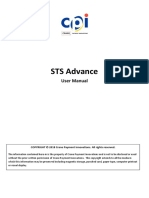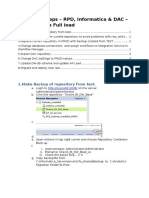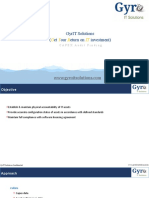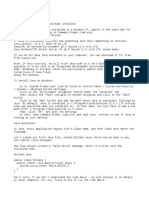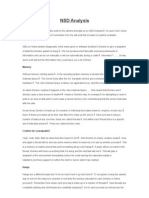Documente Academic
Documente Profesional
Documente Cultură
pcs7 Plcsim PDF
Încărcat de
LRSC660 evaluări0% au considerat acest document util (0 voturi)
53 vizualizări25 paginiCONFIGURING SIEMENS PCS7 to use PLCSIM 1. PURPOSE. 3 2. SCOPE. 3 3. REFERENCES. 3 4. DEFINITIONS / ACRONYMS. 3 5. DETERMINING SYSTEM ARCHITECTURE. 4 5. MULTI-STATION. 5 6. COMMUNICATION METHOD. 5 7. PROJECT CONFIGURATION. 10 7. TCP / IP or ISO.
Descriere originală:
Titlu original
pcs7 plcsim.pdf
Drepturi de autor
© © All Rights Reserved
Formate disponibile
PDF, TXT sau citiți online pe Scribd
Partajați acest document
Partajați sau inserați document
Vi se pare util acest document?
Este necorespunzător acest conținut?
Raportați acest documentCONFIGURING SIEMENS PCS7 to use PLCSIM 1. PURPOSE. 3 2. SCOPE. 3 3. REFERENCES. 3 4. DEFINITIONS / ACRONYMS. 3 5. DETERMINING SYSTEM ARCHITECTURE. 4 5. MULTI-STATION. 5 6. COMMUNICATION METHOD. 5 7. PROJECT CONFIGURATION. 10 7. TCP / IP or ISO.
Drepturi de autor:
© All Rights Reserved
Formate disponibile
Descărcați ca PDF, TXT sau citiți online pe Scribd
0 evaluări0% au considerat acest document util (0 voturi)
53 vizualizări25 paginipcs7 Plcsim PDF
Încărcat de
LRSC66CONFIGURING SIEMENS PCS7 to use PLCSIM 1. PURPOSE. 3 2. SCOPE. 3 3. REFERENCES. 3 4. DEFINITIONS / ACRONYMS. 3 5. DETERMINING SYSTEM ARCHITECTURE. 4 5. MULTI-STATION. 5 6. COMMUNICATION METHOD. 5 7. PROJECT CONFIGURATION. 10 7. TCP / IP or ISO.
Drepturi de autor:
© All Rights Reserved
Formate disponibile
Descărcați ca PDF, TXT sau citiți online pe Scribd
Sunteți pe pagina 1din 25
1
CONFIGURING SIEMENS PCS7
TO USE PLCSIM
TABLE OF CONTENTS
CONFIGURING SIEMENS PCS7
TO USE PLCSIM
CONFIGURING SIEMENS PCS7
TO USE PLCSIM
1.0 PURPOSE ........................................................................................................ 3
2.0 SCOPE ............................................................................................................ 3
3.0 REFERENCES .................................................................................................. 3
4.0 DEFINITIONS/ACRONYMS ................................................................................. 3
5.0 DETERMINING SYSTEM ARCHITECTURE ............................................................ 4
5.1 OVERVIEW ................................................................................................... 4
5.2 SINGLE STATION .......................................................................................... 4
5.3 MULTI-STATION ............................................................................................ 5
6.0 COMMUNICATION METHOD ............................................................................... 5
6.1 HOW TO DETERMINE YOUR METHOD ............................................................. 7
6.1.1 Determining TCP/IP or ISO .................................................................. 7
6.1.2 AS Station Configuration Design (TCP/IP only) ....................................... 8
6.1.3 AS Station Configuration Design (TCP/IP, ISO, or Both) ........................... 9
6.1.4 OS and ES Station Configuration Design................................................ 9
7.0 PROJECT CONFIGURATION ............................................................................. 10
7.1 MPI ................................................................................................ 10
7.1.1 Configure Your Project ...................................................................... 10
7.2 TCP/IP OR ISO ............................................................................................ 17
7.2.1 Configure Your Project ...................................................................... 17
3
1.0 PURPOSE
The purpose of this document is to guide one through different conguration strategies and
possibilities with Siemens Simatic PCS7 simulation with the use of Siemens S7-PLCSIM.
2.0 SCOPE
This document only applies to Siemens Simatic PCS7 and Siemens S7-PLCSIM. In addition, this
document only supports PCS7 projects that are congured by Siemens Best Practice guidelines.
3.0 REFERENCES
S7-PLCSIM Testing Your S7-CPU Programs manual
SIMATIC Process Control System PCS 7 Compendium Part A Conguration Guidelines
PCS 7 Conguration Manual Engineering System
PCS 7 Conguration Manual Operator Station
4.0 DEFINITIONS/ACRONYMS
AS Automation Station (DCS CPU)
CS Distributed Control System
ES Engineering Station
IO Inputs and Outputs
ISO Industrial Ethernet Siemens Standard (MAC/Hardware address)
MPI Message Passing Interface
Multiproject A true use of a multiproject by Siemens PCS7 Best Practices. By default, the
PCS7 project creation wizard does not initially set the project up in this manner.
OS Operator Station
PC Personal Computer
PCS7 Reference to Siemens Simatic PCS7 (versions 6.0 and up)
PLCSIM Reference to Siemens S7-PLCSIM simulator software only
TCP/IP Transmission Control Protocol / Internet Protocol
S7Program Siemens Step 7 Program within the AS
4
5.0 DETERMINING
SYSTEM ARCHITECTURE
5.1 OVERVIEW
PLCSIM allows the Automation Station (AS) portion of your architecture to be represented
through software in order to test it without the physical need of the CPU and/or IO. Your
simulation station will always be an Engineering Station (ES). The system architecture is the
rst step in determining how to congure the PCS7 project or multiproject for usage with
PLCSIM. Even though the project may change during the design stages, the same basic con-
cepts remain as the following two architectures are described. As already mentioned, the
other pieces of hardware (shown in the following examples) are not physically needed for
simulation purposes; however, they are crucial for proper conguration within your project.
5.2 SINGLE STATION
Figure 1 shows two examples of a single station architecture. The machines within the dotted
boxes represent the single stations. In the example on the left, one machine is used as the
OS Server and the ES. The example on the right represents a PCS7 Box that also includes an
internal CPU for the AS.
Figure 1: Single Station Design
5
5.3 MULTI-STATION
Figure 2 shows an example of a multiple station architecture. The machines within the dot-
ted boxes represent the minimum you may see within your architecture. The dotted box on
the left contains the ES machine. The dotted box on the right contains the OS Server or OS
Server pair (redundant). The gure below represents an OS Server pair for redundancy. Two
separate OS Servers are supported with PLCSIM; however, they cannot be placed into runtime
simultaneously; this is a resulting limitation of Simatic WinCC.
Figure 2: Multiple Station Design
6.0 COMMUNICATION METHOD
Simulation with PCS7 can be benecial for many reasons.
1. Simulation is necessary during integration of new or migration projects.
2. An ability to exchange the project between programmers and the customers, with con-
stant updates, during testing or if in multiple locations.
3. Testing changes before deployment (making changes while production is running).
There are several methods of establishing communication to PLCSIM for both conguration
6
and OS simulation; however, in this document we will be discussing the three most common
methods: MPI, TCP/IP, and ISO. All three methods are supported by the PCS7 OS (WinCC) and
have very similar conguration requirements.
However, there are a few pros and cons depending on the method of choice.
PROS CONS
MPI
Only partial NetPro congura-
tion when simulating a single
AS.
No need to download NetPro
to your simulation station (ES
PC Station or substitute ES
Station).
In most cases MPI is not your designed method
of communication from OS to AS using PCS7,
It adds an unnecessary MPI bus to Netpro
in the project and a MPI card (CP 561x) to
your PC Station Conguration.
If Reason 3 and this MPI card does not exist
within your OS servers, then MPI becomes
undesireable.
Downloading your PC Station
Conguration or Netpro with this extra
hardware will give diagnostic messages
(errors) for that card until it is removed.
If youre using a true multiproject, then
you must now merge your MPI buses
into one plant-wide bus.
PROS CONS
TCP/IP
and ISO
In most cases (Ethernet is your
designed method of communica-
tion from OS to AS),
Congure the project as it is
designed, with no signicant
modications for simulation.
Can be easily used for simula-
tion prior to deployment in a
live plant.
A bit more challenging to congure at the
start, but once congured, its complete.
ALL Supports multiple AS simulation and
AS to AS communications.
Table 1: Pros/Cons of MPI, TCP/IP, and ISO
7
6.1 HOW TO DETERMINE YOUR METHOD
MPI is a quick and easy method to use if you are temporarily setting up a project for testing
a single AS station. Otherwise, either ISO or TCP/IP methods can be used for simulation. TCP/
IP and ISO protocols are very similar when conguring PCS7 for communication. The method
will sometimes be required depending on hardware or station conguration design (see
Sections 6.1.2 6.1.4).
Within PCS7, MPI is not a realistic design for communications and is not recommended by
Siemens. However, for simulation purposes, it is supported and can be used. If this is your
method of choice, please go to Section 7.1.
If TCP/IP or ISO is determined to be your method of choice, please go to Section 7.2.
6.1.1 DETERMINING TCP/IP OR ISO
Assuming that the project is already designed and created, a strong indicator is how the S7
connections are made within NetPro. A good rule of thumb is, if the S7-connections from OS
to AS are using IP addresses, then TCP/IP will be the method. If the S7-connections from OS to
AS are using MAC addresses, then ISO will be the method.
Open NetPro for your AS Station and select the CPU module. Find your S7-connection to your
OS stations. Right-click and choose Object Properties for that connection.
TCP/IP example:
8
ISO example:
6.1.2 AS STATION CONFIGURATION DESIGN (TCP/IP ONLY)
Some AS stations only give you the option of conguring an IP address. Shown below is an
example: CPU 416-5 H PN/DP. If this is your case, then your method will be exclusively TCP/IP.
9
6.1.3 AS STATION CONFIGURATION DESIGN
(TCP/IP, ISO, OR BOTH)
Other AS stations may give you the option of conguring an IP address, MAC Address
(Hardware address), or both. Shown below is an example of using an external ethernet
controller: CP 443-1.
Note: The above example gives the option to configure ISO only, TCP/IP only, or both. Depending on
your design and configuration at this level, this will determine which protocol to use for simulation.
These statements are made with the assumption that your design choices here at the AS configuration
correspond with the same design choices on your OS and ES stations (see 6.1.4).
6.1.4 OS AND ES STATION CONFIGURATION DESIGN
Note: This illustration is made with the assumption that your design choices here at the OS and ES
configuration correspond with the same design choices on your AS stations (see 6.1.2 and 6.1.3).
10
7.0 PROJECT CONFIGURATION
The project conguration changes slightly depending on whether or not you have a single
station or multi-station design. In the following instructions, multi-station design is explained
with notes regarding the differences for single station design.
These instructions are made with the assumption that a multiproject has already been devel-
oped using Siemens PCS7 Best Practices.
7.1 MPI
7.1.1 CONFIGURE YOUR PROJECT
1. Open your Conguration for your Master OS Server Station.
Note: For single station design, the OS Server station is also the Engineering PC Station.
2. Add a CP 561x Probus/MPI card to your master OS server PC Station.
11
3. Within this dialog, be sure the Type is MPI, a unique address is dened, and the interface is
networked. If no network has been created, then create one by pressing the Properties
button. When nished, press OK.
Note: A unique address must be defined even if your OS and AS are in separate projects within
your multiproject. This is due to a later step to merge your MPI buses into one plant-wide bus.
4. Open Hardware Conguration for the AS (CPU).
Note: If you are using a PCS7 Box, the AS station is also the Engineering PC Station.
5. Find the MPI/DP interface on the CPU card and double-click.
12
Within this dialog, be sure the Type is MPI, a unique address is dened, and the interface is
networked. If no Network has been created, then create one by pressing the Properties
button. When nished, press OK.
Note: A unique address must be defined even if your OS and AS are in separate projects within
your multiproject. This is due to a later step to merge your MPI buses into one plant-wide bus.
6. Open NetPro for your AS (CPU).
Note: Again, if you are using a PCS7 Box, the NetPro selection will be your Engineering PC Station.
13
7. If this is a PCS7 Box application, you may skip this task.
Within NetPro, go to Edit > Merge/Unmerge Subnets > MPI Subnets. Move all the dif-
ferent MPI buses created from the individual projects within your multiproject into the
Merged eld by pressing the highlighted arrow button. The picture on the right should
be the ending result. Press OK when complete.
Note: This step only needs to be performed once unless another MPI Subnet is added to the multi
project after this step was performed.
8. If you plan to perform simulation using AS-to-AS communication with multiple instances
of PLCSIM, then perform this step. Otherwise move to Step 9.
This step must be performed for every AS involved in AS-to-AS communications. Open
NetPro for each AS, nd your S7 connection to the partner AS, and modify the Subnet to
use the MPI Interface. Use the demonstration below for help.
14
9. Save and Compile NetPro. When prompted choose Compile and Check Everything.
Press OK.
10. Open NetPro for the other projects as shown highlighted and repeat Step 9.
11. Download the AS S7-Programs to PLCSIM. The procedures for this step depends whether
or not you have a need of multiple AS(s) or additional AS-to-AS communications. Please
read the instructions carefully. Downloading to Test CPU for PLCSIM applications keeps the
system from booking AS RT PO process objects from your licensing.
If only one AS:
a) Open an instance of PLCSIM. Be sure the interface is set to PLCSIM(MPI) within
PLCSIM as shown highlighted below.
b) Download the S7-Program (Charts) (to Test CPU for PLCSIM applications).
15
If more than one AS:
a) Open an instance of PLCSIM with the proper interface selected.
b) Open Hardware Conguration for AS#1 and download.
c) Download the S7-Program (Charts) for AS#1.
d) Within your open instance of PLCSIM, select File > New PLC.
e) Open Hardware Conguration for AS#2 and download.
f) Download the S7-Program (Charts) for AS#2 (to Test CPU for PLCSIM applications).
If AS to AS communication:
a) Open an instance of PLCSIM with the proper interface selected.
b) Open Hardware Conguration for AS#1 and download.
c) Open NetPro for AS#1, select the entire AS (belowselection in blue), and download
the selected station.
d) Download the S7-Program (Charts) for AS#1 (to Test CPU for PLCSIM applications).
e) Within your open instance of PLCSIM, select File > New PLC.
f) Open Hardware Conguration for AS#2 and download.
g) Open NetPro for AS#2, select the entire AS (belowselection in blue), and download
the selected station.
h) Download the S7-Program (Charts) for AS#2 (to Test CPU for PLCSIM applications).
12. Compile the OS Server over the MPI connection. Right-click on your OS project and choose
Compile.
16
The Compile Wizard will appear. Go to the Connections dialog as shown below.
The following needs to be done for each CPU S7-program.
Select the S7-Program and press Connection.
Make the selection where column WinCC unit = MPI. Press OK.
Once each S7-Program has MPI (WinCC unit) as the connection (see below), then you may
continue with the OS compilation wizard.
17
13. Start OS Simulation.
Note: OS simulation is the method preferred by Siemens. If this is a single station design, your OS
project will be within your Engineering PC Station.
7.2 TCP/IP OR ISO
The steps below are shown using TCP/IP; however, if the connections are ISO, then please
replace all TCP/IP terms with ISO. When necessary, special instructions are given.
7.2.1 CONFIGURE YOUR PROJECT
With the assumption that all of the all S7 connections are made between the OS Server(s) and
the AS(s), the rst step is to properly congure your ES. If there is a second machine besides
your primary ES (e.g. customers laptop using VMWare) for easy project exchange, then it can
also be easily added and congured the same way as described in the following steps.
However, when you congure this second machine, you will need to get its physical ethernet
addresses (IP address and/or MAC address).
18
1. Open NetPro for the Engineering Station.
If this is a single station design, then go to Step 3.
2. Read carefully: Create an S7-Connection to each AS with the same Name (Local ID) as the
OS Servers S7-Connection to that corresponding AS (e.g. If the connection OS to AS#1 has
a Name of ASOS_001, then the ES must have an S7-Connection to AS#1 with the Name
ASOS_001. The same would be true for AS#2). See below.
Note: The top panel shows the new ES connections to each AS (CPU) with the same names as the
OS connections to the corresponding AS (CPU) shown in the bottom pane. Red represents the
connection Name to AS#1 and Green represents the connection Name to AS#2.
3. Be sure that all of the Ethernet Subnets have been merged in NetPro. Within NetPro, go
to Edit > Merge/Unmerge Subnets > Ethernet Subnets. Move all of the individual Ethernet
buses created from the individual projects within your multiproject into the Merged eld
by pressing the highlighted arrow button.
19
The picture on the right should be the ending result. Press OK when complete.
Note: This step has usually been completed during project creation. If so, you may skip this step.
4. Save and Compile NetPro for all stations. When prompted, choose the option Compile
and check everything. NetPro for the OS should not need compiling since there were no
modications.
5. If not already complete, Congure and Download your ES PC Station; otherwise,
go to Step 6.
CONFIGURE DOWNLOAD
20
6. Since adding the new ES S7-connections in step 2, download ES Station in NetPro. Be sure
to select the entire station.
7. Download the AS S7-Programs to PLCSIM. The procedures for this step depends whether
or not you have a need of multiple AS(s) or additional AS-to-AS communications. Please
read the instructions carefully. Downloading to Test CPU for PLCSIM applications keeps the
system from booking AS RT PO process objects from your licensing.
If only one AS:
a) Open an instance of PLCSIM. Be sure the interface is set to PLCSIM(TCP/IP) within
PLCSIM as shown highlighted below.
b) Download the S7-Program (Charts) (to Test CPU for PLCSIM applications).
If more than one AS:
a) Open an instance of PLCSIM with the proper interface selected.
b) Open Hardware Conguration for AS#1 and download.
c) Download the S7-Program (Charts) for AS#1 (to Test CPU for PLCSIM applications).
d) Within your open instance of PLCSIM, select File > New PLC.
e) Open Hardware Conguration for AS#2 and download.
f) Download the S7-Program (Charts) for AS#2 (to Test CPU for PLCSIM applications).
21
If AS to AS communication:
a) Open an instance of PLCSIM with the proper interface selected.
b) Open Hardware Conguration for AS#1 and download.
c) Open NetPro for AS#1, select the entire AS (belowselection in blue), and download
the selected station.
d) Download the S7-Program (Charts) for AS#1 (to Test CPU for PLCSIM applications).
e) Within your open instance of PLCSIM, select File > New PLC.
f) Open Hardware Conguration for AS#2 and download.
g) Open NetPro for AS#2, select the entire AS (belowselection in blue), and download
the selected station.
h) Download the S7-Program (Charts) for AS#2 (to Test CPU for PLCSIM applications).
8. Compile the OS Server over the TCP/IP connection. Right-click on your OS project and
choose Compile.
22
The Compile Wizard will appear. Go to the Connections dialog as shown below.
The following needs to be done for each CPU S7-program. Select the S7-Program and
press Connection.
Make the selection where column WinCC unit = TCP/IP. Press OK.
Note: If ISO, make the selection where column WinCC unit = Industrial Ethernet.
23
Once each S7-Program has TCP/IP (WinCC unit) as the connection (see below), then you
may continue with the OS compilation wizard.
Note: If ISO, then column WinCC unit should = Industrial Ethernet.
9. Change the TCP/IP Logical Device Name within Tag Management.
a) Open WinCC Explorer.
b) Within Tag Management, Right-click on TCP/IP and choose System Parameter.
Note: If ISO, then Right-Click on Industrial Ethernet instead. Your S7-programs (001 and 002)
should be beneath rather than beneath TCP/IP.
24
c) Go to the Unit tab within the dialog.
d) Change the Logical device name to PLCSIM.TCPIP.1.
Note: This modification can be left this way if the TCP/IP interface is not used for anything else
within your OS. Remember, in a PCS7 system, the OS tags are generally compiled with
Named Connections.
e) Close and Exit WinCC Explorer.
10. Start OS Simulation
Note: OS simulation is the method preferred by Siemens.
If this is a single station design, your OS project will be within your Engineering PC Station.
25
ABOUT TED COOPER,
INNOVATIVE CONTROLS SYSTEMS
INTEGRATION ENGINEER
Ted Cooper is a Systems Integration Engineer with Innovative Controls
a Cross Company Integrated Systems Group. A graduate of Southern
Polytechnic State University with a degree in Electrical Engineering, he has
over 9 years of experience in implementing Siemens PCS7 control systems. In
additional to Siemens he has been working with several other platforms
which include: Siemens S7, Rosemount RS3, OSI PI, Emerson DeltaV, and Allen
Bradley RS Logix.
Visit the Innovative Controls Website
To Contact Ted Cooper:
Phone. 865-671-7700 or Fax. 865-671-1920
Visit Ted Coopers LinkedIn Prole
4400 Piedmont Parkway | Greensboro, NC 27410
Phone. 336.856.6000 | Fax. 336.856.6999
624 Reliability Circle | Knoxville, TN 37932
Phone. 865.671.7700 | Fax. 865.671.1920
S-ar putea să vă placă și
- A Heartbreaking Work Of Staggering Genius: A Memoir Based on a True StoryDe la EverandA Heartbreaking Work Of Staggering Genius: A Memoir Based on a True StoryEvaluare: 3.5 din 5 stele3.5/5 (231)
- The Sympathizer: A Novel (Pulitzer Prize for Fiction)De la EverandThe Sympathizer: A Novel (Pulitzer Prize for Fiction)Evaluare: 4.5 din 5 stele4.5/5 (119)
- Never Split the Difference: Negotiating As If Your Life Depended On ItDe la EverandNever Split the Difference: Negotiating As If Your Life Depended On ItEvaluare: 4.5 din 5 stele4.5/5 (838)
- Devil in the Grove: Thurgood Marshall, the Groveland Boys, and the Dawn of a New AmericaDe la EverandDevil in the Grove: Thurgood Marshall, the Groveland Boys, and the Dawn of a New AmericaEvaluare: 4.5 din 5 stele4.5/5 (265)
- The Little Book of Hygge: Danish Secrets to Happy LivingDe la EverandThe Little Book of Hygge: Danish Secrets to Happy LivingEvaluare: 3.5 din 5 stele3.5/5 (399)
- Grit: The Power of Passion and PerseveranceDe la EverandGrit: The Power of Passion and PerseveranceEvaluare: 4 din 5 stele4/5 (587)
- The World Is Flat 3.0: A Brief History of the Twenty-first CenturyDe la EverandThe World Is Flat 3.0: A Brief History of the Twenty-first CenturyEvaluare: 3.5 din 5 stele3.5/5 (2219)
- The Subtle Art of Not Giving a F*ck: A Counterintuitive Approach to Living a Good LifeDe la EverandThe Subtle Art of Not Giving a F*ck: A Counterintuitive Approach to Living a Good LifeEvaluare: 4 din 5 stele4/5 (5794)
- Team of Rivals: The Political Genius of Abraham LincolnDe la EverandTeam of Rivals: The Political Genius of Abraham LincolnEvaluare: 4.5 din 5 stele4.5/5 (234)
- Shoe Dog: A Memoir by the Creator of NikeDe la EverandShoe Dog: A Memoir by the Creator of NikeEvaluare: 4.5 din 5 stele4.5/5 (537)
- The Emperor of All Maladies: A Biography of CancerDe la EverandThe Emperor of All Maladies: A Biography of CancerEvaluare: 4.5 din 5 stele4.5/5 (271)
- The Gifts of Imperfection: Let Go of Who You Think You're Supposed to Be and Embrace Who You AreDe la EverandThe Gifts of Imperfection: Let Go of Who You Think You're Supposed to Be and Embrace Who You AreEvaluare: 4 din 5 stele4/5 (1090)
- Her Body and Other Parties: StoriesDe la EverandHer Body and Other Parties: StoriesEvaluare: 4 din 5 stele4/5 (821)
- The Hard Thing About Hard Things: Building a Business When There Are No Easy AnswersDe la EverandThe Hard Thing About Hard Things: Building a Business When There Are No Easy AnswersEvaluare: 4.5 din 5 stele4.5/5 (344)
- Hidden Figures: The American Dream and the Untold Story of the Black Women Mathematicians Who Helped Win the Space RaceDe la EverandHidden Figures: The American Dream and the Untold Story of the Black Women Mathematicians Who Helped Win the Space RaceEvaluare: 4 din 5 stele4/5 (890)
- Elon Musk: Tesla, SpaceX, and the Quest for a Fantastic FutureDe la EverandElon Musk: Tesla, SpaceX, and the Quest for a Fantastic FutureEvaluare: 4.5 din 5 stele4.5/5 (474)
- The Unwinding: An Inner History of the New AmericaDe la EverandThe Unwinding: An Inner History of the New AmericaEvaluare: 4 din 5 stele4/5 (45)
- The Yellow House: A Memoir (2019 National Book Award Winner)De la EverandThe Yellow House: A Memoir (2019 National Book Award Winner)Evaluare: 4 din 5 stele4/5 (98)
- Visualizing PI System Data: Version 2017 R2Document202 paginiVisualizing PI System Data: Version 2017 R2Amit TiwariÎncă nu există evaluări
- On Fire: The (Burning) Case for a Green New DealDe la EverandOn Fire: The (Burning) Case for a Green New DealEvaluare: 4 din 5 stele4/5 (73)
- NCK-PLC General Reset CompleteDocument2 paginiNCK-PLC General Reset CompleteNabil Live75% (8)
- STS Advance User ManualDocument89 paginiSTS Advance User ManualSzloboda RolandÎncă nu există evaluări
- 9.2.2.7 Lab - Configuring and Verifying Standard ACLs - ILMDocument18 pagini9.2.2.7 Lab - Configuring and Verifying Standard ACLs - ILMJohann Neethling71% (17)
- On The Road To Industry 4.0 - Solutions From The Leading-Edge Cluster It S OWLDocument24 paginiOn The Road To Industry 4.0 - Solutions From The Leading-Edge Cluster It S OWLLRSC66Încă nu există evaluări
- S7jli70b eDocument648 paginiS7jli70b eLRSC66Încă nu există evaluări
- MagPi 31Document70 paginiMagPi 31Teddy MouraÎncă nu există evaluări
- 1935 Standard MechanismsDocument44 pagini1935 Standard MechanismsLRSC66Încă nu există evaluări
- Automation Solution Guide 2008-En WebDocument310 paginiAutomation Solution Guide 2008-En WebLRSC66Încă nu există evaluări
- WinCC User ArchivesDocument94 paginiWinCC User Archiveswww.otomasyonegitimi.comÎncă nu există evaluări
- This White Paper Is Brought To You By:: in Instrumentation and How To Avoid ThemDocument7 paginiThis White Paper Is Brought To You By:: in Instrumentation and How To Avoid ThemLRSC66Încă nu există evaluări
- 02 - BMS DEMO Help File SiemensDocument11 pagini02 - BMS DEMO Help File SiemensLRSC66Încă nu există evaluări
- Checklist Safety ManualDocument24 paginiChecklist Safety ManualLRSC66Încă nu există evaluări
- Spnu 511 BDocument79 paginiSpnu 511 BRăzvan PopaÎncă nu există evaluări
- Dbcompare User GuideDocument17 paginiDbcompare User GuideJimmy ReksoÎncă nu există evaluări
- Aws Reference Architecture Oracle Rac On Vmware Cloud PDFDocument1 paginăAws Reference Architecture Oracle Rac On Vmware Cloud PDFsundeep_dubeyÎncă nu există evaluări
- Cisco Nexus 3232C - 215-15147 - A0Document9 paginiCisco Nexus 3232C - 215-15147 - A0nixdorfÎncă nu există evaluări
- Biostar H61MLV2 SpecDocument6 paginiBiostar H61MLV2 SpecWilliams SerranoÎncă nu există evaluări
- Nostradamus Predictions in Urdu PDFDocument3 paginiNostradamus Predictions in Urdu PDFSYED HAMZA ABBAS100% (1)
- (910.00384.0001) IntelliSAW CAM Display Tool User Manual R1.4.2 PDFDocument37 pagini(910.00384.0001) IntelliSAW CAM Display Tool User Manual R1.4.2 PDFeduar caiÎncă nu există evaluări
- Migration Steps RPD Informatica DACDocument5 paginiMigration Steps RPD Informatica DACsmreddyÎncă nu există evaluări
- BSC13 Mo 20131114Document51 paginiBSC13 Mo 20131114Roland BAKETUNGAÎncă nu există evaluări
- Instruction Manual For Windows 11 / Windows 10 Recovery Image Download ServiceDocument28 paginiInstruction Manual For Windows 11 / Windows 10 Recovery Image Download ServiceRolànd AmberleyÎncă nu există evaluări
- Rfc5128 - State of Peer-To-Peer (P2P) Communication Across NATDocument33 paginiRfc5128 - State of Peer-To-Peer (P2P) Communication Across NATnopeiccoÎncă nu există evaluări
- Slip PP ProtocolDocument3 paginiSlip PP Protocolabhishektanu87Încă nu există evaluări
- Ajay Chaudhary Oracle DBADocument5 paginiAjay Chaudhary Oracle DBAkiranÎncă nu există evaluări
- Haramaya University College of Computing and Informatics Department of Computer ScienceDocument48 paginiHaramaya University College of Computing and Informatics Department of Computer ScienceBonsa DesaleÎncă nu există evaluări
- T-7800 Series IP Intercom & PA System Server T-7800ADocument1 paginăT-7800 Series IP Intercom & PA System Server T-7800Afahim_bdÎncă nu există evaluări
- GyrIT Solutions Capex Audit FindingsDocument15 paginiGyrIT Solutions Capex Audit FindingsrakehjÎncă nu există evaluări
- Stc12c5616ad STC PDFDocument377 paginiStc12c5616ad STC PDFJorge A. MoreÎncă nu există evaluări
- How To Install Pfsense On A Checkpoint FirewallDocument11 paginiHow To Install Pfsense On A Checkpoint FirewallRDPearceÎncă nu există evaluări
- M7D22v1 5Document199 paginiM7D22v1 5hermanhadikcd10Încă nu există evaluări
- Classification of Computers: Arisha Fatima DPT 01, MihsDocument12 paginiClassification of Computers: Arisha Fatima DPT 01, MihsAbdullah NaeemÎncă nu există evaluări
- Hello Java WorldDocument2 paginiHello Java WorldDagim Fekadu AmenuÎncă nu există evaluări
- Msi RX 580: Parts List AMDDocument15 paginiMsi RX 580: Parts List AMDCarlos JavierÎncă nu există evaluări
- NSD AnalysisDocument4 paginiNSD AnalysisAshish Daga100% (4)
- Nagios 3Document334 paginiNagios 3jbonÎncă nu există evaluări
- GCC Lab 1Document88 paginiGCC Lab 1Bálãjí MJÎncă nu există evaluări
- Do 009467 PS 4Document482 paginiDo 009467 PS 4gayamartÎncă nu există evaluări
- "The Course That Gives CMU Its Zip!": TopicsDocument30 pagini"The Course That Gives CMU Its Zip!": TopicsManoj KollamÎncă nu există evaluări