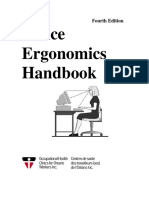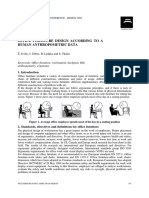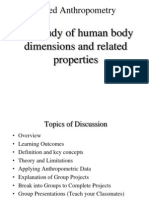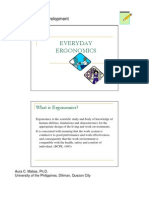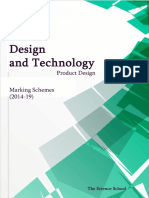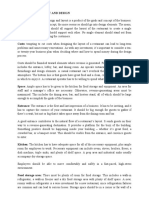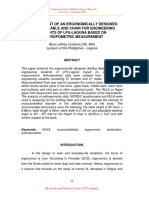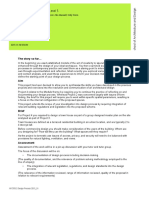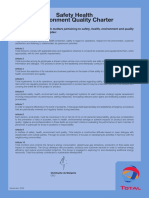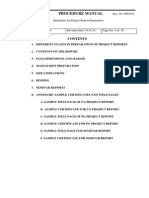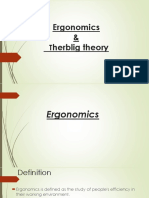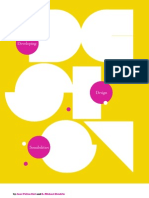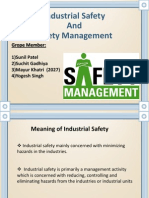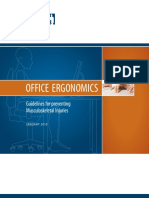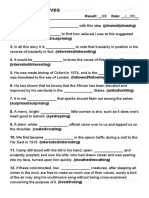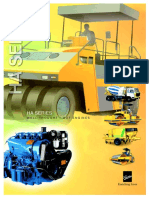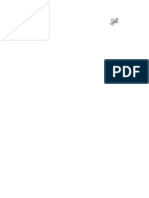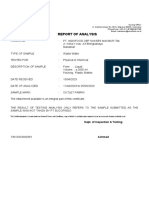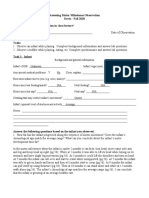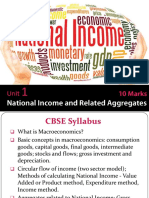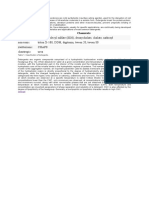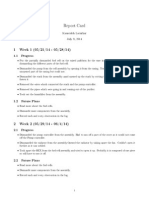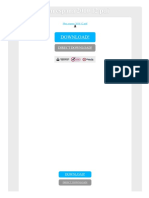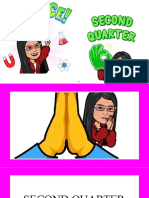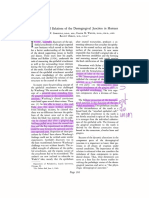Documente Academic
Documente Profesional
Documente Cultură
Ergonomic Guidelines
Încărcat de
textsearcherDescriere originală:
Drepturi de autor
Formate disponibile
Partajați acest document
Partajați sau inserați document
Vi se pare util acest document?
Este necorespunzător acest conținut?
Raportați acest documentDrepturi de autor:
Formate disponibile
Ergonomic Guidelines
Încărcat de
textsearcherDrepturi de autor:
Formate disponibile
OFFICE ERGONOMICS
Guidelines for preventing
Musculoskeletal Injuries
JANUARY 2010
INTRODUCTION 4
The purpose of this guide
Getting familiar with the jargon
GOOD POSTURE VERSUS POOR POSTURE 5
CHAIRS 6
Height
Back support
Seat tilt
Depth
Width
Armrests
YOUR WORK SURFACE 7
INPUT DEVICES 8
Keyboard
Mouse
YOUR MONITOR 10
Distance
Height and location
Glasses and bifocals
Lighting and glare
LAPTOPS 11
Docking station
On the go
ADJUSTABLE WORKSTATION (SIT-STAND STATION) 11
OTHER ACCESSORIES 12
Palm rest/support (wrist rest)
Document ramps
Phone
OFFICE SET-UP CHECKLIST 13
OFFICE ERGONOMICS CHECKLIST 14
DISCOMFORT SURVEY 15
REGIONAL OFFICES 16
TABLE OF CONTENTS
INTRODUCTION
THE PURPOSE OF THIS GUIDE
Tis guidebook will help determine if your computer workstation is a good ft for you. It will provide the basic tools to set
up and maintain a healthy workspace in the ofce. Tis guide is not designed to address specifc injuriesin this situation, a
professional in the feld should be contacted.
The guide includes:
Denitions making your way through the jargon.
Posture and equipment guidelines and standards.
Warm-up and stretch examples.
Checklist for assessing workstation layout and posture to help reduce the risk of musculoskeletal injuries (MSI).
GETTING FAMILIAR WITH THE JARGON
Tere are many words and defnitions that can be confusing. Some of these are:
Ergonomics
Te science of studying people at work and then designing tasks, jobs, information, tools, equipment, facilities and
the working environment so people can be safe and healthy, eective, productive and comfortable. (Ergonomic Design
Guidelines, Auburn Engineering, Inc., 1998).
Musculoskeletal Injury (MSI)
An injury or disorder of the soft tissues, including tendons, ligaments, blood vessels, and nerves or related soft tissues
arising from exposure to risk factors such as awkward posture, repetitive motions, and forceful exertions. Tese injuries can
be acute or cumulative.
Soft Tissues
Muscles, tendons, ligaments, blood vessels and nerves.
Signs and symptoms of MSIs
Tese can include tenderness, weakness, tingling, disturbed sleep, swelling, numbness, pain, unreasonable fatigue, and
diculty performing tasks or moving specic parts of the body.
Stages of MSIs
STAGE 1: Mild discomfort, present while working, but disappears when not working. Does not aect work or daily living
tasks. Completely reversible.
STAGE 2: Pain is present while working and continues when not working. May be taking pain medication (non-prescription).
Begins to aect work and daily living tasks. Completely reversible.
STAGE 3: Pain is present all the time. Work is aected. May not be able to complete simple daily tasks. Not reversible, can
improve (but not a full recovery).
MSI risk factors:
Force -
Posture -
Static
Awkward
Repetition -
Warm-up
Activities performed before stretching used to warm the body.
Stretch
Activities and positions used to increase the range of motion (ROM).
Palm rest (wrist rest)
A soft surface used to rest the palms. Often mistakenly used to rest the wrists.
4 WO R K SA F E NB
GOOD POSTURE VERSUS POOR POSTURE
To identify poor posture, you need to be able to answer: what is good posture? When using a computer, we may start with
correct posture, but quickly resort to slouching and reaching. At your computer workstation, ideal posture can be described as:
Tis image depicts ideal sitting posture, however, it should be noted that no posture is ideal indefnitely. You must change
your posture and position frequently by adjusting the setting on the chair and alternating tasks (typing, writing, walking and
standing) as ofen as possible. Tis will ensure proper blood fow and reduce the risk of injury.
Feet fully supported and fat on the foor.
If this isnt possible, then the feet should
be fully supported by a footrest.
Chair
Personal
habits and
education
Work
surface
Input
devices
Accessories
Monitor
POSTURE
Posture is the most important aspect when
looking at workstation design.
Chairs, work surface, accessories, monitor and input
devices can help, or hinder, in maintaining good posture,
but they cannot cause good posture. Simply having an
ergonomic chair does not guarantee good posture, but
merely facilitates neutral posture. It is up to the individual
to learn and practice proper posture.
Head upright and over your shoulders.
Eyes looking slightly downward
(30 range from horizontal line of sight)
without bending from the neck.
Elbows bent at 90, forearms horizontal.
Shoulders should be relaxed, but not
depressed.
Wrist in a neutral
posture (straight).
Back should be supported by the
backrest of the chair that promotes
the natural curve of the lower back.
Thighs horizontal with a
90110 angle at the hip.
OFFI CE ERGONOMI CS 5
Knee height Depth of seat Lumbar support
Knee height Depth of seat Lumbar support
Knee height
Knee height Depth of seat Lumbar support
Lumbar support
Depth of seat
CHAIRS
When workstations go wrong, the frst place people typically look is their chair. Providing
an ergonomic chair does not beneft the user if the user does not know how to use and
adjust the chair. Tere are some basic guidelines to look for in a suitable ofce chair:
HEIGHT
While standing, adjust the height of the chair so the highest point of the seat is just below
your kneecap. Tis should allow your feet to rest frmly on the foor when seated. If you feel
pressure near the back of the seat, raise you chair. If you feel pressure near the front of the
seat, lower your chair. Te goal is to evenly distribute your weight.
BACK SUPPORT
When sitting, adjust the height of the backrest so the lumbar pad supports the natural
curve of your lower back (lumbar curve). Te tilt of the back support should allow you to
sit with your upper body slightly reclined (110 degrees is usually recommended).
SEAT TILT
Seat tilt can be adjusted to improve your comfort. Tis will also afect your weight
distribution. A tilt of fve degrees is usually recommended.
DEPTH
When sitting, the seat pan (part of the chair you sit on) should allow you to use the back
support without the front of the seat pressing against the back of your knees. If the seat is
too deep, try a back support (lumbar roll, or Obus Forme) to reduce the size of the seat pan.
Some chairs have adjustable seat pans. Te adjustment lever is usually located under the
front of the chair, much like the lever that moves the seat forward and backward in a car.
WIDTH
Te seat pan should be wide enough so it does not apply pressure to your thighs. Conversely, the
seat should be narrow enough to be able to reach the armrests when they are properly adjusted.
The following sections provide information on how to adjust your chair and workstation, and
how to work to maintain the best posture possible for as much of the workday as possible.
Provides lumbar support. 1.
Height can be adjusted. 2.
Width is appropriate for the individual 3.
using the chair.
Backrest is adjustable. 4.
Seat depth well-ftted or adjustable. 5.
Adjustable or removable armrests. 6.
Five-prong base. 7.
Breathable fabric. 8.
Well-ftted small, medium or large chair. 9.
6 WO R K SA F E NB
ARMRESTS
Armrests can provide support for the upper part of your forearms, thereby reducing the stress on your shoulders and back.
However, the armrests should not prevent the chair from being drawn close to the desk, nor restrict natural movements. If your
armrests cannot be adjusted to allow for this, then consider removing or replacing them. Also keep in mind that sof armrests
will minimize contact stresses on your elbows. Gel wraps can be purchased to go over armrests that may be too hard.
YOUR WORK SURFACE
Like your chair, your work surface should ft you. Once you have adjusted your chair, you can determine the appropriate height
for your work surface. Te top of your work surface should be at your elbow height. Elbow height is measured while your upper
arms are hanging relaxed by your sides and your lower arms are bent at a right angle. Make any necessary adjustments by raising
or lowering your work surface or chair. If your work surface cannot be lowered or raised to accommodate your elbow height,
you can raise your chair and use a footrest. Te footrest should be large enough for both feet.
If necessary, a keyboard tray can be used to bring the keyboard and mouse to elbow height. A keyboard tray should be height
and tilt adjustable, have room for both the keyboard and mouse, and should not compromise legroom.
Materials used frequently should be located within easy reach (a good way to arrange work materials is in a semicircle shape).
By keeping materials you do not use frequently out of reach, you will have to get out of your chair for them. Tis will promote
blood circulation and reduce overall discomfort.
Usual work
Occasional work
Non-working area
Usual work
Occasional work
Non-working area
Armrest should be adjusted to elbow height.
Too high, and the shoulders will be shrugged, which can cause
discomfort. If they are too low, the shoulders may be depressed,
which can afect the posture of the back and neck.
OFFI CE ERGONOMI CS 7
INPUT DEVICES
Tere are several diferent types of input
devices. Te most popular and widely
used are the keyboard and mouse.
When using a keyboard and mouse, the
upper arms should be relaxed and by your
side, your elbows bent at a right angle
(90 degrees) and your wrists straight.
KEYBOARD
Tere are many types of keyboards
designed to place the hands in
a more neutral position to help
prevent musculoskeletal injuries. Te
efectiveness of alternate keyboards
depends on the user and the type of
work being performed. Tey have been
shown to promote neutral wrist and
hand posture, but available research does
not provide conclusive evidence that
alternative keyboards reduce the risk of
discomfort or injury. Since purchasing a
keyboard is a matter of preference, you
should ensure a trial period of at least
a month.
MOUSE
Te mouse should be at the same level as the keyboard and easy to reach. You may want
to switch the side of the keyboard on which your mouse is located (by changing hands,
you are using diferent muscles, thereby reducing the risk of injury). It also relieves those
who are right-hand dominant, since most tasks are already performed with the right hand.
Changing hands can take time and patience, so a gradual change is recommended. Te
buttons on the mouse can be changed in the Windows Control Panel to accommodate the
use of a lef-handed mouse.
Your keyboard
should lie fat or
negatively inclined
(tilted slightly away from
you), not propped up on
keyboard legs. If a tilting
keyboard tray is used,
the end of the keyboard
closest to you should be
on the same plane as
your forearms.
Awkward wrist posture Correct wrist posture
Neutral wrist posture
Awkward wrist posture Correct wrist posture
Neutral wrist posture
Awkward wrist posture Correct wrist posture
Neutral wrist posture Neutral wrist posture
Awkward wrist posture
Correct wrist posture
Keyboard on same plane as forearms
Tilted keyboard
Negatively tilted keyboard
8 WO R K SA F E NB
To further reduce the risk, limit the use of the mouse and use the keys and functions
on the keyboard instead. The best mouse to use is no mouse at all. Here are some examples of
keyboard shortcuts that can be used in most popular software programs.
BASIc FuNcTIONS
YOu PRESS IT DOES
ctrl+Esc Activate Start Menu
Shift+F10 Right-click/context
Tab Next feld
ctrl+Tab Previous feld
ctrl+F4 close sub-window
Alt+Tab Next program
Alt+F4 close program
EDITING AND FORMATTING
YOu PRESS IT DOES
ctrl+B Bold selected area
ctrl+I Italicize selected area
ctrl+u underline selected area
ctrl+Enter New page
ctrl+Z undo
ctrl+A Select all
cLIPBOARD RELATED cOMMANDS
YOu PRESS IT DOES
ctrl+X cut selected area
ctrl+c copy selected area
ctrl+V Paste selected area
OFFI CE ERGONOMI CS 9
YOUR MONITOR
DISTANCE
How far you sit from you monitor will depend on your vision, your age and the size and resolution of your monitor. As a
general rule, it is best to move the monitor as far away as possible and increase the size of the font. Studies have found monitor
distance should be between 60-90 cm. Tis is why it is difcult to recommend one specifc distance. A good way to see if your
monitor is far enough is to sit in your neutral position (with the chair pulled in where you would normally sit) and straighten
your arm in front of you. If your hand touches the monitor, it is likely too close.
HEIGHT AND LOCATION
Te monitor should be positioned directly in front of you with the top of the monitor just below eye level. A common practice
is to place the monitor on a computer case or stand (sometimes even stacks of paper and phonebooks); however, this places the
monitor much too high for most individuals and causes neck discomfort and pain, leading to injury. Te monitor should also
be tilted 15 degrees for proper accommodation of the eye.
GLASSES AND BIFOCALS
If you wear bifocals, the monitor will need to be even lower. Depending on vision levels, and the amount and type of computer
work being done, people have found that a second pair of glasses for computer-use only works better. Another alternative is to
have a computer prescription in the upper part of the lens. Your optometrist will be able to determine the best solution, based
on your vision.
LIGHTING AND GLARE
For computer use, only about 300-500 lux (SI unit of illuminance) is needed, whereas most ofces are lit to 1,000 lux. Tis is
not only a potential cause of glare, but it also wastes a signifcant amount of energy.
To test for glare, turn of your monitor. If the screen provides refections, you have glare. Since this glare is caused by light
shining directly onto your screen, check its source. If it is a window, this can be corrected by positioning your monitor so that
your line of sight is parallel to the window. If this is not practical, cover the window with vertical blinds. If lighting is causing
the glare, the lights should be shaded or removed. A desk lamp will provide the extra lighting to see paper documents (while
avoiding excessive light near the monitor). If you are right-handed, the lamp should be on the lef side (and vice versa) to reduce
shadows.
Hip angle:
90 - 120
0
1015
N
orm
al line of sight
3
5
M
a
x
im
u
m
lin
e
o
f s
ig
h
t
a
n
g
le
Ankle angle:
100 - 120
Knee angle:
90 - 130
Hip angle:
90 - 120
0
1015
N
orm
al line of sight
3
5
M
a
x
im
u
m
lin
e
o
f s
ig
h
t
a
n
g
le
Ankle angle:
100 - 120
Knee angle:
90 - 130
10 WO R K SA F E NB
Anti-glare screens can be used as a last resort if all other options are not possible. Tese collect dust easily and should be
cleaned frequently.
Take regular eye breaks. Get into the habit of taking your eyes of the screen every few minutes and focusing on something
far away. You can also move your eyes up and down, and side-to-side without moving your head. Tis will help decrease eye strain.
For more information on lighting, refer to the Canadian Centre for Occupational Health and Safety website at:
http://www.ccohs.ca/oshanswers/ergonomics/lighting_survey.html
LAPTOPS
Laptop computers ofer a convenient and compact way to take
your work with you. Tey provide the ability to telecommute
and work away from the ofce. However, laptop design has
compromised posture for portability. With increased use of
laptop computers we should be aware that the same principles
apply as with any computer workstation.
DOCKING STATION
When possible, use a docking station where the laptop will
be most used (at the ofce, or home ofce). Tese allow you
to connect a keyboard, mouse and monitor to your laptop
essentially turning it into a desktop computer and making it
more user-friendly.
When a docking station cannot be used, a keyboard and mouse
can still be connected to the laptop to make the users posture as
neutral as possible.
ON THE GO
Since all the same principles apply to laptops, use of the laptop
without being docked or with external input devices should be
minimized. Breaks should be taken more frequently when using
a laptop, since awkward positions are more likely.
ADJUSTABLE WORKSTATION (SIT-STAND STATION)
Sit-stand workstations are becoming more popular in ofce workspaces.
Sit-stand workstations are encouraged as they allow for more changes in posture throughout the day.
This can increase circulation and productivity as well as decrease the risk of developing an MSI. If using an
adjustable workstation, the same principles apply. The keyboard and mouse should be at elbow height, the
monitor should be directly in front of the user and at least an arms length away, and the top of the monitor
should be at eye level or slightly lower.
OFFI CE ERGONOMI CS 11
OTHER ACCESSORIES
PALM REST/SUPPORT (WRIST REST)
Palm rests are designed to raise the palm to keep the wrists in a neutral position. Tey are
not meant to be used positioned under the wrists; this will cause pressure on the underside
of the wrists (which will compress the tissues and blood vessels, resulting in decreased
blood fow). Tey may also compress the carpal tunnel, that can lead to long-term injury as
well as short-term numbness and tingling.
Palm supports are not to be used while typing, but only while resting or during short breaks.
Planting your palms on the support while typing can place the wrists in an extended posture
and limit mobility to the keys, causing the small muscles of the fngers to be overworked
and overextended. Te hands should be afoat over the keys while keyboard work is being
performed. Tis also applies to the mouse and other input devices which have a palm rest.
DOCUMENT RAMPS
When using a document ramp, place it between your keyboard and monitor. Tis will
minimize refocusing when your eyes go from one to the other. A vertical documents holder
should be positioned next to the monitor for the same reason. If you spend the majority of
your time reading from a paper copy, you may want to position your vertical holder directly
in front and place your monitor to the side.
PHONE
Keep your phone within easy reach. If you use it while keying or writing, use a headset or
a speakerphone to avoid awkward positioning of your neck.
Using a wedge on the receiver is not considered acceptable,
as it still requires the individual to raise the shoulder and
bend the neck in an awkward posture.
Verticle holder Document ramp
Document holder
Document ramp
12 WO R K SA F E NB
OFFICE SET-UP CHECKLIST
COMPUTER & DESK STRETCHES (Approximately four minutes)
Sitting at a computer for long periods ofen causes neck and shoulder stifness and, occasionally, lower back pain. Do these
stretches every hour or so throughout the day, or whenever you feel stif. Photocopy this and keep it in a drawer. Also, be sure
to get up and walk around the ofce whenever you think of it. Youll feel better!
4
10-20 seconds, two times
1 2 3
10-15 seconds, two times
3-5 seconds, three times
10-12 seconds, each arm 10 seconds 10 seconds
Shake out hands, 8-10 seconds
8-10 seconds, each side
8-10 seconds, each side
8-10 seconds, each side
15-20 seconds
8 5
9
6
10
7
11
Document ramp
OFFI CE ERGONOMI CS 13
OFFICE ERGONOMICS CHECKLIST
Chair Yes No N/A (If no, suggested actions)
can the height, seat and back of your chair be adjusted? Obtain a properly functioning chair
Are your feet fully supported by the foor when you are seated? Lower the chair
Add footrest
Readjust for footwear height
Are you able to sit without feeling pressure from the chair seat on
the back of your knees?
Adjust seat pan
Add a back support
Does your chair provide support for your lower back? Adjust chair back
Obtain proper chair
Obtain lumbar roll
Do your armrests allow you to get close to your workstation? Adjust armrests
Remove armrests
Keyboard and Mouse Yes No N/A (If no, suggested actions)
Are your keyboard, mouse and work surface at your elbow height? Raise or lower workstation
Raise or lower keyboard
Raise or lower chair
Are frequently used objects within easy reach? Rearrange workstation
When using your keyboard and mouse, are your wrists straight and
your upper arms relaxed by your side?
Recheck chair, raise or lower as needed
check posture
check keyboard and mouse height
Is your mouse at the same level and as close as possible to your
keyboard?
Move mouse closer to keyboard
Obtain larger keyboard tray if necessary
Do you alternate the hand used for controlling your mouse? Switch hands and adjust buttons in control Panel
Work Surface Yes No N/A (If no, suggested actions)
Is your monitor positioned directly in front of you? Reposition monitor
Is your monitor positioned at least an arms length away? Reposition monitor
Obtain fat screen or deeper work surface if there
is not enough space
Is your monitor height slightly below eye level? Add or remove monitor stand
Adjust monitor height
Are your monitor and work surface free from glare? Windows at side of monitor
Adjust overhead lighting
cover windows
Tilt screen downward
Obtain anti-glare screen
Do you have a desk lamp for reading or writing documents? Obtain desk lamp
Place on left if right-handed place on right if
left-handed
Breaks Yes No N/A (If no, suggested actions)
Do you take stretch breaks every 30 minutes? Set reminders to take breaks
Do you take regular eye breaks from looking at your monitor? Refocus on a picture on wall every few minutes
Accessories Yes No N/A (If no, suggested actions)
Is your document ramp positioned directly in front of you? Obtain a diferent document ramp
Adjust workstation set-up
Are you using a headset or speakerphone if you are writing or
keying while talking on the phone?
Obtain a headset if using the phone
Name: Date:
completed by:
14 WO R K SA F E NB
DISCOMFORT SURVEY
Name: Date:
Job title: Male Female
Job description:
1. How many years or months have you been working in this particular job or set of tasks?
years months
2. Please indicate all the body part(s) where discomfort occurred during the last six months.
Body part
Rate your physical discomfort using the scale below:
0=no discomfort, 10=worst imaginable discomfort
Tasks that usually
cause discomfort
Neck 0----1----2----3----4----5----6----7----8----9----10
Left shoulder 0----1----2----3----4----5----6----7----8----9----10
Right shoulder 0----1----2----3----4----5----6----7----8----9----10
Left elbow 0----1----2----3----4----5----6----7----8----9----10
Right elbow 0----1----2----3----4----5----6----7----8----9----10
Left wrist/hand 0----1----2----3----4----5----6----7----8----9----10
Right wrist/hand 0----1----2----3----4----5----6----7----8----9----10
Back 0----1----2----3----4----5----6----7----8----9----10
Left knee 0----1----2----3----4----5----6----7----8----9----10
Right knee 0----1----2----3----4----5----6----7----8----9----10
Legs 0----1----2----3----4----5----6----7----8----9----10
3. Which body part rated above represents the one in which you feel the most discomfort?
4. Have you sought or received medical assistance or treatment (chiropractor, physiotherapy, family doctor, etc.) or other for this specifc
body part?
Yes No
If yes, please specify:
5. Have there been any changes made to your job, workstation or activities that you must perform to do your work?
If yes, please specify:
6. What do you think could improve your job?
_____________________________________________________________________________________________________
OFFI CE ERGONOMI CS 15
Grand Falls
Bathurst
Northeast
Region
Southeast
Region
Southwest
Region
Northwest
Region
Dieppe
Grand Bay-Westfeld / Saint John
REGIONAL OFFICES
1 800 222-9775
NORTHWEST
Phone: 506 475-2550
Fax: 506 475-2568
NORTHEAST
Phone: 506 547-7300
Fax: 506 547-7311
SOUTHWEST
Phone: 506 632-2200
Fax: 506 738-4206
SOUTHEAST
Phone: 506 867-0525
Fax: 506 859-6911
16 WO R K SA F E NB
S-ar putea să vă placă și
- Ergonomic HandbookDocument54 paginiErgonomic Handbookgustavo sevillaÎncă nu există evaluări
- What is Ergonomics in 40 CharactersDocument103 paginiWhat is Ergonomics in 40 CharactersenquzerÎncă nu există evaluări
- Anthropometry Chap 5Document55 paginiAnthropometry Chap 5jimaerospace05Încă nu există evaluări
- Introduction To ErgonomicsDocument22 paginiIntroduction To ErgonomicsBonn Kleiford BK SeranillaÎncă nu există evaluări
- Office Furniture Design According To A Human Anthropometric DataDocument6 paginiOffice Furniture Design According To A Human Anthropometric DataarchinmayÎncă nu există evaluări
- Anthropometry SlidesDocument14 paginiAnthropometry SlidesNavaneeth KGÎncă nu există evaluări
- Paper Lean For LeadersDocument15 paginiPaper Lean For LeadersJonas LeoÎncă nu există evaluări
- 5S & Visual Workplace Management Workshop/TrainingDocument2 pagini5S & Visual Workplace Management Workshop/TrainingLeanAdvisors100% (4)
- Everyday Ergonomics by Aura MatiasDocument10 paginiEveryday Ergonomics by Aura MatiasNicoelÎncă nu există evaluări
- Lecture 1 Introduction To ErgonomicsDocument36 paginiLecture 1 Introduction To Ergonomicshakim ma'onÎncă nu există evaluări
- Ergonomics and AnatonyDocument31 paginiErgonomics and AnatonyMadhu ManoharanÎncă nu există evaluări
- Arch 1.4 Ergo AnthroDocument55 paginiArch 1.4 Ergo AnthroJheuz DumaopÎncă nu există evaluări
- Marking SchemeDocument104 paginiMarking SchemeTSS DT100% (1)
- Restaurant Layout and Design GuideDocument10 paginiRestaurant Layout and Design Guidemuchai2000Încă nu există evaluări
- 10 Principles of ErgonomicDocument8 pagini10 Principles of ErgonomichclpmÎncă nu există evaluări
- Development of An Ergonomically Designed Drafting Table and Chair For Engineering Students of Lpu LagunaDocument13 paginiDevelopment of An Ergonomically Designed Drafting Table and Chair For Engineering Students of Lpu LagunaMR BASICÎncă nu există evaluări
- What We Talk About When We Talk About Risk: Presentation OnDocument24 paginiWhat We Talk About When We Talk About Risk: Presentation OnDavid Jayson Barcelona OquendoÎncă nu există evaluări
- A Case Study: 5s Implementation in Ceramics Manufacturing CompanyDocument8 paginiA Case Study: 5s Implementation in Ceramics Manufacturing CompanyBONFRINGÎncă nu există evaluări
- Site AnalysisDocument6 paginiSite AnalysisChandan RawatÎncă nu există evaluări
- Sustainability: Sustainable ArchitectureDocument20 paginiSustainability: Sustainable Architecturesamya_hashmi50% (2)
- Introduction To Ergonomics 2Document68 paginiIntroduction To Ergonomics 2Jaba PrabuÎncă nu există evaluări
- Bit Mesra M.arch SyllabusDocument22 paginiBit Mesra M.arch SyllabusniteshÎncă nu există evaluări
- Reviewer in ArtaaDocument11 paginiReviewer in ArtaaEldrich CustodioÎncă nu există evaluări
- 8 Things You Need To Know About ErgonomicsDocument4 pagini8 Things You Need To Know About ErgonomicsAini Bin MurniÎncă nu există evaluări
- Introduction to the Science of ErgonomicsDocument19 paginiIntroduction to the Science of ErgonomicsMJ Jhap FamadicoÎncă nu există evaluări
- H&S Fastfacts: Office Workstation DesignDocument7 paginiH&S Fastfacts: Office Workstation DesignPriti TutejaÎncă nu există evaluări
- 5s PresentationDocument15 pagini5s PresentationPhuong NguyenÎncă nu există evaluări
- ErgonomicDocument10 paginiErgonomicSaif MohammadÎncă nu există evaluări
- Architectural Design Decisions To Mitigate Energy Consumption For Lighting A Case Study of Central Library of MitsDocument6 paginiArchitectural Design Decisions To Mitigate Energy Consumption For Lighting A Case Study of Central Library of MitsAnonymous zwnFXURJÎncă nu există evaluări
- AnthropometryDocument4 paginiAnthropometryGeline EsguerraÎncă nu există evaluări
- LVDP Guidelines 052815Document80 paginiLVDP Guidelines 052815Jade Sanico BaculantaÎncă nu există evaluări
- BMS College Architectural Design Studio BriefDocument4 paginiBMS College Architectural Design Studio BriefStuthi AthreyaÎncă nu există evaluări
- The Brown Bauhaus STUDIO ARCHITECTURE: Fundamental Course - Comprehensive Ale Review + Preparation ProgramDocument10 paginiThe Brown Bauhaus STUDIO ARCHITECTURE: Fundamental Course - Comprehensive Ale Review + Preparation ProgramClaro III TabuzoÎncă nu există evaluări
- 03 - Project Management Process Group (Online Class) - FGDDocument23 pagini03 - Project Management Process Group (Online Class) - FGDGeofisika UIÎncă nu există evaluări
- Repetitive Task Risk AssessmentDocument15 paginiRepetitive Task Risk AssessmentRachel R. AbogatalÎncă nu există evaluări
- Project 4 BriefDocument3 paginiProject 4 Briefapi-307722742Încă nu există evaluări
- SHEQ CharterDocument1 paginăSHEQ CharterDylan RamasamyÎncă nu există evaluări
- Chapter 3 Recognizing Assessing and Exploiting Opportunities Autosaved AutosavedDocument37 paginiChapter 3 Recognizing Assessing and Exploiting Opportunities Autosaved Autosavedyametehhhh9Încă nu există evaluări
- Assignment On TE 4225: TopicsDocument27 paginiAssignment On TE 4225: TopicsNaimul HasanÎncă nu există evaluări
- Ergonomics Lecture 1Document65 paginiErgonomics Lecture 1Irfaan KhanÎncă nu există evaluări
- Health and Safety at Work in OntarioDocument1 paginăHealth and Safety at Work in Ontarioapi-405414842Încă nu există evaluări
- Week 2 - Engineering AnthropometryDocument45 paginiWeek 2 - Engineering AnthropometryDaffa AnshoryÎncă nu există evaluări
- Guidelines For Project Report PreparationDocument16 paginiGuidelines For Project Report PreparationHari DasÎncă nu există evaluări
- 22 - Ergonomics and AnthropometricsDocument18 pagini22 - Ergonomics and Anthropometricsadibhai06Încă nu există evaluări
- Product Life Cycle Stages and StrategiesDocument8 paginiProduct Life Cycle Stages and Strategiessubham chakrabortyÎncă nu există evaluări
- Smithsonian Guidelines for Accessible Exhibition DesignDocument110 paginiSmithsonian Guidelines for Accessible Exhibition Designlyca809Încă nu există evaluări
- PageDocument2 paginiPageclubmailusÎncă nu există evaluări
- ErgonomicsDocument18 paginiErgonomicsVeeramani Mari Muthu100% (1)
- Lean Starbucks - DO NOT PRINTDocument9 paginiLean Starbucks - DO NOT PRINTvyjayanthiÎncă nu există evaluări
- PROFESSIONAL ETHICS AND HUMAN VALUESDocument18 paginiPROFESSIONAL ETHICS AND HUMAN VALUESsmita gaydhani100% (1)
- Kaizen Quiz OverviewDocument1 paginăKaizen Quiz OverviewRajat SÎncă nu există evaluări
- Ergonomics PowerpointDocument13 paginiErgonomics Powerpointjudestone SniperassassinxxxÎncă nu există evaluări
- Sustainable Design For EcotourismDocument13 paginiSustainable Design For EcotourismFaisal IsfanÎncă nu există evaluări
- 5S Practices: What Is The 5S System?Document2 pagini5S Practices: What Is The 5S System?Mau Tau100% (1)
- Business Ethics & Professional ResponsibilityDocument272 paginiBusiness Ethics & Professional ResponsibilityEqraChaudharyÎncă nu există evaluări
- Developing Design Sensibilities Through Observation and IntuitionDocument6 paginiDeveloping Design Sensibilities Through Observation and IntuitionJack Liu100% (1)
- Measure the Human: A Guide to AnthropometricsDocument25 paginiMeasure the Human: A Guide to Anthropometricslrac_adazolÎncă nu există evaluări
- RUBRIC Topic - Project Defense1Document3 paginiRUBRIC Topic - Project Defense1Ar JCÎncă nu există evaluări
- Industrial SafetyDocument14 paginiIndustrial SafetyLavkeshhÎncă nu există evaluări
- Office Ergonomics Guide Prevent Musculoskeletal InjuriesDocument16 paginiOffice Ergonomics Guide Prevent Musculoskeletal InjurieschassasÎncă nu există evaluări
- Carl Sagan Wonder and Skepticism SecDocument13 paginiCarl Sagan Wonder and Skepticism SecAndreea BanagaÎncă nu există evaluări
- Grammarism Ed Ing Adjectives Test 4 1189424Document2 paginiGrammarism Ed Ing Adjectives Test 4 1189424Royal Stars Drama AcademyÎncă nu există evaluări
- Numerical Modelling of Laterally Loaded Piles Captures Field Test ResponseDocument244 paginiNumerical Modelling of Laterally Loaded Piles Captures Field Test ResponseXiang ming GeÎncă nu există evaluări
- Kirloskar-Oil-Engines DescriptionsDocument8 paginiKirloskar-Oil-Engines Descriptionssinghhardeep760Încă nu există evaluări
- (Computing 14) A. Aguilera, D. Ayala (Auth.), Professor Dr. Guido Brunnett, Dr. Hanspeter Bieri, Professor Dr. Gerald Farin (Eds.) - Geometric Modelling-Springer-Verlag Wien (2001)Document356 pagini(Computing 14) A. Aguilera, D. Ayala (Auth.), Professor Dr. Guido Brunnett, Dr. Hanspeter Bieri, Professor Dr. Gerald Farin (Eds.) - Geometric Modelling-Springer-Verlag Wien (2001)ANDRES Fernando Mosquera DIAZÎncă nu există evaluări
- Limbah PabrikDocument2 paginiLimbah Pabrikindar dewaÎncă nu există evaluări
- L4004N - 0920 - Nilfisk - Robotic-brochure-Liberty SC60Document12 paginiL4004N - 0920 - Nilfisk - Robotic-brochure-Liberty SC60Lucianderson Marques FerreiraÎncă nu există evaluări
- Ped 201 Toddler Observation LabDocument6 paginiPed 201 Toddler Observation Labapi-477856901Încă nu există evaluări
- Ex Ophtalmo Eng 1Document4 paginiEx Ophtalmo Eng 1Roxana PascalÎncă nu există evaluări
- MACRO XII Subhash Dey All Chapters PPTs (Teaching Made Easier)Document2.231 paginiMACRO XII Subhash Dey All Chapters PPTs (Teaching Made Easier)Vatsal HarkarÎncă nu există evaluări
- Orrick PostedbyrequestDocument4 paginiOrrick PostedbyrequestmungagungadinÎncă nu există evaluări
- Paguro 06000 Spare Parts Catalogue PDFDocument88 paginiPaguro 06000 Spare Parts Catalogue PDFBoris Sitorus100% (2)
- Life Below WaterDocument10 paginiLife Below Watertrisha sobito0% (1)
- Tracking sports training efficiency with surface EMGDocument8 paginiTracking sports training efficiency with surface EMGsdjuknicÎncă nu există evaluări
- Rahim Acar - Talking About God and Talking About Creation. Avicennas and Thomas Aquinas Positions 2005 PDFDocument134 paginiRahim Acar - Talking About God and Talking About Creation. Avicennas and Thomas Aquinas Positions 2005 PDFPricopi VictorÎncă nu există evaluări
- Total Tattoo-June 2021Document114 paginiTotal Tattoo-June 2021Comicgek100% (2)
- DUB01CB Eng PDFDocument4 paginiDUB01CB Eng PDFAnonymous hj273CMÎncă nu există evaluări
- Data Sheet ID FanDocument5 paginiData Sheet ID FanrudiawanÎncă nu există evaluări
- Tramadol Drug StudyDocument1 paginăTramadol Drug Studymilkv82% (11)
- Deam Edan M8 Monitor - User ManualDocument248 paginiDeam Edan M8 Monitor - User Manualvelasquez diazÎncă nu există evaluări
- Why Check Valves SlamDocument2 paginiWhy Check Valves SlamBramJanssen76Încă nu există evaluări
- Tween 80Document11 paginiTween 80fvdxrgÎncă nu există evaluări
- Earthbag House For HaitiDocument22 paginiEarthbag House For HaitiRaymond KatabaziÎncă nu există evaluări
- CERT Basic Training Participant Manual - 2011Document332 paginiCERT Basic Training Participant Manual - 2011jegodfreyÎncă nu există evaluări
- Kaustubh Laturkar Fuel Cell ReportDocument3 paginiKaustubh Laturkar Fuel Cell Reportkos19188Încă nu există evaluări
- Self-Balancing Two-Wheeler Using GyroscopeDocument33 paginiSelf-Balancing Two-Wheeler Using Gyroscopemilan mottaÎncă nu există evaluări
- FHM Espana 2010 12 PDFDocument2 paginiFHM Espana 2010 12 PDFBrandenÎncă nu există evaluări
- 2nd - Science-Second-Quarter-Week-1Document37 pagini2nd - Science-Second-Quarter-Week-1Arlene AranzasoÎncă nu există evaluări
- Dimensions and Relations of The Dentogingival Junction in Humans. Gargiulo 1961Document7 paginiDimensions and Relations of The Dentogingival Junction in Humans. Gargiulo 1961Linda Garcia PÎncă nu există evaluări
- Civil Engineering Subjects (1st - 5th Year) - 1Document5 paginiCivil Engineering Subjects (1st - 5th Year) - 1Vincent TayagÎncă nu există evaluări