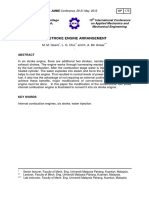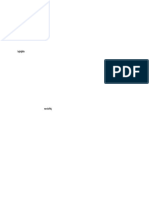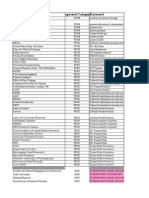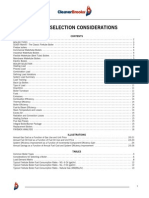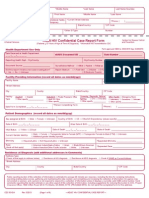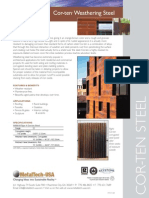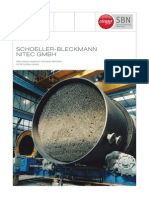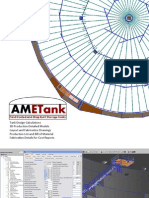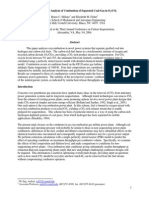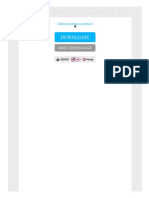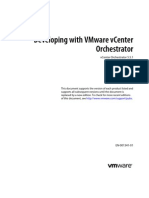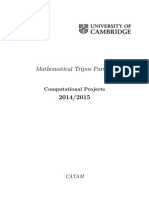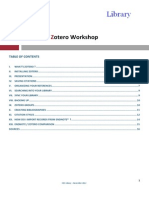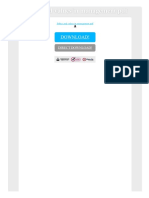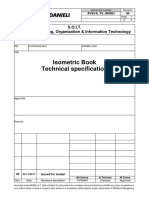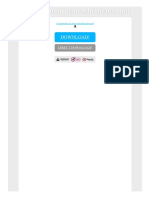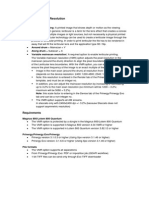Documente Academic
Documente Profesional
Documente Cultură
Camworks Installgde
Încărcat de
ilyaskureshiTitlu original
Drepturi de autor
Formate disponibile
Partajați acest document
Partajați sau inserați document
Vi se pare util acest document?
Este necorespunzător acest conținut?
Raportați acest documentDrepturi de autor:
Formate disponibile
Camworks Installgde
Încărcat de
ilyaskureshiDrepturi de autor:
Formate disponibile
C
C
A
A
M
M
W
W
o
o
r
r
k
k
s
s
2
2
0
0
1
1
3
3
I
I
n
n
s
s
t
t
a
a
l
l
l
l
a
a
t
t
i
i
o
o
n
n
&
&
Q
Q
u
u
i
i
c
c
k
k
-
-
S
S
t
t
a
a
r
r
t
t
G
G
u
u
i
i
d
d
e
e
Disclaimer
Geometric Americas, Inc. makes no warranties, either express or implied with
respect to this manual. Geometric Americas, Inc. reserves the right to revise
and improve products as it sees fit, and to revise the specifications and
information contained herein without prior notice. Due to continuing product
development, specifications and capabilities described in this manual are
subject to change without notice.
Trademarks
The following and other product names and corporate references herein are
registered or proprietary trademarks of their respective owners.
CAMWorksis a registered trademark of Geometric Americas, Inc.
SolidWorksis a registered trademark of Dassault Systmes SolidWorks Corp.
FeatureManager is a trademark owned jointly by DS SolidWorks and
Bentley Systems, Inc.
Microsoft, Windows, Windows Vista, Window 7and Accessare
registered trademarks of Microsoft Corporation in the United States and/or
other countries.
All other brands and names are the property of their respective owners.
Copyright 1998-2013 Geometric Americas Inc. All Rights Reserved.
CW50l 03042013
i
Table of Contents
CHAPTER 1 INSTALLING CAMWORKS 1-1
System Requirements ...................................................................................... 1-2
Supported Microsoft Windows
Operating Systems ........................................... 1-2
Solid Modeler: SolidWorks or CAMWorks Solids ............................................. 1-2
Hardware .............................................................................................................. 1-2
Network ................................................................................................................ 1-2
Required Software ............................................................................................... 1-3
Optional Software ................................................................................................ 1-4
Installing CAMWorks ..................................................................................... 1-5
CAMWorks Setup Program ................................................................................. 1-5
Installation Procedure .......................................................................................... 1-5
Installing Optional Programs ............................................................................... 1-9
Universal Post Generator ............................................................................... 1-9
Predator CNC Editor ...................................................................................... 1-9
Adobe Reader (for CAMWorks Tutorials) .................................................... 1-9
eDrawings Viewer ........................................................................................ 1-10
ElectrodeWorks ............................................................................................ 1-10
CAMWorksNesting ..................................................................................... 1-10
Installing Customized Post Processor Files ....................................................... 1-11
Installing & Activating a Standalone License ............................................... 1-12
Installing the License Manager for Built-in Software Encryption ..................... 1-12
Requesting and Activating Your Built-in CAMWorks License .................. 1-13
Using & Activating the Hardware Dongle ......................................................... 1-15
Activating the License for Hardware Dongle using
CAMWorks License Manager ..................................................................... 1-15
Activating the License for Hardware Dongle using Key Manager .............. 1-16
Viewing Hardware Dongle related Information using Key Manager .......... 1-17
Attaching Devices to the Dongle on the Parallel Port ................................. 1-18
Installing and Activating a Floating Network License .................................. 1-19
Supported Platforms........................................................................................... 1-19
Microsoft Windows 32-bit (x86) ................................................................. 1-19
Microsoft Windows 64-bit (x64) ................................................................. 1-19
Installing the CAMWorks License Manager on the Network Server ................ 1-20
Read This Section Before You Install .......................................................... 1-20
Installation Procedure .................................................................................. 1-21
Requesting and Activating Your Floating Network License ............................. 1-21
Request the License File .............................................................................. 1-21
Activate the License and Start the License Service ..................................... 1-21
Verify the License ........................................................................................ 1-22
Configure Firewall on Server (if necessary) ................................................ 1-23
Installing the License on Clients ........................................................................ 1-23
Run CAMWorks on a Client ....................................................................... 1-25
Table of Contents
ii
Updating an Existing Installation .................................................................. 1-26
Requirements ..................................................................................................... 1-26
Updating the Built-in Software License ............................................................. 1-26
Viewing the Current Built-in License Status ............................................... 1-26
Updating the Built-in License ...................................................................... 1-27
Updating the Hardware Dongle ......................................................................... 1-28
Viewing the Current Dongle License Status ................................................ 1-28
Updating the Dongle License using Key Manager ...................................... 1-28
Where to Install CAMWorks ............................................................................. 1-30
Linking to the Correct Technology Database (TechDB) ................................... 1-30
TechDB Backups ............................................................................................... 1-30
Updating the Technology Database ............................................................... 1-31
Importing Data ................................................................................................... 1-31
Required Files .............................................................................................. 1-31
Procedure to Import User Data into New TechDB ...................................... 1-31
Updating the Report Database ....................................................................... 1-33
Procedure to Import Data ................................................................................... 1-33
Procedure to Import Customized Report Templates .......................................... 1-33
Sharing the TechDB on a Network................................................................ 1-35
Using an SQL-based TechDB ....................................................................... 1-36
Prerequisites ....................................................................................................... 1-36
Working with an SQL Database in CAMWorks ............................................... 1-36
Importing Customized Data into an SQL-based TechDB .................................. 1-37
Starting CAMWorks ...................................................................................... 1-38
Demonstration Mode ......................................................................................... 1-38
The Importance of Backing Up Data ............................................................. 1-39
CHAPTER 2 GETTING STARTED IN CAMWORKS MILL 2-1
Generating 2 Axis Mill Toolpaths & NC Code ............................................... 2-2
What You'll Learn ................................................................................................ 2-2
Step 1: Model Part in SolidWorks/CAMWorks Solids or Import Part ......... 2-2
Step 2: Change to CAMWorks Feature Tree ................................................ 2-2
Step 3: Define the Machine ........................................................................... 2-5
Step 4: Define the Stock ............................................................................... 2-8
Step 5: Define Machinable Features ............................................................. 2-9
Step 6: Generate Operation Plan and Adjust Operation Parameters ........... 2-13
Step 7: Generate Toolpaths ......................................................................... 2-16
Step 8: Post Process Toolpaths ................................................................... 2-20
Generating 3 Axis Mill Toolpaths & NC Code ............................................. 2-23
What You'll Learn .............................................................................................. 2-23
Defining the Machine, Stock and Machining Direction .............................. 2-23
Creating a Multi Surface Feature ................................................................. 2-24
Generating an Operation Plan and Modifying Operation Parameters .......... 2-25
Generating Toolpaths and Post Processing .................................................. 2-27
Table of Contents
iii
Generating NC Code in Assembly Mode ...................................................... 2-29
What You'll Learn .............................................................................................. 2-29
Defining the Machine and Fixture Coordinate System ................................ 2-29
Selecting the Parts to be Machined .............................................................. 2-30
Defining the Stock ....................................................................................... 2-31
Defining Machinable Features ..................................................................... 2-31
Sorting Part Instances to Determine Machining Order ................................ 2-32
Generating the Operation Plan ..................................................................... 2-33
Defining G-code Program Zero Location .................................................... 2-34
Identifying Fixtures and Clamps .................................................................. 2-34
Generating Toolpaths ................................................................................... 2-35
CHAPTER 3 GETTING STARTED IN CAMWORKS TURNING 3-1
Generating 2 Axis Turn Toolpaths & NC Code .............................................. 3-2
What You'll Learn ................................................................................................ 3-2
Step 1: Model Part in SolidWorks/CAMWorks Solids or Import Part ......... 3-2
Step 2: Change to CAMWorks Feature Tree ................................................ 3-2
Step 3: Define the Machine ........................................................................... 3-6
Step 4: Edit the Stock Definition .................................................................. 3-9
Step 5: Define Machinable Features ........................................................... 3-11
Step 6: Generate Operation Plan and Adjust Operation Parameters ........... 3-17
Step 7: Generate Toolpaths ......................................................................... 3-19
Step 8: Simulate Toolpaths ......................................................................... 3-20
Step 9: Post Process Toolpaths ................................................................... 3-22
Generating 4 Axis Turn Toolpaths & NC Code ............................................ 3-26
What You'll Learn .............................................................................................. 3-26
Step 1: Opening the Part .............................................................................. 3-26
Step 2: Define the Machine Parameters for 4 axis machining ..................... 3-26
Step 3: Defining the Stock ........................................................................... 3-28
Step 4: Defining Features Interactively for machining from Sub Spindle ... 3-28
Step 5: Editing Machinable Features ........................................................... 3-30
Step 6: Generating Operations, adjusting Parameters
and Generating Toolpaths ............................................................................ 3-33
Step 7: Defining the Chuck Location for Turn Setup
machined from the Main Spindle ................................................................. 3-36
Step 8: Defining the Chuck Location for Turn Setup machined
from Sub Spindle ......................................................................................... 3-38
Step 9: Simulating the Toolpaths for Turn Setup machined from
Main and Sub Spindles ................................................................................ 3-40
APPENDIX A TROUBLESHOOTING A-1
Valid License Not Detected ............................................................................ A-2
Floating Network License Problems .............................................................. A-6
CAMWorks Startup Problems ........................................................................ A-8
General Operation Problems .......................................................................... A-9
CAMWorks Solids Messages ....................................................................... A-10
Getting Help ................................................................................................. A-14
Table of Contents
iv
Start With Some Basic Troubleshooting ........................................................... A-14
Still have a Problem? ........................................................................................ A-15
Contact Your CAMWorks Reseller ............................................................ A-15
Access the Geometric Americas, Inc. Website ........................................... A-15
APPENDIX B ADDING WIRE EDM MACHINES/MODELS AND CUSTOM POSTS B-1
Installing CAMWorks 1-1
Chapter 1 Installing CAMWorks
CAMWorks is fully integrated into SolidWorks and CAMWorks Solids and works within
the SolidWorks/CAMWorks Solids environment. As a result of the integration of
SolidWorks/CAMWorks Solids and CAMWorks, you can:
Use the same user interface (Windows) for design and CAM.
Use the same part file for storing the design and the machining information (machinable
features, operations and toolpaths).
Eliminate file transfers using time-consuming standard file formats such as IGES, SAT
and Parasolid. The IGES and SAT file formats are a close approximation of the part
within a tolerance and as such are prone to errors.
Generate toolpaths on the actual SolidWorks/CAMWorks Solids part, not on an imported
approximation.
Generate toolpaths that are associative with SolidWorks/CAMWorks Solids. This means
that if the design model is changed, the toolpaths are changed automatically with minimal
user intervention.
This chapter explains how to install CAMWorks and activate your CAMWorks license.
System Requirements
1-2 Installing CAMWorks
System Requirements
Supported Microsoft Windows
Operating Systems
CAMWorks
2012 (32-bit)
CAMWorks
2012x64 (64-bit)
XP Professional 32-bit (1)
XP Professional 64-bit (1)
Vista 32-bit (2)
Vista 64-bit (2)
Windows 7 32-bit (3)
Windows 7 64-bit (3)
Windows 8 64-bit
(1) SP2 and higher
(2) Ultimate, Business and Enterprise editions
(3) Professional, Ultimate and Enterprise editions
Solid Modeler: SolidWorks or CAMWorks Solids
Supported versions
CAMWorks
2012 (32-bit)
CAMWorks
2012x64 (64-bit)
SolidWorks/CW Solids 2012 (32-bit)
SolidWorks/CW Solids 2012 (64-bit)
SolidWorks/CW Solids 2013 (32-bit)
SolidWorks/CW Solids 2013 (64-bit)
Because CAMWorks runs within the SolidWorks environment, the system requirements are
basically the same as for SolidWorks:
Hardware
Platform: Intel and AMD processors
Note: Intel
Pentium
3, AMD Athlon and Athlon XP CPU's are not supported.
RAM: Minimum: 1GB
Recommended: 2GB or more
DVD drive (to install from the CAMWorks and CAMWorks Solids DVDs)
Video card: A certified OpenGL workstation graphics card and driver. See the
SolidWorks website for more information.
Mouse or other pointing device
CAMWorks License/Security Dongle required only when using a hardware device for
license/security (one for each CAMWorks license purchased)
Network
Microsoft's Windows Networking and Active Directory network environments
System Requirements
Installing CAMWorks 1-3
Note: Novell networks and non-Windows based network storage devices are not tested or
recommended.
Required Software
CAMWorks - The current version is CAMWorks 2013 SP1. Two utilities viz,
CAMWorks (X) Connect and Glovius are automatically installed along with CAMWorks
2013 SP1.
CAMWorks (X) Connect
The CAMWorks (X) Connect utility which enables you to generate multiple multiaxis
toolpaths without locking up your local computers processing power. You need a
CAMWorks 5 Axis License and an internet connection in order to use this utility. This
utility is automatically installed when you install CAMWorks 2013 SP1 from the
CAMWorks DVD.
Glovius
Glovius is a high-performance JT Viewer to open & visualize JT files on the desktop
which allows users to zoom/pan/rotate JT models and take simple sections. This utility
is automatically installed when you install CAMWorks 2013 SP1 from the CAMWorks
DVD.
SolidWorks or CAMWorks Solids - Refer to the table on the previous page for
supported versions. The installation program will not install CAMWorks 2013 unless a
supported version is found.
CAMWorks Feed and Speed Library
The CAMWorks Feed and Speed Library provides over 1.7 million feed and speed
combinations that represent over 1100 materials. Use of the feed/speed data is optional;
however, CAMWorks uses non-feed/speed data from the library. The CAMWorks DVD
provides an option for installing this software.
Microsoft Access 2003, Access 2007 or Access 2010 (32-bit version)
CAMWorks requires Microsoft Access. We recommend that you purchase and install a
full version of Access before installing CAMWorks; however, a runtime version of
Access 2007 is included on the CAMWorks DVD.
CAMWorks License Manager
A built-in software license is the standard licensing method for new CAMWorks
installations. If you are using a software license, you need to install the CAMWorks
License Manager and submit registration information to Geometric Americas, Inc. If you
are using a Hardware Dongle, you need the CAMWorks License Manager to
activate/update your Dongle License.
Sentinel Driver 7.6.5
If you are using a hardware device for CAMWorks software licensing and security, a
driver is required in order for CAMWorks to read the dongle. The Setup program on the
CAMWorks DVD provides an option for installing the driver, if necessary. To install the
driver from the CAMWorks DVD, select Hardware Dongle License Driver (Sentinel
7.6.5) option from the CAMWorks DVD Setup Screen.
System Requirements
1-4 Installing CAMWorks
Optional Software
Universal Post Generator
The Universal Post Generator allows you to customize your CAMWorks post processors
for both basic and complex code generation requirements. You can use this utility to
configure the post processor to output NC code for sophisticated control requirements or
to complement specific production methods. The Setup program on the CAMWorks
DVD provides an option for installing this software.
Predator CNC Editor
Predator CNC Editor includes CNC Editor, DNC and File Compare modules. The Setup
program on the CAMWorks DVD provides an option for installing this software.
Adobe Reader
The CAMWorks DVD includes this manual, the Mill and Turn Tutorial, the Mill-Turn
Tutorial, Multiaxis Machining and the Wire EDM Tutorial in Adobe Portable Document
Format (PDF). The manuals can be viewed and printed using the Adobe Reader. You
may already have the Reader installed. If the Reader is not installed, you can install it
from the CAMWorks DVD or from the Adobe web site: www.adobe.com.
eDrawings Viewer
eDrawings Viewer allows you to view, print, and review all types of eDrawings files.
The eDrawings Viewer is intended primarily for people who do not use CAD software
and thus do not need to publish eDrawings files themselves.
ElectrodeWorks
ElectrodeWorks (Electrodes for CAMWorks), is an optional module used to design
electrodes for electrical discharge machining. The comprehensive and easy to use
interface, automates all aspects of the calculation and design of EDM electrodes
including design, management, documentation and manufacturing.
CAMWorksNesting
CAMWorksNesting is an automatic, true-shape nesting program from Geometric
Americas, Inc. that easily creates fast and efficient nested layouts. It is seamlessly
integrated within SolidWorks/ CAMWorks Solids and allows nesting of flat or 3D solid
or sheet metal parts and assemblies. The nested output is a SolidWorks assembly file for
each unique sheet layout. CAMWorks Nesting can be used to create efficient layouts of
metal, wood or composite based materials, producing the maximum number of parts from
a single piece of raw material within minutes.
Installing CAMWorks
Installing CAMWorks 1-5
Installing CAMWorks
CAMWorks Setup Program
The CAMWorks installation program installs the following:
CAMWorks system files and the Technology Database files.
Sample parts.
Tutorial post processors. Contact your CAMWorks reseller to obtain and/or customize
post processors for your machine tool.
The manuals in Adobe PDF files.
Installation Procedure
We recommend you completely disable all antivirus programs running on your computer.
Antivirus programs, such as McAfee, Norton, AVG, ZoneAlarm, etc., may block or
otherwise interfere with program installation. One example of a failed install is an error
message indicating several dll files did not self-register or unregister. There are different
methods of disabling antivirus programs depending on whether you are running only virus
scan software, a complete security suite or an enterprise antivirus product. If you are running
a security suite, it may be necessary to disable the entire suite (e.g., antivirus, firewall,
antispyware). Refer to the product documentation for more information.
When you install CAMWorks, the application files and data files will be installed in 2
locations:
The application files can be installed in any folder (e.g., \Program Files\CAMWorks2013).
The data files can be installed in a different user-defined folder (e.g.,
\CAMWorksData\CAMWorks2013. If you are running Vista or Windows 7, these data files,
which require write permissions, must be installed in a folder other than Program Files.
Data files include example and training parts/assemblies, posts, mill tooling, API files,
EDM cutting conditions, machine simulators, TechDBForms.mde, TechDB.mdb and
ReportDatabase.mdb.
The steps to install the CAMWorks software are listed below. If you are updating an existing
CAMWorks installation, see page 1-26 before installing a new version.
1. Verify that you have the hardware and software required to run CAMWorks (see pg. 1- ). 2
2. Make sure you have a supported version of the solid modeler installed (see pg. 1- for
supported versions).
2
If you purchased CAMWorks Solids 2013, install the software on the CAMWorks Solids
DVD before continuing with the CAMWorks installation.
3. Make sure Microsoft Access 2003 or 2007 is installed.
Access must be installed before installing CAMWorks. Since CAMWorks uses Access,
the Setup program searches for Access before completing the installation. The Runtime
version can be installed from the CAMWorks DVD.
Installing CAMWorks
1-6 Installing CAMWorks
4. Insert the CAMWorks disc in the DVD drive.
After a brief pause, the CAMWorks Setup screen should display.
If the screen does not display automatically, select Start on the taskbar and choose Run. In
the Run dialog box, type d:\cwsetup (or the letter of the DVD drive) and click OK. You can
also start the program from Windows Explorer by opening the DVD folder and double-
clicking cwsetup.exe.
5. The Setup screen indicates the solid modeler that is currently installed in the Solid
Modelers group box.
6. Select the required programs to install:
CAMWorks: The Setup screen indicates which CAMWorks version you can install
based on the Solid Modeler version. The current version of CAMWorks available in
the DVD is CAMWorks 2013 SP1.
If you have a 32-bit system, then the DVD setup will auto-select CAMWorks 2013
SP1.0 for installation. The CAMWorks 2013x64 SP1.0 option (for 64-bit systems)
will be grayed out.
Installing CAMWorks
Installing CAMWorks 1-7
If you have a 64-bit system, then the DVD setup will auto-select CAMWorks
2013x64 SP1.0 for installation. The CAMWorks 2013 SP1.0 option (for 32-bit
systems) will be grayed out.
CAMWorks Feed and Speed Library: CAMWorks generates feed/speed values
from a library based on the workpiece material, tool material, tool diameter, cutting
depth, and operation type. The Technology Database provides access to the
feed/speed library, so that you can review or modify the data.
The Feed/Speed Editor and Material Library are explained in CAMWorks online help.
Since CAMWorks uses non-feed/speed data from the feed/speed library, this software
should be installed. The use of the feed/speed data is optional.
Select this program if the status indicates it is not installed. Use of the feed/speed data
is optional; however, CAMWorks uses non-feed/speed data from the library so you
need to install this software.
CAMWorks License Manager: Irrespective of the Licensing method (software
Licensing or Hardware Dongle) that you are using, ensure that you have the latest
version of the CAMWorks License Manager installed. This program is required to
view, activate and update your CAMWorks License. If the status in the Required
Programs Currently Installed indicates that the CAMWorks License Manager is not
installed, select this program.
Hardware Dongle License Driver (Sentinel 7.6.5): If you are using the alternate
hardware licensing method (a dongle), select the Sentinel Driver for installation.
Without this driver, CAMWorks cannot read the dongle and will start in
demonstration mode when running CAMWorks in SolidWorks/ CAMWorks Solids.
Note that this driver is not required for the built-in software license.
x64 Hardware Driver(Itanium): If your PC on which you run CAMWorks is a
computer with a 64-bit Intel Itanium processor, then you need to install the x64
Hardware Driver (Itanium). If your PC does not have this processor type, then this
Program option will be grayed out.
7. Click Install Required Programs. Follow the screen prompts. If prompted to reboot, wait
to reboot until all programs have been installed.
Note: The Technology Database is based on MS Access. To avoid security errors while
installing CAMWorks and when opening the Technology Database, the macro security
level for Access will be set to Low during CAMWorks installation.
8. Close the Setup program and reboot.
9. Start the Setup program again, select the Optional Programs you want to install and click
Install Optional Programs.
10. Activate your CAMWorks license.
If you are using the built-in software license, start the CAMWorks License Manager
and submit registration information to Geometric Americas, Inc.
To install and enable a standalone license for a specific computer, see page 1- . 12
To install and enable a floating network license, see page 1- . 19
Installing CAMWorks
1-8 Installing CAMWorks
If you are using a Hardware dongle for licensing and security, attach the dongle to
your computer.
11. Start SolidWorks or CAMWorks Solids.
The CAMWorks logo displays to indicate CAMWorks is started. The Technology
Database (TechDB) is loaded automatically. This TechDB is compatible with the
CAMWorks version you just installed. If you have customized data in a previous version
of the database, you can import the data into the new TechDB as explained on page 1- . 31
Installing Optional Programs
Installing CAMWorks 1-9
Installing Optional Programs
The CAMWorks DVD contains a number of supplemental (optional) programs. Some of
these products require licensing in order to run.
Universal Post Generator
CAMWorks uses a post processor to convert information into machine tool specific NC
code. Each post processor is designed to generate quality NC code that meets the
requirements of the machine control. The Universal Post Generator allows you to customize
the post processor for both basic and complex code generation requirements.
To install Predator CNC Editor from the CAMWorks 2013 DVD: To install the
software, make sure you have a version of CAMWorks installed. Select Universal Post
Generator in the Optional Programs group box of the DVD Setup screen and click Install
Optional Programs button. Follow the instructions on the screen to complete the installation.
Predator CNC Editor
The Predator CNC Editor includes 3 integrated modules:
CNC Editor with dozens of CNC intelligent editing commands, Microsoft Word
compatible menus, toolbar, and shortcut keys.
File Compare module with synchronized scrolling and line-by-line edit/change review.
DNC module to send, receive and DNC to any RS-232 compatible CNC machine.
Supports an unlimited number of different CNC machines with appropriate hardware.
To install Predator CNC Editor from the CAMWorks 2013 DVD: Select Predator CNC
Editor 2008 in the Optional Programs group box of the DVD Setup screen and click Install
Optional Programs button. Follow the instructions on the screen to complete the installation.
Note that in order to run this program, the built-in software license or hardware dongle must
be programmed for Predator.
Adobe Reader (for CAMWorks Tutorials)
The Adobe Reader allows you to view, navigate, search and print the CAMWorks manuals.
The CAMWorks Installation Guide, Tutorials and Whats New are installed automatically in
the \lang\english\manuals folder inside the CAMWorks program folder. If you do not have the
Reader, you can install the version on the CAMWorks DVD or on the Adobe web site:
www.adobe.com.
To start the Reader and open a tutorial, select CAMWorks2012 on the Start > Programs
menu, then select Installation & Quick-Start Guide or one of the CAMWorks Tutorials. You
can also open the \lang\english\manuals folder in Windows Explorer, then double-click a pdf
file.
Installing Optional Programs
1-10 Installing CAMWorks
To install Adobe Reader from the CAMWorks 2013 DVD: Select Adobe Reader XI
(11.0) in the Optional Programs group box of the DVD Setup screen and click Install
Optional Programs button. Follow the instructions on the screen to complete the installation.
eDrawings Viewer
eDrawings Viewer allows you to view, print, and review all types of eDrawings files. The
eDrawings Viewer is intended primarily for userse who do not use CAD software and thus
do not need to publish eDrawings files themselves.
To install eDrawings Viewer 2012 from the CAMWorks 2013 DVD: Select eDrawings
Viewer 2012 in the Optional Programs group box of the DVD Setup screen and click Install
Optional Programs button. Follow the instructions on the screen to complete the installation.
ElectrodeWorks
ElectrodeWorks (Electrodes for CAMWorks), is an optional module used to design
electrodes for electrical discharge machining. The comprehensive and easy to use interface,
automates all aspects of the calculation and design of EDM electrodes including design,
management, documentation and manufacturing.
To install ElectrodeWorks 2012 SP1 from the CAMWorks 2013 DVD: Select
ElectrodeWorks 2012 SP1 in the Optional Programs group box of the DVD Setup screen
and click Install Optional Programs button. Follow the instructions on the screen to
complete the installation.
CAMWorksNesting
CAMWorksNesting is an automatic, true-shape nesting program from Geometric Americas,
Inc. that easily creates fast and efficient nested layouts. CAMWorksNesting uses NestLib,
one of the fastest and most capable automatic true-shape nesting technology engines
available in the industry. It is seamlessly integrated within SolidWorks/ CAMWorks Solids
and allows nesting of flat or 3D solid or sheet metal parts and assemblies. The nested output
is a SolidWorks assembly file for each unique sheet layout. CAMWorks Nesting can be
used to create efficient layouts of metal, wood or composite based materials, producing the
maximum number of parts from a single piece of raw material within minutes.
To install CAMWorksNesting 2013 SP0.1 from the CAMWorks 2013 DVD: Select
CAMWorksNesting 2013 SP0.1 in the Optional Programs group box of the DVD Setup
screen and click Install Optional Programs button. Follow the instructions on the screen to
complete the installation.
Installing Optional Programs
Installing CAMWorks 1-11
Installing Customized Post Processor Files
CAMWorks provides post processor files that are intended to be used only with the exercises
in the tutorials. These files are installed in the \Posts folder inside your CAMWorks data
folder (e.g., C:\CAMWorksData\CAMWorks201x). Contact your authorized CAMWorks
reseller for more information on obtaining and/or customizing post processors for your
machine tools. Additional mill and turn post processor files (.lng and .ctl files) can be
installed in any folder with write permission.
Installing & Activating a Standalone License
1-12 Installing CAMWorks
Installing & Activating a Standalone License
Your CAMWorks license defines the modules and versions that you are authorized to run. A
standalone license authorizes use of CAMWorks on a specific computer.
CAMWorks provides two options for standalone licensing:
i. Software encryption: Built-in software encryption technology is the default licensing
method for CAMWorks. After you install the CAMWorks License Manager, you
must submit the request for a CAMWorks license. You will receive a license file to
enable your license.
ii. Hardware dongle (key): Optionally, a dongle can be used for licensing CAMWorks.
This hardware device is connected to the parallel printer port or USB connector on the
computer.
Each of these methods is designed to protect you and Geometric Americas, Inc. from
unauthorized use of CAMWorks.
Installing the License Manager for Built-in Software Encryption
If you are using the software license and you are installing CAMWorks for the first time, you
need to install the CAMWorks License Manager and submit a request for a license file.
Pre-requisites:
You must be logged in as Administrator with full privileges when setting up or making
changes in the License Manager.
The license request file must be created directly on the computer where the license will
reside. If the license request file is created when running the License Manager via remote
communications software such as pcAnywhere (Symantic Corp.) and submitted to
Geometric Americas, Inc., an invalid license will be generated.
Installation of the CAMWorks License Manager and activation of a license can be
performed remotely.
Do not install the License Manager or the license file in the CAMWorks program folder.
To install the CAMWorks License Manager:
1. Start the CAMWorks Setup program on the CAMWorks DVD.
2. In the CAMWorks DVD Setup Screen, check the box next to CAMWorks License
Manager in the Required Programs group box and click the Install Required Programs
button.
3. Follow the instructions on each screen. When prompted to choose the license location,
use the default path or select a different folder.
4. When the installation is complete, click Finish.
Installing & Activating a Standalone License
Installing CAMWorks 1-13
Requesting and Activating Your Built-in CAMWorks License
After installing the CAMWorks License Manager, you can apply for a permanent license.
Request the license
1. From the Windows desktop on the computer where the license will reside, select Start on
the taskbar, then select Programs>>CAMWorks License Manager>>CAMWorks License
Manager.
2. The CAMWorks License Manager dialog is displayed. Click the License Setup tab.
3. For the License method, make sure FlexLM Software is selected.
4. Click the Request License button.
5. Complete the form. An asterisk (*) indicates a required field.
Installing & Activating a Standalone License
1-14 Installing CAMWorks
6. Email the request:
If you use Outlook for email, click the Outlook button and send the email with the
attachment to register@camworks.com.
If you use different email software, click the Other button. Note the location of the
file containing your information, then email the file in an attachment to
register@camworks.com.
7. Click Close to exit the request form. You can also close the CAMWorks License Manager
dialog.
CAMWorks will run in demonstration mode in SolidWorks until you receive the license
file and activate the license.
Activate the license
1. When you receive the license file from Geometric Americas, Inc, copy the file to a folder
on your computer. The license file must be on the same computer as CAMWorks. We
recommend you put the license file in the same folder as the License Manager in order to
avoid confusion.
2. Start the CAMWorks License Manager and click the License Setup tab.
3. In the Configure FlexLM license group box, make sure Select node locked (Standalone)
license file is selected, then click the Browse button to the right.
4. Browse to the folder where you copied the license file, select the file and click Open.
5. Click the Status tab and verify that the information has been updated as follows:
Authorization status = Succeeded
License File Used = path to the file and the filename
License Type = Nodelocked
6. Click the Authorized Modules tab.
This tab lists the modules you are licensed to run and the version. The Expiration field
indicates if the license has an expiration date or is permanent.
7. Click Close to exit the CAMWorks License Manager.
8. Start CAMWorks. All CAMWorks functions are now enabled.
Using & Activating the Hardware Dongle
Installing CAMWorks 1-15
Using & Activating the Hardware Dongle
Optionally, CAMWorks can use a hardware dongle (also referred to as a key or security
block) for standalone licensing and protection against unauthorized use.
Dongle & COD File
A dongle is a small hardware device that fits on the parallel port or the USB connector of the
computer. Your CAMWorks Reseller will provide you with the Hardware dongle and code
file (.cod file). The .cod file contains licensing information about the modules and versions
that you are licensed to run.
IMPORTANT! The hardware dongle is essentially your license and you may want to insure
it against loss. If the dongle is lost or stolen, you will be required to purchase a new license.
Activating the License for Hardware Dongle using CAMWorks License Manager
If you are using the Hardware Dongle and you are installing CAMWorks for the first time,
you need to install the CAMWorks License Manager and Hardware Dongle License
Manager.
Step 1: Installing the CAMWorks License Manager & Hardware License Manager
1. Start the CAMWorks Setup program on the CAMWorks DVD.
2. In the CAMWorks DVD Setup Screen, check the box next to CAMWorks License
Manager and Hardware Dongle License Driver (Sentinel 7.6.5) in the Required
Programs group box and click the Install Required Programs button.
3. Follow the instructions on each screen. When prompted to choose the license location,
use the default path or select a different folder.
4. When the installation is complete, click Finish.
Step 2: Installing the Dongle
If you have a 25-pin dongle for a parallel port, attach the 25-pin male connector on the
dongle to the 25-pin female connector on the computer. This is the printer port.
IMPORTANT! The dongle must remain on the computer at all times while CAMWorks is
in operation. CAMWorks looks for and reads the configuration on the dongle during start-up
and periodically while it is running.
If you have a USB key, plug the key into the USB connector on the computer. If all the USB
connectors are being used, you can purchase a USB hub to add additional connectors.
Using & Activating the Hardware Dongle
1-16 Installing CAMWorks
Step 3: Activating the License for the Hardware Dongle
Follow the steps below to activate your license in case you use a Hardware Dongle.
1. Attach the Hardware Dongle to the parallel port/ USB port of your computer.
2. Your CAMWorks Reseller will have provided you with a code file (.cod) for your
hardware dongle. Save this file to your computer on which CAMWorks will be run.
3. Start the CAMWorks License Manager and click the License Setup tab.
4. For the License method, make sure Hardware Dongle is selected. This action activates
the Hardware Dongle group box.
5. Click on the Update Dongle button.
6. The Open COD File dialog is displayed.
7. Browse to the location where the .cod file is located.
8. Select the .cod file and click Open.
9. The Update Protection Block dialog is displayed. This dialog contains all information
with respect to the license such as key information, authorized modules, authorized
versions etc. Click on the Update button in this dialog to activate/update the license.
10. When the .cod file is successfully updated/activated, the message "Security Protection
Block updated successfully" will be displayed.
Your Hardware Dongle License is now activated.
Note: CAMWorks will run in demo mode until you activate/update the license.
Activating the License for Hardware Dongle using Key Manager
The Key Manager utility is installed when you install the CAMWorks License Manager
from the CAMWorks DVD Setup. This utility allows you to check which programs your
CAMWorks license/security dongle (key) is licensed to run and also to activate/update/view
your dongle license.
Using & Activating the Hardware Dongle
Installing CAMWorks 1-17
Activating/ Updating Hardware Dongle License using Key Manager
You can alternatively view and update your Hardware Dongle License using Key Manager
utility.
Steps to activate/update the Hardware Dongle License using the Key Manager utility:
1. Attach the Hardware Dongle to the parallel port/ USB port of your computer.
2. Your CAMWorks Reseller will have provided you with a code file (.COD) for your
hardware dongle. Save this file to your computer on which CAMWorks will be run.
3. Click Start on the Windows Task bar and select Programs>>CAMWorks License
Manager>>Key Manager.
4. The Update Rainbow Protection Block 2013 dialog is displayed.
5. Select Update on the menu bar, then select Update within this menu.
6. The Open COD File dialog box is displayed. The COD file that corresponds to your
dongle is listed in the File name field.
7. Browse to the folder location that contains the new COD file, then click Open.
8. A dialog box displays the current dongle information and the changes that will be made
when the dongle is updated.
9. Click the Update button.
10. When the .COD file is successfully updated, the message "Security Protection Block
updated successfully" will be displayed.
Your Hardware Dongle License is now activated/updated.
IMPORTANT! If you are updating multiple dongles, make sure you have the correct COD
file for each dongle.
Viewing Hardware Dongle related Information using Key Manager
You can view your Hardware Dongle License Information using the Key Manager utility.
Following are the steps to view the Hardware Dongle License Information using the Key
Manager:
1. Attach the Hardware Dongle to the parallel port/ USB port of your computer.
2. Click Start on the Windows Task bar and select Programs>>CAMWorks License
Manager>>Key Manager.
3. The Update Rainbow Protection Block 2013 dialog is displayed.
4. Select Update on the menu bar, then select View within this menu.
5. The Key Information dialog box displays the modules, products and versions your
dongle is programmed to run.
6. When you are finished viewing the information, select File on the menu bar, then select
Exit.
Using & Activating the Hardware Dongle
1-18 Installing CAMWorks
Using the Dongle
Once the Hardware Dongle License is activated, it must remain attached to the computer port
at all times while CAMWorks is in operation. CAMWorks looks for and reads the
configuration on the dongle during start-up and periodically while it is running.
Attaching Devices to the Dongle on the Parallel Port
The dongle is a passive device. It receives the signal coming out the parallel port, reads it,
and passes the signal through unchanged. This means that you can place the dongle on the
parallel port and then attach another device. Any devices that are attached must be powered
on in order for the dongle to function.
The dongle does not affect the parallel port or most other devices attached to it. Infrequently,
the dongle may not function because of a conflict. You can also attach multiple dongles on
the same parallel port. If you attach multiple dongles, attach the other dongles first, then the
CAMWorks dongle.
Installing and Activating a Floating Network License
Installing CAMWorks 1-19
Installing and Activating a Floating Network License
CAMWorks utilizes software encryption for the floating network license. This license
defines which modules and versions you are authorized to run and how many copies of each
module can be running simultaneously on CAMWorks client computers. A floating license
can be purchased with configurations supporting one or more users.
The floating network license consists of two installation types: Server and Clients.
Server - One computer on the network must be designated as the license server. This
computer is used to submit the license request, install and run the CAMWorks License
Server and activate the floating network license. The Server computer should also be set
up as a Client. This allows you to verify the license and optionally to run CAMWorks.
Clients - The Client computers are set up to run CAMWorks by accessing the floating
network license on the Server.
Supported Platforms
Microsoft Windows 32-bit (x86)
Server Implementations
Windows Server 2008 including R2
Windows 7 Professional, Enterprise, Ultimate
Windows Vista including SP1 - Business, Enterprise, Ultimate
Windows Server 2003 including SP1 and R2
Windows Server 2000
Clients
Vista Business, Enterprise, Ultimate
Windows 7 Professional, Enterprise, Ultimate
Windows XP Professional
Microsoft Windows 64-bit (x64)
Server Implementations
Windows Server 2008 including R2
Windows 7 Ultimate
Windows Vista including SP1 - Ultimate
Windows XP Professional x64
Clients
Windows 8
Windows 7 Ultimate
Vista including SP1 - Ultimate
Windows XP Professional x64
Installing and Activating a Floating Network License
1-20 Installing CAMWorks
Installing the CAMWorks License Manager on the Network Server
Read This Section Before You Install
The license request file must be created directly on the computer where the license will
reside. If the license request file is created when running the License Manager via remote
communications software such as pcAnywhere (Symantic Corp.) and submitted to
Geometric Americas, Inc., an invalid license will be generated.
Floating licenses must be created from and reside on physical machines only and not on
virtual machines.
You must be logged in as Administrator with full privileges to set up or make changes to
the client or server.
Installation of the CAMWorks License Manager and activation of a license can be
performed remotely.
The floating network license supports Microsoft Windows networks.
Before setting up the license software on clients, the CAMWorks License Manager
MUST be installed on the Network Server computer and the license must be activated.
The folder that you select for the License Manager software must be on a local drive of
the current computer and have read permissions.
Do not install the license manager and the license file in the CAMWorks program folder.
If a firewall is running on the server computer, the firewall may need to be configured to
allow the clients to see the CAMWorks License Service (see page 1- ). 23
MAC addresses are identifiers assigned to most network adapters or network interface
cards by the manufacturer for identification. The MAC address is used in part to
determine the Composite Host ID that is used by CAMWorks License Manager to
identify the server computer. To ensure that server license remains active, it is
recommended that:
The server computer should contain only one MAC address and it must remain static.
The server computer should not be moved or reconnected to the network using a
different method, e.g. wireless to hardwired, after the license has been issued and is
running.
When installing on a computer running Windows XP, if the computer is on a network
without a domain or the hard drive is not formatted as NTFS:
Do not install the license manager in a folder under the WINNT folder. By default,
Windows XP enables a "simple file sharing" option. This option prevents the
computer from sharing any folders under WINNT. To allow sharing folders under
WINNT, you can disable simple file sharing by selecting Start>>Control
Panel>>Appearance and Themes>>Folder Options. Click the View tab and remove
the check mark from the Use simple file sharing check box in the Advanced settings
box.
Installing and Activating a Floating Network License
Installing CAMWorks 1-21
If there is no domain controller, the username that will login remotely to share the
folder must be defined as an authorized user with rights and permissions over the
shared folder.
Installation Procedure
1. Start the CAMWorks Setup program on the CAMWorks DVD, check the box next to
Software License Manager and click the Install Required Programs button.
2. Follow the directions on each screen. When prompted to choose the license location, use
the default path or select a different folder.
3. When the installation is complete, click Finish.
Requesting and Activating Your Floating Network License
After installing the CAMWorks License Manager on the server, you can apply for the
permanent license.
Request the License File
1. From the Windows desktop on the computer designated as the Server, select Start on the
taskbar, then select Programs>>CAMWorks License Manager>>CWFlexLM License
Manager.
2. Click the License Setup tab.
3. For the License method, make sure FlexLM Software is selected.
4. Click the Request License button and complete the form. An asterisk indicates a required
field.
5. Email the license request file:
If you use Outlook for email, click the Outlook button and send the email with the
attachment to register@camworks.com.
If you use different email software, click the Other button. Note the location of the
file containing your information. Email the file as an attachment to
register@camworks.com.
6. Click Close to exit the request form and close the License Manager. You cannot continue
to install the CAMWorks License Service until you receive the license file.
Activate the License and Start the License Service
1. When you receive the license file, copy the file to a folder on the Server.
The license file must be on the computer that is running the CAMWorks License Service.
The folder where the license file is copied can be read only.
2. Start the License Manager and click the Server Settings tab.
3. For the License file path, browse to the folder where you copied the license file, select the
file and click Open.
4. Set the log file path.
Installing and Activating a Floating Network License
1-22 Installing CAMWorks
The log file must be on the Server that is running the CAMWorks License Service. The
log file folder does not have to be the same as the license file folder. The log file folder
and the log file must have read/write permissions.
5. Click the Install CAMWorks License Service button. This installs the CAMWorks
License Service.
6. Click the Start button. The status message at the bottom of the dialog box indicates the
CAMWorks License Service is running.
Verify the License
Before setting up the license on the client computers, you should make sure the floating
license has been installed and activated successfully on the Server. You can do this by setting
up the Server computer as a Client.
1. Start the License Manager, if it is not running.
2. Click the License Setup tab and verify that FlexLM is selected for the License method.
3. In the Configure FlexLM license group box, make sure the Set Server Host name and
Port number for floating license option is selected.
4. Type the Server Host name.
IMPORTANT! This field requires the Host name of the Server. Since you are setting up
the server computer as a client, the host name of the client is the same as the Server Host
name, so you can type the Host name that displays at the top of the dialog box. You will
need the Host name of the Server when you set up other client computers.
5. Click the Authorized Modules tab.
If Yes displays in the Available column for modules, click OK to close the
CAMWorks License Manager. You are now ready to set up the client computers to
run CAMWorks.
If the Authorized Modules tab is blank, the Server may have a software and/or
hardware firewall that you need to configure to allow the clients to see the Server.
Installing and Activating a Floating Network License
Installing CAMWorks 1-23
Configure Firewall on Server (if necessary)
If a firewall is running on the server computer, the firewall may need to be configured to
allow the clients to see the CAMWorks License Service.
The following directions are for the Windows XP Firewall. If you are using different
software and/or hardware firewalls, refer to the product documentation for directions.
1. Open the Windows Control Panel.
2. Open Windows Firewall.
3. On the General tab, make sure Don't allow exceptions is not checked.
If this option is checked, Windows Firewall blocks all unsolicited requests to connect to
your computer, including requests to programs or services selected on the Exceptions tab.
4. Click the Exceptions tab.
5. Click Add Program, then click Browse.
6. Locate the CAMWorks License Manger folder, select lmgrd.exe and click Open.
7. Click OK and make sure the program is checked in the Exceptions list.
8. Click Add Program again and add teksoft.exe (follow steps 6 and 7).
9. Close the Windows Firewall and the Control Panel.
10. Restart the computer.
Installing the License on Clients
After the CAMWorks License Service is installed and running on the server, you can install
the CAMWorks License Manager on the computers in the network that will be running
CAMWorks. For client computers, the installation of the CAMWorks License Manager and
activation of a license can be performed remotely.
1. On each computer that will be running CAMWorks, start the CAMWorks Setup program
on the CAMWorks DVD, check the box next to CAMWorks License Manager in the
Required Programs group box and click the Install Required Programs button.
2. Follow the directions on each screen. When prompted to choose the license location, use
the default path or select a different folder.
3. When the installation is complete, click Finish.
4. Select Start on the Windows taskbar, then select Programs>>CAMWorks License
Manager>>CAMWorks License Manager.
5. Click the License Setup tab.
6. For the License method, make sure FlexLM Software is selected.
7. Make sure Set Server Host name and Port number for floating license is selected.
8. Type the Server Host name and optionally enter the port number.
Installing and Activating a Floating Network License
1-24 Installing CAMWorks
IMPORTANT! The Server Host name must be the Host name of the Server computer,
not the Host name of the client computer that is shown in the section at the top of the
dialog box.
9. Click Apply.
10. Click the Authorized Modules tab. The licensed modules are listed and the Lic. Type is
Floating.
Installing and Activating a Floating Network License
Installing CAMWorks 1-25
11. Click OK to close the License Manager. No additional information and actions are
required for enabling a Client computer.
Run CAMWorks on a Client
1. Start CAMWorks and open a part file or a new part document.
2. Click Help on the SolidWorks/CAMWorks Solids menu bar, select CAMWorks 201x
Help, then select License Info. The CAMWorks License Info dialog box is displayed.
In the Available column, the number indicates how many licenses are available for
each module. When 0 displays, there are no available licenses.
The Module section lists the modules. A check mark indicates the module has been
assigned to this client. To access the functions of an available module, check the box
next to the available module.
The Refresh Licenses button can be used to update the availability of modules when
other clients release modules.
In the Start Up column, you can specify which modules you want to run on this client
when CAMWorks starts if a license is available. If a license is not available for one of
the checked modules when CAMWorks starts, this message displays: One or more
floating licenses that were requested are not available.
Updating an Existing Installation
1-26 Installing CAMWorks
Updating an Existing Installation
Requirements
In order to update an existing CAMWorks installation, you must be currently enrolled in a
CAMWorks Update Support Plan and your software license must be programmed to run this
release. If you have any questions, contact your CAMWorks reseller before installing the
software.
Current Enrollment in an Update Support Plan
You must be enrolled in the CAMWorks Update Support Plan in order to keep your
CAMWorks system up-to-date with new features and performance improvements. If you
are not currently enrolled in a CAMWorks Update Support Plan, you can contact your
CAMWorks reseller and purchase a plan.
Current Software License
Whether using the built-in encryption software or the hardware copy protection device,
you will be issued a new software license when an Update Support Plan is purchased.
Before installing the latest version of CAMWorks, we recommend that you update your
software or hardware license and verify the license status.
Updating the Built-in Software License
If you are updating from a previous release to the latest production release, you may need to
update the built-in software license. This is done using a license file supplied by Geometric
Americas, Inc.
Viewing the Current Built-in License Status
The CAMWorks License Manager allows you to view the products and versions that the
built-in license is authorized to run.
To view the current license status:
1. Click the Start button on the taskbar and select Programs>>CAMWorks License
Manager>>CW License Manager.
2. Click the Authorized Modules tab.
This tab lists the modules you are licensed to run and the version. The Expiration field
indicates if the license has an expiration date or is permanent.
For example, the number in the Version field for CAMWorks 2013 SP1 must be the same
as or higher than 20130201 (2
nd
January 2013). If the number field is say, 20120110 or
lower, you need to update the license.
Updating an Existing Installation
Installing CAMWorks 1-27
Updating the Built-in License
To update the built-in license, you need a new license file. Follow the procedure explained
on page 1-13 to request the new license file.
Updating a Standalone Installation
If you are updating Standalone licenses on multiple computers, you need a different license
file for each. Make sure the correct license file is used on the applicable computer.
When you receive a new license file for a standalone (node locked) installation:
1. Copy the file to a folder on your computer.
2. Start the CAMWorks License Manager and click the License Setup tab.
3. In the Configure FlexLM license group box, the Select node locked (Standalone) license
file parameter displays the current path and license file.
4. Delete the current path and file name, then click the Browse button to the right.
5. Browse to the folder where you copied the new license file, select the file and click Open.
6. Click the Status tab to verify the authorization succeeded.
7. Click OK to close the CAMWorks License Manager.
Updating a Floating Network Installation
If you are updating a floating network license, you will be issued a license file, which is used
to update only the Network Server.
When you receive a new license file for a floating network installation:
1. Log off all clients.
2. On the server, start the CAMWorks License Manager and click the Server Settings tab.
3. Click Stop to stop the CAMWorks License Service.
4. Click Remove to remove the License Service and the current license.
5. Close the License Manager and restart.
6. On the Server Settings tab, browse to the new license file.
7. Set the path for the log file.
8. Click the Install CAMWorks License Server button.
9. Click Start to start the License Server and enable the new license.
10. Click OK to close the License Manager.
IMPORTANT! No changes are required on the client computers.
Updating an Existing Installation
1-28 Installing CAMWorks
Updating the Hardware Dongle
If you are updating from a previous release to the latest production release, you need to
update the license of your security key/ Hardware dongle. This is done using a .COD file
supplied by your CAMWorks reseller.
Viewing the Current Dongle License Status
The Hardware License Manager utility allows you to view the products and versions that the
key is programmed (licensed) to run.
To view the current key information:
1. Attach the Hardware Dongle to the parallel port/ USB port of your computer.
2. Click Start on the Windows Task bar and select Programs>>CAMWorks License
Manager>>Key Manager.
3. The Update Rainbow Protection Block 2013 dialog is displayed.
4. Select Update on the menu bar, then select View within this menu.
5. The Key Information dialog box displays the modules, products and versions your
dongle is programmed to run.
6. When you are finished viewing the information, select File on the menu bar, then select
Exit.
For example, the date in the CAMWorks Ver field for CAMWorks 2013 SP1 must be the
same as or later than 02-01-2013 (DD-MM-YYYY). If the date in this field is 01-10-2012 or
lower, you need to update the dongle. If you do not have a new .COD file, contact your
CAMWorks reseller.
Updating the Dongle License using Key Manager
To update the dongle, you need a .COD file (NNNNN.COD where NNNNN is the number of
your dongle). This file is supplied by your CAMWorks reseller.
If you are installing software on multiple machines that have different dongles attached,
make sure the correct .COD file is used to update the dongle.
To transfer the information in the .COD file to the dongle:
1. If necessary, unzip the .COD file (the file extension must be .COD not .ZIP) that you
have received from your CAMWorks Reseller.
2. Make sure the Hardware dongle is attached to the computer.
3. Click Start on the Windows Task bar and select Programs>>CAMWorks License
Manager>>Key Manager.
4. The Update Rainbow Protection Block 2013 dialog is displayed.
5. Select Update on the menu bar, then select Update within this menu.
Updating an Existing Installation
Installing CAMWorks 1-29
6. The Open COD File dialog box is displayed. The .COD file that corresponds to your
dongle is listed in the File name field.
7. Browse to the folder location that contains the new COD file, then click Open.
A dialog box displays the current dongle information and the changes that will be made
when the dongle is updated.
8. Click the Update button.
9. When the .COD file is successfully updated, the message "Security Protection Block
updated successfully" will be displayed.
The Hardware dongle license is now successfully updated.
IMPORTANT! You can also update your Hardware Dongle license using the
CAMWorks License Manager. The procedure for activating/updating the license is given
in Step 3: Activating the License for the Hardware Dongle on Page 1- . 16
Updating an Existing Installation
1-30 Installing CAMWorks
Where to Install CAMWorks
CAMWorks 2013 is installed in a different folder from an existing previous release. We
recommend that you keep your previous version temporarily to minimize potential upgrade
problems and ensure a smooth transition. You can run either version by selecting the
appropriate version in the SolidWorks/CAMWorks Solids Add-In manager. You can
uninstall the previous version after verifying that you have a licensed CAMWorks 2013
version and after importing customized data from your current TechDB into the CAMWorks
2013 TechDB.
Service Packs are released periodically that may contain enhancements and bug fixes. These
updates are not complete and are intended to update specific files for an existing CAMWorks
installation. When a Service Pack is installed, existing CAMWorks files are overwritten.
Linking to the Correct Technology Database (TechDB)
If you update an existing CAMWorks installation with a Service Pack, the correct version of
the TechDB is linked. The TechDB from a previous version will not run. If you have
customized data in a previous version of the database, you can use the Import Data Wizard
to import the data into the new TechDB as explained on page 1-31.
TechDB Backups
The Setup program automatically installs the CAMWorks TechDB files in the \Lang\xxxx
folder inside the CAMWorks data folder where xxxx is the language (for example,
\CAMWorksData\CAMWorks2013\Lang\English).
When you update an existing installation to a Service Pack release, before the Setup program
removes your current files, copies of the existing TechDB.mdb and ReportDatabase.mdb
files that are located in the \Lang\xxxx folder are stored in a backup folder as follows:
Each time the Setup program is run to update an existing installation, a new
\backup\xxxx\backupnn folder is created inside the CAMWorks folder where xxxx is a
language and nn is a number from 01-10 (e.g., \CAMWorks\backup\english\backup_01
through \CAMWorks\backup\english\backup_10).
After 10 backups have been created, the Setup program deletes the backup_01 through
backup_05 folders. The backup_06 through backup_10 folders are then renamed to
backup_01 through backup_05 and the backup files for the next installation are stored in
the backup_06 folder.
Updating the Technology Database
Installing CAMWorks 1-31
Updating the Technology Database
After you install CAMWorks, you can run the Data Import Wizard to import customized
data in the TechDB for the previous version into the new CAMWorks TechDB.
CAMWorks will not run with a previous version of the Technology Database and you
cannot copy the previous TechDB files instead of running the Import Data Wizard.
Importing Data
Required Files
Customized TechDB.mdb
When you install CAMWorks 2013 in a new folder and retain an earlier version, your
customized TechDB.mdb is located in the folder specified as the location of the TechDB
on the Options>>File Locations tab in the earlier version.
If you are running CAMWorks on a network, the customized data may be located in a
TechDB.mdb that has been moved to a folder on a network drive.
If you update an existing version to a Service Pack release, you can use the backup
TechDB.mdb created by the Setup program. This file is in the \backup\english\backupnn
folder inside the CAMWorks data folder (e.g.,
\CAMWorksData\CAMWorks2013\backup\English\backup02). For more information on
backup folders, see page 1- . 30
If you are running CAMWorks in a language other then English, your customized
TechDB.mdb may be located in the \backup\xxxx\backupnn folder where xxxx is the
language (for example, \backup\german\backup02).
CAMWorks Technology Database Files Installed by the Setup Program
The CAMWorks TechDB consists of three files
TechDBForms.mde: This file is the interface for the TechDB and must remain in the
\lang\xxx folder (where xxx defines the language) in the CAMWorks data folder (e.g.,
\CAMWorksData\CAMWorks2013\Lang\English).
TechDB.mdb: This file contains the data for the TechDB. You can move this file to a
different folder (for example, if you want the TechDB in a folder on a network drive).
ReportDatabase.mdb: This file contains the forms and data for the Setup Sheet function.
This file must be in the same folder as the TechDB.mdb.
Procedure to Import User Data into New TechDB
1. Install CAMWorks 2013 and use one of the following methods to start the new TechDB:
In the CAMWorks 2013 program group, select the Technology Database option.
Updating the Technology Database
1-32 Installing CAMWorks
Select Start on the task bar and select Programs>>CAMWorks2013>>Technology
Database.
In Windows Explorer, open the file TechDBForms.mde in the \Lang\xxxx folder in the
CAMWorks data folder. Access starts and the Main Menu for the TechDB displays.
2. Expand the Maintenance item in the navigation tree and click Import Database.
3. After reading the first screen of the Import Wizard, click the Next button to continue.
The Step 2 dialog box displays the locations of the current database and the source
database, which is the database that contains existing user defined data.
4. If the location of your source TechDB.mdb is not correct, use the Browse button to set the
correct location, then click the Next button.
Step 3 allows you to create a backup of the new database in the event that the update
procedure fails. The original database with user data is not changed during this process.
However, we strongly recommend that you select and make a Backup.
5. Click the Backup button. A backup is created in the same folder as the TechDB.mdb and is
named Backup of TechDB.mdb.
6. When the backup is done, click the Next button. Step 4 begins the data importing process.
7. Select the data to be imported (Mill and/or Turn), then click the Import button. The
process may take a few minutes.
8. When finished, click the Next button, then click the Compact button.
Step 5 compacts the database to decrease the file size and improve performance. The
process may take a few minutes.
9. When finished, click the Finish button. The Main Menu is displayed.
10. Click the Quit button. The new CAMWorks TechDB now includes data entered in the
previous version of the TechDB.
Updating the Report Database
Installing CAMWorks 1-33
Updating the Report Database
If you have created customized templates for Setup Sheets and/or you want to retain the
Setup Sheet data for existing parts, you can import the information in the previous Report
Database to the new Report Database.
Procedure to Import Data
To import Setup Sheet data that has been generated in the previous Report Database:
1. Close CAMWorks and SolidWorks/CAMWorks Solids.
2. In Windows Explorer, open the CAMWorks 2013 ReportDatabase.mdb in the \Lang\xxxx
folder in the CAMWorks data folder (e.g., \CAMWorksData\CAMWorks2013\Lang\English).
3. Select Setup sheet on the menu bar and choose Import Setup Sheets. The Import setup
sheet wizard dialog box displays.
4. Type the path to the previous ReportDatabase.mdb or browse to locate the folder and click
Import.
When you install CAMWorks 2013 in a new folder, the previous ReportDatabase.mdb
file is located in the \Lang\xxxx folder under the main folder for the previous version.
If you update an existing CAMWorks installation, the Setup program creates a backup
of ReportDatabase.mdb in the same \backup\xxxx\backupnn folder as the TechDB.mdb
file (see page 1- ). 30
5. Click the Finish button when the process is finished.
6. Click the Setup Sheet Browser button and confirm the data has been imported.
Procedure to Import Customized Report Templates
To import customized report templates from a previous Report Database:
1. If you are also importing setup sheet data, import the data first as explained above.
2. Make sure each report template you want to import has a unique name that is not the
same as one of the supplied templates.
Because the supplied templates cannot be imported, the recommended procedure for
creating new templates is to create a new report or copy one of the provided templates
and modify the copy.
3. Exit CAMWorks and SolidWorks/CAMWorks Solids.
4. In Windows Explorer, open the CAMWorks 2013 ReportDatabase.mdb in the \lang\xxxx
folder in the CAMWorks data folder (e.g., \CAMWorksData\CAMWorks2013\Lang\English).
5. Select Window on the menu bar, choose Unhide in the Unhide Window dialog box, then
click OK.
6. Select File on the menu bar and choose Get External Data, then Import.
Updating the Report Database
1-34 Installing CAMWorks
7. In the Import dialog box, locate the previous Report Database file and click Import (for
information on locating the file, see step 4 in the Procedure to Import Data).
8. In the Import Objects dialog box, click the Reports tab, select the templates you want to
import and click OK. The imported templates display in the list on the Reports tab.
Sharing the TechDB on a Network
Installing CAMWorks 1-35
Sharing the TechDB on a Network
If you are running CAMWorks on multiple computers connected on a network, you can
move the TechDB to a shared folder.
To move the TechDB:
1. Move the following two files from the \Lang\xxxx folder in the CAMWorks data folder
(for example, \CAMWorksData\CAMWorks2013\Lang\English) to the new folder:
TechDB.mdb
ReportDatabase.mdb
The TechDBForms.mde file must remain in the \lang\xxxx folder.
2. Use one of the following methods to start the new Technology Database:
In the CAMWorks program group, select the Technology Database option.
Select Start on the Task bar and select Programs>>CAMWorks2013>>Technology
Database.
In Windows Explorer, open the file TechDBForms.mde in the \Lang\xxxx folder (for
example, \CAMWorksData\CAMWorks2013\Lang\English).
3. When Access starts:
If you moved the files in Step 1, a message window displays to indicate the database
cannot find the files, then the Database Link Wizard starts.
If you copied the files in Step 1, the Main Menu for the TechDB displays. Under
Maintenance in the navigation tree, click the Link Database item.
4. Read the information in step 1 of the Database Link Wizard, then click the Next button.
5. Use the Browse button to locate the TechDB.mdb that you moved, then click Next.
6. Click the Start Linking button.
7. When the linking is completed, click the Finish button.
8. Click the Exit button to close the TechDB.
9. Start SolidWorks/CAMWorks Solids and either select New on the File menu or open a
part file.
10. Select Options on the CAMWorks menu.
The General tab should indicate the new location of the TechDB.
Using an SQL-based TechDB
1-36 Installing CAMWorks
Using an SQL-based TechDB
Access forms can connect to SQL Server 2005 or SQL Server 2005 Express on the back end
thereby providing client-server support.
Note: SQL Server 2005 and SQL Server 2005 Express are Microsoft products. The purchase
and installation of this software are separate from CAMWorks. Geometric Americas, Inc.
does not provide support for installation, setup or SQL database creation.
Prerequisites
1. Verify that you have a version of Microsoft Access: A full version or runtime version of
Microsoft Access 2003 or 2007 must be installed.
2. Install the SQL Server: SQL Server 2005 or SQL Server 2005 Express must be installed
on the server.
3. Create the SQL Database: Use the Restore Database functionality in SQL Server
Management Studio or SQL Server Management Studio Express to create the
Technology Database from the TechDB.bak file that is installed in the
\CAMWorksData\CAMWorks 201x\Lang\xxxx folder when you install CAMWorks. The
database can have any name.
4. Provide the necessary access rights for the users.
Working with an SQL Database in CAMWorks
You can link to any valid SQL database and you can have any number of databases; however
you can only link to one database at a time.
Link the SQL Database:
1. Use one of the following methods to start the Technology Database in Access:
Select Start on the Task bar and select Programs>>CAMWorks201x>>Technology
Database
In Windows Explorer, open the file TechDBForms.mde in the \Lang\xxxx folder in
the CAMWorks data folder.
2. Expand the Maintenance item in the navigation tree and click Link Database.
3. Click Next.
4. On the Locating the Source page, enter the required information and click Next:
For Link to, select SQL.
Type the Server Name.
Select the Authentication Mode: Windows Authentication (the default user ID you
use to log in to Windows) or the SQL Authentication (specific SQL user).
Using an SQL-based TechDB
Installing CAMWorks 1-37
Click the Get Database button and locate the database.
5. Click the Start Linking button. When the linking has completed, click Finish. The
TechDB is now ready to use with CAMWorks.
Importing Customized Data into an SQL-based TechDB
1. Use one of the following methods to start the Technology Database in Access:
Select Start on the Task bar and select All
Programs>>CAMWorks2013>>Technology Database
In Windows Explorer, open the file TechDBForms.mde in the \Lang\xxxx folder in the
CAMWorks data folder.
2. Expand the Maintenance item in the navigation tree and click Import Database. The
Import Wizard starts.
3. Select an Import Option:
Access to SQL: to import data from an MS Access database to an SQL database that
has already been linked. If you select this option, browse to the database file
containing the data to be imported.
SQL to SQL: to import data from one SQL database to an SQL database that has
already been linked. If you select this option, the information for the currently linked
database is on the left. On the right, enter the required information for the database
containing the data to be imported.
4. Click the Next button. The data importing process may take a few minutes.
5. Click the Finish button. The currently linked TechDB now includes the imported data.
Starting CAMWorks
1-38 Installing CAMWorks
Starting CAMWorks
CAMWorks is fully integrated into SolidWorks/CAMWorks Solids and can be started
automatically whenever you start SolidWorks/CAMWorks Solids.
1. Start SolidWorks or CAMWorks Solids. The CAMWorks logo displays to indicate that
CAMWorks is started.
If CAMWorks does not start correctly or an error message displays, see the
troubleshooting information in Appendix A.
2. Open a part file or start a new part document.
The tabs are for moving between the
SolidWorks/CAMWorks Solids trees and the CAMWorks
machining trees.
Optionally, you can adjust width of the tree. Position the
cursor on the line that divides the tree from the graphics
area. When the cursor changes to a bar, drag the
bar to the right.
3. Click the CAMWorks Feature tree tab.
The CAMWorks Feature tree is displayed.
To learn how to use CAMWorks, we recommend that you go through the exercises in this
manual and in the tutorials. To open a tutorial, select Start on the Windows Task bar, then
select Programs>>CAMWorks 2013>>Manuals and pick the applicable tutorial.
Demonstration Mode
If a valid license is not found, CAMWorks starts in Demonstration mode when running in
SolidWorks. In this mode, CAMWorks is fully functional except for these restrictions:
CAMWorks data saved in files cannot be restored in a commercial licensed version.
Post processing is disabled and NC code cannot be generated.
CAMWorks Solids does not run in demonstration mode and will not start without a valid
CAMWorks license.
The Importance of Backing Up Data
Installing CAMWorks 1-39
The Importance of Backing Up Data
You should regularly make backup copies of any files that you cannot replace easily. Having
a recent backup on a different computer or other media will allow you to restore data and
avert potentially disastrous results that could be caused by adware, spyware, viruses,
computer crashes, inadvertently overwriting files that have been customized, hard drive
failure, power failures or spikes.
Customized CAMWorks files that should be backed up include:
Technology Database
Post processors
Wire EDM cutting conditions databases
Setup sheets
API macros
Files for machine definitions used for Machine Simulation
Files for holders and tools
License file for either the dongle or FlexLM software licensing
If you customize the Feed/Speed Library, backup the database file, MATERIAL.MDB.
This file is located in the folder where you installed Feeds and Speeds.
For the Predator CNC Editor, if you customize the machines and the formats for sending
and receiving NC code, backup PFEditor.mdb.
When you update an existing CAMWorks installation to a Service Pack release, before the
Setup program removes your current TechDB files, copies of the existing TechDB.mdb and
ReportDatabase.mdb files that are located in the \Lang\xxxx folder are stored in a backup
folder as explained on page 1-30. However, you should back up these files regularly.
Getting Started in CAMWorks Mill 2-1
Chapter 2 Getting Started in CAMWorks Mill
The information and exercises in this chapter introduce you to CAMWorks Mill.
Comprehensive online Help and the CAMWorks tutorials are provided to answer your
questions and to help you learn the features and functions available in CAMWorks.
The exercises are intended to show you how to use CAMWorks and may not correspond to
actual machining practices.
The exercise parts are installed when you install CAMWorks and are in the \Examples\Mill
folder in the user-defined location for the CAMWorks data files on your computer (e.g.,
\CAMWorksData\CAMWorks201x\Examples\Mill).
IMPORTANT! CAMWorks uses a set of knowledge-based rules to assign machining
operations to features. The Technology Database contains the data for the machining
process plans and can be customized for your facility's machining methodology. When you
do these exercises, your results may not be the same as described in the steps and illustrated
in the figures. This is because the machining sequences and operations data in your
Technology Database may be different from the database used to produce the
documentation.
Generating 2 Axis Mill Toolpaths & NC Code
2-2 Getting Started in CAMWorks Mill
Generating 2 Axis Mill Toolpaths & NC Code
What You'll Learn
The following steps are used to generate Mill toolpaths and NC code in Part mode:
1. Model the part or open the part file in SolidWorks or CAMWorks Solids.
2. Change to the CAMWorks Feature tree.
3. Define the Machine and modify the controller parameters.
4. Define the stock.
5. Define machinable features.
6. Generate the operation plan and adjust operation parameters.
7. Generate toolpaths.
8. Post process the toolpaths.
The next series of exercises show you how to generate finish toolpaths on a SolidWorks or
CAMWorks Solids part model. In order to give you a general understanding of how to use
CAMWorks, you work with a part that was previously modeled in SolidWorks. When you
define the operations and toolpaths, you will follow steps that are not explained in depth.
This is done to show you the basics of generating toolpaths from start to finish without
getting into the details at this time.
Sample parts are provided for the exercises in this manual. When you install CAMWorks,
these files are installed automatically.
Step 1: Model Part in SolidWorks/CAMWorks Solids or Import Part
A part is a solid that is created with SolidWorks/CAMWorks Solids or imported into
SolidWorks/CAMWorks Solids from another CAD system via an IGES, Parasolid, SAT file,
etc. This exercise uses an existing SolidWorks part.
1. Start SolidWorks or CAMWorks Solids.
2. Open the part file MILL2AX_1.SLDPRT in the \Examples\Mill folder.
The FeatureManager design tree lists the features, sketches, planes and axes in the part.
The tabs at the bottom or top of the tree are for moving between the
SolidWorks/CAMWorks Solids trees and the CAMWorks trees.
If the CAMWorks tabs are not visible, you can expand the size of the tree. Position the
cursor on the line that divides the tree from the graphics area. When the cursor changes to
a bar, drag the bar to the right until the tabs display.
Step 2: Change to CAMWorks Feature Tree
1. Click the CAMWorks Feature Tree tab .
Generating 2 Axis Mill Toolpaths & NC Code
Getting Started in CAMWorks Mill 2-3
The CAMWorks Feature tree displays. Initially, the tree lists the NC Manager, Stock
Manager, Machine and Recycle Bin items.
CAMWorks Machining Trees
The CAMWorks machining trees provide an outline view of the machining information for
the model. Initially, the CAMWorks Feature tree shows only the NC Manager,
Configurations, Stock Manager, Machine and Recycle Bin items. As you follow the steps to
generate an NC program, this tree expands to include Mill Part Setups and machinable
features. The tabs are for moving between the SolidWorks/CAMWorks Solids trees and the
CAMWorks trees.
Configurations
Multiple CAMWorks datasets are supported. Each dataset is called a configuration. You
can use configurations to support multiple machines and SolidWorks configurations.
Stock Manager
The stock is the material from which the part will be machined. If the Machine type
chosen is Mill, you can define the stock as a rectangular shape (bounding box) or an
extruded sketch or an STL file. You can also specify the type of material.
Machine
The Machine item defines the machine tool that the part will be machined on. The
machine definition includes the type of machine (e.g., mill, turn, Mill-Turn), tool
definitions and the post processor. The machines are set up in the Technology Database.
Recycle Bin
CAMWorks menu
CAMWorks
Feature tree
CAMWorks
Operation tree
Part Model
Items under CAMWorks
Feature tree
Graphics area
CAMWorks Command Manager Area
Generating 2 Axis Mill Toolpaths & NC Code
2-4 Getting Started in CAMWorks Mill
The Recycle Bin in the CAMWorks Feature tree is used to store machinable features that
you do not intend to machine.
CAMWorks Menu
1. Click CAMWorks on the SolidWorks/CAMWorks Solids menu bar. The menu lists the
CAMWorks commands. The commands are explained in the CAMWorks online Help.
2. Right click on the NC Manager in the tree. This is a shortcut menu. The right-click
shortcut menus provide access to a variety of commands.
CAMWorks Command Manager
The CommandManager is a context-sensitive toolbar that dynamically updates based on the
toolbar you want to access. It provides access to the main CAMWorks commands found on
the CAMWorks menu. By default, it has toolbars embedded in it.
The CAMWorks Command Manager can be customized. Right-click anywhere on the
CAMWorks Command Manager and select Customize menu in the RMB shortcut menu. The
Customize dialog will be displayed. Use the Toolbars and Commands tab of this dialog to
customize the Command Manager.
CAMWorks Command Manager
Customize
dialog
Customizing CAMWorks Command Manager
Generating 2 Axis Mill Toolpaths & NC Code
Getting Started in CAMWorks Mill 2-5
CAMWorks Options
Use the CAMWorks Options dialog to changes the various settings you want to change in
CAMWorks.
To open the CAMWorks Options dialog:
1. Click on the CAMWorks Options icon in the CAMWorks Command Manager OR
2. Select Options in the CAMWorks menu.
Once the Options dialog is open, go to the Mill Features tab. Under Extract Machinable
Features, ensure that the Method is set to MfgView (default setting).
CAMWorks Online Help
In addition to tutorial documents, CAMWorks is provided with a context based online help.
Every dialog and interface within CAMWorks has an associated Help button. Click on the
Help button to open the online Help. Every parameter and tab of each dialog in explained in
the Online Help.
Step 3: Define the Machine
The machine includes information that identifies what to machine, how to machine it, and
the format of the NC output. Important parameters of the machine definition include:
Machine type mill, turn, mill-turn or Wire EDM: The machine type defines the
machinable feature set that can be recognized automatically and defined interactively.
The icons that display in the tree identify the current machine:
Mill Machine Turn Machine Mill-Turn Machine Wire EDM
An alternative machine can be selected at any time to output different G-code programs
for alternative machine tools. If the machine type changes, then all features and
operations will be deleted.
Tool crib: A subset of tools from the tool library that are commonly loaded into or used
with the current machine.
Post Processor: The post processor identifies the format of the NC G-code output.
Define the machine:
1. Right click Mill-mm in the CAMWorks Feature tree and select Edit Definition or
double click the item in the tree.
Did You Know ...
In the Feature and Operation trees, instead of right clicking items and selecting Edit
Definition, you can double-click the item to open the dialog box for editing the
Stock Manager, Machine, Setups, Features and Operations.
Generating 2 Axis Mill Toolpaths & NC Code
2-6 Getting Started in CAMWorks Mill
Machine tab of Machine Dialog Box
Tool Crib tab of Machine Dialog Box
The Machine dialog box displays
the Machine tab. The default
machine is specified in the
Technology Database. Millmm
is the default machine used for
the metric parts in this manual.
When you use CAMWorks to
machine your own parts, select
the machine tool you want to use
to machine the part.
Machine tools are set up in the
Technology Database. Before
using CAMWorks to machine
your parts, make sure you define
the machine tools available in
your facility. For more
information, see Chapter 8.
2. In the Available machines list, highlight Millmm and click the Select button.
3. Click the Tool crib tab and make
sure Tool Crib 1 (metric) is the
Active tool crib.
The Tool Crib page allows you to
choose a Tool Crib, which is a set
of tools or tool assemblies that are
used with the machine you have
chosen. These are not all the tools
that are available, but a subset that
you can modify to represent the
actual set of tools that the machine
has loaded.
Tool Crib 1 (metric) is a default
tool crib that has been set up for the
sample Mill machine. When you
define your machine tools in the
Technology Database, you can set
up your own tool cribs.
Generating 2 Axis Mill Toolpaths & NC Code
Getting Started in CAMWorks Mill 2-7
Post Processor tab of Machine Dialog Box
4. Click the Post Processor tab.
This tab allows you to select the
internal post processor or the
APT CL option to output a CL
file. The list that displays
depends on the post processors
that are installed on your system.
CAMWorks is supplied with
several tutorial post processors.
Contact your CAMWorks reseller
for more information on
obtaining and/or customizing
post processors for your machine
tool.
If the post processors do not
display, use the Browse button to
locate the folder containing the
files (*.ctl).
If M3AXIS-TUTORIAL (the
tutorial post processor) is not the
Active post processor, highlight
it in the list and click the Select
button. This post processor is
used for exercises in this manual. When you use CAMWorks to machine your own parts,
you can select your machine tool controller or post processor.
Information displays about M3AXIS-TUTORIAL. A short description displays in the
window. This window contains information only if an optional file has been created for
the post processor.
5. Click the More button.
A longer description is displayed. The More button is activated only if a second optional
file has been created. This information is intended for use in training or as a detailed
description of post processor attributes that can be created.
Information files are provided for the sample post processor that is used for the exercises
in this manual. Your CAMWorks reseller or your company manager may be able to
supply these files if they are available for your post processor. If files are not available,
you can create post information files as explained in the online Help.
6. Click the Posting tab.
The parameters on this page are used for the following:
To provide information required to generate the NC program. The parameters are
machine-dependent and different parameters may display for your controller. The
value for a parameter is output in the NC code if the machine requires it.
Generating 2 Axis Mill Toolpaths & NC Code
2-8 Getting Started in CAMWorks Mill
To provide information for the Setup Sheet, a file that is created when the NC
program file is generated. All of the controller parameters are included in the Setup
Sheet.
7. Type 1001 for the Program
Number and press the down
arrow on the keyboard to shift
the focus to the Part Thickness
field.
8. Type 40mm for the Part
Thickness and click OK.
Step 4: Define the Stock
The stock is the material from which the part will be machined. The default stock is the
smallest cube (bounding box) that the part will fit into. Typically, this is not the size of the
stock you will be using. You can change the stock definition either by offsetting the
bounding box from the part or by defining the stock from a sketch and a depth (extruded
sketch) or from an STL file.
In this exercise, you define the stock as a box offset (bounding box) from the part.
1. Double click Stock
Manager in the
CAMWorks Feature tree.
The Manage Stock dialog
box is displayed.
2. For the Bounding box
offset, type 1 for X+ and
click the X+ button
(Uniform X).
3. Repeat step 2 for Y+ and
Z+. To set these entered
values as default values for
future jobs, click on the Set
default button. Use the Get
default button to set the
offset values to pre-defined default values.
4. Select 304L as the material from the Material dropdown list.
5. Click OK to close the dialog box.
Manage Stock Dialog
Posting tab of Machine Dialog Box
Generating 2 Axis Mill Toolpaths & NC Code
Getting Started in CAMWorks Mill 2-9
Step 5: Define Machinable Features
In CAMWorks, machining can be done only on machinable features. You use the following
two methods to define machinable features:
Automatic Feature Recognition (AFR)
Automatic Feature Recognition analyzes the part shape and attempts to define most
common machinable features such as pockets, holes, slots and bosses. Depending on the
complexity of the part, AFR can save considerable time in defining two-dimensional
prismatic features.
Did You Know ...
You can select the type of 2.5 features that you want AFR to recognize. Open the Options
dialog box. You can select the type of features to be recognized by selecting the desired
features in the Feature Types group box on the Mill Features tab of this dialog box.
Interactively created features
If AFR does not recognize a feature you want to machine, you need to define the feature
interactively using the Insert 2.5 Axis Feature command. If you have 3 Axis Milling,
multi-surface features can be defined using the Insert Multi Surface Feature command.
How AFR analyses a solid part
The idea of AFR is to analyze the part for features that can be machined. This process is
much the same as what you would do if you were to pick up a part that you had to machine.
You would look it over, take measurements, and begin deciding how to define areas or
features to machine and what machining processes you would need.
CAMWorks does not machine the SolidWorks or CAMWorks Solids features directly.
Instead, it creates a separate list of Machinable Features. This is because a single SolidWorks
feature may have several areas that need to be machined in different ways with different
tools.
For example, SolidWorks would see the part on the
right as having an extruded cut for the whole pocket
and an extruded boss for the ribs. That works well for
modeling parts in SolidWorks, but not for machining
purposes. There are actually 5 pockets of 3 different
types to machine here.
After AFR is run on this part, the CAMWorks Feature
tree would look the one given on the right. There are 3
Machinable Features in the list: one for the large pocket on
top, and 2 for the two different types of pockets around the
ribs. This gives you more flexibility for machining.
Generating 2 Axis Mill Toolpaths & NC Code
2-10 Getting Started in CAMWorks Mill
CAMWorks Message Window
General Tab of CAMWorks Options dialog
Extract Machinable Features icon
Using Automatic Feature Recognition (AFR)
Defining machinable features automatically:
1. Select one of the following methods to
automatically extract features:
In the Feature tree, right click CAMWorks NC
Manager and select Extract Machinable
Features on the RMB shortcut menu
OR
Click the Extract Machinable Features button
on the CAMWorks Command Manager.
The CAMWorks Message Window
displays automatically to report the
progress and status of the process.
You can control whether this
window displays temporarily or
permanently by selecting the
Options command on the
CAMWorks menu and checking
the Message Window option on the
General tab in the Options dialog
box.
CAMWorks generates the Mill Part Setup and machinable features. The items display in
the CAMWorks Feature tree .
The Mill Part Setup is the 2 axis plane that the tool movement will be based on. It has an
origin location, and X,Y,Z direction vectors. The Mill Part Setup is created automatically;
however, you can move the origin, and change the direction and angles of the X and Y
axes.
A Mill Part Setup is created for each different tool orientation. There is only one Mill
Part Setup for this part because all features can be machined using a single tool
orientation. For each Mill Part Setup, the machinable features are listed in the order in
which they were recognized.
Executing EMF command
Generating 2 Axis Mill Toolpaths & NC Code
Getting Started in CAMWorks Mill 2-11
The Feature tree allows you to:
Copy, rename, suppress, delete and combine
machinable features
Change machinable feature parameters
Change the order in which the features are
machined
Insert 2.5 Axis and Multi Surface features
Search for a feature based on item name
Hide or show feature display in graphics area
Generate an Operation Plan and find the first
operation for a feature
Did You Know ...
Features display in a different color when they have no operations generated. Once
operations are successfully generated, they display in another color. If operations are
not generated for certain features (this occurs when feature conditions have not been
defined in the Technology Database), then they retain their original color indicating
non-generation of operations. You can set the color on the Display tab in the Options
dialog box.
Most feature parameters are fixed; however, some parameters can be changed using the
Parameters command on the features RMB shortcut menu.
2. Right click Hole Group1 in the tree and select Parameters on the shortcut menu.
The Hole Parameters dialog box displays the number of components and the hole
parameters. Since there is no physical information about the type of hole, CAMWorks
allows you to define a Strategy for the hole (Drill, Bore, Ream, Thread or a user-defined
Strategy).
3. Click the down arrow next to Drill to see the choices.
4. Click Thread in the list.
The figure changes to reflect your choice and the Thread parameters are enabled.
5. Click the down arrow next to Thread and select Drill again, then click OK to close the
dialog box.
6. Click the next to Hole Group1 in the CAMWorks Feature tree.
The tree expands to display each individual hole.
7. Click the next to Hole Group1.
The tree collapses hiding the individual hole features.
8. Click the Options button the CAMWorks Command Manager.
Note that you can also select the Options command from the CAMWorks menu bar or
from the RMB context menu of the CAMWorks NC Manager in the tree.
Hole Group
Features recognized by AFR
Generating 2 Axis Mill Toolpaths & NC Code
2-12 Getting Started in CAMWorks Mill
a. The Options dialog box is displayed.
b. On the General tab, make sure the Save/Restore part option is checked.
c. Click OK to apply the settings and close the dialog.
If this Save/Restore part option is checked, when you save and close a part document,
the machining data is saved and restored with the part design information when the
part document is reopened.
If this option is not checked, when you save and close a part document that contains at
least one Setup, a message indicates that Save/Restore is disabled. If you click Yes,
CAMWorks saves all machining data before closing the file. If you click No,
CAMWorks closes the part and discards any new machining data since the last save.
9. Select Save As on the File menu. Browse to the location where you wish to save the file.
10. In the Save As dialog box, type cwex1 and click the Save button.
SAVE FREQUENTLY!
When you open a file, you are actually working on a copy of the file. The original is
still stored on disk. Periodically saving your file ensures that your latest work is
retained.
CAMWorks provides an Auto save option on the General tab in the Options dialog
box for automatically saving your CAMWorks data.
Frequent saves prevent having to redo a time-consuming model or CAM operation. If
a power failure occurs, you will lose whatever you have been working on.
Defining Features Interactively
Automatic Feature Recognition can save a significant amount of time; however, AFR does
have limitations. AFR cannot recognize every feature on complex parts and does not
recognize some types of features. To machine these areas, you can define machinable
features interactively using the Insert 2.5 Axis Feature command.
For some parts, Face Features can be recognized by AFR by selecting the Face option under
the Feature Types group box on the Mill Features tab in the Options dialog box.
For learning purposes, in this exercise, you will insert a Face Feature so that you can face the
top of the part. In order to define a Face Feature, you select a face on the SolidWorks part
that is at the depth you want to face the part to.
1. Right click Mill Part Setup1 in the CAMWorks Feature tree and select Insert 2.5 Axis
Feature on the shortcut menu.
The 2.5 Axis Feature Wizard: Feature & Cross Section Definition dialog box is
displayed.
2. Click the down arrow next to the Type list box and
select Face Feature.
Pick the main face. The outline of the face is
highlighted on the part and Face <1> displays in the
Entities selected list.
Generating 2 Axis Mill Toolpaths & NC Code
Getting Started in CAMWorks Mill 2-13
3. Click the Next button.
The 2.5 Axis Feature Wizard: End
Conditions dialog box is displayed.
This dialog box allows you to
determine how CAMWorks calculates
the depth of the feature and select a
Strategy that defines a unique
machining sequence.
4. Leave the End condition Type set to
Upto Stock.
5. Leave the Strategy set to Coarse.
6. Click Finish.
7. Click Close to close the 2.5 Axis
Feature Wizard: Feature & Cross
Section Definition dialog box.
Face Feature1 is displayed in the
CAMWorks Feature tree. You have now defined
all the machinable features in this part and you are
ready to generate the Operation Plan.
Step 6: Generate Operation Plan and Adjust Operation Parameters
The Generate operation Plan Command
An Operation Plan contains information on how each machinable feature is to be machined
and how the NC code will be output. When Generate Operation Plan is run, operations for
each machinable feature are created automatically based on information in the Technology
Database. In some situations, the operations defined for a feature in the Technology
Database may not be sufficient and additional operations may be required. You can insert
operations interactively using the Insert 2 Axis Operation, Insert Hole Operation and Insert 3
Axis Operation commands. These commands are explained in the CAMWorks online Help.
1. Select one of the following methods to generate an operation plan:
Right click Mill Part Setup1 in the CAMWorks Feature tree and select Generate
Operation Plan on the shortcut menu.
2.5 Axis Feature Wizard: Feature & Cross Section
Definition dialog
Interactively inserted Face Feature
Generating 2 Axis Mill Toolpaths & NC Code
2-14 Getting Started in CAMWorks Mill
or
Click the Generate Operation Plan button on the CAMWorks Command Manager.
or
Right-click on CAMWorks NC Manager
and select Generate Operation Plan
command from the RMB shortcut menu.
Note:
If you execute the Generate Operation
Plan command from the Command
Manager or the CAMWorks NC
Manager level, then operations will be
generated for all prismatic features in
the tree, regardless of the active item in
the tree.
If you execute the Generate Operation
Plan command from the Mill Part Setup level, then operations will be generated only
for those prismatic features listed under the given Mill Setup.
If you execute the Generate Operation Plan command at the feature level (by right-
clicking on a feature listed in the Feature tree and executing Generate Operation Plan
command from the RMB shortcut menu), then operations will be generated only for
the selected feature.
CAMWorks generates the operation plan for all the machinable features in Mill Part
Setup1. The operations are listed in the CAMWorks Operation tree, which displays
automatically. The Operation tree can also be
accessed by clicking the CAMWorks Operation
Tree tab.
The CAMWorks Operation tree provides an outline view of the operations for the
machinable features. Operations are listed under the Mill Part Setup in the same order as
the machinable features. At the top of the tree is the NC Manager. The Stock Manager
and Machine items are the same as in the CAMWorks Feature tree. You can change the
stock size and shape and the post processor used by CAMWorks to produce G-code.
The CAMWorks Operation tree allows you to:
Insert, rename, suppress, and delete operations
Change operation parameters
Combine operations
Sort operations
Generate Operation Plan button in Command Manager
Generate Operation Plan command executed at
CAMWorks NC Manager level
Generating 2 Axis Mill Toolpaths & NC Code
Getting Started in CAMWorks Mill 2-15
Operation tree after generation of
operations
Change the machining order
Generate toolpaths
Simulate toolpaths
Post process the toolpaths
Hide or show toolpath display
Search based on item name
To the left of each toolpath operation is a plus sign (+).
Clicking a plus sign displays the name of the
Machinable Feature that this operation is going to
machine. These Machinable Feature items can be used
to view geometric information and to modify the
machining depth of the feature.
Did You Know ...
If an operation displays in a color
other than black, then it indicates
that toolpaths have not been
generated for that particular
operation. This occurs when you
insert a new operation
interactively, you insert a new
feature interactively and generate
operations for the new feature, or
CAMWorks cannot generate the
toolpath for an operation because
of an error in the toolpath
algorithm or a parameter is not
correct. You can set the color for
operations without toolpaths on
the Display tab in the Options
dialog box.
Adjusting Operation Parameters
The operations that are generated by CAMWorks are based on information stored in the
Technology Database. These operations are intended to be used as a starting point. Each
operation contains operation parameters that affect how the toolpath is created and specific
parameters that will be output to the NC program. These parameters can be edited before
generating the toolpaths and post processing the part.
Display tab of Options dialog
Operations generated on executing
GOP command
Generating 2 Axis Mill Toolpaths & NC Code
2-16 Getting Started in CAMWorks Mill
Edit operation parameters:
1. Double click Rough Mill2 (the
operation generated for Irregular
Pocket2) in the CAMWorks
Operation tree. Alternatively, you
can right-click on Rough Mill2
and select Edit Definition on the
shortcut menu.
The Operation Parameters dialog
box is displayed. This dialog box
gives you access to all the
parameters used to define the toolpath.
General parameters for the type of toolpath include the method of machining, depth of
cut, step over, stock allowance, retract height, speeds and feeds. This dialog box also
gives you access to the
parameters for the tool
you are using and
allows you to select a
different tool.
2. Click the Roughing tab
and change the
Pocketing Pattern to
Zigzag.
3. Click the Feature
Options tab and change
the Entry Method to
Entry Hole.
4. Click OK to close the dialog box.
Step 7: Generate Toolpaths
CAMWorks calculates toolpaths using the operation parameters and the feature's size and
shape. After toolpath is generated for a particular operation, that operation is displayed in
black-colored font in the Operation tree.
1. Observe the CAMWorks Operation tree. Notice that
the toolpaths for Center Drill and Drill operations
were created automatically for Rough Mill2
operation because you set the Entry Method to Entry
Hole.
Roughing tab of Operation Parameters dialog
Generating 2 Axis Mill Toolpaths & NC Code
Getting Started in CAMWorks Mill 2-17
When using the Entry Hole method, control is provided to:
Specify any number of machining processes in the Technology Database to machine
the entry hole (i.e., Center Drill and Drill).
Tool type selection is based on what each operation supports.
Tool diameter selection can be customized in the Technology Database.
Operation parameter defaults can be defined in the Technology Database.
2. Select one of the following options to generate toolpaths:
Click the Generate Toolpath button on the CAMWorks Command Manager.
or
Right-click Mill Part Setup1 in
the CAMWorks Operation tree
and select Generate Toolpath command on the shortcut menu.
CAMWorks calculates the toolpaths for each operation in the Mill Part Setup.
Note:
Just like the Generate Operation Plan command, the scope of the Generate Toolpath
command too depends from which level the command is executed.
Executing this command from the CAMWorks NC Manager or Command Manager
level generates toolpaths for all the operations.
Executing this command at Mill Part Setup level generates toolpaths only for
operations listed under the given mill setup.
You can also generate toolpaths for each
operation individually by right-clicking on an
operation and executing Generate Toolpath
command on the shortcut menu.
3. Highlight the first operation in the Operation tree,
hold down the Shift key, then highlight the last
operation.
This action displays the toolpaths for all the
operations on the part (in the graphics area) showing
the centerline of the toolpath.
4. Click an operation in the CAMWorks Operation tree.
The toolpath for that operation is displayed.
As you click each operation, the toolpath for that
corresponding operation is displayed.
Generate Toolpath command in CAMWorks Command
Manager
Operation tree after generation of
Toolpaths
Generating 2 Axis Mill Toolpaths & NC Code
2-18 Getting Started in CAMWorks Mill
Simulate Toolpath toolbar
Simulation Mode
Simulate Toolpath
CAMWorks provides the ability to simulate the toolpath showing the tool movement and the
resulting shape of the part.
1. Right click on Mill Part
Setup1 and select Simulate
Toolpath.
The Simulate Toolpath
toolbar is displayed.
The toolbar controls allow you to:
Run the simulation in Tool or Turbo mode.
Display the simulated part, the design part and a comparison of the two .
Customize the display of the stock, tool and tool holder (wireframe, translucent,
shaded, or no display) in Tool mode.
Run the simulation for all or selected operations.
When simulating an operation, the simulation can be for the current operation or for
all previous operations up to the selected operation.
Pause the simulation using Pause button in both Tool and Turbo mode
Dynamically change the orientation of the part using zoom, pan, rotate, etc.
Control the simulation speed by dragging the Simulation Speed Control slider
.
If you want to simulate only the toolpath for a given operation, you can right click on that
operation and select Simulate Toolpath in the shortcut menu.
2. Set the simulation mode to Tool mode by clicking on the Tool mode button .
3. Set the tool display as Shaded With Edges .
4. Set the Tool Collision, Tool Shank Set the tool holder display as Tool Cut Collision, Tool
Shank Cut Collision and Tool Holder Cut
Collision .
5. Click the Run button.
The simulation runs in Tool mode with the tool
and holder displayed during simulation.
6. Click the Pause button to pause during
simulation. Click the button to continue
simulation.
7. Click the button in the upper right corner to
cancel or close the simulation.
Generating 2 Axis Mill Toolpaths & NC Code
Getting Started in CAMWorks Mill 2-19
Step Through Toolpath
CAMWorks also provides the ability to visualize the tool motion and verify tool positions
using the Step Thru Toolpath command.
1. Executing the Step Thru Toolpath command: Both the Simulate Toolpath and Step
Thru Toolpath commands can be executed at the global, setup and operation levels.
Global level: To step through the toolpaths of all the operations in the operation tree,
right click on the CAMWorks NC Manager in the Operation tree and select Step Thru
Toolpath command in the
shortcut menu. OR
Select Step Thru Toolpath
command on the Command
Manager.
Setup Level: Right-click on
the Mill Part Setup1 and select
Step Thru Toolpath command
in the shortcut menu
Operation level: Right-click
on the desired operation in the
Operation tree and select Step
Thru Toolpath in the shortcut
menu.
On execution of the Step Thru
Toolpath command using one
of the above methods, the Step
Thru Toolpath dialog is
displayed.
2. Use controls given in the
Display Options group box to
set the options as to how the
toolpath will be displayed
during the Step Through
process.
3. In the Play Tool Until
dropdown list, leave the end
condition set to the default
End.
4. Use the Animation speed
slider to adjust the animation
speed.
Step Thru Toolpath command in CAMWorks Command Manager
Step Through Toolpath dialog
Animation speed
slider
Tool Position
slider
Play button
Displays information on
the current operation
being back- plotted
Information on the current
toolpath move
Controls to set the
options for
Toolpath display
OK button
Generating 2 Axis Mill Toolpaths & NC Code
2-20 Getting Started in CAMWorks Mill
5. Click the Play button to continuously back-plot the tool till the end condition
specified in the Play Tool Until field is reached.
6. During animation, the Play button display changes to . Click this button to pause the
animation while it is in progress.
7. When the animation has not yet begun or when it is paused, the Forward Single Step,
Goto End of Current Toolpath and Goto End buttons are active.
Use the Forward Single Step button to move one toolpath record forward each
time the button is clicked.
Use the Goto End of Current Toolpath button to move the tool position to the
last toolpath record of the current operation.
Use the Goto End button to move the tool position to the last toolpath record of
the very last operation.
Note: The last operation varies depending on which level the Step Through Toolpath
command is executed from. For example, if this command was executed from
the Mill Setup level, then the last operation would be the last operation under
that particular setup.
8. When the animation has been completed or when it is paused, the Reverse Single Step,
Goto Start of current Toolpath and Goto Start buttons are active.
Use the Reverse Single Step button to move one toolpath record backwards each
time the button is clicked.
Use the Goto Start of Current Toolpath button to move the tool position to the
first toolpath record of the current operation.
Use the Goto Start button to move the tool position to the first toolpath record of
the very first operation.
9. If you are unsure about the use of any parameter within this dialog, click on the help
button at the upper right corner. This action will display the online help for Step
Through Toolpath command.
10. Click the OK button in the upper left corner to close the dialog.
Step 8: Post Process Toolpaths
Post processing is the final step in generating the NC program file. When you use a
CAMWorks internal post processor, this step translates generalized toolpath and operation
information into NC code for a specific machine tool controller. CAMWorks creates NC
code for each toolpath in the order the operation appears in the CAMWorks Operation tree.
When you post process a part, CAMWorks creates two files: the NC program and the Setup
Generating 2 Axis Mill Toolpaths & NC Code
Getting Started in CAMWorks Mill 2-21
Post Output File dialog
Sheet. These are text files that you can read, edit and print using a word processor or text
editor.
Did You Know ...
For more information on generating an enhanced APT CL file that can be used by
external post processing programs, see the online Help.
In this exercise, you will post
process all the operations and
generate the NC program:
1. Click the Post Process
button on the CAMWorks Command Manager.
or
Right click on the CAMWorks NC Manager in the Operation tree and select Post Process
on the shortcut menu.
The Post Output File dialog box is
displayed so that you can save the
NC program file.
Typically, the NC program and
Setup Sheet files are stored in the
folder that contained the last part
that was opened. If you want these
files in another location, you can
change the folder location.
Note: If the Post Process
command is grayed out on
the CAMWorks menu or on
any shortcut menu, make
sure that you have selected
a post processor and
generated the toolpaths. Refer instruction 4 of Step 3 in this exercise.
2. In the Post Output File dialog box, click the down arrow to the right of the Save as type
box.
CAMWorks provides a list of commonly used extensions that you can select. For this
exercise, use the txt extension.
Did You Know ...
If you want change the default extension from .txt to one of the ones in the list or if
you want a different file name extension for NC program files, you can edit or create
a .pinf file and specify the new extension. For more information on making these
changes, see the online Help.
3. In the File name textbox, type cwex1, then click Save button.
Post process command in CAMWorks Command Manager
Generating 2 Axis Mill Toolpaths & NC Code
2-22 Getting Started in CAMWorks Mill
Generating Setup Sheets
4. The Post Process Output dialog box is
displayed. Click the Step button on the
control bar at the top.
CAMWorks starts to generate the NC
program and the first line of NC code
displays in the NC code output view box.
The post processing mode is set to post
process one line of code at a time (Step
mode).
5. Click the Step button. The next line of NC
code is displayed.
6. Click the Run button . Post processing
continues until it is completed.
7. When the post processing is finished, view
the code using the vertical scroll bar.
8. Click OK to close the dialog box.
More About Setup Sheets
The Setup Sheet is a printable file that
contains information the machine tool
operator can use to set up the part and
the tools required to produce a part.
The information includes the
machine, the controller, estimated
machine time, the part material, and
the tooling used to machine the part.
CAMWorks provides two methods
for creating Setup Sheets:
During post processing,
CAMWorks automatically creates a simple text file with a .set extension.
The Setup Sheet command on the CAMWorks NC Manager shortcut menu and the Generate
Setup Sheets command on the Setup shortcut menu provide a choice of two formats:
Access and XML. When you select Access, the Setup Sheet is based on an Access
database report template and the information is stored in the Report Database to view at
any time. CAMWorks supplies several report templates that can be used as is. You can
also open the Report Database in Access and create customized reports based on these
templates or design your own original reports. When you select XML, the information is
saved in an XML file, which allows the Setup Sheet to be formatted with an HTML style
sheet and displayed in a web browser.
Run Step
Post process Output dialog box
Generating 3 Axis Mill Toolpaths & NC Code
Getting Started in CAMWorks Mill 2-23
Generating 3 Axis Mill Toolpaths & NC Code
This tutorial introduces you to generating toolpaths and NC code for 3 axis machining.
What You'll Learn
Defining the Machine, Stock and Machining Direction
1. Open the part file MILL3AX_1.SLDPRT in the \Examples\Mill folder.
2. Click the CAMWorks Feature Tree tab.
Define the machine
1. Double click Millin in the Feature tree.
The Machine dialog box is displayed. On the Machine tab, Millin is the Active machine.
This machine definition has been created for the CAMWorks exercises. When you use
CAMWorks to machine your own parts, select the machine tool you want to use to
machine the part.
Did You Know ...
In the Feature and Operation trees, instead of right clicking items and selecting Edit
Definition, you can double-click the item to open the dialog box for editing the
Stock Manager, Machine, Setups, Features and Operations.
2. Click the Tool Crib tab and make sure Crib1 is the Active tool crib.
3. Click the Post Processor tab and make sure M3AXIS-TUTORIAL is selected.
M3AXIS-TUTORIAL is the post processor used for the exercises in this manual. When
you use CAMWorks to machine your own parts, select your machine tool controller or
post processor.
4. Click OK to close the Machine dialog box.
Define the stock size and shape
1. Double click Stock Manager in the tree.
2. In the Manage Stock
dialog box, click the
Extruded Sketch button.
3. Pick the rectangular sketch representing
the perimeter
of the stock.
4. Click the Reverse Direction button.
5. Set the Depth to 1.5in.
6. Click OK to close the dialog.
Picking a sketch to define stock from extruded sketch
Generating 3 Axis Mill Toolpaths & NC Code
2-24 Getting Started in CAMWorks Mill
Define the machining direction
The Machining direction will be normal to the face indicated
below:
1. Right click Stock Manager in the
Feature tree and select Insert Mill
Part Setup on the shortcut menu.
2. Pick the top face.
3. Make sure the Face option is not
checked, then click OK.
Mill Part Setup1 is added to the
tree.
Creating a Multi Surface Feature
In this tutorial, Automatic Feature Recognition (AFR) by
executing the Extract Machinable Features command
will not be used since there are no 2.5 axis features
on the part for AFR to find. You will add the Multi
Surface feature interactively.
Following are the steps to define a Multi Surface feature
that includes the faces on the part to cut.
1. Right click Mill Part Setup1 and select Insert Multi
Surface Feature on the shortcut menu.
The Insert Multi Surface Feature dialog box is
displayed.
2. Click the Select all faces button.
The Selected Faces box lists all the selected faces.
3. Using the dropdown list, set the Strategy to Rgh-Lace,
Fin-Slice. This Strategy is defined in the Technology
Database to generate an Area Clearance operation
with a Lace Pattern and a Pattern Project operation
with a Slice Pattern.
4. Click Insert.
Interactively inserting a
Mill Part Setup
Interactively inserting a Multi Surface Feature
Generating 3 Axis Mill Toolpaths & NC Code
Getting Started in CAMWorks Mill 2-25
Did You Know ...
When you define Multi Surface features for 3 Axis operations (except Rough and
Finish), the most reliable results are usually obtained by picking all the model faces
as Selected Faces. If you need to restrict machining to specific areas, use the Insert
Contain and Insert Avoid commands at the operation level. The previously available
Faces to Avoid function (also used to restrict machining areas) is no longer
supported from CAMWorks 2013 onwards.
5. Click Close . The Multi Surface feature is listed in the Feature tree.
New features, interactively inserted features that have no operations and features that
could not produce operations because the feature conditions have not been defined in the
Technology Database display in a different color. You can set the color on the Display
tab in the Options dialog box.
Generating an Operation Plan and Modifying Operation Parameters
1. Click the Generate Operation Plan button
on the CAMWorks Command Manager or right
click Mill Part Setup1 in the Feature tree and
select Generate Operation Plan from the
shortcut menu.
The Operation tree lists Area Clearance and
Pattern Project operations.
2. Double click Area Clearance1 in the Operation
tree.
3. Click the Tool tab and then click on the Tool Crib page.
4. Click the check box to the left of the Filter button, then click the
Filter button.
The Tool Select Filter dialog box is displayed. This dialog box allows you to set filters
for displaying and selecting tools.
5. Click the check box for the Filter by option
to the right of the Tool Type list box.
6. Select Flat End for the Tool type and click
OK.
The Tool Crib list changes to display only
Flat End tools.
When you set a tool filter for an operation,
the setting is stored and becomes the default
for that type of operation. You can change
Multi Surface Feature listed under Mill
Part Setup
Tool Select Filter Dialog box
Generating 3 Axis Mill Toolpaths & NC Code
2-26 Getting Started in CAMWorks Mill
the filter settings as required or turn off the filter by unchecking the check box to the right
of the Filter button.
7. Select a 0.5in diameter
Flat End, then click the
Select button.
8. Click Yes to replace the
corresponding holder.
9. Click the Area Clearance
tab in the Operation
parameters dialog box.
10. Set the Mach. deviation
to .005in. This parameter
defines a tolerance that is
used to condense or
shorten the toolpath. The
smaller the value, the
greater the number of
linear cuts and the
smoother the surface
finish.
11. For the Depth parameters
Method, select Variable
& Flats.
12. Leave the Cut amount set
to 0.25in.
13. Set the Min. cut amount
to 0.125in and the Max
XY stepover to 0.1in,
then click OK.
14. If prompted, click Yes to
regenerate toolpaths.
15. Double click Pattern
Project1 in the Operation
tree.
16. On the Pattern tab,
notice that the Pattern is
set to Slice as defined for
the Rgh-Lace, Fin-Slice
Strategy in Technology
Database. This pattern
generates a series of
When Filter option is used, only tools matching the filter criteria are
displayed in the Tool crib
Setting Area Clearance Parameters
Generating 3 Axis Mill Toolpaths & NC Code
Getting Started in CAMWorks Mill 2-27
linear parallel cuts across the part and is appropriate for semi-finishing almost any part
shape and finishing non-vertical areas.
17. Set the following parameters on the Pattern tab:
Cross machining = Standard (This option allows you to automatically generate a
second perpendicular toolpath on areas that are not machined or on poorly finished
faces. The second toolpath is calculated by rotating the previous toolpath 90 degrees.
The Standard option generates a perpendicular toolpath after the Slice toolpath.
Extension = 0.1in (Specifies the length a pass extends past the edge of the boundary
to allow the tool to move into the cut at machining feedrate rather than rapid feedrate.)
Staydown = checked (This parameter affects how the tool transitions within contain
areas and around avoid areas. When checked, tool retracts are minimized, however,
additional feed motion is possible.)
18. On the Finish tab, make sure the XY and Z allowances are set to 0in. This value
represents the amount of material left on the part after generating the toolpath.
19. Set the Mach. deviation to .005in.
20. On the Entry/Retract tab, use Skim for the Retract Method.
With this method, the tool rapids vertically to the minimum Z height needed to clear the
faces in the feature, moves horizontally, then feeds vertically down to the start of the next
pass. The minimum height of the retract is determined by the Skim clearance parameter.
21. Click OK to apply the changes and close the dialog.
22. If prompted, click Yes to regenerate toolpaths
Generating Toolpaths and Post Processing
Generate toolpaths, simulate material removal and post process:
1. Click the Generate Toolpath button on the CAMWorks Command Manager.
The Process Manager window displays automatically when Generate Toolpath command
is executed. The Process
Manager provides the
ability to generate 3 and
4/5 axis simultaneous
toolpaths as separate
threads and in separate
processes. Running as a
separate process allows
you to continue to use
CAMWorks while
toolpaths are generating.
Running in a separate process reduces the amount of memory needed to run inside
SolidWorks/CAMWorks Solids.
CAMWorks Process Manager
Generating 3 Axis Mill Toolpaths & NC Code
2-28 Getting Started in CAMWorks Mill
If the Number of concurrent processes option is set to 2 or more, notice that both
operations are processed simultaneously. The window provides feedback on each process
and green checkmarks indicate the processes have completed.
2. Click each operation in the tree to view the toolpath.
3. Right click Mill Part Setup1 and select Simulate Toolpath from the shortcut menu.
4. Click the Turbo mode button on the Simulate Toolpath toolbar.
Turbo mode provides ultra-fast simulation of toolpaths on a single Mill Part Setup.
5. Click Run.
6. Click the X button to exit
the simulation.
7. If you were generating the
NC program for the toolpaths,
the last step would be to click
the Post Process button on the
CAMWorks Command
Manager and post process the
part.
Click the Post Process button on
the CAMWorks toolbar and
post process the part (see page
2-Error! Bookmark not
defined.).
Simulate Toolpath
Generating NC Code in Assembly Mode
Getting Started in CAMWorks Mill 2-29
Generating NC Code in Assembly Mode
What You'll Learn
CAMWorks Assembly mode allows you to position multiple parts and/or multiple copies of
a part in an assembly document and generate long code or subroutine output to machine each
part. The following steps are used to generate Mill toolpaths and NC code in Assembly
mode:
1. Model the components (parts, clamps, vises, fixtures) and create the assembly
document (.sldasm) in SolidWorks.
2. Change to the CAMWorks Feature tree.
3. Define the Machine and Fixture Coordinate System (defines the default G-code
origin, defines the XYZ machining directions and acts as a reference point, if
subroutines are used).
4. Select parts to be machined.
5. Define the stock (separate or common).
6. Extract machinable features and interactively insert features at Part Setup level.
7. Generate the operation plan and adjust operation parameters.
8. Define G-code program zero location (Part Setup origin or Setup origin).
9. Identify fixtures and clamps.
10. Generate toolpaths.
11. Post process the toolpaths.
Defining the Machine and Fixture Coordinate System
1. Open the assembly file MILLASM_1.SLDASM in \Examples\Assemblies folder.
2. Click the CAMWorks Feature Tree tab.
3. Double click Millin in the Feature tree.
4. On the Machine tab, use the default Millin.
5. Click the Setup tab.
The Setup tab allows you to set a Fixture Coordinate System (FCS). This refers to the
"home point" or main zero position on the machine. The FCS defines the default G-code
origin, defines the XYZ machining directions and acts as a reference point, if subroutines
are used.
When machinable features are extracted automatically on a part, it is likely that
CAMWorks will create multiple mill part setups in order to machine all features on the
part. However, if the machine does not support rotary indexing, only one machining
direction is possible for the program.
Generating NC Code in Assembly Mode
2-30 Getting Started in CAMWorks Mill
The FCS is used as a filter to determine
which of these mill part setups will be
active. Therefore, the FCS should be
set first, before extracting machinable
features.
6. Select Coordinate System 1 in the
Fixture Coordinate system list.
The FCS is defined from a SolidWorks
or CAMWorks Solids coordinate
system entity. For more information on
defining a coordinate system, see the
SolidWorks documentation.
7. Click OK.
Selecting the Parts to be Machined
The Assembly mode document can
contain different part model documents.
In addition to the parts that are going to be machined, the document can also include clamps
to avoid and other fixture and machine components that are included to assist in the layout of
the parts and shop documentation. The parts that are to be machined must be identified to
CAMWorks by adding them to the Part Manager. When machining multiple instances of the
same part, you must add all instances to the Part Manager.
1. Right click the Part Manager in the tree and select Manage Parts on the shortcut
menu.
2. Select the part in the lower left corner of the
assembly.
For each unique part in the assembly, the first
instance that you select is called the seed part.
When an action is performed on the seed part, the
same action is applied to every instance of that part
in the assembly.
3. Highlight the part in the Selected Parts list and
click the Add All Instances button.
The parts will be listed in the order they are in the file. You can also pick the parts
individually either in the graphics area or in the SolidWorks FeatureManager tree. Later
in this exercise, you learn about using the Sort Instances function to change the
machining order of the parts.
Part instances can be added at any time. You can select only one instance of a part (the
seed part) to work on first and then add other instances later. Any features, operations and
toolpaths that have been generated for the seed part are automatically transferred to
instances of the same part when they are added in the Manage Parts dialog box.
Generating NC Code in Assembly Mode
Getting Started in CAMWorks Mill 2-31
4. Click OK to close the Part Manager dialog box.
The part name is listed under the Part Manager in the CAMWorks Feature tree.
A Feature Manager, which is created for each part, is used to define the Mill Part
Setups and machinable features associated to the seed part.
For each unique part, all the instances are listed under the Instances item.
Defining the Stock
When you add parts in the Manage Parts dialog box, a default Stock is created for each part
based on a 0.00 bounding box offset. The Stock Manager allows you to customize the stock
associated to the parts.
5. Double click the Stock Manager in the tree.
The Manage Stock dialog box displays. This dialog box allows you to modify existing
stock or create new stock for single parts and common stock for multiple parts.
6. Click the first part in the Parts list box. This is the seed part.
The associated stock is highlighted in the Stock list and in the graphics area. The current
settings for the Bounding box offset display.
7. Change the +Z to .1in and click the Apply Current Stock Definition to All Parts
button.
The change is applied to the stock for all part instances.
8. Click OK to close the dialog box.
Defining Machinable Features
You can now extract the machinable features. For this exercise, you insert one additional
interactive feature to complete the part. Machinable Features are added in the Feature
Manager area of the tree. At the Mill Part Setup level, features can be inserted interactively
using the Insert 2.5 Axis or Insert Multi Surface Feature commands. CAMWorks
automatically copies the features to every other instance of the part selected in the Part
Manager. When machining multiple instances
of the same part, if you only want to create one
instance of the feature, you can use the
Assembly Feature command on the feature
shortcut menu to declare the feature an
Assembly Feature. By doing so, CAMWorks
will not copy the feature to all instances of the
part.
1. Click the Extract Machinable Features
button on the CAMWorks toolbar.
2. Click the plus sign next to the Feature
Manager in the tree.
Generating NC Code in Assembly Mode
2-32 Getting Started in CAMWorks Mill
The Feature Manager displays all the Mill Part Setups and machinable features that were
created by automatic feature recognition without consideration for how the machine is set
up. In this case, AFR found and created two Mill Part Setups. Click on each mill part
setup and note the machining direction. Note that the machining direction for one of the
mill part setups comes from the underside of the table and the other from the spindle side
of the table. If there was no consideration for which side of the table the spindle is on, a
through feature could be machined from either direction. Click several of the features to
confirm that they can be machined from the mill part setup that they belong to. In this
part the feature called Hole1 is a through feature that we will assume has already exists
and does not need to be machined. To avoid machining this hole we can either delete it
from the Mill Part Setup or drag it to the mill part setup that is opposite of the spindle. In
this part, the features in Mill Part Setup2 can be processed based on how this machine is
defined.
3. Right click Mill Part Setup2 under the Feature Manager and select Insert Part
Perimeter Feature.
The Insert Perimeter Feature dialog box displays.
4. Change the Feature type to Boss.
5. Click the Insert button.
The Perimeter Boss feature is added to the seed part and to every instance of the part.
6. Expand Setup1 at the bottom of the tree.
As mentioned above, when you ran AFR,
CAMWorks created two mill part setups without
regard to the spindle direction. Because this machine
is defined without Indexing support, there will be
only a single machining Setup. Based on the -Z
direction of the Fixture Coordinate System
CAMWorks found that Mill Part Setup2 is in the
same direction and created machining Setup1 and placed all machinable features in this
setup.
Sorting Part Instances to Determine Machining Order
When you add part instances individually or using the Add All Instances button, the
instances may not be listed in the best machining order. CAMWorks provides options for
sorting part instances to be processed in a more efficient order.
1. Under Setup1 in the tree, click the + symbol next to several features.
The order that the part instances are listed under each feature is the machining order for
that feature. By default, for all features, the parts are in the order the parts they appear in
the Part Manager. You can change the order globally for all features or for individual
features.
2. Right click the Part Manager in the tree and select Manage Parts on the shortcut
menu.
Generating NC Code in Assembly Mode
Getting Started in CAMWorks Mill 2-33
3. Click the Sort Instances button in the Part Manager dialog box.
The Sort Instances dialog box displays automatic or manual options for sorting the part
instances for features in the Setup.
The Part Manager instances option automatically sorts part instances for all features in
the Setup based on the user-defined order of instances listed in the tree under the Part
Manager. To set the order using this option, expand the Part Manager and Instances
items, then drag and drop the part instances.
Grid pattern automatically sorts part instances for all features in the Setup based on
the start corner, processing direction and process order.
The Feature instances option allows you to manually reorder the part instances listed
under each feature in the Setup. To set the order using this option, expand a feature in
the Setup, then use drag and drop to move the part instances.
Did You Know ...
You can use one of the automatic methods, then if necessary, select the Feature
instances option and make changes to the part order for individual features.
4. Select the Grid pattern option.
When you use the Grid pattern option, the order is changed for the part instances under
every feature in the Setup.
5. Select the following grid options, then click OK:
Start corner = Bottom left
Direction = Horizontal
Pattern = Zigzag
6. Click OK to close the Sort Instances dialog box. Click OK once again to close the
Manage Parts dialog box.
7. Click the + symbol next to a feature in the Setup and click each part instance to view the
machining order on the assembly in the graphics area.
Generating the Operation Plan
1. Double click Mill Part Setup2 in the tree.
The Mill Part Setup dialog box displays.
2. On the Origin tab, select Top center for the location of
the origin for all parts, then click OK.
The origin marker displays on the seed part.
3. Click the Generate Operation Plan button on the
CAMWorks toolbar or right click the NC Manager at
the top of the tree and select Generate Operation Plan.
In the Operation tree, the Setup lists the operations.
Generating NC Code in Assembly Mode
2-34 Getting Started in CAMWorks Mill
Defining G-code Program Zero Location
Toolpaths can be output relative to the Part Setup origin or a global Setup origin. In this
exercise, you use the Part Setup origin. The Part Setup origin specifies only the toolpath zero
point, not the X,Y,Z machining direction. The machining direction is based on the Fixture
Coordinate System. When machining multiple instances of the same part, the origin is
defined relative to the first (seed) part and referenced for all other instances of the same part.
1. Double click Setup1 in the tree.
2. On the Origin tab in the Setup Parameters dialog box, make sure Part Setup origin is
selected for the Output origin.
3. Click the Offset tab. The order of the parts on this page affects only the assignment of the
offsets, not the machining order.
4. In the Sort by section, select Grid pattern.
When you pick this option, the parts in the table are automatically reordered based on the
current settings for Start corner, Direction and Pattern.
5. Set the Grid pattern parameters to the same settings you used when sorting part instances
for the machining order (page 2-33):
Start corner = Bottom left (specifies which part, based on a grid layout, will be
assigned the register equal to the Start Value)
Direction = Horizontal (relative to the Start corner part, the Direction defines which
part will be assigned the next offset register value)
Pattern = Zigzag (defines the order the offsets are assigned)
6. Notice that the part order is updated in the table. You can specify a programmable
coordinate offset and assign an offset to each part.
7. Set the Work coordinate offset to Work Coordinate. This option will output G54, G55,
etc.
8. Set the Start value to 54 and the Increment to 1. For the Start value, specify only the
numerical value of the offset and not the G-code prefix.
9. Click the Assign button. The numbers update in the Offset and Sub columns in the table.
10. Click OK to close the Setup Parameters dialog box. If a warning message displays, you
can click No to continue.
Identifying Fixtures and Clamps
Clamps and fixture components are added on the Fixtures tab in the Setup Parameters dialog
box. This dialog box allows you to define clamps, bolts, etc., so that machining toolpaths
will avoid these areas and to specify the clamps and fixtures that you want displayed during
simulation. Fixtures identified to Avoid apply only to 2 Axis Rough and Contour toolpath
calculations.
1. Double click the Setup item in the tree again.
2. Click the Fixtures tab in the Setup Parameters dialog box.
Generating NC Code in Assembly Mode
Getting Started in CAMWorks Mill 2-35
3. In the graphics area, pick the bolt holding the seed part, then pick the fixture plate and the
machine table. The part names display in the Fixtures list and will display during
simulation.
4. Highlight the bolt in the list and click the Add All Instances button. All the bolts in the
assembly are listed and will display during simulation.
5. Click the Avoid check box for the first bolt you picked that holds the seed part.
You need to check the Avoid check boxes only for clamps, bolts, etc., that touch the seed
part. For all other instances of the part, CAMWorks automatically avoids whatever you
select to avoid for the seed part.
6. Make sure the Avoid check boxes are not checked for the fixture plate and the table.
Although fixtures are 3 dimensional SolidWorks parts, CAMWorks considers the outside
silhouette or XY bounding box of avoid fixtures as islands to avoid in 2 Axis Rough and
Contour operations. Therefore, parts such as vices, the machine table, or rotary fixtures
whose silhouettes are larger than the part must not be selected to avoid, otherwise no
toolpath will be generated.
7. Set the Avoid area type to Exact. When this option is selected, CAMWorks avoids the
exact shape of the part. The Simplified option creates a bounding box around the part that
will be avoided.
8. Click OK to close the dialog box. If a warning message displays, you can click No.
Generating Toolpaths
After generating toolpaths, you can sort the operations in a logical machining sequence and
simulate the material removal.
1. Click the Generate Toolpath button on the CAMWorks toolbar or right click Setup1 in
the tree and select Generate Toolpath.
2. Right click Setup1 in the tree and select Sort Operations.
3. On the Process tab, remove the check mark from the Process complete feature option.
4. On the Sort tab, drag and drop operations so that Rough Mill is at the top of the list,
followed by Contour Mill, Center Drill, and Drill.
5. Click Apply and confirm that the tree view updates to sort the operations according to
this order. If it updates as expected, then click OK. The operations under Setup1 are
sorted based on the order on the Sort tab.
6. Right click Setup1 in the tree and select Simulate Toolpath on the shortcut menu.
7. Optionally, click the buttons in the second row of the Simulate Toolpath toolbar and
change the display of the stock, tool, tool holder and fixtures (shaded, wireframe,
translucent, no display).
8. Click the Run button on the Simulate Toolpath toolbar.
9. When you are finished, click the X button to exit the simulation.
Getting Started in CAMWorks Turning 3-1
Chapter 3 Getting Started in CAMWorks Turning
The information and exercises in this chapter introduce you to CAMWorks Turn.
Comprehensive online Help and the CAMWorks Tutorial manual are provided to answer
your questions and to help you learn the features and functions available in CAMWorks.
The exercises in this chapter are intended to show you how to use CAMWorks and may not
correspond to actual machining practices.
IMPORTANT! CAMWorks uses a set of knowledge-based rules to assign machining
operations to features. The Technology Database contains the data for the machining
process plans and can be customized for your facility's machining methodology. When you
do these exercises, your results may not be exactly the same as described in the steps and
illustrated in the figures. This is because the machining sequences and operations data in
your Technology Database may be different from the database used to produce the
documentation.
Generating 2 Axis Turn Toolpaths & NC Code
3-2 Getting Started in CAMWorks Turning
Generating 2 Axis Turn Toolpaths & NC Code
What You'll Learn
Using the CAMWorks Command Manager and Workflow toolbar to execute commands
Editing the Machine Definition
Editing the Stock Definition
Changing Default Settings using Options dialog
Using the CAMWorks Feature Tree and Operation Tree
Defining Machinable Features Automatically
Interactively inserting an OD Feature
Generating Toolpaths
Simulate Toolpaths
Post Process Toolpaths
Step 1: Model Part in SolidWorks/CAMWorks Solids or Import Part
A part is a solid that is created with SolidWorks/CAMWorks Solids or imported into
SolidWorks/CAMWorks Solids from another CAD system. This tutorial uses an existing
SolidWorks part.
1. Open the part file TURN2AX_1.SLDPRT in the
\Examples\Turn folder.
The FeatureManager design tree lists the
features, sketches, planes and axes in the part.
The tabs at the bottom or top of the tree are for
moving between the SolidWorks/CAMWorks
Solids trees and the CAMWorks trees.
Step 2: Change to CAMWorks Feature Tree
2. Click the CAMWorks Feature Tree tab.
The CAMWorks Feature tree is displayed. Initially,
the tree lists Stock Manager, Machine and Recycle Bin
items.
The icons that display for the Stock Manager and Machine are indicative of the
machine which is currently selected. Step 3 of this tutorial explains how to select a turn
machine (shown in the images on the next page).
If you work mainly with turn parts, you can set the default to Turn in the TechDB so that
CAMWorks will select a Turn machine and stock when you open part files.
Feature Tree
TURN2AX_1.sldprt
Generating 2 Axis Turn Toolpaths & NC Code
Getting Started in CAMWorks Turning 3-3
To change the default, click the TechDB button on the CAMWorks Command
Manager. Under the navigation tree in the Technology Database Main Menu window,
change the Appln default to Turn and then click Quit. When you open a part file,
CAMWorks will select a Turn machine by default.
CAMWorks Machining Trees
The CAMWorks machining trees provide an outline view of the machining information for the
model. Initially, the CAMWorks Feature tree shows only the NC Manager, Configurations,
Stock Manager, Machine and Recycle Bin items. As you follow the steps to generate an NC
program, this tree expands to include Turn Setups and machinable features. The tabs are for
moving between the SolidWorks/CAMWorks Solids trees and the CAMWorks trees.
Configurations - Multiple CAMWorks datasets are supported. Each dataset is called a
configuration. You can use configurations to support multiple
machines and SolidWorks configurations.
Turn Stock Manager Mill and Wire EDM Stock Manager
The turn stock is the material from which the part will be machined. You can define the
stock as a cylinder (for bar stock) or as a closed sketch (for a forging or casting) and
specify the type of material.
Turn Mill Mill-Turn Wire EDM
Graphics area
Feature Tree
items
CAMWorks Command
Manager Tab
CAMWorks menu
CAMWorks Workflow
Toolbar
Operation Tree
Generating 2 Axis Turn Toolpaths & NC Code
3-4 Getting Started in CAMWorks Turning
The Machine item defines the machine tool that will be used to machine the part. The
machine definition includes tool definitions and the post processor. These machines are
set up in the Technology Database.
Recycle Bin - The Recycle Bin is used to store machinable features that you do not
intend to machine.
CAMWorks Menu
1. Click CAMWorks on the SolidWorks/CAMWorks Solids
menu bar. The CAMWorks commands are explained in
the CAMWorks online Help.
2. The CAMWorks NC Manager item is present in both the
Feature tree and the Operation tree. Right click on the
CAMWorks NC Manager in the tree. A list of executable
commands is displayed on the shortcut menu. These
right-click shortcut menus provide access to a variety of
commands. The commands displayed on the shortcut
menu for CAMWorks NC Manager item in the Feature
tree is different from that in the Operation tree.
CAMWorks Command Manager
The CAMWorks Command Manager provides access to the
main CAMWorks commands found on the CAMWorks
menu. The Command Manager can be customized by
selecting Tools on the menu bar and then selecting
Customize. In the Customize dialog, the display settings
toolbars, commands, menus, keyboard shortcuts, mouse
gestures and options can be customized as per your
requirements.
CAMWorks menu
CAMWorks Command Manager
Generating 2 Axis Turn Toolpaths & NC Code
Getting Started in CAMWorks Turning 3-5
CAMWorks Workflow Toolbar
The CAMWorks Workflow toolbar contains all the major commands of CAMWorks in a
separate toolbar. When executed in sequential order, they define the workflow in
CAMWorks. The workflow includes, setting up of the machine, stock and subsequent
features, operations and toolpaths.
CAMWorks Options
1. Click the Options button on the CAMWorks Command Manager.
OR
Click CAMWorks on the SolidWorks/ CAMWorks Solids menu bar and select Options
from the dropdown menu.
The Options dialog box is displayed. This dialog contains various tabs to customize
settings and options related to saving data, feature recognition, display, simulation,
updation and rebuild of CAMWorks data and file locations.
2. Click on each different tab in this dialog and click the Help button. Each tab is explained
in the online Help.
3. Click the Close button in the upper right corner of the Help window to close the
window.
4. Click OK/Cancel to close the Options dialog box.
CAMWorks Workflow Toolbar
Options button on the CAMWorks Command Manager
Generating 2 Axis Turn Toolpaths & NC Code
3-6 Getting Started in CAMWorks Turning
Step 3: Define the Machine
The machine definition specifies the type of machining that will be done for the current
model and the associated machine tool control (post processor) for proper generation of the
NC program. Based on the selected machine, the Extract Machinable Features command will
recognize mill, turn or EDM features. The machine can be changed to produce NC code for
an alternate machine tool of the same type. The icons that display in the tree identify the
machine:
Turn Mill Mill-Turn Wire EDM
1. Right click the Machine item in the CAMWorks Feature
tree.
OR
Double click the Machine item in the Feature tree to edit
the machine definition.
The Machine dialog box is displayed.
Did You Know ...
In the Feature and Operation trees, instead of right clicking items and selecting Edit
Definition on the shortcut menu, you can double-click the item to open the corresponding
dialog box for editing the Stock Manager, Machine, Setups, Features and Operations.
2. On the Machine tab, select Turnin in the list of
Available machines and click the Select button.
This is the machine used for all the tutorials for Turn
machining in this manual. When you use CAMWorks
to machine your own parts, select the machine tool you
want to use.
Machines and the Machine tools are set up in the
TechDB. Before using CAMWorks to machine your
parts, make sure you define the machine and the
machine tools available in your facility within the
TechDB.
Customizing the TechDB to suit your facilitys
requirements is explained in Chapter 8 of this
manual.
Select Edit Definition on the
shortcut menu
Selecting the Machine
Generating 2 Axis Turn Toolpaths & NC Code
Getting Started in CAMWorks Turning 3-7
3. Click the Tool Crib tab. Make sure
Inch Turret 1 in the Available tool
cribs list is selected.
If it is not selected, highlight Inch
Turret1 in the Available tool cribs
list and click the Select button.
The name of the selected tool crib
will be displayed below the Select
button.
The Tool Crib page allows you
to choose the tool crib (set of tools)
that is used with the machine you
have chosen. These are not all the
tools that are available, but a subset
that you can modify to represent
the actual set of tools that the
machine has loaded.
Inch Turret 1 is a default tool crib
that has been set up for the sample
turn machine. When you define
your machine tools in the
Technology Database, you can set
up your own tool cribs.
4. Click the Post Processor tab.
CAMWorks is supplied with
several tutorial post processors.
The list that displays depends on
the post processors installed on
your system.
If the post processors do not
display, use the Browse button to
locate the folder containing the
files (*.ctl). By default, tutorial
post processors are located in the
\CAMWorksData\CAMWorks201x
\Posts folder.
If T2AXIS-TUTORIAL (the tutorial
post processor) is not the Active
post processor, highlight it in the
list and click the Select button.
Selecting the Tool Crib
Selecting the Post Processor
Generating 2 Axis Turn Toolpaths & NC Code
3-8 Getting Started in CAMWorks Turning
Information displays about T2AXIS-TUTORIAL. A short description displays in the
window. This window contains information only if an optional file has been created for
the post processor.
T2AXIS-TUTORIAL is the post processor used for the Turn machining related
tutorials in this manual. When you use CAMWorks to machine your own parts, select
your post processor.
Contact your CAMWorks reseller for more information on obtaining and/or
customizing post processors for your machine tool.
5. Click the More button.
A longer description displays. The More button is activated only if a second optional file
has been created. This information is intended for use in training or as a detailed
description of post processor attributes that can be created.
Information files are provided for the sample post processor. Your CAMWorks
reseller or your company manager may be able to supply these files if they are
available for your post processor. If files are not available, you can create post
information files as explained in the online Help.
6. Click the Posting tab.
The parameters in this tab provide information required to generate the NC program.
The parameters are machine-dependent and different parameters may display for the
selected post processor. The value for a parameter is output in the NC code if the
machine requires it.
If you have installed the
Feed/Speed Library, you can
specify a material on this tab
or when you define the Stock.
If the Feed/Speed Library is
not installed, you can specify
the material only on this tab.
The Z Preset and X Preset
values are used by the system
for a return position. These
values are absolute numbers
from X0, Z0. If your machine
requires an absolute preset to
be output in the program, these values are used. If you always change tools at the same
position, setting these values saves you time later.
The Maximum RPM defines the maximum RPM that your machine allows when running
Constant Surface Feed per Minute (CSFM). This prevents an overspeed spindle alarm as
the tool moves to centerline. If necessary, you can set a lower maximum RPM for
individual operations.
7. Type 1001 for the Program Number.
Posting tab: Displays information and parameter values
related to generating NC code
Generating 2 Axis Turn Toolpaths & NC Code
Getting Started in CAMWorks Turning 3-9
8. Click on the Chuck tab.
The Chuck tab allows you
to define the Chuck
geometry (size of the chuck
base and the jaws) during
toolpath simulation.
The chuck base and jaws
can be viewed in the
Graphics area of
SolidWorks/ CAMWorks
Solids when the Chuck Tab
is selected within the
Machine Dialog Box.
The Main Spindle
Information and Sub
Spindle Information group
boxes display information
related to the Main and Sub
Spindle respectively. The
Sub Spindle Information
group box is enabled only
when the Use Sub Spindle
option in the Machine tab of the Machine dialog is checked.
In this tutorial, the turn part
will be machined using only
the Main Spindle. Sub spindle
will not be used.
9. Click OK to close the Machine
dialog box.
10. Click on the Machine item
Turn-in in the CAMWorks
Feature Tree. Observe that the
chuck is displayed on the part
in the
SolidWorks/CAMWorks
Solids Graphics area.
Step 4: Edit the Stock Definition
Stock is the material from which the part will be machined. The default Stock is the smallest
cylinder (bar stock) that the part will fit into. Typically, this is not the size of the stock you
will be using. You can change the Stock definition either by offsetting the length and/or
Chuck related information of the Main and Sub Spindles
Chuck displayed on the part in the graphics area
Generating 2 Axis Turn Toolpaths & NC Code
3-10 Getting Started in CAMWorks Turning
diameter of the bar stock from the part or by defining the Stock from a closed sketch (for a
casting or forging). Currently, the sketch has to be in the same plane as the Stock in terms of
the X and Z plane and must be a closed profile. No revolve line is needed for the geometry.
In this tutorial, you will define the Stock as a
cylinder (bar stock) offset from the part in length.
Following are the steps:
1. Right click Stock Manager item in the Feature
tree and select Edit Definition on the shortcut
menu
OR
Double click Stock Manager item in the Feature
tree.
OR
Click the Stock Manager
button on the CAMWorks
Workflow toolbar.
The Manage Stock dialog box is
displayed.
2. Leave the Stock type set to Round
Bar Stock.
The stock type can also be
defined from a revolved closed
sketch, WIP sketch file or an STL
file. Defining the stock using
these types will be explored in
later tutorials of this manual
3. In the Bar Stock Parameters
group box, change the Length
dimension to 6.85in.
4. Leave the Diameter set
to 4.00in.
5. Click the Material button.\
6. The Stock Material dialog box is
displayed. Select 304L from the
dropdown list for the Common
name, then click OK to close the
dialog.
Command to open the Manage Stock
dialog
The Manage Stock Dialog Box
Stock Material Dialog Box
Generating 2 Axis Turn Toolpaths & NC Code
Getting Started in CAMWorks Turning 3-11
7. Click OK to close the Manage
Stock dialog box.
The Stock is updated in the
graphics area.
Notice the Stock line moved out
from the face by .100 (in the +Z-
axis direction).
Step 5: Define Machinable Features
In CAMWorks, machining can be done only on machinable features. You use the following
two methods to define machinable features:
Automatic Feature Recognition (AFR)
Automatic Feature Recognition analyzes the part shape and attempts to define most
common machinable features such as grooves, outside and inside profile features, and
face features. Depending on the complexity of the part, AFR can save considerable time
in defining turn machinable features.
Use the Extract Machinable Features command available on the CAMWorks
Command Manager/ Workflow Toolbar/ CAMWorks menu or the RMB shortcut menu
of the CAMWorks NC Manager to recognize features by AFR.
Interactive Feature Recognition (IFR)
If AFR does not recognize a feature you want to machine, you can define the feature
interactively using the Insert Turn Feature command.
Using Automatic Feature Recognition (AFR)
Automatic Feature Recognition is one of CAMWorkss most powerful features. The idea of
AFR is to scan the part for features that can be machined. This process is much the same as
what you would do if you were to pick up a part that you had to machine. You would look it
over, take measurements and begin deciding what machining processes you would need.
CAMWorks does not machine the SolidWorks/CAMWorks Solids features directly. Instead,
it creates a separate list of Machinable Features. This is because a single SolidWorks or
CAMWorks Solids feature may have several areas that need to be machined in different
ways with different tools.
The part used in this tutorial contains the following machinable features, which are defined
automatically by CAMWorks:
Face Feature
OD Profile Feature
Stock displayed over the part in translucent shade
Generating 2 Axis Turn Toolpaths & NC Code
3-12 Getting Started in CAMWorks Turning
CAMWorks Message Window
Rectangular Groove Features
Cutoff Feature
Defining machinable features automatically
1. Automatic Feature Recognition:
Click the Extract Machinable Features button on the CAMWorks Command
Manager/ Workflow toolbar.
OR
Right click CAMWorks NC Manager in the Feature tree and select Extract Machinable
Features on the shortcut menu.
The Message Window is displayed.
This window displays automatically
to report the progress of the current
process. Generating Setups is
always the last item during
Automatic Feature Recognition.
When you see the line Generating
Setups in the message window,
you can be sure that the process is
almost complete.
You can control whether
the Message window
displays temporarily or
permanently. Click on
the Options button on the
CAMWorks Command
Manager. On the General
tab of the displayed Options
dialog box, check the Message Window option.
To view the Options dialog, you can also click
CAMWorks on the menu bar or right click
CAMWorks NC Manager in the Feature tree and
select the Options command.
On execution of the Extract Machinable Features
command, CAMWorks generates the Turn Setup and
the machinable features. The items are displayed in
the Feature tree.
CAMWorks Options Dialog- General Tab
Features recognized by AFR listed in
Feature tree
Generating 2 Axis Turn Toolpaths & NC Code
Getting Started in CAMWorks Turning 3-13
Turn Setup: The Turn Setup is the 2 axis (X and Z) plane that the tool movement will be
based on. It has an origin location, and X, Y, and Z direction vectors. The Turn Setup is
created automatically; however, you can move the origin and change the direction and
angles of the axis. Most turning applications work in the X and Z plane, which is relative
to the SolidWorks/CAMWorks Solids Y and X axis plane respectively.
When you define the Stock as bar stock, only one Turn Setup (X and Z) is created and all
features will be machined using tool orientations that are relevant for a rear turret
machine configuration.
Feature Tree:
The Feature tree is designed to work similar to the
SolidWorks/CAMWorks Solids FeatureManager
design tree.
The Feature tree allows you to:
Copy, rename, suppress, delete and combine machinable features
Change machinable feature parameters
Change the order in which the features are machined
Insert Turn features
Search for a feature based on item name
Hide or show feature display in graphics area
Generate an Operation Plan and find the first operation for a feature
Did You Know ...
When you recognize features by Automatic Feature Recognition (AFR) or Interactive
Feature Recognition (IFR), the features listed in the Feature tree will display in different
color (Magenta color by default) till you generate operations for these features. Once a
valid operation is generated, the color of the corresponding feature item will change
(black color by default) indicating successful generation of the operation(s). If operations
could not be generated for a feature (because the feature conditions have not been
defined in the Technology Database for that particular feature type), then the feature will
continue to display in the initial color, thus indicating that they have no operations defined.
You can set these colors on the Display tab in the Options dialog box.
2. Changing Feature Parameters:
Most feature parameters are fixed;
however, some parameters can be
changed using the Parameters
command on the shortcut menu for the
feature item in the Feature tree.
i. Right-click OD Feature1 in the
Feature tree and select Parameters
from the shortcut menu.
Select Parameters from the RMB menu
Generating 2 Axis Turn Toolpaths & NC Code
3-14 Getting Started in CAMWorks Turning
The OD Profile parameters dialog is displayed. Since there is no physical information
about the type of profile,
CAMWorks allows you
to define a Strategy for
the profile.
ii. Click the down arrow
next to Coarse in order to
view the Strategy
dropdown list containing
the choices.
Coarse, Taper, Reverse
Taper, Thread, Round
and Square are system
Strategies. User-defined
Strategies are also listed.
For example, RF80-80 is
a shortcut name for
roughing and finishing
the profile using 2 tools
(80 degree diamond
tools).
iii. Leave the Strategy set to
Coarse and click OK or
Cancel to close the dialog
box.
3. Save the part with the machinable feature data:
- Click the Options button the CAMWorks Command Manager to open the options
dialog.
- Make sure the
Save/Restore part option
on the General tab is
checked, then click OK to
close the dialog.
If this option is
checked, when you
save and close a part document, the machining data is saved. When the part
document is opened again, the machining data is restored along with the part
design information.
Feature Parameters dialog box
CAMWorks Options Dialog- General Tab
Generating 2 Axis Turn Toolpaths & NC Code
Getting Started in CAMWorks Turning 3-15
If this option is not checked, when you save and close a part document that
contains at least one CAMWorks Setup, a message indicates that Save/Restore is
disabled. If you click Yes, CAMWorks saves all CAMWorks data before closing
the file. If you click No, CAMWorks closes the part and discards any new
CAMWorks data since the last save.
- Click Save As on the File menu.
- In the Save As dialog box, type cwturn1 and click the Save button.
Make sure you save frequently. When you open a file, you are actually working on
a copy of the file. The original is still stored on disk. Periodically saving your file
ensures that your latest work is retained.
Defining Features Interactively (IFR)
Automatic Feature Recognition can save a significant amount of time; however, AFR does
have its limitations. AFR cannot recognize every feature on complex parts and does not
recognize some features such as certain types of grooves. To machine these areas, you need
to define machinable features interactively using the Insert Turn Feature command.
CAMWorks also provides the flexibility to edit machinable features to accommodate
machining requirements. For example, if you want the OD machined in segments to take into
account possible machining rigidity, you can define features for the segments in the OD
Feature as shown in this tutorial as well as subsequent tutorials in this chapter.
In this tutorial, you will insert an OD Feature so that you can rough turn the first OD step of
the part. This OD segment will be finished in the Turn Finish operation for OD Feature1.
Steps to interactively insert OD feature:
1. Right click OD Feature1 in the Feature tree and select Insert Turn Feature on the
shortcut menu.
The Insert Turn Feature dialog box is displayed. The part profile is shown in the graphics
area.
2. In the Features group box this dialog, select OD Feature for Type. Leave the Strategy set
to Coarse.
3. In this tutorial, we will interactively define a feature picking the segment(s) on the
highlighted geometry of the part. Hence, in the Define from group box, leave the method
set to <Part Profile>.
4. Since the part does not
contain any non-revolved
features, leave the Part
Profile Method set to Plane
Section.
5. In the graphics area, the
profile of OD Feature1 is
Pick the first OD profile Segment
Generating 2 Axis Turn Toolpaths & NC Code
3-16 Getting Started in CAMWorks Turning
highlighted on the part. Pick the first OD profile segment to the right of the groove
closest to the face to select it. The single segment is highlighted.
The selected segment will be listed in the Selected entities group box
of the dialog as Selected1. Extend 1 and Extend 2, which are
parameters used to determine how the toolpath is computed at the
ends of the feature, are also listed in this box.
6. In the Extend 2 group box, set the Extend to Along X.
This terminates the feature at the end of the segment and up to the
Stock major OD.
7. Click OK.
OD Feature2 displays in the Feature tree. You
have now defined all the machinable features in
this part.
8. Drag OD Feature2 above OD Feature1 in the tree.
You need to reorder these features because you
want to rough OD Feature2 before cutting the
entire OD. If you generated operations and
toolpaths without reordering, CAMWorks would
generate toolpaths for OD Feature1 first, which
includes the segment in OD Feature2. Toolpaths
would not be generated for OD Feature2 since
there would be no material left to remove.
Defining Extend 2
Insert Turn Feature Dialog
Features after re-ordering
Generating 2 Axis Turn Toolpaths & NC Code
Getting Started in CAMWorks Turning 3-17
Step 6: Generate Operation Plan and Adjust Operation Parameters
An Operation Plan contains information on how each machinable feature is to be machined
and how the NC code will be output. When Generate Operation Plan is run, operations for
each machinable feature are created automatically based on information in the TechDB.
Did You Know ...
In some situations, the operations defined for a feature in the TechDB may not be sufficient
and additional operations may be required. You can insert operations interactively using the
Insert Turn Operation command. This command is explained in detail in the CAMWorks online
Help.
1. Click the Generate Operation Plan button on
the CAMWorks Command Manager/ Workflow
toolbar
OR
Right-click Turn Setup1 in the Feature tree and
click Generate Operation Plan on the shortcut
menu.
CAMWorks generates the operation plan for all the
machinable features in Turn Setup1.
The Operation tree is displayed and it lists the
operations that were generated. The listed
operations are displayed in magenta color (default
color setting). This color indicates that toolpaths
have not yet been generated for the operations.
2. Click on the Feature tree tab. Observe that the font
color of all the listed features has changed from
magenta to black (default color settings). This change in color for all the features
indicates that operations were generated for all the features.
You can set the color for the features listed in the Feature tree on the Display tab of
the Options dialog box.
3. Click the Operation Tree tab to display the
Operation tree again.
Operation tree:
The Operation tree provides an outline view of the operations for the machinable
features. Operations are listed under the Turn Setup in the same order as the machinable
features. At the top of the tree is the NC Manager. The Stock Manager and Machine
items are the same as in the Feature tree. You can change the definition of your stock and
the post processor used by CAMWorks to produce G-Code.
Operation Tree tab
Generated Operations listed in
Operation Tree
Generating 2 Axis Turn Toolpaths & NC Code
3-18 Getting Started in CAMWorks Turning
The Operation tree allows you to:
Insert, rename, suppress and delete operations
Change operation parameters
Edit the feature list
Change the machining order
Generate toolpaths
Simulate toolpaths
Hide or show toolpath display
Post process the toolpaths
Search based on an item name
4. Click the plus sign ( ) next to Turn Finish1.
Clicking a plus sign displays the name of the
machinable feature that this operation is going
to machine.
5. Right click Turn Finish1, select Delete on the
shortcut menu and click Yes to confirm the
deletion.
Based on the information in the TechDB, rough and finish operations were generated
for OD Feature2. In this exercise, you want to finish turn this OD segment in the
finish operation for the entire OD (Turn Finish2) so you can delete the finish
operation.
If you typically machine the OD in segments, you can customize the TechDB and set
up a Strategy to generate only a rough turn operation for this type of OD feature.
The operations that are generated by CAMWorks are based on information stored in the
Technology Database. Each operation contains parameters that affect how the toolpath is
created and specific parameters that will be output to the NC program. These parameters
can be edited before generating the toolpaths and post processing the part.
6. Double click Turn Rough1 (Roughing operation for OD Feature2) in the tree.
The Operation
Parameters
dialog box for
the operation is
displayed.
The Operation
Parameters
dialog box gives
you access to all
the parameters
used to define
the toolpath.
This dialog box
also provides
Expand the Operation item to view the
feature it machines
The Operation Parameters dialog
Generating 2 Axis Turn Toolpaths & NC Code
Getting Started in CAMWorks Turning 3-19
access to the parameters for the tool you are using and allows you to select a different
tool.
7. Click on the Rough Turn tab. In the Profile Parameters group box, change the First cut
amount to .15in.
8. Click on the other tabs and view the parameters. When you cut your own parts, you can
edit these values as per your machining requirements.
9. Click OK to apply the changes made and close the dialog box.
Step 7: Generate Toolpaths
CAMWorks calculates toolpaths using the operation parameters to define how to machine
each machinable feature.
1. Click the Generate Toolpath button on the CAMWorks Command Manager/
Workflow toolbar
OR
Right click Turn Setup1 in the Operation tree
and select Generate Toolpath on the shortcut
menu.
On executing the Generate Toolpath command,
CAMWorks calculates the toolpaths for each
operation in the Setup. The font color of all the
listed operations in the Operation tree changes
from magenta to black. This change in color
indicates that toolpaths were successfully
generated.
Did You Know ...
If an operation displays in a color instead of black, then toolpaths have not been
generated. This might occur in one of the following situations:
i. When you insert a new operation interactively;
ii. When you insert a new feature interactively and then generate operations for the
new feature;
iii. When CAMWorks cannot generate the toolpath for an operation because of an
error in the toolpath algorithm or a parameter is not correct.
2. Left click any operation in the Operation tree. That operation will be highlighted in the
Operation tree.
The toolpath for that highlighted operation will be displayed in the graphics area. As
you highlight each operation in the tree, the toolpaths for that corresponding operation
will be displayed.
Black font color of the operations indicates
that toolpaths were successfully generated
Generating 2 Axis Turn Toolpaths & NC Code
3-20 Getting Started in CAMWorks Turning
Turning operation parameters can be edited and the operation can be renamed, moved,
suppressed, deleted, etc. after toolpaths have been generated. These commands are
available in the RMB shortcut menu.
If you make any changes, the toolpaths must be updated by selecting Generate
Toolpath again at
the Setup level.
3. Hold down the Shift
key and select the first
and last operation in
the tree. This action
selects all the
operations.
The toolpaths for all
the operations will be
displayed on the part
showing the centerline
of the toolpath.
Step 8: Simulate Toolpaths
CAMWorks provides the ability to simulate the toolpaths showing the tool movement and
the resulting shape of the part.
1. Click the Simulate Toolpath button on the CAMWorks Command Manager/
Workflow toolbar
OR
Right click on Turn Setup1 in the operation tree and select Simulate Toolpath on the
shortcut menu.
On executing this command, the
Toolpath Simulation toolbar will
be displayed.
Some of the options you can select
to customize the simulation
include:
Update the Stock after each cut or show the completed part at the end of the
simulation.
Change the display of the stock, tool, tool holder, and target part (wireframe,
translucent, shaded, or no display).
Run the simulation to the end or advance by single step or by feature.
Compare the design part and the simulated part during simulation.
Show a cross section of the material removal.
Toolpaths for all the operations displayed on the part when all the
operations are selected in the operation tree
The Toolpath Simulation toolbar
Generating 2 Axis Turn Toolpaths & NC Code
Getting Started in CAMWorks Turning 3-21
Show holder and fixture collisions.
Control the simulation speed by dragging the Simulation Speed Control slider.
If you want to simulate only the toolpath for a given operation, you can right click
that operation and then select Simulate Toolpath from the shortcut menu.
2. When you click on the display control buttons of the Simulation toolbar, the available
settings associated with that button are displayed in a dropdown list. Set these toolbar
buttons as below:
Set the Section View display to Full.
Set the Stock display to Stock shaded with Edges.
Set the Tool display to Tool Shaded with Edges.
Set the Tool Holder display to Tool Holder Shaded with Edges.
Set the Fixture display to No display.
Set the Tool Collision display to Tool Ignore Collision.
Set the Tool Holder display to Tool Holder Ignore Collision.
3. In the End Condition dropdown list, select Next Operation.
4. Click the Run button.
The simulation is run with the tool
displayed during simulation. As the
End Condition is set to Next
Operation, only the first operation is
simulated. Click the Run button each
time you wish to simulate the
subsequent toolpaths. The toolpaths
will be simulated in the serial order of
the operations listed in the Operation
tree.
5. Use the Simulation Speed Control
slider to control the speed of the
Simulation.
6. To pause the simulation while it
is running, click on the Pause button. When you click Run button again, the Simulation
will continue from the point where it was paused.
7. Click the Close button in the upper right corner of the Simulation toolbar to exit the
simulation mode and return to the SolidWorks/CAMWorks Solids display.
Toolpath Simulation
Generating 2 Axis Turn Toolpaths & NC Code
3-22 Getting Started in CAMWorks Turning
Did You Know ...
CAMWorks provides an option to display the XZ position of the tool in the Message Window
during simulation. To activate this option, select the Options command on the CAMWorks
menu to open the Options dialog. On the General tab, ensure that the Message Window
option is checked. On the Simulation tab, select the Display Coordinates option.
Change the Machining Order
Operations are generated in the same order that the machinable features are listed in the tree.
This may not cut the part in the order you think is most efficient or practical for your
machining requirements. You can drag and drop
operations in the tree to reorder them.
For example, it is more practical to first machine
the groove closest to the face rather than any
other groove. Similarly, it is prudent to first rough
machine the grooves followed by the Finish
operations.
1. Drag and drop the Groove operations in the
order shown in the tree on the right.
2. Click the Generate Toolpath button on the
CAMWorks Command Manager/ Workflow
toolbar.If you change the order of the
operations after you generate toolpaths, you must
3. Simulate the toolpaths.
regenerate the toolpaths so that the
work in process can be updated.
Run the simulation and observe that the groove closest to the
face is cut first and both grooves are rough cut and then finished.
Step 9: Post Process Toolpaths
Post processing is the final step in generating the NC program file. This step translates
generalized toolpath and operation information into NC code for a specific machine tool
controller. CAMWorks creates NC code for each toolpath in the order the toolpath operation
appears in the Operation tree. When you post process a part, CAMWorks creates two files:
the NC program and the Setup Sheet. These are text files that you can read, edit and print
using a word processor or text editor.
In this exercise, you post process all the operations and generate the NC program:
1. Click the Post Process button on the CAMWorks Command Manager/ Workflow
Toolbar
OR
Right click the CAMWorks NC Manager in the Operation tree and select Post Process on
the shortcut menu.
Operation Tree after reordering Groove
operations
Generating 2 Axis Turn Toolpaths & NC Code
Getting Started in CAMWorks Turning 3-23
The Post Output File dialog box will be displayed. Use this dialog to name and save the
NC program file.
If you are running CAMWorks in Demo mode, the Post Output File dialog box
does not display because you cannot save NC code in Demo mode.
Typically, the NC program and Setup Sheet files are stored in the folder that contained the
last part that was opened. If you want these files in another location, you can change the
folder location.
2. If Post Process button is
grayed out on the
CAMWorks menu,
Command Manager or
the CAMWorks
Workflow toolbar, make
sure that you have
selected a post
processor and generated
the toolpaths.
Click the down arrow to the
right of the Save as type
box.
CAMWorks provides a list
of commonly used
extensions that you can
select. For this tutorial, use
the default .txt extension.
Did You Know ...
If you want change the default extension from .txt to one of the ones in the list or if you
want a different file name extension for NC program files, you can edit or create a .pinf
file and specify the new extension. For more information on making these changes, see
the online Help.
3. If TURN2AX_1 is not in the File name text box, type TURN2AX_1, then click Save.
You do not have to type the extension if you are using the default .txt. Naming the post
output file the same as the part file is the most common way of saving parts and NC
programs. Both files can have the same name because they have different extensions.
Post Output File dialog box
Generating 2 Axis Turn Toolpaths & NC Code
3-24 Getting Started in CAMWorks Turning
4. After executing Save command, the Post
Process Output dialog box is displayed. Click
the Step button at the top of the Post Process
Output dialog box.
CAMWorks starts to generate the NC program
and the first line of NC code displays in the
NC code output view box. When you click the
Step button, CAMWorks generates one line of
code.
5. Click the Step button again.
The next line of NC code is displayed.
6. Click the Run button.
Post processing continues until it is completed.
When the post processing is finished, you can
view the code using the vertical scroll bar.
7. Click OK to close the dialog box.
Setup Sheets
The Setup Sheet is a printable file
that contains information the machine
tool operator can use to set up the
part and the tools required to produce
a part. The information includes the
machine, the controller, estimated
machine time, the part material, and
the tooling used to machine the part.
CAMWorks provides two methods
for creating Setup Sheets:
During post processing,
CAMWorks automatically creates
a simple text file with a .set
extension.
The Setup Sheet command on the
CAMWorks NC Manager
shortcut menu and the Generate
Setup Sheets command on the
Setup shortcut menu provide a
choice of two formats:
Post Process Output dialog
Run
Step
Setup Sheet Command on CAMWorks NC Manager shortcut
menu
Generating 2 Axis Turn Toolpaths & NC Code
Getting Started in CAMWorks Turning 3-25
i. Access: When you select Access, the Setup
Sheet is based on an Access database report
template and the information is stored in the
Report Database to view at any time.
CAMWorks supplies several report
templates that can be used as is. You can
also open the Report Database in Access and
create customized reports based on these
templates or design your own original
reports.
ii. XML: When you select XML, the
information is saved in an XML file, which
allows the Setup Sheet to be formatted with
an HTML style sheet and displayed in a web
browser.
Read the CAMWorks Online Help for
detailed Help on how to generate Setup
Sheets.
The steps to post process a part are explained in
Chapter 2 of this document.
Setup Sheet Options dialog
Click Help to view Online
help on the topic
Generating 4 Axis Turn Toolpaths & NC Code
3-26 Getting Started in CAMWorks Turning
Generating 4 Axis Turn Toolpaths & NC Code
CAMWorks provides support for machines with front and rear turret configurations allowing
2+2 axis machining. For machines that are defined as 4 axis in the Technology Database, an
option is provided to select either Front or Rear turret for each operation.
These machines have a twin Spindle Setup: Main Spindle and Sub Spindle.
If your CAMWorks license does not support Multi Function module, then all
commands related to machining using a twin spindle setup will be disabled.
What You'll Learn
In this tutorial, you will explore how to machine a turn part using 4axis machining. The
following aspects will be covered in detail:
Defining a 4 Axis machine
Defining machinable features interactively for machining from Sub spindle
Defining the chuck location for Turn Setup machined from the Main Spindle
Defining the chuck location for Turn Setup machined on the Sub Spindle
Simulating toolpaths for operations machined from the Main Spindle and Sub spindle
Step 1: Opening the part
1. Open part file TURN4AX_1.SLDPRT in the
\CAMWorksData\CAMWorks201x\Examples\Turn
folder.
2. Change the View Orientation to Isometric
view .
Observe that there are 5 grooves on the part in this
tutorial: 2 face grooves, 2 OD grooves and 1 ID
groove. There is also an OD thread that will be
machined.
Step 2: Define the Machine Parameters for 4 axis machining
1. Click the CAMWorks Feature Tree tab.
2. Double click the Machine item in the Feature tree.
OR
TURN_4AX_1.SLDPRT
Generating 4 Axis Turn Toolpaths & NC Code
Getting Started in CAMWorks Turning 3-27
Click on the Define Machine button on the CAMWorks Workflow toolbar. The
Machine dialog is displayed.
3. On the Machine tab, highlight Turnin 4ax (2+2) and click Select.
This action selects the
Turn machine.
4. Observe in the
Machine Information
section whether the
checkbox for Sub-
Spindle support is
checked or not.
If this checkbox is
checked, it
indicates that your
current license
supports Sub
Spindle
functionality.
If this checkbox is
not checked, then
your current license
does not support
this functionality.
Contact your
CAMWorks
Reseller to get the
appropriate license.
This machine has
been defined as a 4
axis machine in the TechDB. Before using CAMWorks to machine your parts, make
sure you define the machine tools available in your facility.
5. In the Active machine group box, check the Use sub-spindle option.
This action allows the current part model to use Sub Spindle for machining operations.
6. Click the Tool Crib tab.
For the Rear Turret, highlight Inch Turret 1 in the Available tool cribs list and click
Select.
In the Turret dropdown list, change the Turret to Front Turret.
Highlight Inch Turret 1 in the Available tool cribs list and click Select.
You can use Inch Turret 1 as the Active tool crib for both Rear and Front turrets.
7. Click the Post Processor tab and make sure T4AXIS-TUTORIAL is selected.
Selecting 4 axis Machine & Activating the Sub Spindle Functionality
Generating 4 Axis Turn Toolpaths & NC Code
3-28 Getting Started in CAMWorks Turning
This tutorial post processor supports 2+2 axis output. When you use CAMWorks to
machine your own parts, select your machine tool controller or post processor.
8. Click OK to apply the changes and exit the Machine dialog.
If your machine tool has a Sub spindle and the output generated by your active
post processor indicates that the Sub Spindle functionality is not supported,
please contact your CAMWorks Reseller to request the functionality be added to
your post processor.
Step 3: Defining the Stock
1. Double click Stock Manager in the Feature tree.
2. Leave the Type set to Bar stock.
3. Set the Z Face to -4.05in, the Length to 4.1in and the Diameter to 4.25in,
4. Click OK to apply the changes and close the dialog.
Step 4: Defining Features Interactively for machining from Sub Spindle
In order to define the machinable features on this part, you will run the Extract Machinable
Features command.
The Groove Rectangular Face feature machined from a different setup will also be machined
from the same setup as other features by machining it from a Sub Spindle setup.
An OD Thread feature will be inserted interactively and machined from the Sub Spindle
Setup.
1. Click the Extract Machinable Features
button on the CAMWorks Workflow toolbar or
Command Manager.
OR
Right-click CAMWorks NC Manager and
select Extract Machinable Features from the
shortcut menu.
Two Turn Setups are created and AFR
recognizes the features that can be machined in
each Setup.
2. Since you will be chucking using the Main and
Sub Spindles, delete Cutoff Feature1.
Features recognized by AFR
Generating 4 Axis Turn Toolpaths & NC Code
Getting Started in CAMWorks Turning 3-29
3. Left click on the Groove Rectangular
Face5 feature in Turn Setup2 and
observe the feature. Rotate the part if
necessary.
Groove Rectangular Face5 feature is
machined from a different Turn Setup.
In this tutorial, you will machine Groove
Rectangular Face5 feature from Turn
Setup1. Machining this feature from
Turn Setup1 is possible if you machine
using the Sub Spindle.
4. Right click on Turn Setup2 and select
Delete from the shortcut menu.
5. Right-click Turn Setup1 and select Set
View>>Turn ZX from the cascading
shortcut menu.
6. Right click on Groove Rectangular ID4 in the tree and select Insert Turn Feature from
the shortcut menu.
7. The Insert Turn Feature dialog box is displayed.
- In the Feature group box:
Select Groove Rectangular for Type.
Set the Spindle to Sub Spindle.
- In the Selected entities group box,
Check the Window Selection option.
Click in the Selected entities list box to set the focus.
In the graphics
area, use the
mouse to window
select the
Rectangular
Groove feature.
The selected
entities and two
extend entities display
in the Selected entities
list. You do not need to extend either end of the segment.
8. Click OK to insert the feature. Click Cancel to close the dialog.
9. Groove Rectangular OD 6 is listed in the Feature tree.
Rectangular Groove Face feature
Window selecting the segments comprising the feature
Generating 4 Axis Turn Toolpaths & NC Code
3-30 Getting Started in CAMWorks Turning
10. Right click on Groove Rectangular OD3 feature in the tree and select Insert Turn Feature
from the shortcut menu.
The Insert Turn Feature dialog box is displayed.
- In the Feature group box:
Select OD Feature for Type.
For the Strategy, select Thread from the list.
Set the Spindle to Sub Spindle.
- Click in the Selected entities list box to set the focus.
Pick the
horizontal
segment shown
in the figure.
The selected
entity and two
extend entities
display in the
Selected entities
list. You do not
need to extend either end of the segment.
11. Click OK to insert the feature.
12. Click Cancel to close the dialog.
13. OD Feature2[Thread] is listed in the feature tree after Groove Rectangular OD3.
14. Right-click OD Feature2 and select Parameters from the shortcut menu. The OD Profile
Parameters dialog is displayed.
15. In this dialog, set the following thread parameters:
Major dia = 3.85in
Thread depth = 0.05in
Pitch = 0.05in
Minor dia = 3.75in
16. Click OK to apply the changes and close the OD Profile Parameters dialog.
Step 5: Editing Machinable Features
One of the advantages of CAMWorks is that each toolpath updates the WIP (work-in-
process) after each toolpath, which reduces the amount of air cutting. The feature geometry
defines which portions of the part to cut and is based on the part itself. In almost all cases the
initial stock will be larger than the finished part size and CAMWorks must determine how to
intersect the feature geometry to the stock WIP. By editing the feature geometry you can
modify which portion of the part to machine and how the feature will extend to the WIP. In
the following steps, you will learn how to remove segments from a feature and learn how to
set the extend direction for each end of the feature.
Highlight the segment to be threaded
Generating 4 Axis Turn Toolpaths & NC Code
Getting Started in CAMWorks Turning 3-31
Extends of the OD feature
1. Double click OD Feature1 in the Feature tree. The Edit Turn Feature dialog is displayed.
Observe the Selected entities list box and note that the feature is defined by 13 geometry
segments and two extend segments.
2. Remove the segment that will machine the largest diameter
at the rear of the part. This segment will be machined from the Sub Spindle by creating a
separate OD feature. Removing this segment from the list can be done in either of the
following two ways:
- By highlighting the segment in the
Selected entities list and pressing
the Delete key.
- By simply picking the entity on
the OD profile of the part in the
graphics area.
After you remove the segment using
one the above two methods, note that
the feature now contains only 12
geometry segments.
3. The Extend segments define how the start and end of the feature will project to meet the
WIP. Now that you have removed the last geometry segment from the feature, you want
to define the extend segment at the rear
of the part to project in X towards the
OD of the stock. To determine which
extend segment is associated to the last
geometry segment, pick either the first or
last Selected entity in the list to see
which graphically highlights. In most
cases the last segment in the list will be
towards the rear of the part.
- You would want the feature extend direction at the front of the part to be along the Z
direction. In the Extend1 group box (representing the extend segment at the front of
the feature), select Along Z.
- In the Extend2 group box, (representing the extend segment at the back of the
feature), select Along X.
To determine which Extend Entity group box (between Extend1 and Extend2)
represent the front and back of the part, pick different options in these group
boxes. The change in extend direction as represented in the graphics area helps
you to determine which Extend represents the Front and Rear.
4. Click OK to apply the changes and close the dialog.
Pick the segment to delete it
Extending the segments for OD Feature1
Generating 4 Axis Turn Toolpaths & NC Code
3-32 Getting Started in CAMWorks Turning
Extends of the ID feature
1. Double click ID Feature1 to define the extend directions for the ID feature. The Edit
Turn Feature dialog is displayed.
- At the start of the feature, you
would want to extend along Z. In
the Extend2 group box, select
Along Z.
- The extend segment for the end of
the feature should extend toward
the centerline of the part. In the
Extend1 group box, select Along X. If necessary, select the Reverse option to point the
extend direction toward the centerline.
2. Click OK to apply the changes and close the dialog.
Interactively inserting Face Feature and OD Feature
When you machine the rear of the part while holding with the Sub Spindle, you will need to
turn down the diameter at the rear of the part, face the back of the part and machine the rear
groove. AFR already found the groove at the rear of the part, but not the face feature or OD
feature.
The OD feature is the OD segment of OD Feature1 which was deleted with the intent of
machining it from the Sub Spindle.
In this step, you will interactively insert these features.
3. Right click Groove Rectangular OD6 and select Insert
Turn Feature from the shortcut menu. The Insert Turn
Feature dialog is displayed.
4. In the Feature group box:
- Select Face Feature for Type.
- Set the Spindle to Sub Spindle.
5. Click in the Selected entities list box to set the focus.
6. Pick the vertical segment as shown in the figure.
7. The selected entity and two extend entities display in
the Selected entities list. You do not need to extend
either end of the segment.
8. Click OK to insert the feature.
Face Feature2 will be listed in the Feature tree under Turn Setup2.
Extending the segments for ID Feature1
Picking the segment
indicating the face feature
Generating 4 Axis Turn Toolpaths & NC Code
Getting Started in CAMWorks Turning 3-33
9. In the Feature group box:
- Select OD Feature for Type.
- Leave the Strategy set to Coarse.
- Set the Spindle to Sub Spindle.
10. Click in the Selected entities list box to set the
focus.
11. Pick the horizontal edge shown in the figure.
12. Click OK to insert the feature.
13. Click Cancel to close the dialog.
OD Feature3 will be listed in the Feature tree.
14. Ensure that features are listed in Feature tree as
shown in the image to the right.
Step 6: Generating Operations, adjusting Parameters and Generating Toolpaths
1. Click the Generate Operation Plan button on the CAMWorks Workflow toolbar or
Command Manager
OR
Right-click CAMWorks NC Manager in the Feature tree and select Generate Operation
Plan from the shortcut menu.
Operations are created for the machinable features in both the Turn Setups. Turn Setup1
contains operations machined from the Main Spindle while Turn Setup2 contains
operations machined from the Sub Spindle.
2. Double click Turn Rough1 (for OD Feature1) in the Operation tree to edit the operation.
- On the Rough Turn tab, ensure that he Undercut option in the Profile parameters
group box is checked.
Picking the segment to define OD
Feature
Order of Features
Generating 4 Axis Turn Toolpaths & NC Code
3-34 Getting Started in CAMWorks Turning
The Undercut option defines whether the toolpath can create an undercut up to
the back angle of the tool. When checked, the toolpath follows the entire
toolpath observing the back angle.
- Click OK to apply the changes and close the dialog.
3. Double click Turn Finish1 operation.
- On the Finish Turn tab, ensure that the Undercut option is checked.
- Click OK to apply the changes and close the dialog.
4. Double-click Rough Groove2 operation (for Groove Rectangular OD2 feature). The
Operation Parameters dialog is displayed.
5. On the Rough Groove tab of the Operation Parameters dialog, make the following
changes:
Set the Stepover to 0.05in.
In the Grooving styles group box, change the Groove peck type to Constant.
With this option selected, the tool feeds in the First peck amount, then continues
feeding in the Sub peck amount until the depth is reached.
Activating the Groove Peck type enables the First peck amt., Sub Peck amt. and Min.
Peck amount fields in the Parameters group box.
Set the First peck amt. to 0.05in.
Set the Sub peck amt to 0.05in.
In the Grooving styles group box:
Make sure the Groove style is set to Normal. This option generates a toolpath
where the tool plunges perpendicular to the bottom of the groove. Multiple
parallel plunge cuts will be produced when the width of the groove is wider than
the tool. The sequence of the cuts is based on the specified order. Using the
optional Deep groove cycle, the tool can be retracted between each depth of cut to
allow chip removal.
Check the Deep groove cycle option.
With this option selected, the tool pecks at a specific depth (much like in the
Cutoff cycle). This cycle is used for machining grooves that are unusually deep
and require using a thin insert that would break if you could not peck the groove.
6. Click the Tool tab.
- Select the Tool Crib page.
Select Front Turret for the Turret option.
Highlight the tool in Stn. No.4 (Groove Insert tool of 0.008in. radius and 0.062in.
Width) and click Select.
- On the Groove Insert page, set the Length to 1in.
- Click the Holder page
Click OK if the following message is displayed:
Generating 4 Axis Turn Toolpaths & NC Code
Getting Started in CAMWorks Turning 3-35
The current insert/holder is not allowed for the Main Spindle while using the Front Turret.
CAMWorks has selected a valid orientation. Please review this selection on the Holder page
and change if required.
In the Orientation group box, make sure the orientation is set to Up right or Up
left,
In the Holder Edge group box, make sure the Holder edge is set to Side.
Change the Protrusion to .65in.
- Click OK to apply the changes and close the dialog.
- CAMWorks might display a warning stating that Tool Parameters have changed and
prompt you to either change the Tool parameters or the add it as a new tool. Select
Add.
7. Double-click Finish Groove2 operation (for Groove Rectangular OD2 feature). The
Operation Parameters dialog is displayed.
- Select the Tool Crib page of the Tool tab.
Select Front Turret for the Turret option.
Highlight the tool in Stn. No.4 (Groove Insert tool of 0.008in. radius and 0.062in.
Width) and click Select.
- Click the Holder tab and verify that the holder is the same as for Rough Groove2 and
has the same orientation.
- Click OK to apply the changes and close the dialog.
- CAMWorks might display a warning stating that Tool Parameters have changed and
prompt you to either change the Tool parameters or the add it as a new tool. Select
Add.
8. Double-click Rough Groove4 operation (for Groove Rectangular ID4 feature) . The
Operation Parameters dialog is displayed.
- On the Tool tab:
Select the Boring Bar page.
Change the Lead angle to 0 degrees.
- On the Rough Groove tab:
Change the Radial (X) and Axial (Z) allowances to 0.0.
In the Cleanup group box, set the Cleanup pass option to Full Groove.
- Click OK to apply the changes and close the dialog.
- CAMWorks will display a warning stating that Tool Parameters have changed and
prompt you to either change the Tool parameters or the add it as a new tool. Select
Add.
9. Right-click Finish Groove4 (operation for Groove Rectangular ID4 feature) in the
Operation tree and select Delete. Click Yes to confirm the deletion.
10. Double-click the Drill1 operation.
Generating 4 Axis Turn Toolpaths & NC Code
3-36 Getting Started in CAMWorks Turning
- On the Feature Options tab:
Change the Machining length to 4.05in.
Increasing this length ensures that the full diameter of the drill will pass through
the back of the part.
Check the Add tip length option.
- Click OK to apply the changes and close the dialog.
11. Under the Turn Setup1 [Sub Spindle] setup, double-click the Thread1 operation.
- On the Thread tab:
Set the Start length to 0.075in.
Set the End length to 0.05in.
- Click OK to apply the changes and close the dialog.
12. Under the Turn Setup1 [Sub Spindle] setup, double-click the Face Rough2 operation (for
Face Feature 2).
- On the Holder Page of the Tool tab:
Change the Lead Angle to 0 degrees.
Ensure that the Orientation is Down right.
- Click OK to apply the changes and close the dialog.
- CAMWorks will display a warning stating that Tool Parameters have changed and
prompt you to either change the Tool parameters or the add it as a new tool. Select
Add.
13. Repeat the process mentioned in above Step no. 12. for Face Finish2 operation.
14. Double-click Rough Groove5 operation (for Groove Rectangular OD6 feature) . The
Operation Parameters dialog is displayed.
- On the Tool tab:
Select the Holder page.
Change the Holder edge to End.
- Click OK to apply the changes and close the dialog.
15. Repeat the process mentioned in above Step no. 14. for Finish Groove5 operation.
16. Click the Generate Toolpath button on the CAMWorks Workflow toolbar or
Command Manager.
Step 7: Defining the Chuck Location for Turn Setup machined from the Main
Spindle
1. Right-click on the Machine item Turn 4ax (2+2) and set the Chuck Display to None.
This action disables the chuck display. The chuck display has been disabled at this stage
because the chuck configurations and locations have not yet been properly defined. Once
defined, the chuck display will be enabled again.
Generating 4 Axis Turn Toolpaths & NC Code
Getting Started in CAMWorks Turning 3-37
2. Double-click the Machine item Turn 4ax (2+2) in the Operation tree. The Machine dialog
is displayed.
3. Click on the Chuck tab.
4. Turn Setup1[TurnOpSetup1] is machined from the Main Spindle. Hence, in the Main
Spindle Information group box, click on the Edit button.
5. The Chuck Parameter : [Main Spindle] dialog is displayed.
- In the Chuck Management group box, select 8in_2Step_Chuck from the list of
Available Chucks.
This is one of several chuck configurations that has been saved in the TechDB. You
can define additional configurations by setting the parameters on this tab, then typing
a name in the input box and clicking the Save button.
- In the Jaw Parameters group box:
Uncheck the Equal step width option.
Set the Step 2 Width to .5in.
Set the Step 1 Length to .6in.
6. Click OK to apply the changes and close the dialog.
7. Click OK to close the Machine dialog.
8. Double-click on Turn Setup1[TurnOpSetup1] in the Operation tree. The Operation Setup
Parameters: [Main Spindle] dialog is displayed.
9. On the Chuck Location tab:
- Observe that, in the graphics
area, the outline of the work-
in-process (WIP) stock is
displayed over the part model.
Datum triangles also display
over the part
model. These
datum
triangles
indicate the
location and
diameter of the chuck on the WIP stock sketch.
- In the graphics area, observe that the datum triangle representing the Clamping
diameter and Clamping location are located correctly on the stock sketch. The triangle
indicating the clamping location is located on the vertical edge representing the back
(locating) face.
10. Click OK to close the dialog.
Stock sketch and datum triangles
Datum triangle indicating
clamping diameter
Datum triangle
indicating clamping
location
Generating 4 Axis Turn Toolpaths & NC Code
3-38 Getting Started in CAMWorks Turning
Step 8: Defining the Chuck Location for Turn Setup machined from Sub Spindle
1. Double click the Machine item Turn 4ax (2+2) in the Operation tree.
2. The Machine dialog is displayed. Click the Chuck tab.
3. Turn Setup1[TurnOpSetup3] is machined from the Sub Spindle. Hence, in the Sub
Spindle Information group box, click on the Edit button. Note that the Sub Spindle
Information group box will be enabled only if the Use sub-spindle option in the Machine
tab is checked.
4. The Chuck Parameter : [Sub Spindle] dialog is displayed.
- In the Chuck Management group box, select 8in_2Step_Chuck from the list of
Available Chucks.
5. Click OK to apply the changes and close the dialog.
6. In the Sub Spindle Information group box, set the Distance (D) between chucks as 4.1in.
(This is the length of the stock.)
7. Click OK to close the Machine dialog.
8. Double-click on Turn Setup1[TurnOpSetup3] in the Operation tree. The Operation Setup
Parameters: [Sub Spindle] dialog is displayed.
9. On the Chuck Location tab:
- Observe that, in the graphics area, the outline of the work-in-process (WIP) stock is
displayed over the part model. The location of the datum triangles indicating the
clamping diameter and location are incorrect. This is because the Clamping diameter
and Clamping location for Sub Spindle have not been defined in the Chuck Location
tab. These parameters need to be defined.
- To set the Clamping diameter, following are the steps:
In the Clamping Diameter group box of the Chuck location tab, click in the Select
Entity for Z Clamping Diameter field next to the symbol in order to set the
focus.
In the graphics area, pick
the right-most horizontal
edge of the WIP stock
sketch. Observe that the
location of the triangle
representing the Clamping
diameter changes.
Observe that WIP is listed
as the entity Select Entity
for Z Clamping Diameter
field.
- To set the Clamping location,
WIP stock sketch and datum triangles
Generating 4 Axis Turn Toolpaths & NC Code
Getting Started in CAMWorks Turning 3-39
following are the steps:
In the Clamping Location group box of the Chuck location tab, click in the Select
Entity for Z Clamping Location field next to the symbol in order to set the
focus.
In the graphics area,
pick the WIP stock
sketch at the back
vertical edge of the
small diameter for the
chuck face as shown in
the image on the right.
Note that you may need
to zoom in to this area
in order to pick easily.
Observe that the
location of the triangle
representing the
Clamping Location
changes as well as
the triangle
representing
Clamping Diameter
changes.
Observe that CW
Edge-50 is listed as
the entity Select
Entity for Z
Clamping Location
field.
10. Click OK to close the
dialog.
11. Click the Generate
Toolpath button on the
CAMWorks Workflow
toolbar or Command
Manager to regenerate
toolpaths for both Setups.
Corrected location of the datum triangles
Operation Setup Parameters: [Sub Spindle] dialog
Generating 4 Axis Turn Toolpaths & NC Code
3-40 Getting Started in CAMWorks Turning
If you change the Chuck Configuration in the Chuck tab of the Machine dialog, you
will need to pick the Chuck Location again on the Chuck Location tab of the
Operation Setup Parameters dialog.
12. Right-click on the Machine item Turn 4ax (2+2) in the Operation tree and set the Chuck
Display option to Shaded with Edges.
13. Observe that the chucks for Turn Setup 1 [TurnOpSetup1] and Turn
Setup1[TurnOpSetup3] which are mounted from Main and Sub Spindles respectively are
displayed in the graphics area.
Step 9: Simulating the Toolpaths for Turn Setup machined from Main and Sub
Spindles
1. Change the View Orientation to Isometric view .
2. Click the Simulate Toolpath button on the CAMWorks Workflow Toolbar or
Command Manager. The Toolpath Simulation dialog is displayed.
Chucks Displayed for Turn Setups machined from the Main and Sub Spindles
Generating 4 Axis Turn Toolpaths & NC Code
Getting Started in CAMWorks Turning 3-41
3. Set the Fixture Display to Shaded with Edges. The chuck defined for Turn
Setup1[TurnOpSetup1] will be displayed.
4. Click the down arrow next to End and select Next Setup from the dropdown list.
5. Select the following display options:
Stock Translucent Display Tool Shaded Display
Holder Shaded Display Target Shaded Display
6. Click the Options button on the Toolpath Simulation toolbar.
7. In the displayed Options dialog, check the Simplified Threading option.
When this option is checked, CAMWorks simulates the thread as if the cut is a normal
turning cut and thread simulation should be much faster. When this option is not checked,
CAMWorks simulates the full thread,
which can result in very slow simulation
speeds.
8. Click OK to apply the changes and close
the dialog.
9. Click Yes when CAMWorks displays a
warning stating that Simulation must be
restarted for the new settings to take effect.
10. Click Run button on
the Toolpath Simulation
toolbar.
The simulation runs
through the operations in
Turn Setup1
[TurnOpSetup1] which is
machined from the Main
Spindle.
11. After simulating all the
operation in this Setup, it
will then display the chuck
for Turn Setup1
[TurnOpSetup3] which is
machined from the Sub
Spindle.
The simulation stops
because the end condition
was specified as Next
Setup.
CAMWorks Warning Message
Operations machined from the Main Spindle
Generating 4 Axis Turn Toolpaths & NC Code
3-42 Getting Started in CAMWorks Turning
12. Rotate the part so you
can see the face with the
groove.
13. Click Run button
on the Toolpath
Simulation toolbar. The
operations in Turn
Setup1 [TurnOpSetup3]
are simulated.
14. After simulation,
click the Close button
on the Toolpath
Simulation toolbar to
exit Simulation mode.
Operations machined from the Sub Spindle
Troubleshooting A-1
Appendix A Troubleshooting
As a result of the complexity of the PC operating environment, conflicts and problems can
occur.
This chapter provides suggestions for you to resolve problems with the following:
Valid License Not Detected
Floating Network License
CAMWorks Startup
General Operation
CAMWorks Solids Startup
If you are unable to resolve a problem using the available information, the Getting Help
section of this chapter explains how to obtain assistance.
Valid License Not Detected
A-2 Troubleshooting
Valid License Not Detected
When a valid purchased CAMWorks license is not detected for either the built-in software
license or the hardware dongle, CAMWorks starts in demonstration mode when running in
SolidWorks. In this mode, CAMWorks is fully functional except for these restrictions:
CAMWorks data saved in files cannot be restored in a commercial licensed version.
Post processing is disabled and NC code cannot be generated.
If You Have a Temporary License
If you are running CAMWorks on a temporary license that has an expiration date, when
fewer than 30 days remain on the license, CAMWorks will display a message indicating the
number of days left on the license. When the license expires, CAMWorks will run in
demonstration mode in SolidWorks or you will be unable to start CAMWorks Solids. To
view the built-in software license status, follow the directions on page 1-14. To view the
license status for a Hardware dongle, see page 1-17. If you want to obtain a permanent
license, contact your CAMWorks reseller.
If Your Subscription Plan and License Do Not Support this Version
In order to update an existing CAMWorks installation, you must currently be enrolled in a
CAMWorks Update Support Plan and your software license must be programmed to run
this release. You need to contact your CAMWorks reseller to re-activate your Update
Support Plan and receive a new license. If you have received your code, update the
license as explained in Chapter 1.
If You are Using the FlexLM Software License
Below are some causes and possible solutions for a standalone installation. For
troubleshooting a floating network installation, see page A-6.
CAMWorks License Manager is not installed.
For more information on installing the License Manager and activating the license, see
Chapter 1.
The location identifying the software license file is not correct.
Make sure the specified location is correct on the License Setup in the CAMWorks
License Manager.
If installed as a Standalone license, the license file must be on the same PC that is
running CAMWorks.
If installed as a floating network license, the license file must be on the Server PC that
is running the CAMWorks License Service.
The license file may be invalid.
If the license file has been modified, the license may be invalid.
Valid License Not Detected
Troubleshooting A-3
The CAMWorks License Manager has been uninstalled.
If the CAMWorks License Manager is uninstalled, the license is also removed and
CAMWorks will no longer run on that machine until a new license has been applied for
and activated. Contact your CAMWorks reseller.
You may be using a dongle for licensing instead of software licensing.
If you are using a dongle, check the License method on the License Setup tab in the
CAMWorks License Manager and make sure Hardware dongle is selected.
CAMWorks starts without the error message; however, the functions are disabled.
You may not have a license for the module you are trying to use. You can verify the
licensed modules by selecting CAMWorks 201x Help on the SolidWorks/CAMWorks
Solids Help menu, then selecting License Info.
If You are Using a Hardware Dongle
Listed below are some suggestions for troubleshooting if you are using a dongle instead of
the software license. After trying each suggestion, start CAMWorks and see if the problem
has been corrected.
Verify the dongle is installed correctly.
The first step in troubleshooting this problem is to make sure the dongle is connected to
the computer, then start SolidWorks/CAMWorks.
If you have a 25-pin dongle for a parallel port (this is the printer port), attach the 25-
pin male connector on the dongle to the 25-pin female connector on the PC.
If you have a USB key, plug the key into the USB connector on the PC. If all the USB
connectors are being used, you can purchase a USB hub to add additional connectors.
Check the CAMWorks License Manager for an incorrect option setting.
If you have installed the CAMWorks License Manager, the License method on the
License Setup tab may be set incorrectly to FlexLM Software. Start the CAMWorks
License Manager and make sure the License method is set to Hardware dongle.
Check the communication between computer and dongle.
If a valid license is not detected after you try the first two suggestions, run the Key
Manager utility.
1. Click Start on the Windows Task bar and select Programs>>CAMWorks License
Manager>>Key Manager.
2. The Update Rainbow Protection Block 2013 dialog is displayed.
3. Select Update on the menu bar, then select View within this menu.
If the PC is communicating with the dongle, the Key Information dialog box will
display the current license.
If the dongle is not communicating, then an error message will be displayed
indicating the security block is not detected. Use the information below to continue
troubleshooting.
Valid License Not Detected
A-4 Troubleshooting
Troubleshooting Communication Between the Computer and the Dongle
Listed below are some causes and possible solutions when the computer is unable to
communicate with the dongle. After trying each suggestion, run the CAMWorks License
Manager program as explained above.
The Sentinel driver is not installed or is corrupt.
Make sure the Sentinel driver is installed. To check for installation, look for the Sentinel
System Driver in the Control Panel>>Add/Remove Programs list.
If it is not listed, you need to install the Hardware Dongle License Driver (Sentinel
7.6.5) from the CAMWorks DVD Setup screen.
If it is listed, use the Add/Remove Programs function to uninstall the Sentinel System
Driver, reboot, then reinstall the driver. Note that when using a USB key, the dongle
should not be connected when you install the driver.
The dongle may have failed.
Dongles occasionally fail. You can check the dongle if you have multiple computers.
Connect the dongle to another computer. You do not need to have CAMWorks installed
on this PC. Install the Sentinel Driver from the CAMWorks DVD. Then, run the
CAMWorks License Manager program as explained above.
Dongles are very sensitive and have been known to fail if used with certain PC hardware.
Some multifunction boards that contain disk controllers, serial, parallel and game ports
have been known to burn out the dongle. If you think this has occurred in your system,
contact your CAMWorks reseller.
If you are a licensed user, you can return the dongle to your CAMWorks reseller for a
replacement.
If you have a dongle connected to a parallel port and a device such as a printer is
attached to the dongle:
Make sure the device is powered on.
Remove the device and see if the dongle functions. Note that some older printers and
plotters cannot be attached to the dongle.
If you have multiple security dongles attached to the port:
Remove all dongles except the CAMWorks dongle
Attach the dongles so that the CAMWorks dongle is the last one.
Vary the order in which the other dongles are attached (keeping the CAMWorks
dongle last).
The LPT (parallel) port mode configuration in the BIOS is not compatible.
You may need to change the BIOS setting and configure the port to make it communicate
with the dongle.
Valid License Not Detected
Troubleshooting A-5
As the computer is booting, enter the BIOS setup and change the Parallel port mode
setting. If bi-directional is an option, try this first. After making a BIOS change, we
recommend you uninstall the driver, reboot, then reinstall the driver. If the License
Manager still does not find the dongle, you may need to try several settings to find the
correct mode for your computer.
This problem has been reported on some laptop computers and may also occur on desktop
computers.
If You are Running CAMWorks Solids
When a valid purchased CAMWorks license is not detected for the FlexLM software license,
CAMWorks Solids displays Error 101: CAMWorks security has failed.
Your license may not be programmed to run CAMWorks Solids. On the Authorized
Modules tab, verify that Yes is displayed in the Available column for CWSolids - PA or
CWSolids - PAD.
If No displays, contact your CAMWorks reseller to obtain a license.
For a floating license, if No displays and the License Count shows 1 or more
licenses, all licenses may be in use by clients.
The causes and possible solutions explained above also apply to running CAMWorks
Solids.
Floating Network License Problems
A-6 Troubleshooting
Floating Network License Problems
NOTE: McAfee products running on the server and/or client can conflict with the floating
license. In some cases, disabling all McAfee products will resolve the conflict. If this does
not work, we recommend uninstalling the McAfee products.
Cannot activate license on Client
When the Authorized Modules tab is blank and the Authorization Status on the Status tab
indicates Failed:
The Server Host name may be incorrect in the CAMWorks License Manager on the client
PC.
Start the CAMWorks License Manager on the client PC and verify that the Server Host
name is correct on the License Setup tab.
The firewall on the Server PC may not be allowing the client to access the CAMWorks
License Service.
Configure the firewall to allow the clients.
The CAMWorks License Service may not be running on the Server PC.
Verify the License Service is running. The License Service must be running continuously
in order for the clients to run CAMWorks.
CAMWorks functions are disabled on client
The module you are trying to use may not be assigned to the client or all licenses for that
module may be in use by other clients.
Check the licensed modules by selecting CAMWorks 201x Help on the
SolidWorks/CAMWorks Solids Help menu, then selecting License Info. If the module
you want to use has an available license, check the box next to the module name. If no
licenses are available and another client releases one, click the Refresh Licenses button to
update the list so you can select it.
Install CAMWorks license service button not activated
The license file and/or log file path may not be specified on the Server Settings tab.
A license file and a log file path are required to install the license service.
Unable to specify path to replace current floating license file
The current floating license has not been removed completely.
Follow the directions to remove the CAMWorks License Service and the current license,
then select the new license file and reinstall the License Service.
Floating Network License Problems
Troubleshooting A-7
Cannot activate license on client
MAC addresses are identifiers assigned to most network adapters or network interface cards
by the manufacturer for identification. The MAC address is used in part to determine the
Composite Host ID that is used by CAMWorks License Manager to identify the server
computer. To ensure that server license remains active it is recommended that:
The server computer should contain only one MAC address and it must remain static.
The server computer should not be moved or reconnected to the network using a different
method, e.g. wireless to hardwired, after the license has been issued and is running.
Check hard drive format type
For Windows XP Professional and Vista (Ultimate and Enterprise editions), you cannot
install the CAMWorks License Manager on a hard drive that has been formatted as a
dynamic disk. The hard drive must be formatted as a basic disk.
Check your hard drive:
1. From your desktop, select Start>>Control Panel. Then select Administrative Tools and
Computer Management.
2. In the Computer Management dialog box, double-click the Disk Management folder in
the tree on the left.
3. On the right side of the dialog box, locate the Volume where the License Manager is
installed and make sure the Type is Basic.
4. If the Type is Dynamic, uninstall the License Manager and re-install the software on a
basic drive.
When a valid purchased CAMWorks license is not detected for the FlexLM software license,
CAMWorks Solids displays Error 101: CAMWorks security has failed.
Your license may not be programmed to run CAMWorks Solids. On the Authorized Modules
tab, verify that Yes is displayed in the Available column for CWSolids - PA or CWSolids
- PAD.
If No displays, contact your CAMWorks reseller to obtain a license.
For a floating license, if No displays and the License Count shows 1 or more licenses,
all licenses may be in use by clients.
The causes and possible solutions explained above for CAMWorks also apply to running
CAMWorks Solids.
CAMWorks Startup Problems
A-8 Troubleshooting
CAMWorks Startup Problems
This section describes some possible startup complications and provides suggestions for you
to resolve the problems.
Tree and forms are blank in TechDB
A shared resource (scrrun.dll) that is required by many applications may be corrupted or has
been unregistered.
To correct this problem: Click Start on the Windows taskbar, then select Run. In the Run
dialog box, type regsvr32 scrrun.dll and click OK.
Camworks.dll cannot be loaded
If you start SolidWorks and a message displays indicating that the camworks.dll cannot be
loaded, CAMWorks may be trying to open two versions: the previous version and
CAMWorks 2013.
To correct the problem:
1 Close all part models.
2 Select Add-Ins on the SolidWorks Tools menu.
3 In the Add-Ins dialog box, remove the check mark from the previous versions of
CAMWorks, then click OK.
4 Close SolidWorks.
5 Restart SolidWorks.
6 Select Add-Ins again and check CAMWorks 2013, then click OK. CAMWorks 2013
should start.
7 Open a part model.
CAMWorks tab does not display on CommandManager
After installing CAMWorks on some computers, the CAMWorks tab may not display on the
CommandManager. To display the CAMWorks tab:
1 Right click on an existing CommandManager tab and select Customize
CommandManager. The Customize dialog box opens.
2 Right click the tab on the right side of the CommandManager, select Add
Tab, then click CAMWorks.
3 Click OK to close the Customize dialog box.
General Operation Problems
Troubleshooting A-9
General Operation Problems
This section describes some common complications and provides suggestions for you to
resolve the problems.
Machining Data Is Not Restored
If you open a SolidWorks part file or assembly and the machining data (machinable features,
operations and toolpaths) that you thought you had saved previously is missing:
If the Save/Restore part option or Save/Restore assembly option on the General tab in the
Options dialog box was checked when the part or assembly was saved and you open the
part or assembly when the applicable option is unchecked, a message indicates
Save/Restore is disabled and you can choose to restore the part model or assembly with or
without the CAMWorks data.
You may have saved the part when CAMWorks was running in demonstration mode.
Files saved in demonstration mode can be opened in a licensed version; however, the
machining data will not be restored.
You may have saved the part in a newer version of CAMWorks and are opening the part
document in an older version.
Post Process Command is not on the Shortcut Menu
If you are ready to generate the NC program and the Post Process command is not displayed
on the shortcut menus, make sure you have selected a post processor and generated the
toolpaths. To select a post processor: double click Machine in the tree, then click the Post
Processor tab in the Machine dialog box.
CAMWorks Solids Messages
A-10 Troubleshooting
CAMWorks Solids Messages
The following messages indicate a problem has been encountered when starting CAMWorks
Solids.
101
Case 1 - CAMWorks Solids security has failed.
Causes
The software license or dongle (key) may not be installed or the license may have
expired.
Your CAMWorks license may not be programmed to run CAMWorks Solids.
If you are running a floating license, all CAMWorks Solids licenses may be in use.
Resolution
Depending on the type of license you have, make sure the license software is installed or the
dongle is attached correctly.
Verify that your CAMWorks license supports CAMWorks Solids.
Verify that a floating license is available.
If your Update Support Plan (USB) has expired, contact your reseller.
Case 2 - CAMWorks Solids is configured to run in Part and Assembly mode but the available
license is for Part, Assembly and Drawing mode.
Case 3 - CAMWorks Solids is configured to run in Part, Assembly and Drawing mode but
the available license is for Part and Assembly mode.
Causes
Case 2 -You are trying to force CAMWorks Solids to run in Part & Assembly mode,
however only a Part, Assembly & Drawing license is available.
Case 3 - You are trying to force CAMWorks Solids to run in Part, Assembly & Drawing
mode, however only a Part & Assembly license is available.
Resolution
You may not have permission to configure and run CAMWorks Solids on your computer.
If you are running XP, login as Administrator and restart CW Solids. If you are running Vista
or Windows 7, you must be logged in as Administrator with full privileges. In addition, on
Vista and Windows 7 you need to click on Start>>Programs>>CAMWorks 201x, then right
click CAMWorks Solids 201x and select Run as Administrator.
CAMWorks Solids Messages
Troubleshooting A-11
102
CAMWorks Solids security failed! Not licensed for this version. The current CAMWorks
Solids license (<lic code>) is invalid for this CAMWorks Solids version (<CW app code>).
Cause
Your CAMWorks license does not support the current version of CAMWorks Solids.
Resolution
Your Update Support Plan (USB) has expired. Contact your reseller.
103
Unable to start CAMWorks Solids. Program not found at installed location.
Cause
This error is likely caused because the installation did not complete properly.
Resolution
Uninstall CAMWorks Solids and delete the CAMWorks Solids folder. Reboot, login as
Administrator and reinstall. If this does not correct the problem, contact your reseller.
104
Unable to start CAMWorks Solids process.
Cause
This may occur if the computer does not have enough resources to start CAMWorks Solids.
Resolution
Close open applications and restart CAMWorks Solids.
105
You do not have permissions to configure and run CAMWorks Solids. Login as
Administrator and restart CAMWorks Solids. If running Vista, restart Solids selecting "Run
as administrator."
Cause
CAMWorks Solids is attempting to reconfigure to start in the mode specified by the active
license, but does not have proper permissions.
Resolution
If you are running XP, login as Administrator and restart CAMWorks Solids. If you are
running Vista or Windows 7, you must be logged in as Administrator with full privileges. In
addition, on Vista and Windows 7 you need to click on Start>>Programs>>CAMWorks
201x, then right click CAMWorks Solids 201x and select Run as Administrator.
CAMWorks Solids Messages
A-12 Troubleshooting
106
Your CAMWorks Solids installation is not valid and will not run.
Cause
Registry key HKEY_LOCAL_MACHINE\SOFTWARE\CAMWorksSolids\Security is not
accessible (either it is not there or user does not have permission to read it). This may be due
to an incomplete resolution.
Resolution
If you are running XP, login as Administrator and restart CAMWorks Solids. If you are
running Vista or Windows 7, you must be logged in as Administrator with full privileges. In
addition, on Vista or Windows 7 you need to click on Start>>Programs>>CAMWorks 201x,
then right click CAMWorks Solids 201x and select Run as Administrator.
If this fails, uninstall CAMWorks Solids and delete the CAMWorks Solids folder. Reboot,
login as Administrator and reinstall. If this does not correct the problem, contact your
reseller.
107
Serial Number
Your CAMWorks Solids installation is not valid and will not run.
Cause
This error is likely caused because the installation did not complete properly.
Resolution
Uninstall CAMWorks Solids and delete the CAMWorks Solids folder. Reboot, login as
Administrator and reinstall. If this does not correct the problem, contact your reseller.
108
You do not have permissions to configure and run CAMWorks Solids. Login as
Administrator and restart CAMWorks Solids. If running Vista, restart Solids selecting "Run
as administrator."
Cause
CAMWorks Solids is attempting to reconfigure to start in the mode specified by the active
license, but does not have proper permissions.
Resolution
If you are running XP, login as Administrator and restart CAMWorks Solids. If you are
running Vista or Windows 7, you must be logged in as Administrator with full privileges. In
addition, on Vista or Windows 7 you need to click on Start>>Programs>>CAMWorks 201x,
then right click CAMWorks Solids 201x and select Run as Administrator.
CAMWorks Solids Messages
Troubleshooting A-13
109, 110, 111, 112
Cause
These errors occur only in debug mode when the content at
HKEY_LOCAL_MACHINE\SOFTWARE\CAMWorksSolids\Security is not correct.
Resolution
Uninstall CAMWorks Solids and delete the CAMWorks Solids folder. Reboot, login as
Administrator and reinstall. If this does not correct the problem, contact your reseller.
113
Unable to detect a CAMWorks Solids license. Please see Appendix A of the Installation and
Quick-start Guide for troubleshooting information. CAMWorks will close now.
Cause
This error displays only after CAMWorks Solids has started and has been running and
indicates that a license was available during startup but is no longer available.
Resolution
If running a hardware dongle, the dongle may have been removed. Verify that it is still
connected and working. If running a floating software license, the connection to the server
may have been lost, possibly due to a network connection problem. Contact your network
administrator.
114
SolidWorks executable not found. Launcher was able to find the location of SolidWorks
executable in registry, but sldworks.exe was not found at that location. This could happen
because of incomplete installation.
Cause
This error is likely caused because the installation did not complete properly.
Resolution
Uninstall CAMWorks Solids and delete the CAMWorks Solids folder. Reboot, login as
Administrator and reinstall. If this does not correct the problem, contact your reseller.
Getting Help
A-14 Troubleshooting
Getting Help
Troubleshooting sections in the manuals often provide solutions to common problems. If you
are unable to find a solution to your problem using the available information, and you are
reasonably certain the problem is in CAMWorks, you can get assistance as explained on the
next page.
Doing some basic troubleshooting can save you time. If you can determine the software or
peripheral that seems to be causing the problem, you can contact the applicable manufacturer
for help. For example, if your mouse is not functioning correctly, the problem may be caused
by the mouse or by Windows. You may be able to correct the problem quickly by contacting
Microsoft or the mouse manufacturer's customer support.
Start With Some Basic Troubleshooting
Before you call for assistance, there are a number of areas you can check. The following list
is designed to help you discover common problems or direct you toward problem areas that
may have been overlooked. In some cases, your problem may be caused by something as
simple as a loose cable.
Make sure your hardware and software meet the minimum system requirements
listed in Chapter 1.
Windows requires a considerable amount of computing power, memory and disk space.
When you try to run Windows applications such as SolidWorks/CAMWorks Solids and
CAMWorks, you may find your computer is unable to handle the demand.
Make sure your hardware and peripherals are set up correctly and you have the
most recent critical operating system updates and driver updates.
If Windows, the mouse, printer or video card is not operating correctly, you need to
troubleshoot Windows or the peripheral equipment, not CAMWorks.
Check all cable connections.
A loose cable may cause your problem.
Consult your manuals and online help.
Read the manuals and the online help for your equipment and verify that you have
followed all the instructions.
Getting Help
Troubleshooting A-15
Still have a Problem?
When you have questions about the operation of CAMWorks or you cannot find a solution to
a problem that you are reasonably certain is caused by CAMWorks, call for assistance as
explained below.
Contact Your CAMWorks Reseller
Products from Geometric Americas, Inc are sold and distributed by a network of dealers and
distributors who are trained by Geometric Americas, Inc. to provide technical support.
CAMWorks resellers have in-house professional support staffs that have a thorough
knowledge of the product and provide friendly and timely support.
Please be able to provide as much of the following information as you can. This information
will be used to analyze your problem:
Product name, version, and build number.
Customer I.D. # and Dongle # (if using hardware license/security)
Windows version including Service Pack (e.g., Windows XP SP3)
Description of hardware (CPU, RAM, Video adapter)
Additional Windows applications in your system (e.g., Microsoft Office 2007)
Exact error message, if any
Steps to re-create the problem
Sample part model to demonstrate the problem
Access the Geometric Americas, Inc . Website
The Geometric Technologies website, camworks.com, is designed to provide information
for both new and current customers including:
information about new releases
hints and tips for getting the most out of your CAMWorks system
information about special software offers
software to download (service packs, supplemental programs, utilities, etc.)
Getting Help
A-16 Troubleshooting
Adding EDM Machines and Models B-1
Appendix B Adding EDM Machines and Models
If your particular EDM machine and/or model is not listed in the Machine Selection dialog
box, you can add the machine and model as explained in this appendix.
Adding EDM Machines and Models
B-2 Adding EDM Machines and Models
Adding EDM Machines and Models
EDM Post Files
The following files are used for EDM post processing in CAMWorks:
Wire EDM post file .pst - a unique file for each make/model (ex: Agie123_A.PST)
Wire EDM Cutting conditions file (.brcc, .ecc, .sbcc or .sdcc) - a cutting conditions
database if supported by the make/model (ex: Agie123_A.ecc).
Post information files - dependent on the make and model.
MachineSetup.bin - a binary file that contains the list of makes/models and post-specific
information used by CAMWorks. When CAMWorks is installed, this file is installed in
the EDM Posts folder (e.g., \CAMWorksData\CAMWorks2011\EDM\Posts). The file cannot
be edited directly and the EDM Machine Setup utility (CWEdmMachinesSetup.exe) is
provided for editing. The MACHINESETUP.TXT file is used by the EDM Machine
Setup Utility to generate the .bin file.
Note: In earlier CAMWorks releases, the MachineSetup.bin file that defines the default list
of EDM makes and models was always overwritten. Starting with CAMWorks 2010 SP1.0,
this file is no longer overwritten. This change was made so that when you install CAMWorks
2011 and modify the makes and models, you will not have to remake these changes for each
new service pack.
Updating from a Previous Release
If you are updating a previous release of CAMWorks (e.g., CAMWorks 2010), you need to
copy the post files used in the previous release to the CAMWorks 2011 post folder (ex:
\CAMWorksData\CAMWorks2011\EDM\Posts). Copy the Wire EDM post file (.pst), Wire EDM
Cutting conditions file (.brcc, .ecc, .sbcc or .sdcc) if supported, post information files if
applicable, the MachineSetup.bin and the MACHINESETUP.TXT file (you need this file if
you run the EDM Machine Setup utility to add machines/models). Overwrite the
MachineSetup.bin and MACHINESETUP.TXT files that are installed with CAMWorks
2011.
Follow steps 7-12 below to verify the machines/models are listed and the paths are Correct.
Procedure to Add Machines and Models
To add a new machine/model or a custom post from an existing installation:
1. Exit SolidWorks or CAMWorks Solids.
2. Start Windows Explorer.
3. Copy the custom Wire EDM post file (.pst) and any additional post information files to
the applicable post folder (ex: \CAMWorksData\CAMWorks2011\EDM\Posts).
Adding EDM Machines and Models
Adding EDM Machines and Models B-3
4. If supported by the make/model, copy the custom Wire EDM Cutting conditions file
(.brcc, .ecc, .sbcc or .sdcc) to the applicable cutting conditions folder (ex:
\CAMWorksData\CAMWorks2011\EDM\EDMCuttingConditions).
5. On the Windows Taskbar, select Start -> Programs -> CAMWorks2011 -> EDM Post
Utilities -> EDM Machine Setup.
Alternatively, you can open the EDM\Posts folder under the CAMWorks data folder (e.g.,
c:\CAMWorksData\CAMWorks2011\EDM\Posts) and double-click
CWEdmMachinesSetup.exe.
The Edm Machine Setup dialog box displays.
If you are adding a new machine, click the Add Machine button under the list of
Makes. New_Machine displays in the list box. Click the Settings tab and type the
Make and Model names that were provided by Geometric Technologies.
If you have a machine make/model defined and are adding a new model for the same
machine make, select the Make from the list of machines and click the Add model
button under the list of models. New_Model displays in the list box. Click the Settings
tab and type the Model name that was provided by Geometric Technologies.
IMPORTANT: The Make and Model names must match the Make and Model names
provided by Geometric Technologies.
6. Modify the settings on the Settings tab.
IMPORTANT: The settings on this tab are based on how the post processor was
written and must match the information provided by Geometric Technologies.
In the Post section:
Select the type of code you need to output (G code or Command/Iso)
Click the Select button and select the post processor that goes with this machine
In the Cutting Conditions database section: Click the Select button and select the
applicable cutting conditions database if supported by the make/model.
In the Parameters section: Adjust the settings to correspond to the post processor.
Click the Save button, then click Exit.
7. Start CAMWorks.
8. Double click the Machine item in the Feature tree, select the Wire EDM machine on the
Machine tab and click OK.
9. Right click the Wire EDM Machine in the tree and click Select Machine.
10. In the Machine Selection dialog box, select the applicable Machine and Model and click
OK.
11. Check the paths on the EDM Setup and Posting tabs to make sure the correct cutting
conditions database and post processor files are selected.
12. Click OK.
Adding EDM Machines and Models
B-4 Adding EDM Machines and Models
S-ar putea să vă placă și
- The Subtle Art of Not Giving a F*ck: A Counterintuitive Approach to Living a Good LifeDe la EverandThe Subtle Art of Not Giving a F*ck: A Counterintuitive Approach to Living a Good LifeEvaluare: 4 din 5 stele4/5 (5794)
- Scribd 85Document1 paginăScribd 85ilyaskureshiÎncă nu există evaluări
- The Little Book of Hygge: Danish Secrets to Happy LivingDe la EverandThe Little Book of Hygge: Danish Secrets to Happy LivingEvaluare: 3.5 din 5 stele3.5/5 (400)
- Arrangement of Six Stroke EngineDocument6 paginiArrangement of Six Stroke Engineilyaskureshi100% (1)
- Shoe Dog: A Memoir by the Creator of NikeDe la EverandShoe Dog: A Memoir by the Creator of NikeEvaluare: 4.5 din 5 stele4.5/5 (537)
- Scrib 99Document1 paginăScrib 99ilyaskureshiÎncă nu există evaluări
- Hidden Figures: The American Dream and the Untold Story of the Black Women Mathematicians Who Helped Win the Space RaceDe la EverandHidden Figures: The American Dream and the Untold Story of the Black Women Mathematicians Who Helped Win the Space RaceEvaluare: 4 din 5 stele4/5 (895)
- Scrib 18Document1 paginăScrib 18ilyaskureshiÎncă nu există evaluări
- The Yellow House: A Memoir (2019 National Book Award Winner)De la EverandThe Yellow House: A Memoir (2019 National Book Award Winner)Evaluare: 4 din 5 stele4/5 (98)
- Comparison of Proposed Six Stroke Internal Combustion Engine With Four Stroke Engine Using Ideal CycleDocument5 paginiComparison of Proposed Six Stroke Internal Combustion Engine With Four Stroke Engine Using Ideal CycleilyaskureshiÎncă nu există evaluări
- The Emperor of All Maladies: A Biography of CancerDe la EverandThe Emperor of All Maladies: A Biography of CancerEvaluare: 4.5 din 5 stele4.5/5 (271)
- Scribd 12Document1 paginăScribd 12ilyaskureshiÎncă nu există evaluări
- A Heartbreaking Work Of Staggering Genius: A Memoir Based on a True StoryDe la EverandA Heartbreaking Work Of Staggering Genius: A Memoir Based on a True StoryEvaluare: 3.5 din 5 stele3.5/5 (231)
- Scribd 16Document1 paginăScribd 16ilyaskureshiÎncă nu există evaluări
- Never Split the Difference: Negotiating As If Your Life Depended On ItDe la EverandNever Split the Difference: Negotiating As If Your Life Depended On ItEvaluare: 4.5 din 5 stele4.5/5 (838)
- MT6582 Android ScatterDocument6 paginiMT6582 Android ScatterAbhishek SaxenaÎncă nu există evaluări
- Grit: The Power of Passion and PerseveranceDe la EverandGrit: The Power of Passion and PerseveranceEvaluare: 4 din 5 stele4/5 (588)
- Jee Main 2014 Analysis by Resonance Revised 2Document7 paginiJee Main 2014 Analysis by Resonance Revised 2ilyaskureshiÎncă nu există evaluări
- On Fire: The (Burning) Case for a Green New DealDe la EverandOn Fire: The (Burning) Case for a Green New DealEvaluare: 4 din 5 stele4/5 (74)
- Article SearchDocument75 paginiArticle SearchilyaskureshiÎncă nu există evaluări
- The Centre For Entrepreneurship Development: Applica T Ion For The P o ST of Project LeaderDocument3 paginiThe Centre For Entrepreneurship Development: Applica T Ion For The P o ST of Project LeaderilyaskureshiÎncă nu există evaluări
- Elon Musk: Tesla, SpaceX, and the Quest for a Fantastic FutureDe la EverandElon Musk: Tesla, SpaceX, and the Quest for a Fantastic FutureEvaluare: 4.5 din 5 stele4.5/5 (474)
- The Centre For Entrepreneurship Development: Applica T Ion For The P o ST of Project LeaderDocument3 paginiThe Centre For Entrepreneurship Development: Applica T Ion For The P o ST of Project LeaderilyaskureshiÎncă nu există evaluări
- Devil in the Grove: Thurgood Marshall, the Groveland Boys, and the Dawn of a New AmericaDe la EverandDevil in the Grove: Thurgood Marshall, the Groveland Boys, and the Dawn of a New AmericaEvaluare: 4.5 din 5 stele4.5/5 (266)
- MS Exel MS Excel Tutorials in HindiDocument42 paginiMS Exel MS Excel Tutorials in HindiNeeraj DeodeÎncă nu există evaluări
- The Unwinding: An Inner History of the New AmericaDe la EverandThe Unwinding: An Inner History of the New AmericaEvaluare: 4 din 5 stele4/5 (45)
- ThreadsDocument21 paginiThreadsNguyễn Duy BiênÎncă nu există evaluări
- Boiler Selection PDFDocument25 paginiBoiler Selection PDFShafqat AfridiÎncă nu există evaluări
- Team of Rivals: The Political Genius of Abraham LincolnDe la EverandTeam of Rivals: The Political Genius of Abraham LincolnEvaluare: 4.5 din 5 stele4.5/5 (234)
- Pressure Vessel Design in ANSYSDocument5 paginiPressure Vessel Design in ANSYSRohan KarandeÎncă nu există evaluări
- Matlab For Optimization PDFDocument49 paginiMatlab For Optimization PDFBerhanu ZelalemÎncă nu există evaluări
- Adult HIV Confidential Case Report FormDocument4 paginiAdult HIV Confidential Case Report FormilyaskureshiÎncă nu există evaluări
- The World Is Flat 3.0: A Brief History of the Twenty-first CenturyDe la EverandThe World Is Flat 3.0: A Brief History of the Twenty-first CenturyEvaluare: 3.5 din 5 stele3.5/5 (2259)
- Cor-Ten Weathering Steel: Metaltech-UsaDocument1 paginăCor-Ten Weathering Steel: Metaltech-UsailyaskureshiÎncă nu există evaluări
- The Gifts of Imperfection: Let Go of Who You Think You're Supposed to Be and Embrace Who You AreDe la EverandThe Gifts of Imperfection: Let Go of Who You Think You're Supposed to Be and Embrace Who You AreEvaluare: 4 din 5 stele4/5 (1090)
- Fee Regulatory Committee: (Technical) (Technical) (Technical) (Technical)Document1 paginăFee Regulatory Committee: (Technical) (Technical) (Technical) (Technical)ilyaskureshiÎncă nu există evaluări
- Schoeller-Bleckmann Nitec GMBH: High-Pressure Equipment and Vessel Fabrication For The Fertilizer IndustryDocument3 paginiSchoeller-Bleckmann Nitec GMBH: High-Pressure Equipment and Vessel Fabrication For The Fertilizer IndustryilyaskureshiÎncă nu există evaluări
- The Hard Thing About Hard Things: Building a Business When There Are No Easy AnswersDe la EverandThe Hard Thing About Hard Things: Building a Business When There Are No Easy AnswersEvaluare: 4.5 din 5 stele4.5/5 (344)
- Coa Zebra AstralDocument1 paginăCoa Zebra AstralilyaskureshiÎncă nu există evaluări
- Bell&Gossett Circuit SettersDocument2 paginiBell&Gossett Circuit SettersilyaskureshiÎncă nu există evaluări
- EPF SchemeDocument93 paginiEPF SchemeShirshak GhimireÎncă nu există evaluări
- Design of Pressure Vessel Using Asme Code, Section Viii, Division 1Document7 paginiDesign of Pressure Vessel Using Asme Code, Section Viii, Division 1bbmoksh100% (2)
- TDS On Salaries - Income Tax Department, INDIADocument112 paginiTDS On Salaries - Income Tax Department, INDIAArnav MendirattaÎncă nu există evaluări
- AMETank PDFDocument6 paginiAMETank PDFMadan Yadav50% (2)
- Form 10 DDocument6 paginiForm 10 DilyaskureshiÎncă nu există evaluări
- The Sympathizer: A Novel (Pulitzer Prize for Fiction)De la EverandThe Sympathizer: A Novel (Pulitzer Prize for Fiction)Evaluare: 4.5 din 5 stele4.5/5 (121)
- Computational Analysis of Combustion of Separated Coal-Gas in O /CODocument9 paginiComputational Analysis of Combustion of Separated Coal-Gas in O /COilyaskureshiÎncă nu există evaluări
- Ethiopian Constitution in English PDFDocument2 paginiEthiopian Constitution in English PDFMarvinÎncă nu există evaluări
- Vcenter Orchestrator 551 Developers Guide PDFDocument164 paginiVcenter Orchestrator 551 Developers Guide PDFshyco007Încă nu există evaluări
- Sharp MX 2600nDocument12 paginiSharp MX 2600nAnonymous WD109Uaky100% (1)
- Pillitteri Maternal and Child Nursing PDFDocument3 paginiPillitteri Maternal and Child Nursing PDFVince Troy AquinoÎncă nu există evaluări
- Electronic Content Creation: Submitted By: Jaspreet Kaur, Mlib 4th SemesterDocument7 paginiElectronic Content Creation: Submitted By: Jaspreet Kaur, Mlib 4th Semester૧ઉ Sarbjit Saini ૧ઉÎncă nu există evaluări
- CATAM Part IB Manual 2014-2015Document56 paginiCATAM Part IB Manual 2014-2015SalamanderSylphÎncă nu există evaluări
- Extract Pages From PDF As Images LinuxDocument2 paginiExtract Pages From PDF As Images LinuxRobinÎncă nu există evaluări
- Ge Dpi620 ManualDocument84 paginiGe Dpi620 ManualtringuyenmdcÎncă nu există evaluări
- Nirmol BhokotDocument59 paginiNirmol BhokotHimjyoti TalukdarÎncă nu există evaluări
- TP08 178c iPF Parts Replacement Per Model PDFDocument16 paginiTP08 178c iPF Parts Replacement Per Model PDFciphardÎncă nu există evaluări
- Her Body and Other Parties: StoriesDe la EverandHer Body and Other Parties: StoriesEvaluare: 4 din 5 stele4/5 (821)
- Saphelp Erp60 SP Value Added ServiceDocument43 paginiSaphelp Erp60 SP Value Added Servicegurushreya27Încă nu există evaluări
- Cmiller CSW 2010Document90 paginiCmiller CSW 2010dty001Încă nu există evaluări
- StarbucksDocument1 paginăStarbucksyuganshu_soniÎncă nu există evaluări
- Export 3d Model PDFDocument2 paginiExport 3d Model PDFLisaÎncă nu există evaluări
- Zotero User GuideDocument16 paginiZotero User GuideManolis PagkalosÎncă nu există evaluări
- Faces of Sigil PDFDocument2 paginiFaces of Sigil PDFRaviÎncă nu există evaluări
- Fairchild Channel F Instructions PDFDocument2 paginiFairchild Channel F Instructions PDFDanÎncă nu există evaluări
- AASHTO Publications Catalog - 2017, Volume 2 (Spring)Document21 paginiAASHTO Publications Catalog - 2017, Volume 2 (Spring)Waqas Ahmad AbbasiÎncă nu există evaluări
- Ethics and Values in Management PDFDocument2 paginiEthics and Values in Management PDFJimmyÎncă nu există evaluări
- Conducting Survey ResearchDocument15 paginiConducting Survey ResearchSurekaa SundarÎncă nu există evaluări
- Organize Your GenealogyDocument14 paginiOrganize Your Genealogyjbduggan80% (15)
- Hyperion Financial Reporting DatasheetDocument3 paginiHyperion Financial Reporting DatasheetKoti ChowdaryÎncă nu există evaluări
- AVEVA - TS - 000001 - Isometric BookDocument9 paginiAVEVA - TS - 000001 - Isometric BookRaju NaiduÎncă nu există evaluări
- Experiments in Plant Hybridization PDFDocument2 paginiExperiments in Plant Hybridization PDFCarolÎncă nu există evaluări
- Espacenet Guide Mar 2013Document8 paginiEspacenet Guide Mar 2013Leonardo PereiraÎncă nu există evaluări
- VMR Xplain PDFDocument12 paginiVMR Xplain PDFMarcos FlintÎncă nu există evaluări
- Great Eastern Paper Model PDFDocument4 paginiGreat Eastern Paper Model PDFRITIK SHARMAÎncă nu există evaluări
- Search Results: Issuu Download As PDF Issuu Download As PDF Hack Issuu Download Android Issuu Download ApkDocument3 paginiSearch Results: Issuu Download As PDF Issuu Download As PDF Hack Issuu Download Android Issuu Download ApkNwachukwu HenryÎncă nu există evaluări
- Handheld Manager User GuideDocument38 paginiHandheld Manager User GuideJoão Gilberto FernandesÎncă nu există evaluări
- Beginning AutoCAD® 2022 Exercise Workbook: For Windows®De la EverandBeginning AutoCAD® 2022 Exercise Workbook: For Windows®Încă nu există evaluări