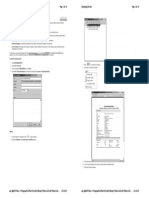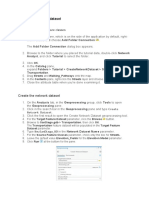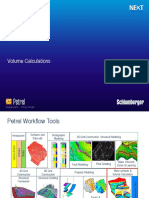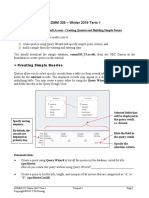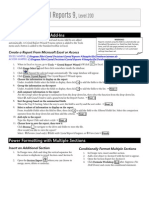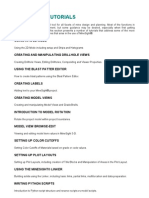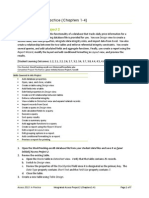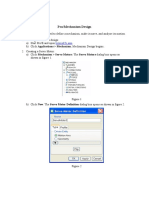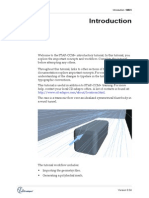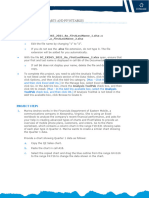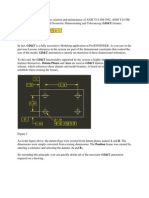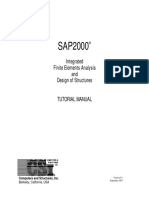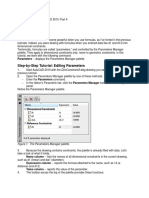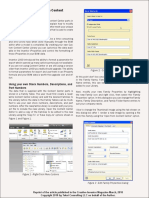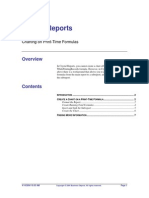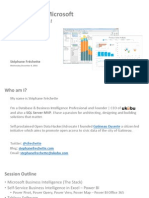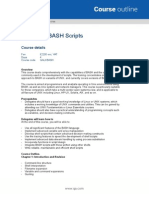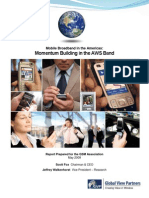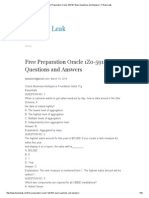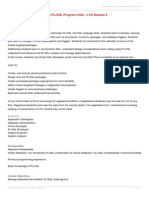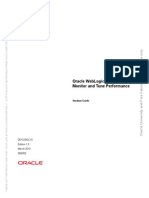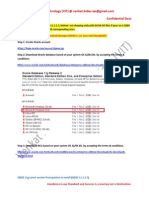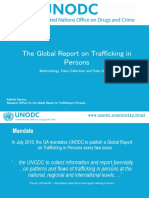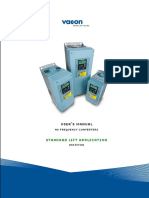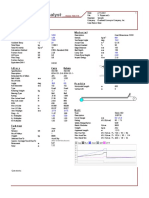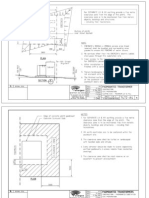Documente Academic
Documente Profesional
Documente Cultură
Microsoft Word - 05RD Practices ShowingResultsWithGaugeViews 5
Încărcat de
Venkatakishore Ch0 evaluări0% au considerat acest document util (0 voturi)
36 vizualizări11 paginiDW
Drepturi de autor
© © All Rights Reserved
Formate disponibile
PDF, TXT sau citiți online pe Scribd
Partajați acest document
Partajați sau inserați document
Vi se pare util acest document?
Este necorespunzător acest conținut?
Raportați acest documentDW
Drepturi de autor:
© All Rights Reserved
Formate disponibile
Descărcați ca PDF, TXT sau citiți online pe Scribd
0 evaluări0% au considerat acest document util (0 voturi)
36 vizualizări11 paginiMicrosoft Word - 05RD Practices ShowingResultsWithGaugeViews 5
Încărcat de
Venkatakishore ChDW
Drepturi de autor:
© All Rights Reserved
Formate disponibile
Descărcați ca PDF, TXT sau citiți online pe Scribd
Sunteți pe pagina 1din 11
RR I-TEC ,#209,Nilagiri Block,Adithya Enclave @8790998182,8801408841
Practice 5-1: Showing Results as Gauges
Goals To use the Gauge view to show results as gauges in Oracle Business
Intelligence Answers
Scenario You create a request and display results in a Gauge view using the Dial
Gauge type. You set general background properties for the Gauge view,
modify Gauge ranges, modify Gauge titles and footers, set advanced Dial
Gauge properties, duplicate a Gauge view and use a different Gauge type to
display results, and set Gauge interaction to navigate to a saved request.
Time 1520 minutes
Instructions:
1. If necessary, start Oracle Business Intelligence Presentation Services and log in as
Administrator.
2. Click Answers and select the SupplierSales subject area.
a. Create the following request and associated filters:
Note: If you add the Date column to your request to create the filter, delete it
from the request after creating the filter.
3. Click Results.
RR I-TEC ,#209,Nilagiri Block,Adithya Enclave @8790998182,8801408841
4. Add a Gauge view to the Compound Layout view.
a. Select Add View >Gauge.
b. In the Gauge view, in the Gauge drop-down list, select Dial.
c. In the Size drop-down list, select Small.
d. In the Measure drop-down list, select Dollars.
e. In the Marker Type drop-down list, select Line.
f. Click the Color button to change the color for the indicator needle.
g. In the Color Selector dialog box, select black as the color of the indicator
needle and click OK.
5. Add another marker to the Gauges.
a. Click the Add Marker button.
b. In the Measure drop-down list, select Units Shipped.
c. Set Market Type to Line.
d. Change the units shipped marker color to bright green.
6. Set general background properties for the Gauge view.
a. Click the Gauge Canvas Properties button at the top of the Gauge view
page.
b. In the Title section of the Gauge Canvas Properties dialog box, select
Override default.
c. In the Title field, enter Q199 Revenue Units Shipped.
d. If desired, click the Edit Format button next to the Title field to change
the format of the title.
e. Verify that legend location is set to Default. The default location of the legend
is beneath the title.
f. If desired, click the Edit Format button next to the Legend Location field
to change the format of the legend.
g. If desired, use the Borders and Colors section to change the background color
for the area in which the Gauges appear, the color of the title text, and the
color of the border around the Gauge area.
h. Change the number of Gauges per row to 4. The default is 3.
i. Change the space between Gauges to 50. The space between Gauges is
measured in pixels.
RR I-TEC ,#209,Nilagiri Block,Adithya Enclave @8790998182,8801408841
j. Check your work. Your Gauge Canvas properties should look similar to the
following:
k. Click OK and check your results. There is a Gauge for each customer. The
black line shows dollars. The green line shows units shipped. The Gauge
colors show the Gauge ranges. Please notice that the screenshot shows only
partial results.
7. Modify the Gauge ranges.
a. Click the Gauge Ranges button at the top of the Gauge view.
b. By default, the Gauge ranges for the Dial Gauge are set to show percentage of
total. Currently, the Dial Gauge displays three percentage ranges. Click Add
to add a fourth range.
c. Click the Color button for the new range.
d. In the color field, select light blue and click OK.
RR I-TEC ,#209,Nilagiri Block,Adithya Enclave @8790998182,8801408841
e. Check your results. The Dial Gauges now display four percentage ranges and
the legend captions have changed to reflect the new ranges.
f. Which customers revenue for Q199 fell within the 50% 75% range?
g. Which customers revenue for Q199 fell within the 75% 100% range?
8. Modify Gauge titles and footers.
a. Click the Gauge Titles button at the top of the Gauge view.
b. In the Title field of the Gauge Titles dialog box, enter Rev-UnitsShipped.
c. In the Sub Title field, enter Q199.
d. Notice that in the Footer field, the default is @1. This automatically includes
the results from column 1 (Customer in this example).
e. In the Secondary Footer field, enter @2 Region. This automatically includes
the results from column 2 (Region in this example) and appends the results
with the word Region.
f. If desired, click the Edit Format button for any of the fields to change
formatting.
g. Check your work.
RR I-TEC ,#209,Nilagiri Block,Adithya Enclave @8790998182,8801408841
h. Click OK and check your results. Your Gauge view should look similar to the
following:
9. Set advanced Dial Gauge properties.
a. Click the Advanced properties button for the Dial Gauge. The Dial
Specific Properties dialog box is displayed.
b. In the Show scale labels drop-down list, select Actual Value.
c. Under Dial Properties, set Dial Arc Length to 360 and Dial Thickness to 5.
d. Click OK and observe the results. Gauges now appear as a complete circle,
dial thickness is reduced, and dollar values appear as scale labels instead of
RR I-TEC ,#209,Nilagiri Block,Adithya Enclave @8790998182,8801408841
percentages.
e. Click the Advanced properties button for the Dial Gauge again and reset
all properties to Default.
f. Click OK to close the Dial Specific Properties dialog box.
10. Set additional Gauge properties.
a. Click the Additional Gauge Properties button at the top of the Gauge
view. The Additional Gauge Properties dialog box is displayed.
b. Click the Appearance tab.
RR I-TEC ,#209,Nilagiri Block,Adithya Enclave @8790998182,8801408841
c. In the Show data labels drop-down list, select On rollover, which is the same
as Default. When selected, data labels appear when a user moves the cursor
over the Gauge.
d. If desired, modify the background, text, and border appearance of the Gauges.
e. If desired, experiment with the size settings. The size is set by default when
the Gauge size is initially selected. In this case, the Gauge size is set to small.
f. Your appearance settings should look similar to the following:
g. Click the Interaction tab.
h. Verify that Default is selected. This allows users to drill down on the Gauge
to retrieve detail results.
i. If desired, click the Scale tab and experiment with Gauge limit and tick mark
settings.
j. Click OK to close the Additional Gauge Properties dialog box.
k. Place the cursor over the Gauges to verify that data labels appear.
l. Verify that other appearance settings are displayed as expected. Your results
should look similar to the following:
11. Create a duplicate Gauge view and use a different Gauge type to display results.
RR I-TEC ,#209,Nilagiri Block,Adithya Enclave @8790998182,8801408841
a. Click the Duplicate View button at the top of the workspace and select
Duplicate View to duplicate the current Gauge view.
b. Notice that Gauge:2 now appears in the View drop-down list.
c. In the Gauge drop-down list, select Bar.
d. In the Type drop-down list, select Filled.
e. In the Measure drop-down list, select Dollars.
f. Click the Gauge Canvas Properties button and change the title to Q199
Revenue.
g. Click the Gauge Titles button and change the title to Revenue.
h. Modify Gauge ranges and Gauge properties as desired.
i. Click the Additional Gauge Properties button at the top of the Gauge
view. The Additional Gauge Properties dialog box is displayed.
j. Click the Interaction tab.
k. Select Navigate and click the Add Navigation Target button.
l. Click the Browse button. The Choose Request/Dashboard dialog box is
displayed.
m. Select one of your saved requests. This allows you to click a Gauge to
navigate to another request or dashboard.
n. Click OK to close the Choose Request/Dashboard dialog box.
o. Click OK to close the Additional Gauge Properties dialog box.
p. Check your work. Your results should look similar to the following:
12. Modify the Compound Layout view layout.
a. Save the request as My Gauge View in theMy Sales folder.
b. Select Compound Layout from the View drop-down list.
c. Verify that the Compound Layout view contains three views: a Title view that
says My Gauge View, a Table view with results from the original request, and
the Gauge view as it appeared before you duplicated the view.
d. Select Add View >Gauge:2 to add the duplicated Gauge view to the
Compound Layout view.
e. Drag the Table view to display below the Gauge2 view.
RR I-TEC ,#209,Nilagiri Block,Adithya Enclave @8790998182,8801408841
f. Verify that the Compound Layout view now has four views displayed: Title,
Gauge, Gauge2, and Table:
g. Save the request again as My Gauge View.
h. Click Yes when asked to replace existing item with the same name.
13. Verify your work.
RR I-TEC ,#209,Nilagiri Block,Adithya Enclave @8790998182,8801408841
a. Click the Answers link.
b. Verify that My Gauge View appears under My Sales in the selection pane.
c. Click My Gauge View.
d. Click the bar gauge and verify navigation to the saved request you specified.
14. Leave Answers open for the next practice.
RR I-TEC ,#209,Nilagiri Block,Adithya Enclave @8790998182,8801408841
Solutions 5-1: Showing Results as Gauges
Answers
7.f. Which customers revenue for Q199 fell within the 50% 75% range?
Palestine Club
7.g. Which customers revenue for Q199 fell within the 75% 100% range?
Compound
S-ar putea să vă placă și
- Microsoft Word - 04RD Practices BuildingViewsCharts 4Document31 paginiMicrosoft Word - 04RD Practices BuildingViewsCharts 4Venkatakishore ChÎncă nu există evaluări
- Lecturenote - 617395735waterCAD Handout 4Document16 paginiLecturenote - 617395735waterCAD Handout 4afridiamjidÎncă nu există evaluări
- Watercad 4.0Document5 paginiWatercad 4.0Smr OnlyÎncă nu există evaluări
- Combining Requests Using Set OperationsDocument17 paginiCombining Requests Using Set OperationsVenkatakishore ChÎncă nu există evaluări
- Foundation of Information TechnologyDocument21 paginiFoundation of Information Technologyrajendra pisalÎncă nu există evaluări
- Grading TutorialsDocument19 paginiGrading TutorialsRicardoÎncă nu există evaluări
- Lab 9 Tuto 9Document8 paginiLab 9 Tuto 9Athirah HattaÎncă nu există evaluări
- M6 VolumetricsDocument20 paginiM6 VolumetricsAnonymous 4hvWNxu9VÎncă nu există evaluări
- Power Pivot SQLR2Document19 paginiPower Pivot SQLR2rbedon1983Încă nu există evaluări
- E09 and E10 ScriptDocument8 paginiE09 and E10 Scriptriya lakhotiaÎncă nu există evaluări
- Lab: Configuring Measures and Measure GroupsDocument90 paginiLab: Configuring Measures and Measure Groupsyordan83Încă nu există evaluări
- Ex No 4Document23 paginiEx No 4santhiamuthaÎncă nu există evaluări
- Comm 335 - Winter 2019 Term 1: Tutorial 10: Microsoft Access - Main Menu, Totals Query and Dcount FunctionDocument7 paginiComm 335 - Winter 2019 Term 1: Tutorial 10: Microsoft Access - Main Menu, Totals Query and Dcount FunctionraymondÎncă nu există evaluări
- COMM 335 - Winter 2019 Term 1: Tutorial 3: Microsoft Access - Creating Queries and Building Simple FormsDocument4 paginiCOMM 335 - Winter 2019 Term 1: Tutorial 3: Microsoft Access - Creating Queries and Building Simple FormsraymondÎncă nu există evaluări
- Abaqus Worksheet Jan 19 PDFDocument6 paginiAbaqus Worksheet Jan 19 PDFAMAN VERMAÎncă nu există evaluări
- TS4F01 1 EN Col17 ExerciseHandbook A4 106Document1 paginăTS4F01 1 EN Col17 ExerciseHandbook A4 106SAMIR KUMARSAHOOÎncă nu există evaluări
- Sap BW Cheat SheetDocument2 paginiSap BW Cheat SheetTamsen KoppÎncă nu există evaluări
- Sap BW Cheat SheetDocument2 paginiSap BW Cheat Sheetrohit80042Încă nu există evaluări
- How to create an ignition angle dashboardDocument11 paginiHow to create an ignition angle dashboardincore1976Încă nu există evaluări
- SSRS 2012 MaterialDocument58 paginiSSRS 2012 MaterialSubrahmanyam SudiÎncă nu există evaluări
- Create An Alignment Using The Alignment Layout ToolsDocument10 paginiCreate An Alignment Using The Alignment Layout ToolsKoeswara SofyanÎncă nu există evaluări
- PETREL 3 Volumetrics UncertaintyDocument15 paginiPETREL 3 Volumetrics UncertaintyKuala Tambora0% (1)
- Auditing Processes Exercise GuideDocument4 paginiAuditing Processes Exercise GuideTiago LeãoÎncă nu există evaluări
- Crystal Reports 9,: Level 200Document7 paginiCrystal Reports 9,: Level 200maufonfaÎncă nu există evaluări
- Manual MineSightDocument102 paginiManual MineSightJorge Sanchez100% (4)
- Answer: C: Exam Name: Exam Type: Exam Code: Total QuestionsDocument5 paginiAnswer: C: Exam Name: Exam Type: Exam Code: Total Questionssam2sung2Încă nu există evaluări
- ITDBS Lab Session 03Document8 paginiITDBS Lab Session 03WaqarÎncă nu există evaluări
- Access Integrated Project 2Document7 paginiAccess Integrated Project 2Mohini SharmaÎncă nu există evaluări
- Ejemplo de Sap2000Document12 paginiEjemplo de Sap2000cindyÎncă nu există evaluări
- Wire Frame Model: Master X7Document3 paginiWire Frame Model: Master X7lion009Încă nu există evaluări
- Pro Mechanism11Document6 paginiPro Mechanism11Cong UtÎncă nu există evaluări
- Introduction 9.04Document93 paginiIntroduction 9.04Wilfredo Nieves OsoriaÎncă nu există evaluări
- Instructions SC EX365 2021 8aDocument5 paginiInstructions SC EX365 2021 8ajsgiganteÎncă nu există evaluări
- GD & TDocument32 paginiGD & TSantheep KumarÎncă nu există evaluări
- Inspection Tutorial Sheet Metal PartDocument16 paginiInspection Tutorial Sheet Metal PartPaulo Roberto SilvaÎncă nu există evaluări
- L3-04 - Machine and Toolpath Group SetupDocument29 paginiL3-04 - Machine and Toolpath Group Setup208048022Încă nu există evaluări
- Personal Insurance, Inc.: Advanced Form TechniquesDocument6 paginiPersonal Insurance, Inc.: Advanced Form TechniquesHãmžä Rēħmàņ SąłéĕmìÎncă nu există evaluări
- Diseño de Una VigaDocument7 paginiDiseño de Una VigaJunior AlvarezÎncă nu există evaluări
- Solid WorksDocument9 paginiSolid WorksGeorgiana DumitruÎncă nu există evaluări
- Start The Generator: 1. Set Your Active Project To Tutorial - Files, and Then Open DiscDocument12 paginiStart The Generator: 1. Set Your Active Project To Tutorial - Files, and Then Open DiscCGomezEduardoÎncă nu există evaluări
- Modeling Results Tutorial 2Document95 paginiModeling Results Tutorial 2Johan ConradieÎncă nu există evaluări
- SapTutor ExampleDocument50 paginiSapTutor ExampleBesmirÎncă nu există evaluări
- Sap TutorDocument50 paginiSap TutorAndore BcÎncă nu există evaluări
- Build your first dashboardDocument5 paginiBuild your first dashboardPankaj AggarwalÎncă nu există evaluări
- Configuring The Copy Stage: Columns Pane To The To Name PaneDocument7 paginiConfiguring The Copy Stage: Columns Pane To The To Name Paneabreddy2003Încă nu există evaluări
- Report With ParametersDocument5 paginiReport With ParameterskasimÎncă nu există evaluări
- Parameter Formulas For AutocadDocument6 paginiParameter Formulas For Autocadsachin patilÎncă nu există evaluări
- Creating Your Own Custom Content Center PDFDocument4 paginiCreating Your Own Custom Content Center PDFJerzaim MendozaÎncă nu există evaluări
- C10 Build RepositoriesDocument11 paginiC10 Build RepositoriesMonica UtaÎncă nu există evaluări
- Examp S Beam With OpeningDocument11 paginiExamp S Beam With OpeningBunkun15Încă nu există evaluări
- Kolej Kemahiran Tinggi MARA Pasir Mas, Kelantan.: Job SheetDocument9 paginiKolej Kemahiran Tinggi MARA Pasir Mas, Kelantan.: Job SheetSue AzizÎncă nu există evaluări
- Watercad 1.0 TutorialDocument6 paginiWatercad 1.0 TutorialSmr OnlyÎncă nu există evaluări
- Reporting Results: To Open The Existing ProjectDocument15 paginiReporting Results: To Open The Existing ProjectMed OmarÎncă nu există evaluări
- Mill Lesson 4 Sample PDFDocument40 paginiMill Lesson 4 Sample PDFGuillermo RamirezÎncă nu există evaluări
- Crystal Reports: Charting On Print-Time FormulasDocument7 paginiCrystal Reports: Charting On Print-Time FormulasLucas Corrêa PachecoÎncă nu există evaluări
- Variant Configuration - Training DocumentDocument0 paginiVariant Configuration - Training DocumentJesse SoÎncă nu există evaluări
- Certified Solidworks Professional Advanced Sheet Metal Exam PreparationDe la EverandCertified Solidworks Professional Advanced Sheet Metal Exam PreparationEvaluare: 5 din 5 stele5/5 (4)
- Solidworks 2018 Learn by Doing - Part 3: DimXpert and RenderingDe la EverandSolidworks 2018 Learn by Doing - Part 3: DimXpert and RenderingÎncă nu există evaluări
- SolidWorks 2016 Learn by doing 2016 - Part 3De la EverandSolidWorks 2016 Learn by doing 2016 - Part 3Evaluare: 3.5 din 5 stele3.5/5 (3)
- CATIA V5-6R2015 Basics - Part II: Part ModelingDe la EverandCATIA V5-6R2015 Basics - Part II: Part ModelingEvaluare: 4.5 din 5 stele4.5/5 (3)
- D79454GC10 68 Us PDFDocument5 paginiD79454GC10 68 Us PDFVenkatakishore ChÎncă nu există evaluări
- Hadoop Admin CCAH PDFDocument3 paginiHadoop Admin CCAH PDFVenkatakishore ChÎncă nu există evaluări
- OBIEE High Level ImplimentationDocument16 paginiOBIEE High Level ImplimentationVenkatakishore ChÎncă nu există evaluări
- Tableau and Microsoft: Best of Both Worlds!Document26 paginiTableau and Microsoft: Best of Both Worlds!Venkatakishore ChÎncă nu există evaluări
- 06 BioDocument20 pagini06 BioVenkatakishore ChÎncă nu există evaluări
- Microsoft Word - 02RD Practices WorkingWithFilters 2Document21 paginiMicrosoft Word - 02RD Practices WorkingWithFilters 2Venkatakishore ChÎncă nu există evaluări
- Microsoft Word - 01RD Practices WorkingWithOracleBIAnswers 1Document11 paginiMicrosoft Word - 01RD Practices WorkingWithOracleBIAnswers 1Venkatakishore ChÎncă nu există evaluări
- Spring Data Hadoop ReferenceDocument154 paginiSpring Data Hadoop ReferenceVenkatakishore ChÎncă nu există evaluări
- Oracle - May Training Calendar2Document75 paginiOracle - May Training Calendar2Venkatakishore ChÎncă nu există evaluări
- 02 BioDocument40 pagini02 BioVenkatakishore ChÎncă nu există evaluări
- 05 BioDocument19 pagini05 BioVenkatakishore ChÎncă nu există evaluări
- 04 BioDocument9 pagini04 BioVenkatakishore ChÎncă nu există evaluări
- Microsoft Word - 08BR - CreatingDimensionHierarchies - 8Document23 paginiMicrosoft Word - 08BR - CreatingDimensionHierarchies - 8Fayaz SyedÎncă nu există evaluări
- I-TEC,: Practice 7-1: Creating Calculation Measures by Using Logical ColumnsDocument20 paginiI-TEC,: Practice 7-1: Creating Calculation Measures by Using Logical ColumnsVenkatakishore ChÎncă nu există evaluări
- UNIX Basic CmdsDocument4 paginiUNIX Basic CmdsVenkatakishore ChÎncă nu există evaluări
- 03 BioDocument14 pagini03 BioVenkatakishore ChÎncă nu există evaluări
- BR RepositoryBasics 1Document16 paginiBR RepositoryBasics 1sarferazul_haqueÎncă nu există evaluări
- D79546GC10 TocDocument10 paginiD79546GC10 TocRapid ChaseÎncă nu există evaluări
- QA-Mastering BASH ScriptsDocument5 paginiQA-Mastering BASH ScriptsVenkatakishore ChÎncă nu există evaluări
- Obiee SentDocument44 paginiObiee SentVenkatakishore ChÎncă nu există evaluări
- D59123GC10 TOC BI PubliserDocument14 paginiD59123GC10 TOC BI PubliserVenkatakishore ChÎncă nu există evaluări
- D60285GC10 - TOC - Oracle BI Discoverer Plus 11gDocument8 paginiD60285GC10 - TOC - Oracle BI Discoverer Plus 11gVenkatakishore ChÎncă nu există evaluări
- Spectrum Momentum Building AWS Band EnglishDocument40 paginiSpectrum Momentum Building AWS Band EnglishVenkatakishore ChÎncă nu există evaluări
- Free Preparation Oracle 1Z0-591 Exam Questions and Answers - IT Exam LeakDocument62 paginiFree Preparation Oracle 1Z0-591 Exam Questions and Answers - IT Exam LeakVenkatakishore Ch100% (1)
- D60375GC20 12314 UsDocument4 paginiD60375GC20 12314 UsVenkatakishore ChÎncă nu există evaluări
- D61529GC10 TocDocument12 paginiD61529GC10 TocVenkatakishore ChÎncă nu există evaluări
- Prerequisites To Install OBIEE 11.1.1.7Document2 paginiPrerequisites To Install OBIEE 11.1.1.7Venkatakishore ChÎncă nu există evaluări
- Polycon 1Document20 paginiPolycon 1Mohamd LabeabÎncă nu există evaluări
- Vojagovipobo Volt White Documentation MidijiDocument5 paginiVojagovipobo Volt White Documentation Midiji이희창0% (1)
- GNSS-HNSS LIFT SCHEME DESIGNDocument94 paginiGNSS-HNSS LIFT SCHEME DESIGNMirÎncă nu există evaluări
- Online Airline Reservation SystemDocument46 paginiOnline Airline Reservation SystemM RazzaqÎncă nu există evaluări
- The Structure of A Schematic Report - English For Today #1 Online Language Class in NigeriaDocument3 paginiThe Structure of A Schematic Report - English For Today #1 Online Language Class in NigeriaDavid NyanguÎncă nu există evaluări
- UNODCDocument18 paginiUNODCTalha AftabÎncă nu există evaluări
- Ericson SampleDocument77 paginiEricson SampleChet Stephens50% (2)
- Ejercicios y Soluicones de Neumatica 16Document44 paginiEjercicios y Soluicones de Neumatica 16Alexander PenadoÎncă nu există evaluări
- Northridge Farms Site PlansDocument43 paginiNorthridge Farms Site PlansChristian SmithÎncă nu există evaluări
- Dhola Sadiya Bridge (DRDocument15 paginiDhola Sadiya Bridge (DRVibhaJaiswalÎncă nu există evaluări
- Turn-key Hydel Solutions to Infrastructure ProjectsDocument9 paginiTurn-key Hydel Solutions to Infrastructure Projectsravichandra h dÎncă nu există evaluări
- Automatic Folding Doors ECC DownloadDocument8 paginiAutomatic Folding Doors ECC DownloadRaidan Al-ZahgirÎncă nu există evaluări
- Vacon NX Lift Application Manual UD00758L ENDocument69 paginiVacon NX Lift Application Manual UD00758L ENDean LefebvreÎncă nu există evaluări
- Conveyor design analysis reportDocument10 paginiConveyor design analysis reportRafael FerreiraÎncă nu există evaluări
- Full Blown Research Format: Research Proposal Application GuideDocument4 paginiFull Blown Research Format: Research Proposal Application GuideAzenith Margarette CayetanoÎncă nu există evaluări
- 42 CFR 84 Subpart E - Quality ControlDocument3 pagini42 CFR 84 Subpart E - Quality ControlTung Thanh PhamÎncă nu există evaluări
- TM Forum Launches Digital Maturity Model To Accelerate Industry Digital TransformationDocument4 paginiTM Forum Launches Digital Maturity Model To Accelerate Industry Digital TransformationM javidÎncă nu există evaluări
- 3025 3030 CableHookDocument1 pagină3025 3030 CableHookdparker1812Încă nu există evaluări
- OMCR ManualDocument368 paginiOMCR ManualmarrgmÎncă nu există evaluări
- QC Inspection and Test PlanDocument9 paginiQC Inspection and Test PlanAlphaÎncă nu există evaluări
- New Generation PlanningDocument3 paginiNew Generation PlanningSyed ArifÎncă nu există evaluări
- Ansoft HFSS Version 8 / 8.5 Training Workbook: Slot AntennaDocument23 paginiAnsoft HFSS Version 8 / 8.5 Training Workbook: Slot AntennaNurul Fahmi AriefÎncă nu există evaluări
- Brightray Alloy 35Document2 paginiBrightray Alloy 35SANKET SINGHÎncă nu există evaluări
- Hl250M Parts Breakdown: Build Code CI-ACW-1Document13 paginiHl250M Parts Breakdown: Build Code CI-ACW-1Amanda FitzgeraldÎncă nu există evaluări
- Trench BoxDocument18 paginiTrench BoxFreddie KooÎncă nu există evaluări
- Energex Commercial and Industrial PMT App ADocument8 paginiEnergex Commercial and Industrial PMT App AdseugenioÎncă nu există evaluări
- 04 Protective Device CoordinationDocument61 pagini04 Protective Device CoordinationSupriyanto SuhonoÎncă nu există evaluări
- KSB Valvula Diafragma SISTO10Document4 paginiKSB Valvula Diafragma SISTO10Sarah PerezÎncă nu există evaluări
- Captiva Series II Product OverviewDocument10 paginiCaptiva Series II Product OverviewYudhie W Arthana RÎncă nu există evaluări
- Hydraulic Tubing PunchDocument19 paginiHydraulic Tubing Punchu2006262918Încă nu există evaluări