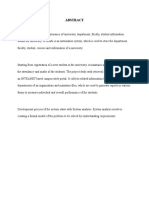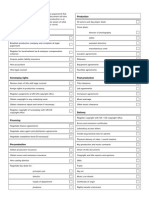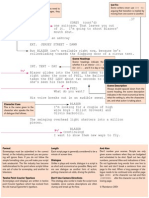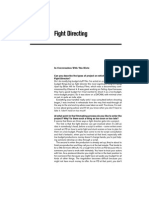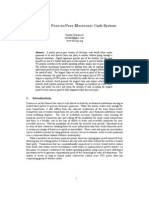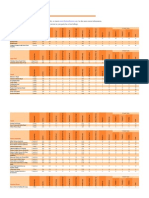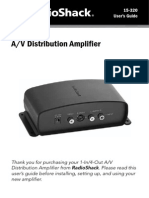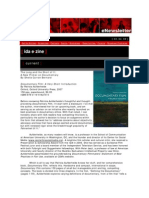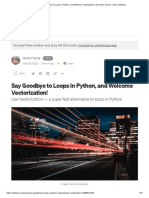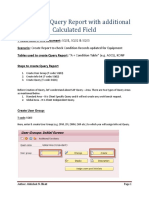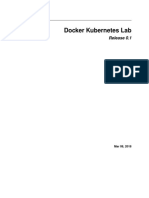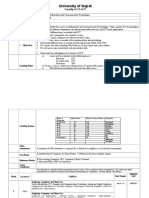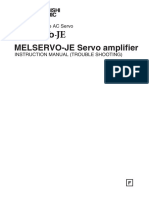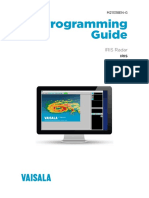Documente Academic
Documente Profesional
Documente Cultură
RefWorks QSG English Jun11
Încărcat de
scribgal0 evaluări0% au considerat acest document util (0 voturi)
21 vizualizări7 paginireference
Drepturi de autor
© © All Rights Reserved
Formate disponibile
PDF, TXT sau citiți online pe Scribd
Partajați acest document
Partajați sau inserați document
Vi se pare util acest document?
Este necorespunzător acest conținut?
Raportați acest documentreference
Drepturi de autor:
© All Rights Reserved
Formate disponibile
Descărcați ca PDF, TXT sau citiți online pe Scribd
0 evaluări0% au considerat acest document util (0 voturi)
21 vizualizări7 paginiRefWorks QSG English Jun11
Încărcat de
scribgalreference
Drepturi de autor:
© All Rights Reserved
Formate disponibile
Descărcați ca PDF, TXT sau citiți online pe Scribd
Sunteți pe pagina 1din 7
RefWorks 2.
0 Quick Start Guide
Logging In
Access www.refworks-cos.com and click on the Login Center drop
down menu on top toolbar - select RefWorks. Enter your personal
Login Name and Password. (First-time users need to sign up for an
individual account following the screen prompts.)
NOTE: Remote users, accessing RefWorks from off-site or from
a nonregistered IP address, must either enter the Group Code
prior to the personal Login Name and Password or log-in via the
organizations proxy server.
Need More Help?
Online Tutorial
Tutorials explaining the features of RefWorks are available online at
www.refworks-cos.com/refworks/tutorials.
Resource Center
Find materials provided by RefWorks and contributed by other
RefWorks users to help you get the most out of your account at
http://support.refworks-cos.com.
Support
Online
Use the Help pull-down menu to access detailed instructions,
frequently asked questions, administrator tools and much more.
Send questions or problems to support@refworks-cos.com.
Webinars
RefWorks offers complimentary training webinars in various
languages. Fundamentals and Advanced Features sessions are
available. A complete listing of webinar sessions can be found on
www.refworks-cos.com/training. New dates and times are added
monthly.
Phone
Contact RefWorks Technical Services at +1.775.327.4105.
A research support tool from ProQuest.
Technical Services support@refworks-cos.com
Importing Data Directly
1. Under the save or export function within the online service, select
or click onto the save to RefWorks option. (A1)
2. If you have your RefWorks account already open, the import will
automatically begin. If not, then you will be prompted to the RefWorks
login page; after you login, the import will automatically begin.
3. Click the View Last Imported button to review the imported
records.
Helpful Hint: Every reference added to RefWorks (whether imported
or entered manually) is given a print or electronic designation called
Source Type. This assists in ensuring you have all the relevant data
required in your bibliography. A default Source Type may have been
set by your local Administrator. Users can set their own source type in
the Tools Menu, Customize area. (A2)
Converting References from Other
Bibliographic Management Products
RefWorks is compatible with a number of other bibliographic
management products. You can easily convert an existing bibliographic
management database such as EndNote into RefWorks. For details
related to importing data from specic individual bibliographic
management products, please refer to the online Help section of
RefWorks.
Importing Data from Saved Text Files
References can be imported into RefWorks from a text le (.txt) created
by saving references from a wide variety of online services and other
bibliographic management programs.
1. Retrieve the results you want to export from the online service or
bibliographic manager, and save them to a text le. If the database
vendor lists several different formats for saving the references, see
the RefWorks Help le for further details on the appropriate
selection.
2. Access your RefWorks account and click References from the
drop-down menu; then select Import.
3. On the subsequent menu, access the drop-down menu next to
Import Filter/Data Source and click the source of the data. (B)
4. Click on the Database drop-down menu and select the source
database.
5. Click on the Browse button to select the text le to import.
6. Click on the Import into Folder drop-down menu to designate the
specic folder where you want to le the imported references.
By default, references will automatically be placed in the Last
Imported folder, even if you pre-designate an existing folder for
them to go to.
7. Click on Import. When the import is complete, click the View Last
Imported button to review and modify the imported references.
Helpful Hint: An up-to-date listing of all online services and databases
that are supported by RefWorks can be found on the RefWorks-COS
website at www.refworks-cos.com/refworks.
Importing from RSS Feeds
RefWorks has integrated an RSS Feed Reader so you can easily
add your favorite RSS Feeds from publishers and websites, view
the information and import data into your RefWorks database.
1. Locate the RSS Feed you wish to include.
2. Right mouse-click on the RSS Feed icon or link and select
Copy Shortcut.
3. From within RefWorks, select RSS Feed from the Search Menu.
4. Paste the shortcut into the text bar and click the Add RSS Feed
button.
5. Conrm the addition of the RSS Feed by clicking OK. Your
feed results will be displayed in a new window. Select the
references you wish to import into your RefWorks account and
click Import.
Creating Your RefWorks Database
RefWorks provides a number of options for adding data to your database.
Technical Services support@refworks-cos.com
Manually Entering References
1. Click on the New Reference button.
2. Select a potential bibliographic output style (e.g., APA, Chicago, MLA)
under View elds used by to enable the AccuCite feature. (C)
3. Designate the type of reference you are entering (e.g. journal, book
or dissertation) under Ref Type. The eld names that are
associated with the specic output style and reference type you
chose will appear, indicating recommended information needed
to produce an accurate bibliography. These elds are not required
to save the actual reference in RefWorks. To view additional elds,
click on Additional Fields on the bottom left of the window.
4. Enter information in the boxes provided and click the appropriate
Save button when nished.
Attaching Files to a Reference
You can attach les when adding a new reference manually or editing
an existing reference. Attachments can be any type of computer
le (PDF, TIF, JPG, GIF etc.) that you want to associate with the
bibliographic information you store in your RefWorks database. For
further instructions on attaching les to your references, please refer to
the Help le.
1. Select a reference in your database; click on the Edit button ( ).
2. Click on Browse. Select a le to attach. Select Open.
3. Click on Add attachment. (D)
Helpful Hint: The number of les that you can attach to a reference
is determined by your local RefWorks administrator. The maximum
size of any individual attachment is 20 MB. (The default setting for
attachments in an account is 100 MB. The RefWorks administrator
may increase this setting up to 5 GB per account.) Note: The
Attachment Feature is no available for individual subscriptions.
Importing from Online Catalogs or
Databases
You can use RefWorks as a search interface for a number of online
resources. (E) RefWorks provides access to a number of publicly
available services such as NLMs PubMed as well as many universities
Online Catalogs. Additionally, institutional subscribers may also provide
access to subscription-based online services (e.g., Ovid or ProQuest)
through RefWorks.
1. From the Search pull-down menu, select Online Catalog or Database.
2. Select a database from the Search drop-down menu.
3. Select the Max. Number of References to Download from the drop-
down menu.
4. Enter terms in either the Quick Search for: or run an Advanced
Search by clicking on the triangle in the Advanced Search for: box
to enter terms.
5. Click on Search to begin your search.
6. Your results will be displayed. Select the references you wish to
import into your RefWorks account and click Import. (F)
Creating Your RefWorks Database (continued)
RefWorks provides a number of options for adding data to your database.
(
D
Technical Services support@refworks-cos.com
Creating Folders
1. Click on the New Folder button.
2. Enter a name in the text box; click Create. (G)
There is no limit on the number of folders you can create within your
RefWorks account.
Helpful Hint: The Last Imported folder contains only references from
your most recent data import that have not been led in other folders.
References from imports prior to your last import not assigned to
specic folders remain available in your primary database but unled;
unled references are called References Not in a Folder and may be
seen by clicking the Folders tab.
Putting References into Folders
1. Mark desired references from the search results page, then click
the button titled Selected. The selected references feature works
on a page-by-page basis; this means that you must add the
manually selected references to the desired folder before moving to
the next page. Alternatively, you can mark All or all on a Page.
2. Click on the Add To: folder icon ( ) and select the appropriate
folder from the drop-down menu. (H)
3. References will automatically be added to the indicated folder.
Helpful Hint: References can be assigned to more than one folder.
Sorting References
1. From either the View pull-down menu or the Folders tab, select a
folder or group of references.
2. Using the pull-down menu Sort by, located in the main
navigational toolbar above the references, choose to view
references by various elds within your database.
Globally Editing References
1. From the main navigation area, click on the Global Edit button
( ).
2. Select the appropriate option for References to Use.
3. The Add option is displayed by default.
4. Choose the specic eld to edit from the drop-down list. (I)
5. Type in the data you want to add to the eld in the text eld box.
6. Select the appropriate option for handling the eld - Append to
Existing Data; Overwrite Existing Data (what you currently have in
the eld will be gone); Leave Existing Data Alone (if the eld
contains data the edit feature will skip over that particular reference).
7. Click on Add Data.
Helpful Hint: RefWorks also offers the ability to Move, Delete, or
Replace information in records. For more information on these
additional Global Edit functions, please see the Help le.
Managing and Sharing Your References
RefWorks provides you with a number of tools to organize, edit, nd, and view references in your database.
Technical Services support@refworks-cos.com
Quick Search
Use the Quick Search feature as a search of all elds. To produce
maximum results, all search terms entered are connected by the
Boolean connector OR. In addition, searches retrieve embedded
terms - a search for art retrieves references with heart, part,
etc. The results of a Quick Search are always ranked by relevancy.
1. Enter search terms in the Search your database box.
2. Click on GO.
3. Results are displayed with the search terms highlighted.
Helpful Hint: Only le attachments saved as .txt les or PDF les
saved in .txt format are searchable. To search le attachments, maek
sure the function to search attachments is enabled by clicking on the
paperclip icon ( ) beside the search box.
Advanced Search
Advanced Search makes it easy to perform eld-specic searches
(e.g., Author, Title, Descriptors), construct Boolean queries (i.e., AND,
OR, NOT), and limit the search to a specic folder(s). The results of
an Advanced Search are displayed alphabetically by author by default
(with the search terms highlighted) unless a customized sort setting has
been applied.
1. Click on the Search drop-down menu and select Advanced.
2. Enter search terms and corresponding elds into the
Advanced Search menu. Click on ( ) to add more elds. (J)
3. Connect the terms by using the Boolean operators.
4. Select All References or specic folders to search.
5. Click on Search.
Helpful Hint: You now have the option to save search strategies.
Search strategies can be named and saved for easy and continual
retrieval.
Sharing Your References
Note: RefShare must be turned on by your local RefWorks
Administrator to be available. RefShare is not available for individual
subscriptions.
You can share a folder of references or your entire database.
1. Click on the Share tab from the main navigation area. (K)
2. Select the folder you wish to share by clicking on its Share icon
( ). To share your entire database, select the Share icon in the
main navigation toolbar. Click OK. Note: Folders which have
already been shared will appear with a different icon ( ).
3. Click on the Options icon ( ) to dene any user restrictions you
wish to set for the RefShare Recipient(s). Click Save.
4. To share, click on the Email icon ( ). A generic email template
and a unique URL created for your RefShare folder will open.
Insert the e-mail address of the individual(s) you would like to share
your references with. Select Send E-mail.
Helpful Hint: RefWorks users can directly export from a shared
folder to their own account, if permissible. As the owner of the
folder or database, you determine the control options your RefShare
Recipient(s) will have in utilizing your shared references.
Managing and Sharing Your References (continued)
RefWorks provides you with a number of tools to organize, edit, nd, and view references in your database.
(
)
pppppppp
Technical Services support@refworks-cos.com
Format a Bibliography From a List
of References
1. Click on the Create Bibliography button.
2. Select an output format (i.e., APA, MLA, Chicago, etc.).
3. Click on Format a Bibliography from a List of References.
4. Select what le type to create.
5. Select to format all of your references or those references
from My List or from a specic folder.
6. Click on Create Bibliography.
7. A new window will open with your bibliography. (L)
8. Save your bibliography to your computer or disk.
Editing or Creating Your Output Style
RefWorks provides hundreds of output styles to choose from. If
none of these styles conform to your desired results, the Output Style
Editor allows you to create custom output styles by either creating a
completely new style or modifying an existing output style to suit your
needs.
1. From the Bibliography pull-down menu in the toolbar, select Output
Style Editor.
2. Select the appropriate Style to edit from the drop-down menu or
click on the New button. (M)
Access the Help menu for additional assistance in creating or editing
new bibliographic output styles.
Write-N-Cite Paper
Note: Write-N-Cite will not reect the RefWorks 2.0 interface design
until late 2011.
Create a paper with in-text citations using the RefWorks Write-N-Cite
feature.
1. Open a new blank document in Microsoft Word.
2. Launch Write-N-Cite. (N)
3. Put the cursor in your Microsoft Word document where the
reference should be inserted; click Cite next to the reference in the
RefWorks screen.
4. Save your Microsoft Word document when nished.
Helpful Hint: Write-N-Cite III now allows you to work on a paper
and format a bibliography both on- AND off-line. Write-N-Cite III is
only available for Windows Users. Write-N-Cite v2.5 is available for
Mac Users. To use Write-N-Cite, download the utility from the Tools
pull-down menu before using. To utilize the off-line capabilities, you
must rst download your database while online. For more information,
please refer to the Help le.
Write-N-Cite Bibliography
1. Launch Write-N-Cite.
2. Click on Bibliography and select the output style. (O)
3. Click on Create Bibliography. The document will refresh to be
formatted correctly and contain the bibliography.
4. Save your Microsoft Word document.
Creating Your Paper and Bibliography
RefWorks creates bibliographies from over 1,000 output styles in seconds.
N
O
Technical Services support@refworks-cos.com
One Line/Cite View Paper
1. Click on the Cite icon ( ) on the right side of the appropriate
reference. A Citation Viewer window will appear containing the
citation in an abbreviated format.
2. To cite a second reference in the same location just click on the Cite
icon by any other reference. If you are using a Mac, you will need to
click twice - the rst click will activate the RefWorks program and
the second will perform the Cite function.
3. Once you have all of the references you need for a particular in-text
citation, click on the Select button. (P)
4. Simply drag and drop the citation into your word processor
document. Alternatively, you can also go to our word processor,
click on the document where you want the citation inserted and
Paste the citation.
5. Be sure to clear the Citation Viewer window before creating your
next citation.
6. Click on the View icon ( ) to see the entire reference and to
access the Edit command if you want to make changes.
One Line/Cite View Bibliography
1. Save the document you have just created before formatting the
paper and the bibliography.
2. Click on the Bibliography button from within the RefWorks program.
3. Select the Output Style you need and use the Format Paper and
Bibliography option to browse for the document.
4. Simply drag and drop th ecitation into your word processor
document. Alternatively, you can also go to our word processor,
click on the document where you want the citation inserted and
Paste the citation.
Direct Exports Available From:
ABC-CLIO
ACS Publications
bibliotek.dk
BIBSYS
BioMed Central
BioOne
Blackwell Synergy
CABI
CAIRN
Chadwyck-Healey
Compludoc
CQ Press
CSA Illumina
CSIC
DanBib - Danish Bibliographic
Centre
Dawson Books
DBPIA
Deep Web Technologies
Dialnet
ebrary
EBSCOhost
Engineering Village 2
FIS Bildung
Google Scholar
GoPubMed
HighWire
HubMed
IEEE
Informit
Japana Centra Revuo
Medicina (Web)
JSTOR
LexisNexis Academic
MetaLib
Microsoft Live Search Academic
Newsbank
NISC
OCLC
OCLC PICA - ZPORTAL
Ovid
Project Muse
ProQuest
QUOSA
RISS4U
RLGs Eureka
Sabine
ScienceDirect
Scitopia.org
Scopus
Serials Solutions
SFX
SilverPlatter
Stat!Ref
The R2 Digital Library
(Rittenhouse Book Dist.)
TDNet
TicToc
Thomson Gale via Open
URL Link
Ulrichs Resource Link
University of California Press
Wanfang Data Corp.
WebFeat
WilsonWeb via WilsonLink
Creating Your Paper and Bibliography
RefWorks creates bibliographies from over 1,000 output styles in seconds.
)
P
S-ar putea să vă placă și
- The Subtle Art of Not Giving a F*ck: A Counterintuitive Approach to Living a Good LifeDe la EverandThe Subtle Art of Not Giving a F*ck: A Counterintuitive Approach to Living a Good LifeEvaluare: 4 din 5 stele4/5 (5794)
- The Gifts of Imperfection: Let Go of Who You Think You're Supposed to Be and Embrace Who You AreDe la EverandThe Gifts of Imperfection: Let Go of Who You Think You're Supposed to Be and Embrace Who You AreEvaluare: 4 din 5 stele4/5 (1090)
- Never Split the Difference: Negotiating As If Your Life Depended On ItDe la EverandNever Split the Difference: Negotiating As If Your Life Depended On ItEvaluare: 4.5 din 5 stele4.5/5 (838)
- Hidden Figures: The American Dream and the Untold Story of the Black Women Mathematicians Who Helped Win the Space RaceDe la EverandHidden Figures: The American Dream and the Untold Story of the Black Women Mathematicians Who Helped Win the Space RaceEvaluare: 4 din 5 stele4/5 (895)
- Grit: The Power of Passion and PerseveranceDe la EverandGrit: The Power of Passion and PerseveranceEvaluare: 4 din 5 stele4/5 (588)
- Shoe Dog: A Memoir by the Creator of NikeDe la EverandShoe Dog: A Memoir by the Creator of NikeEvaluare: 4.5 din 5 stele4.5/5 (537)
- The Hard Thing About Hard Things: Building a Business When There Are No Easy AnswersDe la EverandThe Hard Thing About Hard Things: Building a Business When There Are No Easy AnswersEvaluare: 4.5 din 5 stele4.5/5 (344)
- Elon Musk: Tesla, SpaceX, and the Quest for a Fantastic FutureDe la EverandElon Musk: Tesla, SpaceX, and the Quest for a Fantastic FutureEvaluare: 4.5 din 5 stele4.5/5 (474)
- Her Body and Other Parties: StoriesDe la EverandHer Body and Other Parties: StoriesEvaluare: 4 din 5 stele4/5 (821)
- The Sympathizer: A Novel (Pulitzer Prize for Fiction)De la EverandThe Sympathizer: A Novel (Pulitzer Prize for Fiction)Evaluare: 4.5 din 5 stele4.5/5 (120)
- The Emperor of All Maladies: A Biography of CancerDe la EverandThe Emperor of All Maladies: A Biography of CancerEvaluare: 4.5 din 5 stele4.5/5 (271)
- The Little Book of Hygge: Danish Secrets to Happy LivingDe la EverandThe Little Book of Hygge: Danish Secrets to Happy LivingEvaluare: 3.5 din 5 stele3.5/5 (399)
- The World Is Flat 3.0: A Brief History of the Twenty-first CenturyDe la EverandThe World Is Flat 3.0: A Brief History of the Twenty-first CenturyEvaluare: 3.5 din 5 stele3.5/5 (2259)
- The Yellow House: A Memoir (2019 National Book Award Winner)De la EverandThe Yellow House: A Memoir (2019 National Book Award Winner)Evaluare: 4 din 5 stele4/5 (98)
- Devil in the Grove: Thurgood Marshall, the Groveland Boys, and the Dawn of a New AmericaDe la EverandDevil in the Grove: Thurgood Marshall, the Groveland Boys, and the Dawn of a New AmericaEvaluare: 4.5 din 5 stele4.5/5 (266)
- A Heartbreaking Work Of Staggering Genius: A Memoir Based on a True StoryDe la EverandA Heartbreaking Work Of Staggering Genius: A Memoir Based on a True StoryEvaluare: 3.5 din 5 stele3.5/5 (231)
- Team of Rivals: The Political Genius of Abraham LincolnDe la EverandTeam of Rivals: The Political Genius of Abraham LincolnEvaluare: 4.5 din 5 stele4.5/5 (234)
- On Fire: The (Burning) Case for a Green New DealDe la EverandOn Fire: The (Burning) Case for a Green New DealEvaluare: 4 din 5 stele4/5 (73)
- Movement Order TemplateDocument1 paginăMovement Order Templatescribgal100% (1)
- The Unwinding: An Inner History of the New AmericaDe la EverandThe Unwinding: An Inner History of the New AmericaEvaluare: 4 din 5 stele4/5 (45)
- MyArcadePlugin Pro DocumentationDocument65 paginiMyArcadePlugin Pro DocumentationAbdUllahÎncă nu există evaluări
- University Management SystemDocument17 paginiUniversity Management SystemPrithvi Raj0% (1)
- 14 LocationDocument2 pagini14 LocationscribgalÎncă nu există evaluări
- FINAL - How I Gained 1000 New IG Followers in One Month PDFDocument1 paginăFINAL - How I Gained 1000 New IG Followers in One Month PDFscribgalÎncă nu există evaluări
- "Words That Work" Use These 77 Phrases To Inspire Your Cast and CrewDocument1 pagină"Words That Work" Use These 77 Phrases To Inspire Your Cast and CrewscribgalÎncă nu există evaluări
- French Cinema 2 0 2 0: Discover The French Films Presented at Cannes, Venice, and Toronto in 2020!Document12 paginiFrench Cinema 2 0 2 0: Discover The French Films Presented at Cannes, Venice, and Toronto in 2020!scribgalÎncă nu există evaluări
- 15 Stud Rental, Stock & PosDocument2 pagini15 Stud Rental, Stock & PosscribgalÎncă nu există evaluări
- Usb-24M Microphone: FeaturesDocument2 paginiUsb-24M Microphone: FeaturesscribgalÎncă nu există evaluări
- Office ChecklistDocument1 paginăOffice ChecklistscribgalÎncă nu există evaluări
- DVD Player/ Video Cassette Recorder: SLV-D560P SLV-D360PDocument128 paginiDVD Player/ Video Cassette Recorder: SLV-D560P SLV-D360PscribgalÎncă nu există evaluări
- 14 A Loc Site RentalDocument4 pagini14 A Loc Site RentalscribgalÎncă nu există evaluări
- Script Format GuideDocument1 paginăScript Format GuidescribgalÎncă nu există evaluări
- Fightdirecting: in Conversation With Tim KlotzDocument11 paginiFightdirecting: in Conversation With Tim KlotzscribgalÎncă nu există evaluări
- Troubleshooting and Maintenance GuideDocument19 paginiTroubleshooting and Maintenance GuidescribgalÎncă nu există evaluări
- Iphone User GuideDocument184 paginiIphone User GuideflaxehyttÎncă nu există evaluări
- Bitcoin Manifesto - Satoshi NakamotoDocument9 paginiBitcoin Manifesto - Satoshi NakamotoJessica Vu100% (1)
- ReviewDocument3 paginiReviewscribgalÎncă nu există evaluări
- Script GuideDocument6 paginiScript GuidescribgalÎncă nu există evaluări
- Quick Start: Plug in A USB Keyboard and Mouse If Not Using HDMI, Plug in Your Analogue TV or DisplayDocument4 paginiQuick Start: Plug in A USB Keyboard and Mouse If Not Using HDMI, Plug in Your Analogue TV or DisplayscribgalÎncă nu există evaluări
- Quick StartDocument14 paginiQuick StartscribgalÎncă nu există evaluări
- Paleo Food ListDocument6 paginiPaleo Food ListMike Sallybean SalazarÎncă nu există evaluări
- Nutrition GuideDocument29 paginiNutrition GuidescribgalÎncă nu există evaluări
- Box2D v2.3.0 User ManualDocument69 paginiBox2D v2.3.0 User ManualTonyR123Încă nu există evaluări
- R IntroDocument105 paginiR IntroManoj C PatilÎncă nu există evaluări
- MasterDocument2 paginiMasterscribgalÎncă nu există evaluări
- PM enDocument7 paginiPM enscribgalÎncă nu există evaluări
- Troubleshooting and Maintenance GuideDocument19 paginiTroubleshooting and Maintenance GuidescribgalÎncă nu există evaluări
- Ida3 4 08Document3 paginiIda3 4 08scribgalÎncă nu există evaluări
- VersacDocument30 paginiVersacscribgalÎncă nu există evaluări
- MBFW SS15 Schedule v15Document1 paginăMBFW SS15 Schedule v15scribgalÎncă nu există evaluări
- SRVCC Feature AUDIT - MSSDocument3 paginiSRVCC Feature AUDIT - MSSsinghal_shalendraÎncă nu există evaluări
- Samsung Galaxy S3 - Applications Safe To RemoveDocument23 paginiSamsung Galaxy S3 - Applications Safe To RemoveMarla Rocklin JansenÎncă nu există evaluări
- Dire Dawa University: Department of Computer Science 2 Year StudentsDocument22 paginiDire Dawa University: Department of Computer Science 2 Year Studentssara woldeyohannes100% (1)
- Luxon CamDocument44 paginiLuxon CamCazador29Încă nu există evaluări
- STATA TrainingDocument63 paginiSTATA Trainingmarcarth36100% (1)
- Lecture 1 (Graphics Preliminaries) 1Document8 paginiLecture 1 (Graphics Preliminaries) 1Jannat HappyÎncă nu există evaluări
- Data 3Document1 paginăData 3mahendra.8.giarÎncă nu există evaluări
- Iitjammu Comp PDFDocument2 paginiIitjammu Comp PDFRahul VermaÎncă nu există evaluări
- And Electronic Commerce (Boston: Kluwer Law International, 1998), XVDocument1 paginăAnd Electronic Commerce (Boston: Kluwer Law International, 1998), XVSandra RodriguezÎncă nu există evaluări
- IMP ManualDocument51 paginiIMP ManualaxelmikoÎncă nu există evaluări
- GR 12 - CS - Quick Revision Notes and Important QuestionsDocument131 paginiGR 12 - CS - Quick Revision Notes and Important Questionsshrinsaliha532Încă nu există evaluări
- Say Goodbye To Loops in Python, and Welcome Vectorization! - by Anmol Tomar - CodeX - MediumDocument10 paginiSay Goodbye To Loops in Python, and Welcome Vectorization! - by Anmol Tomar - CodeX - MediumzutiÎncă nu există evaluări
- Creation of Query Report With Additional Calculated FieldDocument11 paginiCreation of Query Report With Additional Calculated FieldAnil KumarÎncă nu există evaluări
- Who Is Behind Bubbl - Us?Document5 paginiWho Is Behind Bubbl - Us?Elyza NuquiÎncă nu există evaluări
- Industrial Communication Protocols: Sensing and Productivity SolutionsDocument6 paginiIndustrial Communication Protocols: Sensing and Productivity Solutionsaelle00Încă nu există evaluări
- Wireless Communication With Ir Based Projects:: Project Code Title of The Project Description Cost MIR01Document2 paginiWireless Communication With Ir Based Projects:: Project Code Title of The Project Description Cost MIR01nagasaikiran ponnapalliÎncă nu există evaluări
- Docker k8s LabDocument81 paginiDocker k8s Labbobwillmore100% (1)
- 21 Century Literature From The Philippines and The World: Week 7Document8 pagini21 Century Literature From The Philippines and The World: Week 7Jella SecretoÎncă nu există evaluări
- ICT (IT-109) Lab (IT-110)Document6 paginiICT (IT-109) Lab (IT-110)Syed Wajahat AliÎncă nu există evaluări
- MELSERVO-JE Servo Amplifier: General-Purpose AC ServoDocument92 paginiMELSERVO-JE Servo Amplifier: General-Purpose AC ServoVN MÁY TỰ ĐỘNGÎncă nu există evaluări
- IRIS Programmers ManualDocument150 paginiIRIS Programmers ManualjuanÎncă nu există evaluări
- Core Problems: Testing Web Applications For VulnerabilitiesDocument13 paginiCore Problems: Testing Web Applications For VulnerabilitiesAnonymous X8w05bOLÎncă nu există evaluări
- FiberTrace Manual Us 5.2Document218 paginiFiberTrace Manual Us 5.2SErÎncă nu există evaluări
- Maven Advanced TableauDocument94 paginiMaven Advanced TableauFuzuli NagisoyluÎncă nu există evaluări
- 1ez S4hana1909 BPD en UsDocument35 pagini1ez S4hana1909 BPD en UsBiji Roy100% (1)
- Smart Waste Management System: Software EngineeringDocument17 paginiSmart Waste Management System: Software EngineeringAbdal LalitÎncă nu există evaluări
- HTML - FramesDocument14 paginiHTML - FramesDanita Ureta BalastaÎncă nu există evaluări
- Physical Standby Switchover Physical Standby SwitchoverDocument6 paginiPhysical Standby Switchover Physical Standby SwitchoverZulfah Zuleph UlfahÎncă nu există evaluări