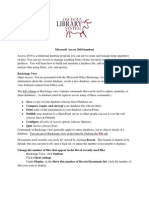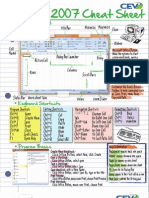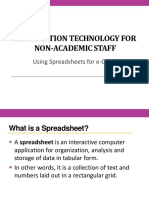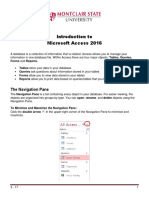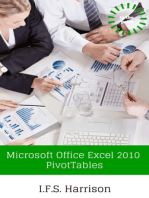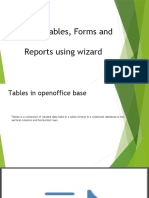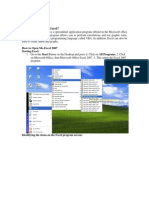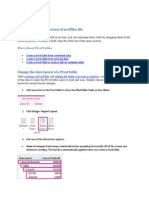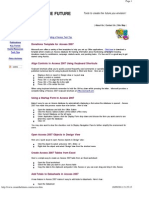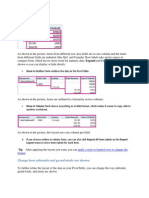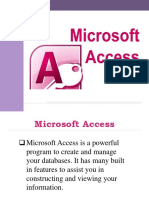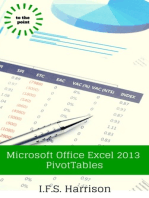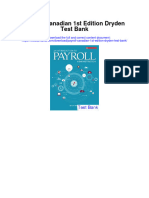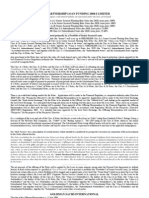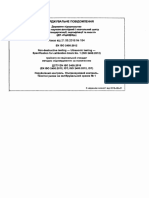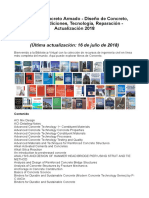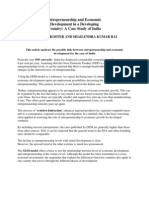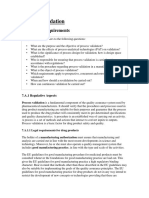Documente Academic
Documente Profesional
Documente Cultură
Access 2013 Cheat Sheet
Încărcat de
elecmatic0 evaluări0% au considerat acest document util (0 voturi)
95 vizualizări3 paginiAccess 2013 has a number of keyboard Shortcuts to help you get Started. To Open a database, click a template category in the list and Click Create. To Modify an object, click the format tab on the Ribbon, or click the Edit button.
Descriere originală:
Drepturi de autor
© © All Rights Reserved
Formate disponibile
PDF, TXT sau citiți online pe Scribd
Partajați acest document
Partajați sau inserați document
Vi se pare util acest document?
Este necorespunzător acest conținut?
Raportați acest documentAccess 2013 has a number of keyboard Shortcuts to help you get Started. To Open a database, click a template category in the list and Click Create. To Modify an object, click the format tab on the Ribbon, or click the Edit button.
Drepturi de autor:
© All Rights Reserved
Formate disponibile
Descărcați ca PDF, TXT sau citiți online pe Scribd
0 evaluări0% au considerat acest document util (0 voturi)
95 vizualizări3 paginiAccess 2013 Cheat Sheet
Încărcat de
elecmaticAccess 2013 has a number of keyboard Shortcuts to help you get Started. To Open a database, click a template category in the list and Click Create. To Modify an object, click the format tab on the Ribbon, or click the Edit button.
Drepturi de autor:
© All Rights Reserved
Formate disponibile
Descărcați ca PDF, TXT sau citiți online pe Scribd
Sunteți pe pagina 1din 3
Working with Databases and Objects Keystroke Shortcuts
Getting Started Window
To Create a Database: Click a template category in the list and
click the template you want to use. Click Create. Or, click the
Blank Database button.
To Open an Existing Database: Click a database in the Recent
list or click Open Other Files and browse for it.
Access 2013 Screen
General
Open a Database Ctrl + O
Close a Database Ctrl + W
Print Current View Ctrl + P
Delete Delete
Undo Ctrl + Z
Help F1
Delete Record Ctrl + -
Cancel Changes Esc
Insert Date Ctrl + ;
Insert Time Shift + Ctrl + :
Insert Value from Ctrl +
Same Field in (Apostrophe)
Previous Record
Check Spelling F7
Switch Applications Alt + Tab
Navigation
Next Field Tab
Previous Field Shift + Tab
Next Screen Page Down
Previous Screen Page Up
First Record Ctrl +
Last Record Ctrl +
Toggle Navigation Pane F11
Database Objects Editing
Cut Ctrl + X
Copy Ctrl + C
Paste Ctrl + V
Find Ctrl + F
Replace Ctrl + H
Select All Ctrl + A
Tables store related data in rows (records) and
columns (fields).
Queries view, filter, calculate, change, sort,
and examine the data stored in tables.
Forms are custom screens that provide an
easy way to enter and view data in a table.
Reports present data from a table or query in
a printed format.
Macros automate common tasks and can be
run by clicking a button or pressing a shortcut
key.
Modules are groups of procedures written in
Visual Basic and used to automate tasks.
Page objects have been replaced by Windows
SharePoint Services. Pages in old databases can still
be viewedbut not editedin Internet Explorer.
To Open an Object: Double-click the object in the
Navigation Pane.
To Create a New Object: Click the Create tab on the
Ribbon and click a button for the object or wizard you
want to use on the Objects bar.
To Modify an Object: Open the object or click its tab in
the window, click the Format tab on the Ribbon, click
the View button in the Views group and select Design
View or Layout View.
To Delete an Object: Select the object and press
Delete. Click Yes.
To Rename an Object: Right-click the object, select
Rename from the contextual menu, enter the new
name, and press Enter.
To Repair/Compress a Database: Click the Database
Tools tab and select Compact and Repair Database.
To Import Data: Click the External Data tab on the
Ribbon and click the type of file you want to import from
in the Import group. Follow the onscreen instructions.
To Export Data: Click the External Data tab on the
Ribbon and click the type of file you want to export to in
the Export group. Follow the onscreen instructions.
Design View
Properties Alt + Enter
Open object in Ctrl + Enter
Design View
Save Object Ctrl + S
Microsoft
Access 2013
Cheat Sheet
Table open in Datasheet View
Status bar
Objects in the
Navigation Pane
Object Tabs
Close button
Title bar
Quick Access Toolbar
Ribbon
Free Cheat Sheets!
Visit: cheatsheets.customguide.com
2014 CustomGuide
Learn by doing, not watching.
www.customguide.com
Working with Tables Field Data Types
Creating Table Relationships
Linking Tables tells Access how two tables are related to each other. The
fields that you use to link two tables must contain the same concept in two
different tables. A primary key field from one table is often used when
linking two tables.
1. Click the Database Tools tab on the Ribbon and click the
Relationships button in the Relationships group.
2. If necessary, click the Design tab and then click the Show Table
button. In the Show Table window, select a table you want to link, click
the Add button, and repeat for each table. Click Close.
3. Drag a field from one table and drop it on the related field in the second
table. (Optional) Check the Enforce Referential Integrity box. Click
Create.
Working with Table Data
Database information can be directly added and modified from tables
and some queries and forms.
To Add a Field to a Table: Enter data in the cell below the Field Name
column header. Or, in Datasheet View, click a Data Type option from
the Fields tab under Table Tools. Your field will be added and you can
give it a name.
To Add a New Record: Enter data in the bottom row of the table.
To Select a Record: Click the Record selector (grey square) to the left
of the record.
To Delete a Record: Select the record, click the Home tab on the
Ribbon and click the Delete button in the Records group. Click Yes.
To Spell Check: Click the Home tab on the Ribbon and click the
Spelling button in the Records group, or press F7.
To Find Information: Place the cursor in the field that contains the
value you want to search for, click the Home tab on the Ribbon and
click the Find button in the Find group or press Ctrl + F. Type the value
you want to search for in the Find What box and click Find Next.
To Replace Information: Place the cursor in the field that contains the
value you want to replace, click the Home tab on the Ribbon and click
the Replace button in the Find group or press Ctrl + H. Type the value
you want to search for in the Find What box and the new value in the
Replace With box. Click Find Next until youve found what youre
looking for, then click Replace or Replace All to replace every instance
of the value.
To Sort Information: Place the cursor in the field that you want to sort
by, click the Home tab and click either the Ascending or Descending
button in the Sort & Filter group. Or, right-click on the field and select
the sort button from the contextual menu.
To Filter Information: Place the cursor in the field that contains the
values you want to filter by, click the Home tab on the Ribbon and click
the Filter button in the Sort & Filter group. Check the boxes for the
values you want to filter for.
To Remove a Filter: Click the Toggle Filter button in the Sort & Filter
group.
To Change a Fields Data Type: Select the field you want to change,
click the Datasheet tab on the Ribbon, and click the Data Type list
arrow in the Data Type & Formatting group. Select a data type.
Data Type Description
Short Text Stores text, numbers, or a combination of both, up to 255
characters long.
Long Text Stores long text entriesup to 64,000 characters long.
Number Stores numbers that can be used in calculations.
Date/Time Stores dates, times, or both.
Currency Stores numbers and symbols that represent money.
AutoNumber Automatically fills in a unique number for each record.
Yes/No Stores only one of two values, such as Yes or No.
OLE Object Stores objects created in other programs, such as a
graphic, Excel spreadsheet, or Word document.
Hyperlink Stores clickable links to Web pages on the Internet or files
on a network.
Lookup Wizard A wizard that helps you create a field whose values are
selected from another table, query, or list of values.
Attachment Allows you to attach files and images to your database.
Working with Queries
To Create a Select Query: Click the Create tab on the Ribbon and click th Query
Wizard button in the Other group. Click Simple Query Wizard and click OK. Follow
the onscreen instructions to select the fields you want to use from the desired tables
and create the query. If you want to filter records, view the query in Design view and
enter the criteria in the Criteria row.
To Switch Views: Click the Home tab on the Ribbon and click the View button in the
Views group.
To Summarize Values: Open the Query in Datasheet View, click the Home tab on the
Ribbon and click the Totals button in the Records group. Click the list arrow in a
column in the Total row in the query and select a calculation type (Sum, Average, etc.).
Criteria Example Description
London
Displays records where the field equals London.
Between 1/1/00 and
12/31/00
Displays records where the date is between 1/1/00 and
12/31/00.
NOT "USA" or
""
Displays records where the field does not contain the
text "USA" and is not blank.
Like S* Displays records where the field text starts with an S.
IS NULL Displays records where the field is blank.
IS NOT NULL Displays records where the field is not blank.
100 Displays records whose field value is greater than 100.
Start adding a new record here
Record selector
To add a field to the
query, click and drag it
from the table down to
the design grid
Design grid
Sort Order
Show Results
Criteria rows
The queried
tables appear
here. You can
also link tables
2014 CustomGuide
Learn by doing, not watching.
www.customguide.com
Try
Interactive
Training
Learn by doing,
not watching.
Visit training.customguide.com
Interactive Training
Free Training
Course!
Short Interactive Fun
www.customguide.com
S-ar putea să vă placă și
- Access 2016 Quick ReferenceDocument3 paginiAccess 2016 Quick ReferencecatorzalÎncă nu există evaluări
- Access 2010 Cheat SheetDocument3 paginiAccess 2010 Cheat SheetJigneshShahÎncă nu există evaluări
- Access 2007 Help CardDocument2 paginiAccess 2007 Help CardDiana-K-GÎncă nu există evaluări
- Access2007 Quick Refefence GuideDocument0 paginiAccess2007 Quick Refefence Guideflor22672266Încă nu există evaluări
- Access 2003 Quick Reference GuideDocument0 paginiAccess 2003 Quick Reference Guidesohail2006Încă nu există evaluări
- Microsoft Access 2010 HandoutDocument11 paginiMicrosoft Access 2010 HandoutElzein Amir ElzeinÎncă nu există evaluări
- Intro To MS Access207Document46 paginiIntro To MS Access207dagahÎncă nu există evaluări
- examDocument18 paginiexamMarkos MathewosÎncă nu există evaluări
- Excel, Word & PPT Shortcut KeysDocument47 paginiExcel, Word & PPT Shortcut KeysMahindra DeshmukhÎncă nu există evaluări
- Introduction to Microsoft Access 2016 Database ManagementDocument10 paginiIntroduction to Microsoft Access 2016 Database Managementjatin kesnaniÎncă nu există evaluări
- Secrets of Access Database Development and ProgrammingDe la EverandSecrets of Access Database Development and ProgrammingEvaluare: 5 din 5 stele5/5 (1)
- Microsoft Excel: Microsoft Excel User Interface, Excel Basics, Function, Database, Financial Analysis, Matrix, Statistical AnalysisDe la EverandMicrosoft Excel: Microsoft Excel User Interface, Excel Basics, Function, Database, Financial Analysis, Matrix, Statistical AnalysisÎncă nu există evaluări
- Excel OneDocument6 paginiExcel OneAFRA PAULÎncă nu există evaluări
- Microsoft Access 2007 Tutorial: Getting StartedDocument49 paginiMicrosoft Access 2007 Tutorial: Getting Startedaqjabbar_pkÎncă nu există evaluări
- Excel Tips and TechniquesDocument6 paginiExcel Tips and TechniquesdrrobertchristÎncă nu există evaluări
- Word Quick Reference 2007Document2 paginiWord Quick Reference 2007Anonymous ZzsKAkBÎncă nu există evaluări
- Excel 2007 Cheat Sheet: Maximize Microsoft Title Bar Minimize CloseDocument4 paginiExcel 2007 Cheat Sheet: Maximize Microsoft Title Bar Minimize CloseNikhil SinghÎncă nu există evaluări
- Basic IT Course - SpreadsheetsDocument86 paginiBasic IT Course - SpreadsheetsPrabhath AlokaÎncă nu există evaluări
- Introduction To Access 2016 PDFDocument9 paginiIntroduction To Access 2016 PDFAbcÎncă nu există evaluări
- Assignment - ACCESSDocument19 paginiAssignment - ACCESSTeyhaÎncă nu există evaluări
- Tables, Forms, Reports GRD XDocument21 paginiTables, Forms, Reports GRD XpavithraÎncă nu există evaluări
- What Is Microsoft Excel?: How To Open Ms-Excel 2007Document28 paginiWhat Is Microsoft Excel?: How To Open Ms-Excel 2007Gohel RudraÎncă nu există evaluări
- Charts: A. Enter DataDocument21 paginiCharts: A. Enter DataKyle DepanteÎncă nu există evaluări
- Ms Access NotesDocument22 paginiMs Access NotesMahesh BodaÎncă nu există evaluări
- Excel Quick Reference 2003Document2 paginiExcel Quick Reference 2003jaeinÎncă nu există evaluări
- Recover An Earlier Version of An Office File: More About PivottablesDocument9 paginiRecover An Earlier Version of An Office File: More About Pivottablestob06Încă nu există evaluări
- Access TipsDocument5 paginiAccess TipsDanny PuypeÎncă nu există evaluări
- IT-101-DBMS-2023-2024Document40 paginiIT-101-DBMS-2023-2024cbarbiejoy22Încă nu există evaluări
- Excel Part 4 - Pivot TablesDocument20 paginiExcel Part 4 - Pivot TablesAndrews FrimpongÎncă nu există evaluări
- Excel 2011 Cheat SheetDocument3 paginiExcel 2011 Cheat SheetWilliam K. McIntoshÎncă nu există evaluări
- Sample FileDocument56 paginiSample Filevikrant kumarÎncă nu există evaluări
- A Comprehensive Guide On Advanced Microsoft Excel For Data AnalysisDocument15 paginiA Comprehensive Guide On Advanced Microsoft Excel For Data AnalysisKhushi BudhirajaÎncă nu există evaluări
- Assignment Access PDFDocument7 paginiAssignment Access PDFnur syuhada nabilaÎncă nu există evaluări
- LG4 - Working With Tables and DataDocument62 paginiLG4 - Working With Tables and Datakiddie angelsÎncă nu există evaluări
- What Is ExcelDocument7 paginiWhat Is Excelapi-239136457Încă nu există evaluări
- Advanced Excel - Excel 2016 DashboardsDocument18 paginiAdvanced Excel - Excel 2016 DashboardsMuhammad AsifÎncă nu există evaluări
- Change How Subtotals and Grand Totals Are Shown: Tip After Applying The Layout You Want, You CanDocument7 paginiChange How Subtotals and Grand Totals Are Shown: Tip After Applying The Layout You Want, You Cantob06Încă nu există evaluări
- Show in Compact Form Keeps Related Data From Spreading Horizontally Off of The Screen andDocument8 paginiShow in Compact Form Keeps Related Data From Spreading Horizontally Off of The Screen andtob06Încă nu există evaluări
- Introduction To Microsoft Access 2010: The Navigation PaneDocument8 paginiIntroduction To Microsoft Access 2010: The Navigation PaneJohnÎncă nu există evaluări
- What Is Calc?: Computer & Internet Literacy Course Electronic SpreadsheetDocument33 paginiWhat Is Calc?: Computer & Internet Literacy Course Electronic SpreadsheetJohn Ryan Otacan MoralesÎncă nu există evaluări
- PIVOTTABLE LAYOUTSDocument8 paginiPIVOTTABLE LAYOUTStob06Încă nu există evaluări
- Access Database Objects and ViewsDocument15 paginiAccess Database Objects and ViewsProsper NdlovuÎncă nu există evaluări
- Basic Interview Questions For Skills TestsDocument3 paginiBasic Interview Questions For Skills TestsRahul DesaiÎncă nu există evaluări
- Session 6 COMPDocument15 paginiSession 6 COMPstumaini1200usdÎncă nu există evaluări
- Microsoft Access Database ManagementDocument23 paginiMicrosoft Access Database ManagementLisa B ArnoldÎncă nu există evaluări
- IUG Excel 2007 TutorialDocument41 paginiIUG Excel 2007 Tutorialvinoth kannaÎncă nu există evaluări
- Лаб 7Document6 paginiЛаб 7jackwild868Încă nu există evaluări
- Hyperion 1112 PBSB User Manual 71014Document19 paginiHyperion 1112 PBSB User Manual 71014parmitchoudhuryÎncă nu există evaluări
- Assignment Access-Muhammad Naim Bin KhamisDocument8 paginiAssignment Access-Muhammad Naim Bin KhamisAhmad NaimÎncă nu există evaluări
- Excel 2007 Pivot Tables and ChartsDocument7 paginiExcel 2007 Pivot Tables and ChartsTan Kah WoiÎncă nu există evaluări
- Excel 2013 Cheat SheetDocument3 paginiExcel 2013 Cheat SheetSureshArigelaÎncă nu există evaluări
- NSBSC NetSuite Basics-Guía Básica de NetSuite-51-100Document50 paginiNSBSC NetSuite Basics-Guía Básica de NetSuite-51-100angelÎncă nu există evaluări
- CAB ExcelBasicsDocument29 paginiCAB ExcelBasicsgsipk3814Încă nu există evaluări
- Lab 1Document14 paginiLab 1Muhammad Arsalan PervezÎncă nu există evaluări
- Microsoft Office Productivity Pack: Microsoft Excel, Microsoft Word, and Microsoft PowerPointDe la EverandMicrosoft Office Productivity Pack: Microsoft Excel, Microsoft Word, and Microsoft PowerPointÎncă nu există evaluări
- Data SheetDocument14 paginiData SheetAnonymous R8ZXABkÎncă nu există evaluări
- Books 2738 0Document12 paginiBooks 2738 0vinoohmÎncă nu există evaluări
- Proprietar Utilizator Nr. Crt. Numar Inmatriculare Functie Utilizator Categorie AutovehiculDocument3 paginiProprietar Utilizator Nr. Crt. Numar Inmatriculare Functie Utilizator Categorie Autovehicultranspol2023Încă nu există evaluări
- ASM Architecture ASM Disk Group AdministrationDocument135 paginiASM Architecture ASM Disk Group AdministrationVamsi ChowdaryÎncă nu există evaluări
- Payroll Canadian 1st Edition Dryden Test BankDocument38 paginiPayroll Canadian 1st Edition Dryden Test Bankriaozgas3023100% (14)
- CELF Final ProspectusDocument265 paginiCELF Final ProspectusDealBookÎncă nu există evaluări
- Fleck 3150 Downflow: Service ManualDocument40 paginiFleck 3150 Downflow: Service ManualLund2016Încă nu există evaluări
- ДСТУ EN ISO 2400-2016 - Калибровочный блок V1Document11 paginiДСТУ EN ISO 2400-2016 - Калибровочный блок V1Игорь ВадешкинÎncă nu există evaluări
- Nammo Bulletin 2014Document13 paginiNammo Bulletin 2014Dmitry Karpov0% (1)
- Characteristics: Wheels Alloy Aluminium Magnesium Heat ConductionDocument4 paginiCharacteristics: Wheels Alloy Aluminium Magnesium Heat ConductionJv CruzeÎncă nu există evaluări
- Synopsis: A Study On Customer Satisfaction AT Nerolac Paints LTD., KadapaDocument5 paginiSynopsis: A Study On Customer Satisfaction AT Nerolac Paints LTD., KadapaAnu GraphicsÎncă nu există evaluări
- Shri Siddheshwar Co-Operative BankDocument11 paginiShri Siddheshwar Co-Operative BankPrabhu Mandewali50% (2)
- Libros de ConcretoDocument11 paginiLibros de ConcretoOSCAR GABRIEL MOSCOL JIBAJAÎncă nu există evaluări
- Broadband BillDocument1 paginăBroadband BillKushi GowdaÎncă nu există evaluări
- What Role Can IS Play in The Pharmaceutical Industry?Document4 paginiWhat Role Can IS Play in The Pharmaceutical Industry?Đức NguyễnÎncă nu există evaluări
- Pass Issuance Receipt: Now You Can Also Buy This Pass On Paytm AppDocument1 paginăPass Issuance Receipt: Now You Can Also Buy This Pass On Paytm AppAnoop SharmaÎncă nu există evaluări
- Borneo United Sawmills SDN BHD V Mui Continental Insurance Berhad (2006) 1 LNS 372Document6 paginiBorneo United Sawmills SDN BHD V Mui Continental Insurance Berhad (2006) 1 LNS 372Cheng LeongÎncă nu există evaluări
- Advanced Microcontrollers Grzegorz Budzyń Lecture 8 - ARM Based MCUs and APs PDFDocument103 paginiAdvanced Microcontrollers Grzegorz Budzyń Lecture 8 - ARM Based MCUs and APs PDFtudor11111Încă nu există evaluări
- Affordable Care Act Tax - Fact CheckDocument26 paginiAffordable Care Act Tax - Fact CheckNag HammadiÎncă nu există evaluări
- Philippines Taxation Scope and ReformsDocument4 paginiPhilippines Taxation Scope and ReformsAngie Olpos Boreros BaritugoÎncă nu există evaluări
- Managing operations service problemsDocument2 paginiManaging operations service problemsJoel Christian Mascariña0% (1)
- Entrepreneurship and EconomicDocument2 paginiEntrepreneurship and EconomicSukruti BajajÎncă nu există evaluări
- Vallance - Sistema Do VolvoDocument15 paginiVallance - Sistema Do VolvoNuno PachecoÎncă nu există evaluări
- Difference Between Knowledge and SkillDocument2 paginiDifference Between Knowledge and SkilljmÎncă nu există evaluări
- BUSN7054 Take Home Final Exam S1 2020Document14 paginiBUSN7054 Take Home Final Exam S1 2020Li XiangÎncă nu există evaluări
- 20220720-MODIG-Supply Chain Manager (ENG)Document2 pagini20220720-MODIG-Supply Chain Manager (ENG)abhilÎncă nu există evaluări
- Leyte Geothermal v. PNOCDocument3 paginiLeyte Geothermal v. PNOCAllen Windel BernabeÎncă nu există evaluări
- Huawei 9000aDocument27 paginiHuawei 9000aAristideKonanÎncă nu există evaluări
- Process ValidationDocument116 paginiProcess ValidationsamirneseemÎncă nu există evaluări
- Amos Code SystemDocument17 paginiAmos Code SystemViktor KarlashevychÎncă nu există evaluări