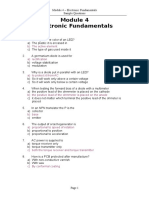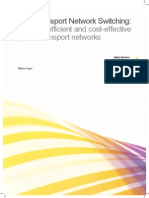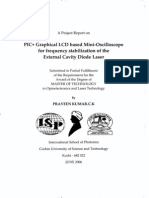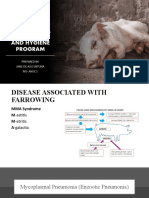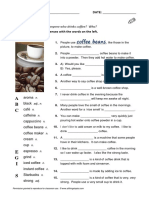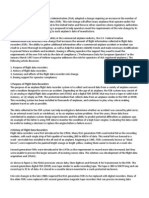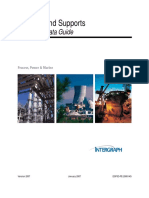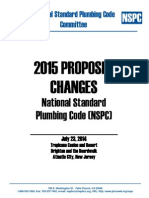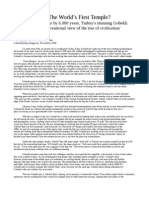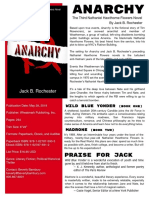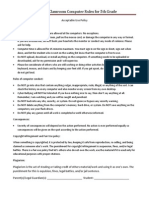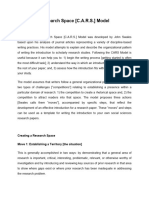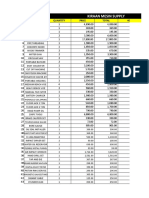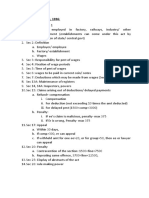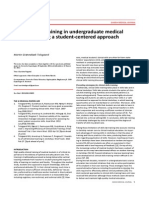Documente Academic
Documente Profesional
Documente Cultură
Some Autocad Commands
Încărcat de
Julz900 evaluări0% au considerat acest document util (0 voturi)
21 vizualizări6 paginiThis contains some Commands that are used in the Autodesk AutoCad program. It does not Contain all the commands, but it does contain most.
Drepturi de autor
© © All Rights Reserved
Formate disponibile
PDF, TXT sau citiți online pe Scribd
Partajați acest document
Partajați sau inserați document
Vi se pare util acest document?
Este necorespunzător acest conținut?
Raportați acest documentThis contains some Commands that are used in the Autodesk AutoCad program. It does not Contain all the commands, but it does contain most.
Drepturi de autor:
© All Rights Reserved
Formate disponibile
Descărcați ca PDF, TXT sau citiți online pe Scribd
0 evaluări0% au considerat acest document util (0 voturi)
21 vizualizări6 paginiSome Autocad Commands
Încărcat de
Julz90This contains some Commands that are used in the Autodesk AutoCad program. It does not Contain all the commands, but it does contain most.
Drepturi de autor:
© All Rights Reserved
Formate disponibile
Descărcați ca PDF, TXT sau citiți online pe Scribd
Sunteți pe pagina 1din 6
Some Autocad commands
F1- autocad text window (shows all the commands used)
F3- object snap on/off
F5- isometricplane left/top/right rotation
F6- dynamic ucs on/off
F7- to shows off grid.
F8- ortho on/off
F9- snap on/off
F10- polar on/off
F11- objects snap tracking on/off
F12- dynamic input on/ofg
OS -object snap
OP - option (set save to 2007file type)
SA- save as
UN- units. (To change to ft or m, or degrees, etc.)
UC - to remove the X and Y from the screen.
ST - text style , height. (0.15" x scale used e.g 64) = text height.
DT - single line text (DT J MC to centre the txt)
ED - edit txt
B- block
I- insert block
D- dimension style manager( modify, scale, units)
L -line
C - circle.
S- stretch
P- previous (to move objects instead of using the mouse roller.)
H- hatch. (H T to get the hatch pop up widow)(check annotation can make
you unable to extrude the hatch)(better use associative)
W- #### when in mirror
@- relative to same line
3R- 3D rotation
-AR- array
AL- align
LA- layer
BR- break (can break a line into segments)
MA- match properties
WP- window polygon
WB- blocks
LI- list
LE- leader (for labeling with the arrow)
HE- hatch edit (best to use if it's small. To change angle, pattern (if really dence can
change by 10's), scale.)(to copy pattern: inherit properties)
EL- ellipse [( EL I ) for isometric circle in 3D]
BO- boundry
JO- join
SU- subtract. [SU V/R (not sure)]
VS- vscurrent [ VS R (r= realistic)]
VP- to go to plan view quickly when in 3D
LW- line weight setting
DR- draw order ( can control the hatch at front and back)
PE- pedit (PE J) (PE D F)
CY- cylinder
PY- pyramid
PL- pline
SPL- spline (SPL T)
REG- region
EXT- extruded
UCS- to make origin of X and Y when on 2D frame.
UNI- union objects in 3D
CHA- chamfer
INT- intersection
REV- revolve
TOR- torus
WED- wedge
SPH- sphere
BOX- box
DLI- dimension for straight line
DAL- dimension for slanted lines
DRA- dimension for radius
DDI- dimension for diameter
DAN- dimension for angles
DBA- dimension base line
DCO- dimension continuous
DCE- (modify dimension style, go to arrow & symbol, change from Mark to line,
change the fit scale to....)
END-to exit or quit a command
MID- midpoint
PER- perpendicular
NEA- near to
CEN- center (use like when in line command)
QUA- quadrant
TAN- tangent
DIV- divide
CONE- cone
DDPTYPE- to show point
Shift+ Trim = extend
Ctrl-1- properties
Ctrl-2 - to find blocks ( program files/AutoDesk/ACAD2013/Sample/en-us/Design
center
Ctrl-C- copy
Ctrl-V- paste
Ctrl-P- plot model setting
-VPORTS- to VPORT when using layout etc to plot and export to like pdf files.
Scale=
1/4" =1'-0" = 1/48.
3/16"=1'-0" = 1/64
1/8" =1'-0" = 1/96
3/32"=1'-0" =1/128
1/16"=1'-0" = 1/192
3/64"-1'-0" =1/256
1/33"=1'-0" =1/384
To calculate scale :
X= (drawing length x 12)/ Paper length(after borders have been subtracted)
Y= (drawing width x12)/ paper width(after boarders have been subtracted)
Based on the answers, you take the scale that best fits but make sure it's bigger not
smaller because u need to consider dimensions and title blocks.
Colour code:
Red (1)
Yellow (2)
Green (3)
Cyan (4)
Blue (5)
Magenta (6)
White (7)
Grey (250-255)
To fix dimension:
Go to new
Go to line tab- change the offset from origin to the scale being used. E.g. 3/16
- changes text style to 1
- text alignment to "align with dimension line"
Make a dimension layer (use suitable colour)
Set dimension style.
Text place melt..... : Vertical: align
Go to fit tab- change use overall scale to that of the drawing.
Change primary unit to suit your work. E.g. architectural or decimal.
Change text offset from line e.g 1/3"
How to plot using model:
-right-click on model
-Go to page set-up manager
- Printer name: DWG to PDF
- Paper size: ANSI C (22x17) (Or what you choose to use)
- Click "Window" in the plot area
- Centre the plot
- uncheck fit to paper
- Put your Correct scale.
- Go to plot style table
- Click monochrome.ctb
- Click edit
- Go save as : change the name
- change colour line weight
- then change from monochrome to the one you just saved.
First way to plot using layout:
-Make a new layer called "unplot " (colour 42) and click the printer icon that a red
sign comes out on the printer to show that it will not show if u print.
- use that layer.
-do the paper size around the drawing e.g. if the paper size is 22 by 17, draw a
rectangle around the drawing with that size. Using the unplot layer.
- type OP
- Go to 2nd tab:
-go to the layout elements and check Mark:
-Display layout & model tab
-Display paper background
-Ok
- Go to layout 1 and right click
- Go to page set-up manager
- modify to plot to DWG TO PDF
-also change the plot style to the one you created from
Going to monochrome.ctb
-Copy the drawing and paste it in layout 1
-you can also change to the unplot layer.
-do the -VPORTS
-click the corners space where the building will go.
- change the scale to the scale that you are using. E.g 3/16.
-ctrl-p
-ok
Second way to plot using layout: (can have 3 different views)
-click on layout 2 and right click.
-select page set-up manager:
-change paper size
-change plot style.
- change printer format to DWG TO PDF
-draw a rectangle
-do command (-VPORTS o o )(o is to select objects)
-you can freeze VPORTS by going to layers.
- to help you can use P to move about instead of using the mouse roller which
can change your. Scale..
-if you want to change the white background in layout, go to:
-OP
-click on the option called colours and change to black.
Saving blocks:
- do B A pop up window will come up.
- select object by highlighting the object.
- give name
-save
Creating a new template:
- OP
-2nd tab: layout elements:
-Display layout & model tab
- Display paper background
-Ok
-right click on layout 1
-page set-up manager
-DWG TO PDF
- change desired paper size.
- change to monochrome
- Ok
-highlight tittle block in model
- copy drawing (ctrl-c)
-paste in layout (ctrl-v)
-make sure u position it good
-make unplot layer
- do -VPORTS
- do SA save as :
-file type: .dwt (drawing template)
-give desired name
-Ok
- a description box will pop up(can add a description or skip)
- to open after saving:
- Go to new: instead of clicking acad, you click the new template you
just saved by looking for the name you just saved it as.
When doing isometric drawing:
- OS
-snap and grid tab:
- shape type: change to isometric snap
-Ok
- use F5 to change the snap lines,
- when putting dimension, use (DAL DIMED O 30 /-30 )
- if you want to use the same drawing place but no longer are Hanna draw isometric,
you must go to options and change the snap type from isometric snap back to
rectangular snap.
S-ar putea să vă placă și
- The Sympathizer: A Novel (Pulitzer Prize for Fiction)De la EverandThe Sympathizer: A Novel (Pulitzer Prize for Fiction)Evaluare: 4.5 din 5 stele4.5/5 (121)
- A Heartbreaking Work Of Staggering Genius: A Memoir Based on a True StoryDe la EverandA Heartbreaking Work Of Staggering Genius: A Memoir Based on a True StoryEvaluare: 3.5 din 5 stele3.5/5 (231)
- Grit: The Power of Passion and PerseveranceDe la EverandGrit: The Power of Passion and PerseveranceEvaluare: 4 din 5 stele4/5 (588)
- Devil in the Grove: Thurgood Marshall, the Groveland Boys, and the Dawn of a New AmericaDe la EverandDevil in the Grove: Thurgood Marshall, the Groveland Boys, and the Dawn of a New AmericaEvaluare: 4.5 din 5 stele4.5/5 (266)
- Never Split the Difference: Negotiating As If Your Life Depended On ItDe la EverandNever Split the Difference: Negotiating As If Your Life Depended On ItEvaluare: 4.5 din 5 stele4.5/5 (838)
- The Emperor of All Maladies: A Biography of CancerDe la EverandThe Emperor of All Maladies: A Biography of CancerEvaluare: 4.5 din 5 stele4.5/5 (271)
- The Little Book of Hygge: Danish Secrets to Happy LivingDe la EverandThe Little Book of Hygge: Danish Secrets to Happy LivingEvaluare: 3.5 din 5 stele3.5/5 (400)
- The Subtle Art of Not Giving a F*ck: A Counterintuitive Approach to Living a Good LifeDe la EverandThe Subtle Art of Not Giving a F*ck: A Counterintuitive Approach to Living a Good LifeEvaluare: 4 din 5 stele4/5 (5794)
- The World Is Flat 3.0: A Brief History of the Twenty-first CenturyDe la EverandThe World Is Flat 3.0: A Brief History of the Twenty-first CenturyEvaluare: 3.5 din 5 stele3.5/5 (2259)
- Shoe Dog: A Memoir by the Creator of NikeDe la EverandShoe Dog: A Memoir by the Creator of NikeEvaluare: 4.5 din 5 stele4.5/5 (537)
- The Gifts of Imperfection: Let Go of Who You Think You're Supposed to Be and Embrace Who You AreDe la EverandThe Gifts of Imperfection: Let Go of Who You Think You're Supposed to Be and Embrace Who You AreEvaluare: 4 din 5 stele4/5 (1090)
- The Hard Thing About Hard Things: Building a Business When There Are No Easy AnswersDe la EverandThe Hard Thing About Hard Things: Building a Business When There Are No Easy AnswersEvaluare: 4.5 din 5 stele4.5/5 (344)
- Team of Rivals: The Political Genius of Abraham LincolnDe la EverandTeam of Rivals: The Political Genius of Abraham LincolnEvaluare: 4.5 din 5 stele4.5/5 (234)
- Her Body and Other Parties: StoriesDe la EverandHer Body and Other Parties: StoriesEvaluare: 4 din 5 stele4/5 (821)
- Hidden Figures: The American Dream and the Untold Story of the Black Women Mathematicians Who Helped Win the Space RaceDe la EverandHidden Figures: The American Dream and the Untold Story of the Black Women Mathematicians Who Helped Win the Space RaceEvaluare: 4 din 5 stele4/5 (895)
- The Unwinding: An Inner History of the New AmericaDe la EverandThe Unwinding: An Inner History of the New AmericaEvaluare: 4 din 5 stele4/5 (45)
- Elon Musk: Tesla, SpaceX, and the Quest for a Fantastic FutureDe la EverandElon Musk: Tesla, SpaceX, and the Quest for a Fantastic FutureEvaluare: 4.5 din 5 stele4.5/5 (474)
- On Fire: The (Burning) Case for a Green New DealDe la EverandOn Fire: The (Burning) Case for a Green New DealEvaluare: 4 din 5 stele4/5 (74)
- The Yellow House: A Memoir (2019 National Book Award Winner)De la EverandThe Yellow House: A Memoir (2019 National Book Award Winner)Evaluare: 4 din 5 stele4/5 (98)
- Springs: All India Distributer of NienhuisDocument35 paginiSprings: All India Distributer of NienhuisIrina DroliaÎncă nu există evaluări
- S-Sapfico-Satyanarayanamaterial 121212Document183 paginiS-Sapfico-Satyanarayanamaterial 121212mpsing1133Încă nu există evaluări
- Electronic Fundamentals: B) The Active ElementDocument45 paginiElectronic Fundamentals: B) The Active ElementZbor ZborÎncă nu există evaluări
- Optical Transport Network SwitchingDocument16 paginiOptical Transport Network SwitchingNdambuki DicksonÎncă nu există evaluări
- OsciloscopioDocument103 paginiOsciloscopioFredy Alberto Gómez AlcázarÎncă nu există evaluări
- Visi RuleDocument6 paginiVisi RuleBruce HerreraÎncă nu există evaluări
- Handbook of Storage Tank Systems: Codes, Regulations, and DesignsDocument4 paginiHandbook of Storage Tank Systems: Codes, Regulations, and DesignsAndi RachmanÎncă nu există evaluări
- Formato MultimodalDocument1 paginăFormato MultimodalcelsoÎncă nu există evaluări
- Advanced Herd Health Management, Sanitation and HygieneDocument28 paginiAdvanced Herd Health Management, Sanitation and Hygienejane entunaÎncă nu există evaluări
- Written Report SampleDocument16 paginiWritten Report Sampleallanposo3Încă nu există evaluări
- Bagian AwalDocument17 paginiBagian AwalCitra Monalisa LaoliÎncă nu există evaluări
- Wordbank 15 Coffee1Document2 paginiWordbank 15 Coffee1akbal13Încă nu există evaluări
- Flight Data Recorder Rule ChangeDocument7 paginiFlight Data Recorder Rule ChangeIgnacio ZupaÎncă nu există evaluări
- HangersSupportsReferenceDataGuide PDFDocument57 paginiHangersSupportsReferenceDataGuide PDFIndra RosadiÎncă nu există evaluări
- ARIIX - Clean - Eating - Easy - Ecipes - For - A - Healthy - Life - Narx PDFDocument48 paginiARIIX - Clean - Eating - Easy - Ecipes - For - A - Healthy - Life - Narx PDFAnte BaškovićÎncă nu există evaluări
- 2015 NSPC Proposed Changes Book PDFDocument268 pagini2015 NSPC Proposed Changes Book PDFMichelle Pinohermoso JabatÎncă nu există evaluări
- Gobekli TepeDocument2 paginiGobekli TepeCarl Feagans100% (1)
- Final - Anarchy One-Sheet Sell SheetDocument2 paginiFinal - Anarchy One-Sheet Sell SheetMaddanie WijayaÎncă nu există evaluări
- Acceptable Use Policy 08 19 13 Tia HadleyDocument2 paginiAcceptable Use Policy 08 19 13 Tia Hadleyapi-238178689Încă nu există evaluări
- Creating A Research Space (C.A.R.S.) ModelDocument5 paginiCreating A Research Space (C.A.R.S.) ModelNazwa MustikaÎncă nu există evaluări
- UG ENGLISH Honours PDFDocument59 paginiUG ENGLISH Honours PDFMR.Shantanu SharmaÎncă nu există evaluări
- JIMMA Electrical&ComputerEngDocument219 paginiJIMMA Electrical&ComputerEngTewodros71% (7)
- Kiraan Supply Mesin AutomotifDocument6 paginiKiraan Supply Mesin Automotifjamali sadatÎncă nu există evaluări
- Payment of Wages 1936Document4 paginiPayment of Wages 1936Anand ReddyÎncă nu există evaluări
- Traffic Survey, Analysis, and ForecastDocument91 paginiTraffic Survey, Analysis, and Forecastsanthosh rajÎncă nu există evaluări
- Learning Competency PDFDocument1 paginăLearning Competency PDFLEOMAR PEUGALÎncă nu există evaluări
- Capgemini - 2012-06-13 - 2012 Analyst Day - 3 - Michelin - A Better Way ForwardDocument12 paginiCapgemini - 2012-06-13 - 2012 Analyst Day - 3 - Michelin - A Better Way ForwardAvanish VermaÎncă nu există evaluări
- Philippine Education Deteriorating - EditedDocument3 paginiPhilippine Education Deteriorating - EditedRukimi Yamato100% (1)
- Clinical Skills TrainingDocument12 paginiClinical Skills TrainingSri Wahyuni SahirÎncă nu există evaluări
- 1572 - Anantha Narayanan FFS CalculationDocument1 pagină1572 - Anantha Narayanan FFS CalculationAnantha NarayananÎncă nu există evaluări