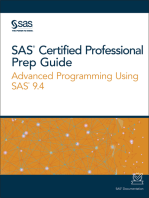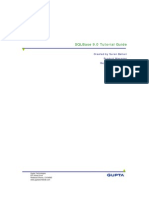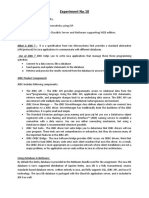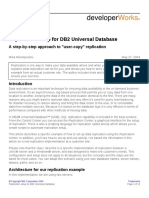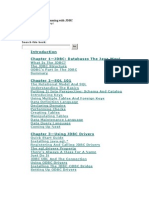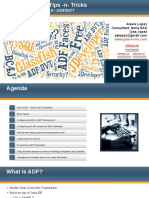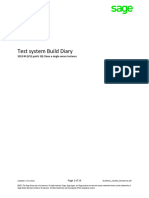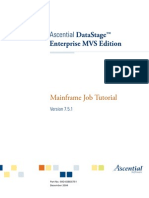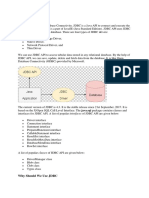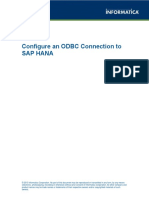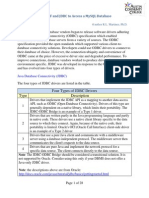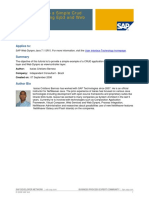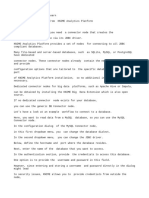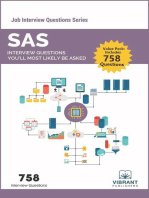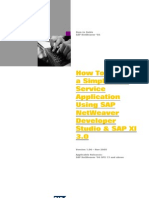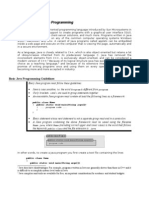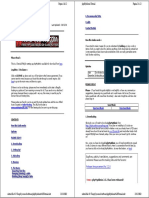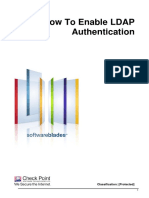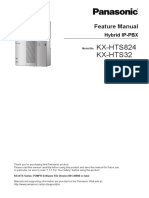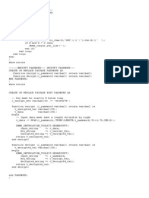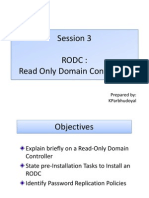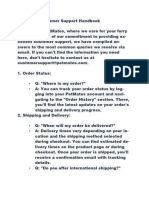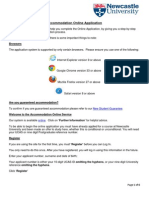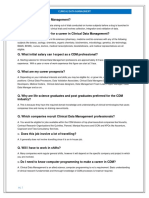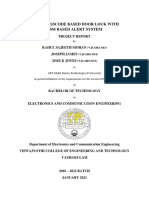Documente Academic
Documente Profesional
Documente Cultură
How To Use Your SAP NetWeaver Developer Studio (NWDS) Composition Environment (CE) As A Database Client
Încărcat de
vikasm4u0 evaluări0% au considerat acest document util (0 voturi)
147 vizualizări12 paginiThis document will teach all the steps to Use Your SAP NetWeaver Developer Studio (NWDS) as a database Client.
Descriere originală:
Titlu original
How to Use Your SAP NetWeaver Developer Studio (NWDS) Composition Environment (CE) as a Database Client
Drepturi de autor
© © All Rights Reserved
Formate disponibile
PDF, TXT sau citiți online pe Scribd
Partajați acest document
Partajați sau inserați document
Vi se pare util acest document?
Este necorespunzător acest conținut?
Raportați acest documentThis document will teach all the steps to Use Your SAP NetWeaver Developer Studio (NWDS) as a database Client.
Drepturi de autor:
© All Rights Reserved
Formate disponibile
Descărcați ca PDF, TXT sau citiți online pe Scribd
0 evaluări0% au considerat acest document util (0 voturi)
147 vizualizări12 paginiHow To Use Your SAP NetWeaver Developer Studio (NWDS) Composition Environment (CE) As A Database Client
Încărcat de
vikasm4uThis document will teach all the steps to Use Your SAP NetWeaver Developer Studio (NWDS) as a database Client.
Drepturi de autor:
© All Rights Reserved
Formate disponibile
Descărcați ca PDF, TXT sau citiți online pe Scribd
Sunteți pe pagina 1din 12
How t o Use Your SAP Net Weaver
Devel oper St udi o (NWDS)
Composi t i on Envi r onment (CE) as
a Dat abase Cl i ent .
Applies to:
SAP Netweaver CE, SAP Netweaver NWDS CE, Composition Environment, NWDS J 2EE Perspective,
Databases in NWDS CE.
Summary
Many a times developers dealing with Databases feel the need of a good database client. An application,
that provides quick access to the Database schema and the records, rather than writing queries for
everything, whenever you need to find some information from the database. The NWDS CE provides the
developers with a good Database Client that meets the Developers most of the requirements. This
document will teach all the steps to use NWDS CE as a Database Client.
Author: Amol Gupta
Company: Wipro Technologies
Created on: 7 August 2009
Author Bio
Amol Gupta has been working with Wipro Technologies as a Technical Consultant. He has
been working on Web Dynpro programming, Enterprise Portal Content Management, MDM
J ava API, MDM Console, MDM Data Manager, Interactive forms for Web Dynpro J ava. He also
knows a bit of J ava (SCJ P) and ABAP programming.
SAP COMMUNITY NETWORK SDN - sdn.sap.com | BPX - bpx.sap.com | BOC - boc.sap.com
2009 SAP AG 1
How to Use Your SAP NetWeaver Developer Studio (NWDS) Composition Environment (CE) as a Database Client.
Table of Contents
Assumptions ....................................................................................................................................................... 3
Prerequisites ....................................................................................................................................................... 3
Outcome ............................................................................................................................................................. 3
1). Open the J ava EE Perspective ..................................................................................................................... 4
2). Go to Data Source Explorer ->Databases ->New ->Generic Database Connection. ................................ 5
3). Click on Next and enter Database Name and Description. Click Next again. ............................................... 5
4). Click on next and then click on the button with three dots to select your Database Type, choose
your Database Type and Version and click on Add. .......................................................................................... 6
5). Enter the Driver Name in the Dialog Box that appears. ................................................................................ 6
6). Next you will be prompted to provide the Driver jar for the Database. .......................................................... 7
7). Browse the appropriate Database Driver J ar from your file .......................................................................... 7
8). You selected Database Driver J AR file shows up in the Dialog box. ............................................................ 8
9). Edit the Database Connection Properties in the lower half of the last screenshot. ...................................... 8
10). Now choose the newly created My_Oracle_Driver and click OK. ............................................................ 9
11). The New Dialog box will show your selected Driver and edited properties in one view. Test your
Connection. ......................................................................................................................................................... 9
12). Ping succeeded. Click on Finish ............................................................................................................... 10
13). Your newly created Database can be seen............................................................................................... 10
14). Connect to the Database. .......................................................................................................................... 10
15). Connected to the Database. ...................................................................................................................... 10
Related Content ................................................................................................................................................ 11
Disclaimer and Liability Notice .......................................................................................................................... 12
SAP COMMUNITY NETWORK SDN - sdn.sap.com | BPX - bpx.sap.com | BOC - boc.sap.com
2009 SAP AG 2
How to Use Your SAP NetWeaver Developer Studio (NWDS) Composition Environment (CE) as a Database Client.
Assumptions
This document is for an audience who has been working with SAP Netweaver Developer Studio
(NWDS), know how to use the NWDS and perform the generic activities. The readers are expected to
understand what a database is and what all information is needed from a Database while developing
applications. This document will not explain all the associated concepts like J DBC, Databases etc from
scratch. The focus will be on How to use your NWDS CE as a Database Client.
Prerequisites
You should have SAP Netweaver Developer Studio CE (NWDS) installed on your Desktop,
have a Database installed and the Database server up and running. You need to have a J AR file that
provides drivers to connect to the database. You should have a Database Username and Password to
connect to the Database. Though its not strictly necessary, some knowledge about the SAP NWDS usage
will come in very handy.
Outcome
You will be able to see the nice and easy to comprehend view of the Database. You will see all
the information that you may expect from a Database client. You will be able to see all the Database Tables,
the different columns in a database, the Primary Keys, the Foreign Keys, the Data types and sizes of
respective fields in a table, etc. You will get everything that you may expect from a Database Client that will
facilitate your programming with the Database.
SAP COMMUNITY NETWORK SDN - sdn.sap.com | BPX - bpx.sap.com | BOC - boc.sap.com
2009 SAP AG 3
How to Use Your SAP NetWeaver Developer Studio (NWDS) Composition Environment (CE) as a Database Client.
1). Open the Java EE Perspective
Start the SAP Netweaver Developer Studio (NWDS) Composition Environment (CE) and Go to Window ->
Open Perspective -> Other -> Java EE -> OK
SAP COMMUNITY NETWORK SDN - sdn.sap.com | BPX - bpx.sap.com | BOC - boc.sap.com
2009 SAP AG 4
How to Use Your SAP NetWeaver Developer Studio (NWDS) Composition Environment (CE) as a Database Client.
2). Go to Data Source Explorer -> Databases -> New -> Generic Database
Connection.
The Databases folders will hold all the Databases that you will be creating.
3). Click on Next and enter Database Name and Description. Click Next again.
Enter some logical name of your database and some description (optional).
SAP COMMUNITY NETWORK SDN - sdn.sap.com | BPX - bpx.sap.com | BOC - boc.sap.com
2009 SAP AG 5
How to Use Your SAP NetWeaver Developer Studio (NWDS) Composition Environment (CE) as a Database Client.
4). Click on next and then click on the button with three dots to select your
Database Type, choose your Database Type and Version and click on Add.
(I choose Oracle 9)
5). Enter the Driver Name in the Dialog Box that appears.
Note that Edit New Driver Definition checkbox is checked and Oracle Thin Driver is selected. I enter
My_Oracle_Driver and click on OK. You can write your own Driver name and click on next.
SAP COMMUNITY NETWORK SDN - sdn.sap.com | BPX - bpx.sap.com | BOC - boc.sap.com
2009 SAP AG 6
How to Use Your SAP NetWeaver Developer Studio (NWDS) Composition Environment (CE) as a Database Client.
6). Next you will be prompted to provide the Driver jar for the Database.
By default a classes12.jar will appear. Select it and click on Remove J ar/Zip. Now Click on Add J ar/Zip.
Classes12.jar happens to be the Driver J ar for the latest versions of the Oracle Database Driver.
7). Browse the appropriate Database Driver Jar from your file system
For my selection of Database there is a ojdbc14.jar. I select it. You have to find the appropriate Driver J AR
for your selection of Database, browse it on your desktops file system, select it and then click on Open.
SAP COMMUNITY NETWORK SDN - sdn.sap.com | BPX - bpx.sap.com | BOC - boc.sap.com
2009 SAP AG 7
How to Use Your SAP NetWeaver Developer Studio (NWDS) Composition Environment (CE) as a Database Client.
8). You selected Database Driver JAR file shows up in the Dialog box.
See the red rectangle, the JAR you have just chosen will be shown here.
9). Edit the Database Connection Properties in the lower half of the last screenshot.
In the Connection URL field, replace <server>, <1527>and <db>, with the respective actual server name,
port and Database Name respectively. This URL happens to be the exactly same one that you use while
creating a J BBC connection. Replace the Database Name with the actual Database Name. Leave Driver
Class as it is. Enter Database User ID with which you want to log in to the Database and also provide the
right Password. Click OK.
SAP COMMUNITY NETWORK SDN - sdn.sap.com | BPX - bpx.sap.com | BOC - boc.sap.com
2009 SAP AG 8
How to Use Your SAP NetWeaver Developer Studio (NWDS) Composition Environment (CE) as a Database Client.
10). Now choose the newly created My_Oracle_Driver and click OK.
You can create multiple drivers with different name for a given Database Version. For example, I have
created one earlier by the name of OracleThinDriver.
11). The New Dialog box will show your selected Driver and edited properties in one
view. Test your Connection.
I have edited some text in this screenshot for the sake of maintaining confidentiality about the information
about my servers. Click on Test Connection.
SAP COMMUNITY NETWORK SDN - sdn.sap.com | BPX - bpx.sap.com | BOC - boc.sap.com
2009 SAP AG 9
How to Use Your SAP NetWeaver Developer Studio (NWDS) Composition Environment (CE) as a Database Client.
12). Ping succeeded. Click on Finish
If all the entries you entered are appropriate, you will get a Ping succeeded! After that, click Ok, followed by
Finish.
13). Your newly created Database can be seen.
Your database can be seen in the Data Source Explorer tab in the J 2EE Perspective.
14). Connect to the Database.
15). Connected to the Database.
The yellow colored link in the Database Symbol shows that you are connected to the Database just
expand the +sign and start working on your Database Client.
SAP COMMUNITY NETWORK SDN - sdn.sap.com | BPX - bpx.sap.com | BOC - boc.sap.com
2009 SAP AG 10
How to Use Your SAP NetWeaver Developer Studio (NWDS) Composition Environment (CE) as a Database Client.
Related Content
SAP Composition Environment
Download NWDS CE EHP1
Create a J DBC Data source and J DBC System
SAP COMMUNITY NETWORK SDN - sdn.sap.com | BPX - bpx.sap.com | BOC - boc.sap.com
2009 SAP AG 11
How to Use Your SAP NetWeaver Developer Studio (NWDS) Composition Environment (CE) as a Database Client.
SAP COMMUNITY NETWORK SDN - sdn.sap.com | BPX - bpx.sap.com | BOC - boc.sap.com
2009 SAP AG 12
Disclaimer and Liability Notice
This document may discuss sample coding or other information that does not include SAP official interfaces and therefore is not
supported by SAP. Changes made based on this information are not supported and can be overwritten during an upgrade.
SAP will not be held liable for any damages caused by using or misusing the information, code or methods suggested in this document,
and anyone using these methods does so at his/her own risk.
SAP offers no guarantees and assumes no responsibility or liability of any type with respect to the content of this technical article or
code sample, including any liability resulting from incompatibility between the content within this document and the materials and
services offered by SAP. You agree that you will not hold, or seek to hold, SAP responsible or liable with respect to the content of this
document.
S-ar putea să vă placă și
- SAS Certified Professional Prep Guide: Advanced Programming Using SAS 9.4De la EverandSAS Certified Professional Prep Guide: Advanced Programming Using SAS 9.4Evaluare: 1 din 5 stele1/5 (2)
- End-to-End Data Science with SAS: A Hands-On Programming GuideDe la EverandEnd-to-End Data Science with SAS: A Hands-On Programming GuideÎncă nu există evaluări
- ISO 27001 Compliance ChecklistDocument26 paginiISO 27001 Compliance ChecklistRizaldi Djamil100% (2)
- JDBC DataSource Deployment in NWDSDocument3 paginiJDBC DataSource Deployment in NWDSapi-3701299100% (1)
- 14 Configuring DatabasesDocument51 pagini14 Configuring Databasesapi-3804031Încă nu există evaluări
- Building A Java Desktop Database Application: Page 1 of 13Document13 paginiBuilding A Java Desktop Database Application: Page 1 of 13Avinash DilipÎncă nu există evaluări
- Configuring ADS - NWA 7.1 With EHP1 - AdjuntoDocument15 paginiConfiguring ADS - NWA 7.1 With EHP1 - AdjuntofdborjaÎncă nu există evaluări
- How To Connect Remotely To A SQL-Server Database: National Park ServiceDocument23 paginiHow To Connect Remotely To A SQL-Server Database: National Park ServiceAlan SmithÎncă nu există evaluări
- Features of SQL Server 2012Document31 paginiFeatures of SQL Server 2012Hemanta Kumar DashÎncă nu există evaluări
- DB 2 ClientsDocument18 paginiDB 2 Clientsallen3736Încă nu există evaluări
- SQLBase 9.0 Tutorial GuideDocument210 paginiSQLBase 9.0 Tutorial GuideLuiz Ricardo da FonsecaÎncă nu există evaluări
- Connecting Microsoft SQL Server Reporting Services To Oracle Autonomous DatabaseDocument17 paginiConnecting Microsoft SQL Server Reporting Services To Oracle Autonomous DatabaseKobby NelsonÎncă nu există evaluări
- How To Connect From Sap Netweaver Developer Studio (NWDS) To Web Application Server (Was)Document6 paginiHow To Connect From Sap Netweaver Developer Studio (NWDS) To Web Application Server (Was)saphariiÎncă nu există evaluări
- Research Paper On JDBCDocument5 paginiResearch Paper On JDBCgw1sj1yb100% (1)
- rc101 010d JDBC - 0Document7 paginirc101 010d JDBC - 0rashednomanÎncă nu există evaluări
- rc101 010d JDBC - 0Document7 paginirc101 010d JDBC - 0juraxi86Încă nu există evaluări
- Java Database Programming With JDBCDocument209 paginiJava Database Programming With JDBCSuresh GuptaÎncă nu există evaluări
- ChapterDocument156 paginiChaptermanishsaxena88Încă nu există evaluări
- Content Server Installation & Configuration: Page 1 of 41Document41 paginiContent Server Installation & Configuration: Page 1 of 41Devender5194Încă nu există evaluări
- ConnimDocument182 paginiConnimFor GameÎncă nu există evaluări
- Exp10 WriteupDocument2 paginiExp10 WriteupdamayantiÎncă nu există evaluări
- Replication Setup For DB2 Universal Database: A Step-By-Step Approach To "User-Copy" ReplicationDocument13 paginiReplication Setup For DB2 Universal Database: A Step-By-Step Approach To "User-Copy" Replicationlyax1365Încă nu există evaluări
- Java Database Programming With JDBCDocument209 paginiJava Database Programming With JDBCEda TabakuÎncă nu există evaluări
- Installation & Starter Guide: Desinventar Server 9Document18 paginiInstallation & Starter Guide: Desinventar Server 9pcitest123Încă nu există evaluări
- Publish MVC Database First Site To AzureDocument5 paginiPublish MVC Database First Site To AzureAnonymous 5p92xj2lgPÎncă nu există evaluări
- Java Database Programming With JDBCDocument288 paginiJava Database Programming With JDBCsukscribdÎncă nu există evaluări
- Windows Server 2012 Test Lab Guide Single Server Mixed IPv4 and IPv6Document31 paginiWindows Server 2012 Test Lab Guide Single Server Mixed IPv4 and IPv6netcat72984Încă nu există evaluări
- UGF9377 Lopez ADF Tips N TricksDocument53 paginiUGF9377 Lopez ADF Tips N TricksDanica GajevicÎncă nu există evaluări
- Class Handout ENR500009 ENR500009 Power 20 BI20 and 20 Plant 203 D2020 Improve 20 Decisions 20 With 20 Data 20 VisibilityDocument18 paginiClass Handout ENR500009 ENR500009 Power 20 BI20 and 20 Plant 203 D2020 Improve 20 Decisions 20 With 20 Data 20 VisibilityJorgeÎncă nu există evaluări
- InstallCognos Step by Step Part 1Document14 paginiInstallCognos Step by Step Part 1Steve PhanÎncă nu există evaluări
- JDBC PDFDocument50 paginiJDBC PDFBhuvanaChandulalÎncă nu există evaluări
- An Insight Into Adobe Document Services (ADS)Document13 paginiAn Insight Into Adobe Document Services (ADS)Saber LamineÎncă nu există evaluări
- Creating A Simple Web Application Using A MySQL Database - NetBeans IDE TutorialDocument19 paginiCreating A Simple Web Application Using A MySQL Database - NetBeans IDE TutorialDenis CekeÎncă nu există evaluări
- How To Configure The SQL BW Connector: BlogsDocument17 paginiHow To Configure The SQL BW Connector: BlogsParm SinghÎncă nu există evaluări
- Jdbc-Environment-SetupDocument3 paginiJdbc-Environment-Setupnam30091996Încă nu există evaluări
- Connecting JSP Page With MS AccessDocument24 paginiConnecting JSP Page With MS AccessManoj KavediaÎncă nu există evaluări
- Data Ware HouseDocument8 paginiData Ware Housenyasha mpindaÎncă nu există evaluări
- 6471.BuildDiary 2019R4 CloneServerDocument14 pagini6471.BuildDiary 2019R4 CloneServerN JpaulÎncă nu există evaluări
- Mainframe Job TutorialDocument185 paginiMainframe Job TutorialkvbrcÎncă nu există evaluări
- JDBCDocument11 paginiJDBCAnshu PriyaÎncă nu există evaluări
- Proxy To JDBC ScenarioDocument36 paginiProxy To JDBC ScenarioDurga Prasad AnaganiÎncă nu există evaluări
- 13 The NetBeans E-Commerce Tutorial - ConclusionDocument8 pagini13 The NetBeans E-Commerce Tutorial - ConclusionJavier CaniparoliÎncă nu există evaluări
- Sap Businessobjects Data Services Supplement For J.D. EdwardsDocument26 paginiSap Businessobjects Data Services Supplement For J.D. Edwardsdgr77Încă nu există evaluări
- NoSQL Database TopicsDocument10 paginiNoSQL Database Topicsraghunomix123Încă nu există evaluări
- Delphi 2010 DataSnapDocument53 paginiDelphi 2010 DataSnapLuis Alberto Angulo100% (1)
- 0563 ConfigODBCConnToSAPHANA H2LDocument7 pagini0563 ConfigODBCConnToSAPHANA H2LJeevan Reddy PareddyÎncă nu există evaluări
- Using JSF and JDBC To Access A Mysql Database: Four Types of JDBC Drivers Type DescriptionDocument28 paginiUsing JSF and JDBC To Access A Mysql Database: Four Types of JDBC Drivers Type DescriptionHunter VanÎncă nu există evaluări
- SOA11g InstallationDocument64 paginiSOA11g InstallationAshok MadineniÎncă nu există evaluări
- Database Administration Cockpit: The New Look and Feel For Database Monitoring and AdministrationDocument11 paginiDatabase Administration Cockpit: The New Look and Feel For Database Monitoring and AdministrationmychelriosÎncă nu există evaluări
- JDBCDocument45 paginiJDBCplohia148Încă nu există evaluări
- PTS ODI11g Workshop LabBook Nov-2010Document266 paginiPTS ODI11g Workshop LabBook Nov-2010davidmm81Încă nu există evaluări
- Crud Web DynproDocument81 paginiCrud Web DynproJose Maria JMÎncă nu există evaluări
- Configure An ODBC Connection To Sap HanaDocument10 paginiConfigure An ODBC Connection To Sap HanaSudha VukkalkarÎncă nu există evaluări
- Consuming EJBs in Web Dynpro Java CE71Document64 paginiConsuming EJBs in Web Dynpro Java CE71Sumeet DasÎncă nu există evaluări
- 0563 ConfigODBCConnToSAPHANA H2LDocument10 pagini0563 ConfigODBCConnToSAPHANA H2Lanon_236308513Încă nu există evaluări
- Data Access With KNIME - Accessing Databases - EnglishDocument3 paginiData Access With KNIME - Accessing Databases - EnglishMohamad IlhamÎncă nu există evaluări
- SAS Programming Guidelines Interview Questions You'll Most Likely Be Asked: Job Interview Questions SeriesDe la EverandSAS Programming Guidelines Interview Questions You'll Most Likely Be Asked: Job Interview Questions SeriesÎncă nu există evaluări
- SAS Interview Questions You'll Most Likely Be AskedDe la EverandSAS Interview Questions You'll Most Likely Be AskedÎncă nu există evaluări
- Study Material Updated (30.01.16) .Doc - 1541698900069Document37 paginiStudy Material Updated (30.01.16) .Doc - 1541698900069vikasm4uÎncă nu există evaluări
- Training Material From Clerk To S 1 2015-16 PROMOTION-STUDY-MATERIAL-2015 For ClericalsDocument298 paginiTraining Material From Clerk To S 1 2015-16 PROMOTION-STUDY-MATERIAL-2015 For Clericalsvikasm4uÎncă nu există evaluări
- 11 MyFaces ComponentsDocument23 pagini11 MyFaces Componentsvikasm4uÎncă nu există evaluări
- Java Collection Framework: Version March 2009Document71 paginiJava Collection Framework: Version March 2009Sourav NathÎncă nu există evaluări
- LG l3 l90 - Lgl90userguideDocument99 paginiLG l3 l90 - Lgl90userguidevikasm4uÎncă nu există evaluări
- Format OBC CertificateDocument2 paginiFormat OBC Certificatevikasm4uÎncă nu există evaluări
- Develop Simple Web Application Using NWDS and XIDocument17 paginiDevelop Simple Web Application Using NWDS and XImgoyalcanÎncă nu există evaluări
- Arun Kumar - Java 5 - J2EE Interviews Questions and AnswersDocument356 paginiArun Kumar - Java 5 - J2EE Interviews Questions and Answerssanjeevsethi11100% (1)
- Java IntroDocument10 paginiJava Introvikasm4uÎncă nu există evaluări
- phpMyAdmin TutorialDocument6 paginiphpMyAdmin TutorialfedericoÎncă nu există evaluări
- Essbase Installation 11.1.1.3 ChapterDocument24 paginiEssbase Installation 11.1.1.3 ChapterAmit SharmaÎncă nu există evaluări
- How To Enable LDAP Authentication: Classification: (Protected)Document11 paginiHow To Enable LDAP Authentication: Classification: (Protected)tran lanÎncă nu există evaluări
- HTS-32 Panasonic Feature - ManualDocument80 paginiHTS-32 Panasonic Feature - ManualWaldirÎncă nu există evaluări
- HmsDocument4 paginiHmsbisoÎncă nu există evaluări
- SmartStruxure Solution Software Installation BLDPRDE0234001Document38 paginiSmartStruxure Solution Software Installation BLDPRDE0234001FranciscoÎncă nu există evaluări
- DVR Camere Supraveghere ManualDocument106 paginiDVR Camere Supraveghere ManualticleanulÎncă nu există evaluări
- Important Library For DevelopersDocument25 paginiImportant Library For Developerssatya1401Încă nu există evaluări
- RODCDocument27 paginiRODCKosheema BeegooÎncă nu există evaluări
- FAQs - Infosys Online Test PDFDocument3 paginiFAQs - Infosys Online Test PDFkashinathÎncă nu există evaluări
- Ec-Council Testinises 312-50v11 Exam Question 2021-Jun-26 by Bartholomew 131q VceDocument18 paginiEc-Council Testinises 312-50v11 Exam Question 2021-Jun-26 by Bartholomew 131q VceYazid BenjamaâÎncă nu există evaluări
- Configure Outlook With An Outlook - Com (Hotmail), Gmail, Office 365, Yahoo, AOL or Icloud AccountDocument27 paginiConfigure Outlook With An Outlook - Com (Hotmail), Gmail, Office 365, Yahoo, AOL or Icloud Accountscama313Încă nu există evaluări
- Polycab End User Manual V1 PDFDocument6 paginiPolycab End User Manual V1 PDFrkl007Încă nu există evaluări
- Data Security Culture PresentationDocument20 paginiData Security Culture PresentationsotoyeÎncă nu există evaluări
- SandBlast Network PTK Training Labs-V7.12 CloudShareDocument60 paginiSandBlast Network PTK Training Labs-V7.12 CloudShareJoffer JofferÎncă nu există evaluări
- Cimmco LTD Reply To Clarification Sought by The Exchange (Company Update)Document6 paginiCimmco LTD Reply To Clarification Sought by The Exchange (Company Update)Shyam SunderÎncă nu există evaluări
- System Administration Guide-Vol1Document572 paginiSystem Administration Guide-Vol1costai5402Încă nu există evaluări
- Nti Isaac Kofi AtmDocument126 paginiNti Isaac Kofi AtmMohammed Jibril100% (1)
- CyberArk Enterprise Password Vault 4-28-2014 enDocument2 paginiCyberArk Enterprise Password Vault 4-28-2014 enRitu RajÎncă nu există evaluări
- Abhyudaya Bank Recruitment 2018 Official Information HandoutDocument16 paginiAbhyudaya Bank Recruitment 2018 Official Information HandoutKshitijaÎncă nu există evaluări
- ADS Configuration GuideDocument10 paginiADS Configuration Guiderenjithbasis50% (2)
- Cópia de Petmates - Customer - SupportDocument4 paginiCópia de Petmates - Customer - SupportGabriel AlexsandroÎncă nu există evaluări
- ICICI Bank ProfilerDocument11 paginiICICI Bank ProfilerNamdeo JadhavÎncă nu există evaluări
- How To Apply GuideDocument6 paginiHow To Apply GuideAnonymous Cw1DGmRfÎncă nu există evaluări
- CliniIndia: Clinical Data ManagementDocument5 paginiCliniIndia: Clinical Data ManagementAnuj TripathiÎncă nu există evaluări
- Password ManagementDocument7 paginiPassword ManagementNeerav KrishnaÎncă nu există evaluări
- How To Use The Online Data Entry FormDocument28 paginiHow To Use The Online Data Entry FormChetanhar singhÎncă nu există evaluări
- Soict2023 - E2EE For Cross-Platform ApplicationsDocument5 paginiSoict2023 - E2EE For Cross-Platform ApplicationsDũng Đỗ TiếnÎncă nu există evaluări
- RFID, Password, GSM Based DoorlockDocument29 paginiRFID, Password, GSM Based DoorlockRahul SajeethÎncă nu există evaluări