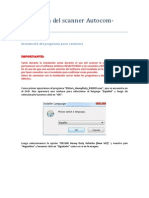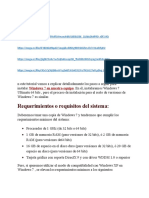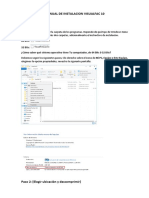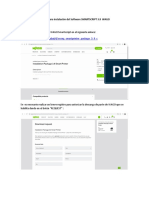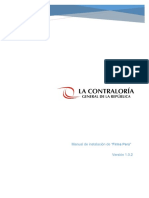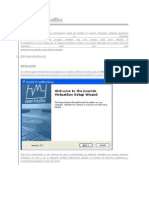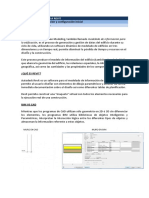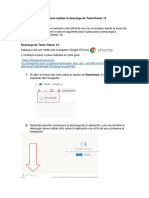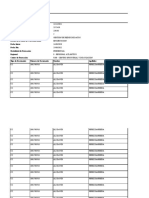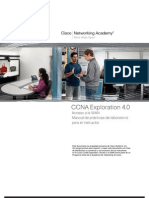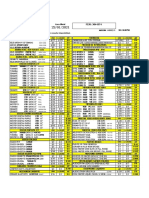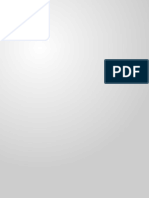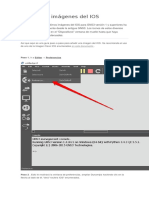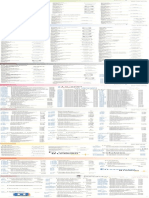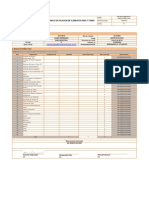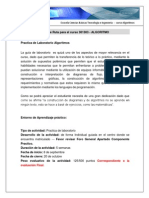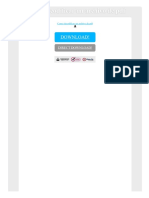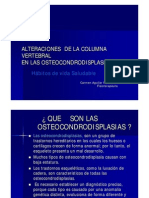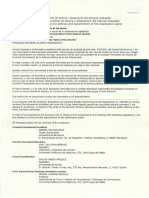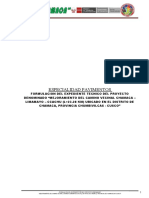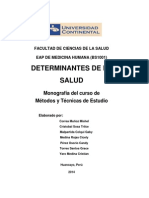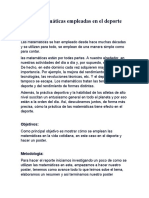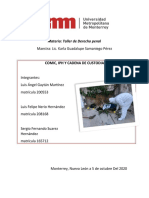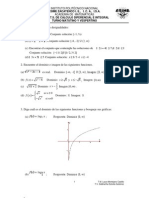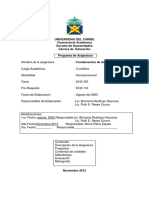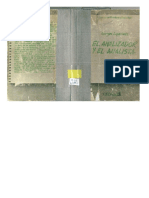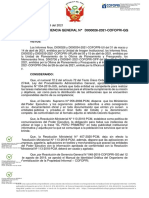Documente Academic
Documente Profesional
Documente Cultură
Visualización Total Cercam
Încărcat de
Eliseo_Angel_R_80980 evaluări0% au considerat acest document util (0 voturi)
65 vizualizări57 paginiDrepturi de autor
© © All Rights Reserved
Formate disponibile
PDF, TXT sau citiți online pe Scribd
Partajați acest document
Partajați sau inserați document
Vi se pare util acest document?
Este necorespunzător acest conținut?
Raportați acest documentDrepturi de autor:
© All Rights Reserved
Formate disponibile
Descărcați ca PDF, TXT sau citiți online pe Scribd
0 evaluări0% au considerat acest document util (0 voturi)
65 vizualizări57 paginiVisualización Total Cercam
Încărcat de
Eliseo_Angel_R_8098Drepturi de autor:
© All Rights Reserved
Formate disponibile
Descărcați ca PDF, TXT sau citiți online pe Scribd
Sunteți pe pagina 1din 57
Tabla de contenido
Visualizacin con Google Chrome .......................................................................... 2
Visualizacin con Navegador Internet Explorer....................................................... 9
Visualizacin con software CMS ........................................................................... 18
Registro y configuracin del DVR para visualizacin Remota............................... 32
Visualizacin de las cmaras a travs de un smarthPhone (Android)................... 38
Visualizacin con Google Chrome
Abrir el navegador (Google Chrome).
.
Nota: si no tiene el navegador Google Chrome, abra cualquier otro navegador que
disponga en el momento (Internet Explorer, Opera).
https://www.google.com/intl/es/chrome/browser/?hl=es
Ac le damos clic al botn descargar, como lo vemos en la siguiente imagen.
Despus de descargar el archivo procedemos a instalarlo.
Luego en la barra de bsqueda escribir la direccin IP correspondiente a nuestro
dispositivo DVR y luego presionar la tecla Enter.
Nota: para este ejemplo utilizamos la direccin IP 192.168.1.50
Como lo indica la imagen, nuestro dispositivo nos pide un login o registro; es decir
necesitamos tener previamente un nombre de usuario, al igual que un
password para acceder a l.
Para visual las cmaras, debemos saber en cuales de los canales se encuentran
cada una de las cmaras que queremos ver. Para iniciar el video debemos darle
clic al botn de Play que es igual al que vemos en la siguiente imagen.
Nota: (Para poder visualizar las cmara en este navegador, necesitaremos instalar
el plugin y programa Quick Time).
Para instalar el plugin le damos click al botn que aparece en la parte superior de
la imagen, que dice Instalar Plug-In.
Luego nos aparece un mensaje de verificacin o aceptacin de la instalacin,
entonces procedemos a dar clic al botn instalar.
Al cumplir el paso anterior se iniciar la descarga del plugin por parte del
navegador como lo vemos en la siguiente imagen.
Luego de la descarga, comenzara la instalacin del plugin y aparecer la siguiente
imagen.
De acuerdo a la imagen anterior, para proceder con la instalacin, le damos click
al botn siguiente.
Siguiendo la imagen anterior le damos click al botn SI.
Luego de estos el programa nos pedir un directorio o carpeta en donde se
guardaran los datos del programa para esto, le dejamos la carpeta por defecto y
le damos click al botn Instalar.
Luego de esto el sistema operativo nos pedir el permiso para instalar el
programa, nos aparece una ventana preguntndonos, s queremos instalar el
programa y se le dar la opcin SI.
NOTA: (para poder instalar el plugin debemos tener permisos de administrador en
nuestro sistema operativo).
Luego de realizar los pasos anteriores correctamente, para terminar la instalacin
del plugin le daremos click al botn Finalizar, como aparece en la imagen
anterior.
Despus nos aparecer la siguiente ventana, y daremos click al botn No
gracias.
Para terminar la instalacin del plugin procedemos a Reiniciar nuestro ordenador.
Despus de la instalacin del plugin, volvemos a repetir desde el comienzo del
manual, es decir:
Abrir el navegador.
Colocar la direccin IP del dispositivo en la barra de bsqueda / URL
Loguearnos o registrarnos en el sistema, con nuestro usuario y contrasea.
Dar click en el botn principal de reproduccin para poder ver el video de
ese canal del DVR.
Al dar click en el botn de reproduccin principal, nos aparecer el siguiente
mensaje en la parte superior de nuestro navegar, para este mensaje le damos
click al botn Siempre ejecutar en este sitio.
Notas:
- Si, el Quick Time nos pide actualizar la versin, nuestra accin ser
Cancelar las actualizaciones.
- Si al momento de tratar de reproducir por primera vez, despus de
instalado el plugin Quick Time, las cmaras no nos aparecen, los pasos
que haremos es actualizar la pgina con la tecla F5, y luego nos
deslogueamos y nos volvemos a loguear.
Despus de tener en cuenta los pasos anteriores; ahora s, al momento de
reproducir las cmaras nos debe aparecer la imagen del canal o de la cmara
conectada a est.
Visualizacin con Navegador Internet Explorer
El plugin de Internet explorer nos ofrece una ventaja con respecto a la
visualizacin con el navegador Google Chrome, la ventaja es que este plugin nos
permite administrar el DVR, nos ofrece las mismas funciones igual a estar
conectado directamente al DVR.
Lo primero que debemos hacer es abrir el navegador Internet explorer, que
es reconocido por el icono que vemos en la siguiente imagen:
Luego en la barra de bsqueda del navegador, escribiremos la direccin IP de
nuestro dispositivo (DVR) como lo vemos en nuestra siguiente imagen.
Nota: (la direccin IP utilizada es de ejemplo)
Si es la primera vez que intentamos ver nuestras cmaras, utilizando a Internet
Explorer como modo de visualizacin nos debe aparecer el siguiente mensaje que
vemos en la parte inferior.
Ac le damos click en Instalar.
Luego de esto, procedemos a instalar el plugin correspondiente para poder
visualizar las cmaras para esto, descargaremos el plugin de administracin de
internet explorer; para esto entramos a la pgina web.
http://macrec.co/index.php/soporte1/software
Luego de colocar el enlace anterior en cualquier navegador de internet (Google
Chrome, Internet Explorer, etc.) nos aparecer la siguiente pgina (ver siguiente
imagen).
Ac escogemos la opcin 4, que dice IEActive le damos click a icono de
descarga que aparece en la parte derecha de nuestra pantalla.
Luego de esto le damos click al botn guardar, para que se descargue el Plugin.
En la imagen siguiente vemos la descarga del plugin.
Luego de descargar el archivo lo buscamos en la carpeta en la cual nuestro
navegador guarda los archivos que son descargados.
El archivo se encuentra con el nombre de General_IE_V2.0.0.73_20120929 como
lo vemos en la siguiente imagen.
Al encontrar el archivo buscado le damos doble click al archivo.
Luego de esto le damos los permisos al sistema operativo para instalar el
programa, le damos click a la opcin SI del mensaje de que nos muestra el
sistema operativo Windows.
Luego de esto instalamos el plugin dando click siempre al botn Next o siguiente
y luego reiniciamos nuestro ordenador.
Click en Next
Click en Next
Click en Next
Click en Next
Click en Finish
Despus de instalar el software, cerramos el navegador de internet explorer y lo
volvemos a abrir.
Repetir los pasos:
Abrir el browser Internet Explorer .
Despus, en la barra de URL escribimos la direccin IP de nuestro
dispositivo y luego le damos enter como lo indica la siguiente imagen.
Al escribir la direccin anterior nos aparecer la siguiente pantalla.
Como lo vemos en la imagen de arriba, el navegador nos muestra un mensaje
que, no es ms, que el permiso para poder ejecutar nuestro plugin ac le damos
clic al botn o la opcin Permitir.
Seguido del paso anterior recargamos la pgina con F5.
Despus de realizar los pasos anteriores, nuestro navegador queda listo para
visualizar las cmaras y administrar nuestro dispositivo.
Seguido del login correcto en nuestro dispositivo, nos aparecer algo as:
Como vemos en la imagen anterior, le damos clic al botn OK en nuestra
ventana.
Para poder visualizar las cmaras por medio del navegador, el plugin nos ofrece
muchos diseos o variantes de vista, segn la cantidad de cmaras que
deseamos ver.
Las opciones, las vemos en la imagen anterior, la opciones son (Pantalla
Completa, una imagen..etc.).
Podemos escoger cuanto es el nmero de cuadros por pantallas para ver todos o
algunos canales de nuestro DVR.
Para la reproduccin de un canal del DVR en especfico, en un cuadro especifico
de la aplicacin; lo que debemos hacer es Click, en el cuadro en el cual queremos
ver el video de ese canal y luego presionamos el botn principal de reproduccin.
Cuando el botn se encuentre de color azul, ya deberamos tener imagen en
nuestro recuadro de pantalla.
Si la imagen, que sale en los recuadros es toda de color negro, eso quiere decir
que en ese canal no hay ninguna cmara conectada al canal, como lo vemos en
la siguiente imagen.
Visualizacin con software CMS
CMS es un potente software que nos ayuda a visualizar y administrar nuestro
dispositivo, no requiere de abrir el navegador como en las visualizaciones
anteriores.
Para descargar el software nos vamos a siguiente link:
http://macrec.co/index.php/soporte1/software y descargar el software # 2 llamado
CMS.
Luego de la descarga del archivo, buscamos la carpeta de descarga de nuestro
navegador debemos encontrar el archivo de nombre:
General_CMS_Eng_V3.0.9.4.T.20121102.
Al encontrar o situar el archivo descargado, el paso a seguir es dar doble click
sobre el archivo antes mencionado.
Despus permitimos la instalacin por parte de Windows dando click al botn si
o Permitir de la pequea ventana.
Al dar los permisos de instalacin, nos aparecer una ventana igual a la que
aparece en la siguiente imagen.
En esta ventana le daremos Click al botn siguiente o Next, como lo vemos en la
imagen anterior.
En esta ventana que no es ms que el paso siguiente para proceder o continuar
con la instalacin, la accin a ejecutar es dar click al botn Next.
Ac en esta ventana, la accin a ejecutar es dar Click al botn siguiente, el
programa crear el directorio de instalacin automticamente.
En esta opcin escogeremos los usuarios que pueden tener acceso, a ejecutar el
programa; en la opcin que vemos en la imagen anterior, es para que todos los
Usuarios puedan ejecutar el programa, para seguir con el proceso de instalacin
le damos clic en el botn Next.
Para continuar el proceso le damos clic en el botn Next, que aparece, igual al de
la ventana de la siguiente imagen.
Para finalizar la instalacin damos click en el botn Finish.
Luego de la instalacin procedemos a abrir el programa instalado, para seguimos
la siguiente ruta Inicio > Todos los Programas>CMS; ya dentro de la carpeta
CMS, abrimos el icono del programa llamado CMS, como vemos en la siguiente
imagen.
Le damos doble Click al icono dicho anteriormente, y nos aparecer la siguiente
ventana.
Ac seleccionamos el idioma y le damos clic al botn OK.
En esta ventana el usuario es super y no lleva contrasea y le damos clic al
botn iniciar.
Nota: (estos usuarios pueden ser modificados para seguridad de la aplicacin)
Ahora nos encontramos con la siguiente pantalla o ventana.
Como es la primera vez, que entramos al software nos manda un mensaje de que
la lista de dispositivos a controlar est vaca, y nos muestra como aadir un
dispositivo, para continuar le damos clic al botn Aceptar del mensaje.
Para aadir un dispositivo seguiremos los siguientes pasos:
Para configurar el dispositivo nos situamos en la ventana igual a la que se
encuentra en la imagen anterior, exactamente le damos click al icono que nos dice
configuracin del sistema.
Al realizar el paso anterior, se nos desplegaran iconos iguales a los que vemos en
la imagen anterior; en este men escogemos el icono que nos dice Device
Manager.
Luego de realizar el paso anterior, es decir dar click al icono de Device Manager,
nos aparece la ventana que vemos en la imagen de arriba; en esta ventana le
daremos clic al icono de ADD AREA. Al dar clic sobre el icono anterior nos
aparecer la siguiente ventana.
(Icono ADD AREA)
Notas:(el nombre de la zona la escoge usted, el nombre de zona que aparece en
la imagen es un ejemplo)
Ac en la opcin Zone colocamos el nombre de la zona y luego le damos click al
botn Seguro.
Al realizar correctamente la operacin anterior aparecer la zona igual a como
aparece en la imagen anterior.
Ahora el siguiente paso es aadir un dispositivo para esto le damos click al botn
de aadir dispositivo que es el que vemos en la siguiente imagen.
Nota: (en una zona pueden configurarse o aadirse muchos dispositivos o DVR).
Agregar equipo Remoto
Con este software, vamos a administrar nuestro DVR y nuestras cmaras; esto es
posible gracias a nuestra marca de DVR, lo que debemos buscar es el Serial ID,
(ver aqu). Con el serial en nuestro poder lo que vamos hacer es; que la opcin
llamada tipo de login escogemos la opcin de Myeye.
Luego aparecer un campo llamado Serial ID, en este campo colocamos el serial
de nuestro dispositivo antes buscado en las configuraciones de nuestro DVR (ver
siguiente imagen). Luego ingresamos un usuario tipo administrador para poder
realizar labores de Configuracin; para este ejemplo utilizamos el usuario
admin, luego ingresamos el password, del usuario. Despus de los pasos
anteriores y para finalizar, le damos click al botn llamado Seguro, para agregar
nuestro dispositivo.
Para aadir el DVR si no encontramos en la red local o LAN y no sabemos cul
es la direccin IP de nuestro DVR, le damos click al botn Bsqueda de IP.
Notas:(para mejor funcionamiento, la IP del dispositivo debe ser configurada de
forma esttica y se debe deshabilitar el DHCP).
Para agregar un DVR o cualquier otro dispositivo lo podemos realizar de diferentes
formas.
Por direccin IP: si nuestro DVR tiene conectado con un cable de red a l y
posee una direccin IP Privada o Pblica.
Por Dominio: si nuestro DVR tiene asignado un nombre de dominio a l lo
podemos aadir, un dominio es un nombre que enmascara u oculta la
direccin IP, tras el nombre asignado, es decir para ser resuelto por luego
por los DNS ejemplo: midvr.com.es.
Por Serial: este campo no es tenido en cuenta pues no es de utilidad.
Myeye: esta es la forma de registrar el DVR para poder administrarlo de
forma remota fuera o dentro de nuestra red local (LAN), a travs de
Internet.
Al efectuar el paso anterior nos debern salir las cmaras al lado izquierdo de la
pantalla, pero para poder visualizar, lo que vamos a hacer es arrastrar el nombre
de las cmaras con el clic presionado hasta los cuadros grises. El resultado lo
podemos ver en la imagen anterior.
Registro y configuracin del DVR para visualizacin Remota
Para administrar nuestro equipo de forma remota y verlo desde nuestro celular,
debemos registrarlo en nuestra pgina web de registros de cdigos de DVRS.
Para eso nos vamos al siguiente Link:
http://cloud.macrec.co
Ac necesitamos un Usuario y una contrasea o Password, luego en el campo
verify, colocamos los nmeros que aparecen al lado de la caja de texto.
Acompaado de click en el botn Login.
Si no tenemos ni usuario ni tampoco una contrasea, lo que debemos hacer es
registrarnos en la pgina web. Como es Primera vez que vamos a registrar un
producto, le damos clic a la etiqueta de color Azul que dice Register.
En esta pgina, diligenciamos los campos que nos muestra el formulario.
Diligenciamos todos los campos, entre los cuales estn el usuario y la
contrasea, para luego poder acceder a registrar nuestro DVR.
Despus de realizar el paso anterior, le damos click al botn OK, tal y como
vemos en la imagen anterior.
Para la muestra, nos logueamos con un respectivo usuario y contrasea. Esta
cuenta ya se encuentra registrada previamente en el sistema; seguido de click al
botn Login.
Despus del correcto Login, el siguiente paso es registrar nuestros cdigos o
seriales de DVRS.
Nota: (usted puede registrar uno o varios cdigos, bajo el mismo usuario).
Para registrar nuestros cdigos o seriales, damos click en la etiqueta localizada
en el men superior de nuestra pantalla que se llama Device Manage, escrito en
color Azul, como lo vemos en la imagen de arriba.
Al dar clic a la etiqueta correcta nos debe aparecer la siguiente ventana (ver
imagen de arriba); para continuar con el registro de nuestro cdigo, le damos click
en el botn gris que es llamado ADD.
Para poder aadir o registrar nuestro DVR, necesitaremos el serial del equipo que
lo conseguimos en las configuraciones del DVR.
Para conseguir el serial entramos a nuestro DVR va CMS o Internet Explorer y
vamos a = > Ajustes => Informacin del Sistema.
Para ver el serial de registro le damos clic al icono llamado Versin.
Al dar clic se desplegar una ventana igual a la que vemos en la imagen anterior,
en esta ventana encontraremos el serial que no es ms que el cdigo situado en
la misma lnea de Serial ID, que registraremos en nuestra pgina
cloud.macrec.co.
Luego dicho cdigo es colocado en la pgina de registro:
Acompaado de un nombre del dispositivo, un usuario que pueda ver la totalidad
de las cmaras y tambin acceso a las grabaciones para esto es recomendable
usar el usuario administrador del DVR es decir el usuario admin, y la contrasea
del usuario admin, y luego le damos click al botn OK.
Nota: (si el usuario admin no tiene contrasea, el campo se deja en blanco)
Cuando el DVR es agregado o registrado en el sistema, nos aparecer igual a
como aparece en la imagen de arriba; si queremos eliminarlo, le damos click a la
operacin que tiene como icono una X, si lo queremos Editar, le damos click a la
opcin que lleva como icono un Lapiz.
Visualizacin de las cmaras a travs de un smarthPhone (Android)
Para descargar la aplicacin de visualizacin de las cmaras para dispositivos
Android, nos vamos al siguiente enlace:
http://macrec.co/index.php/soporte1/software
Esta es la pgina que nos aparece si seguimos el enlace anterior, el programa que
necesitamos descargar es el NUMERO 5, para descargar, le damos click al botn
de descargar; los archivos descargados viene en un formato comprimido (ZIP),
necesitamos tener un programa de compresin para descomprimir los archivos.
Para descomprimir los archivos podemos utilizar un programa de compresin,
llamado Winrar, para descargar el programa nos vamos al siguiente enlace:
http://downloads.winrar.es/descargas/103
Luego de descargar el programa, lo buscamos en la carpeta de descarga de
nuestro navegador, y procedemos a instalarlo en nuestro equipo.
El archivo que descargamos en la pgina se llama VMEYE, el siguiente paso es
descomprimir el archivo y extraer el programa que correr en nuestro Celular, que
lleva como extensin de archivo APK.
Forma de extraccin con winrar.
Al descomprimir el archivo veremos los siguientes archivos:
Nota= (El archivo vMEeyeSuper(v.1.1).apk, es una aplicacin que permite
agregar o administrar el DVR, si este DVR posee una direccin IP Publica, cosa
que no se puede con el programa vMEyeCloud (v1.0.8).apk ).
El archivo que necesitamos enviar al celular es el que lleva por nombre
vMEyeCloud (v1.0.8).apk, si nuestro celular puede ejecutar una versin mucho
ms actualizada de APK, lo mejor es descargar la versin ms actualizada del
programa en el siguiente enlace:
https://dl.dropboxusercontent.com/u/80092113/vMEyeCloud%28v1.4.3-2%29.apk
Descargado el programa, lo enviamos al telfono celular de cualquier forma.
Luego de enviado al telfono, lo ubicamos e instalamos el archivo en nuestro
celular.
Ac se encuentra el archivo que vamos a instalar en nuestro celular es el que
vemos en la imagen anterior con icono de Cmara, y de extensin .apk.
Procedemos a instalar el archivo como lo vemos en la siguiente imagen.
Como vemos en la imagen anterior ac se est instalando la aplicacin en nuestro
celular.
Como vemos en la imagen anterior, ya se instal la aplicacin, ahora procedemos
a abrir la aplicacin en nuestro telfono.
Al abrir la aplicacin, seleccionamos la opcin que nos dice By Device.
Al dar clic en el icono de By Device, nos aparece la ventana que vemos en la
imagen de arriba. La siguiente operacin ser aadir un dispositivo, para esto
damos Touch, sobre el botn llamado Add, localizado en la parte superior de
nuestra pantalla.
En esta ventana, aadiremos nuestro dispositivo, para aadirlo, necesitamos
colocarle un Nombre al dispositivo, en el botn de connection, lo vamos a dejar
en donde aparece por defecto es decir, en P2P Cloud, en el campo donde nos
dice Serial No, vamos a copiar el serial que necesitamos para registrar el DVR en
la pgina cloud.macrec.co es decir:
Para conseguir el serial entramos a nuestro DVR va CMS o Internet Explorer y
vamos a = > Ajustes => Informacin del Sistema.
Para ver el serial de registro le damos clic al icono llamado Versin.
Al dar clic se desplegar una ventana igual a la que vemos en la imagen anterior,
en esta ventana encontraremos el serial que no es ms que el cdigo situado en
la misma lnea de Serial ID, que registraremos en nuestra pgina
cloud.macrec.co.
El serial ID que aparece en la imagen anterior, es el que vamos a ingresar en el
serial que nos pide la aplicacin de nuestro telfono.
Listo en esta imagen vemos el serial copiado en nuestra aplicacin ahora le
damos Touch al botn Sig.
En esta imagen necesitamos ingresar un usuario que tenga los permisos
necesarios de visualizacin y reproduccin de los canales de nuestro dispositivo.
En este caso utilizamos como prueba el usuario administrador de nuestro
dispositivo, el usuario es admin, seguido de esto le damos clic al botn Sig.
Luego del paso anterior ingresaremos el Password de nuestro usuario en este
caso es admin. Como nuestro usuario no tiene contrasea lo dejamos vaco o
en blanco, seguido de esto le damos Touch al botn Sig.
Luego del paso anterior, seleccionamos el nmero de canales que deseamos ver
en nuestra aplicacin, en este caso, como nuestro dispositivo tiene un mximo de
canales de 4, ese es el nmero que colocamos en ese campo, seguido de esto le
damos Touch al botn Fin.
Cuando todos los campos se encuentren llenos, el procedimiento a seguir es dar
Touch al botn de aceptacin u OK.
Al agregar el dispositivo correctamente, nos aparecer, igual a como aparece el
dispositivo en la imagen anterior, para proceder a ver nuestras cmaras, le damos
touch sobre nuestro dispositivo agregado
Al realizar correctamente el paso anterior, nos deben aparecer los siguientes
cuadros y debajo, los canales o los botones con que sintonizamos los canales de
nuestro dispositivo. Solo podemos ver 4 canales en simultneo, es decir que si
nuestro dispositivo tiene ms de 4 Canales, la forma de ver es cambiar los
canales.
Para maximizar la imagen de un canal, le damos touch a la imagen del canal que
quedemos reproducir.
Notas= El software VMEyecloud se encuentra en googleplay o appstore de
Apple.
La aplicacin antes mencionada funciona, tanto para Tabletas, como celulares de
ambas marcas.
Link para google
https://play.google.com/store/apps/details?id=com.vMEyeCloud&hl=es_419
S-ar putea să vă placă și
- Documentacion de La Instalacion de Sistema Operativo VirtualizadoDocument32 paginiDocumentacion de La Instalacion de Sistema Operativo VirtualizadoArellanoOscarÎncă nu există evaluări
- Tuto Real VNCDocument18 paginiTuto Real VNCiccugÎncă nu există evaluări
- Informe Sobre Windows 8Document19 paginiInforme Sobre Windows 8leono19hÎncă nu există evaluări
- Instalacion - VisualCont-Demo Manual 2015Document14 paginiInstalacion - VisualCont-Demo Manual 2015Edgard Quintania CartagenaÎncă nu există evaluări
- Manual Siif Nacion PDFDocument12 paginiManual Siif Nacion PDFAngie MaldonadoÎncă nu există evaluări
- Manual de Formateo e Instalación de Un Sistema OperativoDocument17 paginiManual de Formateo e Instalación de Un Sistema OperativoAlexis33% (3)
- Guía de Instalación Del Programa Risk SimulatorDocument12 paginiGuía de Instalación Del Programa Risk SimulatorYunnelyÎncă nu există evaluări
- 178 - Use Case Software DATEV AUDIT 10.2Document17 pagini178 - Use Case Software DATEV AUDIT 10.2Maria Jose Barraza CÎncă nu există evaluări
- Instalacion-De-Teamviewer Paso A PasoDocument10 paginiInstalacion-De-Teamviewer Paso A PasoHENRY JOSEMIR PEREZ GONZALEZÎncă nu există evaluări
- Pasos para Instalar Microsoft Office 2016Document13 paginiPasos para Instalar Microsoft Office 2016Veraly Corado50% (2)
- Manual de Formateo e Instalaciòn de Sistema Operativo para Windows XPDocument19 paginiManual de Formateo e Instalaciòn de Sistema Operativo para Windows XPMariana Castañeda100% (1)
- Tutorial Flashy JavaDocument14 paginiTutorial Flashy Javacesar castilloÎncă nu există evaluări
- Como Configurar Cámaras Hikvision para Ver Por CelularDocument17 paginiComo Configurar Cámaras Hikvision para Ver Por CelularYury TorresÎncă nu există evaluări
- Manual Instalación y Configuración Huella DigitalDocument36 paginiManual Instalación y Configuración Huella DigitalKaterin Bernal MaldonadoÎncă nu există evaluări
- Instalar Kodi en Dispositivos AndroidDocument15 paginiInstalar Kodi en Dispositivos AndroidBasuraÎncă nu există evaluări
- Como Usar Real DebridDocument6 paginiComo Usar Real DebridJuan David MarinÎncă nu există evaluări
- Guía de Instalación AspentechDocument27 paginiGuía de Instalación AspentechDaniel Felipe LeytonÎncă nu există evaluări
- LMSGI07 TareaDocument21 paginiLMSGI07 TareaOliver PascualÎncă nu există evaluări
- Pasos A Seguir para Ingresar Al Ecuapass (Internet Explorer)Document11 paginiPasos A Seguir para Ingresar Al Ecuapass (Internet Explorer)David ThompsonÎncă nu există evaluări
- Como Instalar Driver Genius 2014Document21 paginiComo Instalar Driver Genius 2014marcosÎncă nu există evaluări
- Investigación de Como Instalar TeamviewerDocument7 paginiInvestigación de Como Instalar TeamviewerLeslie NuñezÎncă nu există evaluări
- Tarea 2 Unidad 1Document16 paginiTarea 2 Unidad 1Mauro OrtizÎncă nu există evaluări
- Tutorial Firma Digital ArgentinaDocument9 paginiTutorial Firma Digital ArgentinaleonardocascallarÎncă nu există evaluări
- Descargar 7 Plugins FundamentalesDocument12 paginiDescargar 7 Plugins FundamentalesJose LopezÎncă nu există evaluări
- Instalacion Del TOPSDocument10 paginiInstalacion Del TOPSromeroriveroÎncă nu există evaluări
- Comodo Firewall ManualDocument18 paginiComodo Firewall Manualfox312Încă nu există evaluări
- Instructivo VPNDocument5 paginiInstructivo VPNAlejandro MontoyaÎncă nu există evaluări
- Instalacion Scanner Autocom 2013R3 - AutosDocument11 paginiInstalacion Scanner Autocom 2013R3 - AutosEloyÎncă nu există evaluări
- Instalacion Scanner Autocom 2013R3 - CamionesDocument12 paginiInstalacion Scanner Autocom 2013R3 - CamionesEloyÎncă nu există evaluări
- Manual Instalacion y Actualizacion LogoSoft ComFort 8.3Document8 paginiManual Instalacion y Actualizacion LogoSoft ComFort 8.3Jefferson100% (1)
- Manual para La Instalación de Server y Consola de ESETDocument35 paginiManual para La Instalación de Server y Consola de ESETOmar HernandezÎncă nu există evaluări
- Windows 7Document21 paginiWindows 7demoon05121995Încă nu există evaluări
- Tutorial LiveSuit Cómo Reparar o Actualizar El Android de Tu TabletDocument7 paginiTutorial LiveSuit Cómo Reparar o Actualizar El Android de Tu TabletjoseluisduranmartinezÎncă nu există evaluări
- Instalacion Visualfac UtplDocument17 paginiInstalacion Visualfac UtplKerly Barragán50% (6)
- Cómo Crear Tus Programas Portables Con CameyoDocument6 paginiCómo Crear Tus Programas Portables Con CameyoMaurizio VenturiÎncă nu există evaluări
- Cygwin C++Document15 paginiCygwin C++Liliana DorantesÎncă nu există evaluări
- Como Instalar Driver GeniusDocument7 paginiComo Instalar Driver GeniusLaUra TadeoÎncă nu există evaluări
- Pasos para Validad Windows 7Document8 paginiPasos para Validad Windows 7Gabo BarrancasÎncă nu există evaluări
- FORTICLIENT V 1.1 Guia de Descarga, Instalacion y Uso PDFDocument48 paginiFORTICLIENT V 1.1 Guia de Descarga, Instalacion y Uso PDFAnderson Orozco0% (2)
- Instalación de Programas de UtileriaDocument12 paginiInstalación de Programas de UtileriaDante AyalaÎncă nu există evaluări
- BDEDocument23 paginiBDEshalitosÎncă nu există evaluări
- ManualInstalaciónSoftware Smartscript 3.9 WAGO....Document14 paginiManualInstalaciónSoftware Smartscript 3.9 WAGO....Gerardo Prada YepesÎncă nu există evaluări
- Manual Sistemas Operativos MonopuestosDocument17 paginiManual Sistemas Operativos MonopuestosAlejandro Atienza NaranjoÎncă nu există evaluări
- Instrucciones para Instalar ANSYS 11 PasoAPasoDocument0 paginiInstrucciones para Instalar ANSYS 11 PasoAPasoEddito RamSauÎncă nu există evaluări
- Manual de Instalacion de FirmaPeruDocument15 paginiManual de Instalacion de FirmaPeruDaniel GonzalesÎncă nu există evaluări
- Instrucciones Nextv PremiumDocument4 paginiInstrucciones Nextv PremiumJose de la GarzaÎncă nu există evaluări
- CASOS UtileriasDocument11 paginiCASOS UtileriasAleida Yarit Castro LópezÎncă nu există evaluări
- XxxxasdDocument6 paginiXxxxasdMartín Yactayo KouÎncă nu există evaluări
- Como Instalar y Configurar Tuneup Utilities, Ccleanner, Regcleanner y Norton UtilitiesDocument10 paginiComo Instalar y Configurar Tuneup Utilities, Ccleanner, Regcleanner y Norton UtilitiesJavier David Medina FreerÎncă nu există evaluări
- 2017-Instalación de La Máquina Virtual y Windows 7 x64 Professional-1Document57 pagini2017-Instalación de La Máquina Virtual y Windows 7 x64 Professional-1Antonio JimCruÎncă nu există evaluări
- NetbeansDocument12 paginiNetbeansJuliÎncă nu există evaluări
- Grabar CD/DVD Con Nero 9 LiteDocument13 paginiGrabar CD/DVD Con Nero 9 LiteInformaticaPCÎncă nu există evaluări
- 4.-Reinstalacion - SIIGO Version-8.1.-ContadorDocument16 pagini4.-Reinstalacion - SIIGO Version-8.1.-ContadorINGLIBERTO -INOSAL-Încă nu există evaluări
- Introducción VirtualBoxDocument23 paginiIntroducción VirtualBoxAharon Alexander Aguas Navarro50% (2)
- Tutorial de VirtualBoxDocument25 paginiTutorial de VirtualBoxElizabeth SequeiraÎncă nu există evaluări
- Virtualizacion - UbuntuDocument17 paginiVirtualizacion - UbuntuTyrone GonzalesÎncă nu există evaluări
- Manual Curso REVITDocument244 paginiManual Curso REVITFernanda Feña100% (1)
- Guía de Descarga y ConfiguracionDocument5 paginiGuía de Descarga y Configuracionsisben mapiripan-meta.gov.coÎncă nu există evaluări
- Reporte de Juicios de EvaluaciónDocument508 paginiReporte de Juicios de EvaluaciónEliseo_Angel_R_8098Încă nu există evaluări
- CCNA 4.0 LABS. MODULO 4 EWAN - ILM - v40Document336 paginiCCNA 4.0 LABS. MODULO 4 EWAN - ILM - v40loadmasther78% (9)
- Lista Enero 23 2021 BqllaDocument1 paginăLista Enero 23 2021 BqllaSergio Andres Ardila RinconÎncă nu există evaluări
- Compuertas LogicasDocument27 paginiCompuertas LogicasEver Arley Muñoz CruzÎncă nu există evaluări
- Acceso Recursos DigitalesDocument2 paginiAcceso Recursos DigitalesEliseo_Angel_R_8098Încă nu există evaluări
- 1415 PubDocument53 pagini1415 PubEliseo_Angel_R_8098Încă nu există evaluări
- Actualizar Firmware CiscoDocument9 paginiActualizar Firmware CiscoEliseo_Angel_R_8098Încă nu există evaluări
- AclDocument32 paginiAclDayana CarolinaÎncă nu există evaluări
- Adición de Imágenes Del IOSDocument7 paginiAdición de Imágenes Del IOSEliseo_Angel_R_8098Încă nu există evaluări
- Catalogo de Productos CRC IndustrialDocument44 paginiCatalogo de Productos CRC IndustrialEliseo_Angel_R_8098Încă nu există evaluări
- Interpretacion de Planos Curso SenaDocument4 paginiInterpretacion de Planos Curso SenaJuan Guillermo Chinchajoa100% (1)
- Ledacom Listado 06-07-2016Document1 paginăLedacom Listado 06-07-2016Eliseo_Angel_R_8098Încă nu există evaluări
- REDISTRIBUCIONDocument1 paginăREDISTRIBUCIONEliseo_Angel_R_8098Încă nu există evaluări
- Procesadores AMD FX™Document11 paginiProcesadores AMD FX™Eliseo_Angel_R_8098Încă nu există evaluări
- 12 Lineamientos Tecnicos Categoria Redes de DatosDocument13 pagini12 Lineamientos Tecnicos Categoria Redes de DatosEliseo_Angel_R_8098Încă nu există evaluări
- 13 Lineamientos Tecnicos Categoria Instalacion y Hardening de Sistemas OperativosDocument10 pagini13 Lineamientos Tecnicos Categoria Instalacion y Hardening de Sistemas OperativosEliseo_Angel_R_8098Încă nu există evaluări
- Formato para Relacionar de Material BibliográficoDocument4 paginiFormato para Relacionar de Material BibliográficoEliseo_Angel_R_8098Încă nu există evaluări
- Id 21 Ups 14-3-16Document2 paginiId 21 Ups 14-3-16Eliseo_Angel_R_8098Încă nu există evaluări
- PPC Id Co Sena 058 f1 Relación Raee Tóner Id21Document1 paginăPPC Id Co Sena 058 f1 Relación Raee Tóner Id21Eliseo_Angel_R_8098Încă nu există evaluări
- Manual LDAP v01 PDFDocument55 paginiManual LDAP v01 PDFmjvelasquezrÎncă nu există evaluări
- DVR S Moviles - 10 Agosto 2015Document4 paginiDVR S Moviles - 10 Agosto 2015Eliseo_Angel_R_8098Încă nu există evaluări
- 14 Lineamientos Tecnicos Categoria Sistemas Operativos de RedDocument13 pagini14 Lineamientos Tecnicos Categoria Sistemas Operativos de RedEliseo_Angel_R_8098Încă nu există evaluări
- ReadmeDocument1 paginăReadmeEliseo_Angel_R_8098Încă nu există evaluări
- Accesorios CCTV y Redes - 18 Septiembre 2015 (Sin Cambios)Document6 paginiAccesorios CCTV y Redes - 18 Septiembre 2015 (Sin Cambios)Eliseo_Angel_R_8098Încă nu există evaluări
- 1Document11 pagini1Eliseo_Angel_R_8098Încă nu există evaluări
- Manejo de Productos QuímicosDocument11 paginiManejo de Productos QuímicosEliseo_Angel_R_8098Încă nu există evaluări
- Reproducción Humana - Buscar Con GoogleDocument10 paginiReproducción Humana - Buscar Con GoogleEliseo_Angel_R_8098Încă nu există evaluări
- Mac Equipo Con JawDocument1 paginăMac Equipo Con JawEliseo_Angel_R_8098Încă nu există evaluări
- Lab 10.6.3Document4 paginiLab 10.6.3neoflashÎncă nu există evaluări
- Hoja de Ruta Practica de Laboratorio 301303Document7 paginiHoja de Ruta Practica de Laboratorio 301303Juan AristizabalÎncă nu există evaluări
- Como Decodificar Un Archivo de PDFDocument2 paginiComo Decodificar Un Archivo de PDFJessicaÎncă nu există evaluări
- Alteraciones de La Columna Vertebral en Las OsteocondrodisplasiasDocument21 paginiAlteraciones de La Columna Vertebral en Las OsteocondrodisplasiasJhoana Yeverlyn Rodriguez RamirezÎncă nu există evaluări
- Manual UssdDocument13 paginiManual UssdDiana Marcela Osorio AlonsoÎncă nu există evaluări
- IBM - Wikipedia, La Enciclopedia LibreDocument61 paginiIBM - Wikipedia, La Enciclopedia LibreOsmiu osÎncă nu există evaluări
- Gestión de La Diversidad de Fuerzas de Trabajo-14Document19 paginiGestión de La Diversidad de Fuerzas de Trabajo-14Isaac PlÎncă nu există evaluări
- Clásicos Del Personalismo - José Manzana PDFDocument35 paginiClásicos Del Personalismo - José Manzana PDFJulián MaytorenaÎncă nu există evaluări
- La Rebelion Del Espacio Vivido Teoria PDFDocument639 paginiLa Rebelion Del Espacio Vivido Teoria PDFEnrique Szendro-MoralesÎncă nu există evaluări
- El Feminicidio ArgumentacionDocument6 paginiEl Feminicidio ArgumentacionPazo Alania JudithÎncă nu există evaluări
- Tercera Noche SantaDocument8 paginiTercera Noche SantaQwertyuiop AsdfghjklñÎncă nu există evaluări
- SESION Leemos Una Receta SaludableDocument6 paginiSESION Leemos Una Receta SaludableIsabel Solano100% (1)
- Relacion de ActvidadesDocument17 paginiRelacion de ActvidadesJimmy LozanoÎncă nu există evaluări
- Diseño Pavimentos-ChamacaDocument16 paginiDiseño Pavimentos-ChamacaVictor BellidoÎncă nu există evaluări
- Practica Laboratorio 1Document4 paginiPractica Laboratorio 1Concejo MunicipalÎncă nu există evaluări
- Monografia. Cert. ContadorDocument30 paginiMonografia. Cert. ContadorSari Marchan Tadeo100% (1)
- Ingenieria Grafica SilabusDocument8 paginiIngenieria Grafica SilabusKikin SanchezÎncă nu există evaluări
- Correccion de La MonografiaDocument68 paginiCorreccion de La MonografiaAngel NHÎncă nu există evaluări
- Las Matemáticas Empleadas en El DeporteDocument3 paginiLas Matemáticas Empleadas en El DeporteJocabed ICÎncă nu există evaluări
- COMIC, IPH Y C. de CUSTODIA TALLER DERECHO PENALDocument9 paginiCOMIC, IPH Y C. de CUSTODIA TALLER DERECHO PENALAngel GMartinezÎncă nu există evaluări
- 123Document10 pagini123Ricardo LunaÎncă nu există evaluări
- Freud InconcienteDocument9 paginiFreud InconcienteSolange FrancoÎncă nu există evaluări
- Explicacion Del InformeDocument7 paginiExplicacion Del InformeOsneider Jose Pena CuetoÎncă nu există evaluări
- Perú y Sus RegionesDocument3 paginiPerú y Sus Regionescarlo maat freyre ruizÎncă nu există evaluări
- Documentos Primaria Sesiones Unidad06 PrimerGrado Integrados 1G-U6-Sesion07Document8 paginiDocumentos Primaria Sesiones Unidad06 PrimerGrado Integrados 1G-U6-Sesion07lauraÎncă nu există evaluări
- Guia Ets Calculo Diferencial e Integral Ambos TurnosDocument8 paginiGuia Ets Calculo Diferencial e Integral Ambos Turnosorigen123100% (2)
- Introducción A La Dialéctica de La Naturaleza. EngelsDocument106 paginiIntroducción A La Dialéctica de La Naturaleza. EngelsBelén Reyna LiconaÎncă nu există evaluări
- Los Efectos de La Computación en El Medio AmbienteDocument4 paginiLos Efectos de La Computación en El Medio AmbienteEnver Añanca GamboaÎncă nu există evaluări
- Géneros Discursivos - apuntesIIDocument4 paginiGéneros Discursivos - apuntesIIgrabarrioscam33% (3)
- Fundamentos de AntropologiaDocument7 paginiFundamentos de AntropologiaRusbel RojasÎncă nu există evaluări
- El Analizador y El Analista. Georges Lapassade 1979Document49 paginiEl Analizador y El Analista. Georges Lapassade 1979Anonymous PShR7Ri100% (1)
- RGG #D000026-2021-GG - PDF MANUAL DE IDENTIDAD GRAFICA 2021Document133 paginiRGG #D000026-2021-GG - PDF MANUAL DE IDENTIDAD GRAFICA 2021Yessyca Reyna RivasÎncă nu există evaluări