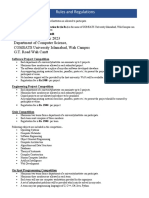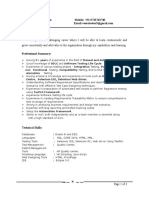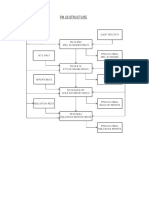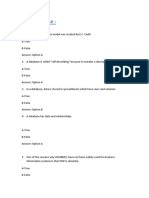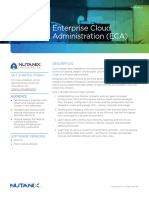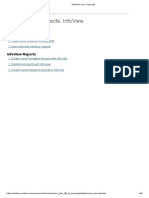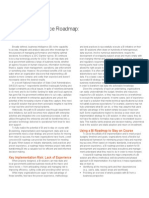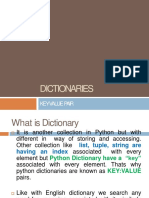Documente Academic
Documente Profesional
Documente Cultură
Manual Acid e
Încărcat de
chals_calsDescriere originală:
Drepturi de autor
Formate disponibile
Partajați acest document
Partajați sau inserați document
Vi se pare util acest document?
Este necorespunzător acest conținut?
Raportați acest documentDrepturi de autor:
Formate disponibile
Manual Acid e
Încărcat de
chals_calsDrepturi de autor:
Formate disponibile
USERS MANUAL
VERSION 0.11
Users Manual 2
INDEX OF CONTENTS
Index of Figures ...............................................................................................................................13
1. System requisites .................................................................................................................17
1.1. User ................................................................................................................................................. 17
1.2. Developer ...................................................................................................................................... 17
1.3. Executing ACIDE ........................................................................................................................ 18
2. Introducing ACIDE ...............................................................................................................19
2.1. Technology ................................................................................................................................... 19
2.2. The Main GUI ............................................................................................................................... 19
2.3. Projects .......................................................................................................................................... 21
2.4. Configuration .............................................................................................................................. 21
3. Menu bar ..................................................................................................................................22
3.1. File menu ...................................................................................................................................... 22
3.1.1. New ............................................................................................................................................ 22
3.1.2. Open ........................................................................................................................................... 22
3.1.3. Open recent files ................................................................................................................... 22
3.1.4. Open all files ........................................................................................................................... 23
3.1.5. Close file ................................................................................................................................... 23
3.1.6. Close all files ........................................................................................................................... 23
3.1.7. Save file..................................................................................................................................... 23
3.1.8. Save file as ............................................................................................................................... 23
3.1.9. Save all files ............................................................................................................................ 23
3.1.10. Print file .............................................................................................................................. 23
Users Manual 3
3.1.11. Exit ........................................................................................................................................ 23
3.2. Edit menu ..................................................................................................................................... 25
3.2.1. Undo .......................................................................................................................................... 25
3.2.2. Redo ........................................................................................................................................... 25
3.2.3. Copy ........................................................................................................................................... 25
3.2.4. Paste .......................................................................................................................................... 25
3.2.5. Cut .............................................................................................................................................. 25
3.2.6. Select all ................................................................................................................................... 26
3.2.7. Go to line .................................................................................................................................. 26
3.2.8. Search ....................................................................................................................................... 26
3.2.9. Replace ..................................................................................................................................... 27
3.3. Project menu ............................................................................................................................... 31
3.3.1. New project ............................................................................................................................ 31
3.3.2. Open project ........................................................................................................................... 32
3.3.3. Open recent projects .......................................................................................................... 33
3.3.4. Close project ........................................................................................................................... 33
3.3.5. Save project ............................................................................................................................ 33
3.3.6. Save project as ....................................................................................................................... 33
3.3.7. New project file ..................................................................................................................... 33
3.3.8. Add all opened files ............................................................................................................. 33
3.3.9. Add file ..................................................................................................................................... 33
3.3.10. Remove file ........................................................................................................................ 33
3.3.11. Delete file ........................................................................................................................... 33
Users Manual 4
3.3.12. Add folder........................................................................................................................... 34
3.3.13. Remove folder .................................................................................................................. 34
3.3.14. Compile project ................................................................................................................ 35
3.3.14.1. Compilation based on Extension .......................................................................... 35
3.3.14.2. Compilation based on Marked files for compilation ..................................... 36
3.3.15. Execute project ................................................................................................................ 38
3.3.16. Set compilable file ........................................................................................................... 38
3.3.17. Unset compilable file ..................................................................................................... 39
3.3.18. Set main file ....................................................................................................................... 39
3.3.19. Unset main file ................................................................................................................. 39
3.4. View menu .................................................................................................................................... 40
3.4.1. Show log ................................................................................................................................... 40
3.4.2. Project browser .................................................................................................................... 40
3.4.3. Console window.................................................................................................................... 40
3.4.4. Data base window ................................................................................................................ 40
3.5. Configuration menu .................................................................................................................. 41
3.5.1. Lexicon configuration ......................................................................................................... 41
3.5.1.1. New lexicon ....................................................................................................................... 41
3.5.1.2. Document lexicon ........................................................................................................... 42
3.5.1.3. Modify lexicon .................................................................................................................. 42
3.5.1.3.1. Reserved words configuration ................................................................................. 43
3.5.1.3.2. Delimiters configuration ............................................................................................. 44
3.5.1.3.3. Remarks configuration ................................................................................................ 45
Users Manual 5
3.5.1.4. Default lexicons ............................................................................................................... 46
3.5.2. Grammar configuration ..................................................................................................... 48
3.5.2.1. New grammar................................................................................................................... 48
3.5.2.2. Load grammar .................................................................................................................. 50
3.5.2.3. Modify grammar.............................................................................................................. 50
3.5.2.4. Save grammar .................................................................................................................. 51
3.5.2.5. Save grammar as ............................................................................................................. 51
3.5.2.6. Configure paths ............................................................................................................... 51
3.5.3. Compiler .................................................................................................................................. 52
3.5.4. File editor configuration ................................................................................................... 53
3.5.4.1. File editor display options configuration ............................................................. 54
3.5.4.2. Automatic indent ............................................................................................................ 54
3.5.4.3. Line wrapping .................................................................................................................. 54
3.5.4.4. Maximum line number to send to console ........................................................... 55
3.5.4.5. Send to console confirmation .................................................................................... 55
3.5.5. Console configuration ........................................................................................................ 56
3.5.5.1. Configure ............................................................................................................................ 56
3.5.5.2. Execute external command ........................................................................................ 57
3.5.5.3. Console display configuration ................................................................................... 57
3.5.5.4. Save content into file ..................................................................................................... 58
3.5.5.5. Document lexicon ........................................................................................................... 58
3.5.5.6. Find ....................................................................................................................................... 59
3.5.5.7. Close console .................................................................................................................... 60
Users Manual 6
3.5.5.8. Reset console .................................................................................................................... 60
3.5.5.9. Clear console buffer ....................................................................................................... 60
3.5.6. Database panel configuration ......................................................................................... 60
3.5.6.1. DES panel ........................................................................................................................... 60
3.5.6.2. ODBC panel ........................................................................................................................ 60
3.5.7. Language configuration ..................................................................................................... 61
3.5.8. Menu configuration ............................................................................................................. 61
3.5.8.1. New ....................................................................................................................................... 61
3.5.8.1.1. Buttons panel ................................................................................................................... 63
3.5.8.1.2. Popup menu ..................................................................................................................... 64
3.5.8.1.3. Key navegation ................................................................................................................ 65
3.5.8.2. Load ...................................................................................................................................... 65
3.5.8.3. Modify .................................................................................................................................. 65
3.5.8.4. Save ....................................................................................................................................... 66
3.5.8.5. Save as ................................................................................................................................. 66
3.5.9. Toolbar configuration ........................................................................................................ 67
3.5.9.1. New ....................................................................................................................................... 67
3.5.9.2. Load ...................................................................................................................................... 69
3.5.9.3. Modify .................................................................................................................................. 69
3.5.9.4. Save ....................................................................................................................................... 69
3.5.9.5. Save as ................................................................................................................................. 69
3.6. Help menu .................................................................................................................................... 71
3.6.1. Show help ................................................................................................................................ 71
Users Manual 7
3.6.2. About us ................................................................................................................................... 71
3.7. Inserted submenus ................................................................................................................... 72
3.8. Inserted menu items ................................................................................................................ 73
4. Project browser panel ........................................................................................................ 74
5. File editor panel ................................................................................................................... 75
6. Tool bar .................................................................................................................................... 77
7. Console panel ........................................................................................................................ 78
8. Database panel ...................................................................................................................... 80
8.1. Databases node .......................................................................................................................... 80
8.1.1. Open .......................................................................................................................................... 81
8.1.2. Refresh ..................................................................................................................................... 81
8.1.3. Close .......................................................................................................................................... 81
8.2. Database node ............................................................................................................................ 82
8.2.1. Set as default .......................................................................................................................... 82
8.2.2. Close .......................................................................................................................................... 82
8.2.3. Refresh ..................................................................................................................................... 82
8.2.4. Execute query ........................................................................................................................ 83
8.3. Tables node .................................................................................................................................. 84
8.3.1. Create table with Datalog ................................................................................................. 84
8.3.2. Create table with Design view ........................................................................................ 84
8.3.3. Create table with SQL ......................................................................................................... 85
8.3.4. Paste .......................................................................................................................................... 85
8.4. Table node .................................................................................................................................... 85
Users Manual 8
8.4.1. Drop ........................................................................................................................................... 86
8.4.2. Rename ..................................................................................................................................... 86
8.4.3. Copy ........................................................................................................................................... 86
8.4.4. Design view ............................................................................................................................. 86
8.4.5. Data view ................................................................................................................................. 87
8.4.5.1. Actions permitted on the grid .................................................................................... 87
8.4.5.2. Menu bar ............................................................................................................................. 88
8.4.5.2.1. File menu ........................................................................................................................... 88
8.4.5.2.1.1. Export .............................................................................................................................. 88
8.4.5.2.1.2. Import ............................................................................................................................. 89
8.4.5.2.1.3. Execute query .............................................................................................................. 89
8.4.5.2.1.4. Print ................................................................................................................................. 90
8.4.5.2.1.5. Close ................................................................................................................................. 90
8.4.5.2.2. Edit menu .......................................................................................................................... 90
8.4.5.2.2.1. Undo ................................................................................................................................. 90
8.4.5.2.2.2. Redo ................................................................................................................................. 90
8.4.5.2.2.3. Copy ................................................................................................................................. 90
8.4.5.2.2.4. Paste ................................................................................................................................. 91
8.4.5.2.2.5. Cut ..................................................................................................................................... 91
8.4.5.2.2.6. Find .................................................................................................................................. 91
8.4.5.2.2.7. Replace ............................................................................................................................ 91
8.4.5.2.3. Records menu .................................................................................................................. 92
8.4.5.2.3.1. New .................................................................................................................................. 92
Users Manual 9
8.4.5.2.3.2. Delete .............................................................................................................................. 92
8.4.5.2.3.3. Refresh ............................................................................................................................ 92
8.4.5.2.3.4. Go to ................................................................................................................................. 92
8.4.5.2.3.5. Select record ................................................................................................................. 93
8.4.5.2.3.6. Select all ......................................................................................................................... 93
8.4.5.2.4. View menu ........................................................................................................................ 93
8.4.5.2.4.1. Sort by ............................................................................................................................. 94
8.4.5.2.4.2. Sort by column ............................................................................................................ 94
8.4.5.2.4.3. Filter by content ......................................................................................................... 95
8.4.5.2.4.4. Filter excluding content ........................................................................................... 95
8.4.5.2.4.5. Discard filter ................................................................................................................. 95
8.4.5.2.4.6. Hide/show columns .................................................................................................. 95
8.4.5.2.5. Help menu ......................................................................................................................... 95
8.4.5.2.5.1. Show help ...................................................................................................................... 96
8.4.5.2.5.2. About us ......................................................................................................................... 96
8.4.6. Add primary key ................................................................................................................... 96
8.4.7. Add Foreign key .................................................................................................................... 97
8.4.8. Add candidate key ............................................................................................................... 97
8.4.9. Add functional dependency ............................................................................................. 98
8.4.10. Add integrity constraint ............................................................................................... 98
8.5. Children of table nodes ........................................................................................................ 100
8.5.1. Drop ........................................................................................................................................ 100
8.5.2. Modify .................................................................................................................................... 100
Users Manual 10
8.6. Views node ................................................................................................................................ 101
8.6.1. Create ..................................................................................................................................... 101
8.6.2. Paste ....................................................................................................................................... 101
8.7. View node .................................................................................................................................. 102
8.7.1. Drop ........................................................................................................................................ 102
8.7.2. Rename .................................................................................................................................. 102
8.7.3. Copy ........................................................................................................................................ 102
8.7.4. Paste ....................................................................................................................................... 103
8.7.5. Design view .......................................................................................................................... 103
8.7.6. Data view .............................................................................................................................. 103
8.8. Columns nodes ........................................................................................................................ 103
8.9. SQL text and Datalog text nodes ....................................................................................... 103
9. Status bar .............................................................................................................................. 105
10. Accessibility shortcuts ................................................................................................ 106
10.1. Accessibility shortcuts in English ................................................................................... 106
10.2. Accessibility shortcuts in Spanish .................................................................................. 108
11. ACIDE Variables ............................................................................................................ 112
12. ACIDE default Commands ......................................................................................... 113
13. Configuration of ACIDE by configuration documents .................................... 118
13.1. Managers in XML files ........................................................................................................... 118
13.2. Properties configuration ..................................................................................................... 118
13.3. Workbench configuration ................................................................................................... 120
13.3.1. Menu configuration ..................................................................................................... 121
Users Manual 11
13.3.2. Toolbar configuration ................................................................................................ 122
13.3.3. File editor configuration ........................................................................................... 124
13.3.4. Console panel configuration.................................................................................... 125
13.3.5. lexiconAssigner configuration ................................................................................ 125
13.4. Project configuration ............................................................................................................ 125
13.5. Configuration of lexicons .................................................................................................... 126
13.5.1. TokenType Manager ................................................................................................... 127
13.5.2. validExtension Manager ........................................................................................... 128
13.5.3. delimiters Manager ..................................................................................................... 128
13.6. Commands history ................................................................................................................. 128
14. Regular Expressions ....................................................................................................130
14.1. Construction of regular expressions .............................................................................. 130
14.2. Description of regular expressions ................................................................................. 131
14.2.1. The DOT . ..................................................................................................................... 131
14.2.2. The BACKSLASH ...................................................................................................... 131
14.2.3. The BRACKETS [] ..................................................................................................... 132
14.2.4. The BAR | ..................................................................................................................... 132
14.2.5. The DOLLAR SIGN $ ................................................................................................ 132
14.2.6. The CARET ^ .............................................................................................................. 133
14.2.7. Parentheses () ........................................................................................................... 133
14.2.8. The QUESTION mark ? ........................................................................................... 133
14.2.9. The BRACES {} ........................................................................................................... 134
14.2.10. The ASTERISK * ........................................................................................................ 134
Users Manual 12
14.2.11. The PLUS sign + ......................................................................................................... 134
Users Manual 13
INDEX OF FIGURES
Figure 1: ACIDE Main GUI ......................................................................................................................20
Figure 2: File Menu ...................................................................................................................................22
Figure 3: Edit Menu ..................................................................................................................................25
Figure 4: Search window ........................................................................................................................26
Figure 5: Replace window ......................................................................................................................28
Figure 6: Number of replacements ....................................................................................................30
Figure 7: Project menu ............................................................................................................................31
Figure 8: Project configuration ...........................................................................................................32
Figure 9: Add folder ..................................................................................................................................34
Figure 10: Compilation by extension.................................................................................................35
Figure 11: Marking files ..........................................................................................................................36
Figure 12: Compilation by marked files ...........................................................................................37
Figure 13: Execution menu ....................................................................................................................38
Figure 14: Execution process ................................................................................................................38
Figure 15: View menu ..............................................................................................................................40
Figure 16: Configuration menu ...........................................................................................................41
Figure 17: Lexicon menu ........................................................................................................................41
Figure 18: New lexicon ............................................................................................................................42
Figure 19: Reserved words ....................................................................................................................43
Figure 20: Delimiters configuration ..................................................................................................44
Figure 21: Remarks configuration .....................................................................................................45
Figure 22: Default lexicons ....................................................................................................................47
Figure 23: Grammar menu ....................................................................................................................48
Figure 24: New grammar ......................................................................................................................48
Users Manual 14
Figure 25: Grammar generation process ........................................................................................ 50
Figure 26: Modify grammar ................................................................................................................. 51
Figure 27: Set paths .................................................................................................................................. 52
Figure 28: Compiler configuration .................................................................................................... 52
Figure 29: File editor configuration .................................................................................................. 53
Figure 30: File editor display options ............................................................................................... 54
Figure 31: Maximum line number ...................................................................................................... 55
Figure 32: Console menu ........................................................................................................................ 56
Figure 33: Shell configuration ............................................................................................................. 56
Figure 34: Execute external command ............................................................................................ 57
Figure 35: Console display configuration ....................................................................................... 58
Figure 36: Console search window .................................................................................................... 59
Figure 37: Database panel menu ........................................................................................................ 60
Figure 38: Language configuration menu ...................................................................................... 61
Figure 39: Menu configuration menu ............................................................................................... 61
Figure 40: New menu ............................................................................................................................... 62
Figure 41: Object menu popup menu ................................................................................................ 64
Figure 42: Modify menu .......................................................................................................................... 66
Figure 43: Tool Bar configuration menu ........................................................................................ 67
Figure 44: New tool bar .......................................................................................................................... 67
Figure 45: Modify tool bar ..................................................................................................................... 69
Figure 46: Help menu .............................................................................................................................. 71
Figure 47: About us window ................................................................................................................. 71
Figure 48: Example of inserted submenu ........................................................................................ 72
Figure 49: Project browser panel ....................................................................................................... 74
Figure 50: Project browser popup menu ......................................................................................... 74
Users Manual 15
Figure 51: File editor panel ...................................................................................................................75
Figure 52: File editor popup menu .....................................................................................................76
Figure 53: Tool bar ...................................................................................................................................77
Figure 54: Console panel ........................................................................................................................78
Figure 55: Console panel popup menu .............................................................................................78
Figure 56: Database panel.....................................................................................................................80
Figure 57: Databases node ....................................................................................................................80
Figure 58: Databases node popup menu .........................................................................................81
Figure 59: Open database ......................................................................................................................81
Figure 60: Database node ......................................................................................................................82
Figure 61: Database node popup menu ...........................................................................................82
Figure 62: Execute query ........................................................................................................................83
Figure 63: Expanding database node ...............................................................................................83
Figure 64: Tables node popup menu .................................................................................................84
Figure 65: New table ................................................................................................................................84
Figure 66: Table node ..............................................................................................................................85
Figure 67: Table node popup menu ...................................................................................................86
Figure 68: Design view ............................................................................................................................86
Figure 69: Data view ................................................................................................................................87
Figure 70: Data view file menu ............................................................................................................88
Figure 71: Execute query ........................................................................................................................89
Figure 72: Data view edit menu ..........................................................................................................90
Figure 73: Data view search window ................................................................................................91
Figure 74: Data view replace window ..............................................................................................91
Figure 75: Data view number of replacements ............................................................................92
Figure 76: Data view records menu ..................................................................................................92
Users Manual 16
Figure 77: Data view go to menu ....................................................................................................... 93
Figure 78: Data view view menu ........................................................................................................ 94
Figure 79: Data view sort by window ............................................................................................... 94
Figure 80: Data view hide/show columns ...................................................................................... 95
Figure 81: Data view help menu ......................................................................................................... 95
Figure 82: Data view about us window ........................................................................................... 96
Figure 83: Add primary key .................................................................................................................. 97
Figure 84: Add foreign key .................................................................................................................... 97
Figure 85: Add candidate key............................................................................................................... 98
Figure 86: Add functional dependency............................................................................................. 98
Figure 87: Add integrity constraint ................................................................................................... 99
Figure 88: Children of table nodes .................................................................................................. 100
Figure 89: Create view window ........................................................................................................ 101
Figure 90: View node ............................................................................................................................ 102
Figure 91: View node popup menu ................................................................................................. 102
Figure 92: Columns nodes ................................................................................................................... 103
Figure 93: SQL and Datalog text nodes......................................................................................... 103
Figure 94: SQL text ................................................................................................................................ 104
Figure 95: Datalog text ........................................................................................................................ 104
Figure 96: Status bar ............................................................................................................................ 105
Users Manual 17
1. SYSTEM REQUISITES
1.1. USER
ACIDE - a Configurable IDE does require neither special system configurations nor
special system requirements because the executable file is attached in its distribution,
making the execution of ACIDE - A Configurable IDE easy and comfortable to the
users.
ACIDE A Configurable IDE is cross-platform and has been tested on MS
Windows XP/Vista/7, Ubuntu Linux 10.04.1, Ubuntu Linux 12.04, and MacOSX
Snow Leopard. Executables for all of these operating systems are provided. The only
mandatory requirement is the previous installation of the Java Virtual Machine
(JVM). The user will have to get the JRE installation file with 1.6 and later versions,
which is available in the following link:
http://www.java.com/es/download/manual.jsp.
Only with this easy and fast step the user will be able to run ACIDE - A
Configurable IDE on his computer without problems. However, in order to fully
enjoying all the features of the application such as ACIDE - A Configurable IDE
grammar configurations, two extra tools will have to be also installed: javac.exe and
jar.exe.
Those tools are available in the Java Development Kit (JDK) installation file,
which is available in the following link:
http://www.oracle.com/technetwork/java/javase/downloads/index.html
At last, in order to visualize the present document, it is mandatory for the users to
have previously installed any software for PDF files visualization.
1.2. DEVELOPER
For developers, it is mandatory to have previously installed the Java
Development Kit (JDK) with 1.6 and later versions and any software for the edition
of the source code.
Users Manual 18
The source code has been fully edited with the Eclipse IDE tool which is available
in:
http://www.eclipse.org/
Furthermore, with the ACIDE - A Configurable IDE source code distribution, the
Eclipse project file is available. The developer has to import the project file into
Eclipse and start the edition, fast and simple.
1.3. EXECUTING ACIDE
User has to unpack the distribution archive file into the directory he wants to
instal ACIDE A Configurable IDE, which will be referred to as the distribution
directory from now. Since it is a portable application, it needs to be started from its
distribution directory, which means that the start-up directory of the shortcut must
be the distribution directory.
To execute ACIDE A Configurable IDE on the different SOs, user only has to run
the des_acide.jar file to open an instance of the application preconfigured to work
with DES. At Windows, the user only have to do double click in the file. He also can
create a script or an alias for executing the file at the distribution root, typing:
java jar des_acide.jar
or, to avoid that shell depends on executable:
javaw jar des_acide.jar
Linux and Linux the user can create a script or an alias for executing the file
des_acide.jar at the distribution root, typing:
java jar des_acide.jar
Users Manual 19
2. INTRODUCING ACIDE
ACIDE A Configurable IDE is a cross-platform, open-source Integrated
Development Environment (IDE). It has been developed by different teams of
students coursing Computing Systems and directed by Fernando Senz Prez. Next,
ACIDE A Configurable IDE features will be further explained:
2.1. TECHNOLOGY
The implementation of the application has been completely done using Java under
Eclipse. Version control was kindly provided by Tortoise SVN.
2.2. THE MAIN GUI
Figure 1 shows the main GUI of ACIDE. It consits of four main panels. The left
panel shows the organistation of the current project, the MDI windows in the right
are the opened files which may belong to the project (files may be opened without
assigning them to the project). Below, the left panel shows the databases system
connected with ACIDE, which allows user interaction. Beside, the shell panel is
shown. The case shown is the DES console. The databases, shell and project panels
can be hidden. Moreover, there is no need to work with projects if this flexibility is
not needed;a regular user may use the system as is. The status of the GUI is
remembered for the next time the tool is executed. If the tool opens a project, its
status when it was last saved is restored.
The menu bar includes some common entries:
File: For file related operations.
Edit: For clipboard related operations, Search, Replace, Undo, Redo, Select
All and Go To Line.
Project: For project related operations.
View: For showing/hiding project, shell and databases panels, and
displaying the log. Window arrangements are not possible up to now, but
Users Manual 20
usual features are cascading and tiling windows both vertically and
horizontally.
Figure 1: ACIDE Main GUI
Configuration: This entry allows to configure Lexicon (for syntax highlight
ing.), Grammar (for parsing on the fly), Compiler (for compiling the project),
File Editor (for changing the display and behavior of the editors), Shell (the
shell in the right bottom panel), Database Panel( the database panel in the
left bottom panel), Language of the GUI, Menu (for the configuration of the
menu bar) and Toolbar for the commands, which can be displayed either as
icons or textual descriptions. Tooltips for toolbar commands can be
configured.
Help: This entry contains Show Help and About ACIDE.
In addition, there is a fixed toolbar, which includes common buttons for the file
and project related basic operations: New, Open, Save and Save All (this last one
only for files). Next to the fixed toolbar, there is the configurable toolbar.
Users Manual 21
Finally, the status bar gives information about some items: The complete path
of the selected file the selected grammar and lexicon, the line and column
numbers, Caps Lock, Scroll Lock, Num Lock and current time.
All these components will be further explained throughout this document.
2.3. PROJECTS
A project contains the whole status of a session, which is defined by all the
possible configurations as well as the current display status. It consists of files
arranged in folders (with any tree depth), all the configurations for the session
(lexicon, grammar, compiler, shell, language, file editor, menu and toolbar), main GUI
arragement (panel sizes, and opened files in the project), and file attributes. File
attributes identify a file in a project as compilable and/or main. If a file is compilable,
then the compiler configuration can be set to compile each of these files. If a file is a
main file (there is only one in the project), then it can be used in the compiler
configuration or in the toolbar commands.
The project structure shown in folders is a logical view which may coincide with
the physical structure of the OS folders, but this is not needed. User can include in a
given project a file belonging to another tree structure, therefore allowing to share
files for different projects.
2.4. CONFIGURATION
The main objetive of this system is to be as highly configurable as possible,
keeping the configurations easy and portable by means of text files. The user can
configure the Lexicon, Grammar, Compiler, File Editor, Shell, Database Panel, Language,
Menu and Toolbar. These configurations will be further explained throughout this
document.
Users Manual 22
3. MENU BAR
Next we further detail each one of the submenus that ACIDE A Configurable IDE
as default. As is explained in Chapter 3.5.8 the user can insert new menu submenus
and items. In Chapter 3.7 and Chapter 0 we explain how to use these objects. We also
explain how to configure this menu externally with XML files in Chapter 13.3.1.
3.1. FILE MENU
It contains the following menu items for the files management:
Figure 2: File Menu
Next, all the previous menu items will be further explained:
3.1.1. NEW
Creates a new empty file in the file editor.
3.1.2. OPEN
Open a previously saved file into the file editor.
3.1.3. OPEN RECENT FILES
Displays a list which contains all the files that have been opened previously in the
file editor and the option to set the list to empty.
Users Manual 23
3.1.4. OPEN ALL FILES
Open all the files associated to the current project in the file editor.
3.1.5. CLOSE FILE
Close the active file in the file editor, asking to the user if he wants to save it if the
file was previously modified.
3.1.6. CLOSE ALL FILES
Close all the opened files in the file editor, asking to the user if he wants to save
them if the files were previously modified.
3.1.7. SAVE FILE
Save the active file in the file editor at the same path that it was previously saved.
3.1.8. SAVE FILE AS
Save the active file in the file editor into a different path than it was saved before.
3.1.9. SAVE ALL FILES
Save all files opened in the file editor.
3.1.10. PRINT FILE
Prints the active file in the file editor.
3.1.11. EXIT
Closes the application and if any changes have been encountered in the current
project configuration, displays the following dialog to the user:
Users Manual 24
Adittionally, if any of the opened files in the file editor has been modified, it will
asked to the user for saving them with the following dialog:
The user can abort the exit process in any time by cancelling any of the previous
dialogs.
Users Manual 25
3.2. EDIT MENU
It contains the following menu items for the common file editor management:
Figure 3: Edit Menu
Next, all the previous menu items will be further explained:
3.2.1. UNDO
Undo the changes in the file editor setting the focus on the file which is the owner
of the change.
3.2.2. REDO
Redo the changes in the file editor setting the focus on the file that is the owner of
the change.
3.2.3. COPY
Copy the selected text in the active file in the file editor or in the console and put it
into the system clipboard.
3.2.4. PASTE
Paste the text stored in the system clipboard in the current position of the active
file in the file editor or in the console.
3.2.5. CUT
Cut the selected text in the active file in the file editor or in the console and put it
into the system clipboard.
Users Manual 26
3.2.6. SELECT ALL
Selects all the content of the active file in the file editor.
3.2.7. GO TO LINE
It displays a dialog in which the user will type down the number of the line where
he wants to place the caret cursor in the active file in the file editor:
3.2.8. SEARCH
Shows the search text window of the file editor:
Figure 4: Search window
Users Manual 27
Then we proceed to describe each component of the window:
Text box: Here is where user enters the search text.
Special: You can search for paragraph breaks and tabs by the special marks
^p and ^t. These special marks can be written in the text box or selected in
the Special combo menu.
Recents: This combo menu displays a list which contains all the recent
searches that have been executed before. When user selects one, this
appears in the Text box.
Options:
o Case sensitive: this option is used to search for strings without
having or taking into account the Upper / Lowercase.
o Regular expressions: regular expressions search associated with a
search pattern. More information about Regular Expressions in
Chapter 14.
o Whole words: find whole words only.
Scope:
o Selected text: search within a selected text.
o Current document: document-search starting in a certain position
of the active file of File Editor.
o All opened documents: searches in all opened files on the file
editor.
Direction:
o Forward: searches from the current caret position to the end of the
file in the source file editor.
o Backward: searches from the current caret position to the
beginning of the file in the source file editor.
o Cyclic: searches from the current caret position to the end of the file
in the source file editor, and star from the beginning until the
starting position.
Progress bar: shows the progress of the active search.
3.2.9. REPLACE
Displays the replace text window on the file editor:
Users Manual 28
Figure 5: Replace window
It offers the same options than the search window and also the replace buttons
and the replace text field to select the text to use for the replacements:
Search text box: Here is where user enters the search text.
Special: You can search for paragraph breaks and tabs by the special marks
^p and ^t. These special marks can be written in the text box or selected in
the Special combo menu.
Recents searches : This combo menu displays a list which contains all the
recent searches that have been executed before. When user selects one, this
appears in the Text box.
Replace text box: Here is where user enters the replace text.
Users Manual 29
Special: You can replace with paragraph breaks and tabs by the special
marks ^p and ^t. These special marks can be written in the text box or
selected in the Special combo menu.
Recents replaces : This combo menu displays a list which contains all the
recent replacements that have been executed before. When user selects one,
this appears in the replaces Text box.
Options:
o Case sensitive: this option is used to search for and replace strings
without having or taking into account the Upper / Lowercase.
o Regular expressions: regular expressions search associated with a
search pattern. More information about Regular Expressions in
Chapter 14.
o Whole words: find whole words only.
Scope:
o Selected text: search within a selected text.
o Current document: document-search starting in a certain position
of the active file of File Editor.
o All opened documents: searches in all opened files on the file
editor.
Direction:
o Forward: searches from the current caret position to the end of the
file in the source file editor.
o Backward: searches from the current caret position to the
beginning of the file in the source file editor.
o Cyclic: searches from the current caret position to the end of the file
in the source file editor, and star from the beginning until the
starting position.
Progress bar: shows the progress of the active search or replacement.
When a general replacement is performed, it displays the following dialog to
the user informing of the number of replacements:
Users Manual 30
Figure 6: Number of replacements
Users Manual 31
3.3. PROJECT MENU
It contains the menu items required for the project configurations
management:
Figure 7: Project menu
Next, all the previous menu items will be further explained:
3.3.1. NEW PROJECT
Configures a new project displaying the following configuration window:
Users Manual 32
Figure 8: Project configuration
Next, the window options are further described:
Name: indicates the project name.
Folder: indicates the folder where the project file will be placed. If the
project file already exists in the folder the application will give the chance to
the user to overwrite it or not:
Compiler/Interpreter options
o Compiler: selects the compiler configuration for the new project.
o Interpreter: selects the console panel configuratoin for the new
project.
3.3.2. OPEN PROJECT
Open an existing project.
Users Manual 33
3.3.3. OPEN RECENT PROJECTS
Displays a list with the projects that have been already opened in the application
and the option to set the list to empty.
3.3.4. CLOSE PROJECT
Closes the current project and sets the default configuration.
3.3.5. SAVE PROJECT
Saves the current project configuration into its configuration file.
3.3.6. SAVE PROJECT AS
Saves the current project configuration into a different configuration file.
3.3.7. NEW PROJECT FILE
Creates a new empty file in the file editor and adds it to the current project
configuration after asking to the user for its final destination.
3.3.8. ADD ALL OPENED FILES
Adds all the opened files in the file editor to the current project configuration.
Files that already belong to the project will not be included again.
3.3.9. ADD FILE
Adds the active file in the file editor to the project configuration.
3.3.10. REMOVE FILE
Removes the file from the project configuration but does not deletes it from disk.
3.3.11. DELETE FILE
Removes the file from both project configuration and disk previous user
confirmation:
Users Manual 34
3.3.12. ADD FOLDER
Adds a new folder to the project in the selected level at the explorer tree, and
checks that it does not exist another folder with the same name before adding it:
Figure 9: Add folder
If already exists another folder with the same name at the same level at the
explorer tree, displays the following message and does not add it:
3.3.13. REMOVE FOLDER
Removes the folder from the project configuration previous users confirmation:
Users Manual 35
3.3.14. COMPILE PROJECT
The project is compiled with the selected parameters in the compiler
configuration window that will be further detailed in the following chapters of the
present document. Next, we ilustrate its usage with two examples.
3.3.14.1. COMPILATION BASED ON EXTENSION
The process has the following steps:
First, in the compiler configuration window the user selects the extension of
the files that he wants to compile:
Figure 10: Compilation by extension
Finally, the project is compiled using the Menu /Project/Compile menu item
option.
Users Manual 36
3.3.14.2. COMPILATION BASED ON MARKED FILES FOR
COMPILATION
The process has the following steps:
First, the user marks all the files that he wants to compile in the file editor
or in the explorer tree using the option for this purpose:
Figure 11: Marking files
Next, the user configures the compiler options in the compiler configuration
as follows:
Users Manual 37
Figure 12: Compilation by marked files
Finally, the user selects the Menu/Project/Compile menu item option.
Users Manual 38
3.3.15. EXECUTE PROJECT
It displays the following configuration window:
Figure 13: Execution menu
Next, we further detail all the window components:
Executable path: path of the selected executable.
Executable arguments: arguments for the selected executable.
The result of the execution is displayed in the following progress window:
Figure 14: Execution process
3.3.16. SET COMPILABLE FILE
Set the active file in the file editor as compilable.
Users Manual 39
3.3.17. UNSET COMPILABLE FILE
Unset the active file in the file editor as compilable.
3.3.18. SET MAIN FILE
Set the active file in the file editor as main.
3.3.19. UNSET MAIN FILE
Unset the active file in the file editor as main.
Users Manual 40
3.4. VIEW MENU
It contains the menu items for the displaying management of the visible parts of
the application and the log visualization:
Figure 15: View menu
Next, all the previous menu items will be further explained:
3.4.1. SHOW LOG
Shows the application log in the file editor.
3.4.2. PROJECT BROWSER
Hides or shows the explorer panel at the left side of the main window of the
application.
3.4.3. CONSOLE WINDOW
Hides or shows the console panel at the bottom side of the main window of the
application.
3.4.4. DATA BASE WINDOW
Hides or shows the data base panel at the lower left corner of the application.
Users Manual 41
3.5. CONFIGURATION MENU
It contains all the menu item options for the configuration management of all the
modules of the application:
Figure 16: Configuration menu
3.5.1. LEXICON CONFIGURATION
It contains all the menu item options for the lexicon configuration management of
the application:
Figure 17: Lexicon menu
We also explain how to configure lexicons externally with XML files in Chapter
13.5. Next, all the previously mentioned options are further explained:
3.5.1.1. NEW LEXICON
Creates a new lexicon configuration with the name that the user types down in the
following window applying it to the active file in the file editor:
Users Manual 42
Figure 18: New lexicon
3.5.1.2. DOCUMENT LEXICON
Loads the lexicon configuration file with XML extension in the active file in the file
editor.
3.5.1.3. MODIFY LEXICON
Open the lexicon configuration window that contains the following tabs:
Users Manual 43
3.5.1.3.1. RESERVED WORDS CONFIGURATION
Figure 19: Reserved words
Next, we further describe each one of its components as follows:
Add: adds a new table reserved word entry.
Delete: removes a table reserved word entry.
Modify: modifies a table reserved word entry.
Set delimiter style: the delimiter list now is also taken as reserved words.
Table: contains the list with the reserved words groups by types and colors.
Note: it is not allowed to modify the table entries directly on the table itself
Users Manual 44
and the changes will not be applied until the modify button is pressed
down.
3.5.1.3.2. DELIMITERS CONFIGURATION
Figure 20: Delimiters configuration
Next, all its components are further detailed:
Input new delimiter text field: the user inputs the name of the new
delimiter.
Add button: adds the input delimiter in the text field to the table.
Delete button: removes selected delimiter from the table.
Users Manual 45
Table: contains the delimiter list, and it is possible to modify it directly on
it.
3.5.1.3.3. REMARKS CONFIGURATION
Figure 21: Remarks configuration
Next, we further detail all its components:
Comment symbol text field: for input the remark symbol.
Case sensitive check box: for specify if the remark is case sensitive or not.
Color selection button: for the color selection of the remarks.
Font style combo box: for the font style selection.
Preview text field: shows a preview of the remarks.
Users Manual 46
The lexicon configuration window has in the bottom side the following buttons:
Save as: saves the current lexicon configuration in other path with XML
extension.
Apply: applies the changes to all the opened files with the current lexicon
configuration in the file editor and saves the changes in the configuration
file with XML extension.
Cancel: closes the lexicon configuration window without applying the
changes.
Finally, if there are any changes in the current configuration in the previously
described panels and the user closes the window with the close button or the ESC key,
the following dialog will be displayed:
3.5.1.4. DEFAULT LEXICONS
Shows the default lexicons configuration window:
Users Manual 47
Figure 22: Default lexicons
Next, we explain each one of its components:
File editor configuration: contains the elements for the default lexicon
configurations management in the file editor:
o Add file type: adds a new default lexicon configuration to the table.
o Remove file type: removes a default lexicon configuration from the
table.
o Table: contains the following columns:
Description.
Extensions: extensions list separed by ;. Note: the format
.txt is not a valid extension.
Default lexicon configuration.
Console configuration: contains the elements for the default lexicon
configurations management in the console panel:
o Apply lexicon configuration to the console: indicates if the default
lexicon configuration has to be applied or not to the console panel.
o Console lexicon configuration.
Users Manual 48
3.5.2. GRAMMAR CONFIGURATION
It contains the menu item options for the grammar configuration management:
Figure 23: Grammar menu
Next, we further explain each one of the previous menu item options:
3.5.2.1. NEW GRAMMAR
Creates the new grammar configurations from lexicon categories and grammar
rules with EBNF format in the following configuration window:
Figure 24: New grammar
The window has the following components:
Users Manual 49
Lexicon categories panel:
o Lexicon categories text area: shows the content of the lexicon
categories plain text file with TXT extension.
o Load button: loads the content of the lexicon categories plain text
file with TXT extension into the lexicon categories text area.
o Save button: saves the content of the lexicon categories text area
into a plain text file with TXT extension.
Grammar rules panel:
o Text box of grammar rules: shows the content of the grammar
rules plain text file with TXT extension.
o Load button: loads the content of the grammar rules plain text file
with TXT extension into the grammar rules text area.
o Save button: saves the content of the grammar rules text area into a
plain text file with TXT extension.
Accept button: initializes the grammar creation process.
Cancel button: closes the window without applying the changes.
In the moment that the new grammar is created, it is not saved until the user
selects the save menu option. In the case that the user closes the application without
saving it, the last grammar configuration will be loaded.
If the user selects to verbose the grammar creation process, the following window
will be displayed:
Users Manual 50
Figure 25: Grammar generation process
3.5.2.2. LOAD GRAMMAR
Loads a grammar configuration with JAR extension.
3.5.2.3. MODIFY GRAMMAR
Displays the same grammar configuration window than the New Grammar menu
item option but it contains the lexicon categories and grammar rules text areas filled
with their file contents:
Users Manual 51
Figure 26: Modify grammar
3.5.2.4. SAVE GRAMMAR
Saves the current grammar configuration into a file with JAR extension.
3.5.2.5. SAVE GRAMMAR AS
Saves the current grammar configuration into a file with JAR extension in a
different path.
3.5.2.6. CONFIGURE PATHS
For the creation, modification and grammar configurations to hand it is
mandatory to define the required tools paths as it was mentioned in the first chapter
of the present document.
It displays the following window:
Users Manual 52
Figure 27: Set paths
In each one of the text fields the user will select the path to each one of the
required tools. The window also contains the following components:
Check box: if it is selected the application will use the path selected in the
text field that corresponds; if it is disabled the application will use its
Operative System CLASSPATH.
Explorer buttons: open a dialog window for the files selection.
3.5.3. COMPILER
The following window will be displayed:
Figure 28: Compiler configuration
The window has the following components:
Users Manual 53
Compiler configuration panel:
o Executable path: path that contains the compiler executable file.
o Compiler arguments: arguments for the compiler.
Compiler options panel:
o Compile all the checked files: indicates if all the compilable files
have to be compiled or not.
o File separator: file separator to separate each one of the files to
compile.
o Extension: file extension of the files to compile.
Accept button: apply the changes.
Cancel button: close the window and do not apply the changes.
3.5.4. FILE EDITOR CONFIGURATION
It contains the menu item options for the file editor configuration management:
Figure 29: File editor configuration
We also explain how to configure the file editor externally with XML files in
Chapter 13.3.3. Next, we further detail each one of the previous menu item
options:
Users Manual 54
3.5.4.1. FILE EDITOR DISPLAY OPTIONS CONFIGURATION
Displays the following configuration window:
Figure 30: File editor display options
In the configuration window, the user can configure the following parameters:
Font type.
Font size.
Font style.
Foreground color.
Background color.
Restore default values: applies the default configuration:
Monospaced font, plain, size of 12, black with white blackground.
3.5.4.2. AUTOMATIC INDENT
Enables or disables the automatic indent in the file editor.
3.5.4.3. LINE WRAPPING
Enables or disables the line wrapping in the file editor.
Users Manual 55
3.5.4.4. MAXIMUM LINE NUMBER TO SEND TO CONSOLE
Asks to the user for the maximum number of lines to send to the console panel
from the active file in the file editor:
Figure 31: Maximum line number
3.5.4.5. SEND TO CONSOLE CONFIRMATION
If this option is selected, when the user sends contents of the active file in the file
editor the application will display the following confirmation message:
If this option is not selected, when the user sends contents of the active file in the
file editor the application simply sends the contents to the console panel adding each
sent line as a separate command in the console panel command record.
Users Manual 56
3.5.5. CONSOLE CONFIGURATION
It contains the menu item options for the console panel configuration
management:
Figure 32: Console menu
We also explain how to configure console panel externally with XML files in
Chapter 13.3.4.
3.5.5.1. CONFIGURE
Configures the shell configurations that are loaded in the console panel:
Figure 33: Shell configuration
It contains the following components:
Executable: executable file path.
Parameters: shell is configured with these parameters.
Users Manual 57
Change executable path: it is used for especifying a different folder where
the executable file is placed.
Executable path: executable file folder.
Exit command: exit command for closing the data stream.
Command echo: indicates if the commands typed in the console panel have
to be displayed or not.
3.5.5.2. EXECUTE EXTERNAL COMMAND
Executes a command into a shell and displays the result in a separate window that
looks like:
Figure 34: Execute external command
3.5.5.3. CONSOLE DISPLAY CONFIGURATION
Displays the following configuration window:
Users Manual 58
Figure 35: Console display configuration
The user can selects:
Font type.
Font size.
Font color.
Background color.
Maximum buffer size: specifies the maximum number of lines that are
displayed in the console panel.
Restore default configuration: applies the default configuration for the
console panel:
Monospaced font, plain, size of 12, black with white background
3.5.5.4. SAVE CONTENT INTO FILE
Saves the console content into a file.
3.5.5.5. DOCUMENT LEXICON
Loads a lexicon configuration with XML extension into the console panel.
Users Manual 59
3.5.5.6. FIND
Displays the search text window for the console panel:
Figure 36: Console search window
Then we proceed to describe each component of the window:
Text box: Here is where user enters the search text.
Recents: This combo menu displays a list which contains all the recent
searches that have been executed before. When user selects one, this
appears in the Text box.
Options:
o Case sensitive: this option is used to search for strings without
having or taking into account the Upper / Lowercase.
o Regular expressions: regular expressions search associated with a
search pattern. More information about Regular Expressions on
Chapter 14.
o Whole words: find whole words only.
Direction:
o Forward: searches from the current caret position to the end of the
file in the source file editor.
o Backward: searches from the current caret position to the
beginning of the file in the source file editor.
Users Manual 60
o Cyclic: searches from the current caret position to the end of the file
in the source file editor, and star from the beginning until the
starting position.
3.5.5.7. CLOSE CONSOLE
Closes the active shell in the console panel.
3.5.5.8. RESET CONSOLE
Only available in the popup menu of the console panel. Resets the active shell in
the console panel.
3.5.5.9. CLEAR CONSOLE BUFFER
Only available in the popup menu of the console panel. Clears the console panel
content and leaves only the last line of the previous buffer content.
3.5.6. DATABASE PANEL CONFIGURATION
It contains the menu item options for the database panel configuration
management:
Figure 37: Database panel menu
Then we proceed to describe each component of the menu:
3.5.6.1. DES PANEL
When this item is selected, the database panel in the left lower corner is
connected with DES.
3.5.6.2. ODBC PANEL
When this item is selected, the database panel in the left lower corner is
connected with ODBC.
Users Manual 61
3.5.7. LANGUAGE CONFIGURATION
Shows the available language list of the application:
Figure 38: Language configuration menu
In this case, the user can choose only between English or Spanish.
3.5.8. MENU CONFIGURATION
It contains the menu item options for the menu configuration management:
Figure 39: Menu configuration menu
We also explain how to configure menu externally with XML files in Chapter
13.3.1. Next, we further describe each one of the previous menu item options:
3.5.8.1. NEW
Displays the following configuration window:
Users Manual 62
Figure 40: New menu
It displays a list of tabs with the names of the menus in the Menu bar. For each
tab there is a grid with attributes of its menu objects.
The user can edit directly in the grid the attributes he wants to change, except
some that are not editable. The value it is not assigned until user hits ENTER or
changes to other attribute or object. Next, we further describe each one of the
menu objects options:
Row: the number of the row. It is not editable.
Type: the type of the menu object in this row. It can ben Item or Submenu.
It is not editable, this value is assigned when the object is created.
Name: the name of the menu object. It is editable.
Visible: this value sets if the menu object is visible in the Menu bar or not.
Erasable: this value indicates if this menu object is a default menu object
or not. It is not editable. The menu objects with erasable value to false are
default menu objects. These objects have to be always in the Menu bar
configuration, altough they can be not visible. When the application builds
the menu, it checks if all the default menu objects exit in the configuration.
If any menu object does not exit, the application creates it at the end of its
submenu. It can exits only one of each default menu object. The application
will delete the rest.
Image: the path of the image icon of the menu item. The image icons
belong only to menu items.
Users Manual 63
Path: indicates the location of the menu object inside the menu which
contains it.
Child rows: it is only for menu submenus. It indicates the number of row
of their childern.
Command: it is only for menu items. It sets the command that the menu
item will run. The commands that start with a $ sign are intern
commands for ACIDE A Configurable IDE and they are explained on
Chapter 12. Commands that not start with $ are sent to console.
With parameters: it is only for menu items. Indicates the type of
parameter which the command needs to run.
3.5.8.1.1. BUTTONS PANEL
Next, we further describe each of the buttons of the configuration window:
Add new menu : It will display a window where user can type down
the name of the new menu he wants to insert. It will be inserted at the end
of the menus list.
Delete menu: It will delete the present menu before a confirmation
message. The default menu can be deleted.
Move menu to the left: moves the present menu to the left in the
menus list.
Move menu to the right: moves the present menu to the left in the
menus list.
: adds a new submenu to the menu selected. If there is a
menu submenu selected, the new submenu will be inserted inside it. If there
is a menu item selected, the new submenu will be inserted after it. In other
case, the new submenu will be inserted at the end of the list of the root
menu.
: adds a new menu item to the menu selected. If there is a
menu submenu selected, the new item will be inserted inside it. If there is a
Users Manual 64
menu item selected, the new item will be inserted after it. In other case, the
new item will be inserted at the end of the list of the root menu.
: deletes the selected object after a confirmation message.
The objects that are not erasable can not be deleted.
Move object to up:moves to up the selected menu object.
Move object to down: moves down the selected menu object.
: sets as visible all the menu objects of the Menu Bar.
: sets as no visible all the menu objects of the Menu Bar. The
menu objects related to menu configuration always have to be visible.
: Applies the changes and closes the window.
: Closes the window without applying the changes.
3.5.8.1.2. POPUP MENU
The popup menu of menu object is as follows:
Figure 41: Object menu popup menu
Next, we further describe each of the options:
Load image icon: it will display a load window where user can select the
image he wants to set as icon of the menu object.
Add new submenu: adds a new submenu to the menu selected. If there is
a menu submenu selected, the new submenu will be inserted inside it. If
there is a menu item selected, the new submenu will be inserted after it. In
Users Manual 65
other case, the new submenu will be inserted at the end of the list of the
root menu.
Add new item: adds a new menu item to the menu selected. If there is a
menu submenu selected, the new item will be inserted inside it. If there is a
menu item selected, the new item will be inserted after it. In other case, the
new item will be inserted at the end of the list of the root menu.
Delete object: deletes the selected object after a confirmation message.
The objects that are not erasable can not be deleted.
Move item or submenu to up: moves to up the selected menu object.
Move item or submenu to down: moves down the selected menu object.
Send to menu: it displays a window with a list of menus where user can
send the selected menu object.
Insert in submenu:it displays a window with a list of submenus inside the
present menu where user can insert the selected menu object.
3.5.8.1.3. KEY NAVEGATION
Up arrow: selects previous object.
Down arrow: selects next object.
Ctrl + Home: selects the first object.
Ctrl + End: selects the last object.
Tab: selects next attribute.
Tab + Shift: selects previous attribute.
Esc: deselects the selected object.
3.5.8.2. LOAD
Loads a menu configuration with XML extension.
3.5.8.3. MODIFY
Selecting this option displays the following configuration window, similar to
creating a new configuration window, but with corresponding options of the loaded
menu and with the name of the configuration in the window title:
Users Manual 66
Figure 42: Modify menu
Its performance is equal to the new menu window explained on Chapter 3.5.8.1.
3.5.8.4. SAVE
Saves the current menu configuration into a menu configuration file with XML
extension.
3.5.8.5. SAVE AS
Saves the current menu configuration into a menu configuration file with XML
extension in a different path.
Users Manual 67
3.5.9. TOOLBAR CONFIGURATION
It contains the menu item options for the tool bar configuration management:
Figure 43: Tool Bar configuration menu
We also explain how to configure toolbar externally with .toolbarConfig files in
Chapter 13.3.2
3.5.9.1. NEW
It displays the following configuration window:
Figure 44: New tool bar
The window has two different panels:
Console panel: defines the commands related to the console panel tool bar
that are executed in the console panel.
External applications panel: defines the commands related to the external
applications tool bar that are executed out of the aplication.
Users Manual 68
In each one of the panels, the user can do the following operations:
Add button: adds a new command to the command list in the table.
Remove button: removes the selected command from the command list.
Direct edition on the tables: the user can modify the commands by editing
directly on the table. However, the changes will not be applied until the
focus changes or the user presses down the ENTER key.
In the console panel tab the table contains the following parameters:
Name: text to display in the button. If this field is empty the application will
assign it a number as name by default.
Command: command itself. It admits the insertion of ACIDE A
Configurable IDE special variables that are further detailed in the Chapter 11
of the present document.
Help text: hint text of the button.
Image: image for the button which can be selected by the option available
in the popupmenu of the column.
Extra parameter: shows a combo box with the following options: NONE,
TEXT, FILE, DIRECTORY. Each one of the previous options will ask the user
for the selected type with different dialog windows.
Is executed in the OS shell: indicates if the command is executed in the
Operative System shell or in the loaded shell in the console panel.
In the external applications panel tab the table contains the following
parameters:
Name: text to display in the button. If this field is empty the application will
assign it a number as name by default.
Executable path: executable path of the command to execute. It admits the
insertion of ACIDE A Configurable IDE special variables that are further
detailed in Chapter 11 of the present document.
Help text: hint text of the button.
Image: image for the button which can be selected by the option available
in the popup menu of the column.
Users Manual 69
The tool bar configuration files have toolbarConfig extension.
3.5.9.2. LOAD
Loads a tool bar configuration with toolbarConfig extension.
3.5.9.3. MODIFY
It displays the following configuration window:
Figure 45: Modify tool bar
It contains the same options than the configuration window displayed by the
Configuration/Menu/New.
In this case, the window displays the current tool bar configuration loaded in the
tables and also with a different window title which contains the name of the current
configuration to modify.
3.5.9.4. SAVE
Saves the current tool bar configuration into a tool bar configuration file with
toolbarConfig extension.
3.5.9.5. SAVE AS
Saves the current tool bar configuration into a tool bar configuration file with
toolbarConfig extension and with a different path.
Users Manual 70
Users Manual 71
3.6. HELP MENU
Contains the following menu items:
Figure 46: Help menu
Next, the previous menu options are further explained:
3.6.1. SHOW HELP
Links directly to the present document.
3.6.2. ABOUT US
Displays the following window with some extra information about the
application:
Figure 47: About us window
Users Manual 72
3.7. INSERTED SUBMENUS
As explained in chapters 3.5.8 and 13.3.1 , user can insert new submenus in the
tool bar. Then, inside these submenus new inserted submenus and menu items can be
defined. For each inserted submenu the attributes are:
Name: the name of the submenu.
Visible: define if the submenu is visible or not in the application.
Erasable: define if the submenu is a default submenu (not erasable) or not
(is erasable). The value of this attribute can not be edited.
List: list of all the submenus and menu items that the submenu contains.
Image: for submenus the value of this attribute is empty.
An example of an inserted submenu is:
Figure 48: Example of inserted submenu
In this example we can see an inserted submenu called DES and defined in the
menu bar.
Users Manual 73
3.8. INSERTED MENU ITEMS
As explained in chapters 3.5.8 and 13.3.1 , user can insert new menu items in the
tool bar. For each inserted menu item the attributes are:
Name: the name of the menu item.
Visible: define if the menu item is visible or not in the application.
Erasable: define if the menu item is a default menu item (not erasable) or
not (is erasable). The value of this attribute can not be edited.
Image: defines the path of the image which is the icon of the menu item.
Command: defines the command that is sent to console when this menu
item is clicked.
Parameter: defines the type of parameter that the command of this menu
item needs: None, Text, File or Directory.
A example of inserted menu items can be seen in Chapter 3.7 of the present
document.
Users Manual 74
4. PROJECT BROWSER PANEL
In the project browser panel are displayed the folders and files of the active
project. The main files appear with a blue circle beside, the compilable files with a
green circle and the rest with a grey circle:
Figure 49: Project browser panel
The popup menu of each file and folder is as follow:
Figure 50: Project browser popup menu
All these options have been explained before on Chapter 3.3.
Users Manual 75
5. FILE EDITOR PANEL
In the file editor panel are displayed all the opened files by tabs. Each tab is
named by the name of the file it contains:
Figure 51: File editor panel
When a file is modified and it is not saved yet, its tab is as follows:
with a red cross beside the title of the tab.
When a file is set as compilable file, its tab is as follows:
with a green play sign beside the title of the tab.
And finally, when a file is set as main file, its tab is as follows:
Users Manual 76
With a blue play sign beside the title of the tab.
The popup menu is as follow:
Figure 52: File editor popup menu
All these options have been explained before on Chapter 3.
The available accessibility shortcuts for File Editor will be further explained in
Chapter 10.
Users Manual 77
6. TOOL BAR
In the toolbar are displayed some items related with files and projects,
commands defined by user to be run in console and commands defined by user to
run external applications:
Figure 53: Tool bar
Next, we further describe each one of the previous components:
: Creates a new file.
: Opens a file.
: Saves current file.
: Saves all opened files.
: Creates a new project.
:Opens a project.
: Saves current project.
The following items are commands configured by user that run commands
on shell (explained on chapters 3.5.9 and 13.3.2).
: Sends file content to console.
The following items are commands configured by user that run external
applications (explained on chapters 3.5.9 and 13.3.2).
Users Manual 78
7. CONSOLE PANEL
At console panel the user can work with the shell he connects to ACIDE A
Configurable IDE (explained on Chapter 3.5.5). An example of console panel
connected with DES:
Figure 54: Console panel
The popup menu is as follows:
Figure 55: Console panel popup menu
All the options have been explained before in Chapter 3.
Users Manual 79
The user can send commands to the shell in different ways. As explained before,
user can send the selected text or the content of a file to the sell. Also he can configure
the toolbar with buttons which send commands to shell. A new performance of this
version is that user can configure the Menu Bar to build buttons that send commands
to shell in the same way that the toolbar buttons. The default buttons of ACIDE A
Configurable IDE send special commands that will be further explained in Chapter 12.
Users Manual 80
8. DATABASE PANEL
The database panel shows the metadata of your computers databases on the
lower left corner of the screen.
Figure 56: Database panel
This panel can be connected with the DES or ODBC connections of your computer.
The user can choose the connection in the configuration menu, submenu database
panel. Nodes can be expanded with double click or with one click on the node and one
more on the + button.
8.1. DATABASES NODE
This is the root node of the database panel, below it all the databases connected
will be showed.
Figure 57: Databases node
The popup menu of this node is the next:
Users Manual 81
Figure 58: Databases node popup menu
Next we further detail each one of the components of the popup menu:
8.1.1. OPEN
With this option user can connect the panel with other database. The following
window is displayed:
Figure 59: Open database
8.1.2. REFRESH
All the database panel will be refreshed and user will see all the modifications
made with it.
8.1.3. CLOSE
The database panel will be closed.
Users Manual 82
8.2. DATABASE NODE
Figure 60: Database node
All the databases opened on this panel are showed in this level of the tree. With
the contextual menu user can do the following actions:
Figure 61: Database node popup menu
8.2.1. SET AS DEFAULT
If the shell is connected to DES, this option will set this database as the database in
use for the following commands.
8.2.2. CLOSE
It will close the connection with the database.
8.2.3. REFRESH
It will refresh the database node.
Users Manual 83
8.2.4. EXECUTE QUERY
It will displays a window with a text field to input queries in SQL in the database.
Figure 62: Execute query
When user clicks on OK button the results are showed on the Data View. Data
View will be further explained in Chapter 8.4.5.
Expanding this node there will be three folders below it: tables, views, and
integrity constraints.
Figure 63: Expanding database node
Users Manual 84
8.3. TABLES NODE
The childrens of this node will be all the tables of this database. Its popup
menu is:
Figure 64: Tables node popup menu
8.3.1. CREATE TABLE WITH DATALOG
This option is only enabled if the panel is connected with DES. The user can create
a table with a Datalog command in a window similar to the window of Execute query
action (Chapter 8.2.4).
8.3.2. CREATE TABLE WITH DESIGN VIEW
With this option the user can create a new table usign a design table with four
columns to choose: name of the field, type, primary key and not null:
Figure 65: New table
With the * new rows can be inserted in the design table. If you want to make a
field part of the primary key you have to mark the checkbox of that column. This
option make impossible to mark the Disallow nulls option.
Users Manual 85
8.3.3. CREATE TABLE WITH SQL
It displays a window like the Execute query (Chapter 8.2.4) window where the
use can create a table with SQL commands.
8.3.4. PASTE
This option will create a new table with the schema or with the schema and data
that the user has copied before from another table of the panel.
8.4. TABLE NODE
If the panel is connected with DES nodes of this type will show the name of the
table and all the information of the fields. However, if the panel is connected with
ODBC, will only show the name of the table.
Figure 66: Table node
With the contextual menu of this node you can make the following actions:
Users Manual 86
Figure 67: Table node popup menu
8.4.1. DROP
This action will drop the table.
8.4.2. RENAME
The user can change the name of the table with this menu item.
8.4.3. COPY
With this option the user can choose between copying only the schema or copying
the schema and the data.
8.4.4. DESIGN VIEW
It will display the Design view of the selected table where the user can make
changes on it, add columns, change the primary key and go on.
Figure 68: Design view
Users Manual 87
Clicking on OK button, changes will be applied. If an error occurs, the table will
be restored to its previous schema.
8.4.5. DATA VIEW
Displays the following window which shows the data contained in the selected
table or view, where the simbol indicates the current record.
Figure 69: Data view
If it is opened for a view, the modification is not allowed. Also, if a data view for
the selected table is already opened, only another read-only data view can be opened.
8.4.5.1. ACTIONS PERMITTED ON THE GRID
Key navegation:
o Up arrow: selects previous record.
o Down arrow: selects next record.
o Ctrl + Home: selects the first record.
o Ctrl + End: selects the last record.
o Tab: selects next field.
o Tab + Shift: selects previous field.
Sort:
o Clicking on the column header, rows will be sorted ascending: the
first record displayed will be the record with the lowest value for
Users Manual 88
this field. Pressing successively on the same field will change the
sorting direction.
Presentation:
o The user is able to move the columns by clicking on the column
name and dragging it to its new location.
8.4.5.2. MENU BAR
8.4.5.2.1. FILE MENU
It contains the following menu items for the files management:
Figure 70: Data view file menu
Next, all the previous menu items will be further explained:
8.4.5.2.1.1. EXPORT
It contains the following menu items for the files management:
Comma-delimited CSV: It opens a dialog box to select a file. A text file will
be created with all the records of the grid and all their fields in the order
they appear in the grid, separated by commas.
Tab-delimited CSV: Same as comma-delimited CSV, but the separator
character between fields is the tab.
CSV: This opens a dialog box where user can write the separator character
and proceed to select the file and save the data.
Users Manual 89
XML: This opens a dialog box to select a file. A XML file will be created with
the following structure:
<DATA>
<ROW>
<col>value</col>
</ROW>
</DATA>
8.4.5.2.1.2. IMPORT
It contains the same menu items as Export menu item:
Comma-delimited CSV: This opens a dialog box to select a file. For each
line of the text file the value that corresponds to the field appears in the
grid. Each line will be inserted in the table as described before.
Tab-delimited CSV: same as comma-delimited CSV but the separator
character between fields is the tab.
CSV: this opens a dialog box where user can write the separator character
and proceed to select the file and load the data.
XML: This opens a dialog box to select a file. It will read the XML file with
the structure indicated above. Each row of data of the XML file will be
inserted in the table.
8.4.5.2.1.3. EXECUTE QUERY
It displays a dialog in which the user will type down the query he wants to
perform:
Figure 71: Execute query
Users Manual 90
8.4.5.2.1.4. PRINT
It displays the print window to print the grid.
8.4.5.2.1.5. CLOSE
Close the data view window. It also can be closed with the key combination Alt +
F4.
8.4.5.2.2. EDIT MENU
It contains the following menu items for the common grid editor management:
Figure 72: Data view edit menu
8.4.5.2.2.1. UNDO
Undoes the updates in the grid. It also can be done with the key combination Ctrl
+ Z.
8.4.5.2.2.2. REDO
Redoes the updates in the grid. It also can be done with the key combination Ctrl
+ Y.
8.4.5.2.2.3. COPY
Copies the selected text active field from the grid and put it into the System
clipboard. It also can be done with the key combination Ctrl+ C or with the icon
of the icon bar.
Users Manual 91
8.4.5.2.2.4. PASTE
Pastes the text stored in the System clipboard in the current position of the active
field in the grid. It also can be done with the key combination Ctrl + V or with the
icon of the icon bar.
8.4.5.2.2.5. CUT
Cuts the selected text active field from the grid and put it into the System
clipboard. It also can be done with the key combination Ctrl + X or with the icon
of the icon bar.
8.4.5.2.2.6. FIND
Displays the search text window for the data view.
Figure 73: Data view search window
It also can be done with the key combination Ctrl + F or with the icon of the
icon bar.
8.4.5.2.2.7. REPLACE
Displays the replace text window of the data view:
Figure 74: Data view replace window
Users Manual 92
When a general replacement is performed, it displays the following dialog to the
user informing of the number of replacements:
Figure 75: Data view number of replacements
8.4.5.2.3. RECORDS MENU
It contains the following menu items for the common grid editor management:
Figure 76: Data view records menu
Next, all the previous menu items will be further explained:
8.4.5.2.3.1. NEW
Inserts a new record in the grid. The values of the new record must be written at
the last row of the grid. It also can be done clicking in the cell with the * icon.
8.4.5.2.3.2. DELETE
Deletes the selecetd record from the grid.
8.4.5.2.3.3. REFRESH
Updates the view of the grid.
8.4.5.2.3.4. GO TO
It contains the following menu items for the common grid editor management:
Users Manual 93
Figure 77: Data view go to menu
First record: Goes to the first record. It also can be done with the key
combination Ctrl+ home.
Last: Goes to the last record. It also can be done with the key combination
Ctrl + end.
Next: Goes to next record. It also can be done with the up arrow key.
Previous: Goes to previous record. It also can be done with the down arrow
key.
Go to record: It displays a dialog window where the user will type down
the row number he wants go to.
8.4.5.2.3.5. SELECT RECORD
Selects the current record from the grid.
8.4.5.2.3.6. SELECT ALL
Selects all the records from the grid.
8.4.5.2.4. VIEW MENU
It contains the following menu items for the common grid editor management:
Users Manual 94
Figure 78: Data view view menu
Next, all the previous menu items will be further explained:
8.4.5.2.4.1. SORT BY
It displays a window with a grid to select the table field by which sort the table,
and the criteria Ascending or Descending.
Figure 79: Data view sort by window
8.4.5.2.4.2. SORT BY COLUMN
It contains the following menu items for the common grid editor management:
Ascending: it will order the grid ascending by the selected column. It also
can be done with the icon of the icon bar.
Users Manual 95
Descending: it will order the grid ascending by the selected column. It also
can be done with the icon of the icon bar.
8.4.5.2.4.3. FILTER BY CONTENT
Filters the grid by the content of the selected field. It also can be done with the
icon of the icon bar.
8.4.5.2.4.4. FILTER EXCLUDING CONTENT
Filters records that do not contain the content of the selected field.
8.4.5.2.4.5. DISCARD FILTER
Removes the filter. It also can be done with the icon of the icon bar.
8.4.5.2.4.6. HIDE/SHOW COLUMNS
It will display a window with a grid to select the columns visibility:
Figure 80: Data view hide/show columns
8.4.5.2.5. HELP MENU
Contains the following menu items:
Figure 81: Data view help menu
Users Manual 96
Next, the previous menu options are further explained
8.4.5.2.5.1. SHOW HELP
Links directly to the users manual of DES-ACIDE.
8.4.5.2.5.2. ABOUT US
Displays the following window with some extra information about the
application:
Figure 82: Data view about us window
8.4.6. ADD PRIMARY KEY
A primary key constraint specifies that no two tuples have the same values for a
given set of columns. To define a primary key constraint user has to type :-
pk(name_of_the_relation, [column_name_list]).
This menu option displays a window where user can write the datalog command
to create a primary key in the selected table:
Users Manual 97
Figure 83: Add primary key
8.4.7. ADD FOREIGN KEY
A foreign key constraint specifies that the values in a given set of columns of a
relation must exist already in the columns declared in the primary key constraint of
another relation. To define a foreign key constraint in a relation the user has to type
:-
fk(name_of_the_target_relation,[name_of_the_column_foreign_key],name_of_source_re
lation,[name_of_source_column]).
This menu option displays a window where user can write the datalog command
to create a foreign key in the selected table:
Figure 84: Add foreign key
8.4.8. ADD CANDIDATE KEY
As a primary key, a candidate key constraint specifies that no two tuples have the
same values for a given set of columns. To define a candidate key constraint user has
to type :-ck(name_of_the_relation, [column_name_list]).
This menu option displays a window where user can write the datalog command
to create a candidate key in the selected table:
Users Manual 98
Figure 85: Add candidate key
8.4.9. ADD FUNCTIONAL DEPENDENCY
A functional dependency constraint specifies that, given a set of attributes A1, of a
relation R, they functionally determine another set A2, i.e., each tuple of values of A1
in R is associated with precisely one tuple of values A2 in the same tuple of R. To
define a functional dependency constraint user has to type :-fd (name_of_the_relation,
[A1], [A2]).
This menu option displays a window where you can write the datalog command
to create a functional dependency in the selected table:
Figure 86: Add functional dependency
8.4.10. ADD INTEGRITY CONSTRAINT
A integrity constraint is represented with a rule without head. The rule body is an
assertion that specifies incosistent data, i.e., should this body can be proved, an
inconsistency is detected and reported to the user.
Declaring such integrity constraints implies to change your mind w.r.t usual
consistency constraints as domain constraints in SQL. For instance, to specify that a
column c of a table t can take values between two integers one can use the SQL clause
CHECK in the creation of the table as follows:
CREATE TABLE t(c INT CHECK (c BETWEEN 0 AND 10));
In contrast, in Datalog user can submit the following constraints:
Users Manual 99
Figure 87: Add integrity constraint
Notice that the rule body succeeds for values in t out of the interval [0,10]. So, an
integrity constraint specifies unfeasible values rather than feasible.
Users Manual 100
8.5. CHILDREN OF TABLE NODES
Under the table node the user can see the information of the columns and all the
constraints like primary key, foreign key and go on.
Figure 88: Children of table nodes
In the primary key node, and in all the nodes which define a constraint (in the
figure the node [department, name]), the user has these options in the popup menu:
8.5.1. DROP
It will drop the restriction.
8.5.2. MODIFY
The user can modify the restriction with this action.
Users Manual 101
8.6. VIEWS NODE
The children of this node are all the views of the selected database. Its popup menu
is the following:
8.6.1. CREATE
With the next window the user can create a view, defining it with an SQL
command:
Figure 89: Create view window
8.6.2. PASTE
A new view will be created with the same schema than the view that had been
copied before.
Users Manual 102
8.7. VIEW NODE
This node relates the name and the fields informatino of one view of the selected
database.
Figure 90: View node
Its popup menu is as follows:
Figure 91: View node popup menu
8.7.1. DROP
The view will be deleted from the database.
8.7.2. RENAME
The user can change the name of the view with this action.
8.7.3. COPY
The schema of the selected view will be copied to the clipboard.
Users Manual 103
8.7.4. PASTE
A new view with the schema of the view copied in the clipboard before will be
created.
8.7.5. DESIGN VIEW
A window with the SQL text of the view will be showed.
8.7.6. DATA VIEW
It is almost identical to Data view for Tables, explained before on Chapter 8.4.5.
8.8. COLUMNS NODES
The children of this node are all the columns of the selected view.
Figure 92: Columns nodes
8.9. SQL TEXT AND DATALOG TEXT NODES
These nodes show the SQL and Datalog commands of the view definition.
Figure 93: SQL and Datalog text nodes
Users Manual 104
The user can make double click in this node and a window with this text will
appear where user can modify it.
Figure 94: SQL text
Figure 95: Datalog text
With the popup menu user can show and edit too, and copy the definition text.
Users Manual 105
9. STATUS BAR
The Status Bar contains some information about the active file, the current project
and go on. It is as follows:
Figure 96: Status bar
Next, we further describe all the components:
Panel 1: the status message is displayed. It shows the path and name of the
active file in the File Editor.
Panel 2: the syntactic configuration shows the name of the grammar
applied to the current project.
Panel 3: the lexicon configuration shows the name of the lexicon applied to
the current project.
Panel 4: shows the line and column where the caret is.
Panel 5: BLOQ MAYUS status.
Panel 5: BLOQ NUM status.
Panel 6: BLOQ SCROLL status.
Panel 7: writing mode: INSERT or OVERWRITE.
Panel 8: the System clock.
Users Manual 106
10. ACCESSIBILITY SHORTCUTS
The application offers some accessibility shortcuts to wrapper common user
actions such as:
F3 + Selected text: performs the forward text search with the selected text
in the file editor, in the console panel or in the data view window.
F3 + Shift + Selected text: performs the backward text search with the
selected text in the file editor, in the console panel or in the data view
window.
Mouse wheel: performs the vertical scroll line by line in the file editor and
console panel.
Control + mouse wheel: performs the zoom effect for the font size in the
file editor and console panel.
Others accessibility shortcuts depends on the language of the application.
10.1. ACCESSIBILITY SHORTCUTS IN ENGLISH
Shortcuts in File menu:
Ctrl + N: Creates new file.
Ctrl + O: Opens a file.
Ctrl + S: Saves active file in the file editor.
Ctrl + Shift + S: Saves all files in the file editor.
Ctrl + P : Prints active file in the file editor.
Alt + X: Closes the application.
Shortcuts in Edit menu:
Ctrl + Z: Undo the last action.
Ctrl + Y: Redo the last change.
Ctrl + C: Copy the selected text to the System clipboard.
Ctrl + X: Cuts the selected text to the System clipboard.
Ctrl + V: Paste the test in the System clipboard.
Users Manual 107
Ctrl + E: Select all the text in the active file of the file editor.
Ctrl + F: Opens the search window.
Ctrl + R: Opens the replace window.
Shortcuts in Project menu:
Alt + Shift + N: Creates a new project.
Alt + Shift + O: Opens a project.
Alt + Shift + S: Save the opened project.
Alt + Shift + A: Adds a file to the opened project.
Alt + C: Compiles the opened project.
Alt + E: Executes the opened project.
Shortcuts in View menu:
Alt + Shift + L: Shows the log tab.
Shortcuts in Configuration menu:
Ctrl + Shift + L: Documents lexicon.
Ctrl + Shift + X: Modifies the lexicon.
Ctrl + Shift + T: Creates a new grammar.
Ctrl + Shift + A: Actives line wrapping.
Ctrl + Shift + F: Opens the search in console window.
Alt + S: Changes language to Spanish.
Alt + E: Changes language to English.
Shortcuts in Help menu:
Ctrl + H: Shows this document.
Shortcuts in Data view:
Up arrow: goes to previous record.
Down arrow: goes to next record.
Tab: goes to next field.
Shift + Tab: goes to previous field.
Users Manual 108
Alt + F4: closes the Data view window.
Ctrl + Z: undoes the updates in the grid.
Ctrl + Y: redoes the last undo in the grid.
Ctrl + C: copies the selected text active field from the grid to the System
clipboard.
Ctrl + V: pastes the text stored in the System clipboard in the current
position of the active field in the grid.
Ctrl + X: cuts the selected text active field from the grid to the System
clipboard.
Ctrl + F: shows the search text window for the Data view.
F5: refresh the view of the grid.
Ctrl + home: goes to the first record.
Ctrl + end: goes to the last record.
Ctrl + H: links directly to the present document.
Shortcuts in Menu configuration:
Up arrow: selects previous object.
Down arrow: selects next object.
Ctrl + Home: selects the first object.
Ctrl + End: selects the last object.
Tab: selects next attribute.
Tab + Shift: selects previous attribute.
Esc: deselects the selected object.
10.2. ACCESSIBILITY SHORTCUTS IN SPANISH
Shortcuts in File menu:
Ctrl + N: Creates new file.
Ctrl + O: Opens a file.
Ctrl + G: Saves active file in the file editor.
Ctrl + Shift + G: Saves all files in the file editor.
Ctrl + P : Prints active file in the file editor.
Users Manual 109
Alt + X: Closes the application.
Shortcuts in Edit menu:
Ctrl + Z: Undo the last action.
Ctrl + Y: Redo the last change.
Ctrl + C: Copy the selected text to the System clipboard.
Ctrl + X: Cuts the selected text to the System clipboard.
Ctrl + V: Paste the test in the System clipboard.
Ctrl + E: Select all the text in the active file of the file editor.
Ctrl + B: Opens the search window.
Ctrl + L: Opens the replace window.
Shortcuts in Project menu:
Alt + Shift + N: Creates a new project.
Alt + Shift + O: Opens a project.
Alt + Shift + S: Save the opened project.
Alt + Shift + A: Adds a file to the opened project.
Alt + C: Compiles the opened project.
Alt + E: Executes the opened project.
Shortcuts in View menu:
Alt + Shift + L: Shows the log tab.
Shortcuts in Configuration menu:
Ctrl + Shift + L: Documents lexicon.
Ctrl + Shift + X: Modifies the lexicon.
Ctrl + Shift + T: Creates a new grammar.
Ctrl + Shift + A: Actives line wrapping.
Ctrl + Shift + F: Opens the search in console window.
Alt + S: Changes language to Spanish.
Alt + E: Changes language to English.
Shortcuts in Help menu:
Users Manual 110
Ctrl + H: Shows this document.
Shortcuts in Data view:
Up arrow: goes to previous record.
Down arrow: goes to next record.
Tab: goes to next field.
Shift + Tab: goes to previous field.
Alt + F4: closes the Data view window.
Ctrl + Z: undoes the updates in the grid.
Ctrl + Y: redoes the last undo in the grid.
Ctrl + C: copies the selected text active field from the grid to the System
clipboard.
Ctrl + V: pastes the text stored in the System clipboard in the current
position of the active field in the grid.
Ctrl + X: cuts the selected text active field from the grid to the System
clipboard.
Ctrl + F: shows the search text window for the Data view.
F5: refresh the view of the grid.
Ctrl + home: goes to the first record.
Ctrl + end: goes to the last record.
Ctrl + H: links directly to the present document.
Shortcuts in Menu configuration:
Up arrow: selects previous object.
Down arrow: selects next object.
Ctrl + Home: selects the first object.
Ctrl + End: selects the last object.
Tab: selects next attribute.
Tab + Shift: selects previous attribute.
Esc: deselects the selected object.
Users Manual 111
Users Manual 112
11. ACIDE VARIABLES
The application supports some variables in the Console Panel, External
Applications Tool Bar and the shell loaded in the console panel such as:
$activeFile$: references the current active file in the file editor panel.
$activeFileName$: references just the current active name file in the file
editor panel.
$activeFilePath$: references just the current active path file in the file
editor panel without including neither file name nor file extension.
$activeFileExt$: references just the current active extension file in the file
editor panel.
$mainFile$: references the file in the file editor panel that has been marked
as MAIN file.
$mainFilePath$: references the just file path in the file editor panel that
has been marked has MAIN file without including neither file name nor file
extension.
$mainFileExt$: references just the file extension in the file editor panel
that has been marked as MAIN file.
Users Manual 113
12. ACIDE DEFAULT COMMANDS
As explained in Chapter 3.5.8, with the menu configuration the user can assign to
the application the actions that will be executed when menu items are pressed down.
All these commands start with $. The commands assigned by default to ACIDE A
Configurable IDE menu items are:
File menu:
o $NEW_FILE: Creates a new file in the file editor.
o $OPEN_FILE: Opens a file in the file editor.
o $OPEN_ALL_FILES: Opens all the files of the active project.
o $CLOSE_FILE: Closes the active file in the file editor.
o $CLOSE_ALL_FILES: Closes all files in the file editor.
o $SAVE_FILE: Saves the active file.
o $SAVE_FILE_AS: Saves the active file in a different path.
o $SAVE_ALL_FILES: Saves all the opened files in the file editor.
o $PRINT_FILE: Prints the active file in the file editor.
o $EXIT_FILE: Closes the application.
Edit menu:
o $UNDO: Undoes the last action.
o $REDO: Redoes the last undone action.
o $COPY: Copies the selected text to the System clipboard.
o $PASTE: Pastes the text in the System clipboard.
o $CUT: Cuts the selected text to the System clipboard.
o $SELECT_ALL: Select all the text in the active file of the file editor.
o $GO_TO_LINE: Opens a window where user can type down the
number of line where he wants to go.
o $SEARCH: Opens the search window.
o $REPLACE: Opens the replace window.
Project menu:
o $NEW_PROJECT: Creates a new project.
o $OPEN_PROJECT: Opens a project in the application.
o $CLOSE_PROJECT: Closes the opened project in the application.
Users Manual 114
o $SAVE_PROJECT: Saves the active project in the application.
o $SAVE_PROJECT_AS: Saves the active project in the application with
a different path.
o $ADD_OPENED_FILES: Adds all opened files in the application to
the active project.
o $NEW_PROJECT_FILE: Creates a new file and adds it to the active
project.
o $ADD_FILE: Adds the active file in the file editor to current project.
o $REMOVE_FILE: Removes the active file in the file editor from the
current project.
o $DELETE_FILE: Deletes the active file from the current project and
from disk.
o $ADD_FOLDER: Adds a folder to the current project.
o $REMOVE_FOLDER: Removes the selected folder from the current
project.
o $COMPILE: Compiles the current project.
o $EXECUTE: Executes the current project.
o $SET_COMPILABLE_FILE: Sets compilable the selected file.
o $UNSET_COMPILABLE_FILE: Unsets compilable the selected file.
o $SET_MAIN_FILE: Sets as main file the selected file.
o $UNSET_MAIN_FILE: Unsets as main file the selected file.
View menu:
o $SHOW_LOG_TAB: Shows the log tab.
o $SHOW_EXPLORER_PANEL: Shows or hides the explorer panel.
o $SHOW_CONSOLE_PANEL: Shows or hides the console panel.
o $SHOW_DATABASE_PANEL: Shows or hides the database panel.
Configuration menu:
o Lexicon submenu:
$NEW_LEXICON: Opens a window where user type down the
name for the new lexicon.
$DOCUMENT_LEXICON: Loads the lexicon configuration file
in the active file of the file editor.
$MODIFY_LEXICON: Open the lexicon configuration window.
Users Manual 115
$DEFAULT_LEXICON: Shows the default lexicon
configuration window.
o Grammar submenu:
$NEW_GRAMMAR: Opens the new grammar configuration
window.
$LOAD_GRAMMAR: Loads a grammar configuration.
$MODIFY_GRAMMAR: Displays the modify grammar
configuration window.
$SAVE_GRAMMAR: Saves the current grammar
configuration into a file.
$SAVE_GRAMMAR_AS: Saves the current grammar
configuration into a file with a different path.
$SET_PATHS: Displays the set paths window.
o $COMPILER: Displays the compiler configuration window.
o File editor submenu:
$FILE_EDITOR_DISPLAY_OPTIONS: Displays the file editor
display configuration window.
$AUTOMATIC_INDENT: Enables or disables the automatic
indent in the file editor.
$LINE_WRAPPING: Enables or disables the line wrapping in
the file editor.
$MAXIMUM_LINES: Asks to the user for the maximum
number of lines to send to the console panel.
$SEND_CONSOLE_CONFIRMATION: Enables or disables the
confirmation request when user sends contents to console
panel.
o Console submenu:
$CONFIGURE_CONSOLE: Opens the console configuration
window.
$CONSOLE_DISPLAY_OPTIONS: Displays the console display
configuration window.
$SAVE_CONSOLE_CONTENT: Saves the console content into
a file.
Users Manual 116
$DOCUMENT_CONSOLE: Loads a lexicon configuration into
the console panel.
$SEARCH_CONSOLE: Opens the search in console window.
$CLOSE_CONSOLE: Closes the console.
o Database panel submenu:
$DES_PANEL: Selects the DES conection in database panel.
$ODBC_PANEL: Selects the ODBC conection in database
panel.
o Language submenu:
$SPANISH: Selects Spanish as language.
$ENGLISH: Selects English as language.
o Menu submenu:
$NEW_MENU: Displays the new menu configuration window.
$LOAD_MENU: Loads a menu configuration and applies it to
application.
$MODIFY_MENU: Displays the menu configuration window
for modifying.
$SAVE_MENU: Saves the current menu configuration.
$SAVE_MENU_AS: Saves the current menu configuration
with a different path.
o Tool bar submenu:
$NEW_TOOLBAR: Displays the new toolbar configuration
window.
$LOAD_TOOLBAR: Loads a tool bar configuration and
applies it to application.
$MODIFY_TOOLBAR: Displays the tool bar configuration
window for modifying.
$SAVE_TOOLBAR: Saves the current tool bar configuration.
$SAVE_TOOLBAR_AS: Saves the current tool bar
configuration with a different path.
Help menu:
o $SHOW_HELP: Opens this document.
o $SHOW_ABOUT_US: Displays the About Us window.
Users Manual 117
These commands can be assigned to other menu items than are not the default
menu items.
Users Manual 118
13. CONFIGURATION OF ACIDE BY
CONFIGURATION DOCUMENTS
13.1. MANAGERS IN XML FILES
Frequently in XML configuration files we found labels of the form Manager.
These labels contain a type of object called Manager that is responsible for handling
lists of different types of objects. Inside the labels of a Manager there is another label
called _list and that in turn holds another label also called _list. It is inside this
label where user introduces the labels of the objects that make up the list he wants to
handle with the Manager (could be a list of String, AcideLexiconTokenGroup, etc.).
There are java classes for each of the Managers in XML files, which provide
methods to manipulate the lists as adding, removing or getting items from them.
Manager Java classes have an ObjectList type field, which in turn has an ArrayList field
(where user stores the list of objects) and methods for manipulating that list.
To introduce, delete, reorder, etc. elements of the list, just manually edit the XML
document and operate on the labels of each object.
13.2. PROPERTIES CONFIGURATION
To configure several properties of ACIDE A Configurable IDE there is a file called
configuration.properties stored in ./configuration. In this file are stored properties
that are not specified in other files. The structure of this file is fixed; user can only edit
the values for each field, but he is not able to add new properties or delete any of the
existing.
The first line of the properties configuration file is:
#ACIDE Configuration
The following line shows the date of the last time the user ran this issue of ACIDE
A Configurable IDE. Displays the following format:
#Mon May 27 18:16:32 CEST 2013
Users Manual 119
The following lines show the property name followed by a = and the value
assigned to that property with the following structure:
consolePanel.fontName=name of the font of console panel.
workbenchConfiguration=path to XML file that configures the workbench
(Chapter 13.3)
lastOpenedFileDirectory=the folder was last opened. Used to locate the
user in the same folder next time.
javacPath=path of javac.exe.
jarPath=path of jar.exe.
consolePanel.exitCommand=exit command for console.
ed=
consolePanel.fontStyle=style of the font of console panel.
consolePanel.bufferSize=size of buffer of console panel.
previousMenuNewConfiguration=path to XML file that previously
configured ACIDE A Configurable IDE menu with the new configuration of
version 0.11 (Chapter 13.3.1)
consolePanel.backgroundColor=console panel background color
(numeric valor).
currentMenuConfiguration=path to .menuConfig file that was
configurating ACIDE A Configurable IDE menu with the configuration of
older versions.
consolePanel.shellDirectory=path to the folder where the .exe of console
shell is stored.
console Panel.shellPath=path to the .exe file of console shell.
consolePanel.fontSize=size of the font of console.
previousToolbarConfiguration=path to .toolbarConfig file that previously
configured ACIDE A Configurable IDE toolbar (Chapter 13.3.2).
currentMenuNewConfiguration= path to XML file that configures ACIDE
A Configurable IDE menu with the new configuration of version 0.11
(Chapter 13.3.1).
consolePanel.isechoCommand=true or false to define the behaviour of
echo command at console panel.
Users Manual 120
language=can be English or Spanish.
currentToolbarConfiguration=path to .toolbarConfig file that configures
ACIDE A Configurable IDE toolbar (Chapter 13.3.2)
previousMenConfiguration=path to .menuConfig file that previously
configured ACIDE A Configurable IDE menu with the configuration of older
versions.
lastOpenedProjectDirectory=the folder of project was last opened. Used
to locate the user in the same folder the next time he displays a load or save
project dialog.
javaPath=path of java.exe.
projectConfiguration=path to the .acideProject file used to configure
opened project (explained in Chapter 13.4).
consolePanel.foregroundColor=foreground color for console panel
(numeric valor).
consolePanel.parameters=parameters that console panel needs.
13.3. WORKBENCH CONFIGURATION
The workbench is all the space where user works with files. It contains the Menu
Bar, the Tool Bar, the Explorer Panel, the File Editor, the Console Panel and the
Database Panel.
The XML file that configures the workbench must be saved in the path
./configuration/workbench.
The root label of this file is:
<acide.configuration.workbench.AcideWorkbenchConfiguration>
to reference the Java class AcideWorkBenchConfiguration.
Inside this root label there are six basic labels:
<_workbenchLoaded>: with true value identifies if the configuration XML
file has been loaded.
<fileEditorConfiguration>: inside this label there are others nested labels
with the configuration of the file editor (explained in Chapter 13.3.3).
Users Manual 121
<_consolePanelConfiguration>: inside this label there are others nested
labels with the configuration of the console panel (explained in Chapter
13.3.4.
<_lexiconAssignerConfiguration>: inside this label there are others
nested labels with the configuration of lexicons for different extensions and
lexicon applied to console (lexiconAssignerConfiguration explained in
Chapter 13.3.5).
<_recentFilesConfiguration>: inside this label there is a list (inside a _list
label) of Strings with the paths of files opened recently.
<_recentProjectsConfiguration>: inside this label there is a list (inside a
_list label) of Strings with the paths of projects opened recently.
13.3.1. MENU CONFIGURATION
The Menu Bar is the element situated at the top of Workbench. It contains as
default the submenus File, Edit, Project, View, Configuration and Help. The Menu
Bar provides user to do the most of actions that are provided in ACIDE A
Configurable IDE.
The root label of this file is:
<acide.configuration.menu.AcideMenuItemsConfiguration>
to reference the Java class AcideMenuItemsConfiguration.
Inside this label there is only one basic label, _itemsManager. This label has two
nested _list labels. Inside of the most nested there are the
acide.configuration.menu.AcideMenuSubmenuConfiguration objects that define the
basic menus that exit on Menu Bar. They have the following nested labels:
<_name>: the name of the submenu.
<_visible>: with true or false value. It sets if submenu is visible or not.
<_erasable>: with true or false value. It sets if submenu is erasable or not
erasable (it is a default submenu).
<_image>: for submenus this label is empty.
<_itemsManager>: it is equal to root _itemsManager label. It contains all
the menu objects that are inside the submenu.
Users Manual 122
For the menu items the label is AcideMenuItemConfiguration. They have the
following nested label:
<_name>: the name of the item.
<_visible>: with true or false value. It sets if item is visible or not.
<_erasable>: with true or false value. It sets if item is erasable or not
erasable (it is a default item).
<_image>: the path of its image icon.
<_command>: the command will be run when user click on this menu item.
<_parameter>: the type of parameter that command needs to run. It can be
NONE, TEXT, FILE, or DIRECTORY.
User can insert, delete, reorder, etc. AcideMenuObjectConfiguration labels
(AcideMenuSubmenuConfiguration and AcideMenuItemConfiguration both are
subclasses of AcideMenuObjectConfiguration) inside the root label to manage the
configuration of the Menu Bar.
13.3.2. TOOLBAR CONFIGURATION
The Tool Bar is situated below the Menu Bar. In the Tool Bar appear several
buttons for typical actions with files and projects. It also contains buttons that user
configures to send commands to shell and to launch external applications.
Toolbar configuration is done in .toolbarConfig files. These files are divided in two
parts, one part that stores settings of buttons for the toolbar that paste code on the
console to be run, and other part for configuration of buttons to launch external
applications.
To configure buttons to send commands to the console, each configuration of a
button should be headed by a comment line (starting with //) and consists of six lines
with the following structure:
name = name displayed.
action = command to run on the console.
hintText = help text displayed when user puts mouse over the button.
icon = path of the image for the button.
Users Manual 123
parameterType = type of the parameter that the command uses on
console. It can be:
o NONE
o TEXT
o FILE
o DIRECTORY
isExecutedInSystemShell = if is executed in the system or not.
Once the list of command buttons is ended, user has to enter the following line
in the file, in order to indicate that the following settings are for buttons that
launch external applications:
//End of Console Panel Tool Bar Button Configuration
Configurations of buttons that launch applications must be headed by a comment
line (starting with //) followed by four lines of properties:
name = name displayed.
path = path to run.
hintText = help text displayed when user puts the mouse over the button.
icon = path of the image for the button.
Once the list of command buttons is ended, user has to enter the following line
in the file, in order to indicate that configuration of buttons that launch external
applications is ended:
//End of External Applications Tool Bar Button Configuration
Users Manual 124
13.3.3. FILE EDITOR CONFIGURATION
The File Editor is where user can edit the content of the files. It contains a tab pane
where the opened files are displayed.
The File Editor is configured by a label in the XML file that configures the
Workbench (explained on Chapter 13.3). Inside this label the user can find the
information needed to configure File Editor. The labels are:
_fileEditorConfigurationList: acts like a Manager (explained on Chapter
13.1) including two nested _list labels with
AcideFileEditorPanelConfiguration objects. These objects store information
about files which must be shown opened at File Editor next time the
application will be opened.
_selectedFileEditorPanelName: the name of the file which is shown at the
File Editor.
_fontName: the font name of the text of File Editor.
_fontStyle: font style of the text of File Editor.
_fontSize: font size of the text of File Editor.
_foregroundColor, backgroundColor: RGB components of font color and
background color.
_editionMode: with false value, edition mode is INSERT, with true value it
is OVERWRITE.
_automaticIndent: with true value, automatic indent, with false value,
manual indent.
_maximumLinesToConsole: the maximum number of lines that can be
sent to the console at the same time.
_lineWrapping: with true value, sets on line wrapping, with false value,
sets off line wrapping.
_sendToConsoleConfirmation: with true value, system needs
confirmation to send content of file to console. With false value, file content
is sent without confirmation.
Users Manual 125
13.3.4. CONSOLE PANEL CONFIGURATION
At Console Panel content of shell connected with the application is displayed.
It has two labels:
_lexiconConfiguration: path of lexicon which is used at console.
_commandsConfiguration: path of XML file that contains commands
history with which we want to start the console (explained in Chapter 13.6).
Sdvsvs
13.3.5. LEXICONASSIGNER CONFIGURATION
It has three basic labels:
_list: acts like a Manager, inside there is a _list label with another _list label
nested. It is a list of AcideLexiconAssigner objects. These objects describe
possible lexicons to use at console. They have the following nested labels:
o _description: name of lexicon.
o _extensionList: it has a group of nested String labels with the
possible extensions for the lexicons.
o _lexiconConfiguration: path of XML file that configures lexicon.
_consoleLexiconConfiguration: path of XML file that configures lexicon
which is currently in use.
_applyLexiconToConsole: with true value lexicon is applied to console,
with false value it is not applied.
13.4. PROJECT CONFIGURATION
Project configuration is edited in .acideProject files. In this type of files are
arranged in separate lines different project properties. These are, line by line, the
following:
1. Project Name
2. Project Path
3. Compiler Path
4. Compiler Arguments
5. Compiler All Files
6. File separator
Users Manual 126
7. File extensin
8. Executable path
9. Executable arguments
10. Console panel Shell path
11. Console panel Shell directory
12. Console panel exit command
13. Console panel is echo command
14. Console panel parameters
15. Console panel foreground color
16. Console panel background color
17. Console panel Font name
18. Console panel Font style
19. Console panel Font size
20. Console panel buffer size
21. Is explorer panel showed flag
22. Is console panel showed flag
23. ACIDE - A Configurable IDE main window width
24. ACIDE - A Configurable IDE main window height
25. ACIDE - A Configurable IDE main window x coordinate
26. ACIDE - A Configurable IDE main window y coordinate
27. ACIDE - A Configurable IDE main window vertical split
28. ACIDE - A Configurable IDE main window horizontal split
29. Language configuration
30. Database panel configuration
31. Menu configuration
32. Menu new configuration
33. Tool bar configuration
34. Number of files of the project
The following lines show the properties of the project files. For each file there are
seven lines of text storing the file properties. Therefore, there will be many groups of
seven lines in the configuration file as indicated at line number 34. The properties are
as follows:
Absolute path.
Name.
Parent.
Directory flag.
Compilable flag.
Main flag.
Opened flag.
13.5. CONFIGURATION OF LEXICONS
Lexicons can be configured by manually editing XML files that define them.
Users Manual 127
A XML file that defines a lexicon begins with the root label:
<acide.configuration.lexicon.AcideLexiconConfiguration>
to reference the class AcideLexiconConfiguration. Inside this root label there are
seven basic tags:
_name: defines the name of the lexicon.
_path: indicates the relative path of this file.
_isCompiledOrInterpreted: a false value indicates that the lexicon is
compiled and true indicates that it is interpreted.
_tokenTypeManager: it is a Manager (explained on Chapter 13.1) of the
types of token there are in the lexicon. It consists of a list of objects
AcideLexiconTokenGroup.
_validExtensionsManager: it is a Manager of valid extensions of files at the
lexicon defined in the XML document. The extensions are String objects.
_delimitersManager: it is a Manager of valid delimiters at the lexicon
defined in the XML document. The delimiters are String objects.
_remarksManager: it is not a common Manager. It defines the symbol to
mark a line as a comment in the lexicon. It has four nested labels:
o _symbol: defines the symbol to use to begin a comment line.
o _isCaseSensitive: defines (true or false value) if it is case sensitive.
o _color: defines color of the comments. It has four nested tags (red,
blue, green, alpha) that define the RGB components and the degree of
opacity of the comments.
o _fontStyle: defines the font style of comments.
13.5.1. TOKENTYPE MANAGER
This label has two nested _list labels. Inside of the most nested there are the
AcideLexiconTokenGroup objects that define the token types in the lexicon. The
AcideLexiconTokenGroup objects have five nested labels:
_name: it is a summary of the properties defined by the remaining labels. It
has the following form:
o Color: [R: _, G: _, B: _], Font Style: __, Case Sensitive: _
Users Manual 128
o For color will take the values defines in the label _color. In Font Style
appears the name that corresponds to the number defined on the
label _fontStyle. In Case Sensitive value yes appears if the label -
_IsCaseSensitive is true and value not if the label _IsCaseSensitive has
value false.
_color: same structure as explained for _color label above.
_fontStyle: it defines with a number the font style.
_isCaseSensitive: it defines by true or false value if it is case sensitive.
_tokenList: contains a label called _list where appears the list of String
objects which define the tokens with the properties user has described for
this token group. Adding, removing and editing these strings the user will
get the list of tokens.
13.5.2. VALIDEXTENSION MANAGER
As a Manager, it has two nested _list labels. Inside the last the user can find String
objects labels where he can define extensions valid for the lexicon.
13.5.3. DELIMITERS MANAGER
It is a Manager whose list contains String objects. With the strings the user defines
the valid delimiters for the lexicon.
13.6. COMMANDS HISTORY
In ACIDE A Configurable IDE is possible to configure a commands history so that
when user starts the application already exits this history, similar to when he gets
commands entered earlier in the same run.
The XML file that contains the commands history must be saved in the path
./configuration/console.
The root label of this file is:
<acide.configuration.console.AcideConsoleCommandsConfiguration>
to reference the AcideConsoleCommandsConfiguration class.
Users Manual 129
Inside this label user has to define another label of Manager type called
_commandsManager.
As usual at Managers, there are two nested _list. Inside the last the user defines by
String labels the commands he wants to introduce in the commands history. The first
command at the list acts like the less recently entered at the console.
Users Manual 130
14. REGULAR EXPRESSIONS
A regular expression, often called pattern, is an expression that describes a set of
strings without listing their elements. Most formalizations provide the following
constructors: a regular expression is a way of representing regular languages (finite
or infinite) and is constructed using alphabet characters on which the language is
defined. Regular expressions provide a flexible way to search or recognize strings.
14.1. CONSTRUCTION OF REGULAR EXPRESSIONS
Specifically, regular expressions are built using the operators union,
concatenation and Kleene closure.
Alternation: A vertical bar separates alternatives. For example,
red|brownjoins with red or brown.
Quantification: A quantifier after a character specifies the frequency with
which this can occur. The most common quantifiers +, ? and *:
o +: The plus sign indicates that the preceding character must appear
at least once. For example, hello+ joins hello, helloo, hellooo, etc.
o ?: The question mark indicates that the preceding character can
appear at most once. For example, S?pain joins Spain and pain.
o : The asterisk indicates that the preceding character can appear
zero, one, or more times. For example 10 joins 1, 10, 100, 1000,
etc.
Grouping: Parentheses may be used to define the scope and precedence of
other operators. For example, (m|h)ouse is the same as mouse | house
and (in)?sensitive joins with insensitive and sensitive.
Builders can be freely combined within the same expression, so H (ae? | ) del is
the same as H (a |ae | ) del.
Its most obvious use is to describe a set of strings, which is useful in text editors
and applications for searching and manipulating text.
Users Manual 131
14.2. DESCRIPTION OF REGULAR EXPRESSIONS
14.2.1. THE DOT .
The dot is interpreted by the search engine as any character, looking for any
character NOT including line breaks.
The dot is used as follows: If we search g.t in the string gat get got goot the
search engine will find gat get got. Note that the search engine dont find goot,
this is because the dot represents a single character and only one.
14.2.2. THE BACKSLASH \
It is used to tag the next character in the search expression so that it acquires a
special meaning or stop having him. The backslash is never used by itself, but in
combination with other characters. Used for example in combination with the point
\., this has not its normal meaning and behaves as a literal character.
In the same way, placing a backslash followed by any of the special characters
discussed below, these do not have special meaning and become literal search
characters.
As mentioned previously, the backslash can also give special meaning to
characters that do not. Below is a list of some of these combinations:
\t: represents a tab.
\r: represents the carriage return or return to top, the place where the line
starts again.
\n: represents the new line character through which a line begins.
Remember that in Windows is needed a combination of \r\n to start a new
line, while Unix uses only \n and classic Mac OS uses only \r.
\a: represents a bell or beep that occurs when you print this character.
\e: represents the Esc or Escape.
\f: represents a page break.
\v: represents a vertical tab.
\x: is used to represent ASCII or ANSII code.
\u: is used to represent UNICODE characters with its code.
\d: represents a digit from 0 to 9.
Users Manual 132
\w: represents any alphanumeric character.
\s: represents a blank space.
\D: any character other than a digit from 0 to 9.
\W: represents any non-alphanumeric character.
\S: any character other than a blank.
\A: represents the beginning of the string. Not a character but a position.
\Z: represents the end of the string. Not a character but a position.
\b: marks the beginning and end of a word.
\B: marks position between two alphanumeric or non-alphanumeric
characters.
14.2.3. THE BRACKETS []
The function of the brackets in regular expressions is to represent character
class, grouping characters into groups or classes. They are useful when is needed to
find one of a group of characters. Within the brackets you can use the - to specify
ranges of characters. Additionally, the metacharacters lose their meaning and become
literal when they are inside the brackets. For example, as mentioned previously, \d
is useful to find any character that represents a digit. However, this name does not
include the . dividing the decimal part of a number. To search for any character that
represents a digit or a point we can use the regular expression [\d.]. As noted above,
within the brackets, the point represents a literal character, not a metacharacter, so it
is not necessary to precede the backslash. The only character that must be preceded
by the backslash inside the brackets is the backslash.
14.2.4. THE BAR |
Used to indicate one of several options. For example, the regular expression a|e
find all a or e in the text. The regular expression East|West|North|South will find
any of the names of the cardinal points. The bar is commonly used in conjunction with
other special characters.
14.2.5. THE DOLLAR SIGN $
Represents the end of the string or the end of the line when using the multi-line
mode. There is not a special character, but a position. Using the regular expression
Users Manual 133
\.$ the engine will find all the places where a line ends with a dot, which is useful for
moving between paragraphs.
14.2.6. THE CARET ^
This character has a dual function, which differs when used alone and when used
in conjunction with other special characters. Firstly its functionality as an individual
character: the character ^ represents the beginning of the chain (in the same way
that the dollar sign $ represents the end of the string). Therefore, using the regular
expression ^[a-z] the engine will find all paragraphs beginning with a lowercase
letter. When used in conjunction with the brackets, for example with the form
[^\w], is useful to find any character that is not in the indicated group. The above
expression can found any character that is not alphanumeric or a space, all
punctuation and other special characters.
14.2.7. PARENTHESES ()
Similarly to the brackets, parentheses are used to group characters. However,
there are several differences between groups established by brackets and groups
established by parentheses:
Special characters keep their meaning within the parentheses.
Groups established by parentheses make a label for the search engine that
can be used later as denoted below.
Used in conjunction with bar | enables optional searches. For example, the
regular expression to (East | West | North | South) of searches texts giving
instructions through cardinal points, while the regular expression East |
West | North| South find east in the word beast, failing to fulfill this
purpose.
Used in conjunction with other special characters listed below provide
additional functionality.
14.2.8. THE QUESTION MARK ?
The question mark has several features in regular expressions. The first is to
specify which part of the search is optional. For example, the regular expression
S?pain can find both pain and Spain. In conjunction with parentheses specifies
Users Manual 134
that a larger set of characters is optional, for example, Nov(\.|ember|iembre)? finds
both Nov., November and Noviembre. Similarly, you can use the question mark
with another meaning. Parentheses define groups anonymous, but the question
mark in conjunction with triangular brackets <> give name to such groups as
follows: ^(?<Day>\d\d)/(?<Month>\d\d)/(?<Year>\d\d\d\d)$ Whereupon it
specifies to the search engine that the first two digits found will be labeled Day, the
second will be labeled Month and the last four digits will be labeled Year.
14.2.9. THE BRACES {}
Usually the braces are literal characters which are used separately in a regular
expression. To be used as metacharacters they have to enclose one or more numbers
separated by commas and to be placed to the right of another regular expression as
follows: \d{2}. This expression will find two adjacent digits. Using this formula, the
example ^\d\d/\d\d/\d\d\d\d$ that served to validate a date format will become
to ^\d{2}/\d{2}/\d{4}$ for clarity in reading the expression.
14.2.10. THE ASTERISK *
The asterisk is used to find something that is repeated 0 or more times. For
example, using the expression [a-zA-Z]\d* will be possible to find both H and
H1, H01, H100 and H1000, a letter followed by a indefinite number of digits.
14.2.11. THE PLUS SIGN +
It is used to find a string that is repeated one or more times. The expression [a-
zA-Z]\d+ will find H1 but will not find H.
S-ar putea să vă placă și
- The Subtle Art of Not Giving a F*ck: A Counterintuitive Approach to Living a Good LifeDe la EverandThe Subtle Art of Not Giving a F*ck: A Counterintuitive Approach to Living a Good LifeEvaluare: 4 din 5 stele4/5 (5794)
- The Gifts of Imperfection: Let Go of Who You Think You're Supposed to Be and Embrace Who You AreDe la EverandThe Gifts of Imperfection: Let Go of Who You Think You're Supposed to Be and Embrace Who You AreEvaluare: 4 din 5 stele4/5 (1090)
- Never Split the Difference: Negotiating As If Your Life Depended On ItDe la EverandNever Split the Difference: Negotiating As If Your Life Depended On ItEvaluare: 4.5 din 5 stele4.5/5 (838)
- Hidden Figures: The American Dream and the Untold Story of the Black Women Mathematicians Who Helped Win the Space RaceDe la EverandHidden Figures: The American Dream and the Untold Story of the Black Women Mathematicians Who Helped Win the Space RaceEvaluare: 4 din 5 stele4/5 (895)
- Grit: The Power of Passion and PerseveranceDe la EverandGrit: The Power of Passion and PerseveranceEvaluare: 4 din 5 stele4/5 (588)
- Shoe Dog: A Memoir by the Creator of NikeDe la EverandShoe Dog: A Memoir by the Creator of NikeEvaluare: 4.5 din 5 stele4.5/5 (537)
- The Hard Thing About Hard Things: Building a Business When There Are No Easy AnswersDe la EverandThe Hard Thing About Hard Things: Building a Business When There Are No Easy AnswersEvaluare: 4.5 din 5 stele4.5/5 (345)
- Elon Musk: Tesla, SpaceX, and the Quest for a Fantastic FutureDe la EverandElon Musk: Tesla, SpaceX, and the Quest for a Fantastic FutureEvaluare: 4.5 din 5 stele4.5/5 (474)
- Her Body and Other Parties: StoriesDe la EverandHer Body and Other Parties: StoriesEvaluare: 4 din 5 stele4/5 (821)
- The Sympathizer: A Novel (Pulitzer Prize for Fiction)De la EverandThe Sympathizer: A Novel (Pulitzer Prize for Fiction)Evaluare: 4.5 din 5 stele4.5/5 (121)
- The Emperor of All Maladies: A Biography of CancerDe la EverandThe Emperor of All Maladies: A Biography of CancerEvaluare: 4.5 din 5 stele4.5/5 (271)
- The Little Book of Hygge: Danish Secrets to Happy LivingDe la EverandThe Little Book of Hygge: Danish Secrets to Happy LivingEvaluare: 3.5 din 5 stele3.5/5 (400)
- The World Is Flat 3.0: A Brief History of the Twenty-first CenturyDe la EverandThe World Is Flat 3.0: A Brief History of the Twenty-first CenturyEvaluare: 3.5 din 5 stele3.5/5 (2259)
- The Yellow House: A Memoir (2019 National Book Award Winner)De la EverandThe Yellow House: A Memoir (2019 National Book Award Winner)Evaluare: 4 din 5 stele4/5 (98)
- Devil in the Grove: Thurgood Marshall, the Groveland Boys, and the Dawn of a New AmericaDe la EverandDevil in the Grove: Thurgood Marshall, the Groveland Boys, and the Dawn of a New AmericaEvaluare: 4.5 din 5 stele4.5/5 (266)
- A Heartbreaking Work Of Staggering Genius: A Memoir Based on a True StoryDe la EverandA Heartbreaking Work Of Staggering Genius: A Memoir Based on a True StoryEvaluare: 3.5 din 5 stele3.5/5 (231)
- Team of Rivals: The Political Genius of Abraham LincolnDe la EverandTeam of Rivals: The Political Genius of Abraham LincolnEvaluare: 4.5 din 5 stele4.5/5 (234)
- On Fire: The (Burning) Case for a Green New DealDe la EverandOn Fire: The (Burning) Case for a Green New DealEvaluare: 4 din 5 stele4/5 (74)
- The Unwinding: An Inner History of the New AmericaDe la EverandThe Unwinding: An Inner History of the New AmericaEvaluare: 4 din 5 stele4/5 (45)
- Big Data and Hadoop-Sentiment Analysis Using Flume and HiveDocument27 paginiBig Data and Hadoop-Sentiment Analysis Using Flume and HivevenkatÎncă nu există evaluări
- Application Licensing TableDocument9 paginiApplication Licensing TableaspenlinkÎncă nu există evaluări
- CCNA Training New CCNA - SNMP QuestionsDocument2 paginiCCNA Training New CCNA - SNMP Questionsokotete evidenceÎncă nu există evaluări
- Nms5ux User ManualDocument526 paginiNms5ux User ManualMuhammad Al FarabiÎncă nu există evaluări
- VS 2023 RulesDocument4 paginiVS 2023 RulesSadaqat RajaÎncă nu există evaluări
- Tech Note 112 - Rebuild Corrupt InTouch ApplicationDocument7 paginiTech Note 112 - Rebuild Corrupt InTouch Applicationcorreochafa9699Încă nu există evaluări
- SAP How To Step by Step Guide With Screen ShotDocument41 paginiSAP How To Step by Step Guide With Screen ShotKishore ReddyÎncă nu există evaluări
- Pan Os Cli Quick StartDocument82 paginiPan Os Cli Quick Startsathish kumarÎncă nu există evaluări
- How To Disable HTTP TraceDocument4 paginiHow To Disable HTTP TraceSraVanKuMarThadakamallaÎncă nu există evaluări
- NAME:Veeranjaneyulu Mobile: +91-9743763740 Software TesterDocument3 paginiNAME:Veeranjaneyulu Mobile: +91-9743763740 Software TesterReddy SumanthÎncă nu există evaluări
- Oracle AIM Crisp HandoutDocument7 paginiOracle AIM Crisp HandoutYogita SarangÎncă nu există evaluări
- Module 1-Part 1Document21 paginiModule 1-Part 1vidhya_bineeshÎncă nu există evaluări
- Flow ChatDocument6 paginiFlow ChatasdfdfÎncă nu există evaluări
- Database (Aswan)Document23 paginiDatabase (Aswan)Mohammed MadanyÎncă nu există evaluări
- Chapter 3 - System Management - 5.5R7Document41 paginiChapter 3 - System Management - 5.5R7Heshitha PushpawelaÎncă nu există evaluări
- Secure QR Code System: Raed M. Bani-Hani Yarub A. Wahsheh Mohammad B. Al-SarhanDocument6 paginiSecure QR Code System: Raed M. Bani-Hani Yarub A. Wahsheh Mohammad B. Al-SarhanAnonymous HeroÎncă nu există evaluări
- Nutanix ECA v6.5 DatasheetDocument5 paginiNutanix ECA v6.5 DatasheetIlavarasu c b sekarÎncă nu există evaluări
- Sample Exam 2Document23 paginiSample Exam 2Nguyen KhanhÎncă nu există evaluări
- 11.SAP BO InfoView PDFDocument46 pagini11.SAP BO InfoView PDFMaryem SAKETÎncă nu există evaluări
- Service Registry GuideDocument755 paginiService Registry GuideNitin JainÎncă nu există evaluări
- White Paper - Business Intelligence RoadmapDocument4 paginiWhite Paper - Business Intelligence RoadmapamoljajuÎncă nu există evaluări
- Win32 Processes and ThreadsDocument168 paginiWin32 Processes and ThreadsAjit Kumar SinghÎncă nu există evaluări
- ServiceNow Interview QuestionerDocument3 paginiServiceNow Interview QuestionerrajendergrrÎncă nu există evaluări
- CRM Data Extraction Optimization To BIDocument2 paginiCRM Data Extraction Optimization To BIswamy_satya20004521Încă nu există evaluări
- Proposal On Design and Implementation of A Computerized VISITOR MANAGEMENT SYSTEM (A Case Study of Giver'sDocument5 paginiProposal On Design and Implementation of A Computerized VISITOR MANAGEMENT SYSTEM (A Case Study of Giver'sgolden abidemÎncă nu există evaluări
- VSAMDocument19 paginiVSAMApurva Kapoor100% (1)
- Scala For Data Science - Sample ChapterDocument32 paginiScala For Data Science - Sample ChapterPackt PublishingÎncă nu există evaluări
- Data Mining Concepts and Techniques by Jiawei HanDocument4 paginiData Mining Concepts and Techniques by Jiawei HanSandeep H SÎncă nu există evaluări
- DevSecOpsGuides DevSecOpsGuides Com 1684505577Document297 paginiDevSecOpsGuides DevSecOpsGuides Com 1684505577KaranÎncă nu există evaluări
- DICTIONARIES NotesDocument42 paginiDICTIONARIES NotesmÎncă nu există evaluări