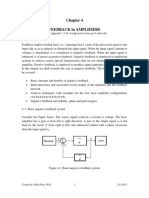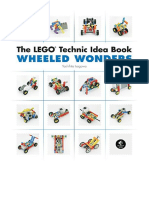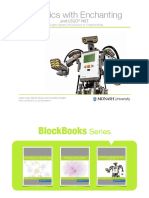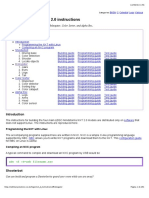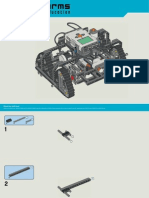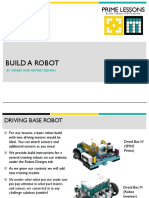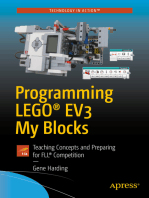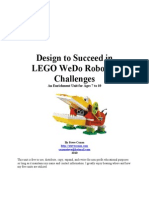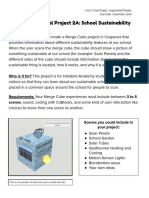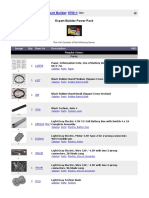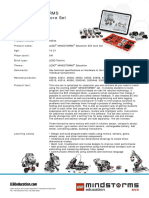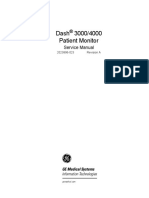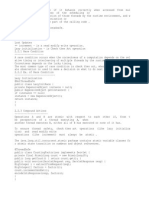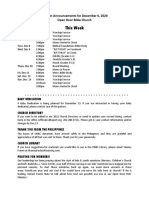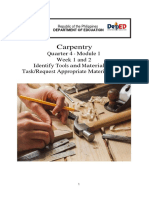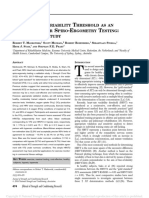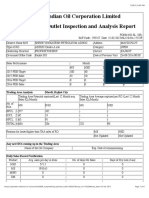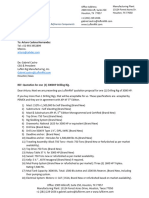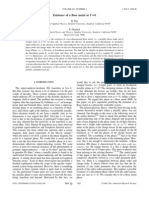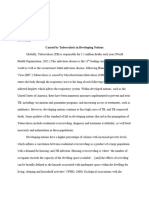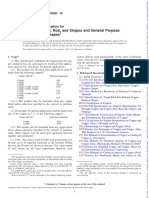Documente Academic
Documente Profesional
Documente Cultură
Beginning NXT Programming Workshop
Încărcat de
czar117Descriere originală:
Drepturi de autor
Formate disponibile
Partajați acest document
Partajați sau inserați document
Vi se pare util acest document?
Este necorespunzător acest conținut?
Raportați acest documentDrepturi de autor:
Formate disponibile
Beginning NXT Programming Workshop
Încărcat de
czar117Drepturi de autor:
Formate disponibile
Workshop NXT Programming For Beginners
Version 1.1
Summer, 2012
Based on the Lego NXT Robotics System
Copyright 2012, Neil Rosenberg All Rights Reserved
Neil@vectorr.com 828-484-4444
Weaverville, NC
This workshop is based on the Lego NXT Mindstorm robot and
programming tools which are the intellectual property of Lego, Inc. to
whom I give great thanks. No special rights to their materials is
expressed nor implied by use or dissemination of this workshop.
Other than aspects owned by Lego, its suppliers and assigns, the
unique materials contained in this workshop (text, illustrations,
methods and concepts) are Copyright 2012 Neil Rosenberg, all
rights reserved.
You may freely copy this workshop in part or whole with the following
provision: this workshop and supporting materials are provided gratis
for educational purposes only and must not be used in part or whole
in any commercial product(s) nor service(s) without prior written
permission of the copyright holder. This includes any potential
derivative works.
When in doubt, contact the author:
Neil Rosenberg
106 Thistle Tree Lane
Weaverville, NC 28787
828-484-4444
Neil@vectorr.com
Thanks, and ENJOY!
NXT Programming for Beginners Workshop, Introduction Page 1
Copyright 2012 Neil Rosenberg (neil@vectorr.com) Revision: 1.0 Date: 3/7/2012
Workshop NXT Programming for Beginners
Beep!
Welcome to the NXT Programming for Beginners workshop, a fun hands-on learning adventure. You
decide how fast to proceed, and youll have plenty of chances along the way to take side-trips if something
looks interesting to you. This workshop is particularly useful to students, mentors and parents who are
involved with a FIRST
TM
Lego League (FLL) team and want their robot to perform well in the competition.
This will make you think -- Be prepared for some real challenges; believe it or not, failure is a
GOOD THING! Its your chance to figure out a better way.
Get ready to program your own robot You will be using the powerful Lego NXT robot with its
Graphical User Interface (GUI) programming language. You are in command -- for better or worse
the robot will do exactly what you tell it to do.
Step-by-step is the best way -- Skills you develop in one project are used in the projects that
follow. So its really best to do all of the projects in order (they each have a number). That way you
wont get lost wondering how to do something that looks impossible.
This is only the beginning Theres LOTS more that NXT can do. As you advance youll want to
check out multi-threading, re-usable MyBlocks, calculations, switch statements based on data and
more. There are many educational resources and great NXT projects available on the web!
Note: Some of the wording and/or concepts in this material may be a bit advanced for youngsters -- this
workshop is designed for adult mentors working one-on-one with students. If a student wishes to do it on their
own, make sure they are reading at an adequate level and have an adult to whom they can ask questions.
Each project also has a difficulty rating, ranging from one to five Einsteins. Look for the little icons in the
upper right corner of the project sheet:
Easy Peasy.
A bit more challenging.
Put on your thinkin cap.
Get ready for Brain Strain.
NXT Programming for Beginners Workshop, Introduction Page 2
Whats needed
LEGO MINDSTORMS Education NXT Base Set, model 9797
Fully charged battery.
NXT 2.0 Software, model 4558560 (included in 8547 kit). Available free from Lego at:
http://service.lego.com/en-us/HelpTopics/default.aspx?questionID=2655
PC running Windows XP, 2K, Vista or 7
Other supplies per project, such as markers, black electrical tape, 2x4 white marker board,
ruler/protractor/tape measure.
Step 1:
Open your Lego Mindstorms kit and take inventory
If you have a new kit, youre in great shape. If you have a borrowed, hand-me-down or other non-
new kit, youll need to make sure you have a full set. If its like most Lego kits, theres no telling
how many important parts may have been misplaced.
1. Find the sheet that describes all of the parts that are supposed to be in your kit. This is printed
on a large sheet of cardboard. You can also find listings of the parts on-line, for example at:
http://static.robotclub.ab.ca/pages/nxt/InventoryComparison/nxt_1_vs_2_vs_edu.html
To see a photo of all of the specific parts needed for a FlexBot see the last page of Project 1.
2. Follow the instructions to insert the battery pack and power up your NXT Brick.
3. Install the NXT 2.0 or NTX-G program on your Windows PC. Once youre convinced its
running and you can communicate with your NXT Brick, youre ready to get going.
If you have any problems with your robot, computer, cable and etc. ask your workshop leader to
help. Its usually something really simple.
Step 2 and beyond:
Get the activity sheets for Project 1 and build your FlexBot. This unique design is custom made
for all of the projects in this workshop. Once its built and tested, youll start your programming
adventure in Project 2.
NXT Programming for Beginners Workshop, Introduction Page 3
The Projects
Project Number Title Description Difficulty
1
Build your FlexBot
Use your Lego pieces to
make a special robot
2
Sound OFF (and ON)
Learn about steps in a
program, make some
music
3
Straight on till Dawn
Babys first steps out
into the real world
4
Amazeing Turns Sometimes the only way
to get ahead is by going
sideways
5
Simple Sensors Detecting the world
around the robot
6
Stop at the Line
First exposure to using
a line sensor in your
programs
7
Using MyBlock How to keep your
programs small and
simple
8
Running Ragged
(some call it suicide)
A bit more structure to
your program as you
navigate from line to line
9
Automatic Sensor
Calibration
More advanced use of
data
10
Line Following Follow the Black Brick
Road (sorry Dorothy)
11
Final Challenge Putting it all together
Whatever we dont finish in the workshop, do at home!
This workshop and the FlexBot robot design are Copyright 2012 Neil Rosenberg, all rights
reserved. This may be copied freely for STRICTLY NOT-FOR-PROFIT PURPOSES! Any other
use? Contact the author: Neil Rosenberg, 828-484-4444, Neil@vectorr.com.
NXT, Lego and Mindstorm are copyright Lego Group and its licensors.
NXT Software is copyright Lego Group and its licensors. Labview is a trademark of National
Instruments. Screen shots included in this workshop are provided for illustration purposes only.
Select algorithms based on code courtesy Dave Parker of NXTPrograms (www.nxtprograms.com)
FIRST and FIRST Lego League (FLL) are copyright USFIRST Foundation.
NXT Programming for Beginners Workshop, Introduction Page 4
NXT Programming for Beginners Workshop, Project 1 Page 1
Copyright 2012 Neil Rosenberg (neil@vectorr.com) Revision: 1.0 Date: 3/9/2012
NXT Programming for Beginners
Project 1:Build your FlexBot
Use your Lego pieces to make a special robot!
Chances are youve built with Legos for years, and thats GREAT. However unless youre experienced
with the NXT Mindstorm kit, the parts youre about to use will seem pretty different. In fact, the FlexBot doesnt
use any old-style Lego pieces (you know -- bricks), instead its made entirely of new generation NXT parts.
The good news is that your robot will stay together pretty well, much better than your Lego masterpieces
used to. Unless of course if you drop it on the floor!
The robot you build in this project has lots of really cool abilities, all of which are used in this workshop.
The main parts of the FlexBot are:
1. The NXT Brick that you program.
2. Two motors/wheels plus a caster so your robot can move forward, back and turn.
3. A Pen Slot located directly between the two drive wheels. This allows you to put a marker into the
robot so that it will draw lines as it moves around.
4. Light, Range and Touch sensors that allow your robot to observe and react to the world around it.
5. An articulated arm to move objects.
Here are photos of the finished FlexBot, viewed from each end. Notice the Pen, Arm and three Sensors:
Touch/
Bump
Sensor
Pen
Range Sensor
Light
Sensor
Arm
NXT Programming for Beginners Workshop, Project 1 Page 2
In the following steps you build your FlexBot from pieces found in your LEGO MINDSTORMS Education NXT
Base Set, Model 9797. If you find that a certain part is missing you will need to either find it (highly preferred),
or invent a substitute way of assembling your robot with parts that you do have. The color of parts in your kit
may be different than whats shown in the photos. ADAPT!
The FlexBot is carefully designed and tested to work with this workshop. Building with parts other
than those specified or assembled in a way not shown can cause problems with the projects. See the
last page of this project for a photo of ALL of the parts needed for one FlexBot.
Please do the following in step-by-step fashion. When you have finished each step please check it off
with a pencil .
Locate the following parts, and assemble the Caster as shown:
Builders Note: When choosing parts from your bin, the way to get the right length part is to count the
number of holes or bumps in the picture and compare it with the part youre considering.
For certain parts, like shafts, you will often see a number next to it in the picture:
This means that the shaft is 10 Holes Long (count them). It does NOT mean that you need ten of them.
Some experienced builders keep a long piece handy, like the one at the top, and use it to compare with shafts
to help find the right one.
NXT Programming for Beginners Workshop, Project 1 Page 3
The finished Caster should look like this:
NXT Programming for Beginners Workshop, Project 1 Page 4
Locate the following parts, and assemble a Motor and Tire as shown:
NXT Programming for Beginners Workshop, Project 1 Page 5
NXT Programming for Beginners Workshop, Project 1 Page 6
Using the same parts as the step 2 above (but in mirror image), assemble the other Motor and Tire as
shown:
Build the Bump/Touch Sensor and Caster assembly:
Build the above x2
NXT Programming for Beginners Workshop, Project 1 Page 7
NXT Programming for Beginners Workshop, Project 1 Page 8
To attach the Bump/Touch Sensor, hold it in place with two shafts (shown partly inserted):
NXT Programming for Beginners Workshop, Project 1 Page 9
NXT Programming for Beginners Workshop, Project 1 Page 10
Build the Light Sensor / Pen Slot assembly:
NXT Programming for Beginners Workshop, Project 1 Page 11
NXT Programming for Beginners Workshop, Project 1 Page 12
This assembly includes your Pen Slot, this is a good moment to check that your pen will fit. You may need
to slide the black parts apart or together slightly your goal is an easy slip fit without too much wobble.
NXT Programming for Beginners Workshop, Project 1 Page 13
Assemble the lower chassis:
Note: this particular step is a loose fit, youll need to hold things together during the next step.
NXT Programming for Beginners Workshop, Project 1 Page 14
Flip over, this is the Bottom:
Still looking at the bottom:
NXT Programming for Beginners Workshop, Project 1 Page 15
Inspect the Lower Chassis from the top, it should look like this:
Mount the NXT Brick:
NXT Programming for Beginners Workshop, Project 1 Page 16
NXT Programming for Beginners Workshop, Project 1 Page 17
Build and attach the Stabilizer:
NXT Programming for Beginners Workshop, Project 1 Page 18
NXT Programming for Beginners Workshop, Project 1 Page 19
Attach the Ultrasonic Sensor:
Attach the Arm motor:
Your FlexBot should now look like this:
NXT Programming for Beginners Workshop, Project 1 Page 20
Add wires to each of the motors and sensors, according to this chart, with Left and Right as
shown:
Port A Arm Motor
Port B Left Drive Motor
Port C Right Drive Motor
Port 1 Bump/Touch Sensor
Port 2 (not used)
Port 3 Light Sensor
Port 4 - Ultrasonic Sensor
Tuck and coil the wires to keep them out of the way of all moving parts, buttons, the Pen Slot,
display and sensors.
Congratulations you just built your FlexBot!
Left Right
NXT Programming for Beginners Workshop, Project 1 Page 21
All the parts youll need for one FlexBot:
Suggested Dry-Erase Markers (available from Amazon, Walmart and Others).
Search for Dry-Erase Mini-Markers:
NXT Programming for Beginners Workshop, Project 1 Page 22
NXT Programming for Beginners Workshop, Project 2 Page 1
Copyright 2012 Neil Rosenberg (neil@vectorr.com) Revision: 1.0 Date: 3/9/2012
NXT Programming for Beginners
Project 2:Sound OFF (and ON)
Learn about steps in a program, make some music.
Since this is probably your first time programming the NXT, we will take it fairly slow for now. Later projects
will assume you know your way around the GUI and are stronger at troubleshooting programs.
Your NXT Brick (the brain) has the ability to store and run programs. On the outside it has a display
panel, four pushbuttons, and a small speaker. There is a battery pack on the bottom -- either a rechargeable
pack or a holder for AA batteries.
There are connectors (or ports) at each end of the NXT. There are four sensor ports (1, 2, 3, and 4),
three motor ports (A, B and C) and a USB port to link to your PC. You can also connect to your PC via
Bluetooth, but for this workshop we assume a USB cable.
Here is a photo of the Brick showing these main components:
Top view of NXT Brick
(3) Motor Ports
(4) Sensor Ports
Speaker
Pushbuttons
Display
USB Port (to PC)
NXT Programming for Beginners Workshop, Project 2 Page 2
As youll find out, the display and pushbuttons on the NXT Brick can do quite a lot. For now well keep it
simple its enough for you to know how to start the Brick, download your program and then run and
stop your program.
Note: Advanced or inquisitive users will find lots of great info about the NXT Brick in the NXT User
Guide, available online from many places.
Please do the following in step-by-step fashion. When you have finished each step please check it off
with a pencil .
If you get stuck, try to work through it. If you get REALLY stuck ask for help.
Your Brick needs fresh batteries. If your FlexBot has a rechargeable battery pack, make sure
you fully charge it (overnight) before coming to the workshop. If you have the version with AA
batteries, you may want to put fresh batteries in before starting the day.
Press the orange button on your Brick. After a moment you should see a startup screen and hear a
little music. You will then see a screen that allows you to select a program to run. It will look like the
following:
If this does not happen, your Brick probably needs new batteries, take care of this now.
When you successfully see this screen, turn OFF your Brick. This can be done by pressing the dark
gray button (repeatedly if necessary) until you see this screen:
When you see this screen, press the orange button one more time and your Brick will turn off.
Connect your PC to the Brick with a USB cable. If youre not sure how to do this check with
your neighbor or ask the instructor. Make sure all connections are fully seated but do not force
anything.
NXT Programming for Beginners Workshop, Project 2 Page 3
Locate and run the LEGO Mindstorms NXT software on your PC. A window will appear that
looks like the following:
You are encouraged (outside of workshop time) to view the Getting Started Guide and Software
Overview. Since well be covering much of this information, its not strictly necessary.
Enter the name Sound OFF in the text field next to Create New Program and press the
Go>> button. You will now see the following screen:
The big open area (the graph paper) is your Work Area. Notice that right now there are only two
items in the program steps -- the left one signifies the Start of your program and the right one is a
placeholder for the first block or statement in your program.
Since theres nothing after Start, this is an empty program; it will not do anything.
Program Steps
Work
Area
Programming
Palette
Menu and
Tool Bars
Map and
Help Tabs
Configuration
Panel (empty
for now)
Controller
Palette Selector
NXT Programming for Beginners Workshop, Project 2 Page 4
Along the left side of the window is the Programming Palette containing action blocks you select and
place into your program. Each block does something different, you will learn about many of them in
future projects. Think of them as verbs, these are the commands that tell your NXT Brick what to do
and when. At the bottom of the Programming Palette are Palette Selector tabs where you can select
other palettes of blocks.
Along the top of the window are the Menu and Tool Bars. In the Menu bar you see the usual
Windows menus, such as File, Edit and so on. Below that is the Tool bar, with quick-access
commands that can speed up many common operations. As you hover your mouse above them you
see a brief description (a tooltip) that tells you what that button does.
In the lower right corner are the Map and Help tabs, these let you scroll around in a big program and
get help for each type of block. The Configuration Panel in the lower left allows you to make
selections and adjustments for any action block.
Hint -- Try pressing the ? tab now and then click on More help >>. YOULL LIKE IT.
Move your mouse over the Programming Palette as shown; as you move around the each
items title is displayed, such as Sound in the left picture below. Click once (left button) and a block
appears that you can drag with your mouse. You are now ready to insert this block into your program.
Notice there is a white vertical bar just to the right of the Program Start. Drag the block to this location.
When you release the mouse button, it will snap to that spot.
You should now see your Sound block inserted after the Start Program Block as shown. Look
at the bottom left of the window, the Configuration Panel should be displayed. This is where you make
settings for that Sound block:
NXT Programming for Beginners Workshop, Project 2 Page 5
Hint As you add Action Blocks, what youre doing is creating a step-by-step
procedure for your NXT to perform. Later when this program is downloaded to your
robot, it will do each of the steps from left to right.
If not already selected, click on the Help tab (?) as shown and hover your mouse over
the Sound block. You should then see information about the Sound block. For more detailed
help you can click on More Help >> and additional info, samples and other links will appear:
The Configuration panel for the Sound block allows you to select several kinds of sounds.
Depending on the Action you select, your robot will play a sound from a Sound File (which you
select) or a Tone, which you pick with a small piano-style keyboard. Your NXT Brick can play complex
sounds (like voice and music) but its a small speaker, so its not very loud.
For this Sound block select Tone and the E key on the keyboard as shown. Set the time to be .5
seconds, volume at mid-range, and be sure to select Wait for Completion:
This tells the sound block what to do when executed. Since its the first program statement, it will
happen immediately.
Add a Wait block to your program, immediately to the right of the Sound block. When you
move your mouse over the Wait icon (the hourglass) a menu will fly-out to the right. Select the left-
most item, Time, drag it to the right of the Sound block and drop.
NXT Programming for Beginners Workshop, Project 2 Page 6
In the Configuration panel you can now make selections for the Wait block. Edit the Seconds
field to .5 seconds as shown:
Using the same technique above, add three more Sound blocks to your program, and two more
Wait blocks. Using the Configuration panel, modify each of the Wait blocks to be .5 seconds. Your
program looks like this:
Using the Configuration panel, change the second Sound block to be a D note as shown:
Similarly change the third Sound block to be a C note.
Lastly, change the fourth Sound block to use a Sound File, such as Hooray (your option), and
dont forget to select Wait for completion. Otherwise you wont hear the last item!:
Ensure that your NXT Brick is hooked up to the PC and powered on. On the Controller select
the Download button as shown:
NXT Programming for Beginners Workshop, Project 2 Page 7
After pressing this button, if all is well you will see a sequence of three windows:
Followed by a beep from your NXT Brick. This signifies that your program has been downloaded to
your Brick. If this does not happen, check your cable. If necessary, seek help.
Press the orange button on your Brick until the screen displays Sound OFF with Run under
it. Once you see this, press the orange button one more time. What do you hear? Hopefully its what
you expected!
For safe keeping (and later use) save your admittedly not-very-complex program so you can
see how its done. Select File then Save (or Save As) to save your program.
You will now see a Save dialog where you give your program a name and save it to a folder that your
instructor suggests.
Hint: Its better to give names to your files that make it easy for you to find later. For example
the file for this project would be easier to identify if named Bills Project2.rbt rather than This
is really neat.rbt. Also FYI, all worksheet files need to have the .rbt extension.
Questions for thought:
1. Why did we add the Wait blocks between the sounds? How would it sound different if they
were not there? Try it if you like.
2. Why did we select Wait for Completion? If youre not sure, uncheck it and try again. What
youll find is that if you dont wait for completion, the program will start playing a tone and then
go on to the next block before its even done playing. This can be lots of fun if you want your
robot to dance while it plays a tune.
Congratulations you just created, downloaded, executed and
saved your first NXT program!
Take a deep breath, pat yourself on the back and get ready for
Project 3, Straight on till Dawn
NXT Programming for Beginners Workshop, Project 2 Page 8
Robots for Beginners Workshop, Project 3 Page 1
Copyright 2012 Neil Rosenberg (neil@vectorr.com) Revision: 1.0 Date: 3/10/2012
NXT Programming for Beginners
Project 3:Straight on till Dawn
At this point we will start to move more quickly. As always, if you get stuck refer back to earlier projects, try
something, read the help systemeventually youll figure it out. If you REALLY get stuck theres always the
instructor or a lab neighbor.
Babys first steps
Youve waited patiently; youve built your FlexBot, created a program and saved it. Now its time to make
this little bugger move. OK, its only in a straight line for now, but thats a lot better than just sitting there.
Before we jump right in, lets take a moment to look at the FlexBot to see what makes it able to move. A
quick inspection shows there are two large wheels, one on each side. Turn it over and you see theres a third
wheel or caster near the bump sensor. This allows the robot to sit like a tripod (three legged device), able to
handle bumps and uneven surfaces pretty well. Take a closer look at the two bigger wheels; they have lots of
rubbery tread, providing plenty of traction.
Driving each of these big wheels is a motor (theres other cool stuff inside the motor that well discuss
later). Under program control you can tell each of these motors how fast to turn, how far (or for how long) and
in what direction. This means you can make your FlexBot go straight, turn, spin, stop and anything else you
can dream up. And just like when you programmed your robot to play music, you can tell your robot to move
one way, then another and then another by just inserting the appropriate Action Blocks.
Please do the following in step-by-step fashion. When you have finished each step please check it off
with a pencil .
Starting with a clear worksheet, find and add a Move block. In the Programming Palette it looks
like two meshing gears. Here are two screen shots selecting a Move block, and the Move block in
place in your program:
Robots for Beginners Workshop, Project 3 Page 2
Immediately after inserting the Move block the configuration panel allows you to make quite a few
settings. It seems to be pretty dense with information, lets review the parts that well use in this
activity:
There are three main functions here: how fast is each motor turning for how long (or far) and how
should the motor stop when its done. This picture (taken from the Lego help system) shows a
motor turning in the Forward direction:
The best way to learn is to try something. Lets make this robot MOVE!
In general the end of your FlexBot with the light sensor is the FRONT. That means that the
Motor on Port B is on the LEFT and the Motor on Port C is on the RIGHT. Follow the wires from the
Brick and make sure.
Port: Which
motors to control?
Which motor is on
the RIGHT?
Which motor is on
the LEFT?
Turn: Go Left,
Right or Straight?
How fast to
turn?
How far or
long to turn?
What to do after
turning?
Direction:
Forward,
Reverse or
Stop?
Robots for Beginners Workshop, Project 3 Page 3
In the Configuration panel for the Move block, set Ports B and C active (they may be already!),
Direction: Reverse, Motor B on LEFT (C will automatically be on RIGHT), Steering: go Straight, Power:
75, Duration: 2 Seconds, Next Action: Brake. It should look like this:
Note: The Steering controls can be confusing and are not well documented. They are *fairly* intuitive
but dont expect good accuracy or repeatability when turning.
Insert a 3 second Wait block before the Move block.
Add a Sound block after the Move block, select the Good Job File. Your program should now
look like this:
Download the program to your NXT by clicking the Download button on the Controller:
Disconnect the USB cable from your NXT, place the robot on a table where there is plenty of
room to move. Using the Orange button, Run the program on your NXT.
Be ready to catch your robot if it heads for the edge of the table!
Note: In the FlexBot moving Forward moves towards the Light sensor and Reverse moves
towards the Bump Sensor!
Robots for Beginners Workshop, Project 3 Page 4
Questions:
1. Did it move as you expected? Run the program a few times.
2. How long did it wait (before moving) after you pressed Run?
3. When the robot stopped, did it stop smoothly or abruptly?
4. What might you do to make it stop more smoothly (Hint, look at the Next Action options)?
Use a ruler or tape measure and check how far it travels. Do this a few times, does it seem
to be repeatable? What youll probably find is that controlling a Move block with time isnt very
accurate!
Modify the program to go for 2 Rotations (not seconds), set the Power to 50 (half speed).
Download and run, measure as accurately as you can how far it travels.
Repeat the above, but move for 4 Rotations instead. Measure again. How does the distance
traveled compare to distance in step 9 above? Is this more repeatable than using time to control?
Repeat step 10 above but with a Power of 25 for each wheel. Measure the distance. What
conclusions can you draw about expected behavior? Do you think you can predict how far it will move
for other Powers and Rotations without having to run the program?
Based on what you saw above, how far (in inches) do you think the FlexBot will travel with a
Power of 75 on each motor running for 3 Rotations? Write your answer here: _________
Perform the test described in step 12, was your prediction right? If not, how do you account for
the difference?
Using the program from step 13, copy the Move block and drop the copy at the end of your
program. Change the direction in the new block from Reverse to Forward. Your program should look
like this:
Notice that the arrow in the second Move block points UP (Forward).
Note: In the next step you will copy a block, and place the copy in a new location. An
easy way to do this is to select the block (click on it with your left mouse button and
release), press and hold the Ctrl key on your keyboard, and click and drag the block to
the new location. Try this a few times, see how it works. You can delete an unwanted
block by selecting it and pressing the Del key on your keyboard.
Robots for Beginners Workshop, Project 3 Page 5
Download and Run this program, does it return accurately to the starting point?
Hint -- The NXT motors have an encoder (an optical sensor) that measures the number of wheel
rotations; its quite accurate as youre hopefully discovering. This allows you to create programs that
move in very controlled ways, without having to worry too much about differences in motors, friction
and battery condition.
Question for thought -- Given the above, how accurate do you think the motion will be if one or both
wheels slips or skids?
Save your program with a name that will make it easy for you to find later.
Important info about NXT Motors Move blocks versus Motor blocks.
Experienced NXT programmers have learned (often the hard way) that NXT motors can be quite
challenging to control, particularly if you care about the robot doing the same thing each time you
run it.
You may also have noticed in the Complete programming palette, in the Action flyout there is a block
called Motor. In this screen shot, you see a Move block on the left and Motor block on the right.
They both control motors, but there are important differences:
About Move blocks:
1. If you want to drive in a straight line, Move blocks (with two motors controlled) are the best
they keep track of the behavior of the two motors together to produce a straight run.
2. Using Move blocks to control multiple motors makes your program more compact taking up
less screen space and memory.
About Motor blocks:
1. If you want controlled, accurate arcs, Motor blocks are the best. The Motor block has the
capacity for very precise control over the rotational speed of the motor, this makes your turns
very pure (as long as you enable Control: Motor Power. More about this in project 4).
2. The Motor block controls only one motor at a time; you need one block per motor.
3. The Motor block lets you ramp the motor speed up or down in a manner you control,
providing smooth starting and stopping.
In many of the projects to come, you may choose which one to use.
Its worth experimenting, youll quickly find out which is better in your application.
Robots for Beginners Workshop, Project 3 Page 6
NXT Programming for Beginners Workshop, Project 4 Page 1
Copyright 2012 Neil Rosenberg (neil@vectorr.com) Revision: 1.0 Date: 3/12/2012
NXT Programming for Beginners
Project 4:Amazeing Turns
Sometimes the only way to get ahead is by going sideways
Now that youre a pro at going straight (and predicting how far youll go) its time to do some turning.
Thankfully your FlexBot has a couple of cool design features. The first is that the two driving wheels are
arranged so that if they rotate in opposite directions at an equal speed, the robot will simply spin in place. The
second feature is that there is a hole THROUGH the FlexBot at the center of that axis.
The combination of these features allows us to use the FlexBot as a sort of X-Y plotter. Just download
your program, drop a pen through the hole, and start writing. Of course its not quite that simple, but almost.
Please do the following in step-by-step fashion. When you have finished each step please check it off
with a pencil .
Starting with a new program find and add five blocks: a Wait block, two Motor blocks (from the
Action fly-out menu), another Wait block and Move block. Your program will look about like this:
The first Wait block is simply to give you time to get ready before the robot starts moving. Set
the wait to 1 second (it may already be that value).
In this activity you make your FlexBot turn, go straight, turn again and so on. Hopefully by now
youre comfortable with the fact that your program is a sequence of steps which are performed
one-by-one in the order in which they are placed from left to right.
As youll see in this and future activities your NXT Brick is capable of making decisions, repeating
(or ignoring) groups of statements and more. If your program is NOT behaving right, take the
time to carefully review the action blocks and youll probably find that the robot is doing exactly
what you told it to do.
NXT Programming for Beginners Workshop, Project 4 Page 2
Set the first Motor block (with the Configuration panel) to: Port B, Direction Reverse (down),
Power 50, Duration Unlimited. Under Control, check the Motor Power box (very important!). The
Configuration panel should look as shown below:
These setting will cause the motor on Port B to turn in Reverse indefinitely (or until we stop it!) at half
Power (50 out of a possible 100). It also tells the NXT to monitor and control the Motor Power!
Set the second Motor block to: Port C, Direction Forward (up), Power 50, Duration Unlimited,
Control Motor Power checked. The Configuration panel should look as shown below:
These setting will cause the motor on Port C to turn Forward indefinitely at half Power.
Set the Wait block to 2 seconds. This is the Drawing Time during which your motors turn and
your FlexBot makes a mark on your paper/board.
Set the final Move block to Port B and C, Direction -. This means Stop. Also be sure that
Next Action is set to Brake. This will help the motors stop more quickly. The configuration panel for
this Move block should look like:
NXT Programming for Beginners Workshop, Project 4 Page 3
Your final program should look like this:
Download the program to your NXT, dont run it quite yet.
Caution Were about to do some writing with your FlexBot. If you are using an erasable white
board, BE SURE TO ONLY USE DRY ERASE MARKERS!!!! Otherwise you can permanently
damage the board. Also please cap the pen after each run, that saves it from drying out.
Get a pen and a sheet of paper (or dry marker and white board). Place your FlexBot on the
paper or white board, remove the cap from your pen and insert the pen through the hole tip-down.
The pen should fit easily into the Pen Slot (remember, you tested this when you built the FlexBot?).
This picture shows a pen being dropped into place, be sure the nib rests on the writing surface:
You may find it easier to insert the pen from underneath before setting the FlexBot down.
Without moving the FlexBot run the program (using the Orange button). Once the program has
finished, remove the pen first, CAP IT!!! then lift your FlexBot. Look at what was drawn.
If you entered the program correctly all you will see is a single dot, perhaps a very small circle or
squiggle. OK, its pretty dull but THIS IS GOOD NEWS, it means that your FlexBot is able to spin
(more-or-less) on its own center!
NXT Programming for Beginners Workshop, Project 4 Page 4
Save this program, give it a useful name.
Now lets learn how to draw a circle. Change your program to have a power of 75 on Port B and
10 Port C (leave the Directions as they are). Set the Wait block to 1.5 (1 ) seconds. Upload to your
FlexBot, set up the pen and go again. You should now have an arc. What is the diameter of the arc in
inches? ______
Approximately what portion of a circle was drawn (there are 360 degrees in a full circle)? _____
degrees
Now its your turn. If your FlexBot is typical, you drew about of a circle. Hmmm but we
want a FULL circle, how do we get there? (Think about this BEFORE reading the next sentence!)
.
.
Time to think
.
.
Did you realize that you can change the Drawing Time? Try it, download and test.
What did it do?
Did it come back (more or less) to the starting point? If not, change the time and try again.
Did you use math to calculate how much more (or less) time to give?
Adjust the Power values and times to produce as nearly a 7 diameter circle as possible,
starting and stopping on the same spot. (Hint: you may want to change the direction of one motor)
Write down the final values here:
Port B Power _____ Port C Power _____ Drawing Time _______
Port B Direction (Forward/Reverse) ____ Port C Direction (F/R) ____
Save this program under a useful name.
NXT Programming for Beginners Workshop, Project 4 Page 5
Now we will learn about a powerful action block, the Loop block. We will use this extensively
in future projects, but lets see how it can be used in our simple program.
Starting with the program from Step 14, delete the second Wait block. Click on the Loop
block in the Programming Palette. Place this block after the second Move block as shown:
In the Configuration panel for the Loop, set Control to Sensor, Sensor to Rotation Sensor ,
Port to B, Action to Read, and Until to Reverse (down), Greater than (>) and 1.5 Rotations. The
Configuration for the Loop block should now look like this:
Presuming you set everything right, this block will wait until the motor on Port B has rotated 1.5
rotations in Reverse, drawing as it goes. Once this has happened, the Loop block is finished, and
then the next block to the right is given control. Since this is a Move block with a Stop function, the
motors will stop.
Using a loop in this fashion is called an external rotation counter, since youre not using the built-in
rotation sensing of a Move or Motor block. You could just as easily monitor rotations of Port C -- you
get to choose which one is more convenient, but be sure to set the direction of rotation appropriately.
Your program should look like this:
Loop blocks are a special structure in a program that repeat whatever is inside the loop, usually
until some condition is met. In this simple program you dont put anything inside the loop, but
instead you use the loop to wait for one of your motors to turn a certain number of rotations.
Using rotation counts is much more accurate than measuring time for controlling your robot
motion!
NXT Programming for Beginners Workshop, Project 4 Page 6
Perhaps you also noticed that you could have selected degrees instead of rotations -- remember there
are 360 degrees in a circle. This is the amount that the specified motor rotates, not what portion of a
circle it draws!
Download and run this program. What portion of a circle did it draw? Modify the Rotation count
value (in the Loop block) until it draws one full circle and no more. Record the values below:
Port B Power _____ Port C Power _____ Port B Rotation Count _______
Port B Direction (Forward/Reverse) ____ Port C Direction (F/R) ____
Save this program under a useful name.
Why isnt my external rotation counter working?
Theres a problem that can show up when you use external rotation counting to control
motion, particularly if you have a sequence of motions (move, turn, move again), but
theres an easy work-around.
Say for instance that you are using external rotation counting of the B motor to control
how far you turn, and that this is somewhere in the middle of a multi-move program:
If the B motor had recently turned, the loop might simply jump through rather than
waiting for additional motion. This is because the NXT brick remembers that motor
B already turned!
The solution to this (and a good general programming practice) is to reset the rotation
count for any motors you are sensing so that the rotation count starts fresh. To achieve
this, insert a Rotation Sensor block (available from the Sensor item of the Complete
Palette) before the loop, set to the action to Reset:
In the configuration panel dont forget to also set the Port to the appropriate motor port.
NXT Programming for Beginners Workshop, Project 4 Page 7
Using single Move blocks for straight motion (like you did in Project 3) and a pair of Motor
blocks with external rotation counter for the turn, create a program that draws a 6 straight line, turns 90
degrees in place to the right and then draws another 6 straight line. The result should be two straight
lines joined at a sharp right angle turn. Dont forget to reset the sensor whenever you use external
rotation counting.
Write down the values for the Move blocks (for the 6 straight moves):
6 Straight Lines: Move block Power _____ Rotations _______
Spin 90 degrees to right (Motor blocks):
Port B Power _____ Port C Power _____ Port ___ Rotations ___
Port B Direction (Forward/Reverse) ____ Port C Direction (F/R) ____
Did you remember to enable (check) Control: Motor Power on the Motor blocks? Hope so!
Enrichment exercise 4.1:
You just made your robot move exactly 6 in a straight line.
Lets use a bit of simple math to see if your results make sense.
Measure the Diameter of your driving wheel (d) = _____ inches
Multiply d by pi (3.14), this is the Circumference of the wheel (C) = ______ inches
For each turn of the wheel, your robot will move one circumference-worth of
distance, lets see how many rotations are needed to move 6:
Calculated Rotations to move exactly 6 = ______ turns (Hint: divide 6 by C)
Now multiply YOUR Rotations (from your program) X Circumference
Your Rotations x C = _____________ inches
Question: Does it equal 6 inches (or pretty close)? Hope so!
6
6
NXT Programming for Beginners Workshop, Project 4 Page 8
Hopefully by now youve realized that theres more than one way to make your FlexBot move. For
example you want your robot to move a controlled distance, whether straight or arcing, you could try using
a single Move block, with its automatic rotation control and steering:
Or you could use a pair of Move blocks with external rotation counting (notice the Reset before the loop):
Or you could use a pair of Motor blocks in a similar fashion, with Control Motor Power checked (as weve
been doing in this project):
But which one is the best for going straight or turning? Heres a rule of thumb:
To move straight a controlled distance, the best results generally come from the first example above, the
simple Move block with built-in rotation counting. This is because when you use the single Move block
command, the NXT brick understands that you want to go straight, and it makes automatic adjustments
to keep it on course.
For the most accurate turns and arcs, you will get the best results using two Motor blocks (with external
rotation counting) as shown immediately above.
This is a good moment to refer back to the end of Project 3 to review the chart that describes the
differences between Move and Motor blocks.
NXT Programming for Beginners Workshop, Project 4 Page 9
Lets put this to practice.
Your instructor will show you the Maze, a white board with two lines that describe the boundaries of a
pathway.
Program your robot to turn and move (with a pen) so that the line is always between the lines. You
MUST travel the entire path, see the dotted line. Be sure to use a dry-erase marker!
Ready, SetGo! (Save your work along the way.)
Hint: If you reach what looks like a dead-end in the path, that means you are to stop, turn 180
degrees, and continue. Or of course, you could always travel backwards
Heres an approximate picture of the maze. You are urged to measure the actual maze so you know how
far to move and turn. Keep in mind that you need to use the SAME STARTING POINT for each run!
Experts Hints For the most repeatable runs
- Start your robot in precisely the same position and angle, and set your caster to the same orientation at
the start of each run. This takes some discipline, but is worth the effort.
- Add a Wait block (.25 to .5 seconds) after each move (straight and turns) to give the robot time to settle:
NXT Programming for Beginners Workshop, Project 4 Page 10
Enrichment exercise 4.2:
For the more mathematically minded, here is a useful formula you can use to predict the
approximate Diameter of the robots turns:
D = b x (VR + VL) / (VR - VL)
Where
D = Diameter of robot turn
b = distance between drive wheels, center to center
VR = Velocity (Power) of Right wheel
VL = Velocity (Power) of Left wheel
Use the same units for b and D (inches). VR and VL can be negative or positive, depending on
motor orientation in robot and Direction selected.
Note: if VR = VL, D is infinite. In this case the robot is moving in a straight line (think about it!)
Lets try an example:
Given that Port B is the Left wheel and Port C is the Right wheel, set the power of Port B
to 50 and Port C to 10. If you measure the wheel center to wheel center dimension (b)
you should find that its about 5.
This yields:
D = 5 x (10 + 50) / (10 50) = -7.5 (negative numbers mean turn to the Right).
What does your FlexBot do?
1. Try this experimentally with a few different powers, how far from calculated are the
measured diameters? In a typical FlexBot the TURNING DIAMETER ERROR is often 5
percent or more from the calculated number due to a variety of factors.
2. Try reversing the direction of one motor and see what happens to the circles. What
happens when the Power values are equal but the directions are opposite? (hint, see part
10 above).
3. What happens when one motor is stationary and other turns whats the diameter of the
turn? Try it!
NXT Programming for Beginners Workshop, Project 5 Page 1
Copyright 2012 Neil Rosenberg (neil@vectorr.com) Revision: 1.0 Date: 3/12/2012
NXT Programming for Beginners
Project 5:Simple Sensors
Detecting the world around the robot
Just like your senses help you navigate and interact with your world, your FlexBot can also sense whats
around it. Assuming you built your robot as described in Project 1, your robot has a vision sensor (looks down
for dark/light areas), an ultrasonic sensor (detects how far to objects and walls) and a touch/bump sensor
(detects when it is pressed).
To use these sensors your program needs to be able to read values from the sensor(s) and react
accordingly. Of course, its up to YOU to make the program, but its really not that hard.
Touch/Bump Sensor
Please do the following in step-by-step fashion. When you have finished each step please check it off
with a pencil .
Starting with a new program, add a Loop block as shown:
In the Configuration panel, set Control to Sensor, select the port that your touch sensor is
plugged into (1 if you wired it right, nows the time to check), and make sure that Pressed is
selected:
NXT Programming for Beginners Workshop, Project 5 Page 2
With these settings, this loop will cycle repeatedly until the touch/bump sensor is pressed. Lets use
this to control a motor action.
Insert the two Move blocks into the loop as shown. We will be using the Arm motor for this
experiment, attached to Port A. Set the first Move block to .25 rotation (90 degrees) Forward, and the
second Move block to .25 rotation Backwards, this will create a repeated up-down motion. Both
should be set to Brake as the Next Action:
Upload this program to your FlexBot and run it. Does your Arm begin to wag? Press in and
keep holding in the touch/bump sensor (dont allow it to push out). Does the Arm stop?
Run the program several times, this time with short pushes of the touch/bump sensor (push
and release quickly). Does the robot seem to miss some of your pushes? Why do you think this is
happening?
Change the loop to respond to Bumped instead of Pressed, download and repeat step 5
above. Does your robot miss your pushes now?
Run the program in step 6, but this time press and hold in the touch/bump sensor (dont let
it release). Does the wagging stop? While its still running, release the sensor (allow it to push out).
Does it stop now?
If things are working normally, you should be finding that there are some pretty important differences
between Pressed and Bumped. With Pressed, the loop will only notice pushes if the button is
pushed at the precise moment when the loop logic is checking. Since the loop logic (in this program)
only checks when a Motor block isnt busy, theres a good chance it will not see a short press of the
button.
If you instead select Bumped, the NXT Brick stores the fact that the push/release happened, and the
loop logic will find out about it when it goes to check the next time around. However, as youll see,
Bumped has a pretty important limitation it requires both a press AND release to trigger your
program.
Heres are the options and what they do:
1. Pressed watches for a push of the button, but ignores releases.
2. Released watches for a release of the button, but ignores presses.
3. Bumped watches for press and then release of the button --it only acts on release after a press.
Depending on the purpose of your program, you need to make a logical choice about which
option to choose.
NXT Programming for Beginners Workshop, Project 5 Page 3
Save your program, give it a useful name.
Create a new program to make your FlexBot drive in the direction of its bump sensor and stop
as soon as it hits something. Set the Power to 50 so that youre not moving too fast. Based on what
you saw before, decide whether you want to use Pressed, Released or Bumped. Think about
what happens when the robot pushes into an immovable object.
Download this program to your robot, place it in a location where going straight will cause it to
hit an obstacle (like a wall) and run the program. Does it stop as you expected? Does it try to keep
pushing even though it has hit the wall?
Here is an example program that can do step 9 above. Is it different from yours?
Here is yet another version that has the same effect -- it uses a Wait Touch block (in the Wait flyout).
Much like the loop version above, it sits and waits for the appropriate trigger to occur before
proceeding on with the next block:
There are Wait blocks for Time, Touch, Light, Sound, Distance (using the ultrasonic sensor) and
Color (using the light sensor). Sadly, there is NOT a Wait block for rotation sensors.
Modify your program from step 9 to back up a few inches and turn around and go the other way
when it collides with a wall or object. (Hint: You may want to put a loop within a loop.)
If you want to stop a robot from going over the edge of a table, your sensor has to
detect it early (and reliably) enough for your robot to react in time.
Youre now in the world of Real-Time Programming -- if you watch your robot
carefully you can often get clues that tell you why your program is failing. For
example, as you have already seen, you shouldnt use the Bumped option to
protect from collision, since the sensor will never release once the robot hits the
wall.
NXT Programming for Beginners Workshop, Project 5 Page 4
Download and run your program.
Does your robot adapt to changing situations and never get stuck?
Do you need to adjust the times, powers, etc. to make it work better? Try it now!
If you get stuck, heres an example program that does the above:
Look at the above program to figure out what each step does. What happens when we have a loop
within a loop?
Is it different from how you programmed your robot?
Save this program, give it a useful name.
Ultrasonic Sensor
Now lets learn how to use the ultrasonic sensor. This sensor sends out a short burst of sound (a
ping) and waits for the reflected sound to return. The sensor then measures how much time it took
for the reflection to come back. The longer the time, the further away the nearest object is.
Starting with the program in step 12 above, reverse the motor directions in the Move blocks, change
the inner loop to use the Ultrasonic Sensor, select the appropriate Port (follow the wire), and set it to
Until: Distance < 20 cm.
Download and run the program. Does your robot successfully detect and avoid walls without
contact? Hope so!
Here is a version of a program you might use to do the above:
Save this program under a useful name.
NXT Programming for Beginners Workshop, Project 5 Page 5
Have you noticed that the blocks in your programs often have little pictures that tell what they are set
to do? Lets have a look at one of them, a Move block, to see what its up to.
Here is a typical Move block as shown in your program, with notations:
Answer the following questions, write in the spaces provided:
Which motor ports are controlled by this Move block? _____ and _____
What direction will it go (Forward or Backwards)? _______________
What is the approximate power level, from 0 to 100? ____________
For how long will it move (Duration)? ________________________
Use the Configuration panel on a Move block. Are you able to make it look like this:
Edit as many options as necessary to exactly match the above picture.
Were you able to do it?
What options did you need to select?
Its a Move
block
Which
Ports to
control
Duration
Power
Level
Direction
NXT Programming for Beginners Workshop, Project 5 Page 6
NXT Programming for Beginners Workshop, Project 6 Page 1
Copyright 2012 Neil Rosenberg (neil@vectorr.com) Revision: 1.1 Date: 5/28/2012
NXT Programming for Beginners
Project 6:Stop at the Line
First exposure to using a line sensor in your programs
In this project you program your robot to stop when it sees a dark line. There are many ways to do this, from
simple to more complex. In the first part of this project you will use a few of the very simple approaches.
You will then learn to do it in a way that gives you greater understanding of process control and handling
numbers. This is good preparation for Project 9 and beyond, where you will need these skills.
Please do the following in step-by-step fashion. When you have finished each step please check it off
with a pencil .
Prepare your work area as shown below. You will need room for your FlexBot to travel in a
straight line, and there should be a line across its path.
You are about to use the Light Sensor on your FlexBot to detect a line. Before you can
use the sensor, it needs initial calibration. For best results, do this in an area that is
lighted similarly to how it will be when youre using your programs.
1. Hook up your FlexBot to your PC and turn it on.
2. Place your FlexBot on the table or board, with some portion of it covered in dark tape.
3. In the NXT software, select Tools Calibrate Sensors.
4. Choose Light Sensor, and choose the correct sensor port (in the FlexBot its Port 3)
5. Click on Calibrate, the software will download a program called "Calibrate" to the NXT and run it.
6. Read the on-screen instructions, you will place the Light sensor over the dark region (tape) and
press the Orange button, then place it over the light region and press the Orange button again.
7. Once you see the confirmation message, your light sensor is calibrated. You can repeat
this again at any time.
NXT Programming for Beginners Workshop, Project 6 Page 2
Starting with a new program, add a Move block, a Loop block, and another Move block as
shown:
Set the first Move block to Duration - Unlimited, Power - 50 and the second Move block to Stop:
In the Configuration panel for the Loop block, set it to Control - Sensor, Sensor - Light Sensor,
and Until - Light < 50. Make sure that Function - Generate Light is checked and that youve used the
right Port number (3):
Your program should now look like this:
Download and test. Does your robot stop at the line? If not, debug your program and re-test.
Save the final program under a sensible name.
NXT Programming for Beginners Workshop, Project 6 Page 3
Modify your program, delete the Loop block and replace it with a Wait Light block. Make sure
the Port number is correct, and set the Wait Light block to trigger when the light is < 50:
The Wait block does essentially the same thing as the Loop block in the prior example -- your
program should behave the same. The Wait block waits for the specified trigger and then proceeds
to the next step.
Download and test. Does your robot stop at the line? If not, debug your program and re-test.
Save the final program under a sensible name.
Create a new program; add blocks to it as shown (a Move block and a Loop). Set your move
block to move forward indefinitely, using the usual B and C ports, and set your power to 35.
With the Configuration panel set the Loop block to Control: Logic. This will allow you to exit the
loop when necessary. The program now appears as follows:
As promised, were about to get a bit more advanced. In this next exercise you will read
from your light sensor, compare it with a numeric value and send the result into a special
decision block, called a Switch block. This is not the simplest way to do this specific task, but
these are important skills. You will use this technique in Projects 9 and beyond.
NXT Programming for Beginners Workshop, Project 6 Page 4
From the Programming palette select the Switch block, place the block into the Loop Block in
your program as shown.
Note that the Switch block also has the ability to read values from a sensor directly. While this is
useful, in this exercise were going to give the Switch block a value that we provide.
In the Configuration panel of the Switch block, set it as shown below. Notice that making the
settings changes the appearance of the Switch block icon in your program.
Once you have made these changes, your program looks like this:
The Switch block (inside the Loop) will execute one of its groups of action blocks (or rows), based on
its input. In this example there are two Conditions: True and False. Notice that there are two rows in
your switch statement the upper one next to a check mark , and the lower one next to an X mark
. These rows are where you put the program blocks for True and False inputs respectively.
NXT Programming for Beginners Workshop, Project 6 Page 5
In the Programming palette select the Complete Palette as shown. This will allow you to
select more action blocks:
In the Sensors flyout, select Light Sensor as shown:
Place a Light Sensor block into your program as shown:
In the Configuration panel for the Light Sensor block, make sure that it is set to the Port to which
your light sensor is attached, and that Generate Light is selected. We will not be using the Light
Sensors built-in comparison, so you may ignore the Compare section.
From the Data palette flyout menu, select the Compare block:
NXT Programming for Beginners Workshop, Project 6 Page 6
Add a compare block to your program as shown:
In the Switch block row next to the check mark you place action blocks you want executed if
the input to the Switch block is True. Keeping in mind that you want your robot to stop when it reaches
a dark line, place in the True row a Move block, with Stop as the operation. To allow the robot to
settle, place a short wait (.5 sec) immediately after it as shown:
In the Configuration panel for the Compare block, set the Operation to Less than and enter a
value of 50 in the B entry field as shown:
This will cause the Compare block to output a True value only if the incoming A value (from the light
sensor) is less than 50 (dark). Otherwise the Compare block will output False.You now have a loop
that can read from the light sensor, do a comparison, and perform different operations based on the
light reading. However, they are not connected yet -- we will now wire the blocks together, so that
data can be passed from one to another.
NXT Programming for Beginners Workshop, Project 6 Page 7
Well be running some wires in the next few steps.
More about Data Hubs
That odd looking thing hanging down from some action blocks is the Data Hub; its
how data (numbers, logical values, strings, etc.) flows in and out of the block. As
youll soon see, you connect wires to specific plugs on the Data Hub each plug has
a different meaning.
You may find times when you want to show or hide a Data Hub -- this is pretty easy
to do. Shown on the left below is a typical Move block, notice that the mouse pointer
is above a small indentation, or tab, in the lower left of the block, and that it has
changed appearance. If you click on that tab, the Data Hub opens up (down
actually) as shown in the right picture. Click again on the tab and it closes.
The plugs on the left of the Data Hub are the Inputs (data going into the block) and
the plugs on the right are the Outputs (data coming out of the block). If youre not
using the Data hub, its usually best to close (or minimize) the Data Hub so that your
program appears as simple as possible. You can always open it again later.
If you have a wire hooked up to one or more plugs, they will remain visible when you
minimize the Data Hub view. Practice opening and closing the Data Hub on any
block, see what happens.
To read more about the function of each plug on the Data Hub, check out the
context-sensitive help system (click on More Help).
Data
Hub
Inputs
Outputs
NXT Programming for Beginners Workshop, Project 6 Page 8
Hover your mouse over the output plug of the Light Sensor block as shown (dont click yet).
As you do this notice your mouse pointer will change appearance as shown. This means that it is
ready to run a wire from the plug on this Data Hub to some other location:
Insert a wire as shown to from the output plug of the Light Sensor to the A input plug of the Compare
block by clicking and dragging a wire from one plug to the other:
This will send the light readings to the A input of the Compare block.
Wire the output of the Compare block to the input plug of the Switch block as shown:
Data
Hub
Inputs
Outputs
NXT Programming for Beginners Workshop, Project 6 Page 9
Run another wire from the same output of the compare block to the logic input of the loop. This
will allow the loop to exit when the condition TRUE is met. You have now finished the wiring of the
logic. Confirm that your program appears as shown below, download and test.
Does the robot stop at the line?
If not, carefully review your program to find the problem. You may need to adjust the value in the
Compare block, this is your trigger point for detecting the line.
Save this program under a useful name.
Write a program of your own design that will go to a line, stop, turn around to face the other
way, and travel six inches away from the line.
Download and test your program.
Were you able to get the robot to point accurately the other way (180 degrees turn)?
What changes did you need to make to your program to add the new logic?
Save this program under a useful name.
NXT Programming for Beginners Workshop, Project 6 Page 10
Congratulations!
You have now used three different methods with your
line sensor to detect and react to a line.
Lets move on to Project 7, Using MyBlock.
NXT Programming for Beginners Workshop, Project 7 Page 1
Copyright 2012 Neil Rosenberg (neil@vectorr.com) Revision: 1.1 Date: 5/28/2012
NXT Programming for Beginners
Project 7:Using MyBlock
How to keep your programs small and simple
As your programs get longer and more complicated, you might find that there are certain groups of blocks that
are repeated. You probably saw this in project 4 where you navigated the maze.
Wouldnt it be great if there was a way to make these groups into re-usable modules that you can use,
instead of having to re-write them again and again. Thankfully, there is a way to do this through the MyBlock
feature of the NXT language. In this project you will write a program that uses your own custom MyBlocks to
repeat actions in an efficient way. In other languages this might be called a subroutine. It might also be
considered a LabView Virtual Instrument or VI, since Labview is at the heart of the NXT software.
Please do the following in step-by-step fashion. When you have finished each step please check it off
with a pencil .
Starting with a new program and using what you learned in Project 4, add code blocks to draw
the following figure. Download and test your program, using a pen. Fix as necessary to get the
measurements within plus/minus from the dimensions shown. Also, do your best to make the
Start and End line create a straight line:
A general rule: For the most accurate turns, use Motor blocks with
Control: Motor Power CHECKED:
>> End Start >>
4
4 4
NXT Programming for Beginners Workshop, Project 7 Page 2
Here is a possible circle routine for the above. Notice the text comments that have been
added above and below the blocks. This is easy for you to do (just double click somewhere
and start typing), and its a big help in explaining whats happening!
Click on the left mouse button and drag your mouse around the group of blocks that draw the
first line, circle and final line. Also enclose the text comments above and below the blocks. We are
going to convert this whole section of our program into a MyBlock that we can use again and again.
When you release your mouse button the screen should look like this, with all of the selected
items surrounded by a blue rectangle:
NXT Programming for Beginners Workshop, Project 7 Page 3
Click on the Create MyBlock icon in the toolbar as shown (you can also select Edit-Make a
New Myblock):
A window will appear that looks like this, displaying all of the blocks and text that are now part of
this MyBlock:
Replace the words My Block1 with a name that describes what the block does, such as Circle.
Press Next.
NXT Programming for Beginners Workshop, Project 7 Page 4
You now see the Icon Builder, where you can select an Icon to use with your new MyBlock.
Since this is a Circle drawing routine, select an icon that is circular and drag it to the workspace near
the top of the window as shown. Press Finish when done:
Your program now looks like this, where a single MyBlock has replaced all of those other
blocks:
In your program, add blocks after the Circle block to draw the following figure (each side of the
triangle is 4). Download and test your program, using a pen. Fix as necessary:
>> End Start >>
4
4 4
NXT Programming for Beginners Workshop, Project 7 Page 5
As before, create a MyBlock for your triangle code. Give it an icon that suggests what it does.
In your program, add blocks to draw the following figure. Download and test your program,
using a pen. Fix as necessary:
Create a MyBlock for your square code. You now have three custom MyBlocks to use in your
programming!
Save this program under a useful name.
Click on the rightmost tab of the Programming Palette Selector as shown:
You now have access to your newly created MyBlocks. You may also see MyBlocks from other
programs, ignore them for now.
Click on the top item in the Programming Palette, this is your MyBlocks selector a flyout menu
will appear with all of your MyBlocks, presented in alphabetic order by name.
Notice that in this picture theres a fourth MyBlock (the second one), this was developed for another
program. As you develop more MyBlocks, they ALL show up in your menu. This means that you
can create MyBlocks and use them in multiple programs!
If you click on a MyBlock you can now drag it into your program.
>> End Start >>
4
2 2
4
NXT Programming for Beginners Workshop, Project 7 Page 6
Since your program has only three blocks (why?), drag a Circle MyBlock into place as shown:
Once you are satisfied with the order, download and run the program. Does it draw the shapes
you expected? Hope so!
If you are not satisfied with how one of your MyBlocks is working and want to change it, double
click on one of the instances in your program (for example, click on a Circle MyBlock). A new tab
opens in which you see the original blocks and comments that you selected for this MyBlock.
You can edit this code and heres a bit of magic. If you change the code in a MyBlock, every place
it is used in your program(s) will automatically get the same changes! In other words, be CAREFUL!
Save this program under a useful name.
Starting with a new program, add MyBlocks to draw three groups of Circle, Triangle, Square in a
row. Instead of entering 9 MyBlocks, create a loop that will repeat three times as shown:
NXT Programming for Beginners Workshop, Project 7 Page 7
In the Configuration panel for this Loop block, select Count and set the Count to 3. This loop will now
repeat everything inside it three times before moving on:
Now its your turn. Create a new MyBlock that will draw a Hexagon (six sides), and then use it
in a new program that draws five groups of Hexagon then Square groups of figures.
Your program is only allowed three action blocks!
Congratulations you have now learned the basics of using MyBlocks.
Lets really put it to work in
Project 8 Running Ragged (some call it suicide)
NXT Programming for Beginners Workshop, Project 7 Page 8
NXT Programming for Beginners Workshop, Project 8 Page 1
Copyright 2012 Neil Rosenberg (neil@vectorr.com) Revision: 1.0 Date: 3/12/2012
NXT Programming for Beginners
Project 8:Running Ragged (some call it suicide)
More structure to your programs
Lets put your knowledge of line detection and MyBlocks to good use. In this project you will be moving
from line to line, repeating actions as necessary. You will also learn about pseudo-code, where you write
out what you want to do in non-computer-language, then convert it to programming steps.
Please do the following in step-by-step fashion. When you have finished each step please check it off
with a pencil .
Prepare your test track as shown below.
Here are the steps your robot will follow. Study them to understand whats required:
A. Beginning in front of Start, travel to Line 1.
B. At Line 1, turn around and return to Start.
C. At Start, turn around and travel to Line 2.
D. At Line 2, turn around and travel to Start.
E. At Start turn around and travel to Line 3
F. At Line 3, turn around and travel to Start.
G. At Start, stop.
H. Do a little dance while playing music (not you, silly, your robot!)
Line 1 Line 2 Line 3 Start
NXT Programming for Beginners Workshop, Project 8 Page 2
Write out a series of simple-language steps describing what you want to do. We have started
the process for you here. Each item in this list is called a simple command, notice how they repeat:
1. Move forward to line and turn around
2. Move forward to line and turn around
3. Move forward to line and keep going far enough to pass line
4. Move forward to line and turn around
5. Move forward to line and keep going far enough to pass line
.
.
.
Write out your pseudo-code on a separate piece of paper. Make sure you do it a way that repeats
simple commands such as shown above.
Walk through your pseudo-code in your mind, making sure that it achieves everything in step 2
above. If it helps, put your finger on the picture in step 1 and move it as if you are a robot.
Create a program that achieves one of the simple commands from your pseudo-code using
NXT action blocks. Download and test that simple command on your FlexBot to confirm that it works.
Convert the blocks in that program to a MyBlock, give the MyBlock a useful name and icon.
Save the MyBlock.
Create a new program that achieves the next unique simple command, test and convert to
MyBlock. Again be sure to save the MyBlock.
Repeat this process (if needed) until you have a MyBlock for each unique simple command from
your pseudo-code. Once this is done you have a library of MyBlocks that you can use to complete
the project.
Create a new program that strings together calls to your MyBlocks to fully perform the routine
from step 2 above. Download and test, fix if necessary.
Think about how many action blocks this would have taken if you didnt use MyBlocks.
(Answer: A WHOLE BUNCH!!!)
Congratulations, you have now done a nice bit of structured programming.
Now lets move on to Project 9 where you will learn about
Automatic Sensor Calibration
NXT Programming for Beginners Workshop, Project 9 Page 1
Copyright 2012 Neil Rosenberg (neil@vectorr.com) Revision: 1.1 Date: 5/28/2012
NXT Programming for Beginners
Project 9: Automatic Sensor Calibration
More advanced use of data
Sometimes you need to save information, do calculations and make decisions based on a combination of
factors. Youll be glad to know that the NXT software is able to do all of this and more, and with ease.
But first, lets review how a Light sensor can be used to find the EDGE of a line.
Your Light sensor can project a beam of light and measure how much light is reflected back. The light
forms a circle -- the size of the circle is controlled by how FAR the sensor is from the surface. The amount
of light reflected back tells you how dark or light the surface is.
Low numbers are dark, high numbers are light.
Note: You must have performed the initial calibration of your Light sensor as described in Project 6 for this
project to work. If you havent done so, please do it now.
In this illustration the Line sensor is directly over the middle of a dark line. Notice how the circle of light is
completely within the line. Since the circle of light is on a dark area, the light reading will be a low number.
In this next illustration, the Light sensor has moved completely off the line, now projecting on the white
area. Now with the circle of light on a light area, the reading should be much higher.
Lastly, if the circle of light is exactly on the edge of the line, the reading is an equal combination of light
and dark (the average). The light reading at that point will be mid-range:
In this project your program seeks the edge of the line -- This is how you follow lines in Project 10.
< 30
Approx. 50
>70
NXT Programming for Beginners Workshop, Project 9 Page 2
In this project you use the robot to finely calibrate your Light sensor. This involves taking light readings,
performing calculations, saving the values and making decisions based on the results. You will also learn how
to display information on the panel of the NXT -- useful when debugging a program.
Variable -- This is how your program stores information, such as light values and other numbers. Each
Variable has a name and a type (number, text, logic). Your program can read from and write to variables.
In this project you use four variables:
1. Min the light value of the darkest area discovered
2. Max the light value of the lightest area discovered
3. Avg the light value that represents way between Min and Max (the average)
4. Light the most recently read light value
Please do the following in step-by-step fashion. When you have finished each step please check it off
with a pencil .
Create a new program. Click on Edit/Define Variables in the menu bar. This window appears:
Click on Create, in the Name field enter Min, select a data type of Number. Repeat this to
create three more variables named Max, Avg and Light.
When satisfied, click Close.
NXT Programming for Beginners Workshop, Project 9 Page 3
You will use the Min variable to store the darkest (least) light value that we read during the
calibration run. Place a Variable block in your program, you will use this to pre-set its value to a high
number that will be changed once your program starts taking actual readings. The Variable block is in
the Data flyout menu as shown:
In the configuration panel for the Variable block select Min from the list of variables, click on Write, and
enter a value of 9999 (an impossibly high reading):
Your program should now look like this:
Repeat this, adding Variable blocks to set Max to 0, Avg to 0 and Light to 0. Your program
should now look like this:
You will now create the rest of the program that uses the light sensor to calibrate the Min, Max and
Avg variables.
NXT Programming for Beginners Workshop, Project 9 Page 4
The automatic calibration routine you are about to create does the following:
1. Starting with the light sensor pointing at the darkest region (pointing directly at the tape), your robot
turns in place gently to the right for about turn. This is far enough for the sensor to move completely
off the tape, to point at the white part of the board.
2. While the robot moves it constantly takes light readings and writes them to the Light variable.
3. Each time it takes a reading, it compares Light with the Min and Max values.
4. If Light is brighter (greater) than the current Max value, the Max value is set to Light.
5. If Light is darker (less) than the current Min value, the Min value is set to Light.
Add code to your program to rotate the robot slowly to the right about turn. Use the rotation
sensor on the Port C motor to control the amount of robot turn. Download and test the code to see
that it turns an appropriate amount:
Insert code in the loop to read from the Light sensor to your Light variable. Be sure to wire from
the output of the Light sensor block to the input of your Variable block:
Insert code to compare Light with Max. Wire it as shown, use the Compare block to see if Light
is greater than Max (A > B):
NXT Programming for Beginners Workshop, Project 9 Page 5
Insert a Switch block that is controlled by the logic output of the Compare block, where the True
case puts the value of Light into Max (think about why!). The False case does nothing:
Dont forget to wire the output of the Compare block with the input of the Switch block!
As your programs get larger, youll need to scroll around to see different parts. This can be
done by selecting the Pan tool in the toolbar and dragging your program:
You can also use the Map tab in the lower right of the screen and drag the current viewport
to the part of the program you want to see:
Its a good idea to practice this to become comfortable with moving around in large programs.
Dont forget to re-enable the Pointer tool when youre done:
NXT Programming for Beginners Workshop, Project 9 Page 6
Similar to how you update the Max variable, add code to your program to update the Min
variable if the Light value is less than the current Min value. The new section of code will look like this:
This loop is now complete. Make sure that the motors come to a full stop by adding a Move
block set to Stop just after the loop:
Now lets do a calculation to get the Avg (average) of Min and Max. This will be used later as
the threshold for our line detection algorigthm.
After the loop insert blocks to add Min plus Max, divide the result by two, and place that final value into
Avg:
NXT Programming for Beginners Workshop, Project 9 Page 7
Note: If the term Average is new to you, heres what it means: The average of two numbers is a third
number thats exactly half-way in between. To calculate an average, add the two numbers and divide
the sum by two. Thats what youre doing in your program.
The first calculation is pretty simple, it adds inputs A and B (Min and Max) and outputs the sum.
Notice the + symbol on the block.
Your second calculation is a bit more complex, it divides the A input (the sum of the prior calculation)
by the B value, but it looks like theres no B input. If you check out the Configuration panel for this
block you see that the B value (2) is typed in directly by you:
You now have the three values you wanted Min, Max and Avg. Lets display them!
At the end of your program you will add blocks that display the three variable values on the LCD
panel of your NXT brick.
First, lets build a text string to be displayed. We want it to read Min = followed by the current
value of the variable.
Insert a Variable block, select Read and Min.
Then insert a Number to Text block and a Text block, both are located in the Advanced flyout. You
will use the Number to Text block to convert the Min variable to its text equivalent, and the Text block
to combine Min = with that text in preparation for display.
Add a Display block and drop down the Data hub for the Text block and Display block as shown.
Finally, add wiring to this section of code, the result should look like this:
NXT Programming for Beginners Workshop, Project 9 Page 8
In the Configuration panel for the Text block, set it as follows:
The output of this Text block will be the combination of the A input Min = and the B input, which is
the current value of the Min variable (converted to text).
In the Configuration panel for the Display block, make these settings:
Notice that Clear is checked, this will clear the display before showing the data. Also notice that the
text is to be displayed with an X position (horizontal) of 1, on Line 1.
Repeat steps 12 to 14 to display similar text, such as Max = xx and Avg = xx, where xx is the
current value of each of these variables.
For the two new Display blocks, DONT set Clear, otherwise you will only see the last one. Also set
the Line number 2 and 3 respectively so that they wont over-write each other.
Insert a 5-second Wait block to the end of the program, this gives you time to read the display
before it is cleared when the program ends. You will delete this wait block later as you add more code
to your program:
Save the program under a sensible name.
NXT Programming for Beginners Workshop, Project 9 Page 9
Download and test the program. Before you run the program, place the robot as shown so that
the line sensor is directly above the tape:
Once the program has finished, you have 5 seconds to observe the text on the display of your NXT Brick.
Do the values seem sensible? If not, look carefully at your program, find the problems and fix them. Dont
stop until you have correct output!
Save the finished program again.
To make this routine really usable, lets add code to turn the robot back to re-find the edge of
the line using the newly-created Avg threshold.
Delete the Wait block from above. You can always add it back in if you want to see the values.
Add the following blocks to the end of your program:
Examine this code, what does it do?
1. The initial Move block starts the robot turning slowly to the left (the opposite direction that it was
moving). This allows it to start scanning for the edge of the line. What the program is looking for is the
moment when the Light sensor is returning just less than the Avg value of light. This happens when
the sensor is directly over the right edge of the line.
2. Next, within the loop it repeatedly reads from the Light sensor, and compares it with the Avg
variable. Only when the Light sensors value is less than Avg, will the loop stop.
3. After the loop, the motors are both stopped by the final Move block.
NXT Programming for Beginners Workshop, Project 9 Page 10
Download and test this final version of the program. Fix any problems, and be sure to save as
well.
When your program is working properly, the light sensor should be directly over the edge of the line
when the robot stops moving.
Lets make this program usable in other programs by converting it into a MyBlock.
Select all of the action blocks in the program. You can do this by holding the Shift key while you
click from block to block (or surround a group of blocks). Scroll as necessary.
Note: To select a Loop or Switch and all its contents, you merely have to select the Loop or
Switch block, not the individual blocks inside.
Make sure that all blocks are selected before continuing to the next step. Look for the blue line around
each action block (except those within loops and switch statements)!
Convert the ENTIRE program into a single MyBlock, name it Calibrate and choose an icon you
like.
Congratulations, you have now learned many new skills
Now lets move on to Project 10 where you will find out about
Line Following
NXT Programming for Beginners Workshop, Project 10 Page 1
Copyright 2012 Neil Rosenberg (neil@vectorr.com) Revision: 1.1 Date: 5/28/2012
NXT Programming for Beginners
Project 10: Line Following
Follow the Black Brick Road (sorry Dorothy)
In this project, you will create three programs that can follow the edge of a line as it wanders left and right.
There are limits to how well a one-sensor robot can perform, but you may be happily surprised at how well it
does, and without a lot of code.
In Trial 1 of this project you will use the stock calibration of your Light sensor, and simple two-choice steering.
In Trial 2 you add more steering options, but still use the stock calibration.
In Trial 3 trial you add the automatic Calibrate MyBlock you created in Project 9 to improve accuracy.
Here is pseudo-code that describes a very simple way to follow the right edge of a line:
In an infinite Loop get a reading from the Light sensor and based on the value do the following:
a. If it is DARK, that means the robot has moved into the line. Turn right.
b. If it is LIGHT, that means the robot has moved off the line. Turn left.
Lets create this simple program:
Please do the following in step-by-step fashion. When you have finished each step please check it off
with a pencil .
Create a new program. Add an infinite loop as shown:
NXT Programming for Beginners Workshop, Project 10 Page 2
Inside the loop add a Switch block, set it as shown in the Configuration panel:
Look at the Configuration panel:
What controls the Switch state? ____________________ What Port is it on? _____________
What will the True condition indicate (dark or light)? __________________
What will a False condition indicate (dark or light)? ________________
Place Motor blocks into the True and False path of the Switch block, based on the pseudo code
above. Download and test on your track.
If needed, fix the program and re-run. (Hint: Keep your power at 50 or less!)
Does your robot stay on the line? ________________________
Is it following the right or left edge of the line? __________________
How well does it handle tight curves? _________________________
Does your robot move smoothly forward, or jerk side to side a lot? _____________________
NXT Programming for Beginners Workshop, Project 10 Page 3
Here is one possible version of the program for this first trial:
A general rule: For smoother transitions in Line Following, use Motor blocks with
Control: Motor Power NOT checked:
For the second trial, you will use a more flexible algorithm, one that has more options for motion.
Here is the pseudo-code:
In an infinite Loop get a reading from the Light sensor and based on the value do the following:
a. If it is really dark, that means the robot has moved totally into the line. Turn hard right.
b. If it is somewhat dark, that means the robot has moved a bit into the line. Turn right.
c. If it is close to mid-range, keep going straight
d. If it is somewhat light, that means the robot has moved a bit off the line. Turn left.
e. If it is really light, that means the robot has moved totally off the line. Turn hard left.
Fill in the following table (the first value is done for you):
Light Value from Sensor Action
0-19 (dark) Turn hard to the right.
20-39
40-59
60-79
80-99 (light)
NXT Programming for Beginners Workshop, Project 10 Page 4
Create a new program with an infinite loop. In the loop place a Switch block:
In the Configuration panel for the Switch set Control to Value, Type to Number, deselect Flat
view. In the Conditions area click the Plus (+) button three times, to have a total of five (5) Conditions
as shown:
What this means is that there are five possible paths in this Switch block, based on the incoming
number. If a 0 is the incoming value, it will do the first path, if its 1, the second path and so on.
The check mark next to the 2. Condition says that this is the Default action. This means that if a
control value other than the listed conditions (0 through 4) comes in, the Switch block will do the Default
action.
You will set the Default action in a later step by clicking on a Condition and pressing the
*
button.
NXT Programming for Beginners Workshop, Project 10 Page 5
If we have a light value from the Light sensor from 0 to 99, how do we convert this to a simple
number from 0 to 4 (five possible values) to use with the switch block? Here is a table that may
suggest a good way to do this. Copy your answers from the table in step 4 above to finish it:
Light Value from Sensor Desired number Action
0-19 (dark) 0 Turn hard to the right.
20-39 1
40-59 2
60-79 3
80-99 (light) 4
A simple mathematical way to do this is to divide the Light value by 20 (and throw away the
remainder).
For example if we have a light value of 65 what will that produce when divided by 20? ________
Lets add a few blocks to our program to retrieve the light value, divide it by 20 and provide the
result to the switch statement:
Here is the Configuration panel for the Math block:
NXT Programming for Beginners Workshop, Project 10 Page 6
Notice that the Switch block has 5 tabs! Theres one for each of the values, 0 at the left, 1 the
next and so on through 4. Looking at the table in step 7, the path for the first tab wants code that turns
hard to the right (its over a very dark area).
Notice that the power for the left motor (B) is much greater than the power for the right motor (C).
Using similar logic, fill in code for the remaining four tabs according to the table in step 7. Be
sure to keep your power to 35. Hopefully you know to put code to move straight ahead in the path for
the middle tab! (Hint: Set the Default to be tab 5, just in case the light value is greater than 100!)
Download and test your program, fix if necessary.
How well does this perform, compared with your line follower from the first trial?
Is your robot able to move more smoothly? ___________________________
Does it follow the line, whether sharp or smooth turns? ____________________________
Does it stay on track better when the track turns one way versus the other? ___________________
What happens if the light value is greater than 100? ________________ (remember the Default tab?)
Experiment with your program, change the sharpness of turns and the power for the different
Move blocks.
Are you able to get it to navigate more quickly? _________
Are you able to get it handle turns more reliably? _________
Are you able to make the motion smoother? ___________
Save your program under a logical name.
NXT Programming for Beginners Workshop, Project 10 Page 7
For the third and final trial of this project, you will use the MyBlock that you created in Project 9 to
calibrate the Light sensor. Instead of relying on pre-measured light values, your robot will now calibrate
itself each time the program is run, making it compensate better for variations in room lighting, and the
specific light and dark properties of the track.
Trial 3 The Math
In Trial 2 you used a simple range of light readings (0 to 100) that assumed
that your light sensor had been calibrated. This yields *ok* results, but doesnt
adapt to changing conditions.
In Trial 3 we use the actual measured range (Min, Max) to control our FlexBots
motion. Lets take a look at how we can do this without major re-writing of our
code.
Lets say, for example, the values we gather during the Calibrate MyBlock are:
Min = 14
Max = 89
To support the code we already have, we need a way to break this range into 5 equally spaced
ranges, much like we divided the arbitrary range 0 to 100 in Trial 2. How can we do this?
To calculate the range from Min to Max we subtract Min from Max. In our example, this is:
89 14 = 75
If we now divide 75 by 5 (the number of ranges), we get:
75 / 5 = 15 Save this number into a variable named Step
When were ready to take light readings and create a number for the Switch block, we do the
following:
1. Take a light reading
2. Subtract Min from that reading, this makes it zero-based, suitable for division.
3. Divide the result by 15 (our Step value from above). This number controls the Switch block.
For the more mathematically oriented, here are the equations:
Step = (Max Min) / 5
Switch control value = (Light Min) / Step
NXT Programming for Beginners Workshop, Project 10 Page 8
Starting with the program from Trial 2, add number-type variables named Min and Max. These
are the same variables you used in the Calibrate MyBlock. This will allow your program to access
these values when necessary. Before closing the window, add two more number-type variable named
Range and Step. The Edit Variables window should look like this:
Insert a Calibrate MyBlock at the beginning of your program, before the main Loop.
Just after the Calibrate MyBlock, add code to calculate the Range and Step values as per the
description above. Dont forget the wiring!
Notice that comments have been added above the blocks to describe whats happening. Do this in
your own program:
Make sure that the second math block is set to Divide, and the B value is 5 (why 5? Think about it?).
NXT Programming for Beginners Workshop, Project 10 Page 9
Inside your loop you need to add a bit more calculation. First you need to subtract Min from
your light reading to make it zero-based, and then divide the result by Step to produce the control value
for the Switch block.
Go ahead and do this on your own, take your time to understand the logic (dont peek at the picture
below just yet).
Refer to this example only AFTER you try on your own:
Test and fix your program, if necessary add Display blocks to show what your program is doing.
Do you find that the performance has improved?
Depending on how well your light sensor was pre-calibrated, you might not see any real difference.
Where this version really shines is if the lighting conditions have changed since you did your
calibration.
Save your program under a useful name.
Note: There are even better ways to follow lines, but they generally involve more math. For
examples of good line following methods for the NXT visit this web site:
http://www.nxtprograms.com/line_follower/steps.html
NXT Programming for Beginners Workshop, Project 10 Page 10
Congratulations you now have three different nicely
working Line Follower routines.
Youre ready for Project 11, the Final Challenge.
NXT Programming for Beginners Workshop, Project 11 Page 1
Copyright 2012 Neil Rosenberg (neil@vectorr.com) Revision: 1.0 Date: 3/12/2012
NXT Programming for Beginners
Project 11: The Final Challenge
Putting it all together!
In this final project you program your FlexBot to perform a series of challenges, each requiring a variety
of skills. This is YOUR chance to show what you can do -- there will be very little explanation or
guidance!
The Challenge Track looks like this:
The challenges:
1. Starting behind the Start Line, travel to the Treasure and retrieve it.
2. Bring the Treasure to the Treasure Box and deposit it. No part of the Treasure should extend
beyond the outside edge of the Box.
3. Travel to the Victory Flag, trigger the Flag Release (push the release to the Left). You MUST
travel between the Barriers without touching them.
4. Do a victory dance!
Be sure to study the actual track and challenges.
Start Line
Treasure
Box
Treasure
Barrier
Barrier
Victory
Flag
Flag
Release
Ultra-
Sonic
Reflector
NXT Programming for Beginners Workshop, Project 11 Page 2
Points:
Retrieve the Treasure: 5 points
Place the Treasure fully in the Box 10 points
Raise the Victory Flag 20 points
Penalties:
Robot touches a Barrier -5 points per Barrier
Treasure extends outside Box - 3 points
Robot must be rescued -10 points
If the robot goes off the edge of the track, the run ends at that point.
Good Luck!
S-ar putea să vă placă și
- Lego Digital DesignerDocument77 paginiLego Digital DesignerRamiro BastarÎncă nu există evaluări
- MachinesAndMechanisms - Activity Pack For Simple Machines - 1.0 - en US PDFDocument129 paginiMachinesAndMechanisms - Activity Pack For Simple Machines - 1.0 - en US PDFChitra ThadaniÎncă nu există evaluări
- Corporate Restructuring Short NotesDocument31 paginiCorporate Restructuring Short NotesSatwik Jain57% (7)
- Ev3micropythonv100 PDFDocument59 paginiEv3micropythonv100 PDFChettamilsÎncă nu există evaluări
- NXT Ballbot Building Instructions PDFDocument28 paginiNXT Ballbot Building Instructions PDFzohaibshabirÎncă nu există evaluări
- Negative Feedback AmplifierDocument31 paginiNegative Feedback AmplifierPepÎncă nu există evaluări
- LEGO Mindstorms NXT 2.0 For Teens (2011)Document337 paginiLEGO Mindstorms NXT 2.0 For Teens (2011)JAVIER ALONSO MURILLO MURILLOÎncă nu există evaluări
- Lego BasicsDocument39 paginiLego BasicsPio_ChronicleÎncă nu există evaluări
- The Lego Technic Idea Book: Wheeled Wonders - Yoshihito IsogawaDocument4 paginiThe Lego Technic Idea Book: Wheeled Wonders - Yoshihito Isogawadufysico0% (2)
- Robotics With Enchanting 1.1 PDFDocument53 paginiRobotics With Enchanting 1.1 PDFMiguel MendezÎncă nu există evaluări
- Instructions PDFDocument89 paginiInstructions PDFEduardo SocasÎncă nu există evaluări
- Lego Mindstorm Smart BricksDocument28 paginiLego Mindstorm Smart BricksJohn Paul ReyesÎncă nu există evaluări
- 5.-NXT Spike Buillding PDFDocument65 pagini5.-NXT Spike Buillding PDFRosendo XrÎncă nu există evaluări
- Secret Invention: Model NameDocument55 paginiSecret Invention: Model NameetwinningÎncă nu există evaluări
- NXTway-GS Building InstructionsDocument17 paginiNXTway-GS Building InstructionsVinay SandeepÎncă nu există evaluări
- Creating A Spike Prime or Robot Inventor Design in Cad: Prime Lessons Prime LessonsDocument10 paginiCreating A Spike Prime or Robot Inventor Design in Cad: Prime Lessons Prime LessonsJlÎncă nu există evaluări
- WeDo 2 Teachers GuideDocument217 paginiWeDo 2 Teachers GuideMejri ImedÎncă nu există evaluări
- Line Follower LEGO NXT RobotDocument10 paginiLine Follower LEGO NXT RobotMohammad Johirul IslamÎncă nu există evaluări
- Gyro TurningDocument13 paginiGyro Turningsuthirth pÎncă nu există evaluări
- Lego Boost 17101 Minimashinka PDFDocument19 paginiLego Boost 17101 Minimashinka PDFMezi77Încă nu există evaluări
- LEGO EV3 Control Lab Matthew Herdin August 1 2018-FGDocument100 paginiLEGO EV3 Control Lab Matthew Herdin August 1 2018-FGDaniel100% (1)
- SPIKE™ Prime 05. Grinder Building Instruction GuideDe la EverandSPIKE™ Prime 05. Grinder Building Instruction GuideEvaluare: 5 din 5 stele5/5 (1)
- Lego Spike Python BookletDocument13 paginiLego Spike Python BookletMicha TannyÎncă nu există evaluări
- Sanet - ST - 2023!03!01 The Ultimate Guide To LEGODocument100 paginiSanet - ST - 2023!03!01 The Ultimate Guide To LEGOHusam SalehÎncă nu există evaluări
- "NXT 2.0 InstructionsDocument241 pagini"NXT 2.0 InstructionsMaria DuarteÎncă nu există evaluări
- Built Grand Four Belt Rover100Document93 paginiBuilt Grand Four Belt Rover100Felipe Martinez67% (3)
- Build A Robot: Prime Lessons Prime LessonsDocument7 paginiBuild A Robot: Prime Lessons Prime LessonsRamaDinakaranÎncă nu există evaluări
- Formula Ev3: A Racing Robot: Race Car, Shown in Figure 12-1Document8 paginiFormula Ev3: A Racing Robot: Race Car, Shown in Figure 12-1Juan GomezÎncă nu există evaluări
- LEGO Theory and Practice: Mark Green School of Creative MediaDocument62 paginiLEGO Theory and Practice: Mark Green School of Creative MediaMichael PoonÎncă nu există evaluări
- Python Robotics for Kids: A Guide to Spike Prime Robot with Object-Oriented Programming: Robotics, #1De la EverandPython Robotics for Kids: A Guide to Spike Prime Robot with Object-Oriented Programming: Robotics, #1Încă nu există evaluări
- Programming LEGO® EV3 My Blocks: Teaching Concepts and Preparing for FLL® CompetitionDe la EverandProgramming LEGO® EV3 My Blocks: Teaching Concepts and Preparing for FLL® CompetitionÎncă nu există evaluări
- Built Tribot100Document59 paginiBuilt Tribot100Felipe MartinezÎncă nu există evaluări
- Sonda Espacial WE - DoDocument44 paginiSonda Espacial WE - DoEpicSaxGuyÎncă nu există evaluări
- With-Conveyor-Belt-24v: WebsiteDocument2 paginiWith-Conveyor-Belt-24v: Websiteamina mohammedÎncă nu există evaluări
- WeDo Unit CoxonDocument48 paginiWeDo Unit CoxonAntonis KanourasÎncă nu există evaluări
- Robotics in Education Ejournal: ContentsDocument28 paginiRobotics in Education Ejournal: ContentsΑνδρέας ΜήταλαςÎncă nu există evaluări
- © 2006 LEGO CompanyDocument48 pagini© 2006 LEGO Companyandslpz0Încă nu există evaluări
- Espruino Hardware Reference PDFDocument321 paginiEspruino Hardware Reference PDFLucas BrígidaÎncă nu există evaluări
- GEN II EV3 Simple Simon Soccer Player and Goalie HTDocument16 paginiGEN II EV3 Simple Simon Soccer Player and Goalie HTrezal yusoffÎncă nu există evaluări
- Ev3 User Guide enDocument69 paginiEv3 User Guide enpierdonneÎncă nu există evaluări
- Lego NXT Mindstorms Bonus Model Classic ClockDocument64 paginiLego NXT Mindstorms Bonus Model Classic ClockandrewheÎncă nu există evaluări
- 9695 Belt-Driven Colour Sorter100Document90 pagini9695 Belt-Driven Colour Sorter100Sam Chumbas100% (1)
- Parts List: Qty Color Description Qty Color DescriptionDocument4 paginiParts List: Qty Color Description Qty Color DescriptionGerald Ochoa PerezÎncă nu există evaluări
- 9695 SoundbotDocument29 pagini9695 SoundbotMariana CasalsÎncă nu există evaluări
- stm32 Education Step2Document11 paginistm32 Education Step2Nanang Roni WibowoÎncă nu există evaluări
- BKNC3 - Activity 1 - Review ExamDocument3 paginiBKNC3 - Activity 1 - Review ExamDhel Cahilig0% (1)
- Cospaces Final Project 1Document3 paginiCospaces Final Project 1api-451580979Încă nu există evaluări
- Wedo ManualDocument2 paginiWedo ManualSoporte Santa RosaÎncă nu există evaluări
- Lego Mindstorms Segway Project Report2Document8 paginiLego Mindstorms Segway Project Report2Mohamad SyazwanÎncă nu există evaluări
- NXT Emulator Guide PDFDocument30 paginiNXT Emulator Guide PDFcarlo2563Încă nu există evaluări
- Galaxy Robo SpiderDocument69 paginiGalaxy Robo SpideretwinningÎncă nu există evaluări
- Active LmeDocument8 paginiActive Lme0505900399Încă nu există evaluări
- 8700 - Expert Builder Power PackDocument3 pagini8700 - Expert Builder Power PackabigarxesÎncă nu există evaluări
- Rem Bot: Building InstructionsDocument24 paginiRem Bot: Building Instructionsandreys12Încă nu există evaluări
- Robot Arm: Building InstructionsDocument33 paginiRobot Arm: Building InstructionsjjaviertrevinoÎncă nu există evaluări
- 8285 Modification PackageDocument21 pagini8285 Modification Packagektbflyfish100% (1)
- Direct Drive Mantis InstructionsDocument22 paginiDirect Drive Mantis InstructionsTato LeonÎncă nu există evaluări
- 1411 Steampunk Walker 241 Pieces: A Custom Model Design by Jason AllemannDocument43 pagini1411 Steampunk Walker 241 Pieces: A Custom Model Design by Jason AllemannAnonymous RMflbEATRWÎncă nu există evaluări
- Mantis TetrixDocument44 paginiMantis TetrixymemoÎncă nu există evaluări
- Building LEGO Robots For First Lego League: About The Author and This DocumentDocument53 paginiBuilding LEGO Robots For First Lego League: About The Author and This DocumentMohammad Arief FebriadiÎncă nu există evaluări
- Arduino - Control ESC - Motor (Arduino Code)Document7 paginiArduino - Control ESC - Motor (Arduino Code)ordenador90Încă nu există evaluări
- Otto DIY Activity+Workshop Build Your Own Otto!: Workshop Sheet V01 Date: 12th February/2018Document4 paginiOtto DIY Activity+Workshop Build Your Own Otto!: Workshop Sheet V01 Date: 12th February/2018burgleteensÎncă nu există evaluări
- Core Set Product Sheet PDFDocument2 paginiCore Set Product Sheet PDFCarlos Roman ZarzaÎncă nu există evaluări
- MN Rules Chapter 5208 DLIDocument24 paginiMN Rules Chapter 5208 DLIMichael DoyleÎncă nu există evaluări
- Dash 3000/4000 Patient Monitor: Service ManualDocument292 paginiDash 3000/4000 Patient Monitor: Service ManualYair CarreraÎncă nu există evaluări
- Design and Optimization of A Medium Altitude Long Endurance UAV Wingbox StructureDocument8 paginiDesign and Optimization of A Medium Altitude Long Endurance UAV Wingbox StructureamirÎncă nu există evaluări
- JCIPDocument5 paginiJCIPdinesh.nayak.bbsrÎncă nu există evaluări
- LSL Education Center Final Exam 30 Minutes Full Name - Phone NumberDocument2 paginiLSL Education Center Final Exam 30 Minutes Full Name - Phone NumberDilzoda Boytumanova.Încă nu există evaluări
- Bulletin PDFDocument2 paginiBulletin PDFEric LitkeÎncă nu există evaluări
- Carpentry Grade 8 Week 1 2Document20 paginiCarpentry Grade 8 Week 1 2SANTIAGO ALVISÎncă nu există evaluări
- April 2021 BDA Case Study - GroupDocument4 paginiApril 2021 BDA Case Study - GroupTinashe Chirume1Încă nu există evaluări
- Donnan Membrane EquilibriaDocument37 paginiDonnan Membrane EquilibriamukeshÎncă nu există evaluări
- Compact 1.8" Height Standardized Installation 9 Months To Flight Powerful and LightweightDocument2 paginiCompact 1.8" Height Standardized Installation 9 Months To Flight Powerful and LightweightStanley Ochieng' OumaÎncă nu există evaluări
- Heart Rate Variability Threshold As An Alternative.25Document6 paginiHeart Rate Variability Threshold As An Alternative.25Wasly SilvaÎncă nu există evaluări
- CH 15Document58 paginiCH 15Chala1989Încă nu există evaluări
- Coco Mavdi Esl5Document6 paginiCoco Mavdi Esl5gaurav222980Încă nu există evaluări
- Datos Adjuntos Sin Título 00013Document3 paginiDatos Adjuntos Sin Título 00013coyana9652Încă nu există evaluări
- ATAL Selected FDPs AY 2023 24Document15 paginiATAL Selected FDPs AY 2023 24parthiban palanisamy100% (2)
- 2.1 DRH Literary Translation-An IntroductionDocument21 pagini2.1 DRH Literary Translation-An IntroductionHassane DarirÎncă nu există evaluări
- Dance Terms Common To Philippine Folk DancesDocument7 paginiDance Terms Common To Philippine Folk DancesSaeym SegoviaÎncă nu există evaluări
- The Serious Student of HistoryDocument5 paginiThe Serious Student of HistoryCrisanto King CortezÎncă nu există evaluări
- Participatory EvaluationDocument4 paginiParticipatory EvaluationEvaluación Participativa100% (1)
- UBMM1011 Unit Plan 201501Document12 paginiUBMM1011 Unit Plan 201501摩羯座Încă nu există evaluări
- Saif Powertec Limited Project "Standard Operating Process" As-Is DocumentDocument7 paginiSaif Powertec Limited Project "Standard Operating Process" As-Is DocumentAbhishekChowdhuryÎncă nu există evaluări
- D. Das and S. Doniach - Existence of A Bose Metal at T 0Document15 paginiD. Das and S. Doniach - Existence of A Bose Metal at T 0ImaxSWÎncă nu există evaluări
- Essay Final ProjectDocument7 paginiEssay Final Projectapi-740591437Încă nu există evaluări
- 3g Node B On Ip MediaDocument79 pagini3g Node B On Ip MediaBsskkd KkdÎncă nu există evaluări
- Durability of Prestressed Concrete StructuresDocument12 paginiDurability of Prestressed Concrete StructuresMadura JobsÎncă nu există evaluări
- B0187 B0187M-16Document9 paginiB0187 B0187M-16Bryan Mesala Rhodas GarciaÎncă nu există evaluări
- FHHR 013 Red Tag Procedure PDFDocument5 paginiFHHR 013 Red Tag Procedure PDFN3N5YÎncă nu există evaluări