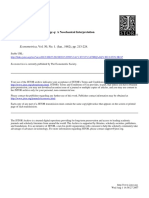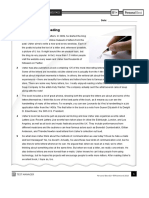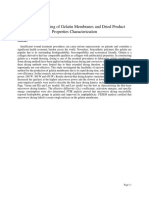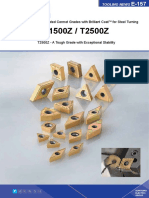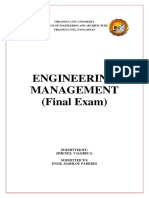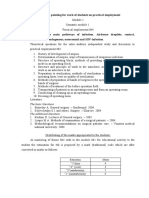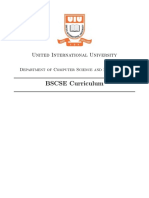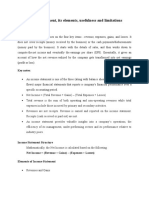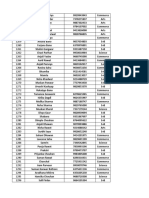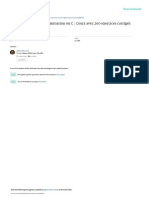Documente Academic
Documente Profesional
Documente Cultură
Readme
Încărcat de
zach_smile20 evaluări0% au considerat acest document util (0 voturi)
25 vizualizări5 paginiGood for everything
Drepturi de autor
© © All Rights Reserved
Formate disponibile
TXT, PDF, TXT sau citiți online pe Scribd
Partajați acest document
Partajați sau inserați document
Vi se pare util acest document?
Este necorespunzător acest conținut?
Raportați acest documentGood for everything
Drepturi de autor:
© All Rights Reserved
Formate disponibile
Descărcați ca TXT, PDF, TXT sau citiți online pe Scribd
0 evaluări0% au considerat acest document util (0 voturi)
25 vizualizări5 paginiReadme
Încărcat de
zach_smile2Good for everything
Drepturi de autor:
© All Rights Reserved
Formate disponibile
Descărcați ca TXT, PDF, TXT sau citiți online pe Scribd
Sunteți pe pagina 1din 5
==== Engineering Utility Suite 2.0 (Version Date 2010.01.
28) Release Notes =====
This file contains last minute information not included in the version 2.0 help
system.
Topics.
1. Information about tokens.
2. Errors in and updates to the EUS 2.0 help system
3. Setting up User Log tracking
4. Graphic Server conflicts
5. Changes and bug fixes
==============================================================
1. Information about tokens
==============================================================
Information on issues related to protection tokens is given in two places. The T
OKEN.HLP file located on setup CD has basic information about managing tokens. T
he Fathom.HLP file has additional information about setting up pointers to token
s located on LAN's or WAN's. Look for the CONTROL.AFT topic.
==============================================================
2. Errors in and updates to the help system
==============================================================
==============================================================
3. Setting up User Log tracking
==============================================================
Summary of User Logs
Each time a user starts AFT Fathom, information about the users computer log-on n
ame, computer name and time AFT Fathom was started is automatically logged in a
file called FathomUser.log. This file is located in a folder called Logs.
The log can be viewed using the AFT User Log Viewer that is installed in the App
lication folder. This will show all people currently using AFT Fathom. Chempak d
ata token usage is logged in to a separate file that can be viewed using the Use
r Log Viewer.
Note: This log file is only created when software tokens are used. No log file i
s created if a hardware key is used.
Using the AFT User Log Viewer
When AFT User Log Viewer is started, it will automatically determine where the a
pplication token is located and try to open the user log file. The User Log View
er can be run independently and does not need to have AFT Fathom running to work
. A table at the bottom will show the current people using AFT Fathom. It will s
how the log-on name of the user, the computer they are using and the time they s
tarted AFT Fathom. If there is contact information available (see Requiring Cont
act Information below) it is also shown. Choosing Refresh from the File menu can
refresh the list.
Other information about the log file and token is also shown above the user tabl
e. This includes the location of the log file, the date and time the log was cre
ated and last modified, the location of the token, the token serial number and t
he maximum number of current users.
You can switch to view the user log for the Chempak data by choosing Chempak Log
from the File menu. This will show the people who are accessing the data files
from any application. For example, if one person is using the Chempak data in AF
T Arrow, another in AFT Fathom and a third in Chempak Viewer; all three users wi
ll be listed in the table of users. You can switch back to the application user
log by choosing Application Log from the File menu.
Control.aft and Remote Tokens
The AFT User Log Viewer relies on the Control.aft file located in the applicatio
n folder to determine which application log file is to be viewed and where the a
pplication and Chempak tokens are located. If this file is not found an error oc
curs because the User Log Viewer cannot get the required information to run.
The default location for the application token is the application folder. Howeve
r, the tokens can be deployed at a different location for various reasons. The C
ontrol.aft file describes where the token is found. The User Log Viewer will use
this information to determine where the log file is located. The log file is al
ways placed in a folder called Logs, which is a sub-folder of the location set i
n the Control.aft file.
The Control.aft file also describes where the Chempak data files and the Chempak
data token are located. If no license or token is found for the data, an error
occurs and no information will be given.
Requiring Contact Information
It can be helpful to have more information about the person using AFT Fathom (or
Chempak data) than is standard. In this case contact information can be require
d. To enable this feature, open the log file (located in the Logs folder) and fi
nd the heading [FILE CONTROL] and set
Require Contact Info = TRUE
If contact information is required but not available, the user that launches AFT
Fathom will be asked to provide his/her name, location and telephone number. Th
is information is saved in the users Fathom5.ini file, located in the Window fold
er. This information can be changed by the local user by editing the Fathom5.ini
file with a standard text editor such as Notepad.
Disabling the User Log Feature
The feature of logging users can be disabled by editing the log file (located in
the Logs folder). Find the heading [FILE CONTROL] and set
Enable Log = FALSE
Multiple Entries and Other Problems
Occasionally a user may be entered in the log file even though he has closed the
application. This can occur for a number of reasons, including not exiting the
application normally. If this happens, the next time the user launches the appli
cation he will be asked if he wants to overwrite the entry in the file with this
new log-on information. Typically the answer is "Yes, overwrite the information
". If the user is actually running two incidences of the application then answer
"No" to this question and both incidences will be logged.
==============================================================
4. Graphic Server conflicts
==============================================================
EUS uses a third party tool for graphing called the Graphics Server. There are f
our files that are used to load and run the Graphics Server:
GRAPHS32CX
GSW32.EXE
GSWDLL32.DLL
GSWAG32.DLL
Because of how the Graphics Server is written, multiple copies of GSW32.EXE or G
SWDLL32.DLL in your Path will cause problems when your try to load EUS.
In practice, the most common problem is a network installation where all EUS fil
es have been installed into the network folder along with EUS. Thus, GSW32.EXE a
nd GSWDLL32.DLL will exist in the EUS network folder. A client PC which happens
to have copies of either or both of these files on the local hard drive (usually
in the WINDOWS\SYSTEM folder on Windows 9x and WINNT\SYSTEM32 on Windows NT/200
0) will fail to load properly. The most likely reason copies exist on the local
hard drive is another application installed locally uses them.
A complete list of your options is given below, along with an explanation of the
impact of each option. The recommended option is number 5. In the following exp
lanations, the term conflicting files means the GSW32.EXE and GSWDLL32.DLL files
. Your WINDOWS\SYSTEM folder is just called your SYSTEM folder.
1. Delete the conflicting files on your hard drive. This will solve the problem
for EUS, but may cause other software you use to stop working. This is not a per
manent solution in that if you install other software in the future that install
s copies of the conflicting files into your SYSTEM folder, the current problem w
ith EUS will occur again.
2. Change the names of the conflicting files on your hard drive. This will solve
the problem for EUS, but may cause other software you use to stop working. Howe
ver, when you try to run the other software and it fails to load because of thes
e missing files, you can change the names back to the original names. This will
then cause EUS to stop working until you rename them once again, but will allow
you to run your other software that needs these files. This will also require yo
u to remember which files you renamed. This is not a permanent solution in that
if you install other software in the future that installs copies of the conflict
ing files into your SYSTEM folder, the current problem with EUS will occur again
.
3. Move the conflicting files on your hard drive into the application folder tha
t uses them. This will solve the problem for EUS and still allow the other softw
are you use to run properly. However, you will need to know which software uses
the conflicting files so you can copy the files into their folder. If you rememb
er what you do, you can move the files out of the SYSTEM folder (or wherever con
flicting files exist) and into a temporary folder. When a software application t
hat used to work fails because these files are missing, you can copy the files i
nto its folder at that time. This is not a permanent solution in that if you ins
tall other software in the future that installs copies of the conflicting files
into your SYSTEM folder, the current problem with EUS will occur again.
4. Allow EUS to automatically rename the files for you. This is not a perfect so
lution, but it does have advantages. This option enables a feature whereby EUS s
earches for the conflicting files in both your SYSTEM folder and WINDOWS folder
before the full EUS application is launched. If it finds them, it automatically
renames them and thus only the copies in the EUS network folder are found. When
you exit EUS, the files will be renamed back to their original names. The advant
ages are, 1) you can continue to run your other software that uses these files a
nd EUS with no conflicts (as long as they are not run at the same time) and, 2)
even if you install other software in the future, this option will continue to w
ork for you. The disadvantages are, 1) you are permitting EUS to change files on
your local hard drive every time it is run, which understandably makes some use
rs uncomfortable and, 2) you cannot run EUS at the same time as the other softwa
re which needs these files.
5. Reinstall EUS with the option to run auxiliary files on the client (recommend
ed). This option is the best long-term option. To do this, first uninstall EUS f
rom the network and reinstall it with the option to use auxiliary files on the c
lient. See Information on Software Installation for more help.
==============================================================
7. Changes and bug fixes
==============================================================
*** Changes for Version Date 2006.04.17 ***
This is the initial release of EUS 2.0
*** Changes for Version Date 2006.07.06 ***
1. Fixed a problem entering decimal points in the unit conversion utility.
*** Changes for Version Date 2006.07.12 ***
1. Fixed a problem encountered when using "psig" units.
*** Changes for Version Date 2006.08.08 ***
1. Fixed a problem encountered when using "psig" units.
2. Fixed a problem encountered when specifying an outlet pressure of 0 psig in
the Compressible Pipe Sizing Utility.
*** Changes for Version Date 2006.08.30 ***
1. Corrected issues with copying, printing, and saving results for Incompressib
le Pipe sizing Utility.
*** Changes for Version Date 2006.11.15 ***
1. Corrected an issue in the PSU where the units for roughness were not being c
onverted correctly.
2. Corrected the transition Reynolds Number calculation to be consistent with F
athom and Arrow for PSU, CPSU and Friction Factor Calculation.
3. Changed EUS so entered values and units are retained when changing unit sche
mes from "SI Only" and "English Only"
4. Corrected some minor interface issues regarding enabling and disabling of te
xt boxes, labels etc.
*** Changes for Version Date 2008.01.15 ***
1. Changed EUS so entered values and units for friction model are retained when
changing to "Unspecified" pipe material.
2. Corrected a problem with accessing Chempak data because the file path was in
correct.
3. Corrected a problem where token error messages were given when a USB key was
used.
*** Changes for Version Date 2010.01.28 ***
1. When in compact mode, pressure and temperature conversions were not being p
erformed
correctly.
2. Changed input checking to allow entry of negative numbers (i.e. -100 degree
s F)
3. Added a check to ensure that negative absolute temperatures could net be en
tered.
4. Added Crypkey support.
5. Added improved USB network key support and diagnostics.
S-ar putea să vă placă și
- Shoe Dog: A Memoir by the Creator of NikeDe la EverandShoe Dog: A Memoir by the Creator of NikeEvaluare: 4.5 din 5 stele4.5/5 (537)
- The Yellow House: A Memoir (2019 National Book Award Winner)De la EverandThe Yellow House: A Memoir (2019 National Book Award Winner)Evaluare: 4 din 5 stele4/5 (98)
- The Subtle Art of Not Giving a F*ck: A Counterintuitive Approach to Living a Good LifeDe la EverandThe Subtle Art of Not Giving a F*ck: A Counterintuitive Approach to Living a Good LifeEvaluare: 4 din 5 stele4/5 (5794)
- The Little Book of Hygge: Danish Secrets to Happy LivingDe la EverandThe Little Book of Hygge: Danish Secrets to Happy LivingEvaluare: 3.5 din 5 stele3.5/5 (400)
- Grit: The Power of Passion and PerseveranceDe la EverandGrit: The Power of Passion and PerseveranceEvaluare: 4 din 5 stele4/5 (588)
- Elon Musk: Tesla, SpaceX, and the Quest for a Fantastic FutureDe la EverandElon Musk: Tesla, SpaceX, and the Quest for a Fantastic FutureEvaluare: 4.5 din 5 stele4.5/5 (474)
- A Heartbreaking Work Of Staggering Genius: A Memoir Based on a True StoryDe la EverandA Heartbreaking Work Of Staggering Genius: A Memoir Based on a True StoryEvaluare: 3.5 din 5 stele3.5/5 (231)
- Hidden Figures: The American Dream and the Untold Story of the Black Women Mathematicians Who Helped Win the Space RaceDe la EverandHidden Figures: The American Dream and the Untold Story of the Black Women Mathematicians Who Helped Win the Space RaceEvaluare: 4 din 5 stele4/5 (895)
- Team of Rivals: The Political Genius of Abraham LincolnDe la EverandTeam of Rivals: The Political Genius of Abraham LincolnEvaluare: 4.5 din 5 stele4.5/5 (234)
- Never Split the Difference: Negotiating As If Your Life Depended On ItDe la EverandNever Split the Difference: Negotiating As If Your Life Depended On ItEvaluare: 4.5 din 5 stele4.5/5 (838)
- The Emperor of All Maladies: A Biography of CancerDe la EverandThe Emperor of All Maladies: A Biography of CancerEvaluare: 4.5 din 5 stele4.5/5 (271)
- Devil in the Grove: Thurgood Marshall, the Groveland Boys, and the Dawn of a New AmericaDe la EverandDevil in the Grove: Thurgood Marshall, the Groveland Boys, and the Dawn of a New AmericaEvaluare: 4.5 din 5 stele4.5/5 (266)
- On Fire: The (Burning) Case for a Green New DealDe la EverandOn Fire: The (Burning) Case for a Green New DealEvaluare: 4 din 5 stele4/5 (74)
- The Unwinding: An Inner History of the New AmericaDe la EverandThe Unwinding: An Inner History of the New AmericaEvaluare: 4 din 5 stele4/5 (45)
- The Hard Thing About Hard Things: Building a Business When There Are No Easy AnswersDe la EverandThe Hard Thing About Hard Things: Building a Business When There Are No Easy AnswersEvaluare: 4.5 din 5 stele4.5/5 (345)
- The World Is Flat 3.0: A Brief History of the Twenty-first CenturyDe la EverandThe World Is Flat 3.0: A Brief History of the Twenty-first CenturyEvaluare: 3.5 din 5 stele3.5/5 (2259)
- The Gifts of Imperfection: Let Go of Who You Think You're Supposed to Be and Embrace Who You AreDe la EverandThe Gifts of Imperfection: Let Go of Who You Think You're Supposed to Be and Embrace Who You AreEvaluare: 4 din 5 stele4/5 (1090)
- The Sympathizer: A Novel (Pulitzer Prize for Fiction)De la EverandThe Sympathizer: A Novel (Pulitzer Prize for Fiction)Evaluare: 4.5 din 5 stele4.5/5 (121)
- Her Body and Other Parties: StoriesDe la EverandHer Body and Other Parties: StoriesEvaluare: 4 din 5 stele4/5 (821)
- Hayashi Q Econometica 82Document16 paginiHayashi Q Econometica 82Franco VenesiaÎncă nu există evaluări
- Amerisolar AS 7M144 HC Module Specification - CompressedDocument2 paginiAmerisolar AS 7M144 HC Module Specification - CompressedMarcus AlbaniÎncă nu există evaluări
- Personal Best B1+ Unit 1 Reading TestDocument2 paginiPersonal Best B1+ Unit 1 Reading TestFy FyÎncă nu există evaluări
- Microwave Drying of Gelatin Membranes and Dried Product Properties CharacterizationDocument28 paginiMicrowave Drying of Gelatin Membranes and Dried Product Properties CharacterizationDominico Delven YapinskiÎncă nu există evaluări
- Hotel Reservation SystemDocument36 paginiHotel Reservation SystemSowmi DaaluÎncă nu există evaluări
- Recall, Initiative and ReferendumDocument37 paginiRecall, Initiative and ReferendumPhaura Reinz100% (1)
- Proceedings of SpieDocument7 paginiProceedings of SpieNintoku82Încă nu există evaluări
- Heavy LiftDocument4 paginiHeavy Liftmaersk01Încă nu există evaluări
- LOG-2-8-FLEETWAREHOUSE-TEMPLATE-Waybill-Delivery Note-IFRCDocument1 paginăLOG-2-8-FLEETWAREHOUSE-TEMPLATE-Waybill-Delivery Note-IFRCMÎncă nu există evaluări
- Guide For Overseas Applicants IRELAND PDFDocument29 paginiGuide For Overseas Applicants IRELAND PDFJasonLeeÎncă nu există evaluări
- Walmart, Amazon, EbayDocument2 paginiWalmart, Amazon, EbayRELAKU GMAILÎncă nu există evaluări
- CI Principles of EconomicsDocument833 paginiCI Principles of EconomicsJamieÎncă nu există evaluări
- 48 Volt Battery ChargerDocument5 pagini48 Volt Battery ChargerpradeeepgargÎncă nu există evaluări
- Vinera Ewc1201Document16 paginiVinera Ewc1201josue1965Încă nu există evaluări
- Cabling and Connection System PDFDocument16 paginiCabling and Connection System PDFLyndryl ProvidoÎncă nu există evaluări
- Draft Contract Agreement 08032018Document6 paginiDraft Contract Agreement 08032018Xylo SolisÎncă nu există evaluări
- Schmidt Family Sales Flyer English HighDocument6 paginiSchmidt Family Sales Flyer English HighmdeenkÎncă nu există evaluări
- Binary File MCQ Question Bank For Class 12 - CBSE PythonDocument51 paginiBinary File MCQ Question Bank For Class 12 - CBSE Python09whitedevil90Încă nu există evaluări
- (X-09485) XYLENE RECTIFIED Extra Pure (Mix Isomers)Document9 pagini(X-09485) XYLENE RECTIFIED Extra Pure (Mix Isomers)Bharath KumarÎncă nu există evaluări
- Mat Boundary Spring Generator With KX Ky KZ KMX KMy KMZDocument3 paginiMat Boundary Spring Generator With KX Ky KZ KMX KMy KMZcesar rodriguezÎncă nu există evaluări
- MSDS - Tuff-Krete HD - Part DDocument6 paginiMSDS - Tuff-Krete HD - Part DAl GuinitaranÎncă nu există evaluări
- T1500Z / T2500Z: Coated Cermet Grades With Brilliant Coat For Steel TurningDocument16 paginiT1500Z / T2500Z: Coated Cermet Grades With Brilliant Coat For Steel TurninghosseinÎncă nu există evaluări
- Engineering Management (Final Exam)Document2 paginiEngineering Management (Final Exam)Efryl Ann de GuzmanÎncă nu există evaluări
- Manufacturing StrategyDocument31 paginiManufacturing Strategyrajendra1pansare0% (1)
- Methodical Pointing For Work of Students On Practical EmploymentDocument32 paginiMethodical Pointing For Work of Students On Practical EmploymentVidhu YadavÎncă nu există evaluări
- BSCSE at UIUDocument110 paginiBSCSE at UIUshamir mahmudÎncă nu există evaluări
- Rofi Operation and Maintenance ManualDocument3 paginiRofi Operation and Maintenance ManualSteve NewmanÎncă nu există evaluări
- Income Statement, Its Elements, Usefulness and LimitationsDocument5 paginiIncome Statement, Its Elements, Usefulness and LimitationsDipika tasfannum salamÎncă nu există evaluări
- Shubham RBSEDocument13 paginiShubham RBSEShubham Singh RathoreÎncă nu există evaluări
- Algorithmique Et Programmation en C: Cours Avec 200 Exercices CorrigésDocument298 paginiAlgorithmique Et Programmation en C: Cours Avec 200 Exercices CorrigésSerges KeouÎncă nu există evaluări