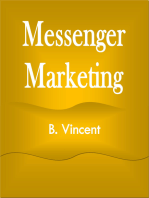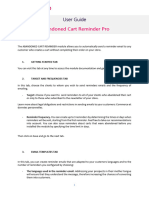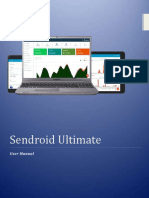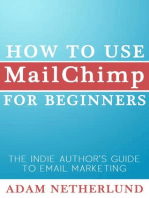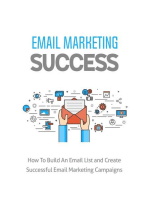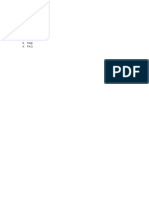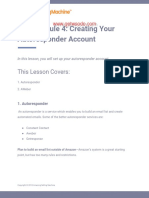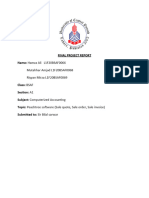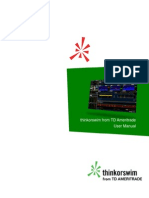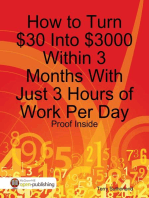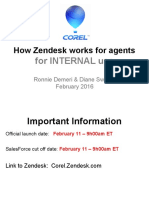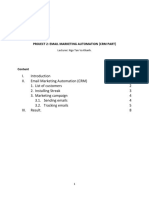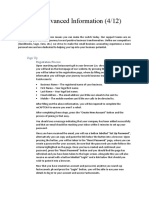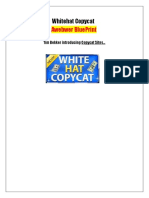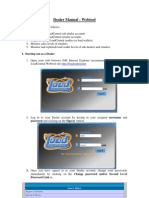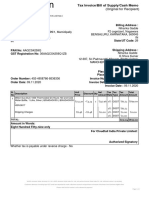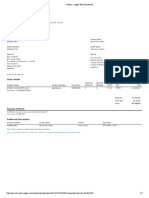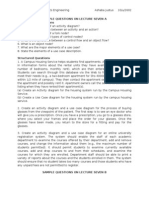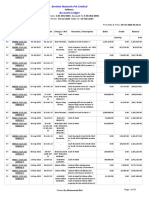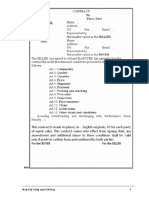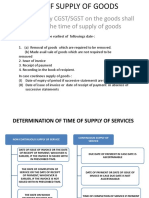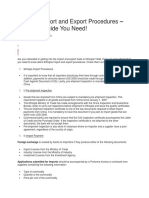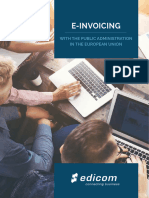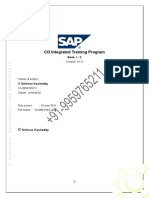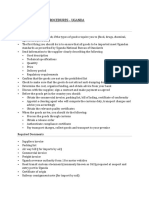Documente Academic
Documente Profesional
Documente Cultură
Message Box Instructional Manual
Încărcat de
yimbi2001Descriere originală:
Drepturi de autor
Formate disponibile
Partajați acest document
Partajați sau inserați document
Vi se pare util acest document?
Este necorespunzător acest conținut?
Raportați acest documentDrepturi de autor:
Formate disponibile
Message Box Instructional Manual
Încărcat de
yimbi2001Drepturi de autor:
Formate disponibile
www.textmarketer.co.
uk
1. Instructional Manual
Lets get started
Easy to follow instructional manual
We deliver. You save.
www.textmarketer.co.uk
01. Instructional Manual
A
C
B
To start with is a quick guide if you just want to
get up and running fast. Then we will look into
our system in more detail, looking at some of
our great features.
We have tried to keep it short and sweet for
you... so lets get going!
www.textmarketer.co.uk
02. Instructional Manual
Send a quick campaign
(just click on Send SMS)
www.textmarketer.co.uk
03. Instructional Manual
Send a quick campaign
(just click on Send SMS)
1. Numbers
Above is the numbers box. You can type numbers in manually or
paste them in seperated by a comma or on seperate lines as above.
The To button on the left is where you can select your saved
contact groups.
This is the message box where you type your message in that
you want to be sent out. Do not copy and paste messages in here
because you will get hidden characters that can cause errors.
2. Message
www.textmarketer.co.uk
04. Instructional Manual
Send a quick campaign
(just click on Send SMS)
3. Sender ID
Here is the sender ID where you can write who the message is
from, e.g your company name. Or select one of your numbers in
the drop down, free reply number or your virtual mobile number.
Then all you do is hit send, couldnt be easier. If you press the
Scheduled Send button you can select and exact date and time
for your message to be sent out.
4. Send
www.textmarketer.co.uk
05. Instructional Manual
And thats it, you have sent your campaign.
But now we are going to look at some of the
other great features in message box and in a
little bit more detail.
www.textmarketer.co.uk
06. Instructional Manual
Saved messages - Message button
If you have saved messages in your message library, you can simply
click the Message button and use one. The chosen message will
then be populated in for you to use or make any amendments.
Pesonalise messages - Fields button
By clicking the Fields drop down you can select additional elds
from your contacts such as name or custom data elds.
Unsubscribe tool - Stop button
Press the Stop button to add the unsubscribe text at the end of
the message.
Save your message - Save to Message Library button
Simply click the Save to Message Library button to save your
message as a template to use for another time.
URL link shortner - URL Shortner button
When you add a URL into the message box the button will become
clickable, simply click and it does the rest for you.
Sending a campaign
(just click on Send SMS)
www.textmarketer.co.uk
07. Instructional Manual
Create groups and add contacts
(just click on Manage Contacts)
www.textmarketer.co.uk
08. Instructional Manual
Create groups and add contacts
(just click on Manage Contacts)
The toolbar lets you edit, add or delete contacts and groups. To start
a new contact group simply click on the Text Marketer drop down
on the left and then click the New button in the toolbar Group
section above. You can import contacts from Google, Mailchimp,
CSV, Excel and many other types by using the Import button. Then
by selecting contacts or groups you simply edit or delete using the
appropiate button. You can also export your contact groups by using
the Export button and selecting your le preference.
www.textmarketer.co.uk
09. Instructional Manual
Create groups and add contacts
(just click on Manage Contacts)
When you import your contacts you might notice that some of the
data elds might not match the headings, this is very easy and quick
to solve. Simply click and drag the required heading you want to
move and drop it where you want that heading to be.
In this case we wanted the email and company headings to swop,
so by clicking and dragging the email heading we dropped it on
the company heading, you can see on the right how it has changed.
www.textmarketer.co.uk
10. Instructional Manual
Create groups and add contacts
(just click on Manage Contacts)
By clicking on the Text Marketer drop down you will reveal all your
saved contact groups. You can then edit, delete or add contacts by
using the toolbar above. You can click and drag contacts between
groups making it easier to manage and organise them. Inboxes is a
record of all the contacts that replied to your messages, by Keyword
and virtual numbers.
www.textmarketer.co.uk
11. Instructional Manual
Delivery reports and keywords
(just click on Message Control)
www.textmarketer.co.uk
12. Instructional Manual
Multiple campaign exporting
Using the Delivery Reports button in the toolbar you can export
the delivery reports from all your campaigns or even select the
specic ones that you wish to.
Delivery reports and keywords
(just click on Message Control)
Exporting your Sent messages
Clicking the Sent History button in the above toolbar allows to
export your sent messages in several diferent le types.
www.textmarketer.co.uk
13. Instructional Manual
Sent and scheduled items
Here we can see what messages we have sent and what we
have scheduled into send.
Looking at your replies
Inboxes section lists all your replies and their details. So you can
respond to each reply.
Conguring your Keywords
Clicking the Congure button in the toolbar enables you
to congure your Keywords. It also lets you reply by SMS or
even email.
Delivery reports and keywords
(just click on Message Control)
www.textmarketer.co.uk
14. Instructional Manual
Delivery reports and keywords
(just click on Message Control)
Delivery report
Select a message in your Sent messages folder, then on the right
of the screen you will see the delivery report. At the top are all
the details about the campaign, then below a pie chart with the
delivery details. You can export this report by clicking on the Export
Delivery Reports button below.
www.textmarketer.co.uk
15. Instructional Manual
To look and change your account details
(just click on Account Settings)
www.textmarketer.co.uk
16. Instructional Manual
To look and change your account details
(just click on Account Settings)
Account Details
Here you can change your username, password, alert email
address and mobile number. The alert email/mobile details are used
to send warnings of low credits and notications of payments (if
switched on).
Low Credit Warning level
It is useful to know when your account is running low on credits so
you can top up. Enter the value here for us to warn you your credits
are low. You will be sent an email and an SMS (if completed) - in this
example - when this account reaches 1000 credits.
Switch of alerts
You may not wish to receive any alerts. In which case you can
simply click to disable one or both of them.
Email to SMS - Domain Authentication
You can also set your system to authenticate on the domain of your
email sender address instead of username and password.
Tip: Always remember to click Save after youve changed anything.
www.textmarketer.co.uk
17. Instructional Manual
Your unsubscribed numbers
(just click on Manage Contacts)
www.textmarketer.co.uk
18. Instructional Manual
Your STOP code
This is where your unique STOP code is shown. It will be a 4
character code, in this case JAKE. This is what people have to text
to 88802 to be added to your STOP list. Click the drop down to see
all the numbers that have unsubscribed. The numbers can remain
in their groups but our system will not send a message to them.
Anyone who texts your STOP code in to 88802 will be added to
your STOP list and the system will not send any further messages
to any number on the list. A text to 88802 simply costs 1 text at the
senders standard network rate - it is not a premium rate system.
It is important you text in your STOP code yourself to activate the
system. Do this from your mobile now. It will take about 10 minutes
to automatically activate (and youll then see 1 in the volume
of unsubscribers).
Your unsubscribed numbers
(just click on Manage Contacts)
www.textmarketer.co.uk
19. Instructional Manual
Whats best way of wording the unsubscription option in the
outbound text? There are 2 options here.
Option 1 Set the sender ID as 88802. Then at the end of your
texts add Reply [stop code] to cancel. (use your STOP code.)
Option 2 - If you wish to keep your sender name as it is, you need
to give fuller instructions on how to unsubscribe. E.g Text [stop
code] to 88802 to cancel.
Hint: After youve typed your message, you can click the stop
button to automatically insert the unsubscribe text at the end
of the message.
Keywords are not case sensitive.
Adding your unsubscribed message
(just click on Send SMS)
www.textmarketer.co.uk
20. Instructional Manual
Buying your credits and checking the nancials
(just click on Financials)
www.textmarketer.co.uk
21. Instructional Manual
Your Purchases
You can see the purchases you have made, the date, cost, and
whether they are paid or unpaid.
Buying your credits and checking the nancials
(just click on Financials)
Invoices
By clicking the PDF icon on the right you can download a PDF
invoice of your required purchase.
www.textmarketer.co.uk
22. Instructional Manual
Become a partner
You can use your partner code to introduce other customers/clients
to Text Marketer. You will receive 10% commission on all purchases
made by companies you introduce so long as they use our standard
pricing. A monthly report is sent to you within 2 working days after
the end of the month with your commission statement. You simply
invoice us & we pay directly into your bank account.
Congure and Unsubscribe
If you want your details and alert setting for particular Keywords
and numbers then you can here, just at the bottom of the page.
Also you can unsubscribe current keywords, and re-subscribe to old
keywords. In here is also your permenant unsubscribe word which
you can not unsubscribe from.
Buying your credits and checking the nancials
(just click on Financials)
www.textmarketer.co.uk
23. Instructional Manual
Buying your credits and checking the nancials
(just click on Financials)
Purchasing
You can purchase credits, keywords and txtUs virtual mobile
numbers by clicking the Purchase button top right and pay by
Credit/Debit card (via PayPal), your PayPal account, Google Wallet or
you can generate an invoice to pay by BACS.
This will bring up a little pop up window as seen on the left,
which enables you to buy credits, txtUs numbers and keywords.
If you by card, credits will be added automatically as soon as
your payment authorises and you will be emailed a VAT invoice
on completion as well as an invoice being held in your account.
Generate an invoice to pay by BACS/CHAPS If you order is more than
10 plus VAT, you also have the option of generating a pro-forma
invoice to pass to your accounts department to pay by BACS/CHAPS/
FASTPAY. Please note the credits will not be added to your account
until the money has credited our account.
Note: There is also a facility to automatically generate invoices when
your credits hit a certain level so youre always topped up.
www.textmarketer.co.uk
24. Instructional Manual
Other advanced tools and functions on the Text Marketer system
Send text messages to land line numbers
Search landline at the site. You can also send texts to land line
numbers with your system, following a couple of simple rules.
Cancelling a txtUs or Keyword subscribtion
Search cancel at the site. There are no long term contracts with
txtUs or keywords. You can cancel them at any time, easily in your
account. Just click on the Financials section and you will nd your
Keyword subscribtions at the nottom of the page.
Reselling Text Marketer accounts
Search reseller at the site. A great way to build a long term
business is to resell our services. You grow your client base and
received commission for the life of the account.
Using the SMS gateway
We have a huge range of tools available for developers to integrate
both outgoing and incoming texts. We also include example code at
our developers area. Click here to see our developers area.
S-ar putea să vă placă și
- You've Got Gmail... Take Full Advantage Of Your Free Gmail Account!De la EverandYou've Got Gmail... Take Full Advantage Of Your Free Gmail Account!Încă nu există evaluări
- User Manual With FAQs - SMS ModuleDocument25 paginiUser Manual With FAQs - SMS Modulekhushi DuaÎncă nu există evaluări
- ToutApp Getting Started Guide For Salesforce v2Document18 paginiToutApp Getting Started Guide For Salesforce v2laurenbuchsbaumÎncă nu există evaluări
- Creating Newsletters NewDocument13 paginiCreating Newsletters Newbrojevi11Încă nu există evaluări
- Swiftpage Engage Getting Started GuideDocument28 paginiSwiftpage Engage Getting Started GuideSwiftpageÎncă nu există evaluări
- ToutApp Getting Started Guide For Sales ForceDocument18 paginiToutApp Getting Started Guide For Sales ForceTawheed KaderÎncă nu există evaluări
- CRM - Getting StartedDocument9 paginiCRM - Getting Startedbpo123Încă nu există evaluări
- How Real Estate Agents Succeed In... Organizing Their Client ListDe la EverandHow Real Estate Agents Succeed In... Organizing Their Client ListÎncă nu există evaluări
- Mailwizz Customer ManualDocument45 paginiMailwizz Customer ManualOmar Gimenez PalmaÎncă nu există evaluări
- Kit Module19septDocument139 paginiKit Module19septShrutiMarwahÎncă nu există evaluări
- Cuckoo Lover User ManualDocument34 paginiCuckoo Lover User ManualAdam0% (1)
- Cart Abandoned enDocument8 paginiCart Abandoned enhenry.eleonorÎncă nu există evaluări
- NetSuite Tricks and TipsDocument3 paginiNetSuite Tricks and TipsTomÎncă nu există evaluări
- Cod Envio UsermanualDocument21 paginiCod Envio Usermanualhi babyÎncă nu există evaluări
- Documentation v2 0 Sendroid UltimateDocument76 paginiDocumentation v2 0 Sendroid UltimateMontana357Încă nu există evaluări
- How to Use MailChimp for Beginners: The Indie Author's Guide to Email MarketingDe la EverandHow to Use MailChimp for Beginners: The Indie Author's Guide to Email MarketingEvaluare: 5 din 5 stele5/5 (2)
- User Manual: Sms XLDocument15 paginiUser Manual: Sms XLprasanna130587Încă nu există evaluări
- M16 FinalDocument13 paginiM16 Finalsubha sriÎncă nu există evaluări
- ESSV5 UserManualDocument4 paginiESSV5 UserManualNiket GuptaÎncă nu există evaluări
- OutlookWise SMTP Mail ServerDocument8 paginiOutlookWise SMTP Mail Serverabhishek_82Încă nu există evaluări
- NDC Matchmaker: Registration Guide SellersDocument16 paginiNDC Matchmaker: Registration Guide Sellersspecial_3Încă nu există evaluări
- I-Parcel User GuideDocument57 paginiI-Parcel User GuideBrian GrayÎncă nu există evaluări
- Registration 3. Log in 4. Profile 5. VSB 6. VIB 7. Language 8. Help 9. FAQDocument16 paginiRegistration 3. Log in 4. Profile 5. VSB 6. VIB 7. Language 8. Help 9. FAQNije AsriÎncă nu există evaluări
- Creating and ImplementingDocument7 paginiCreating and ImplementingjunaidÎncă nu există evaluări
- t24 Quick ReffDocument4 paginit24 Quick ReffAnilÎncă nu există evaluări
- About UhrsDocument6 paginiAbout UhrstodekrstevÎncă nu există evaluări
- Computerized AccountingDocument8 paginiComputerized AccountingHamza AliÎncă nu există evaluări
- Manual Thinkorswim Eng UsaDocument65 paginiManual Thinkorswim Eng UsaFernando Colomer100% (1)
- List Building Strategies for Affiliate MarketersDe la EverandList Building Strategies for Affiliate MarketersEvaluare: 3 din 5 stele3/5 (1)
- How to Turn $30 Into $3000 Within 3 Months With Just 3 Hours of Work Per Day - Proof InsideDe la EverandHow to Turn $30 Into $3000 Within 3 Months With Just 3 Hours of Work Per Day - Proof InsideEvaluare: 2 din 5 stele2/5 (1)
- Zendesk Agents Training Mar 28Document43 paginiZendesk Agents Training Mar 28api-312062426100% (2)
- Project 2Document9 paginiProject 2Hạnh SumiÎncă nu există evaluări
- NDC Matchmaker: Registration Guide AggregatorsDocument15 paginiNDC Matchmaker: Registration Guide Aggregatorsspecial_3Încă nu există evaluări
- Email Marketing: A Step-by-Step System to Build Passive Income Using Email MarketingDe la EverandEmail Marketing: A Step-by-Step System to Build Passive Income Using Email MarketingEvaluare: 3 din 5 stele3/5 (1)
- Mm50 - Mass Entry of MaterialsDocument8 paginiMm50 - Mass Entry of Materialsmaneri13Încă nu există evaluări
- Easy Setup (4 of 12) - CheckedDocument7 paginiEasy Setup (4 of 12) - CheckedOmere FaruqÎncă nu există evaluări
- Wonderful Communication, Mobile Life.: HUAWEI PC Suite For Android Handset User ManualDocument15 paginiWonderful Communication, Mobile Life.: HUAWEI PC Suite For Android Handset User ManualfanesgreeceÎncă nu există evaluări
- A Beginners Guide To Email Marketing Ver1.0Document14 paginiA Beginners Guide To Email Marketing Ver1.0MadhavKopalleÎncă nu există evaluări
- The Pyasa Kutta 2021Document4 paginiThe Pyasa Kutta 2021pasivazadfÎncă nu există evaluări
- Aweber Blueprint Make Money Online Marketing ProgramsDocument15 paginiAweber Blueprint Make Money Online Marketing ProgramswindnguyenÎncă nu există evaluări
- Volusion Manual Version 5Document254 paginiVolusion Manual Version 5kapilÎncă nu există evaluări
- Happay Employee GuideDocument27 paginiHappay Employee GuidepranaliÎncă nu există evaluări
- Advanced Word Processing SkillsDocument65 paginiAdvanced Word Processing SkillsSer GeoÎncă nu există evaluări
- Work Instruction Bill of Material 2013Document5 paginiWork Instruction Bill of Material 2013snadminÎncă nu există evaluări
- How To Send Million Mails Free Every DayDocument22 paginiHow To Send Million Mails Free Every DayAB ObjectsÎncă nu există evaluări
- How Do I Use My Dashboard?: Outstanding RevenueDocument131 paginiHow Do I Use My Dashboard?: Outstanding RevenueShuaib RahujoÎncă nu există evaluări
- DM AssignmentDocument3 paginiDM AssignmentAjay RathodÎncă nu există evaluări
- Wonderful Communication, Mobile Life.: Mobile Partner User ManualDocument24 paginiWonderful Communication, Mobile Life.: Mobile Partner User ManualMaria Fernanda AzoiaÎncă nu există evaluări
- 10-Checklist For Setting Up Mailing ListDocument5 pagini10-Checklist For Setting Up Mailing ListJoletta HarrisÎncă nu există evaluări
- Concur Users GuideDocument20 paginiConcur Users Guidevgehs100% (1)
- Email Marketing - The Entrepreneurs Guide To Creating A Thriving Email Marketing BusinessDe la EverandEmail Marketing - The Entrepreneurs Guide To Creating A Thriving Email Marketing BusinessÎncă nu există evaluări
- Lesson1-Fundamentals of SAP1Document16 paginiLesson1-Fundamentals of SAP1Sharmaine Joy SurÎncă nu există evaluări
- Webzim 2023 Hosting GuideDocument17 paginiWebzim 2023 Hosting Guideindustrialtech.zwÎncă nu există evaluări
- Dealer Manual - Webtool: I. Starting Out As A DealerDocument7 paginiDealer Manual - Webtool: I. Starting Out As A DealerJoysi100% (1)
- Tax Invoice/Bill of Supply/Cash Memo: (Original For Recipient)Document1 paginăTax Invoice/Bill of Supply/Cash Memo: (Original For Recipient)Gadde Niharika ChowdaryÎncă nu există evaluări
- Tax Invoice: Invoice Number Invoice DateDocument1 paginăTax Invoice: Invoice Number Invoice DateAdnan KargıcıÎncă nu există evaluări
- Sample DeckDocument10 paginiSample DeckKomal ArawatÎncă nu există evaluări
- Sample Questions On Lecture SevenDocument5 paginiSample Questions On Lecture SevenadaybisÎncă nu există evaluări
- Vat Notes For CA Finals Ipcc Nov15Document18 paginiVat Notes For CA Finals Ipcc Nov15akashÎncă nu există evaluări
- Marine RelatedDocument58 paginiMarine RelatedsupriyodebÎncă nu există evaluări
- Acca f6 Taxation Vietnam 2012 Jun QuestionDocument12 paginiAcca f6 Taxation Vietnam 2012 Jun QuestionNguyễn GiangÎncă nu există evaluări
- Original: Certificate of Origin Form For China-Peru FTADocument2 paginiOriginal: Certificate of Origin Form For China-Peru FTAMuñoz Sanchez EsthefanyÎncă nu există evaluări
- Syllabus For Bachelor of Commerce W.E.F. 2013-2014: Resource ManagementDocument5 paginiSyllabus For Bachelor of Commerce W.E.F. 2013-2014: Resource ManagementAbhinav DixitÎncă nu există evaluări
- Bank Release OrderDocument2 paginiBank Release Ordercallvk50% (2)
- Koike Aronson/Ransome Inc.: Cutting, Positioning & Welding EquipmentDocument12 paginiKoike Aronson/Ransome Inc.: Cutting, Positioning & Welding EquipmentfernavapÎncă nu există evaluări
- InvoiceDocument1 paginăInvoicedsddsÎncă nu există evaluări
- Bereket Naturals PVT Limited Accounts LedgerDocument94 paginiBereket Naturals PVT Limited Accounts LedgerWaris Corp.Încă nu există evaluări
- Topco Supplier Handbook - 4.1.2011Document44 paginiTopco Supplier Handbook - 4.1.2011Jesus Sanchez100% (1)
- Order)Document29 paginiOrder)Rian FernandiÎncă nu există evaluări
- PPM FunctionalitiesDocument58 paginiPPM FunctionalitiesBenbase Salim AbdelkhaderÎncă nu există evaluări
- FY19 - QBDT Client - Lesson-11 - Track and Pay Sales Tax - BDB - v2Document22 paginiFY19 - QBDT Client - Lesson-11 - Track and Pay Sales Tax - BDB - v2Nyasha MakoreÎncă nu există evaluări
- Chương-5 Phụ-Lục CONTRACTDocument16 paginiChương-5 Phụ-Lục CONTRACTPhạm Hồng Hải YếnÎncă nu există evaluări
- Time of Supply of GoodsDocument5 paginiTime of Supply of GoodsSuman AnandÎncă nu există evaluări
- Unit 4 LAB FairDocument15 paginiUnit 4 LAB Fairmurugesan.NÎncă nu există evaluări
- Files-Chapter1-Database Systems Topic 1 Data vs. InformationDocument2 paginiFiles-Chapter1-Database Systems Topic 1 Data vs. InformationAnkit ChaudharyÎncă nu există evaluări
- Oracle Interview QuestionsDocument17 paginiOracle Interview QuestionsLawal Mobolaji M100% (1)
- Oracle CRM Service Contracts QueriesDocument55 paginiOracle CRM Service Contracts Queriesata_rehman7067% (6)
- Ethiopia Import and Export ProceduresDocument4 paginiEthiopia Import and Export ProceduresYamral Wubetu94% (18)
- Whitepaper-425en B2G Einvoicing EuropeDocument31 paginiWhitepaper-425en B2G Einvoicing Europethrock667Încă nu există evaluări
- CO - 24 Aug 2017book1Document272 paginiCO - 24 Aug 2017book1suryaÎncă nu există evaluări
- Tax Invoice ..Document126 paginiTax Invoice ..rfahima67Încă nu există evaluări
- HCL SC Time Entry - Invoicing - Settlement OverviewDocument1 paginăHCL SC Time Entry - Invoicing - Settlement OverviewSudheer AlapatiÎncă nu există evaluări
- Imports/Exports Procedures - Uganda Import Procedure: Required DocumentsDocument3 paginiImports/Exports Procedures - Uganda Import Procedure: Required DocumentsIvan TumazeÎncă nu există evaluări