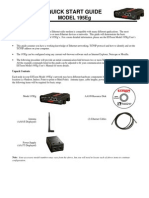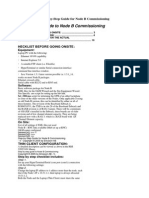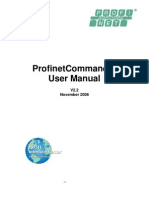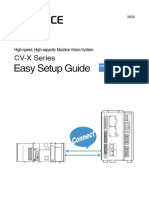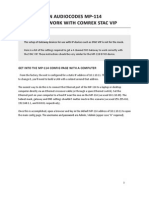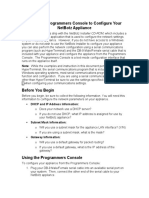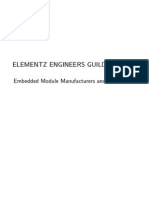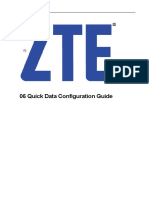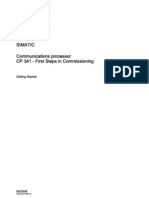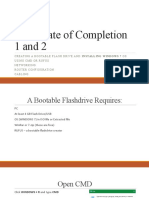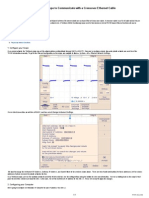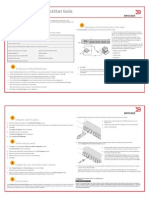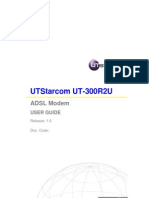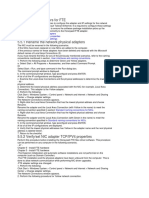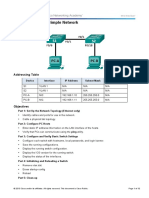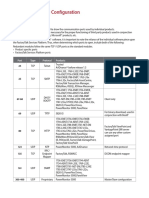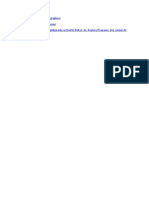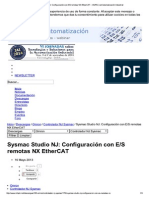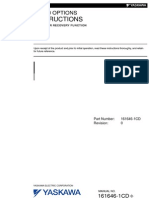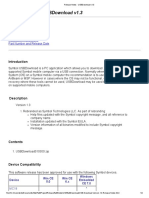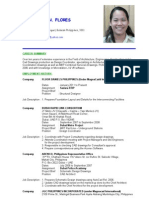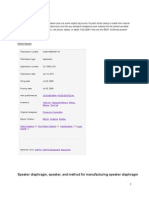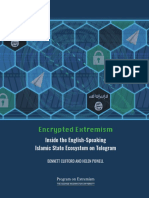Documente Academic
Documente Profesional
Documente Cultură
Ejemplo Consumed-Produced DATA
Încărcat de
Eva Suárez0 evaluări0% au considerat acest document util (0 voturi)
72 vizualizări24 paginiThis document will walk you through a step by step setup for communication from a G9SP to a Omron's NJ5 PLC using Ethernet IP communications. This communication link is used to communicate status of the safety controller as well as to provide signals from the PLC to the safety controller.
Descriere originală:
Drepturi de autor
© © All Rights Reserved
Formate disponibile
PDF, TXT sau citiți online pe Scribd
Partajați acest document
Partajați sau inserați document
Vi se pare util acest document?
Este necorespunzător acest conținut?
Raportați acest documentThis document will walk you through a step by step setup for communication from a G9SP to a Omron's NJ5 PLC using Ethernet IP communications. This communication link is used to communicate status of the safety controller as well as to provide signals from the PLC to the safety controller.
Drepturi de autor:
© All Rights Reserved
Formate disponibile
Descărcați ca PDF, TXT sau citiți online pe Scribd
0 evaluări0% au considerat acest document util (0 voturi)
72 vizualizări24 paginiEjemplo Consumed-Produced DATA
Încărcat de
Eva SuárezThis document will walk you through a step by step setup for communication from a G9SP to a Omron's NJ5 PLC using Ethernet IP communications. This communication link is used to communicate status of the safety controller as well as to provide signals from the PLC to the safety controller.
Drepturi de autor:
© All Rights Reserved
Formate disponibile
Descărcați ca PDF, TXT sau citiți online pe Scribd
Sunteți pe pagina 1din 24
G9SP Ethernet IP Communication to
Omrons NJ5 PLCs
Rev1.0
Mike Wash
This document will walk you through a step by step setup
for communication from a G9SP to a Omrons NJ5 PLC
using Ethernet IP communications. This communication
link is used to communicate status of the safety
controller as well as to provide signals from the PLC to
the safety controller for resetting circuits, ect.
Example code for this presentation can be opened using
Omrons Network Configurator for Safety Devices.
File Name
G9SP_Ethernet_IP_NJ5_Exsample_Rev1.nfc
Summery
Overview of G9SP Ethernet IP
Overview of G9SP Ethernet IP
G9SP Ethernet IP Adapter Setup
Note: The IP address for the CM-EIP-
1 cannot be configured from within the
G9SP Configurator. The configuration
section is only for Ethernet for the
FINS Ethernet Adapter CP1W-CIG41
For the setting to take affect, reboot
the G9SP safety controller after
changing the IP address through the
web page interface
At this point, the Ethernet/IP adapter is installed and the IP address is configured. You
can then connect the G9SP to the Ethernet/IP port on the NJ5 controller.
NJ5 MAC Ethernet IP Adapter Setup
Open the Sysmac Studio programming software and
ether open the project associated with the machine or
create a new one.
Double click on Built-in Ethernet/IP Port setting option
under Configurations and Setup as shown
This window will appear
Make the appropriate IP address setting in this
window. In this example we will use these
setting
NJ5 Down-load IP setting
Data Exchange With A G9SP
Data Exchange With A G9SP
Data Exchange With A G9SP
Data Exchange With A G9SP
Setting up Tags In NJ5 Controller
The first step in creating the tags to use for the application is to
bring in the structure necessary to support the tag creation.
Open the provided Excel Spreadsheet and copy the G9SP
Large Produced Structure area as shown
Return to the Sysmac Studio programming software and
double click on Data Types in the project workspace
With the Structure option chosen, Right Click in the
window and choose the paste option.
The G9SP_large_prod structure will now
show as available in the list if structures
Setting up Tags In NJ5 Controller
Repeat the last process for the Consumed
Structures. The structures should look like
this when you are done.
Next, double click on Global Variables option in the
project workspace.
In the global variable window, right click and choose
Create New. A new variable will be created.
Setting up Tags In NJ5 Controller
The final step in this section is to export
the tags for use in the network
configuration software . To do this,
select the tools pulldown menu, then
choose Export Global Variables, then
choose Network Configurator as shown
Give the variable a name and choose the structure name from the variable type.
It is also necessary to define the tag as an input or output on the network. Do
this 2 times, once for the produced variable and once for the consumed
variable. The G9SP produced and consumed tags are shown below
Notice that the G9SP produced information is named as an input for the tag creation. This is because
when the G9SP produces data, it is consumed by the NJ5. Therefore, it acts like an input. The G9SP
consumed information is produced (or output) by the NJ5, so the network publish type is set to output
It is necessary to perform a synchronization as described earlier in this
document to load the structures and tags into the controller
Setting up Tags In NJ5 Controller
Install G9SP EDS File
Installing the G9SP EDS file in to network configurator software is necessary if never
done before
Open the Sysmac Studio Network Configurator for
EtherNet/IP.
Choose the Install option from the EDS file pulldown
menu and navigate to the CM-EIP-1.eds and select OK.
Cancel the Icon installation.
The CM-EIP-1 module should show up in the list of
EtherNet/IP hardware as shown.
To configure the Ethernet/IP connections to the NJ5 open Ethernet/IP Configurator software and
create a new program for the NJ5
Drag the NJ501-1300 and the CM-EIP-1 from the
EtherNet/IP harare list into your EtherNet/IP truck line in the
Network Configurator as shown
Configure EtherNet IP Network
The IP addresses are automatically set as you add them to
the network. Right click on each node and choose the
Change Node Address option. Change the NJ5 to
192.168.250.1 and the CM-EIP-1 to 192.168.250.2 to match
that were configured earlier in this document.
Double click on the NJ5, choose the Tag Set Tab. Then
a the bottom, press the To/From Button and choose
Import From File.
Browse to the csv file that contains the network tags
that were exported from the Sysmac Studio, choose it
and press OK. Confirm that you want to import the
symbols by selecting Yes. You should see the tags
show up on the In-Consume and Out-Produce sheets
now.
Configure EtherNet IP Network
Click on the Connection Tab. The CM-EIP-1
module will show in the list of unregistered
devices. Select CM-EIP-1 module and press
the down arrow to move the adapter from the
unregistered device list to the registered device
list.
Once the adapter is shown in the registered
device list, double click on adapter, this
window will appear.
Configure EtherNet IP Network
Make sure to select the 68 bytes inputs as
shown by the red arrow
Match the tag names on the left hand side up with the input and the output assemblies on the right hand side.
In this example, only one tag will be in the list for each of the connections. When done, the setting should
look like this:
Configure EtherNet IP Network
Press the Regist button at the bottom of the window. The press Close button. Lastly press OK
button on the Edit Device Parameters page.
The Network truck should look like this now.
The arrow (highlighted in the red box) shows
that the node is now connected to the NJ5
Connect the NJ5 to your computer using the USB cable
In the Network Configuration software, choose the Option Pull-down menu then choose Select
Interface, then choose NJ Series USB Port.,
Down Loading EtherNet IP Network Configuration
From the Network Pull-down menu, choose Connect.
Click on TCP:2 and then press OK. Make sure to select
the Use Existing Network Option.
Select Use the existing network,
and click OK
From the Network Pull-down
menu, choose Download
Click Yes to download the
parameters
Down Loading EtherNet IP Network Configuration
To download to the EIP module without
changing the PLC to Program mode, click
Download with Current Mode
When the download is complete, click OK
Down Loading EtherNet IP Network Configuration
Testing Communications
Testing Communications
S-ar putea să vă placă și
- G9SP to Omron CJ PLC Ethernet IP Communication SetupDocument18 paginiG9SP to Omron CJ PLC Ethernet IP Communication SetupPeli JorroÎncă nu există evaluări
- Quick Start Guide: MODEL 195egDocument12 paginiQuick Start Guide: MODEL 195egEduardo MerazÎncă nu există evaluări
- Netup Streamer 3.0: Quick StartDocument34 paginiNetup Streamer 3.0: Quick StartAsnake TegenawÎncă nu există evaluări
- VPN MODEM CONFIGURATION STEP-BY-STEP GUIDEDocument11 paginiVPN MODEM CONFIGURATION STEP-BY-STEP GUIDEनटखटशैतानÎncă nu există evaluări
- Global Services Step-by-Step Guide For Node B CommissioningDocument6 paginiGlobal Services Step-by-Step Guide For Node B CommissioningMartinKampffÎncă nu există evaluări
- CX-One campaign Quick Start guide setup PLC HMIDocument8 paginiCX-One campaign Quick Start guide setup PLC HMIEva SuárezÎncă nu există evaluări
- DHSD BIẾN TẦN POWER FLEX 525, MÀN HÌNHDocument10 paginiDHSD BIẾN TẦN POWER FLEX 525, MÀN HÌNHvo nhattruongÎncă nu există evaluări
- NEC Pasolink IP Setup ConfigurationDocument9 paginiNEC Pasolink IP Setup ConfigurationAmjad HussainÎncă nu există evaluări
- Connection Between Two SIMATIC S7-300 in Profibus DP NetworkDocument11 paginiConnection Between Two SIMATIC S7-300 in Profibus DP NetworkSyed AliÎncă nu există evaluări
- Infoplc Net G9SP Ethernet IP CJ2 Rev1Document18 paginiInfoplc Net G9SP Ethernet IP CJ2 Rev1SEDAT ÜÇKARDAŞÎncă nu există evaluări
- Quick install guide for ISPAIR 54Mb CPE 500Document20 paginiQuick install guide for ISPAIR 54Mb CPE 500Odutola AkinyemiÎncă nu există evaluări
- DSL-G604T: Before You BeginDocument120 paginiDSL-G604T: Before You BeginNickhj LeeÎncă nu există evaluări
- ARKEL Vision Setup and User Manual V14Document18 paginiARKEL Vision Setup and User Manual V14paul5791100% (1)
- Install or Update Onboard Broadcom Nic DriverDocument2 paginiInstall or Update Onboard Broadcom Nic DriverAnonymous OYLvnCxÎncă nu există evaluări
- Instructions To DisableDocument20 paginiInstructions To DisableAnonymous OYLvnCxÎncă nu există evaluări
- ProfinetCommander User Manual V2.2 GuideDocument29 paginiProfinetCommander User Manual V2.2 GuideVoicu StaneseÎncă nu există evaluări
- PDFDocument2 paginiPDFniko67Încă nu există evaluări
- Easy Setup Guide: CV-X SeriesDocument28 paginiEasy Setup Guide: CV-X SeriesNhậtQuangNguyễnÎncă nu există evaluări
- Manual Mp-114 Pots GatewayDocument9 paginiManual Mp-114 Pots GatewayGiorgio Gone Gimeno RojasÎncă nu există evaluări
- Net Dimm Update GuideDocument9 paginiNet Dimm Update Guiderzlpratama18Încă nu există evaluări
- EDAN Insight Software ConnectionDocument29 paginiEDAN Insight Software ConnectionbprzÎncă nu există evaluări
- 2.3.3.3 Lab - Building A Simple Network PDFDocument13 pagini2.3.3.3 Lab - Building A Simple Network PDFPetra Miyag-aw100% (1)
- Net Botz Programmers ConsoleDocument5 paginiNet Botz Programmers ConsoleJoel EscoÎncă nu există evaluări
- Modem ConfigurationDocument11 paginiModem ConfigurationPrudhvi RajÎncă nu există evaluări
- E Secure UserguideDocument15 paginiE Secure UserguideDhanish VijayanÎncă nu există evaluări
- CANoe Basic Training: J1939 Background and Message ConfigurationDocument33 paginiCANoe Basic Training: J1939 Background and Message Configurationudaykiran patnaikÎncă nu există evaluări
- Contact Center Lab Guide V11 ConfigurationDocument42 paginiContact Center Lab Guide V11 Configurationsumit rustagi100% (1)
- Installation Manual: Premier Elite ComipDocument16 paginiInstallation Manual: Premier Elite ComipVasil StoianovÎncă nu există evaluări
- CBE20Document6 paginiCBE20Vlad ConstantinescuÎncă nu există evaluări
- Configuring Network Connections For Windows 10Document32 paginiConfiguring Network Connections For Windows 10Joseph ButawanÎncă nu există evaluări
- Configure NR8120D Laptop SettingsDocument20 paginiConfigure NR8120D Laptop Settingsपुष्प राजÎncă nu există evaluări
- 2.3.3.4 Lab - Building A Simple NetworkDocument14 pagini2.3.3.4 Lab - Building A Simple NetworkMaria Tudosa50% (2)
- Display Connection SimulatorDocument25 paginiDisplay Connection SimulatorJustin JamesÎncă nu există evaluări
- 2.3.3.3 Lab - Building A Simple NetworkDocument13 pagini2.3.3.3 Lab - Building A Simple NetworkDaisy Galvan33% (3)
- ICM Quick Data Configuration Guide - R1.0Document24 paginiICM Quick Data Configuration Guide - R1.0Vibhav Rai100% (1)
- CP 341 - SiemensDocument8 paginiCP 341 - SiemensDragomir AlinaÎncă nu există evaluări
- COC 1 and 2Document59 paginiCOC 1 and 2Dar N. AgasangÎncă nu există evaluări
- How to set up OPC with Simatic NetDocument18 paginiHow to set up OPC with Simatic NetMaintenance DepartmentÎncă nu există evaluări
- NI Tutorial 7301 enDocument3 paginiNI Tutorial 7301 enthangaraj_icÎncă nu există evaluări
- 3G CLUSTER GuidelinesDocument16 pagini3G CLUSTER GuidelinesOlumide OmoworareÎncă nu există evaluări
- Control LOGIX 5000 SystemDocument42 paginiControl LOGIX 5000 SystemhobergerÎncă nu există evaluări
- AIRNET 54Mb 2.4GHz Bridge PTP Kit Quick Configuration GuideDocument15 paginiAIRNET 54Mb 2.4GHz Bridge PTP Kit Quick Configuration GuideAngel Bernardo Gomez LizanaÎncă nu există evaluări
- 53 1000892 02 5300 QSGDocument2 pagini53 1000892 02 5300 QSGjoginaidu98Încă nu există evaluări
- Basic Network ConfigurationDocument28 paginiBasic Network ConfigurationKodandapani RallapalliÎncă nu există evaluări
- Utstarcom Ut-300R2U: Adsl ModemDocument37 paginiUtstarcom Ut-300R2U: Adsl ModemsalanafalanaÎncă nu există evaluări
- NotesDocument13 paginiNotesAnonymous OYLvnCxÎncă nu există evaluări
- Lab 2 - Building A Simple Network: TopologyDocument12 paginiLab 2 - Building A Simple Network: Topologyjramisch44Încă nu există evaluări
- How To Configure EtherNet-IP Coupler Unit PDFDocument8 paginiHow To Configure EtherNet-IP Coupler Unit PDFfaspÎncă nu există evaluări
- A Step by Step Guide To Data TestDocument17 paginiA Step by Step Guide To Data Testcool_sandy2350Încă nu există evaluări
- Anybus 311022Document7 paginiAnybus 311022shivarajÎncă nu există evaluări
- Configure Ethernet Frame Interface for Instron Load FrameDocument6 paginiConfigure Ethernet Frame Interface for Instron Load FrameoliverwestbyÎncă nu există evaluări
- Configuring The P543 IEC61850 Device For Sicam CompatibilityDocument9 paginiConfiguring The P543 IEC61850 Device For Sicam CompatibilityAri SulistionoÎncă nu există evaluări
- EZ Connect™ Cable Modem Gateway: Install GuideDocument34 paginiEZ Connect™ Cable Modem Gateway: Install GuideJulie AuerÎncă nu există evaluări
- LVD Eotn112u en RevaDocument20 paginiLVD Eotn112u en RevaSiyanda QhumayoÎncă nu există evaluări
- Gemtek or Greenpacket CPE QuickStartUp Guide Rev 1 0 2Document13 paginiGemtek or Greenpacket CPE QuickStartUp Guide Rev 1 0 2Oduka EdmondÎncă nu există evaluări
- Lab 1 - The Basics: ObjectivesDocument7 paginiLab 1 - The Basics: Objectivesjramisch44Încă nu există evaluări
- Network with Practical Labs Configuration: Step by Step configuration of Router and Switch configurationDe la EverandNetwork with Practical Labs Configuration: Step by Step configuration of Router and Switch configurationÎncă nu există evaluări
- Hacks To Crush Plc Program Fast & Efficiently Everytime... : Coding, Simulating & Testing Programmable Logic Controller With ExamplesDe la EverandHacks To Crush Plc Program Fast & Efficiently Everytime... : Coding, Simulating & Testing Programmable Logic Controller With ExamplesEvaluare: 5 din 5 stele5/5 (1)
- Date Vehicle Project Reference Flow Chart History Prepared By: M.AbrilDocument3 paginiDate Vehicle Project Reference Flow Chart History Prepared By: M.AbrilEva SuárezÎncă nu există evaluări
- Date Vehicle Project Reference Flow Chart History Prepared By: M.AbrilDocument3 paginiDate Vehicle Project Reference Flow Chart History Prepared By: M.AbrilEva SuárezÎncă nu există evaluări
- Simatic Rf1000 RFID System: Access Control For Machinery and EquipmentDocument2 paginiSimatic Rf1000 RFID System: Access Control For Machinery and EquipmentEva SuárezÎncă nu există evaluări
- Controlling A Sinamics G120 Via Profisafe With A Simatic S7-1200 F-CpuDocument35 paginiControlling A Sinamics G120 Via Profisafe With A Simatic S7-1200 F-CpuEva SuárezÎncă nu există evaluări
- Sentry Product Sheet - 2TLC010001L0201Document6 paginiSentry Product Sheet - 2TLC010001L0201Eva SuárezÎncă nu există evaluări
- FB220 ChangesDocument24 paginiFB220 ChangesEva SuárezÎncă nu există evaluări
- TCP and UDP Port Configuration: Quick Reference GuideDocument5 paginiTCP and UDP Port Configuration: Quick Reference GuideGaby Uvidia RobalinoÎncă nu există evaluări
- Download Vijeo Designer Software & Service Pack Using FTPDocument1 paginăDownload Vijeo Designer Software & Service Pack Using FTPRochdi MazouziÎncă nu există evaluări
- Solenoid Key Release Unit - SRUE: Installation InstructionsDocument2 paginiSolenoid Key Release Unit - SRUE: Installation InstructionsEva SuárezÎncă nu există evaluări
- JXCX OMT0006 ADocument87 paginiJXCX OMT0006 AEva SuárezÎncă nu există evaluări
- Wifi NotesDocument1 paginăWifi NotesEva SuárezÎncă nu există evaluări
- Esquema Conexión Borde o Alfombra 4 Hilos Con RT9 PDFDocument1 paginăEsquema Conexión Borde o Alfombra 4 Hilos Con RT9 PDFEva SuárezÎncă nu există evaluări
- NX Ecc201Document406 paginiNX Ecc201Eva SuárezÎncă nu există evaluări
- M Soir M ProtectorDocument1 paginăM Soir M ProtectorRahul SalimÎncă nu există evaluări
- WN821N - User Guide PDFDocument41 paginiWN821N - User Guide PDFEva SuárezÎncă nu există evaluări
- URLsDocument1 paginăURLsEva SuárezÎncă nu există evaluări
- M Soir M ProtectorDocument1 paginăM Soir M ProtectorRahul SalimÎncă nu există evaluări
- CX-One campaign Quick Start guide setup PLC HMIDocument8 paginiCX-One campaign Quick Start guide setup PLC HMIEva SuárezÎncă nu există evaluări
- Sysmac NXDocument9 paginiSysmac NXEva SuárezÎncă nu există evaluări
- Manual YaskawaDocument28 paginiManual YaskawaEva SuárezÎncă nu există evaluări
- USB Download Version 1.3 Release Notes PDFDocument2 paginiUSB Download Version 1.3 Release Notes PDFCarlos HurtadoÎncă nu există evaluări
- 4-20mA Radar Level Sensor Spec SheetDocument2 pagini4-20mA Radar Level Sensor Spec SheetShrikant KambleÎncă nu există evaluări
- Re 1999 11Document100 paginiRe 1999 11Enéas BaroneÎncă nu există evaluări
- P01-03 Plant Hierarchy V8.1 S0915 enDocument15 paginiP01-03 Plant Hierarchy V8.1 S0915 ennelle69Încă nu există evaluări
- Mk5 Gateway Modbus User Guide en 294620700Document27 paginiMk5 Gateway Modbus User Guide en 294620700Ernesto Sta AnaÎncă nu există evaluări
- Choosing the Correct SensorDocument11 paginiChoosing the Correct Sensorkarim mohamedÎncă nu există evaluări
- Lecture Computer CodesDocument87 paginiLecture Computer CodesKim Brian CarboÎncă nu există evaluări
- Young 2003 - Enhancing Learning Outcomes - The Effects of Instructional Technology, Learning Styles, Instructional Methods and Studen BehaviorDocument14 paginiYoung 2003 - Enhancing Learning Outcomes - The Effects of Instructional Technology, Learning Styles, Instructional Methods and Studen BehaviorkambudurÎncă nu există evaluări
- New Substractive Synthesis of Violin Sound1Document6 paginiNew Substractive Synthesis of Violin Sound1ARVINDÎncă nu există evaluări
- Remote Field Technique (RFT)Document2 paginiRemote Field Technique (RFT)Abdul Moeed KalsonÎncă nu există evaluări
- Week 2 Calculation ClassDocument8 paginiWeek 2 Calculation ClassMuhamad Muhaiman MustafaÎncă nu există evaluări
- MicroTech III For Water Cooled Screw Chillers - D-EOMWC00A07-16EN - Operation Manuals - EnglishDocument79 paginiMicroTech III For Water Cooled Screw Chillers - D-EOMWC00A07-16EN - Operation Manuals - EnglishchristopherÎncă nu există evaluări
- CNF CVDocument4 paginiCNF CVJnz OlanÎncă nu există evaluări
- Teldat SD Wan Features Description April 2018 180413Document35 paginiTeldat SD Wan Features Description April 2018 180413casinaroÎncă nu există evaluări
- Mechanical Engg Classes at Jyothis AcademyDocument14 paginiMechanical Engg Classes at Jyothis AcademyRAMA RAJU PYDIÎncă nu există evaluări
- CyberArk Enterprise Password Vault 4-28-2014 enDocument2 paginiCyberArk Enterprise Password Vault 4-28-2014 enRitu RajÎncă nu există evaluări
- Block Cipher Operation, Modes, and Triple-DESDocument30 paginiBlock Cipher Operation, Modes, and Triple-DESSingh AkÎncă nu există evaluări
- Direction of Industry A Literature Review On Industry 40Document10 paginiDirection of Industry A Literature Review On Industry 40Marko BrkicÎncă nu există evaluări
- THERA TMEX503 ES Modbus GatewayDocument1 paginăTHERA TMEX503 ES Modbus GatewayAbdul Reza RahmanÎncă nu există evaluări
- Panasonic KX td1232 - CompressDocument6 paginiPanasonic KX td1232 - CompressasfdsadfÎncă nu există evaluări
- Design of A Superbike Paddock Stand Using Cad and CaeDocument10 paginiDesign of A Superbike Paddock Stand Using Cad and CaeRomdhoni Nur HudaÎncă nu există evaluări
- Greatest Engineering Achievements of The 20th Century PDFDocument7 paginiGreatest Engineering Achievements of The 20th Century PDFArianna IsabelleÎncă nu există evaluări
- UMRN authorization formDocument1 paginăUMRN authorization formPraneeth SrivanthÎncă nu există evaluări
- PMP 450x Release Notes - 20.0.1Document33 paginiPMP 450x Release Notes - 20.0.1jaraqu01Încă nu există evaluări
- 320 2006 Council of Ministers Regulation NoDocument10 pagini320 2006 Council of Ministers Regulation NoaddisÎncă nu există evaluări
- S.No: 1 Exp. Name: DateDocument3 paginiS.No: 1 Exp. Name: DateSai KiranÎncă nu există evaluări
- CCIE EI v1.1 Blue PrintDocument7 paginiCCIE EI v1.1 Blue PrintZeinÎncă nu există evaluări
- Chris Stuart: Speaker Diaphragm, Speaker, and Method For Manufacturing Speaker DiaphragmDocument14 paginiChris Stuart: Speaker Diaphragm, Speaker, and Method For Manufacturing Speaker DiaphragmJoyce NucumÎncă nu există evaluări
- Encrypted TerrorismDocument62 paginiEncrypted TerrorismUlisesodisseaÎncă nu există evaluări