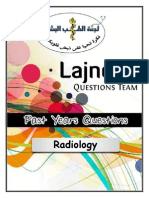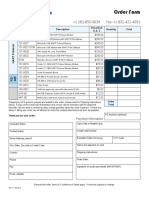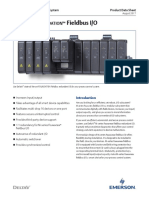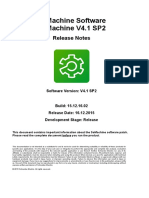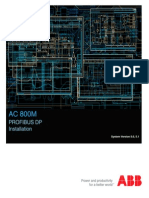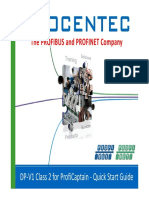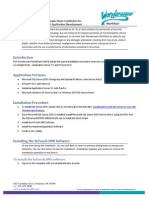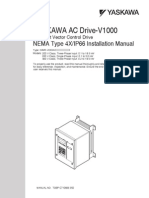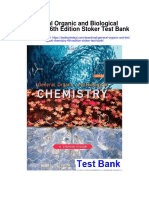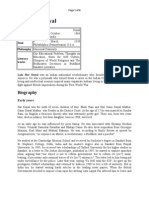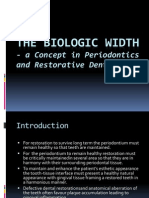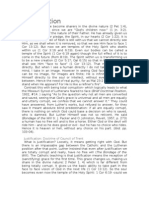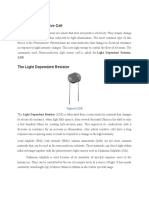Documente Academic
Documente Profesional
Documente Cultură
InTouch HMI Getting Started Guide Rev A
Încărcat de
Ronald Paucara CallasiDrepturi de autor
Formate disponibile
Partajați acest document
Partajați sau inserați document
Vi se pare util acest document?
Este necorespunzător acest conținut?
Raportați acest documentDrepturi de autor:
Formate disponibile
InTouch HMI Getting Started Guide Rev A
Încărcat de
Ronald Paucara CallasiDrepturi de autor:
Formate disponibile
InTouch HMI Getting Started
Guide
Invensys Systems, Inc.
GettingStart.book Page 1 Tuesday, August 14, 2007 6:56 AM
2
Copyright
2007 Invensys Systems, Inc. All Rights Reserved.
All rights reserved. No part of this documentation shall be
reproduced, stored in a retrieval system, or transmitted by any
means, electronic, mechanical, photocopying, recording, or
otherwise, without the prior written permission of Invensys
Systems, Inc. No copyright or patent liability is assumed with
respect to the use of the information contained herein. Although
every precaution has been taken in the preparation of this
documentation, the publisher and the author assume no
responsibility for errors or omissions. Neither is any liability
assumed for damages resulting from the use of the information
contained herein.
The information in this documentation is subject to change without
notice and does not represent a commitment on the part of
Invensys Systems, Inc. The software described in this
documentation is furnished under a license or nondisclosure
agreement. This software may be used or copied only in
accordance with the terms of these agreements.
Trademarks
All terms mentioned in this documentation that are known to be
trademarks or service marks have been appropriately capitalized.
Invensys Systems, Inc. cannot attest to the accuracy of this
information. Use of a term in this documentation should not be
regarded as affecting the validity of any trademark or service
mark.
Alarm Logger, ActiveFactory, ArchestrA, Avantis, DBDump, DBLoad,
DT Analyst, FactoryFocus, FactoryOffice, FactorySuite,
FactorySuite A
2
, InBatch, InControl, IndustrialRAD, IndustrialSQL
Server, InTouch, MaintenanceSuite, MuniSuite, QI Analyst,
SCADAlarm, SCADASuite, SuiteLink, SuiteVoyager, WindowMaker,
WindowViewer, Wonderware, and Wonderware Logger are
trademarks of Invensys plc, its subsidiaries and affiliates. All other
brands may be trademarks of their respective owners.
GettingStart.book Page 2 Tuesday, August 14, 2007 6:56 AM
3
Contents
Welcome to InTouch HMI................................................ 5
Whats New in Version 10 .................................................5
Refining Traditional InTouch HMI ......................................6
Integrating the ArchestrA IDE with InTouch..........................8
Creating InTouch Applications from the ArchestrA IDE .......... 10
Enhancing Your Applications with ArchestrA Graphics ........... 13
Getting Started........................................................... 15
Installing InTouch HMI .................................................. 17
Planning an InTouch HMI Installation.................................. 18
What You Need to Install InTouch HMI ................................ 19
Optional Installation Materials....................................... 19
Installing InTouch HMI ................................................... 20
Installing the ArchestrA IDE ............................................ 21
Installing Your Wonderware Product License......................... 22
Creating Managed Applications....................................... 25
Starting the ArchestrA IDE .............................................. 26
Starting the ArchestrA IDE from the Start Menu .................. 26
Starting the ArchestrA IDE from the Application Manager ...... 26
Creating a Galaxy ........................................................ 27
Editing a Managed Application ......................................... 29
Using ArchestrA Symbols .............................................. 33
Embedding ArchestrA Symbols into an InTouch Window ........... 34
Connecting Tags to an ArchestrA Symbol ............................. 36
GettingStart.book Page 3 Tuesday, August 14, 2007 6:56 AM
4
Getting More Information.............................................. 39
Getting More Information About the ArchestrA IDE................. 40
Getting More Information About the ArchestrA Symbol Editor.... 40
Getting More Information About Developing Applications ......... 41
Getting More Information About Running InTouch Applications... 42
Getting Technical Support .............................................. 43
Getting Product Training ................................................ 44
GettingStart.book Page 4 Tuesday, August 14, 2007 6:56 AM
5
Welcome to InTouch HMI
InTouch HMI version 10 continues Wonderwares tradition of
market leadership in Human Machine Interface (HMI)
software. This booklet gives you a quick overview of some of
the new functions introduced in version 10 and explains
some of the basic tasks to build an InTouch application.
Whats New in Version 10
InTouch HMI now shares the ArchestrA Integrated
Development Environment (IDE) with Wonderware
Application Server. The ArchestrA IDE provides automation
objects to build complex system environments and a suite of
graphic tools. Using automation objects, you can integrate
your InTouch applications much more easily into
Wonderwares System Platform. Also, you can embed
pre-built ArchestrA symbols into your applications or use a
wide assortment of tools from the ArchestrA Graphic
Toolbox to create your own symbols.
InTouch HMI version 10 introduces a diverse set of new
features and enhancements to existing features. All of these
features and enhancements are integrated to meet a
defined set of operational goals, which include:
Providing a consistent, intuitive development
environment that allows non-programmers as well as
software engineers to build applications quickly and
easily.
Providing a set of centralized tools to manage your
InTouch applications on a single node or in a complex
multi-node environment.
Integrating ArchestrA technology with InTouch to create a
run-time environment that can scale from a simple
single-node HMI to an enterprise-wide solution using the
Wonderware System Platform.
GettingStart.book Page 5 Tuesday, August 14, 2007 6:56 AM
6 Welcome to InTouch HMI
Including a comprehensive library of pre-built graphical
symbols with native properties to consistently handle the
visualization and quality of application data.
Providing a robust set of graphic tools to easily create
symbols with integrated scripting and animation that can
be used as standardized objects in multiple applications.
Protecting your investment in current InTouch
applications by incorporating comprehensive backwards
compatibility in version 10.
Refining Traditional InTouch HMI
The figure below shows the traditional components of
InTouch HMI. Traditional InTouch components consist of the
Application Manager, WindowMaker, and WindowViewer.
In version 10, you create and manage a stand-alone
application with the Application Manager. You develop
applications with WindowMaker and run them from
WindowViewer. You can switch directly between
WindowMaker and WindowViewer to test or run your
applications and switch back to make modifications to your
applications.
Application
Manager
Stand-alone
Applications
Creates Manages
Starts
Builds Starts Runs
WindowViewer WindowMaker
Starts
GettingStart.book Page 6 Tuesday, August 14, 2007 6:56 AM
Whats New in Version 10 7
This release provides a clean, consistent user interface to
make it easier to build, manage, and run InTouch
applications.
The Application Manager window is updated to current
Microsoft user interface standards. It also includes a
button to launch the ArchestrA IDE from the Application
Manager.
WindowMaker includes a new hierarchical project view
that lists the windows and scripts that are part of an
InTouch application.
InTouch HMI version 10 can run under the Microsoft
Windows Vista operating system. See the InTouch Readme
for supported editions and any restrictions.
GettingStart.book Page 7 Tuesday, August 14, 2007 6:56 AM
8 Welcome to InTouch HMI
Integrating the ArchestrA IDE with InTouch
The version 10 workflow provides the flexibility to develop
applications from the ArchestrA IDE, while still retaining
traditional InTouch functionality.
Getting an Overview of ArchestrA
ArchestrA technology uses a Galaxy-wide name space to
contain and process production-related data. It also allows
a high-level visualization and administration of data from
various nodes running InTouch applications in a production
process.
An ArchestrA Galaxy is your specific production
environment to run your InTouch applications. A Galaxy
includes all computers and components. It is a collection of
platforms, engines, application objects, templates,
instances, and attributes you define as the parts of your
specific application. This collection is stored in a Galaxy
database on a node called the Galaxy Repository (GR).
ArchestrA manages your InTouch applications with a specific
type of ArchestrA object called the InTouchViewApp
application object, which is derived from the ArchestrA
$InTouchViewApp base template.
Attributes
UDAs, scripts, I/O tags
Application Objects
Devices, external data access
Contained Application Objects
Higher-level devices, contained names
Engine
Scan rate, execution order
Platform
Computer, load distribution, HW diagnostics
Galaxy
Single namespace, all configurations
GettingStart.book Page 8 Tuesday, August 14, 2007 6:56 AM
Whats New in Version 10 9
After you derive a new InTouchViewApp template from the
$InTouchViewApp base template, you can associate the
InTouchViewApp template with an InTouch application by:
Creating a new InTouch application.
Importing a stand-alone InTouch application.
An InTouchViewApp template represents one specific
InTouch application at design time and cannot be executed
at run time.
You deploy an instance of your derived InTouchViewApp
template to a target node to run your InTouch applications.
The target node is the node on which the managed InTouch
application can run in WindowViewer. To distribute your
InTouch application, you can create multiple instances of the
same InTouchViewApp template and deploy them to multiple
nodes.
GettingStart.book Page 9 Tuesday, August 14, 2007 6:56 AM
10 Welcome to InTouch HMI
Creating InTouch Applications from the
ArchestrA IDE
The following figure shows the integration of the ArchestrA
IDE with traditional InTouch components. The figure shows
the steps to create and manage an InTouch application with
the ArchestrA IDE.
1 Create a managed InTouch application in the ArchestrA
IDE by deriving a template from the $InTouchViewApp
base template.
You create a managed application on one node of the
Galaxy with WindowMaker. Then, you deploy it to one or
more target nodes running WindowViewer.
2 Open the managed application in WindowMaker.
3 Develop your InTouch application in WindowMaker. If
needed, switch to WindowViewer to test the application.
4 Save the changes to the InTouch application.
5 Derive an instance of the managed application and
determine to which nodes the InTouch application will be
deployed.
6 Deploy the InTouch application to the target nodes
running WindowViewer in the Galaxy.
7 Run the application in WindowViewer on target nodes.
InTouch Target Node
WindowViewer
InTouch Development Node ArchestrA IDE
WindowMaker WindowViewer
Deploy
Close (Check In)
Open (Check Out)
Application
Manager
Run InTouch
Application
$InTouchViewApp
Base Template
$MyInTouchApp
Derived Template
MyInTouchApp_001
Derived Instance
5
6
7
1
2
4
Derive
Derive
Develop, modify, and test InTouch
application
3
GettingStart.book Page 10 Tuesday, August 14, 2007 6:56 AM
Whats New in Version 10 11
The following figure shows the interaction between the
ArchestrA IDE and traditional InTouch components. The
figure also shows the different types of InTouch applications
that you can create with version 10.
You have a choice of how you create your InTouch
applications. You can still create stand-alone InTouch
applications with the Application Manager and develop
them with WindowMaker.
Or, you can create managed InTouch applications from
ArchestrA automation objects. Using the ArchestrA IDE to
manage your InTouch applications, you can:
View which applications are running on individual Galaxy
nodes.
Use a central repository to manage applications.
Deploy application changes to the WindowViewer nodes
running the InTouch application.
ArchestrA IDE
Application
Manager
InTouchViewApp
Template
InTouchViewApp
Instance
Stand-Alone
InTouch
Applications
Creates Manages
Starts
Builds
Starts
Managed
InTouch
Applications
Starts
Derived
Runs
Runs
Runs Builds
WindowViewer WindowMaker
Starts
Published
InTouch
Applications
ArchestrA
Platform
InTouchViewApp
Instance
ViewEngine
Instance
Hosts
Export from Template
Import to Template
Hosts
Publishes from
Template
Create from Template
Manages
Starts
Deploys
GettingStart.book Page 11 Tuesday, August 14, 2007 6:56 AM
12 Welcome to InTouch HMI
After you build your managed application from the
ArchestrA IDE, you can publish it. A published InTouch
application is no longer associated with the
InTouchViewApp template and cannot be edited from the
ArchestrA IDE. But, a published InTouch application can still
communicate with the Galaxy by any embedded ArchestrA
symbol. You can write data back to the Galaxy or visualize
Galaxy data with the ArchestrA symbol.
The following table shows some of the major similarities
and differences between the different types of InTouch
applications.
1
Although you can edit a published application, it is not
recommended because the changes cannot be incorporated into
the master managed application.
Tasks
Types of InTouch Applications
Stand-alone Managed Published
Create an
Application
Application
Manager
ArchestrA IDE
New
applications
Import
stand-alone
applications
Import
SmartSymbols
Created by
publishing the
InTouchViewApp
template of a
managed
application
Edit an
Application
WindowMaker
started from
the
Application
Manager
WindowMaker
started from the
ArchestrA IDE
WindowMaker
started from the
Application
Manager
1
Delete an
Application
Delete folder
and remove
from
Application
Manager
Delete
InTouchViewApp
template
Delete folder
and remove from
Application
Manager
Incorporate
ArchestrA
Symbols
No Yes, can be
added, edited,
and viewed from
an application
Can be viewed,
but not added to
or edited from
an application
GettingStart.book Page 12 Tuesday, August 14, 2007 6:56 AM
Whats New in Version 10 13
Enhancing Your Applications with ArchestrA
Graphics
ArchestrA Symbols are graphics you can place in an InTouch
window to visualize data in a production process. You can
create ArchestrA symbols from basic elements such as
rectangles, lines, circles, or text much like graphics
created from WindowMaker. The ArchestrA IDE also
includes other graphic tools to create more complex
drawing elements like closed curves, chords, and Windows
controls.
You create ArchestrA symbols in the ArchestrA Symbol
Editor. You select a basic graphical object called an
element from a tools panel and place it on the drawing area
called the canvas.
Then, you can change the appearance of your drawn
elements either by accessing their properties directly, or by
modifying their physical appearance. You can configure the
elements or the symbol with animations.
The following figure shows the various tools and palettes of
the ArchestrA Symbol Editor that you use to create and
customize symbols.
GettingStart.book Page 13 Tuesday, August 14, 2007 6:56 AM
14 Welcome to InTouch HMI
The Graphic Toolbox also includes
the ArchestrA Symbol Library of
predefined symbols.
You can embed these symbols
directly from the Graphic Toolbox
into an InTouch application, or
modify them with the ArchestrA
Symbol Editor.
After you create an ArchestrA
Symbol, you can embed it into an
InTouch window and use it in run
time. When you embed an ArchestrA Symbol into an InTouch
window and the symbol is contained in an Automation
template, you can easily create a new instance of the
Automation object. The embedded ArchestrA Symbol
automatically references the new object.
Automation
Instance 1
InTouch HMI
Browse and
Select Instance
Automation
Instance 2
Instantiation caused
by InTouch
Automation
Template
Originated From
References
References
GettingStart.book Page 14 Tuesday, August 14, 2007 6:56 AM
Getting Started 15
Getting Started
When you install InTouch HMI, you can install several
sample applications. You can examine these sample
applications to understand how scripts, animations, and
graphics work together to provide a visual interface for
your production environment.
The following figure shows a portion of a window from the
InTouch reactor demonstration application. The reactor
application demonstrates how you manage an application
with the ArchestrA IDE and includes several ArchestrA
symbols.
The analog meter next to the product storage tank shows
the current volume of liquid stored in the tank. The meter
is not part of the standard reactor application.
This booklet describes the essential tasks to create an
InTouch application by showing how to embed this meter
into the Reactor application. It walks you through all of the
steps from installing InTouch HMI to running the application
in WindowViewer.
However, this booklet does not describe every task. See the
tables in the last section of this booklet to find more
information about using InTouch HMI.
GettingStart.book Page 15 Tuesday, August 14, 2007 6:56 AM
16 Welcome to InTouch HMI
GettingStart.book Page 16 Tuesday, August 14, 2007 6:56 AM
17
Installing InTouch HMI
The major decision you must make when you install InTouch
HMI is whether to install the optional ArchestrA IDE too.
Because of the graphical power of the Symbol Editor and the
Graphic Toolbox, you are encouraged to install the
ArchestrA IDE. This booklet describes some of the essential
features of InTouch HMI that are only available from the
ArchestrA IDE.
The following figure shows the major steps to install InTouch
HMI. The figure shows the materials and information you
must have ready to complete each step in the installation
procedure.
Start
Installation
Planning
Install InTouch
HMI
Install
Wonderware IDE
Install
Wonderware
License
End
No
Install
ArchestrA
IDE?
Yes
Required Materials Required Information
Installation Computer
Wonderware Application
Server Installation CD
Installation Computer
Wonderware License CD
ArchestrA User ID and
Password
Install ArchestrA IDE?
SQL Server User Account
Node Name of Computer
Hosting Database
InTouch HMI Installation CD
Installation Folder
Install Optional
Components?
Installation Folder
Domain Name
Computer Name
Administrator User Account
Instance of SQL Server
2005 SP2 Database
GettingStart.book Page 17 Tuesday, August 14, 2007 6:56 AM
18 Installing InTouch HMI
Planning an InTouch HMI Installation
During the installation procedure, you must make a series
of decisions that determine how InTouch HMI is installed.
The following list describes the decisions you must make
during the installation procedure.
Do you want to install InTouch HMI to its default folder
location or to another folder?
Default location: C:\Program Files\Wonderware\InTouch
Do you want to install the optional supplementary
components listed below when you install InTouch HMI?
Do you want to create a new ArchestrA user account for
node-to-node communication, or use an existing account?
The user account must have administrator privileges.
The user account must have a permanent password.
Do you want to install InTouch HMI by itself or with the
ArchestrA IDE?
If you decide to install the ArchestrA IDE, you must
gather additional information:
Installation folder to install the ArchestrA IDE.
Node name of the computer where a SQL Server 2005
database server is installed.
SQL Server 2005 user account ID and password.
SPCPro SQL Access Manager Symbol Factory
16-Pen Trend Recipe Manager
GettingStart.book Page 18 Tuesday, August 14, 2007 6:56 AM
What You Need to Install InTouch HMI 19
What You Need to Install InTouch HMI
You must have the following materials ready to install
InTouch HMI:
InTouch HMI installation CD.
Computer that meets the hardware and software
requirements listed in the InTouch HMI Readme.
Important Use the hardware and software requirements listed
in the Wonderware Application Server Readme if you are going
to install the ArchestrA IDE.
Optional Installation Materials
You need the following materials if you intend to install the
ArchestrA IDE with InTouch HMI:
Wonderware Application Server installation CD.
Computer that meets the hardware and software
requirements listed in the Wonderware Application Server
Readme.
SQL Server 2005 database with Service Pack 2 installed.
Note The SQL Server 2005 database must be configured with
mixed-mode authentication.
GettingStart.book Page 19 Tuesday, August 14, 2007 6:56 AM
20 Installing InTouch HMI
Installing InTouch HMI
Before you start installing InTouch HMI, gather all materials
and information you need to complete the procedure.
To install InTouch HMI
1 Log on to the computer as an administrator.
2 Insert the InTouch CD into the computers CD or DVD
drive.
The InTouch installation starts automatically. If the
installation procedure does not start, manually start it by
clicking setup.exe on the CD from Windows Explorer.
3 Follow the steps in the procedure to install InTouch HMI
according to your planning decisions.
The last step in the InTouch HMI installation procedure
includes a check box to specify whether to install the
ArchestrA IDE or not.
4 Based on your decision to install the ArchestrA IDE or not,
do one of the following:
Clear the check box and click Finish to exit from the
InTouch installation procedure.
Select the check box and click Finish. You see a dialog
box to specify the location of the Wonderware
Application Server CD.
Note You may be required to reboot the computer after
installing InTouch HMI. If so, you must manually start the
ArchestrA IDE installation after the reboot.
Continue with the next procedure to install the ArchestrA
IDE.
GettingStart.book Page 20 Tuesday, August 14, 2007 6:56 AM
Installing the ArchestrA IDE 21
Installing the ArchestrA IDE
Before you start installing the ArchestrA IDE, gather all
materials and information you need to complete the
procedure.
To install the ArchestrA IDE
1 If necessary, log on to the computer as an administrator.
2 Insert the Wonderware Application Server CD into the
computers CD or DVD drive.
3 Browse to the computers CD or DVD drive containing the
installation CD and click Continue.
4 Follow the steps in the procedure to install the ArchestrA
IDE according to your planning decisions.
5 Accept the default to install all Wonderware Application
Server features.
6 Click Finish after all files are copied to your computer.
You have installed all components available with InTouch
HMI version 10. Go to the next section for instructions to
apply your Wonderware product license.
GettingStart.book Page 21 Tuesday, August 14, 2007 6:56 AM
22 Installing InTouch HMI
Installing Your Wonderware Product
License
Wonderware enforces the usage of its products with a
software license. After you install a Wonderware product,
you must install a single license file, WWSUITE.LIC, which
contains your customer information, product data, and
software features. Until you apply your Wonderware
license, you can run InTouch HMI only in demonstration
mode.
You use the License Utility to install the contents of the
WWSUITE.LIC file to the computer where InTouch HMI is
installed. The License Utility is included as a common
ArchestrA component when you install InTouch.
To install your Wonderware product license
1 Log on to the computer as an administrator.
2 Insert the Wonderware license CD into the computers
CD-ROM or DVD drive.
3 Start the License Utility by doing the following:
a Click Start, and then Programs to show the
Wonderware folder.
b Click the Wonderware folder, and then click the
Common folder to show the list of common utilities.
c Click License Utility.
4 Click File, and then Install License File. The Choose a
License File to install dialog box appears.
5 Browse the Wonderware license CD.
6 Select the WWSUITE.LIC file and click Open. The
Destination Computer for installation dialog box
appears.
GettingStart.book Page 22 Tuesday, August 14, 2007 6:56 AM
Installing Your Wonderware Product License 23
7 Type the domain and computer names and click OK.
The License Utility copies the WWSUITE.LIC file to the
C:\Program Files\Common Files\ArchestrA\License folder
on the selected computer.
Now you can start creating InTouch applications. The next
section explains how to manage an application from the
ArchestrA IDE.
GettingStart.book Page 23 Tuesday, August 14, 2007 6:56 AM
24 Installing InTouch HMI
GettingStart.book Page 24 Tuesday, August 14, 2007 6:56 AM
25
Creating Managed Applications
The following figure shows the main window of the
ArchestrA IDE. The upper left pane of the window includes
tabs to show the Template Toolbox and Graphic Toolbox.
This section explains how to use automation objects from
the Template Toolbox to create a managed application. This
example of the ArchestrA IDE shows the available
automation objects when you create a Galaxy for the
InTouch Reactor demonstration application.
GettingStart.book Page 25 Tuesday, August 14, 2007 6:56 AM
26 Creating Managed Applications
Starting the ArchestrA IDE
You can start the ArchestrA IDE from the Windows Start
menu or from InTouch Application Manager.
Starting the ArchestrA IDE from the Start
Menu
The following procedure shows the steps to start the
ArchestrA IDE from a computer running Microsoft Windows
Vista. The procedure may vary slightly if you are using a
different Windows operating system.
To start the ArchestrA IDE from the Windows Start Menu
1 Click the Windows Start button.
2 Click the ArchestrA IDE icon from the list.
The Connect to Galaxy dialog box appears.
Starting the ArchestrA IDE from the
Application Manager
If ArchestrA IDE is installed on the same computer as
InTouch HMI, you can start the ArchestrA IDE from the
Application Manager.
To start the ArchestrA IDE from Application Manager
After starting InTouch Application Manager, do one of the
following:
On the File menu, click ArchestrA IDE.
Press CTRL + I.
Click the ArchestrA IDE icon on the toolbar.
The Connect to Galaxy dialog box appears.
GettingStart.book Page 26 Tuesday, August 14, 2007 6:56 AM
Creating a Galaxy 27
Creating a Galaxy
After you start the ArchestrA IDE, the Connect to Galaxy
dialog box appears. The first time you start the ArchestrA
IDE you need to create a Galaxy, which is an ArchestrA
database. After that, you can select the Galaxy in which
you are developing managed applications each time you
start the ArchestrA IDE.
To create a Galaxy
1 Start the ArchestrA IDE. The Connect to Galaxy dialog
box appears.
2 Click New Galaxy. The New Galaxy dialog box appears.
3 Complete the fields of the New Galaxy dialog box by
doing the following:
Type the node name of the computer that serves as
the Galaxy Repository (GR). This is the computer
where the SQL Server 2005 database server is running.
Type the name of the Galaxy that you are creating.
GettingStart.book Page 27 Tuesday, August 14, 2007 6:56 AM
28 Creating Managed Applications
Select Reactor_Demo_InTouch. cab as the type of
Galaxy from the drop-down list of the Galaxy Type
box.
This is a custom Galaxy that contains only the necessary
ArchestrA automation objects to edit and run
applications. It also includes the InTouch Reactor Demo
application.
4 Click Create. The New Galaxy dialog box shows the
progress of creating a new Galaxy.
5 Click Close after the new Galaxy is created.
6 Click Connect to connect to the Galaxy you created.
The ArchestrA IDE dialog box appears.
The Template Toolbox shows the $ReactDemo derived
template. You can use this derived template to create a
managed application or edit the application within
WindowMaker.
GettingStart.book Page 28 Tuesday, August 14, 2007 6:56 AM
Editing a Managed Application 29
Editing a Managed Application
You edit a managed InTouch application by starting
WindowMaker from the ArchestrA IDE.
To start WindowMaker from the ArchestrA IDE
1 Open the ArchestrA IDE.
2 Click the Template Toolbox tab to show the System
folder containing ArchestrA automation objects.
3 If necessary, click on the System folder to expand the list
of automation objects within it. You see the $ReactDemo
template.
4 Double-click on the $ReactDemo template.
WindowMaker starts as the default editor. The figure
below shows WindowMaker after you initially open the
the Reactor demonstration application for editing.
The Windows &Scripts window lists the windows that are
part of the Reactor demonstration application. This
figure shows the Windows to Open dialog box to select
the windows you want to edit. You may have to open the
Windows to Open dialog box. Steps 5 and 6 explain how
to open the dialog box and select the Reactor application
windows.
GettingStart.book Page 29 Tuesday, August 14, 2007 6:56 AM
30 Creating Managed Applications
5 Click File, and then Open Window to show the Windows
to Open dialog box.
6 Select the Main, Menu, and Reactor Display windows
from the list and click OK. Together, these windows make
up the main Reactor demonstration screen.
The following figure shows the portion of the Reactor
Demo window containing graphics that represent the
components of a reactor.
7 Increase the text size of the OUTPUT caption to the right
of the tank by doing the following:
a Click on the OUTPUT caption to select it and show the
text box sizing handles.
b Using your mouse, click on a sizing handle and keep
the mouse button pressed.
GettingStart.book Page 30 Tuesday, August 14, 2007 6:56 AM
Editing a Managed Application 31
c Move the mouse to increase the size of the text box.
d Release the mouse button when the text is the size you
want.
8 Save your changes to the window.
9 Click File, and then Exit. WindowMaker closes and you
return to the ArchestrA IDE. The Check In dialog box
appears.
10 Type a comment if you want, and then click OK.
11 Click Close after the application is checked in.
You have made a round trip from the ArchestrA IDE to
WindowMaker and back to the ArchestrA IDE again. Now
that you understand the steps to edit a managed
application from WindowMaker, the next section explains
how to embed an ArchestrA symbol in an application
window.
GettingStart.book Page 31 Tuesday, August 14, 2007 6:56 AM
32 Creating Managed Applications
GettingStart.book Page 32 Tuesday, August 14, 2007 6:56 AM
33
Using ArchestrA Symbols
You can embed an ArchestrA Symbol into an application
window from:
The Graphic Toolbox.
An ArchestrA object template.
An ArchestrA object instance.
The following figure shows the different methods to embed
an ArchestrA symbol. This section shows the essential tasks
to embed an ArchestrA symbol from the Graphic Toolbox
into an application being edited from WindowMaker.
When you embed a symbol, the animation links and scripts
are inherited from the source symbol. You can only change
the animations and scripts in the source symbol and all
changes are propagated to the embedded symbol.
InTouch WindowMaker ArchestrA IDE Objects
Creating
Automation
Instances
Browsing
Instances of ArchestrA
Symbols (Managed
Applications)
Browsing for
Automation Templates
with Symbols
Browsing the
Graphic Toolbox
Automation Templates
Instances of
ArchestrA Symbols
Browsing
Graphic Toolbox
ArchestrA Symbols
GettingStart.book Page 33 Tuesday, August 14, 2007 6:56 AM
34 Using ArchestrA Symbols
Embedding ArchestrA Symbols into an
InTouch Window
You can embed an ArchestrA Symbol into the windows of
your managed InTouch application. You cannot embed
ArchestrA Symbols into windows of stand-alone
applications.
The embedded symbol appears with its original name
appended by a number. The number increments each time
you embed the same symbol again.
To embed an ArchestrA Symbol from the Graphic Toolbox
1 Open the ArchestrA IDE.
2 Double-click on the $ReactDemo derived template to
open it in WindowMaker.
3 Show the main Reactor window.
4 On the Edit menu, click Embed ArchestrA Symbol. The
Galaxy Browser appears.
5 Click the Graphic Toolbox icon. The symbols that belong
to the Graphic Toolbox are listed in the left pane.
6 Expand the list of the ArchestrA Symbol Library folder.
7 Expand the Analog Meters folder. The meter symbols
within the folder appear in the right pane of the Galaxy
Browser.
8 Double-click on the AnalogMeter90Degree symbol.
WindowMaker reappears.
9 Click to the right of the tank in the Reactor window to
embed the meter symbol. The meter symbol appears at
the window location you selected.
GettingStart.book Page 34 Tuesday, August 14, 2007 6:56 AM
Embedding ArchestrA Symbols into an InTouch Window 35
10 Click on the meter to select it. Sizing handles appear
around the border of the symbol.
Using your mouse, you can move the sizing handles to
increase or reduce the size of the meter.
11 Reduce the size of the meter and position it near the top
of the tank.
Tip Press the SHIFT key to maintain the vertical and horizontal
perspective when you resize the meter.
12 Click the Runtime icon to run the application in
WindowViewer.
13 Verify the size of the meter and that it is aligned with the
top of the tank.
14 Click the Development icon to return to WindowMaker.
GettingStart.book Page 35 Tuesday, August 14, 2007 6:56 AM
36 Using ArchestrA Symbols
Connecting Tags to an ArchestrA
Symbol
You can connect ArchestrA Symbols to InTouch tags by
overriding the custom properties of an embedded ArchestrA
Symbol.
Custom properties expose the properties of an ArchestrA
Symbol to InTouch. The custom properties may or may not
be used internally by the animations of the ArchestrA
Symbol.
To connect an ArchestrA Symbol to an InTouch tag
1 Double-click on the embedded meter. The Edit Custom
Properties dialog box appears.
2 Select the Value property. Do the following to edit the
custom properties of the meter:
a Click the browse button of the Default Value box. The
Select Tag dialog box appears.
b Select the ProdLevel tag from the list and click OK.
The Edit Custom Properties dialog box shows the
ProdLevel tag assigned to the Value property of the
meter symbol.
c Select the Max property from the Edit Custom
Properties dialog box.
d Type 10000 in the Default Value box.
GettingStart.book Page 36 Tuesday, August 14, 2007 6:56 AM
Connecting Tags to an ArchestrA Symbol 37
e Click OK to close the Edit Custom Properties dialog
box.
Any animation in the ArchestrA Symbol configured with
the selected custom property now uses the InTouch tag
value during processing.
3 Select the meter symbol you embedded.
4 Click Special, and then Substitute Strings to show the
Substitute Strings dialog box. Do the following to change
the labels that appear on the meter:
a Type the word Volume in the Label box.
b Type Liters in the Units box, and then click OK.
The face of the meter shows the labels you changed.
5 Save your work in WindowMaker.
6 Test your managed InTouch application by switching to
WindowViewer and running the Reactor application.
The analog meter symbol you
embedded in the Reactor
window shows the same tank
volume value as the digital
read-out at the bottom of the
tank.
During testing, changes can be
made to a symbol even without
checking in the symbol. These
changes are propagated to all
places the symbol is used and
that switching to WindowMaker and then back to
WindowViewer accepts these changes. This is the quickest
way to develop a managed InTouch application with
ArchestrA symbols.
GettingStart.book Page 37 Tuesday, August 14, 2007 6:56 AM
38 Using ArchestrA Symbols
This series of procedures walked you through some of the
essential steps to create a managed application with the
ArchestrA IDE. The next section includes a set of tables that
list other important tasks and the book within the InTouch
library that describes how to complete these tasks.
GettingStart.book Page 38 Tuesday, August 14, 2007 6:56 AM
39
Getting More Information
The InTouch HMI product library consists of a set of user
guides and an online help system. The design of InTouch
product information uses a task-based approach. This means
that books and help are organized by the typical tasks to
build an application using the InTouch HMI.
The following figure shows some of the typical tasks that
are part of developing an InTouch application. Each user
guide describes the specific tasks to set up functional
aspects of an InTouch application. The tasks to set up each
of these functional components are described in individual
user guides or in a chapter of a user guide.
The InTouch library is offered in two different media:
Portable Document File (PDF), which can be viewed with
Adobe
Reader
. Each user guide is included on the
InTouch installation CD as a PDF file.
Online help, which can be viewed while an InTouch
application is running. The help is context-sensitive and is
also linked to all online InTouch information.
The PDF files and online help include a table of contents, an
index, and features that enable you to search all documents
in the product library simultaneously.
InTouch
Application
Set
Alarms
Enforce
Security
Write
Scripts
Draw
Graphics
Embed
Symbols
Use ArchestrA
Objects
Access Remote
Data
Define
Tags
Save Historical
Data
Set Run-Time
Environment
GettingStart.book Page 39 Tuesday, August 14, 2007 6:56 AM
40 Getting More Information
Getting More Information About the
ArchestrA IDE
Getting More Information About the
ArchestrA Symbol Editor
If you want more
information about See
Creating a managed application
with the ArchestrA IDE
Chapter 2 of the InTouch HMI and
ArchestrA Integration Guide
Managing applications with the
ArchestrA IDE
Chapter 2 of the InTouch HMI and
ArchestrA Integration Guide
Using ArchestrA symbols in
InTouch applications
Chapter 3 of the InTouch HMI and
ArchestrA Integration Guide
If you want more
information about See
Creating ArchestrA symbols Chapter 1 of the Creating and
Managing ArchestrA Graphics Users
Guide
Managing ArchestrA symbols Chapter 3 of the Creating and
Managing ArchestrA Graphics Users
Guide
Using the Symbol Editor tools Chapters 4 and 5 of the Creating and
Managing ArchestrA Graphics Users
Guide
Editing the properties of
ArchestrA symbols
Chapters 6 and 7 of the Creating and
Managing ArchestrA Graphics Users
Guide
Assigning custom properties
and animations to ArchestrA
symbols
Chapter 8 and 9 of the Creating and
Managing ArchestrA Graphics Users
Guide
Adding scripts to ArchestrA
symbols
Chapter 10 of the Creating and
Managing ArchestrA Graphics Users
Guide
Embedding ArchestrA
symbols
Chapter 12 of the Creating and
Managing ArchestrA Graphics Users
Guide
GettingStart.book Page 40 Tuesday, August 14, 2007 6:56 AM
Getting More Information About Developing Applications 41
Getting More Information About
Developing Applications
If you want more
information about See
Creating stand-alone
applications
See Chapter 2 of the InTouch
Application Management and
Extension Guide
Managing InTouch applications Chapter 1 of the InTouch HMI
Application Management and
Extension Guide
Creating tags Chapter 2 of the InTouch HMI Data
Management Guide
Creating window elements for
an application
Chapter 3 of the InTouch HMI
Visualization Guide
Animating window elements for
an application
Chapter 4 of the InTouch HMI
Visualization Guide
Using wizards to create window
objects
Chapter 5 of the InTouch HMI
Visualization Guide
Setting alarms and events for
an application
Chapter 2 of the InTouch HMI
Alarms and Events Guide
Logging data from an
application
Chapter 9 of the InTouch HMI Data
Management Guide
Creating scripts in applications Chapters 1-5 of the InTouch HMI
Scripting and Logic Guide
Securing an InTouch application Chapter 5 of the InTouch HMI
Application Management and
Extension Guide
Setting up remote data sources
for an application
Chapter 5 of the InTouch HMI Data
Management Guide
Using InTouch supplementary
components
Chapters 1-5 of the InTouch HMI
Supplementary Components Guide
Using SmartSymbols in an
application
Chapters 1-4 of the InTouch HMI
SmartSymbols Guide
Distributing applications across
multiple computers
Chapter 2 of the InTouch HMI
Application Management and
Extension Guide
GettingStart.book Page 41 Tuesday, August 14, 2007 6:56 AM
42 Getting More Information
Getting More Information About
Running InTouch Applications
If you want more
information about See
Running a managed application
in WindowViewer
Chapter 4 of the InTouch HMI and
ArchestrA Integration Guide
Viewing applications at run
time
Chapter 7 of the InTouch
Application Management and
Extension Guide
Switching languages at run time Chapter 6 of the InTouch
Application Management and
Extension Guide
Running applications on a multi
monitor system
Chapter 8 of the InTouch
Application Management and
Extension Guide
Running applications on a
Tablet PC
Chapter 9 of the InTouch
Application Management and
Extension Guide
Showing real-time data in a
trend
Chapter 10 of the InTouch HMI Data
Management Guide
Acknowledging alarms while an
application is running
Chapter 5 of the InTouch HMI
Alarms and Events Guide
Controlling the alarm
properties of tags and groups
while an application is running
Chapter 6 of the InTouch HMI
Alarms and Events Guide
Viewing recorded alarms Chapter 10 of the InTouch HMI
Alarms and Events Guide
GettingStart.book Page 42 Tuesday, August 14, 2007 6:56 AM
Getting Technical Support 43
Getting Technical Support
Wonderware Technical Support consists of a global team of
qualified Certified Support Providers. If you have questions
or concerns about InTouch HMI, contact Wonderware
Technical Support.
Telephone: U.S. and Canada
800-966-3371
7 a.m. to 5 p.m Pacific Time
Outside the U.S. and Canada
949-639-8500
For local support in your language, please
contact a Wonderware-certified support
provider in your area or country. Refer to the
following web address for a local distributor or
sales office in your area:
http://us.wonderware.com/aboutus/
contactsales
Fax: 949-639-1545
E-mail: Customer Support Subscribers, send an e-mail
message to our priority address:
compsupp@wonderware.com
Customers without a support agreement, send
an e-mail message to:
support@wonderware.com
Web: Registered customers, submit your questions to
our Support web site. Refer to the following
web site for instructions to register for
Wonderware technical support:
http://www.wonderware.com/support/web/
GettingStart.book Page 43 Tuesday, August 14, 2007 6:56 AM
44 Getting More Information
Getting Product Training
Wonderware offers introductory and advanced training
courses for InTouch HMI. Training courses are held at our
training facilities in Lake Forest, California as well as
regional offices worldwide. On-site customer training
programs are also available at your facility.
Telephone: U.S. and Canada
866-998-7246
7 a.m. to 5 p.m Pacific Time
Outside the U.S. and Canada
949-639-8508
Mail: Wonderware/Invensys Systems
26561 Rancho Parkway South
Lake Forest, CA 92630
Attn: Training Department
E-mail: training@wonderware.com
Web: North America
http://us.wonderware.com/training
Latin America
http://la.wonderware.com/training
For training in your language, contact a
Wonderware-Certified Training Provider in your
area or country. Refer to the following web
address for a local Certified Training Provider
in your area:
http://us.wonderware.com/training/
instructor/ctps_others.htm
GettingStart.book Page 44 Tuesday, August 14, 2007 6:56 AM
GettingStart.book Page 45 Tuesday, August 14, 2007 6:56 AM
Wonderware
26561 Rancho Parkway South
Lake Forest, CA 92630 U.S.A.
Tel 949-727-3200
Fax 949-727-3270
www.wonderware.com
Revision A
Part Number 13-0120
GettingStart.book Page 46 Tuesday, August 14, 2007 6:56 AM
S-ar putea să vă placă și
- A Heartbreaking Work Of Staggering Genius: A Memoir Based on a True StoryDe la EverandA Heartbreaking Work Of Staggering Genius: A Memoir Based on a True StoryEvaluare: 3.5 din 5 stele3.5/5 (231)
- The Sympathizer: A Novel (Pulitzer Prize for Fiction)De la EverandThe Sympathizer: A Novel (Pulitzer Prize for Fiction)Evaluare: 4.5 din 5 stele4.5/5 (119)
- Never Split the Difference: Negotiating As If Your Life Depended On ItDe la EverandNever Split the Difference: Negotiating As If Your Life Depended On ItEvaluare: 4.5 din 5 stele4.5/5 (838)
- Devil in the Grove: Thurgood Marshall, the Groveland Boys, and the Dawn of a New AmericaDe la EverandDevil in the Grove: Thurgood Marshall, the Groveland Boys, and the Dawn of a New AmericaEvaluare: 4.5 din 5 stele4.5/5 (265)
- The Little Book of Hygge: Danish Secrets to Happy LivingDe la EverandThe Little Book of Hygge: Danish Secrets to Happy LivingEvaluare: 3.5 din 5 stele3.5/5 (399)
- Grit: The Power of Passion and PerseveranceDe la EverandGrit: The Power of Passion and PerseveranceEvaluare: 4 din 5 stele4/5 (587)
- The World Is Flat 3.0: A Brief History of the Twenty-first CenturyDe la EverandThe World Is Flat 3.0: A Brief History of the Twenty-first CenturyEvaluare: 3.5 din 5 stele3.5/5 (2219)
- The Subtle Art of Not Giving a F*ck: A Counterintuitive Approach to Living a Good LifeDe la EverandThe Subtle Art of Not Giving a F*ck: A Counterintuitive Approach to Living a Good LifeEvaluare: 4 din 5 stele4/5 (5794)
- Team of Rivals: The Political Genius of Abraham LincolnDe la EverandTeam of Rivals: The Political Genius of Abraham LincolnEvaluare: 4.5 din 5 stele4.5/5 (234)
- Shoe Dog: A Memoir by the Creator of NikeDe la EverandShoe Dog: A Memoir by the Creator of NikeEvaluare: 4.5 din 5 stele4.5/5 (537)
- The Emperor of All Maladies: A Biography of CancerDe la EverandThe Emperor of All Maladies: A Biography of CancerEvaluare: 4.5 din 5 stele4.5/5 (271)
- The Gifts of Imperfection: Let Go of Who You Think You're Supposed to Be and Embrace Who You AreDe la EverandThe Gifts of Imperfection: Let Go of Who You Think You're Supposed to Be and Embrace Who You AreEvaluare: 4 din 5 stele4/5 (1090)
- Her Body and Other Parties: StoriesDe la EverandHer Body and Other Parties: StoriesEvaluare: 4 din 5 stele4/5 (821)
- The Hard Thing About Hard Things: Building a Business When There Are No Easy AnswersDe la EverandThe Hard Thing About Hard Things: Building a Business When There Are No Easy AnswersEvaluare: 4.5 din 5 stele4.5/5 (344)
- Hidden Figures: The American Dream and the Untold Story of the Black Women Mathematicians Who Helped Win the Space RaceDe la EverandHidden Figures: The American Dream and the Untold Story of the Black Women Mathematicians Who Helped Win the Space RaceEvaluare: 4 din 5 stele4/5 (890)
- Elon Musk: Tesla, SpaceX, and the Quest for a Fantastic FutureDe la EverandElon Musk: Tesla, SpaceX, and the Quest for a Fantastic FutureEvaluare: 4.5 din 5 stele4.5/5 (474)
- The Unwinding: An Inner History of the New AmericaDe la EverandThe Unwinding: An Inner History of the New AmericaEvaluare: 4 din 5 stele4/5 (45)
- The Yellow House: A Memoir (2019 National Book Award Winner)De la EverandThe Yellow House: A Memoir (2019 National Book Award Winner)Evaluare: 4 din 5 stele4/5 (98)
- Mitsubishi Evo Vii Workshop ManualDocument1.471 paginiMitsubishi Evo Vii Workshop ManuallimaynardÎncă nu există evaluări
- Rotork Controls IQ ActuatorsDocument48 paginiRotork Controls IQ ActuatorsBFEVietnam100% (2)
- On Fire: The (Burning) Case for a Green New DealDe la EverandOn Fire: The (Burning) Case for a Green New DealEvaluare: 4 din 5 stele4/5 (73)
- Baroque MusicDocument15 paginiBaroque Musicthot777100% (2)
- Create SOAP Notes Using Medical TerminologyDocument4 paginiCreate SOAP Notes Using Medical TerminologyLatora Gardner Boswell100% (3)
- Technical Seminar Agenda and Generator System OverviewDocument86 paginiTechnical Seminar Agenda and Generator System OverviewKenneth100% (1)
- GX Audit Internal Audit Risk and Opportunities For 2022Document26 paginiGX Audit Internal Audit Risk and Opportunities For 2022Muhammad SamiÎncă nu există evaluări
- Radiology Final QuestionsDocument52 paginiRadiology Final QuestionsRashed Shatnawi50% (4)
- T314-17 Backup and Restore - RevC PDFDocument36 paginiT314-17 Backup and Restore - RevC PDFRonald Paucara CallasiÎncă nu există evaluări
- Effortless by Greg McKeownDocument6 paginiEffortless by Greg McKeownNaison StanleyÎncă nu există evaluări
- Lesson Plan For DemoDocument7 paginiLesson Plan For DemoShiela Tecson GamayonÎncă nu există evaluări
- Reference Guide for Pineapple JuiceDocument5 paginiReference Guide for Pineapple JuiceLayfloÎncă nu există evaluări
- Hunch or Reason?: Reading File 11Document2 paginiHunch or Reason?: Reading File 11georgiana dinuÎncă nu există evaluări
- Hart Fax FormDocument1 paginăHart Fax FormRonald Paucara CallasiÎncă nu există evaluări
- Modbus Ethernet ManualDocument72 paginiModbus Ethernet ManualRonald Paucara CallasiÎncă nu există evaluări
- Product Data Sheet M Series Foundation Fieldbus I o Deltav en 55894Document5 paginiProduct Data Sheet M Series Foundation Fieldbus I o Deltav en 55894faisal84inÎncă nu există evaluări
- Industrial Weighing Technical ManualDocument59 paginiIndustrial Weighing Technical ManualRonald Paucara CallasiÎncă nu există evaluări
- KTSM00002 FactoryTalk View Connectivity Guide KEPWAREDocument18 paginiKTSM00002 FactoryTalk View Connectivity Guide KEPWAREHernán YapuraÎncă nu există evaluări
- SoMachineV4.1SP2 4.1.0.1 15.12.16-ReleaseNotes - ENDocument35 paginiSoMachineV4.1SP2 4.1.0.1 15.12.16-ReleaseNotes - ENArturo Arellano HernandezÎncă nu există evaluări
- 2.3bds009029r5001 B en Ac 800m 5.0 5.1 Profibus DP InstallationDocument118 pagini2.3bds009029r5001 B en Ac 800m 5.0 5.1 Profibus DP Installationbacuoc.nguyen356Încă nu există evaluări
- The Profibus and Profinet Company: DP V1 Class 2 For Proficaptain Quick Start GuideDocument14 paginiThe Profibus and Profinet Company: DP V1 Class 2 For Proficaptain Quick Start GuideRonald Paucara CallasiÎncă nu există evaluări
- PDS WebServerDocument5 paginiPDS WebServerRonald Paucara CallasiÎncă nu există evaluări
- Pactware Vegadis 363Document56 paginiPactware Vegadis 363Ronald Paucara CallasiÎncă nu există evaluări
- Siemens The Probe LoopmanDocument17 paginiSiemens The Probe LoopmanRonald Paucara CallasiÎncă nu există evaluări
- J1000 Finless - IM - EN - Tobpc71060640a - 0 - 0 PDFDocument25 paginiJ1000 Finless - IM - EN - Tobpc71060640a - 0 - 0 PDFRonald Paucara CallasiÎncă nu există evaluări
- Software InvensysDocument6 paginiSoftware InvensysRonald Paucara CallasiÎncă nu există evaluări
- DeltaV Plant WebDocument3 paginiDeltaV Plant WebRonald Paucara CallasiÎncă nu există evaluări
- PS69 DPM User ManualDocument148 paginiPS69 DPM User ManualRonald Paucara CallasiÎncă nu există evaluări
- To BPC 71060635Document56 paginiTo BPC 71060635Ronald Paucara CallasiÎncă nu există evaluări
- DeltavDocument11 paginiDeltavRonald Paucara CallasiÎncă nu există evaluări
- General Organic and Biological Chemistry 6th Edition Stoker Test BankDocument12 paginiGeneral Organic and Biological Chemistry 6th Edition Stoker Test BankJenniferCookabdqk100% (14)
- ZetaPlus EXT SP Series CDocument5 paginiZetaPlus EXT SP Series Cgeorgadam1983Încă nu există evaluări
- Special Functions of Signal ProcessingDocument7 paginiSpecial Functions of Signal ProcessingSaddat ShamsuddinÎncă nu există evaluări
- Lala Hardayal - BiographyDocument6 paginiLala Hardayal - Biographyamarsingh1001Încă nu există evaluări
- Using The 12c Real-Time SQL Monitoring Report History For Performance AnalysisDocument39 paginiUsing The 12c Real-Time SQL Monitoring Report History For Performance AnalysisJack WangÎncă nu există evaluări
- Sidney W A Dekker From Threat and Error Management To ResilienceDocument11 paginiSidney W A Dekker From Threat and Error Management To ResilienceDaniel fabian Sánchez henaoÎncă nu există evaluări
- Understanding the Difference Between Positive and Normative EconomicsDocument21 paginiUnderstanding the Difference Between Positive and Normative EconomicsKevin Fernandez MendioroÎncă nu există evaluări
- Contract Law 17Document1 paginăContract Law 17lorraineÎncă nu există evaluări
- EC604(A) Microcontrollers and Embedded Systems Unit 2 SummaryDocument38 paginiEC604(A) Microcontrollers and Embedded Systems Unit 2 SummaryAbhay AmbuleÎncă nu există evaluări
- Adjectives For A Businessman 2023Document2 paginiAdjectives For A Businessman 2023elyvuujavierÎncă nu există evaluări
- English NotesDocument39 paginiEnglish NotesNorAini MohamadÎncă nu există evaluări
- AAU3910 Hardware Description (07) (PDF) - enDocument46 paginiAAU3910 Hardware Description (07) (PDF) - enMd AtaullaÎncă nu există evaluări
- An Evaluation of Maglev Technology and Its Comparison With High Speed Rail PDFDocument20 paginiAn Evaluation of Maglev Technology and Its Comparison With High Speed Rail PDFJohanFaqar ZainÎncă nu există evaluări
- Submitted By:: Kelsen's Pure Theory of LawDocument20 paginiSubmitted By:: Kelsen's Pure Theory of Lawjyoti chouhanÎncă nu există evaluări
- Installation and Operating Instructions Gen-Key: Energy DivisionDocument22 paginiInstallation and Operating Instructions Gen-Key: Energy DivisionAnonymous RcxX0FcÎncă nu există evaluări
- The Biologic Width: - A Concept in Periodontics and Restorative DentistryDocument8 paginiThe Biologic Width: - A Concept in Periodontics and Restorative DentistryDrKrishna DasÎncă nu există evaluări
- 09-04-2023 - Plumbing BOQ Without RatesDocument20 pagini09-04-2023 - Plumbing BOQ Without RatesK. S. Design GroupÎncă nu există evaluări
- The Remains of The Day-Excerpts-1Document2 paginiThe Remains of The Day-Excerpts-1DajanaÎncă nu există evaluări
- Justification: Justification: Doctrine of Council of TrentDocument4 paginiJustification: Justification: Doctrine of Council of TrentMihai SarbuÎncă nu există evaluări
- The Photoconductive CellDocument4 paginiThe Photoconductive Cellfasdasd123Încă nu există evaluări