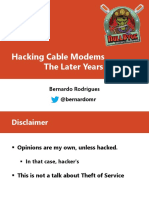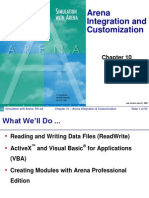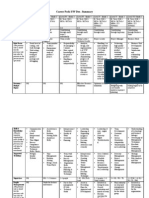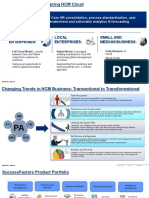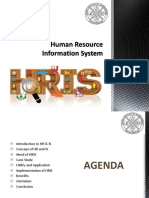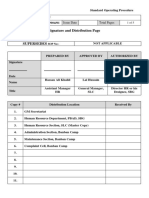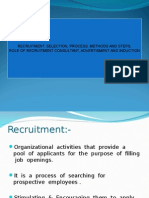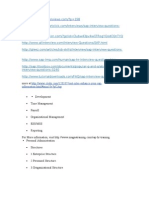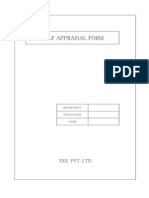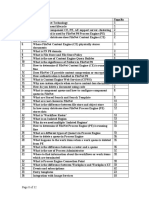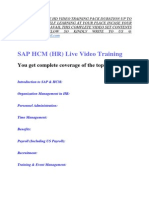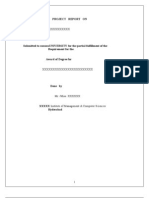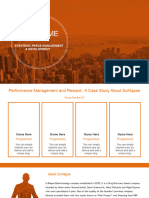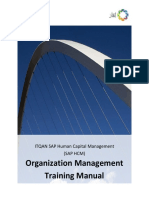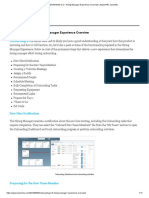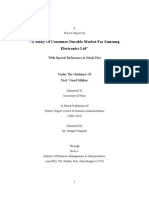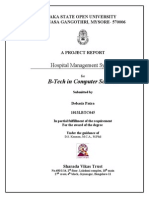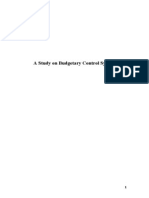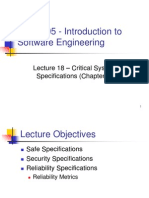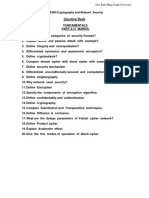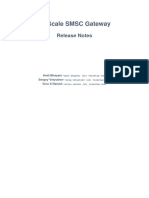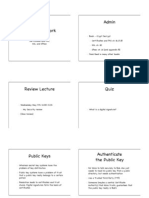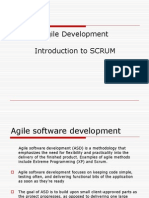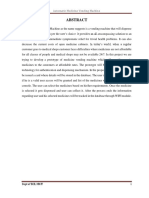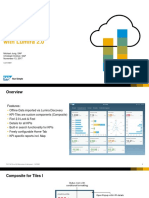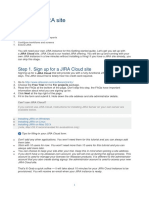Documente Academic
Documente Profesional
Documente Cultură
Employee User & Attendance Manual
Încărcat de
Kannan SDescriere originală:
Drepturi de autor
Formate disponibile
Partajați acest document
Partajați sau inserați document
Vi se pare util acest document?
Este necorespunzător acest conținut?
Raportați acest documentDrepturi de autor:
Formate disponibile
Employee User & Attendance Manual
Încărcat de
Kannan SDrepturi de autor:
Formate disponibile
Employee User & Attendance Manual
PROJECT TITLE:-
Employee User & Attendance Manual
Introduction to Attendance:
Attendance module is a comprehensive Time Office Management module.
This module enables you to download employee punch/swipe times from any existing hardware.
Facilities are
Provided to specify Shifts, holidays and On-duty information for employees. The Attendance
module then merges
this information (Swipe/Punch, Shifts, Weekly Offs, Holidays, On-Duty) with the Leave
Information and enables
you to generate a muster for the organization.
Facilities are also provided to send reminder mails and generate various MIS Reports.
Terms
Explanation of terms in Attendance Module
OBJECTIVE OF PROJECT:
Admin User functionality
Configuration
Define and maintain Shifts information
Define and maintain Production Plan information
Customize a Production Plan
Define and maintain Absent Marking Criteria
Define and maintain OT Configurations
Employee Shift Assignment
View and Update employee Shift Schedule (Production Plan)
View Shift Calendar of employee
View and update Shift Overrides for Employees
Update Shift Overrides for Employees in Mass
Assign Shifts to Individual Employees (Shift Roster)
Copy Shift Roster for an employee
Update Shift Roster from Production Plan
Maintain List of Attendance Exception employees
Maintain List of Exclusion employees
Attendance Manual 2
Linking to Swipe Data
View Team Member who have swiped for a day
View Swipe Details for an employee
Process Attendance
View employee's Attendance information
View OT Balance for an employee
Manual Data updates
Update Shift Roster from Production Plan
Update employee Swipes manually
Post Manual Swipe Entries for group of employees
Override Employee Attendance Information
Employee functionality
If you are an employee, you can view/perform the following:
Shift and Attendance Information
View your Shift Assignment (Production Plan)
View your Shift Calendar
View your Swipe Details
View your Attendance information
Requests
Regularize your Attendance
Apply for Leave \ Authorized Absence
Apply for Comp Off Credit
Apply for Over Time (OT) Claim
Apply for Over Time (OT) Claim Cancellation
Team Leader functionality
If you are a team leader, you can view or perform the following in addition to the items
mentioned above:
Team Shift Assignment
View and Update Team Member Shift Schedule (Production Plan)
View and update Shift Overrides for Team Members
Update Shift Overrides for Team Members in Mass
Assign Shifts to Individual Team Member (Shift Roster)
View Shift Calendar of your Team Members
Attendance Manual 3
Team Attendance Information
View Team Member who have swiped for a day
View all Swipe Detail of a Team Member for a day
View Attendance Information of your Team Member
View Attendance info of your Direct and Indirect reportees
Team Attendance Data updates
Apply for Regularization for Team Members
Apply for OT on behalf of your Team Member
HARDWARE AND SOFTWARE SPECIFICATION
Minimum Software Requirements
1) Operating System
Windows XP SP-2 (or) Windows 2000 SP-4 /above
2) Web Server
IIS Server 6.0 (Internet Information Server for
Windows)
3) Database
Microsoft SQL Server 2005
4) Programming/Scripting Languages
JavaScript
Microsoft Visual Studio 2005 (ASP.Net)
C# .Net
HTML
Minimum System Requirements
A system on which the project is being deployed requires being a
decent server system with the following specification at the minimum
level:
1) Processor
1.5GHz
2) Memory
256 MB
3) Available hard disk space to hold the web application
120 MB
Attendance Module - Explanation of Terms
This article provides a glossary for various terms used throughout the Attendance product
documentation.
Shift
The starting point of the Attendance module is the Shift. Facility is provided to define various
Shifts that are in
operation in the organization.
Each Shift is divided into two sessions. Each session has a scheduled In-time and a scheduled
out-time. These two
sessions are typically referred to as Session1 and Session2.
Each Shift is associated with two other time parameters.
Every Shift has an In-Margin and an Out-Margin. This refers to the time period in which we
consider a swipe as
belonging to a Shift.
Grace period refers to the grace time for every Shift. An employee belonging to a Shift can come
in anywhere
between the (Scheduled In-Time + Grace Period) or go-out anywhere between the (Scheduled
Out-time Grace
Period) and still not appear as being late or going out early.
Other attributes of the Shift include Shift Code, Session 1 In-time, Session 1 Out-time, Session 2
In-time and Session
2 Out-time.
Attendance Module - Explanation of Terms 4
Production Plan (Shift Pattern)
A Production Plan encompasses one or more Shifts with a specified number of break-days in
between.
A simple Production Plan can follow the regular calendar week, which begins with a Sunday (a
Rest Day), has a
Normal Shift (9-5) for 5 days and ends with a Saturday (an Off-Day). The next cycle, begins
after the Saturday and
continues.
A rotating schedule could be as follows: Have a Rest Day (Sunday), Morning Shift for 5 days
and an Off-Day (a
Saturday). The next week begins with a Rest Day, Night Shift for 5 Days and an Off-Day. The
next week will again
have Morning Shift for 5 Days.
The next variable could be the number of days in the rotation schedule. It need not always follow
the week. A
variation could be a schedule that has 1 Rest Day, 4 working Days and 1 Off-Day.
Summarizing, a Production Plan can be defined as a mechanism that specifies the Shift for an
individual and his
Off and Rest Days.
Various Production Plans can exist in an organization. While one set of employees may be
working on Production
Plan A, others may be working on Production Plan B. Also, is as explained, each Production
Plan will have their
own Off and Rest Days, so not all employees of the organization may have their Rest Days and
Off-Days on the
same day.
Also, to note, a combination of Off-Day and Rest-Day is generally referred to as Weekly-Offs.
Shift Assignment
The phrase here refers to assignment of an employee to a Production Plan. A Shift by itself does
not exist. It always
belongs to a Production Plan and an employee is assigned to the Production Plan, based on
which the Shift for the
employee for the day is assigned.
Leave
Leave from an Attendance module view, refers to the days on which an employee has taken prior
permission, not to
come in to work. Leave can be of various types: Annual, Vacation, Privilege, Medical, Time-Off,
Compensatory,
etc. If a person has an approved Leave for a day, then the Attendance module will consider him
as Not Absent for
the day.
On-Duty
On-duty refers to the days when an employee is away from the Office premises due to official
work. From an
Attendance module standpoint, If a person has an On-duty for a day, then the Attendance module
will consider him
as Not Absent for the day. Holiday and Rest Day
Holiday
Holiday refers to the days when the organization is closed and an employee need not come in to
work. From an
Attendance module standpoint, an employee need not clock in on a Holiday and he can never be
considered as
Absent on a Holiday.
Attendance Module - Explanation of Terms 5
Rest Day
Rest Day refers to those days on which an employee is given a break or a rest from work. From
an Attendance
module standpoint, an employee need not clock in on a Rest Day and he can never be considered
as Absent on a
Rest Day. Sunday is a very good example of a Rest Day.
Off Day
Off Day refers to those days on which an employee is given an Off or a break from work.
Treatment of an Off day varies from organization to organization. Some organizations
consider Off day as a day
when an employee need not come in to work, whereas some other organizations expect
employees to work for a
short duration on a Off day.
Saturday is a very good example of an Off Day.
Attendance Swipes or Punch Information
This refers to the time-points (or clock times) when an employee has physically entered or exited
the organization.
Swipe Information can be captured from various sources. Some of the common sources from
which we can capture
Swipe Information are:
Swipe Cards readers, which are placed at an organizations entry and exit doors.
Punch Card readers, which employees use to punch their Time cards
Biometric readers, which read thumb impressions and record times when the impressions are
made.
Web-based modules, which employees log in and perform a clock-in action so that the time of
clock-in can be
recorder.
Manual Swipe Entry
Employees who have forgotten to Swipe for the day, can give a request to manually post the In
and Out Swipes
for a day. This process is called as Manual Swipe Entry.
Scheduled In Time and Scheduled Out Time
These refer to the times during which an employee is supposed to clock in and clock out on a
day.
Swipes for a Day
A set of Swipes, for an employee, are considered as Swipes for a Day, if they fall in the time
range of Scheduled
In Time minus In Margin and Scheduled Out-Time plus Out Margin. All swipes for an
employee are considered
as Swipes for a Day, if they fall in this time range.
In Swipes and Out Swipes
In Swipes are times recorder when an employee is coming into the organization and Out
Swipes are times
recorded when an employee is leaving the organization.
First In Time (FIT) and LOT (Last Out Time)
Among the employees Swipes for a Day, the first swipe is considered as his FIT. Among the
employees Swipes
for a Day, the last swipe is considered as his LOT. This is based on the assumption that an
employee could have
gone in and come out multiple times in a day and for purposes of one set of calculations, FIT and
LOT are used.
Attendance Module - Explanation of Terms 6
Mismatched Swipes
This refers to the condition, in the set of swipes contained in Swipes for a Day, when the
number of In Swipes
does not match with the number of Out Swipes. There are numerous causes for a condition of
Mismatched
Swipes to happen. Some of the common conditions are listed below:
An employee forgets to either Swipe In or Swipe out while entering or leaving the organization.
There is an error in the Attendance recording hardware or software, which does not record a
swipe.
An employee may swipe multiple number of times in the same minute, which may result in two
or more swipes
getting recorded for the same minute.
Actual Hours
This refers to the number of hours an employee has actually worked (or been on company
premises) in a Shift
period.
If the LOT is before the Scheduled Out-Time, this is calculated as LOT FIT. If the LOT is after
the Scheduled Out
Time, it is calculated as Shift Out-Time FIT. If in the above, FIT is before the Scheduled In-
Time, then Scheduled
In-Time is used instead of FIT.
This can also be calculated as sum of the time differences between various Out and In
swipes, subject to the
above-mentioned conditions.
Excess Hours
This refers to the number of hours an employee has worked beyond his Schedule Out Time. If
the LOT is before the
Scheduled Out time, then Excess hours is computed as zero. If the LOT is after the Scheduled
Out Time, then it is
calculated as LOT Scheduled Out Time.
This can also be calculated as sum of the time differences between various Out and In
swipes after the Scheduled
Out Time. (The Scheduled Out-Time is considered as the First In while calculating the excess
hours). If a day is the
employees Off-Day, Rest-day or Public Holiday, then the actual hours worked by the employee
is considered as the
employees Excess Hours.
Late In
This refers to the time period by which an employee is late for his work. An employee is
considered as Late In,
only if he has come in after his Scheduled In time for the day. This is calculated as FIT -
(Scheduled In Time +
Grace Time) .
Early Out
This refers to the time period by which an employee leaves early after having come in to work.
An employee is
considered as Early Out, only if leaves before his Scheduled Out Time for the day. This is
calculated as
(Scheduled Out Time - Grace Time) - LOT
Time-loss
This refers to the period when the employee is not on company premises during his scheduled
Shift hours. This is not
applicable if only the FIT and LOT are considered (Intermediate Swipe-In and Swipe-Out are not
considered). This
is calculated as the sum of the time gaps between Swipe-Out and Swipe-In for Swipes other than
FIT and LOT.
Attendance Overrides
These are manual adjustments to various computed values like Late In, Early Out and Time
Loss.
Amounts can be specified for these components and these will be used instead of the computed
values.
Overrides are always specified for an employee for a day.
Attendance Module - Explanation of Terms 7
Attendance Regularization
This is a process, which an employee can use to regularize his Attendance (Request for change in
Attendance
Status). This is typically used when an employee has a mismatched swipe or has forgotten to
swipe for the day.
In this process, the employee applies for Attendance Regularization and his Manager needs to
approve the same.
Once approved, the status of the employee for the day will be marked as Present, during the
attendance processing
process.
Overtime (OT)
Overtime (OT) is defined as, the time period worked by an employee over and above his
scheduled Shift hours.
OT is not the same as Excess Hours. Excess Hours indicates the amount of time spent by the
employee over and
above his Shift hours. OT is the subset of the excess hours and needs to be approved by the
employees manager.
Auto OT
Generally, OT is considered as the time period worked by an employee, over and above his
normal shift hours. Some
shifts have a longer than normal working period. Employees working on this shift are
automatically entitled to OT
for the additional period worked by them. This is referred to as Auto OT.
Auto OT may not always be equal to the additional hours worked by an employee. It may vary
depending on the
Shift of the employee.
See Also
Information on Shift Assignment
8
Shift & Attendance Information
Usage projectplan
Shift Schedule - Production Plan Assignments
This screen enables you to view, assign or un-assign a production plan to an employee. Based on
the Production Plan
assigned to an employee, the system determines the Shift and Day Type.
To view the Shift Schedule of an employee, click on Admin > Employee Info > Attendance >
Shift Schedule.
This will take you to the Shift Schedule screen.
If you are Team Leader, click on Info > My Team Info > Attendance > Shift Schedule. This
will take you to
the Shift Schedule screen
As a Team Leader, you will normally be able to view and modify the information of all your
Direct and
Indirect reportees.
If you are an employee who intends to look at his Shift Assignments, click on Info >
Attendance > Shift
Schedule. This will take you to the Shift Schedule screen.
As an employee you would be able to only view your information and not have access to do
any modifications.
Search for the employee, whose Shift Schedule you want to update. Once the employee is
selected, you can view
the Shift Schedule of the employee.
The Search option would not be relevant if you are an employee who is trying to view his own
data.
The data that is displayed includes Plan Name, Effective From Date, Effective To Date and
Last modified details.
To edit/modify the data, click on the hyperlink that appears below the name of the Plan. This
will take you to the
Shift Schedule Edit page.
To add a new Shift Schedule record, click on the Add Details button. This will take you to the
Shift Schedule
Edit page.
To delete a Shift Schedule record for an employee, click on the Delete button that appears
alongside the data. This
will delete the Shift Schedule assigned to the employee.
See Also
Shift Schedule Edit
Usage shiftcalendar 9
Usage shiftcalendar
Shift Calendar
This screen enables you to view the Shift Assignment of an employee in a Calendar format.
If you are a HR User, to view the Calendar for an employee, click on Admin > Employee Info
> Attendance >
Shift Calendar. This will take you to the Shift Calendar screen.
If you are a Team Leader, to view the Calendar for your Team Member, click on Info > My
Team Info >
Attendance > Shift Calendar. This will take you to the Shift Calendar screen.
As a Team Leader, you will normally be able to view the information of all your Direct and
Indirect
reportees.
If you are employee who intends to look at this data, click on Info > Attendance > Shift
Calendar. This will
take you to the Shift Calendar screen.
As an employee you would be able to view only your information.
Search for the employee, whose Shift Calendar you want to view.
The Search option would not be relevant if you are an employee who is trying to view his own
data.
Each cell of the Calendar displays three pieces of data. The first item is the date of the month.
The second item is the Shift Assigned to the employee for the day.
The third item is the color of the cell that indicates the Day Type.
The legend for the Shift and Color codes are given below.
To view the Shift Calendar for other months, use the icons provided to the left and right of the
month. This will
enable you to change the months and view the data.
Usage shiftcalendar 10
See Also
Employee Shift Assignment - Production Plan
Employee Shift Assignment - Shift Roster
Usage Swipedetails
Swipe Details
This screen enables you to view all the Swipes done by an employee for a given date. This will
be displayed only
when Attendance for the Swipe Date is processed
If you are a HR User, to view the Swipe Details for an employee, click on Admin > Employee
Info >
Attendance > Swipe Details. This will take you to the Swipe Details screen.
If you are a Team Leader, to view the Swipe Details for your Team Member, click on Info >
My Team Info >
Attendance > Swipe Details. This will take you to the Shift Calendar screen.
As a Team Leader, you will normally be able to view the information of all your Direct and
Indirect
reportees.
If you are employee who intends to look at this data, click on Info > Attendance > Swipe
Details. This will take
you to the Swipe Details screen.
As an employee you would be able to view only your information.
The data that is displayed includes the In \ Out Indicator, Door Name (if applicable), the
Swipe Date and Swipe
Time.
All the swipes done by the employee for that day are displayed.
Usage attendanceinfo 11
Usage attendanceinfo
Attendance Information
This screen enables you to view the summary of the entire Attendance and Leave information for
the employee.
If you are an HR User, to view the Attendance Information of an employee, click on Admin >
Employee Info >
Attendance > Attendance Info. This will take you to the Attendance Information screen.
If you are a Team Leader, to view the Attendance Information of your Team Member, click on
Info > My Team
Info > Attendance > Attendance Info. This will take you to the Attendance Information screen.
As a Team Leader, you will normally be able to view the information of all your Direct and
Indirect
reportees.
If you are employee who intends to look at this data, click on Info > Attendance >
Attendance Information .
This will take you to the Attendance Information screen.
As an employee you would be able to view only your information.
Search for the employee, whose Attendance data you want to view.
The Search option would not be relevant if you are an employee who is trying to view his own
data.
Select the dates between which you want to view the data and click on the Show button. This
will display the
Attendance Information of the employee.
The columns that are displayed vary based on the options selected.
If the Flexi Scheme is selected, the columns that are displayed include Attendance Date, First
In Date and
Time, Last Out Date and Time, Shift Code Status and Total Hours.
If the Shift based Scheme is selected, along with the above columns the additional columns that
are displayed
are Late In, Early Out, Time Loss and Excess Hours.
Usage attendanceinfo 12
The Status indicates whether a person is considered as Present, Absent, On Weekly Off, etc.
The detail
explanation of each status is given at the bottom of the page.
If OT is applicable, additional columns that are displayed include Auto OT Hours, Approved
OT and Final OT
Hours.
To view additional details for each day, click on the hyperlink on each date under the column
Attendance Data.
This will display the Attendance Details screen.
The Attendance Details screen displays the following information:
All the swipes considered by the system for the day are displayed under the section Swipe
Details for the day.
If there are multiple swipes, all the swipes are displayed.
If the Door Name option is selected, then the name of the Door where the Swipe was done is
also displayed.
In case of a mismatched swipe (odd number of swipes), the system would automatically add a
Swipe. This
Swipe would be shown in Green color.
In case the employee has applied for Leave, then the details of the Leave taken for the day are
displayed.
In case the Attendance data has been manually overriden or regularization done, then the
override information
is also shown.
As the system is capable of handling a 24 hour cycle, a swipe with an attendance date of today
may not be part
of the Attendance information for today. To give the user more information, the Punch Details
section displays
all the punches for the day. Please note that some of these swipes may not be visible in the
Swipes for the Day
section.
The summary of the Attendance Information is given below at the bottom of the screen.
Usage attendanceinfo 13
Requests (Employee Self Service)
Attendance Regularization
Attd regularization section
Attendance Regularization Process
Regularization process
This feature enables an employee to apply for Attendance Regularization. Regularization is
normally used when an
employee has forgotten to swipe, forgotten his card, there is a error in the Swipe machine and
Swipe is not recorded,
etc. It is also used to regularize an employee's late coming, early going and other legitimate
issues with the
Attendance.
Regularization happens as a Workflow process. The employee applies for regularization to his
Manager. The
Manager receives a mail. Based on this, the Manager logs in, reviews the application and takes a
call on it.
Sometimes the Manager may also forward it to another person for review and approval.
If the application is accepted, the attendance data of the employee will change to reflect the new
data.
Attendance Regularization - Process Flow
The actions that can be done as part of the Attendance Regularization process is given
below:
Single Day Regularization
Apply for Attendance Regularization - Single Day
View Regularization Status
Review \ Withdraw Attendance Regularization
Attendance Regularization - Advance
Review Attendance Regularization - Advanced
View Regularization Status
Review \ Withdraw Attendance Regularization
Usage attregularization 16
Usage attregularization
Attendance Regularization - Single Day
This screen enables an employee to apply for Attendance Regularization. Regularization is
normally used when an
employee has forgotten to swipe, forgotten his card, there is a error in the Swipe machine and
Swipe is not recorded,
etc.
To apply for regularization, click on Employee Info > Attendance > Attendance
Regularization. This will take
you to the Attendance Regularization screen.
Alternatively, you can select Attendance Regularization from the Apply section in the
Employee Home Page
and click on the Apply button.
Select the date for which you want to apply for Regularization and click on the Show button.
The data if any
available for the day will be displayed.
The Shift dropdown will display the Shift assigned to the employee for that day. The Session In
Time and out
Time as per the selected Shift is displayed.
Enter the First In Date and Time and the Last Out Date and Time in the relevant columns. If the
swipes are
already available, then the original data is displayed in brackets next to the field.
If you want to regularize the Late In, Early Out and Time Loss enter the revised values in the
relevant fields. The
original data is displayed in brackets next to each fields.
Select the name of the person who will review the application from the "Forward To"
dropdown. The names that
appear in the dropdown depends on the approver policy for the organization. Normally it is the
Reporting
Manager and his/her Manager. But is could also be different based on the various parameters.
Enter the remarks if any in the Remarks field.
Click on the Submit button to submit the application form.
Usage attregularization 17
A confirmation message appears and you would need to confirm the application. After
confirmation, a mail will
be sent to the employee who you have selected in the Forward To dropdown, informing him of
your application.
The next step in this process would be for the approver/reviewer to login into the software and
review your
application.
Once your application has been reviewed and an action taken on it, you will be informed by
mail on change in the
status (Approved, Rejected, Forwarded, etc)
If at any point of time during the approval process you would like to see the status of your
application, click on
Task > My Workflow Items > Attendance Regularization. This will display all pending
applications and their
current status.
If you would like to withdraw a regularization request, you can reach the request status page by
clicking on Task
> My Workflow Items > Attendance Regularization > Review Regularization and clicking
on the Withdraw
button.
See also
View Regularization Status
Review / Withdraw Attendance Regularization
Regularization process
AttRegulirzationReview 18
AttRegulirzationReview
Review / Withdraw Attendance Regularization Request
This screen enables you to view complete information on the Attendance Regularization Request
posted by you.
screen also provides additional functionality in enabling you to withdraw a request posted by
you.
To view information or withdraw a request posted by you, click on Task > My Workflow
Items > Attendance
Regularization > {click on hyperlink on status}. This will display the Review Attendance
Regularization
page.
This page contains details of the request posted by you.
This also displays updates made on the request by the Reviewers (either single or multiple
levels).
The values that are approved are visible in the Approved column.
All remarks updated by them are visible in the Remarks column along with information on the
date and the
person who has made the remarks.
The Workflow History section display information on when the request was posted, when it
was reviewed and
by whom.
In case you would like to withdraw the request, click on the Withdraw button.
This will cancel the request and move it out of the review list of the Reviewer.
Note: Please note that you will not be able to withdraw a request if it has already been
reviewed once. This is
applicable in case of a multi-level reviewer scheme.
Click on the Go Back button to go back to the __View Regularization Status_ page.
AttRegulirzationReview 19
See Also
View Regularization Status
ApplyFor Attendance Regularization - Advanced
Attendance Regularization - Advanced
This screen enables an employee to apply for Attendance Regularization. Regularization is
normally used when an
employee has forgotten to swipe, forgotten his card, there is a error in the Swipe machine and
Swipe is not recorded,
etc.
Advanced Attendance Regularisation feature enables an employee to apply for Attendance
Regularization for
multiple days in a single request.
To apply for regularization, click on Employee Info > Attendance > Advanced Attendance
Regularization.
This will take you to the Attendance Regularization screen.
Alternatively, you can select Advanced Attendance Regularization from the Apply section in
the Employee
Home Page and click on the Apply button.
For Multiple dates, Date range needs to be entered and click on Fetch Details button, so that the
days selected will
be displayed as rows with available swipe details
Select the date/s, modify the attendance information (Shift, FIT, LOT, and Reason). Auto fill
provision is also
enabled, so that the same information can be updated for multiple records at one click
The Shift dropdown will display the Shift assigned to the employee for the respective days. The
Session In Time
and out Time as per the selected Shift is displayed.
Enter the First In Date and Time and the Last Out Date and Time in the relevant columns. If the
swipes are
already available, then the original data is displayed in brackets next to the field.
If you want to regularize the Late In, Early Out and Time Loss enter the revised values in the
relevant fields. The
original data is displayed in brackets next to each fields.
Select the name of the person who will review the application from the "Forward To"
dropdown. The names that
appear in the dropdown depends on the approver policy for the organization. Normally it is the
Reporting
ApplyFor Attendance Regularization - Advanced 20
Manager and his/her Manager. But is could also be different based on the various parameters.
Enter the remarks if any in the Remarks field.
Click on the Submit button to submit the application form.
A confirmation message appears and you would need to confirm the application. After
confirmation, a mail will
be sent to the employee who you have selected in the Forward To dropdown, informing him of
your application.
The next step in this process would be for the approver/reviewer to login into the software and
review your
application.
Once your application has been reviewed and an action taken on it, you will be informed by
mail on change in the
status (Approved, Rejected, Forwarded, etc)
If at any point of time during the approval process you would like to see the status of your
application, click on
Task > My Workflow Items > Attendance Regularization. This will display all pending
applications and their
current status.
If you would like to withdraw a regularization request, you can reach the request status page by
clicking on Task
> My Workflow Items > Attendance Regularization > Review Regularization and clicking
on the Withdraw
button.
See also
View Regularization Status
View Regularization Status
View Regularization Status
This screen enables you to view all your requests and their current status. This is a generic page
that enables you to
view all requests across all Workflows.
To view the list of all Attendance Regularization requests (whether pending or closed), click on
Task > My
Workflow Items. This will take you to the My Workflow Items Page.
Select Attendance Regularization in the Workflow Type dropdown.
Select the Workflow State as Activated if you want to view all Pending requests.
If you want to view all closed (approved / rejected) requests, select Complete in the Workflow
State.
Once the selections are made, click on the Show Items button.
This will display all applications meeting the filter conditions set up by you.
If you wish to view additional information about any request, click on the hyperlink associated
with the Step
column.
This will take you to the Review Attendance Regularization page. Here you can see the
complete information
and also Withdraw the request if you want.
View Regularization Status 21
See Also
Review \ Withdraw Attendance Regularization
AttRegulirzationReview adv
Review / Withdraw Attendance Regularization Request
This screen enables you to view complete information on the Attendance Regularization Request
posted by you. This
screen also provides additional functionality in enabling you to withdraw a request posted by
you.
To view information or withdraw a request posted by you, click on Task > My Workflow
Items > Attendance
Regularization > {click on hyperlink on status}. This will display the Review Attendance
Regularization
page.
This page contains details of the request posted by you. If applied for multiple days in one
request, submitted
information will be shown in multiple rows
This also displays updates made on the request by the Reviewers (either single or multiple
levels).
The values that are approved are visible in the FIT and LOT Approved column.
All remarks updated by them are visible in the Remarks column along with information on the
date and the
person who has made the remarks.
The Workflow History section display information on when the request was posted, when it
was reviewed and
by whom.
In case you would like to withdraw the request, click on the Withdraw button.
This will cancel the request and move it out of the review list of the Reviewer.
Note: Please note that you will not be able to withdraw a request if it has already been
reviewed once. This is
applicable in case of a multi-level reviewer scheme.
Click on the Go Back button to go back to the __View Regularization Status_ page.
AttRegulirzationReview adv 22
See Also
View Regularization Status
23
Leave/Authorised Absence
Apply for leave auth abs
Leave \ Authorized Absence Process
Employee may travel on account of official activities, stay away from office as part of work
schedule for short
period or attend training or conferences. To regularize their physical absence in office on these
days, companies
usually insist Employee to furnish a request with necessary reason/justification to Immediate
Manager or Team
Manager.
Leave or Authorized Absence process happens in a Workflow. The employee applies for leave or
Authorized
Absence to his Immediate Manager. Based on this, the Manager signs in to HRMS, reviews the
application and takes
a call on it. Sometimes the Manager may also forward the request to another stakeholder for
approval. Once the
request is reviewed and accepted, on attendance process, the same will be reflected in the
attendance data of the
Employee.
Process flow
The actions that can be done as part of the Comp Off Credit process is given below
Apply for Leave or Authorized Absence
View Request Status
Review \Withdraw Leave or Authorized Absence
Usage leave auth abs req 24
Usage leave auth abs req
Apply for Leave or Authorized Absence
This screen enables an employee to apply for Leave or Authorized Absence. Normally employee
apply to regularize
physical absence in office on account of official travel or on duty assignments or training or
conferences.
To apply for Leave or Authorized Absence, click on Employee Info > My Info > Leave >
Apply for Leave.
This will take you to the Apply for Leave screen.
Alternatively, you can select Leave from the Apply section in the Employee Home Page and
click on the Apply
button.
Select the Leave Type ( Typically Training, On Duty, Travel types would be available)
Leave balance will be zero always as there will not be any credit for Authorized Absence
Click on the hyperlink 'Holidays' to see the holidays applicable
Select From Date and To Date with session information, so that system will compute No of
days and displays
Select the name of the person who will review the application from the "Forward To"
dropdown. The names that
appear in the dropdown depends on the approver policy for the organization. Normally it is the
Reporting
Manager and his/her Manager. But is could also be different based on the various parameters.
Enter reason for Leave or Authorized Absence
To intimate about the leave request to any other stakeholder other than Reviewer, enter the mail
addresses of
those employees under CC
Click on the Submit button to submit the application form.
A confirmation message appears and you would need to confirm the application. After
confirmation, a mail will
be sent to the employee who you have selected in the Forward To dropdown, informing him of
your application.
The next step in this process would be for the approver/reviewer to login into the software and
review your
application.
Usage leave auth abs req 25
Once your application has been reviewed and an action taken on it, you will be informed by
mail on change in the
status (Approved, Rejected, Forwarded, etc)
If at any point of time during the approval process you would like to see the status of your
application, click on
Task > My Workflow Items > Leave. This will display all pending applications and their
current status.
If you would like to withdraw a Leave Request, you can reach the request status page by
clicking on Task > My
Workflow Items > Leave > Review Leave Application and clicking on the Withdraw button.
See also
View Request Status
Review \Withdraw Leave or Authorized Absence
View Leave or Authorized Absence Status
This screen enables you to view all your requests and their current status. This is a generic page
that enables you to
view all requests across all Workflows.
To view the list of all Leave requests (whether pending or closed), click on Task > My
Workflow Items. This
will take you to the My Workflow Items Page.
Select Leave in the Workflow Type dropdown.
Select the Workflow State as Activated if you want to view all Pending requests.
The Workflow History section display information on when the request was posted, when it
was reviewed and
by whom.
In case you would like to withdraw the request, click on the Withdraw button.
This will cancel the request and move it out of the review list of the Reviewer.
Note: Please note that you will not be able to withdraw a request if it has already been
reviewed once. This is
applicable in case of a multi-level reviewer scheme.
Click on the Go Back button to go back to the __View Leave Status_ page.
Review withd leav auth req 27
See also
View Request Status
28
Apply for Compensatory Off
Apply comp off section
Comp Off Credit Process
Compensation Off Credit Process
This feature enables an employee to apply for comp off credit. Employee will normally be
eligible for comp off,
when worked on off day or holiday.
Comp Off Credit happens in a Workflow process. The employee applies for Comp Off to his
Manager. The Manager
receives a mail. Based on this, the Manager logs in, reviews the application and takes a call on it.
Process flow
The actions that can be done as part of the Comp Off Credit process is given below:
Apply for Comp Off Credit
View Comp Off Credit Status
Review Withdraw Comp Off Credit Request| Review\Withdraw Comp Off Credit Request
ApplyFor Comp Off Credit 29
ApplyFor Comp Off Credit
Apply for Comp Off Credit
This screen enables an employee to apply for Comp Off Credit. Comp Off credit is normally
used when an employee
has worked on off days or holidays.
To apply for Comp Off grant, click on Employee Info > My Info > Leave > Apply for Leave
Grant. This will
take you to the Apply for Leave Grant screen.
Alternatively, you can select Leave Grant from the Apply section in the Employee Home Page
and click on the
Apply button.
Leave type will be shown as Compensatory Off. Normally you will be eligible to request grant
for Compensatory
Off only
Select From date and To date, Enter No of days
Click on the hyperlink 'Holidays' to see the holidays applicable
Click on the hyperlink 'Attendance Details' view the attendance details for the selected day
Review / Withdraw Comp Off Credit Request
Comp Off Credit process
ViewApplication Status
View Leave Grant Status
This screen enables you to view all your requests and their current status. This is a generic page
that enables you to
view all requests across all Workflows.
To view the list of all Leave Grant requests (whether pending or closed), click on Task > My
Workflow Items.
This will take you to the My Workflow Items Page.
Select Leave Grant in the Workflow Type dropdown.
Select the Workflow State as Activated if you want to view all Pending requests.
If you want to view all closed (approved / rejected) requests, select Complete in the Workflow
State.
Once the selections are made, click on the Show Items button.
This will display all applications meeting the filter conditions set up by you.
If you wish to view additional information about any request, click on the hyperlink associated
with the Step
column.
This will take you to the Review Leave Application page. Here you can see the complete
information and also
Withdraw the request if you want.
See Also
Review \ Withdraw Comp Off Credit Request
Withdraw Comp Off Credit Request 31
Withdraw Comp Off Credit Request
Review / Withdraw Comp Off Credit Request
This screen enables you to view complete information on the Leave Grant Request posted by
you. This screen also
provides additional functionality in enabling you to withdraw a request posted by you.
To view information or withdraw a request posted by you, click on Task > My Workflow
Items > Leave Grant
> {click on hyperlink on status}. This will display the Review Leave Application page.
This page contains details of the request posted by you.
Leave Grant From date, To date, Days and Reason will be displayed
This also displays updates made on the request by the Reviewers (either single or multiple
levels).
This is a workflow in Attendance self service, which allows employee to submit OT claim to his
Manager for
review. There can be one more level of approval if required (i.e Second level approver).
Approved OT hours will be
recorded and available for reference. Payroll user can use the OT hours info for payroll
computation purpose
Process flow
The actions that can be done as part of the Attendance Regularization process is given
below
Apply for OT Claim
View OT Claim status
Review \Withdraw OT Claim
ApplyFor OT Claim 34
ApplyFor OT Claim
Apply for Overt Time (OT)Claim
This screen enables an employee to apply for OT Claim. Employee will be normally be eligible
to submit OT when
there is excess hours worked over and above regular shift hours and complies OT eligibility
conditions.
To apply for OT Claim, click on Employee Info > Attendance > Apply for OT Claim. This
will take you to the
OT Claim screen.
Alternatively, you can select OT Claim from the Apply section in the Employee Home Page
and click on the
Apply button.
Select the date for which you want to claim OT and click on the Show button. If eligible for OT
for the selected
date, OT Claim form will be displayed
ApplyFor OT Claim 35
The OT Claim screen will change according to slab configuration as follows
The Shift, swipe details and excess hours will be displayed for the selected day.
User can enter OT hours or select OT slab, based on OT configuration
Select the name of the person who will review the application from the "Forward To"
dropdown. The names that
appear in the dropdown depends on the approver policy for the organization. Normally it is the
Reporting
Manager and his/her Manager. But is could also be different based on the various parameters.
Enter the remarks if any in the Remarks field.
Click on the Submit button to submit the application form.
A confirmation message appears and you would need to confirm the application. After
confirmation, a mail will
be sent to the employee who you have selected in the Forward To dropdown, informing him of
your application.
The next step in this process would be for the approver/reviewer to login into the software and
review your
application.
Once your application has been reviewed and an action taken on it, you will be informed by
mail on change in the
status (Approved, Rejected, Forwarded, etc)
If at any point of time during the approval process you would like to see the status of your
application, click on
Task > My Workflow Items > OT Claim . This will display all pending applications and their
current status.
If you would like to withdraw OT Claim, you can reach the request status page by clicking on
Task > My
Workflow Items > OT Claim> Review OT Claim and clicking on the Withdraw button.
See also
View Status of OT Claim
Review \ Withdraw OT Claim
View OT ClaimStatus 36
View OT ClaimStatus
View OT Claim Status
This screen enables you to view all your requests and their current status. This is a generic page
that enables you to
view all requests across all Workflows.
To view the list of all OT Claim requests (whether pending or closed), click on Task > My
Workflow Items.
This will take you to the My Workflow Items Page.
Select OT Claim in the Workflow Type dropdown.
Select the Workflow State as Activated if you want to view all Pending requests.
If you want to view all closed (approved / rejected) requests, select Complete in the Workflow
State.
Once the selections are made, click on the Show Items button.
This will display all applications meeting the filter conditions set up by you.
If you wish to view additional information about any request, click on the hyperlink associated
with the Step
column.
This will take you to the Review OT Claim page. Here you can see the complete information
and also Withdraw
the request if you want.
See Also
Review \Withdraw OT Claim
Withdraw OT Claim 37
Withdraw OT Claim
Withdraw OT Claim
This screen enables you to view complete information on the OT Claim posted by you. This
screen also provides
additional functionality in enabling you to withdraw a request posted by you.
To view information or withdraw a request posted by you, click on Task > My Workflow
Items > OT Claim>
{click on hyperlink on status}. This will display the Review OT Claim page.
This page contains details of the request posted by you.
This also displays updates made on the request by the Reviewers (either single or multiple
levels).
The values that are approved are visible in the Approved column.
All remarks updated by them are visible in the Remarks column along with information on the
date and the
person who has made the remarks.
The Workflow History section display information on when the request was posted, when it
was reviewed and
by whom.
In case you would like to withdraw the request, click on the Withdraw button.
This will cancel the request and move it out of the review list of the Reviewer.
Note: Please note that you will not be able to withdraw a request if it has already been
reviewed once. This is
applicable in case of a multi-level reviewer scheme.
Click on the Go Back button to go back to the __View OT Claim Status_ page.
Withdraw OT Claim 38
See Also
View OT Claim Status
Apply OTcancellation
OT Claim Cancellation Process
OT Claim Cancellation
Occasionally, employee may request for cancellation of Approved OT Claim. Employee needs to
submit a request
on behalf of this to the approver/reviewer who has approved OT Claim. Subject to the approval,
the approved OT
hours stands canceled. This process is called as "OT Claim Cancellation process".
This is a workflow in Attendance self service, which allows employee to submit OT claim
Cancellation request to
Process flow
The actions that can be done as part of the Attendance Regularization process is given
below
Apply for OT Claim Cancellation
View OT Claim Cancellation status
Review \Withdraw OT Claim Cancellation
Article Sources and Contributors 39
Article Sources and Contributors
Attendance Manual Source: http://wiki.employee.com/w/index.php?oldid=266 Contributors:
Js, Sayeed
FUTURE ENHANCEMENT
This is a new application to be implemented in the Our Company, which is tailored as
per L&D Team specification. And L&D Team will desire its scope of future enhancements.
This application Learning & Development Automation Tool is flexible enough to
accommodate user specific future enhancement.
And its a live project which is working fine.
BIBLIOGRAPHY AND REFRENCES:
Attendance Module - Explanation of Terms Source:
http://wiki.employee.com/w/index.php?oldid=94 Contributors: Sayeed
Usage projectplan Source: http://wiki.employee.com/w/index.php?oldid=105 Contributors: Js
Usage shiftcalendar Source: http://wiki.employee.com/w/index.php?oldid=107 Contributors: Js
Usage Swipedetails Source: http://wiki.employee.com/w/index.php?oldid=147 Contributors: Js
Usage attendanceinfo Source: http://wiki.employee.com/w/index.php?oldid=159 Contributors:
Js
Attd regularization section Source: http://wiki.employee.com/w/index.php?oldid=161
Contributors: Js
Usage attregularization Source: http://wiki.employee.com/w/index.php?oldid=194
Contributors: Js
AttRegulirzationReview Source: http://wiki.employee.com/w/index.php?oldid=198
Contributors: Js
ApplyFor Attendance Regularization - Advanced Source:
http://wiki.employee.com/w/index.php?oldid=200 Contributors: Js
View Regularization Status Source: http://wiki.employee.com/w/index.php?oldid=196
Contributors: Js
AttRegulirzationReview adv Source: http://wiki.employee.com/w/index.php?oldid=202
Contributors: Js
Apply for leave auth abs Source: http://wiki.employee.com/w/index.php?oldid=168
Contributors: Js
Usage leave auth abs req Source: http://wiki.employee.com/w/index.php?oldid=204
Contributors: Js
Viw Leav auth abs req status Source: http://wiki.employee.com/w/index.php?oldid=206
Contributors: Js
Review withd leav auth req Source: http://wiki.employee.com/w/index.php?oldid=208
Contributors: Js
Apply comp off section Source: http://wiki.employee.com/w/index.php?oldid=170
Contributors: Js
ApplyFor Comp Off Credit Source: http://wiki.employee.com/w/index.php?oldid=210
Contributors: Js
ViewApplication Status Source: http://wiki.employee.com/w/index.php?oldid=212
Contributors: Js
Withdraw Comp Off Credit Request Source:
http://wiki.employee.com/w/index.php?oldid=214 Contributors: Js
Apply OTclaim Source: http://wiki.employee.com/w/index.php?oldid=172 Contributors: Js
ApplyFor OT Claim Source: http://wiki.employee.com/w/index.php?oldid=217 Contributors:
Js
View OT ClaimStatus Source: http://wiki.employee.com/w/index.php?oldid=221 Contributors:
Js
Withdraw OT Claim Source: http://wiki.employee.com/w/index.php?oldid=223 Contributors:
Js
Apply OTcancellation Source: http://wiki.employee.com/w/index.php?oldid=174 Contributors:
Js
Image Sources, Licenses and Contributors 40
Image Sources, Licenses and Contributors
Image:shiftschedule.png Source:
http://wiki.employee.com/w/index.php?title=File:Shiftschedule.png License: unknown
Contributors: Js
Image:shiftcalendar.png Source:
http://wiki.employee.com/w/index.php?title=File:Shiftcalendar.png License: unknown
Contributors: Js
Image:swipedetails.png Source:
http://wiki.employee.com/w/index.php?title=File:Swipedetails.png License: unknown
Contributors: Js
S-ar putea să vă placă și
- Hacking Cable ModemsDocument88 paginiHacking Cable ModemsAnonymous tBL1suXÎncă nu există evaluări
- Marelli ECP Decode - ENG PDFDocument6 paginiMarelli ECP Decode - ENG PDFMarcioMartinhoFerreiraÎncă nu există evaluări
- Payroll Operation Manual (SOP) - Tricor Business Services v1.7Document9 paginiPayroll Operation Manual (SOP) - Tricor Business Services v1.7Puvaneswary BalachandrenÎncă nu există evaluări
- Project Management: For Implementation of Erp Software in IndustryDocument9 paginiProject Management: For Implementation of Erp Software in IndustryGaurav VermaÎncă nu există evaluări
- A Project Presented To:: Student Information System-Human Resources 3page 1Document21 paginiA Project Presented To:: Student Information System-Human Resources 3page 1Emmalyn LasadÎncă nu există evaluări
- Taleo Implementation ProposalDocument10 paginiTaleo Implementation ProposalSyed HussainÎncă nu există evaluări
- National Development Plan A Complete Guide - 2021 EditionDe la EverandNational Development Plan A Complete Guide - 2021 EditionÎncă nu există evaluări
- Automation Process QAACDocument23 paginiAutomation Process QAACKannan SÎncă nu există evaluări
- Chap 10 - Arena Integration and CustomizationDocument54 paginiChap 10 - Arena Integration and CustomizationRobson Almeida100% (1)
- HR Tips .Doc2Document39 paginiHR Tips .Doc2Anonymous 3ZvXNhYÎncă nu există evaluări
- HCM CertificationDocument96 paginiHCM CertificationDeepthi KuchimanchiÎncă nu există evaluări
- Understanding YOUR Bonus RecapDocument17 paginiUnderstanding YOUR Bonus RecapBjenaÎncă nu există evaluări
- Infosys HR Outsourcing Practice PDFDocument4 paginiInfosys HR Outsourcing Practice PDFSirisha SiriÎncă nu există evaluări
- Career Path S/W Dev. Summary: Dimension Qualification B. Tech / B.E.Document7 paginiCareer Path S/W Dev. Summary: Dimension Qualification B. Tech / B.E.Neelam MaharaÎncă nu există evaluări
- Process of HR Dept.Document5 paginiProcess of HR Dept.VINAY SINGHÎncă nu există evaluări
- HR Recruitment Process 112304Document2 paginiHR Recruitment Process 112304sudheerfriendÎncă nu există evaluări
- Induction BioDocument161 paginiInduction BioFaheem UllahÎncă nu există evaluări
- Sap HR3Document4 paginiSap HR3Mahendranath MiryalaÎncă nu există evaluări
- Sap HCM - Training and Event Management (Pe)Document68 paginiSap HCM - Training and Event Management (Pe)PESH SAP HCMÎncă nu există evaluări
- Work Flow Job AnalysisDocument35 paginiWork Flow Job Analysisfari12ka4662Încă nu există evaluări
- Attendance Process: Section 1: How and When Attendance Is SubmittedDocument2 paginiAttendance Process: Section 1: How and When Attendance Is SubmittedRajesh Ranjan JhaÎncă nu există evaluări
- Introduction To ASAP MethodologyDocument2 paginiIntroduction To ASAP MethodologygujufattakdoÎncă nu există evaluări
- Resume For SAP HRDocument4 paginiResume For SAP HRHemant SÎncă nu există evaluări
- Performance Management in The IT SectorDocument51 paginiPerformance Management in The IT Sectormeenakshi421Încă nu există evaluări
- Small and Medium Business: Local Enterprises: Multinational EnterprisesDocument11 paginiSmall and Medium Business: Local Enterprises: Multinational Enterprisesn333aroraÎncă nu există evaluări
- Enabling Manage Templates in RecruitingDocument3 paginiEnabling Manage Templates in RecruitingVishalÎncă nu există evaluări
- Sap HRDocument5 paginiSap HRjadm70Încă nu există evaluări
- Hris 2Document21 paginiHris 2SudhansuSekharÎncă nu există evaluări
- HR Manual-1Document21 paginiHR Manual-1عامر شیخÎncă nu există evaluări
- SOP Complaint Handling PDFDocument6 paginiSOP Complaint Handling PDFtesteÎncă nu există evaluări
- WPR HCM RoiDocument7 paginiWPR HCM RoiLINKAN_SINGH4102Încă nu există evaluări
- Induction & Onboarding: Class of 2022Document10 paginiInduction & Onboarding: Class of 2022NAVYA100% (1)
- HRMSDocument20 paginiHRMSMohammed AminÎncă nu există evaluări
- R.R. Ispat (A Unit of Gpil) : Recruitment PolicyDocument3 paginiR.R. Ispat (A Unit of Gpil) : Recruitment PolicyVinod KumarÎncă nu există evaluări
- Recruitment, Selection, Process, Methods and Steps, Role of Recruitment Consultant, Advertisment and InductionDocument136 paginiRecruitment, Selection, Process, Methods and Steps, Role of Recruitment Consultant, Advertisment and InductionLekha DaveÎncă nu există evaluări
- Sap HR Modules DetailsDocument5 paginiSap HR Modules DetailssateeshydÎncă nu există evaluări
- Performance ApprisalDocument15 paginiPerformance ApprisalSunny SmasherÎncă nu există evaluări
- End of Service Payment CalculationDocument4 paginiEnd of Service Payment CalculationMohamed ShanabÎncă nu există evaluări
- Employee's Guide 02-13Document39 paginiEmployee's Guide 02-13missycabrerosÎncă nu există evaluări
- Skills MatrixDocument3 paginiSkills Matrixjagansd3Încă nu există evaluări
- Synopsis Job PortalDocument16 paginiSynopsis Job PortalAbhishek SrivastavaÎncă nu există evaluări
- Payroll Procedure Manual-As of 09-14-11Document16 paginiPayroll Procedure Manual-As of 09-14-11PaksmilerÎncă nu există evaluări
- 10 Secrets To An Effective Performance ReviewDocument5 pagini10 Secrets To An Effective Performance ReviewSwapnashree DasÎncă nu există evaluări
- HR and Payroll Management Software: Welcome ToDocument26 paginiHR and Payroll Management Software: Welcome ToRagini ShirsathÎncă nu există evaluări
- User Manual - Hire To RetireDocument56 paginiUser Manual - Hire To RetireMohammad AnasÎncă nu există evaluări
- Time Management PDC Time & AttendanceDocument45 paginiTime Management PDC Time & AttendanceRavi RajamanickamÎncă nu există evaluări
- Introduction About The I - RecruitmentDocument27 paginiIntroduction About The I - RecruitmentpoojaabhiÎncă nu există evaluări
- Superb FileNet Interview QuestionsDocument31 paginiSuperb FileNet Interview Questionssrikanth jeripothulaÎncă nu există evaluări
- Manual of HR Administration Policies RegulationsDocument101 paginiManual of HR Administration Policies Regulationshr hrÎncă nu există evaluări
- Career Pathways TemplateDocument4 paginiCareer Pathways TemplateFaula Iman SitompulÎncă nu există evaluări
- 01 Mobile GuidelinesDocument4 pagini01 Mobile GuidelinesBharath BhushanÎncă nu există evaluări
- CEO's Message For End of Academic Year 2020: Sri Kuala LumpurDocument2 paginiCEO's Message For End of Academic Year 2020: Sri Kuala Lumpurjie hanÎncă nu există evaluări
- Sap HR Training Video TutorialDocument2 paginiSap HR Training Video TutorialsapdemovideoÎncă nu există evaluări
- Employee Guide To Taleo Business EditionDocument17 paginiEmployee Guide To Taleo Business Editionsunziev0% (1)
- How To Create Engaging Job Postings 1571989848Document1 paginăHow To Create Engaging Job Postings 1571989848Ajas AjuÎncă nu există evaluări
- IT PolicyDocument28 paginiIT PolicyYogesh JoshiÎncă nu există evaluări
- Sap Erp Human Capital ManagementDocument5 paginiSap Erp Human Capital Managementsuren_victorÎncă nu există evaluări
- Documentation PayrollDocument74 paginiDocumentation Payrollsatish_sep15Încă nu există evaluări
- City of Business Man PowerPoint TemplateDocument48 paginiCity of Business Man PowerPoint TemplateSaiman Haq BadhonÎncă nu există evaluări
- Welcoming New Employees PDFDocument12 paginiWelcoming New Employees PDFAnggini PangestuÎncă nu există evaluări
- Organizational Management Training Manual - en V1.0 PDFDocument62 paginiOrganizational Management Training Manual - en V1.0 PDFAditya DeshpandeÎncă nu există evaluări
- Employee Details in CPPDocument48 paginiEmployee Details in CPPTarun PatelÎncă nu există evaluări
- SuccessFactors Onboarding 2.0Document11 paginiSuccessFactors Onboarding 2.0Sutap DasÎncă nu există evaluări
- PHP Multiple Choice Questions and Answers: Ans: D and eDocument11 paginiPHP Multiple Choice Questions and Answers: Ans: D and eKannan SÎncă nu există evaluări
- Adwords Training ManualDocument73 paginiAdwords Training ManualKannan S100% (1)
- Advanced Machine Learning and Artificial IntelligenceDocument9 paginiAdvanced Machine Learning and Artificial IntelligenceKannan SÎncă nu există evaluări
- Tally and GSTDocument12 paginiTally and GSTKannan SÎncă nu există evaluări
- Fiber Reinforced Plymer Load Transfer Devices in Jointed Concrete PavementsDocument15 paginiFiber Reinforced Plymer Load Transfer Devices in Jointed Concrete PavementsKannan S100% (1)
- SAMSUNG Mba Summer ProjectDocument58 paginiSAMSUNG Mba Summer Projectpanpatil swapnil89% (37)
- Dbms Lab ManualDocument99 paginiDbms Lab ManualKannan SÎncă nu există evaluări
- Automation With PLCDocument26 paginiAutomation With PLCKannan S100% (2)
- Sandip Foundation Ksou ProspectDocument33 paginiSandip Foundation Ksou ProspectKannan SÎncă nu există evaluări
- Data Protection Privacy Enhancing TechnologiesDocument4 paginiData Protection Privacy Enhancing TechnologiesKannan SÎncă nu există evaluări
- Power Distribution at NFCDocument70 paginiPower Distribution at NFCKannan SÎncă nu există evaluări
- Power Distribution at NFCDocument70 paginiPower Distribution at NFCKannan SÎncă nu există evaluări
- Hospital Managmnt SystemDocument33 paginiHospital Managmnt SystemKannan SÎncă nu există evaluări
- Budgetary Control SystemDocument64 paginiBudgetary Control SystemKannan SÎncă nu există evaluări
- Mba Project Report Erp ImplemetaionDocument53 paginiMba Project Report Erp ImplemetaionKannan SÎncă nu există evaluări
- SWE 205 - Introduction To Software Engineering: - Critical System Specifications (Chapter 9)Document22 paginiSWE 205 - Introduction To Software Engineering: - Critical System Specifications (Chapter 9)s.b.v.seshagiri1407Încă nu există evaluări
- Cryptography Quest Bank 02Document7 paginiCryptography Quest Bank 02Gurpreet SinghÎncă nu există evaluări
- 8th Semester Computational Physics PaperDocument1 pagină8th Semester Computational Physics PaperAxe MalikÎncă nu există evaluări
- Data Warehousing - CS614 Power Point Slides Lecture 07Document9 paginiData Warehousing - CS614 Power Point Slides Lecture 07N GullÎncă nu există evaluări
- BVC 3 ADocument58 paginiBVC 3 ApepoteferÎncă nu există evaluări
- Institute of Technology & Science, Mohan Nagar, Ghaziabad Compiler Design Model Questions Unit-1Document4 paginiInstitute of Technology & Science, Mohan Nagar, Ghaziabad Compiler Design Model Questions Unit-1Harish PandeyÎncă nu există evaluări
- AcknowledgementDocument4 paginiAcknowledgementritiÎncă nu există evaluări
- TelScale SMSCGateway Release NotesDocument12 paginiTelScale SMSCGateway Release Notesglocall100% (1)
- Admin GuideDocument112 paginiAdmin Guideapi-3722405Încă nu există evaluări
- Chapter 09 HP RUM 9 Engine Console ToolsDocument20 paginiChapter 09 HP RUM 9 Engine Console ToolsMasood KhanÎncă nu există evaluări
- Fyit MP Practical Mannual FinalDocument28 paginiFyit MP Practical Mannual FinalShatrudhan MauryaÎncă nu există evaluări
- Secure CommunicationsDocument11 paginiSecure CommunicationsharrisboyÎncă nu există evaluări
- Agile Methodology ScrumDocument21 paginiAgile Methodology ScrumAhmad JavedÎncă nu există evaluări
- Maharishi Arvind College of Engineering & Research Centre, JaipurDocument29 paginiMaharishi Arvind College of Engineering & Research Centre, JaipurNikhil Bhuta DhariyawadÎncă nu există evaluări
- Automatic Medicine Vending Machine: Dept of ECE, NMIT IDocument5 paginiAutomatic Medicine Vending Machine: Dept of ECE, NMIT IRudresh RakeshÎncă nu există evaluări
- KPI Dashboard 20171114Document15 paginiKPI Dashboard 20171114ihsanÎncă nu există evaluări
- Jira GuideDocument104 paginiJira Guideioana_nekÎncă nu există evaluări
- SESSION1Document38 paginiSESSION1Gaurav M. DabasÎncă nu există evaluări
- QP QuadprogDocument4 paginiQP QuadprogEmpire AlliesÎncă nu există evaluări
- Active Reports For - Net User GuideDocument255 paginiActive Reports For - Net User GuideSilviu ŞtefureacÎncă nu există evaluări
- Quick Guide To Enhanceing ElmDocument10 paginiQuick Guide To Enhanceing ElmmarkyrayÎncă nu există evaluări
- Jjjduiii JsDocument13 paginiJjjduiii JsjaaritÎncă nu există evaluări
- Opc .Net 3.0 (WCF) Xi Clientbase APIDocument12 paginiOpc .Net 3.0 (WCF) Xi Clientbase APIsybaritzÎncă nu există evaluări
- Sample - Software Requirements Specification For Hospital Info Management SystemDocument6 paginiSample - Software Requirements Specification For Hospital Info Management SystemMohamed FaroukÎncă nu există evaluări
- C++ CallbackDocument29 paginiC++ Callbackragesh100% (1)
- Homework #9 SolutionDocument4 paginiHomework #9 Solutionsanjeewa29Încă nu există evaluări
- Oracle Performance TunningDocument33 paginiOracle Performance Tunningtavi.fircea100% (1)