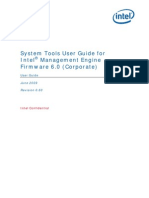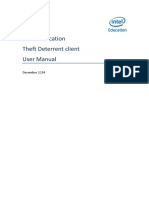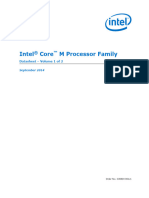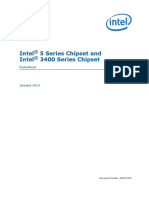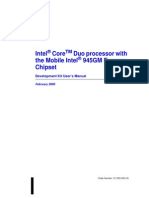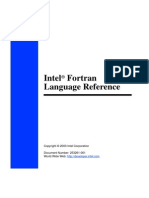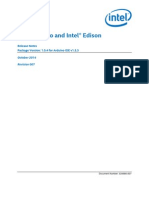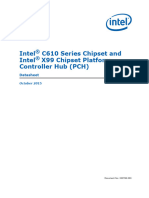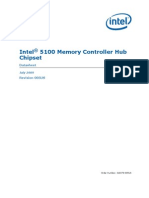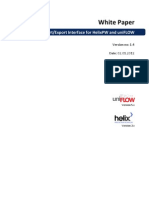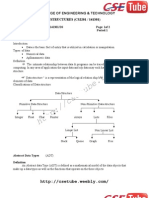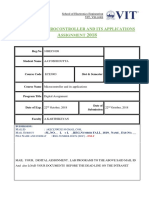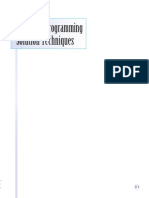Documente Academic
Documente Profesional
Documente Cultură
FW Bringup Guide
Încărcat de
MassimoAcelliDrepturi de autor
Formate disponibile
Partajați acest document
Partajați sau inserați document
Vi se pare util acest document?
Este necorespunzător acest conținut?
Raportați acest documentDrepturi de autor:
Formate disponibile
FW Bringup Guide
Încărcat de
MassimoAcelliDrepturi de autor:
Formate disponibile
Intel
Management Engine
OEM Firmware Bring up Guide
November 2008
Rev 0.3
Intel Confidential
2 Intel Confidential
INFORMATION IN THIS DOCUMENT IS PROVIDED IN CONNECTION WITH INTEL PRODUCTS. NO LICENSE, EXPRESS OR
IMPLIED, BY ESTOPPEL OR OTHERWISE, TO ANY INTELLECTUAL PROPERTY RIGHTS IS GRANTED BY THIS DOCUMENT. EXCEPT
AS PROVIDED IN INTEL'S TERMS AND CONDITIONS OF SALE FOR SUCH PRODUCTS, INTEL ASSUMES NO LIABILITY
WHATSOEVER, AND INTEL DISCLAIMS ANY EXPRESS OR IMPLIED WARRANTY, RELATING TO SALE AND/OR USE OF INTEL
PRODUCTS INCLUDING LIABILITY OR WARRANTIES RELATING TO FITNESS FOR A PARTICULAR PURPOSE, MERCHANTABILITY,
OR INFRINGEMENT OF ANY PATENT, COPYRIGHT OR OTHER INTELLECTUAL PROPERTY RIGHT.
UNLESS OTHERWISE AGREED IN WRITING BY INTEL, THE INTEL PRODUCTS ARE NOT DESIGNED NOR INTENDED FOR ANY
APPLICATION IN WHICH THE FAILURE OF THE INTEL PRODUCT COULD CREATE A SITUATION WHERE PERSONAL INJURY OR
DEATH MAY OCCUR.
Intel may make changes to specifications and product descriptions at any time, without notice. Designers must not rely on the
absence or characteristics of any features or instructions marked "reserved" or "undefined." Intel reserves these for future
definition and shall have no responsibility whatsoever for conflicts or incompatibilities arising from future changes to them. The
information here is subject to change without notice. Do not finalize a design with this information.
The products described in this document may contain design defects or errors known as errata which may cause the product to
deviate from published specifications. Current characterized errata are available on request.
Contact your local Intel sales office or your distributor to obtain the latest specifications and before placing your product order.
This document contains information on products in the design phase of development.
All products, platforms, dates, and figures specified are preliminary based on current expectations, and are subject to change
without notice. All dates specified are target dates, are provided for planning purposes only and are subject to change.
This document contains information on products in the design phase of development. Do not finalize a design with this
information. Revised information will be published when the product is available. Verify with your local sales office that you have
the latest datasheet before finalizing a design.
The Intel
Active Management Technology may contain design defects or errors known as errata which may cause the product to
deviate from published specifications. Current characterized errata are available on request.
Contact your local Intel sales office or your distributor to obtain the latest specifications and before placing your product order.
Intel, Intel
Active Management Technology, Intel
Quiet System Technology and the Intel
logo are trademarks or registered
trademarks of Intel Corporation or its subsidiaries in the United States and other countries.
*Other names and brands may be claimed as the property of others.
Copyright 2005 - 2008, Intel Corporation. All rights reserved.
Intel Confidential 3
Contents
1 Introduction.....................................................................................................7
1.1 Document scope ....................................................................................7
1.1.1 Important Assumptions ..............................................................7
1.1.2 Known-good system configuration ...............................................7
2 Terminology.....................................................................................................8
3 McCreary bring up overview .............................................................................10
3.1 Flash image.........................................................................................10
3.2 Bring-up summary ...............................................................................11
4 Intel
QST Image Generation ...........................................................................14
4.1 Intel
QST INI files...............................................................................14
4.2 Intel
QST Configuration Tool ................................................................15
4.2.1 Intel
QST Configuration DOS tool .............................................15
4.2.2 Intel
QST Configuration Windows* tool .....................................16
5 Final image generation ....................................................................................18
5.1 Image components...............................................................................18
5.2 Flash image tool from VIP......................................................................19
5.3 Assemble the final image.......................................................................19
5.3.1 Setup the flash image tool ........................................................19
5.4 Create the flash image..........................................................................21
5.4.1 Descriptor region ....................................................................21
5.4.2 ME region...............................................................................29
5.4.3 QST Configuration ...................................................................30
5.4.4 GbE region .............................................................................30
5.4.5 BIOS region............................................................................31
5.4.6 Platform Data Region...............................................................31
5.4.7 ME Parameters........................................................................32
5.4.8 Save configuration ..................................................................47
5.5 Building the flash image........................................................................47
5.6 Editing Image with FITC........................................................................49
Steps to edit the image.........................................................................49
5.7 Programming the image onto the flash ....................................................53
5.8 Using a flash programmer .....................................................................53
5.9 Using the flash programming tool ...........................................................54
5.9.1 DOS environment....................................................................54
5.9.2 Load files onto the target platform.............................................54
5.9.3 Query the flash devices............................................................55
5.9.4 Program the image..................................................................55
5.9.5 Windows* environment ............................................................56
5.9.6 Load files onto the target platform.............................................57
5.9.7 Query the flash devices............................................................57
5.9.8 Program the image..................................................................58
4 Intel Confidential
6 BIOS Setup....................................................................................................59
6.1 Set Parameters ....................................................................................59
6.2 iTPM Parameters on BIOS......................................................................59
7 Intel
Management Engine BIOS Extension Setup................................................60
7.1 Intel
Management Engine BIOS Extension screen....................................60
7.1.1 Enabling Intel
AMT.................................................................61
7.1.2 Enabling ASF 2.0.....................................................................63
8 Installing drivers.............................................................................................64
8.1 Driver identification ..............................................................................64
9 Basic Intel
AMT functional demonstration..........................................................66
9.1 Ping verification ...................................................................................66
9.2 Test Intel
AMT using the WebUI............................................................68
10 Basic iTPM functional demonstration ..................................................................69
10.1 Windows* XP Operating System Verification.............................................69
10.2 Windows Vista* Operating System Verification .........................................69
10.2.1 Method 1 ...............................................................................69
10.2.2 Method 2 ...............................................................................69
11 Intel
AMT Tools.............................................................................................70
11.1 Intel
AMT System Validation Tool Local (AMTVTL).................................70
11.1.1 AMTVTL from VIP ....................................................................70
11.1.2 Executing AMTVTL...................................................................71
11.2 MEInfo tool..........................................................................................73
11.2.1 MEInfo DOS tool .....................................................................73
11.2.2 MEInfo DOS tool from VIP ........................................................73
11.2.3 Executing MEInfo ....................................................................73
11.2.4 MEInfo Windows tool ...............................................................75
11.2.5 MEInfo Windows tool from VIP ..................................................75
11.2.6 Executing MEInfoWin ...............................................................75
11.3 AMTVTR tool ........................................................................................77
11.3.1 AMTVTR tool from VIP..............................................................78
11.3.2 Executing AMTVTR...................................................................78
11.4 AMTVTR for testing System Defense features ...........................................80
12 Supplemental notes CRB ...............................................................................81
12.1 BIOS Implementation ...........................................................................81
12.2 JUMPERS.............................................................................................81
12.2.1 Manufacturing Mode (Flash Override) jumper ..............................81
12.2.2 Clear CMOS jumper .................................................................82
12.2.3 iTPM jumper ...........................................................................84
12.3 Testing SOL and IDE-R features .............................................................84
12.4 Final checklist ......................................................................................87
Intel Confidential 5
Figures
Figure 1. Snapshot of executing the Intel
QST Windows Configuration tool ............17
Figure 2. Flash image tool Configuration setup .................................................20
Figure 3. ICH Strap 0 Configurations: ................................................................23
Figure 4. ICH Strap 1 Configurations: ................................................................24
Figure 5. ICH Strap 2 Configurations: ................................................................25
Figure 6. MCH Strap 0 Configurations: ...............................................................26
Figure 7. VSCC Table Configuration Example 1:...................................................28
Figure 8. VSCC Table Configuration Example 2:...................................................28
Figure 9. ME Region ........................................................................................32
Figure 10. AMT Region.....................................................................................37
Figure 11. iTPM Region ....................................................................................40
Figure 12. Setup and Configuration Region .........................................................42
Figure 13. Intel
Remote Connectivity Service Section .........................................46
Figure 14. Manufacturing Mode jumper location: .................................................82
Figure 15. CMOS Clear jumper location: .............................................................83
Figure 16. iTPM Enable jumper location:.............................................................84
6 Intel Confidential
Revision History
Revision Number Description Revision Date
0.1 Initial Release For Alpha Engineering Release 7/11/2008
0.2 Updated Terminology definitions
Changed order of steps in Bring-up summary section to
move Clear CMOS earlier in the flow.
Added additional screen captures for Power Packages,
Features and PET section under the Configuration Tab.
Updated section 7.1 to clarify default password change
prompt occurs automatically
Updated section 8.0 to clarify that .NET 3.5 is required
for proper driver operation
9/19/2008
0.3 Updated .NET 3.5 information to include link to Microsoft
for downloading the install file
11/12/2008
I ntroduction
Intel Confidential 7
1 I ntroduction
1.1 Document scope
This document describes the OEM-ODM bring up procedure for the McCreary/ICH10
platform with Intel
AMT 5.0/ASF 2.0/iTPM firmware. This document describes how to
create an integrated image from the component images (BIOS, Gigabit Ethernet and
Intel
ME images), program the integrated image onto the SPI flash devices. This
document includes information on setting parameters required to enable Intel
AMT.
This document also describes methods for testing the platform after Intel
AMT or
iTPM is enabled to verify that Intel
AMT/iTPM is functioning.
This document is written as a superset, meaning it contains all the components for
bringing up the Eaglelake/ICH10 Manageability Engine firmware. Based on desired
components/sku, use only the sections that apply.
1.1.1 Important Assumptions
This document assumes the reader has already reviewed the Readme and Release
Notes documents included in the kit distribution.
This document assumes Static IP mode only for simplicity.
This document assumes the Intel BTX form factor CRB is the system on which you
are performing the bring-up process.
This document assumes you have already performed a fresh operating system
installation on the system.
NOTE: This document assumes you have downloaded and properly installed the
required .NET version 3.5 provided as separate download from the actual Firmware /
Tools kit releases posted on VIP prior to loading the MEI / LMS Driver stack.
Link: http://download.microsoft.com/download/6/0/f/60fc5854-3cb8-4892-b6db-
bd4f42510f28/dotnetfx35.exe
1.1.2 Known-good system configuration
1. Two 512-Megabyte DDR2 800Mhz memory modules
2. Penryn 2.4 Ghz CPU, 1333Mhz Front Side Bus
Terminology
8 Intel Confidential
2 Terminology
Acronym Explanation
Intel
AMT Intel
Active Management Technology (Intel
AMT)
Intel
QST Intel
Quiet System Technology (Intel
QST)
ASF Alerting Standard Format
BIOS Basic Input Output System
CRB Customer Reference Board
DHCP Dynamic Host Configuration Protocol
FIT flash image tool
FPT Flash Programming Tool
FW Firmware
G3 A system state of Mechanical OFF where all power is disconnected from the
system
GbE Gigabit Ethernet
GUI Graphical User Interface
Intel
MEI Intel
Management Engine Interface
HW Hardware
ICH I/O Controller Hub
IDER Integrated Drive Electronics Redirection the ability to redirect input and
output of an IDE device to a remote console.
IP Internet Protocol
iTPM Integrated TPM1.2 TPM Compliant
LAN Local Area Network
LMS Local Manageability Service
MAC Media Access Control
MCH Memory Controller Hub
Intel
ME Intel
Management Engine
Intel
MEBX Intel
Management Engine BIOS Extension (Intel MEBX)
NIC Network Interface Card
NVM Non-Volatile Memory
OEM Original Equipment Manufacturer
SOL Serial Over LAN
Terminology
Intel Confidential 9
Acronym Explanation
SPI Flash Serial Peripheral Interface Flash
Static IP An Internet Protocol address set manually (not by DHCP)
SUT System Under Test
SW Software
S0 A system state where power is applied to all Hardware devices and system is
running normally.
S1, S2, S3 A system state where the host CPU is not running. However power is
connected to the memory system.
S4 A system state where the host CPU and memory is not active
S5 A system state where all power to the host system is off. However the
power cord is still connected.
Sx All S states that are not S0.
ATX Advanced Technology Extended Motherboard form factor
BTX Balanced Technology Extended Motherboard form factor
PDR Platform Data Region
McCreary bring up overview
10 Intel Confidential
3 McCreary bring up overview
The flash image consists of multiple regions, as shown in the figure below.
3.1 Flash image
The CRB ships with a total of two SPI flash devices installed. The image created below
will span both devices as a single flash memory area. Bringing up a McCreary platform
with the FW/SW kit involves the following steps:
1. Integrating the following images into a final, combined image:
a. Flash Descriptor
b. Intel
ME image
c. BIOS image
d. GbE image
e. Platform Data Region
2. Programming this final image onto the SPI flash devices.
3. BIOS setup
4. Activating Intel
ME BIOS Extension (Intel
MEBx) Setup to configure the
Management Engine and Intel
AMT.
5. Basic demonstration of Intel AMT/ASF 2.0/iTPM functionality.
Each of these steps is addressed in detail in the following pages.
The figure below shows the components of the final firmware image which is built
from the component images.
McCreary bring up overview
Intel Confidential 11
3.2 Bring-up summary
This section summarizes the complete bring-up procedure, which is detailed in the
remainder of the document.
Step # Description Input Output
1 Download kit from VIP N/A The downloaded zip file
containing the following
folders NVM Image,
System Tools, Drivers
and based on the FW
supported - ASF 2.0
Tools and Intel
AMT
Tools.
2 Create the Flash Image using
the flash image tool, which
integrates component binary
images (BIOS, GbE, ME) into
a single flash image.
BIOS.rom, ME.bin and GbE.bin outimage.bin
3 Clear CRB CMOS settings N/A N/A
4 Disable ME by removing
memory from the Channel A
DIMM 0 socket.
Note: If the platform only
has Channel A DIMM 0
populated you will need to
move this over to Channel
B DIMM 0 position in order
to boot the platform.
N/A N/A
5 Program the Flash Image
onto the SPI flash devices on
the target platform using the
Flash Programming Tool.
outimage.bin Flash image
programmed successfully
on the target platform.
6 Remove AC power cord from
CRB Power supply.
N/A N/A
7 Modify the settings in the
BIOS setup screen.
Enabling Steps:
1. Select the Chipset option on
the top of the CRB BIOS menu using
the left / right arrow keys.
Fields in the BIOS screen
have been modified to
support Intel
AMT/ASF/iTPM on the
McCreary bring up overview
12 Intel Confidential
Step # Description Input Output
2. Select the ME Subsystem
menu using the up / down arrow
keys and hit enter.
3. Hit Enter on the Load ME
Optimal option at the top of the
screen and change the setting to
Yes
4. Select the F9 Function key to
load BIOS Optimal Defaults.
Note: If the Load ME Optimal is
not set to Yes ME functionality
will not be enabled when using
the F9 BIOS Optimal Defaults
option.
target platform.
8 Modify the settings in the
Intel
ME BIOS Extensions
(Intel
MEBx) setup
Configure settings for Intel
ME and
Intel
AMT/ASF
Intel
ME and Intel
AMT/ASF configured on
the target platform.
9 Install the Chipset.INF file
and then install the
supported drivers.
Chipset.INF, LAN, LMS and Intel
ME
Interface Setup files.
Chipset.INF, LAN, LMS
and Intel
ME Interface
drivers installed on the
target platform.
10 Demonstrate the basic
functionality of Intel
AMT.
Ping Verification and WebUI The management
console is able to
connect to the Intel
AMT system and you can
verify that Intel
AMT
has been successfully
enabled on the target
platform.
11 Check the functionality of
Intel
AMT locally using the
AMTVTL tool
AMTVTL.exe + username and
password (if Kerberos* is not used)
Checks the functionality
of a local Intel
Active
Management Technology
(AMT) 5.0 device.
12 Verify Intel
ME features in a
DOS environment using
MEInfo DOS Tool.
MEInfo.EXE (DOS) Verifies Intel
ME FW is
alive. Returns version
data about BIOS, Intel
ME, iTPM, Intel
AMT
Firmware and
components.
13 Verify Intel
ME features in a
Windows* environment using
MEInfo Windows Tool
MEInfoWin.EXE (Windows*) Verifies Intel
ME FW is
alive. Returns version
data about BIOS, Intel
ME, iTPM, Intel
AMT
Firmware and
components.
14 Check the functionality of
Intel
AMT remotely using
AMTVTR tool.
- Host IP address
- AMT username and
Returns success if Intel
AMT has been enabled
successfully, otherwise
McCreary bring up overview
Intel Confidential 13
Step # Description Input Output
password (if Kerberos is not used)
returns a failure.
15 Check for the System
Defense functionality using
the AMTVTL tool.
- Host IP address
- AMT username and
password (only if Kerberos is not
used)
Successfully checks for
System Defense
functionality on Intel
AMT machine.
16 Verify that .NET 3.5 has been
installed on the client
platform prior to installation
of the MEI / LMS Drivers.
Note: If .NET 3.5 is not
installed prior to installing
the MEI / LMS drivers you
will receive an error
message and the IMSS
monitoring application will
fail to operate properly.
N/A N/A
17 Verify MEI/LMS Drivers
Installed
Review Device Manager to verify
HECI device and LMS are present.
Review properties to
confirm that the correct
MEI and LMS versions
are loaded in the OS.
I ntel QST I mage Generation
14 Intel Confidential
4 I ntel
QST I mage Generation
Note:
This section is only applicable if Intel
QST is to be configured on the target
platform. If not, please skip this section and continue with the next section.
This section describes how to change the fan speed settings (Intel
QST settings),
if default values are to be modified.
INI files are provided in the kit with Intel-provided default values. If fan speed
control values are to be modified, then change the default values provided in the
INI files, before creating the Intel
QST image.
This section describes the creation of the Intel
QST binary image. This image will be
integrated with the Intel ME firmware image along with the GbE and BIOS images
using the Flash Image Tool to create the final flash image. The Intel
QST binary
image is created using the Intel
QST Configuration tool. The Intel
QST
Configuration tool takes in an INI (parameter initialization) file as input to create the
Intel
QST binary image.
4.1 Intel
QST INI files
The INI files are used to create the Intel
QST binary image. The following table
summarizes the location of the INI files:
INI File Directory Location Example Use
QstCfgATXEL10D.ini Unzipped_folder\Tools\
QST Tools\
C:\Digital_Office_5.1.0.xxxx\Tools\QST Tools\
QstCfgATXEL10D.ini
For ATX
Corporate
SKU Board
QstCfgBTXEL10D.ini Unzipped_folder\Tools\
QST Tools\
C:\Digital_Office_5.1.0.xxxx\QST Tools\
QstCfgBTXEL10D.ini
For a BTX
Corporate
SKU Board
QstCfgATXEL10.ini Unzipped_folder\Tools\
QST Tools\
C:\Digital_Office_5.1.0.xxxx\Tools\QST Tools\
QstCfgATXEL10.ini
For ATX
Consumer
SKU Board
QstCfgBTXEL10.ini Unzipped_folder\Tools\
QST Tools\
C:\Digital_Office_5.1.0.xxxx\Tools\QST Tools\
QstCfgBTXEL10.ini
For a BTX
Consumer
SKU Board
I ntel QST I mage Generation
Intel Confidential 15
4.2 Intel
QST Configuration Tool
The Intel
QST binary image can be created either using the DOS environment (as
described in section 4.2.1) or using Windows* environment (as described in section
4.2.2).
4.2.1 Intel
QST Configuration DOS tool
The Intel
QST Configuration DOS Tool can be accessed under the following directory:
Unzipped_folder Tools\QST Tools\
(Example: C:\ C:\Digital_Office_5.1.0.xxxx\Tools\QST Tools\QstCfgD.exe)
Executing the following command at the DOS prompt generates the Intel
QST binary
file:
QstCfgD <INI File Pathname>[{-w|-o}<Binary File Pathname>]
Where:
INI File Pathname : Provides a pathname for the INI file
-w [Binary File Pathname] : Specifies that the payload is to be
written to
a file. If the file already exists,
the tool will ask for confirmation
before overwriting it.
-o [Binary File Pathname] : Specifies that the payload is to be written to
a file. If the file already exists, it
will be overwritten.
(Example: QstCfgD.exe QstCfgBTXEL10D.ini -w QSTBinary.bin)
The Intel
QST binary image (Example: QSTBinary.bin) is created in the specified folder.
IMPORTANT:
The Intel
QST Configuration DOS tool requires DOS4GW.exe in the same directory
as the tool executable. Download DOS4GW.exe from the following URL:
http://www.scene.org/file.php?file=%2Fresources%2Fdos4gw.exe&fileinfo.
I ntel QST I mage Generation
16 Intel Confidential
Download the dos4gw.exe file and save it in the same directory as QstCfgD.exe:
(Example: Unzipped_folder\Tools\QST Tools\)
Note:
Choose the appropriate INI file for executing the command above depending on
the type of the board (ATX or BTX).
For more details on this tool, refer to the document Intel Quiet System
Technology Configuration and Tuning Manual. Please contact your Intel
representative to get access to this document.
4.2.2 Intel
QST Configuration Windows* tool
The Intel
QST Configuration Windows* tool is located in the following
directory:
Unzipped_folder\Tools\QST Tools\
(Example: C:\Digital_Office_5.1.0.xxxx\Tools\QST Tools\QstCfg.exe)
Executing the following command at the Windows command prompt generates the Intel
QST binary file:
QstCfg <INI File Pathname>[{-w|-o}<Binary File Pathname>]
Where:
INI File Pathname : Provides a pathname for the INI file
-w [Binary File Pathname] : Specifies that the payload is to be
written to
a file. If the file already exists,
the tool will ask for confirmation
before overwriting it.
-o [Binary File Pathname] : Specifies that the payload is to be written to
a file. If the file already exists, it
will be overwritten.
(Example: QstCfg.exe QstCfgBTXEL10D.ini -w QSTBinary.bin)
I ntel QST I mage Generation
Intel Confidential 17
The Intel
QST binary image (Example: QSTBinary.bin) is created in the specified folder.
Figure 1. Snapshot of executing the Intel
QST Windows Configuration tool
Note:
Choose the appropriate INI file for executing the Intel
QST Configuration Tool
depending on the type of the CRB board (ATX or BTX).
For more details on this tool, refer to the document Intel
Quiet System
Technology Configuration and Tuning Manual. Please contact your Intel
representative for access to this document.
The Intel
QST Configuration GUI Tool (QSTCT_GUI.exe), also included in this
distribution, can be used to create the Intel
QST binary image in Windows*
environment. See the document Intel
Quiet System Technology Configuration
and Tuning Manual for a description of the GUI tool.
Downloading of Microsoft VC runtime libraries is required for the Intel
QST
Configuration GUI tool to work under Microsoft* Windows* 2000 Operating
System. For more details, please refer to the document ReleaseNote.pdf
(Download from the same source as the kit is downloaded from)
Final image generation
18 Intel Confidential
5 Final image generation
The flash image tool is used to create the final flash image file that you will use to
program the SPI flash devices on the CRB system board.
The purpose of this tool is to create and configure a flash image for the
McCreary/ICH10 platform. The following binary files are provided as input to this tool:
BIOS (.rom)
Intel
ME firmware (.bin)
GbE (.bin)
QSTBinary.bin
The tool usage is explained in detail in the following sections.
5.1 Image components
The various image components can be downloaded from VIP:
(https://platformsw.intel.com/)
The kit will contain one component archive as shown in the table below.
Archive name Intel
AMTFirmware
ASF2.0
Firmware
Digital_Office_5.1.0.xxxx.zip
NOTE: The xxxx shown herein throughout in this text will actually be a 4-digit number
corresponding to the build number. Example: Digital_Office_5.0.0.1002.zip
Download the required archive and expand it to a folder using an archive utility, such
as WinZIP. (Example: E:\)
Example: If the Digital_Office_5.1.0.xxxx archive has been downloaded, then the
contents will be downloaded into the following directory structure -
\Digital_Office_5.1.0.xxxx
Refer to the remainder of this document to create the proper build directory
structure.
Final image generation
Intel Confidential 19
Under the root of the above directory hierarchy, the actual composite binary image
files you will use to build the final image (BIOS, ME, GbE) are located under the NVM
Image directory. (Example: E:\Digital_Office_5.1.0.xxxx\NVM Image) When you
configure the flash image tool to build your final image, you will set an environment
variable called $SourceDir to point to this directory for the source images. All
environment variables required by the flash image tool are covered in detail in the
sections below.
Note: Be sure to check in both the Message of the Week and kit
Release Notes for further information on which Firmware should be
used for the specific GMCH silicon revision to ensure proper ME
operation.
5.2 Flash image tool from VIP
The flash image tool can be accessed from the following directory:
Unzipped_folder\Tools\System Tools\Flash Image Tool\
(Example: E:\Digital_Office_5.1.0.xxxx\Tools\System Tools\Flash Image Tool\fitc.exe)
The Flash Image Tool folder contains the following files:
a. fitc.exe
b. fitc.ini
c. fitctmpl.xml
d. newfiletmpl.xml
Note:
For details on each of the files listed above, please refer to the document: Intel
Flash Image Tool.pdf.
The flash image tool main executable is fitc.exe. It is required that the following
files be in the same directory as fitc.exe:
fitctmpl.xml
newfiletmpl.xml
The flash image tool will NOT execute properly if the above files are missing.
This tool runs in Microsoft Windows* XP only.
5.3 Assemble the final image
5.3.1 Setup the flash image tool
Follow the steps given below to set up the flash image tool.
1. Go to the directory containing fitc.exe.
2. Double click on fitc.exe.
3. Read through the license agreement, accept it, and then click OK.
4. The flash image tool opens a new configuration file entitled:
Final image generation
20 Intel Confidential
Untitled.xml Flash Image Tool.
5. Click on the Build menu.
6. Select Environment Variables
7. the Environment Variables window opens. Set the following values:
a. Set $WorkingDir: to: .\Working
b. Set $SourceDir: to: .\..\..\..\NVM Image (this corresponds to the directory
path containing the NVM images.)
c. Set $DestDir: to: .\Output
d. For $UserVar1:, $UserVar2: and $UserVar3: do not change the default
values. (Retain the values as .)
e. Click OK, and the Environment Variables window will close.
8. Click on the Build menu at the top of the current window.
9. Select Build Settings
10. In the new window opened, entitled Build Settings:
a. Set the Output path: to include the final flash image name.
(Example: $DestDir\outimage.bin) Note: You may opt to name your output
file so it includes the build number, i.e. $DestDir\1002_Outimage.bin.
b. Leave Generate intermediate build files as checked.
c. Leave Build compact image (ignores the flash component sizes in the
descriptor) as unchecked.
d. Set Flash Block/Sector Erase Size: to the sector size of the target flash
device. (Example: 4KB for 16 Mbit SST device with ID SST25VF016B)
e. Click OK, and the Build Settings window will close.
Figure 2. Flash image tool Configuration setup
Final image generation
Intel Confidential 21
5.4 Create the flash image
This section details the steps required to configure the flash image tool and to set the
various required parameters, before the final flash image is created from its
component images, i.e. BIOS image, GbE image and the Intel
ME image. The
following regions are configured using the flash image tool:
5.4.1 Descriptor region
1. Expand the Descriptor Region node in the left pane of the main window.
2. Click on Descriptor Map node under the Descriptor Region node.
a. All of the parameters of the Descriptor Map section will appear in the list in
the right pane.
b. Double click on Number of Flash Components parameter.
c. A dialog box will open, entitled Number of Flash Components.
d. Set this value to the number of flash components installed on the target
board. Valid values are 1 or 2. Note: the McCreary CRB comes with 2 flash
devices installed, so you would select 2 for this setting. Other platforms may
have only one flash device.
e. Click OK and the dialog box closes.
3. In the left pane, open the Descriptor Region node and Click the Descriptor region
length in the right pane and set it to 0x2000.
4. In the left pane, under the Descriptor Region node and click to select the
Component Section node.
a. All of the parameters of the Component Section will appear in the list in the
right pane.
b. Double-click on Fast read clock frequency parameter.
Note: Verify that the SPI parts you are using in your platform design will
support this setting.
c. A dialog box will open, entitled Fast read clock frequency.
d. Select 33MHz from the drop-down list.
e. Click OK and the dialog box closes.
f. Double-click the Fast read support parameter.
g. A dialog box will open, entitled Fast read support.
h. Select the true radio-button if it is not already selected.
i. Click OK and the dialog box closes.
j. Double-click the Flash component 1 density parameter.
k. A dialog box will open, entitled Flash component 1 density.
l. Select the correct component size from the drop-down list and set it to the
size of the flash part being used, according to the following criteria:
Flash component density:
If the value for Number of Flash Components is set to 1, then Flash
Component 1 density should be set to 4MB.
If the value for Number of Flash Components is set to 2, then Flash
Component 1 density should be set to 2MB.
If you are using the Intel McCreary CRB (it has two flash components) or
another platform that has two 2MB flash components, set each component
to 2MB. Examine the target system board to determine the proper
settings.
Note: The below steps m, n and o are applicable only if the Number of Flash Components is
set as 2.
Final image generation
22 Intel Confidential
m. Double-click on Flash component 2 density parameter.
n. A dialog box will open, entitled Flash component 2 density.
o. Select the correct component density from the drop-down list (Example:
2MB).
p. All the remaining parameters for the Component section are retained as
default values.
5. Expand the Descriptor Region node and then expand the Master Access Section
node in the left pane.
a. Click to select the CPU/BIOS node under the Master Access Section node.
i. All the parameters of the CPU/BIOS section are displayed in the right
pane.
ii. Double-click the Read access parameter.
iii. A dialog box opens, entitled Read access
iv. **Enter the value 0xFF here.
v. Click OK and the dialog box closes.
vi. Double-click on Write access parameter.
vii. A dialog box opens, entitled Write access
viii. **Enter the value 0xFF here. (Important: the value 0xFF - full
read/write access - is for engineering purposes only for production,
you will need to change this to WRITE access permission only.)
ix. Click OK and the dialog box closes.
b. In the left pane, open the Master Access Section node and click to select the
Manageability Engine (ME) node.
i. All the parameters of the Manageability Engine (ME) section are
displayed in the right pane.
ii. Double-click the Read access parameter.
iii. A dialog box opens, entitled Read access
iv. **Enter the value 0xFF here.
v. Click OK and the dialog box closes.
vi. Double-click the Write access parameter.
vii. A dialog box opens, entitled Write access
viii. **Enter the value 0xFF here.
ix. Click OK and the dialog box closes.
c. In the left pane, open the Master Access Section node and click to select the
GbE LAN node.
i. All the parameters of the GbE LAN section are displayed in the right
pane.
ii. Double-click the Read access parameter.
iii. A dialog box opens, entitled Read access
iv. **Enter the value 0xFF here.
v. Click OK and the dialog box closes.
vi. Double-click the Write access parameter.
vii. A dialog box opens, entitled Write access
viii. **Enter the value 0xFF here.
ix. Click OK and the dialog box closes.
Note:
All the above steps are necessary and must be followed. If any of the steps
are missed, there may be chances of locking down the flash chip, in which
case further updating will not be possible and an SPI flash part replacement
will be required.
** - The value 0xFF gives all the regions (Example: Intel
ME, GbE and BIOS
regions) complete read/write access to a particular region (Example: BIOS
region). This value set is only for the engineers/developers.
Final image generation
Intel Confidential 23
For more details on the read/write access and how to determine the values for
each permission setting, please refer to the document Intel
flash image
tool.pdf.
6. Expand the ICH Straps node and then select the ICH Strap 0 node in the tree on
the left side of the main window.
a. Ensure that the following options are configured:
Option Value
1. Auxiliary Well Select - 2 (GPIO9/MGPIO3 OR SLP_M#)
2. LANPHYPC_GP12_SEL - 1 (Native mode)
3. Integrated GbE or PCI Express select - Integrated GbE
4. Trip Point Select - true
5. TCO Slave Select - Connected to SMBus Pins
Figure 3. ICH Strap 0 Configurations:
Note: TCO Slave Select settings For Intel CRB/EV platforms the recommendation is
to set this strap to the Connected to SMBus Pins.
Note: Auxiliary Well Select For Intel CRB/EV platforms the recommendation is to
set this strap in ICH Soft Strap 0 to 2 (GPIO9/MGPIO3 OR SLP_M#). If this
value is not set users may experience a D0 hang on resume from S3/S4 Moff state.
Final image generation
24 Intel Confidential
7. Click to select the ICH Strap 1 node in the tree on the left side of the main
window.
a. All the parameters of the ICH Strap 1 section are displayed in the right pane.
b. Ensure that these options are configured as follows:
1.ICH Danbury Enable false
2.ICH AHCI Virtualization Enable false
3.ICH VE Enable/Disable false
4.North MLINK 2 Non-Posted Enable true
5.SST Dynamic Clock Gate Enable true
6.ME SmBus Dynamic Clock Gate Enable true
7.North MLink Dynamic Clock Gate Enable true
Figure 4. ICH Strap 1 Configurations:
Final image generation
Intel Confidential 25
8. Click to select the ICH Strap 2 node in the tree on the left side of the main
window.
Ensure that all Address Enable options are set to true
Configure the values for each of the addresses to the values shown:
a. I2C Address 0x30
b. MCTP Address 0x32
c. ASD Address 0x34
d. GP Address 0x36
Figure 5. ICH Strap 2 Configurations:
Final image generation
26 Intel Confidential
9. Click to select the MCH Strap 0 node in the tree on the left side of the main
window.
Figure 6. MCH Strap 0 Configurations:
a. All the parameters of the MCH Strap 0 section are displayed in the right
pane.
b. Double-click on ME boot from Flash parameter.
c. A dialog box opens, entitled ME boot from Flash.
d. Select the true radio button if it is not already selected.
Note: This option will not be selectable until you have selected a firmware image
under the ME Region section. Additionally if By- pass firmware is selected this
options will be automatically selected as false and the option will be grayed and
cannot be changed.
e. Click OK and the dialog box closes.
Note:
Step 6 is to enable ROM By-pass mode. A ROM by-pass image has
been provided in this kit (Firmware image).
For more details on the ROM by-pass mode, please refer to the
document ReleaseNote.pdf (which can be downloaded from the same
web page where you obtained the kit)
NOTE: ROM by-pass mode is only possible on a non-production fused
MCH parts and is also dependent on the use of a Bypass enabled
firmware image. This strap will have no affect if it is set on
production fused MCH parts.
Final image generation
Intel Confidential 27
10. Click to select the VSCC Table node in the tree on the left side of the main
window.
a. Add the SPI flash component to your VSCC table:
(Example 1 for SST SPI flash)
i. Right click on VSCC Table to add entry name: SST 25VF016B
ii. Left Click to select the entry name created
iii. Configure Vendor ID: 0xBF
iv. Configure Device ID 0: 0x25
v. Configure Device ID 1: 0x41
vi. Configure VSCC register value: 0x20092009
(Example 2 for Blanchard SPI flash)
vii. Right click on VSCC Table to add entry name: Intel
Blanchard 4MB
viii. Left Click to select the entry name created
ix. Configure Vendor ID: 0x89
x. Configure Device ID 0: 0x89
xi. Configure Device ID 1: 0x11
xii. Configure VSCC register value: 0x401ED81F
Final image generation
28 Intel Confidential
Figure 7. VSCC Table Configuration Example 1:
Figure 8. VSCC Table Configuration Example 2:
(Note: For Blanchard you will also need to make the following changes in
your Build settings from the Build pull down menu.
a. Configure Flash Block/Sector Erase Size: to Asymmetric
b. Make sure that the Upper Flash Block/Sector Erase Size: is set to
64KB
c. Make sure that the Lower Flash Block/Sector Erase Size: is set to
8KB.
Final image generation
Intel Confidential 29
Note: For values to be entered for the above setup, please refer to the Intel
I/O Controller
Hub 10 (ICH10) Family EDS, SPI ICH-SPI programming guide and the SPI flashs
datasheet. Vendor ID, Device ID 0 and Device ID 1 are all derived from the output of
the JEDEC ID command which can be found the in flashs datasheet. In the ICH10
EDS, 22.2.8.2 VSCC0Vendor Specific Component Capabilities 0 describes the 32 bit
VSCC register value.
11. No modifications to the OEM Section are needed it should be left to default.
12.
5.4.2 ME region
1. Click to select the ME Region node in the left pane of the main window.
2. All the parameters of the ME Region section are displayed in the right pane.
3. Double-click the Binary file parameter.
4. A dialog box opens, entitled Binary file.
5. Click the browse button () and open the directory where the Intel
ME image is
located (Example: E:\Digital_Office_5.1.0.xxxx\NVM Image\Firmware).
Note:
There will be several Intel
ME images will be present in this directory.
The first image (EL_ICH10_SKUx_BYP_ME_PreProduction.BIN) is the
Intel
ME image to be selected for creating the flash image for Pre-
Production Silicon using the flash image tool.
The second image (EL_ICH10_SKUx_ME_PreProduction.BIN) is the Intel
ME image to be selected for creating the flash image for Production Silicon
using the flash image tool.
Bypass image files (Example:
EL_ICH10_SKUx_BYP_ME_PreProduction.BIN) are generally only needed
Final image generation
30 Intel Confidential
on early pre-production A0 silicon stepping CRB boards and are usually
not needed for later silicon steppings. Check the Readme and Release
Notes included with each kit release for specific information on this.
Remaining images (Example:
EL_ICH10_SKUx_ME_UPD_PreProduction.BIN) are Intel
ME image files
to be used only with the Firmware Update Tool (FWUpdate Tool). For
more details on this tool, please refer to the document Intel
AMT Tools
User Guide.pdf, located in the folder: Unzipped_folder\iAMT Tools\
(Example: E:\Digital_Office_5.1.0.xxxx\Tools\iAMT Tools\Intel
AMT Tools
User Guide.pdf)
1. Select the Intel
ME image (Example:
EL_ICH10_SKUx_ME_PreProduction.BIN) from this location, and click Open.
2. Click OK and the dialog box closes.
3. The remaining parameters are left with default values.
5.4.3 QST Configuration
1. Click the ME Region node in the left pane of the main window.
2. Double-click the Intel
QST config file option.
3. A dialog box will appear, entitled This is the Intel
QST configuration binary file.
4. Click the Browse () button and open the directory where the QST binary which
was created previously in the Intel
QST Image Generation section of the
guide is located. (Example: E:\Digital_Office_5.1.0.xxxx\Tools\QST
Tools\QSTBinary.bin).
5. Click OK and the dialog box closes.
Note: This is only needed if the image being created for the platform is using Intel
QST.
5.4.4 GbE region
1. Click the GbE Region node in the left pane of the main window.
2. All the parameters of the GbE Region are displayed in the right pane.
3. Double-click the GbE LAN region length and set it to 0x4000.
4. Double-click the Binary input file parameter.
5. A dialog box will appear, entitled Binary input file.
6. Click the Browse () button and open the directory where the GbE image is
located. (Example: E:\Digital_Office_5.1.0.xxxx\NVM Image\GbE).
7. Select the GbE image file (Example: NAHUM2_NINEVEH_A0_1_1.bin) from this
location and click on Open.
8. Click OK and the dialog box closes.
9. Double-click the MAC address parameter.
10. A dialog box will appear, entitled, MAC address.
11. Enter the 48-bit MAC address (Physical Address) for the host adapter on the target
platform. (Example: 00 12 34 56 78 91)
12. Click OK and the dialog box closes.
Note:
The GbE MAC Address set in the steps above must be unique for all systems
on a network.
13. The remaining parameters are left with default values.
Final image generation
Intel Confidential 31
5.4.5 BIOS region
1) Click to select the BIOS Region node in the left pane.
2) All the parameters of the BIOS Region are displayed in the right pane.
3) Double-click the Binary input file parameter.
4) A dialog box will appear, entitled Binary input file.
5) Click to select the Browse () button and open the directory where the BIOS
image (Intel Reference BIOS) is located. (Example:
E:\Digital_Office_5.1.0.xxxx\NVM Image\BIOS).
6) Select the BIOS image file from this location and click OPEN (Example:
CGELIA33.ROM) where xxx is actually the revision number.
7) Click OK and the dialog box closes.
8) The remaining parameters are left with default values.
5.4.6 Platform Data Region
Ensure that the Platform Data Region is enabled. This option is disabled by default in
Fitc.
1) Right Click on the PDR Region and select the Enable Region option.
2) Set PDR Region length = 0x8000
Note: This region is reserved for VA 3.0 and is not to be used for OEM storage.
Final image generation
32 Intel Confidential
5.4.7 ME Parameters
The ME section allows the user to specify the manageability features. The parameter
values can be found in the help text next to it. The default settings are shown in
Figure 9 below.
Figure 9. ME Region
5.4.7.1 Temporary Firmware Update parameters
When Local FWU Override Counter has a value between 1 and 255, firmware
updates are allowed even if updates are disabled in the ME BIOS Extension settings.
After the flash is programmed, each time the machine restarts it causes Local FWU
Override Counter to be decremented. When Local FWU Override Counter reaches
0, firmware updates are no longer allowed if they are not enabled by the ME BIOS
Extension settings.
Note: The restart that takes place after the flash memory has been programmed also
causes Local FWU Override Counter to be decremented. Therefore if you want to
enable updating the firmware N times, you need to assign Local FWU Override
Counter the initial value N+1.
If Local FWU Override Counter is set to -1 and Local Firmware Override
Qualifier is set to 0, firmware updates are always allowed regardless of the settings
in the ME BIOS extension
Final image generation
Intel Confidential 33
The following table shows the possible value combinations for the two variables. To
enable local firmware updates, make sure both variables are assigned the correct
values.
Firmware Override Update Variables
Local FWU Override
Qualifier = 0 (zero)
Local FWU Override
Qualifier = 1 (one)
Local FWU Override
Qualifier = 2 (two)
Local FWU Override
counter = 0 (zero)
Local Firmware Updates
NOT Allowed
Local Firmware Updates
NOT Allowed
Local Firmware Updates
NOT Allowed
Local FWU Override
Counter =
-1 (minus one)
Local Firmware Updates
Allowed
Local Firmware Updates
NOT Allowed
Local Firmware Updates
Allowed only until ME is
configured
Local FWU Override
Counter =
0<n<255
Local Firmware Updates
Allowed
Local Firmware Updates
Allowed
Local Firmware Updates
Allowed
5.4.7.2 Si features parameters
These options allow for Firmware status codes to be output to the MDDD ME Port80
module.
Si Features Options:
Parameter Description Default Value
Debug Si Features Setting this option to a 1 value will configure the
FW to output extended debugging FW status
codes to the MDDD module.
0x00000000
Prod Si Features
Setting this option to a 1 value will configure the
FW to output FW status codes to the MDDD
module.
0x00000000
Note: These options should only be enabled if you are using the MDDD
module for Firmware related debugging. Leaving these options enabled in a
production level Firmware image will cause significant boot performance
impact.
Final image generation
34 Intel Confidential
5.4.7.3 Power Packages
This section allows the user to specify which Power Packages will be supported on the
platform and which package will be used by the ME as the default.
The default settings are shown below.
Power Packages Region
Final image generation
Intel Confidential 35
5.4.7.4 Features Supported
This section allows the user to specify which features will be supported on the in the
Firmware image.
The default settings are shown below.
Feature Supported Region
Final image generation
36 Intel Confidential
5.4.7.5 PET
This section allows the user to specify any OEM specific PET messages.
The default settings are shown below.
PET Region
Final image generation
Intel Confidential 37
5.4.7.6 AMT Section
The AMT section allows the user to specify the default AMT parameters. After the
Intel
AMT system is Un-provisioned (full or partial) the values specified in this
section will be used. The default settings are shown in Figure 10 below.
Figure 10. AMT Region
Unless specific options are needed or otherwise noted in the table below the default
values do not need to be changed.
Final image generation
38 Intel Confidential
Intel AMT Options:
Parameter Description Default Value
Intel AMT Legacy
Provisioning Mode Supported
This setting determines if the MEBx will display
the Legacy Provisioning Mode option.
True
Intel AMT VLAN Local
Configuration Blocked
This setting determines if the MEBx will display
the VLAN Configuration Mode option.
False
Configuration Server Port This setting will determine the port address for
the Setup and Configuration Server.
Note: To ensure proper platform Setup and
Configuration operation set this value to 9971
0
Configuration Server Name This setting will determine the name of the Setup
and Configuration Server.
Note: To ensure proper Setup and Configuration
operations set this value to ProvisionServer.
Not Set
Configuration Server IP This setting configures a static IP address for the
Setup and Configuration Server.
Note: You should not configure this value unless
you intend to run your AMT platforms on a Static
IP address base network.
0
Intel AMT Host Name This setting allow for the configuration of the
Host Name of the Intel AMT platform.
Not Set
Intel AMT Domain Name This setting allow for the configuration of the
Domain Name that the Intel AMT platform is
on.
Not Set
DHCP Enabled This setting determines if the Intel AMT
platform is using DHCP.
True
Intel AMT Ping Response
Enabled
This setting determines with the Intel AMT will
respond to ping requests from remote systems.
True
Intel AMT Static IP Address This setting configures a static IP address for the
Intel AMT platform.
Note: You should not configure this value unless
you intend to run your AMT platforms on a Static
IP address base network.
0
Intel AMT Static IP Subnet
Mask
This setting configures the static IP Subnet Mask
for the Intel AMT platform.
Note: You should not configure this value unless
you intend to run your AMT platforms on a Static
IP address base network.
0
Final image generation
Intel Confidential 39
Parameter Description Default Value
Intel AMT Default Gateway
Address
This setting configures the static IP Default
Gateway Address for the Intel AMT platform.
Note: You should not configure this value unless
you intend to run your AMT platforms on a Static
IP address base network.
0
Intel AMT Static IP Primary
DNS Server Address
This setting configures the static Primary DNS
Static address for the Intel AMT platform.
Note: You should not configure this value unless
you intend to run your AMT platforms on a Static
IP address base network.
0
Intel AMT Static IP
Secondary DNS Server
Address
This setting configures the static Secondary DNS
Static address for the Intel AMT platform.
Note: You should not configure this value unless
you intend to run your AMT platforms on a Static
IP address base network.
0
VLAN This setting configures the Virtual Local Area
Network port address.
0
IDER Boot Capable This setting determines if the Intel AMT
platform has IDE Redirection functionality
enabled by default.
True
SOL Boot Capable This setting determines if the Intel AMT
platform will support Serial over LAN functionality
enabled by default.
True
Boot into BIOS Setup Capable This setting determines if the Intel AMT
platform will support booting into the System
BIOS Setup through Serial over LAN.
False
Pause during BIOS Boot
Capable
This setting determines if the Intel AMT
platform will allow you to pause during Serial
over LAN BIOS screen redirection.
False
HostIf IDER Enabled This setting determines if the MEBx will display
IDE Redirection menu option to the end user.
True
HostIf SOL Enabled This setting determines if the MEBx will display
Serial over LAN menu option to the end user.
True
Idle Timeout Manageability
Engine
This setting determines default Idle Timeout
value in minutes for the Manageability Engine
before it will transition into Moff state with the
appropriate ME Wake on LAN Power Packages
selected.
1
Final image generation
40 Intel Confidential
Parameter Description Default Value
MEManuf Test Counter This setting determines how many times
MEManuf full testing can be run on a platform
before it is locked
8
5.4.7.7 iTPM Section
Figure 11. iTPM Region
Final image generation
Intel Confidential 41
The following is a list of the iTPM parameters along with their defaults that can be
modified.
Table 5. iTPM Permanent Flags
Bit Flag Description Default
0 FIPS TRUE: This TPM operates in
FIPS mode
FALSE: This TPM does NOT
operate in FIPS mode
FALSE
1 Physical Presence
Lifetime Lock
FALSE: The state of either
physicalPresenceHWEnable or
physicalPresenceCMDEnable
MAY be changed
TRUE: The state of either
physicalPresenceHWEnable or
physicalPresenceCMDEnable
MUST NOT be changed for the
life of the TPM
FALSE
2 Physical Presence HW
Enable
FALSE: Disable the hardware
signal indicating physical
presence
TRUE: Enables the hardware
signal indicating physical
presence
FALSE
3 Physical Presence CMD
Enable
FALSE: Disable the command
indicating physical presence
TRUE: Enables the command
indicating physical presence
TRUE
Table 6. Dictionary Attack Flags
Bit Field Description Default Min Max
0 Auth Fail
Threshold
Number of failed auth attempts
which will trigger lockout
10 1 100
1 Initial Lockout
Time
Duration in seconds of first lockout
period
240 16 65535
2 Lockout Increase
Factor
Factor by which lockout period is
multiplied with every additional
failed auth
2 1 65535
Final image generation
42 Intel Confidential
Bit Field Description Default Min Max
3 Fade Out Time Every time this period (in seconds)
passes with no auth failures,
lockout time will be reduced
(divided by Lockout Increase
Factor)
3600 256 65535
5.4.7.8 Setup and Configuration Section
Figure 12. Setup and Configuration Region
Final image generation
Intel Confidential 43
The following is a list of the Setup and Configuration parameters along with their
defaults that can be modified.
Table 5. Setup and Configuration parameters
Parameter Description Default
Value
MEBx Password Policy This option determines if the Local MEBx
password can be changed over the network.
0 = Over network password changes allowed only
if it is default
1 = Over network password change allowed only
during Setup and Configuration
2 = Over network password change is always
allowed
0
Provisioning Period This option configures the base time period for
Remote Configuration to take place set in 1 hour
increments.
24
(24hours)
AMT Configuration
Mode
This option determines the base mode an AMT
platform will operate in.
Small Business Mode = 0
Enterprise Mode = 1
Remote Connectivity Service = 2
0
Remote Configuration
Enabled
This option Enables / Disables Remote
Configuration capabilities on the AMT platform.
False
PKI DNS Suffix This option allows manual configuration the PKI
DNS address. When this value is not set the AMT
system will automatically query the DNS for the
address of the PKI Configuration Server.
PKI DNS Address Example:
192.155.1.2
Not set
Config Server FQDN This option configures the Fully Qualified Domain
Name setting for AMT. When this value is not set
the AMT system will automatically query the DNS
for the appropriate Domain Name of the
Configuration Server.
Not Set
Final image generation
44 Intel Confidential
Parameter Description Default
Value
Remote Connectivity
Service capability
Remote Connectivity Service provisioning mode
or not. When the value is true, the platform will
have Remote Connectivity service as an option for
Intel
AMT Provisioning Mode.
Possible values:
RCS Capable : true
RCS Non-Capable: false
False
Remote Connectivity
Service enabler ID
Specifies the unique ID of the party (e.g. OEM)
which enabled the platform for Remote
Connectivity Service mode.
Possible values:
All 16 byte values between 0x00 - 0xffffffff are
valid except for the borders - all zeros or all 0xFFs
are invalid.
0
Remote Connectivity
Service enabler name
Specifies the textual description (string) of the
party (e.g. OEM) which enabled the platform for
Remote Connectivity Service mode.
Possible values:
Textual string. Limited to 60 bytes
None
Config Server FQDN This option configures the Fully Qualified Domain
Name for the Setup and Configuration Server.
When this value is not set the AMT system will
automatically use ProvisionServer as the Fully
Qualified Domain Name for the Setup and
Configuration Server.
Not set
Remote Configuration Hash entry section
There are 23 Certificate Hash table options provided in the Firmware. By default the first
5 values are pre-populated with existing key values pre-populated all Firmware images.
Hash x Active These values control whether the Hash keys are
active / inactive.
False
Final image generation
Intel Confidential 45
Parameter Description Default
Value
Hash x Friendly
Name
These are the Friendly Name assigned to each
individual Hash certificate entry.
Example:
VeriSign Class 3 Primary CA-G1
First 5
values pre-
populated.
All other
values are
blank.
Hash x Stream These entries are for the individual Hash
certificate keys.
Example:
74 2C 31 92 E6 07 E4 24 EB 45 49 54 2B E1 BB
C5 3E 61 74 E2
First 5
values pre-
populated.
All other
values are
blank.
5.4.7.9 Intel
Remote Connectivity Service
Intel
Remote Connectivity Service is a platform extension service which allows PC
OEMs, managed service providers (MSP) and IT Outsourcers to reach or connect
with end user PCs over the public internet and remotely manage them regardless of
system state.
Intel
Remote Connectivity Service code and configuration data are embedded into
the ME region.
Setting these parameters correctly greatly eases the effort required by the end user to
enable Intel
Remote Connectivity Service.
Remote Connectivity Service parameters are located under Configuration->Flash
Image -> Setup and Configuration
Remote Connectivity Service capability - Specifies if the platform allows
configuration of Remote Connectivity Service provisioning mode or not. When the
value is true, the platform will have Remote Connectivity service as an option for
Intel
AMT Provisioning Mode.
When the value is false Remote Connectivity Service code is completely disabled in
the Firmware and the platform has two possible AMT Provisioning Modes Enterprise
and Small Business.
Remote Connectivity Service enabler ID parameter - specifies the unique ID of
the party (e.g. OEM) which enabled the platform for Remote Connectivity Service
mode.
Final image generation
46 Intel Confidential
Remote Connectivity Service enabler name parameter - specifies the textual
description (string) of the party (e.g. OEM) which enabled the platform for Remote
Connectivity Service mode.
*Note: when Remote Connectivity Service capability = false:
FITc does not report dependency errors, therefore, although the tool permits
configuration of the following parameters, the resulted image configuration
will cause out of order" behavior. Hence, it is NOT supported to configure
ANY of the following parameters:
#1. Set AMT Configuration Mode" = 2 (Remote Connectivity Service)
#2. Change the default value of Remote Connectivity Service enabler ID
#3. Change the default value of Remote Connectivity Service enabler name
*Remote Connectivity Service parameters mentioned above are also available in the Fixed Offset
Variables section and configurable using the FPT tool. For Fixed Offset Variables details and
instructions please refer to section 4.6 in System Tools User Guide
Figure 13. Intel
Remote Connectivity Service Section
Once the AMT configuration mode is set to Remote Connectivity Service no additional
user configuration is required to interact with Intel
Remote Connectivity
infrastructure in the Internet environment
To pre-configure Remote Connectivity Service parameters using FITC GUI
please follow the below steps:
For details and instructions (GUI and CLI) of building the general image
please refer to section 5.5
1. Confirm ME region is enabled
2. Confirm Intel
AMT is selected as Manageability Mode
3. Go to Configuration->Flash Image -> Setup and Configuration
a. Set the value of Remote Connectivity Service capability parameter
to true
b. Set the value of AMT Configuration mode parameter to 2
Final image generation
Intel Confidential 47
c. Set the value of Remote Connectivity Service enabler ID to *your
company ID
d. Set the value of Remote Connectivity Service enabler description to
*your company ID textual description
*Each manufacturing party has its unique ID
5.4.8 Save configuration
The following steps are used to save the configuration settings you made in the
previous sections:
1) Click File on the top menu of the window, and then click Save.
2) A dialog box will open which will take as input the name of the file under
which the present configuration will be saved.
3) Use the pull-down to choose the folder where you want to place the file
(Example Unzipped_folder, and enter the file name (Example: config.xml)
and click the Save button.
4) Close the main window.
The configuration settings are now saved under the filename (and the path) you
specified earlier (Example: E:\Digital_Office_5.1.0.xxxx\config.xml)
Note:
The purpose of saving your configuration to an .xml configuration file (as
described above) is so that image layouts need not be recreated each time.
5.5 Building the flash image
An image can be created in two ways:
1) GUI
To create in image from a previously-saved configuration file:
Double-click on fitc.exe.
Click on File in the top menu of the window and then click on Open.
Select the configuration file, (Example: config.xml), and then click the
Open button. This will load the configuration file.
Click on Build in the top menu of the window and then click on Build
Image. (Pressing <F5> after opening a stored configuration file will also
execute the build process.)
To create an image without a previously-saved configuration file:
Double-click on fitc.exe and perform all steps as described in section
5.3.1.
Click Build in the top menu of the window and then click Build Image (or
press <F5>) after you have configured all the various sections.
Final image generation
48 Intel Confidential
2) Command Line: The flash image tool is also supported on the Windows* XP
command line interface. The following syntax is used to execute the flash
image tool on the command line:
fitc.exe [xml_file] [/o <file>] /b
Where:
<xml_file> : The XML configuration file saved when configuring
using the flash image tool.
/o <file> : The path and filename where the image will be saved.
This command overrides the Output path in the XML file.
/b : Automatically builds the flash image.
The UI will not be shown if this flag is specified. This causes the
program to run in auto-build mode. If there is an error, an error
message will be displayed and the build will not occur.
(Example: fitc.exe config.xml /o outimage.bin /b)
The config.xml file used in the command above is created and saved
as explained in previous sections.
Note:
The output of the build (a binary file) will be created in directory
specified by the $DestDir environment variable, which you set during
the initial setup of flash image tool earlier in this document. This
directory will contain the image map (Example: outimage_Map.txt),
the flash image created (Example: outimage.bin) and a folder named
Int containing four intermediate build binaries (Example: BIOS
Region.bin, Descriptor Region.bin, GbE Region.bin and Intel ME
Region.bin). The final flash image (Example: outimage.bin) is the file
which will be programmed into the flash devices as explained later.
Note: when 2 SPI parts are specified in the flash image tool (as with
the McCreary CRB), the output directory will also contain 2 additional
binary files (example: outimage(1).bin and outimage(2).bin). These
files are for use in a stand-alone flash programming machine, and will
not be used in this process. They can be ignored.
For more information on the flash image tool, please refer to the
document - Intel
flash image tool.pdf, located in the folder:
Unzipped_folder\Tools\System Tools\flash image tool\
(Example: E:\Digital_Office_5.1.0.xxxx\Tools\System Tools\flash
image tool\Intel
Flash Image tool.pdf)
Result:
Final image generation
Intel Confidential 49
The result of using the flash image tool is the flash image file (Example:
outimage.bin) created by integrating the component images, namely, the BIOS
image, the GbE image and the Intel
ME image. The flash image file will be
located in the directory defined by the $DestDir environment variable, as
mentioned above. For McCreary, this image binary file will be 4MB in size.
5.6 Editing Image with FITC
The FITC tool can be accessed under the following directory:
Unzipped_folder\ Tools\System Tools\Flash Image Tool
(Example: E:\Digital_Office_5.1.0.xxxx\Tools\System Tools\Flash Image
Tool\FITC.exe)
System Requirements for the FITC tool:
1. AMTNVM is a Windows* command line tool and is supported on the following operating
systems:
Windows Server* 2003 Operating System
Windows* XP Operating System [SP1 or SP2]
Windows Vista* Operating System
Steps to edit the image
Follow the below steps to configure the flash image file:
1. To parse the flash image file (generated by the flash image tool as described
earlier), enter the following on the command line:
FITC /b <image file or xml file>
(Example: FITC /b outimage.bin)
The outimage.bin is the output of the FITC tool.
2. On successful execution of the command an NVARs.txt file is created in decomp
file folder under the outimage folder specified folder and the following will be
displayed:
Final image generation
50 Intel Confidential
If the command does not complete successfully a descriptive error message will
appear.
Final image generation
Intel Confidential 51
3. Open the created NVARs.txt file to modify the values of the desired parameters in
the file.
4. Enter values for the following fields (Example values have been given):
AMT Host Name (Example: IntelAMT)
AMT Domain Name (Example: amt.intel.com)
Advanced Fan Speed Control Enabled = 0
AMT Static IP Address (Example: 10.0.0.5)
Leave all other values in the file as they are.
5. To create a new image based on the modified NVARs.txt file, enter the following
on the command line:
FITC /b < image file or xml file > /nvars NVARs.txt
(Example: FITC /b outimage.bin /nvars NVARs.txt)
NOTE:
Make sure that when designating the modified NVARs.txt file that it is in
the same location as your image file.
The existing outimage.bin is replaced with the modified outimage.bin.
6. On successful execution of the command, <outfile> (Example: outimage.bin) is
created in the specified folder and the following message will be displayed:
Final image generation
52 Intel Confidential
Result:
The modified/edited flash image (Example: outimage.bin) with certain fields
modified has been created in the specified folder.
Final image generation
Intel Confidential 53
NOTE:
The FITC tool is supported on the following operating systems:
Windows* 2000 [SP4], Windows Server* 2003, Windows* XP [SP1/2].
For more details on the parameters / fields which can be modified in
the flash image file, please refer to the document System Tools
User Guide.pdf.
For more details on the usage of the FITC tool, please refer to the
document System Tools User Guide.pdf, located in the folder:
Unzipped_folder\Tools\System Tools
(Example: E:\Digital_Office_5.1.0.xxxx\Tools\ System Tools \ System
Tools User Guide.pdf)
5.7 Programming the image onto the flash
Prior to manufacturing, there are two ways to load the flash image (Example:
outimage.bin) onto the flash. These are described in the following two sections (5.9
and 5.10):
Note: If you are re-flashing a full image onto an AMT platform previously
programmed you must make sure to clear the CMOS to ensure that the
platform reloads the default parameters and to ensure that there are no
erroneous settings remaining.
5.8 Using a flash programmer
An external Flash Programmer/Burner can be used to write the flash image file onto
the flash. When you use the flash image tool (FITC) to generate a flash image, in
addition to the final output binary (outimage.bin), the tool also creates two separate
binary images, named outimage(1).bin and outimage(2).bin.
These two binary images are generated for the purpose of using an external flash
programmer to program the SPI devices without having them installed on the system
board. Each of the two binary image files mentioned above corresponds to a separate
SPI device.
Multiple commercial flash burners are available. The description of the use of these is
beyond the scope of this document.
Final image generation
54 Intel Confidential
5.9 Using the flash programming tool
The flash programming tool is supported on the following operating systems - DOS,
Free DOS, DRMK DOS, Windows* XP [SP2] and Windows* PE. If you are using a DOS
environment to program the image in to the flash, follow the steps in section 8.4.1. If
you are using the Windows* environment to program the image in to the flash, follow
the steps in section 8.4.5.
5.9.1 DOS environment
5.9.1.1 Flash programming tool from VIP
The DOS flash programming tool can be accessed under the following directory:
Unzipped_folder\Tools\System Tools\Flash Programming Tool\DOS\
(Example: E:\Digital_Office_5.1.0.xxxx\Tools\System Tools\Flash
Programming Tool\DOS \fpt.exe)
The files in the \Flash Programming Tool\DOS\ folder are:
1. fpt.exe: This is the executable to write the flash image file into the flash.
2. License.rtf: This contains the Intel
Software License Agreement.
3. Intel
Flash Programming Tool.pdf: This document gives more details on the
flash programming tool.
IMPORTANT: DOS4GW.exe is necessary to use the flash programming tool.
DOS4GW can be downloaded from the following URL:
http://www.scene.org/file.php?file=%2Fresources%2Fdos4gw.exe&fileinfo.
Download the dos4gw.exe file and save this file to the same directory as fpt.exe:
Unzipped_folder\Tools\System Tools\Flash Programming Tool\DOS\
(Example: E:\Digital_Office_5.1.0.xxxx\Tools\System Tools\Flash Programming
Tool\DOS\)
5.9.2 Load files onto the target platform
The Flash Programming Tool files are loaded onto the target platform as follows:
1. Create the final flash image file (Example: outimage.bin) and copy all the files
along with the Flash Programming Tool (fpt.exe, fparts.txt and DOS4GW.exe) to a
medium that is accessible to the target platform (for example, using a USB pen
drive or other media that can be made accessible to DOS on the target platform).
2. Boot the target platform to DOS.
Final image generation
Intel Confidential 55
3. Change to the directory where the Flash Programming Tool and the flash image
file (outimage.bin) are stored.
5.9.3 Query the flash devices
To ensure that the flash programming tool recognizes the SPI flash devices on the
target platform before programming the flash image file onto the flash, execute the
following at the DOS prompt:
fpt /i
Under Flash Devices Found in the output, all flash devices on the target platform
should be listed.
Example: The following will be displayed:
--- Flash Devices Found ---
SST25VF016B ID: 0x00BF41 Size: 2048KB (16384Kb)
SST25VF016B ID: 0x00BF41 Size: 2048KB (16384Kb)
NOTE:
Initially, if no descriptor is present on the SPI flash, only the first flash part is
listed (even if two flash parts are present on the target platform). Once the
flash descriptor is loaded, both the flash parts will be listed upon subsequent
execution of the above-referenced command.
If no flash parts enumerate, please verify that the SPI part you are using is
listed in the fparts.txt file and that your BIOS is correctly setting up the VSCC
register as defined by the latest Intel
I/O Controller Hub (ICH10) BIOS
specification.
5.9.4 Program the image
Prior to programming the image into the platform you will first need to disable the
Manageability Engine by removing memory from Channel-A DIMM 0 this will ensure
that the Manageability Engine is not working with the SPI flash during image
programming.
To program the final flash image file (Example: outimage.bin) onto the SPI flash,
execute the following command at the DOS prompt.
fpt /f:<filename>
(Example: fpt /f:outimage.bin)
Final image generation
56 Intel Confidential
After having successfully programmed the flash image (Example: outimage.bin) onto
the SPI flash devices, the following message will be displayed: Write Complete.
Unplug the power cord and the network cable, and then reattach them after 10
seconds. This ensures all capacitors on the board are fully discharged before the
system starts up again.
Result:
The flash image file (Example: outimage.bin) has now been successfully
programmed onto the SPI device.
NOTE:
For more details on this tool, please refer to the document - Intel
Flash
Programming Tool.pdf, located in the folder:
Unzipped_folder\Tools\System Tools\Flash Programming Tool\
(Example: E:\iAMT_ASF2_QST_5.0.0.xxxx\Tools\System Tools\Flash
Programming Tool\Intel
Flash Programming Tool.pdf)
5.9.5 Windows* environment
The Windows* version of the flash programming tool is a command line tool designed
for use within the Windows* command shell environment (cmd.exe).
5.9.5.1 Flash programming tool from VIP
The Windows Flash Programming Tool can be accessed under the following directory:
Unzipped_folder\Tools\System Tools\Flash Programming Tool\Windows\
(Example: E:\Digital_Office_5.1.0.xxxx\Tools\System Tools\Flash
Programming Tool \Windows\fptw.exe)
The files in the \Flash Programming Tool\Windows\ folder are:
1. fparts.txt: This file contains a comma separated list of attributes for supported
flash devices. The text in the file explains each field. An additional entry may be
required in this file (to be added) to describe the flash part which is on the target
system. Examine the target board before adding in the appropriate attribute
values. Default values are already entered for SPI devices used with Intel
Customer Reference Boards (CRBs).
2. fptw.exe: This is the executable to write the flash image file to the SPI flash
devices.
3. sseIdrvdll32e.dll: Supported library file.
4. ssePmxdll32e.dll: Supported library file.
Final image generation
Intel Confidential 57
5. ssepmxdrv.sys: Supported system file.
5.9.6 Load files onto the target platform
Use the flash programming tool to load the files onto the target platform as follows:
1. Create the final flash image file (Example: outimage.bin) and copy all the files
along with the Flash Programming Tool (fptw.exe, fparts.txt, sseIdrvdll32e.dll,
ssePmxdll32e.dll and ssepmxdrv.sys) to a medium that can be made accessible to
the target platform (for example, use a USB pen drive or other media that can be
made accessible to Windows on the target platform).
2. Boot the target platform to Windows and open a command prompt window.
3. Change to the directory where the flash programming tool and the flash image file
(outimage.bin) are located.
5.9.7 Query the flash devices
To ensure that the flash programming tool recognizes the SPI flash devices on the
target platform before programming the flash image file onto the flash, execute the
following at the command prompt:
fptw /i
Under Flash Devices Found in the output, all flash devices on the target platform
should be listed.
Example: The following will be displayed:
--- Flash Devices Found ---
SST25VF016B ID: 0x00BF41 Size: 2048KB (16384Kb)
SST25VF016B ID: 0x00BF41 Size: 2048KB (16384Kb)
NOTE:
Initially, if no descriptor is present on the SPI flash, only the first flash part is
listed (even if two flash parts are present on the target platform). Once the
flash descriptor is loaded, both the flash parts will be listed upon subsequent
execution of the above-referenced command.
If no flash parts enumerate, please verify that the SPI part you are using is
listed in the fparts.txt file and that your BIOS is correctly setting up the VSCC
Final image generation
58 Intel Confidential
register as defined by the latest Intel
I/O Controller Hub (ICH10) BIOS
specification.
5.9.8 Program the image
Prior to programming the image into the platform you will first need to disable the
Manageability Engine by removing memory from Channel-A DIMM 0 this will ensure
that the Manageability Engine is not working with the SPI flash during image
programming.
To program the final flash image file (Example: outimage.bin) onto the flash devices,
execute the following command at the command prompt.
fptw /f <filename>
(Example: fptw /f outimage.bin)
After having successfully programmed the flash image onto the SPI flash devices, the
following message will be displayed: Write Complete.
Unplug the power cord and the network cable, and then reattach them after 10
seconds. This ensures all capacitors on the board are fully discharged before the
system starts up again.
Result:
The flash image file (Example: outimage.bin) has now been successfully
programmed onto the SPI flash device.
NOTE:
For more details on this tool, please refer to the document - Intel
Flash
Programming Tool.pdf, located in the folder:
Unzipped_folder\Tools\System Tools\Flash Programming Tool\
(Example: E:\Digital_Office_5.1.0.xxxx\Tools\System Tools\Flash
Programming Tool\Intel
Flash Programming Tool.pdf)
BI OS Setup
Intel Confidential 59
6 BI OS Setup
6.1 Set Parameters
The following steps are used for setting up parameters in the BIOS setup screen on
the target platform (CRB) after you have programmed the image onto the flash
devices. Remember to always start with a fresh OS install on the platform any
time you are enabling a new FW image.
1. Press Del during Setup message display at power-on to enter the BIOS Setup
screen.
2. Once you are in BIOS Setup, press <F9> to load the default BIOS settings.
3. Update the time and date if it is incorrect.
4. Press F10 to save changes and exit BIOS setup. Disconnect the power cord for at
least 10 seconds and then restart the system.
6.2 iTPM Parameters on BIOS
To modify the iTPM BIOS parameters:
Press Del during Setup message display at power-on to enter the BIOS Setup screen.
Load optimal settings
Select Advanced.
Select Trusted Computing.
The following options are available:
TGC/TPM SUPPORT (Yes/No) Yes (Enable/Disable the TPM Device)
TPM Execute Command (Dont Change / Disabled / Enabled) Enabled (Enable /
Disable the TPM Device)
Clearing the TPM (Ok / Cancel) Ok (Force Clear TPM data)
Save changes and exit BIOS setup.
I ntel Management Engine BI OS Extension Setup
60 Intel Confidential
7 I ntel
Management Engine
BI OS Extension Setup
7.1 Intel
Management Engine BIOS Extension
screen
NOTE:
The default power policy is Moff during Sx. To allow Intel ME
Firmware to
go to M1 with network during Sx, the power policy settings as described in
this section must be done.
The Intel
Management Engine BIOS Extension screen is used to enable Intel
AMT or
ASF 2.0 on the target platform (CRB). Follow the below steps:
1. On rebooting the system (as mentioned in the previous section), after the initial
boot screen, the following message will be displayed:
Press <Ctrl-P> to enter Intel
ME Setup. Press Ctrl-P
NOTE:
Should press <Ctrl-P> as soon as the above message is displayed, as this
message will be displayed for only a few seconds.
2. You will be prompted for the password if you enabled MEBx Password in BIOS
Setup.
3. Enter admin under Intel
ME Password you be immediately prompted to change
the password. The Criteria for setting a strong password are listed below.
The new password must be strong 7-bit ASCII characters excluding :, , and
characters.
String length is limited to 32 characters.
Limitations:
Password Length: Passwords must comprise of at least 8 characters.
Password Complexity: Password must include:
a. At least one Digit character ('0', '1','9')
b. At least one 7-bit ASCII non alpha-numeric character, above 0x20,
(e.g. '!', '$', ';').
c. Both lower-case Latin ('a', 'b',,'z') and upper case Latin ('A', 'B','Z').
I ntel Management Engine BI OS Extension Setup
Intel Confidential 61
Note: '_' (underscore) and ' ' (space) are valid password characters but are not
used in determination of complexity.
4. The Intel
Management Engine BIOS Extension screen will be displayed.
NOTE:
The Intel
ME BIOS Extension screen can be used to enable either Intel
AMT or
ASF 2.0, not both. If Intel
AMT is to be enabled on the target platform, then
follow the steps in section 10.0.1. If ASF 2.0 is to be enabled on the target
platform, then follow the steps in section 10.0.2.
7.1.1 Enabling Intel
AMT
This section describes how to enable Intel
AMT using the Intel ME BIOS Extension
screen. This section describes how to set the Intel
AMT system in static mode only
(for simplicity). The below steps are followed:
1. Enter the MEBx Password. Press Enter.
2. Select Intel
ME Configuration. Press Enter.
3. The following message will be displayed:
System resets after configuration changes. Continue: (Y/N).
4. Press Y.
5. The following message will be displayed: Acquiring ME Configurations
6. Select Intel
ME State Control. Press Enter.
7. Select Enabled. Press Enter.
8. Select Intel ME Firmware Local Update. Press Enter.
9. Select Enabled. Press Enter.
10. Select Intel
ME Features Control. Press Enter.
11. Select Manageability Feature Selection. Press Enter.
12. Select Intel
AMT. Press Enter.
13. Select Return to Previous Menu. Press Enter.
14. Select Intel
ME Power Control. Press Enter.
15. Select the desired power policy radio button.
16. Select Return to Previous Menu. Press Enter.
17. Select Return to Previous Menu. Press Enter.
18. The system shuts down. Pull out the power cord and reconnect after 5 seconds.
Then, turn on the system.
19. After the initial boot screen, the following message will be displayed:
Press <Ctrl-P> to enter Intel
ME Setup
20. Press Ctrl-P.
NOTE:
Should press <Ctrl-P> as soon as the above message is displayed, as this
message will be displayed for only a few seconds.
21. The user will be prompted for the password.
22. Enter the new Intel
ME password (strong password required see step 2 above).
Press Enter.
23. Select Intel
AMT Configuration. Press Enter.
24. The following message will be displayed: Connecting to Intel
AMT Client
25. The Intel
AMT Configuration screen is displayed.
26. Select Host Name. Press Enter.
I ntel Management Engine BI OS Extension Setup
62 Intel Confidential
27. Type in: IntelAMT. Press Enter.
28. Select TCP/IP. Press Enter.
29. The following message will be displayed:
Disable Network Interface: (Y/N).
30. Press N.
31. The following message will be displayed:
[DHCP Enabled] Disable DHCP: (Y/N).
32. Press Y.
33. The following is displayed: IP address:
34. Enter a static IP address. (Example: 192.168.0.15). Press Enter.
NOTE:
If more than one Intel
AMT machine is being configured in static IP mode
and all these Intel
AMT machines are on a single Local Area Network
(LAN), then it should be ensured that each of the static IP addresses are
unique. If more than one Intel
AMT device has the same static IP address,
then a collision of IP addresses will occur on the network and the Intel
AMT machines will not respond correctly on the network.
35. The following is displayed: Subnet mask:
36. Enter the subnet mask. (Example: 255.255.255.0).Press Enter.
37. The following is displayed: Default Gateway address:
38. Press Enter. (Leave as default value).
39. The following is displayed: Preferred DNS address:
40. Press Enter. (Leave as default value).
41. The following is displayed: Alternate DNS address:
42. Press Enter. (Leave as default value).
43. The following is displayed: Domain name:
44. Enter the domain name. (Example: amt.intel.com). Press Enter.
45. Select Provision Model from the menu. Press Enter.
46. The following message is displayed: [Enterprise] Change to Small Business:
(Y/N). Press Y.
47. Select SOL/IDER. Press Enter.
48. The following message is displayed: [Caution] System resets after configuration
changes. Continue (Y/N). Press Y.
49. The following message is displayed: Username & Password.
50. Select Enabled. Press Enter.
51. The following message is displayed: Serial Over LAN.
52. Select Enabled. Press Enter.
53. The following message is displayed: IDE Redirection.
54. Select Enabled. Press Enter.
55. Select Return to Previous Menu. Press Enter.
56. Select Exit. Press Enter.
57. The following message will be displayed:
Are you sure you want to exit? (Y/N):
58. Press Y.
59. The system will boot to OS.
I ntel Management Engine BI OS Extension Setup
Intel Confidential 63
7.1.2 Enabling ASF 2.0
This section describes how to enable ASF 2.0 using the Intel
ME BIOS Extension
screen. The below steps are followed:
1. Select Change Intel
ME Password. Press Enter.
Enter a new password under Intel ME Password and then press Enter.
The new password must be strong 7-bit ASCII characters excluding :, , and
characters.
String length is limited to 32 characters.
Limitations:
Password Length: Passwords must comprise of at least 8 characters.
Password Complexity: Password must include:
a. At least one Digit character ('0', '1','9')
b. At least one 7-bit ASCII non alpha-numeric character, above 0x20, (e.g. '!',
'$', ';').
c. Both lower-case Latin ('a', 'b',,'z') and upper case Latin ('A', 'B','Z').
Note: '_' (underscore) and ' ' (space) are valid password characters but are not used
in determination of complexity.
2. Verify password will be displayed. Enter the new password just entered in the
previous step. Press Enter.
3. The following message will be displayed:
System resets after configuration changes. Continue: (Y/N).
4. Press Y.
5. The following message will be displayed: Acquiring Intel
ME Configurations.
6. Select Intel
ME State Control. Press Enter.
7. Select Enabled. Press Enter.
8. Select Intel
ME Features Control. Press Enter.
9. Select Manageability Feature Selection. Press Enter.
10. Select ASF. Press Enter.
11. Select Return to Previous Menu. Press Enter.
12. Select Intel
ME Power Control. Press Enter.
13. Select Intel
ME State upon Initial Power-On. Press Enter.
14. Select ON. Press Enter.
15. Select Intel
ME ON in Host Sleep States. Press Enter.
16. Select ALWAYS. Press Enter.
17. Select Return to Previous Menu. Press Enter.
18. Select Return to Previous Menu. Press Enter.
19. The system shuts down. Pull out the power cord and reconnect after 10 seconds.
20. Turn on the system and boot to the OS.
I nstalling drivers
64 Intel Confidential
8 I nstalling drivers
8.1 Driver identification
NOTE: Before the drivers mentioned in this section are installed, make sure to install
the Chipset INF and .NET 3.5 files (This is required for proper installation of the
Intel
ME Interface and LMS_SOL drivers).
The following drivers must be installed on the target platform before continuing. Some
of the McCreary/ICH10 tools used will require these drivers to be installed.
The drivers to be installed are:
1. Intel
ME Interface driver - The setup file for installing the Intel
ME Interface
driver can be accessed from under the following directory:
Unzipped_folder\Drivers\HECI\
(Example: E:\iAMT_ASF2_QST_5.0.0.xxxx\Drivers\HECI\Setup.exe)
2. GbE driver -Copy the GbE driver onto the target platform (CRB) from the following
location:
Pro_Lan_Drivers_xx.x.zip
And update the GbE driver on the target platform.
NOTE: The above zip component can be downloaded from the same web page
where you obtained the kit.
NOTE:
The LMS_SOL driver is to be installed only if the downloaded kit contains
firmware for Intel
AMT.
3. LMS_SOL driver - The setup file for installing the LMS_SOL driver can be accessed
from under the following directory:
Unzipped_folder\Drivers\LMS_SOL\
(Example: E:\Digital_Office_5.1.0.xxxx\Drivers\LMS_SOL\Setup.exe)
I nstalling drivers
Intel Confidential 65
NOTE:
Section 11 is only applicable if the downloaded kit has firmware for Intel
AMT
and Intel
AMT has been enabled as described in section 10.0.1
If the downloaded kit has firmware for ASF 2.0, and if ASF has been enabled as
described in section 10.0.2, then for further details on configuring the client
system, please refer to the documents under the following directory:
Unzipped_folder\Tools\ASF 2.0 Tools\ASF Agent\DOCS\GUIDE\
(Example: E:\Digital_Office_5.1.0.xxxx\Tools\ASF 2.0 Tools\ASF
Agent\DOCS\GUIDE\)
For details on the ASF Tools and their installation instructions, please
refer to: readme.pdf document, which can be downloaded from the
same web page where you downloaded the kit.
Please note that the Linux section under these documents is not
relevant for McCreary/ICH10, as McCreary/ICH10 does not provide
ASF Linux support. Only old Intel
NICs, like Tabor, Tekoa, Ophir,
ESB2, etc, support ASF on Linux.
Basic I ntel AMT functional demonstration
66 Intel Confidential
9 Basic I ntel
AMT functional
demonstration
9.1 Ping verification
Ping verification tests the network connection between the target platform (CRB/Intel
AMT device) and other systems on the network. This is done as follows:
1) Connect the system under test (client system/Intel
AMT machine) to the
management console (any other system on the network) through a Local Area
Network. This connection can be done in two ways:
Connect an Ethernet cross cable between the client system and the
management console.
Or, use a hub/switch to connect the client system and the management
console.
NOTE:
When connecting the Intel
AMT system to a Local Area Network
(LAN) with multiple Intel
AMT machines on the LAN (all configured in
static IP mode), ensure that each of the machines have a unique static
IP address (set in the Intel
AMT Configuration Screen as described
in section 10.0.1)
If Intel
AMT device is configured in static IP mode, then the host
machine (OS) of the Intel
AMT machine must also be configured in
static IP mode. The host static IP address must be different from the
Intel
AMT static IP address (set up in the Intel
AMT Configuration
screen as described in section 10.0.1). Also, the host static IP address
must be unique across the LAN when multiple Intel
AMT systems are
connected to the LAN.
To configure the host machine of the Intel
AMT system in static IP
mode, follow the below steps:
o Boot the host system through Windows* operating system.
o Click on Start on the Windows* tool bar, and select Control
Panel.
o The Control Panel window is displayed. Select Network
Connections and double click on it.
o Right-Click on Local Area Connection and select Properties.
o In the General tab, select Internet Protocol (TCP/IP) and
click on Properties.
o Select the option Use the following IP address.
o Enter a static IP address under IP address. Example:
192.168.0.20
NOTE: This IP address must be different from the static IP
address set in the Intel
AMT Configuration Screen.
Basic I ntel AMT functional demonstration
Intel Confidential 67
o Enter the subnet mask (255.255.255.0) under Subnet mask.
o Click OK and then on Close to save the parameters entered
as above.
2) Boot the Management Console system into Windows*.
3) Ensure that the Management Console is configured in static IP mode:
a) On the host system, click on Start on the Windows* tool bar, and
select Control Panel.
b) The Control Panel window is displayed. Select Network Connections
and double click on it.
c) Right-Click on Local Area Connection and select Properties.
d) In the General tab, select Internet Protocol (TCP/IP) and click on
Properties.
e) Select the option Use the following IP address.
f) Enter a static IP address under IP address. Example: 192.168.0.10
NOTE: This IP address must be different from the static IP address set
on the Intel
AMT machine (in the Intel
AMT Configuration Screen)
and the host IP address of the Intel
AMT machine.
g) Enter the subnet mask (255.255.255.0) under Subnet mask.
h) Click OK and then on Close to save the parameters entered as
above.
4) Open the command line interface on the management console.
5) Ping the Intel
AMT device (target platform).
ping <IP-address of Intel
AMT machine>
(Example: ping 192.168.0.15)
6) Ping the host operating system from the management console.
ping <IP-address of the host OS>
(Example: ping 192.168.0.20)
7) Ping the management console from the host operating system.
ping <IP-address of the management console>
(Example: ping 192.168.0.10)
If the client machine is connected to the management console through the
network, then the ping is successful and returns the bytes of data transferred.
If the ping returns: Request timed out, then either one of the following might
be the cause:
a) The system under test (client machine) is not connected to the
network properly, or
b) The user has not set the IP parameters of the Intel
AMT system
(target platform/CRB) correctly.
Troubleshooting: If the ping verification is not working, then try the
following:
o Ping <IP-address of Intel
AMT host OS>, i.e., 192.168.0.20 from the
management console. Ping the management console from the host OS
Basic I ntel AMT functional demonstration
68 Intel Confidential
of the client machine, i.e., ping 192.168.0.10. This will help verify
network connectivity. If this fails check your network setup.
o Reboot both the systems, client machine (Intel
AMT system) and the
management console, and try again.
o Configure the network driver with static IP. This IP address must be
different from the Intel
AMT Static IP address (configured in the
Intel
AMT Configuration screen as described in section 10.0.1). But
must be configured on the same subnet.
o Verify all IP address configurations and try again.
NOTE: When pinging the Intel
AMT device, make sure the management console and
the system under test (client machine/target platform operating system) are operating
in the same segment, i.e., the management console, Intel
AMT device and the host
OS of the Intel
AMT device should be configured in static IP mode or all the three of
them should be configured in DHCP mode.
9.2 Test Intel
AMT using the WebUI
To ensure that Intel
AMT is enabled on the host system (client system), the user
should try to access Intel
AMT via the WebUI application. This may be done from any
system on the network with one of the following browsers installed:
Microsoft* Internet Explorer 6 SP1 or newer
Netscape* Navigator 7.1 or newer.
Mozilla* Firefox* 1.0 or newer.
Mozilla 1.7 or newer.
The Web UI cannot be accessed locally (from the host operating system of the Intel
AMT machine). You can access Intel
AMT remotely from another machine.
To access Intel
AMT via the WebUI, follow the steps given sequentially:
1) Open a web browser (any of above listed, and supported on the management
console), and in the address box, enter one of the following:
If the network can resolve the client computer name to an IP address
(i.e., a DNS server is installed or the name is listed in the hosts file),
then: http://host_name:16992 (Example:
http://clientname1:16992).
If the client system has a static IP address, then:
http://host_name:16992 (Example: http://192.168.0.15:16992).
2) A Login web page will be displayed. Click to select the Log On button, and a
login dialog box is displayed.
3) In the User name box enter admin, and in the Password box enter the
same password as changed in the Intel
Management Engine BIOS Extension
screen setup.
Once the username and password have been successfully entered, the web browser
opens the Intel
AMT Web User Interface page and the web interface can be used for
browsing through the various options present.
Basic iTPM functional demonstration
Intel Confidential 69
10 Basic iTPM functional
demonstration
Prior to testing the iTPM, the iTPM driver must be installed. Refer to the iTPM
Windows* XP Driver Installation Guide.
10.1 Windows* XP Operating System Verification
To verify that the iTPM has been recognized under Windows* XP:
Click Start, then Control Panel.
Click System, then Hardware and select Device Manager.
Click on System Devices and verify that Trusted Platform Module is listed.
10.2 Windows Vista* Operating System Verification
There are two methods to verify that the iTPM has been recognized under Windows
Vista*:
10.2.1 Method 1
Click Start, then Run.
Type tpm.msc and press ENTER.
The TPM Management on Local Computer window will be displayed. This will
indicate whether the iTPM has been recognized and its state (enabled, active,
owned).
10.2.2 Method 2
Click Start, then Settings, then Control Panel.
Click System and select Device Manager.
Click on Security Devices and verify that Trusted Platform Module 1.2 is listed.
I ntel AMT Tools
70 Intel Confidential
11 I ntel
AMT Tools
This section describes the various tools you can use to test and verify Intel
AMT functionality, configuration and behavior. These tools are typically
included in the kit or available separately from VIP. Any tool included in a kit
release should supersede any version available from any other source. Always
consider the tools and documentation supplied with the kit as the latest
revision above all others.
Requirements:
AMTVTR runs on Windows XP SP1/2, XP 32/64, Vista 32bit/64bit, and Server
2003. It is a command-line executable and can be run on a remote computer
connected to an Intel AMT device.
11.1 Intel
AMT System Validation Tool Local
(AMTVTL)
The AMTVTL tool is used to check the functionality of a local Intel
AMT
system. It is a command line executable and must be run locally on an Intel
AMT machine. AMTVTL tool needs the following services to be installed:
Intel
AMT Local Manageability Service (LMS)
Intel
ME Interface driver.
The tool checks that the following components are working:
- LMS
- Intel
ME interface driver
- Firmware Intel
ME Interface network interface (LME)
- Storage Manager in firmware.
11.1.1 AMTVTL from VIP
The AMTVTL tool can be accessed from under the following directory:
Unzipped_folder\Tools\iAMT Tools\iAMTVTL\
I ntel AMT Tools
Intel Confidential 71
(Example: E:\Digital_Office_5.1.0.xxxx\Tools\iAMTVTL
\iAMTFeaturesLocal\AMTVTL.exe)
11.1.2 Executing AMTVTL
On the command line interface (in the local Intel
AMT system), execute the
following command:
AMTVTL.exe [options]
Options is one or more of the following:
- user <username>the username used to authenticate for access to
Intel AMT features on the local machine. If Kerberos authentication is
used, the username and password should not be entered.
-pass <password>the password corresponding to the username used to
authenticate for access to Intel AMT features on local machine. If
Kerberos authentication is used, the username and password should not
be entered.
-TLSmust be entered if TLS mode is enabled. If TLS is used, the
hostname provided must be the same as the hostname used in the TLS
certificate in the firmware.
-host <hostname>the host name as it is appears in the MEBX. If
TLS/Kerberos is used, the TLS certificate name must be used as the
hostname.
-cert <certificate>the common name of the client certificate is provided
here. The certificate is used only when Mutual Authentication is enabled
and in TLS mode. If TLS is used the hostname provided must be the
same as the hostname used in the TLS certificate in the firmware.
-eoi is used for legacy support for local test. If EOI is NOT specified, WS-
Management will be used.
-feat <feature>specifies the feature to be tested. Feature can only be
one of the following options:
Lslocal storage
I ntel AMT Tools
72 Intel Confidential
Ap agent presence. This test should be used in conjunction with
AMTVTR. The aptool option from AMTVTR should be executed before
using this option
Gigeneral information test. General information test returns:
BIOS Version
FW Version
Build Number
Configuration mode
TLS mode
Hardware Crypto Status
Network Interface Status
SOL settings
IDE-R settings
FW Update settings
Configuration State
Alltest all of the features mentioned above, except agent presence test (ap)
AMTVTL will return success or failure based on the availability of the tested
features. In case of failure, AMTVTL will give a meaningful error message,
such as the following:
PTSDK_STATUS_HARDWARE_ACCESS_ERROR: The Library has identified a
HW Internal error.
I ntel AMT Tools
Intel Confidential 73
11.2 MEInfo tool
The MEInfo Tool provides simple aliveness test of the Intel
ME firmware,
returns data about Intel
ME and also compares the value of a feature given
as input with the Intel
ME actual features value.
11.2.1 MEInfo DOS tool
11.2.2 MEInfo DOS tool from VIP
The MEInfo DOS tool can be accessed from under the following directory:
Unzipped_folder\Tools\System Tools\MEInfo\DOS\
(Example: E:\Digital_Office_5.1.0.xxxx\Tools\System
Tools\MEInfo\DOS\MEInfo.exe)
11.2.3 Executing MEInfo
Execute the following command on the DOS prompt:
MEInfo.exe [feat <feature name> <value>]
Here:
feat : To be used if only one feature is requested.
<feature name> : The feature name.
<value> : The feature value.
The following are examples of executing MEInfo.
1) Execute MEInfo without any optional parameters:
Example: MEInfo
I ntel AMT Tools
74 Intel Confidential
Following is a sample of what MEInfo will display after executing the
above command successfully:
Intel
MEInfo Version: 5.0.0.1034
BIOS Version: VVCBI837.86P
Intel
AMT code versions:
Flash: 5.0.0
Netstack: 5.0.0
AMTApps: 5.0.0
AMT: 5.0.0
Sku: 0
Vendor ID: 8086
Build Number: 1034
Recover Version: 5.0.0
Recovery Build Num: 1034
Legacy mode: False
Link status: Link up
Hardware SKU: AMT
Cryptography fuse: Enabled
Flash Protection: Enabled
Last reset reason: Firmware Reset
Setup and Configuration: Completed
AMT mode: 5.0
Bios Mode: Post Boot
Dedicated Mac Address: 00-11-22-33-44-55
Host Mac Address: 00-11-22-33-44-44
On error, an error message is printed and a non-zero error level is
returned.
2) Execute MEInfo with the optional parameters specified Here a definite
feature should be requested
a) Example: MEInfo feat Dedicated Mac Address 00-11-22-33-
44-55
The output displayed is: Success. The values are
identical.
I ntel AMT Tools
Intel Confidential 75
b) Example: MEInfo feat Dedicated Mac Address 00-aa-22-33-
44-55
The output displayed is:
Failed. The values are not identical.
Dedicated Mac Address: 00-11-22-33-44-55
NOTE:
The MEInfo DOS tool is supported on the following operating systems:
MS-DOS 6.22, Windows* 98 DOS, Free DOS, DRMK DOS.
For more details on this tool, please refer to the document - Intel
AMT Tools User Guide.pdf, located in the folder:
Unzipped_folder\Tools\System Tools\
(Example: E:\Digital_Office_5.1.0.xxxx\Tools\iAMT Tools\Intel
AMT
Tools User Guide.pdf)
11.2.4 MEInfo Windows tool
The MEInfo Windows tool requires that the following be installed on the Intel
AMT system:
Intel
ME Interface driver
11.2.5 MEInfo Windows tool from VIP
The MEInfo Windows tool can be accessed from under the following directory:
Unzipped_folder\Tools\System Tools\MEInfo\Windows\
(Example: E:\Digital_Office_5.1.0.xxxx\Tools\System
Tools\MEInfo\Windows\MEInfoWin.exe)
11.2.6 Executing MEInfoWin
Execute the below on the Windows* command line:
MEInfoWin.exe [feat <feature name> <value>]
I ntel AMT Tools
76 Intel Confidential
Here:
feat : To be used if only one feature is requested.
<feature name> : The feature name.
<value> : The feature value.
The following are examples of executing MEInfo.
1) Execute MEInfo without any optional parameters:
Example: MEInfo
Following is a sample of what MEInfo will display after executing the
above command successfully:
Intel
MEInfo Win Version: 5.0.0.1034
BIOS Version: VVCBI837.86P
Intel
AMT code versions:
Flash: 5.0.0
Netstack: 5.0.0
AMTApps: 5.0.0
AMT: 5.0.0
Sku: 0
Vendor ID: 8086
Build Number: 1034
Recover Version: 5.0.0
Recovery Build Num: 1034
Legacy mode: False
Link status: Link up
Hardware SKU: AMT
Cryptography fuse: Enabled
Flash Protection: Enabled
Last reset reason: Firmware Reset
Setup and Configuration: Completed
AMT mode: 5.0
Bios Mode: Post Boot
Dedicated Mac Address: 00-11-22-33-44-55
Host Mac Address: 00-11-22-33-44-44
LMS version: 5.0.0.1034
I ntel AMT Tools
Intel Confidential 77
HECI version: 5.0.0.1034
On error, an error message is printed and a non-zero error level is
returned.
2) Execute MEInfo with the optional parameters specified Here a definite
feature should be requested
a) Example: MEInfoWin feat Dedicated Mac Address 00-11-22-
33-44-55
The output displayed is: Success. The values are
identical.
b) Example: MEInfoWin feat Dedicated Mac Address 00-aa-22-
33-44-55
The output displayed is:
Failed. The values are not identical.
Dedicated Mac Address: 00-11-22-33-44-55
NOTE:
The MEInfo Windows tool is a command line executable and is
supported on the following operating systems: Windows* 2000 [SP4],
Windows* XP [SP 1/2].
This tool should be run on Windows* OS using Administrator
privileges.
Before running this tool Intel
ME Interface driver must be installed.
For more details on this tool, please refer to the document - Intel
AMT Tools User Guide.pdf, located in the folder:
Unzipped_folder\Tools\System Tools\
(Example: E:\Digital_Office_5.1.0.xxxx\Tools\System Tools\Intel
AMT
Tools User Guide.pdf)
11.3 AMTVTR tool
Intel AMT system Validation Tool Remote (AMTVTR) is used to check the functionality
of a remote Intel AMT feature which may not be available through the Web GUI. Note
that the Web GUI, AMT system Validation Tool local, and AMT system Validation tool
Remote do not cover checking of all features of an Intel AMT device.
I ntel AMT Tools
78 Intel Confidential
11.3.1 AMTVTR tool from VIP
The AMTVTR tool can be accessed from under the following directory:
Unzipped_folder\Tools\iAMT Tools\ iAMTVTR\
(Example: E:\Digital_Office_5.1.0.xxxx\Tools\iAMT Tools\
iAMTVTR\AMTVTR.exe)
11.3.2 Executing AMTVTR
On the command line interface (in the management console), execute the
following command:
Usage: AMTVTR.exe [options]
Where [options] can be:
-host <Hostname/IP>the hostname (hostname displayed in the
MEBX) or the IP address (Intel AMT IP address) of the remote
Intel AMT machine (example, 134.176.185.2). If TLS mode is
used, the hostname must be used. If TLS is used, the hostname
provided must be the same as the hostname used in the TLS
certificate in the firmware.
-user <username>the username to authenticate for access to
Intel AMT features on a remote machine. If Kerberos
authentication is used, the username and password should not be
entered.
-pass <password>the password corresponding to the username
to authenticate for access to Intel AMT features on a remote
machine. If Kerberos authentication is used, the username and
password should not be entered.
-TLSmust be entered if TLS mode is enabled.
-cert <certificate>the common name of the client certificate. The
certificate is used only when Mutual Authentication is enabled and
in TLS mode.
I ntel AMT Tools
Intel Confidential 79
-EOI Used to test legacy commands. If this option is not used
WS-Management protocol will be used. This can not be used with
-dash option.
-DASH Specifies DASH protocol to be used instead of WS-
Management. If this option is not specified WS-Management
protocol will be used. This can not be used with -eoi option.
-featrun the feature to be tested. Only one out of the following
options may be used with each call to the program:
ALL check all features
STO tests the Storage interfaces. This also tests writing to
and reading from the flash.
Note: If there are any EACL entries with Enterprise Name =
Intel2, using the -sto option will erase these entries.
HWINVenumerates the hardware inventory and retrieves
hardware details.
Note: When additional asset data information is not captured by
the Intel AMT device due to container space limitations, an
appropriate warning will be displayed.
SDchecks the System Defense feature. Enumerates System
Defense filters and policies.
EMreads the event log records and log timestamp. Note: A
warning will be displayed in a case where no event entries exist.
RCget the current power states of the Intel AMT device
NAget TCP/IP parameters
SAget firmware and configuration mode
APenumerate console watch dog timers
WCtest wireless profiles that are currently added.
SI Simple Identity (only supported in DASH)
ALOG Audit Log test
boot using this option in conjunction with the all or the rc option,
the system will perform a power cycle test.
Aptool Launches agent presence demonstration. This option
needs to be executed before running the AP option with AMTVL
I ntel AMT Tools
80 Intel Confidential
-cleanup Removes the Agent presence policy created by AMTVTR
Redirect Launches an interactive IDE-R and SOL demo. SOL and
IDE-R must be enabled in the MEBX for this option to function.
Sysd Launches an interactive system defense demo. This demo
will create a system defense policy on the specified interface (LAN
or WLAN)
-interface [LAN | WLAN| both] Specifies which interface to
enforce the system defense policy
11.4 AMTVTR for testing System Defense features
On the command line interface (in the management console), execute the
following command:
Follow the steps in the below example for testing System Defense
functionality:
a) The system defense demo will create a system defense profile that
will block all packets.
b) C:\ AMTVTR host <Host name / IP Address> user admin pass
Admin`12 sysd
c) This will prompt the user to enable the profile. After the profile is
enabled, all packets will be blocked, but the ME will still remain
active.
d) The profile will remain even after system reset occurs. To remove
the profile the user should disable when prompted or use the
cleanup option.
e) C:\ AMTVTR host <Host name / IP Address> user admin pass
Admin`12 sysd -cleanup
Supplemental notes CRB
Intel Confidential 81
12 Supplemental notes CRB
Please refer to these supplemental notes for important jumper settings and locations,
as well as BIOS implementation information you need to know in order to bring up the
CRB successfully.
12.1 BIOS Implementation
When you first receive your CRB system it will be set to load BIOS from the
SPI flash.
Important note:
A small image called HALTROM comes loaded on the SPI flash when you
receive the CRB. This HALTROM code is necessary to enable the system to
boot. So remember: if you erase the SPI flash, the system will no
longer boot because when you erase the flash, you also erase the HALTROM
code. This HALTROM code is present in all the released firmware image
builds, but you cannot program an image onto the flash if the system wont
boot! If you corrupt or erase the flash, you can replace the SPI chips with
pre-programmed replacement parts if your board has socket-based SPI
parts. If the SPI parts are hard-wired, you would need to have the board re-
worked/replaced to remedy this.
12.2 JUMPERS
There are three jumpers on the board that affect your bring-up effort. These
jumpers are identified in the following subsections.
12.2.1 Manufacturing Mode (Flash Override) jumper
The Manufacturing Mode (Flash Override) jumper permits or denies CPU write
access to the SPI flash devices at the hardware level. When this jumper is
open, the CPU will not have write access to the flash (if those permissions are
not present in FW). Normally these permissions are set in the FW image, so
this jumper would normally only be set in the event you need to override the
FW permission settings to write a new image to flash. Close this jumper only
if you need to override FW permissions to load a new ME FW image onto the
Supplemental notes CRB
82 Intel Confidential
flash part (when permissions set in FW would otherwise prevent you from
doing so). This jumper should be removed (left open) under normal operating
conditions, wherein access permissions to the flash are controlled by the FW.
Figure 14. Manufacturing Mode jumper location:
12.2.2 Clear CMOS jumper
If you program an image onto the flash and later you need to boot from the
BIOS on the on-board FW hub, such as in troubleshooting boot issues, you
should always clear CMOS in addition to changing the BIOS relocation jumper
to load BIOS from the FW hub. This is because the CMOS may still contain
settings from the BIOS that loaded from flash. Closing the CMOS Clear
Jumper will reset CMOS to default settings. It is always good practice to clear
CMOS as a first step to troubleshooting boot issues and any time you change
the BIOS relocation jumper.
Supplemental notes CRB
Intel Confidential 83
Figure 15. CMOS Clear jumper location:
Supplemental notes CRB
84 Intel Confidential
12.2.3 iTPM jumper
Figure 16. iTPM Enable jumper location:
12.3 Testing SOL and IDE-R features
Follow the steps in the below example for testing SOL and IDE-R
functionality:
o Open a command prompt window (first) on the management
console. At the command prompt, execute the following
command:
AMTVTR.exe <IP address of ME> <login> <password> This
command will give you the options to select to run SOL and
IDE-R
o The following message will be displayed
o a: Open SOL Session
o b: Close SOL Session
o c: Open IDER Session
o d: Close IDER Session
Supplemental notes CRB
Intel Confidential 85
o e: Regular boot
o f: SOL boot
o g: SOL boot to BIOS setup
o h: IDER Floppy boot
o i: IDER CD boot
o j: SOL + IDER Floppy boot
o k: SOL + IDER CD boot.
o m: enable Redirection listener
o n: disable Redirection listener
o l: Display Menu Option
o x: Exit
SOL
o Press m to enable listener
o Press a to open a SOL session
o Open Telnet terminal window with serial port at COM3 in host
S0
o Type commands in Telnet terminal screen and you should see
them on the Management Console.
IDE-R
o Press m to enable listener
o Use c, h for IDER floppy boot
o Use c, I for IDER CD boot
o Open device manager on host in S0 and REFRESH the device
manager, you will see a Intel virtual floppy or CDROM
o Go to my computer and you can access the CDROM or floppy
connected to the Management Console.
SOL / IDEr Installation Notes:
Summary:
The LMS/SOL installer will abort with an error message when you attempt to
run it on systems which do not yet have the required hardware devices
present. The error message which is produced in that scenario is shown
below.
Customers should expect to see this behavior if they attempt to install device
drivers when the required hardware devices are not present. For OEMs who
need to pre-install just the software applications, a new command-line switch
is now available with currently-shipping versions of the installer which allows
installing just the software applications without scanning for hardware. When
you specify this switch on the command line no drivers are installed. Only the
software applications and services are installed.
Supplemental notes CRB
86 Intel Confidential
Details:
If the related hardware devices are not present in the system when
you run the LMS/SOL installer, the program will produce the following
error message:
The system does not meet the minimum requirements.
The installer will abort without installing the device drivers because
the necessary hardware devices are not present. This protects against
having device drivers on the system which cannot function.
This behavior is by-design and should be expected.
Intel has recently added a new switch (-nodrv) which can be specified
when you run the LMS/SOL installer. When the -nodrv switch is
specified, the software applications and services will be installed, but
the installer will not scan for the necessary hardware and no device
drivers will be installed. This switch is available with currently-shipping
versions of the LMS/SOL installer and is useful for OEMs who wish to
pre-install the software applications, but wish to install device drivers
at some other time in their process.
Supplemental notes CRB
Intel Confidential 87
12.4 Final checklist
This section provides a summarized checklist of the principal steps required to
bring up an Intel
AMT firmware release on the CRB platform, arranged in the
sequence that they should be performed. Please use this checklist to ensure
no steps were missed as you went through the detailed procedures outlined
herein above.
Build FW Image using Fitc (Page 10)
Set optimal defaults in system BIOS
Shut down and close the Manufacturing Mode jumper
Program the image onto the SPI Flash using Fpt (Page 20)
Verify the image (Fpt /v)
Shut down and close the BIOS Relocation jumper
Restart the system to boot BIOS from the Flash
Enter BIOS setup and enable AMT
Restart the system and use CTRL-P to enter MEBx
Set desired ME and AMT settings
Restart the system and begin AMT testing
S-ar putea să vă placă și
- PowerPC Microprocessor Common Hardware Reference Platform: A System ArchitectureDe la EverandPowerPC Microprocessor Common Hardware Reference Platform: A System ArchitectureEvaluare: 4 din 5 stele4/5 (1)
- 1.5MB FW Release Notes 8 1 30 1350 (MR)Document48 pagini1.5MB FW Release Notes 8 1 30 1350 (MR)Robert KuharÎncă nu există evaluări
- System Tools User Guide For Intel Management Engine PDFDocument147 paginiSystem Tools User Guide For Intel Management Engine PDFFilipe SequeiraÎncă nu există evaluări
- 1 5MB FW Release Notes 7 1 52 1176 HFDocument60 pagini1 5MB FW Release Notes 7 1 52 1176 HFEko Billy SetiawanÎncă nu există evaluări
- Intel Education Theft Deterrent Client WindowsDocument20 paginiIntel Education Theft Deterrent Client WindowsidubpÎncă nu există evaluări
- core-m-processor-family-datasheet-vol-1Document91 paginicore-m-processor-family-datasheet-vol-1Mário ApolinárioÎncă nu există evaluări
- BD82HM55Document956 paginiBD82HM55MasUd MzÎncă nu există evaluări
- MPSS Users Guide-WindowsDocument74 paginiMPSS Users Guide-WindowsAmirÎncă nu există evaluări
- Intel (R) Amt 8 - 0 Oem Webui Guide Asd A Asd AsdadasDocument50 paginiIntel (R) Amt 8 - 0 Oem Webui Guide Asd A Asd AsdadasalexÎncă nu există evaluări
- Enhanced Remote Repair With WinRE Rev 1.0Document27 paginiEnhanced Remote Repair With WinRE Rev 1.0Anselmo Silva de OliveiraÎncă nu există evaluări
- Interrupt Moderation Using Intel® Gbe Controllers: April 2007Document19 paginiInterrupt Moderation Using Intel® Gbe Controllers: April 2007Tamanam naveenÎncă nu există evaluări
- Intel Management and Security Status Application: User's GuideDocument31 paginiIntel Management and Security Status Application: User's GuidelaribrizuelaÎncă nu există evaluări
- System Tools User GuideDocument179 paginiSystem Tools User GuideCalin Calin FcrbÎncă nu există evaluări
- Intel (R) IMSS User GuideDocument35 paginiIntel (R) IMSS User Guideluis_may22Încă nu există evaluări
- Intel Converged Security and Management Engine Software: Installation and Configuration GuideDocument34 paginiIntel Converged Security and Management Engine Software: Installation and Configuration GuideJailson Da SilvaÎncă nu există evaluări
- Atom z2760 DatasheetDocument150 paginiAtom z2760 DatasheetchkrinakisÎncă nu există evaluări
- Intel USB 3.0 XHC Driver - Bring Up Guide r1.0Document28 paginiIntel USB 3.0 XHC Driver - Bring Up Guide r1.0Szabo RaduÎncă nu există evaluări
- 5 Chipset 3400 Chipset DatasheetDocument956 pagini5 Chipset 3400 Chipset Datasheetfogmaster666Încă nu există evaluări
- Intel Management and Security Status Application: User's GuideDocument35 paginiIntel Management and Security Status Application: User's GuideHugo CruzÎncă nu există evaluări
- Intel (R) ME SW Installation GuideDocument36 paginiIntel (R) ME SW Installation GuideJesús Gildardo Mejía CortésÎncă nu există evaluări
- Intel 945 ExpressDocument482 paginiIntel 945 ExpressalelujaÎncă nu există evaluări
- Cougar Point SPI Programming GuideDocument102 paginiCougar Point SPI Programming GuideJuan Antonio Martin GutierrezÎncă nu există evaluări
- Intel (R) Serial IO - Bring Up Guide and Release Note Rev1p0Document25 paginiIntel (R) Serial IO - Bring Up Guide and Release Note Rev1p0yacshaÎncă nu există evaluări
- DPDK Sample Apps 1.7.0Document162 paginiDPDK Sample Apps 1.7.0Gue del RioÎncă nu există evaluări
- Intel DPDK Sample Applications User GuideDocument136 paginiIntel DPDK Sample Applications User GuideshanbhagdhirajÎncă nu există evaluări
- Gio de UserDocument86 paginiGio de UserGricelda LopezÎncă nu există evaluări
- Intel (R) IMSS User GuideDocument24 paginiIntel (R) IMSS User GuideparakhurdÎncă nu există evaluări
- Intel (R) IMSS User GuideDocument38 paginiIntel (R) IMSS User GuideArchivo 0546Încă nu există evaluări
- c600 Series Chipset Datasheet PDFDocument956 paginic600 Series Chipset Datasheet PDFb1767572Încă nu există evaluări
- Intel SBA Release NotesDocument14 paginiIntel SBA Release NotesGaston GarelloÎncă nu există evaluări
- Mobil INTEL 4 Series Express Chipset Family PDFDocument460 paginiMobil INTEL 4 Series Express Chipset Family PDFManuel MidenceÎncă nu există evaluări
- BD 82 HM 55Document956 paginiBD 82 HM 55hgfgffgfggffgÎncă nu există evaluări
- TGL-LP Consumer Bring Up GuideDocument154 paginiTGL-LP Consumer Bring Up GuideTiền Huỳnh ThanhÎncă nu există evaluări
- Intel HotSpot GuideDocument143 paginiIntel HotSpot GuideGabbi S. BaineyÎncă nu există evaluări
- IT Project Planning Guide For Intel (R) AMTDocument36 paginiIT Project Planning Guide For Intel (R) AMTYimmyQuispeYujraÎncă nu există evaluări
- MKL Userguide LNXDocument114 paginiMKL Userguide LNXyash_vermaÎncă nu există evaluări
- Vpro Technology Reference GuideDocument56 paginiVpro Technology Reference GuideGhygggÎncă nu există evaluări
- Intel Audience Impression Metrics Suite: User GuideDocument71 paginiIntel Audience Impression Metrics Suite: User GuideScott JenkinsÎncă nu există evaluări
- Intel Core 2 Duo Processor With The Mobile Intel 945GME Express ChipsetDocument57 paginiIntel Core 2 Duo Processor With The Mobile Intel 945GME Express Chipsetscarp2moneyÎncă nu există evaluări
- 9 Series Chipset PCH DatasheetDocument815 pagini9 Series Chipset PCH Datasheetjoebillionaire83355mediaÎncă nu există evaluări
- Dsae0030981 PDFDocument64 paginiDsae0030981 PDFscarp2moneyÎncă nu există evaluări
- Intel Fortran Compiler Language ReferenceDocument848 paginiIntel Fortran Compiler Language ReferenceMark CooperÎncă nu există evaluări
- Galileo 1.0.4Document12 paginiGalileo 1.0.4krulafixÎncă nu există evaluări
- 3rd Gen Core Lga1155 Socket GuideDocument134 pagini3rd Gen Core Lga1155 Socket Guidedigger1833Încă nu există evaluări
- 6th Gen Core PCH U y Io Datasheet Vol 1Document278 pagini6th Gen Core PCH U y Io Datasheet Vol 1Dion OntosenoÎncă nu există evaluări
- x99 Chipset PCH DatasheetDocument916 paginix99 Chipset PCH DatasheetCintiaGonçalvesÎncă nu există evaluări
- Pci Sig SR Iov PrimerDocument28 paginiPci Sig SR Iov Primerteo2005Încă nu există evaluări
- Intel (R) CSME SW Installation GuideDocument26 paginiIntel (R) CSME SW Installation Guideahmed magherbiÎncă nu există evaluări
- 5100 Memory Controller Hub Chipset DatasheetDocument434 pagini5100 Memory Controller Hub Chipset DatasheetEdris NasihatkonÎncă nu există evaluări
- Datasheet, Vol. 1 - 7th Gen Intel® Core™ Processor U - Y-PlatformsDocument118 paginiDatasheet, Vol. 1 - 7th Gen Intel® Core™ Processor U - Y-PlatformsHendriÎncă nu există evaluări
- Intel - Performance Analysis Guide For Intel® Core™ I7 Processor and Intel® Xeon™ 5500 ProcessorsDocument72 paginiIntel - Performance Analysis Guide For Intel® Core™ I7 Processor and Intel® Xeon™ 5500 Processorsn00dlestheindelibleÎncă nu există evaluări
- Programming for the Newton®: Software Development with Newtonscript™De la EverandProgramming for the Newton®: Software Development with Newtonscript™Evaluare: 3 din 5 stele3/5 (1)
- IoT-enabled Sensor Networks: Architecture, Methodologies, Security, and Futuristic ApplicationsDe la EverandIoT-enabled Sensor Networks: Architecture, Methodologies, Security, and Futuristic ApplicationsÎncă nu există evaluări
- Troubleshooting & Maintaining PCs All-in-One For DummiesDe la EverandTroubleshooting & Maintaining PCs All-in-One For DummiesÎncă nu există evaluări
- ASP.NET 3.5 Enterprise Application Development with Visual Studio 2008: Problem Design SolutionDe la EverandASP.NET 3.5 Enterprise Application Development with Visual Studio 2008: Problem Design SolutionÎncă nu există evaluări
- Cs2311-Object Oriented ProgrammingDocument22 paginiCs2311-Object Oriented Programmingbalakrishnan gÎncă nu există evaluări
- PSpice Sub Circuit TutorialDocument21 paginiPSpice Sub Circuit TutorialJJJJ TarkaÎncă nu există evaluări
- CYBERCRiME 02 14 20Document311 paginiCYBERCRiME 02 14 20Robert JinÎncă nu există evaluări
- MARINCO2019 Poster PresentationDocument1 paginăMARINCO2019 Poster PresentationGowtham KajaÎncă nu există evaluări
- LC Install 101Document203 paginiLC Install 101bowosampahÎncă nu există evaluări
- Operational Management – Numerical OptimizationDocument4 paginiOperational Management – Numerical OptimizationGhina ShaikhÎncă nu există evaluări
- Debug NasmDocument42 paginiDebug Nasmandromeda2020Încă nu există evaluări
- Unit1 - Programming - Scheme of Work - TungdtDocument4 paginiUnit1 - Programming - Scheme of Work - Tungdtl1111c1anh-5Încă nu există evaluări
- XML ImportExport Interface UniFLOWHelix - V1.4Document25 paginiXML ImportExport Interface UniFLOWHelix - V1.4Gil PereiraÎncă nu există evaluări
- AppDocument27 paginiAppRyanEmmanuelSjVerzoÎncă nu există evaluări
- Jason Hershey-MOC Course 20740 - Installation, Storage, and Compute With Windows Server 2016-2016 - Parte10 PDFDocument60 paginiJason Hershey-MOC Course 20740 - Installation, Storage, and Compute With Windows Server 2016-2016 - Parte10 PDFjvdÎncă nu există evaluări
- cs2201 Unit1 Notes PDFDocument16 paginics2201 Unit1 Notes PDFBal BolakaÎncă nu există evaluări
- CRC CalculationDocument8 paginiCRC CalculationsuneeldvÎncă nu există evaluări
- ECE3003 M A 2018: Icrocontroller and Its Applications SsignmentDocument43 paginiECE3003 M A 2018: Icrocontroller and Its Applications SsignmentAayoshi DuttaÎncă nu există evaluări
- AltaVault Deployment Guide Updated PDFDocument58 paginiAltaVault Deployment Guide Updated PDFvkky2k8120Încă nu există evaluări
- Example 2833xISRPrioritiesDocument5 paginiExample 2833xISRPrioritiesvatsalshah24Încă nu există evaluări
- Palm Vein Technology Research PaperDocument6 paginiPalm Vein Technology Research PaperSruthi ShineyÎncă nu există evaluări
- USING LOOPS in MARIEDocument1 paginăUSING LOOPS in MARIEceferinotanÎncă nu există evaluări
- Funambol SyncML BookDocument29 paginiFunambol SyncML BooksimishuÎncă nu există evaluări
- CCNA Routing and Switching PDFDocument16 paginiCCNA Routing and Switching PDFProsper MbirÎncă nu există evaluări
- DFT in MATLAB Using FFTDocument3 paginiDFT in MATLAB Using FFTshun_vt2910Încă nu există evaluări
- CFP ETT-wolDocument2 paginiCFP ETT-wolSohail AslamÎncă nu există evaluări
- Nonlinear Programming Solution TechniquesDocument9 paginiNonlinear Programming Solution Techniquesprincesslove521_4165Încă nu există evaluări
- The Labview Core 2 Course and Exercise Manuals PDFDocument3 paginiThe Labview Core 2 Course and Exercise Manuals PDFAshish Sarswat0% (1)
- Wireless Access Controllers TroubleshootingDocument61 paginiWireless Access Controllers TroubleshootinggurungeÎncă nu există evaluări
- Peoplesoft Partitioning BWP 068458Document10 paginiPeoplesoft Partitioning BWP 068458Juan Patricio Flores HernandezÎncă nu există evaluări
- Tco For Dual Mode Cloud Core 5g Report Screen AwDocument13 paginiTco For Dual Mode Cloud Core 5g Report Screen AwArtemio SanchezÎncă nu există evaluări
- Resolve Undefined Symbols in C++/TITLEDocument3 paginiResolve Undefined Symbols in C++/TITLEthgnguyenÎncă nu există evaluări
- Color in Graphics in CDocument34 paginiColor in Graphics in CV.F.MUHAMMED ISMAIL THOUHEEDÎncă nu există evaluări
- PC To PC Optical Fibre CommunicationDocument7 paginiPC To PC Optical Fibre CommunicationPolumuri LovakumarÎncă nu există evaluări