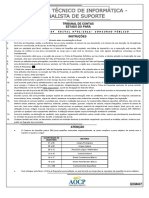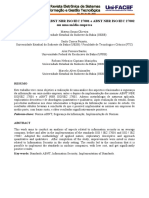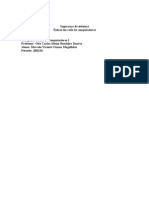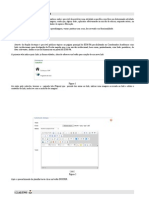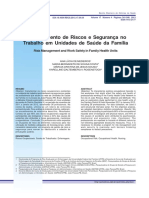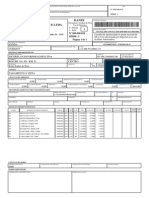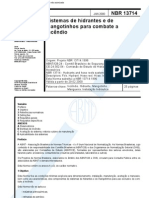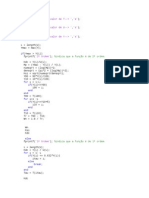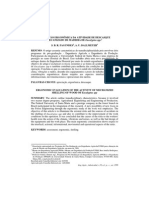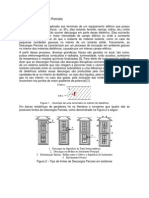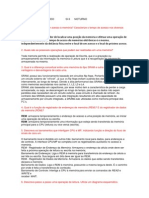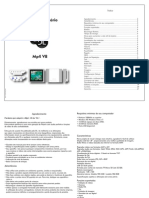Documente Academic
Documente Profesional
Documente Cultură
Jose Reis (2) - Windows 7
Încărcat de
Cristiane SarmentoDrepturi de autor
Formate disponibile
Partajați acest document
Partajați sau inserați document
Vi se pare util acest document?
Este necorespunzător acest conținut?
Raportați acest documentDrepturi de autor:
Formate disponibile
Jose Reis (2) - Windows 7
Încărcat de
Cristiane SarmentoDrepturi de autor:
Formate disponibile
Quality Info1
Caro Aluno,
Seja muito bem vindo QUALITY INFO!
Nossa Escola tem pra voc uma proposta de aprendizado profissional, tornando-o cada
vez mais atualizado e preparado para um mercado de trabalho competitivo onde voc, atravs
de nossos cursos profissionalizantes, far a diferena.
Aproveite bem o seu curso, tirando o mximo de proveito de nossa estrutura fsica e
principalmente de nosso quadro pedaggico, lembrando sempre que nossa misso :
TRANSFORMAR OS SONHOS DE NOSSOS ALUNOS EM REALIDADE, ATRA-
VS DE UM ENSINO DE QUALIDADE, PROPORCIONANDO ASSIM SUA ENTRADA
NO MERCADO DE TRABALHO E SEU CONSEQUENTE CRESCIMENTO PROFISSIO-
NAL E PESSOAL.
CHRISTIAN PEREIRA
Diretor
Jose dos reis Alves
Professor
Quality Info Cursos Profissionalizantes
- 2 -
W
i
n
d
o
w
s
Indice
QUALITY INFO .................................................................................................................................................... 1
ONDE EST A INFORMTICA? ........................................................................................................................ 3
USURIOS E PROFISSIONAIS ........................................................................................................................... 3
DEFINIO DE INFORMTICA E COMPUTADOR ........................................................................................ 3
A EVOLUO DA INFORMTICA .................................................................................................................... 3
TIPOS DE COMPUTADOR .................................................................................................................................. 5
PROCESSAMENTO DE DADOS .......................................................................................................................... 7
UNIDADES DE MEDIDA ...................................................................................................................................... 8
EXERCCIOS ........................................................................................................................................................ 9
MICROSOFT WINDOWS 7 .................................................................................................................................10
INICIANDO O WINDOWS ..................................................................................................................................11
REA DE TRABALHO ........................................................................................................................................12
BUSCA INSTANTNEA: .....................................................................................................................................13
EXECUTAR: .........................................................................................................................................................14
JANELAS ..............................................................................................................................................................15
CALCULADORA..................................................................................................................................................16
WORDPAD ...........................................................................................................................................................16
BARRA PADRO .................................................................................................................................................17
PAINT ...................................................................................................................................................................18
MEU COMPUTADOR ..........................................................................................................................................18
EXIBIR O CONTEDO DE UMA PASTA ..........................................................................................................19
CRIANDO PASTAS ..............................................................................................................................................19
WINDOWS EXPLORER ......................................................................................................................................20
SALVANDO ARQUIVOS .....................................................................................................................................21
LIXEIRA DO WINDOWS ....................................................................................................................................22
ESVAZIANDO A LIXEIRA..................................................................................................................................22
EXERCCIOS .......................................................................................................................................................22
PAINEL DE CONTROLE ....................................................................................................................................23
PRINCIPAIS ITENS DO PAINEL DE CONTROLE ...........................................................................................24
PLANO DE FUNDO DA REA DE TRABALHO ...............................................................................................25
PROTEO DE TELA .........................................................................................................................................26
IMPRESSORAS ....................................................................................................................................................27
INSTALAR UMA IMPRESSORA ........................................................................................................................30
ENTRETENIMENTO ...........................................................................................................................................31
O WINDOWS MEDIA PLAYER, ........................................................................................................................33
COPIE CDS PARA CRIAR ARQUIVOS DE MSICAS DIGITAIS ..................................................................34
JOGOS ..................................................................................................................................................................35
CENTRAL DE SEGURANA DO WINDOWS ...................................................................................................36
EXERCCIOS .......................................................................................................................................................37
GADGETS .............................................................................................................................................................38
WINDOWS LIVE MOVIEMAKER .....................................................................................................................40
EXERCCIOS .......................................................................................................................................................40
TECLAS DE ATALHO GERAIS .........................................................................................................................43
Quality Info Cursos Profissionalizantes
- 3 -
W
i
n
d
o
w
s
Onde est a informtica?
A Informtica est no nosso dia a dia: No supermercado, no banco, no escritrio, na escola.
No d mais para viver sem ela.
Muitas vezes lidamos com a tecnologia do computador sem nos darmos conta que ao usar o
micro-ondas, ou ligar o aparelho de DVD, estamos lidando com a informtica. Ao circularmos
no trnsito de grandes cidades nos deparamos com semforos, sistema de segurana de empre-
sas que visitamos, l est a informtica de novo, assim como nos controles de avies e metrs,
na produo de energia eltrica, na industrializao de roupas, alimentos etc. No mundo mo-
derno, portanto, inevitvel o contato com o computador. Por isso, todas as pessoas precisam
aprender a lidar com a informtica mais cedo ou mais tarde. E voc, que est iniciando agora,
precisa conhecer a histria do computador e entender corretamente seu funcionamento para
poder aproveitar a capacidade desta rea que imensamente vasta e repleta de novidades.
Felizmente a Informtica no difcil. Com um pouco de dedicao voc poder ser um usu-
rio competente do computador. Como o assunto muito amplo no se iluda que em poucas
horas voc vai dominalo por completo. Voc precisa reservar parte do seu tempo para o a-
prendizado e no pare de se aperfeioar porque a Informtica tambm no pra.
Usurios e profissionais
Uma das primeiras coisas que voc precisa entender a diferena entre usurio e profissional
de Informtica.
O usurio aquele que usa o computador como uma ferramenta para ser mais produtivo no
trabalho, nos estudos, ou no seu dia a dia. Todos devem se preocupar em ser usurios compe-
tentes.
O profissional de Informtica, alm de ser um usurio competente, tem conhecimentos a mais,
que lhe permitem dar manuteno em computadores, administrar redes, desenvolver progra-
mas, criar sites de Internet, etc.
Definio de informtica e computador
Informtica - o conjunto de conhecimentos e tcnicas ligadas ao tratamento racional e auto-
mtico da informao (armazenamento, analise, organizao e transmisso), o qual se encontra
associado utilizao de computadores e respectivos programas.
Computador - No dicionrio encontramos: "Computador, s.m. - aquele que faz cmputos ou
que calcula; mquina base de circuitos eletrnicos que efetua grandes operaes e clculos
gerais, de maneira ultra rpida." Os irnicos dizem: "Computador o idiota mais veloz do
mundo, pois far qualquer coisa que ns lhe ordenarmos a uma velocidade extremamente alta."
Tambm podemos dizer: "Computador um equipamento capaz de aceitar elementos relativos
a um problema, submet-lo a operaes predeterminadas e chegar a um resulta-
do."Complicado? Vamos estudar a histria da criao do computador e poderemos ter a nossa
prpria definio sobre o computador...
A evoluo da Informtica
O computador que conhecemos hoje uma mquina programvel que processa informaes. O
caminho percorrido para chegar at o estgio de desenvolvimento em que estamos comeou
com a criao das primeiras mquinas de calcular. Vamos ver alguns fatos marcantes na hist-
ria da Informtica.
Quality Info Cursos Profissionalizantes
- 4 -
W
i
n
d
o
w
s
500 a.C. - baco: O baco um instrumento simples, composto por um
quadro com varetas e contas coloridas. utilizado por mercadores da babil
lnicos, pois, permite fazer rapidamente clculos aritmticos.
1672 - Calculadora de Leibniz: O matemtico alemo Gott-
fried Leibniz aperfeioa a calculadora de Pascal (composta por
rodas dentadas, onde o usurio disca os nmeros), facilitando as
operaes de multiplicao e diviso.
1822 - Mquinas de Babbage: O ma- temtico britnico Charles
Babbage comea a trabalhar no projeto de uma mquina diferencial e
de uma mquina analtica. Por razes di- versas suas mquinas no
chegam a ser construdas. Os projetos, to- davia, servem de base a pes-
quisadores que vem depois para o desen- volvimento dos computado-
res modernos.
1890 - Computador mecnico de cartes: Hermann
Hollerith desenvolve o primeiro computador mecnico
para acelerar os trabalhos do censo americano de 1890. A
mquina de Hollerith l os cartes perfurados usados no
recenseamento. A empresa de Hollerith em 1924 se torna a IBM (Interna-
cional Business Machines).
1938 - Teoria da Informao: O matemtico americano Shannon publica uma tese que
mais tarde ser conhecida como Teoria da Informao. A partir da Teoria da Informao fica
demonstrado que a melhor maneira de processar dados utilizando o sistema binrio de conta-
gem.
1943 - Mark I: O Mark I desenvolvido num projeto conjunto da Marinha Americana
com a IBM e chefiado pelo americano Howard Aiken. O
Mark I considerado o primeiro computador moderno. Tra-
balha com cartes perfurados e rels eltricos. usado para
fazer clculos complexos. Em um dia faz clculos que antes
levavam seis meses.
1945 - ENIAC: O exrcito america-
no quer uma mquina que faa complexos clculos balsticos. John Mauc-
hly e J. PresperEckert apresentam o projeto de uma mquina com vlvulas
eletrnicas. Em 1945 comea a funcionar o ENIAC (EletronicalNumerica-
lIntegratorand Computer). O ENIAC mede 5,5m de altura por 25m de
comprimento e pesa 30 toneladas.
1947 - Transistor: A equipe do laboratrio Bell, chefiada pelo americano Willian Shoc-
kley desenvolve o primeiro transistor. A inveno do transistor substitui as vlvulas, servindo
de base para a criao dos circuitos integrados e mais tarde dos modernos processadores.
1951 - UNIVAC: Os desenvolvedores do Mark I, Mauchly e
Eckert, lanam o primeiro computador comercial. O UNIVAC (U-
niversal Automatic Computer) era eletrnico e armazenava dados
em fitas magnticas. Este computador foi produzido pela empresa
RemingtonRand. O primeiro comprador foi o Departamento Ameri-
cano do Censo de 1951.
1959 - Circuito integrado: proposto originalmente pelo in-
gls G.W. Dummer em 1952. patenteado
em 1959 por Jack St Clair Kilby da Texas Intruments. O circuito integra-
do utiliza transistores alojados em pequenas cpsulas de material semi
condutor. Circuitos eletrnicos imensos passam a ser compactados em
Quality Info Cursos Profissionalizantes
- 5 -
W
i
n
d
o
w
s
pequenos chips.
1964 - IBM 360: A IBM, lder na fabricao de computadores comerci-
ais, lana a famlia de computadores 360. A famlia 360 chamada de tercei-
ra gerao e tornase um marco da indstria. Utiliza o conceito de multi tare-
fa, emulao de outros computadores e de compatibilidade.
1969 - ARPANET: Quatro universidades americanas interligam seus
computadores em rede. A partir desta rede, chamada ARPANET, nasce a Internet.
1975 - Altair: O americano Edward Roberts lana o primeiro
computador popular, o Altair. O kit para montagem do Altair custa
cerca de 500 dlares e utiliza o processador 80080 da Intel.
1976 - Basic: Os americanos Paul Al- len e Bill Gates desenvol-
vem a linguagem Basic, para facilitar a utili- zao do Altair. Esta lingua-
gem existia desde 1965.
1980 - IBM PC: A IBM lana a sua verso de computador pessoal. O PC
(personalcomputer) da IBM estabelece o padro para os atuais computadores
pessoais. O chip utilizado o 80086 da Intel e o sistema operacional usado o
MSDOS, desenvolvido pela empresa Microsoft, de Bill Gates.
1985 - Windows: A Microsoft lana um sistema operacional com interface
grfica que se torna o software mais popular da Histria da Informtica.
Tipos de Computador
Existem muitos tipos de computador. Por enquanto vamos classificalos pelo porte, ou
seja, pela capacidade de processamento.
Palmtop: tem sido o maior sucesso nas recen- tes feiras de informtica. Co-
mo o prprio nome diz, cabem na palma da mo, e realizam quase todas as tare-
fas de um PC.
Notebook: os modernos microcomputadores portteis, chamados de
notebooks, reproduzem praticamente todos os aspectos do funcionamento
dos modelos de mesa (desktop). A vantagem que se pode trabalhar com
eles em qualquer lugar, como no caso de viagens, por exemplo. Existem
te- books compatveis com a famlia IBM PC e com o Apple Macintosh.
Os Primeiros computadores portteis, e maiores que os notebooks, eram
chama- dos de laptops.
Netebook: Muito parecido com os Notbook, mas com alguns aspectos diferentes, no
possui leitor de CD/DVD, e tem seu tamanho bem reduzido, em termos de processamento de
dados tem a mesma funcionalidade do atual notbook, hoje esto sendo muito
usados por motivo da praticidade e de seu tamanho menor assim podendo ser
guardado em qualquer espao pequeno .
Tablet:Um tablet, tambm conhecido como tablet PC, ou ainda em portugus, tablete,
um dispositivo pessoal em formato de prancheta que pode ser usado para
a- cesso Internet, organizao pessoal, visualizao de fotos, vdeos, leitura
de livros, jornais e revistas e para entretenimento com jogos. Apresenta uma
te- la touchscreen que o dispositivo de entrada principal. A ponta dos dedos
Quality Info Cursos Profissionalizantes
- 6 -
W
i
n
d
o
w
s
ou uma caneta aciona suas funcionalidades. um novo conceito
Desktop: ou computador de mesa. Para uso pessoal ou trabalho. A maioria dos computa-
dores do mundo do tipo desktop.
Estao de trabalho: ou workstation. So computadores de mesa potentes usados para
trabalhos individuais que exigem grande capacidade de pro-
cessamento como animaes gr- ficas e projetosde engenha-
ria.
Mainframes: so computa- dores de grande porte. No
passado, muitas aplicaes reque- riam o uso de mainframes,
j que os primeiros microcomputadores eram fracos e pouco confiveis (e antes ainda, nem
existiam). Atualmente estes computadores so utilizados para trabalho pesado em grandes ins-
tituies, como bancos e rgos de governo.
Super computador: so os computadores mais potentes que se fabrica. Existem poucos
no mundo e so destinados a tarefas que exigem volumes enormes de processamento, como
pesquisas cientficas e previso do tempo.
Sistema de Informao
O que chamamos de computador no propriamente em nico aparelho: sistema consti-
tudo por diversos dispositivos, cada um, encarregado de uma parte das tarefas bsicas que to-
dos os computadores realizam: receber, processar e apresentar informaes.
Esses dispositivos so divididos em trs partes principais: Hardware, Software e People-
ware.
Hardware uma pala- vra inglesa que nos d a
idia de produto slido, palp- vel. Aquelas partes do com-
putador que voc consegue ver e tocar, como o teclado, o
mouse, o monitor, placas, fios e chips so chamadas de hardware.
Software - a palavra inglesa para programa. Ela nos d a idia de um produto impalp-
vel, isto , que no podemos tocar. O software um produto intelectual, ou seja,
programa de computador. Quan- do o computador est usan-
do um programa, dizemos que ele est executando aquele pro-
grama.
Peopleware - so as pessoas que lidam com o hardware e o software inserindo e retiran-
do informaes deles. Atualmente cada vez maior o nmero de pessoas que tm suas funes
intrinsecamente ligadas informtica. Estas esto inseridas em um diversificado mercado de
trabalho.
Sintetizando estes trs itens, podemos dizer que o computador um conjunto de peas de
hardware. Se existisse apenas hardware, os computadores no teriam utilidade, pois, o hardwa-
re sozinho no sabe trabalhar. O computador uma mquina programvel, ou seja, o homem
deve darlhe instrues para que realize tarefas. Estas instrues formam os programas. So os
programas que pe o hardware para trabalhar.
Quality Info Cursos Profissionalizantes
- 7 -
W
i
n
d
o
w
s
Processamento de Dados
O computador um conjunto de peas de hardware. Vamos ver quais so as partes mais
importantes do computador, e que, consecutivamente fazem par-
te do processamento de dados.
CPU: (Unidade Central de Processamento) o crebro do
computador. a CPU que comanda todas as funes do compu-
tador. A Informtica como a conhecemos hoje s se tornou pos-
svel graas ao grande desenvolvimento alcanado pelas
CPUs. Ela um circuito eletrnico muito poderoso que recebe dados, processa e devolve dados
processados. Uma CPU pode conter milhes de transistores no seu circuito, mas apesar disso
no ocupa muito espao. As CPUs so montadas em pequenas placas de silcio chamadas
chips. Os chips so menores que uma caixa de fsforos.
Memria: A CPU processa dados. Dados brutos entram na CPU e dados processados sa-
em dela. Esses dados precisam ser armazenados. O computador tem dispositivos capazes de
reter informaes. So as memrias. Normalmente num computador existem vrios tipos de
memria para armazenar dados.
Vejamos os dois tipos de memria principal: ROM (ReadOnlyMemory) e RAM (Ran-
dom Access Memory).
A memria ROM possui instrues bsicas gravadas pelo fabricante do equipamento,
que no podem ser alteradas. responsvel, entre outras coisas, pelo autoteste inicial, quando o
computador ligado, e pela carga do sistema operacional.
A memria RAM a primeira de trabalho no computa-
dor. Ela composta por mdulos (pentes) colocados dire-
tamente na placa-me. Os dados e programas ficam na mem-
ria RAM enquanto esto sendo processados. Quando um trabalho
concludo e arquivado e o programa encerrado, a memria RAM liberada para novos dados e
novos programas. A memria RAM voltil, pois quando o computador desligado, seu con-
tedo se perde. Para o bom funcionamento de um computador e de seus programas, quanto
mais memria RAM, melhor.
Existe tambm um outro tipo de memria, que recebe o nome de memria auxiliar. Um
exemplo bastante utilizado o disco rgi- do, conhecido como HD, do
ingls Hard Disk. Sua funo armaze- nar dados e programas do
usurio, por isso possui grande capacida- de de armazenamento (80
GB, 120 GB, ...). Ele fica oculto dentro do gabinete e totalmente
lacrado, impedindo que qualquer impure- za penetre no disco e o dani-
fique. No computador esta unidade re- presenta pela letra (C:).
Perifricos: Considerase que as partes principais do computador so a CPU e as mem-
rias. As demais partes so chamadas perifricos. Exemplos: mouse, teclado, monitor e impres-
sora.
Veja abaixo um esquema ilustrado do processamento de dados:
Entrada
Sada
Processador
Memria
Quality Info Cursos Profissionalizantes
- 8 -
W
i
n
d
o
w
s
Para ficar mais claro e objetivo, este esquema ser descrito a seguir:
Primeiramente importante ser notado que as setas indicam o fluxo de dados, ou seja,
por onde passam os dados.
Atravs dos hardwares de entrada (mouse, teclado, etc.) os dados so enviados ao proces-
sador da mquina, que por sua vez precisa da memria para poder auxili-lo no processamento.
vlido lembrar que o papel da memria armazenar dados e, no esquema acima mostrada a
imagem de um pente de memria, que armazena os dados temporariamente, isto , enquanto
esto sendo processados. Depois de os dados terem passado pelo processador, eles vo para um
determinado hardware de sada (monitor, impressora, caixa de som, etc.) dependendo da fun-
o que foi enviada ao processador pelos hardwares de entrada.
Outra observao importante que o esquema acima meramente ilustrativo, pois o pro-
cessador (neste caso um Intel Pentium 4) e o pente de memria esto dentro do gabinete,
fixados placa-me do computador. Assim sendo, estas peas foram colocadas desta maneira
apenas por uma questo didtica.
Unidades de Medida
Para quantificar a memria do equipamento utilizado um sistema de medida. Atravs
deles podemos determinar a quantidade de arquivos que podemos armazenar nos discos. A
unidade mais comum de medio da memria de um computador o byte. Para se ter uma i-
dia do tamanho de um byte, podemos pensar nele como o tamanho ocupado por um caractere,
ou seja, uma letra ocupa um byte de memria.
Entende-se por caractere qualquer letra, seja maiscula ou minscula, podendo tambm
ser um nmero ou algum tipo de pontuao como : ; ? ! , . H uma categoria de caracteres
chamados especiais, que so @ # $ % & * ( ) - _ + = / | \ <> { } [ ] , dentre outros.
Vejamos agora quais so os nomes e a simbologia das unidades de medida utilizadas em
computador:
Bit a menor unidade de medida que pode ser processada. A palavra bit a abreviao
de binarydigit (dgito binrio). O computador, na sua criao, s pode identificar a informa-
o atravs de sua elementar e restrita (mas fundamental) capacidade de distinguir entre dois
estados, que so representados pelos smbolos 0 e 1. Sendo que o 0 (zero) indica a ausncia de
corrente eltrica e o 1 (um) indica a passagem de corrente eltrica.
Byte uma combinao de 8 (oito) bits agrupados em determinada ordem, que represen-
tam um caractere. Isto , para que uma letra seja formada, necessrio enviar ao processador
quantidades exatas e ordenadas de impulsos eltricos. J que foi dito anteriormente que o com-
putador s consegue identificar os caracteres atravs do cdigo binrio (0 e 1).
Observe o exemplo: A = 01000001 ou - + - - - - - +
Sabendo que o byte a principal unidade de medida de um computador, foram criadas
algumas nomenclaturas para facilitar a leitura dos nmeros em bytes, isto , para que no seja
necessrio falar que um HD, por exemplo, consegue armazenar 80.000.000.000 (oitenta bi-
lhes) de bytes, pode-se dizer que este mesmo HD armazena at 80 gigabytes, aproximada-
mente.
Veja abaixo como fcil converter as unidades de medida:
Quilobyte (Kbyte ou KB)
1 x 1.024 (mil) bytes
Megabyte (Mbyte ou MB)
Quality Info Cursos Profissionalizantes
- 9 -
W
i
n
d
o
w
s
1 x 1.048.576 (milho) bytes
Gigabyte (Gbyte ou GB)
1 x 1.073.741.824 (bilho) bytes
Terabyte (Tbyte ou TB)
1 x 1.099.511.627.776 (trilho) bytes
Exerccios
1. Defina o significado de informtica, agregando tambm uma breve explicao de o que um
computador.
2. . . . a menor unidade de medida de um computador; ele representado por um cdigo . . . .
de combinaes . . . .
As palavras que se encaixam perfeitamente nas lacunas, de maneira que dem sentido ao texto,
so, respectivamente:
a)Byte; tercirio; 2 e 3
b)Windows; 0 (zero); simtricas
c)Bit; binrio; 0 (zero) e 1 (um)
d)Byte; binrio; 1 (um) e 2 (dois)
3.Quais dos softwares abaixo permitem uma melhor e mais eficiente interao com o usurio?
a)Windows
b)Cd/Disco Removivel
c)Mouse
d)HD ( C: )
4)Ao digitar um caractere, ele fragmentado em oito partes, as quais h uma combinao bin-
ria de 0 e 1. Essas "partes" so chamadas de:
a)Byte b)Mini Bit c)Pixel d)Bit
5)Explique e exemplifique hardwares, comentando a funo dos hardwares de entrada, sada
e entrada e sada.
6)O que so softwares? Escreva pelo menos trs dos softwares mais utilizados mundialmen-
te.
Quality Info Cursos Profissionalizantes
- 10 -
W
i
n
d
o
w
s
7)Por que peopleware to importante quanto hardwares e softwares? Mostre posteriormen-
te quais so os tipos de peopleware que trabalham atualmente no Brasil.
8)O principal mtodo de processamento de dados utilizado pelo computador :
a)Processador Entrada Sada
b)Entrada Processador Sada
c)Sistema Operacional HD Mouse
d)HD Sistema Operacional Mouse
9)Explique sua resposta com exemplos.
10)Quais so os tipos de memria? Explique sua funcionalidade citando exemplos.
10)Qual a unidade de medida comumente utilizada em um HD e um cd/Disco Removivel, res-
pectivamente? Converta-as para bytes.
Microsoft Windows 7
O Windows 7 o mais novo sistema operacional
Desenvolvido pela Microsoft.
Visualmente o Windows 7 semelhante ao seu antecessor, o Windows Vista, porm a interfa-
ce muito mais rica e intuitiva, tornando a experincia individual um verdadeiro prazer. Esse
sentido se traduz na facilidade de localizar seus aplicativos e arquivos. Hoje encontramos co-
nes tridimensionais, agrupamento de aplicativos na barra de tarefas, design moderno e visuali-
zaes dinmicas que permitem localizar de forma fcil, rpida e atraente os programas ou
documentos abertos.
Sistema Operacional multitarefa e para mltiplos usurios. O novo sistema operacional
da Microsoft trouxe, alm dos recursos do Windows 7, muitos recursos que tornam a utilizao
do computador mais amigvel.
Quality Info Cursos Profissionalizantes
- 11 -
W
i
n
d
o
w
s
Algumas caractersticas no mudam, inclusive porque os elementos que constroem a interface
so os mesmos.
Hoje temos algumas verses do Windows 7.
Windows 7 Starter: Projetado especificamente para ajudar mais as pessoas em mercados de
tecnologia em desenvolvimento a aprender habilidades valiosas com computador e a atingir
novas oportunidades. Ideal para netbooks.
Windows 7 Home Premium: ideal para residncias com necessidades bsicas de compu-
tao como e-mail, navegao na Internet e compartilhamento/visualizao de fotos, msicas e
vdeos.
Windows 7 Professional: a edio para aqueles que preferem trabalhar tanto no ambiente
domstico quanto no ambiente de trabalho. Com todos os recursos do Windows Home Premi-
um, ele ainda permite trabalhar com funcionalidades como Modo Windows 7 para executar
aplicativos mais antigos que se executam normalmente no Windows 7 e possui backup autom-
tico para os seus dados.
Windows 7Ultimate: a escolha certa para quem quer ter tudo. Alterne facilmente entre os
mundos de produtividade e experimente a edio mais completa do Windows 7. Alm das fun-
cionalidades do Windows Home Premium e do Windows Professional, o Ultimate tem os re-
cursos de economia de energia, segurana como BitLocker e BitLockerTo Go, recursos de mo-
bilidade como Direct Access que funciona integrado a uma rede com Windows Server 2008
R2.
Iniciando o Windows
Ao ligar o seu PC, o mesmo, far um teste geral do sistema (teclado, memria, vdeo, etc.) e
aps isso ir procurar nas unidades de disco um Sistema Operacional. Esse processo se chama
Boot.
Quando o Sistema Operacional localizado, seu PC comea a carreg-lo na memria RAM, o
que resulta na famosa Tela de abertura do Windows sendo exibida durante certo tempo.
Ao iniciar o Windows 7a primeira tela que temos a tela de logon, nela, selecionamos o usu-
rio que ir utili- zar o com-
putador.
Quality Info Cursos Profissionalizantes
- 12 -
W
i
n
d
o
w
s
O Windows 7 traz um sistema de gerenciamento de contas de usurios. Em ambientes em
que se exige maior segurana, possvel usar o esquema tradicional de logon, com uma janela
simples com os campos para nome de usurio e senha. No meio domstico pode-se escolher
uma tela mais agradvel, na qual possvel associar fotografias aos usurios registrados.
Para dar incio sesso, basta clicar na foto ou imagem, digitar a senha e entrar no Win-
dows.
Feito isso, ser exibida a rea de Trabalho, para que voc possa ter o controle do compu-
tador e dar incio s atividades.
rea de Trabalho
A rea de Trabalho pode ser comparada com uma mesa; nela que aparecero os pro-
gramas que voc estar usando, como se fossem papis colocados sobre uma mesa para serem
utilizados.
Na rea de Trabalho esto dispostos trs itens bsicos:
cones
Barra de Tarefas
Plano de Fundo
Vejamos agora, a importncia e o significado de cada um.
cones so figuras que representam recursos do Windows; um cone pode representar
um texto, msica, programa, fotos, etc.
Mais adiante voc vai notar que os cones no so encontrados somente na rea de Tra-
balho e sim em algumas janelas que estaro mostrando o contedo de pastas.
Barra de Tarefas composta pelo principal boto do Windows, o Iniciar, pois como o
prprio nome j diz, atravs dele que iremos comear a realizar diversas tarefas.Atalhos para
facilitar o seu acesso a alguns programas(como mostra na imagens. Internet Explore, meus
documentos, Windows media play, painel de controle) Tambm h um relgio no canto direito
da barra. Logo, todo o espao livre restante ser utilizado para mostrar os programas que esto
sendo executados no momento.
atravs desta barra que pode-se alternar entre as janelas dos programas com mais faci-
lidade, isto , quando se trabalha com mais de um programa e preciso ver e/ou trabalhar com
estes, basta apenas clicar sobre os mesmos que esto na barra.
Quality Info Cursos Profissionalizantes
- 13 -
W
i
n
d
o
w
s
Plano de Fundo ou papel de parede, nada mais do que uma imagem colocada no
fundo da rea de trabalho (para melhorar a sua aparncia).
Voc pode alter-lo
Menu Iniciar
O menu Iniciar o porto de entrada para programas, pas-
tas e configuraes do computador. Ele se chama menu porque
oferece uma lista de opes, exa-
tamente como o menu de um res-
taurante. E como a palavra "Iniciar"
j diz, o local onde voc iniciar
ou abrir itens.
3)Boto Iniciar
O boto Iniciar o principal
elemento da Barra de Tarefas. Ele
d acesso ao Menu Iniciar, de onde
se podem acessar outros menus
que, por sua vez, acionam programas do Windows. Ao ser
acionado, o boto Iniciar mostra um menu vertical com vrias
opes. Alguns comandos do menu Iniciar tm uma seta para a
direita, significando que h opes adicionais disponveis em um
menu secundrio.
Se voc posicionar o ponteiro sobre um item com uma seta, ser exibido outro menu. O
boto Iniciar a maneira mais fcil de iniciar um programa que estiver instalado no
computador, ou fazer alteraes nas configuraes do computador, localizar um arquivo, abrir
um documento. apresentado em duas colunas. A coluna da esquerda (2) apresenta atalhos
para os programas, os (3) programas fixados, (4) programas mais utilizados e (5) caixa de
pesquisa instantnea. A coluna da direita (1) o menu personalizado apresentam atalhos para as
principais pastas do usurio como Documentos, Imagens, Msicas e Jogos. A seqncia de
teclas para ativar o Boto Iniciar
CTRL+ESC ou a Tecla do Windows (WINKEY).
Busca Instantnea:
Com este recurso fica muito fcil localizar os arquivos, programas, sites favoritos,
Quality Info Cursos Profissionalizantes
- 14 -
W
i
n
d
o
w
s
Desligamento: O novo conjunto de comandos permite Desligar o computador, Bloquear
o computador,Fazer Logoff, Trocar Usurio, Reiniciar, Suspender ou Hibernar.
Suspender: O Windows salva seu trabalho, no h neces-
sidade de fechar os programas e arquivos antes
de colocar o computador em suspenso. Na prxima vez
que voc ligar o computador (e inserir sua
senha, se necessrio), a aparncia da tela ser exatamente
igual a quando voc suspendeu o
computador.
Para acordar o computador, pressione qualquer tecla. Como voc no tem de esperar o Win-
dows
iniciar, o computador acorda em segundos e voc
pode voltar ao trabalho quase imediatamente.
Observao: Enquanto est em suspenso, o compu-
tador usa uma quantidade muito pequena de
energia para manter seu trabalho na memria. Se vo-
c estiver usando um computador mvel, no se
preocupe a bateria no ser descarregada. Se o computador ficar muitas horas em sus-
penso ou se a
bateria estiver acabando, seu trabalho ser salvo no disco rgido e o computador ser des-
ligado de vez,
sem consumir energia.
possvel solicitar o desligamento do computador pressionando as teclas ALT+F4 na -
rea de trabalho,
exibindo a janela de desligamento com as seguintes opes:
Executar:
Executar programas, arquivos, pasta, acessar pginas da internet, entre outras utilidades.
Alguns comandos mais populares so:
explorer (abre o Windows Explorer); msconfig (abre o programa de configurao da Ini-
cializao do
Windows, permitindo escolher qual programa deve ou no ser carregado com o Win-
dows); regedit
(abre o programa de Controle de Registros do Windows); calc (abre a Calculadora); no-
tepad (abre o
Bloco de Notas); cmd (abre o Prompt de Comando do Windows); control (abre o Painel
de Controle);
Quality Info Cursos Profissionalizantes
- 15 -
W
i
n
d
o
w
s
fonts (abre a pasta das Fontes); iexplore (abre o Internet Explorer); excel (abre o Micro-
soft Excel);
mspaint (abre o Paint).
Janelas
Para exemplificarmos uma janela, utilizaremos a janela de um aplicativo do Windows. O
Bloco de Notas. Para abri-lo clique no boto
Iniciar / Todos os Programas / Acessrios / Bloco de Notas.
Barra de Ttulo: esta barra mostra o nome do arquivo (Sem Ttulo) e o nome do aplica-
tivo (Bloco de Notas) que est sendo executado na janela. Atravs desta barra, conseguimos
mover a janela quando a mesma no est maximizada. Para isso, clique na barra de ttulo, man-
tenha o clique e arraste e solte o mouse. Assim, voc estar movendo a janela para a posio
desejada. Depois s soltar o clique.
Na Barra de Ttulo encontramos os botes de controle da janela. Estes so:
Minimizar: este boto oculta a janela da rea de trabalho e mantm o boto referente
janela na Barra de Tarefas. Para visualizar a janela novamente, clique em seu boto na Barra de
tarefas.
Maximizar: Este boto aumenta o tamanho da janela at que ela ocupe toda a rea da
Trabalho. Para que a janela volte ao tamanho original, o boto na Barra de Ttulo, que era o
maximizar, alternou para o boto Restaurar. Clique neste boto e a janela ser restaurada ao
tamanho original.
Fechar: Este boto fecha o aplicativo que est sendo executado e sua janela. Esta mesma
opo poder ser utilizada pelo menu Arquivo/Sair. Se o arquivos que estiver sendo criado ou
modificado dentro da janela no foi salvo antes de fechar o aplicativo, o Windows emitir uma
tela de alerta perguntando se queremos ou no salvar o arquivo, ou cancelar a operao de sair
do aplicativo.
Barra de Menu: Mostra os Menus onde esto os comandos para executar tarefas.
Acessrios do Windows
O Windows 7 inclui muitos programas e acessrios teis. So ferramentas para edio de
texto, criao de imagens, jogos, ferramentas para melhorar a performance do computador,
calculadora e etc.
Quality Info Cursos Profissionalizantes
- 16 -
W
i
n
d
o
w
s
Se fssemos analisar cada acessrio que temos, encontraramos vrias aplicaes, mas
vamos citar as mais usadas e importantes. Imagine que voc est montando um manual para
ajudar as pessoas a trabalharem com um determinado programa do computador. Neste manual,
com certeza voc acrescentaria a imagem das janelas do programa. Para copiar as janelas e
retirar s a parte desejada, utilizaremos o Paint, que um programa para trabalharmos com
imagens. As pessoas quetrabalham comcriao de pginas para a Internet utilizam o acessrio
Bloco de Notas, que um editor de texto muito simples. Assim, vimos duas aplicaes para
dois acessrios diferentes.
A pasta acessrios acessvel dando-se um clique no boto Iniciar na Barra de tarefas,
escolhendo a opo Todos os Programas e, no submenu que aparece, escolha Acessrios.
Calculadora
A calculadora do Windows contm muito mais recursos do que uma calculado-
ra comum, pois alm de efetuar as operaes bsicas, pode ainda trabalhar como uma
calculadora cientfica. Para abri-la, Menu iniciar Todos os programas acess-
rios Calculadora
Padro, Cientfica, Programador e Estatstica
WordPad
O Windows traz junto dele um programa para edio de textos. O WordPad.
Com o WordPad possvel digitar textos, deixando-os com uma boa aparncia.
Como mencionado no pargrafo anterior, o WordPad um editor de textos que nos
auxiliar na criao de vrios tipos de documentos. Mas poderamos dizer que o Wordpad
uma verso muito simplificada do Word. Os usurios do Word vo se sentir familiarizados,
pois ele possui menus e barras de ferramentas similares. Porm o Word tem um nmero muito
maior de recursos. A vantagem do WordPad que ele j vem com o Windows. Ento, se voc
no tem em seu computador o Microsoft Word, poder usar o WordPad na criao de seus
textos.
Tipos de documentos que podemos criar com o WordPad:
Fax
Memorandos
Avisos
Lista de compras
Quality Info Cursos Profissionalizantes
- 17 -
W
i
n
d
o
w
s
Agora, principalmente se voc no tiver o Word no seu computador, o WordPad ser sua
principal ferramenta de criao de textos.
Para Abrir o WordPad, , Menu iniciar Todos os programas acessrios WordPad
Barra Padro
1. Fonte
2. Tamanho da Fonte
3. Aumento de Fonte
4. Reduzir Fonte
5. Negrito
6. Itlico
7. Sublinhado
8. Tachado
9. Subscrito
10. Sobrescrito
11. Cor de Realce no Texto
12. Cor da Fonte
13. Alinhamento de Texto
a Esquerda
14. Alinhamento de Texto
Centralizado
15. Alinhamento de Texto
a Direita
16. Justificado
17. Pargrafo
18. Diminuir Recuo
19. Aumentar Recuo
20. Marcadores
21. Inserir Imagens
22. Inserir desenho do pa-
int
23. Inserir Data e Hora
24. Inserir Objeto
25. Minimizar
26. Maximizar e Restaurar
27. Fechar
Quality Info Cursos Profissionalizantes
- 18 -
W
i
n
d
o
w
s
Paint
O Paint um acessrio do Windows que permite o tratamento de imagens e
a criao de vrios tipos de desenhos para nossos trabalhos.
Atravs deste acessrio, podemos criar logomarcas, papel de parede, copiar imagens,
capturar telas do Windows e usa-las em documentos de textos.
Uma grande vantagem do Paint, que para as pessoas que esto iniciando no Windows,
podem aperfeioar-se nas funes bsicas de outros programas, tais como: Abrir, salvar, novo,
desfazer. Alm de desenvolver a coordenao motora no uso do mouse.
Para abrir o Paint, siga at os Acessrios do Windows.
Meu Computador
No Windows 7, tudo o que voc tem dentro do computador programas,
documentos, arquivos de dados e unidades de disco, por exemplo torna-se
acessvel em um s local chamado Meu Computador. Quando voc inicia o
Windows 7, o Meu computador aparece como um cone na parte esquerda da
tela, ou rea de Trabalho; ele tambm pode ser encontrado no menu Iniciar.
O Meu computador a porta de entrada para o usurio navegar pelas unidades de disco
(rgido, flexveis e CD-ROM). Normalmente, nas empresas existem vrios departamentos co-
mo administrao, compras, estoque e outros. Para que os arquivos de cada departamento no
se misturem, utilizamos o Meu computador para dividirmos o Disco em pastas que organizam
os arquivos de cada um dos departamentos. Em casa, se mais de uma pessoa utiliza o computa-
dor, tambm criaremos pastas para organizar os arquivos que cada um cria.
Quality Info Cursos Profissionalizantes
- 19 -
W
i
n
d
o
w
s
Exibir o contedo de uma pasta
Para voc ter uma idia prtica de como exibir o contedo de uma pasta (estas so utili-
zadas para organizar o disco rgido, como se fossem gavetas de um armrio), vamos, por e-
xemplo, visualizar o contedo de pasta Windows. Siga os seguintes passos:
D um clique sobre a pasta correspondente ao disco rgido (C:)
Ser aberta uma janela com ttulo correspondente ao rtulo da unidade de disco rgido C:.
Nesta janela aparecem as pastas correspondentes s gavetas existentes no disco rgido C:,
bem como os cones referentes aos arquivos gravados no raiz (pasta principal) da unidade C.
D um clique sobre a pasta Windows. Ela ser aberta como uma janela cujo ttulo Win-
dows, mostrando todas as pastas (gavetas) e cones de arquivos existentes na pasta Windows.
Criando Pastas
Como j mencionado anteriormente, as pastas servem para organizar o
disco rgido. Para conseguirmos esta organizao, necessrio criarmos mais
pastas e at mesmo sub-pastas destas.
Para criar uma pasta siga estes passos:
Quality Info Cursos Profissionalizantes
- 20 -
W
i
n
d
o
w
s
Clique na opo que fica centralizado na janela NOVA PASTA
Ou clique com o boto auxiliar do mause: novo pasta
Renomear Pasta/arquivos
Para renomemear uma pasta ou arquivo o processo e muito fcil.
Clique com o boto auxiliar em cima do arquivo aps isso clique em renomear.
Ou aperte a tecla F2.
Windows Explorer
O Windows Explorer tem a mesma funo do Meu Computador: Organizar
o disco e possibilitar trabalhar com os arquivos fazendo, por exemplo, cpia, ex-
cluso e mudana no local dos arquivos. Enquanto o Meu Computador traz como
padro a janela sem diviso, voc observar que o Windows Explorer traz a janela
dividida em duas partes. Mas tanto no primeiro como no segundo, esta configura-
o pode ser mudada.
Podemos criar pastas para organizar o disco de uma empresa ou casa, copiar arquivos pa-
ra cd/Disco Removivel, apagar arquivos indesejveis e muito mais.
No Windows Explorer, voc pode ver a hierarquia das pastas em seu computador e todos
os arquivos e pastas localizadas em cada pasta selecionada. Ele especialmente til para copiar
e mover arquivos.
Ele composto de uma janela dividida em dois painis: O painel da esquerda uma r-
vore de pastas hierarquizada que mostra todas as unidades de disco, a Lixeira, a rea de traba-
lho ou Desktop (tambm tratada como uma pasta); O painel da direita exibe o contedo do item
selecionado esquerda e funciona de maneira idntica s janelas do Meu Computador (no Meu
Computador, como padro ele traz a janela sem diviso, as possvel dividi-la tambm clican-
do no cone Pastas na Barra de Ferramentas) Para abrir o Windows Explorer, clique no boto
Iniciar, v a opo Todos os Programas / acessrios e clique sobre Windows Explorer ou clique
sob o boto iniciar com o boto direito do mouse e selecione a opo Explorar.
Preste ateno na Figura da pgina anterior que o painel da esquerda na figura acima, to-
das as pastas com um sinal de + (mais) indicam que contm outras pastas. As pastas que con-
tm um sinal de (menos) indicam que j foram expandidas (ou j estamos visualizando as
sub-pastas).
Quality Info Cursos Profissionalizantes
- 21 -
W
i
n
d
o
w
s
Salvando Arquivos
Salvar um arquivo grav-lo no disco rgido ou cd/Disco Removivel, para
que no seja perdido com a falta de energia (lembrando que, quando criamos um
arquivo, ele est armazenado ma memria RAM, por isso a necessidade de salv-
lo). Desta forma, poderemos utiliz-lo posteriormente. A primeira vez que vamos
salvar um arquivo, temos que dar um nome para o mesmo e escolher uma pasta (um local no
disco). Depois que o arquivos j tem um nome, o comando salvar s atualiza as alteraes.
Quando criamos um arquivo no editor de texto ou em uma planilha eletrnica, estes ar-
quivos esto sendo guardados temporariamente na memria RAM. Para transferi-los para o
disco rgido, devemos salv-los. Para isso, execute os seguintes passos quando for salvar um
arquivo pela primeira vez:
Voc est com o Bloco de Notas aberto. Ento, digite a frase meu primeiro texto. Ago-
ra, vamos gravar este pequeno texto que voc digitou.
Clique no menu Arquivo / Salvar. A seguinte tela ser mostrada:
A janela Salvar Como no Windows 7 traz uma barra de navegao de pastas esquerda
da janela (observe a figura acima). Esta barra fornece atalhos para locais em seu computador
ou na rede como: A pasta Histrica (ou Documentos Recentes) que mostra as ltimas pas-
tas e arquivos que foram acessados; a rea de Trabalho (Desktop); A pasta Meus Docu-
mentos; Meu computador, que permite acessar as unidades disponveis em seu micro, como
Disco Rgido, cd/Disco Removvel e unidade de CD; E, por ltimo, a pasta Meus locais de
Rede. Quando voc clicar em um local, ele aparecer em Salvar em, e os arquivos e pastas no
local selecionado sero listados direita. Se, por exemplo, voc deseja salvar o arquivo na pas-
ta Meus Documentos, no ser necessrio localizar esta pasta na caixa Salvar em. Basta clicar
no cone Meus Documentos na barra de navegao de pastas e esta j estar selecionada.
Como a primeira vez que est salvando o arquivo, ser aberta a tela do Salvar Como
para voc definir o local e o nome do arquivo no disco rgido.
Na caixa Salvar em, escolha a unidade de disco na qual deseja gravar seu arquivo (C: ou
Disco Flexvel). No nosso caso, vamos escolher (C:).
Escolha uma pasta dando um clique duplo sobre ela. No nosso caso, Meus Documentos.
na Caixa Nome do Arquivo, digite um nome para o arquivo.
Este nome no poder conter os caracteres: *, /, \,?. Pode haver um espao de um arqui-
vo.
Clique no boto Salvar.
Quality Info Cursos Profissionalizantes
- 22 -
W
i
n
d
o
w
s
Lixeira do Windows
A Lixeira uma pasta especial do Windows e ela se encontra na rea de
trabalho, como j mencionado, mas pode ser acessada atravs do Windows
Explorer. Se voc estiver trabalhando com janelas maximizadas, no conseguir ver a lixeira.
Use o boto direito do mouse para clicar em uma rea vazia da Barra de Tarefas. Em seguida,
clique em Minimizar todas as Janelas. Para verificar o contedo da lixeira, d um clique sobre
o cone e surgir a seguinte figura:
Ateno para o fato de que, se a janela da lixeira estiver com a aparncia diferente da fi-
gura acima, provavelmente o cone Pasta est ativo. Vamos apagar um arquivo para poder
comprovar que o mesmo ser colocado na lixeira. Para isso, vamos criar um arquivo de texto
vazio com o bloco de notas e salva-lo em Meus documentos, aps isto, abra a pasta, e selecione
o arquivo recm criado, e ento pressione a tecla DELETE. Surgir uma caixa de dialogo como
a figura a seguir:
Clique em SIM e ento o arquivo ser enviado para Lixeira.
Esvaziando a Lixeira
Ao Esvaziar a Lixeira, voc est excluindo definitivamente os arquivos do seu Disco R-
gido. Estes no podero mais ser mais recuperados pelo Windows. Ento, esvazie a Lixeira
somente quando tiver certeza de que no precisa mais dos arquivos ali encontrados.
Abra a Lixeira
No menu ARQUIVO, clique em Esvaziar Lixeira.
Voc pode tambm esvaziar a Lixeira sem precisar a-
bri-la, para tanto, basta clicar com o boto DIREITO do mou-
se sobre o cone da Lixeira e selecionar no menu de contexto
Esvaziar Lixeira.
Exerccios
1.Inicie o editor de texto padro do Windows;
Habilite o Menu Exibir e oculte todas as barras de ferramentas. Agora traga-as de volta;
No inicio da pagina , digite o texto abaixo:
Declarao
Eu, fulana de Tal, portador do RG: 9.104.762-0 e CPF: 777.888.456-15, residente
Rua Dourado, N 1000, bairro: Pirassumunga da cidade de Goianira estado de Gois
declaro para os devidos fins ter recebido a importncia de R$203,00 (Duzentos e trs
reais).
Fulana de Tal
Goianira, 88 de xxxxxxxx de 5555
Quality Info Cursos Profissionalizantes
- 23 -
W
i
n
d
o
w
s
Selecione todo o texto e modifique-o para as seguintes configuraes:
Fonte: Times New Roman
Tamanho: 13
Cor: Azul
Selecione apenas o titulo Declarao e modifique sua cor para Bord, mude o estilo da
fonte para Negrito e Itlico, alinhe ao centro e sublinhe.
Selecione as duas ultimas linhas do texto (a data e o nome) e alinhe os a direita;
Escolha trs palavras fora de ordem coloque Negrito;
Escolha trs palavras fora de ordem coloque Itlico;
2.Abra o Paint e monte o seguinte desenho;
Depois que o desenho estiver pronto copie e cole abaixo do texto digitado;
Obs: importante que o texto e o desenho estejam na mesma pagina.
Salve o texto na rea de trabalho com o nome de Declarao e seu nome e logo em se-
guida feche o Word Pad;
Retorne ao Paint e feche sem salva-lo;
PAINEL DE CONTROLE
Permite configurar o Windows, personalizar a aparncia e a funcionalidade do computa-
dor. Voc pode usar o Painel de Controle para alterar as configuraes do Windows. Essas
configuraes controlam quase tudo a respeito do visual e do funcionamento do Windows
e permitem que o Windows seja configurado de forma perfeita para voc. Para acessar o
painel de controle, clique no boto iniciar e em seguida Painel de Controle.
Modos de Exibio:
Categoria
Quality Info Cursos Profissionalizantes
- 24 -
W
i
n
d
o
w
s
cones Grandes e cones pequenos:
Voc pode usar dois mtodos diferentes para localizar o item do Painel de Controle
que voc est procurando:
Use Pesquisar. Para localizar as configuraes nas quais est interessado ou
uma tarefa que voc deseja realizar, digite uma palavra ou uma frase na caixa de pesquisa.
Procurar. Voc pode explorar o Painel de Controle clicando em diferentes
categorias (por exemplo, Sistema e Segurana,Programas ou Facilidade de Acesso) e exi-
bindo as tarefas comuns listadas em cada categoria. Ou em Exibir por, clique em cones gran-
des ou cones pequenos para exibir uma lista de todos os itens do Painel de Controle.
Principais itens do Painel de Controle
Utilizado para que voc configure a data e a hora do sistema
Possibilita que voc efetue
vrias alteraes no mouse do seu computador: Botes e Ponteiros. Botes: Alterna a
funo dos botes direito e esquerdo; modifica a velocidade do clique duplo; permitir destacar
e arrastar itens sem ter de manter o boto do mouse pressionado. Ponteiros: Permite modificar
formato do ponteiro; ativa e desativa a sombra do ponteiro; modifica a velocidade o ponteiro;
etc.
Quality Info Cursos Profissionalizantes
- 25 -
W
i
n
d
o
w
s
Voc pode adicionar um toque pessoal ao seu
computador alterando
o tema, a cor, os sons, o plano de fundo da
rea de trabalho, a proteo de tela, o tamanho da
fonte e a imagem da conta de usurio.
Temas
Um tema inclui um plano de fundo de rea de trabalho, uma proteo de tela, a cor da
borda da janela sons e, s vezes, cones e ponteiros demouse. Voc pode escolher entre vrios
temas do Aero. Use o temainteiro ou crie seu prprio tema personalizado alterando as
imagens, cores e sons individualmente. Voc tambm pode localizar mais temas online no site
do Windows.
Aero
O Aero a experincia visual premium dessa verso do Windows.
Ele apresenta um design de vidro transparente com animaes sutis
de janela, um novo menu Iniciar, uma nova barra de tarefas e novas
cores de borda de janela.
Plano de fundo da rea de trabalho
O plano de fundo da rea de trabalho, tambm chamado de papel de
parede, uma imagem, cor ou design na rea de trabalho, que cria um fundo para as jane-
las abertas. Voc pode escolher uma imagem para ser seu plano de fundo de rea de trabalho
ou pode exibir uma apresentao de slides de imagens
Quality Info Cursos Profissionalizantes
- 26 -
W
i
n
d
o
w
s
Proteo de tela
Uma proteo de tela uma imagem ou animao que aparece
em sua tela quando voc no utilizou o mouse ou o teclado por
determinado perodo de tempo. Voc pode escolher uma variedade
de protees de tela do Windows.
Neste item voc configura as propriedades da barra de tarefas, e do Menu iniciar, tais
como: rea de notificao,barras de ferramentas, etc.Aparncia da Barra de tarefas;
Local da Barra de Tarefas na tela; Botes da Barra de tarefas; Usar Aero
Peek para visualizar a rea de trabalho;
Voc pode alterar o formato usado pelo Windows para exibir infor-
maes (como datas, horas,moeda e medidas) correspondentes aos padres
ou ao idioma usado no pas ou na regio onde voc est
localizado.Por exemplo, se voc trabalha com documentos em francs
e ingls, possvel alterar o formato para francs a fim de exibir a moeda
em euros ou as datas no formato dia/ms/ano.
Uma conta de usurio uma coleo de dados que informa ao Windows quais arquivos e
pastas voc pode acessar, quais alteraes pode fazer no computador e quais so suas
preferncias pessoais, como plano de fundo da rea de trabalho ou proteo de tela. As
contas de usurio permitem que voc compartilhe um computador com vrias pessoas,
enquanto mantm seus prprios arquivos e configuraes. Cada pessoa acessa a sua conta
com um nome de usurio e uma senha.H trs tipos de contas, cada tipo oferece ao usurio
um nvel diferente de controle do computador: As contas padro so para o dia-a-dia.
As contas Administrador oferecem mais controle sobre um computador e s devem ser
usadas quando necessrio.
As contas Convidado destinam-se principalmente s pessoas que precisam usar temporaria-
mente um computador.
Quality Info Cursos Profissionalizantes
- 27 -
W
i
n
d
o
w
s
Criando contas: Para cria uma nova conta de usurio, clique no link
Gerenciar outra conta, e escolha a opo criar uma nova conta.
Alteraes em contas: Para alterar qualquer conta de usurio basta selecionara conta
desejada dentro do Gerenciador de contas, e escolher o tipo de alterao dentre as opes
disponveis.
IMPRESSORAS
Voc pode imprimir praticamente qualquer coisa no Windows:documentos, imagens,
pginas da Web ou emails. Se voc no tiver muita experincia com computadores, este
artigo foi escrito para apresent-lo a impressoras comuns e aos fun-
damentos da impresso no Windows.
Comprando uma impressora
As impressoras encontradas nas lojas esto normalmente agrupa-
das em trs categorias. So os tipos mais comuns de impressoras ven-
didas para residncias ou escritrios.
Cada tecnologia tem prs e contras.
Impressoras a jato de tinta
As impressoras a jato de tinta respingam pontos de tinta sobre a
pgina para reproduzir texto e imagens. Esse tipo de impressora muito
conhecido por ser relativamente barato. H ainda muitos outros modelos
disponveis, incluindo os criados especificamente para a impresso de
fotos coloridas. E as desvantagens? As impressoras a jato de tinta so mais
lentas (medio em pginas por minuto) do que as impressoras a laser e
Quality Info Cursos Profissionalizantes
- 28 -
W
i
n
d
o
w
s
exigem substituio regular do cartucho de tinta.
Impressoras a laser
As impressoras a laser usam toner, uma substncia fina em p,
para reproduzir texto e elementos grficos. Elas podem imprimir em
preto e branco ou colorido, embora os modelos coloridos sejam
geralmente mais caros. Uma impressora a laser que imprime apenas
em preto e branco pode ser chamada de impressora monocromtica.
As impressoras a laser geralmente tm bandejas de papel de alta
capacidade. Assim, no preciso adicionar papel com a mesma
freqncia necessria para um modelo a jato de tinta. Elas tambm
imprimem mais pginas por minuto do que a maioria das impres-
soras a jato de tinta. Alm disso, os cartuchos de toner de impresso-
ras a laser normalmente duram mais. Dependendo da quantidade de impresso, uma impres-
sora a laser pode ser mais econmica em longo prazo do que uma a jato de tinta.
Impressoras multifuncionais
Uma das categorias de maior crescimento entre as impressoras a Mul-
tifuncional, tambm chamadas de impressoras tudo em um. Como o nome j
diz, so dispositivos que fazem tudo: imprimem, digitalizam fotos, fazem
fotocpias e at mesmo enviam fax. O apelo comercial dos modelos
multifuncionais a convenincia. Operaes que normalmente
Exigiam trs equipamentos agora podem ser feitas em apenas um. Outra vantagem: alguns re-
cursos, como a fotocpia, no exigem uma conexo com um computador.
Conectando a sua impressora
As impressoras so criadas para se conectarem a um computador baseado no Windows de ma-
neiras diferentes, dependendo do modelo e de estarem sendo usadas em ambiente domstico ou
comercial. Estes so alguns dos tipos de conexo mais comuns:
Impressoras com fio
Estes dispositivos se conectam por meio de um cabo e uma porta no computador. A maioria
das impressoras destinadas ao uso domstico possui um conector USB, apesar de alguns mode-
los antigos se conectarem a portas paralelas ou seriais. Em um computador comum, a porta
paralela normalmente indicada por "LPT1" ou por um pequeno cone de impressora. Quando
voc conecta uma impressora USB, o Windows tenta identific-la e instalar o software (cha-
mado de driver) automaticamente para que ela funcione com seu computador. O Windows foi
projetado para reconhecer centenas de impressoras automaticamente. Entretanto, voc deve
sempre consultar as instrues que acompanham o seu modelo, pois alguns podem exigir a
instalao do software do fabricante antes de conect-lo.
Caso sua impressora seja antiga e no use USB, pode ser preciso instal-la manualmente.
Impressoras sem fio
Quality Info Cursos Profissionalizantes
- 29 -
W
i
n
d
o
w
s
Impressoras sem fio se conectam aos Paz por meio de ondas de rdio usando a tecnologia Blue-
tooth ou Wi-Fi. Para conectar uma impressora Bluetooth, pode ser necessrio adicionar um
adaptador Bluetooth ao computador. A maioria dos adaptador Bluetooth se conecta a uma porta
USB. Quando voc conecta o adaptador e liga a impressora Bluetooth,
Windows tenta instal-la automaticamente ou pede que voc a instale. Seu Windows no detec-
tar a impressora, voc poder adicion-la manualmente. Umaimpressora Wi-Fi normalmente
se conecta diretamente a uma rede sem fio como um dispositivo autnomo.
IMPRESSORAS LOCAIS X IMPRESSORAS DE REDE
Umaimpressora que se conecta diretamente a um computador chamada de impressora
local. Enquantoa que se conecta diretamente a uma rede como um dispositivo autnomo
chamada, naturalmente, de impressora de rede.
INSTALAR, EXIBIR E GERENCIAR DISPOSITIVOS
Quandovoc quiser visualizar todos os dispositivos conectados ao seu computador, usar um
deles, ou solucionar o problema de um que no esteja funcionando corretamente, abra a
pasta Dispositivos e Impressoras, no Menu Iniciar.
Os dispositivos exibidos napasta Dispositivos e Impressoras normalmente so dispositivos
externos que voc pode conectar ou desconectar do computador atravs de uma porta ou
conexo de rede. O seu computador tambm exibido. Os dispositivos listados incluem:
Dispositivos portteis que voc carrega e ocasionalmente conecta ao computador, como
celulares, players portteis de msica e cmeras digitais. Todos os dispositivos que voc co-
necta a uma porta USB em seu computador, incluindo discos rgidos USB externos,unidades
flash, webcams, teclados e mouses. Todas as impressoras conectadas ao seu computador,
incluindo impressoras conectadas atravs de cabo USB, rede ou sem fio. Dispositivos sem fio
conectados ao seu computador, incluindo dispositivos Bluetooth e USB sem fio.
Seu computador.
Dispositivos de rede compatveis conectados ao seu computador, como scanners habilita-
dos para rede, extensores de mdia ou dispositivos NAS (armazenamento anexado rede).
Quality Info Cursos Profissionalizantes
- 30 -
W
i
n
d
o
w
s
INSTALAR UMA IMPRESSORA
Existem vrias maneiras de conectar uma impressora ao PC.A opo que voc escolher de-
pender do dispositivo em si e se voc estar em casa ou no escritrio. Sempreconsulte as
informaes que vieram com o dispositivo para obter instrues especficas.
Impressoras locais
Amaneira mais comum de instalar uma impressora conect-la diretamente ao computa-
dor.Isso se chama impressora local. Se sua impressora for um modelo USB (universal seri-
al bus), o Windows dever detect-la automaticamente e instal-la quando voc a conectar.
Se for um modelo mais antigo, que se conecta usando a porta serialou paralela ser preciso
instal-la manualmente.
1 Passo. Abrir Dispositi-
vos e Impressoras.
2 Passo. Clique em Adi-
cionar uma impressora.
3 Passo. No assistentepara
Adicionar Impressora,
clique em Adicionar uma
impressora local.
4 Passo. Na pgina
Escolher uma porta de
impressora, verifique se o
boto Usar uma porta
existente e a porta de
impressora recomendada
esto selecionadas e cli-
que em
Avanar.
5 Passo. Na pgina Instalar o driver de impressora, selecione o fabricante e o modelo da im-
pressora e clique em Avanar.
Se a sua impressora no estiver listada, clique em Windows Update e aguarde en-
quanto o Windows procura drivers adicionais.
Se nenhum estiver disponvel e voc tiver o CD de instalao, clique em Com
Disco e procure a pasta onde o driver da impressora est localizado.(Para obter ajuda
adicional, consulte o manual da impressora.)
6 Passo. Conclua as etapas adicionais no Assistente e clique em Concluir
Impressoras de rede
No local de trabalho, muitas impressoras so impressoras de rede.
Essas impressoras so diretamente conectadas a uma rede como um
Dispositivo autnomo.
1 Passo. Abrir Dispositivos e Impressoras.
2 Passo. Clique em Adicionar uma impressora.
Quality Info Cursos Profissionalizantes
- 31 -
W
i
n
d
o
w
s
3 Passo. No assistente para Adicionar Impressora, clique em Adicionar uma impressora de
rede, sem fio ou Bluetooth.
4 Passo. Na lista de impressoras disponveis, selecione a que deseja usar e clique em Avan-
ar.
5 Passo.Se solicitado, instale o driver de impressora no computador clicando em Instalar
driver. Se voc for solicitado a informar uma senha de administrador ou sua confirmao,digite
a senha ou fornea a confirmao.
6 Passo. Conclua as etapas adicionais no Assistente e clique em Concluir.
REMOVENDO UMA IMPRESSORA
Seno for mais usar uma impressora, voc
poder remov-la da pasta Dispositivos e
Impressoras.
1 Passo. Abrir Dispositivos e Impressoras.
2 Passo. Clique com o boto direito do
mouse na impressora que deseja remover,
clique em Remover dispositivo e em Sim.
Seno conseguir excluir a impres-
sora, clique no boto direito do mouse
novamente, clique em Executar como
Administrador, clique em Remover dis-
positivo e clique em Sim. Se voc for soli-
citado a informar uma senha de administrador ou sua confirmao, digite a senha ou
fornea a confirmao.
ENTRETENIMENTO
Trabalhando com imagens digitais
Antigamente, a edio e impresso de fotos exigia
um quarto escuro e um laboratrio fotogrfico profissional, sem falar no treinamento avan-
ado. Na ltima dcada, porm, os computadores e as cmeras digitais revoluciona remo cam-
po da fotografia, permitindo que qualquer pessoa edite e imprima fotos em casa. Neste
artigo, voc aprender como as ferramentas do Windows podem ajud-lo a exibir, organizar e
imprimir imagens digitais.
Transferindo imagens da cmera para o computador
A maioria das cmeras digitais armazena imagens em um car-
to de memria flash, como um carto CF (CompactFlash)
ou SD (Secure Digital). Quando voc quiser exibir,
zar ou imprimir imagens,ser necessrio import-las para
seu computador. Depois disso voc poder apagar as fotos do
Quality Info Cursos Profissionalizantes
- 32 -
W
i
n
d
o
w
s
carto de memria e us-lo para tirar mais fotos.
Existem duas maneiras de importar imagens:Conectar a cmera diretamente. Voc
pode importar imagens conectando a cmera diretamente ao computador por meio de um
cabo USB. Comeste mtodo, a cmera deve estar ligada, pois a importao de imagens con-
sumir um pouco de bateria. Voc tambm precisar manter o cabo mo, caso importe
imagens regularmente. Use um leitor de carto de memria. Amaneira mais rpida de im-
portar imagens usando um leitor do carto de memria.Remova o carto de memria
da cmera, insira-o no leitor de carto e conecte o leitor porta USB do
computador. Muitos computadores tm leitores de carto internos, o que permite que voc
insira cartes de memria diretamente no computador. O mtodo mais rpido e fcil de trans-
ferir as imagens da cmara para o computador usando o mtodo de copiar e colar, mostrado
na aula de arquivos e pastas. Para isso basta abrir unidade de dis-
co correspondente a cmera, selecionar as fotos e copi-las para o
computador. Voc pode usar um dispositivo chamado scanner para
converter fotos convencionais em imagens digitais. A biblioteca Ima-
gens e o Visualizador de Fotos do Windows A biblioteca Imagens a
principal maneira de encontrar e organizar
imagens no seu computador. Para abrir a biblioteca Imagens, clique
no boto Iniciar e depois em Imagens.
O Visualizador de Fotos do Windows um recurso do Windows que pode ser usado para
exibir e imprimir imagens digitais. Clique duas vezes em uma imagem na biblioteca Ima-
gens para abri-la no Visualizador de Fotos do Windows. O Visualizador de Fotos do Win-
dows e a biblioteca Imagens podem executar algumas funes semelhantes. Por exemplo,
possvel exibir e imprimir imagens e ver uma apresentao de slides delas tanto na biblio-
teca Imagens como no Visualizador de Fotos.
Trabalhando com imagens
Depois que as imagens estiverem no seu computador, voc provavelmente desejar traba-
lhar com elas. possvel exibir diversas imagens em uma nica tela,exibir uma imagem
em tamanho mximo,girar suas imagens e exibi-las em uma apresentao de slides.
Quality Info Cursos Profissionalizantes
- 33 -
W
i
n
d
o
w
s
Windows Media Player
O Windows Media Player oferece uma interface intuitiva e fcil de usar para
executar e organizar sua coleo de arquivos de mdia digital, gravar CDs das suas msicas
favoritas, copiar msicas de CDs, sincronizar arquivos de mdia digital com um player por-
ttil de msica e comprar contedo de mdia digital em lojas online. Para abri-lo clique no
boto Iniciar,Todos os programas,
Windows Media Player.
Na Biblioteca do Player, voc pode acessar e organizar sua coleo
de mdia digital. No painel de navegao, voc pode escolher uma categoria, como
Msicas, Imagens ou Vdeos, para exibir no painel de detalhes. Por exemplo, para ver todas
as msicas organizadas por gnero, clique duas vezes em Msicas e clique em Gnero. Em
seguida, arraste os itens do painel de detalhes para o painel de lista, afim de criar listas de
reproduo, gravar CDs ou DVDs ou sincronizar com dispositivos, como players de msica
portteis.
Quality Info Cursos Profissionalizantes
- 34 -
W
i
n
d
o
w
s
medida que se move entre as vrias exibies na Biblioteca do Player, voc pode
usar os botes Voltar e Avanar no canto superior esquerdo do Player para refazer o seu cami-
nho.
No modo Em execuo, possvel exibir DVDs e vdeos ou ver a
msica que est sendo executada no momento. Voc pode optar por
exibir apenas o item em execuo no momento ou pode clicar com o
boto direito do mouse no Player e clicar em Mostrar lista para exibir
uma seleo de itens disponveis. Executar da barra de tarefas
Voc tambm pode controlar o Player quando ele est
minimizado. Voc pode executar ou pausar o item atual, avanar para
o prximo item e retornar ao item anterior usando os controles na
Visualizao de miniatura. A visualizao
de miniatura aparece quando voc aponta para o cone do Windows Media Player na barra
de tarefas.
Copie CDs para criar arquivos de msicas digitais
Voc pode adicionar msica Biblioteca do Player usando a unidade
de CD do computador para copiar CDs e armazen-los no
computador como arquivos digitais. Esse processo conhecido como
cpia de CD.
Gravao de CDs de udio.
Se desejar escutar uma mistura de msicas quando no estiver no computador, voc pode-
r gravar CDs com a combinao de msicas que escolher. Por exemplo, voc pode gravar
CDs de udio com o Player e execut-los em qualquer CD player padro. Use a guia Gra-
var para executar qualquer um dos procedimentos a seguir: Criador de DVD do Windows
Aplicativo desenvolvido para gravao de DVDs de vdeo ou imagens.
Trabalhar com projetos no Criador de DVD do Windows
Quality Info Cursos Profissionalizantes
- 35 -
W
i
n
d
o
w
s
Um arquivo de projeto do Criador de DVD do Windows contm
informaes sobre os arquivos de vdeo, imagens e udio que foram
adicionados ao Criador de DVD do Windows, alm do estilo de menu e outras personali-
zaes que podem ter sido aplicadas ao DVD. Voc pode salvar um projeto referente a um tra-
balho em andamento ou a um DVD j gravado no Criador de DVD do Windows (desde que
voc salve o projeto antes de fechar o Gravador de DVD do Windows). Posterior-
mente, voc poder abrir o arquivo de projeto,efetuar alteraes e gravar o projeto em um
DVD.
Para iniciar um novo projeto
1 Passo.Clique no Menu Iniciar para abrir o Criador de DVD do Windows.
2 Passo. Na pgina Transforme suas memrias digitais em um DVD, clique em Esco-
lher Fotos e Vdeos.
3 Passo. Na pgina Adicionar imagens e vdeo ao DVD, clique
em Adicionar Itens.
4 Passo. Clique em Prximo e altere as formas de
apresentao, acrescentando efeitos de animaes e
msicas ao Projeto.
5 Passo. Depois s clicar em Gravar.
Jogos
O Windows vem com um pequeno conjunto de jogos que voc pode u-
sar para se divertir. Para abrir a pasta Jogos, no boto Iniciar. Paraabrir
um dos jogos na pasta, clique duas vezes no respectivo cone.
Quality Info Cursos Profissionalizantes
- 36 -
W
i
n
d
o
w
s
FERRAMENTAS DO SISTEMA
O Windows trs consigo uma srie de programas que nos aju-
dam a manter o sistema em bom funcionamento. Esses programas
so chamados de ferramentas do sistema. Acess-los atravs da
janela Computador e clicando com o boto auxiliar sobre a uni-
dade de disco a ser verificada. As principais ferramentas
do sistema so:
Verificao de erros (Scandisk)
Desfragmentao (desfragmentador de disco)
Backup
Limpeza de Disco
COMPREENDENDO A SEGURANA E A COMPUTAO SE-
GURA
Se voc se conecta Internet, permite que outras pessoas usem seu
computador ou compartilha arquivos com terceiros, deve tomar algumas medidas para
proteger o computador. Porqu? Porque existem criminosos virtuais (tambm chamado
shackers ou decifradores) que atacam os computadores de outras pessoas. Essas pessoas po-
dem atacar diretamente, entrando no seu computador pela Internet e roubando infor-
maes pessoais suas, ou indiretamente, criando software mal-intencionado (o malwa-
re) com a finalidade de danificar seu computador.
Felizmente, voc pode se proteger tomando algumas precaues
simples. Este artigo descreve as ameaas e o que voc pode fazer
para se defender delas.
Central de Segurana do Windows
A Central de Segurana do Windows o quartel-general da
segurana de computadores. Ela mostra o status de segurana atual
do seu computador e recomenda o que voc deve fazer para aju-
dar a
torn-lo mais seguro. Para abri- la: acesse o painel de controle
e
clique no cone A Central de Segurana verifica os seguintes
elementos bsicos de segurana em seu computador:
Firewall. O firewall pode proteger seu computador impe-
dindo o acesso de hackers ou software mal-intencionado.
Quality Info Cursos Profissionalizantes
- 37 -
W
i
n
d
o
w
s
Atualizaes automticas. O Windows pode seguir uma rotina de verificao das
atualizaes para o seu computador
e instal-las automaticamente.
Proteo contra malware. O software antivrus pode ajudar
a proteger o computador contra vrus, wormse outras
ameaas segurana. O software anti-spyware pode ajud-lo
a proteger seu computador contra spyware e outros possveis softwares indesejados.
Outras configuraes de segurana. Acentual de Segurana verifica se as configu-
raes de segurana da Internet esto corretas e se o Controle de Conta de Usurio est ativa-
do. Para obter mais informaes, consulte Viso Geral sobre o Controle de Conta de Usurio.
Obs:Se algum dos itens de segurana tiver um plano de fundo
vermelho ou amarelo, seu computador pode estar vulnervel a
ameaas. Para corrigir o problema, clique em um item para expandi-
lo e siga as instrues.
Exerccios
Aps iniciar o Windows Explorer, teste as varias formas do Modo de Exibi-
o.
No disco local (D:), crie a seguinte estrutura de pastas.
Quality Info Cursos Profissionalizantes
- 38 -
W
i
n
d
o
w
s
Renomeie a pasta Alugueis para Emprstimos.
Copie 5 arquivos em seqncia da pasta Windows para a pasta Telefone.
Copie 5 arquivos fora de seqncia da pasta Meus Documentos para a pasta Financeiro
Renomeie 3 dos 5 arquivos da pasta Telefone para nomes a seu critrio.
Exclua 1 arquivo da pasta Financeiro.
Exclua 3 arquivos de uma nica vez da pasta Telefone
Mova 2 arquivos que encontra se na pasta Financeiro para a pasta Faturamento.
Duplique um dos arquivos que encontra se na pasta Faturamento e logo em seguida re-
nomeie para um nome qualquer a seu critrio.
Personalize a sua Barra de Ferramentas.
Posicione se na pasta Windows e classifique os arquivos pelo o Nome.
Posicione-se na pasta financeiro e exclua toda a estrutura criada at ento
Dentro do Windows Explorer, posicione se na lixeira e restaure a estrutura ento elimi-
nada.
Gadgets
Os Gadgets colocam informao e diverso, como notcias, fotos, jogos e as fases
da Lua diretamente na sua rea de trabalho.
No Windows Vista, os gadgets foram agrupados na Barra Lateral. O Windows 7 os li-
berta na tela,
onde possvel mov-los e redimension-los como voc preferir.
Arraste um gadget para perto da borda da tela ou outro gadget e observe como ele se
ajusta
direitinho no lugar, para um visual melhor. Janelas abertas no caminho dos seus
gadgets? Useo Peek
para que eles reapaream instantaneamente.
Quality Info Cursos Profissionalizantes
- 39 -
W
i
n
d
o
w
s
Quality Info Cursos Profissionalizantes
- 40 -
W
i
n
d
o
w
s
Windows Live MovieMaker
Editor de vdeos. Permite a criao e edio de vdeos. Permite inserir narraes, msi-
cas, legendas,
etc... Possui vrios efeitos de transio para unir cortes ou cenas do vdeo. A extenso
padro gerada
pelo MovieMaker a MSWMM se desejar salvar o projeto ou WMV se desejar salvar o
vdeo.
Exerccios
1)Explique com suas palavras o que , e para que serve um Sistema Operacional.
Qual o nome do principal boto contido na Barra de Tarefas do computador?
A. Ajuda
B. Relgio
C. Iniciar
D. cone
2)Os arquivos so organizados em:
A. Diretrio e HD
B. Unidade ( C: ou A: ) e Pastas
C. Pastas e Softwares
D. Softwares e Sistema Operacional
3)As duas principais barras de uma janela, so . . . ., sendo que a segunda barra indis-
pensvel para poder trabalhar e/ou editar o seu arquivo.
A. Barra de Ttulo e Barra de Menus
B. Barra de Edio e Barra de Arquivo
C. Barra de Tarefas e Barra de Formatao
D. Barra de Menus e Barra de Tarefas
4)Os arquivos podem ser armazenados em cd/Disco Removivels, ou no prprio HD. Se
abrirmos, por exemplo, uma imagem no Paint, veremos o nome deste arquivo
Quality Info Cursos Profissionalizantes
- 41 -
W
i
n
d
o
w
s
A. na barra de Opes
B. na barra de Ttulo
C. no menu Exibir
D. na barra de Status
5)Para abrir o Windows Explorer, necessrio . . .
A. ter um cd/Disco Removivel no drive.
B. utilizar o boto Iniciar (da Barra de Tarefas) e a opo Programas.
C. estar com a janela do Meu Computador aberta.
D. o nome deste programa na Barra de Tarefas.
6)A lixeira . . .
A. permite que os arquivos, nela contidos, sejam excludos ou restaurados.
B. armazena a memria ROM do computador
C. tem que estar sempre cheia para que o computador funcione corretamente.
D. s armazena os arquivos que futuramente sero excludos definitivamente do
computador.
7)Quando se deseja fazer uma cpia, seja de arquivo, textos ou imagens, indispensvel .
. . . o contedo a ser copiado e, posteriormente, clicar no menu . . . .
A. Marque a opo que completa as lacunas.
B. colocar o cursor sobre - Arquivo Editar
C. selecionar - Editar Copiar
D. selecionar - Editar Colar
digitar o cdigo "copiar" sobre - Arquivo Abrir
8)Tendo um arquivo de texto salvo no computador, voc o abre no WordPad e faz algu-
mas alteraes de melhoria nele; para que essas alteraes sejam gravadas, voc precisa clicar
no:
A. boto
B. menu Inserir, opo Objeto
C. menu Editar, opo Substituir
D. boto
9)Os arquivos, ao serem copiados, so enviados para a . . . ., e permanecem l at que o
computador seja desligado, mesmo depois de os arquivos serem colados em seu local de dest i-
no.
A. A palavra que completa a frase :
B. Pasta de trabalho
C. Barra de ferramentas
D. Barra de tarefas
E. rea de transferncia
10)Abra o Bloco de Notas e o Pa- int, maximize a janela
do Paint, alterne para o Bloco de Notas e maximize-o tambm;
agora restaure o Bloco de Notas e mi- nimize o Paint; por l-
timo, feche o Bloco de Notas pelo boto Fechar e o Paint pela
Barra de Tarefas.
Reinicie o computador. Depois de ter carregado o Win-
dows 7, coloque-o em modo de espera.
Quality Info Cursos Profissionalizantes
- 42 -
W
i
n
d
o
w
s
Crie uma estrutura de pastas no Windows Explorer assim como demonstra a figura ao la-
do:
Faa um desenho no Paint utilizando o mximo de ferramentas e cores possveis. Salve-o
na pasta Windows(sub-pasta de Trabalhos / Informtica) com o nome de Eu que fiz, no se
esquecendo de defini-lo como Plano de Fundo. Em seguida feche o aplicativo.
No WordPad, digite o texto a seguir:
Empresa uma organizao econmica, atravs da qual so reunidos e combinados os
fatores de produo, desenvolvendo uma determinada atividade com o objetivo de visar lucro
Altere o tipo da fonte para MonotypeCorsiva, tamanho 20, estilo Negrito, cor Azul-
Petrleo, alinhamento Centralizado. Depois sublinhe apenas a palavra Empresa.
Salve este texto na pasta Word (sub-pasta de Trabalhos / Informtica) com o nome de
Conceito de Empresa.
No Paint, faa um retngulo arredondado, na cor vermelha. Feito isso, sele-
cione o desenho com a ferramenta adequada, copie- o, volte para o WordPad (que
est minimizado na Barra de Tarefas), agora cole-o abaixo do texto. Salve as alte-
raes feitas no WordPad e feche-o.
Abra o Windows Explorer e apague a pasta Particulares (sub-pasta de Trabalhos).
Apague tambm a pasta Fotos. Note que suas sub-pastas (Amigos e Famlia) foram junto
com a pasta apagada.
Restaure da Lixeira a pasta Particulares.
Abra o arquivo Conceito de Empresa e coloque seu nome como ttulo do texto; em se-
guida, salve-o (menu Arquivo Salvar como) em outro arquivo com o nome de Conceito
Modificado dentro da pasta Particulares, que foi restaurada.
Esvazie a Lixeira (pode ser pelo atalho ou abrindo a Lixeira na rea de Trabalho)
Copie a pasta Word (sub-pasta de Trabalhos / Informtica) para seu cd/Disco Removivel.
Note que o arquivo Conceito de Empresa, contido nesta pasta tambm foi copiado para o
cd/Disco Removivel.
Verifique, atravs da Ferramenta Verificao de erros (Propriedades), se o seu cd/Disco
Removivel contem setores defeituosos.
Faa uma anlise para ver se necessrio desfragmentar o HD do computador. Caso seja
necessrio, desfragmente-o. Observe a legenda colocada na parte inferior da tela.
Modifique a data do computador para 12 de outubro de 1998, e a hora para 23 h 55 min.
(Atravs do Painel de Controle)
Altere o Plano de fundo para Alegria. (Atravs do Painel de Controle)
Coloque seu nome na Proteo de tela Texto 3D, para aguardar 5 minutos. (Atravs do
Painel de Controle)
Acerte a data e a hora do computador.
Mude o Plano de fundo para Quality Info.
Retire a Proteo de Tela (opo Nenhum ao invs de Texto 3D)
Quality Info Cursos Profissionalizantes
- 43 -
W
i
n
d
o
w
s
Teclas de atalho gerais
F1 (Exibir a Ajuda)
CTRL+C (Copiar o item selecionado)
CTRL+X (Recortar o item selecionado)
CTRL+V (Colar o item selecionado)
CTRL+Z (Desfazer uma ao)
CTRL+Y (Refazer uma ao)
DELETE (Excluir o item selecionado e mov-lo para a Lixeira)
SHIFT+DELETE (Excluir o item selecionado sem mov-lo para a Lixeira primeiro)
F2 (Renomear o item selecionado)
CTRL+SETA PARA A DIREITA (Mover o cursor para o incio da prxima palavra)
CTRL+SETA PARA A ESQUERDA (Mover o cursor para o incio da palavra anterior)
CTRL+SETA PARA BAIXO (Mover o cursor para o incio do prximo pargrafo)
CTRL+SETA PARA CIMA (Mover o cursor para o incio do pargrafo anterior)
CTRL+SHIFT com uma tecla de seta(Selecionar um bloco de texto)
SHIFT com qualquer tecla de seta(Selecionar mais de um item em uma janela ou na rea
de trabalho ou
selecionar o texto dentro de um documento)
CTRL com qualquer tecla de seta+BARRA DE ESPAOS (Selecionar vrios itens indi-
viduais em uma janela
ou na rea de trabalho)
CTRL+A (Selecionar todos os itens de um documento ou janela)
F3 (Procurar um arquivo ou uma pasta)
ALT+ENTER (Exibir as propriedades do item selecionado)
ALT+F4 (Fechar o item ativo ou sair do programa ativo)
ALT+BARRA DE ESPAOS (Abrir o menu de atalho para a janela ativa)
CTRL+F4 (Fechar o documento ativo (em programas que permitem vrios documentos
abertos
simultaneamente))
Quality Info Cursos Profissionalizantes
- 44 -
W
i
n
d
o
w
s
ALT+TAB (Alternar entre itens abertos)
CTRL+ALT+TAB (Usar as teclas de seta para alternar entre itens abertos)
Windows tecla de logotipo +TAB (Percorrer programas na barra de tarefas usando o Flip
3-D do
Windows)
CTRL+Windows tecla de logotipo do +TAB (Usar as teclas de seta para percorrer pro-
gramas na barra de
tarefas usando o Flip 3-D do Windows)
ALT+ESC (Percorrer os itens na ordem em que foram abertos)
F6 (Percorrer os elementos da tela em uma janela ou na rea de trabalho)
F4 (Exibir a lista da Barra de endereos no Windows Explorer)
SHIFT+F10 (Exibir o menu de atalho para o item selecionado)
CTRL+ESC (Abrir o menu Iniciar)
ALT+letra sublinhada (Exibir o menu correspondente)
ALT+letra sublinhada (Executar o comando do menu (ou outro comando sublinhado))
S-ar putea să vă placă și
- Java ScriptDocument4 paginiJava ScriptCristiane SarmentoÎncă nu există evaluări
- Assessor Tecnico de Informatica Analista de SuporteDocument17 paginiAssessor Tecnico de Informatica Analista de SuporteCristiane SarmentoÎncă nu există evaluări
- Aplicação Da Norma - ISO 27001 PDFDocument13 paginiAplicação Da Norma - ISO 27001 PDFRafael100% (1)
- Segurança de Sistemas - Ênfase em Rede de Computadores - OdtDocument26 paginiSegurança de Sistemas - Ênfase em Rede de Computadores - OdtLennon FontenelleÎncă nu există evaluări
- Manual de Boas Práticas de EAD 2Document77 paginiManual de Boas Práticas de EAD 2Cristiane SarmentoÎncă nu există evaluări
- Gerencia de RiscosDocument8 paginiGerencia de RiscosCristiane SarmentoÎncă nu există evaluări
- NBR 5598 - Eletroduto Rigido de Aco Carbono Revestido Com Rosca NBR 6414Document6 paginiNBR 5598 - Eletroduto Rigido de Aco Carbono Revestido Com Rosca NBR 6414Daniel GonçalvesÎncă nu există evaluări
- Projeto LuminotecnicoDocument27 paginiProjeto LuminotecnicoCristiane SarmentoÎncă nu există evaluări
- NBR 5597 MAR 1995 Eletrodutos AcoDocument6 paginiNBR 5597 MAR 1995 Eletrodutos AcoCristiane SarmentoÎncă nu există evaluări
- NF MateDocument1 paginăNF MateCristiane SarmentoÎncă nu există evaluări
- Projeto LuminotecnicoDocument27 paginiProjeto LuminotecnicoCristiane SarmentoÎncă nu există evaluări
- Motores CCDocument67 paginiMotores CCapi-3849564100% (1)
- Aula 1-Gerêcia de Riscos IIDocument11 paginiAula 1-Gerêcia de Riscos IICristiane SarmentoÎncă nu există evaluări
- NBR 13714 - 2000 - Sistemas de Hidrantes e de Mangotinhos para Combate A IncêndioDocument25 paginiNBR 13714 - 2000 - Sistemas de Hidrantes e de Mangotinhos para Combate A IncêndioPablo Eduardo Junges Abreu67% (3)
- Aula de Projeto de Iluminacao de InterioresDocument47 paginiAula de Projeto de Iluminacao de InterioresFabiola Balat100% (2)
- Trabalho 1 ControleDocument2 paginiTrabalho 1 ControleCristiane SarmentoÎncă nu există evaluări
- AVALIAÇÃO ERGONÔMICA DA ATIVIDADE DE DESCASQUE MECANIZADO DE MADEIRA DE Eucalyptus SPPDocument9 paginiAVALIAÇÃO ERGONÔMICA DA ATIVIDADE DE DESCASQUE MECANIZADO DE MADEIRA DE Eucalyptus SPPCristiane SarmentoÎncă nu există evaluări
- Aula de Projeto de Iluminacao de InterioresDocument47 paginiAula de Projeto de Iluminacao de InterioresFabiola Balat100% (2)
- Descargas ParciaisDocument6 paginiDescargas ParciaisTania NavarroÎncă nu există evaluări
- Exercícios Cap 04 e 05Document3 paginiExercícios Cap 04 e 05Cristiane SarmentoÎncă nu există evaluări
- Motores CCDocument67 paginiMotores CCapi-3849564100% (1)
- Curso de Dicção e Oratória (Apostila)Document23 paginiCurso de Dicção e Oratória (Apostila)anon-279747100% (31)
- Philips Guia de BolsoDocument37 paginiPhilips Guia de Bolsopaulopcvv1Încă nu există evaluări
- Cmos SetupDocument67 paginiCmos SetupcybertiagoÎncă nu există evaluări
- Recuperação - Arquitetura de ComputadoresDocument2 paginiRecuperação - Arquitetura de ComputadoresÁbner LucasÎncă nu există evaluări
- Trabalho - Evolução Dos ProcessadoresDocument6 paginiTrabalho - Evolução Dos ProcessadoresWilgner Delfino100% (1)
- Revista Jogos 80 Número 14Document70 paginiRevista Jogos 80 Número 14ProjetodvdÎncă nu există evaluări
- 02 Uga Uga Instrucoes Primitivas Variaveis e Tipos de Dados LOGICA DE PROGRAMACAO IMDDocument12 pagini02 Uga Uga Instrucoes Primitivas Variaveis e Tipos de Dados LOGICA DE PROGRAMACAO IMDMarcos PauloÎncă nu există evaluări
- Exercicios MemoriaDocument3 paginiExercicios MemoriaHigor Leonardo Ribeiro BarbosaÎncă nu există evaluări
- Manual Mp4 V8Document11 paginiManual Mp4 V8Evandro Peclat OtzÎncă nu există evaluări
- Aquisição de DadosDocument7 paginiAquisição de DadossandrojucaÎncă nu există evaluări
- P300 - ManualDocument26 paginiP300 - ManualDeyvid DacoregioÎncă nu există evaluări
- Gestão de Memória ActualizadoDocument17 paginiGestão de Memória ActualizadoClelioÎncă nu există evaluări
- SO - 06 - MemoriaDocument63 paginiSO - 06 - MemoriaRodrigo CostaÎncă nu există evaluări
- WEG Cfw700 Manual Da Softplc 10000823401 Manual Portugues BRDocument28 paginiWEG Cfw700 Manual Da Softplc 10000823401 Manual Portugues BRDaniel SouzaÎncă nu există evaluări
- 90 Manual de Instrucoes Coletor DC2200 BematechDocument28 pagini90 Manual de Instrucoes Coletor DC2200 BematechAfonso RibeiroÎncă nu există evaluări
- Eltd01 12Document24 paginiEltd01 12hevertonÎncă nu există evaluări
- Introdução Ao Processamento de DadosDocument19 paginiIntrodução Ao Processamento de DadosLu SilvaÎncă nu există evaluări
- Concurso INSS - Informatica PDFDocument70 paginiConcurso INSS - Informatica PDFJosenildo Lisbôa67% (3)
- Sistemas Operacionais Medio Tec PDFDocument112 paginiSistemas Operacionais Medio Tec PDFjebberson100% (2)
- Tarefa 1Document7 paginiTarefa 1Marcelo OliveiraÎncă nu există evaluări
- Rolagem de Texto em Matriz de LEDsDocument38 paginiRolagem de Texto em Matriz de LEDsRicardo RamirezÎncă nu există evaluări
- Programação ArduinoDocument70 paginiProgramação Arduinorodolfos_8100% (2)
- Funcionamento de ComputadoresDocument16 paginiFuncionamento de ComputadorespatriciaÎncă nu există evaluări
- Como Utilizar Power Meter e Light Source (Fonte de Luz)Document10 paginiComo Utilizar Power Meter e Light Source (Fonte de Luz)witianÎncă nu există evaluări
- Principais Componentes MicroprocessadorDocument19 paginiPrincipais Componentes MicroprocessadorJorge GamboaÎncă nu există evaluări
- Codificar DecodificarDocument17 paginiCodificar DecodificarAdriano FurtadoÎncă nu există evaluări
- MM60 UserGuide June2019.en - PTDocument52 paginiMM60 UserGuide June2019.en - PTMarcos SilvaÎncă nu există evaluări
- Up 8086Document93 paginiUp 8086Joaquim Sabino PessoaÎncă nu există evaluări
- Aula 01 - Organização e Arquitetura de ComputadoresDocument7 paginiAula 01 - Organização e Arquitetura de ComputadoresPericlysLamonierdaSilvaÎncă nu există evaluări
- Slides04 Cache MemoryDocument47 paginiSlides04 Cache MemoryPebutyÎncă nu există evaluări
- 01 - Hardware e Software - Questões ComentadasDocument8 pagini01 - Hardware e Software - Questões ComentadasArlene Vitória VianaÎncă nu există evaluări
- TV LED CompletoDocument70 paginiTV LED CompletoJorge Soares100% (12)