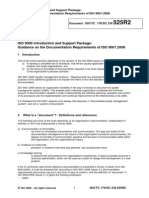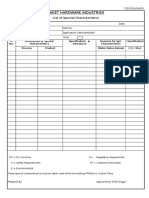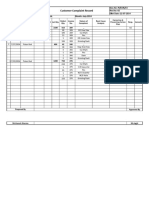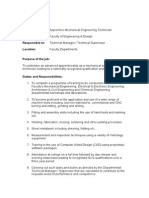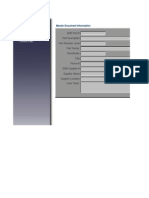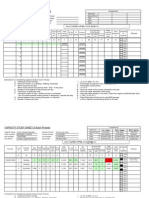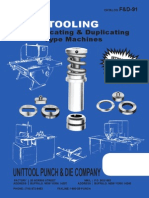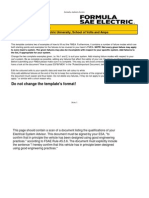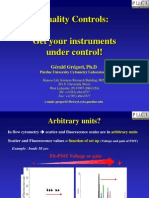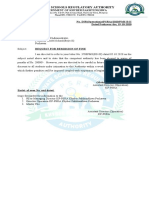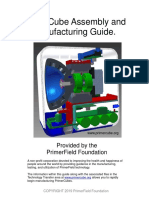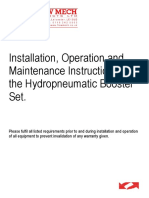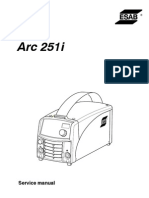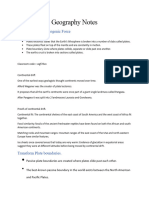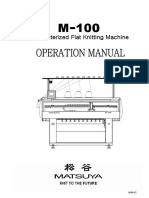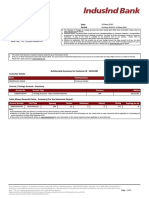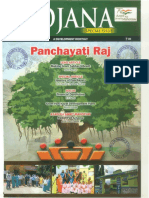Documente Academic
Documente Profesional
Documente Cultură
Flowchart Template
Încărcat de
Puneet SharmaDrepturi de autor
Formate disponibile
Partajați acest document
Partajați sau inserați document
Vi se pare util acest document?
Este necorespunzător acest conținut?
Raportați acest documentDrepturi de autor:
Formate disponibile
Flowchart Template
Încărcat de
Puneet SharmaDrepturi de autor:
Formate disponibile
What is it: An illustration of the sequence of activities that make up a process
1. Understanding the activities that constitute a process and the relationship among those activities
2. Providing a framework for further process analysis by ensuring that the list of activities is complete
3. Identifying opportunities to eliminate problems, add missing steps, and streamline work
How to draw it:
1. Decide where the process begins and ends
2. List all the activities in the process (usually left to right, top to bottom)
3. Arrange the activities in sequence, make sure to include all decision points
4. Draw arrows to clearly show the sequence of activities
5. Review the flowchart and answer these questions:
Where are the bottlenecks in your work flow?
Where can rework or redundant steps be eliminated?
Where can time be saved?
Example Serving customers in a restaurant process flow
Begin, end
Activity, task
Decision
??
Customer
Enters
Take Order
Take money and
give change
Give food to
customer
Say Thank
You!
Customer
leaves
restaurant
1. Understanding the activities that constitute a process and the relationship among those activities
2. Providing a framework for further process analysis by ensuring that the list of activities is complete
3. Identifying opportunities to eliminate problems, add missing steps, and streamline work
2. List all the activities in the process (usually left to right, top to bottom)
3. Arrange the activities in sequence, make sure to include all decision points
Delay
Food
Ready
Wait until
food is ready
No
Yes
ThinkReliability.com - Cause Map Template Copyright 2000
Flow Chart Template
Borrowed from ThinkReliability.com Cause Map Template
Notes to help you get started. These notes provide some assistance in using the MS Excel Flow Chart
template.
Open the Drawing Toolbar in Excel:
Click on View/Toolbars and click Drawing. It should appear at either the top or bottom inside the Excel
application. The Drawing Toolbar starts with the word Draw. There is an arrow next to Draw. Placing your
mouse cursor over any item on the Drawing Tool, without clicking on it, will display its function
Basic tools to create a flow chart: (Boxes and Lines)
Process or Activity Boxes -
Copying a Box
Making a flow chart is as easy as copying boxes, adding text and then adding connectors. You can copy
one of the boxes and make as many as you need. To copy a cause box click on the box so that the border
of the box turns to diagonal lines. Click anywhere on the diagonal lines to turn the border into dots. Once
the border of the box becomes dots, with the mouse still on the border area, right click the mouse to pull up
the copy menu on the screen. Select copy and left click the mouse. You can now paste as many copies of
the box as you need. If there is text in the box you can click the text and either type over it or delete it.
Making a New Box
Move your mouse over the Text Box on the Drawing Toolbar - the text box is a square with an 'A' and some
small lines in it. Left click on the Text Box, locate the mouse on the worksheet, and left click the mouse
again while holding down the left mouse button. You can now drag the box to any size you prefer.
Centering Text
The text in the box may not be centered. You can center the text by clicking on the box to create the
diagonal line border then double clicking the diagonal line border with the left mouse button to pull up a
format box. Click on the Alignment tab and change both the horizontal and vertical alignments to centered
and click OK.
Moving Boxes
By clicking on a cause box, creating either a diagonal line or dotted border, and holding down the left
mouse key you can move box on the worksheet. By clicking on the arrow to the right of Draw on the
Toolbar you can drag a dashed box around many cause boxes by using the left mouse button and holding it
down. You may then move all of them by grabbing the dotted border on any one of the boxes. Also, once
the box has a dotted border you can move it small amounts with the arrows on the keyboard.
Line Connectors -
Do not use either the line or the arrow that is displayed on the toolbar. There is a much easier way. Click
AutoShapes on the Toolbar, select connectors with the left mouse button so that the box of nine connectors
appears. Move your mouse to the gray horizontal bar at the top of the connector box and hold down your
left mouse button and drag the connector box to either the Toolbar at the top or bottom of your screen in
Excel - or simply drag it onto the worksheet - and let go of the mouse button. These are the line connectors
that are the easiest to use because they stay connected to the boxes even when you move the boxes
around. Use the connectors called either the Elbow Connector or the Elbow Arrow Connector. The names
pop up when you move the mouse over them without clicking on it. Remember if you decide to use the
arrow, it should point to the next step or activity.
Layering Level of detail - Multiple Worksheets
Two show high-medium-low level flow charts - break the boxes into varying levels of detail. Do a high level chart or
map forcing activity description of the process in 6 to 9 steps (boxes). Each box has its own set flow steps. On the top
toolbar click Insert/Worksheet command, right click. On the sheet1 tab at bottom, right click, choose Rename and give
it the activity description of the box it is flowing.
END
ThinkReliability Copyright 2001 modified
1/01/02
These notes provide some assistance in using the MS Excel Flow Chart
Click on View/Toolbars and click Drawing. It should appear at either the top or bottom inside the Excel
application. The Drawing Toolbar starts with the word Draw. There is an arrow next to Draw. Placing your
Making a flow chart is as easy as copying boxes, adding text and then adding connectors. You can copy
one of the boxes and make as many as you need. To copy a cause box click on the box so that the border
of the box turns to diagonal lines. Click anywhere on the diagonal lines to turn the border into dots. Once
the border of the box becomes dots, with the mouse still on the border area, right click the mouse to pull up
the copy menu on the screen. Select copy and left click the mouse. You can now paste as many copies of
the box as you need. If there is text in the box you can click the text and either type over it or delete it.
the text box is a square with an 'A' and some
small lines in it. Left click on the Text Box, locate the mouse on the worksheet, and left click the mouse
again while holding down the left mouse button. You can now drag the box to any size you prefer.
The text in the box may not be centered. You can center the text by clicking on the box to create the
diagonal line border then double clicking the diagonal line border with the left mouse button to pull up a
format box. Click on the Alignment tab and change both the horizontal and vertical alignments to centered
By clicking on a cause box, creating either a diagonal line or dotted border, and holding down the left
mouse key you can move box on the worksheet. By clicking on the arrow to the right of Draw on the
Toolbar you can drag a dashed box around many cause boxes by using the left mouse button and holding it
down. You may then move all of them by grabbing the dotted border on any one of the boxes. Also, once
Do not use either the line or the arrow that is displayed on the toolbar. There is a much easier way. Click
AutoShapes on the Toolbar, select connectors with the left mouse button so that the box of nine connectors
appears. Move your mouse to the gray horizontal bar at the top of the connector box and hold down your
left mouse button and drag the connector box to either the Toolbar at the top or bottom of your screen in
and let go of the mouse button. These are the line connectors
that are the easiest to use because they stay connected to the boxes even when you move the boxes
around. Use the connectors called either the Elbow Connector or the Elbow Arrow Connector. The names
pop up when you move the mouse over them without clicking on it. Remember if you decide to use the
break the boxes into varying levels of detail. Do a high level chart or
map forcing activity description of the process in 6 to 9 steps (boxes). Each box has its own set flow steps. On the top
toolbar click Insert/Worksheet command, right click. On the sheet1 tab at bottom, right click, choose Rename and give
Name of
Activity goes in
Boxes
Drag and
position boxes:
Left to right, to
Use AutoShape
Connectors
Move or Delete
the boxes in the
way
Size box to add more
text. Place mouse
over corner, left click
then drag. Go ahead,
try it
Decision&
Start: copy
symbol and
Start or
End
Decision
or Choice
Delay
point
See
Instructions
Click on box
and type to add
text
Click on a box
and...
to hide textbox
lines - right
click box line,
format,
color/lines,
none
...hold down the
mouse button
to move it
around
if you boo-boo,
click undo
'curved' arrow
Add flow
choice on line
Pretty cool,
huh?
Add text
box here
Make sure
you have the
drawing tool
Starting
Point
yes
no
MRI
Scanning
45-60 min 4 Opt machines
Discharge Patient
Make Film
10 min
View, Interpret
Dictate
30 min
Wait to be seen:
__ mins.
Screen Patient:
~ 20min
Note: This flow is horizontal. Since cycle time
was important, the processing time at each step
was incuded in the box. This flow even
indicates the rate-restricing step (bottleneck)
which is Scanning.
Discharge Patient
View, Interpret
Transcibe
7 min
Prelim Dictation Adj
or Signed
7 min
Final Signed
__% Adj 30 min
Flow Chart Title and Revision Date
-- START --
PSC addressographs
and attaches charge
sheet, supply sheet
and blank CSR to
chart. 1
Arrive (log-in) patient in
CARE. 2
RN completes specified fields
on charge sheet (date of
service/OP) 3
Physician and/or clinician sees
patient and marks charge ticket
with the following: Reason for
visit, E&M visit, and any
procedures pertinent to the
visit. Progress notes are to be
dictated following encounter
(early dictation is preferred).
Nurse marks E&M technical
level. 4
Top copy turned in right after visit.
No
Late Dictation
Physicians copy will be used
for late dictation (2nd copy
different color) and placed in
the drop off box when
completed.
PSC tracks down missing info
Coder picks up and codes off
marked sheet. 8
Is there a
properly
"marked" top
copy ? 6
End of Day 1
PSC reconciles
all sheets with
Arrival log. 7
Note: A single electronic input
screen will eventually be developed
by IS to which load codes both in
IDX and CARE. Person doing entry
TBD. Until then the codes/charges
will be entered in CARE and IDX
separately. 9
PSC reviews ticket for
missing fields 5
Back (Physician's) copy if there are changes
Yes
Note: this flows vertically. To
help people follow the flow and
unique number is placed in
each box for referencing.
PSC reconciles a
Technical and
Professional charge for
each patient. 10
Flow Chart Title and Revision Date
DAY 1
Day of Service
Late Dictation
Physicians copy will be used
for late dictation (2nd copy -
different color) and placed in
the drop off box when
completed. 12
S-ar putea să vă placă și
- The Subtle Art of Not Giving a F*ck: A Counterintuitive Approach to Living a Good LifeDe la EverandThe Subtle Art of Not Giving a F*ck: A Counterintuitive Approach to Living a Good LifeEvaluare: 4 din 5 stele4/5 (5794)
- The Yellow House: A Memoir (2019 National Book Award Winner)De la EverandThe Yellow House: A Memoir (2019 National Book Award Winner)Evaluare: 4 din 5 stele4/5 (98)
- Ip PDFDocument1 paginăIp PDFecruz_yhwhÎncă nu există evaluări
- Pre-Dispatch Inspection ReportDocument2 paginiPre-Dispatch Inspection ReportPuneet SharmaÎncă nu există evaluări
- IPDocument1 paginăIPPuneet SharmaÎncă nu există evaluări
- 02 Guidance On The Documentation Requirements of Iso 9001 2008.Document7 pagini02 Guidance On The Documentation Requirements of Iso 9001 2008.Arun KumarÎncă nu există evaluări
- 4-List of Special CharacherDocument2 pagini4-List of Special CharacherPuneet SharmaÎncă nu există evaluări
- Customer Complaint RecordDocument2 paginiCustomer Complaint RecordPuneet Sharma100% (1)
- 33 Jigs and Fixtures For Machine ShopsDocument21 pagini33 Jigs and Fixtures For Machine ShopsPRASAD326100% (10)
- Process Flow Control Plan WorksheetDocument4 paginiProcess Flow Control Plan WorksheetPuneet SharmaÎncă nu există evaluări
- Faculty Apprentice Mechanical Engineering Technician Grade 1 JD PSDocument4 paginiFaculty Apprentice Mechanical Engineering Technician Grade 1 JD PSPuneet Sharma100% (1)
- MFG Tooling - 08 FixturesDocument22 paginiMFG Tooling - 08 FixturesPuneet SharmaÎncă nu există evaluări
- Six Sigma WorksheetsDocument67 paginiSix Sigma WorksheetsPuneet SharmaÎncă nu există evaluări
- Six Sigma WorksheetsDocument67 paginiSix Sigma WorksheetsPuneet SharmaÎncă nu există evaluări
- SPC ChartsDocument4 paginiSPC ChartsPuneet SharmaÎncă nu există evaluări
- Template FMEA5Document5 paginiTemplate FMEA5Puneet SharmaÎncă nu există evaluări
- Supplier Template Document For: - Process Flow Diagram, - Pfmea, - Control PlanDocument6 paginiSupplier Template Document For: - Process Flow Diagram, - Pfmea, - Control PlanPuneet SharmaÎncă nu există evaluări
- Process Capability Report Form06Document4 paginiProcess Capability Report Form06Puneet SharmaÎncă nu există evaluări
- Process Capability Report Form06Document4 paginiProcess Capability Report Form06Puneet SharmaÎncă nu există evaluări
- ISO27k FMEA SpreadsheetDocument18 paginiISO27k FMEA SpreadsheetChinh Lê ĐìnhÎncă nu există evaluări
- Part Submission Warrant - PSWDocument2 paginiPart Submission Warrant - PSWPuneet Sharma100% (1)
- Delph PFD Form Appendix 13 2Document7 paginiDelph PFD Form Appendix 13 2Puneet SharmaÎncă nu există evaluări
- COP3 - F82 Supplier Capacity Survey Form Rev 1 - 1.8.07Document2 paginiCOP3 - F82 Supplier Capacity Survey Form Rev 1 - 1.8.07Puneet SharmaÎncă nu există evaluări
- ISO27k FMEA SpreadsheetDocument18 paginiISO27k FMEA SpreadsheetChinh Lê ĐìnhÎncă nu există evaluări
- Fabrication Quality Control 2-20-08Document4 paginiFabrication Quality Control 2-20-08Vinoth KumarÎncă nu există evaluări
- ToolingDocument12 paginiToolingPuneet SharmaÎncă nu există evaluări
- Basic Principles of Quality ControlDocument32 paginiBasic Principles of Quality ControlROHAN DESAIÎncă nu există evaluări
- Control Plan TemplateDocument3 paginiControl Plan TemplatePuneet SharmaÎncă nu există evaluări
- Free Siemens NX (Unigraphics) Tutorial - Surface ModelingDocument53 paginiFree Siemens NX (Unigraphics) Tutorial - Surface Modelingitltechnology73% (11)
- 2014 - Failure Modes and Effects Analysis - TemplateDocument8 pagini2014 - Failure Modes and Effects Analysis - TemplatePuneet Sharma0% (1)
- Quality Controls: Get Your Instruments Under Control!: Gérald Grégori, PH.DDocument22 paginiQuality Controls: Get Your Instruments Under Control!: Gérald Grégori, PH.DPuneet SharmaÎncă nu există evaluări
- A Heartbreaking Work Of Staggering Genius: A Memoir Based on a True StoryDe la EverandA Heartbreaking Work Of Staggering Genius: A Memoir Based on a True StoryEvaluare: 3.5 din 5 stele3.5/5 (231)
- Hidden Figures: The American Dream and the Untold Story of the Black Women Mathematicians Who Helped Win the Space RaceDe la EverandHidden Figures: The American Dream and the Untold Story of the Black Women Mathematicians Who Helped Win the Space RaceEvaluare: 4 din 5 stele4/5 (895)
- The Little Book of Hygge: Danish Secrets to Happy LivingDe la EverandThe Little Book of Hygge: Danish Secrets to Happy LivingEvaluare: 3.5 din 5 stele3.5/5 (400)
- Shoe Dog: A Memoir by the Creator of NikeDe la EverandShoe Dog: A Memoir by the Creator of NikeEvaluare: 4.5 din 5 stele4.5/5 (537)
- Never Split the Difference: Negotiating As If Your Life Depended On ItDe la EverandNever Split the Difference: Negotiating As If Your Life Depended On ItEvaluare: 4.5 din 5 stele4.5/5 (838)
- Elon Musk: Tesla, SpaceX, and the Quest for a Fantastic FutureDe la EverandElon Musk: Tesla, SpaceX, and the Quest for a Fantastic FutureEvaluare: 4.5 din 5 stele4.5/5 (474)
- Grit: The Power of Passion and PerseveranceDe la EverandGrit: The Power of Passion and PerseveranceEvaluare: 4 din 5 stele4/5 (588)
- The Emperor of All Maladies: A Biography of CancerDe la EverandThe Emperor of All Maladies: A Biography of CancerEvaluare: 4.5 din 5 stele4.5/5 (271)
- On Fire: The (Burning) Case for a Green New DealDe la EverandOn Fire: The (Burning) Case for a Green New DealEvaluare: 4 din 5 stele4/5 (74)
- Team of Rivals: The Political Genius of Abraham LincolnDe la EverandTeam of Rivals: The Political Genius of Abraham LincolnEvaluare: 4.5 din 5 stele4.5/5 (234)
- Devil in the Grove: Thurgood Marshall, the Groveland Boys, and the Dawn of a New AmericaDe la EverandDevil in the Grove: Thurgood Marshall, the Groveland Boys, and the Dawn of a New AmericaEvaluare: 4.5 din 5 stele4.5/5 (266)
- The Hard Thing About Hard Things: Building a Business When There Are No Easy AnswersDe la EverandThe Hard Thing About Hard Things: Building a Business When There Are No Easy AnswersEvaluare: 4.5 din 5 stele4.5/5 (344)
- The World Is Flat 3.0: A Brief History of the Twenty-first CenturyDe la EverandThe World Is Flat 3.0: A Brief History of the Twenty-first CenturyEvaluare: 3.5 din 5 stele3.5/5 (2259)
- The Gifts of Imperfection: Let Go of Who You Think You're Supposed to Be and Embrace Who You AreDe la EverandThe Gifts of Imperfection: Let Go of Who You Think You're Supposed to Be and Embrace Who You AreEvaluare: 4 din 5 stele4/5 (1090)
- The Unwinding: An Inner History of the New AmericaDe la EverandThe Unwinding: An Inner History of the New AmericaEvaluare: 4 din 5 stele4/5 (45)
- The Sympathizer: A Novel (Pulitzer Prize for Fiction)De la EverandThe Sympathizer: A Novel (Pulitzer Prize for Fiction)Evaluare: 4.5 din 5 stele4.5/5 (121)
- Her Body and Other Parties: StoriesDe la EverandHer Body and Other Parties: StoriesEvaluare: 4 din 5 stele4/5 (821)
- Discover It For StudentsDocument1 paginăDiscover It For StudentsVinod ChintalapudiÎncă nu există evaluări
- TV Antenna Tower CollapseDocument4 paginiTV Antenna Tower CollapseImdaad ChuubbÎncă nu există evaluări
- Zkp8006 Posperu Inc SacDocument2 paginiZkp8006 Posperu Inc SacANDREA BRUNO SOLANOÎncă nu există evaluări
- Performance Evaluation Report For Practicum TraineesDocument2 paginiPerformance Evaluation Report For Practicum TraineesJ.S100% (3)
- Final Notice To Global Girls Degree CollgeDocument2 paginiFinal Notice To Global Girls Degree CollgeIbn E AdamÎncă nu există evaluări
- Model Contract FreelanceDocument3 paginiModel Contract FreelancemarcosfreyervinnorskÎncă nu există evaluări
- Microbial Diseases of The Different Organ System and Epidem.Document36 paginiMicrobial Diseases of The Different Organ System and Epidem.Ysabelle GutierrezÎncă nu există evaluări
- PrimerCube Manufacturing GuideDocument57 paginiPrimerCube Manufacturing GuideTinaMaleenaÎncă nu există evaluări
- Planning Effective Advertising and Promotion Strategies For A Target AudienceDocument16 paginiPlanning Effective Advertising and Promotion Strategies For A Target Audiencebakhoo12Încă nu există evaluări
- Menara PMB Assessment Criteria Score SummaryDocument2 paginiMenara PMB Assessment Criteria Score SummarySyerifaizal Hj. MustaphaÎncă nu există evaluări
- Prospectus (As of November 2, 2015) PDFDocument132 paginiProspectus (As of November 2, 2015) PDFblackcholoÎncă nu există evaluări
- Alem Ketema Proposal NewDocument25 paginiAlem Ketema Proposal NewLeulÎncă nu există evaluări
- GSM Radio ConceptsDocument3 paginiGSM Radio ConceptsMD SahidÎncă nu există evaluări
- Prediction of Mechanical Properties of Steel Using Artificial Neural NetworkDocument7 paginiPrediction of Mechanical Properties of Steel Using Artificial Neural NetworkInternational Association of Scientific Innovations and Research (IASIR)Încă nu există evaluări
- Abacus 1 PDFDocument13 paginiAbacus 1 PDFAli ChababÎncă nu există evaluări
- Errata V0.1 For IT8212F V0.4.2Document2 paginiErrata V0.1 For IT8212F V0.4.2tryujiÎncă nu există evaluări
- Hydropneumatic Booster Set MFDocument5 paginiHydropneumatic Booster Set MFdonchakdeÎncă nu există evaluări
- Caddy Arc 251i Service ManualDocument52 paginiCaddy Arc 251i Service Manualrikycien100% (8)
- Quarter 4 Week 1 EnglishDocument62 paginiQuarter 4 Week 1 EnglishJanine Jordan Canlas-BacaniÎncă nu există evaluări
- Mehdi Semati - Media, Culture and Society in Iran - Living With Globalization and The Islamic State (Iranian Studies)Document294 paginiMehdi Semati - Media, Culture and Society in Iran - Living With Globalization and The Islamic State (Iranian Studies)Alexandra KoehlerÎncă nu există evaluări
- Presentation No. 3 - Songs and ChantsDocument44 paginiPresentation No. 3 - Songs and Chantsandie hinchÎncă nu există evaluări
- 5070 s17 QP 22 PDFDocument20 pagini5070 s17 QP 22 PDFMustafa WaqarÎncă nu există evaluări
- Introduction To Pharmacology by ZebDocument31 paginiIntroduction To Pharmacology by ZebSanam MalikÎncă nu există evaluări
- Teacher'S Individual Plan For Professional Development SCHOOL YEAR 2020-2021Document2 paginiTeacher'S Individual Plan For Professional Development SCHOOL YEAR 2020-2021Diether Mercado Padua100% (8)
- License Fee PaidDocument1 paginăLicense Fee Paidmy nÎncă nu există evaluări
- Geography NotesDocument2 paginiGeography NotesMinethegroundÎncă nu există evaluări
- Computerized Flat Knitting Machine Computerized Flat Knitting Machine Computerized Flat Knitting Machine Computerized Flat Knitting MachineDocument61 paginiComputerized Flat Knitting Machine Computerized Flat Knitting Machine Computerized Flat Knitting Machine Computerized Flat Knitting MachineAmira's ClothesÎncă nu există evaluări
- PDFDocument3 paginiPDFvaliÎncă nu există evaluări
- Yojananov 2021Document67 paginiYojananov 2021JackÎncă nu există evaluări
- Sinamics g120 BrochureDocument16 paginiSinamics g120 BrochuremihacraciunÎncă nu există evaluări