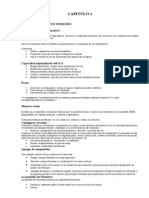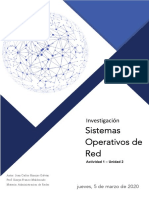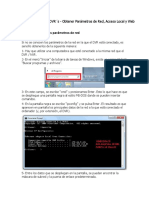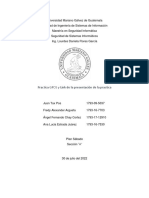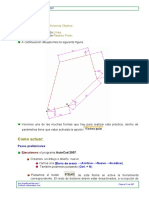Documente Academic
Documente Profesional
Documente Cultură
Mod1 201012 TC Windows
Încărcat de
Nube GonzálezDrepturi de autor
Formate disponibile
Partajați acest document
Partajați sau inserați document
Vi se pare util acest document?
Este necorespunzător acest conținut?
Raportați acest documentDrepturi de autor:
Formate disponibile
Mod1 201012 TC Windows
Încărcat de
Nube GonzálezDrepturi de autor:
Formate disponibile
CAPITULO 1
PRIMEROS PASOS CON WINDOWS
Qu es un sistema operatio!
Es el que coordina todos los dispositivos, archivos y programas haciendo que funcionen en conjunto para utilizar
nuestro PC en forma productiva.
Sirve de mediacin entre el software de aplicaciones y el hardware de la computadora.
unciones!
"efine y asigna los recursos del sistema
Programa el uso de recursos y tra#ajos de computo
$ace el monitoreo de las actividades del sistema de cmputo
Capa"i#a# espe"ia$i%a#a #e$ S&O&
%ultiprogramacin! cargar varios programas a la vez
%ultitareas! ejecutar varios programas a la vez
&lmacenamiento virtual! almacenamiento temporal
'iempo compartido usuarios conectados en red
%ultiprocesamiento! ejecutar dos m(s instrucciones simult(neamente.
Pasos
). Encender el computador y arranca seg*n el sistema operativo definido
+. Pide usuario y contrase,a de -indows
.. $erramienta *til y #(sica es el %ouse o ratn.
<< Investigacin: Caractersticas de los sistemas operativos Windows desde la versin 3.1 a View.
Ver tabla resumen en el Sidweb
Mouse o rat'n
El ratn es un dispositivo de punteo manual que nos permite mover y seleccionar elementos en su pantalla. Est(
disponi#le en varias formas, colores y tama,os.
unciones #(sicas del %ouse! /n clic, do#le clic, deslizar y soltar, clic derecho.
Con(i)urar e$ rat'n &*
Podemos configurar! los #otones, los punteros, la rueda0 ver las opciones del puntero como la velocidad del puntero,
movimientos de desplazamiento, visi#ilidad, y los controladores del hardware.
1otones! configuracin de #otones izquierdo y derecho, velocidad del clic
Punteros! el puntero toma diferentes formas de acuerdo a lo que est2 realizando la computadora. 3os punteros m(s
ha#ituales son! ocupado, tra#ajando en segundo plano, mover, seleccionar, cam#io de tama,o, seleccin de ayuda,
seleccin de te4to, seleccin de vinculo, seleccin de presin, etc.
5pciones del puntero! movimiento, la visi#ilidad
6ueda! desplazamiento al girar la rueda
$ardware! propiedades del %ouse.
Apa)ar e$ "omputa#or
Para apagar vamos a inicio y aparecen 7 opciones!
!pagar: apaga -indows con toda seguridad
"einiciar: apaga -indows y a continuacin lo vuelve a iniciar
Suspender! pone a su equipo en un estado de #ajo consumo, para que pueda reanudar r(pidamente su
sesin de -indows.
Cambiar de sesin o cambiar de usuario! la primera cierra los programas y finaliza la sesin de -indows, y
la segunda permite a otro usuario iniciar sesin mientras sus programas y archivos permanecen a#iertos.
La panta$$a #e Win#o+s
3a pantalla de -indows presenta los siguientes elementos!
Escritorio! am#iente gr(fico donde est(n los iconos y la #arra de tareas.
8conos
&ccesos directos
1otn 8nicio
9rea de :otificacin! Presenta el idioma, hora, fecha, otros, conce4in de (rea local y a #;d, antivirus
1arra de herramientas <8nicio r(pido=
1arra de tareas! muestra un #otn por cada ventana o programa en ejecucin
Con(i)urar $a panta$$a,
Se configura la pantalla para tra#ajar con nuestro ordenador de forma agrada#le. 6ecordemos que los fondos de
pantalla muy recargados pueden ser perjudiciales para nuestra vista, podemos realizar la configuracin al!
ondo de pantalla, escritorio
Protector de pantalla
&pariencia de la pantalla!
o Personalizar la ventana de -indows >P con temas
3a resolucin y los colores
-ot'n Ini"io
El men* inicio tam#i2n ha cam#iado, y presenta esta vez una lista con los programas m(s utilizados ?a la izquierda@
y las opciones de -indows ?a la derecha@ como %i PC, el Panel de Control, 1uscar, Ejecutar, etc. En la parte
superior se encuentra el nom#re del usuario con el que se ha iniciado sesin.
-arra #e Tareas&* Muestra $os pro)ramas .ue estn a"tios&
3os #otones que representan los programas pueden agruparse autom(ticamente por tipos para ahorrar espacio en
la #arra de tareas. Cuando esto ocurra, ver( al lado de cada #otn un n*mero que representa la cantidad de
ventanas agrupadas.
Usuarios
"esde la opcin usuarios del Panel de Control ; cuentas de usuario se pueden hacer las operaciones de
administracin de usuarios de -indows.
A#ministra#or #e Tareas
-indows >P cuenta con un &dministrador de 'areas similar al utilizado por -indows +AAA, que le da mucho m(s
esta#ilidad al sistema.
El &dministrador de tareas proporciona informacin acerca de los programas y procesos que se estn
ejecutando en el equipo. 'am#i2n muestra las medidas de rendimiento utilizadas normalmente para los procesos.
Puede utilizar el &dministrador de tareas para supervisar los indicadores principales del rendimiento del equipo, con
la com#inacin de teclas ctrl B alt B supr. Puede ver el estado de los programas que se est(n ejecutando y terminar
programas que han dejado de responder. 'am#i2n puede evaluar la actividad de los procesos en ejecucin con
hasta quince par(metros y ver gr(ficos y datos acerca de la utilizacin de la CP/ y de la memoria.
&dem(s, si est( conectado a una red, puede ver el estado de la red y su funcionamiento.
Si tiene varios usuarios conectados a su equipo, puede ver qui2nes est(n conectados y en qu2 est(n tra#ajando, y
enviarles un mensaje.
Cuando cierre un programa, -indows >P le preguntar( si desea enviar un reporte de errores, esto consiste en
enviar una notificacin del error a %icrosoft por medio de internet para que en caso de ser necesario, se ela#ore un
parche que corrija el pro#lema.
/ormateo #e un #is"o
El formateo de disco es #orrar todo el contenido del disquete o la unidad y adem(s asegurarte que este no contenga
virus.
ormatear un disquete de . C , en %i PC o e4plorador de -indows, escoger la opcin de disco . C clic derecho
ormatearDformateo r(pido.
En Sistema de archivos para disquetes slo se puede elegir &'. Para discos duros puedes elegir el &' que es el
sistema m(s utilizado hasta ahora o :'S que es m(s moderno y tiene m(s posi#ilidades de recuperacin y gestin
de errores.
Selecciona tam#i2n 5pciones de formato, r(pido o crear un disco de inicio de %SE"5S
'am#i2n puedes ponerle una etiqueta para identificarlo, simplemente has de escri#ir el nom#re donde pone Etiqueta
del volumen.
/na vez seleccionadas las opciones oportunas pulsa 8niciar. Cuando termines pulsa Cerrar.
%ucho cuidado con :5 formatear el disco del sistema ?C!@ , a menos que quieras instalarlo todo de nuevo.
ENTORNO DE ESCRITORIO
Tra0a1ar "on i"onos
3os iconos asociados a los programas nos ayudan a determinar para qu2 sirven, por ejemplo! la papelera de
reciclaje, mis documentos, mis sitios de red, acceso directo.
Se activa un icono con do#le clic, unos a#ren carpetas, otros muestran una lista de archivos y otros ejecutan
programas.
5peraciones m(s frecuentes cuando se tra#aja con iconos!
Seleccionar
%over y copiar
Eliminar! tres maneras de eliminar, con la tecla Supr del teclado, clic derecho o arrastrando hasta la
papelera de reciclaje.
5rganizar y alinear por nom#re, tama,o, tipo y fecha de modificacin.
Tra0a1ar "on Win#o+s * entana
"ominar el funcionamiento de las ventanas, significar( en -indows, dominar el funcionamiento del programa y su
filosofFa #(sica
Casi todas las ventanas tienen los siguientes elementos!
1arra de tFtulo
1otn %a4imizar
1otn %inimizar
1otn 6estaurar
1otn Cerrar
1orde de la ventana
Cada ventana puede encontrarse en tres estados!
%a4imizada
%inimizada. :o es igual a cerrada.
6estaurada. Gisi#le pero no ma4imizada. Podemos cam#iar las dimensiones de la ventana.
Para mover una ventana arrastraremos su #arra de tFtulo y ajustarla.
-indows ajusta las ventanas por nosotros con estas tres colocaciones predefinidas en cualquier lugar de la #arra de
tares dar clic derecho!
Gentanas en cascada. 1arra de tFtulos visi#les.
Gentanas en mosaico horizontal. Gentanas en fila horizontal sin solaparse entre si.
Gentanas en mosaico vertical.
Barras de desplazamiento.E permiten un mecanismo de desplazamiento por el contenido de la ventana,
permitiendo mostrar las partes del documento que no se encuentran visi#les. &parecer( una #arra de
desplazamiento a la derecha o en la parte inferior de la ventana. Para desplazarnos con!
3entitud! de lFnea en lFnea hacer clic en las fechas de desplazamiento.
6apidez! nos u#icaremos en el #otn de desplazamiento.
En forma proporcional a una ventana! haciendo clic en la #arra por encima o de#ajo del #otn de
desplazamiento.
Cerrar una ventana!
1otn cerrar de la #arra de tFtulo
%en* &rchivo, opcin Cerrar o Salir
En la correspondiente #arra de tareas, con clic derecho escoger la opcin Cerrar.
&ctivar la ventana y com#inar las teclas < B 7.
Tra0a1ar "on men2s 3 0arras #e 4erramientas
3oo diferentes men*s se encuentran en la 1arra de %en*, para acceder al men* y sus opciones podemos hacerlo a
trav2s del %ouse o con la com#inacin de teclas < B letra su#rayada en la #arra de men* que deseemos a#rir.
CaracterFsticas m(s importantes de los men*s!
%arcas de verificacin, parecidos a conmutadores.
&#reviaturas ? o atajos@ del teclado, aparecen a lado de alguna opcin
Comandos no disponi#les, tono gris #ajo.
Su#men*s, flecha a la derecha.
%en* conte4tual, al dar clic derecho so#re alg*n o#jeto.
3a #arra de herramientas, es un conjunto de #otones ?por lo general de tipo grafico@ que funcionan como accesos
directos para los comandos de men*s m(s ha#ituales.
Pane$ #e "ontro$
El panel de control nos permite configurar gran parte de nuestras aplicaciones y hardware de nuestro ordenador. Se
accede desde el 1otn 8nicio ; Configuracin ; Panel de Control. 3as opciones m(s utiliza#les y relevantes para
aprender son!
Sistema.E informacin #(sica del ordenador
&gregar o quitar programas! desde C"E65%
o 8nstalar o desinstalar programas
o Cam#iar o quitar programas
o &gregar nuevos programas
o &ctualizar autom(ticamente
&gregar nuevo hardware! tecnologFa PlugHPlay
&gregar dispositivos con y sin tecnologFa PlugHPlay
echa y hora
uentes
%ouse
'eclado
8mpresoras
A)re)ar o .uitar pro)ramas
-indows ofrece 2sta opcin porque no es recomenda#le desinstalar programa a mano, porque al instalarse
un programa -indows genera unas anotaciones en el 6egistro de -indows, el mismo que gra#a la
configuracin actual del sistema, hardware, software, y las configuraciones de los usuarios.
Insta$ar o #esinta$ar pro)ramas
Para instalar o desinstalar programas e4isten . opciones!
Cam#iar o quitar programas.
&gregar nuevos programas! por medio de un C" desde %icrosoft! vFa 8nternet.
&gregar o quitar componente de -indows.
A)re)ar nueo 4ar#+are
&gregar un nuevo hardware como por ejemplo un %5"E%, monitor, etc., -indows instala autom(ticamente gracias
a la tecnologFa P3/IHP3&J, la cual se encarga de transferir toda la responsa#ilidad del sistema operativo como
detectar el nuevo dispositivo e instalar los controladores para que su funcionamiento sea optimo o la desinstalacin.
Permite conectar y desconectar un dispositivo sin necesidad de apagar el ordenador. &dem(s permiten a -indows
controlar el suministro de energFa, de forma que puede apagarlos o ponerlos en modo #ajo de consumo cuando no
se est(n utilizando los dispositivos.
'am#i2n se puede agregar, quitar, desconectar o solucionar pro#lemas con su hardware.
6ecuerde! un conector slo entra en un lugar.
En casos de instalar una tarjeta de sonido, entonces se procede a a#rir el CP/.
A)re)ar #ispositios5 #ispositios .ue no son p$u)6p$a3,
o 1uscar controladores y;o actualizarlos
o 'ener la ayuda del asistente para la deteccin del hardware. ?nos presenta una lista de modelos@
Con(i)ura"i'n #e $a impresora
8nstalacin! instalar una impresora con la tecnologFa PlugHPlay resulta sencillo. "e otra forma un asistente
de instalacin nos ayudar( para o#tener los controladores de 2ste hardware.
Cola de impresin.E muestra los documentos que se han enviado a la impresora. Se puede cancelar,
pausar, reiniciar un documento en cola.
Propiedades de la impresora.E podemos controlar la posicin del papel, el n*mero de copias, la calidad,
orientacin, #andeja de alimentacin.
CAPITULO 7
OR8ANI9ACI:N DE /IC;EROS
8esti'n #e ar"4ios 3 nae)a"i'n por uni#a#es 3 "arpetas
3a forma m(s f(cil de tra#ajar con archivos y carpetas es a trav2s de %i PC del escritorio.
%is "ocumentos es la u#icacin de almacenamiento predeterminada.
El e4plorador es una herramienta indispensa#le en un sistema operativo ya que con ella podemos organizar y
controlar los archivos y carpetas de los distintos sistemas de almacenamiento que dispongamos.
El Explorador de Windows es parecido a %8 PC y a cualquier otra opcin de gestin de ficheros pero se diferencia
por tener el Panel de Carpetas activado.
Es necesario cunado queremos e4plorar de unidad en unidad, de carpeta en carpeta desde un *nico sitio.
Para acceder desde 8nicio ; Programas ; E- o ; &ccesorios ; E-.
En %i PC puedes ver los iconos correspondientes a las unidades e4istentes en tu ordenador. Para ver su contenido
#asta dar do#le clic so#re cada unidad y so#re las carpetas.
El signo m(s significa que e4isten elementos su#ordinados no visualizados por el momento. El signo m(s para
e4pandir el (r#ol y el menos para contraer.
Para tra#ajar mejor con el E4plorador de -indows de#emos conocer alguna terminologFa como!
KLu2 es un #yte, Milo#yte, archivo o fichero, carpeta, unidad, conocer los diferentes tipos de archivos, las
caracterFsticas tienen los nom#res de los archivosN
&rchivo.E es un conjunto de datos del ordenador almacenados #ajo un *nico nom#re.
Carpeta.E se crean y sirven para almacenar archivos de tipo similar o con un propsito com*n.
Tra0a1an#o "on ar"4ios 3 "arpetas&
El E4plorador de -indows tam#i2n es conocido como el &dministrador de &rchivos. & trav2s de 2l podemos a los
archivos y carpetas!
Crear
Ger
Seleccionar
Eliminar
Copiar
%over
Pegar
cam#iar el nom#re ?6evisar y practicar todas estas opciones@
Para seleccionar.E el modo de seleccionar depender( de si se encuentran juntos en la lista. 'ecla %ay, tecla ctrl.,
%ouse.
Mover y copiar.E primero seleccionar luego arrastrar y soltar, mediante las opciones de cortar o copiar y pegar.
Cuando arrastras o sueltas se est( copiando o pegando!
Cuando arrastras de una unidad a otra, la accin por defecto es copiar el elemento a otra unidad.
Cuando arrastras entre carpetas de la misma unidad, la accin es de mover el elemento a una nueva
u#icacin.
Cuando arrastras con el #otn derecho del ratn y sueltas aparecer( un men* conte4tual que te permitir(
elegir entre mover, copiar, crear acceso directo.
"e#es ser capaz de identificar tu origen y tu destino.
En el e4plorador de -indows cuando movemos o copiamos aparece junto al puntero del ratn un signo mas.
"esde %i PC, mis documentos o mis sitios de red no aparece la opcin de carpetas para visualizar mejor el origen y
destino podemos configurar esto en la ventana %i PC ; %en* $erramientas ; 5pciones de carpeta ; &#rir cada
carpeta en ventanas diferentes y aceptar.
Se de#e realizar copias de seguridad a la informacin para evitar cualquier inconveniente en el futuro.
Para eliminar un archivo de#er(s estar seguro de que ya no lo necesitaras m(s!
'ecla Supr.
%en* &rchivo ; Eliminar
Clic derecho del ratn
1arra de herramientas
&l eliminar un archivo K Si deseas que se envFe a la Papelera de 6eciclajeN.
Si por error eliminas puedes recuperarlo a trav2s de la Papelera de 6eciclaje, si es lo *ltimo que realizaste utilizar el
comando "eshacer de la #arra de herramientas.
Guardar arcivos.! e4isten varios medios de almacenamiento para guardar nuestro tra#ajo!
"isquette . C
C"
/S1 ?Pendrive@
Pape$era #e Re"i"$a1e
# $a papelera no es m%s &ue un espacio en el disco duro reservado para almacenar in'ormacin &ue eliminamos
para &ue en caso de e&uivocarnos al eliminar( tener la posibilidad de recuperar o restaurar el arc)ivo o carpeta.
$a ventana de la papelera de recicla*e es parecida a la del +,plorador de Windows - podemos: #.racticar las
di'erentes opciones/
"estaurar arc)ivos o carpetas en el sitio donde se encontraban antes de eliminarlos
"estaurar arc)ivos o carpetas en sitio distinto del &ue se elimin.
+liminar arc)ivos o carpetas de la papelera
Vaciar la papelera
+liminar elementos - no enviarlos a la papelera./
Es una carpeta especial que almacena archivos y carpetas descartados. Puede ser vaciada o recuperar archivos
errneamente eliminados.
6estaurar archivos a la u#icacin original
6estaurar archivos a otra u#icacin
3i#eramos espacio en el disco duro cuando vaciamos la papelera de reciclaje, se puede vaciar con estas tres
opciones!
"esde el escritorio, clic derecho al icono de papelera de reciclaje
"esde el men* &rchivo de la ventana Papelera de reciclaje
"esde la ventana papelera de reciclaje hay un #otn al lado izquierdo superior.
Podemos ajustar las reglas que go#iernan el tiempo durante el cual la papelera de reciclaje mantiene a los archivos
y definir su capacidad total en las Propiedades de la Papelera de reciclaje.
Cam0io #e nom0re5 propie#a#es 3 02s.ue#a #e ar"4ios 3 "arpetas
6ecuerda que los archivos que ejecutan programas no de#en ser cam#iados de nom#res porque suelen no
funcionar.
:o cam#iar nom#res a las carpetas que contienen programas de -indows.
Cam#iar los nom#res a archivos y carpetas creados por nosotros.
"esde el men* &rchivo
Clic derecho del ratn
&seg*rate al momento de cam#iar el nom#re! mantener la misma e4tensin del archivo, prevenir el uso de
nom#res largos a los archivos.
"as propiedades en terminologFa -indows, son atri#utos o ajustes. Entre las propiedades tenemos!
'ipo de documento
:om#re
'ama,o del archivo
'ama,o que el archivo ocupa en el disco
echa de creacin, modificacin, de *ltimo acceso
&tri#utos! Solo lectura, oculto y archivo. 3as propiedades solo lectura y oculto no de#en modificarse sin
refle4in previa.
Para acceder a las propiedades, posesion(ndonos en el archivo y clic derecho, o desde el men* archivo escoger la
opcin Propiedades.
3os archivos de datos tienen otro posi#le ajuste! la asociacin de arc)ivo. Para cam#iar el tipo de archivo!
Propiedades ; Cam#iar ; &#rir con, escogemos el archivo que se asocia.
'ipos de archivos m(s corrientes!
&rchivos de tratamiento de datos! .doc, .t4t, .rtf ?informacin adicional so#re el formato de sus caracteres@
&rchivos de hojas de c(lculo! .4ls
&rchivos de #ases de datos! .md#
&rchivos de presentaciones! .ppt
&rchivos de im(genes! .#mp, .jpg, .gif, .tff0 im(genes vectoriales! .wmf, .eps, .emf
-2s.ue#a #e ar"4ios
Podemos #uscar con cualquier porcin de informacin que tengamos como!
:om#re de archivo, tipo de archivo, tama,o, fecha de creacin o contenido
1uscar usando comodines, que son sFm#olos que sustituyen cualquier car(cter!
/n asterisco sustituye a cualquier n*mero de caracteres
/n signo de interrogacin sustituye a un *nico car(cter
&cceder! 8nicio ; 1uscar ; &rchivos y carpetasD!
Escri#ir el nom#re del archivo ?uso de comodines@ en <1uscar archivos o carpetas con el nom#re=.
Escri#ir el te4to en caso de requerirlo en la opcin <Con el 'e4to=
Seleccionar la unidad en <1uscar en=.
Para m(s criterios de #*squeda como! fecha de creacin, tipo, tama,o, opciones avanzadas vamos al
hipervFnculo <5pciones de #*squeda=
:uevo para realizar otra #*squeda
Podemos guardar los resultados de la #*squeda.
Crea"i'n #e "arpetas
3a creacin de carpetas nos permite tener m(s ordenado y clasificado todos nuestros archivos.
Para crear primero seleccionar la unidad, archivo ; nuevo ; carpetaD "ar un nom#re representativo a nuestro tra#ajo
y aceptar.
A<USTE DE OPCIONES DE ADMINISTRACI=N DE ARC;I>OS
Mo#os #e isua$i%a"i'n #e ar"4ios
3os archivos y carpetas de una ventana pueden visualizarse de cinco modos diferentes!
Para cam#iar la vista de una ventana desde el men* Ger ; escoger!
8conos grandes! nom#re de archivo en parte inferior, se colocan en filas
8conos peque,os! nom#re de archivo a la derecha, se colocan en filas.
3ista! son iconos peque,os que se colocan en columnas.
"etalles! muestra archivos en una columna con el tipo, tama,o, fecha de *ltima modificacin. Este modo es
*til para #uscar.
Gistas en miniatura! muestra los archivos de tipo gr(fico en un peque,o panel de vista previa. Podemos
escoger la opcin de <Gistas= en la #arra de herramientas para pasar de una a otra.
Or#ena"i'n #e $a $ista #e ar"4ios
Podemos ordenar los archivos para una inmediata identificacin al momento de tra#ajar desde el %en* Ger ;
5rganizar 8conos ;D y escoger entre!
:om#re
'ipo
'ama,o
echa
5rganizacin autom(tica
Mostrar u o"u$tar 0arras #e 4erramientas5 e?tensiones u ar"4ios o"u$tos
3as #arras de erramientas nos permiten realizar comandos r(pidamente, que si no utilizamos es preferi#le
desactivarlo desde el %en* Ger ; 1arra de herramientas ;D activamos o desactivamos la #arra de herramientas
respectiva!
1arra de herramientas Est(ndar
1arra de direcciones
1arra de estado
3as extensiones de arcivo son cdigos ?generalmente de tres letras@ que aparecen detr(s del nom#re de archivo.
Ejemplo! Ejercicio.doc, que trata de un documento.
Por defecto las e4tensiones no est(n visi#les. Podemos reconocer archivos por sus iconos, el icono de un programa
es diferente al icono de un documento.
%en* $erramientas ; 5pciones de carpeta ; Ger ; D5cultar las e4tensiones para tipos conocidos de archivos.
$rcivos ocultos! para evitar pro#lemas con -indows., porque son especiales y no pueden modificarse o
eliminarse.
%en* $erramientas ; 5pciones de carpeta ; Ger ; D%ostrar todos los archivos y carpetas ocultos.
Mo#i(i"a"i'n 3 a1ustes #e "arpetas )$o0a$es
En ocasiones, necesitaremos hacer una serie de modificaciones y ajustes que no slo afecten a una carpeta sino a
varias de ellas. "espu2s de personalizar una carpeta con las opciones que m(s no gustan a#rimos el %en*
$erramientas ; 5pciones de carpeta ; Ger ; DComo la carpeta actual, aceptar.
3a ficha general de 5pciones de carpeta se encuentra en el men* $erramientas controla algunas funciones m(s
modernas, como la visualizacin del escritorio como si fuese una p(gina -e#. Se destacan las siguientes!
&ctive "esMtop
Gista -e#
E4aminar carpetas
$acer clic en los elementos que se indica
OR8ANI9ACI=N DE LOS PRO8RAMAS @ 8ESTI=N DE LA IMPRESI=N
Personalizar el men Inicio
& m(s programas que instalemos nuestro men* 8nicio puede saturarse.
3a opcin men*s personalizados se encuentran activados por defectos.
Para activar o desactivar programas hacemos clic derecho en la #arra de tareas ; Propiedades ; /sar men*s
personalizadosD
Para eliminar informacinD 5pciones &vanzadas ; 1orrar
Comandos que deseo aparezcan y de qu2 modoD5pciones &vanzadas ; 5pciones del %en* 8nicio y de la 1arra de
tareas.
3a lista de opciones disponi#les se detalla a continuacin!
%ostrar favoritos
%ostrar cierre de sesin
%ostrar ejecutar
Permitir arrastrar y colocar
E4pandir Panel de Control
E4pandir acceso telefnico
E4pandir %is "ocumentos
E4pandir %is 8m(genes
E4pandir 8mpresoras
"esplazar programas
Reorganizacin del contenido del men Inicio
El men* inicio puede reorganizarse de acuerdo a las e4igencias y prioridades del usuario. El men* inicio es en si
una carpeta del disco duro y su contenido est( en funcin de carpetas y acceso directos almacenados allF.
3os programas de los diferentes su#men*s del men* inicio son accesos directos que no afecta su eliminacin
Para cam#iar de posicin una carpeta!
Seleccionar carpeta, arrastrar con el #otn izquierdo del %ouse, u#icar y soltar.
El contenido de las carpetas por lo general en la parte superior est(n las carpetas y en la parte inferior los accesos
directos. Cuando se instala un nuevo programa se u#ica en la parte inferior.
Para ordenar alfa#2ticamente las carpetas clic derecho en la #arra de tareas ; Propiedades ; 5pciones avanzadas ;
6eordenar ; &ceptar.
C.;-indows ;%en*;inicio
&l a#rir el men* 8nicio como carpeta, podemos realizar cualquiera de laso operaciones de los archivos ha#ituales
como! crear nueva carpeta, eliminar carpetas, desplazar accesos directos, eliminar accesos director duplicados
Clic derecho en #otn inicio ; E4plorar.
Los a""esos #ire"tos
3os accesos directos sirven para ir r(pido a un archivo en particular.
Para crearlos!
Seleccionando y arrastr(ndolo hasta el men* 8nicio y u#ic(ndolo.
Clic derecho en la #arra de tareas ; Propiedades ; 5pciones avanzadas del men* inicio cl(sico ; opciones avanzadas
; agregar ; se a#rir( una ventana de crear accesos directos ; e4aminamos la u#icacin del archivo ; a#rimos ; lo
u#icamos en el (r#ol de la carpeta del men* inicio, creamos otra carpeta, podemos darle otro nom#re ; finalizar y
aceptar.
3os accesos directos pueden ser u#icados tam#i2n en el escritorio, se identifican por una flecha en la parte inferior
izquierda y su e4tensin es 3:O
Seleccionando el archivo, clic derecho en la opcin Crear acceso directo, 2ste aparecer( en la ventana visualizada,
se escoge el acceso y se lo arrastra hasta el escritorio.
Se puede crear accesos directos a las unidades del disco y se u#ican por defecto en el escritorio
Se pueden crear accesos directos en cualquier lugar, por ejemplo cuando se tra#aja en un proyecto con varias
personas en red.
Se elimina de igual forma que un archivo! seleccionando con la tecla Supr, clic derecho Eliminar.
Se puede cam#iar el nom#re con la tecla +, o clic derecho so#re el acceso directo.
3os accesos directos parecidas propiedades a los archivos, pero tienen las siguientes opciones adicionales!
"estino
8niciar en
'ecla de m2todo a#reviado
Ejecutar
Comentario
Persona$i%a"i'n #e $a 0arra #e 4erramientas&
Podemos quitar o agregar #otones a la #arra de herramientas de <8nicio 6(pido=
Gentaja es que la #arra de herramientas siempre est( visi#le y el escritorio a veces no.
Para crear! se selecciona el archivo, carpeta o unidad y se lo arrastra hasta el men* 8nicio 6(pido.
Para eliminar! se selecciona con clic derecho el #otn a eliminar.
"e igual forma podemos quitar o agregar #otones a otras #arras de herramientas!
1arra "ireccin! /63, red local, mi PC, en la -e#.
1arra GFnculos! enlace con p(ginas -e#.
Escritorio! se encuentran los elementos del escritorio para no minimizar las ventanas
3as herramientas ocultas se visualizan presionando la flecha a la derecha.
Para visualizar las diferentes #arras de herramientas! activamos o desactivamos.
Para crear nuestra propia #arra de herramientas se lo hace a partir de una carpeta e4istente. Se crea la carpeta
donde constar(n los elementos de nuestra #arra de herramientas.
Con clic derecho en una #arra de herramientas ; #arra de herramientas ; :ueva #arra de herramientas ;
seleccionamos la carpeta previamente creada.
8esti'n #e $a impresi'n
&parte de configurarse el modo de imprimir un tra#ajo, tam#i2n de#emos configurar la impresora, normalmente
desde el cuadro 8mprimir del men* archivo de cualquier programa.
Cada impresora tiene un conjunto de propiedades que podemos configurar.
&cceso! 8nicio ; configuracin ; 8mpresoras y fa4es ; clic derecho ; propiedades
8nicio ; se selecciona y a#re el cuadro de dialogo de la impresora ; men* &rchivo ; Propiedades
Propiedades m(s comunes!
Puerto
Copias
5rientacin
'ama,o del papel
1andeja
6esolucin
Calidad de imagen
Sustitucin de fuente
Compartir
&dministrando la %Cola de impresi&n=!
Pausar impresin
Pausar la impresora
1orrar un determinado tra#ajo de impresin
1orrar todos los tra#ajos de impresin
%over un tra#ajo de impresin, reordenar
Los a""esorios 3 e$ Win%ip #e Win#o+s
3os accesorios!
-$o" #e Notas&*
1loc de notas es un editor de te4to #(sico que puede utilizar para crear documentos sencillos. El uso m(s com*n de
1loc de notas consiste en presentar o modificar archivos de te4to ?.t4t@, aunque muchos usuarios lo utilizan como
una herramienta para crear p(ginas -e# sencillas.
Puesto que 1loc de notas slo admite formatos muy #(sicos, no puede guardar accidentalmente formatos
especiales en documentos que necesiten conservar el formato de te4to puro. Esta caracterFstica es especialmente
*til cuando se crean documentos $'%3 para una p(gina -e#, ya que los caracteres especiales u otros formatos no
pueden aparecer en la p(gina -e# pu#licada o incluso pueden ocasionar errores.
Puede guardar los archivo de 1loc de notas como /nicode, &:S8, /'EP o /nicode #igEendian. Estos formatos
proporcionan gran fle4i#ilidad cuando se tra#aja con documentos que utilizan distintos juegos de caracteres.
Wor#Pa#
Con -ordPad, se pueden crear y modificar documentos sencillos de te4to o documentos con formatos complejos y
gr(ficos. Se puede vincular o incrustar informacin de otros documentos en un documento de -ordPad.
/n archivo de -ordPad puede guardarse como archivo de te4to, archivo de formato enriquecido, archivo de te4to
para %SE"5S o /nicode. Estos formatos proporcionan mayor fle4i#ilidad cuando se tra#aja con otros programas.
3os documentos que utilizan varios idiomas de#en guardarse con formato de te4to enriquecido ?6'@.
La "a$"u$a#ora
Puede utilizar la Calculadora para realizar las mismas operaciones que normalmente harFa con una calculadora de
mano. Con la Calculadora puede efectuar operaciones aritm2ticas #(sicas, como sumar y restar, asF como funciones
tFpicas de una calculadora cientFfica, como el c(lculo de logaritmos y factoriales.
E$a0ora"i'n 3 e#i"i'n #e )rA(i"os en Paint
Paint es una herramienta de di#ujo que puede utilizarse para crear di#ujos sencillos o complicados. Estos di#ujos
pueden ser en #lanco y negro o en color, y pueden guardarse como archivos de mapa de #its. Puede imprimir su
di#ujo, usarlo como fondo del escritorio o pegarlo en otro documento. 8ncluso puede usar Paint para ver y modificar
fotografFas digitalizadas.
'am#i2n puede utilizar Paint para tra#ajar con im(genes, como archivos .jpg, .gif o .#mp. Puede pegar una imagen
de Paint en otro documento que haya creado o utilizarla como fondo del escritorio.
'areas comunes
"i#ujar una lFnea recta
6ellenar un (rea con color
Esta#lecer una imagen de Paint como fondo del escritorio
%ostrar la cuadrFcula para hacer ajustes precisos con color
'ra#ajar con im(genes de una c(mara digital o escaner
Enviar una imagen por correo electrnico
Win%ip 3 Winrar
Son herramientas de -indows que nos sirven para comprimir el tama,o de los archivos, de tal manera que
podamos guardar m(s informacin en los dispositivos de almacenamiento.
Cuando comprimimos podemos!
Comprimir el archivo y u#icarlo en el mismo lugar donde est( el archivo original.
Comprimir el archivo y u#icarlo en otra unidad, carpeta.
Comprimir el archivo y enviarlo por eEmail
En la ventana del -inzip, se puede adjuntar m(s archivos comprimidos, e4traer a alguna unidad el archivo en su
forma original, ver el porcentaje de reduccin del tama,o del archivo entre otros.
S-ar putea să vă placă și
- Desechos HospitalariosDocument3 paginiDesechos HospitalariosNube GonzálezÎncă nu există evaluări
- Mod1 201012 CC CartaDocument2 paginiMod1 201012 CC CartaNube GonzálezÎncă nu există evaluări
- Mod1 201012 TC WindowsDocument11 paginiMod1 201012 TC WindowsNube GonzálezÎncă nu există evaluări
- Mod1 201012 CC CartaDocument2 paginiMod1 201012 CC CartaNube GonzálezÎncă nu există evaluări
- 5.6 Inyección de Virus y Uso de MetasploitDocument17 pagini5.6 Inyección de Virus y Uso de MetasploitMaximiliano Junco FernándezÎncă nu există evaluări
- 3 Ofimatica Clase 3 Panel de ControlDocument18 pagini3 Ofimatica Clase 3 Panel de ControlYsac Chilon CuevaÎncă nu există evaluări
- Guia1P2 Abad DiazDocument4 paginiGuia1P2 Abad DiazAbad CastroÎncă nu există evaluări
- Crear Un Servidor FTP en Windows 10Document22 paginiCrear Un Servidor FTP en Windows 10Antonio Sanchez GomezÎncă nu există evaluări
- Apache CordovaDocument1 paginăApache CordovaDaniel AlcocerÎncă nu există evaluări
- TUTORIAL Eplan PDFDocument10 paginiTUTORIAL Eplan PDFFernando FloresÎncă nu există evaluări
- Computacion PrimariaDocument4 paginiComputacion PrimariafernandoadanaqueÎncă nu există evaluări
- Silabo UbuntuDocument7 paginiSilabo Ubuntuangud_jesseÎncă nu există evaluări
- Test Coverage - C#Document6 paginiTest Coverage - C#Christian Leonardo Puelles CaceresÎncă nu există evaluări
- Muy Bueno Squid AvanzadoDocument79 paginiMuy Bueno Squid AvanzadoAngel RodriguezÎncă nu există evaluări
- Optimizar Windows XP Al MaximoDocument36 paginiOptimizar Windows XP Al MaximoSebastian Yapo Feijoo0% (1)
- Cuestionario Jerarquia DirectoriosDocument4 paginiCuestionario Jerarquia DirectoriosLizeth ConuÎncă nu există evaluări
- Bufalo Link StationDocument135 paginiBufalo Link Stationspace_jorgeÎncă nu există evaluări
- Actividad 1 - U2Document5 paginiActividad 1 - U2Juan Carlos Hinojos GalvánÎncă nu există evaluări
- Actividad 3. Ejercicios de Windows 10Document12 paginiActividad 3. Ejercicios de Windows 10Eva100% (1)
- Gestión memoria Linux vs WindowsDocument16 paginiGestión memoria Linux vs WindowsJuan Ignacio TellecheaÎncă nu există evaluări
- Word N1Document232 paginiWord N1Paula Andrea Jaramillo AÎncă nu există evaluări
- Dokumen - Tips Usar El Comando Robocopy para Hacer Copias en Windows EjemplosDocument10 paginiDokumen - Tips Usar El Comando Robocopy para Hacer Copias en Windows Ejemplosingenieros informaticaÎncă nu există evaluări
- Convertir PDF A Word - GratisDocument4 paginiConvertir PDF A Word - GratispedÎncă nu există evaluări
- Archivos y Sistema de Archivos, Sistema de Archivos Integrados v7r2 RzaaxpdfDocument174 paginiArchivos y Sistema de Archivos, Sistema de Archivos Integrados v7r2 RzaaxpdfMiguel Ángel Macías MartínezÎncă nu există evaluări
- Configuración DVR - Parámetros red, acceso local y webDocument3 paginiConfiguración DVR - Parámetros red, acceso local y webFrancisco Javier MoraÎncă nu există evaluări
- Treeview y ListviewDocument6 paginiTreeview y ListviewXimi Vivar de la CruzÎncă nu există evaluări
- ASIR ISO Tarea 04Document77 paginiASIR ISO Tarea 04tomeuÎncă nu există evaluări
- Run LevelDocument2 paginiRun LevelEduardo Meza RodríguezÎncă nu există evaluări
- 1.2 Funciones y CaracterísticasDocument2 pagini1.2 Funciones y CaracterísticasjhiecoÎncă nu există evaluări
- Duck LogDocument20 paginiDuck LogWilson arley Herrera amayaÎncă nu există evaluări
- Conceptos básicos de WCF y primer servicioDocument21 paginiConceptos básicos de WCF y primer servicioMartin MoralesÎncă nu există evaluări
- Gpos y Link de La PracticaDocument4 paginiGpos y Link de La Practicarodrigo batresÎncă nu există evaluări
- Ejercicios 4 de AutoCad 2007Document3 paginiEjercicios 4 de AutoCad 2007marganaraz45Încă nu există evaluări
- Networking - How To Install Wi-Fi Driver For Realtek RTL8821CE On Ubuntu 18.04Document6 paginiNetworking - How To Install Wi-Fi Driver For Realtek RTL8821CE On Ubuntu 18.04Pablo Silva GianniniÎncă nu există evaluări