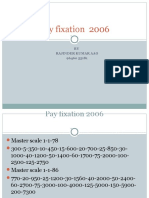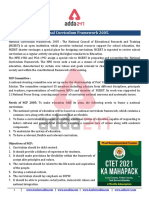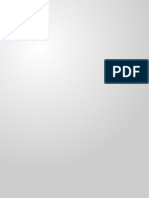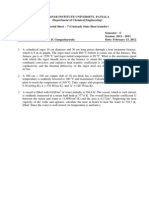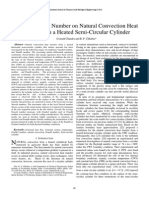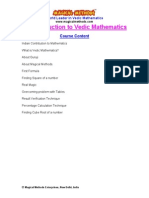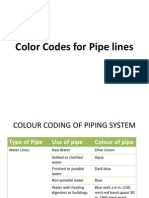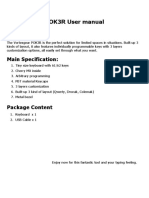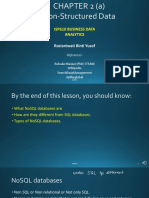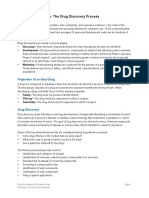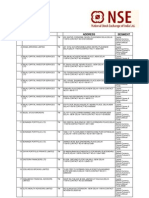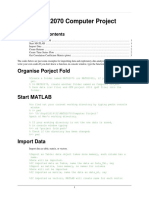Documente Academic
Documente Profesional
Documente Cultură
GAMBIT Menu Commands Guide
Încărcat de
Sahil GoyalDescriere originală:
Titlu original
Drepturi de autor
Formate disponibile
Partajați acest document
Partajați sau inserați document
Vi se pare util acest document?
Este necorespunzător acest conținut?
Raportați acest documentDrepturi de autor:
Formate disponibile
GAMBIT Menu Commands Guide
Încărcat de
Sahil GoyalDrepturi de autor:
Formate disponibile
GAMBIT MENU COMMANDS
Fluent Inc., Mar-06 4-1
4. GAMBIT MENU COMMANDS
The GAMBIT main menu bar includes the following menu commands.
Menu Item Purposes
File Create, open and save sessions
Print graphics
Edit and/or run journal files
Clean up journal files
View transcript files
Import and export geometry, mesh, CAD and turbo
data
Reconnect CAD components with their models
Exit the program
Edit Edit session titles
Edit text files
Create and edit parameters
Edit program defaults
Solver Specify a solver
Help Access online help documents
The following sections of this chapter describe the functions and uses of com-
mands and specification forms that correspond to each of the menu items listed
above.
NOTE: Most of the specification forms described in the following sections
include Accept and Close command buttons. Unless otherwise noted, the func-
tions of the two buttons are as follows:
Acceptexecutes the operation associated with the form.
Closecloses the form without executing the associated operation.
File Commands GAMBIT MENU COMMANDS
4-2 Fluent Inc., Mar-06
4.1 File Commands
The GAMBIT File command menu includes the following commands.
Command Description
New Creates a new session
Open Opens a previously saved session
Save Saves the current session
Save As Saves the current session under a new name
Print Graphics Prints currently displayed graphics
Run Journal Displays and allows you to edit and/or execute the com-
mands in any journal file
Clean Journal Removes extraneous commands, messages, and signals
from a GAMBIT journal file
View File Displays the current transcript file
Import Imports geometry and mesh data; turbo, and plug-in files
Export Exports geometry and mesh data
Reconnect CAD Reconnects CAD components with their models
Exit Stops program execution
The following sections describe each of the commands listed above.
GAMBIT MENU COMMANDS File Commands
Fluent Inc., Mar-06 4-3
4.1.1 New
When you select New from the File command menu, GAMBIT opens the
Create New Session form. The Create New Session operation (identifier
command) allows you to create and name a new GAMBIT session. To create
the session, you must specify the following items:
Session identifier
Save option
In addition to the two mandatory specifications listed above, GAMBIT also
allows you to specify a title for the session.
The session identifier constitutes the root name for GAMBIT data files associ-
ated with the new session. (For a description of GAMBIT data file contents
and organization, see Chapter 2 of this guide.) The save option determines
whether or not GAMBIT saves existing session data before creating a new
session. The session title constitutes a general descriptor for the session.
Specifying the Session Identifier
The session identifier can consist of any combination of alphanumeric charac-
ters and/or symbols that constitutes a valid file name in the operating system
under which GAMBIT is running. The GAMBIT default session identifier is
model1.
Specifying the Save Option
When you create a new session, GAMBIT deletes any data associated with the
current session. To save the current session data when you create a new
session, select the Save current session option on the Create New Session form.
Specifying the Session Title
The session title constitutes a general descriptor for the session. It may consist
of any combination of alphanumeric characters and/or symbols up to 80 char-
acters in length.
File Commands GAMBIT MENU COMMANDS
4-4 Fluent Inc., Mar-06
Using the Create New Session Form
The Create New Session form (see below) allows you to create and name a
new GAMBIT session. To open the Create New Session form, select New from
the File menu on the main menu bar.
The Create New Session form includes the following specifications.
ID:
specifies the identifier for the new session.
Title:
specifies a session title up to 80 characters in length.
Save current
session
specifies that any current session data is saved when the new
session is created. GAMBIT uses the current session identifier
as the root file name for the files containing the current session
data.
GAMBIT MENU COMMANDS File Commands
Fluent Inc., Mar-06 4-5
4.1.2 Open
When you select Open from the File command menu, GAMBIT opens the
Open Existing Session form. The Open Existing Session operation
(identifier command) allows you to open a previously saved session. To
open the session, you must specify the following information:
Session identifier
Save option
The session identifier constitutes the root name of the data files for the session
to be opened. (For a description of GAMBIT data file contents and organiza-
tion, see Chapter 2 of this guide.) The save option determines whether or not
GAMBIT saves current session data before opening a new session.
Specifying the Session Identifier
To open an existing session, you must specify the identifier of the session to
be opened. The session identifier constitutes the root name of all files associ-
ated with the session.
You can specify the session identifier in one of two ways:
ID text box
Browse command button
The ID text box allows you to directly specify the identifier of the session to be
opened. The Browse command button allows you to browse file directories
and to select the session to be opened from a list of existing files.
Using the ID Text Box
When you specify an identifier in the ID text box and click Accept, GAMBIT
searches the current directory for a database (dbs) file the root name of which
matches the specified identifier. If the database file corresponding to the ses-
sion to be opened exists in a directory other than the current directory, you
must also include the directory specification in the input text.
File Commands GAMBIT MENU COMMANDS
4-6 Fluent Inc., Mar-06
If you include a file extension when you specify the identifier, GAMBIT
searches for a file matching the exact name specified in the ID text box. If you
do not include a file extension when you specify the identifier, GAMBIT
searches for a file with a root name matching the session identifier and a data-
base file extension (dbs). For example, if you specify the identifier
example in the ID text box, GAMBIT searches for a database file named
example.dbs.
Using the Browse Command Button
When you click the Browse command button, GAMBIT opens the Select File
form. The Select File form allows you to browse file directories in search of
existing files. (For instructions concerning the use of the Select File form, see
Using the Select File Form, below.)
To specify the identifier of an existing GAMBIT session by means of the
Select File form, you must search for and select a database (dbs) file the root
name of which constitutes the identifier of the session to be opened. For
example, to specify an existing session with the identifier, wing005, you
must search for and select a file named wing005.dbs.
Specifying the Save Option
When you open an existing session, GAMBIT deletes any data associated with
the current session. To save the current session data when you open an exist-
ing session, select the Save current session option on the Open Existing Session
form.
GAMBIT MENU COMMANDS File Commands
Fluent Inc., Mar-06 4-7
Using the Open Existing Session Form
The Open Existing Session form (see below) allows you to open a previously
saved session. To open the Open Existing Session form, select Open from the
File menu on the main menu bar.
The Open Existing Session form includes the following specifications.
ID:
specifies the identifier of the session to be opened.
Browse
opens the Select File form (see Using the Select File
Form, below), which allows you to browse directories and
file lists and to select a file name from the lists.
Save current
session
specifies that any current session data is saved when the exist-
ing session is opened. GAMBIT uses the current session identi-
fier as the root file name for the files containing the current
session data.
File Commands GAMBIT MENU COMMANDS
4-8 Fluent Inc., Mar-06
Using the Select File Form
The Select File form (see below) allows you to browse directories and to select
a file from a list of currently available files. To open the Select File form, click
the Browse command button on any file-related GAMBIT form.
The Select File form includes the following specifications.
Filter
specifies the current file filter. The file filter specification
determines which files appear in the Files list (see below). It
must include both a directory name and a file specification. The
file specification can include the wildcard character, *, and can
also include a file extension. If you do not include a file
extension in the specification, GAMBIT lists all files meeting
the file root-name specification. The default file specification is
a single wildcard character, *, which lists all files in the direc-
tory).
GAMBIT MENU COMMANDS File Commands
Fluent Inc., Mar-06 4-9
Changing the Filter Directory Specification
There are three ways to change the filter directory specification.
Input the new directory name in the Filter text box and
press Enter or click the Filter command button.
Double-click a directory name in the Directories list.
Highlight a directory name in the Directories list and
click the Filter command button at the bottom of the
form.
Changing the Filter File Specification
To change the filter file specification, input the new specifica-
tion in the Filter text box and either press Enter or click the
Filter command button at the bottom of the Select File form.
Directories
lists all directories and subdirectories associated with the direc-
tory specified in the Filter text box. The topmost directory listed
in the Directories list represents the current filter directory.
Files
lists all files that match the current filter specifications.
Selection
specifies the file to be selected by means of the Select File form.
To change the selected file, either input the new file name in
the Selection text box or highlight the name of the file in the
Files list.
Accept
accepts the current file selection and closes the Select File form.
You can also select a file and close the form by double-clicking
the file name in the Files list.
Filter
changes the filter directory specification to the currently high-
lighted directory in the Directories list or updates the directories
or files list to reflect changes made to the Filter specification..
Cancel
closes the Select File form without accepting a file for selection.
File Commands GAMBIT MENU COMMANDS
4-10 Fluent Inc., Mar-06
4.1.3 Save
When you select Save from the File command menu (or use the save
command-line command), GAMBIT saves the current session data to three
data files the root name of which constitutes the current session identifier. (For
a description of GAMBIT data file contents and organization, see Chapter 2 of
this guide.)
The saved data includes the following items:
Model geometry
Boundary-type specifications
Continuum-type specifications
Mesh specifications
Layout and characteristics of the GUI and graphics window at the time
the data is saved.
4.1.4 Save As
When you select Save As from the File command menu, GAMBIT opens the
Save Session As form. The Save Session As operation (save command)
allows you to save the current model data using a specified identifier.
To save session data by means of the Save Session As form, you must specify
an identifier that serves as the root name for the session database files. (For a
description of the session identifier specifications, see Specifying the Session
Identifier, in Section 4.1.1, above.) If you specify an identifier that corre-
sponds to an existing session, GAMBIT prompts you to acknowledge that the
existing session data is to be overwritten by the current data.
GAMBIT MENU COMMANDS File Commands
Fluent Inc., Mar-06 4-11
Using the Save Session As Form
The Save Session As form (see below) allows you to save the current model
data using a specified session identifier. To open the Save Session As form,
select Save As from the File command menu on the main menu bar.
The Save Session As form includes the following specifications.
ID:
specifies the identifier under which the current data is to be
saved.
Browse
opens the Select File form, which allows you to browse
existing directories and file lists and to select a file name
from the lists. (See Using the Select File Form in Section
4.1.2.)
File Commands GAMBIT MENU COMMANDS
4-12 Fluent Inc., Mar-06
4.1.5 Print Graphics
When you select Print Graphics from the File command menu, GAMBIT opens
the Print Graphics form. The Print Graphics operations (hardcopy command)
allow you to print the model as currently displayed in the graphics window.
You can print the graphics either to a printer or to a file.
Printing Graphics to a Printer
To print graphics to a printer, you must specify the following information:
Printer Nameidentifier corresponding to the printer
Printer Optionscommand codes required by the printer
Printer Commandcommand string required to print graphics files
When you open the Print Graphics form, GAMBIT displays the current default
settings for the Printer Name, Printer Options, and Printer Command specifica-
tions. The default settings are specific to the hardware configuration, operating
system, and/or networking capabilities of the computer system upon which
GAMBIT resides. To change any of the default settings, open the Edit Defaults
form and modify the printer settings on the GLOBAL default definition subform
(see Section 4.2.4, below.)
On UNIX systems, the Printer Command field includes three variables%p,
%o, and %fthat represent, respectively, the Printer Name, Printer Options, and
default file name to be used when printing graphics to the printer. For
example, if you specify the following parameters on the Print Graphics form:
Input Field Value
Printer Name
orkin
Printer Options
-opostscript
Printer Command
lp -d%p %o %f
and click Apply, GAMBIT executes the command
lp -d orkin opostscript .tmphardcopy.ps
where .tmphardcopy.ps is the standard default PostScript file name for the
Print Graphics operation.
GAMBIT MENU COMMANDS File Commands
Fluent Inc., Mar-06 4-13
Printing Graphics to a File
To print graphics to a file, you must specify the following information:
File Formatgraphics format
File Namename of the file to which the graphics are printed
Specifying a File Format
GAMBIT allows you to specify any one of the following formats for the
graphics output file:
SGI RGBSilicon Graphics
PSPostScript
EPSEncapsulated PostScript
TIFFTIFF bitmap
BMPWindows bitmap
TARGATarga bitmap
PICTMacintosh PICT
Specifying a File Name
There are two ways to specify the file name for the graphics file.
Input the name in the File Name text box
Click the Browse command button and select an existing file name by
means of the Select File form
The graphics file name can consist of any combination of alphanumeric char-
acters and/or symbols that constitutes a valid file name in the operating system
under which GAMBIT is running. For a description of how to use the Select
File form, see Using the Select File Form, in Section 4.1.2, above.
File Commands GAMBIT MENU COMMANDS
4-14 Fluent Inc., Mar-06
Using the Print Graphics Form
The Print Graphics form (see below) allows you to print graphics either to a
printer or to a file. To open the Print Graphics form, select Print Graphics from
the File command menu on the main menu bar.
The Print Graphics form includes the following options.
Destination:
Printer
specifies printing graphics to a printer.
File
specifies printing graphics to a file.
GAMBIT MENU COMMANDS File Commands
Fluent Inc., Mar-06 4-15
Printing Graphics to a Printer
When you select the Printer option on the Print Graphics form, the middle sec-
tion of the form appears as shown above. It includes the following specifica-
tions.
Printer Name:
specifies the name of the printer to which the graphics are
printed.
Printer Options:
specifies system-specific options for the printer.
Printer
Command:
specifies the system commands required to print the graphics to
the printer. (NOTE: The parameters %p, %o, and %f represent
the printer name and options and the name of the file to be
printed, respectively.)
Printing Graphics to a File
When you select the File option on the Print Graphics form, the middle section
of the form appears as shown below.
The Print Graphics form File options are as follows.
File Commands GAMBIT MENU COMMANDS
4-16 Fluent Inc., Mar-06
File Format:
SGI RGB
PS
EPS
TIFF
BMP
TARGA
PICT
specifies the format for the graphics file (see above).
File Name:
specifies the name of the file to which the graphics output is
saved.
Browse
opens the Select File form, which allows you to browse
existing directories and file lists and to select a file name
from the lists. (See Using the Select File Form in Section
4.1.2.)
GAMBIT MENU COMMANDS File Commands
Fluent Inc., Mar-06 4-17
4.1.6 Run Journal
When you select Run Journal from the File command menu, GAMBIT opens
the Run Journal form. The Run Journal form allows you to execute the com-
mands contained in a journal file.
Overview
Journal files are text files that contain GAMBIT program commands. During
any GAMBIT session, GAMBIT maintains a temporary journal file that con-
tains all commands executed during the session. When you save a session,
GAMBIT copies the temporary journal file to a permanent file. The root name
of the permanent journal file is the session identifier, and its extension is
jou. For example, if you save a session with the identifier model2,
GAMBIT copies the journal file to a file named model2.jou.
NOTE: Journal files can include comment lines in addition to commands. Any
line in a journal file that begins with a forward slash (/) is interpreted as a
comment line rather than as a command line.
The Run Journal form allows you to run journal files, including: the current
(temporary) journal file, journal files saved from previous sessions, and jour-
nal files that have been created external to the GAMBIT program by means of
a text editor. When you run a journal file, GAMBIT executes the file com-
mands sequentially as if they were entered by means of the Command line.
NOTE (1): Journal files can include IF blocks and DO loops to perform cond-
itional operations. For a description of the syntax associated with GAMBIT IF
blocks and DO loops, see Appendix A of this guide.
NOTE (2): Due to numerical processing differences between various computer
platforms, complex GAMBIT journal files sometimes (though rarely) produce
erroneous results when run on platforms other than those on which they were
created.
File Commands GAMBIT MENU COMMANDS
4-18 Fluent Inc., Mar-06
Journal File Run Modes
GAMBIT provides two journal-file run modes:
Run
Edit/Run
Run Mode
When you execute a journal file in the Run mode, GAMBIT automatically exe-
cutes all of the journal file commands in sequence, beginning at the top of the
file. During the automatic execution of the journal file, GAMBIT displays a
Pause command button at the right side of the Command text box. If you click
the Pause button, GAMBIT suspends the command execution (following
execution of the current command) and changes the button title from Pause to
Resume. To resume execution of the journal file commands, click Resume.
NOTE: If GAMBIT encounters a read pause command in a journal file,
command execution is suspended as if the Pause button had been clicked, and
the button title is changed to Resume.
If you pause the execution of a journal file, you can execute commands from
the Command line or GUI or open and run other journal files before resuming
its execution. GAMBIT maintains a stack of open journal files and executes
them on a last-in/first-out basis.
Edit/Run Mode
When you run a journal file in the Edit/Run mode, GAMBIT opens the Edit/Run
Journal form. The Edit/Run Journal form allows you to edit and run the entire
journal file or specified portions of it. For a description of the procedures and
specifications required to use the Edit/Run Journal form, see Using the
Edit/Run Journal Form, below.
GAMBIT MENU COMMANDS File Commands
Fluent Inc., Mar-06 4-19
Using the Run Journal Form
The Run Journal form (see below) allows you to run an existing journal file.
To open the Run Journal form, select Run Journal from the File menu on the
main menu bar.
The Run Journal form includes the following specifications.
Mode:
specifies the journal run mode (see Journal File Run Modes,
above). GAMBIT provides two run modes:
Runautomatic mode
Edit/Runsemiautomatic mode
File Name:
specifies the name of the journal file.
Current Journal
loads the name of the current, temporary journal file into the
File Name text box.
End previous
journal run
closes any open journal files that are currently paused.
(NOTE: GAMBIT displays this option only if you open the
Run Journal form while another journal file execution is
paused.)
Browse
opens the Select File form, which allows you to browse
existing directories and file lists and to select a file name
from the lists. (See Using the Select File Form in Section
4.1.2.)
File Commands GAMBIT MENU COMMANDS
4-20 Fluent Inc., Mar-06
Using the Edit/Run Journal Form
The Edit/Run Journal form (see below) allows you to edit and/or execute any
or all of the commands in a journal file. It consists of a text editor and an input
field consisting of a text box and several command buttons.
To open the Edit/Run Journal form, select Run Journal from the File menu on
the main menu bar, then select the Edit/Run option on the Run Journal form,
specify a journal file name, and click Accept.
GAMBIT MENU COMMANDS File Commands
Fluent Inc., Mar-06 4-21
You can use either of two commands (pushbuttons) available in the input field
to execute selected (highlighted) commands in the Edit/Run Journal file text
editor. The available commands are:
Autoautomatically executes all selected commands
Stepexecutes only the next highlighted command
During the automatic command execution, the Auto pushbutton label changes
to Stop. If you click the Stop pushbutton, GAMBIT suspends the command
execution and restores the pushbutton title to Auto.
Using the Text Editor
When you load a file into the Edit/Run Journal form, the file appears in the text
editor window. The text editor window allows you to modify, add, and/or
delete lines of text. The following table summarizes the operations you can
perform using the Edit/Run Journal form text editor.
Operation Instruction(s)
Select text Left-click the beginning of the text block and left-
drag the mouse to the end of the text block. To select
multiple lines of text, either left-drag the mouse
across all lines to be highlighted, or left-click the
beginning of the text block and Shift-left-click the
end of the text block.
Modify text Select the text to be modified, and input the new text
from the keyboard.
Insert text Locate the cursor at the text insertion point, and
input text from the keyboard.
Delete text Select the text to be deleted, and press Delete or
Backspace.
Insert a line Locate the cursor at the end of the line prior to the
insertion point, and press Enter.
Delete a line Select all text on the line to be deleted and press
Delete or Backspace, then locate the cursor on the
empty line, and press Backspace.
In addition to the operations described above, the Edit/Run Journal form text
editor allows you to search for and replace blocks of text (see Using the
Hidden Menu, below.)
File Commands GAMBIT MENU COMMANDS
4-22 Fluent Inc., Mar-06
Working with Command Lines and Marker Fields
Each line of text in a journal file constitutes all or part of a GAMBIT com-
mand. When you select the Run mode option on the Run Journal form,
GAMBIT automatically executes each command in sequence, beginning at the
top of the file. By contrast, the Edit/Run Journal form allows you to select and
execute individual command lines or groups of command lines.
The Edit/Run Journal form text editor includes a marker field (identified by a
right-pointing arrowhead, >) located immediately to the left of each line of
text. The marker field identifies which lines of text are to be executed when
you click either the Auto or Step command button at the bottom of the form.
Only those lines corresponding to selected (highlighted) marker fields are
executed.
The procedures for selecting single lines and groups of lines are as follows.
To select a single line of text for execution, left-click its marker field.
To unselect a selected line of text, left-click its marker field again.
To select a group of lines for execution, either left-drag the mouse
across all marker fields associated with the group or left-click the
marker field that defines one limit (top or bottom) of the group and
Shift-left-click the marker field that defines the other limit of the group.
To unselect the group, left-drag the mouse across the highlighted
marker fields.
By default, GAMBIT executes the journal file commands beginning at the
topmost selected line; however, it is possible specify a different starting point
for command execution. To specify a starting point, Ctrl-left-click the marker
field corresponding to the desired starting point. GAMBIT identifies the
specified starting point line by displaying a * sign in its marker field (that is,
*>). To unselect the currently specified starting point, Ctrl-left-click its
marker field or Ctrl-left-click a different marker field to designate it as the new
starting point.
NOTE: When you execute a group of selected commands by means of the Auto
or Step operations, GAMBIT marks the last line in the group by displaying an
L in its marker field (that is, L>). The L> marker allows you to keep
track of which journal-file command was executed last.
GAMBIT MENU COMMANDS File Commands
Fluent Inc., Mar-06 4-23
Using the Hidden Menu
In addition to the options described above, GAMBIT allows you to perform
global selection and unselection operations by means of a hidden menu. To
open the hidden menu, right-click anywhere in the text-editor window.
The hidden menu includes the following options:
Option Description
Select All Selects all lines in the journal file
Unselect All Unselects all selected lines in the journal file
Toggle All Selects all unselected lines; unselects all selected
lines
Reset Pointer Resets the journal file starting point to the topmost
selected line
Replace Opens the Search and Replace form
The first four options perform functions related to specifying the sequence in
which journal file commands are executed. The Replace option allows you to
search for and replace blocks of text by means of the Search and Replace form.
For instructions concerning the operation of the Search and Replace form, see
Using the Search and Replace Form, below.
File Commands GAMBIT MENU COMMANDS
4-24 Fluent Inc., Mar-06
Using the Input Field
The input field located at the bottom of the Edit/Run Journal form includes the
following commands and specifications.
File Name:
specifies the name of the file to be loaded or saved by means of
the Load and Save command buttons (see below).
Browse
opens the Select File form, which allows you to browse
existing directories and file lists and to select a file name
from the lists. (See Using the Select File Form in Section
4.1.2.)
Auto
begins automatic sequential execution of all selected (high-
lighted) command lines, starting at the topmost selected line or
other specified starting point. During execution, GAMBIT
displays the word, Now in the marker field of the command
line currently being executed. (NOTE: During the automatic
command execution, the pushbutton label changes from Auto to
Stop. If you click Stop, GAMBIT suspends the command
execution and restores the pushbutton title to Auto.)
Step
executes the next selected command line.
Load
loads the file specified in the File Name text box into the
Edit/Run Journal form text editor.
Save
saves the file as currently displayed in the text editor to the file
name specified in the File Name text box.
Close
closes the Edit/Run Journal form.
GAMBIT MENU COMMANDS File Commands
Fluent Inc., Mar-06 4-25
Using the Search and Replace Form
The Search and Replace form (see below) allows you to search for and replace
blocks of text in the currently-displayed journal file. To open the Search and
Replace form, select Replace from the Edit Journal File form hidden menu (see
above).
The Search and Replace form includes the following specifications.
Find What:
specifies the text search string.
Replace With:
specifies the replacement text string.
Options:
Match Case
restricts the search to only those blocks of text matching the
text search string with respect to character type and case.
Use Pattern
Matching
allows you to use the wildcard character, *, to search for
all instances of a word containing a specified combination
of letters or symbols. For example, if you specify fr* in
the Find What text box and select the Use Pattern Matching
option, GAMBIT searches the text file for all words begin-
ning with fr. If you do not select the Use Pattern Matching
option, GAMBIT interprets the Find What text string liter-
ally and searches for all words containing fr*.
Replace
searches for all occurrences of the text search string in the cur-
rently-displayed text file and replaces them with the text
replacement string.
File Commands GAMBIT MENU COMMANDS
4-26 Fluent Inc., Mar-06
4.1.7 Clean Journal
When you select Clean Journal from the File command menu, GAMBIT opens
the Clean Journal form. The Clean Journal form allows you to remove extrane-
ous commands and messages from a journal file. (NOTE: For a description of
GAMBIT journal files and their use, see Section 4.1.6, above.) The removal
operations can be grouped into two general categories:
Automaticperformed whenever GAMBIT executes the Clean Journal
operation
Optionalperformed at user discretion
The following subsections describe both types of operations.
Automatic Removal Operations
The Clean Journal operation automatically removes the following types of
commands and messages from the journal file:
Commands associated with undo operations
Error messages
Signals
Commands Associated with Undo Operations
When you clean up a journal file by means of the Clean Journal operation,
GAMBIT removes from the journal file all commands associated with undo
operations. GAMBIT undo operations can involve two types of commands:
Undo commands
Undo-group commands
An undo command undoes the most recently executed GAMBIT operation.
Undo-group commands allow you to specify a sequence of one or more
GAMBIT commands that can be undone by means of a single undo command.
The following subsections describe these two types of commands with respect
to their handling by the Clean Journal operation.
GAMBIT MENU COMMANDS File Commands
Fluent Inc., Mar-06 4-27
Undo Commands
A GAMBIT undo command undoes the most recently executed operation.
When you clean up a journal file that includes undo commands, GAMBIT
removes the undo commands themselves as well as the commands that are
undone by their execution. For example, if the specified journal file contains
the following sequence of commands:
volume create brick width 5.3
volume create sphere radius 4
undo
the Clean Journal operation removes the second and third command lines so
that the resulting journal file contains only the following command:
volume create brick width 5.3 .
Undo-Group Commands
GAMBIT undo-group commands allow you to specify a sequence of com-
mands that can be undone by the execution of a single undo command. The
undo-group commands include the following two commands:
undo begingroup
undo endgroup
To specify a sequence of commands that can be undone by a single undo
command, you must precede the sequence with the undo begingroup
command and follow the sequence with the undo endgroup command. For
example, if you execute the following the sequence of commands:
undo begingroup
volume create frustum height 10 radius 5
volume create brick width 3
undo endgroup
undo
GAMBIT creates a cylinder and a brick, then undoes both operations.
File Commands GAMBIT MENU COMMANDS
4-28 Fluent Inc., Mar-06
NOTE: The undo begingroup and undo endgroup commands can be
explicitly executed only from the GAMBIT Command line. Some GUI opera-
tions (for example, the Copy operation) result in the automatic creation of
undo begingroup and undo endgroup commands in the active journal file,
but the commands themselves are not directly available by means of the GUI.
To explicitly specify a sequence of GUI operations as part of an undo group:
1) Enter undo begingroup on the Command line.
2) Execute the sequence of operations to be included in the undo group
either by means of Command line commands or by means of the GUI.
3) Enter undo endgroup from the Command line.
If a journal file contains a sequence of commands that is preceded by an undo
begingroup command and followed by both an undo endgroup command
and an undo command, the Clean Journal operation removes the entire
command sequence, including the undo command and the undo-group com-
mands that bracket the sequence. For example, if a journal file contains the
following sequence of five commands:
undo begingroup
volume create brick width 5.3
volume create sphere radius 4
undo endgroup
undo
the Clean Journal operation removes all five commands from the file.
Error Messages
If you attempt to perform a procedure that violates GAMBIT operation or
syntax rules, GAMBIT displays an error message in the Transcript window
and records the error event in the active journal file. In the journal file, all such
event records begin with the character sequence /ERR. When you clean up a
journal file by means of the Clean Journal operation, GAMBIT removes from
the journal file all lines that begin with the characters /ERR.
Signals
Signals are system-generated reports of exceptional system-level events such
as program errors (for example, division by zero) or user requests to terminate
the current process. In the journal file, all such reports are recorded as a single
line in the file beginning with the character sequence /SIG. When you clean
up a journal file by means of the Clean Journal operation, GAMBIT removes
from the journal file all lines that begin with the characters /SIG.
GAMBIT MENU COMMANDS File Commands
Fluent Inc., Mar-06 4-29
Optional Removal Operations
In addition to the automatically-removed commands and messages listed
above, the Clean Journal form provides options that allow you to remove the
following types of entries from the journal file:
Comments
Errored commands
save commands
Parameter commands
Comments
The Remove comments option removes all comment lines contained in the
journal file.
Errored Commands
The Remove errored commands option removes from the journal file all
commands that produced error messages and were not executed during the
program run that produced the journal file to be cleaned.
Save Commands
The Remove save commands option removes all save commands from the
journal file. For a description of the GAMBIT save command, see Section
6.3.7 of the GAMBIT Command Reference Guide.
Parameter Commands
The Remove parameter commands option removes from the journal file all
commands that define or declare GAMBIT parameters.
File Commands GAMBIT MENU COMMANDS
4-30 Fluent Inc., Mar-06
Using the Clean Journal Form
The Clean Journal form (see below) allows you to clean up an existing journal
file. To open the Clean Journal form, select Clean Journal from the File menu
on the main menu bar.
The Clean Journal form includes the following specifications.
File to Process:
specifies the name of the journal file to be cleaned.
Browse
opens the Select File form, which allows you to browse
existing directories and file lists and to select a file name
from the lists. (See Using the Select File Form in Section
4.1.2.)
Current Journal
specifies the name of the current, temporary journal file.
New File Name:
specifies the new name of the journal file after it is cleaned.
Browse
opens the Select File form, which allows you to browse
existing directories and file lists and to select a file name
from the lists. (See Using the Select File Form in Section
4.1.2.)
GAMBIT MENU COMMANDS File Commands
Fluent Inc., Mar-06 4-31
Remove
comments
removes comments from the journal file.
Remove
errored
commands
removes from the journal file any commands that produced
errors during program execution.
Remove save
commands
removes save commands from the journal file.
Remove
parameter
commands
removes from the journal file any commands that are related to
parameter definition or declaration.
File Commands GAMBIT MENU COMMANDS
4-32 Fluent Inc., Mar-06
4.1.8 View File
When you select View File from the File command menu, GAMBIT opens the
View File form. The View File form allows you to view any text file and to copy
information from the text file to the GAMBIT Command line or to any open
window.
When you first open the View File form, GAMBIT automatically loads the cur-
rent transcript (trn) file. The transcript file contains information identical to
that displayed in the Transcript window.
To copy information from a text file displayed in the View File form to the
Command line or an open window, you must perform the following opera-
tions:
1. Highlight the text to be copied
2. Locate the cursor at the text insertion point
3. Click the middle mouse button
Using the View File Form
The View File form (see below) allows you to view and, optionally, highlight
information in any text file. To open the View File form, select View File from
the File menu on the main menu bar.
The View File form includes the following specifications.
GAMBIT MENU COMMANDS File Commands
Fluent Inc., Mar-06 4-33
File Name
specifies the name of the file to be loaded into the View File
form.
Browse
opens the Select File form, which allows you to browse
existing directories and file lists and to select a file name
from the lists. (See Using the Select File Form, in Section
4.1.2.)
Load
loads the text file specified in the File Name text box into the
View File form.
File Commands GAMBIT MENU COMMANDS
4-34 Fluent Inc., Mar-06
4.1.9 Import
The Import operation (import command) allows you to import geometry and
mesh information created using programs other than GAMBIT. The command
operates by means of Import forms, the layouts of which differ according to
import operation type.
When you select Import from the File command menu, GAMBIT opens a sub-
menu of allowable data types. The submenu includes the following types:
ACIS
Parasolid
IGES
STEP
Catia V4
Catia V5
ICEM Input
Vertex Data
CAD
Mesh
Turbo
Plug-in
ACIS, Parasolid, IGES, STEP, Catia V4 and CAD files describe model geometry.
ACIS and Parasolid files are associated with the ACIS and Parasolid geometric
modelers, respectively. IGES and STEP are industry standard specifications.
CAD files contain faceted representations of geometry generated by CAD
programs. Turbo files contain data that describe turbomachinery configura-
tions. Plug-in files can be used to create customized GAMBIT modeling
operations.
ICEM Input and Vertex Data information consists of points that can be used to
describe geometric surfaces. Mesh files include information concerning num-
bers and coordinates of mesh nodes, element connectivity, and groupings of
the exterior sides of the mesh elements that define geometric boundaries to
which boundary types, such as INFLOW or WALL, can be attached (see
Importing Mesh Files, below).
NOTE (1): GAMBIT does not support all IGES entities.
GAMBIT MENU COMMANDS File Commands
Fluent Inc., Mar-06 4-35
NOTE (2): The Import/CAD option allows you to either import CAD geometry
by means of a data file or import geometry directly from the Pro/ENGINEER
software package (a feature that requires a special GAMBIT license).
NOTE (3): When you import ACIS, IGES, STEP, Parasolid, or Catia geo-
metry, you can also import any label, level, and/or color attributes associated
with the geometry (and preserved in the data file). When importing ACIS
geometry that contains level data, all entities belonging to a given level are
assigned to a GAMBIT group, and the group is assigned the name of the ACIS
level. GAMBIT assigns any imported color attributes to the shade color, rather
than geometry color, for the associated entity.
The option to import label, level, and/or color attributes is controlled by means
of three GAMBIT default variables:
FILE_IO.TRANSLATOR.IMPORT_LABELS
FILE_IO.TRANSLATOR.IMPORT_LEVELS
FILE_IO.TRANSLATOR.IMPORT_COLORS
Each variable can take on one of two values:
0Do not import the attribute.
1Import the attribute.
By default, GAMBIT does not import labels, levels, or colors when importing
geometrythat is, all three default variables are initially set to 0.
NOTE (4): Microsoft Windows operating systems reserve certain letter com-
binations to use as device names. If you attempt to import a file the name of
which constitutes one of the reserved letter combinations, the import operation
will experience problems and possibly fail. It is advisable, therefore, to avoid
using the reserved letter combinations when specifying file names for
GAMBIT import operations.
The reserved letter combinations (which are not case-sensitive) include: CON,
PRN, AUX, NUL, COM1, COM2, COM3, COM4, COM5, COM6, COM7,
COM8, LPT1, LPT2, LPT3, LPT4, LPT5, LPT6, LPT7, LPT8, and LPT9.
Such letter combinations should not be used as GAMBIT import file names
regardless of the file extension. For example, GAMBIT import operations
might experience problems when attempting to import files named COM8,
PRN.stp, or nul.igs.
File Commands GAMBIT MENU COMMANDS
4-36 Fluent Inc., Mar-06
Importing ACIS Files
To import an ACIS file, you must specify the following information:
File Name
Import Options
The File Name specifies the ACIS file that contains the geometry information
to be imported. The Import Options specify the format for the imported data
and control the import operations for models that are geometrically imprecise.
Specifying the Import Options
GAMBIT provides three Import Options for importing ACIS files:
Format
Heal Geometry
Make Tolerant
Specifying the Format Option
The Format option specifies the form of the data (ASCII or binary) for the
ACIS file to be imported.
Specifying the Heal Geometry Option
The Heal Geometry option specifies that GAMBIT will attempt to heal geome-
try during import. For a description of GAMBIT healing operations, see
Sections 2.4.8 and 2.5.8 in the GAMBIT Modeling Guide.
Specifying the Make Tolerant Option
The Make Tolerant option applies tolerant modeling to ensure the creation of
valid topology from imprecise imported geometry. When you select the Make
Tolerant option, GAMBIT automatically assigns a tolerance value to each
imported vertex and edge to maintain topological integrity for the imported
model. For example, if you select the Make Tolerant option and import an edge
one termination point of which does not coincide with its corresponding end-
point vertex to within default model tolerance (10
6
), GAMBIT assigns a
specific tolerance value to the vertex such that it becomes coincident (to within
the assigned tolerance) with the edge termination point. (NOTE: If you select
the Heal Geometry option, GAMBIT automatically invokes the Make Tolerant
option.)
GAMBIT MENU COMMANDS File Commands
Fluent Inc., Mar-06 4-37
Using the Import ACIS File Form
The Import ACIS File form (see below) allows you to import geometry from
ACIS files. To open the Import ACIS File form, select Import from the File
menu on the main menu bar, and select ACIS from the Import submenu.
The Import ACIS File form includes the following specifications.
File Name:
specifies the name of the ACIS file.
Browse
opens the Select File form (see Using the Select File
Form in Section 4.1.2).
Import Options:
Format:
specifies the data format for the imported data. The avail-
able data formats include:
ASCII
Binary
Heal Geometry
attempts to heal geometry during import.
Make Tolerant
specifies the use of tolerant modeling during import.
(NOTE: If you select the Heal Geometry option, GAMBIT
automatically invokes the Make Tolerant option.)
File Commands GAMBIT MENU COMMANDS
4-38 Fluent Inc., Mar-06
Importing Parasolid Files
To import a Parasolid file, you must specify the following information:
File Name
Import Options
Specifying the File Name
The File Name specifies the Parasolid file that contains the information to be
imported. GAMBIT allows you to input the file name directly in the File Name
text box or to select the file from directories and file lists by means of the
Browse command button.
Specifying the Import Options
The Import Options allow you to customize the procedure by which the Para-
solid file data are translated to become GAMBIT geometry. The Import
Options are as follows:
Model Scale Factor
Stand-alone Geometry
Heal Geometry
Make Tolerant
Specifying the Model Scale Factor
The Model Scale Factor specification allows you to apply a constant scale
factor to all dimensions in the imported geometry. Its default value is equal to
unity (1.0).
Specifying the Stand-alone Geometry Options
The Stand-alone Geometry options allow you to specify whether or not to
retain or delete imported vertices, edges, and/or faces that are not connected to
higher topology entities. There are three Stand-alone Geometry options:
No stand-alone vertices
No stand-alone edges
No stand-alone faces
GAMBIT MENU COMMANDS File Commands
Fluent Inc., Mar-06 4-39
NOTE: The No stand-alone faces option is available because GAMBIT is capa-
ble of importing Parasolid volumes. In practice, however, this option is rarely
used.
If you select the No stand-alone option for any geometry type, GAMBIT deletes
all imported entities of that type that are not connected to higher topological
entities. For example, if you select the No stand-alone edges option, GAMBIT
deletes all edges that are not connected to faces. If you do not select the No
stand-alone option for a geometry type, GAMBIT includes stand-alone entities
of that type in the imported geometry.
Specifying the Heal Geometry Option
The Heal Geometry option specifies that GAMBIT will attempt to heal geome-
try during import. For a description of GAMBIT healing operations, see
Sections 2.4.8 and 2.5.8 in the GAMBIT Modeling Guide.
Specifying the Make Tolerant Option
The Make Tolerant option applies tolerant modeling to ensure the creation of
valid topology from imprecise imported geometry. When you select the Make
Tolerant option, GAMBIT automatically assigns a tolerance value to each
imported vertex and edge to maintain topological integrity for the imported
model. For example, if you select the Make Tolerant option and import an edge
one termination point of which does not coincide with its corresponding end-
point vertex to within default model tolerance (10
6
), GAMBIT assigns a
specific tolerance value to the vertex such that it becomes coincident (to within
the assigned tolerance) with the edge termination point. (NOTE: If you select
the Heal Geometry option, GAMBIT automatically invokes the Make Tolerant
option.)
File Commands GAMBIT MENU COMMANDS
4-40 Fluent Inc., Mar-06
Using the Import Parasolid File Form
The Import Parasolid File form (see below) allows you to import geometry
from Parasolid files. To open the Import Parasolid File form, select Import from
the File menu on the main menu bar, and select Parasolid from the Import sub-
menu.
The Import Parasolid File form includes the following specifications.
File Name:
specifies the name of the Parasolid file.
Browse
opens the Select File form (see Using the Select File
Form in Section 4.1.2).
Import Options:
Model Scale
Factor
specifies a scaling factor for imported model geometry.
Stand-alone
Geometry
specifies whether or not to retain or delete imported topo-
logical entities that are not connected to higher entities.
No stand-alone
vertices
deletes vertices that are not connected to any edges.
GAMBIT MENU COMMANDS File Commands
Fluent Inc., Mar-06 4-41
No stand-alone
edges
deletes edges that are not connected to any faces.
No stand-alone
faces
deletes faces that are not connected to any volumes.
Heal Geometry
attempts to heal geometry during import.
Make Tolerant
specifies the use of tolerant modeling during import.
(NOTE: If you select the Heal Geometry option, GAMBIT
automatically invokes the Make Tolerant option.)
File Commands GAMBIT MENU COMMANDS
4-42 Fluent Inc., Mar-06
Importing IGES Files
To import an IGES file, you must specify the following information:
File Name
Import Options
Virtual Cleanup specifications (optional)
Specifying the File Name
The file name specifies the name of the IGES file from which geometry is to
be imported. GAMBIT allows you to input the file name directly in the File
Name text box or to select the file from directories and file lists by means of
the Browse command button.
When you specify the name of an existing IGES file in the File Name text box,
GAMBIT displays file summary information in the middle section of the
Import IGES File form. The summary information represents information avail-
able in the global section of the IGES file and includes the following items:
Item Description
Product ID Name of the software used to create the IGES file
System ID Name of the system upon which the IGES file is
created
Model Space Scale Ratio of model space to real space
Date Date of IGES file creation/modification
Time Time of IGES file creation/modification
Distance Tolerance Shortest distance in model space that the IGES file
generating system considered coincident
Maximum Coordinate The maximum coordinate in the IGES file
Units Units of distance used in the file.
GAMBIT MENU COMMANDS File Commands
Fluent Inc., Mar-06 4-43
Specifying the Import Options
The Import Options allow you to customize the procedure by which the IGES
file data is translated to become GAMBIT geometry. The Import Options are as
follows:
Translator
Model Scale Factor
Stand-alone Geometry
Import Source
Heal Geometry
Make Tolerant
Specifying the Translator
The Translator options allow you to specify which translator to use when
importing IGES files into GAMBIT. The Translator options are as follows:
Native
Spatial
The Native option specifies the use of an IGES translator specifically designed
for use with GAMBIT. The Native translator is capable of producing virtual
geometry in the course of the data import process.
The Spatial option specifies the use of a generic translator developed by Spatial
Technology, Inc.. The Spatial translator produces only real geometry.
Specifying the Model Scale Factor
The Model Scale Factor specification allows you to apply a constant scale
factor to all dimensions in the imported geometry. Its default value is equal to
the reciprocal of the Model Space Scale (see above).
File Commands GAMBIT MENU COMMANDS
4-44 Fluent Inc., Mar-06
NOTE: GAMBIT geometry operations may fail if the model dimensions are
too large or too small relative to the GAMBIT global tolerance value. The
GAMBIT global tolerance value is 10
6
. To ensure that GAMBIT geometry
operations correctly handle imported IGES geometry, specify a Model Space
Scale factor that enlarges or reduces the imported geometry such that its coor-
dinate values are in the range of 10
5
to 10
4
.
Often, the system that generates the IGES file incorrectly reports the maximum
coordinate value. It is important, therefore, to read and verify geometry values
before applying the Model Space Scale factor.
Specifying the Stand-alone Geometry
The Stand-alone Geometry options allow you to specify whether or not to
retain or delete imported vertices, edges, and/or faces that are not connected to
higher topology entities. There are three Stand-alone Geometry options:
No stand-alone vertices
No stand-alone edges
No stand-alone faces
NOTE: The No stand-alone faces option is available because GAMBIT is capa-
ble of importing IGES volumes. In practice, however, the option is rarely used.
If you select the No stand-alone option for any geometry type, GAMBIT deletes
all imported entities of that type that are not connected to higher topological
entities. For example, if you select the No stand-alone edges option, GAMBIT
deletes all edges that are not connected to faces. If you do not select the No
stand-alone option for a geometry type, GAMBIT includes stand-alone entities
of that type in the imported geometry.
GAMBIT MENU COMMANDS File Commands
Fluent Inc., Mar-06 4-45
Specifying the Import Source
The Import Source options allow you to specify the program used to generate
the IGES file that contains the data to be imported. The Import Source options
are as follows:
Generic
AutoCAD
SolidWorks
JAMA
Specifying the Heal Geometry Option
The Heal Geometry option specifies that GAMBIT will attempt to heal geome-
try during import. For a description of GAMBIT healing operations, see
Sections 2.4.8 and 2.5.8 in the GAMBIT Modeling Guide.
Specifying the Make Tolerant Option
The Make Tolerant option applies tolerant modeling to ensure the creation of
valid topology from imprecise imported geometry. When you select the Make
Tolerant option, GAMBIT automatically assigns a tolerance value to each
imported vertex and edge to maintain topological integrity for the imported
model. For example, if you select the Make Tolerant option and import an edge
one termination point of which does not coincide with its corresponding end-
point vertex to within default model tolerance (10
6
), GAMBIT assigns a
specific tolerance value to the vertex such that it becomes coincident (to within
the assigned tolerance) with the edge termination point. (NOTE: If you select
the Heal Geometry option, GAMBIT automatically invokes the Make Tolerant
option.)
Specifying the Virtual Cleanup Specifications
When you select the Virtual Cleanup option, GAMBIT automatically cleans up
geometry as it is imported. Such cleanup operations include connecting dis-
connected vertices and edges and merging very-short edges with longer adja-
cent edges in order to facilitate meshing.
File Commands GAMBIT MENU COMMANDS
4-46 Fluent Inc., Mar-06
NOTE: You can use the Virtual Cleanup option on the Import IGES File form to
automatically cleanup geometry that has already been imported into GAMBIT.
To do so:
1) Open the Import IGES File form.
2) Select the Virtual Cleanup option and input appropriate values for the
Connect Tolerance and Merge Tolerance specifications (see below).
3) Ensure that the File Name text field is blank.
4) Click Apply.
The Virtual Cleanup option includes two main specifications:
Connect Tolerance
Merge Tolerance
The Connect Tolerance specifies the maximum allowable distance between
geometric entities to be connected (see Section 2.3.2 of the GAMBIT Model-
ing Guide). You can specify the tolerance either in terms of absolute distance
(Value) or as a percentage of the length of the shortest edge in the model
(Shortest Edge %). The Merge Tolerance specifies the maximum length of any
edge to be considered as a candidate for merging in the cleanup process (see
Section 2.3.5 of the GAMBIT Modeling guide).
GAMBIT MENU COMMANDS File Commands
Fluent Inc., Mar-06 4-47
Using the Import IGES File Form
The Import IGES File form (see below) allows you to import geometry from
IGES files. To open the Import IGES File form, select Import from the File
menu on the main menu bar, and select IGES from the Import submenu.
File Commands GAMBIT MENU COMMANDS
4-48 Fluent Inc., Mar-06
The Import IGES File form includes the following specifications.
File Name:
specifies the name of the IGES file containing the geometry to
be imported.
Browse
opens the Select File form, which allows you to browse
existing directories and file lists and to select a file name
from the lists. (See Using the Select File Form in Section
4.1.2.)
Summary:
contains a summary of IGES global file information (see
above).
Import Options:
Translator
specifies the translator used in the import process.
Native
specifies an IGES translator specifically designed for
use with GAMBIT
Spatial
specifies an IGES translator designed by Spatial Tech-
nology, Inc.
Model Scale
Factor
specifies a scaling factor for imported model geometry.
Stand-alone
Geometry
specifies whether or not to retain or delete imported topo-
logical entities that are not connected to higher entities.
No stand-alone
vertices
deletes vertices that are not connected to any edges.
No stand-alone
edges
deletes edges that are not connected to any faces.
No stand-alone
faces
deletes faces that are not connected to any volumes.
GAMBIT MENU COMMANDS File Commands
Fluent Inc., Mar-06 4-49
Import Source:
Generic
AutoCAD
SolidWorks
JAMA
specifies the program used to create the IGES file.
Heal Geometry
attempts to heal geometry during import.
Make Tolerant
specifies the use of tolerant modeling during import.
(NOTE: If you select the Heal Geometry option, GAMBIT
automatically invokes the Make Tolerant option.)
Virtual
Cleanup
specifies the automation of GAMBIT cleanup operations for
the imported geometry.
Connect
Tolerance
specifies the maximum allowable distance between
geometric entities to be connected. The distance must be
input as either a specific value (Value) or a percentage of
the length of the shortest edge in the model (Shortest Edge
%).
Merge Tolerance
specifies the maximum length of any edge considered a
candidate for merging in the cleanup process.
File Commands GAMBIT MENU COMMANDS
4-50 Fluent Inc., Mar-06
Importing STEP Files
To import a STEP file, you must specify the following information:
File Name
Import Options
Specifying the File Name
The File Name specifies the STEP file that contains the information to be
imported. GAMBIT allows you to input the file name directly in the File Name
text box or to select the file from directories and file lists by means of the
Browse command button.
Specifying the Import Options
The Import STEP File form provides the following options:
Model Scale Factor
Stand-alone Geometry
Heal Geometry
Make Tolerant
Specifying the Model Scale Factor
The Model Scale Factor specification allows you to apply a constant scale
factor to all dimensions in the imported geometry. Its default value is equal to
unity (1.0).
Specifying the Stand-alone Geometry Option
The Stand-alone Geometry options allow you to specify whether or not to
retain or delete imported vertices, edges, and/or faces that are not connected to
higher topology entities. There are three Stand-alone Geometry options:
No stand-alone vertices
No stand-alone edges
No stand-alone faces
If you select the No stand-alone option for any geometry type, GAMBIT deletes
all imported entities of that type that are not connected to higher topological
entities. For example, if you select the No stand-alone edges option, GAMBIT
deletes all edges that are not connected to faces. If you do not select the No
GAMBIT MENU COMMANDS File Commands
Fluent Inc., Mar-06 4-51
stand-alone option for a geometry type, GAMBIT includes stand-alone entities
of that type in the imported geometry.
Specifying the Heal Geometry Option
The Heal Geometry option specifies that GAMBIT will attempt to heal geome-
try during import. For a description of GAMBIT healing operations, see
Sections 2.4.8 and 2.5.8 in the GAMBIT Modeling Guide.
Specifying the Make Tolerant Option
The Make Tolerant option applies tolerant modeling to ensure the creation of
valid topology from imprecise imported geometry. When you select the Make
Tolerant option, GAMBIT automatically assigns a tolerance value to each
imported vertex and edge to maintain topological integrity for the imported
model. For example, if you select the Make Tolerant option and import an edge
one termination point of which does not coincide with its corresponding end-
point vertex to within default model tolerance (10
6
), GAMBIT assigns a
specific tolerance value to the vertex such that it becomes coincident (to within
the assigned tolerance) with the edge termination point. (NOTE: If you select
the Heal Geometry option, GAMBIT automatically invokes the Make Tolerant
option.)
File Commands GAMBIT MENU COMMANDS
4-52 Fluent Inc., Mar-06
Using the Import STEP File Form
The Import STEP File form (see below) allows you to import geometry from
STEP files. To open the Import STEP File form, select Import from the File
menu on the main menu bar, and select STEP from the Import submenu.
The Import STEP File form includes the following specifications.
File Name:
specifies the name of the STEP file.
Browse
opens the Select File form (see Using the Select File
Form in Section 4.1.2).
Import Options:
Model Scale
Factor
specifies a scaling factor for imported model geometry.
Stand-alone
Geometry:
specifies whether or not to retain or delete imported topo-
logical entities that are not connected to higher entities.
No stand-alone
vertices
deletes vertices that are not connected to any edges.
No stand-alone
edges
deletes edges that are not connected to any faces.
GAMBIT MENU COMMANDS File Commands
Fluent Inc., Mar-06 4-53
No stand-alone
faces
deletes faces that are not connected to any volumes.
Heal Geometry
attempts to heal geometry during import.
Make Tolerant
specifies the use of tolerant modeling during import.
(NOTE: If you select the Heal Geometry option, GAMBIT
automatically invokes the Make Tolerant option.)
File Commands GAMBIT MENU COMMANDS
4-54 Fluent Inc., Mar-06
Importing Catia V4 Files
To import a Catia V4 file, you must specify the following information:
File Name
Import Options
Specifying the File Name
The File Name specifies the Catia V4 file that contains the information to be
imported. GAMBIT allows you to input the file name directly in the File Name
text box or to select the file from directories and file lists by means of the
Browse command button.
Specifying the Import Options
The Import Catia V4 File form provides the following import options:
Model Scale Factor
Stand-alone Geometry
Heal Geometry
Make Tolerant
Specifying the Model Scale Factor
The Model Scale Factor specification allows you to apply a constant scale
factor to all dimensions in the imported geometry. Its default value is equal to
unity (1.0).
Specifying the Stand-alone Geometry Option
The Stand-alone Geometry options allow you to specify whether or not to
retain or delete imported vertices, edges, and/or faces that are not connected to
higher topology entities. There are three Stand-alone Geometry options:
No stand-alone vertices
No stand-alone edges
No stand-alone faces
If you select the No stand-alone option for any geometry type, GAMBIT deletes
all imported entities of that type that are not connected to higher topological
entities. For example, if you select the No stand-alone vertices option, GAMBIT
deletes all vertices that are not connected to edges.
GAMBIT MENU COMMANDS File Commands
Fluent Inc., Mar-06 4-55
If you do not select the No stand-alone option for a geometry type, GAMBIT
includes stand-alone entities of that type in the imported geometry.
Specifying the Heal Geometry Option
The Heal Geometry option specifies that GAMBIT will attempt to heal geome-
try during import. For a description of GAMBIT healing operations, see
Sections 2.4.8 and 2.5.8 in the GAMBIT Modeling Guide.
Specifying the Make Tolerant Option
The Make Tolerant option applies tolerant modeling to ensure the creation of
valid topology from imprecise imported geometry. When you select the Make
Tolerant option, GAMBIT automatically assigns a tolerance value to each
imported vertex and edge to maintain topological integrity for the imported
model. For example, if you select the Make Tolerant option and import an edge
one termination point of which does not coincide with its corresponding end-
point vertex to within default model tolerance (10
6
), GAMBIT assigns a
specific tolerance value to the vertex such that it becomes coincident (to within
the assigned tolerance) with the edge termination point. (NOTE: If you select
the Heal Geometry option, GAMBIT automatically invokes the Make Tolerant
option.)
File Commands GAMBIT MENU COMMANDS
4-56 Fluent Inc., Mar-06
Using the Import Catia V4 File Form
The Import Catia V4 File form (see below) allows you to import geometry from
Catia V4 files. To open the Import Catia V4 File form, select Import from the
File menu on the main menu bar, and select Catia V4 from the Import submenu.
The Import Catia V4 File form includes the following specifications.
File Name:
specifies the name of the Catia V4 file.
Browse
opens the Select File form (see Using the Select File
Form in Section 4.1.2).
Import Options:
Stand-alone
Geometry:
specifies whether or not to retain or delete imported topo-
logical entities that are not connected to higher entities.
No stand-alone
vertices
deletes vertices that are not connected to any edges.
No stand-alone
edges
deletes edges that are not connected to any faces.
No stand-alone
faces
deletes faces that are not connected to any volumes.
GAMBIT MENU COMMANDS File Commands
Fluent Inc., Mar-06 4-57
Heal Geometry
attempts to heal geometry during import.
Make Tolerant
specifies the use of tolerant modeling during import.
(NOTE: If you select the Heal Geometry option, GAMBIT
automatically invokes the Make Tolerant option.)
File Commands GAMBIT MENU COMMANDS
4-58 Fluent Inc., Mar-06
Importing Catia V5 Files
To import a Catia V5 file, you must specify the following information:
File Name
Import Options
Specifying the File Name
The File Name specifies the Catia V5 file that contains the information to be
imported. GAMBIT allows you to input the file name directly in the File Name
text box or to select the file from directories and file lists by means of the
Browse command button.
Specifying the Import Options
The Import Catia V5 File form provides the following import options:
Model Scale Factor
Stand-alone Geometry
Heal Geometry
Make Tolerant
Specifying the Model Scale Factor
The Model Scale Factor specification allows you to apply a constant scale
factor to all dimensions in the imported geometry. Its default value is equal to
unity (1.0).
Specifying the Stand-alone Geometry Option
The Stand-alone Geometry options allow you to specify whether or not to
retain or delete imported vertices, edges, and/or faces that are not connected to
higher topology entities. There are three Stand-alone Geometry options:
No stand-alone vertices
No stand-alone edges
No stand-alone faces
If you select the No stand-alone option for any geometry type, GAMBIT deletes
all imported entities of that type that are not connected to higher topological
entities. For example, if you select the No stand-alone vertices option, GAMBIT
deletes all vertices that are not connected to edges.
GAMBIT MENU COMMANDS File Commands
Fluent Inc., Mar-06 4-59
If you do not select the No stand-alone option for a geometry type, GAMBIT
includes stand-alone entities of that type in the imported geometry.
Specifying the Heal Geometry Option
The Heal Geometry option specifies that GAMBIT will attempt to heal geome-
try during import. For a description of GAMBIT healing operations, see
Sections 2.4.8 and 2.5.8 in the GAMBIT Modeling Guide.
Specifying the Make Tolerant Option
The Make Tolerant option applies tolerant modeling to ensure the creation of
valid topology from imprecise imported geometry. When you select the Make
Tolerant option, GAMBIT automatically assigns a tolerance value to each
imported vertex and edge to maintain topological integrity for the imported
model. For example, if you select the Make Tolerant option and import an edge
one termination point of which does not coincide with its corresponding end-
point vertex to within default model tolerance (10
6
), GAMBIT assigns a
specific tolerance value to the vertex such that it becomes coincident (to within
the assigned tolerance) with the edge termination point. (NOTE: If you select
the Heal Geometry option, GAMBIT automatically invokes the Make Tolerant
option.)
File Commands GAMBIT MENU COMMANDS
4-60 Fluent Inc., Mar-06
Using the Import Catia V5 File Form
The Import Catia V5 File form (see below) allows you to import geometry from
Catia V5 files. To open the Import Catia V5 File form, select Import from the
File menu on the main menu bar, and select Catia V5 from the Import submenu.
The Import Catia V5 File form includes the following specifications.
File Name:
specifies the name of the Catia V5 file.
Browse
opens the Select File form (see Using the Select File
Form in Section 4.1.2).
Import Options:
Stand-alone
Geometry:
specifies whether or not to retain or delete imported topo-
logical entities that are not connected to higher entities.
No stand-alone
vertices
deletes vertices that are not connected to any edges.
No stand-alone
edges
deletes edges that are not connected to any faces.
No stand-alone
faces
deletes faces that are not connected to any volumes.
GAMBIT MENU COMMANDS File Commands
Fluent Inc., Mar-06 4-61
Heal Geometry
attempts to heal geometry during import.
Make Tolerant
specifies the use of tolerant modeling during import.
(NOTE: If you select the Heal Geometry option, GAMBIT
automatically invokes the Make Tolerant option.)
File Commands GAMBIT MENU COMMANDS
4-62 Fluent Inc., Mar-06
Importing ICEM Input Files
ICEM data consists of sets of coordinates that define points in space. When
you import an ICEM input file into GAMBIT, you can either convert the
spatial points directly to vertices or allow GAMBIT to create a set of edges or
a face described by the positions of the points.
To import an ICEM input file, you must specify the following information:
File Name
Import Options
Specifying the File Name
The File Name specifies the ICEM input file that contains the point informa-
tion to be imported. GAMBIT allows you to input the file name directly in the
File Name text box or to select the file from directories and file lists by means
of the Browse command button.
Specifying the Import Options
The Import Options allow you to specify the type of geometry created during
the import operation and the allowable distance between the created geometry
and the original data points. There are two Import Options:
Tolerance
Geometry to Create
Specifying the Tolerance
The Tolerance value specifies the maximum allowable distance between the
created GAMBIT geometry and the original ICEM input data points used to
describe the geometry.
Specifying the Geometry to Create
The Geometry to Create options allow you to specify whether GAMBIT
creates vertices, edges, or a face from the imported data. If you specify the
creation of a face, you must also specify the manner in which the original data
is interpreted in the face creation procedure.
GAMBIT MENU COMMANDS File Commands
Fluent Inc., Mar-06 4-63
The Geometry to Create options are as follows:
Verticesconverts all points in the ICEM input file to vertices
Edgesconverts each row of points in the ICEM file into an edge
Faceconverts the ICEM input file points into a face
As noted above, if you select the Face option, you must specify the method by
which the ICEM point data is converted to a GAMBIT face. GAMBIT pro-
vides four face-creation options:
Net surfacecreates a network of edges from the rows and columns of
the ICEM data and fits the face to the network
Vertex rowsshapes the created face by fitting a surface to the
imported points
Skin surface (rows)creates an edge from each row in the ICEM data
file and fits the face to the network of created edges
Skin surface (columns) creates an edge from each column in the ICEM
data file and fits the face to the network of created edges
File Commands GAMBIT MENU COMMANDS
4-64 Fluent Inc., Mar-06
Using the Import ICEM Input File Form
The Import ICEM Input File form (see below) allows you to import geometry
from ICEM data. To open the Import ICEM Input File form, select Import from
the File menu on the main menu bar, and select ICEM Input from the Import
submenu.
The Import ICEM Input File form includes the following specifications.
File Name:
specifies the name of the file containing the data to be
imported.
Browse
opens the Select File form (see Using the Select File
Form in Section 4.1.2).
Tolerance
specifies the maximum distance between created GAMBIT
geometry and the original data point locations.
Geometry to
Create:
specifies the type of geometry to be created during import.
Vertices
creates vertices from the ICEM data.
Edges
creates edges from the ICEM data.
GAMBIT MENU COMMANDS File Commands
Fluent Inc., Mar-06 4-65
Face
creates a face from the ICEM data.
Net surface
creates a network of edges from the row and column
data and fits a face to the network.
Vertex rows
shapes the face by fitting a surface to the data points.
Skin surface
(rows)
creates an edge from each row in the data file and fits
the face to the network of created edges.
Skin surface
(columns)
creates an edge from each column in the data file and
fits the face to the network of created edges.
File Commands GAMBIT MENU COMMANDS
4-66 Fluent Inc., Mar-06
Importing Vertex Data Files
Vertex data files contain sets of coordinates that represent vertices. To import
a vertex data file, you must specify the File Name of the file to be imported.
Using the Import Vertex Data File Form
The Import Vertex Data File form (see below) allows you to import geometry
from vertex data files. To open the Import Vertex Data File form, select Import
from the File menu on the main menu bar, and select Vertex Data from the
Import submenu.
The Import Vertex Data File form includes the following specifications.
File Name:
specifies the name of the vertex data file.
Browse
opens the Select File form (see Using the Select File
Form in Section 4.1.2).
GAMBIT MENU COMMANDS File Commands
Fluent Inc., Mar-06 4-67
Importing CAD Geometry
The Import CAD Geometry operation imports geometry created by computer-
aided design (CAD) programs, such as SolidWorks and Pro/ENGINEER.
GAMBIT supports the importation of the following CAD data formats:
I-DEAS
OPTEGRA Visualizer
Parasolid
Pro/ENGINEER
(NOTE: GAMBIT provides three different methods for importing geometry
created by Pro/ENGINEER.)
To import CAD geometry, you must specify the following information:
CAD Option
Import options
The CAD Option specifies the CAD program used to create the geometry and,
in some cases, the method used to import the geometry. The import options are
specific to each CAD Option.
Specifying the CAD Option
GAMBIT provides six CAD Option options on the Import CAD Geometry form:
I-DEAS FTL
OPTEGRA VISUALIZER
Pro/ENGINEER (STEP)
Pro/ENGINEER (DIRECT)
Parasolid (FILE-DIRECT)
Pro/ENGINEER (FILE-DIRECT)
The I-DEAS FTL and OPTEGRA VISUALIZER options import geometry data files
created by the I-DEAS and OPTEGRA Visualizer programs, respectively. The
Pro/ENGINEER (STEP) and Pro/ENGINEER (DIRECT) options open and run
Pro/ENGINEER to either create and import a STEP file or perform a direct
model transfer to GAMBIT. The Parasolid (FILE-DIRECT) and Pro/ENGINEER
(FILE-DIRECT) options import geometry data in the native format of the
Parasolid and Pro/ENGINEER programs, respectively.
File Commands GAMBIT MENU COMMANDS
4-68 Fluent Inc., Mar-06
Specifying the I-DEAS FTL Option
The I-DEAS FTL option requires specification of the File Name for the geometry
data file to be imported and does not include any import options. (NOTE: The
Import CAD Geometry operation can be used to import I-DEAS geometry but
cannot be used to import I-DEAS mesh information. To import I-DEAS mesh
information, use the Import Mesh File operation (see Importing Mesh Files,
below).)
Specifying the OPTEGRA VISUALIZER Option
The OPTEGRA VISUALIZER option requires specification of the File Name for
the geometry data file to be imported and does not include any import options.
Specifying the Pro/ENGINEER (STEP) Option
When you select the Pro/ENGINEER (STEP) option, GAMBIT starts and runs
the Pro/ENGINEER software package in the background to create a STEP file,
then reads the STEP file to import the geometry. Consequently, you must have
a valid Pro/ ENGINEER license to use the Pro/ENGINEER (STEP) option.
NOTE: GAMBIT Pro/ENGINEER geometry import capability has been tested
using Pro/ENGINEER 2001. It is possible that GAMBIT will support
geometry import from Pro/ENGINEER versions above 2001, as well.
The Pro/ENGINEER (STEP) option requires specification of the File Name for
the data file that describes the geometry to be imported and does not include
any import options.
Specifying the Pro/ENGINEER (DIRECT) Option
The Pro/ENGINEER (DIRECT) option allows you to import geometry directly
from the Pro/ENGINEER software package. (NOTE: Use of the Pro/
ENGINEER (DIRECT) option requires a special GAMBIT license.) The direct
import of Pro/ENGINEER geometry circumvents many potential translation
problems that can exist when geometry is imported by means of STEP files
in particular, problems associated with incomplete geometry and topology
translation. Geometry that is incorrectly translated may lack the mathematical
descriptions associated with the original geometry, leading to problems with
GAMBIT faceting and meshing operations. Direct import of Pro/ENGINEER
geometry significantly improves the import process and thereby increase the
probability of obtaining a complete and accurate representation of the
imported geometry.
GAMBIT MENU COMMANDS File Commands
Fluent Inc., Mar-06 4-69
When you import a model component (part or assembly) directly from Pro/-
ENGINEER, GAMBIT imports the component as a CAD entity. CAD entities,
which are assigned the prefix c_, are similar to real GAMBIT entities but
can take part in any GAMBIT operation that is valid for a virtual entity. They
differ from real entities primarily in that the faceting information for any CAD
entity is generated in Pro/ENGINEER. That is, the mathematical description of
the entity is not transferred to GAMBIT during the geometry import. As a
result, if you directly import geometry from Pro/ENGINEER and save the
GAMBIT database, then open the GAMBIT database independent of Pro/-
ENGINEER, the resulting GAMBIT model does not include the mathematical
descriptions of the model geometry. You can perform any valid operation on
such geometry, but GAMBIT employs stored faceting information, rather than
mathematical descriptions, for the geometry evaluations required by the
operation.
Enabling the Direct Pro/ENGINEER Import Capability
For versions of GAMBIT that are licensed for the Pro/ENGINEER (DIRECT)
import option, the GAMBIT installation CD includes a text file named and
located on the CD as follows:
gambit/cad_integration/proe_integration/protk.dat
This file contains directory information and start-up command syntax that
instructs Pro/ENGINEER how to start and run GAMBIT as an add-on
program. The information in the file must either be appended to an existing
protk.dat file (if one exists) or copied to a specified directory, as follows:
If the current Pro/ENGINEER configuration includes an existing
protk.dat file in the text subdirectory of the Pro/ENGINEER
installation directory, the information contained in the protk.dat file
on the GAMBIT installation CD must be appended to the existing
protk.dat file during GAMBIT installation.
If the current Pro/ENGINEER configuration does not include a
protk.dat file in the text subdirectory of the Pro/ENGINEER
installation directory, the protk.dat file on the GAMBIT installation
CD must be made available to Pro/ENGINEER either by copying it to
the text subdirectory during GAMBIT installation or by copying it
to the working directory.
File Commands GAMBIT MENU COMMANDS
4-70 Fluent Inc., Mar-06
Utilizing the Direct Pro/ENGINEER Import Capability
To import geometry directly from the Pro/ENGINEER program, you must
execute the following steps:
Step Description Comments
1 Start Pro/ENGINEER by means of a
special GAMBIT startup command.
See NOTE (1).
2 On the Pro/ENGINEER main menu,
select Tools/Auxiliary Applications.
Pro/ENGINEER opens the Auxiliary
Applications pop-up form.
3 In the Auxiliary Applications pop-up
form, select the gambit option, and
click Start. (Click Close to close the
Auxiliary Applications form.)
Pro/ENGINEER starts GAMBIT and
displays a new option, titled Gambit
on the Pro/ENGINEER main menu.
(See NOTE (2).)
4 Open the Pro/ENGINEER part file for
the geometry to be imported to
GAMBIT.
See NOTES (3) and (4).
5 On the Pro/ENGINEER main menu,
select Gambit/Start.
GAMBIT opens in a separate window.
(See NOTE (5).)
6 On the GAMBIT main menu, select
File/Import/CAD.
GAMBIT opens the Import CAD
Geometry form.
7 On the Import CAD Geometry form,
select the Pro/ENGINEER (DIRECT)
option and choose the Component to
be imported. (NOTE: To import Pro/-
ENGINEER assemblies as GAMBIT
groups, select the Create groups
option.)
The Component option button that
appears on the Import CAD Geometry
form when you select the Pro/-
ENGINEER (DIRECT) option includes
all part files that are currently open in
Pro/ENGINEER.
The Create groups option allows you to
import Pro/ENGINEER assemblies as
GAMBIT geometry groups.
8 On the Import CAD Geometry form,
click Accept.
GAMBIT imports the specified part as
a CAD entity.
GAMBIT MENU COMMANDS File Commands
Fluent Inc., Mar-06 4-71
NOTE (1): For direct import of Pro/ENGINEER geometry to GAMBIT, you
must start Pro/ENGINEER by means of the GAMBIT startup command
including the proe option. For example,
gambit id name new proe
where name is the name of the GAMBIT session. This command starts the
Pro/ENGINEER program but does not start GAMBIT itself.
NOTE (2): If the Auxiliary Applications pop-up window does not include the
gambit option, click Register, then browse to and select the protk.dat file to
register the file and enable the gambit option.
NOTE (3): You cannot operate on parts or assemblies from within Pro/ENGI-
NEER while GAMBIT is running.
NOTE (4): It is possible to switch between Pro/ENGINEER and GAMBIT
operation while GAMBIT is running.
To switch from GAMBIT to Pro/ENGINEER, you must exit GAMBIT
by means of the File/Close option on the GAMBIT main menu bar.
When you exit GAMBIT in this manner, the GAMBIT window is
iconized, and GAMBIT continues to run until you end its execution
from within Pro/ENGINEER.
To switch from Pro/ENGINEER to GAMBIT, select the Gambit option
on the Pro/ENGINEER main menu bar.
To ensure that any GAMBIT operations are preserved when switching
between GAMBIT and Pro/ENGINEER, it is advisable to save the GAMBIT
database before switching from GAMBIT to Pro/ENGINEER operation.
NOTE (5): The Pro/ENGINEER Gambit menu provides two options:
StartGAMBIT starts but does not automatically import the part or
assembly
Export to GambitGAMBIT starts and does automatically import the
part or assembly
The Start option requires execution of Steps 68 to import the part or assembly
but allows you to create GAMBIT groups during geometry import. The
Export to Gambit option allows you to bypass Steps 68 but does not allow you
to create GAMBIT groups during geometry import.
File Commands GAMBIT MENU COMMANDS
4-72 Fluent Inc., Mar-06
Specifying the Parasolid (FILE-DIRECT) Option
The Parasolid (FILE-DIRECT) option imports geometry data that exists in native
Parasolid formatsuch as that produced by the SolidEdge, SolidWorks, and
Unigraphics CAD programs. (NOTE: Use of the Parasolid (FILE-DIRECT)
option requires a special GAMBIT license.) The option requires specification
of the File Name for the geometry data file and includes the following import
options:
Solid geometry
Flow volume
Model Scale Factor
The Solid geometry option specifies that GAMBIT will import the entire CAD-
system model. The Flow volume option specifies that GAMBIT will attempt to
extract the flow volume surrounding the CAD-system model during the geo-
metry import operation. (NOTE: It is not always possible to extract the flow
volume for a CAD-system model. If the flow volume cannot be extracted
during the geometry import operation, GAMBIT will attempt to construct a
flow volume by means of face-stitching operations.) The Model Scale Factor
value represents a constant scale factor to be applied to all dimensions in the
imported geometry.
Specifying the Pro/ENGINEER (FILE-DIRECT) Option
The Pro/ENGINEER (FILE-DIRECT) option imports geometry data that exists in
native Pro/ ENGINEER format. (NOTE: Use of this option requires a special
GAMBIT license.) The option requires specification of the File Name for the
geometry data file and includes the following import options:
Solid geometry
Flow volume
Model Scale Factor
The Solid geometry option specifies that GAMBIT will import the entire CAD-
system model. The Flow volume option specifies that GAMBIT will attempt to
extract the flow volume surrounding the CAD-system model during the geo-
metry import operation. (NOTE: It is not always possible to extract the flow
volume for a CAD-system model. If the flow volume cannot be extracted
during the geometry import operation, GAMBIT will attempt to construct a
flow volume by means of face-stitching operations.) The Model Scale Factor
value represents a constant scale factor to be applied to all dimensions in the
imported geometry.
GAMBIT MENU COMMANDS File Commands
Fluent Inc., Mar-06 4-73
Using the Import CAD Geometry Form
The Import CAD Geometry form (see below) allows you to import geometry
contained in CAD files. To open the Import CAD Geometry form, select Import
from the File menu on the main menu bar, and select CAD from the Import sub-
menu.
The Import CAD Geometry form includes the following specifications.
CAD Option:
I-DEAS FTL
OPTEGRA VISUALIZER
Pro/ENGINEER (STEP)
Pro/ENGINEER (DIRECT)
Parasolid (FILE-DIRECT)
Pro/ENGINEER (FILE-DIRECT)
specifies the CAD geometry type and import
method.
File Name:
specifies the name of the file that contains the information to be
imported. (NOTE: The Pro/ENGINEER (DIRECT) option does not
require a File Name specification.)
Browse
opens the Select File form (see Using the Select File
Form in Section 4.1.2).
Component:
(Pro/ENGINEER (DIRECT) option only) specifies the name of the
Pro/ENGINEER part to be imported.
Create groups
(Pro/ENGINEER (DIRECT) option only) imports Pro/ENGINEER
assemblies as GAMBIT groups.
File Commands GAMBIT MENU COMMANDS
4-74 Fluent Inc., Mar-06
Solid geometry
(Parasolid (FILE-DIRECT) and Pro/ENGINEER (FILE-DIRECT)
options only) specifies that GAMBIT will import the entire
CAD-system model.
Flow volume
(Parasolid (FILE-DIRECT) and Pro/ENGINEER (FILE-DIRECT)
options only) specifies that GAMBIT will attempt to extract the
flow volume surrounding the CAD-system model during the
geometry import operation.
Model Scale Factor
(Parasolid (FILE-DIRECT) and Pro/ENGINEER (FILE-DIRECT)
options only) specifies a constant scale factor to be applied
to all dimensions in the imported geometry.
GAMBIT MENU COMMANDS File Commands
Fluent Inc., Mar-06 4-75
Importing Mesh Files
To import a mesh file, you must specify the following information:
Type
Dimension
Feature Angle (3-D geometry only)
Merge Tolerance
Scale
File Name
The Type and Dimension specifications define the format of the mesh data to
be imported. The Feature Angle defines the angle criterion that determines
where to create topological edges for an imported three-dimensional mesh.
The Merge Tolerance (which is not available for all types of imported meshes)
determines which pairs (or sets) of imported nodes are merged in the importa-
tion process. The Scale specification scales the dimensions of the model rela-
tive to its original size. The File Name constitutes the name of the file to be
imported.
Specifying the Type
GAMBIT allows you to import mesh information in the following formats.
ANSYS
CGNS
FIDAP
FLUENT4
FLUENT5/6
GAMBIT
HYPERMESH
I-DEAS UNV
NASTRAN
PATRAN
PLOT3D FORMATTED
STL
TGRID
File Commands GAMBIT MENU COMMANDS
4-76 Fluent Inc., Mar-06
NOTE (1): (Microsoft Windows
operating systems) GAMBIT sometimes
encounters difficulties when attempting to import a mesh file from a Windows
directory that contains spaces in the directory namefor example,
C:/Documents and Settings. To ensure trouble-free importation of mesh files:
Do not store mesh files in any Windows directory that includes spaces
in its name.
Do not start GAMBIT from a Windows directory that includes spaces
in its name.
NOTE (2): STL files constitute collections of unconnected triangular facets
that describe the exterior of model geometry. When you import an STL file,
GAMBIT automatically translates the STL-file facet information into topologi-
cal entities, faces, and volumes. For a description of the format of the mesh
information associated with each of the other options listed above, consult the
appropriate user documentation.
NOTE (3): GAMBIT supports the importation of higher-order mesh elements
only for mesh data in the GAMBIT and FIDAP file formats. If you import a
GAMBIT or FIDAP mesh file that contains higher-order elements, GAMBIT
retains the order of the mesh elements but linearizes the faceted geometry
during import. As a result, some imported mesh-node locations may not coin-
cide with the associated faceted geometry created during the mesh import.
NOTE (4): When you import any mesh file other than a GAMBIT neutral file,
GAMBIT retains any boundary types associated with the imported data. If the
boundary types in the imported file do not match those of the currently
selected solver, GAMBIT assigns boundary types that are valid for the current
solver and analogous to those in the imported file.
Specifying the Dimension
If you specify the I-DEAS, ANSYS, NASTRAN, or PATRAN Type options, you
must also specify the imported mesh Dimension. The Dimension options are as
follows.
2 Dplanar surface mesh
3 Dvolume mesh
Surfacesurface mesh in 3-D space
GAMBIT MENU COMMANDS File Commands
Fluent Inc., Mar-06 4-77
Specifying the Feature Angle
When you import a mesh file, GAMBIT automatically creates geometry based
on the mesh information in the file. If you import a two-dimensional mesh,
GAMBIT creates model edges at the outer boundaries of the mesh. If you
import a three-dimensional mesh, GAMBIT creates faces at the outer bounda-
ries of the mesh and creates edges, as necessary, based, in part, on the angle
between adjacent mesh element faces.
The Feature Angle specification on the Import Mesh File form constitutes the
criterion that GAMBIT employs to determine which mesh edges to convert to
topological edges. Specifically, the Feature Angle represents a minimum value
of the parameter in the expression =180 , where is the angle (in
degrees) between adjacent mesh element faces along a common mesh element
edge (see Figure 4-1).
Mesh element faces
Common mesh edge
Mesh node
Feature Angle =
min
Figure 4-1: Mesh element faces, Feature Angle specification
If is greater than the Feature Angle, GAMBIT creates a topological edge at
the mesh edge that is common to the two mesh element faces. If is less than
the Feature Angle, GAMBIT does not include the common mesh element edge
as part of a geometric edge based on the angle criterion. (NOTE: Other
geometry edges and faces are created based on element connectivity and ele-
ment group information that is contained in the mesh file.)
File Commands GAMBIT MENU COMMANDS
4-78 Fluent Inc., Mar-06
NOTE (1): If you specify a Feature Angle value of zero, GAMBIT creates
faces and volumes based only on boundary and continuum zones information
that exists in the imported mesh file.
NOTE (2): You can create and modify geometry based on an imported mesh
by means of the Modify Meshed Geometry form (see Using the Modify
Meshed Geometry form in the GAMBIT Modeling Guide, Sections 3.3.7 and
3.4.5)
Specifying the Merge Tolerance
The Merge Tolerance value specifies the maximum distance between merge-
able nodes in the imported mesh. For example, if two nodes are separated by a
distance of 5.010
7
and the Merge Tolerance is set at 10
6
, then the nodes are
merged to become a single node in the imported mesh.
Specifying the Scale Factor
The Scale enlarges or reduces the imported mesh by a factor x, where x is the
specified Scale value on the Import Mesh File form.
Using the Import Mesh File Form
The Import Mesh File form (see below) allows you to import mesh information
from mesh files. To open the Import Mesh File form, select Import from the File
menu on the main menu bar, and select Mesh from the Import submenu.
The Import Mesh File form includes the following specifications.
GAMBIT MENU COMMANDS File Commands
Fluent Inc., Mar-06 4-79
Type:
ANSYS
CGNS
FIDAP
FLUENT 4
FLUENT 5/6
GAMBIT
HYPERMESH
I-DEAS UNV
NASTRAN
PATRAN
PLOT3D FORMATTED
TGRID
STL
specifies the format for the mesh information to be
imported.
Dimension:
2 D
3 D
Surface
specifies the dimension for I-DEAS, ANSYS, NASTRAN and
PATRAN files.
Feature Angle
specifies the minimum value of that GAMBIT employs to
determine which mesh edges are converted to model edges.
Merge Tolerance
specifies the maximum distance between nodes that are to be
merged in the mesh import process.
Scale
specifies the factor by which the mesh is enlarged or reduced in
the mesh import process.
File Name:
specifies the name of the file containing the mesh and boundary
attribute information to be imported.
Browse
opens the Select File form, which allows you to browse
existing directories and file lists and to select a file name
from the lists. (See Using the Select File Form in Section
4.1.2.)
File Commands GAMBIT MENU COMMANDS
4-80 Fluent Inc., Mar-06
Importing Turbo Files
Turbo files contain data that describe turbomachinery configurations, such as
edges that describe the blade cross-sections, hub, casing, and shroud. To
import a turbo file, you must specify the following information:
Type
File Name
Specifying the Type
The Type specification determines the form of the file to be imported.
GAMBIT allows you to import two types of turbo files:
Native
Pro/ENGINEER (IBL)
Native files are structured in the native GAMBIT turbo-file format (see
Appendix D of this guide). Pro/ENGINEER (IBL) files are IBL-format files gen-
erated by the Pro/ENGINEER CAD package. Native and Pro/ENGINEER (IBL)
files are typically assigned .tur and .ibl file extensions, respectively.
Specifying the File Name
The File Name specifies the turbo input file that contains the data to be
imported. GAMBIT allows you to input the file name directly in the File Name
text box or to select the file from directories and file lists by means of the
Browse command button.
GAMBIT MENU COMMANDS File Commands
Fluent Inc., Mar-06 4-81
Using the Import Turbo File Form
The Import Turbo File form (see below) allows you to import turbo data files.
To open the Import Turbo File form, select Import from the File menu on the
main menu bar, and select Turbo from the Import submenu.
The Import Turbo File form includes the following specifications.
Type:
Native
. . .
specifies the format of the data file to be imported.
File Name:
specifies the name of the turbo file.
Browse
opens the Select File form (see Using the Select File
Form in Section 4.1.2).
File Commands GAMBIT MENU COMMANDS
4-82 Fluent Inc., Mar-06
Importing Plug-in Files
Plug-in files are used in conjunction with special GAMBIT functionality to
create customized modeling operations. (NOTE: For information regarding the
use of plug-in files, contact your Fluent representative.) To import a plug-in
file, you must specify the File Name of the file to be imported.
Using the Import Plug-in File Form
The Import Plug-in File form (see below) allows you to import a plug-in file. To
open the Import Plug-in File form, select Import from the File menu on the main
menu bar, and select Plug-in from the Import submenu.
The Import Plug-in File form includes the following specifications.
File Name:
specifies the name of the plug-in file.
Browse
opens the Select File form (see Using the Select File
Form in Section 4.1.2).
GAMBIT MENU COMMANDS File Commands
Fluent Inc., Mar-06 4-83
4.1.10 Export
When you select Export from the File menu, GAMBIT opens a submenu of file
export options. The submenu includes the following options (export com-
mands):
ACIS
Parasolid
IGES
STEP
Catia V4
Mesh
The ACIS, Parasolid, IGES, STEP, and Catia V4 options export model geometry
in the format of their corresponding modelers or standards. The Mesh option
exports mesh information in a format appropriate to the currently selected
solver.
NOTE (1): When you export ACIS, Parasolid, IGES, STEP, or Catia geo-
metry, GAMBIT automatically exports any label, level, and/or color attributes
associated with the geometry.
NOTE (2): Microsoft Windows operating systems reserve certain letter com-
binations to use as device names. If you attempt to export a file the name of
which constitutes one of the reserved letter combinations, the export operation
(and/or any subsequent GAMBIT import operations involving the file) will
experience problems and possibly fail. It is advisable, therefore, to avoid using
the reserved letter combinations when specifying file names for GAMBIT
export operations.
The reserved letter combinations (which are not case-sensitive) include: CON,
PRN, AUX, NUL, COM1, COM2, COM3, COM4, COM5, COM6, COM7,
COM8, LPT1, LPT2, LPT3, LPT4, LPT5, LPT6, LPT7, LPT8, and LPT9.
Such letter combinations should not be used as GAMBIT export file names
regardless of the file extension. For example, GAMBIT export operations
might experience problems when attempting to export files named COM8,
PRN.stp, or nul.igs.
File Commands GAMBIT MENU COMMANDS
4-84 Fluent Inc., Mar-06
Exporting ACIS Files
To export geometry information in an ACIS format, you must specify the fol-
lowing parameters.
Parameter Description
Format Specifies the form in which the data is stored in the ACIS file
(ASCII or Binary)
Version Specifies the ACIS version with which the exported geome-
try is compatible
Method Determines whether or not GAMBIT includes sequence
numbers when it exports an ASCII version of the ACIS file
(NOTE: For a description of the form and purpose of ACIS-
file sequence numbers, refer to ACIS documentation.)
File Name Specifies the name of the export file
GAMBIT MENU COMMANDS File Commands
Fluent Inc., Mar-06 4-85
Using the Export ACIS File Form
The Export ACIS File form (see below) allows you to export model geometry
information in ACIS format. To open the Export ACIS File form, select Export
from the File menu on the main menu bar, and select ACIS from the Export
submenu.
The Export ACIS File form includes the following specifications.
Format:
ASCII
specifies that the ACIS file is written in an ASCII format.
Binary
specifies that the ACIS file is written in a binary format.
Version:
contains an option button that allows you to specify the ACIS
code version with which the exported geometry is compatible.
Method:
(ASCII format only)
Sequencing
specifies that sequence numbers are included in the ex-
ported ACIS file.
No Sequencing
specifies that sequence numbers are not included in the
exported ACIS file.
File Name:
specifies the name of the file to which the ACIS geometry
information is exported.
Browse
opens the Select File form, which allows you to browse
existing directories and file lists and to select a file name
from the lists. (See Using the Select File Form in Section
4.1.2.)
File Commands GAMBIT MENU COMMANDS
4-86 Fluent Inc., Mar-06
Exporting Parasolid Files
To export geometry information in a Parasolid format, you must specify the
following parameters.
Parameter Description
Format Specifies the form in which the data is stored in the Parasolid
file (Text or Binary)
Version Specifies the Parasolid version with which the exported
geometry is compatible
File Name Specifies the name of the export file
Using the Export Parasolid File Form
The Export Parasolid File form (see below) allows you to export model geome-
try information in Parasolid format. To open the Export Parasolid File form,
select Export from the File menu on the main menu bar, and select Parasolid
from the Export submenu.
The Export Parasolid File form includes the following specifications.
Format:
Text
specifies that the Parasolid file is written in a text format.
Binary
specifies that the Parasolid file is written in a binary format.
Version:
contains an option button that allows you to specify the Para-
solid code version with which the exported geometry is
compatible.
GAMBIT MENU COMMANDS File Commands
Fluent Inc., Mar-06 4-87
File Name:
specifies the name of the file to which the Parasolid geometry
information is exported.
Browse
opens the Select File form, which allows you to browse
existing directories and file lists and to select a file name
from the lists. (See Using the Select File Form in Section
4.1.2.)
File Commands GAMBIT MENU COMMANDS
4-88 Fluent Inc., Mar-06
Exporting IGES Files
To export geometry information in an IGES format, you must specify the File
Name and the status of the Write MSBO solids option. If you select the Write
MSBO solids option, GAMBIT creates manifold solid B-rep objects (MSBOs)
when exporting the IGES data.
Using the Export IGES File Form
The Export IGES File form (see below) allows you to export model geometry
information in IGES format. To open the Export IGES File form, select Export
from the File menu on the main menu bar, and select IGES from the Export
submenu.
The Export IGES File form includes the following specifications.
File Name:
specifies the name of the file to which the IGES geometry
information is exported.
Browse
opens the Select File form, which allows you to browse
existing directories and file lists and to select a file name
from the lists. (See Using the Select File Form in Section
4.1.2.)
Write MSBO
solids
creates manifold solid B-rep objects when exporting the IGES
data.
GAMBIT MENU COMMANDS File Commands
Fluent Inc., Mar-06 4-89
Exporting STEP Files
To export geometry information in a STEP format, you must specify the File
Name for the file to which the data is to be exported.
Using the Export STEP File Form
The Export STEP File form (see below) allows you to export model geometry
information in STEP format. To open the Export STEP File form, select Export
from the File menu on the main menu bar, and select STEP from the Export
submenu.
The Export STEP File form includes the following specifications.
File Name:
specifies the name of the file to which the STEP geometry
information is exported.
Browse
opens the Select File form, which allows you to browse
existing directories and file lists and to select a file name
from the lists. (See Using the Select File Form in Section
4.1.2.)
File Commands GAMBIT MENU COMMANDS
4-90 Fluent Inc., Mar-06
Exporting Catia V4 Files
To export geometry information in a Catia V4 format, you must specify the
File Name for the file to which the data is to be exported.
Using the Export Catia V4 File Form
The Export Catia V4 File form (see below) allows you to export model geome-
try information in Catia V4 format. To open the Export Catia V4 File form,
select Export from the File menu on the main menu bar, and select Catia V4
from the Export submenu.
The Export Catia V4 File form includes the following specifications.
File Name:
specifies the name of the file to which the Catia V4 geometry
information is exported.
Browse
opens the Select File form, which allows you to browse
existing directories and file lists and to select a file name
from the lists. (See Using the Select File Form in Section
4.1.2.)
GAMBIT MENU COMMANDS File Commands
Fluent Inc., Mar-06 4-91
Exporting Mesh Files
When you select Export from the File menu and select Mesh from the Export
submenu, GAMBIT opens the Export Mesh Files form. The Export Mesh Files
form allows you to export GAMBIT mesh, boundary-type, and continuum-
type information in a format appropriate to the currently selected solver.
The following table lists the available GAMBIT mesh export file formats,
their associated file extensions, and the solvers to which they correspond.
Format Extension Solver(s)
FIDAP Neutral
FDNEUT
FIDAP
UNS / RAMPANT/ FLUENT 5/6
msh
FLUENT/UNS
RAMPANT
FLUENT 5/6
Structured FLUENT 4 Grid
GRD
FLUENT 4
NEKTON
msh
NEKTON
ANSYS
cdb
ANSYS
Generic Neutral
neu
POLYFLOW
Generic
Each format differs from the others with respect to two characteristics:
Organization of its mesh information
Types of allowable boundary attributes
Both characteristics are directly related to those of the currently active solver;
therefore, to change the format of the exported file, you must first change the
solver specification. For a description of the solver specifications available in
GAMBIT, see Section 4.3.
NOTE (1): If you select the FLUENT/UNS, RAMPANT, FLUENT 5/6 solver,
GAMBIT allows you to export a mesh created using a 2-D model that lies in
the x-y coordinate plane.
NOTE (2): For a description of the GAMBIT neutral-file format, see
Appendix C of this guide.
File Commands GAMBIT MENU COMMANDS
4-92 Fluent Inc., Mar-06
Using the Export Mesh File Form
The Export Mesh File form (see below) allows you to export mesh information.
To open the Export Mesh File form, select Export from the File menu on the
main menu bar, and select Mesh from the Export submenu.
The Export Mesh File form includes the following specifications.
File Type:
displays the export file format. To change the export file type,
you must change the solver specification (see Section 4.3).
File Name:
specifies the name of the file to which the mesh and boundary
attribute information is exported.
Browse
opens the Select File form, which allows you to browse
existing directories and file lists and to select a file name
from the lists. (See Using the Select File Form in Section
4.1.2.)
Export 2-D
(X-Y) Mesh
(FLUENT/UNS, RAMPANT, and FLUENT 5/6 solvers only) exports
a mesh created using a 2-D model that lies in the x-y coordinate
plane.
GAMBIT MENU COMMANDS File Commands
Fluent Inc., Mar-06 4-93
4.1.11 Reconnect CAD
When you select Reconnect CAD from the File command menu, GAMBIT
opens the Reconnect CAD Geometry form. The Reconnect CAD Geometry form
(cad reconnect command) allows you to associate (reconnect) CAD com-
ponents in the current GAMBIT database with the CAD models from which
they were originally imported. The association permits GAMBIT to perform
exact evaluations as necessary during geometry operations.
Overview
When you import a CAD component directly using the Parasolid (FILE-DIRECT)
or Pro/ENGINEER (FILE-DIRECT) option on the Import CAD Geometry form (see
Importing CAD Geometry, above), GAMBIT automatically associates the
imported component with the CAD representation of the geometry data as
manifest in the Parasolid or Pro/ENGINEER file from which the component is
imported. The association provides GAMBIT access to the original CAD
information for the component and permits GAMBIT to perform exact evalua-
tions when operating on the imported geometry.
When you save a GAMBIT database that contains directly imported CAD geo-
metry, GAMBIT does not automatically retain the associations between the
imported CAD components and their CAD model files. Consequently, when
you reopen the database, the associations do not exist, and GAMBIT cannot
perform exact evaluations as necessary during the course of its geometry
operations. To enable the use of exact evaluations when working with saved
databases that contain directly imported CAD geometry, it is necessary to
associate (reconnect) the database CAD components with the CAD model files
from which they were originally imported.
NOTE: If you open a database that contains directly imported CAD geometry
and do not reconnect the CAD components, GAMBIT performs faceted
evaluations (rather than exact evaluations) when operating on the imported
geometry.
Associating CAD Components and Files
When you open a database that contains directly imported CAD geometry,
GAMBIT automatically detects the presence of the CAD components and
displays a Prompt window (see below) to remind you to reconnect the CAD
entities to their original CAD model files.
File Commands GAMBIT MENU COMMANDS
4-94 Fluent Inc., Mar-06
The reconnection operation is performed by means the Reconnect CAD
Geometry form (see below).
The Reconnect CAD Geometry form includes the following main elements:
Component list field
File list field
File Name text box
Associate pushbutton
The Component field displays all of the CAD components in the database that
are not currently associated with a CAD model file. The File field displays the
files that are to be associated with the listed CAD components. (NOTE:
GAMBIT automatically updates the Component and File fields as each
component is associated with a model file.) The Associate pushbutton assigns
the file currently displayed in the File Name text box to the currently selected
component.
GAMBIT MENU COMMANDS File Commands
Fluent Inc., Mar-06 4-95
To specify a file association for any listed CAD component:
1. Select (click to highlight) the component name in the Component field.
2. Click Browse to open the Select File form.
3. Use the Select File form to locate the CAD model file to be associated
with the selected component. (For instructions on using the Select File
form, see Using the Select File Form in Section 4.1.2, above.)
4. Click Associate.
When you click Accept on the Reconnect CAD Geometry form, GAMBIT
performs all of the specified Component/File associations and updates the
Component list field.
Using the Reconnect CAD Geometry Form
The Reconnect CAD Geometry form (see below) allows you to associate
directly imported CAD geometry from a previously saved database with the
CAD model file(s) from which it was originally imported. To open the
Reconnect CAD Geometry form, select Reconnect CAD from the File menu on
the main menu bar.
The Reconnect CAD Geometry form includes the following specifications.
File Commands GAMBIT MENU COMMANDS
4-96 Fluent Inc., Mar-06
Component
displays the CAD components in the database that are not
currently associated with a CAD model file.
File
displays the CAD model files to be associated with the CAD
components.
File Name:
specifies the name of the CAD model file to be associated with
the currently selected (highlighted) component.
Browse
opens the Select File form, which allows you to browse
existing directories and file lists and to select a file name
from the lists. (See Using the Select File Form in Section
4.1.2.)
Associate
associates the currently highlighted component with the file
currently displayed in the File Name text box.
GAMBIT MENU COMMANDS File Commands
Fluent Inc., Mar-06 4-97
4.1.12 Exit
The Exit operation (end command) stops program execution. To exit the
GAMBIT program, select Exit from the File menu on the main menu bar. If
you have changed the model since the time it was last saved, GAMBIT
prompts you to save the model before exiting the program (see below).
Edit Commands GAMBIT MENU COMMANDS
4-98 Fluent Inc., Mar-06
4.2 Edit Commands
The GAMBIT Edit command menu includes the following commands.
Command Description
Title Edits the current session title
File Launches a local text editor
Parameters Creates and specifies GAMBIT parameters
Defaults Edits GAMBIT program default values
Undo Undoes the most recently executed GAMBIT operation
(NOTE: This command is also available on the Global
Control toolpad (see Undo in Section 3.4.2 of this
guide).)
Redo Re-executes the most recently undone GAMBIT opera-
tion (NOTE: This command is also available on the
Global Control toolpad (see Redo in Section 3.4.2 of
this guide).)
The following sections describe the commands and specifications associated
with each of the menu items listed above.
GAMBIT MENU COMMANDS Edit Commands
Fluent Inc., Mar-06 4-99
4.2.1 Title
When you select Title from the Edit command menu, GAMBIT opens the Edit
Session Title form. The Edit Session Title form allows you to edit the current
session title. The title for any GAMBIT session can consist of any combina-
tion of up to 80 alphanumeric characters.
Using the Edit Session Title Form
The Edit Session Title form (see below) allows you to edit the current session
title. To open the Edit Session Title form, select Title from the Edit menu on the
main menu bar.
The Edit Session Title form includes the following specifications.
Title:
specifies the title of the current session.
Edit Commands GAMBIT MENU COMMANDS
4-100 Fluent Inc., Mar-06
4.2.2 File
When you select File from the Edit command menu, GAMBIT opens the Edit
File form. The Edit File form allows you to edit any text file by means of a text
editor external to GAMBIT.
To edit a text file by means of the Edit File form, you must specify the follow-
ing parameters.
Parameter Description
File Name Name of the text file to be edited
Editor Name Name of the editor to be used in editing the text file
Editor Options Editor command options
Editor Command Form of command to launch the editor
The Editor Name, Editor Options, and Editor Command specifications vary
according to the editor used to edit the text file and the operating system under
which GAMBIT and the editor run. To modify the default values for the editor
options, select Defaults from the Edit menu on the main menu bar (see Section
4.2.4).
On UNIX systems, the Editor Command field includes three variables%e, %o,
and %fthat represent, respectively, the Editor Name, Editor Options, and file
name for the file to be edited. For example, if you specify the following para-
meters on the Edit File form:
Input Field Value
File Name
test_file.txt
Editor Name
vi
Editor Options
Editor Command
xterm e %e %o %f
and click Accept, GAMBIT executes the command
xterm -e vi test_file.txt .
GAMBIT MENU COMMANDS Edit Commands
Fluent Inc., Mar-06 4-101
Using the Edit File Form
The Edit File form (see below) allows you to edit text files using an editor
external to GAMBIT. To open the Edit File form, select File from the Edit
menu on the main menu bar.
The Edit File form includes the following specifications.
File Name
specifies the name of the text file to be edited.
Browse
opens the Select File form, which allows you to browse
existing directories and file lists and to select a file name
from the lists. (See Using the Select File Form in Section
4.1.2).
Editor Name
specifies the editor to be used to edit the specified file.
Editor Options
specifies options for the editor.
Editor Command:
specifies the system commands required to launch the editor.
(NOTE: The parameters %e, %o, and %f represent the editor
name and options and the name of the file to be edited, respec-
tively.)
Edit Commands GAMBIT MENU COMMANDS
4-102 Fluent Inc., Mar-06
4.2.3 Parameters
Using Parameters
GAMBIT parameters constitute numeric or string constants that you can use in
any modeling or meshing operation in lieu of actual numeric or string input.
For example, if you define a numeric scalar parameter named r with a value
of 6.25, you can execute the following command from the Command line or
from within a journal file to create a sphere of radius 6.25 units.
volume create sphere radius $r .
NOTE (1): You can use parameters in any GAMBIT operation that is executed
from the Command line or from within a journal file, however you cannot use
parameters as input values on GAMBIT GUI specification forms.
NOTE (2): By default, GAMBIT labels new entities at the time of their
creation based on their geometric locations in the model rather than
sequentially (with respect to existing similar entities). This default labeling
procedure can cause problems when running a journal file that employs
parameters; therefore, it is advisable to specify sequential labeling (rather than
location-based labeling) when using parameters in a journal file.
To specify sequential labeling, set the GEOMETRY.GENERAL.REAL_
LABEL_CHANGE_MINIMIZATION default variable to zero (0). (For a
description of the operations required to set the default variable, see Section
4.2.4, below.)
NOTE (3): To display a list of currently defined parameters, execute the fol-
lowing Command-line command:
parameter list .
When you execute the parameter list command, GAMBIT displays all
currently defined parameters and their associated values in the Transcript
window.
There are two methods of defining or updating any GAMBIT parameter:
Edit Parameters form specifications
Parameter commands
The following sections describe the procedures and specifications associated
with each of the methods listed above.
GAMBIT MENU COMMANDS Edit Commands
Fluent Inc., Mar-06 4-103
Edit Parameters Form Specifications
When you select the Parameters option on the Edit menu, GAMBIT opens the
Edit Parameters form (see example, below).
The Edit Parameters form contains a list box (upper section) and an input field
(lower section). The list box displays descriptions of all currently defined
parameters. The input field contains text boxes, option buttons, and command
buttons that allow you to define new parameters or to update existing para-
meters.
To define a new parameter, input the parameter specifications (see Specifying
Parameters, below) and click the Add command button. To update an existing
parameter, highlight its name in the parameter list at the top of the form, then
change its value(s), and click the Update command button.
NOTE (1): When you select an existing parameter in the list box on the Edit
Parameters form, GAMBIT removes the Add button from the form. To
redisplay the Add button, unselect the parameter in the parameter list.
NOTE (2): The Update command button appears on the Edit Parameters form
only when a parameter is highlighted in the parameter list.
Edit Commands GAMBIT MENU COMMANDS
4-104 Fluent Inc., Mar-06
Specifying Parameters
To define or update any GAMBIT parameter, you must specify the following
information:
Name
Type
Form
Value(s)
The following sections describe each of the specifications listed above.
Name
The parameter Name is the character string by which the parameter is refer-
enced in GAMBIT operations. You can specify any combination of alphanu-
meric characters and symbols (excluding spaces) as the parameter name as
long as the combination represents a valid name for the operating system under
which GAMBIT is running.
To reference a parameter in any GAMBIT operation, you must precede the
parameter name with a dollar-sign symbolthat is, $. For example, if you
define a numeric scalar parameter named R1 and use the parameter to spec-
ify the radius of a sphere, the Command line (or journal) command must
adhere to the following syntax:
volume create sphere radius $R1
All arithmetic expressions that involve the definition or use of parameters
must be enclosed in parentheses. For example, to create a sphere the radius of
which is twice the value of the parameter R1, the appropriate command is as
follows:
volume create sphere radius ($R1*2)
GAMBIT MENU COMMANDS Edit Commands
Fluent Inc., Mar-06 4-105
Type
The parameter Type determines the general characteristic of the parameter
value. There are two types of GAMBIT parameters:
Numeric
String
Numeric parameters represent numerical values. String parameters represent
strings of alphanumeric characters and/or symbols.
Form
The parameter Form defines whether the parameter represents an individual
value or as a set of values. There are two forms of GAMBIT parameters:
Scalar
Array
Scalar parameters represent individual values. Array parameters represent sets
of values. (NOTE: The defining of a GAMBIT Array parameter is a two-step
process (see Specifying Array Parameters, below).)
Value
Parameter Value specifications differ according to parameter Form. Scalar
parameters each represent a single value. Array parameters are associated with
sets of values any one of which can be referenced by a GAMBIT operation.
The following sections describe the procedures required to specify the values
of scalar and array parameters.
NOTE: GAMBIT provides a number of predefined constants and functions
that can be used in the definition of parameters. Appendix B of this guide
describes all such constants and functions available in GAMBIT.
Specifying Scalar Parameters
To define the value of a scalar parameter, specify its numeric or string value in
the Value text box on the Edit Parameters form.
Edit Commands GAMBIT MENU COMMANDS
4-106 Fluent Inc., Mar-06
Specifying Array Parameters
The process of specifying a GAMBIT array parameter by means of the Edit
Parameters form involves three steps:
1. Defining the array dimensions
2. Adding the parameter to the parameter list
3. Assigning values to the array elements
The steps must be executed in sequence. That is, to fully specify a GAMBIT
array parameter, you must define its dimensions and add it to the parameter
list, then select (highlight) the parameter in the list and follow the procedures
required to define its values (see Specifying Array Parameter Values,
below).
Defining the Array Dimensions
To define the dimensions of an array, you must specify its indices. Each index
specification consists of two components:
Starting point
Range
The starting point determines the first number used in the array dimension.
The range determines the total number of elements associated with the
dimension. For example, if you specify a one-dimensional array parameter
named x with a starting point of 0 and a range of 3, GAMBIT defines the
parameter x as a 13 array with array elements x(0), x(1), and x(2).
GAMBIT provides two means of defining array dimensions by means of the
Edit Parameters form:
Index Declaration text box
Indices pushbutton
The Index Declaration text box allows you to directly specify the array
dimensions. The Indices pushbutton allows you to specify the dimensions by
means of the Define Array Indices form (see Using the Indices Pushbutton,
below). (NOTE: The Index Declaration text box and Indices pushbutton appear
on the Edit Parameters form only when you select the Type:Array option.)
GAMBIT MENU COMMANDS Edit Commands
Fluent Inc., Mar-06 4-107
Using the Index Declaration Text Box
Starting points and ranges employed in the Index Declaration text box must
conform to the following input convention:
[ S
1
:R
1
, S
2
:R
2
, . . .]
where S
1
and R
1
represent the starting point and range, respectively, for the
first array index, and S
2
and R
2
represent the starting point and range for the
second array index, and so on. For example, if you specify the dimensions of a
parameter named radius as follows:
[0:2,3:3]
GAMBIT defines radius such that it contains six elementsradius[0,3],
radius[0,4], radius[0,5], radius[1,3], radius[1,4], and
radius[1,5].
Using the Indices Pushbutton
When you click the Indices pushbutton on the Edit Parameters form, GAMBIT
opens the Define Array Indices form, which allows you to define array indices.
For a description of the procedures required to define indices by means of the
Define Array Indices form, see Using the Define Array Indices Form, below.
Adding the Parameter to the Parameter List
To add an array parameter (for which the indices have been defined) to the
parameter list on the Edit Parameters form, click the Add button.
Specifying Array Parameter Values
When you select (highlight) a parameter in the parameter list, GAMBIT auto-
matically displays the Values pushbutton in the input field on the Edit
Parameters form. When you click the Values pushbutton, GAMBIT opens the
Define Array Values form. For a description of the procedures required to
specify array parameter values by means of the Define Array Values form, see
Using the Define Array Values Form, below.
Edit Commands GAMBIT MENU COMMANDS
4-108 Fluent Inc., Mar-06
Using the Edit Parameters Form
The Edit Parameters form allows you to define and update GAMBIT parame-
ters. To open the Edit Parameters form (see below), select Parameters from the
Edit menu on the main menu bar.
The Edit Parameters form consists of two components:
List box
Input field
List Box
The list box displays information that describes all currently defined parame-
ters. It contains the following information for each parameter:
Name
Type
Form
Value (scalar parameters only)
Index Declaration (array parameters only)
GAMBIT MENU COMMANDS Edit Commands
Fluent Inc., Mar-06 4-109
Input Field
The input field on the Edit Parameters form includes the following specifica-
tions.
Name:
specifies the parameter name.
Type:
specifies the parameter typeNumeric or String.
Form:
specifies the parameter formScalar or Array.
The other elements in the input field vary according to whether the parameter
Type is specified as Scalar or Array.
Specifying Scalar Parameters
Value
specifies the parameter value.
Specifying Array Parameters
When you select the Form:Array option, the input field on the Edit Parameters
form appears as shown below.
The input field includes the following fields and options.
Index
Declaration
specifies the array parameter dimensions.
Indices
opens the Define Array Indices form (see Using the Define
Array Indices Form, below).
Values
opens the Define Array Values form (see Using the Define
Array Values Form, below).
Edit Commands GAMBIT MENU COMMANDS
4-110 Fluent Inc., Mar-06
General Operations
Add
defines a new parameter according to the current specifications
and displays the parameter in the parameter list box.
Update
modifies the currently highlighted parameter according to the
current specifications.
Delete
deletes the currently highlighted parameter.
Close
closes the Edit Parameters form.
GAMBIT MENU COMMANDS Edit Commands
Fluent Inc., Mar-06 4-111
Using the Define Array Indices Form
The Define Array Indices form allows you to specify the starting point and
range of an array parameter. To open the Define Array Indices form (see
below), click the Indices command button on the Edit Parameters form.
The Define Array Indices form consists of two columns of text boxes labeled
Start and Range. The values in the Start and Range columns for any row define
the starting point and range for the corresponding dimension (Dim #).
The Define Array Indices form includes the following specifications:
Edit Commands GAMBIT MENU COMMANDS
4-112 Fluent Inc., Mar-06
Array Name:
displays the name of the array parameter for which the dis-
played Start and Range value are defined.
Dim #
(column) specifies dimension numbers.
Start
specifies array dimension starting points (see above).
Range
specifies array dimension ranges (see above).
Reset
resets the form fields to their previous values.
GAMBIT MENU COMMANDS Edit Commands
Fluent Inc., Mar-06 4-113
Using the Define Array Values Form
The Define Array Values form allows you to specify the values corresponding
to the elements of an array parameter. To open the Define Array Values form
(see below), highlight an array parameter in the parameter list on the Edit
Parameters form and click the Values command button.
The Define Array Values form consists of two columns labeled Index and Value
and an input field in the lower section of the form. To specify or modify the
value for any element, highlight the corresponding entry in the Value list, then
input its value in the Value text box and press Enter.
The Define Array Values form includes the following specifications:
Edit Commands GAMBIT MENU COMMANDS
4-114 Fluent Inc., Mar-06
Array Name:
displays the name of the array parameter for which the dis-
played values are defined.
Index
(column) displays the dimension numbers corresponding to
each array element.
Value
(column) displays the currently defined array element
values.
Modify item:
Index:
displays the index number of the currently highlighted array
element.
Value
specifies the value for the currently highlighted array
element.
Reset
resets the form fields to their default values.
GAMBIT MENU COMMANDS Edit Commands
Fluent Inc., Mar-06 4-115
Parameter Commands
To define or update a parameter by means of the Command-line command or
from with a journal file, you must execute a command of the following general
form:
$p = x
where p and x represent the name and value, respectively, of the parameter.
For example, the command,
$length = 5.33 .
defines a parameter named length as a numerical parameter with a value of
5.33. Similarly, the command,
$comp_name = "pipe07"
defines a string parameter named comp_name with the value of pipe07.
NOTE: GAMBIT allows you to specify parameter names by means of opera-
tions and functions such as those described in Appendix B. For example, if
you define the following parameters:
$a = "edge"
$b = 1
and specify the operation
$($a + ntos($b) + "_len") = 7.5
GAMBIT defines a numeric parameter named edge1_len and assigns to it
a value of 7.5.
Assigning the Parameter Type
When you define a parameter by means of a Command-line or journal-file
command, GAMBIT automatically assigns a parameter type that corresponds
to the nature of x. For instance, in the examples described above, GAMBIT
defines length and comp_name as numeric and string parameters,
respectively.
Defining Array Parameters
The method by which array parameters are defined depends, in part, on
whether the parameters are singly or multiply dimensioned.
Edit Commands GAMBIT MENU COMMANDS
4-116 Fluent Inc., Mar-06
Singly Dimensioned Parameters
GAMBIT provides two methods for defining singly dimensioned array para-
meters.
Implicit
Explicit
You can implicitly define a singly dimensioned array parameter by including a
list of values delineated by commas when specifying the parameter. For
example, if you execute the command,
$faces = "face.1", "face.121", "face.37"
GAMBIT defines a singly dimensioned array parameter, named $faces, that
contains three elements. The values of array elements 1, 2, and 3 are
face.1, face.121, and face.37, respectively. Similarly, if you
execute the command,
$coords = 9, -133
GAMBIT defines a singly dimensioned array parameter, named $coords, that
contains two elements with values of 9 and 133.
To explicitly define a singly dimensioned array parameter, you must employ
the procedures similar to those for multiply dimensioned array parameters (see
below).
Multiply Dimensioned Parameters
To define a multidimensional array parameter by means of a Command-line
parameter command or from within a journal file, you must first declare the
array. The array declaration command is of the following form:
declare $p[{n}:m]
where,
p is the name of the parameter
n is the starting index (default = 1) of the dimension
m is the range of the dimension
(NOTE: The square brackets ([]) are part of the required syntax; the other
brackets indicate that the variable n is optional.)
GAMBIT MENU COMMANDS Edit Commands
Fluent Inc., Mar-06 4-117
For example, if you execute the following command:
declare $pipelength[4]
GAMBIT creates a one-dimensional array named pipelength that con-
tains the following four elementspipelength[1], pipelength[2],
pipelength[3], and pipelength[4].
Similarly, if you execute the following command:
declare $duct[0:2]
GAMBIT creates a one-dimensional array named duct that contains two
elementsduct[0] and duct[1].
Finally, if you execute the following command:
declare $radius[0:2,3:3]
GAMBIT defines an array named radius such that it contains six
elements: radius[0,3], radius[0,4], radius[0,5], radius[1,3],
radius[1,4], and radius[1,5].
Edit Commands GAMBIT MENU COMMANDS
4-118 Fluent Inc., Mar-06
4.2.4 Defaults
When you select Defaults from the Edit command menu, GAMBIT opens the
Edit Defaults form. The Edit Defaults form operations allow you to modify
GAMBIT program defaults and to load, customize, and save default settings
(default load, default set, default reset, and default save
commands).
Using the Edit Defaults Form
The Edit Defaults form (see below) allows you to modify default values for
GAMBIT program variables and to load and save initialization files. To open
the Edit Defaults form, select Defaults from the Edit menu on the main menu
bar.
GAMBIT MENU COMMANDS Edit Commands
Fluent Inc., Mar-06 4-119
The Edit Defaults form consists of the following types of components:
Default definition subforms
File command buttons
Default definition subforms allow you to view and modify default settings for
specific categories of GAMBIT program variables. The file command buttons
and text boxes on the Edit Defaults form allow you to load, save, and/or print
initialization (.ini) files that contain program variable default settings.
The following sections describe the specifications and procedures associated
with each of the two component types listed above.
Default Definition Subforms
The following summarizes each of the default definition subforms that are
included in the Edit Defaults form.
Subform Title Description
CAD Pro/ENGINEER startup command
FILE_IO Boundary and continuum type labels; FIDAP and
UNS defaults; IGES import options
GEOMETRY Entity colors; face-merging criteria
GLOBAL File and directory locations; memory allocation;
maximum undo/redo levels; solver
GRAPHICS Graphics display colors and options; mouse button
mode
GUI Graphical user interface (GUI) parameters
LABEL Automatic labels
MESH Mesh colors, schemes, and parameters; mesh
element types
TOOLS Coordinate-system type; ruler and grid parameters;
sizing-function parameters
TURBO Turbo modeling defaults
Edit Commands GAMBIT MENU COMMANDS
4-120 Fluent Inc., Mar-06
To display a specific default definition subform, click the corresponding tab
on the Edit Defaults form. For example, to display the TOOLS default definition
subform shown above, click the TOOLS tab on the Edit Defaults form.
NOTE: For a list of the available GAMBIT default variables, see Chapter 6 of
the GAMBIT Command Reference Guide.
Each default definition subform contains the following components:
Field of radio buttons
Scroll list
Edit command buttons and text boxes
The following sections describe each of the components listed above.
Radio Buttons
Each default definition subform contains a field of one or more radio buttons.
Each radio button is associated with a specific subset of GAMBIT program
variables. For example, the TOOLS default definition subform contains the
following radio buttons:
COORDINATES
SFUNCTION
CLEANUP
To access the defaults that are associated with any of the radio buttons listed
on a default definition subform, click the radio button.
NOTE: If the number of radio buttons corresponding to any default definition
subform exceeds the maximum number displayable on the form, GAMBIT
displays horizontal and vertical scroll bars in the upper portion of the form. To
view the hidden radio buttons, either resize the form or use the scroll bars to
display the portion of the radio button field that contains the hidden buttons.
GAMBIT MENU COMMANDS Edit Commands
Fluent Inc., Mar-06 4-121
Scroll List
When you click any of the radio buttons, GAMBIT displays a scroll list that
contains the corresponding subset of program variables. For example, if you
click the INTERVAL radio button on the MESH default definition subform,
GAMBIT displays the following variables in the scroll list:
COUNT
MATCH_LOWER
SIZE
The default definition form scroll list contains the following three columns:
Variable
Value
Description
The Variable column includes the names of all variables in the current
subset. The Value column contains the current setting for each variable listed.
The Description column contains a description of each variable and/or
default value and a list of available options.
Edit Command Buttons and Text Boxes
When you highlight (left-click) any program variable displayed in the scroll
list, GAMBIT displays its name and current value in the text boxes located at
the bottom of the default definition subform. To modify the value of the cur-
rently highlighted program variable, input the new value in the Value text box
and click Modify. To reset the program variable to its default value, click Reset.
Edit Commands GAMBIT MENU COMMANDS
4-122 Fluent Inc., Mar-06
File Commands
The bottom section of the Edit Defaults form contains file command buttons
and text boxes that allow you to load and save GAMBIT initialization files.
The file command section includes the following options.
Load
loads the initialization file that is currently specified in adjacent
text box.
Load
specifies the name of the initialization file to be loaded.
NOTE: During the program startup procedure GAMBIT,
automatically loads the initialization file
$HOME/GAMBIT.ini
if it exists.
Browse
opens the Select File form, which allows you to browse
existing directories and file lists and to select a file name
from the lists. (See Using the Select File Form in Section
4.1.2.)
Save
saves current program variable values to the initialization file
specified in the adjacent text box. (NOTE: The saved initializa-
tion file includes only those variables the values of which differ
from the standard GAMBIT default program variables.)
Save
specifies the name of the initialization file to be saved.
NOTE: If the file name specified in the Save text box cor-
responds to the name of an existing file, GAMBIT prompts
you to confirm that you want to overwrite the existing file.
If you do not want to overwrite the existing file, specify a
new name in the Save text box.
Browse
opens the Select File form, which allows you to browse
existing directories and file lists and to select a file name
from the lists. (See Using the Select File Form in Section
4.1.2.)
Close
closes the Edit Defaults session and saves current values.
GAMBIT MENU COMMANDS Solver Menu
Fluent Inc., Mar-06 4-123
4.3 Solver Menu
The GAMBIT Solver menu (solver select command-line command)
allows you to specify a computational solver associated with the current
GAMBIT model. The solver specification determines the manner in which
GAMBIT organizes mesh information and the types of boundary attributes
that may be associated with the mesh.
To specify a solver, click Solver on the main menu bar and select a solver from
the Solver command menu. You can change the solver selection at any time
during the creation or modification of a GAMBIT model.
The GAMBIT Solver menu includes the following solvers.
Solver Description
FIDAP A multi-physics code based on finite element
methodology.
FLUENT/UNS A multi-physics code based on finite volume
methodology using an unstructured grid.
FLUENT 5/6 A combination of characteristics derived from
FLUENT/UNS and RAMPANT.
FLUENT 4 A multi-physics code based on finite volume
methodology using a structured grid.
RAMPANT A fully compressible density-based code based on finite
volume methodology using an unstructured grid.
NEKTON A free-surface code based on variable order finite
element methodology.
POLYFLOW A fully coupled code based on finite element methodol-
ogy specializing in viscoelastic fluids and die designs.
FLOWIZARD A wizard-driven code with automated mesh generation
and simplified problem setup operations.
ANSYS A commercially available structural analysis code.
Generic The Generic solver option generates an output code that is
not targeted to any specific solver.
Help Commands GAMBIT MENU COMMANDS
4-124 Fluent Inc., Mar-06
4.4 Help Commands
The Help command menu allows you to access online documentation by means
of the local web browser and to display information on the current version of
the program. When you click Help on the menu bar, GAMBIT opens the Help
command menu. The Help command menu includes the following options:
Quick
Table of Contents
About
The Quick option accesses context-sensitive online help. The Table of Contents
option allows you to browse the entire suite of GAMBIT documentation by
means of a hyperlinked table of contents. The About option displays informa-
tion regarding the currently running version of GAMBIT.
4.4.1 Quick
When you select Quick from the Help menu, GAMBIT changes the appearance
of the cursor to represent a hand with a pointing finger. To access the online
documentation associated with any component currently displayed on the GUI,
left-click on the component. When you do so, GAMBIT launches the local
web browser and opens and displays documentation associated with the com-
ponent. For example, to view documentation related to a currently open speci-
fication form, such as the Create Real Brick form, perform the following opera-
tions.
Step Location Action Comments
1 Main menu bar Click Help Opens the Help command
menu
2 Help command menu Click Quick Selects the context-sensitive
help option
3 Create Real Brick
specification form
Click anywhere on
the form
Launches the local browser
(or accesses any currently
open browser) and opens the
file containing documenta-
tion pertaining to the form
GAMBIT MENU COMMANDS Help Commands
Fluent Inc., Mar-06 4-125
4.4.2 Table of Contents
When you select Table of Contents from the Help menu, GAMBIT launches
the local web browser and opens a file that constitutes a hyperlinked table of
contents for the entire GAMBIT documentation suite. To locate a subject of
interest in the GAMBIT online help document, use the hyperlinked table of
contents to navigate through GAMBIT online documentation.
4.4.3 About
When you select the About option from the Help menu, GAMBIT opens a
form that displays information related to the currently running version of the
program (see below).
S-ar putea să vă placă și
- The Subtle Art of Not Giving a F*ck: A Counterintuitive Approach to Living a Good LifeDe la EverandThe Subtle Art of Not Giving a F*ck: A Counterintuitive Approach to Living a Good LifeEvaluare: 4 din 5 stele4/5 (5794)
- The Gifts of Imperfection: Let Go of Who You Think You're Supposed to Be and Embrace Who You AreDe la EverandThe Gifts of Imperfection: Let Go of Who You Think You're Supposed to Be and Embrace Who You AreEvaluare: 4 din 5 stele4/5 (1090)
- Never Split the Difference: Negotiating As If Your Life Depended On ItDe la EverandNever Split the Difference: Negotiating As If Your Life Depended On ItEvaluare: 4.5 din 5 stele4.5/5 (838)
- Hidden Figures: The American Dream and the Untold Story of the Black Women Mathematicians Who Helped Win the Space RaceDe la EverandHidden Figures: The American Dream and the Untold Story of the Black Women Mathematicians Who Helped Win the Space RaceEvaluare: 4 din 5 stele4/5 (894)
- Grit: The Power of Passion and PerseveranceDe la EverandGrit: The Power of Passion and PerseveranceEvaluare: 4 din 5 stele4/5 (587)
- Shoe Dog: A Memoir by the Creator of NikeDe la EverandShoe Dog: A Memoir by the Creator of NikeEvaluare: 4.5 din 5 stele4.5/5 (537)
- Elon Musk: Tesla, SpaceX, and the Quest for a Fantastic FutureDe la EverandElon Musk: Tesla, SpaceX, and the Quest for a Fantastic FutureEvaluare: 4.5 din 5 stele4.5/5 (474)
- The Hard Thing About Hard Things: Building a Business When There Are No Easy AnswersDe la EverandThe Hard Thing About Hard Things: Building a Business When There Are No Easy AnswersEvaluare: 4.5 din 5 stele4.5/5 (344)
- Her Body and Other Parties: StoriesDe la EverandHer Body and Other Parties: StoriesEvaluare: 4 din 5 stele4/5 (821)
- The Sympathizer: A Novel (Pulitzer Prize for Fiction)De la EverandThe Sympathizer: A Novel (Pulitzer Prize for Fiction)Evaluare: 4.5 din 5 stele4.5/5 (119)
- The Emperor of All Maladies: A Biography of CancerDe la EverandThe Emperor of All Maladies: A Biography of CancerEvaluare: 4.5 din 5 stele4.5/5 (271)
- The Little Book of Hygge: Danish Secrets to Happy LivingDe la EverandThe Little Book of Hygge: Danish Secrets to Happy LivingEvaluare: 3.5 din 5 stele3.5/5 (399)
- The World Is Flat 3.0: A Brief History of the Twenty-first CenturyDe la EverandThe World Is Flat 3.0: A Brief History of the Twenty-first CenturyEvaluare: 3.5 din 5 stele3.5/5 (2219)
- The Yellow House: A Memoir (2019 National Book Award Winner)De la EverandThe Yellow House: A Memoir (2019 National Book Award Winner)Evaluare: 4 din 5 stele4/5 (98)
- Devil in the Grove: Thurgood Marshall, the Groveland Boys, and the Dawn of a New AmericaDe la EverandDevil in the Grove: Thurgood Marshall, the Groveland Boys, and the Dawn of a New AmericaEvaluare: 4.5 din 5 stele4.5/5 (265)
- A Heartbreaking Work Of Staggering Genius: A Memoir Based on a True StoryDe la EverandA Heartbreaking Work Of Staggering Genius: A Memoir Based on a True StoryEvaluare: 3.5 din 5 stele3.5/5 (231)
- Team of Rivals: The Political Genius of Abraham LincolnDe la EverandTeam of Rivals: The Political Genius of Abraham LincolnEvaluare: 4.5 din 5 stele4.5/5 (234)
- On Fire: The (Burning) Case for a Green New DealDe la EverandOn Fire: The (Burning) Case for a Green New DealEvaluare: 4 din 5 stele4/5 (73)
- The Unwinding: An Inner History of the New AmericaDe la EverandThe Unwinding: An Inner History of the New AmericaEvaluare: 4 din 5 stele4/5 (45)
- Pay Fixation 1-1-06Document37 paginiPay Fixation 1-1-06Sahil GoyalÎncă nu există evaluări
- Centrifugal PumpDocument5 paginiCentrifugal PumpSandeep BuntyÎncă nu există evaluări
- National Curriculum Framework 2005 overviewDocument2 paginiNational Curriculum Framework 2005 overviewSahil GoyalÎncă nu există evaluări
- SSC DigestDocument68 paginiSSC DigestdassreerenjiniÎncă nu există evaluări
- Step 2Document1 paginăStep 2Sahil GoyalÎncă nu există evaluări
- Tutorial 7 HTDocument1 paginăTutorial 7 HTSahil GoyalÎncă nu există evaluări
- Index: © Fluent Inc., Mar-06 Index-1Document10 paginiIndex: © Fluent Inc., Mar-06 Index-1Sahil GoyalÎncă nu există evaluări
- Samsung-Thapar - SL - Chem & CivilDocument2 paginiSamsung-Thapar - SL - Chem & CivilSahil GoyalÎncă nu există evaluări
- 5 Natural Newtonian NewDocument7 pagini5 Natural Newtonian NewSahil GoyalÎncă nu există evaluări
- Pumps TypesDocument6 paginiPumps TypesYo MegalómanoÎncă nu există evaluări
- Gambit Turbo File FormatDocument22 paginiGambit Turbo File FormatSahil GoyalÎncă nu există evaluări
- IndiaDocument28 paginiIndiaSahil GoyalÎncă nu există evaluări
- Thapar University: Patiala: Heads of Deptts/SchoolsDocument1 paginăThapar University: Patiala: Heads of Deptts/SchoolsSushobhit ChoudharyÎncă nu există evaluări
- An Introduction To Vedic Mathematics: Course ContentDocument0 paginiAn Introduction To Vedic Mathematics: Course ContentAmit ChaudhuriÎncă nu există evaluări
- A Computational Fluid Dynamics (CFD) Based Study To Predict The Flow and Combustion CharateristicDocument12 paginiA Computational Fluid Dynamics (CFD) Based Study To Predict The Flow and Combustion CharateristicSahil GoyalÎncă nu există evaluări
- CFD 1 IntroDocument45 paginiCFD 1 IntroSahil Goyal100% (1)
- Food Processing 5Document19 paginiFood Processing 5Sahil GoyalÎncă nu există evaluări
- 2SDocument7 pagini2SSahil GoyalÎncă nu există evaluări
- Food Processing 6Document32 paginiFood Processing 6Sahil GoyalÎncă nu există evaluări
- Food Processing 6Document32 paginiFood Processing 6Sahil GoyalÎncă nu există evaluări
- 0901 B 80380030 FC 9Document8 pagini0901 B 80380030 FC 9Sahil GoyalÎncă nu există evaluări
- Cre NotesDocument56 paginiCre Notesbhaskar5377Încă nu există evaluări
- Heat Exchanger 1Document46 paginiHeat Exchanger 1Sahil GoyalÎncă nu există evaluări
- Color Codes For Pipe LinesDocument24 paginiColor Codes For Pipe Linesamantania12386% (14)
- API MidtermDocument4 paginiAPI MidtermsimranÎncă nu există evaluări
- Teleprotection Terminal InterfaceDocument6 paginiTeleprotection Terminal InterfaceHemanth Kumar MahadevaÎncă nu există evaluări
- StandardsDocument3 paginiStandardshappystamps100% (1)
- 6vortex 20166523361966663Document4 pagini6vortex 20166523361966663Mieczysław MichalczewskiÎncă nu există evaluări
- Resume Ajeet KumarDocument2 paginiResume Ajeet KumarEr Suraj KumarÎncă nu există evaluări
- Logistic Regression to Predict Airline Customer Satisfaction (LRCSDocument20 paginiLogistic Regression to Predict Airline Customer Satisfaction (LRCSJenishÎncă nu există evaluări
- Pyrometallurgical Refining of Copper in An Anode Furnace: January 2005Document13 paginiPyrometallurgical Refining of Copper in An Anode Furnace: January 2005maxi roaÎncă nu există evaluări
- PNB - Recruitment For The Post of Chief Security OfficerDocument3 paginiPNB - Recruitment For The Post of Chief Security OfficerCareerNotifications.comÎncă nu există evaluări
- Chapter 2a Non Structured DataRozianiwatiDocument43 paginiChapter 2a Non Structured DataRozianiwatiNur AnisaÎncă nu există evaluări
- Compressive Strength Beam DesignDocument70 paginiCompressive Strength Beam DesignDjuned0% (1)
- SAP ORC Opportunities PDFDocument1 paginăSAP ORC Opportunities PDFdevil_3565Încă nu există evaluări
- Sop EcuDocument11 paginiSop Ecuahmed saeedÎncă nu există evaluări
- Deed of Sale - Motor VehicleDocument4 paginiDeed of Sale - Motor Vehiclekyle domingoÎncă nu există evaluări
- Metamorphic Rocks ImagesDocument7 paginiMetamorphic Rocks Imagesapi-289985616100% (1)
- Tokyo Disneyland ItineraryDocument8 paginiTokyo Disneyland ItineraryTayla Allyson ThomasÎncă nu există evaluări
- LPM 52 Compar Ref GuideDocument54 paginiLPM 52 Compar Ref GuideJimmy GilcesÎncă nu există evaluări
- DrugDocument2 paginiDrugSaleha YounusÎncă nu există evaluări
- Insulators and Circuit BreakersDocument29 paginiInsulators and Circuit Breakersdilja aravindanÎncă nu există evaluări
- Alfa Laval Complete Fittings CatalogDocument224 paginiAlfa Laval Complete Fittings CatalogGraciele SoaresÎncă nu există evaluări
- Discretionary Lending Power Updated Sep 2012Document28 paginiDiscretionary Lending Power Updated Sep 2012akranjan888Încă nu există evaluări
- BAM PPT 2011-09 Investor Day PDFDocument171 paginiBAM PPT 2011-09 Investor Day PDFRocco HuangÎncă nu există evaluări
- Distribution of Laptop (Ha-Meem Textiles Zone)Document3 paginiDistribution of Laptop (Ha-Meem Textiles Zone)Begum Nazmun Nahar Juthi MozumderÎncă nu există evaluări
- Broker Name Address SegmentDocument8 paginiBroker Name Address Segmentsoniya_dps2006Încă nu există evaluări
- CadLink Flyer 369044 937 Rev 00Document2 paginiCadLink Flyer 369044 937 Rev 00ShanaHÎncă nu există evaluări
- Fundamentals of Corporate Finance Canadian Canadian 8th Edition Ross Test Bank 1Document36 paginiFundamentals of Corporate Finance Canadian Canadian 8th Edition Ross Test Bank 1jillhernandezqortfpmndz100% (22)
- Peter Wilkinson CV 1Document3 paginiPeter Wilkinson CV 1larry3108Încă nu există evaluări
- Empowerment Technologies Learning ActivitiesDocument7 paginiEmpowerment Technologies Learning ActivitiesedzÎncă nu există evaluări
- MATH2070 Computer Project: Organise Porject FoldDocument4 paginiMATH2070 Computer Project: Organise Porject FoldAbdul Muqsait KenyeÎncă nu există evaluări
- ABS Rules for Steel Vessels Under 90mDocument91 paginiABS Rules for Steel Vessels Under 90mGean Antonny Gamarra DamianÎncă nu există evaluări
- Elaspeed Cold Shrink Splices 2010Document3 paginiElaspeed Cold Shrink Splices 2010moisesramosÎncă nu există evaluări