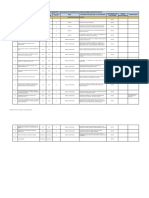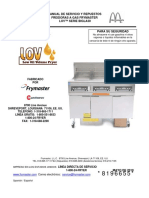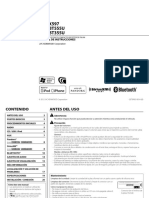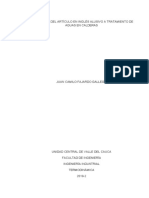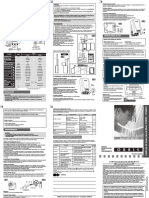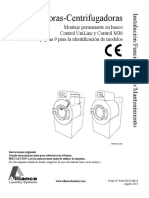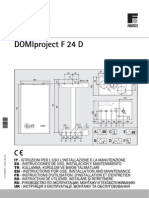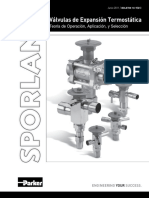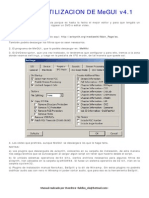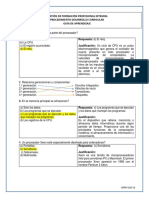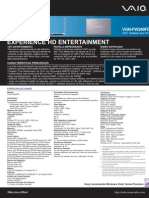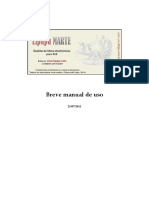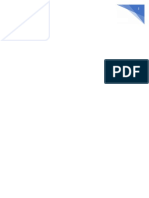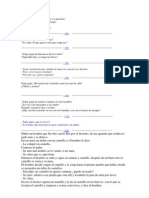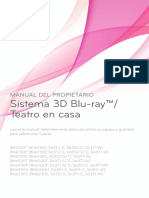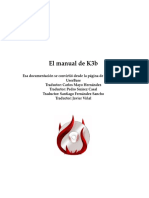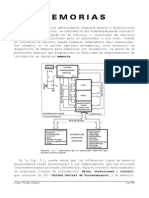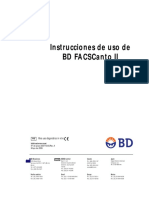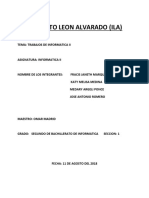Documente Academic
Documente Profesional
Documente Cultură
Um Gateway 1.0 Es Sjv50hr
Încărcat de
Rita GreenDrepturi de autor
Formate disponibile
Partajați acest document
Partajați sau inserați document
Vi se pare util acest document?
Este necorespunzător acest conținut?
Raportați acest documentDrepturi de autor:
Formate disponibile
Um Gateway 1.0 Es Sjv50hr
Încărcat de
Rita GreenDrepturi de autor:
Formate disponibile
- 1
Gua del usuario
Gateway NV57H
2
TABLA DE CONTENI DO
Encendido de la computadora 4
Conexin inalmbrica....................................... 4
Registro ............................................................. 5
Instalacin del software ................................... 6
Recuperacin..................................................... 6
Tiene problemas?............................................ 7
Principios bsicos de la computadora 8
Seguridad y comodidad.................................... 8
Precauciones de seguridad........................ 8
Precauciones de salud ............................. 11
Conocimiento de la computadora 13
Vista superior - pantalla ................................. 14
Vista superior - teclado................................... 15
Teclas especiales ...................................... 17
Vista frontal .................................................... 20
Vista posterior................................................. 20
Vista izquierda ................................................ 21
Vista derecha................................................... 22
Vista de base ................................................... 24
Actualizacin de la computadora 25
Expansin mediante opciones ....................... 25
Opciones de conectividad....................... 25
Fuente de alimentacin 31
Adaptador de CA............................................ 31
Batera ............................................................. 32
Caractersticas de la batera.................... 32
Instalacin o extraccin de la batera .... 34
Carga de la batera.................................. 35
Comprobacin del nivel de batera........ 36
Optimizacin de la vida de la
batera ..................................................... 36
Aviso de batera baja.............................. 37
Software 39
Uso de Windows y el Software...................... 39
Centro de bienvenida............................. 39
Oferta de seguridad para Internet ........ 39
Software de productividad .................... 40
Gateway Recovery Management........... 40
Gateway Actualizador de....................... 40
Reproduccin de archivos multimedia .. 42
Reproduccin de pelculas en DVD........ 46
Redes sociales (opcional) ........................ 47
Internet 53
Primeros pasos en la Red............................... 53
Proteccin de la computadora............... 53
Elija unProveedor de servicios de
Internet.................................................... 53
Conexiones de red .................................. 55
Navegue por Internet! .......................... 58
Seguridad ................................................ 61
Centro de asistencia tcnica 77
Informtica segura......................................... 77
Mantenimiento....................................... 77
Actualizaciones ....................................... 86
Asistencia remota de Windows.............. 88
Recuperacin 89
Gateway Recovery Management de ............ 89
Creacin de discos de recuperacin....... 89
Recuperacin del sistema .............................. 93
Tipos de recuperacin ............................ 94
Tabla De Contenido - 3
Informacin reglamentaria 101
Medioambiente 113
Licencia de Software 115
ndice 118
Visite registration.gateway.com y descubra los beneficios de ser cliente de Gateway.
Observacin: Todas las imgenes son nicamente a ttulo de referencia. La
configuracin real puede variar.
Copyright 2010. Gua del usuario para Gateway NV57H
Todos los derechos reservados. Emisin original: 6 de diciembre de 2010
4
ENCENDI DO DE LA COMPUTADORA
Gracias por comprar esta computadora Gateway!
Esta gua ha sido diseada para presentarle las funciones de la
computadora y asistirlo en su nueva experiencia con la computadora.
Luego de instalar y encender la computadora, como se muestra en las
instrucciones de instalacin, le har preguntas que lo ayudarn a
conectarse a Internet. La computadora configurar entonces el
software instalado.
CONEXIN INALMBRICA
Para conectarse a una red inalmbrica, primero verifique que las
caractersticas inalmbricas de la computadora estn activadas, y que
el router o mdem que desea conectar est tambin correctamente
configurado.
Si la funcin inalmbrica no est activada, presione la tecla de
comunicacin ( ) para abrir el Launch Manager y asegrese de que
Wi-Fi est Activado.
La computadora detectar y mostrar todas las redes disponibles,
seleccione su red e ingrese la contrasea, si es necesario.
Luego de unos segundos, la computadora debera conectarse a
Internet.
Encendido de la computadora - 5
Si no se detecta su red, o su computadora no se conecta a Internet,
consulte la documentacin del router o ISP. Una vez que encienda la
computadora y pueda usarla, abra Internet Explorer y siga las
instrucciones.
Como alternativa, use un cable de red para conectarse
directamente a un puerto de red en el router. Consulte la gua del
router o ISP.
REGISTRO
Se recomienda registrar la computadora al utilizarla por primera vez.
Esto le da acceso a beneficios tiles tales como:
Un servicio ms rpido de parte de nuestros representantes
capacitados.
Membresa en la comunidad Gateway: Promociones y participacin
en nuestras encuestas a clientes.
Las ltimas novedades de Gateway.
Cmo registrarse
Durante el inicio de la computadora, una ventana lo invitar a
registrarse. Complete la informacin y haga clic en Siguiente. La
segunda ventana contendr campos opcionales que nos ayudarn a
brindarle una atencin al cliente ms personalizada.
6
Otra opcin
Otra manera de registrar su producto Gateway es visitar nuestro sitio
Web en registration.gateway.com. Elija su pas y siga las siguientes
instrucciones.
Luego de la registracin, le enviaremos un mail de confirmacin con
informacin importante que deber guardar en un lugar seguro.
INSTALACIN DEL SOFTWARE
Su computadora instalar automticamente el software y se preparar
para su uso. Esto puede tomar un tiempo, no apague la computadora;
espere hasta que haya finalizado la instalacin.
RECUPERACIN
Usted debera crear discos de recuperacin tan pronto como sea
posible. Necesitar un pack de DVD grabables. El programa Gateway
Recovery Management de le permite crear discos de recuperacin y
luego restaurar o reinstalar aplicaciones y controladores provistos por
Gateway.
Consulte pgina 89 para mayor informacin sobre la recuperacin.
Encendido de la computadora - 7
TIENE PROBLEMAS?
Gateway le brinda varias opciones para respaldar su compra.
soporte de Gateway
Asegrese de escribir el nmero de serie, la fecha y el lugar de
compra, y el nombre del modelo de su computadora en el rea
provista en esta gua. Tambin guarde el comprobante de compra.
Antes de llamarnos, escriba cualquier mensaje de error que acompaa
el problema, y tenga la computadora frente a usted y encendida de
ser posible. Si tiene estos elementos a mano al contactarse con
nosotros, podremos ofrecerle un servicio mejor y ms rpido.
Sitio Web de Gateway
Recuerde visitar www.gateway.com! Consulte la seccin Soporte que
contiene informacin actualizada, ayuda, controladores y descargas.
Informacin de contacto y garanta
Puede encontrar informacin sobre la garanta de su computadora y
sobre cmo contactar al soporte tcnico en la Garanta de la
computadora.
8
PRI NCI PI OS BSI COS DE LA
COMPUTADORA
SEGURIDAD Y COMODIDAD
Precauciones de seguridad
Siga las siguientes instrucciones para usar la computadora de manera
cmoda y evitar problemas de salud.
Entorno de la computadora
Asegrese de que la computadora:
Sea usada en superficies estables. Si la computadora se cae puede
sufrir graves daos.
No sea usada en una superficie que vibra, o mientras se practica
algn deporte, o se realiza algn ejercicio u otra actividad en un
entorno dinmico. La vibracin o el movimiento pueden aflojar
fijaciones, daar componentes internos e incluso causar fuga de
batera.
No est expuesta a la luz del sol directa o a fuentes de calor.
Est siempre alejada de campos magnticos o cualquier otro
dispositivo que genere electricidad esttica.
Est al menos a 30 centmetros (un pie) de telfonos celulares.
No est en un entorno hmedo y lleno de polvo.
Principios bsicos de la computadora - 9
No sea usada cerca del agua. No derrame ningn tipo de lquido
sobre el producto.
No sea colocada sobre una alfombra o cualquier otra superficie que
pueda recibir una carga elctrica.
Cables
Asegrese de que:
Los cables no estn estrangulados y que no haya peligro de que
alguien los pise o se tropiece con ellos.
Otros dispositivos no aplasten los cables.
El cable de alimentacin est conectado a la computadora antes de
conectarlo a la toma de corriente de CA.
El cable de alimentacin est desenchufado de la toma de corriente
antes de desconectarlo de la computadora.
Los cables de alimentacin de tres clavijas estn conectados a una
toma de corriente conectada a tierra.
La toma de corriente sea fcilmente accesible y est lo ms cerca
posible de la computadora (no la sobrecargue con demasiados
adaptadores).
Si la computadora usa un adaptador de CA externo:
No cubra el adaptador de CA ni coloque objetos sobre l. Permita
que el adaptador se enfre durante el uso mantenindolo libre de
objetos.
10
Use nicamente el adaptador de CA suministrado con la
computadora. Aunque otros adaptadores se vean similares, su uso
puede daar la computadora. Si necesita uno nuevo, use
nicamente piezas que estn autorizadas para usar con la
computadora.
Limpieza de la computadora
Siempre desconecte la computadora de la toma de corriente antes
de limpiarla.
No use lquidos ni aerosoles de limpieza, en cambio use un pao
hmedo.
Nunca pulverice un producto de limpieza directamente en la
pantalla.
Nota: Si la computadora incluye ranuras para tarjetas de memoria
o dispositivos de expansin, se deben instalar tarjetas ficticias de
plstico en estas ranuras. Estas tarjetas protegen las ranuras no
utilizadas del polvo, objetos metlicos u otras partculas. Guarde
las tarjetas para utilizarlas cuando no haya tarjetas en las ranuras.
Reparacin de la computadora
No intente reparar computadora usted mismo, ya que al abrir o quitar
las tapas podra exponerse a puntos de voltaje peligrosos u otros
riesgos. Derive todas las reparaciones al personal tcnico calificado.
Desconecte la computadora de la toma de corriente y conctese con
personal tcnico calificado en las siguientes situaciones:
el cable de alimentacin o el enchufe estn daados o desgastados,
Principios bsicos de la computadora - 11
se ha derramado lquido sobre el producto,
el producto fue expuesto a la lluvia o el agua,
el producto se ha cado o se ha daado la caja
el rendimiento del producto ha cambiado y requiere reparacin
el producto no funciona normalmente luego de haber seguido las
instrucciones de funcionamiento
Nota: Ajuste slo los controles que se describen en las
instrucciones de funcionamiento, ya que el ajuste incorrecto de
otros controles puede provocar daos y trabajo extra para los
tcnicos calificados para restaurar las condiciones normales del
producto.
Precauciones de salud
La computadora y los accesorios pueden contener piezas pequeas.
Mantnganlas fuera del alcance de los nios.
Si trabaja o juega durante horas, asegrese de tomar descansos
regulares. De vez en cuando aleje la vista de la pantalla de la
computadora. No use la computadora si est cansado.
Para proteger los odos, al usar altavoces o auriculares, suba el
volumen gradualmente hasta que pueda or claramente; no suba el
nivel del volumen una vez que sus odos se hayan adaptado. No use
volumen alto durante perodos prolongados. No suba el volumen
para bloquear ruidos a su alrededor; baje el volumen si no puede
escuchar a las personas que hablan a su alrededor.
12
Asegrese de que las ranuras y aberturas para ventilacin no estn
bloqueadas ni tapadas. No coloque la computadora sobre
superficies blandas (como alfombras, sillas o camas) que pueden
bloquear las ranuras de ventilacin.
No introduzca ningn tipo de objeto en las ranuras de ventilacin,
ya que podra tocar puntos de voltaje peligrosos o causar un
cortocircuito en algunas piezas y provocar un incendio o una
descarga elctrica.
Algunas afecciones de manos, muecas, brazos, cuello, hombros,
piernas y espalda pueden estar asociadas con ciertas acciones
repetitivas o pueden verse agravadas por ellas. Para reducir el riesgo
de desarrollar estas afecciones, escriba con las muecas derechas y
con las manos y muecas flotando sobre el teclado. Si tiene perodos
de dolor, cosquilleo, entumecimiento u otra molestia, consulte a su
mdico.
Aconsejamos que los padres controlen el uso de juegos por parte de
sus hijos. Si usted o su hijo experimentan alguno de los siguientes
sntomas: mareos, visin borrosa, tics en el ojo o nerviosos, prdida
de conciencia, desorientacin, o cualquier convulsin o movimiento
involuntario, suspenda INMEDIATAMENTE el uso y consulte a su
mdico. Esto puede suceder incluso si la persona no tiene historia
mdica de epilepsia.
Conocimiento de la computadora - 13
CONOCI MI ENTO DE LA
COMPUTADORA
Luego de instalar la computadora como se ilustra en las instrucciones
de instalacin, djenos ensearle su nueva computadora de Gateway .
14
VISTA SUPERIOR - PANTALLA
# cono Elemento Descripcin
1 Cmara Web Cmara Web para comunicacin de video
2 Micrfono
Micrfono interno para grabaciones de
sonido.
3
Pantalla del
visualizador
Tambin llamada Pantalla de cristal lquido
(LCD por sus siglas en ingls), visualiza la
salida de la computadora.
1
2
3
Conocimiento de la computadora - 15
VISTA SUPERIOR - TECLADO
# cono Elemento Descripcin
4
Indicador/botn de
encendido
Activa y desactiva la computadora. Indica el
estado de la energa de la computadora.
5 Teclado
Para ingresar datos en la computadora.
Las teclas especiales se describen en
pgina 17.
6 Touchpad
Dispositivo sealador sensible al tacto que
funciona como un ratn de computadora.
4
5
6
7
9
8
16
Nota: Los indicadores del panel frontal son visibles incluso cuando la
computadora est cerrada.
7
Indicador de
energa
Indica el estado de la energa de la
computadora.
Indicador de batera
Indica el estado de la batera de la
computadora.
Cargando: La luz se vuelve amarilla
cuando se est cargando la batera.
Carga completa: La luz se vuelve azul en
modo CA.
Indicador de unidad
de disco duro
Indica si el disco duro est activo.
Indicador de
comunicacin
Indica el estado del dispositivo de
conectividad inalmbrico de la
computadora.
8
Hacer clic en
botones (izquierdo
y derecho)
El lado izquierdo y derecho de la funcin
botn como botones de seleccin de
izquierda y derecha.
9 Altavoces Reproduce la salida de audio estreo.
# cono Elemento Descripcin
Conocimiento de la computadora - 17
Teclas especiales
El teclado de la computadora incluye teclas que activan funciones
especiales. La funcin de cada tecla est marcada claramente con un
icono.
cono Funcin Descripcin
Fn
Tecla de acceso
directo para
segunda funcin
Activa un segunda funcin en determinadas teclas.
Por ejemplo, presione la tecla Fn para activar las
teclas F1 a F12.
Ayuda Abre la Gua del usuario para su computadora.
Gateway
MyBackup
Le permite crear copias de seguridad de la
computadora, ya sea de todo el sistema o de las
carpetas y los archivos seleccionados. Cree un
programa regular o haga copias cuando lo desee
Comunicacin
Activa/desactiva los dispositivos de comunicacin
de la computadora.
Seleccin de
pantalla
Cambia la salida entre la pantalla, el monitor
externo (si est conectado) y ambos.
Pantalla en blanco
Apaga la retroiluminacin de la pantalla para
conservar energa. Presione cualquier tecla para
volver.
Touchpad Enciende y apaga el touchpad interno.
18
Reproducir/pausa
Reproduzca o pause un archivo de medios
seleccionado.
Detener
Detenga la reproduccin del archivo de medios
seleccionado.
Anterior Regrese al archivo de medios anterior.
Siguiente Pase al archivo de medios siguiente.
Disminuir brillo Disminuye el brillo de la pantalla.
Aumentar brillo Aumenta el brillo de la pantalla.
Redes sociales
Abre la aplicacin Redes sociales.
Si esta aplicacin no est instalada, la tecla
iniciar la aplicacin de mensajera instantnea.
Subir volumen Sube el volumen del sonido.
Bajar volumen Baja el volumen del sonido.
Control de
parlantes
Enciende y apaga los altavoces.
cono Funcin Descripcin
Conocimiento de la computadora - 19
Teclas de acceso directo
La computadora usa teclas de acceso directo (combinacin de teclas)
para acceder a teclas de funcin y comandos de navegacin.
Para activar las teclas d acceso directo, mantenga presionada la tecla
Fn (botn derecho) antes de presionar la otra tecla de la combinacin.
Nota: No es necesario presionar la tecla Fn para usara las teclas de funcin F1 a
F12 al encender la computadora o al usar el BIOS.
Para intercambiar la tecla de acceso directo y la funcin especial de las teclas F1
a F12, cambie la configuracin de la tecla en el BIOS (para abrir el BIOS presione
F2 al encender la computadora, luego seleccione el men Principal y cambie el
Comportamiento de la tecla de funcin a Teclas de funcin).
Tecla de acceso
directo
Funcin Descripcin
Fn + Teclas especiales
(consulte la pgina 17)
Teclas de
funcin
Activa las teclas F1 a F12.
Fn + Inicio Va hasta el comienzo del documento.
Fn + Fin Va hasta el final del documento.
Fn + Re Pg Sube una pgina en un documento.
Fn + Av Pg Baja una pgina en un documento.
20
VISTA FRONTAL
VISTA POSTERIOR
# cono Elemento Descripcin
1
Lector de tarjetas
todo en uno
Acepta Secure Digital (SD), MultiMediaCard
(MMC), Memory Stick PRO (MS PRO),
xDPicture Card (xD).
Pulse para extraer/instalar la tarjeta. Slo
puede operar una tarjeta a la vez.
# cono Elemento Descripcin
1
Compartimento
de la batera
Aloja la batera de la computadora.
1
1
Conocimiento de la computadora - 21
VISTA IZQUIERDA
# cono Elemento Descripcin
1
Enchufe de
entrada
Se conecta al adaptador de CA de la
computadora.
2
Puerto Ethernet
(RJ-45)
Conexin para redes basadas en Ethernet
10/100/1000.
3
Ventilacin y
ventilador
Permite que la computadora se mantenga
fresca.
No cubra ni obstruya las aberturas.
4
Puerto de monitor
externo (VGA)
Conexin a un dispositivo de visualizacin (por
ejemplo, monitor externo, proyector LCD).
5 Puerto HDMI
Admite conexiones de video digital de alta
definicin.
6 Puerto USB
Conexin a dispositivos USB (por ejemplo,
ratn USB, cmara USB).
22
VISTA DERECHA
7
Conector de
micrfono
Acepta entradas de micrfonos externos.
Auriculares /
altavoz
Conexin a dispositivos de salida de audio
(por ejemplo, parlantes, auriculares).
Admite auriculares de 3,5 mm compatibles
con micrfono integrado (por ejemplo,
auriculares porttiles inteligentes de Acer).
# cono Elemento Descripcin
1 Puerto USB
Conexin a dispositivos USB (por ejemplo,
ratn USB, cmara USB).
Si el puerto es negro, es compatible con
USB 2.0, si el puerto es azul (opcional) es
compatible con USB 3.0.
2 Unidad ptica Unidad ptica interna; acepta CD o DVD.
# cono Elemento Descripcin
2 1 3 4 5 6
Conocimiento de la computadora - 23
3
Indicador de
acceso a la unidad
ptica.
Se ilumina cuando la unidad ptica se
encuentra activa.
4
Botn de
expulsin
Expulsa el disco ptico de la unidad.
5
Orificio de
expulsin de
emergencia
Expulsa la bandeja de la unidad ptica cuando
la computadora est apagada.
Inserte con cuidado un clip de papel
estirado para expulsar la bandeja de la
unidad ptica.
6
Ranura de
bloqueo
Kensington
Conexin para el bloqueo de seguridad de
una computadora compatible con Kensington.
Coloque un cable de seguridad para
computadoras alrededor de un objeto fijo,
tal como una mesa o la manija de un cajn
cerrado con llave. Introduzca el candado en
la ranura y gire la llave. Tambin hay
modelos sin llave.
# cono Elemento Descripcin
24
VISTA DE BASE
# cono Elemento Descripcin
1
Compartimento
de la batera
Aloja la batera de la computadora.
2
Pestillo de
liberacin de la
batera
Libera la batera para su extraccin. Introduzca
una herramienta adecuada y deslcela para su
liberacin.
3
Compartimento
de la memoria
Aloja la memoria principal de la computadora.
Compartimento
del disco duro
Aloja el disco duro de la computadora (fijado con
tornillos).
4
Ventilacin y
ventilador
Permite que la computadora se mantenga fresca.
No cubra ni obstruya las aberturas.
1
2
3
4
Actualizacin de la computadora - 25
ACTUALI ZACI N DE LA
COMPUTADORA
EXPANSIN MEDIANTE OPCIONES
Su computadora le ofrece una completa experiencia informtica
mvil.
Opciones de conectividad
Los puertos le permiten conectar dispositivos perifricos a la
computadora. Para obtener instrucciones sobre cmo conectar
diferentes dispositivos externos a la computadora lea la prxima
seccin.
Lector de tarjetas de memoria
Se usan tarjetas de memoria en una amplia seleccin de cmaras
digitales, PDA, reproductores de MP3 y telfonos celulares.
Insercin de una tarjeta de memoria
1. Alinee la tarjeta de manera que el conector apunte hacia el puerto,
con los conectores hacia abajo.
2. Deslice con cuidado la tarjeta en el puerto. Si ve que necesita usar
ms fuerza para introducir la tarjeta, intente volver a orientar
levemente la tarjeta.
26
3. Empuje la tarjeta hasta que haga clic. Unos pocos milmetros de la
tarjeta sobresaldrn de la ranura.
Si la tarjeta contiene algunos archivos, puede aparecer la ventana
Reproduccin automtica de Windows (esto depende de los
contenidos de la tarjeta) y preguntarle si desea usar el programa
para acceder a los contenidos de la tarjeta. Seleccione una opcin
aqu si es apropiado, de lo contrario seleccione Cancelar. Si la tarjeta
no contiene archivos, o contiene archivos desconocidos, se abrir una
ventana que muestra los contenidos de la tarjeta.
Extraccin de una tarjeta de un lector de tarjetas de memoria
1. Haga clic en el cono Quitar
hardware de forma segura en el
rea de notificacin (junto al
reloj).
2. Haga clic en Expulsar tarjeta SD
(o el nombre del dispositivo).
3. Espere hasta que aparezca el
mensaje Es seguro retirar el
hardware.
4. Quitar la tarjeta.
2 1
Actualizacin de la computadora - 27
Redes integradas
Las redes integradas le permiten conectar su computadora a
una red basada en Ethernet.
Conecte un cable Ethernet desde el puerto Ethernet (RJ-45) en
la cubierta de la computadora a un concentrador o conector
de red en su red.
28
Bus serie universal (USB por sus siglas en ingls)
El puerto USB es un bus serial de alta velocidad que le permite
conectar perifricos USB sin usar recursos valiosos del sistema.
Ciertas computadoras pueden incluir uno o ms puertos USB 3.0. Estos
puertos se asemejan a los puertos USB estndar, excepto que incluyen
conexiones internas adicionales y son de color azul. Puede utilizar
dispositivos compatibles con USB 3.0 con estos puertos para
beneficiarse con una mayor velocidad de transferencia.
Actualizacin de la computadora - 29
Puerto VGA
Conectar a un monitor con puerto VGA. Generalmente el monitor
incluye el cable apropiado.
Siga estos pasos para conectar un monitor a su computadora:
1. Verifique que la computadora est apagada y que el interruptor de
corriente del monitor est apagado.
2. Conecte el cable de video al puerto del monitor en la computadora.
Asegure la conexin del cable con los tornillos provistos.
3. Conecte el cable de corriente del monitor y enchfelo a una toma
conectada correctamente a tierra.
4. Siga las instrucciones de instalacin en la gua del usuario del
monitor.
5. Encienda el monitor, luego la computadora.
6. Asegrese de que la resolucin y la frecuencia de actualizacin
actuales no excedan las especificaciones del monitor. De ser
necesario, cambie la configuracin de pantalla de la computadora.
Nota: Para acceder a los controles de la pantalla: Haga clic en Inicio
Panel de control, Apariencia y personalizacin. Haga clic en la
categora Pantalla , luego seleccione Cambiar configuracin de
pantalla.
30
Interfaz multimedia de alta definicin (slo para determinados
modelos)
HDMI (Interfaz multimedia de alta definicin) es una
interfaz de audio/video completamente digital, no
comprimida respaldada por la industria. HDMI ofrece una
interfaz entre cualquier fuente de audio/video digital
compatible, como decodificadores, reproductores de
DVD y receptores A/V, y un monitor de audio y/o video
digital compatible, como un televisor (DTV), con un solo
cable.
Use el puerto HDMI en su computadora para conectar
equipos de audio y video de alta gama. La
implementacin de un solo cable permite una instalacin
prolija y una conexin rpida.
Auriculares y micrfono
Estos dos puertos le permiten conectar dispositivos de audio. Use el
puerto para auriculares para conectar auriculares estreos o altavoces.
Enchufar un dispositivo al puerto para auriculares, deshabilita los
altavoces integrados. Use el puerto para el micrfono para conectar
un micrfono externo para mono grabacin; enchufar un micrfono
externo deshabilita el micrfono integrado.
Fuente de alimentacin - 31
FUENTE DE ALI MENTACI N
ADAPTADOR DE CA
La computadora puede usar el adaptador de corriente suministrado
(una batera tipo 'brick') para funcionar con corriente AC. Se
suministra un cable de alimentacin apropiado para el pas donde se
compr la computadora.
El adaptador de corriente suministra la corriente adecuada para que
funcione la computadora y al mismo tiempo recarga la batera.
Precaucin: No cubra el adaptador de CA ni coloque objetos sobre
l. Mantener el adaptador libre de objetos permitir que este se
enfre correctamente durante el uso.
32
Use nicamente el adaptador de CA suministrado con la computadora.
Aunque otros adaptadores se vean similares, su uso puede daar la
computadora.
Advertencia: El adaptador de CA y la parte inferior de la
computadora pueden calentarse luego del uso prolongado. Esto
es normal, pero el contacto prolongado puede causar lesiones.
BATERA
La computadora usa una batera que le brida un uso prolongado entre
cargas.
Caractersticas de la batera
La batera tiene las siguientes caractersticas:
Utiliza estndares actuales de tecnologa de batera.
Enva un aviso de batera baja.
La batera se recarga cuando conecta la computadora al adaptador de
CA. La computadora soporta carga en uso, permitindole recargar la
batera mientras contina usando la computadora. Sin embargo,
recargar la batera con la computadora apagada es mucho ms rpido.
La batera ser prctica cuando viaja y durante un corte de energa. Se
recomienda tener otra batera completamente cargada de reserva.
Contacte a su distribuidor para obtener detalles de cmo conseguir
una batera de repuesto.
Fuente de alimentacin - 33
Maximizacin de la vida de la batera
Como las dems bateras, su batera se degradar con el tiempo. Esto
significa que el rendimiento de la batera disminuir con tiempo y el
uso.
Para maximizar la vida de la batera, se le aconseja seguir las
recomendaciones que se encuentran a continuacin.
Preparacin de una batera nueva
Antes de usar una batera por primera vez, hay un proceso de
preparacin que debe seguir:
1. Introduzca la batera sin encender la computadora.
2. Conecte el adaptador de CA y cargue la batera por completo.
3. Desconecte el adaptador de CA.
4. Encienda la computadora y trabaje con la carga de la batera.
5. Descargue la batera por completo.
6. Vuelva a conectar el adaptador de CA y cargue la batera por
completo nuevamente.
Vuelva a seguir estos pasos hasta que la batera se haya cargado y
descargado tres veces.
Utilice este proceso de preparacin para todas las bateras nuevas, o si
una batera no ha sido utilizada durante mucho tiempo. Si la
computadora permanecer guardada durante ms de dos semanas, se
recomienda extraer la batera de la unidad.
34
Advertencia: No exponga la batera a temperaturas inferiores a
0C (32F) o superiores a 45C (113F). Las temperaturas extremas
pueden perjudicar la batera.
Al seguir el proceso de preparacin, usted prepara la batera para
lograr la mxima carga posible. La omisin de este procedimiento
impedir que obtenga la mxima carga y acortar la vida til de la
batera.
Adems, la vida til de la batera se ve perjudicada por los siguientes
patrones de uso:
Usar la computadora constantemente enchufada a la corriente
alterna con la batera en su interior. Si quiere usar corriente alterna
constantemente, se recomienda extraer la batera una vez que se
haya cargado.
No descargar y recargar la batera al extremo, como se describe ms
abajo.
Uso frecuente; cuanto ms use la batera, ms rpido llegar al final
de su vida til. Una batera de computadora estndar tiene una vida
til de unas 300 cargas.
Instalacin o extraccin de la batera
Importante! Antes de extraer la batera de la unidad, conecte el
adaptador de CA si desea seguir usando la computadora. De lo
contrario, apguela primero.
Fuente de alimentacin - 35
Para instalar una batera:
1. Alinee la batera con la baha de la batera abierta, asegrese de
que el extremo con los contactos ingrese primero y que la parte
superior de la batera quede hacia arriba.
2. Deslice la batera dentro de la baha de la batera y empuje con
cuidado hasta que la batera se trabe.
Para extraer una batera:
1. Deslice el pestillo de liberacin de la batera para liberarla.
2. Extraiga la batera de la baha de la batera.
Carga de la batera
Para cargar la batera, asegrese primero de que est correctamente
instalada en la baha de la batera. Enchufe el adaptador de CA en la
computadora, y conctelo a una toma de corriente principal. Puede
seguir utilizando la computadora enchufada mientras se carga la
batera. Sin embargo, cargar la batera con la computadora apagada
es mucho ms rpido.
Nota: Se recomienda cargar la batera al final del da. Cargar la
batera de noche antes de viajar le permite comenzar el da con
una batera totalmente cargada.
36
Comprobacin del nivel de batera
El medidor de energa de Windows indica el nivel actual de la batera.
Apoye el cursor sobre el cono de batera/energa en la barra de tareas
para ver el nivel de carga actual de la batera.
Optimizacin de la vida de la batera
La optimizacin de la vida de la batera le ayuda a aprovechar al
mximo la batera, prolongando el ciclo de recarga/carga y mejorando
la eficiencia de la recarga. Se aconseja seguir las siguientes
recomendaciones:
Compre una batera extra.
Utilice la corriente alterna siempre que sea posible, reservando la
batera para cuando est afuera.
Expulse la Tarjeta de PC si no la est usando, ya que continuar
gastando energa (para modelos seleccionados).
Guarde la batera en un lugar fresco y seco. Se recomienda una
temperatura de 10C (50F) a 30C (86F). Una mayor temperatura
har que la batera se auto descargue ms rpido.
La recarga excesiva acorta la vida de la batera.
Cuide el adaptador de CA y la batera.
Fuente de alimentacin - 37
Aviso de batera baja
Cuando est usando la carga de la batera preste atencin al medidor
de energa de Windows.
Advertencia: Conecte el adaptador de CA lo ms rpido posible en
cuanto aparezca el aviso de batera baja. Se perder informacin
si la batera se descarga por completo y la computadora se apaga.
Cuando aparece el aviso de batera baja, el procedimiento a seguir
recomendado depende de la situacin:
Situacin Procedimiento recomendado
El adaptador de CA
y el cable de
alimentacin se
encuentran
disponibles.
1. Enchufe el adaptador de CA a la
computadora, y luego conctelo a la principal
fuente de energa.
2. Guarde los archivos necesarios.
3. Reanude el trabajo.
Apague la computadora si desea recargar
rpidamente la batera.
38
Hay otra batera
totalmente cargada
disponible.
1. Guarde los archivos necesarios.
2. Cierre todas las aplicaciones.
3. Apague el sistema operativo para apagar la
computadora.
4. Reemplace la batera.
5. Encienda la computadora y reanude el
trabajo.
El adaptador de CA
y el cable de
alimentacin no se
encuentran
disponibles.
No tiene una
batera de repuesto.
1. Guarde los archivos necesarios.
2. Cierre todas las aplicaciones.
3. Apague el sistema operativo para apagar la
computadora.
Situacin Procedimiento recomendado
Software - 39
SOFTWARE
USO DE WINDOWS Y EL SOFTWARE
Gateway Las computadoras incluyen un software para ayudarlo a usar
la computadora; los programas y categoras disponibles en la
computadora dependen del modelo comprado. Gran parte de este
software est preinstalado y listo para usar; sin embargo, puede
recibir algn software en un CD o DVD y debe ser instalado primero si
desea usarlo. Para hacerlo, introduzca el CD o DVD de instalacin. Un
asistente de instalacin comenzar automticamente y todo lo que
debe hacer es seguir las instrucciones en la pantalla.
Centro de bienvenida
Cuando enciende la computadora por primera vez, se abre la ventana
Centro de bienvenida. El Centro de bienvenida le presenta las nuevas
funciones y herramientas de Windows. Puede acceder al Centro de
bienvenida luego haciendo clic en Inicio > Introduccin.
Oferta de seguridad para Internet
Es esencial que proteja la computadora de virus y ataques en Internet
(ver Seguridad en pgina 61). Cuando enciende la computadora por
primera vez, se le ofrece un paquete integral de seguridad para
Internet, que incluye un perodo de suscripcin de prueba gratuita.
Usted deber activar esta proteccin antes de conectarse a Internet.
40
Este paquete de seguridad protege la computadora de las amenazas
en lnea ms recientes y protege su informacin personal (credenciales
de cuenta bancaria, nmeros de tarjeta de crdito, contraseas, etc.).
Software de productividad
Trabaje a lo grande con Microsoft Office 2010 - Exprese sus ideas,
resuelva problemas y simplifique los proyectos diarios con Office 2010.
Edicin de fotos- Edite e imprima fcilmente las fotos con Windows
Live Photo Gallery. Luego comprtalas en Facebook, YouTube o
Windows Live.
Busque y decida con Bing - Encuentre y organice las respuestas que
necesita usando Bing, as podr tomar decisiones de manera ms
rpida y con fundamentos.
Gateway Recovery Management
Para preparar la computadora para las opciones de recuperacin del
sistema, debe crear un conjunto de discos de recuperacin lo antes
posible. Consulte pgina 89 para ms detalles.
Gateway Actualizador de
Para asegrese de que la computadora tenga las ltimas
actualizaciones disponibles para controladores y software, use el
programa Actualizador de Gatewayen cuanto haya configurado una
conexin de Internet.
Software - 41
El actualizador verifica las actualizaciones todos los das, pero si desea
verificar si hay actualizaciones disponibles, puede iniciar la verificacin
en cualquier momento.
1. Haga clic en Inicio > Todos los programas > Gateway >
Actualizador deGatewayo haga doble clic en el icono del
Actualizador de Gateway en el escritorio.
2. El GatewayActualizador buscar en el sitio web de soporte de
Gateway las actualizaciones para la computadora y mostrar una
lista de posibles actualizaciones.
3. Seleccione las actualizaciones que desea instalar y haga clic en el
botn Instalar.
42
Reproduccin de archivos multimedia
Puede usar el software de medios en la computadora para reproducir
msica, pelculas o presentaciones de diapositivas de fotos y ver
televisin (si la computadora tiene un sintonizador de TV). Otras
opciones le permiten crear CD o DVD.
Hay uno o ms programas de medios instalados en la computadora,
Windows Media Player y opcionalmente Windows Media Center son
suministrados por Microsoft. Gateway puede haber instalado otros
programas de medios para brindar una mejor experiencia de medios.
Windows Media Player
Windows Media Player puede ser usado para reproducir MP3 o
archivos de audio WMA, CD o la mayora de los archivos de video.
Nota: No se recomienda el uso de Windows Media Player para
reproducir pelculas en DVD. Otros reproductores de medios
(como Windows Media Center) brindan opciones de reproduccin
adicionales.
Software - 43
Windows Media Center (opcional)
Ciertas computadoras incluyen
centros de medios todo en
uno como Windows Media
Center. Estos programas
pueden manejar una variedad
de contenido multimedia, que
son presentados con mens
simples fciles de controlar con
un control remoto. Puede mirar
TV en vivo o grabada (si la computadora tiene sintonizador de TV),
escuchar msica digital, mirar fotos y videos personales, crear CD y
DVD, o acceder a contenido desde servicios en lnea.
Para iniciar el programa de medios en la computadora, haga clic en
Inicio > Windows Media Center.
Configuracin
Precaucin: Si la computadora incluye un control remoto o un
sintonizador de TV estos deben estar conectados y activos antes
de iniciar el programa de medios por primera vez.
Cuando inicie el programa de medios por primera vez, aparecer un
asistente de configuracin que se encargar de algunas
configuraciones bsicas. Si se encuentra disponible, seleccione la
opcin de configuracin Express, luego podr configurar opciones
adicionales a medida que sea necesario.
44
Nota: Si usted tiene una conexin de Internet, la Gua (Gua
electrnica de programas) le permite ver una lista de los
programas de TV actuales. Esta gua muestra la informacin de
red y de canales, como as tambin el ttulo, descripcin y hora de
emisin programada de los programas.
Cyberlink PowerDVD (opcional)
Si la computadora est equipada con una unidad de Blu-ray, usted
puede mirar pelculas Blu-ray con PowerDVD. Puede iniciar PowerDVD
introduciendo un disco Blu-ray, y debe esperar a que el programa se
inicie automticamente.
Reproduccin automtica
La funcin Reproduccin automtica de
Windows le permite elegir la manera en
que Windows maneja los archivos de
medios en dispositivos con
almacenamiento extrable (cmara
digital, CD, DVD, etc.).
Si introdujo un disco que contiene
archivos (como un DVD, memoria USB o
tarjeta de memoria), Windows mostrar
un cuadro de dilogo y le pedir que
elija cmo desea abrir los archivos.
Por ejemplo, si introdujo un CD de audio o una pelcula en DVD,
Windows mostrar automticamente un cuadro de dilogo y le pedir
Software - 45
que elija cmo quiere reproducirlo. Si Windows le pide que seleccione
un reproductor de DVD, se recomienda que elija siempre el
reproductor de DVD incluido en su coleccin de software (por
ejemplo. PowerDVD o Windows Media Player).
Reproduccin de archivos descargados
Los archivos descargados pueden funcionar con los programas de
medio instalados en la computadora, o quiz requieran programas
especficos. Los archivos que incluyen funciones DRM solo pueden
reproducirse con algunos programas (por ejemplo iTunes, Windows
Media Player) o solo en dispositivos certificados para el uso de cada
tipo de archivo. Otros formatos puede requerir un cdec de audio o
video especfico que quiz no ha sido instalado en la computadora.
Cdecs
Un cdec es un software usado para comprimir o descomprimir un
archivo de medios digital, como una cancin o un video. Windows
Media Player y los dems programas usan cdecs para reproducir y
crear archivos de medios digitales.
Por ejemplo, cuando copia una cancin desde un CD de audio a la
computadora, el reproductor usa el cdec de Windows Media Audio
para comprimir la cancin un archivo compacto WMA. Cuando usted
reproduce ese archivo WMA (o cualquier archivo WMA que pueda
venir de un sitio web), el reproductor de medios usa el cdec de
Windows Media Audio para descomprimir el archivo para que se
pueda reproducir msica a travs de los altavoces.
46
Por qu aparece un mensaje que dice que le falta un cdec a la
computadora?
Si aparece un mensaje que dice que falta un cdec, puede deberse a
que est usando un archivo que fue comprimido con el cdec que
Windows o el reproductor de medios no incluyen por defecto. En
muchos casos, puede descargar e instalar los cdecs faltantes haciendo
clic en el botn Ayuda de web en el mensaje de error.
Consulte Ayuda y soporte de Windows para obtener ms informacin.
Reproduccin de pelculas en DVD
Puede reproducir pelculas en DVD en su computadora.
1. Inserte el DVD.
Importante! Cuando inicia el reproductor de DVD por primera
vez, el programa le pedir que ingrese el cdigo de regin. El
contenido de DVD est codificado con una de seis regiones.
Consulte la siguiente tabla para obtener informacin sobre el
cdigo de regin de pelculas en DVD.
Cuando la unidad de DVD est configurada para un cdigo de
regin, solo reproducir discos de DVD de esa regin. Puede
configurar el cdigo de la regin como mximo cinco veces
(incluyendo la primera vez), despus de esto, el ltimo cdigo de
regin configurado quedar como permanente. La recuperacin
del disco duro no vuelve a cero el nmero de veces que ha sido
configurado el cdigo de regin.
Software - 47
2. La pelcula en DVD se reproducir automticamente despus de
unos segundos.
Nota: Para cambiar el cdigo de la regin, introduzca una pelcula
en DVD de una regin diferente en la unidad de DVD. Consulte la
ayuda en lnea para mayor informacin.
Redes sociales (opcional)
La aplicacin de Redes sociales le permite
ver rpidamente las actualizaciones de sus
amigos y hacer sus propias actualizaciones
sin dejar el escritorio. Puede recibir
notificaciones y actualizaciones de estado
directamente en el escritorio, usando la
barra lateral para monitorear mltiples
redes sociales (Facebook, YouTube y Flickr).
Nota: La aplicacin de Redes sociales es una opcin preinstalada y
puede no estar instalada en todas computadoras.
Cdigo de regin Pas o regin
1 EE.UU., Canad
2 Europa, Medio Oriente, Sudfrica, Japn
3 Sudeste de Asia, Taiwn, Corea del Sur
4 Latinoamrica, Australia, Nueva Zelanda
5 Antigua URSS, partes de frica, India
6 Repblica popular de China
48
Est al tanto de los mensajes y las imgenes publicadas de sus amigos
al instante; una notificacin visible le alertar cada vez que un amigo
(o subscripcin) muestra alguna actividad.
Si el teclado de su computadora tiene la tecla opcional de
Redes sociales (normalmente la tecla superior derecha),
presinela para que aparezca la aplicacin Redes sociales.
Iniciar sesin... o Registrarse
La parte superior de la aplicacin muestra su imagen de perfil y la
informacin de la cuenta de Facebook. Si an no ha creado o accedido
a su perfil de Facebook, la imagen superior es el marcador de posicin
annimo blanco y azul, y no se muestra informacin.
Cuando inicia por primer vez la aplicacin Redes sociales , se le pedir
que Inicie sesin en sus redes sociales. Si esto no sucede
automticamente, haga clic en Iniciar sesin, en la parte superior de la
ventana Redes sociales. Si quiere crear un nuevo perfil de Facebook,
haga clic en Iniciar sesin y siga las instrucciones.
Nota: Todas las actividades sociales requieren acceso a Internet.
Asegrese de estar conectado a Internet antes de usar esta
aplicacin.
Autorizar acceso
Para recibir actualizaciones, debe autorizar el acceso a sus cuentas de
redes sociales; cada cuenta debe activarse por separado. Haga clic en
la ficha para la red que desea activar (Facebook, YouTube o Flickr).
Software - 49
Necesitar el nombre y la contrasea de cada red o deber crear una
cuenta nueva si no la tiene.
Nota: Tome nota de toda la informacin que utilice para cuentas
nuevas, incluyendo el nombre, la direccin de correo electrnico y
la contrasea de la cuenta. Mantenga esta informacin guardada
en un lugar seguro, para poder consultarla al acceder a sus
cuentas en el futuro.
Si ya tiene una cuenta de Facebook, haga clic en el botnIniciar sesin
para activar el acceso, o Registrarse en Facebook para crear una
cuenta.
Si elige Registrarse en Facebook complete la informacin solicitada,
con su correo electrnico y su contrasea correspondiente. Luego
seguir para autorizar el acceso a su cuenta.
Permita el acceso a todos los pasos, esto asegurar que todas las
funciones de Redes sociales funcionen normalmente.
YouTube
Si ya tiene una cuenta de YouTube, ingrese la informacin de la
cuenta y haga clic en el botnIniciar sesin para activar el acceso, o
seleccione Registrarse en YouTube para crear una cuenta.
50
Flickr
Si ya tiene una cuenta de flickr, haga clic en el botnIniciar sesin para
activar el acceso, o seleccione Registrarse en flickr para crear una
cuenta. Confirme que autoriza el acceso completo, esto asegurar que
todas las funciones de Redes sociales funcionen normalmente.
Acceso a sus redes sociales
Una vez que haya autorizado el acceso, se mostrar la imagen de su
perfil y la informacin de estado. Puede actualizar esta informacin
con un clic.
Acciones rpidas
Haga clic en un vnculo para ver ms en una nueva ventana, es decir,
haga clic en una entrada de Facebook para abrir su cuenta de
Facebook y ver la entrada completa; haga clic en un ttulo de video de
YouTube para ver el video.
Ingrese su estado en la casilla Qu ests pensando? y haga clic en
Compartir. Sus amigos en Facebook vern su estado al instante.
Para crear un nuevo lbum de fotos en Facebook, seleccione las
imgenes que quiere agregar y arrstrelas a la imagen de su perfil. Se
le pedir un nombre y una descripcin del lbum. Haga clic en Cargar
para comenzar a copiar las imgenes a su cuenta de Facebook.
Haga clic en las flechas en la barra inferior para ver ms pginas,
si hay ms entradas de las que pueden aparecer en una pgina.
Haga clic en el signo de interrogacin en la barra superior para ver
el archivo de ayuda para Redes sociales.
Software - 51
Haga clic en la flecha en la barra superior para ocultar la aplicacin
completa y mostrar una barra de alerta pequea en la parte superior
de la pantalla. Haga clic en la barra de alerta (abajo) para ver la
ventana completa con un resumen de las actividades de sus amigos.
Nota: No use el icono X para salir de las Redes sociales, a menos
que quiera dejar de enviar o recibir actualizaciones. Use la flecha
en la barra superior para mostrar la barra de alerta.
Verificacin de transmisiones de noticias e informacin
Seleccione la ficha para la red que desea ver:
Hay una serie de botones para la red disponible para cada red. Psese
sobre el botn para ver una descripcin. Seleccione e botn que desea
ver y recorra la lista de elementos.
Ejemplo de fichas de Facebook:
El primer botn, y la seccin que aparece cuando se selecciona una
ficha por primera vez, es Transmisiones de noticias (para Facebook),
Ms vistos para YouTube y Contactos para Flickr. Si hay ms entradas
de las que pueden aparecer en una pgina, use las flechas en la barra
inferior para ver ms pginas.
52
Cambio de configuracin
Haga clic en el icono de configuracin para acceder a la
configuracin de las redes sociales.
Live Update - Si el botn de Live Update est activo, puede descargar
e instalar una versin actualizada de la aplicacin Redes sociales .
Haga clic en la ficha de una red para ver la configuracin especfica;
puede establecer la frecuencia de verificacin de una red (la
frecuencia de actualizacin) y cerrar sesin desde redes especificas en
esta seccin.
Haga clic en X para salir de la seccin Configuracin.
Internet - 53
I NTERNET
PRIMEROS PASOS EN LA RED
Proteccin de la computadora
Es esencial que proteja la computadora de virus y ataques en Internet
(ver Oferta de seguridad para Internet en pgina 39 y Seguridad en
pgina 61). Se ofrece un programa de seguridad para Internet
completo cuando inicia la computadora por primera vez. Usted debe
activar esta proteccin lo antes posible, antes de conectarse a Internet.
Elija unProveedor de servicios de Internet
El uso de Internet se ha convertido en una parte
natural de la informtica diaria. Unos pocos pasos
simples pueden conectarlo a una vasta coleccin de
herramientas de comunicacin y conocimientos. Para
realizar estos pasos primero debe seleccionar un
Proveedor de servicios de Internet (PSI), que provee la
conexin entre la computadora e Internet. Debe
buscar el PSI disponible en su regin, sin olvidar hablar con amigos y
familiares sobre sus experiencias o revisar reseas e informes de
consumidores. El PSI que seleccione le brindar instrucciones sobre
cmo conectar Internet (quiz necesite un software adicional o una
caja especial que se conecte a la lnea telefnica).
54
Tipos de conexin
Segn el modelo de la computadora, la ubicacin y las necesidades de
comunicacin, usted tiene varias maneras de conectarse a Internet.
Acceso telefnico
Algunas computadoras incluyen un conector de acceso telefnico
(mdem). Esto le permite conectarse a Internet usando la lnea
telefnica. Con una conexin de acceso telefnico, usted no puede
usar el mdem y el telfono simultneamente en una sola lnea
telefnica. Se recomienda este tipo de conexin solo si tiene un uso
limitado de Internet ya que la velocidad de conexin es baja y se cobra
por hora el tiempo de conexin.
DSL (por ejemplo, ADSL)
DSL (Lnea digital de abonados) es una conexin permanente que
opera en la lnea telefnica. Como la DSL y el telfono no usan las
mismas frecuencias, puede usar el telfono mientras est conectado a
Internet (esto requiere un microfiltro en cada caja de telfono para
evitar interferencia). Para poder tener DSL, usted debe estar ubicado
cerca de central telefnica con DSL (algunas veces el servicio no es
encuentra disponible en reas rurales). La velocidad de la conexin
vara segn la ubicacin, pero generalmente DSL provee una conexin
de Internet muy rpida y confiable. Como la conexin es permanente,
generalmente se cobra una tarifa fija mensual.
Internet - 55
Nota: Una conexin DSL requiere un mdem apropiado.
Generalmente el PSI suministra un mdem cuando pide el servicio.
Muchos de estos mdems incluyen un router que provee acceso
inalmbrico y a la red.
Cable
Una conexin de cable brinda un servicio de Internet permanente
por medio de una lnea de televisin por cable. Generalmente este
servicio se encuentra disponible en grandes ciudades. Usted puede
usar su telfono y mirar TV por cable al mismo tiempo que est
conectado a Internet.
Conexiones de red
Una LAN (Red de rea local) es un grupo de computadoras (por
ejemplo, dentro de un edificio de oficinas o una casa) que comparten
recursos y una lnea comn de comunicaciones. Cuando configure una
red, puede compartir archivos, dispositivos perifricos (como una
impresora) y una conexin de Internet. Usted puede configurar una
LAN mediante tecnologas almbricas (como Ethernet) o tecnologa
inalmbricas (como WiFi o Bluetooth).
Redes inalmbricas
Una LAN inalmbrica o WLAN es una red de rea local inalmbrica,
que puede unir dos o ms computadoras sin usar cables. Configurar
una red inalmbrica es fcil y le permite compartir archivos,
dispositivos perifricos y una conexin de Internet.
56
Cules son los beneficios de una red inalmbrica?
Movilidad
Los sistemas de LAN inalmbricos permiten que usted y otros usuarios
de su red domstica compartan el acceso a archivos y dispositivos
conectados a la red, por ejemplo, una impresora o un escner.
Tambin puede compartir una conexin de Internet con otras
computadoras dentro de su casa.
Velocidad y simplicidad de instalacin
La instalacin de un sistema de LAN inalmbrico puede ser rpido y
fcil y elimina la necesidad de pasar cables por paredes y techos.
Componentes de una LAN inalmbrica
Para configurar la red inalmbrica en casa usted debe tener lo
siguiente:
Punto de acceso (router)
Los puntos de acceso (routers) son transceptores de dos vas que
emiten datos en el prximo. Los puntos de acceso actan como un
mediador entre una red almbrica e inalmbrica. La mayora de los
routers tienen un mdem DSL integrado que le permitir acceder a
una conexin de Internet DSL de alta velocidad. El PSI (Proveedor de
servicios de Internet) que usted ha elegido normalmente provee un
mdem/router con el abono de los servicios. Lea con cuidado los
documentos suministrados con el punto de acceso/router para obtener
instrucciones detalladas sobre la configuracin.
Internet - 57
Cables de red (RJ45)
Se usa un cable de red (tambin llamado cable RJ45) para conectar la
computadora principal al punto de acceso (ver la ilustracin a
continuacin); este tipo de cable tambin puede ser usado para
conectar dispositivos perifricos al punto de acceso.
Adaptador inalmbrico
Diagrama de una red activa
1. Punto de acceso/
router
2. Computadora de
escritorio
3. Mdem
4. Impresora
5. Computadora
porttil
6. PDA/Telfono
inteligente
7. Cables de red (RJ45)
1
2
3
4
5
6
7
58
Encendido/Apagado de una Conexin de red WiFi
Si la computadora tiene acceso inalmbrico pero no ofrece un botn
de Comunicacin , puede encender o apagar la red inalmbrica, o
controlar lo que se est compartiendo en la red con las opciones de
gestin de redes. Haga clic en Inicio > Panel de control > Red e
Internet > Centro de redes y recursos compartidos.
Navegue por Internet!
Para navegar por Internet, necesita un programa
llamado explorador de Internet. Internet Explorer
ofrece una experiencia de navegacin en la web fcil y
segura. En cuanto tenga instalado el acceso a Internet
y est conectado, haga clic en el acceso directo de
Internet Explorer ubicado en el escritorio de Windows
y lleve su experiencia de Internet a otro nivel!
Internet - 59
Funciones de Internet Explorer
La siguiente imagen muestra la pgina de inicio del explorador
Internet Explorer. A continuacin encontrar una breve descripcin de
algunos aspectos clave del explorador.
1. Pestaas rpidas: Seleccione y navegue por las pestaas abiertas
visualizando las vistas en miniatura en una sola ventana.
2. Centro de Favoritos: Administre sus sitios web favoritos, el historial
de exploracin y las subscripciones a las fuentes RSS en unos pocos
pasos.
3. Bing Bar: Navegue por la Web y use herramientas de Bing para estar
al tanto de noticias, completar formularios automticamente,
mantenerse en lnea de forma segura, etc.
9
7
6
5
4
3
1
2
10
8
60
4. Botones Regresar a y Adelante: Navegue por pginas que ya ha
visitado.
5. Barra de direccin: Escriba una direccin de Internet (por ejemplo
www.gateway.com) y presione la tecla Intro en el teclado, esto lo
llevar directamente a la direccin que escribi.
6. Pestaas: Vea mltiples sitios en una sola ventana del explorador
cambiando de un sitio a otro mediante pestaas en la parte superior
del marco del explorador.
7. Fuentes RSS: Le permiten mantenerse actualizado de sus sitios web
favoritos de una manera automtica. Un icono en la barra de
herramientas indica que el sitio ofrece un alimentador al que puede
suscribirse que le informar cuando se actualice el contenido. El
explorador enva la informacin al Centro de favoritos. Usted podr
leer resmenes de noticias, resultados de deportes, etc. a medida
que llegan.
8. Reducir, maximizar o cerrar la ventana.
9. Cuadro de bsqueda instantnea: Busque en la web sin tener que
abrir una pgina de proveedor de bsqueda. Usted puede
personalizar la bsqueda configurando su proveedor de bsqueda
favorito como predeterminado. Use la lista desplegable para elegir
un proveedor.
10.Enlace al men Ayuda: Haga clic para acceder a la seccin de Ayuda
de Internet Explorer. All puede encontrar informacin acerca de
Internet Explorer y hacer el Tour de Internet Explorer. Tambin
puede presionar F1 en el teclado.
Internet - 61
Precaucin: Internet Explorer incluye un Filtro de suplantacin de
identidad (Phishing) que lo advierte y lo ayuda a estar protegido
contra sitios web que son fraudulentos o que pueden serlo (sitios
que parecen legtimos pero estn en realidad diseados para
capturar informacin personal). La barra de direccin se volver
amarilla y se mostrar un mensaje de advertencia si usted visita un
sitio fraudulento.
Sitio Web de Gateway
Para comenzar visite nuestro sitio web, www.gateway.com.
Gateway est dedicado a brindarle soporte personalizado continuo.
Consulte la seccin Soporte para recibir ayuda adaptada a sus
necesidades.
www.gateway.com es su salida al mundo de las actividades y los
servicios en lnea: vistenos regularmente para obtener las ltimas
descargas e informacin!
Seguridad
Seguramente est impaciente por explorar todo lo que Internet tiene
para ofrecer. Para poder estar seguro en lnea, Gateway ha
preinstalado el premiado Norton Internet Security de Symantec en
la computadora.
Norton Internet Security funciona silenciosamente para bloquear las
amenazas complejas actuales y proteger su identidad cuando compra,
hace operaciones bancarias o navega en lnea.
62
Norton Internet Security bloquea la suplantacin de identidad en
lnea, detecta y elimina Spyware, elimina virus y gusanos de Internet, y
protege contra piratas informticos.
Definiciones
Qu es un virus?
Los software maliciosos, llamados tpicamente virus, son programas
diseados para infectar y daar las computadoras. La mayora de los
virus se transmiten a travs de Internet, correos electrnicos o sitios
Web maliciosos. Un virus tpico se duplicar y pasar a mltiples
computadoras sin ser detectado. Otras formas de molestia, como
Troyanos, gusanos o spam pueden infectar la computadora, usando
recursos u obstruyendo una red.
Nota: Gateway garantiza que su computadora estaba 100% libre
de virus al momento de la compra y no cubre daos provocados
por virus.
Qu es un Spyware?
Spyware se refiere a los programas no deseados descargados en la
computadora mientras est conectado a Internet, a menudo sin que
usted se de cuenta. Una vez que ha infectado la computadora, puede
husmear en su actividad de exploracin, recoger informacin
personal, causar la aparicin de anuncios publicitarios emergentes, o
incluso cambiar la configuracin de la computadora. El Spyware
consume los recursos de la computadora; puede hacer ms lenta la
Internet - 63
conexin de Internet o todo el sistema de la computadora, e incluso
puede causar un fallo en el sistema.
Algunas empresas inescrupulosas usan Spyware para monitorear y
rastrear los sitios que usted visita en Internet para determinar sus
hbitos de navegacin y mostrar determinados anuncios publicitarios
emergentes en la pantalla. Sin embargo, algunos tipos de Spyware
van ms all de un simple rastreo y monitorean pulsaciones de teclas y
capturan contraseas, representando un serio peligro para la
seguridad.
Qu es el malware?
El software malicioso, tambin conocido como malware, es un
software diseado para daar deliberadamente la computadora. Por
ejemplo, los virus, los gusanos informticos y los Troyanos son
software maliciosos. Para ayudar a proteger la computadora contra
malware, asegrese de usar un software antivirus y anti-malware
actualizado.
Qu es un firewall personal?
Un firewall personal es un programa de software diseado para
impedir el acceso no autorizado a una red privada o desde ella. Acta
como un escudo para proteger la conexin de Internet desde
conexiones no deseadas, algunas de las cuales intentan controlar su
computadora para instalar o redistribuir virus y programas maliciosos.
Cada conexin a su computadora es monitoreada, se detectan los
programas que intentan recibir informacin sin su permiso y el
firewall mostrar una alerta. Luego puede decidir si permitir la
64
conexin, si la conexin es a un programa que usted est usando
normalmente lo permitira (es decir, un juego que se conecta a un
servidor multijugador o una enciclopedia que hace actualizacin de
contenido).
Cmo proteger la computadora
Prevenir el delito informtico puede ser sencillo. Con algunos consejos
tcnicos y un poco de sentido comn se pueden evitar muchos
ataques. En general, los criminales en lnea intentan ganar dinero de
forma rpida y fcil. Si hace que el trabajo les resulte difcil, es
probable que lo dejen tranquilo y que busquen un blanco ms fcil.
Los siguientes consejos brindan informacin bsica sobre cmo evitar
el fraude en lnea.
Mantenga la computadora al da con los ltimos parches y
actualizaciones
Una buena manera de mantener alejados a los atacantes es aplicar
parches y correcciones de software cuando se encuentren disponibles.
Al actualizar regularmente la computadora, usted evita que los
atacantes puedan aprovecharse de los defectos del software
(vulnerabilidades) que de lo contrario podran usar para entrar al
sistema.
Aunque mantener la computadora actualizada no lo proteger de
todos los ataques, hace que sea mucho ms difcil para los piratas
informticos acceder a su sistema. Tambin bloquea por completo
muchos ataques bsicos y automatizados, y eso puede ser suficiente
Internet - 65
para desalentar a atacantes menos empeados, para que se rindan y
busquen una computadora ms vulnerable.
Las versiones ms recientes de Microsoft Windows y otros software
populares pueden ser configuradas para descargar y aplicar
actualizaciones automticamente para que usted no tenga acordarse
de buscar el ltimo software. Aprovechar la funcin de actualizacin
automtica en el software es un gran comienzo para mantenerse
seguro en lnea.
Proteja la computadora con software de seguridad
Se necesitan muchos tipos de software de seguridad para la seguridad
bsica en lnea. Los elementos esenciales del software de seguridad
incluyen programas antivirus y firewall. Generalmente el firewall es la
primera lnea de defensa de la computadora, controla quin y qu
puede comunicarse con su computadora en lnea. Puede pensar en un
firewall en trminos de un polica que vigila toda la informacin
que intenta fluir dentro y fuera de la computadora en Internet. El
firewall permite las comunicaciones seguras y evita que tanto el
trfico "malo" como los ataques lleguen a la computadora.
La siguiente lnea de defensa muchas veces es el software antivirus,
que monitorea todas las actividades en lnea como correos
electrnicos y exploracin en la Web y protege contra virus, gusanos
informticos, Troyanos y otros tipos de programas maliciosos. El
software antivirus y antispyware debe estar configurado para
actualizarse solo, y debe hacerlo cada vez que usted se conecta a
Internet.
66
Los conjuntos de herramientas de seguridad integrados tales como el
Norton Internet Security, que combinan firewall, antivirus,
antispyware con otras caractersticas como antispam y controles para
padres, se han vuelto muy populares ya que ofrecen todo el software
de seguridad necesario para la proteccin en lnea en un solo
paquete. Para muchas personas, usar un paquete de seguridad
integral es una alternativa atractiva en lugar de instalar, configurar y
actualizar diferentes tipos de software de seguridad.
Una versin completa de Norton Internet Security est preinstalada
en el sistema de Gateway. Incluye una suscripcin de prueba gratuita
para las actualizaciones de proteccin. Asegrese de Activarlo!
Elija contraseas fuertes y mantngalas en un lugar seguro
Las contraseas son una realidad en Internet hoy en da. Las usamos
para todo, para pedir flores y usar la banca electrnica e incluso para
ingresar al sitio Web de nuestra lnea area favorita para ver cuantas
millas hemos acumulado. Los siguientes consejos pueden ayudarlo a
que sus experiencias en lneas sean seguras:
La seleccin de una contrasea que no pueda ser adivinada
fcilmente es el primer paso para mantener las contraseas seguras
y lejos de las manos equivocadas. Las contraseas fuertes tienen
ocho o ms caracteres y usan una combinacin de letras, nmeros y
smbolos (por ejemplo, # $ % ! ?). Evite usar lo siguiente como
contrasea: el nombre de usuario, cualquier cosa que se base en
informacin personal como el apellido, y palabras que puedan ser
encontradas en el diccionario, especialmente contrasea. En
Internet - 67
especial, trate de seleccionar contraseas fuertes y nicas para
proteger actividades como la banca electrnica.
Guarde las contraseas en un lugar seguro e intente no usar la
misma contrasea para todos los servicios que usa en lnea.
Cambie las contraseas regularmente, al menos cada 90 das. Esto
puede limitar el dao causado por alguien que haya obtenido
acceso a su cuenta. Si nota algo sospechoso con alguna de sus
cuentas en lnea, lo primero que debe hacer es cambiar la
contrasea.
Proteja la informacin personal
Tenga cuidado al compartir informacin personal como nombre,
direccin, nmero de telfono y direccin de correo electrnico en
lnea. Para aprovechar muchos servicios en lnea, inevitablemente
debe suministrar informacin personal para manejar la facturacin y
el envo de productos comprados. Como es casi imposible no divulgar
informacin personal, la siguiente lista contiene algunos consejos
sobre cmo compartir informacin personal en lnea de forma segura:
Est atento a mensajes de correo electrnicos falsos. Las faltas de
ortografa, los errores gramaticales, la redaccin extraa, las
direcciones de sitios Web con extensiones raras, las direcciones de
sitios que contienen solo nmeros cuando por lo general tienen
palabras, o cualquier otra cosa fuera de lo comn indican que un
mensaje puede ser fraudulento. Adems, los mensajes de fraude
electrnico a menudo le dirn que tiene que actuar rpidamente
para mantener la cuenta abierta, actualizar la seguridad o insistirn
68
en que brinde informacin inmediatamente o de lo contrario algo
malo suceder. No muerda el anzuelo.
No responda a mensajes de correo electrnico que solicitan
informacin personal. Las empresas legtimas no usarn mensajes de
correo electrnico para solicitar informacin personal. Si tiene
dudas, contacte a la empresa telefnicamente o escribiendo a la
direccin Web de la empresa en el explorador. No haga clic en los
enlaces que se encuentran dentro de estos mensajes ya que pueden
llevarlo a sitios Web maliciosos y fraudulentos.
Mantngase alejado de sitios Web fraudulentos utilizados para
robar informacin personal. Cuando visite un sitio Web, escriba la
direccin (URL) directamente en el explorador en lugar de seguir un
enlace dentro de un correo electrnico o mensaje instantneo. Los
defraudadores a menudo falsifican estos enlaces para que se vean
convincentes.
Un sitio Web de tiendas, bancos o cualquier otro sitio Web con
informacin confidencial debe tener una "S" luego de las letras
"http" (por ejemplo, https://www.subanco.com no http://
www.subanco.com ). La "s" es sinnimo de seguro y debe aparecer
cuando se encuentra en un rea que le solicita ingresar y suministrar
datos confidenciales. Otra seal de que tiene una conexin segura
es el cono del pequeo candado en la parte inferior del explorador
(generalmente en la esquina derecha).
Internet - 69
Preste atencin a las polticas de privacidad en los sitios Web y en el
software. Es importante entender cmo una organizacin puede
recolectar y usar su informacin personal antes de compartirla con
ellos.
Proteja la direccin de correo electrnico. Los spammers y
estafadores a veces envan millones de mensajes a direcciones de
correo electrnico que pueden o no existir con la esperanza de
encontrar alguna vctima. Responder a estos mensajes o incluso
descargar imgenes asegura que usted ser agregado a sus listas
para ms mensajes similares en el futuro. Tambin tenga cuidado al
publicar su direccin de correo electrnico en lnea en grupos de
noticias, blogs o comunidades en lnea.
Las ofertas en lnea que parecen demasiado buenas para ser verdad
generalmente lo son
El viejo dicho: nada es gratis en la vida sigue siendo verdad en la
actualidad. Los software supuestamente "gratis" como protectores de
pantalla o smileys, trucos de inversin secretos que le harn ganar
fortunas y concursos que sorprendentemente ha ganado sin siquiera
haber entrado son anzuelos atractivos usados por las empresas para
llamar su atencin.
Aunque quiz usted no paga el software o servicio directamente con
dinero, el software o servicio gratis que pidi puede haber incluido
software de publicidad ("adware") que rastrea su comportamiento y
muestra avisos no deseados. Quiz deba divulgar informacin
personal o comprar algo ms para poder reclamar lo que
70
supuestamente ha ganado. Si una oferta parece tan buena que es
difcil de creer, pida otra opinin, lea la letra pequea, o mejor an,
simplemente ignrela.
Revise regularmente los extractos de cuenta y de tarjeta de crdito
Puede reducir el impacto de la suplantacin de identidad y de los
crmenes en lnea si puede descubrirlos poco despus de que la
informacin haya sido robada o cuando se intente por primera vez
usar la informacin. Una forma fcil de tener un indicio claro de que
hay algo malo es revisar los extractos mensuales entregados por el
banco y las empresas de tarjetas de crdito para ver si hay algo fuera
de lo normal.
Adems, muchos bancos y servicios usan sistemas de prevencin del
fraude que reconocen comportamientos de compras inusuales (por
ejemplo, si usted vive en Texas y de repente comienza a comprar
neveras en Budapest). Para confirmar estas compras fuera de lo
comn, quiz lo llamen para que las confirme. No tome ests llamadas
a la ligera; este es un indicio de que algo malo puede haber sucedido y
debe tomar las medidas necesarias.
Proteja la computadora con herramientas de seguridad de Windows
Windows le brinda una variedad de aplicaciones de seguridad.
Internet - 71
Centro de actividades de Windows
Windows ofrece un rea central desde donde usted puede controlar
las configuraciones de seguridad de la computadora, ayudando a
protegerla de ataques de Internet y asegurando que las ltimas
actualizaciones de seguridad han sido descargadas e instaladas en la
computadora.
Para abrir el Centro de actividades, haga clic en Inicio > Panel de
control > Sistema y seguridad > Centro de actividades.
Como alternativa, si se ha
informado una alerta de
seguridad (en el rea de
notificaciones, junto al reloj)
usted puede hacer clic en el
globo de notificacin o hacer
doble clic en el pequeo cono
de Alerta de seguridad.
El Centro de actividades indica
el estado y las configuraciones
usadas para las aplicaciones
importantes que protegen la computadora. Adems Firewall de
Windows, Windows Defender y Actualizaciones automticas de
Windows son provistos por Microsoft como parte de un sistema
completo para defender la computadora. La aplicacin del antivirus
vara segn el programa instalado en la computadora.
72
Firewall de Windows
Windows tiene un Firewall que protege la computadora cuando est
conectada a Internet. Evita que los programas tengan acceso a
Internet sin permiso.
Ciertos programas necesitan
acceso a Internet para
funcionar correctamente, o
incluso simplemente para
funcionar. En ese caso, por lo
general se le pedir que
permita el acceso cuando
instale un programa, o la
primera vez que lo use. Para
verificar las configuraciones
del Firewall, haga clic en
Inicio > Panel de control >
Sistema y seguridad > Firewall de Windows.
Nota: Cuando comienza a usar un Firewall, este se encuentra en
Modo aprendizaje. Usted ver ventanas emergentes que lo
avisan que ciertos programas que usted conoce y en los que confa
desean acceder a Internet. Luego de un perodo de tiempo el
Firewall conocer la lista de programas confiables y no pedir
permiso la prxima vez que el programa intente conectarse a
Internet. El Firewall tambin protege a la computadora de los
programas de Internet que intentan acceder a la computadora. A
Internet - 73
veces esto es necesario para permitir el acceso para
actualizaciones de programa, descargas, etc.
Precaucin: Tenga en cuenta que la mayora de los paquetes de
seguridad brindan una funcionalidad similar y deshabilitarn
Firewall de Windows para mejorar el rendimiento del sistema.
Windows Actualizaciones
Si usted tiene una conexin a Internet activa, Windows puede buscar
actualizaciones importantes para la computadora e instalarlas
automticamente. Estas actualizaciones incluyen actualizaciones de
programas y parches de seguridad que pueden mejorar la experiencia
informtica y proteger la computadora de nuevos virus y ataques.
Windows Defender
Windows Defender ayuda a
proteger la computadora de
software maliciosos y no
deseados, como el Spyware y
el Adware. Windows Defender
est instalado y activado por
defecto.
Para ayudar a proteger su
privacidad y la computadora,
Windows Defender incluye
opciones de proteccin en
tiempo real. La proteccin en
tiempo real lo alerta cuando el
74
Spyware u otro software potencialmente no deseado intenta
instalarse o ejecutarse en la computadora. Tambin se le avisa si los
programas intentan cambiar configuraciones de Windows
importantes.
Nota: Windows Defender trabaja con la configuracin de
Windows Update para instalar automticamente las ltimas
definiciones.
Precaucin: Tenga en cuenta que la mayora de los paquetes de
seguridad brindan una funcionalidad similar y deshabilitarn
Defender de Windows para mejorar el rendimiento del sistema.
Control de cuentas de usuario
El panel de control Cuentas de
usuario pueden ayudarlo a
evitar cambios no autorizador
en la computadora. Cuentas de
usuario le pedir permiso o una
contrasea de administrador
antes de realizar acciones que
pueden afectar potencialmente
el funcionamiento de la
computadora o que cambian las
configuraciones que afectan a
otros usuarios. Cuando vea un mensaje de Cuentas de usuario, lalo
cuidadosamente y luego asegrese de que el nombre de la accin o
del programa que est por iniciar es el que quiere iniciar.
Internet - 75
Al verificar estas acciones antes de comenzar, las configuraciones de
Cuentas de usuario pueden ayudar a evitar que un software malicioso
(malware) o un Spyware instalen o hagan cambios en la computadora
sin permiso.
Para acceder a las configuraciones de Cuentas de usuario, haga clic en
Inicio > Panel de control > Cuentas de usuario y proteccin infantil
> Cuentas de usuario.
Nota: Usted puede desactivar los mensajes de Control de Cuentas
de usuario (no se recomienda) en la ventana de configuraciones
de Control de cuentas de usuario.
Configuraciones de seguridad de Internet Explorer
Los sitios de Internet usan pequeos archivos llamados cookies para
estar al tanto de las preferencias e informacin del usuario. Usted
puede ajustar las configuraciones de seguridad del explorador de
Internet para determinar la cantidad de informacin que est
dispuesto a aceptar de un sitio Web.
Para acceder a las configuraciones de seguridad de Internet Explorer:
1. En Internet Explorer, haga clic en Herramientas > Opciones de
Internet.
2. En la pestaa Privacidad, mueva el control deslizable hacia arriba o
hacia abajo para seleccionar una configuracin.
76
Cmo s si la computadora se encuentra en peligro?
Si el Centro de actividades informa una alerta, o si la computadora se
comporta de manera irregular, falla inesperadamente o si alguno de
los programas no funcionan correctamente, la computadora puede
estar infectada por un software malicioso. Sin embargo, no culpe a
un virus de todos los problemas de la computadora! Si sospecha que la
computadora est infectada, lo primero que debe hacer es actualizar,
si es que an no lo ha hecho, y ejecutar el software antivirus y
antispyware.
Centro de asistencia tcnica - 77
CENTRO DE ASI STENCI A TCNI CA
INFORMTICA SEGURA
Para aprovechar al mximo su nueva computadora y asegurarse de
que funcione sin problemas durante mucho tiempo, usted debe usar
los siguientes programas y realizar regularmente las actividades
incluidas en esta gua.
Mantenimiento
Tareas de mantenimiento recomendadas
Hay varias tareas que usted debera realizar peridicamente
(aproximadamente una vez al mes) para asegurarse de que la
computadora no tenga problemas:
Comprobacin de errores
El uso regular de la herramienta Comprobar disco evita que el sistema
se vuelva inestable y que se pierda informacin. Comprueba y repara
dos tipos de error:
errores en el sistema de archivo, como archivos fragmentados que
no fueron eliminados y archivos con tamaos o fechas invlidos;
errores fsicos, que pueden ocurrir en el disco duro al desgastarse
con el tiempo.
78
1. Haga clic en Inicio > Equipo. Haga clic con el botn derecho en el
cono de Gateway (C:) y seleccione Propiedades.
2. Haga clic en Herramientas y Comprobar ahora en la seccin
Comprobacin de errores.
3. Marque Reparar automticamente errores en el sistema de archivos
en el rea de opciones. Si marca Examinar e intentar recuperar los
sectores defectuosos, la computadora realizar la deteccin de
errores fsicos al reiniciarla. Haga clic en Inicio para continuar.
Liberador de espacio en disco
El asistente para la Liberador de
espacio en disco ayuda a liberar
espacio en el disco duro. Examina
el disco duro y muestra archivos
no usados, como los archivos
temporarios de Internet, los
archivos en la papelera de
reciclaje y otros archivos
temporarios que puede eliminar
con seguridad.
1. Haga clic en Inicio > Equipo.
Haga clic con el botn derecho
en el cono de Gateway y
seleccione Propiedades.
Centro de asistencia tcnica - 79
2. Seleccione la pestaa General y haga clic en el botn Liberador de
espacio en disco (junto al diagrama del disco duro).
3. Marque todas las categoras en el rea Archivos para eliminar que
desea eliminar y haga clic en Aceptar.
Desfragmentador de disco
Con la creacin y la eliminacin de archivos en el tiempo, se produce
una dispersin en todo el disco rgido y afecta el rendimiento. El
Desfragmentador de disco lo ayuda a ordenar los elementos
almacenados en el disco duro para que la computadora funcione con
mayor velocidad y eficiencia.
La ejecucin del Desfragmentador de disco una vez al mes (segn el
uso de la computadora) reducir el desgaste en el disco duro y, de este
modo, reduce el riesgo de que aparezcan defectos ms adelante.
1. Realice una Liberador de
espacio en disco y cierre todos
los programas abiertos.
2. Haga clic en Inicio >
Equipo. Haga clic con el botn
derecho en el cono de
Gateway y seleccione
Propiedades.
3. Haga clic en Herramientas y
Desfragmentar ahora....
80
4. Haga clic en el volumen que desea desfragmentar y haga clic en
Desfragmentar para comenzar. El proceso puede tardar varias
horas. Es mejor no usar la computadora durante la ejecucin del
Desfragmentador de disco ya que cualquier cambio en el sistema
puede causar que se reinicie el proceso. Si el disco duro est dividido
en varias particiones usted debe realizar la misma accin para cada
una de ellas.
Gestin de la unidad de disco duro
Verifique el espacio libre en la unidad de disco duro
1. Haga clic en Inicio > Equipo.
2. Haga clic con el botn derecho en el cono de
Gateway y seleccione Propiedades.
3. La ventana Propiedades de disco duro
muestra la cantidad de espacio utilizado y
libre en el disco duro. Si el disco duro est casi
lleno (menos de 200 MB restantes), debe
considerar la liberacin de espacio.
Para ver fcilmente el espacio utilizado y el
espacio que queda, simplemente coloque el
puntero sobre el cono de la unidad de disco
duro. La informacin aparecer automticamente.
Centro de asistencia tcnica - 81
Liberacin de espacio en la unidad de disco duro
1. Vace la Papelera de reciclaje: Cuando usted
borra un archivo de la computadora, Windows
lo coloca en la Papelera de reciclaje. Todos los
archivos eliminados permanecen all hasta que
usted decide eliminarlos de forma permanente
de la computadora o restaurarlos a su ubicacin
original. Haga doble clic en Papelera de reciclaje
en el escritorio de Windows y haga clic en Vaciar Papelera de
reciclaje o seleccione solo el elemento que desea borrar. Los
elementos eliminados desde dispositivos externos, como tarjetas de
memoria, no van a la Papelera de reciclaje, se eliminan de forma
permanente.
2. Desinstale programas que ya no usa:
Haga clic en Inicio > Panel de control > Programas > Programas y
caractersticas.
3. Guarde los archivos en una unidad de disco duro externa, CD o DVD
grabables (si la computadora tiene grabadora de CD o DVD) y
elimnelos del disco duro.
Ejecucin de Herramientas del sistema de Windows
Windows incluye herramientas prcticas para mantener a la
computadora en buen estado. Use estas herramientas regularmente
para mantener un sistema confiable y rpido! Para que sea ms fcil,
Herramientas del sistema incluye una utilidad de Tareas programadas,
82
que usted puede personalizar para ejecutar tareas especficas
regularmente.
Para acceder a la lista de Herramientas del sistema, haga clic en Inicio
> Todos los programas, luego la carpeta Accesorios en la lista de
programas y finalmente seleccione Herramientas del sistema.
Restaurar sistema de Windows.
Restaurar sistemamonitorea los cambios en la computadora y crea
automticamente puntos de restauracin que almacenan la
configuracin del equipo cada vez que se produce un cambio
importante (como la instalacin de programas). Puede deshacer
cambios perjudiciales para la computadora y restaurar su
configuracin y rendimiento sin eliminar los archivos de datos
personales (como documentos, historial de navegacin, fotos,
favoritos o correos electrnicos).
Centro de asistencia tcnica - 83
Nota: Si slo necesita desinstalar un programa, no utilice
Restaurar sistema. Para desinstalar un programa, utilice
Programas y Caractersticas en el Panel de Control.
Para iniciar Restaurar sistema desde el escritorio de Windows:
Haga clic en Inicio > Todos los programas > Accesorios >
Herramientas del sistema > Restaurar sistema.
Si no puede acceder al escritorio de Windows:
1. Presione la tecla Alt+F10 al inicio cuando aparece el logo de
Gateway. Esto abrir el Programa de recuperacin.
2. Seleccione Restaurar sistema de Windows y haga clic en Siguiente.
La computadora se reiniciar automticamente y abrir Restaurar
sistema.
84
Opciones de Restaurar sistema
Restaurar la computadora a un estado anterior
Esta opcin volver a cmo era la computadora en una fecha anterior,
sin afectar correos electrnicos o documentos personales (tampoco
restaurar documentos perdidos). Por defecto Windows guarda una
captura de pantalla de s mismo cuando se hacen cambios importantes
al Sistema operativo (por ejemplo, instalaciones de controladores o
software especfico). Esto es til cuando falla una instalacin de un
controlador, o cuando usted cambia una configuracin del sistema
que no funciona.
1. Haga clic en Siguiente.
2. Seleccione desde la lista la fecha de creacin del punto de
restauracin y haga clic en Siguiente.
3. En la pantalla de confirmacin, haga clic en Finalizar para restaurar
la computadora a la fecha y hora seleccionados.
Centro de asistencia tcnica - 85
Cree un Punto de restauracin
Windows crea automticamente puntos de restauracin en horarios
programados regulares o antes de que se instalen ciertos programas o
controladores. Esta opcin le permite crear sus propios puntos de
restauracin cuando sea necesario.
1. Haga clic en Inicio > Panel de control > Sistema y seguridad >
Sistema. Haga clic en Proteccin del sistema en la barra lateral y
luego haga clic en el botn Crear....
2. Ingrese una descripcin para identificar el punto de restauracin.
Restaurar sistema agrega automticamente la fecha y hora a este
nombre.
3. Para terminar, haga clic en Crear.
Deshacer la ltima restauracin
Si falla el sistema luego de restaurar a computadora a una fecha
determinada, usted puede usar esta opcin para deshacer la
restauracin.
Como alternativa, puede usar La ltima configuracin vlida conocida
para restaurar el sistema a la ltima configuracin que funcion.
1. Reinicie la computadora, presione F8 para acceder a las opciones
avanzadas de inicio.
2. Use las teclas de flecha para seleccionar La ltima configuracin
vlida conocida y presione Intro.
86
Actualizaciones
Como todos los das se descubren nuevos virus y gusanos informticos,
es crucial mantener las aplicaciones de seguridad y el sistema
operativo actualizados.
Para mantener la computadora segura y confiable:
Realice las actualizaciones cuando los solicite el Centro de
actividades de Windows
Use Actualizaciones automticas de Windows de Microsoft.
Ejecute Windows Update
Seguridad de Internet
Norton Internet Security, en combinacin con otras aplicaciones de
seguridad puede proteger la computadora contra los ataques de
Internet y garantizar que las ltimas actualizaciones de seguridad
hayan sido descargadas e instaladas en la computadora. Norton
Internet Security realiza actualizaciones automticas medianteLive
Update. Tambin puede iniciar una actualizacin manual desde la
interfaz principal de Norton Internet Security y el vnculo de Live
Update.
Centro de asistencia tcnica - 87
Sistema operativo, software y controladores
Windows Update puede ayudarlo
a mantener actualizada la
computadora. Le permite elegir y
descargar actualizaciones para el
sistema operativo, programas de
software y hardware de la
computadora.
Regularmente se le agrega nuevo
contenido a Windows Update,
por lo tanto siempre puede
obtener las actualizaciones y soluciones ms recientes para proteger la
computadora y asegurarse de que funcione sin problemas.
Inicio > Panel de control > Sistema y seguridad > Windows
Update.
88
Asistencia remota de Windows
La Asistencia remota le
permite a un usuario de
Windows controlar
temporalmente una
computadora de Windows
remota a travs de una red
o de Internet para resolver
problemas. La Asistencia
remota hace posible
diagnosticar y reparar
problemas con una
computadora sin estar
frente a ella en persona.
Puede acceder a la Asistencia remota haciendo clic en Inicio >
Todos los programas > Mantenimiento > Asistencia remota de
Windows. Al iniciar Asistencia remota, ver una pantalla que le da la
opcin de invitar a alguien para que lo ayude a usted o de ofrecer
ayuda a alguien.
Recuperacin - 89
RECUPERACI N
GATEWAY RECOVERY MANAGEMENT DE
Nota: Gateway Recovery Management slo est disponible con un
sistema operativo Windows preinstalado.
Si la computadora tiene problemas que no son recuperables mediante
otros mtodos, quiz necesite reinstalar el software de fbrica, los
controladores y el sistema operativo de Windows. Para asegurarse de
poder recuperar la computadora cuando sea necesario, debera crear
una copia de seguridad de recuperacin lo antes posible.
Creacin de discos de recuperacin
Para reinstalar usando discos, usted debe crear un conjunto de discos
de recuperacin de antemano. Durante el proceso, ser guiado por
instrucciones en la pantalla. Lalas cuidadosamente!
90
1. Haga clic en Inicio > Todos los programas > Gateway, luego haga
clic en GatewayRecovery Management.
2. Para crear discos de recuperacin para el contenido original del
disco duro, incluyendo Windows y el software y los controladores de
fbrica, haga clic en Crear disco predeterminado de fbrica.
O bien,
Para crear discos de recuperacin solo para el software y los
controladores de fbrica, haga clic en Crear controlador y disco de
seguridad de la aplicacin.
Importante: Se recomienda la creacin de cada tipo de disco de
recuperacin lo antes posible.
Recuperacin - 91
Se abre el cuadro de dilogo Crear disco de seguridad .
El cuadro de dilogo le indica el nmero de discos vrgenes, grabables
que necesitar para completar los discos de recuperacin. Asegrese
de tener el nmero requerido de discos vrgenes idnticos listo antes
de continuar.
92
3. Introduzca un disco virgen en la unidad indicada en la lista Hacer
una copia de seguridad, luego haga clic en Siguiente. Se le mostrar
el progreso de la copia de seguridad en la pantalla.
La unidad expulsar cada disco a medida que termina de grabarlo.
4. Quite el disco de la unidad y mrquelo con un marcador
permanente.
Importante: Escriba una etiqueta nica y descriptiva en cada disco,
como Disco 1 de 2 de recuperacin de Windows o Disco de
recuperacin de Aplicaciones/Controladores.
Asegrese de mantener los discos en un lugar seguro que sea fcil
de recordar.
5. SI se requieren discos mltiples, introduzca un nuevo disco cuando
se lo soliciten, luego haga clic en OK. Contine hasta que el proceso
haya terminado.
Recuperacin - 93
RECUPERACIN DEL SISTEMA
Si el soporte de Gateway ayud a solucionar el problema, puede usar
el programa de Gateway Recovery Management. Esto restaurar la
computadora al mismo estado que tena cuando la compr,
brindndole, al mismo tiempo, una opcin para conservar todas las
configuraciones y datos personales para una posterior recuperacin.
Para recuperar el sistema:
1. Realice arreglos menores.
Si solo uno o dos elementos de software o hardware han dejado de
funcionar correctamente, se puede resolver el problema mediante la
reinstalacin de los controladores del dispositivo o del software.
Para recuperar software y controladores que fueron preinstalados en
fbrica, consulte Recuperacin de software y controladores
preinstalados en pgina 94.
Para obtener instrucciones sobre la reinstalacin de software y
controladores que no fueron preinstalados, consulte el sitio Web de
soporte tcnico o la documentacin de ese producto.
2. Volver a un estado anterior del sistema.
Si reinstalar el software o los controladores no es de ayuda, entonces
se puede resolver el problema volviendo el sistema a un estado
anterior cuando todo funcionaba correctamente.
Para obtener instrucciones, Restauracin a un estado anterior del
sistema en pgina 96.
94
3. Volver al estado original de fbrica del sistema.
Si nada ms ha solucionado el problema y usted quiere volver al
estado de fbrica del sistema, consulte Restauracin del sistema al
estado de fbrica en pgina 97.
Tipos de recuperacin
Recuperacin de software y controladores preinstalados
Como un paso para la solucin de problemas, quiz necesite reinstalar
el software y los controladores del dispositivo que estaban
preinstalados en la computadora de fbrica. Usted puede realizar la
recuperacin usando el disco duro o los discos de seguridad que ha
creado.
Nuevo software Si necesita recuperar un software que no vino
preinstalado en la computadora, debe seguir las instrucciones de
instalacin de ese software.
Nuevos controladores de dispositivo Si necesita recuperar
controladores de dispositivo que no estaban preinstalados en la
computadora, siga las instrucciones provistas con el dispositivo.
Para recuperar software y controladores preinstalados:
1. Haga clic en Inicio > Todos los programas > Gateway, luego haga
clic en GatewayRecovery Management. Gateway Recovery
Management se abre.
Recuperacin - 95
O bien,
Si est realizando la recuperacin desde el disco de recuperacin de
aplicacin y controladores , introdzcalo en la unidad de disco, luego
pase al Paso 3 luego de que se abra el men principal de Gateway
Application Recovery.
2. Haga clic en la pestaa Restaurar, luego haga clic en Reinstalar
Controladores o aplicaciones. El men principal de Recuperacin de
la aplicacin de Gateway se abre.
3. Haga clic en Contenidos. Se abre una lista de controladores de
dispositivo y software.
4. Haga clic en el cono instalar del elemento que desea instalar, luego
siga las indicaciones en pantalla para completar la instalacin.
Repita este paso para cada elemento que desea reinstalar.
96
Restauracin a un estado anterior del sistema
Restauracin del sistema de Microsoft toma peridicamente capturas
de pantalla de las configuraciones del sistema y las guarda como
puntos de restauracin. En la mayora de los casos de problemas de
software difciles de resolver, puede volver a uno de estos puntos de
recuperacin para que el sistema vuelva a funcionar.
Windows crea automticamente un punto de restauracin adicional
todos los das, y tambin cada vez que usted instala controladores de
dispositivos o software.
Ayuda: Para obtener ms informacin sobre el uso de
Restauracin del sistema de Microsoft, haga clic sobre Inicio y
luego sobre Ayuda y soporte tcnico. Escriba restauracin del
sistema de Windows en el cuadro Buscar ayuda, luego presione
Intro.
Para volver a un punto de restauracin:
1. Haga clic en Inicio > Panel de control > Sistema y seguridad >
Centro de actividades, luego haga clic en Recuperacin.
2. Haga clic en Abrir Restaurar sistema, luego Siguiente.
3. Haga clic en el punto de recuperacin que desea, haga clic en
Siguiente, luego Terminar. Aparecer un cuadro de mensaje de
confirmacin.
4. Haga clic en S. Se restaura el sistema mediante el uso del punto de
restauracin especificado. Este proceso puede tardar varios minutos,
y usted puede reiniciar la computadora.
Recuperacin - 97
Restauracin del sistema al estado de fbrica
Si la computadora tiene problemas no recuperables por otro mtodo,
quiz deba reinstalar todo para restaurar el sistema al estado de
fbrica. Usted puede realizar la reinstalacin usando el disco duro o
los discos de recuperacin que ha creado.
Precaucin: Esta recuperacin completa elimina todo del disco
duro, luego reinstala Windows y todos los software y
controladores que estaban preinstalados en el sistema. Si puede
acceder a archivos importantes en el disco duro, haga una copia
de seguridad de ellos ahora.
Si an pude ejecutar Windows, consulte Recuperacin desde
Windows a continuacin.
Si no puede ejecutar Windows y su disco duro original sigue
funcionando, consulte Recuperacin desde el disco duro durante la
instalacin en pgina 99.
Si no puede ejecutar Windows y su disco duro original ha sido
totalmente reformateado o usted ha instalado un disco duro nuevo,
consulte Recuperacin desde los discos de recuperacin en pgina
99.
98
Recuperacin desde Windows
Para reinstalar Windows y todos los software y controladores
preinstalados:
1. Haga clic en Inicio > Todos los programas > Gateway, luego haga
clic en Gateway Recovery Management. Gateway Recovery
Management se abre.
2. Haga clic en la pestaa Restaurar, luego Restaurar sistema al estado
de fbrica. Se abre el cuadro de dilogo Confirmar restauracin.
3. Haga clic S, luego Inicio. Un cuadro de dilogo muestra informacin
sobre el disco duro en el que se recuperar el sistema operativo.
Precaucin: Si contina con el proceso se eliminarn todos los
archivos del disco duro.
4. Haga clic en Aceptar. El proceso de recuperacin comienza
reiniciando la computadora, luego contina con el copiado de los
archivos al disco duro. Este proceso puede tardar unos minutos, pero
una pantalla de Recovery Management de Gateway muestra el
progreso.
Cuando termina la recuperacin, un cuadro de dilogo le solicita que
reinicie la computadora.
5. Haga clic en Aceptar. Se reinicia la computadora.
6. Siga las indicaciones en pantalla para la instalacin del sistema por
primera vez.
Recuperacin - 99
Recuperacin desde el disco duro durante la instalacin
Para reinstalar Windows y todos los software y controladores
preinstalados:
1. Encienda la computadora, luego presione Alt+F10 durante el inicio.
Gateway Recovery Management se abre.
2. Haga clic en Restaurar el sistema al estado de fbrica.
Precaucin: Si contina con el proceso se eliminarn todos los
archivos del disco duro.
3. Haga clic en Siguiente. Se recuperan los contenidos originales de
fbrica del disco duro. Este proceso tomar unos varios minutos.
Recuperacin desde los discos de recuperacin
Para reinstalar Windows y todos los software y controladores
preinstalados:
1. Encienda la computadora, introduzca el primer disco de
recuperacin en la unidad de disco ptica, luego reinicie la
computadora.
Precaucin: Si contina con el proceso se eliminarn todos los
archivos del disco duro.
2. Si no ha sido habilitado, debe habilitar el Men de arranque F12 :
1. PresioneF2 cuando inicie la computadora.
2. Utilice las teclas de flechas izquierda o derecha para seleccionar el
men Principal.
100
3. Presione la tecla bajar hasta que quede seleccionado el Men de
arranque F12, presioneF5 para cambiar esta configuracin a
Habilitado.
4. Utilice las teclas de flechas de la izquierda o de la derecha para
seleccionar el men Salir.
5. Seleccione Guardar cambios y salir y presione Intro. Seleccione
Aceptar para confirmar.
6. Se reiniciar la computadora.
3. Durante el inicio, presione F12 para abrir el men de arranque. El
men de arranque le permite seleccionar desde qu dispositivo
desea realizar el inicio, como el disco duro o un disco ptico.
4. Use las teclas de flechas para seleccionar la lnea CDROM/DVD (esta
lnea puede iniciarse con IDE 1...), luego presione Intro. Windows
instala desde el disco de recuperacin que usted introdujo.
5. Introduzca el segundo disco de recuperacin cuando se lo soliciten,
luego siga las indicaciones en pantalla para completar la
recuperacin.
Informacin reglamentaria - 101
I NFORMACI N REGLAMENTARI A
DISPOSITIVOS INALMBRICOS
Precaucin: Los dispositivos inalmbricos no pueden ser reparados por el
usuario. No deben ser modificados de ninguna forma. La modificacin a un
dispositivo inalmbrico invalidar la autorizacin para usarlo. Pngase en
contacto con Gateway para obtener informacin del servicio.
Precaucin: Es posible que el dispositivo de transmisin interno de la
computadora no pueda utilizarse con otra antena que no sea la que se incluye
en la computadora.
Advertencia: Est prohibido el uso de dispositivos inalmbricos al volar en
aviones. Apague todos los dispositivos antes de subir a bordo de un avin;
estos pueden ser peligrosos para el funcionamiento del avin, interrumpir la
comunicacin, e incluso pueden estar prohibidos.
EMISOR INVOLUNTARIO SEGN LA PARTE 15DE LA COMISIN FEDERAL DE COMUNICACIONES (FCC,
POR SUS SIGLAS EN INGLS)
Es posible que el sistema de la computadora cuente con dispositivos internos de
radiotransmisin de baja potencia (dispositivos de comunicacin inalmbrica de
radiofrecuencia o RF) que funcionen en las bandas de 2,4 GHz y/o 5,15 5,35 GHz.
Esta seccin slo es aplicable si estn presentes estos dispositivos. Consulte la
etiqueta del sistema para comprobar la presencia de dispositivos inalmbricos.
Los dispositivos inalmbricos que puedan estar en el sistema slo estn aprobados
para ser utilizados en los Estados Unidos de Amrica si hay un nmero de
identificacin de la FCC en la etiqueta del sistema.
102
Precaucin: En virtud de los requisitos de la FCC, este transmisor no deber
utilizarse ni colocarse junto con otros transmisores o antenas instalados en la
computadora.
La FCC estipula como norma general una distancia de 20 cm (8 pulgadas) entre el
dispositivo inalmbrico y el cuerpo (excluidas las extremidades). Cuando haya
dispositivos inalmbricos encendidos, este dispositivo debe utilizarse a ms de 20 cm
(8 pulgadas) del cuerpo. La salida de electricidad de los dispositivos inalmbricos
internos de su computadora se encuentra muy por debajo de los lmites de
exposicin a RF establecidos por la FCC.
Los dispositivos inalmbricos del sistema estn preparados para su utilizacin en
interiores. Enciertas zonas se prohbe su uso en exteriores.
El funcionamiento de este dispositivo est sujeto a las siguientes condiciones: (1) Este
dispositivo no puede causar interferencia perjudicial, y (2) este dispositivo debe
aceptar cualquier interferencia, incluso la interferencia que pueda causar un
funcionamiento no deseado del mismo.
EMISOR INVOLUNTARIO SEGN LA REGLAMENTACIN FCC, PARTE 15
Este dispositivo ha sido probado y se ha comprobado que cumple con los lmites para
un dispositivo digital de Clase B conforme a la Parte 15 de las reglamentaciones de
la FCC. Estos lmites estn diseados para brindar una proteccin razonable contra
las interferencias perjudiciales en una instalacin residencial. Este equipo genera, usa
y puede irradiar energa de radiofrecuencia, y si no se instala y usa de acuerdo a las
instrucciones, puede causar interferencias perjudiciales a la recepcin por radio o
televisin. Sin embargo, no hay garanta de que no se producirn interferencias en
una instalacin determinada. Si este equipo interfiere de manera perjudicial con la
recepcin de radio y televisin, lo cual se puede determinar apagando y
encendiendo el equipo, se recomienda al usuario intentar corregir la interferencia de
las siguientes maneras:
Reorientar o cambiar de lugar la antena receptora.
Aumente la separacin entre el equipo y el receptor.
Informacin reglamentaria - 103
Conecte el equipo a un tomacorriente diferente al que est conectado el
receptor.
Consulte o pida ayuda al representante o a un tcnico especializado en radio o
televisin.
Accesorios de conformidad
Los accesorios asociados con este equipo son: un cable blindado para video cuando
se conecta un monitor externo. Se deben utilizar estos accesorios con el fin de
garantizar el cumplimiento de las normas de la FCC.
ADVERTENCIA DE LA PROPUESTA 65 DE CALIFORNIA
Este producto contiene productos qumicos reconocidos por el Estado de California
como causantes de cncer, defectos de nacimiento y/u otros daos reproductivos.
Para obtener informacin adicional con respecto a esta advertencia sobre el
producto, vaya a www.gateway.com/prop65.
ADVERTENCIA SOBRE EL MERCURIO
LA LMPARA EN ESTA PANTALLA CONTIENE MERCURIO. DESCHELA EN
VIRTUD DE LA LEGISLACIN REGIONAL, ESTATAL Y FEDERAL.
TELECOMUNICACIONES SEGN LA PARTE 68 DEL CDIGO DE REGULACIONES FEDERALES (CFR 47)
(APLICABLE A LOS PRODUCTOS EQUIPADOS CON MDEMS DE EE.UU)
El mdem cumple con las normas incluidas en la Parte 68 del Cdigo de Regulaciones
Federales (CFR, por sus siglas en ingls, 47). En la computadora o en la tarjeta de
mdem hay una etiqueta que contiene el nmero de registro de FCC y el REN o
Ringer Equivalence Number (Nmero de equivalencia del timbre) para este
dispositivo. Esta informacin debe ser proporcionada a la compaa telefnica en
caso de ser solicitada.
Se necesita un cable de la lnea telefnica con un conector modular para utilizar con
este dispositivo. El mdem est diseado para ser conectado a la red telefnica o al
cableado de las instalaciones con un conector modular compatible que cumpla con
la Parte 68. Para ms detalles consulte las instrucciones de instalacin.
104
El REN o Ringer Equivalence Number (Nmero de equivalencia del timbre) se utiliza
para determinar la cantidad de dispositivos que pueden conectarse a la lnea
telefnica. El exceso de REN en una lnea telefnica podra ocasionar que los
dispositivos no suenen en respuesta a una llamada entrante. En la mayora de las
reas, la suma de los REN no debe superar los cinco (5). Para cerciorarse sobre la
cantidad de dispositivos que pueden conectarse a una lnea, segn lo determinado
por el total de REN, comunquese con la compaa telefnica local.
Si este dispositivo provoca daos en la red telefnica, la compaa telefnica le
notificar con anticipacin que podra ser necesario suspender temporalmente el
servicio. Puede que la compaa telefnica le solicite que desconecte el equipo hasta
que se resuelva el problema.
La compaa telefnica puede realizar cambios en sus instalaciones, equipos,
operaciones o procedimientos que podran afectar el funcionamiento de este
equipo. En caso de ser as, la compaa telefnica le avisar con anticipacin para que
usted realice las modificaciones necesarias y mantener el servicio ininterrumpido.
Este equipo no se puede utilizar en el servicio de pago previo proporcionado por la
compaa telefnica. La conexin a un servicio de lnea compartida est sujeta a las
tarifas estatales. Comunquese con la comisin estatal de servicios pblicos o la
comisin de servicios pblicos para mayor informacin.
Al programar o realizar llamadas de prueba a nmeros de emergencia:
Permanezca en la lnea y explique brevemente al operador la razn de la
llamada.
Realice este tipo de actividades fuera de las horas pico, es decir, por la maana
temprano o tarde en las noches.
La Ley de Proteccin de los Usuarios de Servicios Telefnicos de los Estados Unidos
del ao 1991 declara que es ilegal que cualquier persona utilice una computadora u
otro dispositivo electrnico para enviar cualquier mensaje a travs de una mquina
de fax a menos que dicho mensaje contenga claramente en un margen en la parte
superior o inferior de cada pgina transmitida o en la primera pgina de la
Informacin reglamentaria - 105
transmisin, la fecha y hora del envo, una identificacin de la empresa, entidad o
persona que enva el mensaje y el nmero de telfono de la mquina o la empresa,
entidad o persona emisoras. Consulte la documentacin del software de
comunicacin por fax para obtener informacin sobre cmo cumplir con el requisito
de las marcas en el fax.
EMISOR INVOLUNTARIO SEGN LA NORMA RSS 210 DE INDUSTRY CANADA (IC)
Precaucin: Para evitar interferencia de radio a un servicio bajo licencia o a
nivel co-canal por los sistemas de satlites mviles, este dispositivo est
destinado a funcionar en espacios interiores y lejos de ventanas para
proporcionar una mxima proteccin. El equipo (o la antena de transmisin)
que se instala al aire libre est sujeto a la obtencin de la licencia.
Es posible que el sistema de la computadora cuente con dispositivos internos de
radiotransmisin de baja potencia (dispositivos de comunicacin inalmbrica de
radiofrecuencia o RF) que funcionen en las bandas de 2,4 GHz y/o 5,15 5,35 GHz.
Esta seccin slo es aplicable si estn presentes estos dispositivos. Consulte la
etiqueta del sistema para comprobar la presencia de dispositivos inalmbricos.
Los dispositivos inalmbricos que puedan estar en el sistema slo estn aprobados
para ser utilizados en Canad si hay un nmero de identificacin de Industry Canada
en la etiqueta del sistema.
Precaucin: Los dispositivos inalmbricos no pueden ser reparados por el
usuario. No deben ser modificados de ninguna forma. La modificacin a un
dispositivo inalmbrico invalidar la autorizacin para usarlo. Contctese con
Gateway para solicitar el servicio tcnico.
Precaucin: Es posible que el dispositivo de transmisin interno de la
computadora no pueda utilizarse con otra antena que no sea la que se incluye
en la computadora.
Precaucin: Es posible que la computadora incluya un dispositivo 802.11A LAN
de radio que funciona en el mismo margen de frecuencia que los radares de
106
alta potencia. Estos tienen que cuentan con prioridad de uso y pueden daar
la LAN de radio en caso de utilizarse ambos en la misma rea.
Como norma general, se recomienda mantener una distancia de 20 cm (8 pulgadas)
entre el dispositivo inalmbrico y el cuerpo (excluidas las extremidades). Cuando
haya dispositivos inalmbricos encendidos, este dispositivo debe utilizarse a ms de
20 cm (8 pulgadas) del cuerpo. La salida de electricidad de los dispositivos
inalmbricos internos de la computadora se encuentra muy por debajo de los lmites
de exposicina RF establecidos por el Ministerio de Industria de Canad.
El funcionamiento de este dispositivo est sujeto a las siguientes condiciones: (1) Este
dispositivo no puede causar interferencia perjudicial, y (2) este dispositivo debe
aceptar cualquier interferencia, incluso la interferencia que pueda causar un
funcionamiento no deseado del mismo.
EMISOR INVOLUNTARIO SEGN ICES-003
Este aparato digital no excede los lmites de Clase B para emisiones de radio
procedentes de aparatos digitales establecidos en el Reglamento de
Radiocomunicaciones para interferencias de Industry Canada.
Le prsent appareil numrique nmet pas de bruits radiolectriques dpassant les
limites applicables aux appareils numriques de Classe B prescrites dans le rglement
sur le brouillage radiolectrique dict par Industrie Canada.
TELECOMUNICACIONES SEGN INDUSTRY CANADA CS-03 (PARA LOS PRODUCTOS EQUIPADOS CON
UN MDEM COMPATIBLE CON IC)
La etiqueta Industry Canada identifica un equipo certificado. Esta certificacin
significa que el equipo cumple ciertos requisitos de proteccin, funcionamiento y
seguridad de las redes de telecomunicaciones. El Departamento no garantiza que el
equipo funcione a satisfaccin de los usuarios.
Antes de instalar este equipo, el usuario debe asegurarse de que est permitido
conectarlo a las instalaciones de la compaa de telecomunicaciones local. El equipo
debe ser instalado utilizando un mtodo de conexin aceptable. En algunos casos, el
cableado interior asociado con un servicio individual de una sola lnea podr ser
Informacin reglamentaria - 107
ampliado por medio de un conjunto conector certificado. El cliente debe tener en
cuenta que el cumplimiento de las condiciones anteriores podra no evitar la
degradacin del servicio en algunas situaciones.
Las reparaciones del equipo certificado debe realizarlas una empresa de
mantenimiento canadiense autorizada designada por el proveedor. Cualquier
reparacin o alteracin que el usuario realice a este equipo o el mal funcionamiento
del mismo, puede dar origen a que la compaa de telecomunicaciones solicite al
usuario que desconecte el equipo.
Advertencia: Para evitar descargas elctricas o el mal funcionamiento del
equipo no intente hacer conexiones elctricas a tierra por su cuenta.
Comunquese con la autoridad de inspeccin competente o con un electricista,
segn corresponda.
Los usuarios deben asegurarse, por su propia proteccin, que las conexiones
elctricas a tierra de la compaa elctrica, las lneas telefnicas y el sistema metlico
de tuberas de agua, si existen, estn conectados entre s. Esta precaucin puede ser
especialmente importante en zonas rurales.
El REN o Ringer Equivalence Number (Nmero de equivalencia de timbre) asignado
a cada dispositivo terminal proporciona una indicacin de la cantidad mxima de
terminales que se permiten conectar a una interfaz telefnica. La terminacin de una
interfaz puede consistir en cualquier combinacin de dispositivos, sujeta al requisito
de que la suma de los REN de todos los dispositivos no sea superior a 5.
(JAPN)
VCCI
108
Notas acerca del mdem japons
REQUISITOS DE CONFORMIDAD DE CE
Los productos con la marca CE cumplen con la Directiva de Compatibilidad
Electromagntica (2004/108/EC) y la Directiva de Baja Tensin (2006/95/EC)
emitidas por el Consejo de la Comunidad Europea.
La conformidad con estas directivas implica la adhesin a las siguientes normas
europeas:
EN55022: Caractersticas de perturbaciones de radio
EN55024: Caractersticas de inmunidad
EN61000-3-2: Restriccin de emisiones de corrientes armnicas
EN61000-3-3: Restriccin de fluctuacin de tensin y parpadeos en sistemas de
suministro de baja tensin
EN60950-1: Seguridad del producto. Si la computadora incluye una tarjeta de red de
telecomunicaciones, el enchufe de entrada/salida est clasificado como Voltaje de la
red de telecomunicacin (VRT-3).
Nota para computadoras equipadas con controladores inalmbricos y mdems
almbricos:
Por la presente, Gateway, declara que los dispositivos inalmbricos
provistos con esta computadora incluyen un radiotransmisor de baja
potencia en total conformidad con los requerimientos mnimos y
otras disposiciones importantes de la Directiva 1999/05/EC para Baja tensin, EMC y
RF de la R&TTE.
Informacin reglamentaria - 109
Lista de pases aplicables
Este producto dispositivo debe usarse de acuerdo con las normas y restricciones del
pas de uso. Para ms informacin, comunquese con el organismo regulador del pas
de uso. Consultee http://ec.europa.eu/enterprise/rtte/implem.htm fpara la ltima
lista de pases.
MODIFICACIONES AL PRODUCTO
Marca CE
Gateway no ser responsable de las modificaciones no autorizadas realizadas por el
usuario y sus consecuencias, que puedan alterar la conformidad del producto con la
marca CE.
Interferenciade radiofrecuencia
El fabricante no es responsable de cualquier interferencia de radio o TV causada por
las modificaciones no autorizadas a este equipo.
CONEXIONES Y TIERRA REMOTAS
Tensin extra-baja de proteccin (PELV por sus siglas en ingls)
Para asegurar la integridad de tensin extra-baja del equipo, conecte nicamente
equipos con circuitos elctricamente compatibles y protegidos contra la corriente a
los puertos externos.
Tensin extra-baja de seguridad (SELV por sus siglas en ingls)
Toda entrada y salida de este producto est clasificada como Tensin extra-baja de
seguridad.
Tierras remotas
Para evitar descargas elctricas, conecte todas las computadoras locales (oficina
individual) y el equipo de soporte informtico al mismo circuito elctrico del
cableado del edificio. Si no est seguro, verifique el cableado del edificio para evitar
condiciones de tierra remota.
110
Suministro del edificio
Conecte los equipos al suministro de un edificio nicamente si este est de acuerdo
con las normas de instalacin elctrica de su pas. En el Reino Unido, estas son las
normas IEE.
FUENTE DE ALIMENTACIN YCABLES
Fuente de alimentacin
Los enchufes de entrada y salida (si est incluido) de la fuente de alimentacin estn
clasificados como Voltaje peligroso.
Debe desenchufar el cable de alimentacin para desconectar el equipo de la fuente
de alimentacin. Para eso, el enchufe debe instalarse cerca del equipo y debe ser de
fcil acceso.
El usuario no debe, bajo ninguna circunstancia, intentar desarmar la fuente de
alimentacin. La fuente de alimentacin no tiene partes que puedan ser
reemplazadas por el usuario. Dentro de la fuente de alimentacin hay voltajes
peligrosos que pueden causar serias lesiones.
Debe devolver una fuente de alimentacin defectuosa a su distribuidor.
Enchufe y cables de alimentacin
Este producto requiere un enchufe y un cable de alimentacin trifilares conectados
a tierra. El enchufe slo encaja en una toma de corriente con conexin a tierra.
Asegrese de que esta toma est conectada a tierra correctamente antes de insertar
el enchufe. No introduzca el enchufe en una toma que no est conectada a tierra.
Consulte a su electricista para ms detalles.
El cable no debe superar los 2,5 metros de largo. Para evitar riesgos elctricos, no
quite ni inhabilite la conexin a tierra del cable de alimentacin. Reemplace el cable
de alimentacin si est daado. Contacte a su distribuidor para conseguir uno nuevo
que sea igual. En Europa, el enchufe debe ser para 250 VAC, 10 amperios mnimo.
El enchufe debe tener una marca de aprobacin de un organismo internacional.
Informacin reglamentaria - 111
El cable debe ser apropiado para el uso en el pas del usuario final. Consulte a su
distribuidor o a las autoridades elctricas locales si no est seguro del tipo de cable
que se debe usar en su pas.
Cables
Para cables que no son entregados con el producto en el empaque de la
computadora:
El rendimiento EMC del sistema est garantizado nicamente si el cable y la interfaz
usan blindaje suficiente.
Se requiere el uso de cable de interfaz blindado para antenas de FM o TV, USB,
IEEE1394, series, impresoras, juegos, audio/video analgico o digital, PS2, y
generalmente todas las interfaces de cable de alta velocidad.
Use nicamente cables de telecomunicacin 26AWG certificados por UL o ms
grandes.
nicamente el cable mdem Ethernet LAN o RTC puede superar los 3 metros de
largo.
Gateway recomienda que le agregue un clic redondo con ncleo de ferrita a cada
cable que conecte la computadora a un dispositivo hardware que no ha sido
entregado con la computadora.
Referencia de ferrita: 28A-2029 de Steward (dos lazos)
Durante la certificacin del producto, Gateway utiliz la siguiente calidad de cables:
Cables USB 2.0 certificados de Hama 46778
FireWire blindados IEEE1394 de Hama 50011
Cables de Audio/Video blindados RCA-RCA de Thomson KHC001M, KHC012M,
KHC028M
Cables de Audio blindados estreo de Hama 43330H, 42714H
EXTRACCIN Y REEMPLAZO DE LA TAPA DEL CHASIS
Antes de retirar la tapa del chasis para hacer el mantenimiento del equipo o
modificarlo, debe desconectar todos los cables de alimentacin y del mdem.
112
Precaucin: Algunos componentes dentro de la computadora pueden
calentarse luego del uso prolongado.
Luego debe cerrar el chasis antes de enchufar o encender el equipo.
DECLARACIN DE CONFORMIDAD PARA PRODUCTOS LSER
Los dispositivos pticos estn probados y certificados para cumplir con las normas de
la Comisin Electrotcnica Internacional IEC60825-1 y europea EN60825-1 para
productos lser clase 1.
Los productos lser clase 1 no son considerados peligrosos. Los dispositivos pticos
estn diseados de manera tal que nunca haya acceso humano a la radiacin lser
por encima del nivel Clase 1 durante condiciones de funcionamiento normal o de
mantenimiento recomendado.
Los dispositivos pticos instalados en la computadora estn diseados para ser
usados nicamente como componentes de ese tipo de producto electrnico y, por lo
tanto, no cumplen con los requerimientos apropiados del Cdigo de regulacin
federal Sec. 1040.10 y Sec. 1040.11 para productos lser COMPLETOS.
Debido a que la exposicin a la radiacin lser es extremadamente peligrosa, el
usuario no debe, bajo ninguna circunstancia, intentar desarmar el dispositivo lser.
EMPAQUE
El empaque de este producto cumple con la Directiva medioambiental europea 94/
62/EC desde el 20 de diciembre de 1994 y su equivalente en la Legislacin francesa
por el Decreto 98-638 desde el 20 de julio de 1998.
CONFORME A LA CERTIFICACIN NORMATIVA DE RUSIA
Medioambiente - 113
MEDI OAMBI ENTE
NUESTRO COMPROMISO CON LA PROTECCIN MEDIOAMBIENTAL
El medioambiente ha sido el centro de nuestros productos.
Gateway se compromete a limitar el impacto ambiental de sus productos durante la
vida til del producto.
Comienza en la fase de diseo, con una poltica muy estricta de adquisicin, se le da
mxima atencin a los componentes electrnicos para limitar el peso en metales
pesados tales como plomo, cadmio, cromo, mercurio, etc. Se les solicita a todos
proveedores que respeten todas las normas, para cada parte de los productos.
En cuanto a los productos fuera de uso, se han tomado medidas para anticipar y
facilitar el reciclado de todos nuestros productos. De este modo, todas las partes
plsticas de ms de 25 gramos utilizadas en productos Gateway son etiquetadas
como ISO 11469. Esta etiqueta permite un rpido reconocimiento del material y
reduce su valoracin. As mismo, se disean las computadoras de escritorio para que
puedan ser fcilmente desmanteladas, y los tornillos son reemplazados por clips.
DESECHO DEL PRODUCTO
La directiva 2002/96/EC, conocida como Directiva sobre residuos de
equipos elctricos y electrnicos (WEEE), exige que los productos
elctricos y electrnicos sean desechados aparte de los residuos
domsticos. El objetivo es promover la reutilizacin, el reciclado y
otras formas de recuperacin y reducir la cantidad de residuos para
disminuir el relleno sanitario y la incineracin. El logo del bote de
basura tachado est para recordarle que estos productos deben ser
clasificados para su disposicin. Estas normas se aplican a todos los productos
Gateway y a todos los accesorios, como el teclado, el ratn, los altavoces, el control
remoto, etc. Cuando deba desechar esos productos, asegrese de que sean reciclados
correctamente consultndolo con la autoridad local, o devolviendo el equipo viejo a
114
su proveedor si lo est reemplazando. Para mayor informacin, visite
www.gateway.com/about/corp_responsibility/environment.php.
Desecho de la batera (cuando corresponda)
Antes de desechar su equipo, asegrese de haber quitado las bateras que puedan
estar en el equipo. Las leyes europeas establecen que las bateras no deben ser
desechadas junto a los residuos domsticos. No arroje las bateras usadas en el bote
de basura. Deseche las bateras usadas a travs de un esquema de recogida de
bateras cuando sea posible, o pregntele a su distribuidor o a la autoridad local
acerca de las infraestructuras que puede usar. Su esfuerzo posibilitar la recogida, el
reciclado y la destruccin seguros de bateras usadas y ayudar a proteger el
medioambiente y a reducir los riesgos para la salud.
Precaucin: El uso de una batera incorrecta puede provocar riesgo de
explosin. Deseche las bateras gastadas de acuerdo a las instrucciones.
Advertencia sobre el mercurio
Para productos electrnicos que contengan una pantalla o monitor de LCD/
CRT: Las lmparas dentro de este producto contienen mercurio deben
reciclarse o desecharse de acuerdo con la legislacin federal, estatal o local.
Para obtener ms informacin, contacte con Electronic Industries Alliance
en www.eiae.org. Para obtener informacin sobre el desecho especfico de lmparas,
visite, check www.lamprecycle.org.
Licencia de Software - 115
LI CENCI A DE SOFTWARE
Nota: La mayora de las aplicaciones de software ya estn preinstaladas en la
computadora Gateway. Estn listas para ser usadas o configuradas. Sin
embargo, algunos ttulos requieren un CD o DVD para ejecutarse. Encontrar
estos discos en el embalaje de la computadora.
Contrato de licencia (Productos CD y/o DVD) de Gateway. Esta copia del original es
la prueba de licencia para usted. Trtelo como algo valioso.
Importante!
Lea cuidadosamente antes de instalar el software.
El siguiente Contrato de licencia se aplica a usted. Este es un contrato legal entre
usted (ya sea un individuo o una entidad) y Gateway. Al instalar el software usted
est aceptando los trminos de este Contrato. Si usted no acepta los trminos de este
Contrato, devuelva inmediatamente todo el sistema informtico, el paquete de
software cerrado, si corresponde, como as tambin los trminos adjuntos
(incluyendo material escrito u otros recipientes) en el lugar que los obtuvo para que
le devuelvan el importe total.
GATEWAY LICENCIA DE SOFTWARE
1. Otorgamiento de licencia
Este contrato de licencia (Licencia) de Gateway le permite usar una copia de la
versin especificada del SOFTWARE de Gateway antes identificado (que puede
incluir al menos un disco de CD o DVD) en una sola computadora, siempre que el
SOFTWARE est en uso en una sola computadora en cualquier momento. Si usted
tiene Licencias mltiples para el SOFTWARE, entonces en cualquier momento puede
tener en uso tantas copias del SOFTWARE como Licencias. El SOFTWARE est en
uso en una computadora cuando est cargada en la memoria temporal (es decir,
RAM) o instalada en la memoria permanente (por ejemplo, disco duro, CD y/o DVD),
u en otro dispositivo de almacenamiento de la computadora, excepto que una copia
116
instalada en un servidor de red con el solo propsito de distribucin a otra
computadora no est en uso. Si el nmero de usuarios anticipado del SOFTWARE
exceder el nmero de Licencias aplicables, entonces debe tener un mecanismo o
proceso razonable para asegurar que el nmero de personas que usan el SOFTWARE
simultneamente no exceda el nmero de Licencias. Si el SOFTWARE est instalado
de forma permanente en el disco duro o en el dispositivo de almacenamiento de una
computadora (que no sea un servidor de red) y una persona usa esa computadora
ms del 80% del tiempo que est en uso, entonces esa persona tambin puede usar
el SOFTWARE en una computadora porttil o domstica.
2. Copyright
El SOFTWARE es propiedad de Gateway o de sus proveedores y est protegido por la
disposicin del tratado internacional y las leyes de copyright de los Estados Unidos.
Por lo tanto, debe tratar el SOFTWARE como cualquier otro material con derechos
de autor (por ejemplo, un libro o una grabacin musical) excepto que transfiera la
porcin del SOFTWARE del CD y/o DVD, si aplica, a un solo disco duro siempre y
cuando usted guarde el original nicamente con fines de archivo o como copia de
seguridad. No puede copiar la porcin del CD y/o DVD del SOFTWARE o el material
escrito que lo acompaa.
3. Otras restricciones
No puede alquilar o arrendar el SOFTWARE, pero puede transferir el SOFTWARE y el
material escrito que lo acompaa de forma permanente siempre y cuando usted no
se quede con copias y el destinatario acepte los trminos de este Contrato. No se
puede realizar una ingeniera inversa del SOFTWARE, ni tampoco descompilarlo o
desmontarlo. Cualquier transferencia del SOFTWARE debe incluir la actualizacin
ms reciente y todas las versiones previas.
Licencia de Software - 117
INFORMACIN SOBRE LICENCIAS DE SOFTWARE GRATUITOS O SOFTWARE DE OTROS FABRICANTES
El software precargado, grabado o distribuido con los productos provistos por
Gateway contienen programas de software gratuitos o de otros fabricantes (el
Software gratuito), que estn autorizados de acuerdo con los trminos de la
Licencia Pblica General (la GPL) de GNU. El Software gratuito est marcado como
tal. El copiado, la distribucin y/o modificacin del Software gratuito estarn sujetos
a los trminos de la GPL.
El Software gratuito se distribuye con el fin de que pueda ser de utilidad para los
usuarios, pero no se ofrece NINGUNA GARANTA, ni siquiera la garanta implcita de
COMERCIABILIDAD o IDONEIDAD PARA UN FIN DETERMINADO. Siempre se aplicarn
las disposiciones de la Licencia General Pblica de GNU. Puede ingresar directamente
a http://www.gnu.org para obtener una copia de la GPL o escribir a la Free Software
Foundation, Inc. (Fundacin para el software gratuito) y pedir una copia. La direccin
de la Free Software Foundation, Inc es: 59 Temple Place - Suite 330, Boston, MA,
02111-1307, USA.
Durante un perodo de (3) aos comenzando desde la fecha en que recibe este
software, usted puede obtener una copia completa legible por mquina del cdigo
fuente para el software gratuito de acuerdo con los trminos de la GPL sin cargo
alguno, salvo los gastos del soporte, el envo y la entrega, por un pedido hecho a
nosotros.
Contctenos si tiene alguna pregunta. Nuestra direccin de correo es 8F, 88, Sec. 1,
Hsin Tai Wu Rd., Hsichih, Taipei Hsien 221, Taiwn.
118
NDI CE
A
Actualizador de Gateway............................. 40
Actualizar
Actualizaciones automticas de
Windows................................................. 73, 87
Advertencia de epilepsia.............................. 12
Archivos multimedia....................................... 42
B
batera
aviso de batera baja .............................. 37
caractersticas.............................................. 32
carga................................................................. 35
comprobacin del nivel de carga.... 36
extraccin...................................................... 35
instalacin..................................................... 35
malas condiciones..................................... 37
maximizacin de la vida....................... 33
optimizacin................................................ 36
primer uso..................................................... 33
Bateras.................................................................. 114
Blu-ray...................................................................... 44
brillo
teclas de acceso directo........................ 18
bus serie universal ............................................ 28
C
Cables ................................................................ 9, 110
Cables de alimentacin..................................... 9
carga
comprobacin del nivel ........................ 36
CD de audio.......................................................... 42
Centro de asistencia tcnica ....................... 77
Centro de bienvenida..................................... 39
Cdec ........................................................................ 45
Comprobacin de errores ............................ 77
computadora
caractersticas.............................................. 13
en indicador................................................. 16
conexiones
red ..................................................................... 27
Conexiones de red............................................ 55
Control de cuentas de usuario.................. 74
ndice - 119
D
Descargar................................................................ 45
desecho de la batera................................... 114
Desfragmentador de disco.......................... 79
Desinstalar hardware...................................... 26
Dispositivos de medios extrables............ 26
DSL ............................................................................. 54
DVD........................................................................... 46
E
Entorno de la computadora .......................... 8
Explorador ............................................................. 58
Extraccin del hardware............................... 26
F
Firewall ............................................................. 63, 72
G
Garanta..................................................................... 7 Gua electrnica de programas ................ 44
H
Herramientas del sistema
Comprobacin de errores.................... 77
Desfragmentador de disco.................. 79
Liberador de espacio en disco .......... 78
Restaurar sistema de Windows ........ 82
I
Informacin reglamentaria............. 101, 113
Informtica segura ........................................... 77
Interferencia...................................................... 109
Internet
Conexin................................................. 53, 54
Firewall .................................................... 63, 72
L
La ltima configuracin vlida
conocida.................................................................. 85
LAN (Red de rea local) ................................. 55
Lector de tarjetas de memoria.................. 25
Liberador de espacio en disco................... 78
Limpieza de la computadora..................... 10
120
M
Malware.................................................................. 63
Mantenimiento
Gestin de la unidad de disco
duro................................................................... 80
Herramientas del sistema.................... 81
Medioambiente................................................ 113
Mdem............................................................. 54, 55
N
Norton Internet Security........................ 61, 66
P
Pantalla
teclas de acceso directo ........................ 17
parlantes
tecla de acceso directo ................... 17, 18
Pelculas en DVD
reproduccin ............................................... 46
PowerDVD............................................................. 44
Precauciones de salud.................................... 11
Precauciones de seguridad............................. 8
Proveedor de servicios de Internet
(PSI)............................................................................ 53
puertos .................................................................... 25
Q
Quitar software.................................................. 81
R
Recuperacin
Restaurar sistema...................................... 82
red.............................................................................. 27
Reproduccin automtica............................ 44
Restaurar puntos ............................................... 85
Restaurar sistema.............................................. 82
S
Seguridad
Actualizaciones ................................... 73, 86
Antivirus ......................................................... 64
Centro de actividades de
Windows ................................................. 71, 86
Sintonizador de TV........................................... 42
Software
Licencia de Software ............................ 115
Quitar software......................................... 81
Spyware .................................................................. 62
ndice - 121
T
Teclado
teclas de acceso directo ........................ 19
teclas de acceso directo................................. 19
U
Unidad de disco duro
Espacio libre................................................. 78
Gestin............................................................ 80
Unidades
Lector de tarjetas de memoria......... 25
V
vista
derecha........................................................... 22
frontal.............................................................. 21
izquierdo........................................................ 21
posterior......................................................... 20
vista frontal .......................................................... 20
vista izquierda..................................................... 20
W
WiFi ............................................................................ 55
Windows
Actualizaciones automticas de
Windows ................................................. 73, 87
Asistencia remota de Windows........ 88
Centro de actividades de
Windows ................................................. 71, 86
Centro de bienvenida............................ 39
Restaurar sistema ..................................... 82
Uso de Windows ....................................... 39
Windows Defender ................................. 73
Windows Media Center................. 42, 43
Windows Media Player ......................... 42
S-ar putea să vă placă și
- Ma GWM GWN GWH 8 28 Es v01Document82 paginiMa GWM GWN GWH 8 28 Es v01Natalie CarverÎncă nu există evaluări
- Fricold Presentacion Hanbell PDFDocument91 paginiFricold Presentacion Hanbell PDFvickersÎncă nu există evaluări
- SiS39-303 LR tcm135-43459Document244 paginiSiS39-303 LR tcm135-43459Ricardo Molina Sánchez100% (2)
- Atc k9k PDFDocument168 paginiAtc k9k PDFSarah FordÎncă nu există evaluări
- Copia de 1640300846770 - Copia de Copia de MOP - TRABAJOS ELECTRICOS - SUBESTACIÓNDocument2 paginiCopia de 1640300846770 - Copia de Copia de MOP - TRABAJOS ELECTRICOS - SUBESTACIÓNDavid Hernandez100% (1)
- IcecoolDocument40 paginiIcecoolGgududgi100% (1)
- Lavavajillas Fagor DespiecesDocument69 paginiLavavajillas Fagor DespiecesCarlos CarmonaÎncă nu există evaluări
- Manual Instalador UrsaDocument77 paginiManual Instalador Ursajomaga234Încă nu există evaluări
- Valvulas SolenoideDocument17 paginiValvulas SolenoideJerson Arley Martinez DiazÎncă nu există evaluări
- Documentación de Carrier 19XR - XRT PIC - IDocument124 paginiDocumentación de Carrier 19XR - XRT PIC - IPolonioÎncă nu există evaluări
- Husqvarna 45 - 1Document36 paginiHusqvarna 45 - 1ale aleÎncă nu există evaluări
- (MO) Freidora GRM Vulcan (ESP)Document17 pagini(MO) Freidora GRM Vulcan (ESP)Federico FajreÎncă nu există evaluări
- AP003h+-+Aug+2015 - Autopurger Hasen-230vDocument20 paginiAP003h+-+Aug+2015 - Autopurger Hasen-230vCrypto LegendÎncă nu există evaluări
- Ecotec Pure 236 VMW Manual de Instalacion 1317456Document48 paginiEcotec Pure 236 VMW Manual de Instalacion 1317456Alejandro Gonzalez BenitezÎncă nu există evaluări
- Alarma GT-910 MANUALDocument16 paginiAlarma GT-910 MANUALasdf asdfÎncă nu există evaluări
- Manual Instalacion GfuDocument21 paginiManual Instalacion GfuMarcelo TorresÎncă nu există evaluări
- Instalaciones de AmoniacoDocument10 paginiInstalaciones de AmoniacoDubar ArzolaÎncă nu există evaluări
- Manual Turbina Bomba Sumergible PI 51443 PDFDocument19 paginiManual Turbina Bomba Sumergible PI 51443 PDFWalther LaricoÎncă nu există evaluări
- Manual Lavadora Kenmore Actuador ShifterDocument48 paginiManual Lavadora Kenmore Actuador ShifterObi DoninelliÎncă nu există evaluări
- Sistema Lon Frymaster PDFDocument100 paginiSistema Lon Frymaster PDFOMAR RAMOSÎncă nu există evaluări
- BSA645DT-R1EN en EsDocument21 paginiBSA645DT-R1EN en Esanon_948155620100% (1)
- Manual de La Maquina Gelice SoftDocument38 paginiManual de La Maquina Gelice SoftMartinÎncă nu există evaluări
- Manual de Servicio: RefrigeradorDocument97 paginiManual de Servicio: Refrigeradorjosesosa11810100% (1)
- Catalogo MycomDocument3 paginiCatalogo MycomJeanMarquezSevillanoÎncă nu există evaluări
- Manual p61 Al P73aDocument60 paginiManual p61 Al P73aHector Daniel Urbano MendozaÎncă nu există evaluări
- Manual James Lavarropas LR 1006 E - 06-04-2015Document24 paginiManual James Lavarropas LR 1006 E - 06-04-2015Misael CaffarelÎncă nu există evaluări
- Variador MANUALDocument120 paginiVariador MANUALFranklin Ramos100% (2)
- Itv Pulser 25 PDFDocument11 paginiItv Pulser 25 PDFcmartinlorenÎncă nu există evaluări
- Manual Euterma 2Document16 paginiManual Euterma 2Luis Ignacio VillaneÎncă nu există evaluări
- Dixell España XR75CX SP r1 0 27 02 2009Document6 paginiDixell España XR75CX SP r1 0 27 02 2009Gilberto Manotas BolañoÎncă nu există evaluări
- Manual EstereoDocument22 paginiManual Estereojose ramirezÎncă nu există evaluări
- Koblenz Automática Digital LP LAD1600 201308Document18 paginiKoblenz Automática Digital LP LAD1600 201308Anonymous 2iQ1B59Încă nu există evaluări
- Operacion e Instalacion AQM9F29UDocument12 paginiOperacion e Instalacion AQM9F29UmegymdoÎncă nu există evaluări
- MCL6840GSBB0 ManualServicio CentrodeLavadoDocument52 paginiMCL6840GSBB0 ManualServicio CentrodeLavadoCarlos Gustavo100% (1)
- TRATAMIENTO DE AGUAS EN CALDERAS PARA USO INDUSTRIAL (Final)Document19 paginiTRATAMIENTO DE AGUAS EN CALDERAS PARA USO INDUSTRIAL (Final)Juan Camilo Fajardo GallegoÎncă nu există evaluări
- Manual Rosticero Pollo V1Document11 paginiManual Rosticero Pollo V1erik ramosÎncă nu există evaluări
- Unidad EvaporadoraDocument13 paginiUnidad EvaporadoraKaren RamosÎncă nu există evaluări
- HOT POINT I65 - Vyc8Document28 paginiHOT POINT I65 - Vyc8Alvaro GapÎncă nu există evaluări
- Aspectos de Seguridad Refrigeracion y Aire AcondicionadoDocument8 paginiAspectos de Seguridad Refrigeracion y Aire AcondicionadoCesar Espinoza100% (1)
- 312KNODocument2 pagini312KNOBicmar José Carreón Rejas0% (1)
- AKVA Basic ManualDocument21 paginiAKVA Basic ManualJonathan Canton AvendañoÎncă nu există evaluări
- PXZ Manual Control AdrDocument78 paginiPXZ Manual Control AdrSergio Germán Rodríguez VásquezÎncă nu există evaluări
- Lavadoras Speed QueenDocument85 paginiLavadoras Speed QueenJuan PerazaÎncă nu există evaluări
- Pauta para Las Mediciones de RefrigeracionDocument15 paginiPauta para Las Mediciones de RefrigeracionmigueldionicioÎncă nu există evaluări
- DOMIproject F 24 D InstruccionesDocument16 paginiDOMIproject F 24 D Instruccionespepo222100% (1)
- Solkane Circuito RefrigeracionDocument4 paginiSolkane Circuito RefrigeracionTito RilaÎncă nu există evaluări
- SiS39 302.book - tcm135 42251Document896 paginiSiS39 302.book - tcm135 42251Ricardo Molina Sánchez100% (4)
- PROCESO CARGA DE REFRIGERANTE R600aDocument6 paginiPROCESO CARGA DE REFRIGERANTE R600aaserrin16Încă nu există evaluări
- Carabela 110Document40 paginiCarabela 110Luis Torres100% (1)
- Aquarea Guia Basica Reparacion - 2014 v3Document57 paginiAquarea Guia Basica Reparacion - 2014 v3Marcos Antonio Calvo RuizÎncă nu există evaluări
- Robo PackDocument80 paginiRobo PackJorge Escalera100% (1)
- Inkema RH 14Document27 paginiInkema RH 14Andres F. TrujilloÎncă nu există evaluări
- Manual Vrr24l r32 OsDocument18 paginiManual Vrr24l r32 OsJuanLuisAlendaÎncă nu există evaluări
- Valvulas SporlanDocument20 paginiValvulas SporlanAnonymous ajQr0qXÎncă nu există evaluări
- Programas para Edición o Creación de VideosDocument10 paginiProgramas para Edición o Creación de VideosSteven Almeida100% (1)
- Manual Gateway 1.0 ES NV55SDocument128 paginiManual Gateway 1.0 ES NV55SHECTOR CRUZÎncă nu există evaluări
- Manual de Usuario Gateway NE46RDocument122 paginiManual de Usuario Gateway NE46RJose Luis BastidasÎncă nu există evaluări
- SM-T710 T810 UM Open Nougat Spa Rev.1.0 170525Document116 paginiSM-T710 T810 UM Open Nougat Spa Rev.1.0 170525Mr XÎncă nu există evaluări
- Manual PC Packard Bell PDFDocument68 paginiManual PC Packard Bell PDFEnrique Fernandez100% (1)
- UF0466 - Testeo y verificación de equipos y periféricos microinformáticosDe la EverandUF0466 - Testeo y verificación de equipos y periféricos microinformáticosÎncă nu există evaluări
- 22P04 SonyDocument6 pagini22P04 Sonymundoray garÎncă nu există evaluări
- TX NR818 EspanolDocument156 paginiTX NR818 EspanolRulis MartinÎncă nu există evaluări
- Guia de MeGUI V4.1Document33 paginiGuia de MeGUI V4.1Overdrive100% (1)
- HTR-5065 4065 Om EsDocument108 paginiHTR-5065 4065 Om EsEduardoÎncă nu există evaluări
- Formato Guia TallerDocument12 paginiFormato Guia Tallerjuan david velandia montañezÎncă nu există evaluări
- 15sony Vaio VGN Fw260feDocument1 pagină15sony Vaio VGN Fw260feMiguel Angel Alpuche MendezÎncă nu există evaluări
- Pionner VSX-932Document128 paginiPionner VSX-932Fabián GarófaloÎncă nu există evaluări
- Actividad 3 Arquitectura de Computadores SENADocument5 paginiActividad 3 Arquitectura de Computadores SENACRISTIAN MAURICIO CAÑA MEDINAÎncă nu există evaluări
- Breve Manual de Uso de Lipapa Marte. Julio 2011Document24 paginiBreve Manual de Uso de Lipapa Marte. Julio 2011segarmaÎncă nu există evaluări
- Cómo Convertir Un MatroskaDocument10 paginiCómo Convertir Un MatroskaracordobaÎncă nu există evaluări
- Lista Precios082013Document2 paginiLista Precios082013Telmo AmayaÎncă nu există evaluări
- Sony Vaio All-In-One - VPCL225FLDocument1 paginăSony Vaio All-In-One - VPCL225FLdaniel_tauskÎncă nu există evaluări
- RaidDocument20 paginiRaidMelvin Enrique Martinez CastañoÎncă nu există evaluări
- 101 Secretos Hardware UsersDocument356 pagini101 Secretos Hardware Usersgabriel985089% (9)
- Chistes Geniales PDFDocument16 paginiChistes Geniales PDFShirley CaraballoÎncă nu există evaluări
- Administracinparaemprendedores1ed Antoniocesaramarumaximiano 150505114120 Conversion Gate01Document21 paginiAdministracinparaemprendedores1ed Antoniocesaramarumaximiano 150505114120 Conversion Gate01Jefersson Alex Quispe VargasÎncă nu există evaluări
- South & Central America Mexico - BH6X30 Series - SPA PDFDocument77 paginiSouth & Central America Mexico - BH6X30 Series - SPA PDFJensyn Lagos MendozaÎncă nu există evaluări
- GGW-H20N 20L EspaDocument12 paginiGGW-H20N 20L EspaCARDENAS OCHOA SANDRA MILAGROS Alumno SISEÎncă nu există evaluări
- PSPLTP0GMLM3Document4 paginiPSPLTP0GMLM3Jose Alfredo Romani PerezÎncă nu există evaluări
- K 3 BDocument14 paginiK 3 BmecrishattÎncă nu există evaluări
- MemoriasDocument60 paginiMemoriasnatashaguadalupengÎncă nu există evaluări
- Sony KD-60X695e Man UsoDocument56 paginiSony KD-60X695e Man UsommarfullÎncă nu există evaluări
- Parkin Cap 12Document17 paginiParkin Cap 12Diana Sofia Camilo75% (12)
- 101 Secretos Hardware Users PDFDocument356 pagini101 Secretos Hardware Users PDFFredy Alexander Tellez ArizaÎncă nu există evaluări
- BDS EsDocument38 paginiBDS EsDavid Verdugo R.Încă nu există evaluări
- TABLESPACEDocument51 paginiTABLESPACEVeldrinarÎncă nu există evaluări
- Base de Datos - Orientada A Objetos - DBOO - JVACADocument5 paginiBase de Datos - Orientada A Objetos - DBOO - JVACAlazhanaÎncă nu există evaluări
- Instrucciones de Uso FACSCantoII - ESDocument260 paginiInstrucciones de Uso FACSCantoII - ESmariatrivilo18504Încă nu există evaluări
- Preguntas de Repaso 2Document4 paginiPreguntas de Repaso 2Joseph War50% (2)
- Tarea de Informatica IIDocument10 paginiTarea de Informatica IIJose RomeroÎncă nu există evaluări