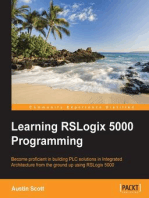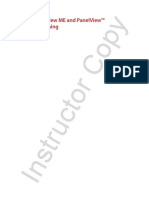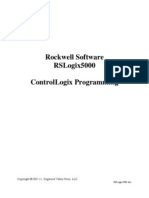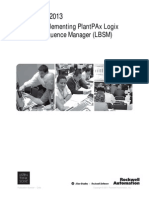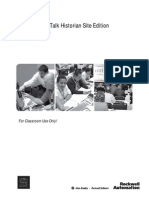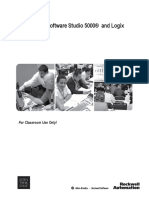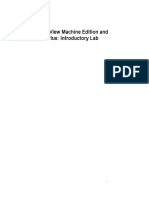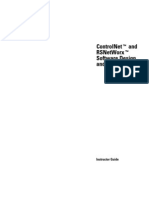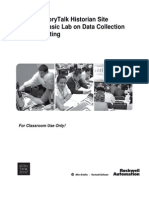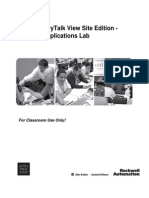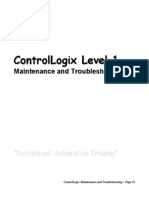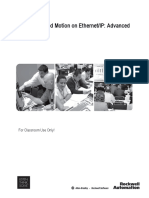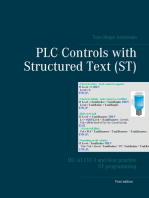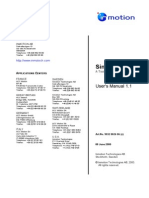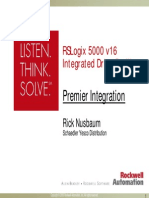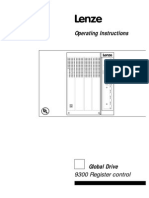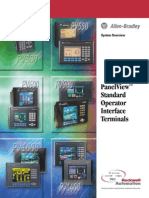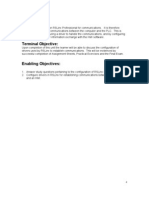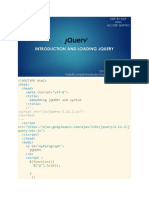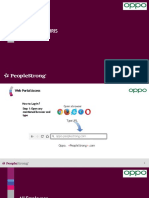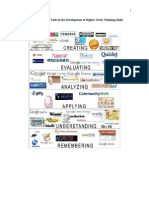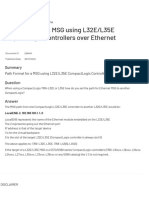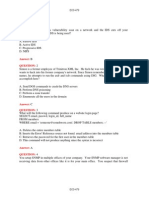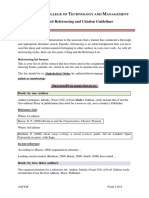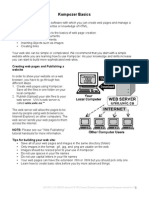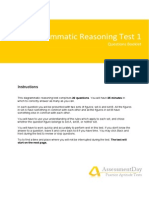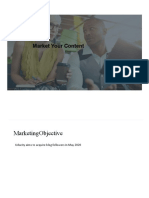Documente Academic
Documente Profesional
Documente Cultură
Applying EtherNetIP in Real Time Applications PDF
Încărcat de
Angel RangelTitlu original
Drepturi de autor
Formate disponibile
Partajați acest document
Partajați sau inserați document
Vi se pare util acest document?
Este necorespunzător acest conținut?
Raportați acest documentDrepturi de autor:
Formate disponibile
Applying EtherNetIP in Real Time Applications PDF
Încărcat de
Angel RangelDrepturi de autor:
Formate disponibile
IA-09-L01 Applying EtherNet/IP in Real-Time
Applications
For Classroom Use Only!
3 of 100
IA-09-L01- Applying EtherNet/IP in Real-Time
Applications
Contents
Before you begin......................................................................................................................................... 5
About this lab .............................................................................................................................................. 7
Tools & prerequisites ................................................................................................................................. 7
Lab: 1 Installing an Ethernet/IP Driver in RSLinx (7 Minutes) ............................................................. 8
About Lab 1.................................................................................................................................................. 8
Before you Begin ........................................................................................................................................ 9
Launching RSLinx Software .................................................................................................................... 11
Lab 2 Configuring I/O using RSLogix 5000 Software (25 minutes)...................................................... 20
About Lab 2................................................................................................................................................ 20
Populating the controllers I/O tree.......................................................................................................... 21
Lab 3 Adding a Stratix 8000 switch into the I/O Tree of a Logix Controller (30 minutes) ................. 42
About Lab 3................................................................................................................................................ 42
Adding a Stratix 8000 to your I/O Tree.................................................................................................... 43
CompactFlash on a Stratix 8000.............................................................................................................. 62
Lab 4 Device Manager (7 Minutes) .......................................................................................................... 66
About Lab 4................................................................................................................................................ 66
Using Device Manager.............................................................................................................................. 67
Lab 5 Faceplates (20 Minutes) ................................................................................................................. 76
About Lab 5................................................................................................................................................ 76
4 of 100
Faceplates.................................................................................................................................................. 77
Instructor Notes, Does not Apply to Students....................................................................................... 95
5 of 100
Before you begin
Before you begin this lab, please complete the following computer setup steps:
1. Close any applications that are running.
2. If the ControlLogix Processor is not already in Remote Program mode, use a key switch to change
them to Remote Program. NOTE: we will only be using the controller in the upper chassis.
3. Review the physical EtherNet/IP demo box on your table (single box).
EWEB
ENBT
L63
6 of 100
4. Review the EtherNet/IP network diagram for the lab. The drawing below is not a complete network
drawing but it focuses on the components you will be dealing with. This lab is written for station 1, but
can be used on other stations as well so throughout this document the screen captures may not align
exactly with yours and may vary with station number IP addresses.
`
5. Review the chart below for IP addresses you will use later in the lab:
Network Device IP Address Location
Workstation 192.168.1.station number Stand Alone
1756-ENBT 192.168.1.(10+station number) CL11 Demo Box
1734-AENT 192.168.1.94 Point ACCU_Sort Demo Box
PanelView Plus 1000 192.168.1.(20+station number Stand Alone
Stratix 8000 Switch 192.168.1.101 Stand Alone
Note that you will not be using all of the hardware that is contained in the demo box.
Network Diagram
1734-AENT
IP=192.168.1.94
PanelView + 1000
IP=192.168.1.21
Or
192.168.1.(20+station number)
Workstation
IP=192.168.1.1
Or
102.168.1.station number
Stratix 8000
192.168.1.101
Multiple Stratix 6000
Of various IP Address
1756-ENBT
IP=192.168.1.11
Or
192.168.1.(10+station number)
7 of 100
About this lab
Welcome to the Applying EtherNet/IP in Real-Time Applications lab. The IP in EtherNet/IP puts the
industrial in standard EtherNet, allowing you to perform I/O control, device configuration, and data
collection on a single network. While going through this lab session, you will learn the easy and powerful
features of EtherNet/IP.
What You Will Accomplish In These Labs
As you complete the labs in this hands-on session, you will understand the following:
How to configure a network
How to control analog I/O
How to enter a Stratix 8000 into the I/O tree of a controller
How to configure and monitor a Stratix 8000
The advantages of an on board CompactFlash
The basics of Device Manager Web interface for Stratix 8000 configuration
How Rockwell Automations Faceplates can decrease the time it takes to develop operator
Interface screens to monitor a Stratix 8000
Who Should Complete This Lab
This hands-on lab is intended for users wondering if EtherNet/IP could work for their application.
Knowledge of RSLogix 5000 and RSLinx would be helpful, but is not required.
Tools & prerequisites
RSLogix 5000 version 17
FactoryTalk View ME Version 5
Panelview Plus 1000 V3.23 or later
RSLinx version 2.54
CL11 Ethernet Demo Box
Standalone Stratix 8000 Managed Switch IOS revison 12.2(44)EX1
Files required: Stratix8000_ME_FacePlate_PV600_AFairNash.mer??, IP_Address_to_String.L5X,
AB_1783MS10.L5X
8 of 100
Lab: 1 Installing an EtherNet/IP Driver in RSLinx (7 Minutes)
About Lab 1
In this lab, we will introduce you to the NetLinx architecture by browsing various networks with RSLinx.
In this lab you will:
Configure an EtherNet/IP driver in RSLinx.
Browse over EtherNet/IP and DeviceNet.
Learn how easy it is to bridge from a computer over EtherNet/IP to various Logix products.
Learn how the common protocol shared between all NetLinx networks makes seamless bridging from
EtherNet/IP to other NetLinx networks possible.
All of this is done using a standard off-the-shelf EtherNet card in your computer that can Configure,
Collect and Control over different networks. This is the power of NetLinx
Use the steps on the following pages to complete Lab 1.
9 of 100
Before you Begin
Determine if RSLinx Classic is currently running. This can be done by looking for the RSLinx Icon in the
service tray at the bottom right of you computer screen.
If RSLinx is running shut it down by Right Clicking on the icon and selecting Shutdown RSLinx
Classic.
Open the shortcut to Lab Files located on the desktop
Open the folder called ENetIP_InRealTime_IAOT
10 of 100
Double Click on the EtherNetRealTime_Reset.bat file.
11 of 100
Launching RSLinx Software
As you progress through this lab your screen display may not exactly match the screen captures
shown in this lab. The screen captures may vary by IP address based on station number, state of
other labs in progress and whether or not the complete IAOT hardware has been setup Try not to
focus on whether or not your screen match exactly but is the content correct for your situation.
In this section of the lab, you will launch the RSLinx software, which can allow you to communicate over
Ethernet/IP to other NetLinx networks.
1. Double click the RSLinx shortcut on the desktop to launch RSLinx software.
This will launch RSLinx and put it in the service tray at the bottom right hand corner of your
screen.
2. Click on the RSLinx icon in the service tray (circled above)
The following screen should appear.
12 of 100
3. Currently there are no configured drivers in RSLinx. We are going to add an EtherNet/IP driver.
TIP
RSLinx is a software package that contains built-in drivers to communicate through various
hardware devices. These devices can be from Rockwell or from any commercial supplier. The
combination of RSLinx and these devices allows you to communicate over different networks with
various Rockwell products.
4. To add the driver, go to the Communications menu select Configure Drivers
TIP
You can also select the Configure Drivers icon as a shortcut to get to the same screen
13 of 100
5. Under the Available Drivers Types drop down menu select EtherNet/IP Driver and the Add New
button.
TIP
In RSLinx you will notice 2 different EtherNet drivers listed: EtherNet devices and EtherNet/IP
Driver. The EtherNet devices driver works with all Rockwell EtherNet products, but it will only
scan for IP address that you manually tell it to search for. The EtherNet/IP Driver will automatically
scan for and find any EtherNet/IP compatible devices on the network. Some older revision
Rockwell EtherNet products cannot be found using this driver. All products are compatible with
each other and can be on the same network but you may need to decide which driver in RSLinx is
compatible with your particular revision product. You can have both types of drivers and/or
multiple instances of each type active in RSLinx at the same time.
6. Keep the default name AB_ETHIP-1 and select OK.
14 of 100
7. A screen similar to below will appear; select the adapter with the IP address equal to
192.168.1.your station number.
Select OK.
Important
Your screen may look different than exactly what is shown below so be sure to select the correct
adapter.
Select the adapter with the IP Address
equal to 192.168.1.your station number
15 of 100
8. We have now added a communication path starting at the computer, going out a standard EtherNet
card to a network containing Allen-Bradley EtherNet devices. Be sure the status is Running if not call
an instructor. Select Close.
9. Under the Communications menu select RSWho.
TIP
You can also select the RSWho icon as a shortcut to get the same screen
16 of 100
10. You will get the following screen. Notice the AB_ETHIP-1 driver that we have added. By expanding
this view we will be able to see the entire network. Click on the plus sign next to the
AB_ETHIP-1 driver to expand the network view.
TIP
The RSWho screen is actually RSLinxs network browser interface, which allows you to view all of
your active network connections.
The left pane of this display is the Tree Control, which shows networks and devices in a
hierarchical view. When a network or device is collapsed, as indicated by the + sign, you can
click on the + sign or double click on the network or device icon to expand the view and begin
browsing. When a network or device is expanded, as indicated by the - sign, you can click on the
- sign or double click on the network or device icon to collapse the view.
The right pane of the RSWho display is the List Control, which is a graphical representation of all
of the devices present on the network.
17 of 100
You will automatically see all of the EtherNet/IP devices on the network.
18 of 100
Now that we established a path to the network we can continue to browse by expanding all of the plus
signs. We will then see the chassis backplane and all of the modules in the chassis and devices
on other networks.
While this lab is not using
DeviceNet, notice that we are
able to browse from Ethernet to
DeviceNet. We added a driver in
RSLinx, went over Ethernet and
ended up on DeviceNet.
While your screen may not be
identical to what is shown here
you must at least be able to see
the devices pointed to here. If
not call an instructor for help
19 of 100
TIP
What is happening is that RSLinx is sending messages over EtheNet to the various Ethernet
nodes querying the backplane, and eventually the other networks, and asking Who is out
there?. The devices that are out there respond and their data is passed back to the computer and
RSLinx then displays the data in a graphical format. This is called Browsing. Browsing is an
important step in the commissioning of any new machine to verify that all nodes are present and
on-line.
Minimize RSLinx.
Summary
In this lab we added a driver in RSLinx that allowed us to bridge from EtherNet in our computer to a
ControlLogix chassis. Then based on the types of cards within that chassis we could bridge to other
networks. This is the power of NetLinx being able to seamlessly bridge across different networks.
Rockwell Automation offers customers a choice of networks, which provides complete flexibility to meet
the needs of their unique application. Conceptually, the NetLinx architecture consists of three physically
independent networks: EtherNet/IP, ControlNet and DeviceNet. The NetLinx architecture is an open
platform that seamlessly overlaps device, control and information networks while providing complete
connectivity at all levels. These networks can be mixed to suit the needs of a customers application
efficiently without sacrificing performance. Rockwells central software package used to communicate on
all of these networks is RSLinx.
. Congratulations you have completed Lab 1.
20 of 100
Lab 2 Configuring I/O using RSLogix 5000 Software (25 minutes)
About Lab 2
In this lab, we will establish communications with a 1734-AENT Point I/O Adapter and a 1734-OE2V, two
channel analog card.
In this lab you will:
Launch RSLogix 5000 and open a project for the Logix5563 controller.
Configure the Logix5563s I/O tree to communicate with a 1734-AENT, Point Adapter over Ethernet.
Configure the Logix5563s I/O tree to communicate with a 1794-OE2V, Point analog module.
Control an analog meter with an output from the 1794-OE2V.
Learn how easy it is to configure, control and collect data on Ethernet.
Use the steps on the following pages to complete Lab 2.
21 of 100
Populating the controllers I/O tree
In this section of the lab, you will launch RSLogix 5000 software and use it to populate the controllers I/O
tree, add a 1756-ENBT, 1734-AENT and a 1734-OE2V module, download and verify your work.
1. Double Click on the RSLogix 5000 shortcut on the desktop to launch RSLogix
5000 software.
2. If the window it is not already maximized, maximize it by clicking the Maximize button in the
top right of the window.
3. Open a new RSLogix 5000 project, from the Quick Start menu by clicking on New Project.
22 of 100
4. When the New Controller dialog appears fill it in a shown below. Then Select OK.
TIP
In our lab we will be working with a 10 slot chassis contains an ENBT labeled
192.168.1.(10+station number). The above screen is referencing the Logix 5563 controller that is in
slot 1 of that chassis. Slot numbering begins at slot zero.
23 of 100
5. Now it is time to configure the controller to talk to specific I/O devices. This is done by adding
modules in the I/O Configuration portion of the project tree. In order to establish communication
between devices you must enter specific data like node number, slot number, amount of data to be
scanned and the rate at which you would like it to be scanned (RPI Requested Packet Interval)
6. First we will define a 1756-ENBT to local chassis which includes the 5563 controller. Lets start with
the 1756-ENBT. In the left pane at the bottom, right click on I/O Configuration and select New
Module
`
24 of 100
7. You will get the following screen. Expand the Communications heading and then scroll down and
select the 1756-ENBT/A. Select OK.
When the following screen appears select 3 as the major revision then select OK.
25 of 100
8. Ensure that your screen looks as configured below. Select OK.
Tip
The Name can be any unique IEC 1131-3 compliant alpha-numeric name that the user wants.
IEC1131-3 basically says that it must begin with an alpha character, can only be a maximum of 40
characters long and cannot contain certain characters like % or # .
IP=192.168.1.(10+station number
26 of 100
TIP
Electronic Keying can prevent the inadvertent opening of a connection to the wrong module.
RSLogix 5000 compares the following information for the inserted module to that of the
configured slot:
Type, Vendor, Catalog Number, Major Revision and Minor Revision
Exact Match - all of the parameters described above must match or the inserted module will reject
the connection.
Compatible Module - the Type, Vendor and Catalog Number, must match. The Major and Minor
Revision of the module must be greater than or equal to the one specified in the software.
Disable Keying the controller will not employ keying at all.
TIP
In this lab we will be using Compatible Keying for all modules. This is the default state and is what
is typically used for most applications.
27 of 100
9. Now add the remote 1794-AENT in a similar manner as before using the data shown below. In the left
pane at the bottom, right click on the EN2T and select New Module expand the Communications
heading and select 1794-AENT/A then Select OK. When prompted for the 1794-AENT Major
Revision Select 3 and then OK.
28 of 100
10. Fill in the dialog box as shown below, then Select OK.
29 of 100
TIP
Before we continue lets have a discussion on Comm Formats. There are several ways of
gathering data on EtherNet. Depending on the type of module selected or if using
Produced/Consumed tags, you can have different Comm Format options available. When you
entered the Point_AENT you were given the choices shown below. There are other possibilities
and their definitions are also discussed below.
Rack Optimization A method of establishing a connection to an adapter type device that allows all
discrete inputs to send data via this connection and allows all discrete outputs to be controlled
via this connection. After a Rack Optimized connection is configured to an adapter, each module
that you desire to communicate through this connection must also be selected as a Rack
Optimized connection under the adapter. The Rack Optimized connection is an efficient way to
gather all selected inputs and control all selected outputs in a single connection. A Rack
Optimized connection will only transfer discrete input and output data. If a discrete card has
additional data like status or diagnostics an individual connection must be used to gather the
additional data.
None A method of establishing a connection to an adapter type device that allows connections to
be made to individual modules using individual connections. After a None connection is
configured to an adapter, each module that you desire to communicate through this connection
must also be configured under the adapter using any type of individual module connection. None
is best suited for peer to peer scheduled communication or communication with racks using only
individual module connections.
Input Data This connection type allows multiple Controllers to receive incoming data from the
same device. If the connection is to an I/O device that requires configuration data, the Input Data
connection will send the configuration data, one time, when the connection is first established. Be
sure that if multiple connections (Input Data, Output Data or Rack Optimized) to the same device
exist, that the configuration data in all Controllers must be identical. The incoming data does not
need to already exist on the network, you can get Input Data with or without an existing Owner
connection (Rack Optimized, Input Data or Output Data.)
30 of 100
Listen Only-Input Data This connection type allows multiple Controllers to receive incoming data
from the same device. No configuration data is sent with this type of connection. An Owner
connection (Rack Optimized, Input Data or Output Data) must already exist to the device to
produce Listen Only-Input Data. The transfer of this data is valid only if the Owner connection is
active. If the Owner connection goes away the Listen Only-Input Data will no longer be produced.
No additional network traffic is generated with this connection.
Output Data The one and only controller of outputs to that device. An Output Data connection to a
device is the only connection that determines the mode (Prog or Run) of that particular device. If
the connection is to an I/O device that requires configuration data, the Output Data connection will
send the configuration data, one time, when the connection is first established.
11. When the following dialog appears you can leave it in the default state and select OK.
Tip
RPI Requested Packet Interval is the amount of time (in milliseconds) between updates of data to
and from the module. In this case, outputs will be sent from the controller to the Point adapter at
the selected 20 ms rate, while inputs will be sent from the Point adapter to the controller at the
selected 20 ms rate.
31 of 100
12. You have now configured the chassis containing the L63 controller and the Point adapter. The I/O
tree currently should look as shown below.
13. Next we will add the 1734-OE2V module. Right click on the Point_AENT and Select New Module
14. Under the Analog heading select the 1734-OE2V and then Select OK.
32 of 100
15. Fill in the data as shown below and select OK.
Tip
In this lab we will accept the rest of the OE2Vs configuration as default values. You may wish to
investigate some of the other tabs to see some of the other features of the OE2V
33 of 100
16. While there are other modules in the Point chassis we will not be configuring those modules as part of
this lab. Highlighted below are the components we will focus on.
17. We have now configured our Logix5563 controller to communicate with the Point analog output
module, the OE2V.The I/O tree should look as shown below. Before this transfer of data can begin
we must still download the program to the Logix5563.
18. Let us save our work. Click on the save icon at the top left of the RSLogix 5000 window.
AO0 analog meter,
shown displaying 0 VDC
Wiring for Output
Channel 0 connected
to AO0 meter.
34 of 100
19. To download we must first establish a path to the controller via RSLinx. In RSLogix 5000 click on
Communications and select Who Active. This will bring up the RSLinx Who dialog and allow us to
browse for the processor we want to download to.
Using the ENBT at IP address 192.168.1.(10+station number), Expand down to the 1756-L63/A
Logix5563 processor in slot 1 and select it. Click on the Set Project Path button. Then click on
the Download button.
IP=192.168.1.(10+station number)
35 of 100
If you get the following dialog select Download.
TIP
The Set Project Path button will cause RSLogix 5000 to remember this path and associate this
path with this program. That means that in the future in RSLogix 5000 if you just select Download
or Go Online from the main menu it would know to use this path.
36 of 100
20. We are now on-line with the processor and we should point out a few things:
Where the display says Rem Prog it is indicating the state of your processor. It could also indicate
Program, Run, Rem Run or Test. The color, (Blue for Program or Rem Program, Green for Run or
Rem Run, Red for Faulted) will also match the state of the processor.
The picture of the processor key will mimic the actual key position. Play with the key on the
processor and watch what happens. Be sure to be in Remote Program mode when done.
The I/O OK graphic will mimic the I/O LED on the front of the processor; both should currently be
solid green. If it is not solid green call an instructor.
There should be no Yellow Informational Caution triangles, indicating that the I/O we configured is
working properly if there are Yellow Informational Caution triangles call an instructor.
37 of 100
TIP
As you progress through an I/O tree, a device that is expanded under another device is called a
Child and the device above it would be called the Parent. In this specific case the ENBT is the
Parent and the Point_AENT would be considered the Child. If for whatever reason a Parent is not
working all Children below it will also not be working indicating an error of Waiting. An error of
Waiting also means that no attempt at communicating to this device is occurring.
21. To be safe lets save our current RSLogix 5000 file by clicking on the save icon . If you
get a dialog similar to what is shown below, select YES to upload the tags.
22. So far we have created an RSLogix 5000 program in a Logix5563 controller. In this program we
configured an I/O tree that will send data from the controller to an ENBT in the local chassis, over
Ethernet to a 1734 Point adapter across the Point backplane to the OE2V analog module. We will
now verify our work.
23. If not already in Run mode place the controller in Run mode either via Keyswitch on the controller or
via RSLogix 5000.
If you place the controller in Run mode via RSLogix 5000 Select Yes if you receive this message.
38 of 100
24. In the left pane Right Click on Controller Tags and Select Monitor Tags.
25. The following dialog appears. Expand the tag called Point_AENT:4:O. This tag contains 2 integer
values that control the 2, OE2V analog output channels. With our current configuration a value of 0
will cause the OE2V to output 0 volts. A value of 10,000 will cause the OE2V to output 10 volts.
Manipulate the tag Point_AENT:4:O.Ch0Data with values between 0 and 10,000 and monitor the
analog meter AO0 on the demo box for proper operation.
Tip
The OE2V is configured for 0-10 volts and has been scaled to engineering units of 0-10,000. This
configuration was the default setting for the OE2V but could have been changed.
39 of 100
TIP
A tag is a named area of the controllers memory where data is stored. It is the basic mechanism
for allocating memory, referencing data from logic and monitoring data. Essentially a tag is a
variable that can be accessed by the controller.
To be safe lets save our current RSLogix 5000 file by clicking on the save icon . If you get
a dialog similar to what is shown below, select YES to upload the tags.
26. Leave the RSLogix 5000 window open.
40 of 100
Summary
In this lab we have:
Created a program for a Logix controller using RSLogix 5000
Defined and configured I/O on Ethernet within this controller
Downloaded controller programs via RSLinx
Verified proper operation of our I/O
. Congratulation you have completed Lab 2.
41 of 100
42 of 100
Lab 3 Adding a Stratix 8000 switch into the I/O Tree of a Logix
Controller (30 minutes)
About Lab 3
In this lab you will gain a base understanding of implementing an EtherNet switch and how easily it can
be integrated into a Logix controller.
In this lab you will:
Add a Stratix 8000 switch into the I/O tree of a Logix controller.
Monitor the Stratix properties tabs within the controller and learn how easily this switch can be
integrated into a Logix system from both a configuration and monitoring standpoint.
Monitor tags within the controller and see the benefits of using an integrated switch.
Learn the advantages of the on board CompactFlash card and learn how this can facilitate switch
replacement.
All of this will be accomplished using a switch based off of proven Cisco technology.
Use the steps on the following pages to complete Lab 3.
43 of 100
Adding a Stratix 8000 to your I/O Tree
So far in this lab we have completed various tasks using EtherNet as a network, but have not covered
any topics related to the infrastructure of EtherNet. EtherNet protocol relies heavily on an infrastructure of
switches and routers. Traditionally this realm has been considered to belong to the IT side of things. More
and more EtherNet is working its way into the plant floor and requiring more knowledge from the controls
engineers, as well as a line of switches geared specifically toward the plant floor.
The Rockwell Automation Stratix 8000 industrial EtherNet switch line with Cisco technology is the first of
its kind. This modular managed switch line uses the current Cisco Catalyst switch architecture and
feature set, along with powerful configuration tools, helping to provide secure integration with the
enterprise network using tools familiar to IT professionals. At the same time, it allows for easy setup and
diagnostics from within the Rockwell Automation Integrated Architecture using tools familiar to
manufacturing professionals.
1. Go offline with RSLogix 5000.
2. Similar to before we will add the Stratix 8000 into our I/O tree. In the left pane at the bottom, right click
on Ethernet and select New Module.
44 of 100
3. Under the Communications heading, scroll down, locate and Select the Stratix 8000 10 Port
Managed Switch. Then Select OK.
Tip
The Stratix 8000 uses an Add On Profile or AOP. With version 16 and above, RSLogix 5000
software supports the ability for new I/O configuration profiles to be delivered independent from
the RSLogix 5000 software release. These profiles can be obtained independently and installed on
a personal computer with RSLogix 5000 software to extend the I/O configuration support beyond
the capabilities initially supported when RSLogix 5000 software was released. The Stratix 8000
uses an AOP and is compatible with RSLogix 5000 versions 16 and above.
45 of 100
4. When the following screen appears fill it in as shown and Select Change.
5. When the following dialog appears, Click on Input Data to get the Drop Down menu and Select
Data as the Connection Type.
Be sure to select
Data as the
Connection Type.
46 of 100
Tip
Under the Connection drop down you are given a choice between Input Data and Data.
Input Data will establish a connection to the switch and only bring back information regarding the
switch status (only input tags) with no ability to change/modify the switch configuration (output
tags). Input Data does not require a password.
Data will establish a connection to the switch and bring back information regarding the switch
status (input tags are the same as you get with Input Data) and give you the ability to
change/modify the switch configuration (output tags). Data does require a password.
6. Enter 8000 as the password, then Select OK.
7. Re-enter the password 8000. BE SURE TO ONLY USE 8000 AS THE PASWORD.
Select OK.
Be sure to enter 8000 as
the password. Please do
not enter any other value
as the password.
47 of 100
TIP
Why do I need a password? Unlike most other module profiles in RSLogix 5000, the Stratix 8000
will prompt you for a password. The communications protocol (CIP) between RSLogix 5000 and
the Stratix uses a concept called CIP Security which means that only authorized personnel will
be able to modify switch settings.
8. Select OK to accept our changes.
9. Select Yes on the following dialog.
Tip
This warning is essentially saying that you are converting from an Input tag only profile to a
profile with Input and Output tags and that in cannot guarantee that the switch wont be re-
configured to a default state. Note that we are offline at this point but this setting can be changed
online.
48 of 100
10. Verify that your Module Properties box is filled in as shown below. Select the Connection tab.
11. Notice that the default RPI is 1000 ms. In a controls environment this might be considered fairly slow.
But this switch is in the IT environment and the communications to it, is providing status and
configuration information. While the valid RPI range is 300-5000 ms we will leave it set at 1000 ms
this would seem to be a fair trade off between performance and network bandwidth. Select OK.
49 of 100
12. Your I/O tree should like what is shown below.
13. Lets save our current RSLogix 5000 file by clicking on the save icon
14. Download your file to the controller by Selecting the Drop Down icon next to the word Offline and
Selecting the Download option. Select Download when prompted to confirm this action.
50 of 100
If prompted with the following message Select Yes.
Tip
Earlier in the lab we Set Project Path during the original download. This
caused our offline file to Remember the path needed to get to the controller, simplifying the
download.
15. Verify that there are no Yellow Information Triangles in the I/O tree and that the I/O OK LED is solid
green. If not inform an instructor.
51 of 100
16. We have added a Stratix 8000 switch into the I/O tree and are about to see the advantage of this.
Rockwell Automation offers a variety of switches that can be placed into the I/O tree of a Logix
controller. Right Click on the Stratix 8000 in the I/O Tree and Select Properties.
17. Select the Switch Status tab. Look at the status for Power Present on Terminal B, it currently
indicates NO. This is a simple status indicator that is informing us that the redundant power input
available on the Stratix 8000 does not have any power. This is a simple error message but it can be
easily monitored from within RSLogix 5000 for alarming purposes. To get this information from any
other switch manufacturer would most likely require a ladder triggered message.
52 of 100
18. Select Controller Tags and then Right Click and Select Monitor Tags.
Be sure that the Scope is selected as EtherNetLab and Show is Selected for Show All. Expand the tag
Stratix_8000:I and then browse to the tag Stratix_8000:I.MajorAlarmRelay. This tag follows the
state of the Power Present on Terminal B status indicator that we just monitored on the Stratix 8000
module properties dialog. In this case the properties dialog indicated NO which is referenced in the
tag Stratix_8000:I.MajorAlarmRelay as a 1.
Tip
This bit could easily be monitored by your ladder code for alarm purposes.
Stratix_8000:I.MajorAlarm
Relay=1 because there is
NO Power Present on
Terminal B which is the
redundant power supply
terminal on the front of
the Stratix.
53 of 100
19. Go back to the Modules Properties window and Monitor the Port Configuration tab. This tab
displays the current switch configurations for each Port: Enable, Auto Negotiate, Speed and Duplex.
In our screen capture below we see that ports Fa1/3 and Fa1/4 are the only ones being used and are
set for Auto Negotiate and running at 100 Mega Bits per Second.
Tip
The terms Fa1/x and Gi1/x follow the Cisco naming convention standard. As shown above our
switch has ports Gi1/1 and Gi1/2 (2 different Gigabit ports) and Fa1/1 through Fa1/8 (8 different
Fast Ethernet ports) configurable as 10 or 100 Mega Bits per Second ports.
20. Select Controller Tags and then Right Click and Select Monitor Tags.
54 of 100
21. Browse to the tag Stratix_8000:O and then Expand the tag. This tag allows you to selectively disable
each port. The Enable column that we were just monitoring on the Module Properties tab follows what
ever is placed in this tag. Note that a zero=Enable and a one=Disable, all ports being Enabled is
shown below. Be sure not to disable a used port!
Be sure to thoroughly read the Important Tip below!
Important TIP
Earlier in step 5 we were given the choice of Connection Type as Input Data or
Data, we selected Data and its description said that this type would create both
Input and Output tags in the controller. If the Data connection type is chosen all
tags created in the Output tag portion (Stratix_8000:O) will override all other
equivalent configuration screens. This means that any Output tag that has an
equivalent setting via any other means, will override any other configuration
method. For example if you were to set the Startix_8000:O.PortFa1_8Disable bit to
a 1 (Disabling port 8) you would not be able to enable that port via the Module
Properties page, Device Manger (you will learn about Device Manager In the next
section) or Ciscos Command Line Interface (CLI not covered in this lab).
55 of 100
22. Return to the Stratix 8000 Module Properties page. Select the Port Status tab; you may need to
use the navigation arrows in the upper right corner to see this tab.
Look at the various information provided on the Port Status tab, and image how useful this would be in
troubleshooting a real world scenario. Next think about what would need to be done to get this type of
information from any other switch manufacturer. Also keep in mind that this information is being
provided by a single software package RSLogix 5000. Select Help, scroll through the various
descriptions to get a general awareness of some of the meanings.
Close the Help Screen
56 of 100
TIP
One of the advantages of a Stratix switch is the easily obtainable diagnostics and status that it
can provide to the controller. While this lab is not intended to make you a switch expert, it does
point out the ease of diagnostic data gathering and how with a single software package, RSLogix
5000, you can obtain and display that information.
TIP
While some terms on this tab, like Link Status being Active or Inactive may be straight forward,
others like Thresholds Exceeded may not be so simple. Keep in mind that this lab is meant to give
an overview of using an integrated switch and not meant to make you an expert.
23. Select the Port Diagnostics Ellipsis for any Active channel. Note: the 3 dots is an
Ellipsis.
You will get a screen similar to the following. Look at the various counters and Select Help for their
definitions. Again we are not trying to make you an Ethernet expert, we are only trying to give you a
base understanding of the usefulness of an integrated switch. Select Close.
Close the Help Screen
57 of 100
24. Select the Advanced-Port Configuration tab. In the screen shown below we see that port Fa1/3 has
a Smart Port configuration of Switch and is connected to the Stratix 6000 switch contained in the
Point I/O demo box and port Fa1/4 has a Smart Port configuration of Automation Device and is
connected to the 1734-AENT Point Adapter. Select the Drop Down menu Arrow next to any of the
unconfigured ports.
You will get a list with various options as shown below. Select Help for the definitions to those options.
Do not apply any changes to the switch!
Select the Drop
Down Menu on any
unconfigured port.
Selecting the Refresh
button will cause the
Properties Page to read
the latest data from the
Stratix 8000
58 of 100
Read the definitions for Smart Port to gain a base understanding of their meaning.
Close the Help screen.
Be sure to thoroughly read the Important Tip below!
Important TIP
Smartports are pre-defined port configurations for various end devices that have
been optimized by Rockwell Automation and Cisco for EtherNet/IP networks while
still supporting traditional IT EtherNet devices. Smartports optimize traffic and
minimize latency. Smart Ports offer ease of configuration while providing the
right setting for the right device. Smartports are recommended configurations
and optimize the switch connections to ensure security, transmission quality and
reliability, minimizes bandwidth usage and may prevent issues caused by mis-
configuration.
59 of 100
25. Click the Refresh button to clear any changes you have made on the Advanced-Port Configuration
tab. Select the Save/Restore tab.
Do not apply any changes to the switch!
TIP
The Refresh button will cause RSLogix 5000 to gather the configuration information that is
currently on board the switch and re-populate the Advanced-Port Configuration tab with that
information.
60 of 100
26. Observe on the following screen that at this point only the Upload and Import buttons are active.
This is because this project has not yet Uploaded the configuration from the Stratix 8000. Be sure to
read the TIP below.
TIP
Another great feature of having an integrated switch like the Stratix 8000 is the built in ability to
upload the current configuration and have it stored as part of the RSLogix 5000 ACD file. This is a
simple and clean way to be able to restore configuration to a replaced switch with minimal effort
and a straight forward download. This ability to Up/Download directly from RSLogix can be a huge
benefit since the switch configuration is stored in the ACD file there is no separate file of switch
configuration to keep track of and since all the Up/Downloading is done via RSLogix 5000 there is
no separate software tool to keep track of as well.
27. Click on the Upload button and Enter the Password (remember it was previously entered as 8000)
then Click OK.
The password is 8000
61 of 100
28. When prompted with the following indication that the upload was completed successfully Click OK.
Remember from the TIP above that this configuration is stored along with the RSLogix 5000 project
so there is no need to keep track of a separate configuration file.
29. Observe that since we have completed an Upload, the Download and Export buttons have become
active because the RSLogix 5000 project now contains configuration data that could be downloaded
or exported. Be sure to read the TIP below.
TIP
We will not be doing an Export as part of this lab but we would like to point out the value of an
Export/Import. A typical scenario might be that I am starting up a machine and spend a lot of time
getting my switch configuration set the way I want it. I might have other switches that need to be
set the same way with perhaps just minor differences like a different I/P address and Host name. I
could upload my switch configuration, edit the text file changing maybe only the IP address and
Host name, import this edited file into another project, and then download it to a different switch.
This could save a considerable amount of time and effort especially if I needed to configure
multiple switches. Shown below is part of the Export file and while it does contain many
commands that are not for the novice user, just changing an IP address is easily accomplished by
even a beginner.
62 of 100
30. Save our current RSLogix 5000 file by clicking on the save icon Select YES to upload the
tags.
31. Leave the RSLogix 5000 window open.
CompactFlash on a Stratix 8000
This section will cover the basics about the removable CompactFlash card on the Stratix 8000.
1. The CompactFlash is located at the bottom right of the Stratix 8000. The CompactFlash card can be
inserted/removed with the switch powered up and in an operating state without affecting your
application. Removing the CompactFlash will not be part of this lab.
TIP
While the CompactFlash can be inserted/removed under power the potential to create an electrical
arc does exist. The CompactFlash should only be inserted/removed in a non-hazardous area.
63 of 100
2. If the CompactFlash card is not present, you cannot:
a) Save any configuration changes made on the Stratix 8000 Module Properties page
b) Run the Device Manager Web interface (covered in next section)
c) Cycle power to the switch, no harm will occur but switch will not power up
3. The Stratix 8000 stores the switch configuration and Operating System on the CompactFlash card. In
the event of a switch hardware failure the CompactFlash card can be moved to the replacement
switch. The replacement switch will boot with the correct configuration and Operating System.
TIP
The Stratix 8000 uses the Cisco Internetworking Operating System (IOS). At boot-up the switch
copies the configuration and IOS from CompactFlash into RAM and will run out of RAM. Since at
power up both the configuration data and IOS are copied from the CompactFlash, you are assured
that any replacement switch will behave identically to the switch it replaced.
4. If at anytime a change is made to the switch configuration it is automatically written to the
CompactFlash card, ensuring that the CompactFlash will always have the latest data without
requiring a separate Store to CompactFlash command.
TIP
When using the Module Properties page in RSLogix 5000 or the Device Manager Web interface
(covered in next section) there is no separate Store to CompactFlash command available. The
Stratix 8000 will automatically store to CompactFlash as changes are made. If using the Cisco
Command Line Interface (CLI) there are separate read/write to CompactFlash commands available
but the CLI is an Expert User application that is not covered in this lab.
64 of 100
Summary
In this lab we saw the advantages of using an integrated switch and how easy it can be to configure
and monitor data from a Stratix 8000, from within RSLogix 5000.
All of this was done use proven Cisco technology.
. Congratulation you have completed Lab 3.
65 of 100
66 of 100
Lab 4 Device Manager (7 Minutes)
About Lab 4
In this lab you will gain a base understanding of how to use Device Manager. You will see that Device
manager is an easy to use Web based interface that will allow you to configure and monitor the Stratix
8000.
In this lab you will:
Monitor the switch using the web interface.
See the diagnostic screens available in the Stratix 8000.
Become familiar with the types of screens that are available in the web interface.
All of this will be accomplished using the Device Manger web interface based off of proven Cisco
technology.
Use the steps on the following pages to complete Lab 4.
67 of 100
Using Device Manager
In this section of the lab, you will familiarize yourself with the web-based configuration and diagnostic
capabilities of the Stratix 8000 switch. You will accomplish this using Device Manager, which is Ciscos
name for the web server in their devices.
1. Open Internet Explorer and enter the IP address of the switch, 192.168.1.101. When prompted
Enter the password, 8000. Select OK. No user name is needed.
No user name
needed leave
blank
68 of 100
2. Internet Explorer will open the following web page.
Click on face
of switch to
expand
69 of 100
3. Below is an expanded view of the screen. Note that there is a difference between the CIP
Revision (the version number reported by the device in RSLinx) and the Software version (which
is the firmware version, based on Cisco IOS version 12). IOS stands for Internetwork Operating
System, and is simply Ciscos operating system. The Switch Health and Port Utilization screens
provide an overview of the main diagnostic data in the device: bandwidth use, packet errors and
processor temperature. In our current configuration there is not enough traffic to register on the
graphs.
.
70 of 100
4. Click on the switch image at the top of the web browser to expand it. This image gives a visual
representation of the switchs current state. Move the mouse over each of the ports to see the
ports name, status, speed and duplex setting.
Port Identification
Note the difference between the Gigabit ports which are the two ports located at the bottom left of the
switch. These ports have a standard RJ45 connector and a connector for the SFP fiber module. You can
only use the RJ45 or the SFP port; if both are connected the SFP will be the active port. All other ports
are of the form Fax/y. where Fa stands for Fast EtherNet (up to 100Mbps), x identifies the module
(there can be a maximum of two expansion modules in various flavours up to a maximum of 24 fast
EtherNet ports and 2 Gi ports), and the y is the port number. All standard ports on the base unit start Fa1.
For the expansion modules, the numbering starts Fa2 and Fa3 for the first and second expansion
modules respectively.
Port Color code:
Active ports: Green
Inactive ports: Grey
Disabled ports: Brown.
TIP
SFP stands for Small Form-factor Pluggable and are field insertable optional modules that provide
a fiber optic uplink to a matching SFP module at the other end. The Stratix 8000 can only use
Rockwell Automation SFPs because the SFPs are encoded with security information to ensure
compatibility.
Gi1/x ports
support optional
SFP fiber
modules
SFP
port
Green=Active
Viewed by
placing
cursor
over port
71 of 100
Trends and port statistics
1. Click on the Monitor folder to expand it, and then Click on Trends to bring up the Trends
screen.
2. The Trends screen allows overall Bandwidth Utilization and Packet Errors to be monitored. In this
lab, you are unlikely to see much information here. The Port Utilization / Errors screen allows data
per port to be monitored.
72 of 100
3. Click on the View Port Statistics link at the right of the Port Utilization / Errors trend, to display
tables showing the port counters.
Additional information can be obtained by clicking on the Transmit Detail and Receive Detail tabs. This
can be a useful diagnostic tool: if you see any collisions then it is indicative of that port being in half
duplex mode. For example, in the following example the collision count of 23 indicates that the settings of
port Fa1/3 should be investigated.
Note: it is unlikely that your system will have collisions and do not change the
configuration of the switch.
73 of 100
4. Under the Monitor folder Click on Port Status to display the Port Status screen.
5. Confirm that the active ports you see here correspond to those shown on the graphic of the
switch at the top of the screen.
74 of 100
6. Under the Monitor folder, Click on CIP Status. CIP Status is an overview of the performance of
the CIP connection which is the connection in the I/O tree of our controller. We can see that the
current owner is 192.168.1.(station number+10) or the ENBT in slot six of the CL11 demo box
chassis. When configured, this page provides indication as to which controller owns the device.
Also shown here are the CIP counters in normal operation, the number of forward open and
forward close requests should remain stable.
Close Internet Explorer when completed.
75 of 100
Summary
In this lab you were introduced to the web based Device Manger interface embedded within the
Stratix 8000. You were able to use Device manger to navigate among the many screens that
provided much useful information.
All of this was done using Microsoft Internet Explorer.
. Congratulation you have completed Lab 4.
76 of 100
Lab 5 Faceplates (20 Minutes)
About Lab 5
In this lab you will gain a base understanding of implementing the Stratix 8000 Faceplates. Faceplates
are a combination of already developed ladder code and Factory Talk View screens that work in unison to
monitor and control various Rockwell Automation products. Faceplates exist for many Rockwell
Automation products, including: Stratix 8000, Stratix 6000, ControlNet, EtherNet and DeviceNet.
In this lab you will:
Learn about Add On Instructions (AOI).
Import existing ladder code into the controller.
Use preconfigured screens on a Panelview Plus 600 that have already been developed using Factory
Talk View SE.
Learn the value of Faceplates.
All of this will be accomplished using code that has already been developed is readily available.
Use the steps on the following pages to complete Lab 5.
77 of 100
Faceplates
1. Below is an overview depiction of the Faceplates concept presented in this lab.
2. Open the existing instance of RSLogix 5000
3. In the Controller Organizer Tree Select Add-On Instruction, then Right Click and Select Import
Add-On Instruction.
78 of 100
4. The following dialog appears. Select AB_1783MS10.L5X and then Click on Import.
Note: If you do not see the file, AB_1783MS10.L5X verify that you are in the
C:\RSLogix5000\Projects Directory
79 of 100
5. Confirm the Import by Selecting OK.
80 of 100
6. Note that the Add-On Instructions AB_1783MS10 and IP_Address_to_String are now visible in the
Controller Configuration Tree along with some newly created User-Defined Data types, UDTs.
TIP
Essentially this step has created two New ladder instructions (AOIs) and several new tag data
types within the controller. These new instructions are logic that has already been developed to
meet the needs of the Stratix Faceplates. This has saved us a lot of work creating code to monitor
the switch. These AOIs can also be used multiple times with in our program just like any other
instruction.
7. Place the controller in Program mode either via the key switch or RSLogix 5000 software.
81 of 100
8. Expand the Main Task and MainProgram folders, the Double click on the MainRoutine folder.
This should open up the MainRoutine and insert a rung with edit braces e.
9. Select the Add-On tab from the tool bar. Then Click the AB_1783 Add-On instruction button. This
will place the Add-On instruction into our newly created rung.
82 of 100
10. Populate the instruction as shown.
Note: Some tags already exist and some will need to be created in the next step.
11. Right Click on Switch and Select New Switch.
12. When the following dialog appears Verify the Data Type and Scope and Select OK.
Stratix_8000:I already exists
Stratix_8000:O already exists
83 of 100
13. Right Click on Stratix1 and Select New Stratix1.
14. When the following dialog appears Verify the Data Type and Scope and Select OK.
This is the tag that will be read
by the PV+ verify that the tag
name is spelled correctly
84 of 100
15. Repeat the above tag creation steps for SwitchStorage, GetAll and GetSingle. The Data Type and
Scope of these tags will default to the correct values.
16. Click on the Ellipsis next to GetAll. Fill in the dialog as shown below.
Use the Drop Down
Arrow to browse to
the previously
created tag
SwitchStorage
85 of 100
17. Click on the Communications tab. Follow the steps outlined below.
Step 1
Step 5
Step 2
Step 6
Step 3
Step 4
86 of 100
18. Click on the Ellipsis next to GetSingle. Fill in the dialog as shown below.
Use the Drop Down
Arrow to browse to
the previously
created tag
SwitchStorage
87 of 100
19. Click on the Communication tab. Follow the steps outlined below.
Step 1
Step 5
Step 2
Step 6
Step 3
Step 4
88 of 100
20. Click the Accept Pending Rung Edits Button to finalize our rung.
21. Double Click on Logic under the AB_1783MS10 and IP_Address_to_String Add-On instructions to
bring up the ladder logic associated with those instructions. Browse through the ladder and notice
how by adding a single instruction into our ladder we added nearly 40 rungs of already debugged
ladder code to our system.
89 of 100
22. So far in lab we have gone through a group of steps that have essentially placed a single instruction
into our controller. This instruction is an AOI that was developed by someone else to meet a specific
need. Now imagine you develop some specific code to meet a certain task, this code could be
converted into an AOI and used multiple times throughout your program simply by inserting a single
instruction. This code can have multiple options like editable, view only or not viewable, which can
provide a way of protecting the code from modification or for security purposes. AOIs can be an
effective and valuable tool.
23. Place the controller into Run mode. If you are in Program mode the PV+ will indicate this with a
banner that says Stale Data: Controller not in Run mode.
24. In a manner similar to our set up of the Faceplate AOI we could import screens and graphics into a
new or existing Factory Talk View application. In an effort to save time in this lab we have already
done this and downloaded the application into the PanelView Plus 1000 in your demo box.
25. The PV+ 1000 that is at stations 1-3 must have the program
Stratix8000_PV1000_IAOT.mer loaded on the PV+ and running before the lab
starts. If it is not loaded and running at this point call your instructor for
assistance. You should only need to run FactoryTalk View ME station and load
the application. If it is not on the CE machine the file should be loaded on the
IAOT image in the Lab Files\ENetIP_InRealTime_IAOT folder. Note that this
.mer was created to run on station #1 if it is used for stations 2 or 3 the RSLinx
Enterprise station must be changed.
26. The PanelView Plus (PV+) in our demo box has a built in touch screen. Touch the screen to activate
it. Because we are running multiple labs and regularly uploading and downloading to the controller
monitored by the PV+ there are probably one or more errors on the PV+ screen that look similar to
what is shown below. Depress the Clear All and Close buttons to synch the PV+ with your ladder.
90 of 100
27. Depending on how the station was left before this point you either have the Stratix 8000 Diagnostic
screen active or a screen with a banner of buttons across the top.
Read below to decide your next step.
If you see
this screen
touch the
center area
where the
ports are
drawn
If you see the
banner, touch
the Home
button
91 of 100
28. You should now be on the Home screen shown below. From this screen we can see a color based
visual representation of our port configuration. We can also use the arrow buttons to select a port to
be monitored. The Up/Down arrow buttons are used to select a particular port to be monitored.
Use the Up/Down arrows to Select an active port (Fa1/2-Fa1/4) Fa1/4 is shown below, then Select the
Port Information button to see more information on that particular port.
Tip
Since this lab is printed in black and white the picture above may not be clear but the following
legend applies: Grey=Inactive, Green=Active, Brown=Disabled, Red=Unauthorized
29. You should now see the screen below which contains information specific to the port you selected.
The threshold limits are values set on the Properties Page in RSLogix 5000 for the Stratix 8000.
Do Not select the disable port button.
92 of 100
30. Select the Stratix Information button to get the following screen.
31. Select the Trend button to get the following screen. In our lab environment, there is not
enough traffic on our network to make this screen useful but imagine the value of this screen in a real
world situation.
93 of 100
32. Select the Alarm button to get the following screen. The only alarm should be the Alarm
Relay Fault which is active because Power Supply B is not connected on the Stratix 8000.
33. You may continue to navigate the screens on your own.
94 of 100
Summary
In this lab we learned what Faceplates are, and that they exist for a wide range of Rockwell
Automation products. We implemented Faceplates for the Stratix 8000 and saw the benefits of using
pre-existing code to shorten start-up time and improve diagnostics. We learned the value of Add-On
instructions while implementing an existing Add-On instruction.
All of this was done quickly and easily because the development of Faceplates for the Stratix 8000 has
already been completed.
. Congratulation you have completed Lab 5.
Congratulation you have completed the Applying
Ethernet/IP in Real-Time Applications Lab.
95 of 100
Instructor Notes, Does not Apply to Students
1. This lab was developed for IAOT 2009 and some of the equipment is shared
with other labs. This lab requires use of the 1734-AENT in the POINT ENET
ACCU-SORT demo box and other labs require that Point I/O as well, so only
one of the labs requiring the Point I/O can be run at a time.
2. This lab was written for lab station #1 but can be run on stations 1-3 but the IP addresses for
those stations vary. This lab documentation made every effort to cover the different station IP
addresses but it would be recommended that this lab only be run on station 1.The computer IP
Address for station 1 should be set to 192.168.1.1 Subnet 255.255.255.0. It is recommended
that this lab only be run on station #1, this will simplify things greatly.
3. The PV+ 1000 that is at stations 1-3 must have the program Stratix8000_PV1000_IAOT.mer
loaded on the PV+ and running before the lab starts. The file should be loaded on the IAOT
image in the Lab Files\ThingsNeededForENetLab_IAOT folder. It would be best to use station #1
because the .mer was created to point to the station #1 CLX. If another station is used
you must change the controller pointed to by RSLinx Enterprise in the .mer
to match your stations controller.
4. The Stratix 8000 IP Address must be 192.168.1.101 Subnet 255.255.255.0 with a Host name of
Stratix8000 Password is 8000
5. The Stratix 8000 should have Fa1/3 as SmartPort Switch going to any port on the Stratix 6000 in
the Point I/O box and Fa1/4 connected to the 1734-AENT in the Point I/O box as SmartPort
Automation Device. Note that if you are using VM Ware and you connect to a port configured as
Desktop it will not work.
6. Connect power only to the PWR A connector
7. The Add On Profile for the Stratix 8000 must be installed in RSLogix 5000
8. On the desktop you must have shortcuts for RSLinx and RSLogix 5000
9. You may need to install the EDS for the Stratix 6000
10. You need RSLogix 5000 V17 installed
11. You need RSLinx V2.54 or later installed
12. You must delete all drivers in RSLinx before the lab starts because they are adding an
Ethernet/IP driver
13. Delete ALL existing files in the C:/RSLogix 5000/Projects directory
14. Move the IP_Address_to_String.L5X and AB_1783MS10.L5X to the C:/RSLogix 5000/Projects
directory
15. Delete the RSLinx files harmony.rsh and harmony.hrc
16. Between labs cycle power to the Stratix 8000, it will take approximately 3 minutes to recover
96 of 100
17. You must add a VLAN to the Stratix 8000 or the upload on pg. 55 will not work. There is a VLAN
named default automatically in the switch but you must add another one.
97 of 100
18. The following command will cause the Stratix 8000 to copy the contents of CompactFlash into
ram. The password is 8000 and must be entered several times.
98 of 100
Notes
S-ar putea să vă placă și
- PLC Programming from Novice to Professional: Learn PLC Programming with Training VideosDe la EverandPLC Programming from Novice to Professional: Learn PLC Programming with Training VideosEvaluare: 5 din 5 stele5/5 (1)
- PLC Programming Using RSLogix 500 & Industrial Applications: Learn ladder logic step by step with real-world applicationsDe la EverandPLC Programming Using RSLogix 500 & Industrial Applications: Learn ladder logic step by step with real-world applicationsEvaluare: 5 din 5 stele5/5 (1)
- PLC Programming Using SIMATIC MANAGER for Beginners: With Basic Concepts of Ladder Logic ProgrammingDe la EverandPLC Programming Using SIMATIC MANAGER for Beginners: With Basic Concepts of Ladder Logic ProgrammingEvaluare: 4 din 5 stele4/5 (1)
- Hacks To Crush Plc Program Fast & Efficiently Everytime... : Coding, Simulating & Testing Programmable Logic Controller With ExamplesDe la EverandHacks To Crush Plc Program Fast & Efficiently Everytime... : Coding, Simulating & Testing Programmable Logic Controller With ExamplesEvaluare: 5 din 5 stele5/5 (1)
- Introduction To The PlantPAx Distributed Control System Lab Manual REV2Document90 paginiIntroduction To The PlantPAx Distributed Control System Lab Manual REV2Enrique CamposÎncă nu există evaluări
- ABT-CCV204-TLB 2012-02 - Rev ADocument210 paginiABT-CCV204-TLB 2012-02 - Rev Amistiano100% (1)
- VZ01 - LAB - FactoryTalk View Machine Edition and PanelView Plus - Introductory ROKTechED 2015 PDFDocument126 paginiVZ01 - LAB - FactoryTalk View Machine Edition and PanelView Plus - Introductory ROKTechED 2015 PDFPedroÎncă nu există evaluări
- L01 - PlantPAx DCS Eficiencia e Rapidez em Execucao de Projetos - Lab ManualDocument139 paginiL01 - PlantPAx DCS Eficiencia e Rapidez em Execucao de Projetos - Lab ManualLeon RochaÎncă nu există evaluări
- VIZ07+ +FactoryTalk+View+SE+Lab+ManualDocument162 paginiVIZ07+ +FactoryTalk+View+SE+Lab+ManualAndrea HrabovskiÎncă nu există evaluări
- RS Logix 5000Document16 paginiRS Logix 5000Mohammad M HossainÎncă nu există evaluări
- Rslogix Emulate TutorialDocument70 paginiRslogix Emulate Tutorialharrypotter_r2100% (2)
- Abt-N300-Tsj50 2005-04Document182 paginiAbt-N300-Tsj50 2005-04Luis Godoy Rojas100% (2)
- PR14 - LAB - Controller Based Batching Using The New SequenceManager Lab ROKTechED 2016Document84 paginiPR14 - LAB - Controller Based Batching Using The New SequenceManager Lab ROKTechED 2016Marcio Issao WatanabeÎncă nu există evaluări
- PlantPAx Batch Lab: A Day in the LifeDocument121 paginiPlantPAx Batch Lab: A Day in the LifeThiago Sudario CarmoÎncă nu există evaluări
- Abt-Ccp164-Tim 2008-07Document390 paginiAbt-Ccp164-Tim 2008-07German ParraÎncă nu există evaluări
- Bài Gi NG Training PLC Abt-Ccp299-Tis 2013-09 PDFDocument66 paginiBài Gi NG Training PLC Abt-Ccp299-Tis 2013-09 PDFNguyenThanhEpu100% (2)
- Implementacion PlantPAXDocument94 paginiImplementacion PlantPAXAlejandro Almonacid Rivas100% (2)
- MB03 - BAsic Programing 800micro PDFDocument128 paginiMB03 - BAsic Programing 800micro PDFLuis angelÎncă nu există evaluări
- Mi13 Factorytalkhistorian SeDocument140 paginiMi13 Factorytalkhistorian SedroncanciomÎncă nu există evaluări
- Abt-Ccv204-Tsl 2012-02Document354 paginiAbt-Ccv204-Tsl 2012-02mistiano100% (1)
- L03 - Understanding Advanced Programming - Lab ManualDocument74 paginiL03 - Understanding Advanced Programming - Lab ManualWesley Ponce CamarenaÎncă nu există evaluări
- Training Manual: VP.1 - Installation and Getting ReadyDocument58 paginiTraining Manual: VP.1 - Installation and Getting ReadyJeniffer Vinueza BustosÎncă nu există evaluări
- L18 - Rockwell Software Studio 5000® and Logix PDFDocument145 paginiL18 - Rockwell Software Studio 5000® and Logix PDFallanng30Încă nu există evaluări
- Manual de Entrenamiento PS5Document370 paginiManual de Entrenamiento PS5SAGITARIOÎncă nu există evaluări
- PanelView Plus LabDocument140 paginiPanelView Plus LabBenjhy Jordan Castillo ValeraÎncă nu există evaluări
- ControlNet and RSNetWorx Design GuideDocument160 paginiControlNet and RSNetWorx Design GuideGerman ParraÎncă nu există evaluări
- L27 FactoryTalkDocument95 paginiL27 FactoryTalkfrancisseeÎncă nu există evaluări
- Abt-Ccp143-Tsm 2012-08Document376 paginiAbt-Ccp143-Tsm 2012-08Juan Diego BahamonÎncă nu există evaluări
- FactoryTalk View SE LabDocument164 paginiFactoryTalk View SE LabRoyal Ritesh SharmaÎncă nu există evaluări
- Rockwell Automation TechED 2017 - CL03 - Studio 5000 Logix Basics LabDocument109 paginiRockwell Automation TechED 2017 - CL03 - Studio 5000 Logix Basics LabLuis Miguel Rios CuentasÎncă nu există evaluări
- Training RSLogix5000Document116 paginiTraining RSLogix5000Teddy Hariyanto100% (10)
- L06 FactoryTalkViewDocument308 paginiL06 FactoryTalkViewdecyrus100% (3)
- CLX Master Level1 30SEP06Document139 paginiCLX Master Level1 30SEP06Raul Roque Yujra100% (5)
- L20 - Integrated Motion On Ethernet/IP: Advanced Lab: For Classroom Use Only!Document70 paginiL20 - Integrated Motion On Ethernet/IP: Advanced Lab: For Classroom Use Only!cuongvcs100% (1)
- 1756 ControlLogix Communication Modules SpecificationsDocument38 pagini1756 ControlLogix Communication Modules SpecificationsLalo De Gante100% (1)
- L18 ManualDocument108 paginiL18 ManualRavenShieldXÎncă nu există evaluări
- MI03 - Lab ManualDocument80 paginiMI03 - Lab ManualAlberto EstrellaÎncă nu există evaluări
- Training RSLogix5000 PDFDocument116 paginiTraining RSLogix5000 PDFaÎncă nu există evaluări
- Rockwell Automation TechED 2019 - VZ12 - FactoryTalk View SE Introductory Lab For Distributed HMIDocument117 paginiRockwell Automation TechED 2019 - VZ12 - FactoryTalk View SE Introductory Lab For Distributed HMISandra EcheverriÎncă nu există evaluări
- Batch-PhaseManager Hands On LabDocument84 paginiBatch-PhaseManager Hands On LabRaul Roque YujraÎncă nu există evaluări
- PanelView Plus Machine-Level Application Topics - Lab AvanzadoDocument144 paginiPanelView Plus Machine-Level Application Topics - Lab AvanzadoBenjhy Jordan Castillo ValeraÎncă nu există evaluări
- RAOTM 2017 - L07 - Micro800 PLC Programming With Connected Components Workbench Software - ManualDocument154 paginiRAOTM 2017 - L07 - Micro800 PLC Programming With Connected Components Workbench Software - ManualHuy Tran100% (2)
- RSLogix 5000 Studio 5000 Features v16 v30Document147 paginiRSLogix 5000 Studio 5000 Features v16 v30abdelatif ZinaiÎncă nu există evaluări
- Manual L21 - Introduction To Vizualization Using FactoryTalk View Site EditionDocument318 paginiManual L21 - Introduction To Vizualization Using FactoryTalk View Site EditionAlejandro Almonacid RivasÎncă nu există evaluări
- Plant PAX Foundation Fieldbus InterfaseDocument291 paginiPlant PAX Foundation Fieldbus InterfaseGabriel VelardeÎncă nu există evaluări
- Factorytalk View Machine EditionDocument652 paginiFactorytalk View Machine Editionnoeascencio100% (2)
- LAB503 PlantPAx System Operations and Engining Lab PDFDocument103 paginiLAB503 PlantPAx System Operations and Engining Lab PDFAnonymous AsIbqUÎncă nu există evaluări
- L12 - Studio 5000 and Studio 5000 Logix Designer: Basics LabDocument128 paginiL12 - Studio 5000 and Studio 5000 Logix Designer: Basics Labcuongvcs100% (1)
- Advanced Motion Control With KinetixDocument48 paginiAdvanced Motion Control With KinetixCarlos Ivan Prado GardiniÎncă nu există evaluări
- Certified Automation Professional A Complete Guide - 2020 EditionDe la EverandCertified Automation Professional A Complete Guide - 2020 EditionÎncă nu există evaluări
- Practical Industrial Data Networks: Design, Installation and TroubleshootingDe la EverandPractical Industrial Data Networks: Design, Installation and TroubleshootingEvaluare: 5 din 5 stele5/5 (2)
- Practical Industrial Data Communications: Best Practice TechniquesDe la EverandPractical Industrial Data Communications: Best Practice TechniquesEvaluare: 5 din 5 stele5/5 (2)
- PLC programmable logic controller A Clear and Concise ReferenceDe la EverandPLC programmable logic controller A Clear and Concise ReferenceÎncă nu există evaluări
- PLC Controls with Structured Text (ST): IEC 61131-3 and best practice ST programmingDe la EverandPLC Controls with Structured Text (ST): IEC 61131-3 and best practice ST programmingEvaluare: 4 din 5 stele4/5 (11)
- Practical Data Acquisition for Instrumentation and Control SystemsDe la EverandPractical Data Acquisition for Instrumentation and Control SystemsÎncă nu există evaluări
- Practical Modern SCADA Protocols: DNP3, 60870.5 and Related SystemsDe la EverandPractical Modern SCADA Protocols: DNP3, 60870.5 and Related SystemsEvaluare: 5 din 5 stele5/5 (6)
- AS-Interface Manual: Tips and Tricks For Users Edition 2.2Document277 paginiAS-Interface Manual: Tips and Tricks For Users Edition 2.2Angel RangelÎncă nu există evaluări
- Pimsleur Italian Reading Booklet III PDFDocument11 paginiPimsleur Italian Reading Booklet III PDFAngel RangelÎncă nu există evaluări
- Italian III BookletDocument13 paginiItalian III BookletAngel RangelÎncă nu există evaluări
- Baumer Product-Overview-Motion-Control CT en 1311 11119461Document100 paginiBaumer Product-Overview-Motion-Control CT en 1311 11119461Angel RangelÎncă nu există evaluări
- Atlas Copco Dmc2Document74 paginiAtlas Copco Dmc2Angel Rangel0% (1)
- S7 300 First Time User enDocument68 paginiS7 300 First Time User enLeonardo AlencastreÎncă nu există evaluări
- 5221 - Automation For Standardisation and Blending SystemsDocument66 pagini5221 - Automation For Standardisation and Blending SystemsAngel RangelÎncă nu există evaluări
- 9300 Servo Inverter Catalog Lenze en VerlinktDocument132 pagini9300 Servo Inverter Catalog Lenze en VerlinktAngel Rangel0% (1)
- AB - Intelligent Motor Control & Drive Safety - Part2Document19 paginiAB - Intelligent Motor Control & Drive Safety - Part2Angel RangelÎncă nu există evaluări
- BA 9300 Register Control enDocument164 paginiBA 9300 Register Control enAngel RangelÎncă nu există evaluări
- PanelView Selection GuideDocument30 paginiPanelView Selection GuideAngel Rangel100% (1)
- Atlas Copco Dmc2Document74 paginiAtlas Copco Dmc2Angel Rangel0% (1)
- DeviceNet Troubleshooting by Robert D LawDocument13 paginiDeviceNet Troubleshooting by Robert D LawAntonio De Leon Garcia100% (1)
- Manual - de - Bolso - Fanuc 16i 18i 21i MODEL BDocument988 paginiManual - de - Bolso - Fanuc 16i 18i 21i MODEL BJeffsouza2016100% (4)
- GFK 0898 FDocument420 paginiGFK 0898 FJerichoÎncă nu există evaluări
- Folleto Technical Data Rslogix 5 y 500Document4 paginiFolleto Technical Data Rslogix 5 y 500Angel RangelÎncă nu există evaluări
- Manual - de - Bolso - Fanuc 16i 18i 21i MODEL BDocument988 paginiManual - de - Bolso - Fanuc 16i 18i 21i MODEL BJeffsouza2016100% (4)
- S5 For Windows Getting StartedDocument64 paginiS5 For Windows Getting StartedUzzal Roy100% (1)
- RSView32 HMIDocument9 paginiRSView32 HMImisterplikÎncă nu există evaluări
- Atlas Copco Dmc2Document74 paginiAtlas Copco Dmc2Angel Rangel0% (1)
- Site Web Agentie Recrutare Script HTML Si CssDocument6 paginiSite Web Agentie Recrutare Script HTML Si CssStanciuAndrei UberÎncă nu există evaluări
- JQUERY NotesDocument88 paginiJQUERY NotesvaishnaviÎncă nu există evaluări
- HR User ManualDocument38 paginiHR User ManualmanojjshahÎncă nu există evaluări
- Web1201 Lab2 CssDocument36 paginiWeb1201 Lab2 Css阿符的故事Încă nu există evaluări
- 171KSB7066 PDFDocument80 pagini171KSB7066 PDFAyesha NaeemÎncă nu există evaluări
- 3 - Online Systems, Functions, & PlatformsDocument29 pagini3 - Online Systems, Functions, & PlatformsAganon DandingÎncă nu există evaluări
- Web 2 0 ToolsDocument5 paginiWeb 2 0 Toolsapi-272772464Încă nu există evaluări
- Path Format For A MSG Using L32E - L35E CompactLogix Controllers Over EthernetDocument2 paginiPath Format For A MSG Using L32E - L35E CompactLogix Controllers Over EthernetErick Jaimes LeonÎncă nu există evaluări
- Citrix Gateway 12.1Document708 paginiCitrix Gateway 12.1JJ100% (1)
- Child Friendly Cafes in GeelongDocument5 paginiChild Friendly Cafes in GeelongSEO BoobobuttÎncă nu există evaluări
- AKTU - QP20E290QP: Time: 3 Hours Total Marks: 100Document2 paginiAKTU - QP20E290QP: Time: 3 Hours Total Marks: 100AmanÎncă nu există evaluări
- Seat Arrangement SystemDocument45 paginiSeat Arrangement SystemPrasanth Bcool0% (1)
- (FREE MODULE) Minic Slider For Prestashop: FeaturesDocument5 pagini(FREE MODULE) Minic Slider For Prestashop: FeaturesdaxstarÎncă nu există evaluări
- RijadLendo Resume&CoverLetterDocument2 paginiRijadLendo Resume&CoverLetterRijad LendoÎncă nu există evaluări
- 115 ArtaxwDocument118 pagini115 ArtaxwOlgalicia SGÎncă nu există evaluări
- 1 - Logstash BasicsDocument33 pagini1 - Logstash BasicsAlok PalÎncă nu există evaluări
- Chapter - 13 - Web App Design PDFDocument31 paginiChapter - 13 - Web App Design PDFTaimurAdilÎncă nu există evaluări
- Eco-479 Exam Practice (Dumps)Document33 paginiEco-479 Exam Practice (Dumps)Sulaiman GbadamosiÎncă nu există evaluări
- Calculus A Complete Introduction (Teach Yourself), 4th Edition PDFDocument1 paginăCalculus A Complete Introduction (Teach Yourself), 4th Edition PDFvygvyÎncă nu există evaluări
- Icon C T M: Harvard Referencing and Citation GuidelinesDocument9 paginiIcon C T M: Harvard Referencing and Citation GuidelinesAnneÎncă nu există evaluări
- Chennai Companies Emails 3064Document61 paginiChennai Companies Emails 3064deva nesanÎncă nu există evaluări
- Standish Group Chaos ReportDocument19 paginiStandish Group Chaos Reportapi-2409884100% (1)
- Kompozer BasicsDocument5 paginiKompozer BasicsIanamrosÎncă nu există evaluări
- Soal GMAT Psikotes P ('t':3) Var B Location Settimeout (Function (If (Typeof Window - Iframe 'Undefined') (B.href B.href ) ), 15000)Document0 paginiSoal GMAT Psikotes P ('t':3) Var B Location Settimeout (Function (If (Typeof Window - Iframe 'Undefined') (B.href B.href ) ), 15000)120228raiÎncă nu există evaluări
- GURPS 4th Ed. - HorrorDocument178 paginiGURPS 4th Ed. - HorrorDamien Jackson100% (5)
- 07CRMDocument81 pagini07CRMsangramlifeÎncă nu există evaluări
- ManuscriptDocument4 paginiManuscriptTanny NoblezaÎncă nu există evaluări
- Project 2: Market Your ContentDocument13 paginiProject 2: Market Your ContentebadbaddevÎncă nu există evaluări
- Accident Detection and Alert - An Android AppDocument5 paginiAccident Detection and Alert - An Android AppAdityaÎncă nu există evaluări
- Download An Introduction to Management Science PDFDocument1 paginăDownload An Introduction to Management Science PDFAliraza KalyarÎncă nu există evaluări