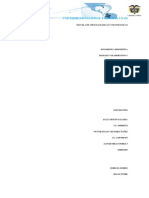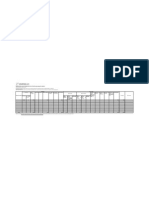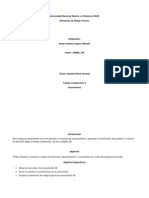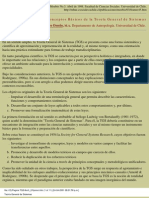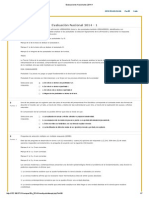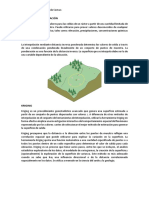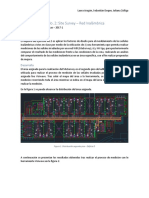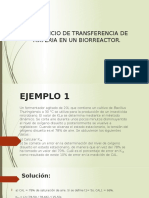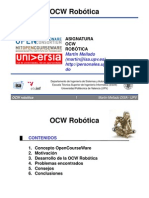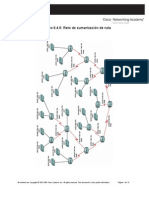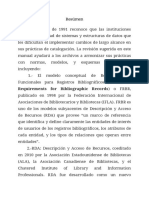Documente Academic
Documente Profesional
Documente Cultură
Formulas
Încărcat de
Victor Julian ÑañezDrepturi de autor
Formate disponibile
Partajați acest document
Partajați sau inserați document
Vi se pare util acest document?
Este necorespunzător acest conținut?
Raportați acest documentDrepturi de autor:
Formate disponibile
Formulas
Încărcat de
Victor Julian ÑañezDrepturi de autor:
Formate disponibile
http://exceltotal.
com/formulas-y-
funciones-de-excel/
Frmulas de Excel
Las frmulas de Excel son lo que dan un tremendo poder a nuestras hojas de clculo.
Sin las frmulas nuestras hojas de clculo seran como cualquier otro documento creado
en un procesador de palabras. Utilizamos las frmulas de Excel para realizar clculos
en los datos de una hoja y obtener los resultados actualizados cada vez que los datos
cambien.
Qu son las frmulas de Excel?
Una frmula de Excel es un cdigo especial que introducimos en una celda. Ese cdigo
realiza algunos clculos y regresa un resultado que es desplegado en la celda.
Existen millones de variaciones de frmulas porque cada persona crear la frmula que
mejor se adapte a sus necesidades especficas. Pero sin importar la cantidad de frmulas
que vaya a crear, todas debern seguir las mismas reglas en especial la regla que indica
que todas las frmulas deben empezar con un smbolo igual (=). Considera la siguiente
frmula para la celda A1 ingresada en la barra de frmulas:
Al pulsar la tecla Entrar obtendremos el resultado calculado por Excel y el cual ser
mostrado en la celda A1:
Nunca debemos olvidar introducir el smbolo igual al inicio de una frmula de lo
contrario Excel tratar el texto introducido como si fuera cualquier otro texto. Observa
lo que sucede en la celda B1 al no especificar el signo igual al inicio del texto:
Una celda contiene el smbolo igual y esa celda muestra el resultado de la operacin,
mientras que la otra celda solamente muestra el texto de la ecuacin pero no realiza
ningn clculo.
Partes de una frmula de Excel
Todas las frmulas de Excel consisten de cualquier de los siguientes elementos:
Constantes o texto. Un ejemplo de una constante es el valor 7. Un texto
tambin puede ser utilizado dentro de una frmula pero siempre deber estar
encerrado por dobles comillas como Marzo.
Referencias de celda. En lugar de utilizar constantes dentro de nuestras
frmulas, podemos utilizar referencias de celdas que apuntarn a la celda que
contiene el valor que queremos incluir en nuestra frmula
Operadores. Los operadores utilizados en Excel son los mismos operadores
matemticos que conocemos como el smbolo + para la suma o el smbolo *
para la multiplicacin.
Funciones de Excel. Dentro de las frmulas de Excel podemos utilizar
funciones de Excel. Un ejemplo de una funcin de Excel es la funcin SUMA la
cual podemos incluir como parte de una frmula.
Constantes y referencias de celda
Las frmulas nos permiten utilizar Excel como si fuera una calculadora, solamente
debemos introducir la ecuacin en la Barra de frmulas, pulsar la tecla Entrar y Excel
calcular el resultado. En el siguiente ejemplo puedes observar un ejemplo de frmula
que utiliza solamente nmeros:
Estos nmeros son constantes, lo que significa que su valor nunca cambiar y la
frmula siempre regresar el mismo resultado mientras tanto y no modifiquemos los
nmeros. Sin embargo una de las ventajas ms grandes al utilizar frmulas en Excel es
que podemos utilizar referencias de celda dentro de la ecuacin.
Referencias de celda en frmulas
Las referencias de celda nos ofrecern un mayor grado de flexibilidad en nuestras
frmulas. Considera el siguiente ejemplo
La celda A2 tiene el valor 1, la celda B2 el valor 2 y la celda C2 el valor 3. En la celda
D2 crear la siguiente frmula =A2+B2+C2 y al pulsar la tecla Entrar obtendr el
resultado de la operacin:
La diferencia entre utilizar contantes y referencias de celda es que el resultado de una
frmula con referencias de celda depender del valor de otras celdas. Si el valor de
cualquiera de las celdas referenciadas cambia, entonces el resultado de la frmula
tambin ser actualizado.
Si actualizo el valor de la celda B2 por 6, tan pronto como pulse la tecla Entrar habr
dos actualizaciones en la hoja de clculo. En primer lugar se actualizar el valor de la
celda B2 y en segundo lugar el resultado de la frmula de la celda D2 tambin ser
actualizado.
Observa que el resultado de la frmula de la celda D1 no cambia porque sus elementos
son siempre constantes.
De esta manera puedes observar la flexibilidad que ofrece el utilizar referencias de
celda dentro de nuestras frmulas ya que podemos controlar su resultado sin la
necesidad de editar la frmula.
Referencias absolutas y relativas
Una referencia en Excel identifica a una celda (o rango de celdas) dentro de una hoja de
trabajo y le hace saber a Excel en dnde buscar los valores que se quieren utilizar en
una frmula. Pero Cul es la diferencia entre las referencias absolutas y las
referencias relativas?
Referencias relativas en Excel
Una referencia relativa es cuando Excel puede modificar libremente dicha referencia
para ajustarla al utilizarla dentro de una frmula. Por ejemplo, si la frmula de la celda
D1 es la siguiente:
=C1*2
Si arrastramos el controlador de relleno hacia abajo, Excel copiar la frmula y la
ajustar de manera que la referencia se modifique automticamente conforme va
avanzando la fila.
En este ejemplo la referencia C1 de la frmula se fue incrementando automticamente a
C2, C3, C4 y C5 conforme fue cambiando de fila.
Referencias absolutas en Excel
Ahora analicemos el caso de las referencias absolutas. Una referencia es absoluta
cuando Excel no la puede ajustar para adaptarse a la frmula conforme cambia de fila o
de columna. Las referencias absolutas permanecen constantes sin importar a dnde se
copie la frmula y se definen utilizando el smbolo $. Por ejemplo, la referencia $A1
significa que en esta referencia la columna A ser siempre fija mientras que la fila
podra ajustarse automticamente. Por otro lado, la referencia A$1 significa que la fila 1
permanecer siempre fija. Si quieres que tanto la columna como la fila permanezcan
siempre fijas la referencia debe ser $A$1.
Con un ejemplo similar al anterior veamos lo que sucede cuando hacemos que la
referencia sea absoluta. Nota que ahora la frmula de la celda D1 est escrita de la
siguiente manera:
=$C$1*2
Observa que sin importar a qu fila se copi la frmula, la referencia siempre se
mantiene hacia $C$1. Es decir, an cuando se halla copiado la frmula a filas diferentes
la referencia dentro de la frmula permaneci constante. Es importante que entiendas la
diferencia entre estos dos tipos de referencias porque te permitir escribir frmulas
efectivas en Excel.
Precedencia de operadores aritmticos
Un operador es un smbolo que especifica el tipo de clculo matemtico que se desea
realizar en una frmula, por ejemplo la suma o la multiplicacin. Si una frmula
contiene varios operadores, Excel realiza dichos clculos en un orden predeterminado.
Precedencia de operadores
Las formulas en Excel son calculadas de izquierda a derecha comenzando a leer despus
del signo igual (=) y calculando los valores de acuerdo a la precedencia de los
operadores. El orden en que son calculadas las operaciones es el siguiente:
1. Porcentaje [%]
2. Exponenciacin [^]
3. Multiplicacin [*] y divisin [/]
4. Suma [+] y resta [-]
Seguramente el concepto quedar claro con un ejemplo. Considera la siguiente frmula:
=5+3*4-6/2
Las multiplicaciones y divisiones se calcularn primero obteniendo el siguiente
resultado:
=5+12-3
El nmero 12 es el resultado de multiplicar 3*4 y el nmero 3 es el resultado de la
divisin 6/2. Finalmente se realizar la suma y la resta dando como resultado 14 que es
precisamente el resultado que obtenemos en Excel:
Uso de parntesis con operadores aritmticos
Aun cuando existe un orden predeterminado para los operadores, podemos influir en la
precedencia de operadores al utilizar parntesis los cuales tendrn la preferencia sobre
los operadores. Considera la siguiente frmula:
=(5+3)*4-6/2
Esta es una frmula similar a la anterior solamente que he colocado un parntesis para
la suma (5+3), la cual ser calculada antes que cualquier otra cosa dejando el siguiente
resultado:
=8*4-6/2
Ahora que ya no hay parntesis Excel aplicar el orden predeterminado empezando con
las multiplicaciones y divisiones para obtener el resultado:
=32-3
Finalmente se har la resta para obtener el resultado final de 29. Observa cmo Excel
efectivamente obtiene este resultado:
Ya conoces el orden de la precedencia de operadores aritmticos en Excel y debes
tomarlo muy en cuenta al momento de crear frmulas ya que definitivamente influirn
en el resultado obtenido.
Comparar valores en Excel
Para poder comparar valores en Excel debemos hacer uso de los operadores de
comparacin. A travs de estos operadores podremos saber si un valor es mayor, igual o
diferente al valor con el cual lo estamos comparando.
Al utilizar los operadores de comparacin recibiremos como respuesta un valor
VERDADERO o un valor FALSO de acuerdo a como se haya evaluado la expresin.
El operador Igual a (=)
Para comparar dos valores y saber si son iguales podemos utilizar el operador Igual a
(=). Observa el siguiente ejemplo:
La columna C contiene las expresiones de comparacin entre los valores de la columna
A y la columna B. Observa cmo para la celda C2 el resultado es FALSO por que los
valores comparados son diferentes. En la imagen superior he colocado unos parntesis
alrededor de la comparacin de manera que podamos diferenciar el operador Igual a (=)
del signo igual que identifica el inicio de la frmula. Sin embargo podemos quitar los
parntesis y la frmula funcionar correctamente.
El operador Mayor que (>)
El operador Mayor que (>) nos permite saber si un valor es mayor que otro. Observa
cmo funciona este operador en los datos de ejemplo:
Podemos tambin juntar este operador con el signo de igual de manera que
tengamos una comparacin Mayor que o igual a (>=) la cual podremos utilizar para
comparar valores. Observa la diferencia en los resultados al utilizar este operador:
El operador Menor que (<)
El operador Menor que (<) verifica que el valor de la izquierda de la expresin sea
menor que el valor de la derecha.
De la misma manera podemos unir el operador menor que con el signo igual para tener
una comparacin Menor que o igual a (<=). Observa los resultados:
El operador Diferente de (<>)
El ltimo operador de comparacin es el operador Diferente de (<>). Este operador nos
ayuda a saber si los valores comparados son diferentes, en cuyo caso obtendremos un
valor VERDADERO.
Si los valores son iguales entre s, entonces el operador nos regresar un valor FALSO
como es el caso de la celda C4 del ejemplo. Es importante familiarizarse con los
operadores de comparacin porque sern de gran utilidad al momento de trabajar con
otras funciones de Excel.
Ingresar frmulas en Excel
Para ingresar frmulas en Excel debemos iniciar siempre introduciendo el smbolo
igual (=) de manera que indiquemos a Excel que la celda contendr una frmula en
lugar de un texto. Excel nos da la oportunidad de utilizar diferentes mtodos para
ingresar nuestras frmulas.
Ingresar una frmula manualmente
La manera ms simple de introducir una frmula en Excel es capturando todo el texto
que la compone directamente en la celda o en la barra de frmulas. Tal como cualquier
otro texto podemos utilizar las flechas para movernos entre el texto as como realizar
cualquier edicin con el teclado.
Ingresar frmulas con el ratn
Existe un mtodo alterno que nos permite ingresar una frmula de una manera ms
rpida y menos susceptible a errores. Con este mtodo utilizamos el ratn para
seleccionar las celdas que forman parte de una frmula.
Este mtodo inicia igual que todos: introduciendo el smbolo igual (=) y cada vez que
necesitamos introducir una referencia a una celda debemos seleccionarla con el ratn en
lugar de introducirla con el teclado.
Ingresar frmulas con las flechas del teclado
Este mtodo es similar que el anterior, pero la diferencia es que en lugar de utilizar el
ratn para seleccionar las celdas utilizamos las flechas del teclado para movernos en la
hoja de Excel hacia la celda a la que deseamos crear una referencia en nuestra frmula.
Utilizar autocompletar para ingresar una funcin
Las frmulas de Excel pueden utilizar funciones y para insertarlas en la frmula
podemos hacer uso de la funcionalidad de Autocompletar la cual hace ms sencillo
introducir el nombre de la funcin.
En este ejemplo utilic las facilidades del autocompletar y tambin del ratn para
introducir las referencias de las celdas dentro de la frmula.
Insertar nombres de rango en frmulas
En Excel podemos tener celdas o rangos de celdas con nombres asociados y podemos
utilizar dichos nombres en nuestras frmulas. En el siguiente ejemplo el rango de celdas
B2:B7 tiene el nombre Ventas y el rango C2:C7 el nombre Gastos. Podemos
ingresar estos nombres en nuestras frmulas de la siguiente manera:
La condicin para utilizar un nombre de rango en nuestras frmulas es que debemos
conocer previamente el nombre al menos saber la letra inicial para obtener la lista de
nombres disponibles. Si no conocemos el nombre del rango ni la letra inicial del nombre
podemos pulsar la tecla F3 para desplegar el cuadro de dilogo Pegar nombre el cual
nos dejar seleccionar el nombre de una lista.
Nota: Si no existen nombres previamente definidos, al oprimir la tecla F3 no suceder
nada.
Editar frmulas en Excel
Despus de haber ingresado una frmula es probable que tengamos la necesidad de
realizar alguna modificacin. Para editar una frmula podemos seguir cualquier de las
siguientes opciones:
Seleccionar la celda y editar la frmula directamente en la barra de frmulas.
Hacer doble clic sobre la celda y editar la frmula directamente en la celda.
Seleccionar la celda y pulsar la tecla F2 para editar la frmula en la celda.
La suma simple (SUMA)
Permite sumas varios datos numricos, como en la escuela. Existen dos formas de
hacerlo.
La primera permite sumar celdas contiguas (en un fila o en una columna):
Escribe =SUMA(primera_celda:ltima_celda) en la celda donde deseas que aparezca
el resultado.
Variante: Esta frmula tambin permite sumar todos los nmeros contenidos en un rea
rectangular especfica (formada por varias filas y columnas), si consideras como
primera celda a aquella ubicada en el vrtice superior izquierdo y como ltima a aquella
que se encuentra en el vrtice inferior derecho.
En los ejemplos siguientes, "primer_celda:ltima_celda" siempre ser designado con el
trmino "rango".
El segundo mtodo te permitir sumar celdas individuales (no contiguas):
Escribe =SUMA(celda1;celda2;celda3;celda4) en la celda donde quieres que aparezca
el resultado.
Ejemplo:
Para sumar el contenido de la columna de la izquierda, escribe en una celda de tu
eleccin =SUMA(A1:A5).
Para sumar el contenido de toda la tabla, escribe en una celda =SUMA(A1:A5).
Para sumar solamente las celdas que tienen un nmero negativo, escribe en una celda
=SUMA(A1:A5).
Sumar de acuerdo a un criterio determinado (SUMAR.SI)
Ten en cuenta que esta funcin slo est disponible a partir de Excel 2007.
Una tabla puede presentarse en la forma de una lista con diferentes datos, aunque t no
desees trabajar con todos ellos a la vez.
Si esta lista es larga, puede resultar tedioso seleccionar uno por uno los elementos
idnticos para sumarlos. En este caso, es posible ordenarle a Excel que los encuentre y a
continuacin los sume con la siguiente frmula:
=SUMAR.SI(rango;"criterio";rango_suma).
El "criterio" es la condicin a buscar en la tabla. El rango es el rango de celdas que
contienen el criterio a evaluar. Rango_suma es el rango de celdas donde se encuentran
los nmeros que deseas sumar.
Ejemplo:
En este ejemplo, el criterio que buscamos es "rojo".
Para slo calcular el nmero de "rojos", escribe en una celda la siguiente frmula:
=SUMAR.SI(B1:B5;"rojo";A1:A5).
Sumar de acuerdo a varios criterios (SUMAR.SI.CONJUNTO)
Una tabla puede brindar una amplia variedad de informacin. Excel te permite sumar
datos numricos que cumplan con diferentes criterios, gracias a esta frmula especial:
=SUMAR.SI.CONJUNTO(rango_suma;rango_criterios1;criterios1;rango_criterio
s2;criterios2;.).
Rango_suma es el rango de celdas donde se encuentran los nmeros que deseas sumar.
Rango_criterios1 representa el rango de celdas que contienen los datos referidos al
primer criterio, rango_criterios2 se refiere al segundo criterio, etc.
Criterio1 es la primera condicin a buscar en la tabla, etc.
Ejemplo:
Para conocer el total de puntos obtenidos por los miembros del equipo amarillo, escribe
en una celda de tu eleccin la siguiente frmula:
=SUMAR.SI.CONJUNTO(D1:D13;C1:C13;C1;B1:B13;B1).
Variante: No es obligatorio seleccionar la primera y la segunda celda de una columna o
fila, tambin puedes seleccionar toda la columna. En lugar de B1:B13, indica
nicamente B:B.
Contar las celdas que cumplen un criterio (CONTAR.SI)
En lo que se refiere a las estadsticas, quizs quieras saber cuntas veces se repite una
informacin a lo largo de una columna. En este caso, empleamos la siguiente frmula:
=CONTAR.SI(rango;"criterio").
El rango representa el rango de celdas que contienen los datos numricos a analizar.
Criterio es la condicin a buscar en la tabla.
Ejemplo:
En la tabla anterior, deseamos saber cuntas mujeres participaban del juego. Entonces,
escribimos en una celda la siguiente frmula: =CONTAR.SI(B1:B13;"Woman").
Sumar las celdas que cumplen varias condiciones (SUMAPRODUCTO)
Esta frmula te brinda una estadstica exacta para responder a esta pregunta: Cuntas
veces se cumplen una serie de condiciones especficas en tu tabla. Esta frmula te
brindar la respuesta:
=SUMAPRODUCTO((rango_criterios1="criterio1")*(rango_criterios2="criterio2
")).
Rango_criterios1 representa el rango de celdas que contienen los datos referentes al
primer criterio, rango_criterios2 se refiere al segundo criterio, etc. Criterio1 es la
primera condicin a buscar en la tabla, etc.
Ejemplo:
Si utilizamos esta funcin en la tabla precedente, seremos capaces de determinar, por
ejemplo, cuntos hombres forman parte del equipo amarillo. Slo debemos escribir en
una celda la siguiente frmula:
=SUMAPRODUCTO((B1:B13="Hombre")*(C1:C13="amarillo")).
Sumar las celdas que verifican dos condiciones especficas
(SUMAPRODUCTO)
Como ya hemos visto, SUMAPRODUCTO es principalmente una herramienta
estadstica capaz de determinar cuntas veces se cumplen ciertas condiciones. Te
permitir conocer cuntas nmeros estn comprendidos entre dos valores especficos,
gracias a la siguiente frmula:
=SUMAPRODUCTO((rango>=mnimo)*(rango<=mximo)).
Rango representa el rango de celdas que contienen los datos numricos a analizar.
Mnimo y mximo son los valores entre los cuales deben estar los nmeros que
buscamos.
Ejemplo:
Supongamos que en la tabla precedente deseamos saber cuntos jugadores marcaron
entre 150 y 200 puntos. Entonces, debemos escribir en una celda la siguiente frmula:
=SUMAPRODUCTO((D1:D13>=150)*(D1:D13<=200)).
El promedio (PROMEDIO)
Sera una prdida de tiempo repetir la definicin de promedio. Principalmente, porque
es muy simple calcularlo con la siguiente frmula: =PROMEDIO(rango)
El rango representa el rango de celdas que contienen los datos numricos a analizar.
Ejemplo:
Para calcular el promedio de todos estos nmeros, escribe en una celda la siguiente
frmula: =PROMEDIO(A1:A5). Como en casos anteriores, tambin funciona con un
rango de nmeros en varias columnas o separados por comas.
Mximos y mnimos (MAX y MIN)
Buscar el valor ms grande o ms pequeo entre una gran cantidad de datos puede
resultar un verdadero fastidio. Felizmente, Excel brinda una frmula que hace el trabajo
por ti. Es muy fcil de utilizar y se escribe de la siguiente manera:
=MAX(rango)
=MIN(rango)
El rango representa el rango de celdas que contienen los datos numricos a analizar.
Variante: Puedes aplicar la bsqueda a varios rangos de celdas. En ese caso, las
frmulas seran:
=MAX(rango1;rango2)
=MIN(rango1;rango2)
Ejemplo:
Si quieres conocer el mayor valor de la tabla precedente, debes escribir en una celda
esta frmula: =MAX(A1:A6).
Si, por el contrario, deseas saber el menor valor numrico, escribe: =MIN(A1:A6).
Por supuesto, estas frmulas son especialmente tiles en las tablas de gran tamao.
Para terminar
S-ar putea să vă placă și
- Fse Tres Evlucion FinlDocument23 paginiFse Tres Evlucion FinlVictor Julian ÑañezÎncă nu există evaluări
- Propuesta Investigativa GRP 15Document8 paginiPropuesta Investigativa GRP 15Victor Julian ÑañezÎncă nu există evaluări
- ACT 1¿qué Es Una TeoríaDocument2 paginiACT 1¿qué Es Una TeoríaVictor Julian ÑañezÎncă nu există evaluări
- Trabajo Final Grupo 100105 533Document14 paginiTrabajo Final Grupo 100105 533Victor Julian ÑañezÎncă nu există evaluări
- Propuesta Investigativa Angie QuintanaDocument7 paginiPropuesta Investigativa Angie QuintanaVictor Julian ÑañezÎncă nu există evaluări
- Examen Estadistica 4Document3 paginiExamen Estadistica 4Victor Julian ÑañezÎncă nu există evaluări
- Actividad Intermedia PedagogiaDocument6 paginiActividad Intermedia PedagogiaVictor Julian ÑañezÎncă nu există evaluări
- Pedagogia y Cultura Final-1Document4 paginiPedagogia y Cultura Final-1Victor Julian ÑañezÎncă nu există evaluări
- Arquitectura de OrdenadorDocument13 paginiArquitectura de OrdenadorVictor Julian ÑañezÎncă nu există evaluări
- Manualcoreldraw 12 100317212800 Phpapp01Document22 paginiManualcoreldraw 12 100317212800 Phpapp01Fito WahooChief PérezÎncă nu există evaluări
- Examen Estadistica 4Document3 paginiExamen Estadistica 4Victor Julian ÑañezÎncă nu există evaluări
- Act. - 14. - Guia - PDF Trabajo Colaborativo 3Document2 paginiAct. - 14. - Guia - PDF Trabajo Colaborativo 3Victor Julian ÑañezÎncă nu există evaluări
- Anexo - n-1 - Etnografia - Angie - QuintanaDocument3 paginiAnexo - n-1 - Etnografia - Angie - QuintanaVictor Julian ÑañezÎncă nu există evaluări
- Trabajo Col 2Document1 paginăTrabajo Col 2Victor Julian ÑañezÎncă nu există evaluări
- Modelo Basico de NominaDocument3 paginiModelo Basico de NominaDanny RiosÎncă nu există evaluări
- Nombre DispositivoDocument2 paginiNombre DispositivoVictor Julian ÑañezÎncă nu există evaluări
- Nombre DispositivoDocument2 paginiNombre DispositivoVictor Julian ÑañezÎncă nu există evaluări
- Rosa Aide BarretoDocument5 paginiRosa Aide BarretoVictor Julian ÑañezÎncă nu există evaluări
- Trabajo Individual Colaborativo IiDocument3 paginiTrabajo Individual Colaborativo IiVictor Julian ÑañezÎncă nu există evaluări
- ACT6 Victor JulianDocument6 paginiACT6 Victor JulianVictor Julian ÑañezÎncă nu există evaluări
- Imforme Final Elementos de Dibujo TecnicoDocument9 paginiImforme Final Elementos de Dibujo TecnicoVictor Julian ÑañezÎncă nu există evaluări
- Rosa Aide BarretoDocument5 paginiRosa Aide BarretoVictor Julian ÑañezÎncă nu există evaluări
- DFFSDGSDGSDGSDGSDGDSGSDGSDGSGSGSDGDSGDocument1 paginăDFFSDGSDGSDGSDGSDGDSGSDGSDGSGSGSDGDSGVictor Julian ÑañezÎncă nu există evaluări
- Conceptos Básicos de La Teoría General de SistemasDocument11 paginiConceptos Básicos de La Teoría General de SistemasAlberto González100% (1)
- Violencia IntrafamiliarDocument10 paginiViolencia IntrafamiliarVictor Julian ÑañezÎncă nu există evaluări
- Proyecto 80 HorasDocument5 paginiProyecto 80 HorasVictor Julian ÑañezÎncă nu există evaluări
- Evaluaciones Nacionales 2014-1 EpistemologiaDocument7 paginiEvaluaciones Nacionales 2014-1 EpistemologiaVictor Julian ÑañezÎncă nu există evaluări
- Trabajo de Pedagogia 1 Momento IndividualDocument7 paginiTrabajo de Pedagogia 1 Momento IndividualVictor Julian ÑañezÎncă nu există evaluări
- Campus02 2014-1Document2 paginiCampus02 2014-1Victor Julian ÑañezÎncă nu există evaluări
- Análisis de InterpolaciónDocument5 paginiAnálisis de InterpolaciónSebastian Andres Miranda CuevasÎncă nu există evaluări
- MRP 1y MRP2Document20 paginiMRP 1y MRP2Sergio AgudeloÎncă nu există evaluări
- Dispositivos periféricos de entrada esenciales para las computadoras modernasDocument3 paginiDispositivos periféricos de entrada esenciales para las computadoras modernasAlejandro Alfonzo Gil BorgesÎncă nu există evaluări
- 4b.3 PolinomiosDocument44 pagini4b.3 PolinomiosDaniela DanielÎncă nu există evaluări
- Six Sigma - Taguchi - Dipl Lean Manufacturing - Javier Mejía NietoDocument49 paginiSix Sigma - Taguchi - Dipl Lean Manufacturing - Javier Mejía Nietookr15Încă nu există evaluări
- LAB-4 Configuración DR20Document15 paginiLAB-4 Configuración DR20Luis Damian Jimenez MinaÎncă nu există evaluări
- Site Survey Inalámbrico para Mejorar ConectividadDocument4 paginiSite Survey Inalámbrico para Mejorar ConectividadLuisAlejandroTróchezÎncă nu există evaluări
- Cpu ComponentsDocument115 paginiCpu ComponentsCruz Jara PichuzÎncă nu există evaluări
- Ejercicio de Trans. Materia en Un BiorreactorDocument7 paginiEjercicio de Trans. Materia en Un BiorreactorJose CubasÎncă nu există evaluări
- Ficha Tecnica Del Proceso Administracion de Proyectos de Ti - Nivel 2Document2 paginiFicha Tecnica Del Proceso Administracion de Proyectos de Ti - Nivel 2Walter LopezÎncă nu există evaluări
- Examen BalotarioDocument3 paginiExamen BalotarioJheysson Calderon JuscamaytaÎncă nu există evaluări
- Analisiscombinatorio-1 473Document15 paginiAnalisiscombinatorio-1 473CV Mafer0% (1)
- Modelos probabilísticos discretos: Ensayos de Bernoulli, binomial y PoissonDocument22 paginiModelos probabilísticos discretos: Ensayos de Bernoulli, binomial y PoissonFassiaAguadoNolbertoÎncă nu există evaluări
- La Regla de La Suma y El Producto en El Cálculo de Probabilidad.Document11 paginiLa Regla de La Suma y El Producto en El Cálculo de Probabilidad.MiriamHidalguito100% (1)
- Dimajol LtdaDocument11 paginiDimajol LtdakarrejexÎncă nu există evaluări
- Final 3Document3 paginiFinal 3Russell Bryan Salomé ArcosÎncă nu există evaluări
- OML Manual de Instalación V3Document18 paginiOML Manual de Instalación V3chernandez_243484Încă nu există evaluări
- Gestión de flujo de carpetas bancariasDocument6 paginiGestión de flujo de carpetas bancariasOscar Alejandro Delgado RebolledoÎncă nu există evaluări
- Hugo - Mora Semana 6Document6 paginiHugo - Mora Semana 6hugoÎncă nu există evaluări
- El Factor de PotenciaDocument3 paginiEl Factor de PotenciaFrancisco J. AlvarezÎncă nu există evaluări
- Implementación de herramientas informáticas para optimizar las operaciones SAR en EcuadorDocument35 paginiImplementación de herramientas informáticas para optimizar las operaciones SAR en Ecuadorphantomxdg87Încă nu există evaluări
- OCW Robotica Martin MelladoDocument27 paginiOCW Robotica Martin MelladoRuben Nina VelizÎncă nu există evaluări
- Funciones Básicas para Serializar en C#Document7 paginiFunciones Básicas para Serializar en C#Tximis KurdiÎncă nu există evaluări
- DeterminantesDocument6 paginiDeterminantesBrayan VasquezÎncă nu există evaluări
- Apache CordovaDocument23 paginiApache CordovaOscarSamuelRmzJr.Încă nu există evaluări
- Facturas ElectronicasDocument5 paginiFacturas ElectronicasEurotalleresÎncă nu există evaluări
- Reingenieria y LogisticaDocument4 paginiReingenieria y LogisticaDennis Ayosha Garcia0% (1)
- Laboratorio 6.4.5Document10 paginiLaboratorio 6.4.5Chava GarciaÎncă nu există evaluări
- Traducción Del Manual de Catalogación de La FIAFDocument13 paginiTraducción Del Manual de Catalogación de La FIAFAndrea RodriguezÎncă nu există evaluări
- Teoría Computación Examen ElementosDocument5 paginiTeoría Computación Examen ElementosCarlos Mila100% (1)