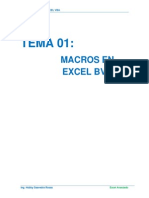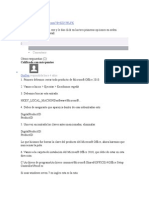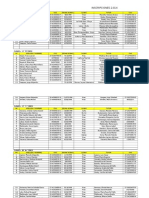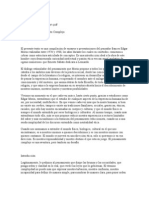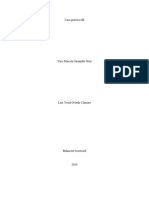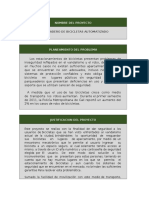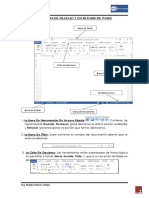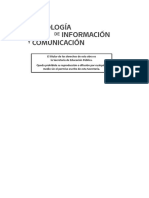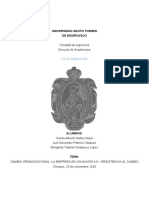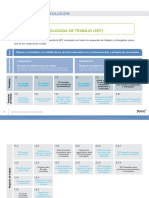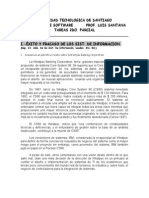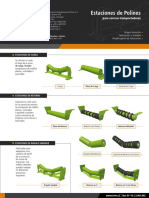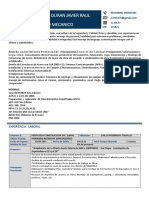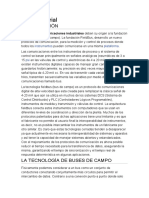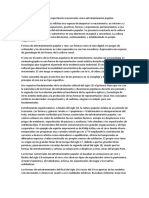Documente Academic
Documente Profesional
Documente Cultură
Manual PowerPoint2010 Lec16
Încărcat de
pichon19617110 evaluări0% au considerat acest document util (0 voturi)
3 vizualizări12 paginiDrepturi de autor
© © All Rights Reserved
Formate disponibile
PDF, TXT sau citiți online pe Scribd
Partajați acest document
Partajați sau inserați document
Vi se pare util acest document?
Este necorespunzător acest conținut?
Raportați acest documentDrepturi de autor:
© All Rights Reserved
Formate disponibile
Descărcați ca PDF, TXT sau citiți online pe Scribd
0 evaluări0% au considerat acest document util (0 voturi)
3 vizualizări12 paginiManual PowerPoint2010 Lec16
Încărcat de
pichon1961711Drepturi de autor:
© All Rights Reserved
Formate disponibile
Descărcați ca PDF, TXT sau citiți online pe Scribd
Sunteți pe pagina 1din 12
Otras funciones
Copyright Computer Aided Elearning, S.A. 1
1. GUARDAR CON CONTRASEA
n cualquier organizacin o empresa, siempre hay algn tipo de
informacin secreta cuyo acceso solo est reservado a unas
pocas personas.
Todos los documentos que contienen datos secretos o
confidenciales, deben estar protegidos de alguna forma para que otras
personas no puedan verlos o modificarlos.
Aunque una presentacin parece que est creada para difundir
informacin, puede que en algn caso nos interese proteger la
presentacin para que nadie pueda verla hasta el da en el que se
mostrar al pblico.
Para proteger realmente una presentacin, debes guardarla
indicando una serie de privilegios. Para ello, accede a la vista
Backstage y selecciona la opcin Guardar como.
En el cuadro de dilogo que aparece, indica el nombre con el que
guardars la presentacin, pulsa el botn Herramientas para
desplegarlo y elige Opciones generales.
Si indicas una Contrasea de apertura, puedes proteger la
presentacin para que solo puedan abrirla las personas que conozcan
esta contrasea.
Si indicas una Contrasea de escritura, la presentacin podr
abrirse para verla, pero solo podrn modificarla los que conozcan la
contrasea.
E
Otras funciones
2 SE PERMITE EL USO DE ESTE MANUAL NICAMENTE A LOS ALUMNOS DE ESTE CURSO
Tienes varias posibilidades de proteger una presentacin:
Acceso a la presentacin: indicando una Contrasea de
apertura, la presentacin solo podr ser abierta por
aquellos usuarios que conozcan esta contrasea.
Aplicar cambios: aunque un usuario pueda acceder a una
presentacin y verla, si indicas una Contrasea de
escritura, solo los usuarios que la conozcan podrn hacer
cambios en la presentacin (aunque podran guardar los
cambios en una presentacin con otro nombre).
Recomendado solo lectura: con esta opcin, al abrir la
presentacin se indicar que se debera abrir en modo de
solo lectura, para verla sin modificarla, aunque se puede
seleccionar tambin el abrirla de forma normal.
Si el usuario no conoce la contrasea, no podr abrir la
presentacin. Por lo tanto, si la presentacin la tienen que revisar varias
personas, solo a ellas les diremos cul es la contrasea.
Otra forma de proteger una presentacin con una contrasea de
apertura o de quitar o modificar esta contrasea es desde la opcin
Cifrar con contrasea del botn Proteger presentacin, en la seccin
Informacin de la vista Backstage.
Para que la utilizacin de contraseas sea efectiva, hay que
tener en cuenta una serie de indicaciones:
Cuando crees una contrasea de apertura para una
presentacin, memorzala de forma que puedas recordarla o
gurdala en lugar seguro. Si pierdes la contrasea, no podrs
abrir ni tener acceso a la presentacin protegida con contrasea.
En los caracteres que indiques en una contrasea, se
distingue entre maysculas y minsculas, de forma que, al
introducir la contrasea, se tendr que escribir con los
caracteres exactamente iguales a la contrasea con la que
se protegi la presentacin.
Puedes escribir una contrasea con cualquier combinacin
de letras, nmeros, espacios y smbolos.
Utiliza contraseas que combinen letras en maysculas y
minsculas, nmeros y smbolos, y que aparentemente no
tengan sentido lgico. Por ejemplo, es mejor utilizar Hj*9d3!tY
que Silla34. Cuanto ms aleatoria sea la mezcla de caracteres
en la contrasea, mayor proteccin tendr la presentacin.
Para quitar la contrasea de la presentacin, brrala desde el
campo en el que la hayas indicado, bien desde Opciones generales del
cuadro de dilogo Guardar como o desde la opcin Cifrar con
contrasea del botn Proteger presentacin.
La opcin
Marcar como
final del botn
Proteger
presentacin
hace que la
presentacin
sea de solo lec-
tura, indicando
que se trata
de la versin
final de la
presentacin,
aunque esto no
es una opcin
de seguridad,
porque cual-
quier usuario
podra desacti-
var esta opcin
y modificar la
presentacin.
Otras funciones
Copyright Computer Aided Elearning, S.A. 3
2. ENVIAR PARA REVISAR
ntes de mostrar la presentacin en pblico, podemos solicitar
la colaboracin de otros usuarios para pedirles su opinin
sobre la presentacin.
Esto quiere decir que podemos enviar una copia de nuestra
presentacin a otro u otros usuarios, a travs del correo electrnico.
Estos usuarios abrirn la presentacin y podrn modificarla o aadir
comentarios. Cuando estos usuarios nos devuelvan la presentacin
revisada, nosotros modificaremos nuestra presentacin original,
decidiendo qu cambios de los indicados por las otras personas
queremos aplicar finalmente a la presentacin original.
Primero tendramos que enviar la presentacin. Para ello, utiliza
cualquier programa de correo electrnico o coloca la presentacin en
una carpeta compartida en un servidor o en una ubicacin compartida.
PowerPoint te permite compartir una presentacin de dos formas
distintas:
Enviar la presentacin a cada uno de los revisores.
Exponer la presentacin en una ubicacin compartida a la que
tengan acceso los revisores a travs de la red.
Para enviar la presentacin adjuntndola a un mensaje de correo
electrnico, accede la seccin Guardar y enviar de la vista Backstage.
Desde las opciones de esta seccin puedes enviar la presentacin
adjunta en un mensaje de correo electrnico, tanto en el formato de
PowerPoint en el que estamos trabajando como en PDF o XPS.
A
Otras funciones
4 SE PERMITE EL USO DE ESTE MANUAL NICAMENTE A LOS ALUMNOS DE ESTE CURSO
Con la opcin Enviar como datos adjuntos se muestra la creacin
de un nuevo mensaje en la aplicacin de correo electrnico que tengas
instalada en tu ordenador de forma predeterminada (que puede ser, por
ejemplo, Microsoft Outlook 2010 o Windows Live Mail).
Al crear el mensaje de correo electrnico, PowerPoint ya incluye o
adjunta la presentacin al mensaje. Solo faltara indicar las direcciones
de correo electrnico a las que se debe mandar y el texto del mensaje.
Puedes escribir las direcciones de correo electrnico en el campo
Para o pulsar este botn para mostrar la lista de contactos y elegir a
quin enviar la presentacin.
En el campo
Asunto se
escribe un
breve texto
para indicar
de qu trata el
mensaje.
PowerPoint
incluye auto-
mticamente
un texto, pero
puedes cam-
biarlo por otro.
Otras funciones
Copyright Computer Aided Elearning, S.A. 5
Una vez hayas indicado las direcciones de los destinatarios y
escrito el texto del mensaje, pulsa el botn Enviar para que se enve el
mensaje a los destinatarios indicados.
En lugar de enviar la presentacin a los revisores mediante mensajes
de correo electrnico, puedes colocarla en una carpeta o zona pblica o
compartida a la que tengan acceso los revisores a travs de la red.
Desde el apartado Guardar y enviar de la vista Backstage puedes
guardar la presentacin en una ubicacin compartida, bien sea en
Windows Live (desde la opcin Guardar en la Web) o en un sitio de
SharePoint (opcin Guardar en SharePoint), de forma que se pueda
acceder a esta presentacin por parte de otros usuarios y/o desde
distintos ordenadores.
De esta forma, todos los usuarios trabajaran con la misma
presentacin, con la ventaja de que siempre utilizamos la versin correcta
de la misma, evitndonos el tener varias versiones de la presentacin en
archivos adjuntos de correo electrnico o en distintos ordenadores.
3. AADIR COMENTARIOS
na vez enviadas distintas copias a otras personas, estas
actuarn de revisores de la presentacin, realizando cambios y
anotando los comentarios que crean convenientes.
Desde la ficha Revisar cualquier puede aadir, modificar o
eliminar los comentarios que quiera, para incluir aclaraciones o notas
que puedan ser de utilidad para mejorar la presentacin.
Para aadir comentarios a una presentacin, utiliza el botn
de esta ficha Revisar.
Se muestra un cuadrado
donde aparece el nombre del
revisor, la fecha y un espacio
para escribir las anotaciones
que se consideren oportunas.
U
Otras funciones
6 SE PERMITE EL USO DE ESTE MANUAL NICAMENTE A LOS ALUMNOS DE ESTE CURSO
Los comentarios que se van aadiendo a la presentacin se
muestran como unas marcas en la diapositiva con las iniciales del
revisor que las ha escrito: .
Si quieres editar y cambiar el texto de un comentario existente, haz
doble clic en l o pulsa el botn . Tambin puedes borrarlo
utilizando el botn .
Los comentarios de cada usuario se identifican por sus iniciales y
porque tienen su propio color. Si un usuario modifica el comentario de
otro, cambiarn las iniciales y el color del comentario como si lo
hubiera creado l.
Puedes ir recorriendo los distintos comentarios que se han aadido
a la presentacin pulsando los botones y .
Los revisores tambin puedes modificar la presentacin. Por
ejemplo, modificar textos u objetos, cambiar el formato, aadir o
eliminar diapositivas, etc.
De esta forma cada usuario ira aadiendo los comentarios que
considere oportunos y modificando la presentacin.
Una vez los revisores nos devuelvan la presentacin con los
cambios, podramos abrir esta presentacin modificada para ir viendo
los comentarios y cambios, pero a continuacin vamos a ver una
caracterstica que nos puede ayudar en casos como estos.
4. COMBINAR PRESENTACIONES
amos a ver ahora cmo combinar una presentacin con otra.
Por ejemplo, podemos combinar la presentacin original que
hemos enviado a los revisores con las que nos han remitido los revisores
con cambios y modificaciones.
El botn de la ficha Revisar permite unir la presentacin
actual con otra presentacin que indiquemos. A continuacin, podremos
revisar los cambios que existen entre las dos presentaciones, aplicando
los que consideremos oportunos en nuestra presentacin.
V
Activando o
desactivando
el botn
puedes mos-
trar u ocultar
las marcas de
los comentarios.
Otras funciones
Copyright Computer Aided Elearning, S.A. 7
Tras seleccionar la presentacin que queremos comparar y
combinar con la actual, se muestra el panel Revisiones en la parte
derecha de la ventana de PowerPoint. Este panel permite ver los
cambios realizados en la diapositiva actual y en la presentacin.
La ficha Diapositivas de este panel muestra una vista previa de la
diapositiva con las modificaciones realizadas por el otro usuario, es
decir, segn est en la presentacin que hemos abierto desde el botn
. La ficha Detalles tiene una lista con los cambios que se han
realizado en la diapositiva actualmente seleccionada.
La idea es ir accediendo a los distintos cambios realizados e ir
aceptndolos o rechazndolos, para ir aplicndolos o no en nuestra
presentacin.
Puedes utilizar el botn Aceptar para aceptar el cambio
seleccionado y aplicarlo en la diapositiva, o el botn Rechazar
para rechazar la modificacin y dejar la diapositiva tal como estaba, sin
aplicar el cambio.
Desde los mens de los botones y puedes aceptar o
rechazar todos los cambios realizados en la diapositiva actual o todos
los realizados en la presentacin.
Para comparar
y combinar una
presentacin
con otra,
deben tener
una estructura
similar, para
detectar correc-
tamente las
diferencias
entre ellas.
Otras funciones
8 SE PERMITE EL USO DE ESTE MANUAL NICAMENTE A LOS ALUMNOS DE ESTE CURSO
Los cambios realizados se indican con un icono en la diapositiva y
en la lista de cambios del panel Revisiones, que indica si se trata de un
cambio aceptado o rechazado . Si pulsas en este icono podrs
seleccionar el cambio y aceptarlo o rechazarlo, pulsando el botn
adecuado de la ficha Revisar o activando o desactivando la casilla que
aparece en la etiqueta del cambio.
Podemos aceptar y rechazar alternativamente el cambio realizado
las veces que queramos, para ver la diapositiva en su estado original y
con el cambio aplicado.
Utiliza los botones y para acceder a todos
los cambios que se han encontrado entre las dos presentaciones.
Tras revisar todos los cambios de la presentacin, si quieres puedes
continuar de nuevo desde el principio, para comprobarlos de nuevo y
aceptarlos o rechazarlos.
Finalmente, para finalizar la revisin de los cambios y la
combinacin de las dos presentaciones, pulsa el botn .
Al finalizar la revisin se aplicarn los cambios que hayas
aceptado, mientras que los que hayas rechazado se descartarn,
quedndose la presentacin tal como estaba originalmente.
Adems de aplicar o no los cambios, la combinacin de
presentaciones tambin incluye los comentarios de la presentacin
revisada en la presentacin actual. Por lo tanto, el siguiente paso podra
ser revisar los comentarios existentes.
Para ver los comentarios de la presentacin y leerlos, pulsa en cada
una de sus etiquetas. Recuerda que en el comentario aparece, adems
del texto, el nombre del usuario que lo ha realizado y sus iniciales en la
etiqueta, para que quede constancia de estas caractersticas.
Puedes modificar o eliminar los comentarios escritos por los
usuarios. Tambin, si lo consideras oportuno, puedes aplicar o no las
indicaciones que te den los revisores en sus comentarios.
Una vez has recorrido todos los comentarios de la presentacin,
puedes dejar estos comentarios en la misma o aadir tus propios
comentarios para dejar constancia de alguna circunstancia, para que
sirvan como recordatorios, informacin til, etc.
Otras funciones
Copyright Computer Aided Elearning, S.A. 9
Puedes borrar el comentario seleccionado pulsando el botn
Eliminar . Tambin puedes desplegar el men de este botn
para elegir ms opciones sobre la eliminacin de comentarios que
quieres realizar.
Dependiendo de la opcin que elijas, puedes borrar el comentario
que tengas seleccionado, todos los comentarios de la diapositiva actual
o todos los comentarios que haya en la presentacin.
5. UTILIZAR MACROS
i al crear presentaciones realizas frecuentemente una serie de
procesos, puedes combinarlos en una macro, de forma que, al
ejecutarla posteriormente, PowerPoint repita dichos procesos asociados
a ella como si las hubieras ejecutado, paso a paso.
Con una macro, varios comandos se agrupan en uno solo con el fin
de realizar fcilmente varias tareas repetitivas.
Para crear macros se utilizan las herramientas que estn en la ficha
Programador. Para mostrar esta ficha en la Cinta de opciones, accede
a la vista Backstage, muestra las Opciones de PowerPoint y, desde la
seccin Personalizar cinta de opciones del cuadro de dilogo, activa la
casilla correspondiente a la ficha Programador.
Podemos crear presentaciones interactivas aadiendo Controles
para facilitar la introduccin de datos y toma de decisiones por parte de
los usuarios.
Desde el grupo Cdigo de esta ficha Programador podemos crear
y editar macros. Para crear una macro, pulsa en el botn .
S
Otras funciones
10 SE PERMITE EL USO DE ESTE MANUAL NICAMENTE A LOS ALUMNOS DE ESTE CURSO
En el cuadro de dilogo que aparece, escribe el nombre de la macro
a crear y pulsa el botn Crear.
Las macros que crees se aadirn a la lista de macros, y podrs
borrarlas o modificarlas pulsando Eliminar o Modificar, respectivamente.
Las macros estn escritas en el lenguaje Visual Basic para
Aplicaciones (VBA), por lo que, para crear o modificar el cdigo de una
macro, debes conocer este lenguaje.
PowerPoint admite la posibilidad de escribir y editar el cdigo de
la macro con el editor del lenguaje Microsoft Visual Basic.
Tras indicar el nombre de la macro y pulsar el botn Crear, se
mostrar este editor de Microsoft Visual Basic. Entonces tendrs que
escribir el cdigo de la macro, que se introduce de manera similar que
cuando escribes texto en un editor, como Word.
Para progra-
mar las macros,
puedes acceder
al sistema
de Ayuda
del editor
Microsoft
Visual Basic
para conocer
los objetos de
qu dispone y
sus propieda-
des, mtodos
y eventos.
Otras funciones
Copyright Computer Aided Elearning, S.A. 11
Una vez escrito el cdigo, sal del editor de Visual Basic cerrando
su ventana principal.
Cuando quieras volver a mostrar el editor del cdigo de las macros,
pulsa el botn .
En la lista Macro en del cuadro que aparece al pulsar el
botn puedes elegir entre la presentacin actual o cualquiera que
tengas abierta para que se muestren solo sus macros, o bien que se
muestren todas las macros de todas las presentaciones abiertas. De esta
forma, puedes aplicar una macro de una presentacin en otra.
Para aplicar a la presentacin actual cualquiera de las macros de la
lista, seleccinala desde este cuadro y pulsa el botn Ejecutar.
Las macros pueden tener virus, por lo que, en el caso de que abras
una presentacin con macros creadas por otras personas, estas macros
pueden realizar acciones que pueden borrar la informacin de tu
ordenador.
Desde el botn puedes indicar el nivel de seguridad para
que las macros de una presentacin se ejecuten automticamente, que
PowerPoint te avise antes de ejecutarlas o simplemente que no se
ejecuten. Tambin puedes indicar que solo se ejecuten las macros que
procedan de fuentes de confianza o que estn firmadas digitalmente.
Otras funciones
12 SE PERMITE EL USO DE ESTE MANUAL NICAMENTE A LOS ALUMNOS DE ESTE CURSO
Para que las macros que escribes en una presentacin se conserven
junto a la misma, debes guardar la presentacin con el formato pptm
con la opcin Presentacin de PowerPoint habilitada para macros
(.pptm) del cuadro de Guardar como.
S-ar putea să vă placă și
- Inscripcion 2015Document16 paginiInscripcion 2015pichon1961711Încă nu există evaluări
- Tema 01 U III Macrosenexcelbva 130825182351 Phpapp01Document14 paginiTema 01 U III Macrosenexcelbva 130825182351 Phpapp01David OrozcoÎncă nu există evaluări
- Material de Lectura Power Point 2010Document86 paginiMaterial de Lectura Power Point 2010Richard William KoaquiraÎncă nu există evaluări
- 1 UnoDocument2 pagini1 Unopichon1961711Încă nu există evaluări
- Inscripcion 2014Document34 paginiInscripcion 2014pichon1961711Încă nu există evaluări
- Como Usar El Nuevo EscritorioDocument9 paginiComo Usar El Nuevo EscritorioPatricio AcostaÎncă nu există evaluări
- NeuronasDocument6 paginiNeuronaspichon1961711Încă nu există evaluări
- APUNTESDocument1 paginăAPUNTESpichon1961711Încă nu există evaluări
- Apuntes para DiplomaturaDocument117 paginiApuntes para Diplomaturapichon1961711Încă nu există evaluări
- Taller InicialDocument7 paginiTaller Inicialpichon1961711Încă nu există evaluări
- Curso de ArsenicoDocument5 paginiCurso de Arsenicopichon1961711Încă nu există evaluări
- Curso de ArsenicoDocument5 paginiCurso de Arsenicopichon1961711Încă nu există evaluări
- Tallerinicial de NormalDocument2 paginiTallerinicial de Normalpichon1961711Încă nu există evaluări
- Sandra NicastroDocument7 paginiSandra Nicastropichon1961711Încă nu există evaluări
- ReadmeDocument1 paginăReadmeChancho~GatoÎncă nu există evaluări
- Actitudes SospechosasDocument5 paginiActitudes Sospechosaspichon1961711Încă nu există evaluări
- ReadmeDocument1 paginăReadmeChancho~GatoÎncă nu există evaluări
- ReadmeDocument1 paginăReadmeChancho~GatoÎncă nu există evaluări
- 2019-06-05 Computer Hoy PDFDocument86 pagini2019-06-05 Computer Hoy PDFFurinflaisÎncă nu există evaluări
- Proyecto Cabina de InternetDocument26 paginiProyecto Cabina de InternetWilsonMendoza100% (2)
- Propuesta Investigacion ProyectoDocument37 paginiPropuesta Investigacion ProyectoEdilso ContrerasÎncă nu există evaluări
- Caso Práctico III Balanced ScorecardDocument5 paginiCaso Práctico III Balanced ScorecardMarcelaÎncă nu există evaluări
- Como Instalar Roundcube Webmail en CentOS - ProgramaciónDocument4 paginiComo Instalar Roundcube Webmail en CentOS - ProgramaciónAlexander Paredes SaraviaÎncă nu există evaluări
- PROYECTODocument4 paginiPROYECTOJhoan Sebastian Leal RojasÎncă nu există evaluări
- Sistema Freno AscensorDocument43 paginiSistema Freno AscensorJose Luis Loyola Cisneros100% (1)
- HT3 - 1 - HEUI Jean DennisDocument11 paginiHT3 - 1 - HEUI Jean DennisplacidoÎncă nu există evaluări
- Modelo de ReingenieríaDocument5 paginiModelo de ReingenieríaErick DominguezÎncă nu există evaluări
- Terrapuerto en HuanchacoDocument11 paginiTerrapuerto en HuanchacoSergio Cueva MiñanoÎncă nu există evaluări
- Elaborar Documentos Con WordDocument22 paginiElaborar Documentos Con WordmagnoliaÎncă nu există evaluări
- PostesDocument4 paginiPostesnini castroÎncă nu există evaluări
- Prog PicaxeDocument84 paginiProg PicaxeWilfredo Peñaloza100% (2)
- 06-Tecnologia de Informacion Y ComunicacionDocument169 pagini06-Tecnologia de Informacion Y ComunicacionJosue Balcazar ChavezÎncă nu există evaluări
- Museo InstitucionalDocument24 paginiMuseo InstitucionalMercedes GuebaraÎncă nu există evaluări
- SULLAIR Compresor 375Document2 paginiSULLAIR Compresor 375Juan Carlos Torres MartinezÎncă nu există evaluări
- Delimitacion Delimitacion TematicaDocument2 paginiDelimitacion Delimitacion TematicaJuan DavidÎncă nu există evaluări
- Cambio Organizacional. La Empresa en Un Mundo 4.0 - Resistencia Al CambioDocument10 paginiCambio Organizacional. La Empresa en Un Mundo 4.0 - Resistencia Al CambioAlexander Patricio VásquezÎncă nu există evaluări
- Modulo 2 Respuesta EDTDocument3 paginiModulo 2 Respuesta EDTJv0% (1)
- Clasificación de Los Giros EmpresarialesDocument17 paginiClasificación de Los Giros Empresarialesnormamendez1100% (1)
- RFQ - Subestacion-Zona1Document8 paginiRFQ - Subestacion-Zona1david mauricioÎncă nu există evaluări
- Ejercicios de Ingeniería de SoftwareDocument11 paginiEjercicios de Ingeniería de SoftwareFrancisco ReinaÎncă nu există evaluări
- Rivet 2010 Estaciones de PolinesDocument2 paginiRivet 2010 Estaciones de PolinesJean Carlos MujicaÎncă nu există evaluări
- Libro Resúmenes Matcomp 19 1Document211 paginiLibro Resúmenes Matcomp 19 1DANNY REILLY BARRETO TUNQUE0% (1)
- CVND Im JCD 2022Document12 paginiCVND Im JCD 2022Javier Raul Cardenas DuranÎncă nu există evaluări
- Red IndustrialDocument6 paginiRed IndustrialedifonsoÎncă nu există evaluări
- Sintesis de Genealogía y Tradición de DarleyDocument5 paginiSintesis de Genealogía y Tradición de DarleyMIBE ProduccionesÎncă nu există evaluări
- Sistemas de Transporte FerroviarioDocument10 paginiSistemas de Transporte FerroviarioChucho MoralesÎncă nu există evaluări
- Manual de Usuario - DSI724TEL2 - Abril 25 PDFDocument44 paginiManual de Usuario - DSI724TEL2 - Abril 25 PDFJor Ge Go MezÎncă nu există evaluări
- Catálogo Interruptores TERASAKIDocument124 paginiCatálogo Interruptores TERASAKIAutomático GEMPILÎncă nu există evaluări