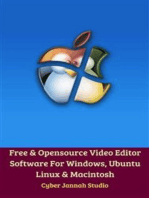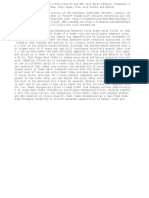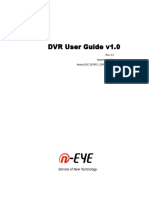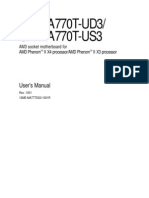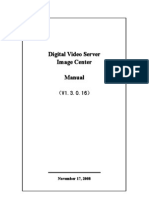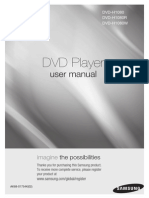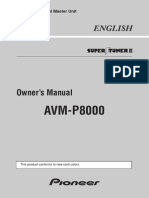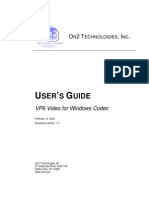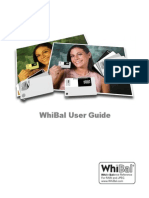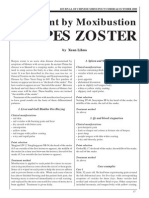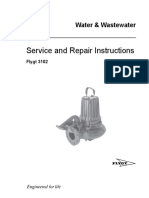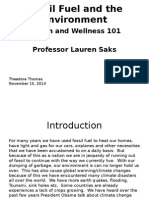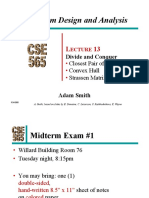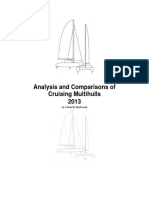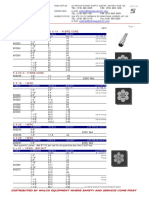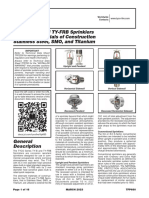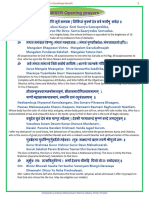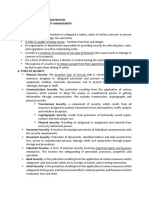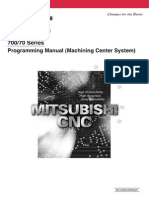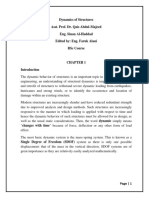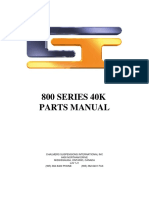Documente Academic
Documente Profesional
Documente Cultură
Neat Video: User Guide
Încărcat de
3thanKim0 evaluări0% au considerat acest document util (0 voturi)
33 vizualizări30 paginiNeat Video Manual
Titlu original
NVPRUG
Drepturi de autor
© © All Rights Reserved
Formate disponibile
PDF, TXT sau citiți online pe Scribd
Partajați acest document
Partajați sau inserați document
Vi se pare util acest document?
Este necorespunzător acest conținut?
Raportați acest documentNeat Video Manual
Drepturi de autor:
© All Rights Reserved
Formate disponibile
Descărcați ca PDF, TXT sau citiți online pe Scribd
0 evaluări0% au considerat acest document util (0 voturi)
33 vizualizări30 paginiNeat Video: User Guide
Încărcat de
3thanKimNeat Video Manual
Drepturi de autor:
© All Rights Reserved
Formate disponibile
Descărcați ca PDF, TXT sau citiți online pe Scribd
Sunteți pe pagina 1din 30
Neat Video
noise reduction plug-in for Premiere (Win)
To make video cleaner.
User guide
Document version 3.5, J anuary 14, 2014
Neat Video 1999-2014 Neat Video team, ABSoft. All rights reserved.
User Guide Neat Video plug-in for Premiere (Win)
Neat Video 1999-2014 Neat Video team, ABSoft. All rights reserved.
2 14-J an-14
Table of contents
1. Introduction............................................................................................................3
1.1. Overview..................................................................................................................................................3
1.2. Features....................................................................................................................................................3
1.3. Requirements...........................................................................................................................................3
2. Key concepts .........................................................................................................4
2.1. What it can do functionality of Neat Video...........................................................................................4
2.2. When it works types of noise................................................................................................................4
3. Installing the plug-in..............................................................................................5
4. Running Neat Video on a sample video clip .......................................................5
4.1. Stage I. Add the sample clip to the project...............................................................................................5
4.2. Stage II. Add Neat Video effect...............................................................................................................5
4.3. Stage III. Configure Neat Video...............................................................................................................6
4.4. Stage IV. Render the clip.........................................................................................................................6
5. Filtration process details ......................................................................................7
5.1. Stage I. Add the Reduce Noise effect.......................................................................................................7
5.2. Stage II. Select a frame for noise analysis................................................................................................7
5.3. Stage III. Open Neat Video plug-in window............................................................................................7
5.4. Stage IV. Prepare a device noise profile..................................................................................................7
5.5. Stage V. Adjust intra-frame filter settings................................................................................................9
5.6. Stage VI. Adjust temporal filter settings................................................................................................14
5.7. Stage VII. Adjust adaptive filtration......................................................................................................15
5.8. Stage VIII. Render the clip.....................................................................................................................15
6. Device noise profiles ...........................................................................................16
6.1. Building a profile for a device mode (standard profiling procedure) .....................................................16
6.2. Using noise profiles...............................................................................................................................19
7. Preferences ..........................................................................................................20
7.1. General preferences................................................................................................................................20
7.2. Profiling preferences..............................................................................................................................20
7.3. Performance preferences........................................................................................................................21
7.4. Folders preferences................................................................................................................................22
8. Examples ..............................................................................................................23
8.1. Building a noise profile..........................................................................................................................23
8.2. Filtration results.....................................................................................................................................24
9. Questions and answers ......................................................................................25
9.1. General questions...................................................................................................................................25
9.2. Filtration-related questions.....................................................................................................................25
10. Information ...........................................................................................................27
10.1. Issues and bugs..................................................................................................................................27
10.2. Plans..................................................................................................................................................27
10.3. Detailed feature map..........................................................................................................................27
10.4. Contacts.............................................................................................................................................27
10.5. Legal information..............................................................................................................................28
10.6. Registration........................................................................................................................................29
10.7. Acknowledgments.............................................................................................................................29
11. Index .....................................................................................................................30
User Guide Neat Video plug-in for Premiere (Win)
Neat Video 1999-2014 Neat Video team, ABSoft. All rights reserved.
3 14-J an-14
1. Introduction
1.1. Overview
Neat Video is a filter designed to reduce noise and grain in digital video.
Neat Video detects, analyzes, and reduces noise. The quality of noise reduction provided by Neat Video
is higher than that of other methods because Neat Video incorporates the most advanced noise reduction
algorithms in the industry and takes into account specific characteristics of particular video capturing
devices video camera, camcorder, computer TV-tuner, etc., making the filtration customized and
more accurate.
In addition, Neat Video can make video look sharper without any degradation of quality. The
combination of the sharpening and noise filter makes such an effect possible.
Neat Video plug-in for Premiere (Win) is available in three editions: Demo, Home, Pro.
Demo plug-in is a free edition of the software with limited functionality
Home plug-in works with up to 1280x720 frames and supports 8-bit per channel rendering
Pro plug-in has no frame size limitations and supports both 8-bit and high-bitdepth rendering
1.2. Features
Noise Reduction and Smart Sharpening
Advanced noise filter to reduce noise and grain in digital footage
Temporal filtration to reduce more noise and better preserve true details
Complete control over the noise filter to achieve the desired level of noise reduction
Smart sharpening filter to make video look sharper without amplification of noise
High-bitdepth rendering (in Pro edition) to fully support professional applications
CUDA and OpenCL acceleration to speed up processing using computation-capable GPUs
Device Noise Profiles
Custom noise profiles to make noise reduction device-specific and more accurate
Auto Profile to build noise profiles for custom video-capturing devices
Some features are only available in the Home or Pro plug-in. Detailed feature map (page 27) explains
the differences between Neat Video Demo, Home and Pro plug-ins in details.
1.3. Requirements
Recommended system configuration is:
Intel i7 / i5 / Xeon; single or multi-processor
Windows 8, 7, Vista, XP; 32-bit or 64-bit
Optional CUDA acceleration requires:
CUDA-capable NVIDIA video card;
Recent video driver supporting CUDA v4.2 or newer.
(you can download the latest versions of the video drivers from http://www.nvidia.com)
Optional OpenCL acceleration requires:
Supported video card:
ATI Radeon HD 57xx/58xx/59xx;
AMD Radeon HD 67xx/68xx/69xx;
AMD Radeon HD 77xx/78xx/79xx;
AMD Radeon HD 87xx/88xx/89xx;
AMD Radeon R7 260X;
AMD Radeon R9 270X/280X/290X;
Another AMD/ATI GPU based on one of the following chip series: Juniper, Cypress,
Barts, Cayman, Cape Verde, Pitcairn, Tahiti, Bonaire, Hainan, Hawaii
Latest version of AMD Catalyst Driver
User Guide Neat Video plug-in for Premiere (Win)
Neat Video 1999-2014 Neat Video team, ABSoft. All rights reserved.
4 14-J an-14
System requirements for practical use of Neat Video depend on frame size and length of video.
Processing larger frames and longer clips takes proportionally more time than and shorter ones. The
processing speed is determined primarily by the processor power and memory speed.
The Neat Video plug-in can process any RGB video clip supported by Premiere (Win).
The 64-bit Neat Video plug-in for Premiere (Win) is compatible with the following 64-bit hosts:
Adobe Premiere CC / CS6 / CS5.5 / CS5
Adobe Premiere Elements 12 (64-bit) / 11 (64-bit)
The 32-bit Neat Video plug-in for Premiere (Win) is compatible with the following 32-bit hosts:
Adobe Premiere Pro CS4 / CS3 / 2 / 1.5 / 1
Adobe Premiere Elements 12 (32-bit) / 11 (32-bit) / 10 / 9 / 8 / 7 / 4 / 3 / 2 / 1
The plug-in may be compatible with other versions of Premiere (Win) as well.
2. Key concepts
2.1. What it can do functionality of Neat Video
Neat Video is a digital video filter. Its main function is to reduce noise in digital video.
Neat Video can work with video clips produced by any video recording devices video cameras,
camcorders, computer TV-tuners, film digitizers, etc. The software can be adjusted to a particular
device by means of a device noise profile, which describes the noise characteristics of the device
working in a certain mode.
A device noise profile is built by analyzing those areas of a video frame that contain no visible or
important details. Usually, Neat Video can find such featureless areas completely automatically. In a
difficult case, you can assist it and select a featureless area manually. Finding such areas is very easy for
human eyes but may sometimes be a bit difficult for software.
By analyzing featureless areas in a frame, Neat Videos noise analyzer builds a profile which describes
the noise in these areas. With this profile, Neat Video can efficiently reduce noise in the frame and in the
whole video clip.
The noise filter processes video data in several spatial frequency ranges. This makes possible reducing
noise in one frequency range even if details are present in other ranges. The filter can also selectively
process any of the color channels.
Besides the intra-frame filtration, Neat Video also applies temporal (inter-frame) filtration to video
data. Neat Video uses several consecutive frames to better reduce noise and preserve more true details
in each frame. This improves the overall quality of noise reduction.
In addition to the noise filter, there is the smart sharpening filter, which only sharpens important details
without increasing the level of noise. This filter also uses the noise profile to tell noise from details, so
applying the noise and sharpening filters together saves time and produces better overall results.
2.2. When it works types of noise
Neat Video is designed to reduce noise in video footage produced by video cameras, camcorders,
computer TV-tuners, film digitizers and can also be used to process video from other sources. To be
efficiently processed, a video clip should satisfy the following requirements:
Noise must be uniformly distributed throughout each frame, i.e., there should be no strong
surges of noise intensity in some areas of one frame or significant changes of noise characteristics
across the frame.
Neat Video works fine, for example, with video clips produced in high sensitivity modes of a
digital video camera (digital noise) or with footage captured on highly sensitive film (film grain).
However, traces of dust particles on a sensor or film do not satisfy the uniformity condition and,
therefore, are not efficiently removed by Neat Video.
User Guide Neat Video plug-in for Premiere (Win)
Neat Video 1999-2014 Neat Video team, ABSoft. All rights reserved.
5 14-J an-14
Another possible source of noise is video compression. The compression noise is approximately
uniform when high compression quality is used. Low compression quality makes noise
non-uniform. Therefore, we recommend using the highest quality levels whenever possible. Try to
avoid visible compression artifacts in video data beginning from the early stages of your
post-processing workflow.
Noise should be concentrated in high and medium spatial frequencies. This condition is
usually met by most video clips produced by modern digital video capturing devices.
3. Installing the plug-in
To install the Neat Video plug-in into Premiere (Win)
1. Download the EXE installer of Neat Video that matches your version of Premiere;
2. Double-click the downloaded EXE file to start the installer;
3. Follow the steps of the installer wizard to complete the installation process;
4. Start Premiere and find Neat Video | Reduce noise in the Premieres Video Effects list.
If Neat Video has not become available in Premiere after restart, please contact Neat Video support.
4. Running Neat Video on a sample video clip
There is a test-kit prepared to help you start using Neat Video. You can download the test-kit from the
Neat Video web page: http://www.neatvideo.com/files3/testkit.zip (6 MB). Having downloaded, unzip
it to a new folder on the hard disk.
The test-kit includes a sample video clip: the SampleClip.mpg file. This is a typical video clip captured
by a digital video camera in high-gain mode. Technical information about the sample clip is available in
the SampleClipInfo.txt file.
Please start Premiere and go through the stages below to make Neat Video clean the clip:
4.1. Stage I. Add the sample clip to the project
1. Configure a new project in Premiere
1. Create a new project in Premiere
2. In New Project | General window click OK.
3. In New Sequence, select HDV >HDV 720p25 and click OK.
Premiere will open the Project, Effects, Effect Controls, Timeline and Program Monitor windows for the
newly created project with a new sequence.
2. Add the sample clip file to the project
Use the File | Importmenu in Premiere Pro to import the SampleClip.mpg file into the project.
3. Add the sample clip to a sequence
Select the sample clip in the Project window and drag-n-drop the clip into Sequence 01 | Video 1 in the
Timeline window. Then select Sequence 01 | Video 1.
You will then see that there is strong noise in the sample clip (see the Monitor window). The task of
Neat Video is to reduce this noise.
4.2. Stage II. Add Neat Video effect
In the Effects window, select Video Effects | Neat Video | Reduce Noiseand drag-n-drop it into
User Guide Neat Video plug-in for Premiere (Win)
Neat Video 1999-2014 Neat Video team, ABSoft. All rights reserved.
6 14-J an-14
Sequence 01 | Video 1 in the Timeline window.
This will add the Reduce Noise effect to the Video Effects list in the Effects Controls window.
4.3. Stage III. Configure Neat Video
1. Open Neat Video plug-in window
Open the Neat Video plug-in window using the effects Setupbutton (to the right of Reduce noise
effect name) in the Effect Controls window in Premiere Pro;
The Neat Video plug-in window will open and show the currently selected frame from the clip.
2. Load noise profile
To reduce noise in this frame and in the whole clip, Neat Video generally needs a noise profile
describing the noise properties of the clip. We have prepared such a noise profile in advance. The profile
is supplied with the test-kit in the SampleProfile.dnp file. Load it into plug-in:
1. In the Device Noise Profile tab click (the
Load Profile button);
2. In the Load Device Noise Profile dialog, navigate to the folder where the sample device noise profile
has been unzipped and select the SampleProfile.dnp file.
Neat Video will load the noise profile and will then be ready to filter the sample clip.
3. Check intra-frame preview
Switch to the Noise Filter Settings tab
You will notice that the intra-frame filter has already applied some filtration based on default filter
settings and the preview shows a clearly visible difference. However, this is not the final result yet.
4. Apply the changes
Click in the bottom of the plug-in window.
The plug-in will close its main window.
5. Adjust the temporal filter
Adjust the Temporal filter radius setting from 1 to 2 or higher in the Effect Controls window.
This will apply stronger temporal filtration to the clip.
4.4. Stage IV. Render the clip
Use the Sequence | Render Effects in Work Area menu item in Premiere Pro.
This will automatically apply Neat Video noise reduction to the whole sample clip to help you evaluate
the filtration results and adjust the filter settings if necessary. You will see that the noise in the resulting
clip is significantly reduced while details are preserved. You can also find that the resulting noise-free
clip can be compressed better (the file size is smaller) than the original noisy clip.
The sample noise profile supplied with the test-kit is suitable only for this clip and similar clips
produced by the same capturing device working in the same or similar mode. Neat Video can apply
similar noise reduction to video clips captured or acquired by any other devices working in any mode.
To be able to do that Neat Video needs device noise profiles that describe the noise characteristics of
those devices. Using Neat Videos Auto Profile function, you can easily build these profiles yourself.
Auto Profile can automatically build a profile once you give it a suitable frame from a clip.
The next sections Filtration process details, page 7, and Device noise profiles, page 16, contain
detailed descriptions of the filtration and profiling processes.
User Guide Neat Video plug-in for Premiere (Win)
Neat Video 1999-2014 Neat Video team, ABSoft. All rights reserved.
7 14-J an-14
5. Filtration process details
This section explains how to apply the Neat Video noise reduction to a video clip in a Premiere project.
5.1. Stage I. Add the Reduce Noise effect
To add the Neat Video noise reduction to a video clip in a Premiere project:
Select Video Effects | Neat Video | Reduce Noiseand drag-n-drop it into Sequence | Video 1 in the
Timeline window.
5.2. Stage II. Select a frame for noise analysis
Neat Video filter uses a frame (or a field
1
) from the video clip to analyze noise and build a noise profile
necessary to reduce noise in the clip. This frame should include flat featureless areas that contain no
visible details, but do contain noise. To build a noise profile you have to manually find such a frame in
the video clip using the Premiere controls. If there are many frames that contain flat featureless areas
then select one with largest and most noisy flat featureless areas without visible details.
In the video clip in the Timeline window, use the Current Time Indicator to select a frame with large flat
featureless areas; the selected frame will be used for noise analysis in the next stages.
5.3. Stage III. Open Neat Video plug-in window
Open the Neat Video plug-in window:
In the Effect Controls window in Premiere Pro, click the Setupbutton (located to the right of Reduce
Noise effect name).
The Neat Video plug-in window will open and show the selected frame (for progressive video) or one field
(upper or lower; for interlaced video) from it. This frame or field will be used to build a noise profile
necessary to filter the whole clip.
To scroll and pan the frame
press the spacebar and drag the frame with the left mouse button.
To change zoom level
use the mouse wheel when mouse is over the viewer;
use the zoom control under the viewer;
use the Ctrl-Plus, Ctrl-Minus, Ctrl-0, Ctrl-Alt-0 keyboard shortcuts.
5.4. Stage IV. Prepare a device noise profile
To filter the noise in the clip, Neat Video needs to know the characteristics of noise produced by the
input device (video camera, TV-tuner, etc.) that the video comes from. The noise characteristics of a
device working in a certain mode constitute a device noise profile.
There are two ways to get a device noise profile for the clip:
To build a new profile using the selected frame from the clip;
To select a suitable profile from a pre-built set of profiles.
The first option is often the easiest one provided the selected frame contains sufficiently-large uniform
featureless areas that include noise and no visible or important details. Neat Video can try to
automatically find such areas in the frame and analyze noise in them to build a noise profile. When the
selected frame contains featureless areas suitable for analysis, this way of preparing a noise profile is the
1
The term frame will be used to refer to either one frame (in progressive video) or one field (in interlaced video).
User Guide Neat Video plug-in for Premiere (Win)
Neat Video 1999-2014 Neat Video team, ABSoft. All rights reserved.
8 14-J an-14
most accurate and therefore recommended.
The second option is available once you have already built and saved several profiles for various modes
of your video capturing device.
To build a new profile using the selected frame from the clip
Make sure you use the Device Noise Profile tab:
Click (the Auto Profile button).
Neat Video will find and select the area selected by Auto Profile for main analysis. Neat Video will
then automatically analyze the noise in that area (and then in the whole frame too) to build a new
noise profile.
In difficult cases, Neat Video may be not able to find a large enough uniform featureless area in the
frame. You will notice that the selected area, for example, will contain some important details, not
just noise. In such cases, Neat Video also warns you that the area is not suitable for analysis. It may
say that the selected area is not uniform in one or more channels, or is too small, or contains
clipping in one or more channels. In such a case, move the selection (or resize, or draw a new one)
to an area that does not contain any visible details and then click the same Auto Profile button again.
After the profile is built, check the Quality indicator in the Device Noise Profile box. A profile built
using a uniform and featureless area will usually show a high value in this indicator. If the profile
quality is high (for example, higher than 60%) then you can be sure that the noise profile is
accurate. In this case, proceed to Stage V. Adjust intra-frame filter settings, page 9.
If the quality is not high, try to select another uniform and featureless area and use Auto Profile again.
That may not help still, especially if the selected frame contains only a few small featureless areas.
In this case, consider building a noise profile using another frame from the same clip: close the Neat
Video plug-in window and return to Stage II. Select a frame for noise analysis, page 7.
You can also try to build a profile in manual mode. However, this will anyway require some
featureless areas to be available for analysis. You can find more details on automatic and manual
profiling in the Device noise profiles section, page 16.
To select a noise profile from a pre-built profile set
Click (theLoad Profile button). Then select a profile in the Open Device Noise
Profile dialog.
or
Click (the drop-down button) in the Device Noise Profile box to open the popup menu with all
available profiles and then select one of the available profiles.
Please note that you have either to build your own profiles or download some pre-built profiles and
place them to the Neat Videos Profile folder to make this drop-down button and popup menu truly
work. By default, the Profile folder is located in your home folder
1
:
Documents\Neat Video for Premiere\Profiles\
If you build or download some pre-built profiles, save them to that folder and Neat Video will show
those profiles in the popup menu to help you quickly load any of them.
To additionally fine-tune the loaded profile
You may want to additionally fine-tune the profile you have just opened. Fine-tuning usually makes
the profile more accurate and better matching the noise in the current clip.
Click (the Auto Fine-Tune button) to fine-tune the loaded profile to the
current clip.
1
You can check and adjust the location of that folder in menu: Tools >Preferences >Folders >Profile folder.
User Guide Neat Video plug-in for Premiere (Win)
Neat Video 1999-2014 Neat Video team, ABSoft. All rights reserved.
9 14-J an-14
There is no need to select any area in the frame because the Auto Fine-Tune automatically analyzes
the whole frame.
Please note that you do not need to fine-tune a profile if you have just built it using Auto Profile. Auto
Profile automatically applies fine-tuning so you do not need to repeat it.
5.5. Stage V. Adjust intra-frame filter settings
Make sure you use the Noise Filter Settings tab:
The Neat Video noise reduction and sharpening filters have several settings that you can adjust. Default
noise filter settings usually produce good filtration results (if the noise profile is accurate). You may
want to additionally vary the filter settings to achieve the filtration results that look best to your eyes.
5.5.1. Use intra-frame preview when adjusting filter settings
The viewer in the Noise Filter Settings tab shows a part or whole frame processed by the noise and
sharpening filters. If you change any filter settings then the preview is automatically updated (provided
the Preview button in the toolbar is depressed). You can zoom in and out, drag, scroll, pan the frame in
the viewer to see how the filtration affects different parts of the frame. If you manually select an area in
the frame then only the selected area will be processed for preview.
When the preview is ready (the preview area shows Filtered), click inside the preview area to
temporarily switch back to the original for comparison.
5.5.2. Standard and Advanced modes
Neat Video has two sets of filter controls, they are available in the Standard mode and Advanced mode.
You can select the mode using the Tools >Standard mode and Advanced Mode menu items. The Standard
mode provides a simple control set, recommended for beginners who just start using Neat Video. The
Advanced mode provides the most complete control set with maximum manual control over noise
profiling and filtration processes. The Advanced mode is recommended for power users. Adjusting filter
settings is described below separately for the Standard and Advanced mode. We recommend to start with
the part about the Standard mode and then proceed to the part about the Advanced mode if you are going to
use the most complete control set.
5.5.3. Adjust filter settings in Standard mode
There are two main filters in Neat Video: noise reduction filter and sharpening filter. These two filters
can be used together and each of them can be used independently. You can enable, disable and adjust
these filters using the guidelines in the subsections below.
Adjusting noise filter settings in Standard mode
When you work with a color clip, two components of the video data can be distinguished: the luminance
and chrominance component. This distinction is very useful for noise reduction because it allows
processing luminance and chrominance information separately by the noise filter, which improves the
overall quality of filtration.
Some color clips are already represented in color spaces that
enable direct separation of the luminance and chrominance
components (for example, the YCrCb / YUV / YPrPb color
spaces). Other clips (including RGB data that Neat Video usually
takes as input) have to be converted to another representation to
enable separation of the luminance and chrominance components.
Neat Video applies an internal color space conversion to achieve
that (Neat Video converts RGB input data to the YCrCb working
color space). Once luminance and chrominance components of the
video information are separated, Neat Video can treat them
individually. Neat Video provides separate luminance and
chrominance settings in the noise filter (as shown in the picture on the right).
In the Standard mode, the noise reduction applied to one video component (either luminance or
chrominance component) is controlled by the corresponding noise reduction amount setting.
User Guide Neat Video plug-in for Premiere (Win)
Neat Video 1999-2014 Neat Video team, ABSoft. All rights reserved.
10 14-J an-14
A noise reduction amount tells the filter how much of the detected noise should be reduced. For
example, if the noise reduction amount is set to 50% then all elements that are considered (by the filter)
to be noise are reduced (made less visible) in half. The noise reduction amount value of 100% tells the
filter to remove the detected noise completely.
The default noise reduction amounts usually produce good filtration results provided the noise profile is
accurate
1
. By default, the noise filter removes 60% of detected noise in the luminance channel and
100% of noise in the chrominance channels. Our experience shows that the default noise reduction
amounts usually provide a good balance between noise removal and preserving natural (not
over-processed) appearance of filtered footage.
Adjust noise reduction amounts
2
Use the Noise Reduction Amounts: Luminance and Chrominance
sliders.
You can vary the noise reduction amount for each frequency
and channel component of the video clip. The higher a certain
noise reduction amount, the more of the detected noise is
removed in the corresponding component. Be careful, setting
the noise reduction amounts too high, especially in the
luminance channel, may lead to loss of fine details and unnaturally looking (over-smooth,
plastic-like) results. Too low amounts may be not enough to sufficiently reduce the objectionable
part of the noise. You have to balance the noise reduction amounts (most importantly, the amount of
noise reduction in the luminance channel) to get the result that looks best to your eyes.
Use intra-frame preview
Use the intra-frame preview when adjusting the noise filter settings.
After you have made changes to the noise filter parameters, do not forget to check the preview. Use
the preview on different parts of the frame to get a better feeling for the results of noise reduction.
If the noise filtration looks too strong try to decrease the noise reduction amounts. If the noise
filtration is not sufficient then increase the amounts.
Adjusting sharpening settings in Standard mode (optional)
The sharpening filter in Neat Video increases sharpness of the video clip without increasing the noise
strength.
The sharpening filter is disabled (sharpening amount is set to 0%) by default. Increase the sharpening
amount to sharpen the video. Like with any sharpening method, you have to balance the sharpening
amount to avoid over-sharpening.
Adjust sharpening amount
Use the Sharpening: Amount slider.
Specify how much sharpening should be applied to the frame.
Use intra-frame preview
Use the preview when adjusting the sharpening setting.
As you make changes to the sharpening setting, do not forget
to check the preview. Use the preview on different parts of the
frame to get a better feeling for the results of sharpening.
1
Use the Quality indicator in the Device Noise Profile box (in the Device Noise Profile tab) to estimate the accuracy of
the profile. The indicator shows how accurate and complete is the noise analysis itself. Higher values usually lead to
more accurate noise reduction.
2
We recommend disabling the sharpening filter when adjusting the noise filter. To disable the sharpening filter, set the
Sharpening: Amount to 0%.
As human vision is not very
sensitive to variations of colors,
strong filtration in the chrominance
component does not noticeably
distort video data, but efficiently
removes color noise.
User Guide Neat Video plug-in for Premiere (Win)
Neat Video 1999-2014 Neat Video team, ABSoft. All rights reserved.
11 14-J an-14
As soon as you are happy with the preview results regarding both noise reduction and sharpening,
proceed to save the filter settings into a preset (see page 14), or directly to Apply intra-frame filter
settings, page 14.
5.5.4. Adjust filter settings (Advanced mode)
As said above, Neat Video has two sets of filter controls, that are available in the Standard mode and
Advanced mode (you can select the mode using the Tools >Standard mode and Advanced Mode menu items).
The Standard mode described above provides a simple control set, recommended for beginners who just
start using Neat Video. The Advanced mode provides the most complete control set with maximum
manual control over noise profiling and filtration processes. The Advanced mode is recommended for
power users. If you want to use the Advanced mode then please read this sub-section.
As compared with the Standard mode, the Advanced mode offers a more extensive set of filter controls.
There are also two filters noise reduction filter and sharpening filter but these have more settings
now. Please follow the guidelines below to adjust both filters.
Adjusting noise filter settings in Advanced mode
In Advanced mode, the noise filter has separate settings for all (spatial) frequency and channel
components of the video data. There are also pairs of noise level - noise reduction amount controls for
each of these video components. The meaning of each noise level - noise reduction amount pair is the
following:
a noise level control adjusts the threshold that determines
which elements are considered noise in the corresponding
video component and which elements are considered true
details;
a noise reduction amount control determines how much
reduction is applied to the elements identified as noise in the
same video component.
In Advanced mode, you can adjust the noise levels as well as noise
reduction amounts for each video component. The noise levels are
adjusted relative to the noise levels of the current noise profile that
have been measured during profiling.
For example, the noise level of the Y (luminance) channel could be
measured in the noise profile at 8.55 units.
1
This number tells the
noise filter which elements should be considered noise and which
details: the elements that are weaker than 8.55 units are
considered noise and reduced by the noise filter; the elements that
are stronger than 8.55 units are considered details and preserved.
If you do not change the default noise filter settings (Noise Levels: Y: +0%) then noise reduction in the Y
channel is completely determined by the measured number from the noise profile (8.55 units).
However, if you do adjust the filter setting for theY noise level then this adjustment is also taken into
account. For example, if you set the Noise Levels: Y control to +15% then what is considered by the noise
filter as the actual noise level is:
8.55 * (100% +15%) =>9.83 units
With this adjustment, the elements in the Y channel that are weaker than 9.83 units are considered noise
and reduced, and elements that are stronger than 9.83 units are preserved.
Thus, with a noise level - noise reduction amount pair of settings you can adjust what should be
considered noise in a component of the video data and how much of this noise should be reduced. You
have access to six such pairs three for channel components (Y, Cr, Cb) and three for spatial frequency
components (High, Mid, Low) of the video data.
Because the noise level controls are relative to the device noise profile, the default filter settings usually
produce good results when the noise profile is accurate
2
. The noise level defaults are 0%, which means
1
All measured noise levels are shown in the Profile Viewer (use the menu Profile >Profile Viewer to open it).
2
Use the Quality indicator in the Device Noise Profile box to estimate the accuracy of the profile. The indicator shows
how accurate and complete is the noise profile itself. Higher values usually lead to more accurate noise reduction.
User Guide Neat Video plug-in for Premiere (Win)
Neat Video 1999-2014 Neat Video team, ABSoft. All rights reserved.
12 14-J an-14
the noise levels are completely determined by the noise profile. When you adjust the level controls, the
noise level estimations are raised or lowered accordingly. A noise level control can be in the range from
100%, which means no elements are considered noise, and therefore, no noise reduction is applied in
the corresponding component; to +150%, which means noise reduction is applied to the elements that
are weaker than 250% of the profiles noise level.
Noise reduction amounts can be in the range from 0% (none of the detected noise is removed) to 100%
(all the detected noise is removed). By default, the noise filter removes 100% of detected noise in all but
the luminance (Y) channel where only 60% of detected noise is removed.
Decreasing the noise reduction amounts can have a positive effect if the video clip contains some
natural noise. For example, when you filter a clip including asphalt, sand, or anything else that contains
fine natural noise-like features, it may be helpful to reduce amounts down to 30-50%. Our experience
shows that these values generally provide a good balance between preserving the natural look of the
video and noise removal.
Adjust noise reduction amounts
1
Use the Noise Reduction Amounts: High, Mid, Low; Y, Cr, Cb sliders.
You can vary the noise reduction amount for each frequency and channel component of the video
data. The higher a certain noise reduction amount, the more of the detected noise is removed in the
corresponding component. Be careful, setting the noise reduction amounts too high, especially in
the luminance (Y) channel, may lead to loss of fine details and
unnaturally looking (over-smooth, plastic-like) results. Too
low amounts may be not enough to sufficiently reduce the
objectionable part of the noise. You have to balance the noise
reduction amounts (most importantly, the amount of noise
reduction in the luminance channel, Y) to get the result that
looks best to your eyes.
Adjust additional filter settings (optional)
If the clip contains strong very low frequency
2
noise (like large color blobs sometimes produced by
compression) then you may want to enable the Very low freq option in the Noise Filter Settings box.
Check the Smooth edges option to make edges and lines in the clip look smoother.
Check the High quality option to enable higher-quality noise reduction filter. This will slightly slow
down processing but will deliver the most accurate results in return.
Check the High resolution option to enable the higher-resolution noise filter. This may be useful when
processing clips with very fine details that should be better preserved by the filter.
Use intra-frame preview
Use the intra-frame preview when adjusting the noise filter settings.
After you have made changes to the noise filter parameters, do not forget to check the preview. Use
the preview on different parts of the frame to get a better feeling for the results of noise reduction.
If the noise filtration looks too strong try to decrease the noise reduction amounts for appropriate
channel or frequency components. If the noise filtration is not sufficient then increase the amounts.
Adjust noise levels (only when necessary)
Usually it is not necessary to change the noise levels if the noise profile is accurate. You only have to
adjust the noise levels if you see that some noise elements are not reduced even if you set the noise
reduction amounts to 100%. Such residual noise elements are usually caused by an inaccurate noise
profile providing inaccurate noise level estimations to the noise filter. This may be compensated by
adjusting (increasing) the noise levels in the filter settings.
1
We recommend disabling the sharpening filter when adjusting the noise filter. To disable the sharpening filter,
uncheck all channels in the Sharpening Settings box.
2
See what is frequency question in page 25.
As human vision is not very
sensitive to variations of colors,
strong filtration in the chrominance
channels (Cr, Cb) does not
noticeably distort video data, but
efficiently reduces color noise.
User Guide Neat Video plug-in for Premiere (Win)
Neat Video 1999-2014 Neat Video team, ABSoft. All rights reserved.
13 14-J an-14
Use the Noise Levels: High, Mid, Low; Y, Cr, Cb sliders.
The noise filter has access to three frequency components and three channel components of the
video data. Corresponding sliders adjust the estimated noise levels for each of these components.
The higher a certain noise level, the more elements in the corresponding component are considered
noise. Be careful, setting a noise level setting too high can lead to removal of true details. Setting a
noise level setting too low can lead to incomplete filtration: residual noise and compression artifacts
can stay in the filtered clip.
As a rule, if the device noise profile has been built properly, it is not necessary to increase the noise
levels by more than 50%. If the clip contains strong surges of noise in the high frequency range, it is
recommended to increase the high frequency noise level up to +20 to 40%.
If the clip contains strong color noise, it is recommended to increase the Cr and Cb noise levels to
+30%. In some cases, it may be useful to increase these noise levels up to +100%.
If adjusting noise levels still does not help and some noise elements remain in the filtered clip,
probably the device noise profile is not good at all. Return to Stage IV, page 7, and additionally
fine-tune the device noise profile or simply rebuild the profile from scratch.
Adjusting sharpening settings in Advanced mode (optional)
The sharpening filter is designed to increase sharpness of the clip without increasing the noise strength.
The default values of the sharpening settings should produce satisfactory results (when sharpening is
enabled for any of the channel components) but you are encouraged to vary the settings to find values
that produce the desired level of sharpness. Zero sharpening amounts will not sharpen the clip at all. The
non-zero sharpening amounts will apply sharpening of the specified strength. Use sharpening controls
for different frequency components to sharpen fine, medium or large details. As with any other
sharpening method, you have to balance the amounts to avoid over-sharpening.
Select color channels where sharpening should be applied
Use checkboxes in the Sharpening section.
Usually you only want to sharpen the luminance channel Y.
Select sharpening mode
Check the Conservative checkbox to enable more accurate
sharpening, which produces much less halo effect around sharpened details.
Adjust sharpening amounts
Use the High, Mid and Low sliders in the Sharpening section.
Specify how much sharpening should be applied to each frequency component of the clip.
Use intra-frame preview
Use the preview when adjusting the sharpening settings.
After you have made changes to the sharpening settings, do not forget to check the preview. Use the
preview on different parts of the frame to get a better feeling for the results of sharpening.
As soon as you are happy with the preview results regarding both noise reduction and sharpening,
proceed to save the filter settings into a preset (below), or directly to Apply intra-frame filter settings,
page 14.
User Guide Neat Video plug-in for Premiere (Win)
Neat Video 1999-2014 Neat Video team, ABSoft. All rights reserved.
14 14-J an-14
5.5.5. Save intra-frame filter settings into a preset (optional)
To save the filter settings into a preset
Click (the Save filter settings as presetbutton) in the Filter Settings box.
In the Save Filter Preset dialog box, specify the name of the file to save the preset. The filter presets
are stored in *.nfp files.
Saved filter preset includes the noise filter and sharpening settings. By re-opening a preset, you can
reproduce exactly the same intra-frame filter settings later on. Together, a device noise profile and a
filter preset can be used to accurately reproduce the filtration results.
To open a previously saved filter preset
Click (the Load filter presetbutton) in the Filter Settings box. In the Load Filter Preset dialog box,
specify the name of the filter preset to be opened.
or
Click (the drop-down button) in the Filter Settings box to open the popup menu with all
available presets and then select one of them.
There are several pre-written filter presets in your home folder
1
:
Documents\Neat Video for Premiere\Presets\
Please explore these presets to see what combinations and values of the noise and sharpening filters
settings can be used to solve typical tasks (names of the presets explain these tasks).
5.5.6. Apply intra-frame filter settings
After you have prepared a noise profile and adjusted the intra-frame filter settings, you have to apply
these changes.
To apply intra-frame filter settings
Click (the Apply button in the bottom of the plug-in window).
The Neat Video plug-in window will be closed and the plug-in will automatically save the device
noise profile and filter preset in the Premiere project your work with. If you later re-open the Neat
Video plug-in window, the plug-in will automatically pick up saved noise profile and noise filter
settings.
5.6. Stage VI. Adjust temporal filter settings
Besides the intra-frame filtration (that you configured in the previous section) Neat Video also applies
temporal (inter-frame) filtration to the video clip. Temporal filtration allows Neat Video to improve the
overall quality of noise reduction. Neat Video uses several consecutive frames to better reduce noise
and preserve more true details in each frame.
You can adjust the temporal filter settings using the Neat Video controls available in the Effects Control
window in Premiere Pro.
To adjust temporal filter settings
Adjust Temporal filter radius
The Temporal filter radius setting determines the number of consecutive frames used for temporal filtration.
1
You can check and adjust the location of that folder: use the menu Tools >Preferences >Folders >Preset folder.
User Guide Neat Video plug-in for Premiere (Win)
Neat Video 1999-2014 Neat Video team, ABSoft. All rights reserved.
15 14-J an-14
Higher values of this setting lead to more aggressive (and slower) temporal filtration. Lower values lead
to less aggressive (and faster) filtration based on a small number of consecutive frames. Zero value
disables temporal filtration completely. The default value is 1, which means three consecutive frames
(the current one, one before and one after the current one) are used for temporal filtration.
Use the Temporal filter radius control in the Effects Control window in Premiere Pro.
Adjust Temporal filter threshold
The Temporal filter threshold setting determines how sensitive the temporal filter is to changes (for
example, motion of objects) in consecutive frames. Higher values of this setting lead to more aggressive
filtration with less attention to temporal changes (lower motion sensitivity). Lower values lead to less
aggressive filtration with more attention to temporal changes and better preservation of moving details
(higher motion sensitivity).
Use the Temporal filter threshold control in the Effects Control window in Premiere Pro.
Use preview
While adjusting the temporal filter settings, use the Program Monitor window to get better feeling for the
results of Neat Video filtration. Try to render a part of the clip to see the effect of both intra-frame and
temporal filters.
5.7. Stage VII. Adjust adaptive filtration
Enable or disable adaptive filtration
The noise properties of the video data may vary in different parts of the clip. Neat Video can
automatically adjust its filters to the changing noise when this option is enabled. If the noise is the same
in different parts of the clip then this option can be left disabled.
Set the Adaptive filtration option to 1 to let Neat Video automatically adjust its filters to the
changing noise in the clip. Set this option to 0 to disable adaptive filtration.
5.8. Stage VIII. Render the clip
To apply Neat Video noise reduction
Render the clip in Premiere in the regular way.
This will automatically apply Neat Video noise
reduction to the clip.
Neat Video is a processor-intensive filter, and
the processor's speed is the most critical.
On Intel i7 3.4 GHz, Neat Video v3 processes
a 720x576 clip at the speed of 20-30 fps,
depending on filter settings. Larger frame
sizes are processed proportionally slower.
User Guide Neat Video plug-in for Premiere (Win)
Neat Video 1999-2014 Neat Video team, ABSoft. All rights reserved.
16 14-J an-14
6. Device noise profiles
A device noise profile (or noise profile, or simply profile) describes the properties of visible noise
produced by a video capturing device (e.g., a video camera, camcorder, computer TV-tuner, film
digitizer, etc.) working in a certain mode. Several noise profiles corresponding to different modes of a
device constitute a profile set for this device. Neat Video can use a profile from a profile set to process a
video clip produced by a device working in the corresponding device mode.
You can easily build noise profiles for your video capturing device. Learn how to build and use device
noise profiles in Neat Video in the subsections 6.1-6.3 below.
6.1. Building a profile for a device mode (standard
profiling procedure)
This subsection explains how to build a single noise profile for a video clip produced in a certain device
mode.
Building a new noise profile generally includes three stages:
Stage I. Building a profile;
Stage II. Documenting the profile;
Stage III. Saving the profile.
6.1.1. Stage I. Building a profile
To build a noise profile for a video clip you have to take these steps:
Step 1. Selecting a frame suitable for noise analysis;
Step 2. Analyzing the noise.
Step 1. Selecting a frame suitable for noise analysis
To build an accurate noise profile, Neat Video has to analyze a specific frame from the video clip. This
frame should include uniform featureless areas containing only noise without real details.
A uniform area (with minor variation in all color channels) may be overcast sky, clear sky (without
clouds and birds), or any other part of a suitable frame, where there are no visually perceptible details
(except the noise). Neat Video needs to analyze a uniform featureless area of around 128x128 pixels
(the minimum size is 32x32 pixels).
In Premiere, find a frame in the video clip that contains flat featureless areas. Then use this frame to
build a noise profile:
1. In the Timeline window, use the Current Time Indicator to find a frame with large flat featureless
areas; selected frame will be used for noise analysis in the next steps.
2. In the Effect Controls window in Premiere, click Options (to the right of the Reduce Noise effect
name).
The Neat Video plug-in window will appear and will show the currently selected frame.
Step 2. Analyzing the noise (profiling)
Analyzing noise (profiling) is the main part of building a noise profile. This version of Neat Video
offers three ways of conducting the noise analysis (profiling): automatic, semi-automatic and manual
one. Using automatic profiling is easier and therefore recommended for beginners. In difficult cases (for
example if Neat Video is unable to automatically find a uniform featureless area in the analyzed frame),
automatic profiling may not work or produce less than perfect results. You can always override
automatics and use semi-automatic or manual profiling.
Make sure you use the Device Noise Profile tab:
User Guide Neat Video plug-in for Premiere (Win)
Neat Video 1999-2014 Neat Video team, ABSoft. All rights reserved.
17 14-J an-14
Case of automatic profiling
To analyze the noise properties of the video clip, Neat Video uses uniform areas of the frame. Such
areas should contain noise but no visible or important details. With automatic profiling, Neat Video
tries to find one such area automatically and then uses this area to analyze noise.
Click (the Auto Profile button).
Neat Video will automatically find and show the frame area selected for analysis and will analyze it
automatically. If the selected area shown in viewer indeed contains no visible details then the
resulting noise profile will be accurate.
In difficult cases, Neat Video may be unable to find a sufficiently-large uniform featureless area in
the frame. You will notice that the selected area, for example, will contain some important details.
In such a case, use the semi-automatic profiling instead (see below).
If you see that the area automatically selected for analysis is indeed uniform and featureless, then
the resulting noise analysis is accurate. To be sure, check the Quality indicator in the Device Noise
Profile box. A profile built using a uniform and featureless area will usually show a high value in this
indicator.
If the profile quality is high (for example, higher than 60%) then you can be sure that the noise
profile is accurate. In this case, proceed to Stage II. Documenting the noise profile, page 18.
If the quality is not high, try to use the semi-automatic profiling instead (see below).
Case of semi-automatic profiling
1) Find a uniform featureless area
Manually find and select an area that contains no visible details.
1
The area should be at least 32x32 pixels large. That is the minimum size; the recommended size is
128x128 pixels or more (you can resize the selection frame).
Scroll, pan, zoom the frame to find a uniform area. Set the selection to the found uniform area.
If you cannot find a uniform area in the frame, try to use another frame from the same video clip.
2) Analyze selected area
Click (the Auto Profile button).
Neat Video will automatically analyze the selected area and build a noise profile.
At this point the profile is ready. Proceed to Stage II. Documenting the noise profile.
Case of manual profiling
1) Find a uniform featureless area
Manually find and select an area that contains no visible details.
The area should be at least 32x32 pixels large. This is the minimum size; the recommended size is
128x128 pixels or more (you can resize the selection frame).
2) Analyze selected area
Click (the Auto Profile button).
Neat Video will automatically analyze the selected area and build a noise profile.
1
You can see some examples of uniform featureless areas in the Examples section, page 23.
User Guide Neat Video plug-in for Premiere (Win)
Neat Video 1999-2014 Neat Video team, ABSoft. All rights reserved.
18 14-J an-14
3) Additionally manually fine-tune the profile
Fine-tuning uses additional flat featureless frame areas to make the noise profile more accurate.
You have to manually select and analyze several such areas one after another.
1) Find and select a uniform featureless area
Scroll, pan, zoom the frame in the viewer in the Device Noise Profile tab to find a new uniform area.
The size of an area may be from 16x16 to 256x256 pixels. Using larger areas makes fine-tuning
more accurate. The selection edges will change their thickness according to the selection size.
2) Analyze selected area with Manual Fine-Tune
Click (the Manual Fine-Tune button) or select the Profile | Fine-Tune Using Selected Area menu
item.
The analysis results will be shown in the noise profile equalizer: the graphs of the equalizer will
change some of the values (see the picture on the right) as you do fine-tuning. You can switch from
one channel to another in the equalizer to better see a specific
channels graph, or select to show them all together.
The goal of manual fine-tuning is to fill the equalizer with
measured values (shown as graph-color knots) in all points of
the graphs. The previous steps (specifically, the Auto Profile
function) may have already filled some of the values. Manual
fine-tuning can further improve the analysis by filling out the
still missing or interpolated values (shown as yellow knots)
and/or making some of already measured values more precise.
3) Repeat 1-2 above with other uniform areas of different brightness
To make a device noise profile more accurate, fine-tune it using several uniform areas of the frame.
Select areas of different brightness for best results. Try to choose and analyze uniform areas to
cover all or most elements of the equalizer in all its color channels. The more elements of profile are
analyzed, the higher is the quality of the profile.
4) Complete fine-tuning using Auto Complete
Click (the Auto Complete button) or select the Profile | Auto Complete menu item to automatically
complete the fine-tuning by adjusting the unmeasured values using interpolation based on the
measured data.
At this point the profile is ready. Proceed to Stage II. Documenting the noise profile.
6.1.2. Stage II. Documenting the noise profile
At this point the noise analysis is done and all important noise characteristics are gathered in the profile.
However, you may still want to manually document the profile by describing the video capturing device
and its mode.
Use the Device Name and Mode fields in the Device Noise Profile
box to specify the model of the video capturing device and
describe the device mode used to capture the profiled clip.
It is highly recommended to specify these details to keep
record of devices, device modes, and corresponding device
noise profiles that you use.
The noise characteristics of any two devices can be extremely
different. Even a single device in different modes can produce
significantly different noise. Therefore, it is always better to
use separate noise profiles for different devices and device
User Guide Neat Video plug-in for Premiere (Win)
Neat Video 1999-2014 Neat Video team, ABSoft. All rights reserved.
19 14-J an-14
modes to avoid inaccurate filtration and artifacts. Commenting on the device name and device
mode parameters will help you re-use a noise profile later when you will look for a suitable profile
to process a video clip.
There may be many device parameters but not all of them influence noise and those that do differ by
the strength of their influence. It makes sense to document only those parameters that appreciably
affect noise. In the tables below, those parameters are described that usually appreciably affect
noise characteristics (from the most to the less important ones) for video capturing devices:
Video capturing device parameters in the order of decreasing importance
Sensitivity of
light-capturing
device
Film type and sensitivity (for
digitized analog video),
effective sensor sensitivity
(for digital video), etc.
More sensitive light-capturing devices / media
usually produce stronger noise.
Compression
of video clip
Video compression method /
mode used
Stronger compression typically produces more
artifacts and destroys details; weaker
compression preserves more details. It is
preferable to use the lowest amount of
compression possible for the best results.
Resolution/
frame size
1920x1080, 1366x768,
1280x720, 720x576,
512x384, 352x288, etc.
Video clips in different resolutions usually
have very different noise characteristics.
If two video clips were produced by the same device in the same or similar conditions (most of the
above device mode parameters are the same) then the noise of these two clips should be very
similar. If you have built a device noise profile using one of these clips, you can use this profile to
filter both clips with good results. If however, the conditions were different then the noise in two
clips could be significantly different. In this case, cross-use of the noise profile is not
recommended. Instead, two different profiles should be built and used to filter these two clips.
6.1.3. Stage III. Saving the noise profile
Use (the Save Device Noise Profile Asbutton) in the Device Noise Profile box.
In the Save Device Noise Profile Asdialog box, specify a meaningful file name and save the profile to
the hard drive. Device noise profile are saved in *.dnp files.
File naming considerations
If you are going to re-use the device noise profile, select a good file name explaining the device
name and mode so that you could easily recognize this profile by its file name later on.
Alternatively, you can use special folder structuring to keep many device noise profiles arranged
according to their device modes.
Saved noise profile includes a complete noise analysis. Therefore, by re-opening the noise profile
with another clip, you can reproduce exactly the same conditions for noise reduction later on.
6.2. Using noise profiles
When you have a set of profiles for your video capturing device, you can directly use these profiles to
process clips in Neat Video. Usually the set contains only one profile that is most suitable to process a
given clip. Therefore it is very important to select the right profile, which would provide good match
between profile and clip. Profiles in a profile set usually have been built for different device modes and
to make a perfect match between a profile and a clip, the device mode of this profile should be the same
or very close to the device mode used to capture this clip. In the current version of Neat Video, you have
to manually select a device noise profile that matches the video clip based on profile descriptions and
User Guide Neat Video plug-in for Premiere (Win)
Neat Video 1999-2014 Neat Video team, ABSoft. All rights reserved.
20 14-J an-14
file names.
Obviously it is preferable to build a new noise profile for each clip, because such a profile would
perfectly match the noise of that clip. Nevertheless, any noise profile can, with some degree of
accuracy, be used to process other clips captured by the same device working in the same or similar
mode. This is less accurate than building a profile for each clip but saves time because building a new
profile usually takes more time than re-using a ready-made one.
7. Preferences
There are several preferences that adjust the behavior of the Neat Video plug-in.
Use the Tools >Preferencesmenu item to open the Preferences dialog box.
7.1. General preferences
On opening plug-in window
Do not change viewer zoom and window size
Use this option to not let Neat Video automatically modify the window size and zoom level when
opening the Neat Video plug-in. The Neat Video window will remember its size from the last time and
will not try to adjust its size and viewer zoom to show the whole frame. The initial zoom level will be
100%.
Adjust viewer zoom to fit frame to window
Use this option to make the Neat Video viewer automatically adjust the zoom level to fit the whole
frame into the viewer window, without modifying the window size. The Neat Video window will
remember its size from the last time.
Adjust window size to accommodate whole frame
Use this option to make the Neat Video windows automatically adjust its window size (and if necessary,
the viewer zoom level as well) to accommodate the whole frame when opening the Neat Video plug-in.
Color theme
Normal brightness
Neat Video will display its interface elements using the current color theme of the OS.
Reduced brightness
Select this option to switch Neat Video to a custom color theme with reduced brightness.
Show hints over interface controls
This option switches on/off the hints explaining the purpose of Neat Video controls (like a button,
slider, etc.). The hints are displayed when the mouse pointer is placed over controls in the Neat Video
interface.
7.2. Profiling preferences
Save noise samples in profiles
Enable this option to make Neat Video save a noise sample from the analyzed frame area into device
noise profile (*.dnp file). This will increase the size of the *.dnp file but will also improve the
compatibility with the future versions of the software (Neat Video will be able to re-build the profile
using the saved noise sample).
User Guide Neat Video plug-in for Premiere (Win)
Neat Video 1999-2014 Neat Video team, ABSoft. All rights reserved.
21 14-J an-14
Show warnings about selected frame areas
Enable this option to let Neat Video display warnings about selected frame areas during profiling. For
example, Neat Video may warn you about clipping or non-uniformity detected in the selected area, thus
helping you select a better area for profiling.
7.3. Performance preferences
The first group of settings in this tab selects the computing devices to be used for image processing.
This group of settings is optional, it is shown only if at least one supported GPU (graphic processing
unit) is available along with the regular CPU (central processing unit, or processor). This group includes
the following items:
Use CPU only
This option makes Neat Video perform all video processing using CPU only.
Use GPU only
This option makes Neat Video perform all video processing using GPU only.
Use CPU and GPU
If you select this option then Neat Video will process video data using both CPU and GPU.
Depending on individual performance of each computing device (CPU and GPU), each of the above
options may be the most efficient. You can try different settings and measure the resulting speed using the
Benchmark tool below.
CPU
Number of used cores
This option adjusts the number of CPU cores used by Neat Video for processing. The number of used
cores can go up to the total number of cores in all CPUs in your computer (like 2 cores in Core Duo, 4
cores in Core Quad, 8 cores in a desktop version of i7 with enabled hyperthreading, etc.). If the
computer includes two physical CPUs then the number of cores is correspondingly higher. Ideally,
using all cores should provide the best overall performance. In some cases however, processing speed
may be even higher if fewer cores are used (especially on CPUs with hyperthreading). For example,
using fewer than all 8 virtual cores in i7 is in some cases faster, so you may want to test different values
of this setting.
GPU
In this box, yon can specify which of the available computation-capable GPU devices (CUDA-capable
NVIDIA cards and/or OpenCL-capable AMD/ATI cards) should be used (in addition to CPU or instead
of CPU) for video processing. When you have one or more GPUs, you can let Neat Video use them and
specify how much of the GPU memory may be used by Neat Video for its processing. If another
application or another filter also uses the GPU at the same time, you may want to reserve only a part of
the GPU memory for Neat Video and leave the rest free for other purposes. In any case, you can try
different values and see which setting gives the best results.
Benchmark
Use the Benchmark button to measure the speed of Neat Video processing with specified filter settings
and current performance settings specified in the CPU and GPU boxes.
Optimize
Use the Optimizebutton to open a specialized dialog designed to measure image processing speeds
achieved with different combinations of the CPU and GPU settings. It allows to automatically
benchmark all possible combinations of settings and to identify the best combination. This is the easiest
User Guide Neat Video plug-in for Premiere (Win)
Neat Video 1999-2014 Neat Video team, ABSoft. All rights reserved.
22 14-J an-14
way to optimize the performance of Neat Video for specific CPU and GPU hardware.
7.4. Folders preferences
Profile folder
Select the folder where Neat Video will store and look for device noise profiles. This should be the
topmost folder of all the (sub)folders with device noise profiles. Neat Video will display all profiles
(stored in all subfolders of the specified folder) in the popup menu in the Device noise profile panel of the
plug-in window to help you quickly load those profiles.
By default, the Profile folder is located in your Documents folder:
Documents\Neat Video for Premiere\Profiles\
You can select another location to store and use your Neat Video profiles if you prefer.
Preset folder
Select the folder where Neat Video will look for filter presets. This should be the topmost folder of all
the (sub)folders with filter presets. Neat Video will display all presets (stored in all subfolders of the
specified folder) in the popup menu in the Filter Settings panel of the plug-in window to help you quickly
load those presets.
By default, the Preset folder is located in your Documents folder:
Documents\Neat Video for Premiere\Presets\
You can select another location to store and use your Neat Video presets if you prefer.
User Guide Neat Video plug-in for Premiere (Win)
Neat Video 1999-2014 Neat Video team, ABSoft. All rights reserved.
23 14-J an-14
8. Examples
8.1. Building a noise profile
See the picture below for examples of areas that are good and bad for building device noise profiles.
Here, the areas suitable for profiling are highlighted in green; those that should not be used are
highlighted in red. Note that a frame area suitable for building a device noise profile should be at least
32x32 pixel large (preferably more than 128x128 pixels).
Additional comments regarding these areas are available in the next page.
User Guide Neat Video plug-in for Premiere (Win)
Neat Video 1999-2014 Neat Video team, ABSoft. All rights reserved.
24 14-J an-14
These areas can be used to build device noise profiles, as they contain no visible details:
GOOD, because this area contains no important details
GOOD, no important details (this area is from another frame)
The following areas should not be used to build device noise profiles, because they contain details:
BAD, because this area contains a detail: corner junction of
wall and ceiling
UNACCEPTABLE, because this area contains many details
BAD, because this area contains some details: clouds (this area
is from another source)
8.2. Filtration results
Please see examples of noise reduction applied to video clips in the Neat Video web page:
http://www.neatvideo.com/examples.html
User Guide Neat Video plug-in for Premiere (Win)
Neat Video 1999-2014 Neat Video team, ABSoft. All rights reserved.
25 14-J an-14
9. Questions and answers
9.1. General questions
Q What is the difference between Neat Video Demo, Home and Pro plug-in?
A The Demo plug-in has some functional limitations. For example, it can only process short video clips
with limited frame size. Please see the Detailed feature map, page 27, for more details.
Q Should I uninstall Demo plug-in prior to installing the Home / Pro plug-in?
A This is not necessary. You can install the Home / Pro plug-in over the Demo plug-in.
Q Should I uninstall the older version of Neat Video prior to installing a newer one?
A This is not necessary. You can install a newer version of Neat Video over the older one.
Q I think I have found a bug. How can I submit a bug report?
A Please use the online bug report form: http://www.neatvideo.com/brf.html
Please fill it out to let us know all the details necessary to reproduce the problem.
See more information about bugs in the Known issues section in Neat Video webpage
( http://www.neatvideo.com/bugs.html ) and about bug fixes in the WhatsNew.txt file supplied with
the software (also see the history section on the web page for the most up to date information:
http://www.neatvideo.com/history.html ).
9.2. Filtration-related questions
Q Why do I receive some crystal-like artifacts in the filtered frame?
A The crystal-like artifacts (usually these are the residual compression artifacts or residual noise) look
like thin lines in the filtered frame. They can be easily eliminated by increasing the high frequency
noise level in the filter settings.
Note: presence of many residual artifacts is usually a consequence of using a poorly built, inaccurate
noise profile or a profile built for another device and/or device mode.
Q Filtered frame looks 'plastic'. Why?
A The reason is that too much filtration was applied. Let Neat Video keep some noise to have
natural-looking results. Adjust the noise reduction amounts; for example, reduce the noise reduction
amount in the luminance (Y) channel to 50-70%. Also, make sure the device noise profile does match
the video clip processed. Using an incorrectly chosen or poorly built profile can either produce
plastic-looking results or leave residual artifacts (see the previous question).
Q What is frequency?
A The term (spatial) frequency is used in Neat Video to denote elements of a video clip (both important
details and noise/grain) of certain size.
High frequency corresponds to elements of smallest size. Medium (mid) frequency
corresponds to elements of medium size. Low frequency corresponds to elements of
(relatively) large size.
For reference, see the noise samples of different frequencies in the Noise Filter Settings
tab of the Neat Video plug-in window.
Q The filtration process is not very fast, is this normal?
A This is normal, because the filtration algorithm is quite complex. We work on further optimization to
provide better performance.
User Guide Neat Video plug-in for Premiere (Win)
Neat Video 1999-2014 Neat Video team, ABSoft. All rights reserved.
26 14-J an-14
Q How to filter only the color noise (not the brightness noise)?
A Set the value of the luminance (Y) channel noise reduction amount to 0%. This will disable filtration in
the luminance (brightness) channel.
Q What is YCrCb?
A YCrCb is the name of a family of color spaces widely used in digital imaging, television, video, etc. In
'YCrCb', 'Y' corresponds to the luminance channel, 'Cr' - to the Cr chrominance channel covering the
red to blue-green color range, 'Cb' - to the Cb chrominance channel covering the blue to yellow color
range. Because this space enables easy separation of the luminance and chrominance information, it is
very useful in noise reduction.
Q Is processing via Neat Video best done before or after any other processing (i.e. tonal/color
correction)?
A Such operations as tonal/color correction are quite conservative from the standpoint of noise, i.e., they
do not significantly change the noise characteristics of the video clip. Therefore, filtering before or
after makes little difference as long as the noise profile is built and applied at the same stage of your
workflow. For example, dont use a device noise profile built with an unprocessed (the color correction
is not yet applied) clip to filter the same clip with the color correction applied.
On the other hand, certain effects, like sharpening or resampling, applied to a noisy video clip may
considerably change its noise properties. In this sense, it is generally better to use Neat Video filtration
before applying such effects.
User Guide Neat Video plug-in for Premiere (Win)
Neat Video 1999-2014 Neat Video team, ABSoft. All rights reserved.
27 14-J an-14
10. Information
10.1. Issues and bugs
Please report any bugs or issues you encounter while working with Neat Video. Use the online bug
report form: http://www.neatvideo.com/brf.html.
Your feedback will greatly help us to improve the software and provide you with newer and better
versions of Neat Video.
10.2. Plans
The current version of Neat Video is the result of our ongoing research on noise filtration. We continue
to work on the core noise reduction algorithms to improve the quality and speed of noise reduction.
Please let us know if you have ideas that can make Neat Video better. Participate in the discussion on
the Neat Video message board, express your opinion, make suggestions, and ask questions.
10.3. Detailed feature map
Neat Video
Features
Demo plug-in Home plug-in Pro plug-in
File formats supported all formats supported by plug-in host
8 bits/channel (24-bit RGB) rendering +
Higher-bitdepth rendering +
Maximum size / length of filtered video data
1024x640 pixels
30 minutes
1280x720 pixels
unlimited length
unlimited size
unlimited length
Video data
Neat Video label added to filtered clip added not added
Intra-frame and temporal filter +
Channel-wise (Y, Cr, Cb) + Noise
reduction Frequency-wise (High, Mid, Low, Very low) +
Channel-wise (Y, Cr, Cb) + Smart
sharpening Frequency-wise (High, Mid, Low) +
Device noise
profiles
Automatic and semi-automatic profiling of
any video-capturing device
+
Filter presets (reusable filter settings) +
10.4. Contacts
We really appreciate your opinion of Neat Video. Please let us know what you think about the software.
Feel free to ask questions regarding Neat Video. You can contact us using the following means:
E-mails
info@neatvideo.com for general inquiries about Neat Video
premiere@neatvideo.com for any inquiries regarding use of Neat Video for Premiere
sales@neatvideo.com for any inquiries regarding purchase of Neat Video software
Forum
Register in Neat Video community forum ( http://www.neatvideo.com/nvforum/ ), and participate in
discussions on the use and development of Neat Video. Such topics are covered in the forum as:
announcements of new and updated version of the software;
questions about use of Neat Video;
examples of using Neat Video with comments and suggestions;
feedback from the users: suggestions of new features and improvements;
contacts and general comments.
User Guide Neat Video plug-in for Premiere (Win)
Neat Video 1999-2014 Neat Video team, ABSoft. All rights reserved.
28 14-J an-14
Web page
http://www.neatvideo.com/
10.5. Legal information
Copyright
Neat Video 1999-2014 Neat Video team, ABSoft. All rights reserved.
License agreement
By downloading and/or in any way using the Neat Video plug-in for Premiere (Win) (called Neat Video
hereunder in this agreement) software you indicate that you do accept this license agreement. If you are unable or
unwilling to accept this license agreement then you may not use the Neat Video software and must return and/or
destroy all copies of Neat Video in your possession.
You may
Use the Demo edition of Neat Video free of charge for non-commercial purposes only.
Copy and distribute the Demo edition of Neat Video.
Run the Home or Pro edition of Neat Video on one (or more, up to the number specified in your license) computer
(computers) at a time for commercial and other purposes provided you are a registered user and you have a valid
license for the corresponding edition of Neat Video.
You may not
Sublicense, rent, lease and sell any version of Neat Video or any portion of it including the license data without the
explicit written permission from the Neat Video team, ABSoft.
Copy, share and distribute the Home and Pro edition of Neat Video or any portion of it including the license data
without the explicit written permission from the Neat Video team, ABSoft.
Decompile, disassemble, reverse engineer, modify, clone and emulate any version of the Neat Video software or
any portion of it including the license data.
Use the Home and Pro edition of Neat Video if you are not registered user.
Term and termination
If you are a registered user of the Home or Pro edition of Neat Video and you have purchased a license for specific
major version of Neat Video then you may use this major version (including all minor updates of the same major
version) and edition of the software without time limitations provided you observe this license agreement.
A license for a certain major version of Neat Video may be extended to a higher major version. By decision of the
Neat Video team, ABSoft, this extension may be automatic and free or may involve an upgrade fee.
You may terminate this license agreement at any time by returning or destroying all copies of Neat Video in your
possession and notifying the Neat Video team.
This license agreement will terminate immediately if you infringe upon the Neat Video team, ABSofts copyrights
or breach this agreement. Copyright infringement or breaching this agreement may also result in criminal or civil
prosecution.
Disclaimer of warranty
The authors make no warranty or representation, either express or implied, with respect to this software, its quality,
accuracy, merchantability, or fitness for a particular purpose. This software is provided "as is", and you, its user,
assume the entire risk as to its quality and accuracy.
Distribution
The Demo edition of Neat Video may be distributed unmodified provided any charge is to cover distribution costs
only.
The Demo edition of Neat Video may be placed on magazine CDs as long as the Neat Video team is informed.
User Guide Neat Video plug-in for Premiere (Win)
Neat Video 1999-2014 Neat Video team, ABSoft. All rights reserved.
29 14-J an-14
10.6. Registration
To become a registered user and to get a fully functional edition of Neat Video Home or Pro plug-in for
Premiere (Win) you have to purchase a license (a single- or multi-user license). This can be done
through an online software shop. Please find the detailed information in the purchase section of the Neat
Video web page: http://www.neatvideo.com/purchase.html
After you have purchased a license, you will receive an e-mail from the Neat Video team with detailed
download and registration instructions. These instructions will help you download and become a
registered user of the Neat Video software.
By becoming a registered user of Neat Video Home or Pro plug-in for Premiere (Win) you will:
Encourage the authors to further develop and improve the software;
Get access to all functions of Neat Video Home or Pro plug-in for Premiere (Win)
(see the Detailed feature map, page 27);
Be able to use Neat Video Home or Pro plug-in for Premiere (Win) for commercial and other
purposes;
Get free updates of the software (minor modifications with the same major version number, for
example, updates from the version v3.0 to any v3.x);
Enjoy reduced upgrade prices for new major future modifications of Neat Video Home or Pro
plug-in for Premiere (Win) or will get a free upgrade;
Receive the primary attention of Neat Video support group;
Receive the primary attention of Neat Video development group
(tell us what you want to see in the next version).
Message from Neat Video team
By becoming a registered user you are helping us to further develop and improve the software.
Become a registered user and we will make Neat Video better for YOU!
10.7. Acknowledgments
Thank you to all the users who contribute by proposing improvements and new features.
Thanks to all the people who help us to find bugs in Neat Video.
Thank you to all the users who stimulate the development of Neat Video by their word and deed.
Neat Video team, ABSoft
Neat Video 1999-2014 Neat Video team, ABSoft. All rights reserved.
30 14-J an-14
11. Index
color space
YCrCb, 26
chrominance, 26
luminance, 26
compatibility, 3
device noise profile, 7
building, 16
automatic, 17
for a certain mode, 16
examples, 23
features, 3, 27
filter preset, 6, 14
frequency, 25
high, 13, 25
low, 12, 25
mid, medium, 25
range, 4, 12, 24
license agreement, 28
noise
color, 13, 26
filter, 4, 11
level, 11
reduction, 12
amount, 9, 11
plug-in, 5
registration, 29
sharpening filter, 10, 13
system requirements, 3
S-ar putea să vă placă și
- Neat Video: User GuideDocument40 paginiNeat Video: User GuideDCÎncă nu există evaluări
- Mastering Camtasia: Mastering Software Series, #5De la EverandMastering Camtasia: Mastering Software Series, #5Evaluare: 1 din 5 stele1/5 (1)
- Neat Video Noise Reduction Plug-In For VirtualDub User GuideDocument40 paginiNeat Video Noise Reduction Plug-In For VirtualDub User GuideDCÎncă nu există evaluări
- Free Video Editor Software Untuk Windows, Mac Dan Linux Edisi Bahasa InggrisDe la EverandFree Video Editor Software Untuk Windows, Mac Dan Linux Edisi Bahasa InggrisÎncă nu există evaluări
- User Manual GeovisionDocument553 paginiUser Manual GeovisionFadli BadarudinÎncă nu există evaluări
- Free & Opensource Video Editor Software For Windows, Ubuntu Linux & MacintoshDe la EverandFree & Opensource Video Editor Software For Windows, Ubuntu Linux & MacintoshÎncă nu există evaluări
- Geovision 8.5 DVR NVR Software ManualDocument664 paginiGeovision 8.5 DVR NVR Software ManualDiego KalikÎncă nu există evaluări
- Multicam Digital Surveillance System: User's Manual V8.5.6.0Document682 paginiMulticam Digital Surveillance System: User's Manual V8.5.6.0Asif BelalÎncă nu există evaluări
- Nikon D850 Experience - The Still Photography Guide to Operation and Image Creation with the Nikon D850De la EverandNikon D850 Experience - The Still Photography Guide to Operation and Image Creation with the Nikon D850Încă nu există evaluări
- Neat Video Pro Plug-In v3.3 Full Pack PC and Mac CrackedDocument3 paginiNeat Video Pro Plug-In v3.3 Full Pack PC and Mac Crackedjayabraba33% (9)
- Neat Video: User GuideDocument31 paginiNeat Video: User GuidePicandaloÎncă nu există evaluări
- Neat Video Pro Plug-in v3.3 Full Pack for Video Editing SoftwareDocument4 paginiNeat Video Pro Plug-in v3.3 Full Pack for Video Editing Softwareujay aksi100% (2)
- Pinnacle Studio Version 9 ReadmeDocument3 paginiPinnacle Studio Version 9 ReadmeAmer HozicÎncă nu există evaluări
- Operating Instructions: AVCCAM Viewer 1.1EDocument91 paginiOperating Instructions: AVCCAM Viewer 1.1EPlaton MihaiÎncă nu există evaluări
- Neat Video Plugin For After EffectsDocument39 paginiNeat Video Plugin For After EffectsDCÎncă nu există evaluări
- BN59 01091A 02engDocument94 paginiBN59 01091A 02engnahumskiÎncă nu există evaluări
- Omnicast Video Unit Configuration Guide 4.8 SR1Document78 paginiOmnicast Video Unit Configuration Guide 4.8 SR1Vijay1506Încă nu există evaluări
- nEYE PC DVR User Guide PDFDocument110 pagininEYE PC DVR User Guide PDFDesa LaundryÎncă nu există evaluări
- NVR Kit WirelessDocument41 paginiNVR Kit WirelessSoporte Tecnico ReanaraÎncă nu există evaluări
- VIA CN700 MBD-J-J7F2WE2G-manual PDFDocument49 paginiVIA CN700 MBD-J-J7F2WE2G-manual PDFraguilar111Încă nu există evaluări
- A100K11559 - Turbine - Video - Configuration - Manual 1.4Document56 paginiA100K11559 - Turbine - Video - Configuration - Manual 1.4escasgvsÎncă nu există evaluări
- H264Encoder enDocument76 paginiH264Encoder enGeorge HristovÎncă nu există evaluări
- Focusrite Plug-In Guide PDFDocument28 paginiFocusrite Plug-In Guide PDFp25digital2Încă nu există evaluări
- Quick Start Guide: © 2007 Sony Corporation Printed in China 2-896-040-14Document16 paginiQuick Start Guide: © 2007 Sony Corporation Printed in China 2-896-040-14ؤآللهہ حہبہيہتہكہÎncă nu există evaluări
- MB Manual Ga-ma770t-Ud(s) 3 eDocument100 paginiMB Manual Ga-ma770t-Ud(s) 3 edjalexa007Încă nu există evaluări
- Popcorn Hour A210 UserGuideDocument123 paginiPopcorn Hour A210 UserGuideYeye ElaydaÎncă nu există evaluări
- DVSImageCenter enDocument44 paginiDVSImageCenter enRobin BarterÎncă nu există evaluări
- Documents Manual 443479 WinBook Security 8CH4CAM Manual R2 PDFDocument81 paginiDocuments Manual 443479 WinBook Security 8CH4CAM Manual R2 PDFMIGUEL ANGEL GARCIAÎncă nu există evaluări
- AJA FS2 Manual v3.0Document120 paginiAJA FS2 Manual v3.0Murphy76usÎncă nu există evaluări
- AXIS 207 Network Camera User's ManualDocument54 paginiAXIS 207 Network Camera User's ManualMayid NcÎncă nu există evaluări
- CMS User Manual GuideDocument63 paginiCMS User Manual GuidebotaxajaÎncă nu există evaluări
- Ams MVP508Document18 paginiAms MVP508imaulanamalik960Încă nu există evaluări
- Cam Viewer Pro: User's ManualDocument0 paginiCam Viewer Pro: User's ManualLuis FuenzalidaÎncă nu există evaluări
- IP Recorder 36CH Manual ENG V2.3 070913Document29 paginiIP Recorder 36CH Manual ENG V2.3 070913Chi Hoa NguyenÎncă nu există evaluări
- Video Surveillance Management Software (V6.0)Document31 paginiVideo Surveillance Management Software (V6.0)Skive FabsysÎncă nu există evaluări
- DVD Player: User ManualDocument40 paginiDVD Player: User ManualLucaLopezÎncă nu există evaluări
- Chapter of ContentsDocument91 paginiChapter of ContentsAlexandru OrghiciÎncă nu există evaluări
- NVIDIA Video Effects SDK System GuideDocument31 paginiNVIDIA Video Effects SDK System GuideShumail NazirÎncă nu există evaluări
- AVM-P8000: Owner's ManualDocument84 paginiAVM-P8000: Owner's ManualcaimanaterÎncă nu există evaluări
- DS-7204HI-VS Net DVR - V2.0 (080909)Document88 paginiDS-7204HI-VS Net DVR - V2.0 (080909)ANTONIO PEREZÎncă nu există evaluări
- Neat Image: User GuideDocument44 paginiNeat Image: User GuideDmitry GerasimukÎncă nu există evaluări
- Nvidia Purevideo Decoder User'S Guide: Applications For WindowsDocument36 paginiNvidia Purevideo Decoder User'S Guide: Applications For WindowsRyuki KenshiÎncă nu există evaluări
- VP6 Video Codec User GuideDocument12 paginiVP6 Video Codec User Guidekomet001Încă nu există evaluări
- Guitar Rig Session IO Manual EnglishDocument47 paginiGuitar Rig Session IO Manual EnglishgeopetercentÎncă nu există evaluări
- User Guide Ulead Systems, Inc. March 2005: C28-190-110-0A0001 C28-190-910-0A0001Document224 paginiUser Guide Ulead Systems, Inc. March 2005: C28-190-110-0A0001 C28-190-910-0A0001Tran LeÎncă nu există evaluări
- Gigabyte Motherboard Manual Ga-Ma74gm-S2 eDocument100 paginiGigabyte Motherboard Manual Ga-Ma74gm-S2 eFelix Martin GutierrezÎncă nu există evaluări
- Vs2403manual enDocument84 paginiVs2403manual engixy850Încă nu există evaluări
- Ulead DVD Discrecorder: User Guide Intervideo Digital Technology Corporation January 2007Document15 paginiUlead DVD Discrecorder: User Guide Intervideo Digital Technology Corporation January 2007Franklin StallingsÎncă nu există evaluări
- Radeon 9000: User's GuideDocument36 paginiRadeon 9000: User's GuideNadia DimitrovaÎncă nu există evaluări
- Dazzle: Digital Video Creator 150Document24 paginiDazzle: Digital Video Creator 150Rafael GomezÎncă nu există evaluări
- Marian SERAPH 8 EnglishDocument40 paginiMarian SERAPH 8 EnglishAdrian IoanÎncă nu există evaluări
- Epox Ep-9npa3 Sli Ep-9npa7 ManualDocument84 paginiEpox Ep-9npa3 Sli Ep-9npa7 ManualGiovanni De SantisÎncă nu există evaluări
- Rekordbox: Rekordbox Video Operation GuideDocument40 paginiRekordbox: Rekordbox Video Operation GuideIvan AyaÎncă nu există evaluări
- HDE-264 User and Tech Manual - RD000461 - Rev ADocument38 paginiHDE-264 User and Tech Manual - RD000461 - Rev Atim winkelmanÎncă nu există evaluări
- Ga945plmds2 User ManualDocument80 paginiGa945plmds2 User ManualgeopetercentÎncă nu există evaluări
- LG User ManualDocument15 paginiLG User ManualVlad PanaitÎncă nu există evaluări
- Designing AV Automation For The Mediasite Rich Media RecorderDocument26 paginiDesigning AV Automation For The Mediasite Rich Media RecorderjohnemeryisiÎncă nu există evaluări
- Ulead BD Discrecorder: User Guide Intervideo Digital Technology Corporation January 2007Document19 paginiUlead BD Discrecorder: User Guide Intervideo Digital Technology Corporation January 2007Franklin StallingsÎncă nu există evaluări
- Chart Rice Time PDFDocument1 paginăChart Rice Time PDF3thanKimÎncă nu există evaluări
- Wang Shuhe Maijue Controversy and Medical Knowledge ConstructionDocument20 paginiWang Shuhe Maijue Controversy and Medical Knowledge Construction3thanKimÎncă nu există evaluări
- NISLWUGDocument55 paginiNISLWUG3thanKimÎncă nu există evaluări
- WhiBalUserGuide V10Document31 paginiWhiBalUserGuide V103thanKimÎncă nu există evaluări
- Pulse Diagnosis Manual: Dr. Zhang Wei-Yen Dr. Marcus BrinkmanDocument161 paginiPulse Diagnosis Manual: Dr. Zhang Wei-Yen Dr. Marcus Brinkman3thanKim47% (15)
- Against Anti-TerminologyDocument24 paginiAgainst Anti-Terminologypar_avionÎncă nu există evaluări
- Atomos Brochure 2014 LowRezDocument25 paginiAtomos Brochure 2014 LowRez3thanKimÎncă nu există evaluări
- Case History Excess and Deficiency in Thrush by Cheng Hao ZhouDocument2 paginiCase History Excess and Deficiency in Thrush by Cheng Hao Zhou3thanKimÎncă nu există evaluări
- Treatment by Moxibustion HERPES ZOSTER by Xuan LihuaDocument2 paginiTreatment by Moxibustion HERPES ZOSTER by Xuan Lihua3thanKimÎncă nu există evaluări
- By S. ChowkwanyunDocument4 paginiBy S. Chowkwanyun3thanKimÎncă nu există evaluări
- Tracheostomy Suctioning SkillDocument6 paginiTracheostomy Suctioning Skill3thanKimÎncă nu există evaluări
- How To by Lu YubinDocument4 paginiHow To by Lu Yubin3thanKim100% (1)
- Questions ConcerningDocument2 paginiQuestions Concerning3thanKimÎncă nu există evaluări
- DULASurvey of Clinical Medicine MidtermDocument9 paginiDULASurvey of Clinical Medicine Midterm3thanKimÎncă nu există evaluări
- Service and Repair Instructions: Water & WastewaterDocument72 paginiService and Repair Instructions: Water & WastewaterLa Marina Mantenimiento100% (1)
- Personal Care Na Hair GuideDocument8 paginiPersonal Care Na Hair GuideIsabellaÎncă nu există evaluări
- LP Pressure TestingDocument34 paginiLP Pressure TestinglisaÎncă nu există evaluări
- Fossil Fuel and The Environment PPT Project FinalDocument14 paginiFossil Fuel and The Environment PPT Project Finalapi-298052133Încă nu există evaluări
- WIP CaseStudyDocument3 paginiWIP CaseStudypaul porrasÎncă nu există evaluări
- Divide and Conquer (Closest Pair, Convex Hull, Strassen Matrix Multiply) DemoDocument27 paginiDivide and Conquer (Closest Pair, Convex Hull, Strassen Matrix Multiply) DemoAnand KumarÎncă nu există evaluări
- JJ309 Fluid Mechanics Unit 6Document30 paginiJJ309 Fluid Mechanics Unit 6Adib AzharÎncă nu există evaluări
- Engineering Aspects of Food Emulsification and HomogenizationDocument325 paginiEngineering Aspects of Food Emulsification and Homogenizationfurkanturker61Încă nu există evaluări
- CalderaDocument56 paginiCalderaEsteban TapiaÎncă nu există evaluări
- Unit-I EsDocument53 paginiUnit-I Eschethan.naik24Încă nu există evaluări
- CHM Analysis and Comparisons of CRUS MULTHULLS2013Document60 paginiCHM Analysis and Comparisons of CRUS MULTHULLS2013kkd108Încă nu există evaluări
- Wire Rope: - Bright - 6 X 19 - Fibre CoreDocument8 paginiWire Rope: - Bright - 6 X 19 - Fibre CoreQuynh NguyenÎncă nu există evaluări
- Physical PropertiesDocument4 paginiPhysical PropertiesKolliparaDeepakÎncă nu există evaluări
- Alberta Highway and Flood Projects 2016-2019Document37 paginiAlberta Highway and Flood Projects 2016-2019Anonymous QRCBjQd5I7Încă nu există evaluări
- ABB Price Book 714Document1 paginăABB Price Book 714EliasÎncă nu există evaluări
- Aac Block Adhesive: Product DescriptionDocument2 paginiAac Block Adhesive: Product DescriptionmaznahÎncă nu există evaluări
- Tyco TY8281 TFP680 - 03 - 2023Document17 paginiTyco TY8281 TFP680 - 03 - 2023First LAstÎncă nu există evaluări
- Swami Brahmananda - The Spiritual Son of Sri RamakrishnaDocument7 paginiSwami Brahmananda - The Spiritual Son of Sri RamakrishnaEstudante da Vedanta100% (2)
- Shri Durga Chalisa 1Document25 paginiShri Durga Chalisa 1gsameeriitdÎncă nu există evaluări
- TGN Level 1 No. 5 Derivation of Snow LoadDocument4 paginiTGN Level 1 No. 5 Derivation of Snow LoadjeddijÎncă nu există evaluări
- Unit-2 Final KshitijDocument108 paginiUnit-2 Final KshitijShubham JainÎncă nu există evaluări
- AkzoNobel-Trigonox 239Document6 paginiAkzoNobel-Trigonox 239Wafa AjiliÎncă nu există evaluări
- Lea 2 PDFDocument21 paginiLea 2 PDFKY Renz100% (1)
- DOCUMENT guides the way with VLB-44 LED Marine BeaconDocument4 paginiDOCUMENT guides the way with VLB-44 LED Marine BeaconbenÎncă nu există evaluări
- 2206 - Stamina Monograph - 0 PDFDocument3 pagini2206 - Stamina Monograph - 0 PDFMhuez Iz Brave'sÎncă nu există evaluări
- IB Chemistry HL Test 2nd FEBDocument13 paginiIB Chemistry HL Test 2nd FEBprasad100% (1)
- M700-70 Series Programming Manual (M-Type) - IB1500072-F (ENG)Document601 paginiM700-70 Series Programming Manual (M-Type) - IB1500072-F (ENG)Mert SertÎncă nu există evaluări
- National Leprosy Control Program For CHNDocument18 paginiNational Leprosy Control Program For CHNNaomi Cyden YapÎncă nu există evaluări
- داينمك الملزمة كاملةDocument79 paginiداينمك الملزمة كاملةarno assassin33% (3)
- 800-40 Suspencion ChalmersDocument7 pagini800-40 Suspencion ChalmersJhonatan Velasquez CastellanosÎncă nu există evaluări
- Excel Essentials: A Step-by-Step Guide with Pictures for Absolute Beginners to Master the Basics and Start Using Excel with ConfidenceDe la EverandExcel Essentials: A Step-by-Step Guide with Pictures for Absolute Beginners to Master the Basics and Start Using Excel with ConfidenceÎncă nu există evaluări
- Windows 11 for Beginners: The Complete Step-by-Step User Guide to Learn and Take Full Use of Windows 11 (A Windows 11 Manual with Useful Tips & Tricks)De la EverandWindows 11 for Beginners: The Complete Step-by-Step User Guide to Learn and Take Full Use of Windows 11 (A Windows 11 Manual with Useful Tips & Tricks)Evaluare: 5 din 5 stele5/5 (1)
- Skulls & Anatomy: Copyright Free Vintage Illustrations for Artists & DesignersDe la EverandSkulls & Anatomy: Copyright Free Vintage Illustrations for Artists & DesignersÎncă nu există evaluări
- Photographic Rendering with VRay for SketchUpDe la EverandPhotographic Rendering with VRay for SketchUpEvaluare: 5 din 5 stele5/5 (2)
- Generative Art: A practical guide using ProcessingDe la EverandGenerative Art: A practical guide using ProcessingEvaluare: 4 din 5 stele4/5 (4)
- Learn Power BI: A beginner's guide to developing interactive business intelligence solutions using Microsoft Power BIDe la EverandLearn Power BI: A beginner's guide to developing interactive business intelligence solutions using Microsoft Power BIEvaluare: 5 din 5 stele5/5 (1)
- How to Create Cpn Numbers the Right way: A Step by Step Guide to Creating cpn Numbers LegallyDe la EverandHow to Create Cpn Numbers the Right way: A Step by Step Guide to Creating cpn Numbers LegallyEvaluare: 4 din 5 stele4/5 (27)
- The Basics of User Experience Design by Interaction Design FoundationDe la EverandThe Basics of User Experience Design by Interaction Design FoundationEvaluare: 4 din 5 stele4/5 (6)
- Music Production for Beginners: How to Make Professional Electronic Dance Music, The Ultimate 3 in 1 Bundle for Producers (Synthesizer Explained, The Ultimate Melody Guide & Mixing EDM Music)De la EverandMusic Production for Beginners: How to Make Professional Electronic Dance Music, The Ultimate 3 in 1 Bundle for Producers (Synthesizer Explained, The Ultimate Melody Guide & Mixing EDM Music)Încă nu există evaluări
- Google Certification: Learn strategies to pass google exams and get the best certifications for you career real and unique practice tests includedDe la EverandGoogle Certification: Learn strategies to pass google exams and get the best certifications for you career real and unique practice tests includedÎncă nu există evaluări
- The Designer’s Guide to Figma: Master Prototyping, Collaboration, Handoff, and WorkflowDe la EverandThe Designer’s Guide to Figma: Master Prototyping, Collaboration, Handoff, and WorkflowÎncă nu există evaluări
- Animation for Beginners: Getting Started with Animation FilmmakingDe la EverandAnimation for Beginners: Getting Started with Animation FilmmakingEvaluare: 3 din 5 stele3/5 (1)
- Top Secrets Of Excel Dashboards: Save Your Time With MS ExcelDe la EverandTop Secrets Of Excel Dashboards: Save Your Time With MS ExcelEvaluare: 5 din 5 stele5/5 (1)
- A History of Video Games in 64 ObjectsDe la EverandA History of Video Games in 64 ObjectsEvaluare: 4.5 din 5 stele4.5/5 (26)
- Data Points: Visualization That Means SomethingDe la EverandData Points: Visualization That Means SomethingEvaluare: 4 din 5 stele4/5 (14)
- Mastering YouTube Automation: The Ultimate Guide to Creating a Successful Faceless ChannelDe la EverandMastering YouTube Automation: The Ultimate Guide to Creating a Successful Faceless ChannelÎncă nu există evaluări
- iPhone Photography: A Ridiculously Simple Guide To Taking Photos With Your iPhoneDe la EverandiPhone Photography: A Ridiculously Simple Guide To Taking Photos With Your iPhoneÎncă nu există evaluări
- iPhone X Hacks, Tips and Tricks: Discover 101 Awesome Tips and Tricks for iPhone XS, XS Max and iPhone XDe la EverandiPhone X Hacks, Tips and Tricks: Discover 101 Awesome Tips and Tricks for iPhone XS, XS Max and iPhone XEvaluare: 3 din 5 stele3/5 (2)