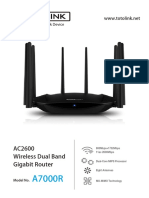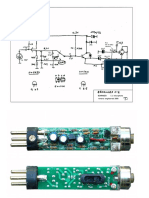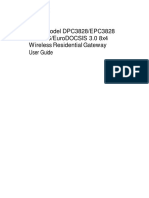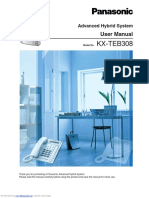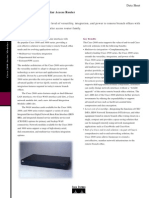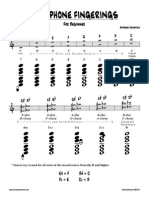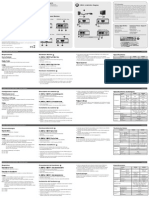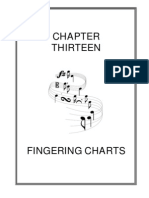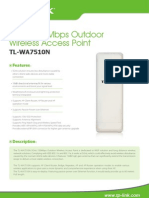Documente Academic
Documente Profesional
Documente Cultură
DFL-210 A2 Qig 1.03
Încărcat de
Jaime OrtizDescriere originală:
Titlu original
Drepturi de autor
Formate disponibile
Partajați acest document
Partajați sau inserați document
Vi se pare util acest document?
Este necorespunzător acest conținut?
Raportați acest documentDrepturi de autor:
Formate disponibile
DFL-210 A2 Qig 1.03
Încărcat de
Jaime OrtizDrepturi de autor:
Formate disponibile
Network
Security Firewall
This Quick Guide will guide you through the installation Process. You are
only moments away from using your new D-Link Network Security Product
Building Networks for People
DFL-210
1.Before You Begin
1.1 Check Your Package Contents....................................................................1
2.Indentifying Components
2.1 Front View.................................................................................................2
2.2 Rear View.................................................................................................2
2.3 LED Indicators...........................................................................................3
2.4 Default Interface Attribute Definition..........................................................3
3.Connecting the DFL-210
3.1 Setting up Firewall to your Network...........................................................4
4.Configure DFL-210
4.1 Configure your Computers IP...................................................................5
4.2 Using the Setup Wizard..............................................................................6
5.Appendix
5.1 How to Configure Static IP Manually on Microsoft Windows XP...............15
5.2 How to Configure Static IP Manually on Apple MAC OS X............................16
6.Statement
DFL-210 Quick Installation Guide
1.1 Check Your Package Contents
Your NetDefend Network Security Firewall package should
contain all the items listed below. If any of these items is found
damaged or missing in your package, report it to your reseller
immediately for replacement.
One (1) DFL-210 NetDefend Network Security Firewall
One (1) 5V DC Power Adapter
One (1) Console Cable (RS-232 cable)
One (1) Ethernet (CAT5 UTP/Straight Through) Cable
One (1) Ethernet (CAT5 UTP/Cross-over) Cable
One (1) CD-ROM (containing QIG/Manual )
DFL-210
Before You Begin 1
01
DFL-210
Power Adapter
Console Cable CD-ROM
Ethernet Cable
(Cross-over)
Ethernet Cable
(Straight-Through)
Identifying Components 2
The following illustrates the front panel of the DFL-210 and
explains the front panels key components:
2.1 Front View
02
1. Power LED
2. Status LED
3. WAN LED
4. DMZ LED
5. LAN LED
Power indication of the DFL-210.
System status indication of the DFL-210.
WAN port status indication of the DFL-210.
DMZ port status indication of the DFL-210.
LAN port status indication of the DFL-210.
Note:
WAN interface does not support Auto MDI/MDI-X
(Automatic cable detection for Straight-through and Crossover
function).
1 2 3 4 5
2.2 Rear View
1. Console Port
2. LAN Ports
3. DMZ Port
4. WAN Port
5. Reset
6. Power Receptor
Connects to RS-232 console cable that connects to PC.
These are for the connection of Ethernet cables to the internal network.
This is for the connection of an Ethernet cable to an DMZ network.
This is for the connection of an Ethernet cable to a Cable or DSL modem.
This is for resetting system confguration to factory defaults.
This is for the connection of the power adaper to a wall outlet or power strip.
1 3 4 6 2 5
2.4 Default Interface Attribute Definition
Note:
NetDefendOS only allows Web GUI access from LAN port by default
for security consideration. Please refer to user manual for more
detail about how to change this confguration.
DFL-210 Quick Installation Guide
03
Wording on
Front plate
Default name
in frewall
Default interface
type defnition
Default interface
IP Address
Default
DHCP Status
WAN WAN DHCP client N/A Enabled
DMZ DMZ Static IP 172.17.100.254/24 Disable
Ports: 1~4 LAN Static IP 192.168.1.1/24 Disable
2.3 LED Indicators
Status
Solid green
Light off
Solid green
Light off
Blinking green
Solid green
Blinking green
Light off
Solid green
Blinking green
Light off
Solid green
Blinking green
Light off
Description
The device is powered on.
The device is powered off.
System is operating properly.
The device is not working.
System is defective, such frmware
upgrade fail.
Link present
Port is sending or receiving data.
No link
Link present
Port is sending or receiving data.
No link
Link present
Port is sending or receiving data.
No link
Color
Green
Green
Green
Green
Green
LED
Power
Status
WAN
DMZ
LAN
Connecting the DFL-210 3
04
3.1 Connecting Firewall to Your Network
A. First, connect the power cord to the receptor at the back panel of
the DFL-210 and then plug the other end of the power cord to a
wall outlet or power strip. Then powered on the DFL-210 using
the on/off switch. Now the Power LED will turn ON to indicate
proper operation. After the power LED turns on, you need to wait
1-2 minutes for the DFL-210 to boot up completely.
B. Connect an Ethernet cable from the DFL-210 to your Cable/
DSL modem. If the Cable/DSL modem is powered on, wait for
the WAN1 LED on the DFL-210 to light up to show a proper
connection. Otherwise, turn off your Cable/DSL modem, connect
the Ethernet cable from the DFL-210 to your Cable/DSL modem,
and turn on the Cable/DSL modem. Some Cable/DSL modems
may not have an on/off switch and will require you to unplug the
power adapter.
Note:
The default management IP address of the DFL-210 is
192.168.1.1. If you have are using a router that uses DHCP,
there may be a confict if the router uses the same IP address as
the DFL-210. If this is the case, either disconnect the DFL-210
from the router and change the management IP address of the
DFL-210, or change the DHCP settings on your router.
C. Insert an Ethernet cable to the LAN1 port on the front panel of
the DFL-210 and connect it to a port on your network hub or
switch. The LED light above the Ethernet port on the DFL-210
will illuminate to indicate proper connection
D. Connecting the computer that you will use to confgure the
DFL-210 to the network hub or switch.
4.1 Configure Your Computers IP Address
Make sure that the network adapter in your computer is confgured
to use a static IP address with 192.168.1.1 as default gateway and
255.255.255.0 as netmask. Instructions on how to confgure the
network adapter can be found in the appendix.
When you have completed the steps in this Quick Installation
Guide, your connected network should look similar to this:
Configure DFL-210 4
05
Cable/DSL Modem
DFL-210
Switch
Internal
Network
DMZ
Network
(optional)
Computer1 Computer2
Type the default
Username/Password
Username: admin
Pasword: admin
and click Login
4.2 Using the Setup Wizard
The DFL-210 provides Web based confguration. You can confgure your DFL-
210 through Internet Explorer 6 and later or Firefox 1.0 and later browser in MS
Windows, Macintosh or UNIX based platforms.
Activate your browser, and ensure your built-in Pop-Up Blocker has been
disabled, so that the Pop-Up Blocker will not block the Startup Wizard while you
initiate the NetDefend Firewall for the frst time.
Additionally, in order to reduce the impact of Pop-Up Blocker, a user-friendly
mechanism has beem implemented in NetDefend Firewalls. A "Startup Wizard"
button is shown on the toolbar since frmware v2.20. This button is available on
the WebGUI while the appliance is initiated with Confguration Version 1. Once
you complete confguration and save/activate the setting, the Startup Wizard
button will be removed automatically from the toolbar while you login WebGUI
next time.
Now, let's start on WebGUI login, type the IP address of the DFL-210, e.g.
https://192.168.1.1, in the Location (for Netscape) or Address (for IE) feld and
press "Enter".
Log on to the DFL-210 web interface.
To start using the DFL-210 web interface you need to log on using the
default username and password.
DFL-210 Quick Installation Guide
Open your Web browser and
type https://192.168.1.1 / into
the URL address box. Then
press the Enter or Return key.
06
Note:
DFL-210 allows either HTTP or a secure HTTPS connection
from any management host. However, for security reason, by
default only a secure HTTPS connection is allowed.
Step1 - Welcome to the DFL-210 setup wizard!
Step2 - Set up frewall administrator password
First Enter the
username that you want
to use for the admin
account.
Enter the password
that you want to use
for the admin account.
DFL-210 Quick Installation Guide
This wizard will guide
you through the setup of
your DFL-210
Click Next
07
Click Next
2
Step 3 - Set up time and date
Click Set time and date
button for setting device
08
Click Next
Select the appropriate date
Enter the appropriate time
Click OK
DFL-210 Quick Installation Guide
Step 4 - Set up timezone
Step 5 - Select WAN interface
Select the appropriate
timezone.
Enter the appropriate
dayligt saving time
settings.
Select the WAN
interface that you want
to use.
09
Click Next
Click Next
DFL-210 Quick Installation Guide
Step 6 - Confgure WAN interface
Select the appropriate
confguration for the
WAN interface,
Click Next and
continue to step 7.1
further down.
Note:
If you are unsure of which setting to select, please contact your
Internet Service Provider.
Step 7.1 - WAN Interface Type is Static IP
If you selected Static IP
you have to fll out the
IP address information
provided to you by
your ISP. You will need
to complete all the
required felds except for
Secondary DNS Server.
10
Click Next
DFL-210 Quick Installation Guide
Step 7.2 - WAN Interface Type is PPPoE
Step 7.3 - WAN Interface Type is PPTP
If you selected PPPoE
(Point-to-Point Protocol
over Ethernet) you will
have to fll out the user
name and password
provided to you by your
ISP. The PPPoE Service
Name feld should be left
blank unless your ISP
informs you otherwise.
Enter Username,
Password and the
PPTP Server IP address
provided by your ISP.
DHCP:If your ISProvider
is using DHCP you
should select the DHCP
radio button.
Static IP:If your Internet
Service Provider is using
Static IP you should
select the Static IP
radio button and enter
IP Address, choose a
Subnet Mask and enter
the Gateway IP address.
11
Click Next
Click Next
DFL-210 Quick Installation Guide
Step 7.4 - WAN Interface Type is Big Pond
Step 8 - Set up built-in DHCP server
If you selected Big Pond
you will have to fll out the
user name and password
provided to you by your
ISP.
Click Next and continue
to step 8.
If you want to use the
built-in DHCP Server in
the DFL-210, choose
Enable DHCP Server
in this screen. You then
need to specify a range
of IP addresses to hand
out to the DHCP clients.
This range is entered in
the format Start IP - Stop
IP i.e. 192.168.0.100 -
192.168.0.200. If you dont
want to use the built-in
DHCP Server or confgure
it later, choose Disable
DHCP Server.
12
Click Next
Click Next
DFL-210 Quick Installation Guide
Step 9 - Confgure helper servers
Step10 - Setup Wizard Complete
NTP Servers
If enabled, specify which
NTP Servers that should
be used to syncronize
the frewall time
Syslog Servers
If enabled, specify
where the frewall should
log, you can specify up
to two Syslog recievers
Click Activate to
complete your
confguration.
13
Click Next
DFL-210 Quick Installation Guide
DFL-210 Quick Installation Guide
14
Step 11 - Confrmation
Confrm the changes
committed to the
confguration fle and it
has been saved now.
Click Close
Appendix 5
To connect to the DFL-210 Network Security Firewall, make
sure the network adapter in your computer is confgured
properly. Here is how to confgure the network adapter
manually to the correct IP-address.
Go to Start > right click
on My Network Places >
select Properties >
Right-click on the
Network Connection
of the Ethernet adapter
connecting to the
DFL-210 and select
Properties.
Click Internet Protocol
(TCP/IP)
Click Properties
5.1 How to configure Static IP Manually on
Microsoft Windows XP
15
Note:
Except for 192.168.1.1, you could set your PC with any IP
addresses that same as the 192.168.1.0/ 255.255.255.0 subnet.
Select Use the
following IP address
Set IP address to
192.168.1.30,
Subnet mask to
255.255.255.0
and Default gateway to
192.168.1.1
Click OK
Go to the Apple Menu
Click on Network
and Select System
Preferences
Click on Network
5.2 How to Configure Static IP Manually on
Apple Mac OS X
16
DFL-210 Quick Installation Guide
Set IP Address to
192.168.1.30,
Subnet Mask to
255.255.255.0
and Router to
192.168.1.1.
Click on Apply Now
Select Built-in Ethernet
in the show pull down
menu
Select Manually in the
Confgure pull down
menu
17
DFL-210 Quick Installation Guide
STATEMENT 6
18
EMI Statement
FCC Warning
This equipment has been tested and found to comply with the
limits for a Class A digital device, pursuant to Part 15 of the FCC
Rules. These limits are designed to provide reasonable protection
against harmful interference when the equipment is operated in
a commercial environment. This equipment generates, uses, and
can radiate radio frequency energy and, if not installed and used
in accordance with this manual, may cause harmful interference to
radio communications. Operation of this equipment in a residential
area is likely to cause harmful interference in which case the user
will be required to correct the interference at his own expense.
CE Mark Warning
This is a Class A product. In a domestic environment, this product
may cause radio interference in which case the user may be required
to take adequate measures.
Warnung!
Dies ist ein Produkt der Klasse A. Im Wohnbereich kann dieses
Produkt Funkstoerungen verursachen. In diesem Fall kann
vom Benutzer verlangt werden, angemessene Massnahmen zu
ergreifen.
Precaucin!
Este es un producto de Clase A. En un entorno domstico, puede
causar interferencias de radio, en cuyo case, puede requerirse al
usuario para que adopte las medidas adecuadas.
Attention!
Ceci est un produit de classe A. Dans un environnement domestique,
ce produit pourrait causer des interfrences radio, auquel cas
l`utilisateur devrait prendre les mesures adquates.
19
DFL-210 Quick Installation Guide
Attenzione!
Il presente prodotto appartiene alla classe A. Se utilizzato in ambiente
domestico il prodotto pu causare interferenze radio, nel cui caso
possibile che l`utente debba assumere provvedimenti adeguati.
VCCI Warning
BSMI Warning
VCCI Warning
S-ar putea să vă placă și
- ASIO4ALL v2 Instruction ManualDocument11 paginiASIO4ALL v2 Instruction ManualDanny_Grafix_1728Încă nu există evaluări
- Fi 5015c DatasheetDocument2 paginiFi 5015c DatasheetNikos PolyÎncă nu există evaluări
- Totolink AC2600 DatasheetDocument5 paginiTotolink AC2600 DatasheetOngky SajaÎncă nu există evaluări
- Behringer C-2 SCHDocument2 paginiBehringer C-2 SCHOngky Saja100% (1)
- Archer C7 V1 DatasheetDocument3 paginiArcher C7 V1 DatasheetSuganya LokeshÎncă nu există evaluări
- Cisco Dpc3828Document54 paginiCisco Dpc3828Ongky SajaÎncă nu există evaluări
- KX-TEB308: User ManualDocument152 paginiKX-TEB308: User ManualOngky SajaÎncă nu există evaluări
- Vs182a 184a Video Splitter Ss enDocument1 paginăVs182a 184a Video Splitter Ss enOngky SajaÎncă nu există evaluări
- Cisco 2600 Series Datasheet PDFDocument4 paginiCisco 2600 Series Datasheet PDFrashedeeeÎncă nu există evaluări
- UniFi AP AC Pro QSGDocument28 paginiUniFi AP AC Pro QSGOngky SajaÎncă nu există evaluări
- Data Sheet c78-728232Document27 paginiData Sheet c78-728232nechitisÎncă nu există evaluări
- Antosha Haimovich - Saxophone Fingerings For BeginnerDocument1 paginăAntosha Haimovich - Saxophone Fingerings For BeginnerOngky SajaÎncă nu există evaluări
- Ubiquiti UAP-AC OUTDOOR Data SheetDocument12 paginiUbiquiti UAP-AC OUTDOOR Data SheetJMAC SupplyÎncă nu există evaluări
- Ubiquiti UAP-AC OUTDOOR Data SheetDocument12 paginiUbiquiti UAP-AC OUTDOOR Data SheetJMAC SupplyÎncă nu există evaluări
- Cisco DPC2320 DOCSIS 2.0Document130 paginiCisco DPC2320 DOCSIS 2.0Ongky SajaÎncă nu există evaluări
- 90 Series QSG-MLDocument12 pagini90 Series QSG-MLOngky SajaÎncă nu există evaluări
- Tl-Wa7510n v1 User GuideDocument171 paginiTl-Wa7510n v1 User Guidemaicon0102Încă nu există evaluări
- Ve800 Extender UgDocument2 paginiVe800 Extender UgOngky SajaÎncă nu există evaluări
- Fingering ChartsDocument18 paginiFingering ChartsRosemary TargoskyÎncă nu există evaluări
- TL-WA7510N V1 DatasheetDocument2 paginiTL-WA7510N V1 DatasheetTengis TumurtogooÎncă nu există evaluări
- TL-WR841N V9 DatasheetDocument3 paginiTL-WR841N V9 DatasheetSergiuJeÎncă nu există evaluări
- TL-WR841N 841ND V7 Ug 111228Document115 paginiTL-WR841N 841ND V7 Ug 111228Raúl SánchezÎncă nu există evaluări
- Tl-Wa850re v1 Datasheet EuDocument3 paginiTl-Wa850re v1 Datasheet EuIan Philippo Philippo TancrediÎncă nu există evaluări
- IC V8 BrochureDocument2 paginiIC V8 BrochureOngky SajaÎncă nu există evaluări
- N151RT Datasheet v1.0Document3 paginiN151RT Datasheet v1.0Ongky SajaÎncă nu există evaluări
- Prisma RackDocument1 paginăPrisma RackOngky SajaÎncă nu există evaluări
- F2 Datasheet v1Document3 paginiF2 Datasheet v1Ongky SajaÎncă nu există evaluări
- DNS 120 Manual DNS 120 Manual 100Document54 paginiDNS 120 Manual DNS 120 Manual 100Ongky SajaÎncă nu există evaluări
- DNS 313 Qig DNS 313 - A2 - Qig - 1.01Document24 paginiDNS 313 Qig DNS 313 - A2 - Qig - 1.01Ongky SajaÎncă nu există evaluări
- DNS 120 Manual DNS 120 - QIG - 100Document12 paginiDNS 120 Manual DNS 120 - QIG - 100Ongky SajaÎncă nu există evaluări
- Shoe Dog: A Memoir by the Creator of NikeDe la EverandShoe Dog: A Memoir by the Creator of NikeEvaluare: 4.5 din 5 stele4.5/5 (537)
- Grit: The Power of Passion and PerseveranceDe la EverandGrit: The Power of Passion and PerseveranceEvaluare: 4 din 5 stele4/5 (587)
- Hidden Figures: The American Dream and the Untold Story of the Black Women Mathematicians Who Helped Win the Space RaceDe la EverandHidden Figures: The American Dream and the Untold Story of the Black Women Mathematicians Who Helped Win the Space RaceEvaluare: 4 din 5 stele4/5 (890)
- The Yellow House: A Memoir (2019 National Book Award Winner)De la EverandThe Yellow House: A Memoir (2019 National Book Award Winner)Evaluare: 4 din 5 stele4/5 (98)
- The Little Book of Hygge: Danish Secrets to Happy LivingDe la EverandThe Little Book of Hygge: Danish Secrets to Happy LivingEvaluare: 3.5 din 5 stele3.5/5 (399)
- On Fire: The (Burning) Case for a Green New DealDe la EverandOn Fire: The (Burning) Case for a Green New DealEvaluare: 4 din 5 stele4/5 (73)
- The Subtle Art of Not Giving a F*ck: A Counterintuitive Approach to Living a Good LifeDe la EverandThe Subtle Art of Not Giving a F*ck: A Counterintuitive Approach to Living a Good LifeEvaluare: 4 din 5 stele4/5 (5794)
- Never Split the Difference: Negotiating As If Your Life Depended On ItDe la EverandNever Split the Difference: Negotiating As If Your Life Depended On ItEvaluare: 4.5 din 5 stele4.5/5 (838)
- Elon Musk: Tesla, SpaceX, and the Quest for a Fantastic FutureDe la EverandElon Musk: Tesla, SpaceX, and the Quest for a Fantastic FutureEvaluare: 4.5 din 5 stele4.5/5 (474)
- A Heartbreaking Work Of Staggering Genius: A Memoir Based on a True StoryDe la EverandA Heartbreaking Work Of Staggering Genius: A Memoir Based on a True StoryEvaluare: 3.5 din 5 stele3.5/5 (231)
- The Emperor of All Maladies: A Biography of CancerDe la EverandThe Emperor of All Maladies: A Biography of CancerEvaluare: 4.5 din 5 stele4.5/5 (271)
- The Gifts of Imperfection: Let Go of Who You Think You're Supposed to Be and Embrace Who You AreDe la EverandThe Gifts of Imperfection: Let Go of Who You Think You're Supposed to Be and Embrace Who You AreEvaluare: 4 din 5 stele4/5 (1090)
- The World Is Flat 3.0: A Brief History of the Twenty-first CenturyDe la EverandThe World Is Flat 3.0: A Brief History of the Twenty-first CenturyEvaluare: 3.5 din 5 stele3.5/5 (2219)
- Team of Rivals: The Political Genius of Abraham LincolnDe la EverandTeam of Rivals: The Political Genius of Abraham LincolnEvaluare: 4.5 din 5 stele4.5/5 (234)
- The Hard Thing About Hard Things: Building a Business When There Are No Easy AnswersDe la EverandThe Hard Thing About Hard Things: Building a Business When There Are No Easy AnswersEvaluare: 4.5 din 5 stele4.5/5 (344)
- Devil in the Grove: Thurgood Marshall, the Groveland Boys, and the Dawn of a New AmericaDe la EverandDevil in the Grove: Thurgood Marshall, the Groveland Boys, and the Dawn of a New AmericaEvaluare: 4.5 din 5 stele4.5/5 (265)
- The Unwinding: An Inner History of the New AmericaDe la EverandThe Unwinding: An Inner History of the New AmericaEvaluare: 4 din 5 stele4/5 (45)
- The Sympathizer: A Novel (Pulitzer Prize for Fiction)De la EverandThe Sympathizer: A Novel (Pulitzer Prize for Fiction)Evaluare: 4.5 din 5 stele4.5/5 (119)
- Her Body and Other Parties: StoriesDe la EverandHer Body and Other Parties: StoriesEvaluare: 4 din 5 stele4/5 (821)