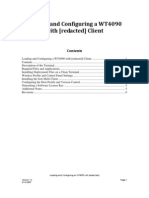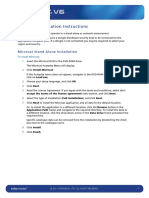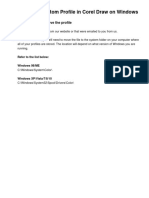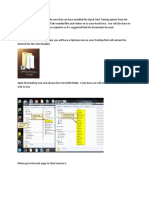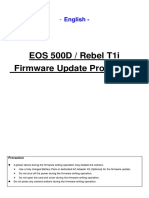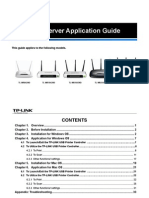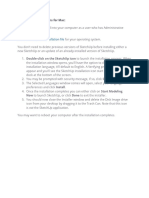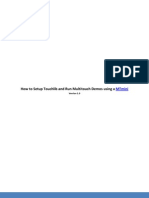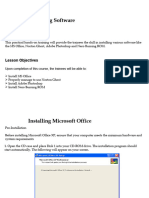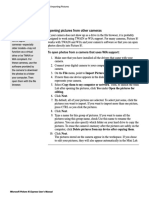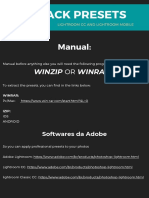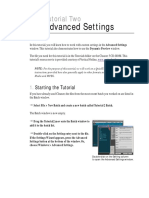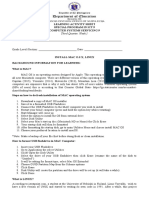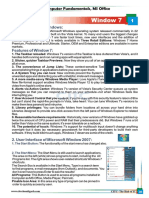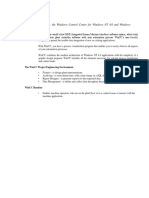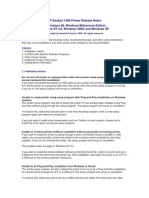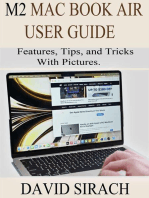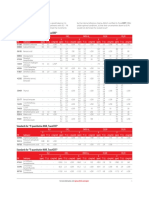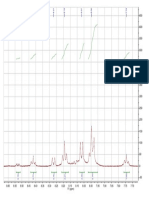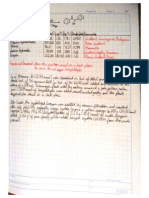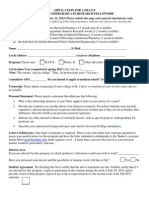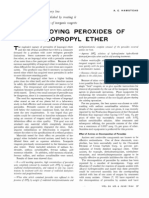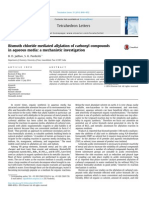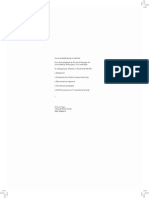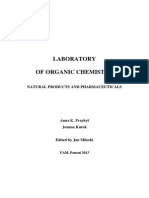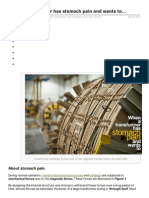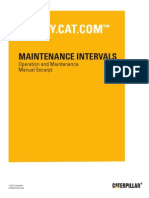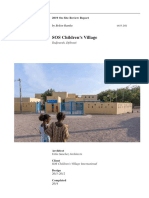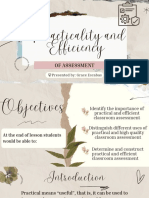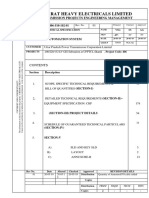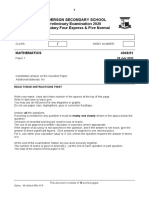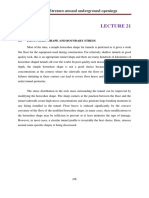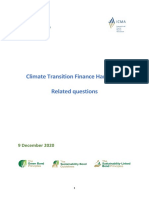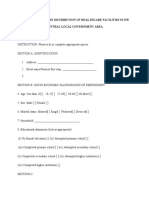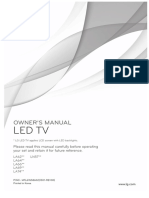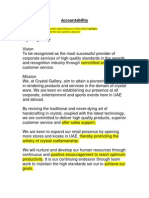Documente Academic
Documente Profesional
Documente Cultură
Notetaker For Mac: Installation and Use
Încărcat de
redevol70 evaluări0% au considerat acest document util (0 voturi)
79 vizualizări7 paginiNoteTaker for Mac
Titlu original
NoteTaker for Mac
Drepturi de autor
© © All Rights Reserved
Formate disponibile
PDF, TXT sau citiți online pe Scribd
Partajați acest document
Partajați sau inserați document
Vi se pare util acest document?
Este necorespunzător acest conținut?
Raportați acest documentNoteTaker for Mac
Drepturi de autor:
© All Rights Reserved
Formate disponibile
Descărcați ca PDF, TXT sau citiți online pe Scribd
0 evaluări0% au considerat acest document util (0 voturi)
79 vizualizări7 paginiNotetaker For Mac: Installation and Use
Încărcat de
redevol7NoteTaker for Mac
Drepturi de autor:
© All Rights Reserved
Formate disponibile
Descărcați ca PDF, TXT sau citiți online pe Scribd
Sunteți pe pagina 1din 7
NoteTaker for Mac
Installation and Use
2
Table of Contents
Installation and Use 1
Table of Contents 2
Installing the NoteTaker for Mac software 3
Using the NoteTaker Preferences Tool 5
About the NoteTaker Preferences Tool 5
Setting Preferences with the NoteTaker Preference Tool 5
3
Installing the NoteTaker for Mac software
The following procedure guides you through installation of the NoteTaker
for Mac.
1. Click on the NoteTaker installer icon (NoteTaker.pkg). The
NoteTaker Installer opens (a standard Mac installer):
Figure 1: NoteTaker Installer
2. Click Continue. The Installer advances to the Destination Selection
step. In this step, you are asked to choose the location (usually your
Mac hard drive) where you want to install the NoteTaker software.
When you select (click on) your preferred hard drive, the Installer
confirms your selection:
4
Figure 2 Installer showing the Destination Select stage
3. Click Continue. The Installer advances to the Installation Type stage.
In this stage, you confirm that you want to perform a standard
installation of the NoteTaker software on the hard drive you
selected.
Notes: Performing a standard installation will install the software directly
into your Applications folder on your Macs hard drive.
If you want to change the location to which the software will be installed,
clicking Change Install Location will return you to the previous step, Choose
Destination Location.
4. Click Install. The Password dialog opens.
5. Enter your user password and click OK. The NoteTaker software is
installed on the drive you selected and the Install Succeeded
message is displayed on the Installer.
6. Click Close to close the Installer and complete the installation.
5
Using the NoteTaker Preferences Tool
About the NoteTaker Preferences Tool
When you use your Digital Pen to write text, everything you write is saved
as a series of TIFF (Tagged Image File Format) images in the Tablet Mobile
NoteTaker memory. Before you can work with your text on your Mac, you
first need to transfer the TIFF images from the Tablet Mobile NoteTaker to
your Macs hard drive. When you connect the Tablet Mobile NoteTaker to
a USB port on your Mac, your text is automatically transferred directly from
the Tablet Mobile NoteTaker to your Mac.
Before you can start transferring your text from the Tablet Mobile
NoteTaker, you first need to set preferences on your Mac. By setting
preferences, you decide:
where on your Macs hard drive you want to save the TIFF images;
whether you want to erase the TIFF images from the Tablet Mobile
NoteTaker after you have imported them to your Mac.
You set these preferences using the NoteTaker Preference Tool.
Setting Preferences with the NoteTaker Preference Tool
The following procedure describes how to set preferences using the
NoteTaker Preference Tool:
1. Click on the NoteTaker Preferences icon. The NoteTaker Preferences
dialog opens:
6
Figure 3: NoteTaker Preferences dialog
The NoteTaker Preferences dialog consists of the following elements:
The Target Path displays the path to the location on your
Macs hard drive where TIFF images from the Tablet Mobile
NoteTaker will be saved.
The Clear Device Memory checkbox if this checkbox is
checked, the Tablet Mobile NoteTakers memory will be cleared
(erased) after you upload TIFF images to your Mac. If the
checkbox is unchecked, the TIFF images will remain saved on the
Tablet Mobile NoteTaker after you have uploaded them to your
Mac.
2. The first preference you need to set is the location on your Mac
where TIFF images will be saved when you transfer them from the
Tablet Mobile NoteTaker. The Target Path displays the default
location to which the TIFF images will be saved. To choose a
different path, click the ellipsis button () to open the Finder
window:
7
Figure 4 NoteTaker Preferences Finder window
3. Choose where on your Mac you want to save TIFF images by
clicking on the relevant location in the left hand column, and then
click Open. The Finder window closes and the new Target Path is
displayed in the NoteTaker Preferences dialog.
4. If you want to clear the NoteTaker 210s memory each time you
upload TIFF images from it, check the Clear Device Memory
checkbox. To leave the TIFF images on the Tablet Mobile NoteTaker
after they are uploaded, leave the checkbox unchecked.
5. To save your preferences and close the NoteTaker Preferences
dialog, click Save. When you next connect the Tablet Mobile
NoteTaker to your Mac, your images will be uploaded according to
the preferences you have set.
6. To close the NoteTaker Preferences dialog without saving any
changes, click Exit.
S-ar putea să vă placă și
- MPD218 Editor - User Guide - V1.0Document25 paginiMPD218 Editor - User Guide - V1.0pwf19100% (1)
- WT4090 Software Install GuideDocument7 paginiWT4090 Software Install GuidemarylowyÎncă nu există evaluări
- CP2405 Assignment 1 Ontology DesignDocument8 paginiCP2405 Assignment 1 Ontology DesignFredrick Oduor OmondiÎncă nu există evaluări
- Microcat Installation InstructionsDocument4 paginiMicrocat Installation InstructionsMarlon KaiqueÎncă nu există evaluări
- How To Install Lightroom PresetsMDocument9 paginiHow To Install Lightroom PresetsMDaiana CarvalhoÎncă nu există evaluări
- Software InstallationDocument1 paginăSoftware InstallationDavid amsaluÎncă nu există evaluări
- Olympus CAMEDIA Master CD-ROMDocument2 paginiOlympus CAMEDIA Master CD-ROMbtemple1452Încă nu există evaluări
- How To Install ICC Profile in Photoshop On WindowsDocument5 paginiHow To Install ICC Profile in Photoshop On WindowsEhab AllamÎncă nu există evaluări
- MS TeamsCustomBackgroundDocument3 paginiMS TeamsCustomBackgroundTestnajaÎncă nu există evaluări
- Manual Scaner Microtek 6100Document53 paginiManual Scaner Microtek 6100ervin8571Încă nu există evaluări
- Type 1018 Postscript Level2 Compatible Kit: SupplementDocument14 paginiType 1018 Postscript Level2 Compatible Kit: SupplementAivars LīpenītsÎncă nu există evaluări
- How To Install ICC Profile in Corel On WindowsDocument7 paginiHow To Install ICC Profile in Corel On Windowsismailman439Încă nu există evaluări
- Pitwin enDocument6 paginiPitwin enAndrew HillierÎncă nu există evaluări
- AutoMapa 6.6 User-Manual-EnglishDocument58 paginiAutoMapa 6.6 User-Manual-EnglishpauleleyÎncă nu există evaluări
- Nemo Outdoor Help PDFDocument2 paginiNemo Outdoor Help PDF123borisÎncă nu există evaluări
- MachineShop Installation BookletDocument10 paginiMachineShop Installation BookletJano GuerreroÎncă nu există evaluări
- Opticam - Quick StartDocument50 paginiOpticam - Quick StartaaronÎncă nu există evaluări
- 01 - How To Install MicroStationDocument5 pagini01 - How To Install MicroStationWesleyPettyMinasÎncă nu există evaluări
- Color Presets: Lightroom CC & Mobile (2020)Document1 paginăColor Presets: Lightroom CC & Mobile (2020)Juan Angel Molina DiazÎncă nu există evaluări
- 500d T1i x3 Firmwareupdate enDocument7 pagini500d T1i x3 Firmwareupdate enKSÎncă nu există evaluări
- UTM Installation and UTM Tasks ReportDocument20 paginiUTM Installation and UTM Tasks Reportdibash sigdelÎncă nu există evaluări
- TCapture 4.3 enDocument46 paginiTCapture 4.3 enynb6yfhvgÎncă nu există evaluări
- TL-WR1043ND Print Server AppliDocument39 paginiTL-WR1043ND Print Server AppliJames FungÎncă nu există evaluări
- EasyMeeting User Guide v1.3.6 - EnNeturalDocument28 paginiEasyMeeting User Guide v1.3.6 - EnNeturalRicardoSuarezÎncă nu există evaluări
- Installation Instructions For Mac and WindowsDocument4 paginiInstallation Instructions For Mac and WindowsMyNameIs OliverÎncă nu există evaluări
- User GuideDocument102 paginiUser GuideEmmanuel IyeniÎncă nu există evaluări
- USB Scanner User Guide: The TWAIN Dialog BoxDocument24 paginiUSB Scanner User Guide: The TWAIN Dialog BoxIdris Sunusi IdrisÎncă nu există evaluări
- MPDR Installer Manual PDFDocument4 paginiMPDR Installer Manual PDFFidel MachadoÎncă nu există evaluări
- MTmini - Getting Started v1Document10 paginiMTmini - Getting Started v1harshal23Încă nu există evaluări
- How To Install Lightroom 4, 5, 6 & CC 2020 Presets ForDocument7 paginiHow To Install Lightroom 4, 5, 6 & CC 2020 Presets ForMõhâ MèédÎncă nu există evaluări
- Film Scanner 501 - enDocument20 paginiFilm Scanner 501 - enTony EvelynÎncă nu există evaluări
- Installing Backtrack 5 R1 in Virtual MachineDocument44 paginiInstalling Backtrack 5 R1 in Virtual Machinevijay_786Încă nu există evaluări
- Driver Upgrade Instructions: Table of ContentDocument8 paginiDriver Upgrade Instructions: Table of Contentlmab1206Încă nu există evaluări
- Technical Lesson 5Document39 paginiTechnical Lesson 5PAUL GONZALESÎncă nu există evaluări
- CLDVC Cameo Software Bedienungsanleitung EN PDFDocument61 paginiCLDVC Cameo Software Bedienungsanleitung EN PDFDamianoDoriaÎncă nu există evaluări
- UTM Installation and UTM AssignmentDocument37 paginiUTM Installation and UTM Assignmentdibash sigdelÎncă nu există evaluări
- Using Your Camera's Software: To Open Photos From A Camera That Uses WIA SupportDocument4 paginiUsing Your Camera's Software: To Open Photos From A Camera That Uses WIA Supportjeppoo1Încă nu există evaluări
- Sop For Matlab 2018 InstallationDocument14 paginiSop For Matlab 2018 InstallationTeja Granite N MarbleÎncă nu există evaluări
- Pack Presets: ManualDocument5 paginiPack Presets: ManualElias MarquesÎncă nu există evaluări
- Create Database in AmibrokerDocument5 paginiCreate Database in Amibrokermaddy_i5Încă nu există evaluări
- Advanced Settings: Tutorial TwoDocument8 paginiAdvanced Settings: Tutorial TwopgolanÎncă nu există evaluări
- Installation of Different Operating System PC: ObjectivesDocument26 paginiInstallation of Different Operating System PC: Objectivestasmeya malikÎncă nu există evaluări
- Installing The NetSupport Manager Mac Client Via Jamf ProDocument8 paginiInstalling The NetSupport Manager Mac Client Via Jamf ProNarantuguldur BatbayarÎncă nu există evaluări
- Ascendo Photos For Blackberry: User GuideDocument26 paginiAscendo Photos For Blackberry: User GuideexxconÎncă nu există evaluări
- Momentics User Guide: Everything You Need To Know To Become A Profitable Trader Using MomenticsDocument26 paginiMomentics User Guide: Everything You Need To Know To Become A Profitable Trader Using MomenticsToni HermawanÎncă nu există evaluări
- Nikon Down - Up InstructionsDocument11 paginiNikon Down - Up InstructionsRonald Armando Figueroa PerezÎncă nu există evaluări
- Installation and User ManualDocument13 paginiInstallation and User Manualadnanzafar35Încă nu există evaluări
- DMC 1944Document296 paginiDMC 1944Sooraj RaviÎncă nu există evaluări
- cx4 Fwup enDocument9 paginicx4 Fwup enDawood AhmedÎncă nu există evaluări
- How To Install Lightroom PresetsDocument6 paginiHow To Install Lightroom PresetsValeska DíazÎncă nu există evaluări
- Movie Maker: Pengantar Teknologi InformasiDocument9 paginiMovie Maker: Pengantar Teknologi InformasiUlul IsmiÎncă nu există evaluări
- UserguideON MAAVIS Beacon ROHDocument98 paginiUserguideON MAAVIS Beacon ROHHASSAN_olaideÎncă nu există evaluări
- Windows 7 Driver UpgradeDocument9 paginiWindows 7 Driver Upgradevsilva_2009Încă nu există evaluări
- Third Quarter, Week 1Document10 paginiThird Quarter, Week 1Kim Clauwie AnchetaÎncă nu există evaluări
- Window 7: A Guide To Computer Fundamentals, MS OfficeDocument10 paginiWindow 7: A Guide To Computer Fundamentals, MS OfficeAnil KumarÎncă nu există evaluări
- WinSpec32 Macro InstructionsDocument6 paginiWinSpec32 Macro Instructionsdwayda7021Încă nu există evaluări
- How To Use The Presets in Desktop & MobileDocument3 paginiHow To Use The Presets in Desktop & MobileTÎncă nu există evaluări
- New Print Material For ScadaDocument148 paginiNew Print Material For ScadaAnwesa Priyadarsini PradhanÎncă nu există evaluări
- HP Deskjet 1280 Printer Release Notes For Windows 98, Windows Millennium Edition, Windows NT 4.0, Windows 2000, and Windows XPDocument10 paginiHP Deskjet 1280 Printer Release Notes For Windows 98, Windows Millennium Edition, Windows NT 4.0, Windows 2000, and Windows XPDeinabo HorsfallÎncă nu există evaluări
- Instructions To InstallDocument1 paginăInstructions To InstallJoseAdrianQuinteroÎncă nu există evaluări
- M2 Mac Book Air User Guide: Features, Tips, and Tricks With PicturesDe la EverandM2 Mac Book Air User Guide: Features, Tips, and Tricks With PicturesÎncă nu există evaluări
- Internet Acceptable Use PolicyDocument4 paginiInternet Acceptable Use Policyredevol7Încă nu există evaluări
- Standards For H Quantitative NMR, Tracecert®: For More Information, VisitDocument1 paginăStandards For H Quantitative NMR, Tracecert®: For More Information, Visitredevol7Încă nu există evaluări
- Practice Book Chemistry PDFDocument55 paginiPractice Book Chemistry PDFadada100% (1)
- Peptide ExpansionDocument1 paginăPeptide Expansionredevol7Încă nu există evaluări
- Crude Product Stacked SpectraDocument1 paginăCrude Product Stacked Spectraredevol7Încă nu există evaluări
- Multistep Carbonyl LabDocument16 paginiMultistep Carbonyl Labredevol7Încă nu există evaluări
- Chem Manual 2013Document56 paginiChem Manual 2013redevol7Încă nu există evaluări
- Summer Fellowship ApplicationDocument1 paginăSummer Fellowship Applicationredevol7Încă nu există evaluări
- Destroying Peroxides of Isopropyl EtherDocument6 paginiDestroying Peroxides of Isopropyl EthernamelessÎncă nu există evaluări
- Enantioselective in AllylationDocument4 paginiEnantioselective in Allylationredevol7Încă nu există evaluări
- 1 s2.0 S0040403903018811 MainDocument3 pagini1 s2.0 S0040403903018811 Mainredevol7Încă nu există evaluări
- Pardeshi Et Al.Document5 paginiPardeshi Et Al.redevol7Încă nu există evaluări
- Sample!Document33 paginiSample!redevol7Încă nu există evaluări
- MIchael Addition Using K2CO3 As A CatalystDocument3 paginiMIchael Addition Using K2CO3 As A Catalystredevol7Încă nu există evaluări
- Laboratory of Organic ChemistryDocument87 paginiLaboratory of Organic Chemistryredevol7Încă nu există evaluări
- Campbell and Carroll's Aquisition of Drug Self-Administration - Environmental and Pharmacological InterventionsDocument14 paginiCampbell and Carroll's Aquisition of Drug Self-Administration - Environmental and Pharmacological Interventionsredevol7Încă nu există evaluări
- Uc3842b 3843BDocument10 paginiUc3842b 3843Bbob75Încă nu există evaluări
- Product Leaflet Seawater ElectrochlorinationDocument4 paginiProduct Leaflet Seawater Electrochlorinationgkdora574Încă nu există evaluări
- When A Transformer Has Stomach Pain and Wants ToDocument4 paginiWhen A Transformer Has Stomach Pain and Wants ToRobert GalarzaÎncă nu există evaluări
- Sebu6100-02 MDocument74 paginiSebu6100-02 MSa CruCerÎncă nu există evaluări
- Simulation & Role PlayDocument10 paginiSimulation & Role Playpreeti sharma100% (2)
- SOS Children's Village: by Bekim RamkuDocument21 paginiSOS Children's Village: by Bekim RamkuAbdulKerim AyubÎncă nu există evaluări
- Equinoxes and Solstices: UttarayanamDocument2 paginiEquinoxes and Solstices: UttarayanamRahul SharmaÎncă nu există evaluări
- Practicality and Efficiency: Presented By: Grace EscabasDocument11 paginiPracticality and Efficiency: Presented By: Grace EscabasMiaeÎncă nu există evaluări
- Thing in Itself Kantian: AnstoßDocument1 paginăThing in Itself Kantian: Anstoßwhynotbequiet23Încă nu există evaluări
- 78-SAFETY - QUESTIO in PDFDocument21 pagini78-SAFETY - QUESTIO in PDFIndermohan MehtaÎncă nu există evaluări
- Complete-Crp SPC Shamli r01-1562323540Document291 paginiComplete-Crp SPC Shamli r01-1562323540p nandyÎncă nu există evaluări
- Tutorial 4 Chapter 4 - CorrosionDocument2 paginiTutorial 4 Chapter 4 - CorrosionHafizatul AqmarÎncă nu există evaluări
- Cop4600 Exam1 sp13Document2 paginiCop4600 Exam1 sp13chavÎncă nu există evaluări
- Romeo and Juliet RubricDocument2 paginiRomeo and Juliet Rubricapi-237888592Încă nu există evaluări
- Pipeline Construction InspecDocument48 paginiPipeline Construction InspecAliDadKhan100% (2)
- Ballsim DirectDocument58 paginiBallsim DirectDiego GaliciaÎncă nu există evaluări
- As 4587-1999 Water Mist Fire Protection Systems - System Design Installation and CommissioningDocument10 paginiAs 4587-1999 Water Mist Fire Protection Systems - System Design Installation and CommissioningSAI Global - APAC100% (1)
- All Excell FunctionsDocument3 paginiAll Excell Functionsrajesh_jeyachandranÎncă nu există evaluări
- 2020 Sec 4 E Math SA2 Anderson Secondary-pages-DeletedDocument41 pagini2020 Sec 4 E Math SA2 Anderson Secondary-pages-Deletedregi naÎncă nu există evaluări
- Chapter7 Ex PDFDocument5 paginiChapter7 Ex PDFSathish Kumar100% (1)
- Rack Interface Module 3500 20SDocument71 paginiRack Interface Module 3500 20SmaheshÎncă nu există evaluări
- CATEGORY - Green (III) Consent To EstablishDocument4 paginiCATEGORY - Green (III) Consent To EstablishROOPDIP MUKHOPADHYAYÎncă nu există evaluări
- Module 6: Stresses Around Underground Openings: 6.6 Excavation Shape and Boundary StressDocument10 paginiModule 6: Stresses Around Underground Openings: 6.6 Excavation Shape and Boundary Stressفردوس سليمانÎncă nu există evaluări
- Climate Transition Finance Handbook Related Questions: 9 December 2020Document4 paginiClimate Transition Finance Handbook Related Questions: 9 December 2020glenlcyÎncă nu există evaluări
- Antennas and Wave Propagation - Nov - 2015Document8 paginiAntennas and Wave Propagation - Nov - 2015Jyothi SamanthulaÎncă nu există evaluări
- QuestionnaireDocument5 paginiQuestionnairePrisca FolorunsoÎncă nu există evaluări
- 4 MFL67658602 00 160519 1Document329 pagini4 MFL67658602 00 160519 1Cédric MorisotÎncă nu există evaluări
- Crystal Gallery: AccountabilityDocument15 paginiCrystal Gallery: AccountabilityJitesh ManwaniÎncă nu există evaluări