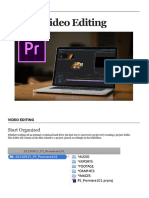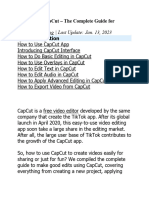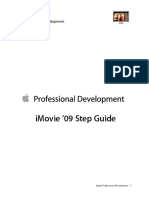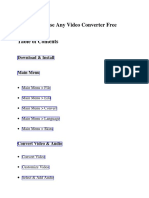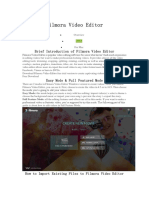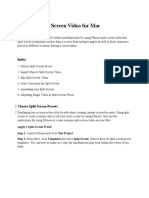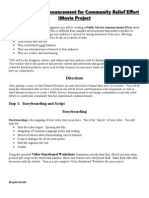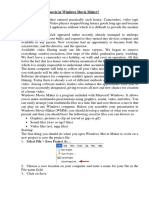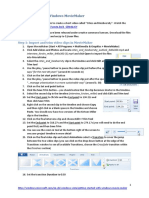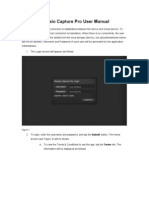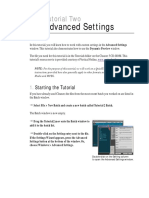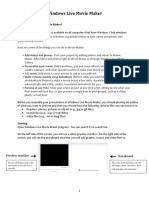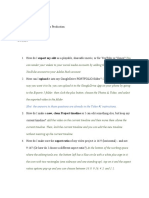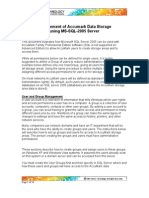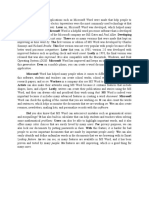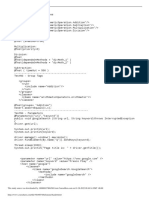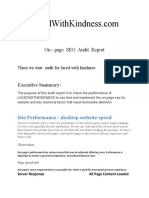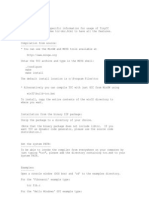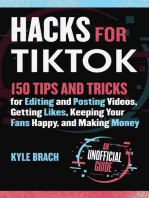Documente Academic
Documente Profesional
Documente Cultură
Best Media Converter For Mac To Download & Convert Video or Rip & Burn DVD
Încărcat de
LuisPorterTitlu original
Drepturi de autor
Formate disponibile
Partajați acest document
Partajați sau inserați document
Vi se pare util acest document?
Este necorespunzător acest conținut?
Raportați acest documentDrepturi de autor:
Formate disponibile
Best Media Converter For Mac To Download & Convert Video or Rip & Burn DVD
Încărcat de
LuisPorterDrepturi de autor:
Formate disponibile
Voilabits MediaConverterUltimate Tutorial
1
TABLE OF CONTENTS
In this tutorial, you will learn the following:
I. About Voilabits MediaConverterUltimate .......................................................................... Pg. 3
II. Activating this App ............................................................................................................. Pg. 4
III. App Operating .................................................................................................................... Pg. 5
i. Converting Videos & DVDs ........................................................................................... Pg. 5
ii. Burning DVDs ............................................................................................................. Pg. 11
iii. Downloading Online Videos ....................................................................................... Pg. 17
iv. Sharing Videos ............................................................................................................ Pg. 18
IV. Technical Support ............................................................................................................ Pg. 19
2
I. ABOUT VOILABITS MEDIACONVERTERULTIMATE
Voilabits MediaConverterUltimate is the one-stop solution to your multimedia needs. It can help
you convert your videos and audios to various formats, editing them with numerous practical
editing functions, and adding 3D effects to your videos; it can help you burn your videos to
DVDs with totally customizable menus and a number of professional templates; it can help you
download videos from various video-sharing sites, including major ones like YouTube, Vimeo
and Dailymotion; and it can help you upload your videos to your personal YouTube channel with
ease. Just one single app to help you with your various needs, so you no longer have to spend a
fortune to purchase multiple apps, no longer have to spend hours to get yourself acquainted with
them, and no longer have to switch back and forth among different apps to just get one simple
task accomplished. All you need are right there, in Voilabits MediaConverterUltimate.
3
II. ACTIVATING THIS APP
Voilabits MediaConverterUltimate is available on our official website and can be downloaded at
http://www.voilabits.com/download/voilabits-mediaconverterultimate.dmg. Once you have it
downloaded to your computer, please double-click the DMG file to initiate the installation, and a
window with this apps icon will appear on the screen after you do so, indicating the installation
is completed. You then need to relocate the icon to desktop or Applications folder.
Activating Voilabits MediaConverterUltimate is a fairly easy task. You just need to launch the
app, click Help on the menu bar, and select the Register Voilabits MediaConverterUltimate
from the list. Once the registration window shows on the screen, you have to copy-n-paste your
registration code into the Keycode box, and then click Register button to confirm
everything.
4
III. APP OPERATING
i. Converting Videos & DVDs
Voilabits MediaConverterUltimate can convert videos and DVDs. To use this feature, you need
to click on the top to switch to that mode.
a. Adding Videos & DVDs
There are two ways to add videos, audios, and DVDs to Voilabits MediaConverterUltimate:
1. Click on the File on the menu bar, choose Add File(s)... or Add DVD... , and then
select the files you want to load to Voilabits MediaConverterUltimate in the window appears.
5
2. Directly drag-n-drop all the files or the DVD you want to load to this app to the black area on
right part of the main interface.
b. Deleting Added Videos & DVDs
To delete an imported video, you just need to select it in the right column and drag it right out of
this apps main interface or click delete button on the keyboard. If deleting all imported videos is
what you seek, please simultaneously press command and A on the keyboard to highlight them
all, and then click delete button.
b. Editing
If you want to edit a video before converting, please click the of it. Basic but practical
editing functions are provided in Voilabits MediaConverterUltimate.
1. Trimming
a. Check Trim on the tab.
b. Click to play the selected file.
c. Click the to set the starting point of the playback. When the video gets to the place
where you would like it to end, please hit the to mark the spot. The timer underneath
the preview screen clearly shows this clips starting point, finishing point, and length.
Tips: 1. You can also move the right and left markers of the playback progress bar to choose a specific part of the
video to be converted.
6
2.You might as well use Next Frame to make the editing more precise than ever.
3.The Reset helps you get everything back to exactly what it was like and where it was.
2. Cropping
a. In the Crop tab, check the box of Enable Cropping.
b. Adjust the size and position of cropping area by changing the figures in those four boxes.
Tip: Users too can manually adjust the cropping area by dragging the central and surrounding handles, or select
an output aspect ratio for cropping. Four options are available: Any, 4: 3, 16: 9, and Keep Original Ratio.
3. Effects
a. In the Effects tab, check the box of Enable Effects.
b. Set the degrees of brightness and contrast by resetting their respective control sliders.
c. Choose a special effect for the output video from the list in More Effects tabs.
In this section, you also can find the deinterlacement feature, which can turn interlaced videos
into a non-interlaced form, enhancing spectators viewing experience rather appreciably. And it
is also quite easy to use. Just need to turn on the Deinterlacement switch.
7
4. Rotation
a. In the Rotate tab, tick off the box Enable Rotation.
b. Each of the four buttons specifically represents one specific way to rotate or flip the video;
from left to right, it is Counterclockwise Rotation, Clockwise Rotation, Horizontal Flip, and
Vertical Flip.
5. Watermarks
a. In the Watermarks tab, check the box of Enable Watermarks.
b. Edit text watermark (select the Text, type the content in the box, and pick its font and
color by clicking ) and set its position and degree of transparency.
c. Edit image watermark (select the Image, choose the image to be used as a watermark) and
set its position and degree of transparency.
6. Subtitles & Audio
To add subtitles to the output video, please click Subtitles tab and choose the one you need
(If you need to add external subtitles, select Load Subtitles from that list, and choose there).
If you want to apply a different soundtrack, please make your choice in the list in Audio tab.
8
7. 3D Effects
a. In the 3D Effects tab, tick off the box Enable 3D Effects
b. Choose a 3DType for the output video from the list 3DType tab.
c. Set the 3D Depth by adjusting the little slider or click on the stepper.
d. Exporting
After adding the files to the list, subsequent moves should be those regarding output files.
Choose an Output Format:
Click and a list would show up in which you can choose the format you want to convert
that file to.
9
Tip: 1. If you want all the files to be converted to a same format, you can tick off the Apply to All.
2. To adjust output settings, you can set all the specific parameters of the output format by clicking Advanced
Settings, and then a new window like the one beneath appears.
Set Up the Directory
The Output tab allows you to change the folder to which you want the files generated to be
saved. Click it and you can make the change in the new window pops out. To quickly open that
folder, please click when the conversion is finished.
Start Conversion
At this point, you can initiate the conversion by clicking on the lower right corner.
Tip: If you want to merge the files you have added, you can slide the Merge button to turn on or turn off the
function of Merge.
10
ii. Burning DVDs
Voilabits MediaConverterUltimate can help you burn videos onto DVDs. To use this feature, you
need to click to switch to that mode.
a. Adding Videos
1. Click on the File on the menu bar, choose Add File(s)..., and then select the files you
want to load to Voilabits MediaConverterUltimate in the window appears.
2. Directly drag-n-drop all the files or the DVD you want to load to this app to the black area on
right part of the main interface.
b. Deleting Added Videos
To delete an imported video, you just need to select it in the right column and drag it right out of
this apps main interface or click delete button on the keyboard. If deleting all imported videos is
what you seek, please simultaneously press command and A on the keyboard to highlight them
all, and then click delete button.
c. Editing
If you want to edit a video before converting, please click the of it. Basic but practical
editing functions are provided in Voilabits MediaConverterUltimate.
1. Trimming
a. Check Trim on the tab.
b. Click to play the selected file.
c. Click the to set the starting point of the playback. When the video gets to the place
where you would like it to end, please hit the to mark the spot. The timer underneath
the preview screen clearly shows this clips starting point, finishing point, and length.
11
Tips: 1. You can also move the right and left markers of the playback progress bar to choose a specific part of the
video to be converted.
2.You might as well use Next Frame to make the editing more precise than ever.
3.The Reset helps you get everything back to exactly what it was like and where it was.
2. Cropping
a. In the Crop tab, check the box of Enable Cropping.
b. Adjust the size and position of cropping area by changing the figures in those four boxes.
Tip: Users too can manually adjust the cropping area by dragging the central and surrounding handles, or select
an output aspect ratio for cropping. Four options are available: Any, 4: 3, 16: 9, and Keep Original Ratio.
3. Effects
a. In the Effects tab, check the box of Enable Effects.
b. Set the degrees of brightness and contrast by resetting their respective control sliders.
c. Choose a special effect for the output video from the list in More Effects tabs.
12
In this section, you also can find the deinterlacement feature, which can turn interlaced videos
into a non-interlaced form, enhancing spectators viewing experience rather appreciably. And it
is also quite easy to use. Just need to turn on the Deinterlacement switch.
4. Rotation
a. In the Rotate tab, tick off the box Enable Rotation.
b. Each of the four buttons specifically represents one specific way to rotate or flip the video;
from left to right, it is Counterclockwise Rotation, Clockwise Rotation, Horizontal Flip, and
Vertical Flip.
5. Watermarks
a. In the Watermarks tab, check the box of Enable Watermarks.
b. Edit text watermark (select the Text, type the content in the box, and pick its font and
color by clicking ) and set its position and degree of transparency.
c. Edit image watermark (select the Image, choose the image to be used as a watermark) and
set its position and degree of transparency.
13
6. Subtitles & Audio
To add subtitles to the output video, please click Subtitles tab and choose the one you need
(If you need to add external subtitles, select Load Subtitles from that list, and choose there).
If you want to apply a different soundtrack, please make your choice in the list in Audio tab.
7. 3D Effects
a. In the 3D Effects tab, tick off the box Enable 3D Effects
b. Choose a 3DType for the output video from the list 3DType tab.
c. Set the 3D Depth by adjusting the little slider or click on the stepper.
14
c. Choosing a Template
Click and a window would show up in which you can find all the templates. You then just
need to pick one you like. By default, no template is selected.
d. Other Settings
You can also add background music to the DVD menu by clicking the corresponding field and
choosing the song you like. And you also can set the aspect ratio of that DVD menu to either
16:9 or 4:3.
e. Preview
Click and you can preview the contents to be burnt on DVDs.
1. Video Numbers: Each button specifically directs to a video in this project. Clicking on one
will play the corresponding clip on the screen.
2. Play & Pause: This button controls the playback of previewing videos.
3. Previous Video: Plays the video after this one.
15
4. Next Video: Plays the video after this one.
5. Previous Page: Exhibits the page before this one.
6. Next Page: Exhibits the page after this one.
f. DVD Burning
At this point, you are very close to completing the entire task; a few more clicks and you will be
good to go. In this section, you will learn how to set detailed information for your DVDs.
1. DVD Settings
Before start burning process, you need to insert a DVD into computers drive. Once you get
that done, please choose the corresponding DVD type (DVD-5 and DVD-9 are two kinds of
modern DVD, the difference between them is the storage. The former one can hold up as
much as 4.7 gigabytes whereas the latter one can store data of up to 8.5 gigabytes.).
2. Activate the Feature
When have the project thoroughly and properly adjusted and edited, please click on the
right lower corner to make the app ready for burning DVDs for you.
3. Choose the Format
In this settings window, you can choose whether to export the project to a DVD or a folder, or
just as an ISO file.
4. Set the Information
In the middle section, you need to set the information for the output file. If you choose the
DVD Disc, you need to set the name and to which DVD it should be burnt; if you want to
export the content to a folder, you just need to specify the directory; if a ISO file is what you
want this app to export, you then should pick a name and specify the directory for that file.
5. Other Settings
To make the output file properly work on your device, you also need to pick out the DVD
language, TV standard, aspect ratio, audio codec, and burn speed in the final section.
16
iii. Downloading Online Videos
Voilabits MediaConverterUltimate can help you download videos from various popular video
sharing sites. To use this feature, you need to click to switch to that mode.
a. Pasting the URL into the App
Once you find the video that you want to download on the Internet, you need to copy the URL
and paste it into the field on the button of interface.
b. Starting Downloading Videos
After you paste the URL into the app, you can start downloading that video by clicking either
enter on the keyboard or on the app.
c. Pausing & Resuming
You can pause an ongoing download by clicking and resume a paused one by
clicking .
17
iv. Sharing Videos on YouTube
Voilabits MediaConverterUltimate can help you share your videos on YouTube. To use this
feature, you need to click to switch to that mode.
a. Add Videos
There are two ways to add videos to Voilabits MediaConverterUltimate:
1. Click on the File on the menu bar, choose Add File(s)... and then select the files you want
to load to Voilabits MediaConverterUltimate in the window appears.
2. Directly drag-n-drop all the files you want to load to this app to the black area on right part of
the main interface.
b. Deleting Added Videos
To delete an imported video, you just need to select it in the right column and drag it right out of
this apps main interface or click delete button on the keyboard. If deleting all imported videos is
what you seek, please simultaneously press command and A on the keyboard to highlight them
all, and then click delete button.
c. Sharing Videos
Please click and follow later instructions to share your videos on YouTube.
18
IV. TECHNICAL SUPPORT
Contact Us
Any time you need help with using Voilabits products, please contact our support team at
support@voilabits.com . Our customer service staff will reply your email with one business day.
19
S-ar putea să vă placă și
- How To Rip DVD To Any Video and Audio Formats On MacDocument15 paginiHow To Rip DVD To Any Video and Audio Formats On MacLuisPorterÎncă nu există evaluări
- iPad Animation: - make stop motion movies on the iPad with iStopMotion, GarageBand, iMovieDe la EverandiPad Animation: - make stop motion movies on the iPad with iStopMotion, GarageBand, iMovieEvaluare: 4 din 5 stele4/5 (1)
- Lab 7 - Intro To CapcutDocument16 paginiLab 7 - Intro To CapcutBalqisÎncă nu există evaluări
- How To Edit Video in After EffectsDocument13 paginiHow To Edit Video in After EffectsBonggo PramonoÎncă nu există evaluări
- Videopad ManualDocument49 paginiVideopad ManualpalluraviÎncă nu există evaluări
- Custom Video On Cue With Flash CS5Document27 paginiCustom Video On Cue With Flash CS5Arif Suaminya BujokoÎncă nu există evaluări
- FilmoraDocument31 paginiFilmoravnrkakinadaÎncă nu există evaluări
- Video Editing ReducedDocument12 paginiVideo Editing Reducedapi-677685512Încă nu există evaluări
- BBFlashback Quick Start GuideDocument29 paginiBBFlashback Quick Start GuideMaricica BotescuÎncă nu există evaluări
- Filmora TutorialDocument15 paginiFilmora TutorialMuhamad Ismail Mohd JamilÎncă nu există evaluări
- Cara Movavi Video EditorDocument4 paginiCara Movavi Video EditornandaÎncă nu există evaluări
- How To Use CapCutDocument31 paginiHow To Use CapCutsetariryeÎncă nu există evaluări
- Imovie 10 TutorialDocument13 paginiImovie 10 TutorialAlfonso ArroyoÎncă nu există evaluări
- Basic Editing Using Filmora 9Document40 paginiBasic Editing Using Filmora 9asasaÎncă nu există evaluări
- Cinelerra-GG Quick Start Guide: 1 - Install The SoftwareDocument8 paginiCinelerra-GG Quick Start Guide: 1 - Install The SoftwareJehova Villa MartinezÎncă nu există evaluări
- Imovie GuideDocument15 paginiImovie Guideapi-489815790Încă nu există evaluări
- QuickguideDocument5 paginiQuickguidejorgeÎncă nu există evaluări
- Imovie '09 Step Guide: Apple Professional Development 1Document14 paginiImovie '09 Step Guide: Apple Professional Development 1Lena ChandraÎncă nu există evaluări
- 1.introduction of Basic Tools: Button Keyboard Shortcut DescriptionDocument20 pagini1.introduction of Basic Tools: Button Keyboard Shortcut DescriptionSanjai RomeoÎncă nu există evaluări
- Imovie Tutorial PDFDocument14 paginiImovie Tutorial PDFHcone GnechÎncă nu există evaluări
- Glasgow: Atmospheric SlideshowDocument6 paginiGlasgow: Atmospheric SlideshowNaveed HashmiÎncă nu există evaluări
- Create & Edit A Basic Instructional Video & Upload It To YoutubeDocument7 paginiCreate & Edit A Basic Instructional Video & Upload It To YoutubekevinbwÎncă nu există evaluări
- AVC Free ManualDocument72 paginiAVC Free Manualiainwelch2000hotmail.comÎncă nu există evaluări
- Filmora Video Editor TutorialDocument31 paginiFilmora Video Editor Tutorialarif0% (1)
- Mac - Creating Split Screen VideoDocument6 paginiMac - Creating Split Screen VideoJohn Carlo ManuyagÎncă nu există evaluări
- How To Use Adobe PremiereDocument21 paginiHow To Use Adobe PremiereMuhd HafizÎncă nu există evaluări
- Chapter - 1 Windows Movie Maker - Part 2Document3 paginiChapter - 1 Windows Movie Maker - Part 2Mohammed IshaqÎncă nu există evaluări
- 7th Imovie AssignmentDocument16 pagini7th Imovie Assignmentapi-245416746Încă nu există evaluări
- Imovie TutorialDocument9 paginiImovie Tutorialapi-135597007Încă nu există evaluări
- Powerpoint Inserting VideosDocument2 paginiPowerpoint Inserting VideosHey LucyÎncă nu există evaluări
- The Things I Learned: by Scott CarnegieDocument7 paginiThe Things I Learned: by Scott CarnegieJuan Pablo BarragánÎncă nu există evaluări
- 6th Imovie AssignmentDocument16 pagini6th Imovie Assignmentapi-245416746Încă nu există evaluări
- A Beginners Guide To Using Adobe Premiere ProDocument3 paginiA Beginners Guide To Using Adobe Premiere ProChaudhry BilAlÎncă nu există evaluări
- DocumentationDocument4 paginiDocumentationdilipkumarmd91Încă nu există evaluări
- Methodological Guide To Theme #11Document9 paginiMethodological Guide To Theme #11Adilet KenesovÎncă nu există evaluări
- Movavi Video Editor Lesson 4.3Document22 paginiMovavi Video Editor Lesson 4.3Marky EllevisÎncă nu există evaluări
- ExpressionDocument4 paginiExpressionMyria RandriamalalaÎncă nu există evaluări
- After Effects TutorialDocument6 paginiAfter Effects Tutorialapi-268196508Încă nu există evaluări
- MoviemakerworksheetDocument3 paginiMoviemakerworksheetghÎncă nu există evaluări
- KC Appro ManualDocument53 paginiKC Appro Manualclaudine_gregorioÎncă nu există evaluări
- Colorist Guide 361 EndDocument40 paginiColorist Guide 361 EndMichaelAndriatsantatraÎncă nu există evaluări
- Windows Live Movie Maker Guide: Getting StartedDocument10 paginiWindows Live Movie Maker Guide: Getting StartedNova Ageng EmantoroÎncă nu există evaluări
- Using Windows Live Movie Maker HandoutDocument12 paginiUsing Windows Live Movie Maker Handoutparekoy1014Încă nu există evaluări
- Adobe Premiere Elements 11 Manual PDFDocument198 paginiAdobe Premiere Elements 11 Manual PDFEllenÎncă nu există evaluări
- Cópia de VRed and Interactive Virtual RealityDocument15 paginiCópia de VRed and Interactive Virtual RealitybrenimayaÎncă nu există evaluări
- How To Crop Videos in Adobe Premiere ProDocument2 paginiHow To Crop Videos in Adobe Premiere Proogunboy93Încă nu există evaluări
- Advanced Settings: Tutorial TwoDocument8 paginiAdvanced Settings: Tutorial TwopgolanÎncă nu există evaluări
- Creating Your Own Video Using Imovie 09: Instructions For The Self-TaughtDocument15 paginiCreating Your Own Video Using Imovie 09: Instructions For The Self-Taughtdegonzalez3Încă nu există evaluări
- WMM Final UpdatedDocument11 paginiWMM Final UpdatedchamarilkÎncă nu există evaluări
- Blender AnimationDocument2 paginiBlender AnimationArtagrace RagudoÎncă nu există evaluări
- Mutimedia-Practical Questions - All-Steps & Screen Shot Few-For Reference-1Document49 paginiMutimedia-Practical Questions - All-Steps & Screen Shot Few-For Reference-1kawsarÎncă nu există evaluări
- Acdsee Video Studio 3Document37 paginiAcdsee Video Studio 3miab1Încă nu există evaluări
- Primatte ManualDocument21 paginiPrimatte Manualsathyam1987Încă nu există evaluări
- Class Xii Webapplication Unit1Document7 paginiClass Xii Webapplication Unit1Riya DuttÎncă nu există evaluări
- Sge BaDocument33 paginiSge BashairiamilkuiaÎncă nu există evaluări
- How To Edit Video Files With Wondershare Video Editor: Step 1. Download and Install The SoftwareDocument10 paginiHow To Edit Video Files With Wondershare Video Editor: Step 1. Download and Install The Softwarejoemer mabagosÎncă nu există evaluări
- Hint: The Answers To Those Questions Are Already in The Video #1 InstructionsDocument4 paginiHint: The Answers To Those Questions Are Already in The Video #1 InstructionsBailey MarieÎncă nu există evaluări
- Usermanual PDFDocument7 paginiUsermanual PDFVítor Hugo CardosoÎncă nu există evaluări
- ConfigView Installation Guide (Cewe), BGX501-899-R03Document20 paginiConfigView Installation Guide (Cewe), BGX501-899-R03RudaSepčićÎncă nu există evaluări
- SQL Server 2005 and AccuMarkDocument16 paginiSQL Server 2005 and AccuMarkDora BA100% (1)
- MalikDocument4 paginiMalikMuhammad ZeeshanÎncă nu există evaluări
- Word ProDocument1 paginăWord Proday6 favorite, loveÎncă nu există evaluări
- Student Portfolio Website GuidelinesDocument1 paginăStudent Portfolio Website GuidelinesAlissaSpiehs-ApelÎncă nu există evaluări
- Introduction To Message QueuingDocument3 paginiIntroduction To Message QueuingShekharÎncă nu există evaluări
- Efa School System Session 2022-2023 Second Term ExaminationsDocument5 paginiEfa School System Session 2022-2023 Second Term Examinationsiram M. ManshaÎncă nu există evaluări
- MASM613Document14 paginiMASM613kingkumar442Încă nu există evaluări
- Selenium HandsOnDocument2 paginiSelenium HandsOnaman kumar100% (1)
- Malware Behavior: Malware Analysis CSCI 4976 - Fall 2015 Branden ClarkDocument31 paginiMalware Behavior: Malware Analysis CSCI 4976 - Fall 2015 Branden ClarkSaluu TvTÎncă nu există evaluări
- (IJCST-V5I2P69) :soudamini Patil, Khushboo Sharma, Mudita Sharma, Garima Chhaparwal, Kanchan ChowdhariDocument4 pagini(IJCST-V5I2P69) :soudamini Patil, Khushboo Sharma, Mudita Sharma, Garima Chhaparwal, Kanchan ChowdhariEighthSenseGroupÎncă nu există evaluări
- SAP PM Approval Flow NotificationDocument15 paginiSAP PM Approval Flow NotificationBang Bang Ahmad SuprianaÎncă nu există evaluări
- ET Module 1aDocument32 paginiET Module 1aTawagin Mo Akong MertsÎncă nu există evaluări
- Convert Dynamics NAV Reports To NAV ExtensionsDocument7 paginiConvert Dynamics NAV Reports To NAV ExtensionsadityaÎncă nu există evaluări
- On - Page SEO Audit Report: Executive SummaryDocument4 paginiOn - Page SEO Audit Report: Executive SummaryRadhika KhandelwalÎncă nu există evaluări
- Service Report Fields That Upload To DBSDocument39 paginiService Report Fields That Upload To DBSLucky OkoteÎncă nu există evaluări
- Help Desk SRSDocument6 paginiHelp Desk SRSChaitanya DevÎncă nu există evaluări
- TV 42lg50d - enDocument128 paginiTV 42lg50d - enTomas BachiegaÎncă nu există evaluări
- Centralised Email Manager Process PDFDocument4 paginiCentralised Email Manager Process PDFbnanduriÎncă nu există evaluări
- and Install Lineage OS 15.1 On Asus Zenfone Go (Oreo)Document11 paginiand Install Lineage OS 15.1 On Asus Zenfone Go (Oreo)Paweł JamrożekÎncă nu există evaluări
- Microsoft PowerPoint - Lkikstra - SW - API - Demystified - SWW08.ppsDocument8 paginiMicrosoft PowerPoint - Lkikstra - SW - API - Demystified - SWW08.ppsChetan HcÎncă nu există evaluări
- On - Line Course Registration: 1. Use Case DiagramDocument10 paginiOn - Line Course Registration: 1. Use Case DiagrammaneeshmogallpuÎncă nu există evaluări
- System Requirements VtigerDocument5 paginiSystem Requirements VtigerAnonymous J5T1RpfÎncă nu există evaluări
- SRS For Online Shopping SystemDocument6 paginiSRS For Online Shopping SystemMuhammad ShoaibÎncă nu există evaluări
- TCC Win32Document3 paginiTCC Win32asdf4312Încă nu există evaluări
- Ps Pcs Sa 9.1r8.0 SupportedplatformsDocument21 paginiPs Pcs Sa 9.1r8.0 SupportedplatformsNetsys BilisimÎncă nu există evaluări
- Clean Uninstall AnsysDocument3 paginiClean Uninstall AnsysTeknik Mekanika Perkeretaapian100% (2)
- 024-31 Libname Excel PDFDocument8 pagini024-31 Libname Excel PDFalexaalexÎncă nu există evaluări
- Login PagesDocument5 paginiLogin PagesFred WilpenÎncă nu există evaluări
- BMW DIS Installation Instructions Steps Added - Date-30 Dec 2003Document3 paginiBMW DIS Installation Instructions Steps Added - Date-30 Dec 2003paulotesÎncă nu există evaluări
- Skulls & Anatomy: Copyright Free Vintage Illustrations for Artists & DesignersDe la EverandSkulls & Anatomy: Copyright Free Vintage Illustrations for Artists & DesignersÎncă nu există evaluări
- Excel Essentials: A Step-by-Step Guide with Pictures for Absolute Beginners to Master the Basics and Start Using Excel with ConfidenceDe la EverandExcel Essentials: A Step-by-Step Guide with Pictures for Absolute Beginners to Master the Basics and Start Using Excel with ConfidenceÎncă nu există evaluări
- How to Create Cpn Numbers the Right way: A Step by Step Guide to Creating cpn Numbers LegallyDe la EverandHow to Create Cpn Numbers the Right way: A Step by Step Guide to Creating cpn Numbers LegallyEvaluare: 4 din 5 stele4/5 (27)
- iPhone 15 Pro User Guide for Beginners and SeniorsDe la EverandiPhone 15 Pro User Guide for Beginners and SeniorsÎncă nu există evaluări
- NFT per Creators: La guida pratica per creare, investire e vendere token non fungibili ed arte digitale nella blockchain: Guide sul metaverso e l'arte digitale con le criptovaluteDe la EverandNFT per Creators: La guida pratica per creare, investire e vendere token non fungibili ed arte digitale nella blockchain: Guide sul metaverso e l'arte digitale con le criptovaluteEvaluare: 5 din 5 stele5/5 (15)
- Blender 3D for Jobseekers: Learn professional 3D creation skills using Blender 3D (English Edition)De la EverandBlender 3D for Jobseekers: Learn professional 3D creation skills using Blender 3D (English Edition)Încă nu există evaluări
- Linux For Beginners: The Comprehensive Guide To Learning Linux Operating System And Mastering Linux Command Line Like A ProDe la EverandLinux For Beginners: The Comprehensive Guide To Learning Linux Operating System And Mastering Linux Command Line Like A ProÎncă nu există evaluări
- The Designer’s Guide to Figma: Master Prototyping, Collaboration, Handoff, and WorkflowDe la EverandThe Designer’s Guide to Figma: Master Prototyping, Collaboration, Handoff, and WorkflowÎncă nu există evaluări
- SketchUp Success for Woodworkers: Four Simple Rules to Create 3D Drawings Quickly and AccuratelyDe la EverandSketchUp Success for Woodworkers: Four Simple Rules to Create 3D Drawings Quickly and AccuratelyEvaluare: 1.5 din 5 stele1.5/5 (2)
- Architectural Design with SketchUp: 3D Modeling, Extensions, BIM, Rendering, Making, and ScriptingDe la EverandArchitectural Design with SketchUp: 3D Modeling, Extensions, BIM, Rendering, Making, and ScriptingÎncă nu există evaluări
- Memes for Music Producers: Top 100 Funny Memes for Musicians With Hilarious Jokes, Epic Fails & Crazy Comedy (Best Music Production Memes, EDM Memes, DJ Memes & FL Studio Memes 2021)De la EverandMemes for Music Producers: Top 100 Funny Memes for Musicians With Hilarious Jokes, Epic Fails & Crazy Comedy (Best Music Production Memes, EDM Memes, DJ Memes & FL Studio Memes 2021)Evaluare: 4 din 5 stele4/5 (6)
- Learn Power BI: A beginner's guide to developing interactive business intelligence solutions using Microsoft Power BIDe la EverandLearn Power BI: A beginner's guide to developing interactive business intelligence solutions using Microsoft Power BIEvaluare: 5 din 5 stele5/5 (1)
- Moodle E-Learning Course Development - Third EditionDe la EverandMoodle E-Learning Course Development - Third EditionÎncă nu există evaluări
- Mastering YouTube Automation: The Ultimate Guide to Creating a Successful Faceless ChannelDe la EverandMastering YouTube Automation: The Ultimate Guide to Creating a Successful Faceless ChannelÎncă nu există evaluări
- Minecraft Cheats : 70 Top Essential Minecraft Cheats Guide Exposed!De la EverandMinecraft Cheats : 70 Top Essential Minecraft Cheats Guide Exposed!Evaluare: 3.5 din 5 stele3.5/5 (7)
- Windows 11 for Beginners: The Complete Step-by-Step User Guide to Learn and Take Full Use of Windows 11 (A Windows 11 Manual with Useful Tips & Tricks)De la EverandWindows 11 for Beginners: The Complete Step-by-Step User Guide to Learn and Take Full Use of Windows 11 (A Windows 11 Manual with Useful Tips & Tricks)Evaluare: 5 din 5 stele5/5 (1)
- Hacks for TikTok: 150 Tips and Tricks for Editing and Posting Videos, Getting Likes, Keeping Your Fans Happy, and Making MoneyDe la EverandHacks for TikTok: 150 Tips and Tricks for Editing and Posting Videos, Getting Likes, Keeping Your Fans Happy, and Making MoneyEvaluare: 5 din 5 stele5/5 (3)
- Tableau Your Data!: Fast and Easy Visual Analysis with Tableau SoftwareDe la EverandTableau Your Data!: Fast and Easy Visual Analysis with Tableau SoftwareEvaluare: 4.5 din 5 stele4.5/5 (4)
- YouTube Takeover - How You Can Grow Your YouTube Channel Into A Regular IncomeDe la EverandYouTube Takeover - How You Can Grow Your YouTube Channel Into A Regular IncomeEvaluare: 4 din 5 stele4/5 (2)