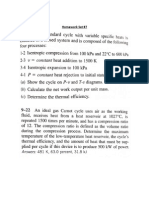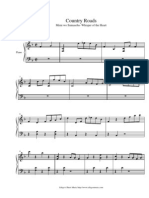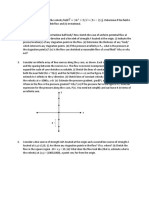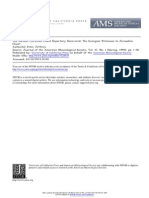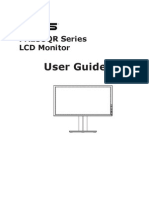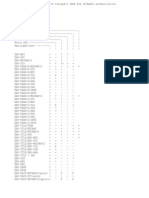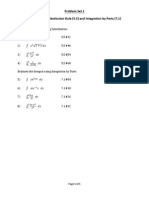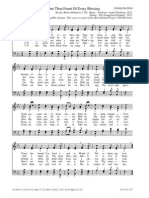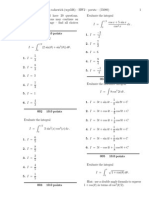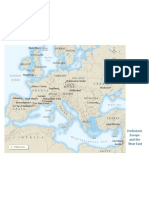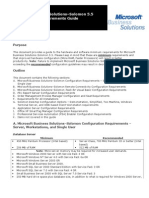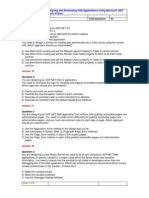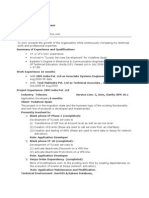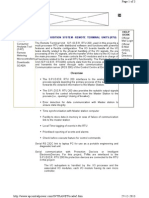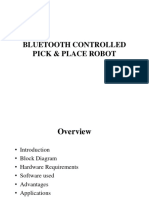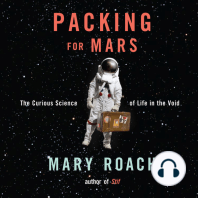Documente Academic
Documente Profesional
Documente Cultură
Asus Pa238qr English
Încărcat de
William RodzewichDrepturi de autor
Formate disponibile
Partajați acest document
Partajați sau inserați document
Vi se pare util acest document?
Este necorespunzător acest conținut?
Raportați acest documentDrepturi de autor:
Formate disponibile
Asus Pa238qr English
Încărcat de
William RodzewichDrepturi de autor:
Formate disponibile
PA238QR Series
LCD Monitor
User Guide
ii
Copyright 2012 ASUSTeK COMPUTER INC. All Rights Reserved.
No part of this manual, including the products and software described in it, may be reproduced,
transmitted, transcribed, stored in a retrieval system, or translated into any language in any form or by any
means, except documentation kept by the purchaser for backup purposes, without the express written
permission of ASUSTeK COMPUTER INC. (ASUS).
Product warranty or service will not be extended if: (1) the product is repaired, modifed or altered, unless
such repair, modifcation of alteration is authorized in writing by ASUS; or (2) the serial number of the
product is defaced or missing.
ASUS PROVIDES THIS MANUAL AS IS WITHOUT WARRANTY OF ANY KIND, EITHER EXPRESS
OR IMPLIED, INCLUDING BUT NOT LIMITED TO THE IMPLIED WARRANTIES OR CONDITIONS OF
MERCHANTABILITY OR FITNESS FOR A PARTICULAR PURPOSE. IN NO EVENT SHALL ASUS, ITS
DIRECTORS, OFFICERS, EMPLOYEES OR AGENTS BE LIABLE FOR ANY INDIRECT, SPECIAL,
INCIDENTAL, OR CONSEQUENTIAL DAMAGES (INCLUDING DAMAGES FOR LOSS OF PROFITS,
LOSS OF BUSINESS, LOSS OF USE OR DATA, INTERRUPTION OF BUSINESS AND THE LIKE),
EVEN IF ASUS HAS BEEN ADVISED OF THE POSSIBILITY OF SUCH DAMAGES ARISING FROM ANY
DEFECT OR ERROR IN THIS MANUAL OR PRODUCT.
SPECIFICATIONS AND INFORMATION CONTAINED IN THIS MANUAL ARE FURNISHED FOR
INFORMATIONAL USE ONLY, AND ARE SUBJECT TO CHANGE AT ANY TIME WITHOUT NOTICE,
AND SHOULD NOT BE CONSTRUED AS A COMMITMENT BY ASUS. ASUS ASSUMES NO
RESPONSIBILITY OR LIABILITY FOR ANY ERRORS OR INACCURACIES THAT MAY APPEAR IN THIS
MANUAL, INCLUDING THE PRODUCTS AND SOFTWARE DESCRIBED IN IT.
Products and corporate names appearing in this manual may or may not be registered trademarks or
copyrights of their respective companies, and are used only for identifcation or explanation and to the
owners beneft, without intent to infringe.
Table of contents
Notices ......................................................................................................... iii
Safety information ...................................................................................... iv
Care & Cleaning ........................................................................................... v
1.1 Welcome! ...................................................................................... 1-1
1.2 Package contents ......................................................................... 1-1
1.3 Monitor introduction .................................................................... 1-2
1.3.1 Front of the LCD monitor ................................................ 1-2
1.3.2 Rear of the LCD monitor ................................................. 1-4
2.1 Detaching the arm/stand
(for VESA wall mount) ..............................................................2-1
2.2 Adjusting the monitor .................................................................. 2-2
2.3 Connecting the cables ................................................................. 2-3
3.1 OSD (On-Screen Display) menu ................................................. 3-1
3.1.1 How to reconfgure .......................................................... 3-1
3.1.2 OSD Function Introduction .............................................. 3-2
3.2 Specifcations ............................................................................... 3-7
3.3 Troubleshooting (FAQ) ................................................................ 3-8
3.4 Supported Timing List ........................................................................3-9
iii
Notices
Federal Communications Commission Statement
This device complies with Part 15 of the FCC Rules. Operation is subject
to the following two conditions:
This device may not cause harmful interference, and
This device must accept any interference received including
interference that may cause undesired operation.
This equipment has been tested and found to comply with the limits for a
Class B digital device, pursuant to Part 15 of the FCC Rules. These limits
are designed to provide reasonable protection against harmful interference
in a residential installation. This equipment generates, uses and can
radiate radio frequency energy and, if not installed and used in accordance
with manufacturers instructions, may cause harmful interference to radio
communications. However, there is no guarantee that interference will
not occur in a particular installation. If this equipment does cause harmful
interference to radio or television reception, which can be determined by
turning the equipment off and on, the user is encouraged to try to correct
the interference by one or more of the following measures:
Reorient or relocate the receiving antenna.
Increase the separation between the equipment and receiver.
Connect the equipment to an outlet on a circuit different from that to
which the receiver is connected.
Consult the dealer or an experienced radio/TV technician for help.
As an Energy Star
Partner, our company has determined
that this product meets the Energy Star
guidelines for
energy effciency.
Canadian Department of Communications Statement
This digital apparatus does not exceed the Class B limits for radio
noise emissions from digital apparatus set out in the Radio Interference
Regulations of the Canadian Department of Communications.
This class B digital apparatus complies with Canadian ICES-003.
iv
Safety information
Before setting up the monitor, carefully read all the documentation that
came with the package.
To prevent fire or shock hazard, never expose the monitor to rain or
moisture.
Never try to open the monitor cabinet. The dangerous high voltages
inside the monitor may result in serious physical injury.
If the power supply is broken, do not try to fix it by yourself. Contact a
qualified service technician or your retailer.
Before using the product, make sure all cables are correctly connected
and the power cables are not damaged. If you detect any damage,
contact your dealer immediately.
Slots and openings on the back or top of the cabinet are provided for
ventilation. Do not block these slots. Never place this product near or
over a radiator or heat source unless proper ventilation is provided.
The monitor should be operated only from the type of power source
indicated on the label. If you are not sure of the type of power supply to
your home, consult your dealer or local power company.
Use the appropriate power plug which complies with your local power
standard.
Do not overload power strips and extention cords. Overloading can
result in fire or electric shock.
Avoid dust, humidity, and temperature extremes. Do not place the
monitor in any area where it may become wet. Place the monitor on a
stable surface.
Unplug the unit during a lightning storm or if it will not be used for a
long period of time. This will protect the monitor from damage due to
power surges.
Never push objects or spill liquid of any kind into the slots on the
monitor cabinet.
To ensure satisfactory operation, in case use at a PC then it should
use the monitor only with computers which have appropriate
configured receptacles marked between 100-240V AC.
If you encounter technical problems with the monitor, contact a
qualified service technician or your retailer.
The wall socket shall be installed near the equipment and shall be
easily accessible.
v
Care & Cleaning
Before you lift or reposition your monitor, it is better to disconnect the
cables and power cord. Follow the correct lifting techniques when
positioning the monitor. When lifting or carrying the monitor, grasp the
edges of the monitor. Do not lift the display by the stand or the cord.
Cleaning. Turn your monitor off and unplug the power cord. Clean the
monitor surface with a lint-free, non-abrasive cloth. Stubborn stains
may be removed with a cloth dampened with mild cleaner.
Avoid using a cleaner containing alcohol or acetone. Use a cleaner
intended for use with the LED. Never spray cleaner directly on the
screen, as it may drip inside the monitor and cause an electric shock.
The following symptoms are normal with the monitor:
The screen may flicker during the initial use due to the nature of the
fluorescent light. Turn off the Power Switch and turn it on again to
make sure that the flicker disappears.
You may find slightly uneven brightness on the screen depending on
the desktop pattern you use.
When the same image is displayed for hours, an afterimage of the
previous screen may remain after switching the image. The screen will
recover slowly or you can turn off the Power Switch for hours.
When the screen becomes black or flashes, or cannot work anymore,
contact your dealer or service center to fix it. Do not repair the screen
by yourself!
Conventions used in this guide
WARNING: Information to prevent injury to yourself when trying to
complete a task.
CAUTION: Information to prevent damage to the components when
trying to complete a task.
IMPORTANT: Information that you MUST follow to complete a task.
NOTE: Tips and additional information to aid in completing a task.
vi
Where to fnd more information
Refer to the following sources for additional information and for product and
software updates.
1. ASUS websites
The ASUS websites worldwide provide updated information on ASUS
hardware and software products. Refer to http://www.asus.com
2. Optional documentation
Your product package may include optional documentation that may have
been added by your dealer. These documents are not part of the standard
package.
1-1 ASUS LCD Monitor PA238QR Series
1.1 Welcome!
Thank you for purchasing the ASUS
PA238QR Series LCD monitor!
The latest widescreen LCD monitor from ASUS provides a crisper, broader, and
brighter display, plus a host of features that enhance your viewing experience.
With these features, you can enjoy the convenience and delightful visual
experience that the PA238QR Series brings you!
1.2 Package contents
Check your PA238QR Series LCD monitor package for the following items:
LCD monitor
Power Cord
VGA Cable
DVI Cable
USB Cable
Cable Tie
Support CD
Quick Start Guide
Warranty Card
If any of the above items is damaged or missing, contact your retailer
immediately.
1-2 Chapter 1: Product Introduction
1.3 Monitor introduction
1.3.1 Front of the LCD monitor
4
5
6
3
2
1
1. Human sensor
Human sensor will detect users presence in front of the monitor screen.
It will automatically switch the monitor into power saving mode when it
does not detect anyone in front of the monitor within the 50cm to 70cm
effective range for longer than 60 seconds. When the user comes back,
the power resumes automatically when it detects the users presence.
The default setting of Human sensor is Medium. User can adjust the
sensitivity based on his/her physique or the environment. User could
also switch off Human sensor function.
Please do not put any object on the right side of the monitor to avoid any
interference.
Please make sure that the Human Sensor is not placed anywhere higher
than the users shoulder
2. Button:
Automatically adjust the image to its optimized position, clock, and
phase by long pressing this button for 2-4 seconds (for VGA mode only).
Use this hot key to switch from six video preset modes (Scenery Mode,
Standard Mode, Theater Mode, Game Mode, Night View Mode, and
sRGB Mode) with SPLENDID Video Intelligence Technology.
1-3 ASUS LCD Monitor PA238QR Series
Exit the OSD menu or go back to the previous menu as the OSD menu
is active.
3. Button:
Press this button to increase the value of the function selected or move
right/up to the next function.
This is also a hot key for Brightness adjustment.
4. MENU Button:
Press this button to enter the OSD menu.
Press this button to enter/select the icon (function) highlighted while the
OSD is activated.
5. Button:
Press this button to decrease the value of the function selected or move
to the next function.
Use this hot key to switch from VGA, DVI, HDMI and DisplayPort input
signal .
6. Power Button/Power Indicator:
Press this button to turn the monitor on/off.
The color definition of the power indicator is as the below table.
Status Description
White ON
Amber Standby mode
OFF OFF
1-4 Chapter 1: Product Introduction
1.3.2 Rear of the LCD monitor
4 3 2 1 5 6 8 9 10 7
11
Rear connectors
1. AC-IN port: This port connects the power cord.
2. Power switch: Press this switch to turn on/off power.
3. DisplayPort. This port is for connection with a DisplayPort compatible
device.
4. HDMI port: This port is for connection with an HDMI compatible
device.
5. DVI port: This 24-pin port is for PC (Personal Computer) DVI-D digital
signal connection.
6. VGA port: This 15-pin port is for PC VGA connection.
7. Audio Line-in Port:
8. USB upstream port: This port is for connection with a USB upstream
cable.
9. USB downstream ports: These ports are for connection with USB
devices, such as USB keyboard/mouse, USB fash drive, etc.
1-5 ASUS LCD Monitor PA238QR Series
10. Kensington lock slot.
11. USB downstream ports: These ports are for connection with USB
devices, such as USB keyboard/mouse, USB fash drive, etc.
2-1 Chapter 2: Setup
2.1 Detaching the arm/stand
(for VESA wall mount)
The detachable stand of this monitor is specially designed for VESA wall mount.
To det ach t he ar m/ st and:
1. Disconnect power and signal cables. Carefully put the front of the
monitor face down on a clean table.
2. Use a screwdriver to remove the four screws on the arm (Figure 1),
and then detach the arm/stand from the monitor (Figure 2).
We recommend that you cover the table surface with soft cloth to prevent
damage to the monitor.
Hold the stand of the monitor while removing the screws.
Figure 1 Figure 2
The VESA wall mount kit ( 100 x 100 mm) is purchased separately.
Use only the UL Listed Wall Mount Bracket with minimum weight/load 22.7
kg (Screw size: 4 x 10 mm).
2-2 ASUS LCD Monitor PA238QR Series
2.2 Adjusting the monitor
For optimal viewing, we recommend that you look at the full face of the
monitor, then adjust the monitor to the angle that is most comfortable
for you.
Hold the stand to prevent the monitor from falling when you change its
angle.
You can adjust the monitors angle from +20 to -5 and it allows 60
swivel adjustment from either left or right. You can also adjust the
monitors height within +/- 10cm.
10cm
-5 ~ +20
60
0
60
Pivoting the monitor
1. Lift the monitor to the highest position.
2. Tilt the monitor to its maximum angle.
3. Pivot the monitor clockwise to the angle you need.
-5 ~ +20
It is normal that the monitor slightly shakes while you adjust the viewing angle.
2-3 Chapter 3: General Instruction
2.3 Connecting the cables
Connect the cables as the following instructions:
To connect the power cord: Connect one end of the power cord
securely to the monitors AC input port, the other end to a power outlet.
To connect the VGA/HDMI/DVI/DisplayPort cable:
a. Plug one end of the VGA/HDMI/DVI/DisplayPort cable to the monitors VGA/
HDMI/DVI/DisplayPort jack.
b. Connect the other end of the VGA/HDMI/DVI/DisplayPort cable to your
computers VGA/HDMI/DVI/DisplayPort jack.
c. Tighten the two screws to secure the VGA/DVI connector.
To connect the audio cable: Plug one end of the audio cable to the
monitors Audio Line-in Port. Connect the other end of the audio cable to your
computers audio Port.
To use the USB ports: Plug the smaller end (type B) of the USB
upstream cable to the monitors USB upstream port, and the larger end
(type A) to your computers USB port.
When these cables are connected, you can choose the desired signal from the
Input Select item in the OSD menu.
3-1 ASUS LCD Monitor PA238QR Series
3.1 OSD (On-Screen Display) menu
3.1.1 How to reconfgure
PA238
Splendid
Color
Image
Sound
Input Select
Move Menu Exit
System Setup
Scenery Mode
Standard Mode
Theater Mode
Game Mode
sRGB
Night View Mode
1. Press the MENU button to activate the OSD menu.
2. Press and to navigate through the functions. Highlight and activate
the desired function by pressing the MENU button. If the function selected
has a sub-menu, press and again to navigate through the sub-menu
functions. Highlight and activate the desired sub-menu function by pressing
the MENU button.
3. Press and to change the settings of the selected function.
4. To exit the OSD menu, press the button. Repeat step 2 and step 3 to
adjust any other function.
3-2 Chapter 3: General Instruction
3.1.2 OSD Function Introduction
1. Splendid
This function contains six sub-functions that you can select for your
preference. Each mode has the Reset selection, allowing you to maintain
your setting or return to the preset mode.
PA238
Splendid
Color
Image
Sound
Input Select
Move Menu Exit
System Setup
Scenery Mode
Standard Mode
Theater Mode
Game Mode
sRGB
Night View Mode
Scenery Mode: This is the best choice for scenery photo
displaying with SPLENDID Video Intelligence.
Standard Mode: This is the best choice for document editing with
SPLENDID Video Intelligence.
Theater Mode: This is the best choice for movie watching with
SPLENDID Video Intelligence.
Game Mode: This is the best choice for game playing with
SPLENDID Video Intelligence.
Night View Mode: This is the best choice for playing dark-scene
game or watching movie with SPLENDID Video Intelligence.
sRGB: This is the best choice for viewing photos and graphics
from PCs.
In the Standard Mode, the Saturation, Skin Tone, Sharpness, and
ASCR functions are not user-configurable.
In the sRGB, the Saturation, Color Temp., Skin Tone, Sharpness, and
ASCR functions are not user-confgurable.
3-3 ASUS LCD Monitor PA238QR Series
2. Color
Select the image color you like from this function.
PA238
Splendid
Color
Image
Sound
Input Select
Move Menu Exit
System Setup
Brightness
Contrast
Saturation
Color Temp.
100
80
User Mode
Skin Tone
50
Natural
Brightness: The adjusting range is from 0 to 100. The
button is also a hot key to activate this function.
Contrast: The adjusting range is from 0 to 100.
Saturation: The adjusting range is from 0 to 100.
Color Temp.: Contain three preset color modes (Cool, Normal,
Warm) and one User Mode.
Skin Tone: Contain three color modes including Reddish, Natural,
and Yellowish.
In the User Mode, colors of R (Red), G (Green), and B (Blue) are
userconfigurable; the adjusting range is from 0 ~ 100.
3-4 Chapter 3: General Instruction
3. Image
You can adjust the image Sharpness, Trace Free, Aspect Control, Position
(VGA only), and Focus (VGA only) from this main function.
PA238
Splendid
Color
Image
Sound
Input Select
Move Menu Exit
System Setup Focus
Sharpness
Trace Free
Aspect Control
ASCR
50
60
Full
Position
OFF
Sharpness: Adjust the picture sharpness. The adjusting range is
from 0 to 100.
Trace Free: Speed up the response time by Over Drive
technology. The adjusting range is from lower 0 to faster 100.
Aspect Control: Adjust the aspect ratio to Full, 4:3, or Over
Scan (only available for HDMI input).
ASCR: Select ON or OFF to enable or disable dynamic contrast
ratio function.
Position: Adjust the horizontal position (H-Position) and the
vertical position (V-Position) of the image. The adjusting range is
from 0 to 100 (only available for VGA input).
Focus: Reduce Horizontal-line noise and Vertical-line noise of the
image by adjusting (Phase) and (Clock) separately. The adjusting
range is from 0 to 100 (only available for VGA input).
3-5 ASUS LCD Monitor PA238QR Series
4. Sound
Adjust the sound settings to your preference.
PA238
Splendid
Color
Image
Sound
Input Select
Move Menu Exit
System Setup
Volume
Mute
Source
50
OFF
Line In
Volume: Adjust the output volume level.
Mute: Mute the output volume.
Source: Adjust audio source to Line In or HDMI (only available
for HDMI input);
Adjust audio source to Line In or DisplayPort (only available for
DisplayPort input).
5. Input Select
Select the input source from VGA, DVI, HDMI, or DisplayPort.
PA238
Splendid
Color
Image
Sound
Input Select
Move Menu Exit
System Setup
VGA
DVI
HDMI
DisplayPort
3-6 Chapter 3: General Instruction
6. System Setup
Adjusts the system configuration.
PA238
Splendid
Color
Image
Sound
Input Select
Move Menu Exit
System Setup
Information
All Reset
Splendid Demo Mode OFF
English Language
Human Sensor
OSD Setup
Medium
Splendid Demo Mode: Activate the demo mode for the Splendid
function.
OSD Setup: Adjust the horizontal position (H-Position), vertical
position (V-Position), OSD Timeout, DDC/CI, and Transparency of
the OSD screen.
Language: Select OSD language. The selections are English,
French, German, Spanish, Italian, Dutch, Russian, Traditional
Chinese, Simplified Chinese, and Japanese.
Information: Display the monitor information.
Human sensor: Turn on/ off Human sensor function and adjust its
sensitivity.
All Reset: Set to Yes to revert all settings to the factory default
mode.
3-7 ASUS LCD Monitor PA238QR Series
3.2 Specifcations
Model PA238QR
Panel Size 23.0W (58.42cm)
Max. Resolution 1920x1080
Brightness (Typ.) 250cd/m
2
Intrinsic Contrast Ratio (Typ.) 1000:1
Viewing Angle (CR=10) 160(V) /170(H)
Display Colors 16.7 M(6bit Hi FRC)
Response Time 6ms (Gray to Gray)
Satellite Speaker 2W x 2 stereo
Earphone Output No
Sound from HDMI Yes
HDMI input Yes
DVI input DVI with HDCP
D-Sub input Yes
DisplayPort input Yes
Audio Line-in Yes
Power ON Consumption < 62W
Tilt -5 ~ +20
VESA Wall Mounting Yes (100mm x 100mm)
Phys. Dimension (WxHxD) 549x396x201mm
Box Dimension (WxHxD) 671x253x386mm
Net Weight (Esti.) 5.5 kg
Gross Weight (Esti.) 8.4 kg
Voltage Rating AC 100~240V(Built-in)
*Specifcations are subject to change without notice.
3-8 Chapter 3: General Instruction
3.3 Troubleshooting (FAQ)
Problem Possible Solution
Power LED is not ON
Press the button to check if the monitor is in the
ON mode.
Check if the power cord is properly connected to the
monitor and the power outlet.
The power LED lights amber and
there is no screen image
Check if the monitor and the computer are in the
ON mode.
Make sure the signal cable is properly connected
the monitor and the computer.
Inspect the signal cable and make sure none of the
pins are bent.
Connect the computer with another available
monitor to check if the computer is properly working.
Screen image is too light or dark Adjust the Contrast and Brightness settings via
OSD.
Screen image is not centered or
sized properly
Press the button for two seconds to
automatically adjust the image.
Adjust the H-Position or V-Position settings via
OSD.
Screen image bounces or a wave
pattern is present in the image
Make sure the signal cable is properly connected to
the monitor and the computer.
Move electrical devices that may cause electrical
interference.
Screen image has color defects
(white does not look white)
Inspect the signal cable and make sure that none of
the pins are bent.
Perform Reset via OSD.
Adjust the R/G/B color settings or select the Color
Temperature via OSD.
Screen image is blurry or fuzzy
Press the button for two seconds to
automatically adjust the image (for VGA mode only).
Adjust the Phase and Clock settings via OSD.
No sound or sound is low Ensure that the audio cable is properly connected to
the monitor and the computer.
Adjust the volume settings of both your monitor and
computer.
Ensure that the computer sound card driver is
properly installed and activated.
3-9 ASUS LCD Monitor PA238QR Series
3.4 Supported Timing List
PC Supported Primary Timing
Resolution Refresh Rate Horizontal Frequency
640x480 60Hz 31.469kHz
640x480 72Hz 37.861kHz
640x480 75Hz 37.5kHz
800x600 56Hz 35.156kHz
800x600 60Hz 37.879kHz
800x600 72Hz 48.077kHz
800x600 75Hz 46.875kHz
1024x768 60Hz 48.363kHz
1024x768 70Hz 56.476kHz
1024x768 75Hz 60.023kHz
1152x864 75Hz 67.5kHz
1280x960 60Hz 60kHz
1280x1024 60Hz 63.981kHz
1280x1024 75Hz 79.976kHz
1440x900 60Hz 55.935kHz
1440x900 75Hz 70.635kHz
1680x1050 60Hz 65.29kHz
1920x1080 60Hz 67.5kHz
IBM Modes, Factory Preset Timing(D-SUB, DVI-D, HDMI inputs)
Resolution Refresh Rate Horizontal Frequency
640x350 70Hz 31.469kHz
720x400 70Hz 31.469kHz
MAC Modes, Factory Preset Timing(D-SUB, DVI-D, HDMI inputs)
Resolution Refresh Rate Horizontal Frequency
640x480 67Hz 35kHz
832x624 75Hz 49.725kHz
VESA Modes, User Available Timing
Resolution Refresh Rate Horizontal Frequency
1280x720(RB) 60Hz 44.444kHz
1280x720 60Hz 44.772kHz
1280x720 75Hz 56.456kHz
1280x768(RB) 60Hz 47.396kHz
1280x800(RB) 60Hz 49.306kHz
1280x800 60Hz 49.702kHz
1280x800 75Hz 62.795kHz
1440x900(RB) 60Hz 55.469kHz
1440x900 75Hz 70.635kHz
1680x1050(RB) 60Hz 64.674kHz
1920x1080 60Hz 66.587kHz
3-10 Chapter 3: General Instruction
HDMI Supported Primary Timing
VESA Modes, Factory Preset Timing
Resolution Refresh Rate Horizontal Frequency
640x480P 59.94 / 60Hz 31.469 / 31.5kHz
720x480P 59.94 / 60Hz 31.469 / 31.5kHz
720x480P 59.94 / 60Hz 31.469 / 31.5kHz
720x576P, 50Hz 50Hz 31.25kHz
720x576P, 50Hz 50Hz 31.25kHz
1280x720P, 50Hz 50Hz 37.5kHz
1280x720P 59.94 / 60Hz 44.955 /45kHz
1920x1080i 50Hz 28.125kHz
1920x1080i 59.94 / 60Hz 33.716 / 33.75kHz
HDMI Supported Optional Timing
Resolution Refresh Rate Horizontal Frequency
1440x480P 59.94 / 60Hz 31.469 / 31.5kHz
1440x480P 59.94 / 60Hz 31.469 / 31.5kHz
1440x576P 50Hz 31.25kHz
1440x576P 50Hz 31.25kHz
1920x1080P 50Hz 56.25kHz
1920x1080P 59.94 /60Hz 67.433 / 67.5kHz
* The modes not listed in the above tables may not be supported. For optimal resolution, we
recommend that you choose a mode listed in the above tables.
S-ar putea să vă placă și
- The Subtle Art of Not Giving a F*ck: A Counterintuitive Approach to Living a Good LifeDe la EverandThe Subtle Art of Not Giving a F*ck: A Counterintuitive Approach to Living a Good LifeEvaluare: 4 din 5 stele4/5 (5794)
- Aerodynamics For EngineersDocument330 paginiAerodynamics For EngineersWilliam RodzewichÎncă nu există evaluări
- The Little Book of Hygge: Danish Secrets to Happy LivingDe la EverandThe Little Book of Hygge: Danish Secrets to Happy LivingEvaluare: 3.5 din 5 stele3.5/5 (399)
- Pitman SolutionDocument190 paginiPitman SolutionBon Siranart50% (2)
- A Heartbreaking Work Of Staggering Genius: A Memoir Based on a True StoryDe la EverandA Heartbreaking Work Of Staggering Genius: A Memoir Based on a True StoryEvaluare: 3.5 din 5 stele3.5/5 (231)
- Shut Up and Double Beat - BatteryDocument12 paginiShut Up and Double Beat - BatteryWilliam RodzewichÎncă nu există evaluări
- Hidden Figures: The American Dream and the Untold Story of the Black Women Mathematicians Who Helped Win the Space RaceDe la EverandHidden Figures: The American Dream and the Untold Story of the Black Women Mathematicians Who Helped Win the Space RaceEvaluare: 4 din 5 stele4/5 (894)
- Dusk Ers ManualDocument18 paginiDusk Ers ManualWilliam RodzewichÎncă nu există evaluări
- The Yellow House: A Memoir (2019 National Book Award Winner)De la EverandThe Yellow House: A Memoir (2019 National Book Award Winner)Evaluare: 4 din 5 stele4/5 (98)
- ASE 365 Structural Dynamics Course ReviewDocument3 paginiASE 365 Structural Dynamics Course ReviewWilliam RodzewichÎncă nu există evaluări
- Shoe Dog: A Memoir by the Creator of NikeDe la EverandShoe Dog: A Memoir by the Creator of NikeEvaluare: 4.5 din 5 stele4.5/5 (537)
- HW 7 ProblemsDocument2 paginiHW 7 ProblemsWilliam RodzewichÎncă nu există evaluări
- Elon Musk: Tesla, SpaceX, and the Quest for a Fantastic FutureDe la EverandElon Musk: Tesla, SpaceX, and the Quest for a Fantastic FutureEvaluare: 4.5 din 5 stele4.5/5 (474)
- Week 1a Jack HR Theory and PracticeDocument20 paginiWeek 1a Jack HR Theory and PracticeWilliam RodzewichÎncă nu există evaluări
- Never Split the Difference: Negotiating As If Your Life Depended On ItDe la EverandNever Split the Difference: Negotiating As If Your Life Depended On ItEvaluare: 4.5 din 5 stele4.5/5 (838)
- Country Road (Whisper of The Heart)Document7 paginiCountry Road (Whisper of The Heart)Hwang Cheeyan100% (1)
- Grit: The Power of Passion and PerseveranceDe la EverandGrit: The Power of Passion and PerseveranceEvaluare: 4 din 5 stele4/5 (587)
- FinalDocument4 paginiFinalWilliam RodzewichÎncă nu există evaluări
- Devil in the Grove: Thurgood Marshall, the Groveland Boys, and the Dawn of a New AmericaDe la EverandDevil in the Grove: Thurgood Marshall, the Groveland Boys, and the Dawn of a New AmericaEvaluare: 4.5 din 5 stele4.5/5 (265)
- Shut Up and Double Beat - Tenor DrumsDocument3 paginiShut Up and Double Beat - Tenor DrumsWilliam RodzewichÎncă nu există evaluări
- Fallout RefcardDocument1 paginăFallout RefcardSpawnOf LarryÎncă nu există evaluări
- Shut Up and Double Beat - Bass DrumsDocument3 paginiShut Up and Double Beat - Bass DrumsWilliam RodzewichÎncă nu există evaluări
- The Emperor of All Maladies: A Biography of CancerDe la EverandThe Emperor of All Maladies: A Biography of CancerEvaluare: 4.5 din 5 stele4.5/5 (271)
- HW04 ProblemsDocument5 paginiHW04 ProblemsWilliam RodzewichÎncă nu există evaluări
- On Fire: The (Burning) Case for a Green New DealDe la EverandOn Fire: The (Burning) Case for a Green New DealEvaluare: 4 din 5 stele4/5 (73)
- Practice ProblemsDocument2 paginiPractice ProblemsWilliam RodzewichÎncă nu există evaluări
- The Hard Thing About Hard Things: Building a Business When There Are No Easy AnswersDe la EverandThe Hard Thing About Hard Things: Building a Business When There Are No Easy AnswersEvaluare: 4.5 din 5 stele4.5/5 (344)
- m58p Ultrasmall Tech SpecsDocument1 paginăm58p Ultrasmall Tech SpecsWilliam RodzewichÎncă nu există evaluări
- Team of Rivals: The Political Genius of Abraham LincolnDe la EverandTeam of Rivals: The Political Genius of Abraham LincolnEvaluare: 4.5 din 5 stele4.5/5 (234)
- The Earliest Christian Chant Repertory Recovered - The Georgian Witnesses To JerusalemDocument39 paginiThe Earliest Christian Chant Repertory Recovered - The Georgian Witnesses To JerusalemWilliam Rodzewich100% (3)
- Asus Pa238qr EnglishDocument24 paginiAsus Pa238qr EnglishWilliam RodzewichÎncă nu există evaluări
- Eap TestingDocument2 paginiEap TestingWilliam RodzewichÎncă nu există evaluări
- Disneyworld ReviewDocument10 paginiDisneyworld ReviewWilliam RodzewichÎncă nu există evaluări
- Also Sprach ZarathustraDocument2 paginiAlso Sprach ZarathustraWilliam RodzewichÎncă nu există evaluări
- The Unwinding: An Inner History of the New AmericaDe la EverandThe Unwinding: An Inner History of the New AmericaEvaluare: 4 din 5 stele4/5 (45)
- ULS ReportDocument2 paginiULS ReportWilliam RodzewichÎncă nu există evaluări
- The World Is Flat 3.0: A Brief History of the Twenty-first CenturyDe la EverandThe World Is Flat 3.0: A Brief History of the Twenty-first CenturyEvaluare: 3.5 din 5 stele3.5/5 (2219)
- Terran Star Naval Academy Tactical ManualDocument56 paginiTerran Star Naval Academy Tactical Manualtech1322100% (1)
- Problem Set 1 Integration - Substitution Rule (5.5) and Integration by Parts (7.1)Document1 paginăProblem Set 1 Integration - Substitution Rule (5.5) and Integration by Parts (7.1)William RodzewichÎncă nu există evaluări
- Character Sheet (SWRPG)Document2 paginiCharacter Sheet (SWRPG)William RodzewichÎncă nu există evaluări
- The Gifts of Imperfection: Let Go of Who You Think You're Supposed to Be and Embrace Who You AreDe la EverandThe Gifts of Imperfection: Let Go of Who You Think You're Supposed to Be and Embrace Who You AreEvaluare: 4 din 5 stele4/5 (1090)
- Syllabus JanakiDocument2 paginiSyllabus JanakiWilliam RodzewichÎncă nu există evaluări
- Come Thou Fount-NettletonDocument1 paginăCome Thou Fount-NettletonWilliam RodzewichÎncă nu există evaluări
- 2014-2016 Aerospace Engineering Curriculum: Prerequisite Flow ChartDocument2 pagini2014-2016 Aerospace Engineering Curriculum: Prerequisite Flow ChartWilliam RodzewichÎncă nu există evaluări
- HW2 ProblemsDocument5 paginiHW2 ProblemsWilliam RodzewichÎncă nu există evaluări
- The Sympathizer: A Novel (Pulitzer Prize for Fiction)De la EverandThe Sympathizer: A Novel (Pulitzer Prize for Fiction)Evaluare: 4.5 din 5 stele4.5/5 (119)
- Prehistoric Europe and The Near EastDocument34 paginiPrehistoric Europe and The Near EastWilliam RodzewichÎncă nu există evaluări
- Hi ScoresDocument2 paginiHi ScoresWilliam RodzewichÎncă nu există evaluări
- NEC For Sale From Powerstorm 4SR01241237Document10 paginiNEC For Sale From Powerstorm 4SR01241237Anonymous LwP81XTwÎncă nu există evaluări
- BigFix Patch AIX User GuideDocument139 paginiBigFix Patch AIX User GuideR VÎncă nu există evaluări
- EXCEL VBA Step-By-Step Guide To Learning Excel Programming Language For Beginners by Jason Jay PDFDocument106 paginiEXCEL VBA Step-By-Step Guide To Learning Excel Programming Language For Beginners by Jason Jay PDFvardhangarg100% (1)
- Solomon 5.5 Configuration GuideDocument11 paginiSolomon 5.5 Configuration Guidealexander_osorio_1Încă nu există evaluări
- Evolution of MicroprocessorsDocument35 paginiEvolution of MicroprocessorssuhasÎncă nu există evaluări
- 70-519 Questions and AnswersDocument23 pagini70-519 Questions and AnswersYasser Amer100% (1)
- EKT Model Question Paper (Computer Science) - I To IIDocument8 paginiEKT Model Question Paper (Computer Science) - I To IInixsÎncă nu există evaluări
- COAL LAb Manual 13Document8 paginiCOAL LAb Manual 13Zulqarnain FastNUÎncă nu există evaluări
- Abhinav RastogiDocument4 paginiAbhinav RastogiabhihackzÎncă nu există evaluări
- Java DeveloperDocument7 paginiJava DeveloperSyeda AnmolÎncă nu există evaluări
- Her Body and Other Parties: StoriesDe la EverandHer Body and Other Parties: StoriesEvaluare: 4 din 5 stele4/5 (821)
- Spider Rtu DocumentDocument3 paginiSpider Rtu DocumentNeelakandan MasilamaniÎncă nu există evaluări
- IP Routing Primer Plus TQW - DarksidergDocument505 paginiIP Routing Primer Plus TQW - DarksidergpankajduklanÎncă nu există evaluări
- 18BCS41C U3Document55 pagini18BCS41C U3Sneha KanwadeÎncă nu există evaluări
- MyLocker User Manual v1.0 (Mode 8)Document18 paginiMyLocker User Manual v1.0 (Mode 8)gika12345Încă nu există evaluări
- OpenJTAG On Soliddigi Spruce STM32 Arduino BoardDocument15 paginiOpenJTAG On Soliddigi Spruce STM32 Arduino BoardsoliddigiÎncă nu există evaluări
- Realtek Dragon User GuideDocument19 paginiRealtek Dragon User GuideKrzysiek KaczmarekÎncă nu există evaluări
- W M U G NL: Automation How To Make My IT Life EasierDocument34 paginiW M U G NL: Automation How To Make My IT Life EasierHamelÎncă nu există evaluări
- POP-BOTlite E PDFDocument100 paginiPOP-BOTlite E PDFColegioEspírituSantoSanAntonioÎncă nu există evaluări
- Elementz - 0090361001471677156bt Pick and Place Robot - PPTDocument23 paginiElementz - 0090361001471677156bt Pick and Place Robot - PPTVasanth kumarÎncă nu există evaluări
- SNM2 Advanced Setting User Guide MK-97DF8039-19Document332 paginiSNM2 Advanced Setting User Guide MK-97DF8039-19Kathi BharathÎncă nu există evaluări
- KVS Jaipur Region Class XII Monthly Test QuestionsDocument3 paginiKVS Jaipur Region Class XII Monthly Test QuestionsPrahasÎncă nu există evaluări
- 3 - GUIs With TkinterDocument11 pagini3 - GUIs With TkinterPakteh ZamÎncă nu există evaluări
- Ada Reference CardDocument2 paginiAda Reference Cardsakworld100% (1)
- TestingDocument32 paginiTestingemilfrancuÎncă nu există evaluări
- The Scalable Processor Architecure (Sparc) : NtroductionDocument5 paginiThe Scalable Processor Architecure (Sparc) : NtroductionAbrar MansuriÎncă nu există evaluări
- What Is Computer Networking - Basics, Uses & ComponentsDocument8 paginiWhat Is Computer Networking - Basics, Uses & ComponentsMike MikkelsenÎncă nu există evaluări
- Mod Menu Crash 2024 01 05-20 48 44Document1 paginăMod Menu Crash 2024 01 05-20 48 44sonacurkan64Încă nu există evaluări
- Week 10 RTOS Real Time Operating Systems v1.2Document103 paginiWeek 10 RTOS Real Time Operating Systems v1.2iimtyahoodownloadÎncă nu există evaluări
- Orchanc/: MapleDocument34 paginiOrchanc/: MapleNosher BeastÎncă nu există evaluări
- Vut Pqec ItDocument4.185 paginiVut Pqec ItSHARAN SASIÎncă nu există evaluări
- Sully: The Untold Story Behind the Miracle on the HudsonDe la EverandSully: The Untold Story Behind the Miracle on the HudsonEvaluare: 4 din 5 stele4/5 (103)
- The Fabric of Civilization: How Textiles Made the WorldDe la EverandThe Fabric of Civilization: How Textiles Made the WorldEvaluare: 4.5 din 5 stele4.5/5 (57)
- Packing for Mars: The Curious Science of Life in the VoidDe la EverandPacking for Mars: The Curious Science of Life in the VoidEvaluare: 4 din 5 stele4/5 (1395)
- The Beekeeper's Lament: How One Man and Half a Billion Honey Bees Help Feed AmericaDe la EverandThe Beekeeper's Lament: How One Man and Half a Billion Honey Bees Help Feed AmericaÎncă nu există evaluări
- The Weather Machine: A Journey Inside the ForecastDe la EverandThe Weather Machine: A Journey Inside the ForecastEvaluare: 3.5 din 5 stele3.5/5 (31)
- Highest Duty: My Search for What Really MattersDe la EverandHighest Duty: My Search for What Really MattersÎncă nu există evaluări
- Hero Found: The Greatest POW Escape of the Vietnam WarDe la EverandHero Found: The Greatest POW Escape of the Vietnam WarEvaluare: 4 din 5 stele4/5 (19)
- Faster: How a Jewish Driver, an American Heiress, and a Legendary Car Beat Hitler's BestDe la EverandFaster: How a Jewish Driver, an American Heiress, and a Legendary Car Beat Hitler's BestEvaluare: 4 din 5 stele4/5 (28)