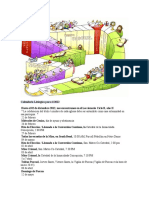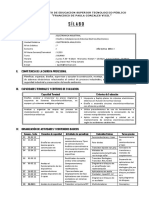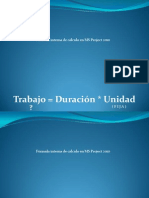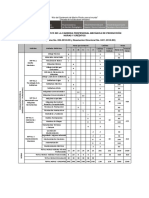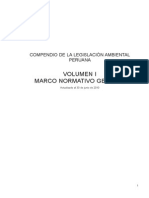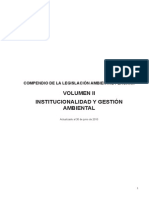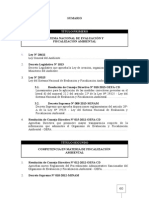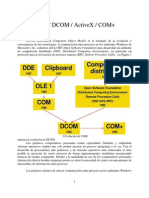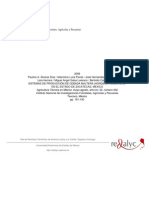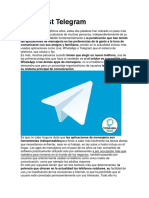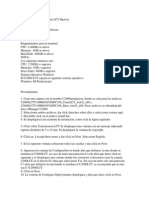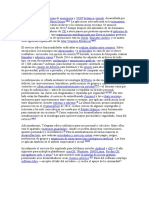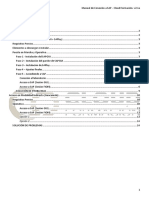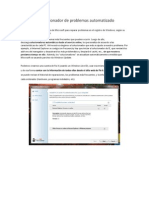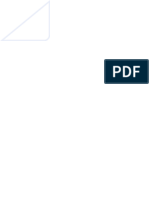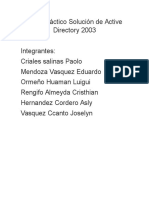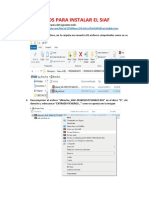Documente Academic
Documente Profesional
Documente Cultură
Crear Un Instalador para WindowsApplicati
Încărcat de
Julio Ortega0 evaluări0% au considerat acest document util (0 voturi)
12 vizualizări14 paginiTitlu original
Crear Un Instalador Para WindowsApplicati
Drepturi de autor
© © All Rights Reserved
Formate disponibile
DOC, PDF, TXT sau citiți online pe Scribd
Partajați acest document
Partajați sau inserați document
Vi se pare util acest document?
Este necorespunzător acest conținut?
Raportați acest documentDrepturi de autor:
© All Rights Reserved
Formate disponibile
Descărcați ca DOC, PDF, TXT sau citiți online pe Scribd
0 evaluări0% au considerat acest document util (0 voturi)
12 vizualizări14 paginiCrear Un Instalador para WindowsApplicati
Încărcat de
Julio OrtegaDrepturi de autor:
© All Rights Reserved
Formate disponibile
Descărcați ca DOC, PDF, TXT sau citiți online pe Scribd
Sunteți pe pagina 1din 14
Crear un instalador para WindowsApplication
en Visual Studio paso a paso.
Este es un tutorial muy bsico de como realizar un instalador en
visual Studio pero esto solo abarca un la creacin de un instalador de
aplicaciones Windows, un instalador para sitios Web es un poco
diferente y mas adelante tratare de publicar otra entrada con ese
tema.
Habiendo quedando claro eso comencemos con la creacin del
instalador.
Paso 1.- Agregar un nuevo proyecto de instalacin a una
solucin existente.
Aqu tenemos nuestra solucin que se llama !"royecto"rueba# que
contiene un solo proyecto del tipo WindowsApplication que se llama
tambi$n "royecto"rueba, no importa el proyecto que sea, solo que
sea del tipo Windows application.
%amos clic con el botn derec&o en la solucin en el e'plorador de
soluciones y seleccionamos A(re(ar ) *uevo proyecto.
Al &acer esto se nos mostrara la si(uiente pantalla para ele(ir un
nuevo proyecto y seleccionamos un proyecto en+ ,tros -ipos de
proyectos ) .nstalacin e .mplementacin ) "royecto de instalacin.
Paso 2.- Seleccionar que arcivos de nuestro proyecto
quere!os a"adir al instalador.
/ al seleccionar el nuevo proyecto se nos mostrara la si(uiente
pantalla, la cual tratare de e'plicar a continuacin.
Aqu se ve un rbol de e'ploracin que es el #Siste!a de arcivos
en el equipo de destino$, esto se puede visualizar como el equipo
en donde vamos a instalar nuestra aplicacin la cual se nos muestran
0 carpetas las cuales tratare de e'plicar a continuacin.
Carpeta de aplicacin% Es donde se colocan todos los arc&ivos
necesarios para que nuestra aplicacin funcione.
&scritorio del usuario% Es donde se colocan los elementos que se
mostraran en el escritorio del usuario, casi siempre aqu se pone un
acceso directo al E1ecutable 2.e'e3 de nuestra aplicacin.
'en( progra!as del usuario% 4o que ponemos aqu se muestra en
!.nicio ) -odos los pro(ramas# del equipo de destino.
A&ora damos un clic derec&o y seleccionamos Carpeta de
aplicacin ) Agregar ) *esultados del proyecto
/ se nos mostrara la si(uiente pantalla.
En esta pantalla se nos da a ele(ir que es lo que vamos a colocar en
la carpeta de la aplicacin donde podemos seleccionar lo que
queramos de nuestro !"royecto"rueba# 2si tenemos mas proyectos en
nuestra solucin podemos ele(ir el que queramos3.
Estas son al(unas opciones que nos ofrece 5S.
*esultado principal% 6ontiene los arc&ivos %44 o E7E
(enerados por el proyecto.
*ecursos adaptados% 6ontiene los ensamblados sat$lite para
los recursos de cada referencia cultural.
Arcivos de cdigo +uente% 6ontiene todos los arc&ivos de
cdi(o fuente del proyecto.
En este e1emplo seleccionaremos solo la opcin de resultados
principal ya que no queremos darle al usuario 8nal el cdi(o fuente
29o si:3, y damos aceptar.
6on eso ya estar lista la carpeta de aplicacin a&ora procedemos
a con8(urar la carpeta &scritorio del usuario en la cual solo
a(re(aremos un acceso directo al ;esultado principal de la aplicacin
2e'e3.
Se selecciona la carpeta &scritorio del usuario y damos un clic
derec&o en la parte central de la pantalla y seleccionamos !6rear
acceso nuevo acceso directo# tal como se muestra en la pantalla.
Al &acer esto se nos mostrara la si(uiente pantalla que es para ele(ir
a que va &acer referencia nuestro nuevo acceso directo.
"ara lo cual nos iremos a la carpeta de la aplicacin y
seleccionaremos ;esultado principal de la aplicacin, despu$s damos
clic en aceptar.
<na vez &ec&o esto podemos editar el acceso directo y cambiarle el
nombre, el icono que se mostrara, etc..=
"or ultimo seleccionamos la carpeta 'en( progra!as del usuario
damos un clic derec&o en ella y seleccionamos Agregar ) Carpeta,
esto lo &acemos para a(re(ar una nueva carpeta para que aparezca
en !-odos los pro(ramas# del usuario 8nal.
4a cambiamos el nombre a la carpeta creada recientemente a
!"royecto "rueba#, la seleccionamos y damos un clic con el botn
derec&o en la parte central de la pantalla para a(re(ar nuevamente
un acceso directo tal y como lo &icimos en la carpeta Escritorio del
usuario.
%espu$s de esto realizamos lo mismo que &icimos en la carpeta
Escritorio del usuario y con8(uramos el acceso directo para que &a(a
referencia al resultado principal del proyecto.
As ya tendremos con8(urado que arc&ivos vamos a copiar, pero aun
falta mas con8(uraciones que este tipo de proyectos de instalacin
nos ofrece.
Paso -.- Con.gurando el proyecto de instalacin.
4a forma en que vamos a con8(urar este proyecto es muy bsica ya
que este tipo de proyectos ofrece muc&as con8(uraciones para los
(ustos y necesidades de cualquiera.
En el e'plorador de soluciones seleccionamos el proyecto de
instalacin y accedemos a sus propiedades.
%espu$s de &acer esto se nos mostrara la si(uiente pantalla, donde
se muestra varias con8(uraciones pero la >nica que veremos aqu son
los requisitos previos de la instalacin.
Al dar clic en ;equisitos previos, se nos mostrara la si(uiente pantalla
en donde especi8caremos cuales son los requerimientos que necesita
nuestra aplicacin para funcionar en el equipo de destino.
Se pueden especi8car cuales pro(ramas necesitan estar instalados
para que nuestra aplicacin funcione, estos son al(unos e1emplos+
./et 0ra!ewor1 2varias versiones3% Esta opcin debe de
estar seleccionada siempre, porque ya que si el equipo destino
no tiene instalada le versin del ?ramewor@ necesaria, nuestra
aplicacin no funcionara.
Windows 4nstaller -.A+ Buy necesaria tambi$n porque al i(ual
que el ?ramewor@ es necesario para que el instalador funcione.
E'isten mas opciones pero estas son las principales.
tambi$n se puede especi8car de donde se obtendrn los
requerimientos previos es decir que si el instalador detecta que no se
tienen los requerimientos necesarios mandara un mensa1e al usuario
con la informacin de donde puede obtener dic&o requerimiento, esto
es con8(urable en la parte inferior de la si(uiente pantalla.
<na vez &ec&o esto damos por concluido el paso de con8(uracin,
pero les repito que e'isten mas con8(uraciones y que estas con solo
las bsicas.
Paso 5.- 6enerar el arcivo de Setup.
"or ultimo (eneraremos el arc&ivo de setup cabe seCalar que (enerar
el arc&ivo de setup es diferente a (enerar la solucin, este se tiene
que &acer de forma separada, para esto seleccionamos 6enerar )
6enerar Setup tal como se muestra en la pantalla.
<na vez (enerado el setup lo podemos encontrar en la carpeta
!.D"royecto"ruebaDSetupD%ebu(# a& se encuentran por lo re(ular E
arc&ivos que se nombran se(>n se le all puesto al proyecto de
instalacin, uno es .e'e y el otro es .msi y funcionan de la misma
manera.
Se puede acceder directamente a estos arc&ivos para probar el
instalador o podemos dar en proyecto) 4nstalar para probar el
instalador.
%espu$s de &aber se(uido estos pasos ya tendremos nuestro
instalador funcionando, estas son al(unas im(enes del instalador
funcionando.
Aqu en esta ima(en se ve el resultado de la instalacin en la
Carpeta de la aplicacin
S-ar putea să vă placă și
- InternetDocument14 paginiInternetJulio OrtegaÎncă nu există evaluări
- Plan de Estudio Eo PDFDocument1 paginăPlan de Estudio Eo PDFJulio OrtegaÎncă nu există evaluări
- CalendarDocument2 paginiCalendarJulio OrtegaÎncă nu există evaluări
- Presuspuesto LLTT 220 KV 613 KM PDFDocument70 paginiPresuspuesto LLTT 220 KV 613 KM PDFJulio OrtegaÎncă nu există evaluări
- Silabo I Sem EoDocument13 paginiSilabo I Sem EoJulio OrtegaÎncă nu există evaluări
- Trabajo Duracion UnidadDocument3 paginiTrabajo Duracion UnidadFlavio LaraÎncă nu există evaluări
- Plan de Estudio MPDocument1 paginăPlan de Estudio MPJulio OrtegaÎncă nu există evaluări
- Plan de Estudio EiDocument1 paginăPlan de Estudio EiJulio OrtegaÎncă nu există evaluări
- Elec Demand ADocument9 paginiElec Demand AJulio OrtegaÎncă nu există evaluări
- Plan de Estudio MPDocument1 paginăPlan de Estudio MPJulio OrtegaÎncă nu există evaluări
- Manual de Electronic A AnalogicaDocument60 paginiManual de Electronic A AnalogicaBrian AnguloÎncă nu există evaluări
- Conceptos Basicos Sobre Saneamiento Ambiental.Document11 paginiConceptos Basicos Sobre Saneamiento Ambiental.tommy38peÎncă nu există evaluări
- Evaluación Social de Proyectos en El Sector EnergíaDocument11 paginiEvaluación Social de Proyectos en El Sector EnergíaJulio OrtegaÎncă nu există evaluări
- Resumen Ejecutivo FortalecimientoDocument43 paginiResumen Ejecutivo FortalecimientoJulio OrtegaÎncă nu există evaluări
- Conceptos Basicos Sobre Saneamiento Ambiental.Document11 paginiConceptos Basicos Sobre Saneamiento Ambiental.tommy38peÎncă nu există evaluări
- 04 04 ClientesDocument8 pagini04 04 ClientesJulio OrtegaÎncă nu există evaluări
- Compendio 01 - Marco Normativo General 2Document281 paginiCompendio 01 - Marco Normativo General 2Exito ExitoÎncă nu există evaluări
- F - Anexo Caso AmbientalDocument4 paginiF - Anexo Caso AmbientalJulio OrtegaÎncă nu există evaluări
- Compendio 02 - Institucionalidad Ambiental 2 PDFDocument190 paginiCompendio 02 - Institucionalidad Ambiental 2 PDFmagnamoÎncă nu există evaluări
- SaludDocument31 paginiSaludDiego Mauricio LopezÎncă nu există evaluări
- El ABC de La Fiscalización Ambiental PDFDocument41 paginiEl ABC de La Fiscalización Ambiental PDFHugo SilvaÎncă nu există evaluări
- Compendio Normativo Sobre Fiscalización Ambiental (Set.2013)Document363 paginiCompendio Normativo Sobre Fiscalización Ambiental (Set.2013)Julio OrtegaÎncă nu există evaluări
- Estructura Del Sistema InstitucionalDocument5 paginiEstructura Del Sistema InstitucionalJulio OrtegaÎncă nu există evaluări
- Manual de Identificacion y Construccion de Indicadores AmbientalesDocument164 paginiManual de Identificacion y Construccion de Indicadores AmbientalesJulio OrtegaÎncă nu există evaluări
- DCOMdocDocument19 paginiDCOMdocMartin MartinezÎncă nu există evaluări
- Agricultura Técnica en MéxicoDocument11 paginiAgricultura Técnica en MéxicoJulio OrtegaÎncă nu există evaluări
- Analisis Ambiental Del Perú-OnuDocument36 paginiAnalisis Ambiental Del Perú-OnuanniecarranzaÎncă nu există evaluări
- SenamhiDocument9 paginiSenamhiLuis Un Dia Sin SolÎncă nu există evaluări
- Practica 10 Lab Programacion WebDocument4 paginiPractica 10 Lab Programacion Webeduardo amaroÎncă nu există evaluări
- Graficos en General en NetBeansDocument85 paginiGraficos en General en NetBeansAbaper Sap Luis RamírezÎncă nu există evaluări
- Megapost TelegramDocument16 paginiMegapost TelegramMerin MerinÎncă nu există evaluări
- Historia de WindowsDocument3 paginiHistoria de WindowsCristian MedinaÎncă nu există evaluări
- Procedimiento para Instalar LCT HuaweiDocument2 paginiProcedimiento para Instalar LCT HuaweiRicardo Nick Gomez ArgoteÎncă nu există evaluări
- Curso de Aplicaciones AndroidDocument14 paginiCurso de Aplicaciones AndroidKrizthian ArreolaÎncă nu există evaluări
- Descargar Whatsapp para PCDocument5 paginiDescargar Whatsapp para PCjose luis guillenÎncă nu există evaluări
- Referentes TIC - Unidad 5 PDFDocument34 paginiReferentes TIC - Unidad 5 PDFmartabar1972Încă nu există evaluări
- Cómo Instalar NetBeans IDE 8Document8 paginiCómo Instalar NetBeans IDE 8milton leonel garcia irigoyenÎncă nu există evaluări
- Manual - JmetrikDocument20 paginiManual - JmetrikFranciso MirandaÎncă nu există evaluări
- Creando Un Ransomeware Desde 0 Con Python - CyberSecurityLabsDocument18 paginiCreando Un Ransomeware Desde 0 Con Python - CyberSecurityLabsaquey1Încă nu există evaluări
- TelegramDocument1 paginăTelegramCamilo GonzálezÎncă nu există evaluări
- Manual de Conexion A SAP Cloud FormacionDocument14 paginiManual de Conexion A SAP Cloud FormacionDavidpm San MartinÎncă nu există evaluări
- Formato de DOSIFICACIÓN DidácticaDocument3 paginiFormato de DOSIFICACIÓN DidácticayunielÎncă nu există evaluări
- Configurar conmutador Panasonic KX-TES824Document24 paginiConfigurar conmutador Panasonic KX-TES824alfonsoÎncă nu există evaluări
- Rubrica Primer Grado III ParcialDocument1 paginăRubrica Primer Grado III ParcialRosa SanchezÎncă nu există evaluări
- Linea Del Tiempo. Operar S.D.CDocument2 paginiLinea Del Tiempo. Operar S.D.CVanessa JimenezÎncă nu există evaluări
- Sistema de alquiler de películas en UMLDocument28 paginiSistema de alquiler de películas en UMLCxHÎncă nu există evaluări
- Errores en Microsoft Office 2010Document20 paginiErrores en Microsoft Office 2010Nery Saul Vargas VelasquezÎncă nu există evaluări
- Es Legal Instalar OS X en Una PCDocument2 paginiEs Legal Instalar OS X en Una PCiscselenyÎncă nu există evaluări
- ManualSISDOC EspañolDocument169 paginiManualSISDOC Españoljuan carreñoÎncă nu există evaluări
- 2 Estructura Del Sistema OperativoDocument30 pagini2 Estructura Del Sistema OperativoSamira100% (15)
- Practica2 Equipo5Document9 paginiPractica2 Equipo5Miranda Camila LopezÎncă nu există evaluări
- Gestión Usuarios MsdosDocument3 paginiGestión Usuarios MsdoskukiÎncă nu există evaluări
- Redes 1 - Red Point - To - PointDocument9 paginiRedes 1 - Red Point - To - PointPaul AyoviÎncă nu există evaluări
- Practica de Protocolo DHCPDocument12 paginiPractica de Protocolo DHCPTinkyWinkyÎncă nu există evaluări
- Curso de Laravel 5Document135 paginiCurso de Laravel 5Julio SalasÎncă nu există evaluări
- Error de Excel - Se Produjo Un Problema Al Enviar El Comando Al ProgramaDocument2 paginiError de Excel - Se Produjo Un Problema Al Enviar El Comando Al ProgramaulperezÎncă nu există evaluări
- Caso Práctico Solución de Active Directory 2003Document16 paginiCaso Práctico Solución de Active Directory 2003Marita Lizbeth Bautista HuamanÎncă nu există evaluări
- Pasos para Instalar SiaffDocument8 paginiPasos para Instalar SiaffLida HCÎncă nu există evaluări