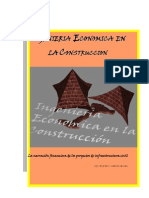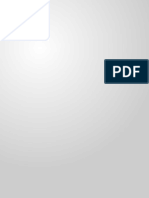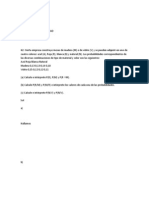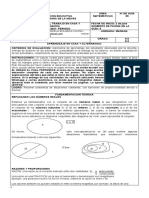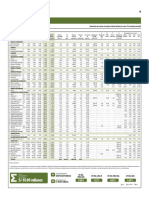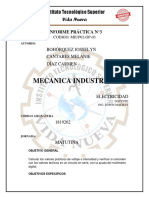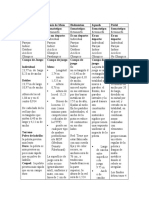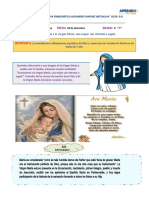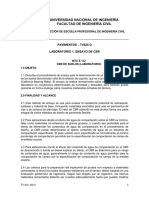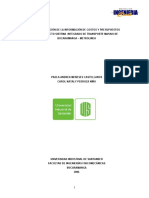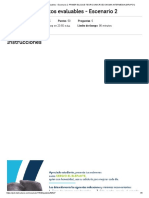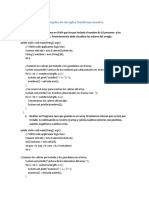Documente Academic
Documente Profesional
Documente Cultură
Preguntas Frecuentes Aprendices
Încărcat de
Sebastian Muriel CDrepturi de autor
Formate disponibile
Partajați acest document
Partajați sau inserați document
Vi se pare util acest document?
Este necorespunzător acest conținut?
Raportați acest documentDrepturi de autor:
Formate disponibile
Preguntas Frecuentes Aprendices
Încărcat de
Sebastian Muriel CDrepturi de autor:
Formate disponibile
Preguntas Frecuentes Para Aprendices Cambridge University Press 2014
El LMS de Cambridge
Preguntas Frecuentes Para
Aprendices
Preguntas Frecuentes Para Aprendices Cambridge University Press 2014 2
Preguntas Frecuentes Para Aprendices
Contenido
1. Cuales son los requerimientos mnimos del sistema? 3
2. Cmo me registro? Error! Marcador no definido.
3. Qu es el Acuerdo en linea y cmo lo acepto? 4
4. Cmo ingreso? 4
5. Olvid mi contrasea, cmo la reseteo? 4
6. Cmo activo un producto? 5
7. Cmo me registro en una clase? Error! Marcador no definido.
8. Qu es Content y cmo accedo a l? 6
9. Cmo veo mis puntajes y mi progreso? 6
10. Cmo veo mis notas? 7
11. Cmo se calculan mis notas? Error! Marcador no definido.
12. Donde puedo acceder a las herramientas Web 2.0? 8
13. Qu es el Calendario (Calendar) y cmo lo uso? 8
14. Qu son los Announcements (Anuncios) y cmo los uso? 9
15. Qu es My Profile y cmo lo uso? 9
16. Qu son los Forums (foros) y cmo los uso? 11
17. Qu son los Blogs y cmo los uso? 12
18. Qu es un Wiki y cmo lo uso? 13
19. Qu es el Message Board y cmo lo uso? 14
20. Qu es Auto-estudio y cmo accedo a ste? 15
21. A quien contacto si estoy teniendo problemas con mi curso o el acceso al
mismo? 15
Preguntas Frecuentes Para Aprendices Cambridge University Press 2014 3
1. Cules son los requerimientos mnimos del sistema?
Para poder usar el LMS usted necesita asegurarse que su PC y su conexin a internet cumplan con
los siguientes requisitos mnimos:
Requerimientos mnimos y cmo puedo verificarlos en mi equipo?
CPU: 300MHz o mayor; Clic derecho en Computador o Mi Computador y seleccionar Propiedades.
RAM: 512MB o mayor; Clic derecho en Computador o Mi Computador y seleccionar Propiedades..
Entrada: Mouse y Teclado.
Resolucin de pantalla: 1024x768 o superior; Clic derecho en escritorio, seleccionar Propiedades,
clic en la pestaa de configuracin.
Sistema Operativo: Windows XP o mayor; Clic derecho en Computador o Mi Computador y
seleccionar Propiedades.
Navegadores: Internet Explorer 7 o mayor, Firefox 3 o mayor; Abra su navegador, haga clic en
Ayuda, luego en Acerca de.
Plug-ins del Navegador: Flash Player 10, Java; En Firefox, haga clic en Herramientas y luego en
Add-ons, luego seleccione Plug-ins.
Tarjeta de Sonido: Cualquier tarjeta bsica; Revise la configuracin de su hardware.
Puerto de Firewall: 1935 abierto; Revise sto en su configuracin de firewall. En la mayora de los
computadores este puerto viene abierto de fbrica.
Otros: Un micrfono, parlantes o auriculares y una cmara de video para su computador. (El curso
puede ser realizado tambin sin cmara de video.)
Conexin a Internet:
3Mbps o mayor en velocidad de descarga.
512kbps o mayor en velocidad de subida.
Utilice el siguiente enlace: Diagnostic Tool para revisar su conectividad de red con Cambridge LMS.
Preguntas Frecuentes Para Aprendices Cambridge University Press 2014 4
Si encuentra que su conexin es lenta, intente cerrando otros programas que puedan estar
accediendo a internet (por ejemplo otras ventanas del navegador, correos electrnicos).
2. Qu es el Acuerdo en lnea y cmo lo acepto?
Si sta es la primera vez que usted est ingresando a Cambridge LMS, entonces usted ver el
acuerdo de licencia para el usuario final..
1. Seleccione su idioma del men a mano izquierda.
2. Por favor lea cuidadosamente el acuerdo.
3. Si lo acepta, haga clic en el cuadro en la parte inferior.
4. Haga clic en Submit (Enviar).
3. Cmo ingreso?
Si no ha usado el Cambridge LMS antes, usted recibir un correo de Cambridge.org que contiene sus
datos de registro, informacin sobre su ficha y un cdigo de acceso al curso Touchstone Online.
1. Vaya a: lms2.cambridgelms.org
2. Digite su nombre de usuario y contrasea temporal.
3. Haga clic en Login (Ingresar).
4. Olvid mi contrasea, cmo la reseteo?
Si olvida su contrasea, usted puede usar el enlace Forgot my password (Olvid mi contrasea) en
la pgina de ingreso para acceder al LMS y cambiar su contrasea.
Preguntas Frecuentes Para Aprendices Cambridge University Press 2014 5
1. Haga clic en Forgot my password.
2. Ingrese su nombre de usuario y su cuenta de correo (sta debe ser la cuenta que usted
registr en el sistema)
3. Haga clic en E-mail new password (Enviar nueva contrasea).
4. Ahora recibir un correo que un enlace que le permitir generar la contrasea.
5. Haga clic en el enlace que encuentra en el mensaje.
6. Ahora haga clic en Log in (Ingresar).
7. Ingrese una contrasea que usted pueda recordar fcilmente.
8. Haga clic en Save (Guardar)
5. Cmo activo un producto?
Partiendo de la informacin recibida con sus credenciales de acceso y cdigo de activacin de
producto:
1. Ingrese a la plataforma con su usuario y contrasea.
2. En la pgina de inicio del usuario, haga clic en Activate a product (Activar un producto).
3. Ingrese el cdigo de acceso que fue enviado a su correo.
4. Haga clic en Submit (Enviar).
Su producto se encuentra activo ahora y lo podr ver en su pgina de inicio.
Preguntas Frecuentes Para Aprendices Cambridge University Press 2014 6
6. Qu es Content y cmo accedo a l?
Content es la pestaa donde usted encontrar las lecciones interactivas para el aprendizaje. Su
progreso ser grabado a medida que usted trabaja en dichas lecciones y su desempeo ser
evaluado de manera regular.
Para acceder al Content (contenido):
1. Acceda a su clase en el LMS.
2. Haga clic en la pestaa de contenido que encontrar en el men de herramientas que
encuentra en la parte izquierda de su pantalla o en el tablero del curso.
3. Haga clic en el enlace a la actividad del contenido del curso que usted quiere trabajar.
4. Haga clic en la leccin que quiere trabajar.
7. Cmo veo mi puntaje y mi progreso?
Existen dos reas en Cambridge LMS que usted puede usar para ver su puntaje(el puntaje de las
actividades que lleva desarrolladas hasta el momento) y su progreso(lo que ha trabajado en el nivel
de la plataforma en el que se encuentra).
1. En el men de la izquierda, haga clic y expanda My Tools (Mis herramientas) y all usted
encontrar una seccin llamada My Progress (Mi Progreso).
Preguntas Frecuentes Para Aprendices Cambridge University Press 2014 7
Al hacer clic en esta pestaa usted podr consultar el curso al cual usted se encuentra inscrito y all
podr cerrar y abrir el listado de las unidades, lecciones y actividades para ver su puntaje y su
progreso.
8. Cmo veo mis notas?
Para ver sus notas:
1. Acceda a su clase en el LMS.
2. Haga clic en el Gradebook (Libro de notas) en el men de herramientas del curso o haga clic
en Gradebook en el tablero del curso.
Preguntas Frecuentes Para Aprendices Cambridge University Press 2014 8
o Esta herramienta requiere que su instructor le de la posibilidad de ver sus notas;
por lo tanto, si l no lo ha hecho, usted no las podr ver, pero si lo tiene habilitado lo
ver como se muestra en la imagen anterior.
9. Donde puedo acceder a las herramientas Web 2.0?
A las herramientas Web 2.0 slo pueden ser acceder una vez que haya navegado e ingresado a los
contenidos de la clase, de la siguiente manera:
1. My Tools (Mis herramientas)
o Haga clic en My Tools en la barra de herramientas para ver y acceder a las
herramientas Web 2.0 que usted usar.
2. Iconos en la pgina de inicio
o Haga clic en el cono que representa la herramienta Web 2.0 que usted quiera usar.
3. Tablero de navegacin del contenido
o Cuando navegue el contenido del curso, haga clic en "Show Dashboard" (Mostrar
Tablero) para ver y acceder a las herramientas Web 2.0 que usted quiera usar.
10. Qu es el Calendario (Calendar) y cmo lo uso?
El Calendario puede ser configurado al inicio del curso y los instructores pueden aadir y hacer
modificaciones a lo largo del curso. El Calendario le permite a los instructores agendar y compartir
fechas importantes con sus aprendices.
Para acceder al Calendario:
1. Acceda a su clase en el LMS.
2. Haga clic en Calendar en la barra de herramientas, pgina de inicio o en el tablero de
navegacin del curso.
Para aadir un evento al Calendario:
Preguntas Frecuentes Para Aprendices Cambridge University Press 2014 9
1. Haga clic en New event (Evento nuevo).
2. Ingrese un ttulo, fechas de inicio y finalizacin, horas y una descripcin breve del evento.
3. Usted puede tambin especificar quien ver este evento, el tipo de evento, lugar y
frecuencia.
4. Tambin puede adjuntar archivos y URLs as como enviar el evento por e-mail.
11. Qu son los Announcements (Anuncios) y cmo los uso?
Use los anuncios para enviar mensajes en diferentes momentos durante un curso.
Para acceder a Announcements:
1. Ingrese a su clase en el LMS.
2. Haga clic en Announcements en la barra de herramientas, la pgina de inicio o en el tablero
de navegacin del curso.
12. Qu es My Profile y cmo lo uso?
Use My Profile (Mi perfil) para ver y hacer cambios a su perfil personal.
Para acceder a My Profile:
Preguntas Frecuentes Para Aprendices Cambridge University Press 2014 10
1. Haga clic en My Tools (Mis herramientas) en el men a la izquierda de la pantalla.
2. Haga clic en My Profile.
Para editar su perfil:
1. Haga clic en la pestaa de editar.
Preguntas Frecuentes Para Aprendices Cambridge University Press 2014 11
Cuando usted hace clic en Edit, ver dos pestaas adicionales: Account and Directory Information
(Cuenta e Informacin del Directorio). En la primera opcin, puede realizar el cambio de su
contrasea y agregar una foto o imagen de su preferencia. Si hace clic en Account, usted puede
editar esta informacin en su perfil:
Si hace clic en Directory Information, puede editar esta informacin en su perfil:
Nombre /Nombre de visualizacin: El nombre de visualizacin que usted escoja.
Ttulo: Su ttulo en el curso.
Texto de perfil: La informacin que usted quiere compartir sobre s mismo con otros
integrantes del curso.
Institucin/Organizacin/Lugar: El nombre y lugar en el que se encuentra la institucin a la
que pertenece.
Direccin/Nmero telefnico: Su direccin y nmero telefnico (privado).
Haga clic en Save (Guardar) para completar sus cambios al perfil.
13. Qu son los Forums (foros) y cmo los uso?
En los foros usted puede publicar mensajes sobre diferentes temas. Tambin puede publicar
respuestas a mensajes de otras personas.
Para componer y publicar un mensaje en un tema de foro:
1. Ingrese a su clase en el LMS.
2. Haga clic en Forums en la barra de herramientas o en el tablero de navegacin del curso.
Preguntas Frecuentes Para Aprendices Cambridge University Press 2014 12
3. Haga clic en el men de acciones para publicar un mensaje.
4. Agregue un tema.
5. Al lado de Title (Ttulo), digite el tema de su mensaje.
6. Puede adjuntar un archivo desde su computador o especificar el URL para un archivo en
internet.
7. Haga clic en Add (Agregar) para publicar su mensaje. Haga clic en Cancel (Cancelar) para
cancelar su mensaje sin grabarlo.
Para componer y publicar una respuesta a mensajes de otros participantes:
1. En Forums, haga clic en el signo + para abrir la pestaa del tema y responder.
2. Desplace el mouse sobre Actions (Acciones) y haga clic en Add thread (Agregar
comentario).
3. En el campo de texto al lado del ttulo, dle a su respuesta un ttulo.
4. Haga clic en Add & Exit (Agregar & Salir) para publicar su respuesta.
14. Qu son los Blogs y cmo los uso?
El blog le permite crear un diario de aprendizaje que puede ser compartido con otros miembros del
grupo.
Para leer un Blog:
1. Ingrese a su clase en el LMS.
2. Haga clic en Blog en la barra de herramientas o en el tablero de navegacin del curso.
Preguntas Frecuentes Para Aprendices Cambridge University Press 2014 13
3. Usted ver su propio blog como un enlace en la parte superior de la pantalla. Los blogs para
el resto de los miembros del sitio estarn dispuestos debajo del suyo.
4. Haga clic en el ttulo del blog que le gustara leer. Las entradas del blog se muestran con las
publicaciones ms recientes al inicio de la pgina.
5. Si hay comentarios en una entrada de blog, usted puede leerlas debajo del ttulo del blog.
Para agregar un comentario a una entrada de blog:
1. Haga clic en Add comment (Agregar comentario) para responder al blog de alguien.
2. Escriba su comentario en el cuadro que aparece.
3. Haga clic en Add (Agregar) para publicar su comentario.
Para agregar una entrada a su blog:
1. Haga clic en New post (Nueva publicacin) en la barra de acciones.
2. Digite su entrada en el cuadro de texto.
3. Haga clic en Add para publicar su publicacin del Blog o Save post (Guarde publicacin)
para guardar su publicacin para despus.
15. Qu es un Wiki y cmo lo uso?
Un wiki es una herramienta que permite a la gente agregar, modificar o borrar contenidos en
colaboracin con otros:
Para acceder al Wiki:
1. Ingrese a su clase en el LMS.
2. Haga clic en Wiki en la barra de herramientas.
Para editar los contenidos de un wiki, haga clic en Edit (Editar) en el men de acciones al inicio de
la pgina. Haga sus cambios en el cuadro de texto. Haga clic en Submit (Enviar) cuando haya
acabado. Sus cambios aparecern en el wiki para que todos los vean.
Para agregar un comentario a una pgina de wiki:
1. Desplace el mouse sobre Actions (Acciones) y haga clic en Comment (Comentario).
2. Escriba su comentario en el cuadro que aparece.
3. Haga clic en Add (Agregar) para publicar su comentario.
Preguntas Frecuentes Para Aprendices Cambridge University Press 2014 14
16. Qu es el Message Board y cmo lo uso?
El Message Board (Tablero de mensajes) le permite a los aprendices comunicarse entre s en lnea
en tiempo real.
1. Ingrese a su clase en el LMS.
2. Haga clic en Message Board en la barra de herramientas o en el tablero de navegacin del
curso.
3. Despus le aparecer un cuadro de texto.
4. Digite un mensaje en el cuadro de texto y haga clic en Send (Enviar).
AQUI
Preguntas Frecuentes Para Aprendices Cambridge University Press 2014 15
17. Qu es Auto-estudio y cmo accedo a ste?
Auto-estudio es una manera de aprender sobre una materia que involucra estudiar slo en casa,
ms que en un saln de clase con un instructor.
Para acceder al contenido de auto-estudio:
Haga clic en el curso de self-study en la pgina de inicio.
Se le presentar la pgina de navegacin del contenido donde las unidades estn agrupadas
usualmente para usted.
Seleccione el grupo apropiado, luego haga clic en la unidad que desea estudiar.
Una vez la unidad carga, haga clic en la leccin en la que le gustara trabajar.
18. A quien contacto si estoy teniendo problemas con mi curso? o el
acceso al mismo?
En primera medida usted debe contactar a su instructor envindole los siguientes datos:
Su nombre de usuario
Su cdigo de acceso (el cdigo que le envi Cambridge que usted activar dentro de la
plataforma)
Su contrasea
El nombre de su clase
La URL de su clase; es decir, el link completo que aparece cuando entra a la clase. ( Si es posible
que lo enve)
Preguntas Frecuentes Para Aprendices Cambridge University Press 2014 16
Un pantallazo de la situacin
Una descripcin de la dificultad que est teniendo en detalle.
19. A quin contacto si estoy teniendo problemas de acceso al curso?
Por favor dirigirse al correo sena.lmssupport@cambridge.org con los datos completos, tener en
cuenta el numeral 18.
Gracias!
S-ar putea să vă placă și
- Libro MaltaDocument1.127 paginiLibro MaltaDaniela Cuevas Gomez100% (1)
- Caso Práctico-Busqueta y Selección de PersonalDocument2 paginiCaso Práctico-Busqueta y Selección de Personalferney humberto castañedaÎncă nu există evaluări
- Memorias de Calculo EstructuralDocument20 paginiMemorias de Calculo Estructuraljorge lopez100% (1)
- Ingenieria Economica en La ConstruccionDocument124 paginiIngenieria Economica en La ConstruccionRaul Abarca100% (2)
- Ese ManDocument6 paginiEse ManSebastian Muriel CÎncă nu există evaluări
- 1 Elementos Proyectos de InvestigaciónDocument76 pagini1 Elementos Proyectos de InvestigaciónSebastian Muriel CÎncă nu există evaluări
- TALLER de ProbabilidadDocument2 paginiTALLER de ProbabilidadSebastian Muriel C0% (2)
- Probabilidad RtasDocument39 paginiProbabilidad RtasSebastian Muriel C25% (12)
- Guia5 8Document6 paginiGuia5 8Valery Bolaños PatiñoÎncă nu există evaluări
- Banco de DatosDocument3 paginiBanco de DatosDiario Gestión100% (1)
- Informe n3Document11 paginiInforme n3Josselyn Bohórquez ViracuchaÎncă nu există evaluări
- Lab N°1 - Ensayo N°2-Peso UnitarioDocument17 paginiLab N°1 - Ensayo N°2-Peso UnitarioJorge RodriguezÎncă nu există evaluări
- Diapositiva de Metodos, Productividad.Document14 paginiDiapositiva de Metodos, Productividad.moniacevedoÎncă nu există evaluări
- Cuadro ComparativoDocument10 paginiCuadro ComparativoJose Andres ALDANA PEREZ67% (3)
- Oscilador GunnDocument4 paginiOscilador GunnoverandresÎncă nu există evaluări
- Churyumov GerasimenkoDocument4 paginiChuryumov GerasimenkoAntonio TreminiÎncă nu există evaluări
- Ficha #03 Religion 09-12-21Document3 paginiFicha #03 Religion 09-12-21jeni campos ramosÎncă nu există evaluări
- Anatomia Energetica Del CuerpoDocument17 paginiAnatomia Energetica Del Cuerposonico2008100% (1)
- Laboratorio1-Pavimentos TV625 2023 IDocument11 paginiLaboratorio1-Pavimentos TV625 2023 IMarx CiertoÎncă nu există evaluări
- Protocolo de Preparacion para Imagenes DX OkDocument18 paginiProtocolo de Preparacion para Imagenes DX OkCheryl RamirezÎncă nu există evaluări
- Pip Creacion de La Losa Deportiva de MachacDocument109 paginiPip Creacion de La Losa Deportiva de MachacRaul ColoniaÎncă nu există evaluări
- 2.00 Sistematizacion de La Informacion de Costos y Presupuestos Del Proyecto Sistema Integrado de Transporte Masivo de Bucaramanga - Metrolinea PDFDocument153 pagini2.00 Sistematizacion de La Informacion de Costos y Presupuestos Del Proyecto Sistema Integrado de Transporte Masivo de Bucaramanga - Metrolinea PDFMartinOcañaÎncă nu există evaluări
- Formato Evidencia AA4 Ev2 Estudio de CasoDocument4 paginiFormato Evidencia AA4 Ev2 Estudio de Casoisabel gomezÎncă nu există evaluări
- S3 Electrónica IndustrialDocument10 paginiS3 Electrónica Industrialjunior baltazar coronado martinezÎncă nu există evaluări
- MEC 36 - Pautas de Mantención Mecánica en Palas PHDocument8 paginiMEC 36 - Pautas de Mantención Mecánica en Palas PHSebastian Alberto Tapia Rodriguez100% (1)
- SoliDocument47 paginiSoliNighWolfÎncă nu există evaluări
- Apuntes y PracticasDocument112 paginiApuntes y PracticasCatitaItzyÎncă nu există evaluări
- Actividad 3Document2 paginiActividad 3Isaac SanchezÎncă nu există evaluări
- Línea Base BiológicaDocument315 paginiLínea Base BiológicaFranco OrtegaÎncă nu există evaluări
- Critica Del Pensamiento Amoroso (4g) 8.inddDocument8 paginiCritica Del Pensamiento Amoroso (4g) 8.inddMaria del Pilar Cordero Fernandez100% (2)
- Actividad de Puntos Evaluables - Escenario 2 - PRIMER BLOQUE-TEORICO - MICROECONOMIA INTERMEDIA - (GRUPO1)Document5 paginiActividad de Puntos Evaluables - Escenario 2 - PRIMER BLOQUE-TEORICO - MICROECONOMIA INTERMEDIA - (GRUPO1)Aura Rocio Galindo GalindoÎncă nu există evaluări
- Entregable 02 - Laguna-Lamas-Ñaño - Desarrollo PersonalDocument10 paginiEntregable 02 - Laguna-Lamas-Ñaño - Desarrollo PersonalYardhel Laguna OballeÎncă nu există evaluări
- Soluciones de Almacenamiento de Directorios Principales de Emc Isilon para Ambientes NFS y SMBDocument30 paginiSoluciones de Almacenamiento de Directorios Principales de Emc Isilon para Ambientes NFS y SMBarthur jhonatan barzola mayorgaÎncă nu există evaluări
- Ejemplos de Arreglos UnidimencionalesDocument3 paginiEjemplos de Arreglos Unidimencionalesjer86Încă nu există evaluări
- GuiaPublica Modelos Formales de Procesos CognitivosDocument10 paginiGuiaPublica Modelos Formales de Procesos CognitivosTony PignoliÎncă nu există evaluări