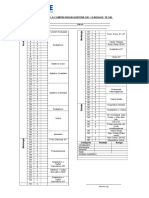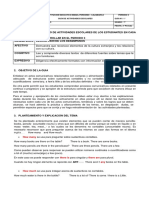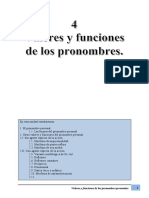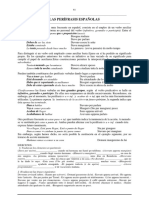Documente Academic
Documente Profesional
Documente Cultură
Computación I - Tema 9
Încărcat de
klebersantacruz0 evaluări0% au considerat acest document util (0 voturi)
22 vizualizări24 paginiTitlu original
Computación I- Tema 9
Drepturi de autor
© © All Rights Reserved
Formate disponibile
PDF, TXT sau citiți online pe Scribd
Partajați acest document
Partajați sau inserați document
Vi se pare util acest document?
Este necorespunzător acest conținut?
Raportați acest documentDrepturi de autor:
© All Rights Reserved
Formate disponibile
Descărcați ca PDF, TXT sau citiți online pe Scribd
0 evaluări0% au considerat acest document util (0 voturi)
22 vizualizări24 paginiComputación I - Tema 9
Încărcat de
klebersantacruzDrepturi de autor:
© All Rights Reserved
Formate disponibile
Descărcați ca PDF, TXT sau citiți online pe Scribd
Sunteți pe pagina 1din 24
Comuncate con nosotros.
481614 // PAC: paccis@crece.uss.edu.pe // PEAD:
cpead_cis@crece.uss.edu.pe
Microsoft Windows 8 e I nternet y Microsoft
Word
Tema N 09
Revisin de Documentos
9.1 Manejo de Comentarios
9.2 Control de cambios
9.3 Marcas
9.4 Uso de sinnimos
9.5 Traducir textos
9.6 Corregir errores de ortografa y gramtica
9.7 Estadsticas del documento
9.8 Comparar documentos
Comuncate con nosotros.
481614 // PAC: paccis@crece.uss.edu.pe // PEAD:
cpead_cis@crece.uss.edu.pe
Alguna vez has tenido la necesidad de trabajar un documento de Word
en equipo?
Cmo lo trabajaste?
Qu problemas se te presentaron?
Conocimientos Previos
Puedes realizar una revisin de documentos con la ayuda de Microsoft
Office Word 2013?
Puedes realizar la bsqueda de materiales de referencia como
diccionario, enciclopedias y servicios de traduccin?
Podras mostrar los comentarios ocultos que existieran en un
documento?
Conflicto Cognitivo
Utiliza las herramientas adecuadas para la revisin de un documento.
Capacidad del Tema
Comuncate con nosotros.
481614 // PAC: paccis@crece.uss.edu.pe // PEAD:
cpead_cis@crece.uss.edu.pe
9.1. Manejo de Comentarios
Los comentarios son una herramienta muy til cuando compartes un documento con
varias personas, si no deseas realizar cambios sobre el documento original pero
quieres matizar o apostillar algn concepto, es muy interesante insertar un comentario
para que lo vean el resto de personas que comparten el texto.
Los comentarios se adjuntan al documento pero no se imprimen, a no ser que lo
indiquemos expresamente a la hora de lanzar la impresin.
Insertar un comentario.
Para insertar un comentario sobre el documento debemos seguir los
siguientes pasos:
- Seleccionar el texto del cual vamos a crear un comentario.
- Acceder a la pestaa Revisar y hacer clic en el botn Nuevo comentario.
Nos resalta el texto seleccionado y aparece un globo en la parte derecha del
documento unido con una lnea discontinua de puntos hasta el texto. En ese globo es
donde podemos introducir el texto del comentario.
Dependiendo de la vista en que estemos se nos mostrar de una manera o de otra.
Por ejemplo estando en vista Normal o Lectura nos aparece una seccin lateral con el
globo del comentario a la derecha del documento junto con una lnea discontinua
enlazada al texto comentado.
El comentario nos ofrece informacin del autor. Lo primero que indica es que es un
comentario. Entre corchetes escribe las iniciales del autor (AC) y el nmero de
comentarios que ha realizado este autor y a continuacin muestra el texto del
comentario.
Imagen 2: Enunciado de comentario
Imagen 1: Insertar comentario
Comuncate con nosotros.
481614 // PAC: paccis@crece.uss.edu.pe // PEAD:
cpead_cis@crece.uss.edu.pe
En otras vistas, como Esquema o Borrador el texto
aparece resaltado pero para poder ver los
comentarios deberemos abrir el Panel de Revisin.
Para ello deberemos desplegar la opcin Panel de revisiones y escoger el lugar donde
lo queremos mostrar, en la zona inferior de forma horizontal o a la izquierda del texto
de forma vertical.
Veamos el resto de botones de la pestaa de revisin que hacen referencia a
comentarios.
Comentario anterior. Nos lleva al comentario que este antes del
punto donde nos encontremos.
Comentario siguiente. Nos lleva al siguiente comentario del
punto donde nos encontremos.
Elimina el comentario seleccionado o bien todos los comentarios
del documento, desde la opcin que encontraremos
desplegando el pestaa haciendo clic en la flecha triangular
inferior.
Buscar un comentario.
Si el documento es revisado por varias personas y
queremos encontrar un comentario de una persona en
concreto, podemos buscarlos accediendo al dilogo Ir a
mediante la pestaa Inicio, desplegando el pestaa Buscar
y seleccionando Ir a..., o presionando la combinacin de
teclas Ctrl+I o bien F5.
Nos aparece el dilogo Buscar y reemplazar en la pestaa Ir
a, seleccionamos de la lista Comentario y en el cuadro
despegable de la derecha podemos escoger el autor de
entre los que han aadido comentarios en el documento.
Con los botones Anterior y Siguiente del mismo dilogo
podemos desplazarnos por los comentarios de ese autor.
Imagen 4: Mostrar Marcas
Imagen 3: Opciones de panel de revisin
Comuncate con nosotros.
481614 // PAC: paccis@crece.uss.edu.pe // PEAD:
cpead_cis@crece.uss.edu.pe
Mostrar/ocultar comentarios.
En el documento podemos ocultar/mostrar los comentarios segn nos interese.
Desplegando la pestaa del botn Mostrar marcas de la pestaa Revisar podemos
marcar o desmarcar la opcin que pone Comentarios. El hacerlos visibles u ocultarlos
es automtico, si la opcin est seleccionada los comentarios sern visibles de lo
contrario no se vern.
Imprimir comentarios.
Si deseamos imprimir los comentarios podemos indicar dnde deben imprimirse.
En la pestaa Control de cambios, podemos acceder a la opcin Cambiar opciones de
seguimiento. Se abrir un cuadro de dilogo y en la ltima seccin donde pone Globos
existe la opcin Orientacin del papel donde podemos escoger entre las distintas
opciones que vemos en la imagen.
Imagen 5: Imprimir Comentarios
Automtico. Deja que Word oriente lo mejor posible los comentarios en el papel.
Conservar. Deja el documento conforme est y lo imprime segn lo vemos.
Forzar horizontal. Fuerza a imprimir el documento en formato horizontal para que
quepan mejor los globos.
Adems de esto en el dilogo de Imprimir debemos tener la precaucin de tener
seleccionada la opcin Documento con marcas en la opcin Imprimir.
Comuncate con nosotros.
481614 // PAC: paccis@crece.uss.edu.pe // PEAD:
cpead_cis@crece.uss.edu.pe
9.2 Control de Cambios
El control de cambios sirve para que Word almacene los cambios
realizados por cada uno de los miembros de un equipo de trabajo en un
documento, como por ejemplo (inserciones, modificaciones de formato
o texto eliminado). Word le asigna un color diferente a cada miembro
del equipo que realice algn cambio, as se les puede identificar
fcilmente.
Imagen 6: Control de Cambios
Imagen 7: Opciones de Control de Cambios
A continuacin estudiemos qu tipo de modificaciones son las que detecta el control
de cambios y cmo las representa.
Inserciones. Pone el texto del color asignado al revisor y lo
subraya.
Cambios de formato. Muestra un globo con el prefijo Con
formato: y despus indica qu tipo de formato se ha
aplicado.
Para activar el Control de cambios debemos pulsar el botn
de la pestaa Revisar antes de hacer ningn cambio sobre
el documento. Otra forma de activar el control de cambios
es pulsando Ctrl+Mays+E. Si lo activamos cada cambio
que se efecte en el documento se almacenar y
posteriormente podremos comparar el documento original
con el documento final tras los cambios.
Imagen 8: Resultado de Modificaciones
Comuncate con nosotros.
481614 // PAC: paccis@crece.uss.edu.pe // PEAD:
cpead_cis@crece.uss.edu.pe
Botones de la pestaa Revisar pertenecientes al control de cambios.
En el pestaa Mostrar marcas podemos indicar qu elementos de revisin mostrar u
ocultar. Si pulsamos sobre Panel de revisiones nos aparece una ventana donde
podemos ver los cambios y comentarios del documento
principal clasificados segn su localizacin: los cambios de
encabezado y pie de pgina, cambios de cuadros de texto,
cambios de cuadro de texto de encabezado y pie de
pgina, cambios de pie
de pgina y cambios de notas al final.
Revisar los cambios efectuados. Aceptar o rechazar cambios.
Cuando un documento ha sido modificado por otro componente de un equipo
y ha activado el control de cambios, despus otro componente puede revisar
el documento con las herramientas de navegacin de cambios y aceptar o
rechazar los cambios efectuados.
Para revisar los cambios del documento podemos hacerlo de dos maneras:
Manualmente con los botones
Cambio anterior. Si estamos revisando los cambios realizados
sobre el documento podemos desplazarnos al anterior cambio.
Cambio siguiente. Si estamos revisando los cambios realizados
sobre el documento podemos desplazarnos al siguiente cambio.
Imagen 9: Botones de la pestaa revisar
Nota: Si La nica manera de quitar las marcas de revisin de un
documento es aceptarlas o rechazarlas. Si elige Ninguna revisin en
el cuadro Mostrar para revisin, le ser ms fcil comprobar el
aspecto final del documento (pero las marcas de revisin solo se
ocultarn temporalmente). Los cambios no se eliminan y
aparecern de nuevo la prxima vez que alguien abra el
documento. Para eliminar las marcas de revisin de manera
permanente, acptelas o rechcelas.
Comuncate con nosotros.
481614 // PAC: paccis@crece.uss.edu.pe // PEAD:
cpead_cis@crece.uss.edu.pe
Luego simplemente deberemos hacer clic en el botn Aceptar para aplicar el
cambio propuesto.
- O automticamente Desplegando la opcin Aceptar encontramos Aceptar todos los
cambios del documento. Esta opcin sirve para aceptar todos los cambios encontrados
con respecto al documento original.
Imagen 10: Opcin Aceptar
Sugerencias
Si conoce el valor de la pulsacin de teclas del carcter que desea insertar, puede
usar el teclado para insertar el carcter especial directamente en un documento.
Para ello, abra el documento y coloque el cursor en el lugar en el que desee que
aparezca el carcter especial. A continuacin, con la tecla Bloq Num presionada,
mantenga presionada la tecla ALT y presione las teclas del teclado numrico que
representan el valor de pulsacin de teclas del carcter que desee escribir. Cuando
termine de escribir, suelte la tecla ALT para que Windows genere el carcter que
ha especificado.
Para encontrar el valor de la pulsacin de teclas (cdigo ASCII) de un carcter
especial, abra el Mapa de caracteres y, despus, haga clic en el carcter que desee
insertar. Si el carcter tiene un valor de pulsacin de teclas, aparecer en la parte
inferior derecha de la ventana del Mapa de caracteres.
Comuncate con nosotros.
481614 // PAC: paccis@crece.uss.edu.pe // PEAD:
cpead_cis@crece.uss.edu.pe
9.3 Marcas
Desde el pestaa que tenemos en el botn Mostrar
marcas de la pestaa Revisar podemos escoger qu tipo
de marcas queremos ver y cules queremos ocultar,
Comentarios, Entradas de Lpiz- Anotaciones manuscritas
(utilizadas mediante PDAs, Pocket Pc, etc.), Inserciones y
eliminaciones y marcas de Formato.
Dentro de la sub pestaa Revisores nos aparece una lista despegable con los
componentes (revisores) que han modificado en documento con el color asignado a
cada uno. Si seleccionamos Todos los revisores se marcan todos los revisores
disponibles y veremos las marcas aplicadas por todos los revisores, pero si
nicamente queremos ver los cambios aplicados por un revisor dejaremos
seleccionado solamente ese revisor.
En la sub pestaa Globos disponemos de tres opciones para indicar cundo
queremos que se muestren los globos.
Mostrar revisiones en globos. Indica que siempre que existan globos que se
muestren.
Mostrar todas las revisiones en lnea. El caso contrario que aunque existan globos
que no se muestren, aunque s se mostrarn como tachados, subrayados, etc.
Mostrar slo comentarios y formato en los globos. Mostrar solo los globos
pertenecientes a formatos o comentarios, el resto se mostrar en lnea.
Imagen 12: Mostrar Comentarios
Imagen 11: Marcas
Comuncate con nosotros.
481614 // PAC: paccis@crece.uss.edu.pe // PEAD:
cpead_cis@crece.uss.edu.pe
9.4 Uso de Sinnimos
Para obtener sinnimos de una palabra hemos de
hacer clic con el botn derecho sobre ella, y seleccionar
la deseada dentro la opcin Sinnimos. Otra forma
de obtenerlos es haciendo clic en el icono
Sinnimos de la cinta de opciones correspondiente a
la pestaa Revisar
9.5 Traducir Textos
Puede traducir a otro idioma palabras, frases, prrafos o un documento
entero. Para traducir un documento de Word 2013 entero, realice los
siguientes pasos:
1. En la pestaa Revisar, en el grupo Idioma, haga clic en Traducir y, a continuacin,
en Traducir documento.
2. En el cuadro de idioma Opciones de idioma de traduccin, haga clic en la flecha
Traducir a, en el idioma que desea elegir y, finalmente, en Aceptar.
3. En el cuadro de dilogo Traducir todo el documento, haga clic en Enviar. El
documento se enva a traducir a travs de Internet y el documento traducido se abre
en un explorador web.
Imagen 14: Opcin Traducir
Texto
Imagen 13: Sinnimos
Comuncate con nosotros.
481614 // PAC: paccis@crece.uss.edu.pe // PEAD:
cpead_cis@crece.uss.edu.pe
Opcin Descripcin
Idioma Word 2013 proporciona herramientas de revisin para ms de un idioma.
Adems del idioma de revisin, puede cambiar los idiomas de edicin,
interfaz de usuario y la Ayuda. Para cambiar el idioma de revisin en
Word 2013, realice los pasos siguientes:
1. Para especificar el idioma de revisin, en la pestaa Revisar, en
el grupo Idioma, haga clic en la flecha Idioma y, a continuacin,
en Establecer idioma de correccin.
2. En el cuadro de dilogo Idioma, seleccione el idioma que desee
en la lista y haga clic en Aceptar. El corrector ortogrfico y las
dems herramientas de revisin utilizan automticamente los
diccionarios del idioma seleccionado, si estn disponibles.
3. Para especificar los idiomas de edicin, la interfaz de usuario y la
Ayuda, en la pestaa Revisar, en el grupo Idioma, haga clic en
Idioma y despus en Preferencias de idioma. El idioma de
edicin consiste en el diseo de teclado y las herramientas de
revisin de ese idioma. Los idiomas de la interfaz de usuario y la
Ayuda son los idiomas utilizados para los elementos de la interfaz
de usuario, como los elementos, comandos y pestaas de la cinta
de opciones, y el idioma en que se muestra el archivo de Ayuda.
4. En el cuadro de dilogo Opciones de Word, en la pgina Idioma,
en la seccin Elegir idiomas de edicin, haga clic en la flecha
[Agregar idiomas de edicin adicionales] y haga clic en el
idioma que desee establecer.
5. Para agregar el idioma de edicin, haga clic en el botn Agregar.
6. Para establecer el idioma de la interfaz de usuario, en la seccin
Elegir idiomas de la Ayuda e interfaz de usuario, haga clic en
el idioma que desee seleccionar, haga clic en el botn Establecer
como predeterminado y, a continuacin, haga clic en el botn
Aceptar.
De la misma forma, puede establecer el idioma de la Ayuda.
Comuncate con nosotros.
481614 // PAC: paccis@crece.uss.edu.pe // PEAD:
cpead_cis@crece.uss.edu.pe
Para traducir el texto seleccionado, realice los pasos siguientes:
1. En la pestaa Revisar, en el grupo Idioma, haga clic en Traducir y, a continuacin,
en Traducir texto seleccionado.
2. En el panel Referencia, en el cuadro Buscar, escriba la palabra o frase y haga clic
en el botn Iniciar bsqueda. Se muestra el resultado.
Para ver el texto traducido como informacin sobre herramientas, realice los pasos
siguientes:
1. En la pestaa Revisar, en el grupo Idioma, haga clic en Traducir y, a
continuacin, en Mini traductor.
2. Ponga el puntero sobre una palabra. La traduccin aparece en un cuadro
semitransparente. Si sita el puntero sobre el cuadro, deja de ser transparente.
9.6. Corregir Errores de Ortografa y Gramtica
La revisin ortogrfica y gramatical es otra de las grandes aportaciones de los
procesadores de texto. Word2013 dispone de potentes herramientas en este campo
que han sido mejoradas notablemente desde las primeras versiones.
Caracterstica de Idiomas
En el grupo Idioma de la pestaa Revisar hay varias caractersticas mejoradas.
Utilizando la opcin Idioma de este grupo, puede configurar el idioma que desea
utilizar para comprobar la gramtica y la ortografa de un documento. La opcin
Traducir le ayuda a traducir al instante palabras, frases, secciones e incluso
documentos enteros.
Tabla 1: Opciones de idioma de Traduccin
Nota: Si es la primera vez que utiliza esta opcin, haga clic en
Aceptar para instalar los diccionarios bilinges y habilitar el
servicio de traduccin mediante el panel Referencia.
Comuncate con nosotros.
481614 // PAC: paccis@crece.uss.edu.pe // PEAD:
cpead_cis@crece.uss.edu.pe
En la siguiente tabla se describen pormenorizadamente las dos opciones del grupo
Idioma.
Imagen 15: Opciones de Idioma
Revisin Ortogrfica
Existen dos formas bsicas de revisar la ortografa, revisar
una vez concluida la introduccin del texto o revisar
mientras se va escribiendo el texto. Vamos a ver ahora la
primera forma.
1. Revisar al finalizar.
Para establecer esta forma de revisin debemos ir a la
opcion , hacer clic en Opciones y seleccionar
en la pestaa Revisin / Activar la casilla Revisar
ortografa mientras escribe.
Una vez hemos introducido todo o parte de nuestro documento y
queremos revisar la ortografa podemos hacerlo de una de estas
formas:
Imagen 16 Ortografa y Gramtica
Imagen 17: Opcin
Ortografa
Comuncate con nosotros.
481614 // PAC: paccis@crece.uss.edu.pe // PEAD:
cpead_cis@crece.uss.edu.pe
Haciendo clic en la pestaa Revisar y luego sobre el icono de la cinta de
opciones de acceso rpido.
Pulsando F7.
Word comenzar a efectuar la revisin ortogrfica y cuando encuentre un posible
error se detendr y nos mostrar una ventana informndonos de ello. Dependiendo
del tipo de error que haya encontrado deberemos realizar una de las acciones
disponibles en esta ventana.
2. Revisar mientras se escribe.
Esta es otra forma de revisar la gramtica. Para elegir esta forma de revisin
debemos ir a la opcion , hacer clic en Opciones y seleccionar en la
pestaa Revisin / Activarla casilla Marcar errores gramaticales mientras se
escribe y pulsar Aceptar.
A partir de ese momento Word 2013 efectuar la revisin gramatical de modo
permanente, de forma que nos mostrar los errores que ya existen en el texto y los
que cometamos segn vamos introduciendo nuevo texto.
La diferencia respecto al mtodo anterior es que
cuando encuentre un posible error no nos mostrar el
cuadro de dilogo que vimos anteriormente, sino que
subrayar el posible error con un subrayado ondulado
en color verde, como vemos en la imagen de la
derecha.
Para corregir el error debemos colocar el cursor en la
palabra subrayada y pulsar el botn derecho del ratn,
entonces aparecer una pequea ventana como la
que vemos en la imagen que nos permitir tratar el
error de forma similar a como acabamos de ver.
Imagen 18: Revisin mientas se edita
Comuncate con nosotros.
481614 // PAC: paccis@crece.uss.edu.pe // PEAD:
cpead_cis@crece.uss.edu.pe
Revisin Gramatical
La revisin gramatical trata de corregir los errores en las construcciones de las frases.
Para realizar esta correccin Word debe trasladar a un lenguaje lgico todas las
reglas que rigen la gramtica castellana y adems debe ser capaz de realizar todas
las combinaciones que el idioma permite. Esta es una tarea mucho ms compleja que
comprobar si una palabra existe en el diccionario. Por lo tanto no es de extraar que
la revisin gramatical realizada por Word no sea tan perfecta como la revisin
ortogrfica.
1. Revisin gramatical al finalizar
Para iniciar el proceso de revisin gramatical en s al finalizar el documento,
puede hacerlo de tres formas diferentes:
Haga clic en el botn de la barra estndar
Del pestaa Herramientas, seleccione la opcin
Ortografa y gramtica
Presionando la tecla F7
Cuando encuentre un posible error se detendr y mostrar una ventana
informando el hecho. Dependiendo del tipo de error que haya encontrado
debe realizar una de las acciones disponibles en esta ventana.
2. Revisin gramatical mientras escribe
Si desea revisar la gramtica mientras escribe, debe configurar la pantalla de
opciones con este estilo, a partir de ese momento Word efectuar la revisin
gramatical de modo permanente, de forma que mostrar los errores que ya
existan en el texto y los que se cometan segn se vaya escribiendo.
Otra diferencia respecto al mtodo anterior es que cuando encuentre un
posible error no muestra la pantalla que se explic anteriormente, sino que
subraya la palabra no encontrada con un subrayado ondulado en color verde.
Nota: Si desactiva la revisin ortogrfica automtica para un archivo
que comparte con otros usuarios, es conveniente que les notifique que
ha realizado este cambio.
Comuncate con nosotros.
481614 // PAC: paccis@crece.uss.edu.pe // PEAD:
cpead_cis@crece.uss.edu.pe
Omitir oracin: Pasar por alto esta oracin sin realizar ninguna accin sobre
ella.
Gramtica: Al hacer clic aqu nos llevar a la misma ventana que acabamos
de ver cuando revisamos la gramtica al finalizar.
3. La Autocorreccin.
Mediante la autocorreccin Word puede corregir algunos errores que no es
capaz de detectar por otros mtodos y ofrece la posibilidad de realizar
nuestras propias correcciones.
Para ver y modificar las diferentes opciones de la Autocorreccin seleccione
pestaa Reemplazar texto mientras escribe. Al activar esta casilla
sustituye las palabras de la columna Reemplazar por las palabras de la
columna Con. De esta forma se pueden corregir errores como los que
vemos en la imagen.
9.7. ESTADSTICAS DEL DOCUMENTO
Cuando escribe texto, Word 2013 muestra el
nmero de pginas y palabras del documento
en el extremo izquierdo de la barra de estado.
Tambin puede ver el nmero de palabras de
una seccin del documento, como un prrafo,
seleccionando la seccin. La barra de estado
muestra entonces el recuento de palabras de
la seccin seleccionada como una fraccin del
Nmero total de palabras del documento. Por ejemplo, si el documento entero
contiene 50 palabras y la seccin seleccionada contiene 30 palabras, la barra de
estado muestra el recuento de palabras como 30/50.
Puede utilizar el cuadro de dilogo Contar palabras para ver las estadsticas
adicionales del documento. Puede abrir el cuadro de dilogo Contar palabras
haciendo clic en el botn Contar palabras del grupo Revisin de la pestaa
Revisar.
Nota: El corrector ortogrfico usa el
idioma del diccionario especificado, si
est disponible, para revisar la
ortografa de cada cadena de texto.
Imagen 19: Contador de Palabras
Comuncate con nosotros.
481614 // PAC: paccis@crece.uss.edu.pe // PEAD:
cpead_cis@crece.uss.edu.pe
En muchas situaciones podra suceder que desees que un compaero de trabajo
revise un documento Word que hayas creado, para corregir, modificar o agregar
contenido. En estos casos es buena idea marcar cules fueron los cambios que se
realizaron y llevar as un control o registro de estas modificaciones. Para ello puedes
usar las marcas de cambio de Word.
Imagen 20: Comentarios
Los comentarios sirven para aclarar alguna frase o palabras dentro del documento,
al insertar un comentario nos resalta la palabra y dibuja un globo a la derecha del
documento con el comentario en su interior.
Imagen 21: Muestra de cmo queda un comentario
La herramienta de resaltado nos permite subrayar el texto del documento al igual
que subrayamos el papel ordinario con un fluorescente.
Imagen 22: Herramienta del resaltado
Con el control de cambios activado podemos ver fcilmente mediante globos
informativos los diferentes cambios producidos en el documento.
La pestaa de Revisar tiene los principales botones agrupados por tipo de
herramienta en los grupos Comentarios y Cambios, segn muestran las siguientes
imgenes:
Imagen 23: Mostrar comentarios y aceptar Control de Cambios
Comuncate con nosotros.
481614 // PAC: paccis@crece.uss.edu.pe // PEAD:
cpead_cis@crece.uss.edu.pe
Dentro de la pestaa de Inicio tenemos la herramienta para resaltar
Resaltar texto.
Para resaltar texto podemos hacerlo de dos formas distintas pero igual de efectivas.
La primera opcin es:
- Seleccionar el texto o el elemento del documento. - Escoger el color del
resaltado.
Si ya tenemos el color seleccionado, nicamente
deberemos seleccionar el texto y hacer clic sobre.
La segunda opcin es:
- Hacer clic sobre el botn.
- El puntero del ratn tomar esta forma , ya podemos seleccionar el texto y
quedar resaltado.
- Hacer clic otra vez sobre el botn , para dejar de resaltar y que el puntero
del ratn tome su forma normal.
Quitar efecto resaltado.
Para quitar el efecto del resaltado debemos seguir el mismo procedimiento que para
resaltar, pero en lugar de seleccionar un color debemos seleccionar Sin color para
que as quite el resaltado.
Si tenemos varios resaltados en el documento y deseamos eliminarlos todos
podemos presionar Ctrl + E para seleccionar todo el documento antes de hacer clic
en Sin color.
Sugerencias
Antes de compartir la versin final del documento, es buena idea ejecutar el Inspector de
documentos. Esta herramienta comprueba las marcas de revisin y los comentarios, el texto
oculto, los nombres personales en las propiedades y otra informacin que puede que desee
compartir ampliamente. Para ejecutar el Inspector de documentos, haga clic en Archivo >
Informacin > Comprobar si hay problemas > Inspeccionar documento.
Imagen 24: Color de Resaltado
Comuncate con nosotros.
481614 // PAC: paccis@crece.uss.edu.pe // PEAD:
cpead_cis@crece.uss.edu.pe
Buscar texto resaltado.
Si lo que deseamos es buscar el texto resaltado en nuestro documento lo que
podemos hacer es situarnos al inicio del documento y acceder a la pestaa Inicio y
desplegar el pestaa del botn Buscar para seleccionar la opcin Bsqueda
avanzada.
Aparece el dilogo Buscar y reemplazar, debemos estar en la pestaa Buscar y
hacer clic en el botn Ms que despliega ms opciones de bsqueda. Pulsamos
sobre Formato y seleccionamos Resaltar. Para comenzar la bsqueda pulsamos
sobre Buscar siguiente, como lo hacemos de forma habitual. Nos ir encontrando
los elementos resaltados del documento.
9.8 Comparar Documentos
Al trabajar en equipo bajo un mismo documento es posible que el documento
original sea modificado sin que antes se active la propiedad de control de cambios.
Esto quiere decir que en el documento se guardarn los cambios efectuados pero
no habr ningn registro sobre los cambios efectuados, por tanto no podremos
revisar para aceptar o rechazar los cambios, a no ser que tengamos una copia del
documento original y lo podamos comparar.
Comparar el documento original con el documento modificado.
Consejo: Siempre que trabajemos en equipo bajo un mismo documento es
recomendable tener guardada una copia de la ltima versin que tuvimos por
si algn miembro del equipo realiza algn cambio sin activar el control de
cambios y lo guarda. Si tenemos una copia posterior podremos utilizar la
herramienta de comparacin que nos ofrece Word.
Imagen 25: Opcin Comparar
Para ver los cambios realizados en un documento que ha sido guardado sin el control
de cambios debemos seguir los siguientes pasos:
Comuncate con nosotros.
481614 // PAC: paccis@crece.uss.edu.pe // PEAD:
cpead_cis@crece.uss.edu.pe
Abrir el documento original.
Acceder a la pestaa Revisar y desplegar el botn Comparar, seleccionar la
opcin Comparar...
Aparece el dilogo Comparar y combinar documentos.
Debemos seleccionar el otro documento, es decir el documento con los
ltimos cambios y pulsar Aceptar.
Si hacemos clic en el botn Ms para ver ms opciones nos encontraremos con una
muy interesante que nos ofrece tres formas distintas de combinar los documentos.
Documento revisado. Las marcas se muestran sobre el segundo documento.
Documento original. Las marcas se muestran sobre el documento original.
Documento nuevo. Se crea un nuevo documento y se insertan las marcas de los
cambios producidos.
Imagen 26: Comparar documentos
Comparar en paralelo dos documentos.
Otra forma de comparar dos documentos es vindolos al mismo tiempo ambos
documentos el documento original y el documento final.
Para realizar este tipo de comparacin debemos seguir los siguientes
pasos:
Abrir los dos documentos comparar (documento original y
documento final).
Desde el documento original accedemos a la pestaa Vista y
seleccionamos Ver en paralelo.
Comuncate con nosotros.
481614 // PAC: paccis@crece.uss.edu.pe // PEAD:
cpead_cis@crece.uss.edu.pe
Imagen 27: Comparar en paralelo dos documentos
En la misma seccin de la pestaa Vista encontraremos otras opciones:
Desplazamiento sincrnico. Este botn puede activarse o desactivarse. Si est
activado como vemos en la imagen al desplazarnos por un documento el otro
documento tambin se desplaza al mismo tiempo paralelamente al otro.
Restablecer posicin de ventanas. Sirve para poner en posicin vertical ambas
ventanas de los documentos, por si las habamos modificado de posicin.
Vuelve a hacer clic en la opcin Ver en paralelo para desactivarla y volver a la
edicin normal.
Comuncate con nosotros.
481614 // PAC: paccis@crece.uss.edu.pe // PEAD:
cpead_cis@crece.uss.edu.pe
1. Quin desarroll la herramienta de revisin gramatical de Word?
----------------------------------------------------------------------------------------------
2. Cules son las diferencias fundamentales entre la herramienta de revisin
gramatical de Word y otras soluciones de otros proveedores?
-----------------------------------------------------------------------------------------------
3. Cules son los nombres de los archivos de la herramienta de revisin
gramatical y dnde estn instalados?
-----------------------------------------------------------------------------------------------
4. Qu significan las estadsticas gramaticales?
-----------------------------------------------------------------------------------------------
AUTOEVALUACION
Comuncate con nosotros.
481614 // PAC: paccis@crece.uss.edu.pe // PEAD:
cpead_cis@crece.uss.edu.pe
a) En un nuevo documento, ingresar el siguiente texto (como aparece en el impreso,
con faltas de ortografa para su posterior correccin) en fuente Times New Roman
12ptos y justificado.
b) Como puede observar, este documento tiene varias faltas de ortografa.
c) Utilice la opcin Ortografa y Gramtica de Word dentro del men de Herramientas
para corregir todos los fallos.
d) Busca sinnimos y substituye las siguientes palabras: limpia, lineal, ecolgica y
Recursos
e) Active en la barra de estado el indicador para Control de Cambios.
f) Mostrar las estadsticas del documento
g) Insertar 3 comentarios en el documento de la informacin a editar y ocultarlos.
h) Cierre el documento guardando todos los cambios realizados.
i) Guarde el documento con el nombre Practica_Sesion9
PRCTICA COMPLEMENTARIA
Comuncate con nosotros.
481614 // PAC: paccis@crece.uss.edu.pe // PEAD:
cpead_cis@crece.uss.edu.pe
Microsoft. (s.f.). Plataforma Educativa de Microsoft IT Academy Program. Obtenido de
http://itacademy.microsoftelearning.com/spain/
Sistemas, C. d. (2013). Mdulo de Computacin I. Chiclayo.
REFERENCIAS BIBLIOGRFICAS
S-ar putea să vă placă și
- Coordinación y SubordinaciónDocument2 paginiCoordinación y SubordinaciónValentina Loreto100% (1)
- Tecal Hoja de RespuestaDocument1 paginăTecal Hoja de RespuestaDANIELAÎncă nu există evaluări
- Análisis Sintáctico Descendente RecursivoDocument8 paginiAnálisis Sintáctico Descendente RecursivoMichel MendozaÎncă nu există evaluări
- Oraciones de GerundioDocument10 paginiOraciones de GerundioSalamanca50% (2)
- INTERLENGUADocument4 paginiINTERLENGUAxrismaÎncă nu există evaluări
- Reglas del uso de la comaDocument9 paginiReglas del uso de la comaAlejo PaezÎncă nu există evaluări
- Guia 1 Ciclo 5 Present Simple Vs Present ContinuousDocument3 paginiGuia 1 Ciclo 5 Present Simple Vs Present ContinuousJhonny ObandoÎncă nu există evaluări
- Enero-Junio: Volumen 20 Número 1 de 2021Document365 paginiEnero-Junio: Volumen 20 Número 1 de 2021Alexánder BecerraÎncă nu există evaluări
- Oración simple. Sujeto y predicadoDocument23 paginiOración simple. Sujeto y predicadoInmaculada MartínezÎncă nu există evaluări
- This That These ThoseDocument3 paginiThis That These ThoseGeorge SPÎncă nu există evaluări
- Palabras Con Acento DiacrÍticoDocument4 paginiPalabras Con Acento DiacrÍticoSANCARLISTAS87% (15)
- Carlos Lomas Andres Osoro y Amparo Tuson Ciencias Del Lenguaje Competencia Comunicativa y Enseanza de La LenguaDocument61 paginiCarlos Lomas Andres Osoro y Amparo Tuson Ciencias Del Lenguaje Competencia Comunicativa y Enseanza de La Lenguafrancisco arandaÎncă nu există evaluări
- Incorrecciones IdiomaticasDocument49 paginiIncorrecciones IdiomaticasJulio Guerrero Rojas0% (2)
- Study Guide Realidades 3 1A To 3BDocument21 paginiStudy Guide Realidades 3 1A To 3BNatalya WhiteÎncă nu există evaluări
- REDACCIONDocument55 paginiREDACCIONmarines amayaÎncă nu există evaluări
- Resumen Lengua Tema 07Document12 paginiResumen Lengua Tema 07Sonia MorenoÎncă nu există evaluări
- LenguajeDocument7 paginiLenguajeEsteban Polo AgredoÎncă nu există evaluări
- Guía #1 Inglés 7° 3°P PDFDocument6 paginiGuía #1 Inglés 7° 3°P PDFLuz Adriana Maca CastellanosÎncă nu există evaluări
- Resumen COEEIIDocument31 paginiResumen COEEIIEsther SimpsonÎncă nu există evaluări
- Adverbio de Tiempo Lugar y ModoDocument4 paginiAdverbio de Tiempo Lugar y ModoGiovanni Sánchez100% (1)
- 200611A - 954 - Tarea - 1 - Armando ToroDocument13 pagini200611A - 954 - Tarea - 1 - Armando Torojuan carlos aguilar diazÎncă nu există evaluări
- Casal Maceiras Olga - Manual de Comunicacion Escrita en Ceremonial Y ProtocoloDocument373 paginiCasal Maceiras Olga - Manual de Comunicacion Escrita en Ceremonial Y ProtocoloMagdalena LagartijaÎncă nu există evaluări
- 4.valores y Funciones de Los PronombresDocument7 pagini4.valores y Funciones de Los PronombresCarla DuraÎncă nu există evaluări
- Guia de Writing Ingles 2Document8 paginiGuia de Writing Ingles 2jugiroÎncă nu există evaluări
- Les Prépositions - Las Preposiciones en FrancésDocument7 paginiLes Prépositions - Las Preposiciones en Francésvenalum90Încă nu există evaluări
- Quechua Básico IDocument28 paginiQuechua Básico IJoel Freddy Poca Terrazas100% (1)
- 03 Oración SimpleDocument29 pagini03 Oración SimpleJohn Acha100% (1)
- Tabla de Las Terminaciones Singulares y Plurales de Las Declinaciones de Los Sustantivos y Adjetivos RusosDocument3 paginiTabla de Las Terminaciones Singulares y Plurales de Las Declinaciones de Los Sustantivos y Adjetivos RusosGiampieroÎncă nu există evaluări
- Activa y PasivaDocument5 paginiActiva y PasivaNach AC100% (1)
- Los numerales en españolDocument38 paginiLos numerales en españolMiriam Rejas del PinoÎncă nu există evaluări