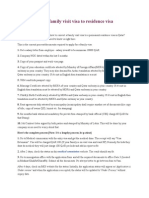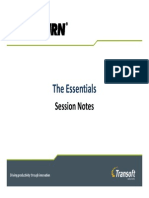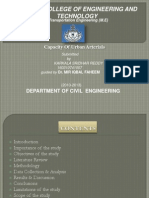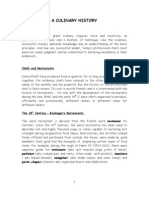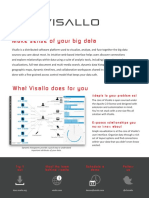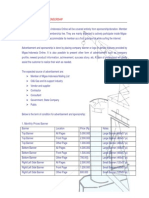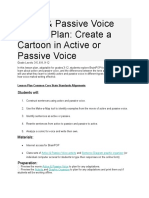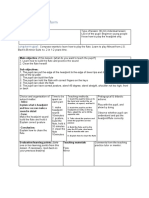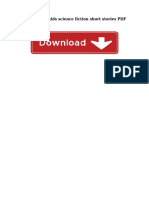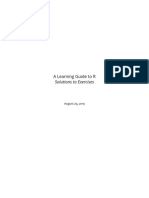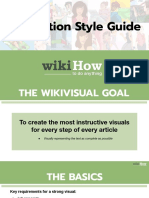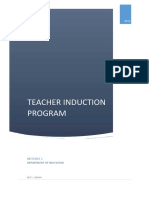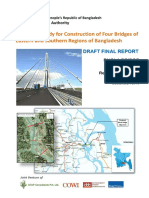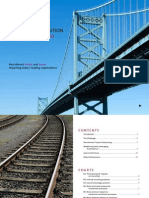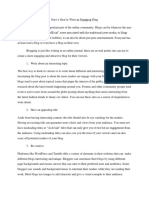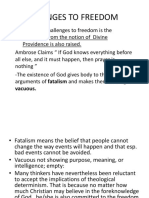Documente Academic
Documente Profesional
Documente Cultură
AutoTURN Notes
Încărcat de
mrdvirusDrepturi de autor
Formate disponibile
Partajați acest document
Partajați sau inserați document
Vi se pare util acest document?
Este necorespunzător acest conținut?
Raportați acest documentDrepturi de autor:
Formate disponibile
AutoTURN Notes
Încărcat de
mrdvirusDrepturi de autor:
Formate disponibile
1
AutoTURN Notes
Updated October 18, 2012
To open AutoTURN go to the RD_DSN tool palette then click on the first icon on the left (or top)
Wait for it to load. It will take about 10 seconds.
The Welcome to AT window will pop up
I recommend leaving the Display on startup box checked. At this point you have two options:
First, you can click on the [Play Auto TURN Tutorials] button and you will be walked through step-by-step
instructions. This is very good for a basic set up and drawing of a vehicle path and is what I used to get
started my first run through the program. However, it doesnt go over all of the settings you may need to
set/change.
Second, you can click on the [Close] button to follow the next instructions.
Click on the [Program Settings] button.
2
This will open up the Program Settings window. In the Select Category click on General and make sure
your units are set to the units you want then click the [OK] button. Everything else should be set correctly.
Next, click on the [Properties] button.
3
In the Select Category click on General. Here you can change the line styles and colors if you dont like the
defaults. There are eight default line styles and a ByLayer option. There are seven color options shown by
default in the drop down menu but if you click the bottom color option Select Color you can pick any of our
255 colors in our color palette.
4
Next, in the Select Category, click on Envelopes. Again, you can change the colors and line styles if you
dont like the defaults. If you want to have the tire tracks drawn when you run your simulation you will need
to check the boxes for Front Tires and Rear Tires.
Next, click on the [Vehicles] button.
5
All you need to do here is choose a vehicle type for the turn you are simulating.
Click on the [Place Adaptive Simulation] button.
Select the elements of your path in the order the vehicle will go then accept them by clicking away from the
elements.
6
If you are re-doing the simulation on the same path a small window will come up that will ask if you want to
use the previous path, otherwise just click on the new path elements.
Make sure Centered is selected then click on [OK]
To see an animation of the track click on the [Run Animation] button.
If you are running the animation before drawing it the first time, then select the elements of your path just as
you would for drawing the path. If you are re-doing the simulation on the same path a small window will
come up that will ask if you want to use the previous path, otherwise just click on the new path elements.
Choose an animation speed between five and eight. Five is a good slow speed for seeing how the vehicle
maneuvers around obstacles. Eight is good if you have a longer path you need to get through. You can also
start out fast, pause the animation and restart at a slower speed when you get closer to turn or obstacles.
S-ar putea să vă placă și
- How To Convert Family Visit Visa To Residence Visa in QatarDocument2 paginiHow To Convert Family Visit Visa To Residence Visa in QatarmrdvirusÎncă nu există evaluări
- Sidra IntersectionDocument25 paginiSidra Intersectionmrdvirus100% (1)
- SIDRA Intersection Guideline ADOPTEDDocument18 paginiSIDRA Intersection Guideline ADOPTEDmrdvirusÎncă nu există evaluări
- Auto Turn The Essentials Session NotesDocument40 paginiAuto Turn The Essentials Session NotesmrdvirusÎncă nu există evaluări
- Capacity of Urban ArterialsDocument38 paginiCapacity of Urban ArterialsmrdvirusÎncă nu există evaluări
- Roundabouts An Informational Guide - US Department of TransportationDocument277 paginiRoundabouts An Informational Guide - US Department of TransportationmrdvirusÎncă nu există evaluări
- Hidden Figures: The American Dream and the Untold Story of the Black Women Mathematicians Who Helped Win the Space RaceDe la EverandHidden Figures: The American Dream and the Untold Story of the Black Women Mathematicians Who Helped Win the Space RaceEvaluare: 4 din 5 stele4/5 (895)
- The Subtle Art of Not Giving a F*ck: A Counterintuitive Approach to Living a Good LifeDe la EverandThe Subtle Art of Not Giving a F*ck: A Counterintuitive Approach to Living a Good LifeEvaluare: 4 din 5 stele4/5 (5794)
- Shoe Dog: A Memoir by the Creator of NikeDe la EverandShoe Dog: A Memoir by the Creator of NikeEvaluare: 4.5 din 5 stele4.5/5 (537)
- Grit: The Power of Passion and PerseveranceDe la EverandGrit: The Power of Passion and PerseveranceEvaluare: 4 din 5 stele4/5 (588)
- The Yellow House: A Memoir (2019 National Book Award Winner)De la EverandThe Yellow House: A Memoir (2019 National Book Award Winner)Evaluare: 4 din 5 stele4/5 (98)
- The Little Book of Hygge: Danish Secrets to Happy LivingDe la EverandThe Little Book of Hygge: Danish Secrets to Happy LivingEvaluare: 3.5 din 5 stele3.5/5 (400)
- Never Split the Difference: Negotiating As If Your Life Depended On ItDe la EverandNever Split the Difference: Negotiating As If Your Life Depended On ItEvaluare: 4.5 din 5 stele4.5/5 (838)
- Elon Musk: Tesla, SpaceX, and the Quest for a Fantastic FutureDe la EverandElon Musk: Tesla, SpaceX, and the Quest for a Fantastic FutureEvaluare: 4.5 din 5 stele4.5/5 (474)
- A Heartbreaking Work Of Staggering Genius: A Memoir Based on a True StoryDe la EverandA Heartbreaking Work Of Staggering Genius: A Memoir Based on a True StoryEvaluare: 3.5 din 5 stele3.5/5 (231)
- The Emperor of All Maladies: A Biography of CancerDe la EverandThe Emperor of All Maladies: A Biography of CancerEvaluare: 4.5 din 5 stele4.5/5 (271)
- Devil in the Grove: Thurgood Marshall, the Groveland Boys, and the Dawn of a New AmericaDe la EverandDevil in the Grove: Thurgood Marshall, the Groveland Boys, and the Dawn of a New AmericaEvaluare: 4.5 din 5 stele4.5/5 (266)
- The Hard Thing About Hard Things: Building a Business When There Are No Easy AnswersDe la EverandThe Hard Thing About Hard Things: Building a Business When There Are No Easy AnswersEvaluare: 4.5 din 5 stele4.5/5 (345)
- On Fire: The (Burning) Case for a Green New DealDe la EverandOn Fire: The (Burning) Case for a Green New DealEvaluare: 4 din 5 stele4/5 (74)
- The World Is Flat 3.0: A Brief History of the Twenty-first CenturyDe la EverandThe World Is Flat 3.0: A Brief History of the Twenty-first CenturyEvaluare: 3.5 din 5 stele3.5/5 (2259)
- Team of Rivals: The Political Genius of Abraham LincolnDe la EverandTeam of Rivals: The Political Genius of Abraham LincolnEvaluare: 4.5 din 5 stele4.5/5 (234)
- The Unwinding: An Inner History of the New AmericaDe la EverandThe Unwinding: An Inner History of the New AmericaEvaluare: 4 din 5 stele4/5 (45)
- The Gifts of Imperfection: Let Go of Who You Think You're Supposed to Be and Embrace Who You AreDe la EverandThe Gifts of Imperfection: Let Go of Who You Think You're Supposed to Be and Embrace Who You AreEvaluare: 4 din 5 stele4/5 (1090)
- The Sympathizer: A Novel (Pulitzer Prize for Fiction)De la EverandThe Sympathizer: A Novel (Pulitzer Prize for Fiction)Evaluare: 4.5 din 5 stele4.5/5 (121)
- Her Body and Other Parties: StoriesDe la EverandHer Body and Other Parties: StoriesEvaluare: 4 din 5 stele4/5 (821)
- Chapter 1 A CULINARY HISTORYDocument10 paginiChapter 1 A CULINARY HISTORYMrinalini KrishnanÎncă nu există evaluări
- My Black BookDocument5 paginiMy Black BookRiSHI KeSH GawaIÎncă nu există evaluări
- Visallo Brochure PDFDocument2 paginiVisallo Brochure PDFchris jonasÎncă nu există evaluări
- Advertisement and Sponsorship-Price ListDocument4 paginiAdvertisement and Sponsorship-Price ListzulkiplyÎncă nu există evaluări
- Active & Passive Voice Lesson Plan: Create A Cartoon in Active or Passive VoiceDocument3 paginiActive & Passive Voice Lesson Plan: Create A Cartoon in Active or Passive VoiceHanie Balmedina-RazoÎncă nu există evaluări
- Industrial Hydraulics Trainer's Project Manual PDFDocument57 paginiIndustrial Hydraulics Trainer's Project Manual PDFrichardppz124100% (2)
- Strut & Tie ModelDocument67 paginiStrut & Tie Modelahmed adel100% (9)
- J.petrauskas ResumeDocument1 paginăJ.petrauskas ResumeJPet09Încă nu există evaluări
- BTS Lesson Preparation FormDocument1 paginăBTS Lesson Preparation FormTsz Shing WONGÎncă nu există evaluări
- Accessing I/O DevicesDocument33 paginiAccessing I/O DevicesKishore SKÎncă nu există evaluări
- Case Study ResearchDocument20 paginiCase Study ResearchManish PuttyahÎncă nu există evaluări
- Tugas Fak. Kedokteran Untad Therapy WorksheetDocument4 paginiTugas Fak. Kedokteran Untad Therapy WorksheetTha IthaÎncă nu există evaluări
- Eju Maths Samp PaperDocument29 paginiEju Maths Samp PapersravanarajÎncă nu există evaluări
- CMC Ludhiana Prospectus UGDocument80 paginiCMC Ludhiana Prospectus UGAnweshaBoseÎncă nu există evaluări
- High School Kids Science Fiction Short StoriesDocument5 paginiHigh School Kids Science Fiction Short StoriesHarshal bhardwaj100% (1)
- MIT 6.00 Notes From Lessons 1,2 and 3.Document8 paginiMIT 6.00 Notes From Lessons 1,2 and 3.Nikola Nino IvankovićÎncă nu există evaluări
- Solutions ExercisesDocument109 paginiSolutions ExercisesDÎncă nu există evaluări
- 2017 WikiVisual Illustration Style GuideDocument29 pagini2017 WikiVisual Illustration Style GuidePeter Slattery100% (3)
- BTP ReportDocument27 paginiBTP ReportAayush Ghosh ChoudhuryÎncă nu există evaluări
- GE Power System and Corporate ExpressDocument8 paginiGE Power System and Corporate ExpressdollieÎncă nu există evaluări
- Structural Robustness of Steel Framed BuildingsDocument0 paginiStructural Robustness of Steel Framed BuildingsCristina VlaicuÎncă nu există evaluări
- Teacher Induction Program Module 2Document54 paginiTeacher Induction Program Module 2Acee Lagarto75% (8)
- Appendix - F2 - RAPDocument156 paginiAppendix - F2 - RAPMecha MartiniÎncă nu există evaluări
- Talent Acquisition ChallengeDocument12 paginiTalent Acquisition ChallengeSue Marks100% (3)
- Ex 5308-Alexandra Thedeby-Heating and Cooling With Solar Powered Peltier ElementsDocument93 paginiEx 5308-Alexandra Thedeby-Heating and Cooling With Solar Powered Peltier ElementsMohammad NaufalÎncă nu există evaluări
- HvyyjbbDocument128 paginiHvyyjbbAyashkanta RoutÎncă nu există evaluări
- RuffaBadilla ArticlesDocument4 paginiRuffaBadilla ArticlesRuffa Mae BadillaÎncă nu există evaluări
- CDP MCQs - Child Development & Pedagogy (CDP) MCQ Questions With AnswerDocument4 paginiCDP MCQs - Child Development & Pedagogy (CDP) MCQ Questions With AnswerPallav JainÎncă nu există evaluări
- Primate City & Rank Size Rule: O P A DDocument7 paginiPrimate City & Rank Size Rule: O P A DOmkar G. ParishwadÎncă nu există evaluări
- Challenges To FreedomDocument11 paginiChallenges To Freedomgerlie orqueÎncă nu există evaluări