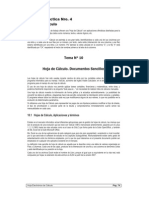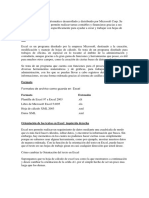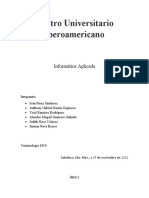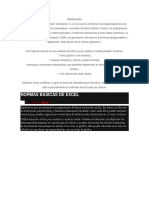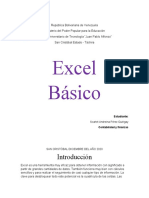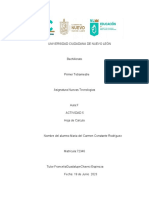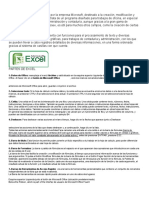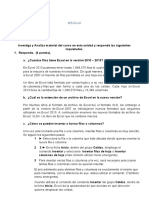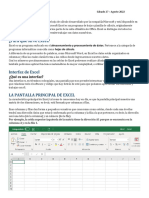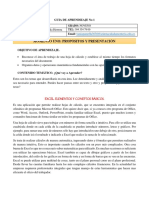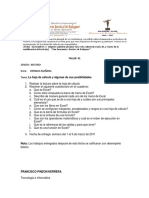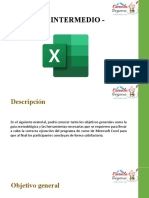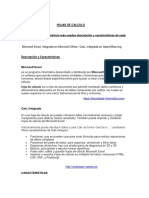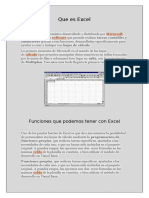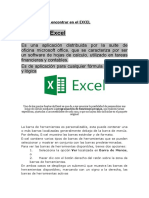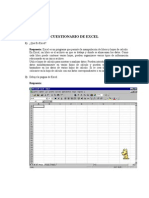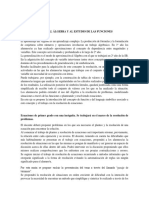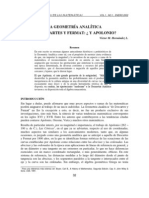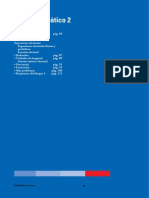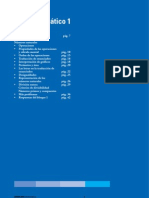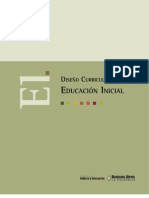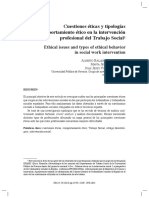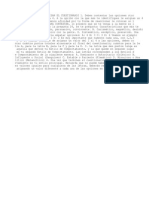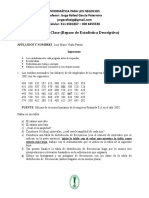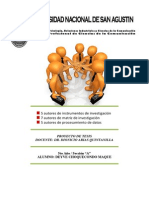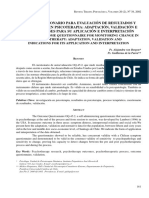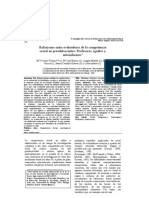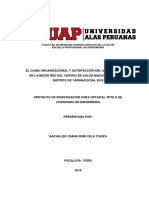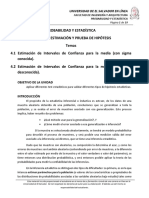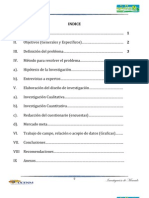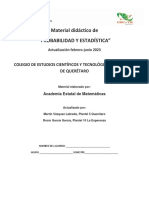Documente Academic
Documente Profesional
Documente Cultură
Tutorial Analisis de Datos Con Excel
Încărcat de
Monica CDescriere originală:
Drepturi de autor
Formate disponibile
Partajați acest document
Partajați sau inserați document
Vi se pare util acest document?
Este necorespunzător acest conținut?
Raportați acest documentDrepturi de autor:
Formate disponibile
Tutorial Analisis de Datos Con Excel
Încărcat de
Monica CDrepturi de autor:
Formate disponibile
Material de Ctedra Prof.
Patricia Caro
HOJA DE CALCULO Y ANLISIS DE DATOS CON EXCEL
Dentro del paquete de Microsoft Office encontramos la aplicacin Microsoft Excel,
herramienta informtica que ser de uso intensivo en el dictado de la materia, en particular durante el
desarrollo de las unidades 1 a 3.
Por ello es muy importante que domines los conceptos generales y ests familiarizado con el
vocabulario propio de la herramienta.
1. CONCEPTOS BSICOS DE EXCEL
Al iniciar la aplicacin encontrars la siguiente pantalla, donde podrs identificar elementos similares
a otras aplicaciones de Office:
Barra de Men
Barra de Ttulo
Barra de Herramientas
Cuadro de
Nombres
Barra Frmulas
Barra de Herramientas
Barra de Estado
Barra de Ttulo: Muestra el nombre de la aplicacin y del libro.
Barra de Men: Archivo, Edicin, Ver, Insertar, Formato, etc. Al hacer clic en alguno de
ellos se despliega un listado de comandos.
Barra de Frmulas: es la barra de la parte superior de la ventana de Excel que se utiliza para
escribir o editar valores o frmulas en celdas o grficos. Muestra la frmula o el valor
constante almacenado en la celda activa.
Barras de Herramientas: barra/s con botones y opciones que se utilizan para ejecutar
comandos. Para mostrar una barra de herramientas, hacer clic en Personalizar en el men
Herramientas y, a continuacin, hacer clic en la ficha Barras de herramientas. Encontrars
diferentes barras de herramientas incluidas en los programas de Microsoft Office, las barras
que tengan tilde son las que podrs visualizar en la pantalla.
Cuadro de nombre: situado en el extremo izquierdo de la barra de frmulas que identifica la
celda, elemento de grfico u objeto de dibujo que se encuentre seleccionado o activo.
1
Material de Ctedra Prof. Patricia Caro
La estructura principal que utiliza Excel para almacenar y organizar la informacin es un rea
de trabajo con forma matricial (filas y columnas) que se denomina Hoja de clculo.
La interseccin de una fila con una columna se denomina celda, que se identifica por sus
coordenadas columna/fila (direccin o referencia de celda). Por ejemplo la interseccin de la
columna D y la fila 7 corresponde a la celda cuya referencia es D7, contiene la cantidad de
establecimientos disponibles en Febrero de 2006.
Referencia
de Celda
Columna
Fila
Nombre de la
hoja activa
2
Material de Ctedra Prof. Patricia Caro
Por medio de las teclas de direccin (flechas) o haciendo clic con el puntero del mouse podrs
sealar la celda que te interese activar. La celda seleccionada en cada momento se denomina celda
activa (el cuadro de referencia de celda muestra la celda activa, en el ejemplo anterior D7)
Un libro de Excel (Libro de trabajo) es un tipo especial de archivo conformado por un
conjunto de hojas de clculo. Estas hojas tambin llamadas etiquetas del libro las observars a lo
largo de la parte inferior del rea de trabajo. Por defecto Excel las llama Hoja1; Hoja 2; etc. Pero
podrs cambiarles el nombre haciendo doble clic sobre la solapa y sobrescribiendo la denominacin
que desees.
Algo ms sobre la pantalla anterior: Qu observas en la barra de frmulas?
=SUMA(D5:D6)
Si la celda activa es la D7, la misma muestra el nmero 984, Por qu en la barra de frmulas
no aparece ese valor?
TIPOS DE ENTRADAS DE DATOS
En cada celda podrs observar tres tipos de entradas:
1. Rtulos: Tambin denominados Ttulos, texto o alfanumrico. Para introducir un rtulo en
una celda digitamos el texto y aceptamos el dato pulsando Enter. Usaremos este tipo de
entrada, por ejemplo, cuando completemos los encabezados de columna o de filas de una
tabla. (en la ltima pantalla en la celda D4 se ingres un rtulo). NO pueden comenzar con
los caracteres: / ; @ ; + ; - ; = por que son smbolos con funciones especficas en Excel.
2. Valores: pueden ser fechas, horas o nmeros.
Fechas y horas: Podrs mostrar fechas y horas en formatos estndar ya que Excel
las almacena como nmeros de series y a las horas como fracciones decimales (como
fraccin de un da). Entonces fechas y horas son consideradas como nmeros, es posible
sumar, restar y aadir otros clculos. Podrs personalizar el formato en
Formato Celdas Fecha / (u Hora) y seleccionar el tipo y configuracin regional que
desees.
Nmeros: al ingresar un valor numrico a una celda, por defecto dicha celda
asumir un formato GENERAL, pudiendo cambiarlo desde el men:
Formato Celdas Nmero seleccionando la categora que prefieras (Nmero con o sin
decimales; Porcentaje; Contabilidad; Moneda; etc.)
3. Frmulas: son frmulas que se construyen combinando operadores adecuados con valores;
direcciones de celdas o de rangos y/o funciones predefinidas en Excel. Las frmulas deben
comenzar con el smbolo = (Si comenzamos escribiendo una frmula con + con -, al
terminar de escribirla y pulsar enter, Excel automticamente colocar un sigo =)
Ahora estamos en condiciones de responder la pregunta:
Si la celda activa es la D7 a muestra el nmero 984,
Por qu en la barra de frmulas no aparece ese valor?
Observa, la celda D7 en realidad contiene un Frmula que cumple con las caractersticas que
recin mencionamos
=SUMA(D5:D6)
3
Material de Ctedra Prof. Patricia Caro
Comienza con un signo =y suma los valores contenidos en las direcciones de celdas D5 a
D6. Efectivamente sumando los 471 establecimientos hoteleros y los 513 para-hoteleros,
arribamos a los 984 del mes de Febrero 06.
Un concepto ms, rango : dos o ms celdas de una hoja. Las celdas de un rango pueden
ser adyacentes o no adyacentes. Por ejemplo, la cantidad de establecimientos (hoteleros y para
hoteleros) se encuentra en el rango de celdas (C7: I7).
Observa en la siguiente pantalla el las celdas activas (seleccionadas o pintadas) que
conforman el rango activo (B4: I7). En el cuadro de nombres podrs verificar la cantidad de filas
y columnas del rango seleccionado (4 filas y 8 columnas).
COMO SELECCIONAR UNA COLUMNA O FILA COMPLETA
Haciendo clic en el borde superior podrs seleccionar una columna completa, por ejemplo la
columna B y en la pantalla siguiente la fila 7:
4
Material de Ctedra Prof. Patricia Caro
CAMBIAR EL FORMATO
Si deseas, puedes cambiar la apariencia de los datos de una celda, de un rango, de una
columna o fila completas. Seleccionando (pintando) previamente la/s celdas que necesitas modificar
y aplicando el comando Formato de Celdas desde la Barra de Herramientas:
Nmero: categora y tipo (Ej. General; Nmero con determinada cantidad de decimales;
Moneda; Fecha; etc).
Alineacin: alineacin horizontal y vertical del texto dentro de la celda, la orientacin; etc.
Fuente: Podrs elegir la fuente, estilo, tamao, color, etc.
Bordes: para seleccionar el estilo y color del los contornos de las celdas.
Tramas: permite asignar un color y trama al fondo de la/s celda/s seleccionada/s previamente.
5
Material de Ctedra Prof. Patricia Caro
QU ES UNA BASE DE DATOS?
Una Base de Datos es un conjunto de datos referidos a un mismo tema o asunto, por ejemplo:
Base de datos de clientes; Base de Datos de artculos (maestro de artculos), etc.
Los datos son almacenados en Registros y Campos. Un Registro es un conjunto de
datos acerca de una misma persona, un lugar, un evento, etc. Que se observa en una de las filas de una
base de datos. Los Campos contienen un elemento los datos especficos de informacin, por
ejemplo Apellido; Edad; etc. Cada Campo en una base de datos se representa en una Columna.
En un estudio sobre mujeres embarazadas se relev cierta informacin y la misma se organiz
en una Base de Datos:
Cada una de las mujeres que participaron se ve representada en cada fila de la hoja de clculo
(Registro). Mientras que la columna estado civil, contiene la informacin sobre el estado civil de
cada una de las mujeres. (Campo).
Son otros campos de sta base: Nivel educativo, edad, Profesin, etc.
En sntesis:
Cada columna debe contener la misma clase o tipo de informacin.
En la primera fila de la base de datos se encontrarn los ttulos o rtulos de las columnas.
Cada fila a continuacin de la primera, corresponde a un individuo.
La base de datos es una matriz de elementos.
6
Material de Ctedra Prof. Patricia Caro
2. COMPLEMENTOS INCLUIDOS CON EXCEL: Anlisis de datos...
Los complementos son programas que agregan comandos y funciones opcionales a
Microsoft Excel. Por ejemplo, el programa de complemento Herramientas para anlisis
proporciona un conjunto de herramientas de anlisis que ahorran etapas al desarrollar estadsticas.
Como se trata de un programa suplementario que agrega funciones o comandos personalizados,
debers verificar previamente que en tu software se encuentre activo.
A continuacin aprenders a manejar una potente herramienta que te ayudar a estudiar el
Anlisis Exploratorio de Datos, comprendido en las unidades 1, 2 y 3 del programa. Es muy
importante que llegues a dominar sta herramienta estadstica que te permitir trabajar con un conjunto
de datos, organizarlos y procesarlos con la finalidad de interpretar sus resultados y obtener
conclusiones.
Cmo activar el complemento Anlisis de datos...?
En el men
Herramientas Complementos Tildar Herramientas para anlisis
7
Material de Ctedra Prof. Patricia Caro
Una vez que estn activado el complemento para anlisis, volvemos al men, en Herramientas
y las seleccionamos.
Se despliega una ventana con un listado de estas herramientas, donde algunas utilizaremos
en esta materia y otras podrn ser aplicadas en Estadstica II.
8
Material de Ctedra Prof. Patricia Caro
9
BASE DE DATOS
Hemos definido previamente las principales caractersticas de un Base de datos. Ahora,
suponiendo que tenemos 41 encuestas, con 10 preguntas, vamos a cargar las respuestas en una planilla
Excel, para luego proceder a su anlisis. Cada fila es un individuo, es decir, cada encuesta coincide
con una fila y en cada columna, encantaremos las respuestas de cada pregunta. Segn el tipo de
respuesta podremos clasificarlas en numricas (representan variables cuantitativas) o categricas
(representan variables cualitativas).
El instrumento que se utiliz para recopilar los datos se presenta a continuacin y luego de
enumerar las encuestas, se cargaron en la planilla Excel.
Encuesta a los alumnos que comenzaron la Tecnicatura en Pymes en el ao 2006
1) Sexo: 1. Masculino 2. Femenino
tc.):
completo
mpleto
ompleto
i o
aba
2) Edad:
3) Ciudad de origen:
4) Nivel de estudio del jefe de hogar (padre, madre, e
1. Sin estudio 4. Secundario completo o Superior in
o
2. Primario incompleto 5. Terciario c
3. Primario completo o Secundario incompleto 6. Universitario c
5) Trabaja: 1.S 2. N
6) En que rea tr ja :
1. Comercio
2. Industria
3. S rvi
Educ
e cios
in
os)?
plazos
echa?
4. ac
5. Empleado pblico
6. Otro (especificar)
7) Cunto hace que trabaja (en a
8) Cuntos aos hace que ingres a la Facultad? (Si ingres en el 2006, ponga 0)
9) Qu promedio tiene hasta el momento?
(Considere las materias rendidas en la Tecnicatura hasta el momento)
Promedio con aplazos
Promedio sin a
10) Cuntas materias rindi (aprobadas o no) a la f
Las variables cualitativas pueden ser cargadas en la base de datos escribiendo el nombre de la
categora o bien utilizando un cdigo que represente a dicha categora.
Por ejemplo la variable sexo tiene dos categoras:
Categora Varn Cdigo 1
Categora Mujer Cdigo 2
Entonces si la encuesta pertenece a una alumna en la columna de la variable sexo se puede
escribir mujer o escribir 2.
Otro ejemplo, la variable ciudad de procedencia: Crdoba, La Falda, Den Funes, etc, en
la siguiente lista se ingres escribiendo la etiqueta o nombre de la ciudad:
Material de Ctedra Prof. Patricia Caro
Una vez cargada la Base de datos, comenzamos el procesamiento de esos datos.
DATOS CUALITATIVOS
Siguiendo la secuencia de contenidos, comenzaremos con las herramientas necesarias para los
datos cualitativos.
En primer lugar realizaremos una Tabla de distribucin de frecuencias.
Seleccionar la fila correspondiente a los rtulos (en nuestro caso fila 1) y desde el men
seleccionar la ventana: Datos Filtro Autofiltro.
10
Material de Ctedra Prof. Patricia Caro
En cada uno de los encabezados de columna aparece una flecha, haciendo clic en la misma se
despliega una lista con los diferentes valores de la variable.
Recuerda! Cada variable se ve reflejada en cada una de las columnas de la base de datos.
Trabajemos con la variable sexo: Si desplegamos la flecha de la columna aparece los cdigos
1 y 2, que representa varn y mujer respectivamente, seleccionando un valor, se filtran todos los
datos con valor elegido.
11
Material de Ctedra Prof. Patricia Caro
Observa la barra de estado, en la parte inferior izquierda de la pantalla, aparece una leyenda
que dice: Se encontraron 15 de 41 registros, es decir que segn el criterio de seleccin que
aplicamos se indica la cantidad de casos que se encontraron dentro de esa variable con el valor 1.
Significa que 15 personas de las 41 encuestadas son varones, y ese valor (n
i
=15) es
frecuencia absoluta del valor (categora) de la variable (1). De esta forma, seleccionando todos
los valores / categoras de la variable (de uno por vez) con el filtro activado, vamos confeccionando la
tabla de frecuencias para los distintos valores / categoras de la variable.
Para realizar la tabla de frecuencia de otra variable categrica, recuerde que debes primero
seleccionar la opcin (todas) en la lista del filtro de la variable que se estaba analizando antes de
manera que al filtrar una nueva variable se tengan en cuenta el total de los registros.
Siguiendo con nuestro ejemplo, seleccionaremos la variable Sexo y elaboramos una tabla en
otra hoja o en otro libro de Excel. Reemplazamos los cdigos 1 y 2 por sus correspondientes
categoras: Varn y Mujer:
Sexo cantidad
Varn 15
Mujer 26
Total 41
A continuacin podemos calcular las frecuencias relativas a travs de frmulas (Recuerde que
h
i
=n
i
/n y que no son interpretables las frecuencias acumuladas cuando trabajamos con variables
cualitativas a escala nominal). La tabla completa es:
Sexo n
i
h
i
Varn 15 0,37
Mujer 26 0,63
Total 41 1
Si seleccionamos, ahora la variable Nivel de Instruccin del Padre, armamos la tabla de
frecuencia y en este caso al contar con una variable cualitativa a escala ordinal, podemos obtener las
frecuencias acumuladas. La tabla de frecuencias es la siguiente:
Nivel de Instruccin n
i
h
i
N
i
H
i
Primario Incompleto 1 0,02 1 0,02
Primario completo o Secund. Incomp. 15 0,37 16 0,39
Secundario completo o Superior Incomp. 10 0,24 26 0,63
Terciario completo 4 0,10 30 0,73
Universitario Completo 11 0,27 41 1,00
Total 41 1
Para graficar estas variables puede ingresar al asistente de grficos (insertar grficos, o
directamente haciendo clic en el icono ) y seleccionar los grficos de columnas, barras o
circular.
Para la variable nivel de instruccin, realizaremos un grafico circular. Para ello, seguimos los
pasos mencionados en el prrafo anterior y dentro de los tipos estndar de grfico, hacemos clic en
circular, pudiendo luego elegir distintas alternativas, por ejemplo, un grafico circular de 3d.
12
Material de Ctedra Prof. Patricia Caro
En la Siguiente pantalla, en rango de datos, en , seleccionamos las dos primeras columnas
que corresponden a las categoras y a las frecuencias absolutas, con sus ttulos.
En la Siguiente, podemos completar el grafico, agregando el ttulo y en rtulo de datos que
muestre en cada porcin, el % que representa, para una mejor visualizacin e interpretacin. Luego
con finalizar, tenemos el grafico listo. Haciendo doble clic en cada una de sus partes (ttulo, grafico,
referencias, etc.) puedes hacer cambios, tales como agrandar el tamao de la letra , desplazamientos,
etc.
13
Material de Ctedra Prof. Patricia Caro
Nivel de Instruccin del padre
2%
37%
24%
10%
27%
Primario IncompletoPrima
Primario completo o Secund.
Incomp.
Secundario completo o
Superior Incomp.
Terciario completo
Universitario Completo
Por ltimo, podemos realizar un grafico de barras, tal como se muestra en la figura siguiente.
Intente Ud. realizar el mismo.
Nivel de instruccin del padre
1
15
10
4
11
0
2
4
6
8
10
12
14
16
Primario Incompleto Primario completo o
Secund. Incomp.
Secundario
completo o Superior
Incomp.
Terciario completo Universitario
Completo
Un recurso grafico que nos permite representar datos categricos con mayor informacin visual que el
grafico circular y el de barras, es el Diagrama de Pareto. Este es til a medida que aumenta el
numero de clases o grupos de las variables categricas de inters. Veamos el siguiente ejemplo:
Se conoce que durante el ao 1995. el consumo de petrleo en Estados Unidos era de 17.7 millones de
barriles por da y las principales fuentes de consumo son:
Fuentes de consumo Mill. de barriles
Energa elctrica
Transporte carretero
Combustible para aviones
Plstico y fertilizantes
Ferrocarriles, barcos y construccin
Otros usos: casas, industrias y negocios
0,25
9,45
1,50
1,81
0,85
3,84
Para graficar, se requiere primero, calcular los %, como una frecuencia relativa en porcentajes, y luego
agregar una columna con los % acumulados. Pintando toda la tabla, segn esta ltima columna (%
acum.) ordenamos en forma descendente. Utilizaremos el asistente para grficos, en la pestaa tipos
personalizados, seleccionamos de la listaLneas y columnas 2 y continuamos.
En el cuadro de dialogo 2, en Rango de datos, debemos considerar las columnas que tengan la etiqueta
de las categoras, las frecuencias absolutas y el % acumulado (si es necesario eliminamos la columna
de %), seleccionamos en ejes, el de las x, el de las y (frec. absoluta) y el segundo eje de las y (%
acumulado). Editamos este ultimo para que llegue al 100 %.
En ttulo ponemos Diagrama de Pareto, no mostrmosl eyenda, tampoco tabla de datso.
14
Material de Ctedra Prof. Patricia Caro
El grafico es:
0
1
2
3
4
5
6
7
8
9
10
Transporte
carretero
Otros usos:
casas,
industrias y
negocios
Plstico y
fertilizantes
Combustible
para aviones
Ferrocarriles,
barcos y
construccin
Energa
elctrica
-
10,00
20,00
30,00
40,00
50,00
60,00
70,00
80,00
90,00
100,00
DATOS CUANTITATIVOS
Continuando con el anlisis de datos cuantitativos o numricos, comenzaremos obteniendo las
llamadas medidas descriptivas. Posicionados en nuestra base de datos, la ventana a utilizar es:
Herramientas Anlisis de datos Estadstica Descriptiva.
El cuadro de dilogo que aparece desde rango de entrada nos permite ingresar a la hoja de
clculo y marcar la columna de la variable de trabajo. Supongamos que trabajamos con la variable
edad, la marco, tildando ttulo en la primera fila, ya que nuestra base posee los rtulos de cada
variable.
Luego tildamos en opciones de salida: resumen de estadsticas y en una hoja nueva, para
habilitar una hoja que va a contener el procesamiento realizado.
En la nueva hoja de clculo aparece un resumen de estadsticas.
15
Material de Ctedra Prof. Patricia Caro
Edad
Media 23,4146341
Error tpico 0,8978128
Mediana 23
Moda 23
Desviacin estndar 5,74880688
Varianza de la muestra 33,0487805
Curtosis 12,6742261
Coeficiente de asimetra 2,96581996
Rango 33
Mnimo 18
Mximo 51
Suma 960
Cuenta 41
Con esta informacin, podemos interpretar que la edad promedio es de un poco ms de 23
aos, la cual es similar a la mediana y al modo. Existe una diferencia promedio de casi 6 aos, en la
edad de los 41 alumnos alrededor del promedio.
Respecto a la forma de la distribucin, el coeficiente de asimetra es positivo aunque no es tan
significativamente mayor a 0, lo cual nos permite concluir que la distribucin de la edad de los
alumnos es aproximadamente simtrica o con una leve asimetra derecha.
Veremos a continuacin, como podemos realizar un anlisis grafico con datos cuantitativos,
cuando necesitamos armar una tabla de distribucin de frecuencias y luego un histograma. Estamos
ante una variable cuantitativa continua.
Para realizar la tabla de frecuencia y el histograma, debe dirigirse a la ventana:
Herramientas Anlisis de datos Histograma.
Primero es necesario definir las clases dentro de la hoja de calculo que se esta trabajando, si no
se realiza este paso, Excel las calcula por defecto. Si no queremos que esto suceda, determinamos la
cantidad de clases partiendo del rango de la variable y calculamos la amplitud del intervalo.
Suponiendo que Excel las calcula por defecto, para lo cual no colocamos un rango de clases, en el
cuadro de dialogo y slo tildamos porcentaje acumulado y crear grafico. El procesamiento es el
siguiente:
En la columna clase aparece slo el
limite superior de cada intervalo, luego
las frecuencias absolutas y por ultimo las
frecuencia relativas acumuladas en
porcentaje. Cabe observar que existen
intervalos con frecuencia igual a 0.
Clase Frecuencia % acumulado
18 4 9,76%
23,5 23 65,85%
29 11 92,68%
34,5 2 97,56%
40 0 97,56%
45,5 0 97,56%
y mayor... 1 100,00%
16
Material de Ctedra Prof. Patricia Caro
Histograma
0
5
10
15
20
25
1
8
2
3
,
5
2
9
3
4
,
5
4
0
4
5
,
5
y
m
a
y
o
r
.
.
.
Cl ase
F
r
e
c
u
e
n
c
i
a
,00%
20,00%
40,00%
60,00%
80,00%
100,00%
120,00%
Frecuencia
% acumulado
Respecto al grafico,
observamos que el
mismo se presenta
con barras separadas
por espacios y nos
grafica los %
acumulados,
llegando hasta un
mximo de 120 %
(incoherente para
nuestro anlisis)
Es conveniente, a los fines de elaborar un informe, editar tanto la tabla como el grafico, para
una mejor interpretacin.
Con doble clic sobre las barras, en formato de series de datos, en opciones, en ancho de rango
ponemos 0 y de esta forma eliminamos el espacio entre las barras. Por otro lado, realizando doble clic
en el eje vertical de la derecha, en formato de ejes, en escala ponemos mximo = 1, en vez de 1,20 y
eliminamos el 120 % que no tiene interpretacin estadstica, ya que la mxima frecuencia acumulada
es del 100 %. Si le ponemos en unidad mayor = 0,2, evitamos que en la escala del eje de la derecha
haya demasiados valores, lo cual obstaculiza la representacin.
Por ltimo, podemos editar la tabla, escribiendo los intervalos en la columna clase, eliminando
aquellos que tenan frecuencia 0, lo cual se ve reflejado en el grfico.
Con los cambios mencionados, el nuevo grafico es:
Histograma
0
5
10
15
20
25
Menos de
18
18 - 23,5 23,5 - 29 29 - 34,5 Mas de
34,5
Clase
F
r
e
c
u
e
n
c
i
a
,00%
20,00%
40,00%
60,00%
80,00%
100,00%
El grfico acumulado que se observa es una ojiva que construye Excel con una metodologa
diferente a la que realizaremos en clase. Por lo tanto, no lo interpretaremos en esta oportunidad.
17
Material de Ctedra Prof. Patricia Caro
Supongamos que seleccionamos la variable antigedad en el estudio (antig_est), realizamos el
procesamiento anterior, indicando cuales son los intervalos que nos interesan y observamos la
siguiente salida de procesamiento:
Clase
Frecuencia
%
acumulado
0 - 1 14 34,15%
1 - 2 5 46,34%
2 - 3 6 60,98%
3 - 4 8 80,49%
4 - 5 5 92,68%
5 - 6 2 97,56%
Mayor a 6 1 100,00%
Antigedad en el estudio
0
2
4
6
8
10
12
14
16
0 - 1 1 - 2 2 - 3 3 - 4 4 - 5 5 - 6 mayor
a 6
Cl ase
F
r
e
c
u
e
n
c
i
a
,00%
20,00%
40,00%
60,00%
80,00%
100,00%
Puede hacer un comentario
sobre los resultados obtenidos?
No hemos mencionado lo que en el cuadro de dialogo, se indica como Pareto (Histograma ordenado),
el cual presenta utilidad cuando trabajamos con datos cualitativos, segn lo que ya hemos analizado.
Por ltimo, para variables numricas discretas, procesaremos los datos, a travs de
Herramientas Anlisis de datos Estadstica Descriptiva, para encontrar las medidas que
describen al conjunto de datos. De esta forma podemos elaborar la tabla de frecuencias y el grfico
correspondiente.
Como nuestra base de datos, no posee valores de variable discreta, hemos agregado una
variable ms, que es la nota obtenida en Matemtica Esta variable es discreta y como tiene pocos
valores, no es necesario definir intervalos. Como Excel calcular los intervalos por defecto, debemos
definir las clases, con todos los valores de la variable en una columna como se muestra a continuacin
(para este caso los valores son las notas que los alumnos pueden sacarse):
El grfico que corresponde a este tipo de datos es un grfico de bastones. Para hacerlo, es
necesario que realicemos un grfico de dispersin, seleccionando un grafico de puntos. Luego en
La salida correspondiente es:
Nota Matemtica
Media 4,58536585
Error tpico 0,27931888
Mediana 4
Moda 4
Desviacin estndar 1,78851349
Varianza de la muestra 3,19878049
Curtosis -0,481671
Coeficiente de asimetra 0,22547605
Rango 6
Mnimo 2
Mximo 8
Suma 188
Cuenta 41
2
3
4
5
6
7
8
9
10
18
Material de Ctedra Prof. Patricia Caro
formato de serie de datos (con el botn derecho sobre alguno de los puntos), en barras de error y
hacemos clic por defecto, ponemos 100 en porcentaje y obtenemos el grafico de bastones. Si los
mismos son muy delgados, en formato de barras de error (con el botn derecho) seleccionamos en
trama, un grosor mayor.
Nota Frecuencia
2 8
3 1
4 12
5 8
6 7
7 1
8 4
9 0
10 0
y mayor... 0
Nota de Matemtica
0
2
4
6
8
10
12
14
0 5 10 15
Nota
F
r
e
c
u
e
n
c
i
a
Hasta este momento, hemos trabajado con datos unidimensionales, es decir hemos considerado una
sola variable por vez y la hemos analizado, podramos considerar el caso de dos variables y realizar un
estudio bivariado y si las variables son ms, proceder a un anlisis multivariado. Debido a que este
ltimo anlisis no es objeto de este curso, realizaremos a continuacin un anlisis slo con dos
variables.
ANLISIS BIDIMENSIONAL DE DATOS
Comenzaremos determinando las tablas de doble entrada, para variables cualitativas.
Para determinar la frecuencia absoluta de cada celda debe trabajar nuevamente con los filtros.
Para trabajar con mayor comodidad puede copiar las 2 columnas que corresponden a las variables con
las que va trabajar (categricas) en una nueva hoja de clculo. Luego, marcando las dos columnas
pedir el filtro de las dos como se explico ms arriba. Ubicndose en la flecha superior de una de las
variable filtrar para un valor de la misma, y al mismo tiempo, filtrar la otra variable, seleccionando
algn valor de esta. En la parte inferior de la pantalla, aparece una leyenda con la cantidad de registros
o casos para esos 2 valores de la variable.
Varon Mujer total
Si trabaja 4 8 12
No trabaja 11 18 29
total 15 26 41
Este valor se lo encontr
con el filtro
Advertencia!!: Cuando trabaje con los filtros debe fijarse bien lo que va filtrando, si tiene duda
seleccione en ambas variables todas, y empiece nuevamente.
Las frecuencias marginales fueron calculadas por frmulas y se pueden cotejar con las frecuencias de
las tablas de cada una de las variables.
Con frmulas puede tambin calcularse las frecuencias relativas conjuntas y marginales; adems de
los porcentajes por filas o columnas.
19
Material de Ctedra Prof. Patricia Caro
Te proponemos que obtengas los porcentajes conjuntos y marginales y que los interpretes.
Luego podemos representar la informacin grficamente. En Grficos podemos realizar uno de barras
u otro que sirva para su anlisis. Te proponemos el siguiente donde pueden observarse ambas variables
simultneamente.
0
5
10
15
20
Varon Mujer
Si trabaja
No trabaja
Si consideramos dos variables numricas, el grfico que da una primera aproximacin del
comportamiento de las mismas es el diagrama de dispersin, el cual se realiza con el asistente para
grficos.
Consideremos como ejemplo que estamos trabajando con la edad y la cantidad de aos que hacen que
estn estudiando (Hemos hecho un corte al eje de las x, ya que las edades que nos interesan son a
partir de los 18 aos).
Relacion entre edad y aos de estudio
0
2
4
6
8
15 25 35 45 55
edad
a
n
t
i
g
e
d
a
d
e
n
e
l
e
s
t
u
d
i
o
Podemos observar que la antigedad en el estudio est muy dispersa en un rango reducido de edades,
ya que alrededor de los 20 aos contamos con personas que recin comienzan a estudiar y por otro
lado con personas que ya hace algunos aos que estudian.
Ahora podemos calcular lacovarianza, para lo cual nos dirigimos a la ventana:
Herramientas Anlisis de datos Covarianza
En el rango de entrada indicar las columnas que corresponden a las 2 variables numricas que se
quiere analizar.
La salida es una matriz que se denomina de varianzas y covarianzas, ya que en la diagonal principal
aparecen las varianzas de cada variable y el elemento que queda es la covarianza. Ejemplo: Si se
trabaja con las variables peso y estatura, la salida ser la siguiente:
20
Material de Ctedra Prof. Patricia Caro
edad antig_est
edad 32,2427127
antig_est 5,44854253 3,87507436
En este caso, la covarianza es 5,4485
A lo fines de eliminar el efecto de la unidad de media, es conveniente calcular el coeficiente de
correlacin, para lo cual nos dirigimos a la ventana:
Herramientas Anlisis de datos Coeficiente de correlacin.
edad antig_est
edad 1
antig_est 0,48744379 1
Con lo cual concluimos que las variables edad y antigedad en el estudio tienen una correlacin lineal,
o un grado de asociacin del 48,7 %
21
S-ar putea să vă placă și
- Manual Basico - Excel 2010Document58 paginiManual Basico - Excel 2010Manuel Contreras NuñezÎncă nu există evaluări
- Consulta Taller Numero 6Document5 paginiConsulta Taller Numero 6Leo Albarracin G0% (1)
- Hojas de Calculo UNABDocument58 paginiHojas de Calculo UNABDiego Andres Rozas Bacigaluppi100% (1)
- Trabajo de ExcelDocument6 paginiTrabajo de ExcelHenrry SenaÎncă nu există evaluări
- Teorico 1er ClaseDocument8 paginiTeorico 1er Clasenatalia calvariÎncă nu există evaluări
- Guía ExcelDocument15 paginiGuía Excelkamero20100% (1)
- Modulo Excel BásicoDocument50 paginiModulo Excel BásicoUnidad Educativa Totoras100% (1)
- Unidad 3 Hojas de Calculos-ExcelDocument7 paginiUnidad 3 Hojas de Calculos-ExcelLía Carolina Pérez 27Încă nu există evaluări
- Apunte ExcellDocument28 paginiApunte ExcellCatmal JusmalÎncă nu există evaluări
- Manual de ExcelDocument25 paginiManual de ExcelKal-El Kandor100% (1)
- Cuestionario, InformaticaDocument12 paginiCuestionario, InformaticaANNA PAULINAÎncă nu există evaluări
- Como Utilizar ExelDocument13 paginiComo Utilizar ExelCarlos Mario SALCEDO ATENCIOÎncă nu există evaluări
- Módulo Excel 2013 - Autoinstructivo - para DocentesDocument46 paginiMódulo Excel 2013 - Autoinstructivo - para DocentesCarlos Laurente ChahuayoÎncă nu există evaluări
- Tema 5 Hoja de Calculo ExcelDocument40 paginiTema 5 Hoja de Calculo ExcelmarinaÎncă nu există evaluări
- Resumen, Evaluación CesdeDocument16 paginiResumen, Evaluación CesdeLuis Miguel Piedrahita BetancourtÎncă nu există evaluări
- Introducción a Excel y sus principales funcionesDocument18 paginiIntroducción a Excel y sus principales funcionesJosé Luis Flórez MantillaÎncă nu există evaluări
- Lectura 4 Planilla de CálculoDocument63 paginiLectura 4 Planilla de CálculoFlorencia ReartesÎncă nu există evaluări
- Excel BasicoDocument26 paginiExcel BasicoScarlet PerezÎncă nu există evaluări
- Cursos Manual de ExcelDocument104 paginiCursos Manual de ExcelMiranda FolkloreÎncă nu există evaluări
- Excel 2016: hoja de cálculoDocument6 paginiExcel 2016: hoja de cálculoALEJANDROÎncă nu există evaluări
- Hoja de calculo Excel: conceptos básicosDocument11 paginiHoja de calculo Excel: conceptos básicosCarlos Daniel AboyteÎncă nu există evaluări
- Hoja de CalculoDocument13 paginiHoja de CalculoCarmenRodriguez100% (1)
- Aprender Usar Bien ExcelDocument20 paginiAprender Usar Bien ExcelPablo OrtegaÎncă nu există evaluări
- Introducción A Microsoft Excel - Cristmery Betancourt y Nadir VásquezDocument15 paginiIntroducción A Microsoft Excel - Cristmery Betancourt y Nadir VásquezNadir José VasquezÎncă nu există evaluări
- Excel y Diversidad CulturalDocument7 paginiExcel y Diversidad CulturalGilmar HernandezÎncă nu există evaluări
- Actividad 1-6Document5 paginiActividad 1-6Las Pascualas Beach ResortÎncă nu există evaluări
- Qué Es Excel COLEGIO TRABAJADORESDocument19 paginiQué Es Excel COLEGIO TRABAJADORESluisfernandovirula8651Încă nu există evaluări
- Investigacion Sobre ExcelDocument6 paginiInvestigacion Sobre ExcelRosa SanÎncă nu există evaluări
- INFAPLIC Unidad VI PDFDocument73 paginiINFAPLIC Unidad VI PDFojilverÎncă nu există evaluări
- Trilce ExcelDocument50 paginiTrilce ExcelJoseph Sedano Perales100% (1)
- Excel: Todo sobre la hoja de cálculo más popularDocument15 paginiExcel: Todo sobre la hoja de cálculo más popularBRYAN ALEXANDER LÓPEZ ARGUIJOÎncă nu există evaluări
- Manual Excel BasicoDocument69 paginiManual Excel BasicoRodrigo P AvorÎncă nu există evaluări
- Tareas 999Document9 paginiTareas 999Camila LopezÎncă nu există evaluări
- TALLER DE EXCEL BasicoDocument7 paginiTALLER DE EXCEL BasicoHilda RuaÎncă nu există evaluări
- Actividad ExcelDocument52 paginiActividad ExcelEliana PallaresÎncă nu există evaluări
- Manual Basico ExcelDocument16 paginiManual Basico ExcelfedetkyÎncă nu există evaluări
- Curso Basico de ExcelDocument35 paginiCurso Basico de ExcelRosgui MonzonÎncă nu există evaluări
- Tema 53Document10 paginiTema 53Joaquín CadenasÎncă nu există evaluări
- Separata-Completa ExcelDocument22 paginiSeparata-Completa ExcelCristian Mamani PerezÎncă nu există evaluări
- Introducción A Microsoft ExcelDocument12 paginiIntroducción A Microsoft ExcelmicroaccessÎncă nu există evaluări
- Curso de Excel Intermedio y Avanzado para OfimáticaDocument70 paginiCurso de Excel Intermedio y Avanzado para OfimáticaPatricia Ruiz NoriegaÎncă nu există evaluări
- Informática - Planilla de CalculoDocument71 paginiInformática - Planilla de CalculoAGUSTINÎncă nu există evaluări
- Qué es Excel y cómo funcionaDocument11 paginiQué es Excel y cómo funcionaPALOMA OMÎncă nu există evaluări
- Trabajo Hoja de Calculos PolitecnicoDocument7 paginiTrabajo Hoja de Calculos Politecnicogustavo100% (1)
- Clase 1 - Espacio de Trabajo y Formato de CeldasDocument8 paginiClase 1 - Espacio de Trabajo y Formato de Celdasmartuita1602Încă nu există evaluări
- Que Es ExcelDocument10 paginiQue Es ExcelRuben Alejandro CaldiñoÎncă nu există evaluări
- Lo Que Se Puede Encontrar en El EXCELDocument6 paginiLo Que Se Puede Encontrar en El EXCELSilvana Katerine Salazar RuizÎncă nu există evaluări
- Generalidades de excel1Document12 paginiGeneralidades de excel1Angello de jesùsÎncă nu există evaluări
- Cuestionario de ExcelDocument4 paginiCuestionario de ExcelAndresGar9089% (9)
- Exel, GabrielaDocument4 paginiExel, GabrielaGabriela Guzmán 09Încă nu există evaluări
- Clase 5 Introduccion A Excel 2010Document8 paginiClase 5 Introduccion A Excel 2010Vìctor ContrerasÎncă nu există evaluări
- Desarrollo de Concepto de ExcelDocument7 paginiDesarrollo de Concepto de ExcelAgustin Guerra ferreiraÎncă nu există evaluări
- Informatica Aplicada Modulo Excel IDocument11 paginiInformatica Aplicada Modulo Excel IHubert PermarÎncă nu există evaluări
- Unidad Viii - Planillas de Calculo PDFDocument17 paginiUnidad Viii - Planillas de Calculo PDFMili WillmottÎncă nu există evaluări
- Omar Ochoa FalconesDocument14 paginiOmar Ochoa FalconesOmar8a77Încă nu există evaluări
- 5mISUth2rcKZ0Xh7 - h0MFUUGQZ1XhaZkr-LECTURA - U9 - SOFTWARE EMPRESARIALDocument9 pagini5mISUth2rcKZ0Xh7 - h0MFUUGQZ1XhaZkr-LECTURA - U9 - SOFTWARE EMPRESARIALMykie GálvezÎncă nu există evaluări
- Manual de Usuario ExcelDocument5 paginiManual de Usuario ExcelGian FehrÎncă nu există evaluări
- Planillas de CálculoDocument26 paginiPlanillas de CálculoJaviÎncă nu există evaluări
- Tablas dinámicas y Gráficas para Excel: Una guía visual paso a pasoDe la EverandTablas dinámicas y Gráficas para Excel: Una guía visual paso a pasoÎncă nu există evaluări
- Extractos Del Eje Álgebra y Funciones de Los DC de 2° y 3° AñosDocument2 paginiExtractos Del Eje Álgebra y Funciones de Los DC de 2° y 3° AñosMonica CÎncă nu există evaluări
- Historia de Las MatematicasDocument14 paginiHistoria de Las MatematicasFabrocasanova100% (1)
- HistoriaDocument8 paginiHistoria21RoxAnnAÎncă nu există evaluări
- Orientaciones Didácticas para La Enseñanza de La División en Los Tres Ciclos de La EgbDocument33 paginiOrientaciones Didácticas para La Enseñanza de La División en Los Tres Ciclos de La Egbprof_elia@100% (2)
- Matematica 04Document38 paginiMatematica 04Gabriela RamirezÎncă nu există evaluări
- Aprender Matemática, Haciendo Matemática PDFDocument26 paginiAprender Matemática, Haciendo Matemática PDFMonica CÎncă nu există evaluări
- Mate PoliMODALDocument22 paginiMate PoliMODALTeresa FernándezÎncă nu există evaluări
- Matematica 05 ImpresoDocument26 paginiMatematica 05 ImpresoPaola Elisabeth HernándezÎncă nu există evaluări
- Enseñar GeometríaDocument26 paginiEnseñar GeometríalucianaiturrizaÎncă nu există evaluări
- Matematica 03Document40 paginiMatematica 03Monica C100% (3)
- Números naturales operaciones propiedadesDocument44 paginiNúmeros naturales operaciones propiedadesriroalcoÎncă nu există evaluări
- Matematica 02 PDFDocument32 paginiMatematica 02 PDFKarina MoralesÎncă nu există evaluări
- DC Inicial 2008 Web2-17-11-08Document250 paginiDC Inicial 2008 Web2-17-11-08Slv ZriÎncă nu există evaluări
- Números naturales operaciones propiedadesDocument44 paginiNúmeros naturales operaciones propiedadesriroalcoÎncă nu există evaluări
- Matematica 02 PDFDocument32 paginiMatematica 02 PDFKarina MoralesÎncă nu există evaluări
- Unlock-Dieño Curricular Maternal NuevoDocument78 paginiUnlock-Dieño Curricular Maternal Nuevoale11vigarÎncă nu există evaluări
- Aprender Matemática, Haciendo Matemática PDFDocument26 paginiAprender Matemática, Haciendo Matemática PDFMonica CÎncă nu există evaluări
- Cuestiones EticasDocument26 paginiCuestiones Eticaspachicami2010Încă nu există evaluări
- Test Express DISCDocument6 paginiTest Express DISCmauriargÎncă nu există evaluări
- TÉCNICASEVALUACIÓNSCIDocument4 paginiTÉCNICASEVALUACIÓNSCISebastian Bello CamarilloÎncă nu există evaluări
- Levantamiento planimétrico con teodolitoDocument22 paginiLevantamiento planimétrico con teodolitoLUISDIEGOÎncă nu există evaluări
- EJERCICIO EN CLASE (Repaso de Estadística Descriptiva)Document2 paginiEJERCICIO EN CLASE (Repaso de Estadística Descriptiva)Mario LuisÎncă nu există evaluări
- Modulo 2Document4 paginiModulo 2JesúsEnriqueGarciaÎncă nu există evaluări
- Elementos de La Administracion Segun Varios AutoresDocument12 paginiElementos de La Administracion Segun Varios AutoresJhonatan ReyesÎncă nu există evaluări
- Tarea 1 Corrección - Saberes Previos de Probabilidad - Cuestionario de EvaluaciónDocument7 paginiTarea 1 Corrección - Saberes Previos de Probabilidad - Cuestionario de Evaluaciónjuan guaÎncă nu există evaluări
- Cuantificación de La Demanda Del ProyectoDocument6 paginiCuantificación de La Demanda Del ProyectoLuz Evelyn Pazo PazoÎncă nu există evaluări
- Diapositivas A Primera ParteDocument83 paginiDiapositivas A Primera Parteleidy cifuentes100% (1)
- 5 Autores de Instrumentos de InvestigaciónDocument34 pagini5 Autores de Instrumentos de InvestigaciónAna Rosa100% (2)
- Anexo 2 Informe Encuestas ParacasDocument47 paginiAnexo 2 Informe Encuestas ParacasSarai CislovÎncă nu există evaluări
- Tesis Modelo Mismas VariablesDocument54 paginiTesis Modelo Mismas VariablesrperezjorgefranÎncă nu există evaluări
- OQ-45.2 Versión ChilenaDocument16 paginiOQ-45.2 Versión ChilenaPia BF100% (6)
- Escala Messy WordDocument28 paginiEscala Messy WordviluÎncă nu există evaluări
- Econometria I - Preguntas InicialesDocument2 paginiEconometria I - Preguntas Inicialesخورخي لويسÎncă nu există evaluări
- 1actividad Tipos de VariablesDocument7 pagini1actividad Tipos de VariablesManuel CamposÎncă nu există evaluări
- Actividad 1 AnalisisDocument6 paginiActividad 1 AnalisisLuis GonzálezÎncă nu există evaluări
- Tesis Diana Vela Ysuiza 03.02.18Document61 paginiTesis Diana Vela Ysuiza 03.02.18Diana VelaÎncă nu există evaluări
- Inferencia Estadística Fia 4.1Document19 paginiInferencia Estadística Fia 4.1LuisBarreraÎncă nu există evaluări
- Informe Investigacion de Mercado IDocument21 paginiInforme Investigacion de Mercado ISandra Licona100% (1)
- Proyecto de Investigacion. Gestion Educativa y Desempeño Docente - MDRDocument12 paginiProyecto de Investigacion. Gestion Educativa y Desempeño Docente - MDRMarco PalominoÎncă nu există evaluări
- Vampiros energéticosDocument2 paginiVampiros energéticosEstiven Hincapie SalazarÎncă nu există evaluări
- Sesion 11 PDFDocument46 paginiSesion 11 PDFBoris Serguei Macazana LópezÎncă nu există evaluări
- Diferencias Entre La Norma Iso26000 y Otras SimilaresDocument6 paginiDiferencias Entre La Norma Iso26000 y Otras SimilaresEduardo PalmaÎncă nu există evaluări
- Estudio Caso Semana 2 Evaluacion y MejoraDocument4 paginiEstudio Caso Semana 2 Evaluacion y MejoraJøêl Vêlêz PîńêdâÎncă nu există evaluări
- Psicología OrganizaciónalDocument13 paginiPsicología OrganizaciónalBetsabe Sanchez Caballero0% (1)
- Organización de DatosDocument20 paginiOrganización de DatosJesús FerreiraÎncă nu există evaluări
- Planeacion de QuintoDocument35 paginiPlaneacion de QuintoMimi Alejandra Pérez GaytánÎncă nu există evaluări
- AE - Probabilidad y Estadística - Material Didáctico - 125520Document86 paginiAE - Probabilidad y Estadística - Material Didáctico - 125520Ramírez Vega Diana AndreaÎncă nu există evaluări