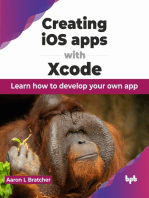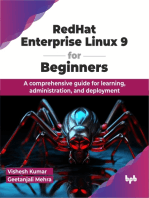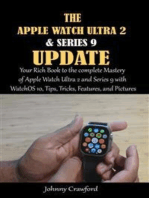Documente Academic
Documente Profesional
Documente Cultură
Observium Lab 1
Încărcat de
Davi Sadaseeven SaminadenTitlu original
Drepturi de autor
Formate disponibile
Partajați acest document
Partajați sau inserați document
Vi se pare util acest document?
Este necorespunzător acest conținut?
Raportați acest documentDrepturi de autor:
Formate disponibile
Observium Lab 1
Încărcat de
Davi Sadaseeven SaminadenDrepturi de autor:
Formate disponibile
Observium lab
-------------
All components for Observium should already be installed - it will be
now up to you to configure the service, add hosts, etc...
If this is not the case, a different lab (observium-install.txt) is
available. Follow the instructions in this lab to complete the initial
Observium installation.
Connect to your PC, then:
1. Create an Apache virtual host to use with Observium
(or edit it, if it's already there)
-----------------------------------
Make sure that the name "observiumX.ws.nsrc.org", where X is the
number of your machine, works:
$ ping observiumX.ws.nsrc.org
PING observiumX.ws.nsrc.org (10.10.X.X): 56 data bytes
64 bytes from 10.10.X.X: icmp_seq=0 ttl=63 time=5.232 ms
64 bytes from 10.10.X.X: icmp_seq=1 ttl=63 time=4.681 ms
^C
(Of course this will only work if the DNS for your class has been set up
to with entries for your Observium virtual hosts, which your instructors
should have done).
$ cd /etc/apache2/sites-available
$ sudo editor observium
In this file add the following:
<VirtualHost *:80>
DocumentRoot /opt/observium/html/
ServerName observiumX.ws.nsrc.org
CustomLog /opt/observium/logs/access_log combined
ErrorLog /opt/observium/logs/error_log
<Directory "/opt/observium/html/">
AllowOverride All
Options FollowSymLinks MultiViews
</Directory>
</VirtualHost>
Note the line that reads:
ServerName observiumX.ws.nsrc.org
... and replace "X" with the number of your PC.
Save the file and exit.
2. Enable your new virtual host
-------------------------------
$ sudo a2ensite observium
$ sudo apachectl graceful
3. Access Observium!
--------------------
A user has already been created for you. This is the user 'admin', and
the password is the standard class password:
http://observiumX.ws.nsrc.org/
User: admin
Password: the class password
You should now be logged in to Observium. There should not be any devices
configured. Take a look at the interface for a few minutes.
4. Edit the configuration file for Observium, to tell it about our network
--------------------------------------------------------------------------
$ sudo editor /opt/observium/config.php
Now make the following changes:
Find the line:
$config['snmp']['community'] = array("public");
... and change 'public' to 'NetManage' (NOT "netmanage" or "NETMANAGE"), so
it looks like this:
$config['snmp']['community'] = array("NetManage");
Now find the two lines (near the end):
$config['nets'][] = "172.22.0.0/16";
$config['nets'][] = "192.168.0.0/24";
... and replace them with:
$config['nets'][] = "10.10.0.0/24";
... notice that we only have ONE network for now: the backbone. We'll configure
more networks later!
Optionnally, you can change the part of the world the map will show
when you log into observium.
Look at the parameters for this listed at
http://www.observium.org/wiki/Configuration_Options#Map_overview_settings
In particular, $config['frontpage']['map']['region'] can be
set to a particular country or region. There is more information
at https://developers.google.com/chart/interactive/docs/gallery/geochart
(See end of this file for more info)
Save the file and exit.
5. Add a host - your own router
-------------------------------
$ cd /opt/observium
$ ./addhost.php rtrX.ws.nsrc.org NetManage v2c
(Notice that here we use the HOSTNAME and NOT the IP of the host!)
Check on the Web interface that the host has been found:
http://observiumX.ws.nsrc.org/devices/
... you can explore the web interface for a few minutes - but there is no
data yet!
We can tell Observium to start collecting data for this host, by running the
following command:
$ sudo ./poller.php -h all
... Of course, we don't want to do this manually! We will automate this in the
next steps.
6. Tell Observium to run a discovery (scan) of the network, and start
collecting data
---------------------------------------------------------------------
$ cd /opt/observium
$ sudo ./discovery.php -h all
Note that a LOT of information will appear!
We'll run a data collection again manually:
$ sudo ./poller.php -h all
7. Go back to the web interface
-------------------------------
http://observiumX.ws.nsrc.org/
What do you notice ? How do you think Observium figured out what devices
to monitor ?
8. Enable cron jobs
-------------------
It's time to make the data collection happen automatically.
A number of automated maintenance tasks need to be added:
Create the file /etc/cron.d/observium:
$ sudo editor /etc/cron.d/observium
... and paste the following lines:
33 */6 * * * root /opt/observium/discovery.php -h all >> /dev/null 2>&1
*/5 * * * * root /opt/observium/discovery.php -h new >> /dev/null 2>&1
*/5 * * * * root /opt/observium/poller.php -h all >> /dev/null 2>&1
It will take a little while for data to appear in the graphs.
9. While we wait for the traffic to appear, we can navigate the interface
-------------------------------------------------------------------------
Go to http://observiumX.ws.nsrc.org/
Click on "Devices" in menu at the top.
Find the router for your group in the list, and click on its name.
You will land on the Overview page for your device.
You will notice that Observium has automatically detected many, many
things about your router!
At the top, under your router's hostname, you will see a list of tabs,
all of them presenting information about your device:
Overview | Graphs | Health | Ports | Routing | Map | Inventory | Logs | Alerts
Under "Graphs", you will see all information which can be presented in
the form of a graph: Network IO, Disk IO, Memory and CPU usage, etc...
You will also see the "Health" tab, which offers various metrics on
how the device is doing hardware wise - if this information is available -
such as temperature, voltage, fan speed, etc... Notice that some of this
information is already shown in the overview page for the device (which
you get when you click on the name of the device).
Next we'll take a look at the Ports menu tab. Under "Ports" you will find
a summary of traffic for all ports, including bits per second and packets
per second, port speed, and the type of connection (Ethernet or other).
Note that all elements can be clicked on, including the small graphs, and
you will be taken to the corresponding page for the data source.
The Routing tab will present you with an overview of enabled routing
protocols. If you have enabled OSPF or BGP on your routers, you will
get information about the active sessions, neighbors or peers, and
other protocol specific information.
The Map tab is an automatically generated diagram of the topology of
your network, as seen from the point of view of your router. This will
only function for CDP/LLDP enabled devices (Cisco, IOS, ...)
Inventory contains a full list of hardware modules and serial numbers
for equipment installed on your router. Note that this will not work on
all vendors.
Under Logs you will see a list of events for your router: changes that
have taken place in the configuration of the device, or in the state
of interfaces, services, etc...
Alerts is currently empty for your router - we will see more about this
later.
10. Add a location and contact for your router
-----------------------------------------------
If you navigate back to the Overview page for your router
(Go to Devices, click on your router's name), you will see that
Observium has picked up the Hardware platform, the Operating System
and the Uptime for your device.
Now, log into your router with SSH and add the following information
to your SNMP configuration:
- Set the location (make it a City, Country format, so that your
host will appear on the geo map overview page)
- Set the contact (email address or name)
To do this:
rtr8> enable
Password:
rtr8# conf terminal
Enter configuration commands, one per line. End with CNTL/Z.
rtr8(config)# snmp-server contact user@email.address
rtr8(config)# snmp-server location City, Country
rtr8(config)# exit
rtr8# write memory
You want to replace "City, Country" with the city and country (or
state) we are currently in. For example:
Bloomington, Indiana
Thimphu, Bhutan
etc...
If you wait a few minutes (maximum 5), you should see this information
appear automatically on the Overview tab for your router in Observium.
While you are still logged in to your router, add a pseudo interface
to your router, to see if Observium will pick it up:
rtr8(config)# interface loopback123
rtr8(config-if)# description A useless interface
rtr8(config-if)# exit
rtr8(config)# exit
rtr8# write memory
This should also show up in Observium after a while - try and
find it under "Ports"
11. IP address lookup
---------------------
From Observium's main page, you will find, under the Overview menu
(at the TOP of the page), 4 options:
IPv4 search -> http://observiumX.ws.nsrc.org/search/search=ipv4/
IPv6 search -> http://observiumX.ws.nsrc.org/search/search=ipv6/
MAC search -> http://observiumX.ws.nsrc.org/search/search=mac/
ARP tables -> http://observiumX.ws.nsrc.org/search/search=arp/
Using the IPv4 and ARP table searches, try and search IPs of
equipment in the class:
- IP of the GW (10.10.0.254)
- IPs of the routers (10.10.0.X, 10.10.X.254)
- IPs of the PCs (10.10.1.1, 10.10.5.17, etc...)
- Try and search IPs for your OWN laptop!
Find the IP of you own laptop, and see if you can search it in
Observium. Can you ? Why ?
13. Add the switch
-------------------
From the TOP menu "Devices", choose "Add device".
Fill out the fields:
Hostname: sw.ws.nsrc.org
Community: NetManage
Click on "Add Host". After a few seconds, it should have added the switch.
After a few minutes, data should appear in Observium for the switch.
Notice the "Ports" line at the TOP right of the Observium interface.
Does it say that ports are down ? Which ones ?
Try and click on the 'X down' ports message to see which ports are
down on which devices.
14. Let's disable ports that are unused!
----------------------------------------
Find the Overview page for "sw.ws.nsrc.org".
From there, you can configure the device (the "key" icon on the top
right). You are then presented with a configuration page for the device.
Click on Ports, then you will get an overview of the Port status
on the switch. Look at the ones that are "down".
For those that are "down", check the "Ignore" box, then "Save"
under "Index".
If you call back the main Observium page:
http://observiumX.ws.nsrc.org/
... Observium should no longer complain about these ports!
15. Have you tried adding your PC yet? Other PCs in the class?
--------------------------------------------------------------
More fun things:
- From the top menu, choose Devices -> All devices
- Find your router, and click on it on the list.
- Below the graph summary, you'll see a list of the interfaces on your router:
Fa0/0, Fa0/1, Null0
- Click on Fa0/0
- Click on "Real Time"
16. Region settings for the map
-------------------------------
In reference to the configuration settings in step 4.
The parameter $config['frontpage']['map']['region'] can take
multiple values. From:
https://developers.google.com/chart/interactive/docs/gallery/geochart
region: The area to display on the map. (Surrounding areas will be displayed
as well.) Can be one of the following:
* 'world' - A map of the entire world.
* A continent or a sub-continent, specified by its 3-digit
code, e.g., '011' for Western Africa.
* A country, specified by its ISO 3166-1 alpha-2 code, e.g.,
'AU' for Australia.
* A state in the United States, specified by its ISO 3166-2:US
code, e.g., 'US-AL' for Alabama. Note that the resolution
option must be set to either 'provinces' or 'metros'.
You can test these options by changing the parameter and reloading
the overview page of Observium.
S-ar putea să vă placă și
- HOWTO Install CoovaChilli On A Raspberry Pi Using Raspian, FreeRADIUS and MySQL v1Document17 paginiHOWTO Install CoovaChilli On A Raspberry Pi Using Raspian, FreeRADIUS and MySQL v1Tino BehramÎncă nu există evaluări
- Mms MmsproductsDocument23 paginiMms Mmsproductsmanu2020Încă nu există evaluări
- Elastix 4 Installation Step by StepDocument16 paginiElastix 4 Installation Step by StepGodspower InibuÎncă nu există evaluări
- What Is BigBlueButtonDocument32 paginiWhat Is BigBlueButtonlbonilla3089Încă nu există evaluări
- Zenoss Core PresentationDocument11 paginiZenoss Core PresentationSanthosh Salem100% (1)
- Observium NM FR 2018 PDFDocument15 paginiObservium NM FR 2018 PDFfranckkiemdeÎncă nu există evaluări
- IPSec Tunnel - Mikrotik to pfSense - ODλ Zero DispersionDocument12 paginiIPSec Tunnel - Mikrotik to pfSense - ODλ Zero DispersionFlavio LeonelÎncă nu există evaluări
- Fortisiem - Esx Installation and Migration GuideDocument52 paginiFortisiem - Esx Installation and Migration GuideTrai LakkongÎncă nu există evaluări
- Xprotect Corporate WP Milestone Storage ArchitectureDocument29 paginiXprotect Corporate WP Milestone Storage Architecturericy74Încă nu există evaluări
- CRP Hotspot (Coova)Document17 paginiCRP Hotspot (Coova)profeanaisÎncă nu există evaluări
- Install BigBlueButton On Ubuntu 18Document4 paginiInstall BigBlueButton On Ubuntu 18RajeshShivamÎncă nu există evaluări
- Nextcloud ManualDocument69 paginiNextcloud ManualVictor Paulo de SeixasÎncă nu există evaluări
- Isp Training With Mikrotik TrainingDocument6 paginiIsp Training With Mikrotik TrainingIfeoma ArinzechukwuÎncă nu există evaluări
- VPN Basic: Certified Mikrotik Training Basic ClassDocument28 paginiVPN Basic: Certified Mikrotik Training Basic ClassVanto DeÎncă nu există evaluări
- Sdwan DicDocument146 paginiSdwan DickamalgaihreÎncă nu există evaluări
- Traing MiktrotikDocument365 paginiTraing MiktrotikCholili BastianÎncă nu există evaluări
- Quick Start Guide: Netcommander Ip Cat5 Multi-User KVM SwitchDocument12 paginiQuick Start Guide: Netcommander Ip Cat5 Multi-User KVM SwitchJesus ChavezÎncă nu există evaluări
- Ce500 FactoryDocument9 paginiCe500 FactoryAgus HariyantoÎncă nu există evaluări
- How To - Setup Serial Console Connection Using PuTTy PDFDocument4 paginiHow To - Setup Serial Console Connection Using PuTTy PDFolfa0Încă nu există evaluări
- Configuring Network Admission Control: Understanding NACDocument24 paginiConfiguring Network Admission Control: Understanding NACHoàng MinhÎncă nu există evaluări
- Product Catalog Q2 2013Document46 paginiProduct Catalog Q2 2013Gildardo RamirezÎncă nu există evaluări
- Quick Installation FreeSwitch ASTPPDocument6 paginiQuick Installation FreeSwitch ASTPPyimbi2001Încă nu există evaluări
- Tacacs AdDocument9 paginiTacacs AdArthur Fernandes SilvaÎncă nu există evaluări
- Cis 185 CCNP Route Ch. 7 Implementing BGP - Part 3Document44 paginiCis 185 CCNP Route Ch. 7 Implementing BGP - Part 3Hung Phan ThanhÎncă nu există evaluări
- FMS Deployment Guide For LinuxDocument19 paginiFMS Deployment Guide For LinuxJayanat HarinrojsobhonÎncă nu există evaluări
- Openswan Installation and Configuration TutorialDocument5 paginiOpenswan Installation and Configuration TutorialsaulparadaÎncă nu există evaluări
- Swatchdog Installation Steps On wrtlx1Document3 paginiSwatchdog Installation Steps On wrtlx1Chand BashaÎncă nu există evaluări
- 3.3.3.4 Lab - Using Wireshark To View Network TrafficDocument21 pagini3.3.3.4 Lab - Using Wireshark To View Network TrafficGabriel ValarezoÎncă nu există evaluări
- Eve Cook Book 1.12 PDFDocument237 paginiEve Cook Book 1.12 PDFnbctcp7487Încă nu există evaluări
- Radius On Ubuntu 14.04Document7 paginiRadius On Ubuntu 14.04andalucistasÎncă nu există evaluări
- Goautodial /vicidial: For Bpo IndustryDocument8 paginiGoautodial /vicidial: For Bpo IndustryAjay SinghÎncă nu există evaluări
- CCNA (200-301) Certification Practice Exam Answers (ENSA v7.0)Document54 paginiCCNA (200-301) Certification Practice Exam Answers (ENSA v7.0)samiÎncă nu există evaluări
- Connecting GNS3 To Real NetworksDocument16 paginiConnecting GNS3 To Real NetworkspianksatriacementoÎncă nu există evaluări
- Modul Introduction To MikrotikDocument49 paginiModul Introduction To MikrotikAndi Ruswendi50% (2)
- Fortinet Fortigate Workspot Configuration Guide 1.0Document13 paginiFortinet Fortigate Workspot Configuration Guide 1.0Abdelilah CharboubÎncă nu există evaluări
- How To Configure NRPE and Install From Source With Nagios XI PDFDocument6 paginiHow To Configure NRPE and Install From Source With Nagios XI PDFJorge AntonioÎncă nu există evaluări
- Peer To Peer OpenVPN PfsenseDocument17 paginiPeer To Peer OpenVPN PfsenseDavid GatoÎncă nu există evaluări
- VSANDocument16 paginiVSANaksbehalÎncă nu există evaluări
- Centreon Map EnaaDocument66 paginiCentreon Map EnaaRamón Zegers ArancibiaÎncă nu există evaluări
- Technical Paper Wan Optimization With Riverbed SteelheadDocument18 paginiTechnical Paper Wan Optimization With Riverbed SteelheadcrenatovbÎncă nu există evaluări
- Vicidialnow Getting Started GuideDocument18 paginiVicidialnow Getting Started GuideDonn Vendor0% (1)
- Gemtek WLTXCS-100Document13 paginiGemtek WLTXCS-100Jc TuzonÎncă nu există evaluări
- Asterisk ToolkitDocument112 paginiAsterisk Toolkitcanhdv84Încă nu există evaluări
- RocketChat Upgrade StepsDocument3 paginiRocketChat Upgrade Stepsgirmiti itsÎncă nu există evaluări
- Zimbra Collaboration Suite Open Source Edition On CentOSDocument26 paginiZimbra Collaboration Suite Open Source Edition On CentOSYahya NursalimÎncă nu există evaluări
- 4.3.4.4 Packet Tracer - Troubleshoot HSRPDocument2 pagini4.3.4.4 Packet Tracer - Troubleshoot HSRPVany GarcíaÎncă nu există evaluări
- ISP CAF TemplateDocument8 paginiISP CAF TemplatePrabal KajlaÎncă nu există evaluări
- TACACS Plus InstallationDocument7 paginiTACACS Plus Installationsaidai123Încă nu există evaluări
- Software Defined Network With Ubuntu, Mininet and Open Daylight ControllerDocument20 paginiSoftware Defined Network With Ubuntu, Mininet and Open Daylight Controllersunil100% (1)
- HP CommandsDocument11 paginiHP Commandsrajamrajan0% (1)
- AIX For System Administrators - CommandsDocument5 paginiAIX For System Administrators - Commandsdanielvp21Încă nu există evaluări
- The Perfect Server - CentOS 6-1Document11 paginiThe Perfect Server - CentOS 6-1GemilangParhadiyanÎncă nu există evaluări
- Wak Won LineDocument16 paginiWak Won LinepensamemuchoÎncă nu există evaluări
- Cacti Cli Commands Part1Document7 paginiCacti Cli Commands Part1Robert TaylorÎncă nu există evaluări
- Android TV Network Connection GuideDocument5 paginiAndroid TV Network Connection GuideDavi Sadaseeven SaminadenÎncă nu există evaluări
- BGP Cheat SheetDocument1 paginăBGP Cheat SheetDavi Sadaseeven Saminaden0% (1)
- Worlde Minilab 25 ControllerDocument19 paginiWorlde Minilab 25 ControllerDavi Sadaseeven SaminadenÎncă nu există evaluări
- Ceng BCS Application FormDocument5 paginiCeng BCS Application FormDavi Sadaseeven SaminadenÎncă nu există evaluări
- How To Troubleshoot ISDN On PRIDocument11 paginiHow To Troubleshoot ISDN On PRIDavi Sadaseeven SaminadenÎncă nu există evaluări
- Topology IOU Narbik RSv5Document4 paginiTopology IOU Narbik RSv5Davi Sadaseeven SaminadenÎncă nu există evaluări
- Cisco Physical Security OverviewDocument2 paginiCisco Physical Security OverviewDavi Sadaseeven SaminadenÎncă nu există evaluări
- Guide To Employment Law in Mauritius (May 2009)Document15 paginiGuide To Employment Law in Mauritius (May 2009)Davi Sadaseeven SaminadenÎncă nu există evaluări
- Router Audit ToolDocument20 paginiRouter Audit ToolDavi Sadaseeven SaminadenÎncă nu există evaluări
- InnGate 3 Command Line Interface Reference r1.01Document26 paginiInnGate 3 Command Line Interface Reference r1.01Davi Sadaseeven SaminadenÎncă nu există evaluări
- Indigo and Crystal ChildrenDocument9 paginiIndigo and Crystal ChildrenDavi Sadaseeven SaminadenÎncă nu există evaluări
- Kathir CollegeDocument3 paginiKathir Collegeshanjuneo17Încă nu există evaluări
- Bazele Matematice Ale Calculatoarelor - Florian Mircea BoianDocument132 paginiBazele Matematice Ale Calculatoarelor - Florian Mircea BoiannimsocÎncă nu există evaluări
- Rigaku Progeny Spec Sheet LTR 3.14Document2 paginiRigaku Progeny Spec Sheet LTR 3.14DATA24Încă nu există evaluări
- Method StatementDocument4 paginiMethod StatementtayitbatovÎncă nu există evaluări
- Ism CodeDocument9 paginiIsm CodePraneel KurhadeÎncă nu există evaluări
- Transmicion de CF 500, CF 600 PDFDocument337 paginiTransmicion de CF 500, CF 600 PDFgusspeSÎncă nu există evaluări
- Network Analysis Chap. 4 First Order Differential EquationDocument5 paginiNetwork Analysis Chap. 4 First Order Differential EquationSreeram Vijapurapu0% (1)
- Estimation Software For Presure VesselDocument36 paginiEstimation Software For Presure VesselKarthikeyan Shanmugavel0% (1)
- Service Manual: PhilipsDocument39 paginiService Manual: PhilipsRogerio E. SantoÎncă nu există evaluări
- V.K Jain-Advanced Machining Processes-Allied Publications PDFDocument370 paginiV.K Jain-Advanced Machining Processes-Allied Publications PDFMayank Vyas100% (1)
- 4 Rec. ITU-R BS.775-3: Reference Loudspeaker Arrangement With Loudspeakers L/C/R and LS/RSDocument3 pagini4 Rec. ITU-R BS.775-3: Reference Loudspeaker Arrangement With Loudspeakers L/C/R and LS/RSPaulo PiresÎncă nu există evaluări
- Circuiting Explained-Water Coils PDFDocument2 paginiCircuiting Explained-Water Coils PDFFrancisÎncă nu există evaluări
- UH-60A Blackhawk Eng. Simulation Program, Vol. 1, Math ModelDocument361 paginiUH-60A Blackhawk Eng. Simulation Program, Vol. 1, Math Modelmanitheaerialfighter100% (1)
- Kubernetes CommandsDocument36 paginiKubernetes CommandsOvigz Hero100% (2)
- 4.10) Arch Shaped Self Supporting Trussless Roof SpecificationsDocument11 pagini4.10) Arch Shaped Self Supporting Trussless Roof Specificationshebh123100% (1)
- 3310 ATF DEXRON III H PDS Vesion 3Document2 pagini3310 ATF DEXRON III H PDS Vesion 3luayhabibbÎncă nu există evaluări
- Optimizing Technique-Grenade Explosion MethodDocument18 paginiOptimizing Technique-Grenade Explosion MethodUday Wankar100% (1)
- VB Script ReferenceDocument27 paginiVB Script ReferenceRajkumarÎncă nu există evaluări
- A9K CatalogueDocument152 paginiA9K CatalogueMohamed SaffiqÎncă nu există evaluări
- Electro Magnetic Induction PDFDocument28 paginiElectro Magnetic Induction PDFPuran BistaÎncă nu există evaluări
- 03-1 Synchronous Machines 1 DNDocument25 pagini03-1 Synchronous Machines 1 DNsaif thuraonÎncă nu există evaluări
- JNTUA B Tech 2018 1 2 May R15 ECE 15A54201 Mathematics IIDocument2 paginiJNTUA B Tech 2018 1 2 May R15 ECE 15A54201 Mathematics IIMRUDULA KULAKARNIÎncă nu există evaluări
- BM 81004 MuvDocument52 paginiBM 81004 MuvHamza Abbasi AbbasiÎncă nu există evaluări
- Lesson Plan 2 Road FurnitureDocument4 paginiLesson Plan 2 Road FurnitureShahbaz SharifÎncă nu există evaluări
- Ain Tsila Development Main EPC Contract A-CNT-CON-000-00282 Subcontract N°: JI-2045/07-002BDocument15 paginiAin Tsila Development Main EPC Contract A-CNT-CON-000-00282 Subcontract N°: JI-2045/07-002BAslaouiÎncă nu există evaluări
- Oil & Gas Asset Integrity IssuesDocument15 paginiOil & Gas Asset Integrity Issuesyogolain100% (2)
- 06-901 Keyed Input SwitchesDocument4 pagini06-901 Keyed Input Switchesmajed al.madhajiÎncă nu există evaluări
- Hot Wire Anemometry HandoutDocument4 paginiHot Wire Anemometry HandoutZ-BÎncă nu există evaluări
- Kali Linux - An Ethical Hacker's Cookbook - Second Edition: Practical recipes that combine strategies, attacks, and tools for advanced penetration testing, 2nd EditionDe la EverandKali Linux - An Ethical Hacker's Cookbook - Second Edition: Practical recipes that combine strategies, attacks, and tools for advanced penetration testing, 2nd EditionEvaluare: 5 din 5 stele5/5 (1)
- iPhone Unlocked for the Non-Tech Savvy: Color Images & Illustrated Instructions to Simplify the Smartphone Use for Beginners & Seniors [COLOR EDITION]De la EverandiPhone Unlocked for the Non-Tech Savvy: Color Images & Illustrated Instructions to Simplify the Smartphone Use for Beginners & Seniors [COLOR EDITION]Evaluare: 5 din 5 stele5/5 (3)
- iPhone 14 Guide for Seniors: Unlocking Seamless Simplicity for the Golden Generation with Step-by-Step ScreenshotsDe la EverandiPhone 14 Guide for Seniors: Unlocking Seamless Simplicity for the Golden Generation with Step-by-Step ScreenshotsEvaluare: 5 din 5 stele5/5 (3)
- Mastering Windows PowerShell ScriptingDe la EverandMastering Windows PowerShell ScriptingEvaluare: 4 din 5 stele4/5 (3)
- Linux For Beginners: The Comprehensive Guide To Learning Linux Operating System And Mastering Linux Command Line Like A ProDe la EverandLinux For Beginners: The Comprehensive Guide To Learning Linux Operating System And Mastering Linux Command Line Like A ProÎncă nu există evaluări
- Windows Server 2019 Administration Fundamentals - Second Edition: A beginner's guide to managing and administering Windows Server environments, 2nd EditionDe la EverandWindows Server 2019 Administration Fundamentals - Second Edition: A beginner's guide to managing and administering Windows Server environments, 2nd EditionEvaluare: 5 din 5 stele5/5 (1)
- RHCSA Red Hat Enterprise Linux 9: Training and Exam Preparation Guide (EX200), Third EditionDe la EverandRHCSA Red Hat Enterprise Linux 9: Training and Exam Preparation Guide (EX200), Third EditionÎncă nu există evaluări
- Linux: A Comprehensive Guide to Linux Operating System and Command LineDe la EverandLinux: A Comprehensive Guide to Linux Operating System and Command LineÎncă nu există evaluări
- Excel : The Ultimate Comprehensive Step-By-Step Guide to the Basics of Excel Programming: 1De la EverandExcel : The Ultimate Comprehensive Step-By-Step Guide to the Basics of Excel Programming: 1Evaluare: 4.5 din 5 stele4.5/5 (3)
- Mastering Swift 5 - Fifth Edition: Deep dive into the latest edition of the Swift programming language, 5th EditionDe la EverandMastering Swift 5 - Fifth Edition: Deep dive into the latest edition of the Swift programming language, 5th EditionÎncă nu există evaluări
- MAC OS X UNIX Toolbox: 1000+ Commands for the Mac OS XDe la EverandMAC OS X UNIX Toolbox: 1000+ Commands for the Mac OS XÎncă nu există evaluări
- Creating iOS apps with Xcode: Learn how to develop your own app (English Edition)De la EverandCreating iOS apps with Xcode: Learn how to develop your own app (English Edition)Încă nu există evaluări
- Linux for Beginners: Linux Command Line, Linux Programming and Linux Operating SystemDe la EverandLinux for Beginners: Linux Command Line, Linux Programming and Linux Operating SystemEvaluare: 4.5 din 5 stele4.5/5 (3)
- RedHat Enterprise Linux 9 for Beginners: A comprehensive guide for learning, administration, and deployment (English Edition)De la EverandRedHat Enterprise Linux 9 for Beginners: A comprehensive guide for learning, administration, and deployment (English Edition)Încă nu există evaluări
- React.js for A Beginners Guide : From Basics to Advanced - A Comprehensive Guide to Effortless Web Development for Beginners, Intermediates, and ExpertsDe la EverandReact.js for A Beginners Guide : From Basics to Advanced - A Comprehensive Guide to Effortless Web Development for Beginners, Intermediates, and ExpertsÎncă nu există evaluări
- The Apple Watch Ultra 2 And Series 9 Update: Your Rich Book to the complete Mastery of Apple Watch Ultra 2 and Series 9 with WatchOS 10, Tips, Tricks, Features, and PicturesDe la EverandThe Apple Watch Ultra 2 And Series 9 Update: Your Rich Book to the complete Mastery of Apple Watch Ultra 2 and Series 9 with WatchOS 10, Tips, Tricks, Features, and PicturesÎncă nu există evaluări



















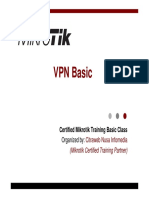





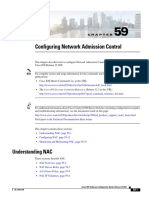




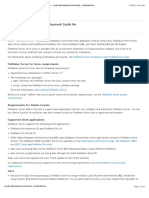














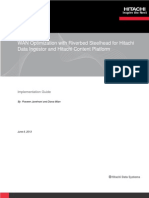






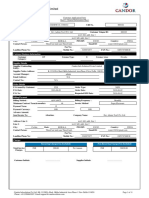

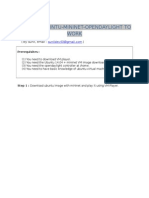



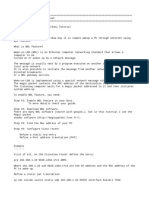


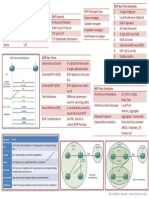








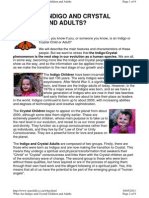



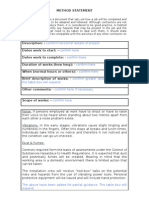




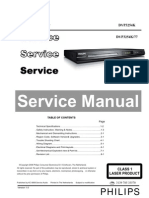

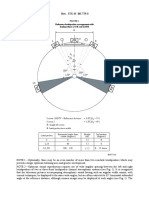
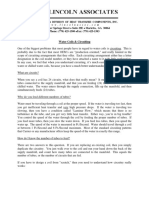
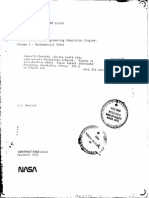

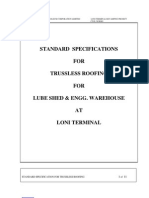
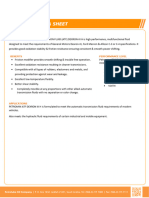
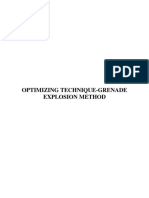
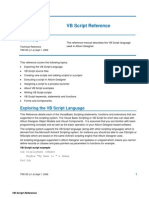
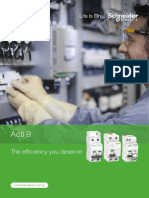
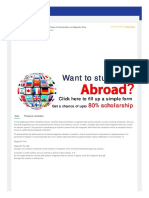
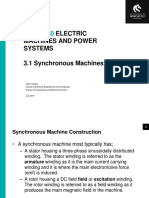




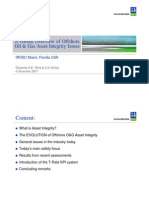

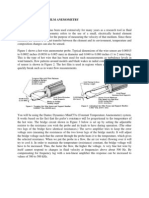

![iPhone Unlocked for the Non-Tech Savvy: Color Images & Illustrated Instructions to Simplify the Smartphone Use for Beginners & Seniors [COLOR EDITION]](https://imgv2-1-f.scribdassets.com/img/audiobook_square_badge/728318688/198x198/f3385cbfef/1715193157?v=1)