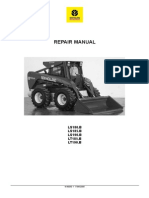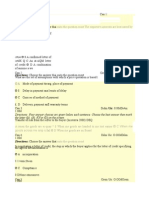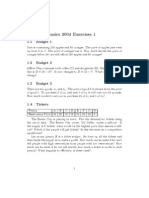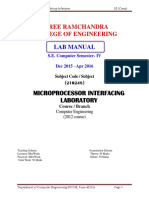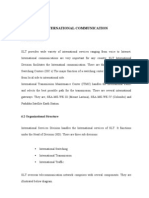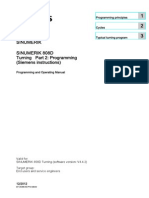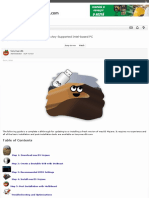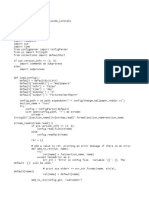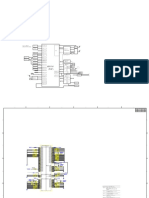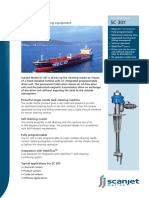Documente Academic
Documente Profesional
Documente Cultură
Lumix Dmctz20 Operating Instructions
Încărcat de
Nguyen Hong HanhDrepturi de autor
Formate disponibile
Partajați acest document
Partajați sau inserați document
Vi se pare util acest document?
Este necorespunzător acest conținut?
Raportați acest documentDrepturi de autor:
Formate disponibile
Lumix Dmctz20 Operating Instructions
Încărcat de
Nguyen Hong HanhDrepturi de autor:
Formate disponibile
Operating Instructions
for advanced features
Digital Camera
Model No. DMC-TZ20/DMC-ZS10
Before use, please read these instructions completely.
VQT3H08
Downloaded from www.Manualslib.com manuals search engine
2 VQT3H08 VQT3H08 3
Contents
Before use
Before use .............................................. 5
About GPS ....................................................7
Standard Accessories ........................... 8
Names of parts....................................... 9
Preparations
Charging battery .................................. 10
Guidelines for number of recordable
pictures and operating time ......................... 11
Inserting and removing the card
(optional)/the battery ........................... 12
Using the AC adaptor (optional) and DC
coupler (optional) instead of the battery ......13
Picture save destination
(cards and built-in memory) ........................14
Remaining battery and memory capacity ....15
Recording capacity guidelines
(pictures/recording time) .............................15
How to operate the camera................. 16
Touch operations .........................................17
Setting the clock .................................. 18
To change time setting ................................19
Basics
Sequence of operations ...................... 20
Taking pictures with your own settings
[Program AE] Mode ............................. 22
How to adjust focus ............................ 23
Touching the screen and recording
(Touch Shutter function) ..................... 24
Touching the screen and adjusting the
focus and exposure
(Touch AF/AE function) ....................... 25
Taking pictures with automatic settings
[Intelligent Auto] Mode ........................ 26
Automatic Scene Detection .........................26
About flash ..................................................27
About Happy colours ...................................27
[Motion Deblur] ............................................27
[iHandheld Nite Shot] ..................................27
AF Tracking .................................................28
[Intelligent Auto] Mode restrictions ..............29
Taking motion pictures ....................... 30
Viewing your pictures
[Normal Play] ....................................... 32
Viewing motion pictures ..............................33
Zooming in and viewing Playback Zoom ...34
Viewing a list of pictures Multi Playback ...34
Viewing pictures by their recording date
Calendar Playback ....................................35
Deleting pictures ................................. 36
To delete multiple (up to 100)/
To delete all pictures ...................................37
Setting the menu ................................. 38
Menu type ...................................................40
Using Quick menu .......................................41
Using the [Setup] menu ...................... 42
[Clock Set] ...................................................42
[Auto Clock Set] ..........................................42
[World Time] ................................................42
[Travel Date] ................................................42
[Beep] ..........................................................42
[Volume] ......................................................43
[Cust.Set Mem.] ..........................................43
[LCD Mode] .................................................43
[Guide Line] .................................................43
[Histogram] ..................................................44
[Rec Area] ...................................................44
[Zoom Resume] ...........................................44
[Economy] ...................................................45
[Auto Review] ..............................................45
[No.Reset] ...................................................46
[Reset] .........................................................46
[USB Mode] .................................................46
[Output] .......................................................47
[VIERA Link] ................................................47
[3D Playback] ..............................................47
[Rotate Disp.] ..............................................48
[Version Disp.] .............................................48
[Format] .......................................................48
[Calibration] .................................................49
[Language] ..................................................49
[Demo Mode] ...............................................49
Application (Record)
Taking pictures with zoom .................. 50
Using the zoom by performing touch
operations ...................................................50
Zoom types and use ....................................51
Taking pictures with flash ................... 52
Taking close-up pictures .................... 54
[Macro Zoom] ..............................................54
Focus range ................................................55
Taking pictures with self-timer ........... 56
Taking pictures with Exposure
Compensation ...................................... 57
Recording while exposure is changed
automatically ([Auto Bracket]) .....................57
Determine aperture and shutter speed
and record ........................................... 58
[Aperture-Priority] Mode ..............................58
[Shutter-Priority] Mode ................................58
[Manual Exposure] Mode ............................59
Register your own settings and record
[Custom] Mode .................................... 60
[Cust.Set Mem.] ..........................................60
[Custom] ......................................................60
Taking pictures according to the scene
[Scene Mode] ....................................... 61
[My Scene Mode] ........................................62
[Portrait] .......................................................62
[Soft Skin] ....................................................62
[Transform] ..................................................62
[Self Portrait] ...............................................63
[Scenery] .....................................................63
[Panorama Assist] .......................................63
[Sports] ........................................................64
[Night Portrait] .............................................64
[Night Scenery] ............................................64
[Handheld Night Shot] .................................64
[Food] ..........................................................64
[Party] ..........................................................65
[Candle Light] ..............................................65
[Baby] ..........................................................65
[Pet] .............................................................65
[Sunset] .......................................................66
[High Sens.] .................................................66
[Flash Burst] ................................................66
[Starry Sky] ..................................................66
[Fireworks] ...................................................67
[Beach] ........................................................67
[Snow] .........................................................67
[Aerial Photo] ...............................................67
[Pin Hole] .....................................................67
[Film Grain] ..................................................67
[High Dynamic] ............................................67
[Photo Frame] .............................................68
[Underwater] ................................................68
[High Speed Movie] .....................................68
Taking 3D pictures
[3D Photo Mode] .................................. 69
Burst function ...................................... 70
Recording with the Face Recognition
function [Face Recog.] ........................ 72
Registering face pictures ............................73
Editing or deleting information about
registered persons .....................................74
Recording the place of recording
with GPS ............................................... 75
Using GPS ..................................................76
Executing positioning immediately and
updating your current location .....................78
Changing the recorded place name
information ..................................................79
Registering your current location as a
landmark .....................................................80
Changing the display of location name
information ..................................................81
Using GPS to set the clock ........................81
Useful features for travel .................... 82
[Travel Date] ................................................82
[World Time] ...............................................83
Entering Text ........................................ 84
Downloaded from www.Manualslib.com manuals search engine
4 VQT3H08 VQT3H08 5
Contents (Continued)
Before use
Camera handling
Keep the camera away from excessive vibration, force,
or pressure.
Avoid using the camera under the following conditions,
which may damage the lens, LCD monitor, or camera
body. This may also cause the camera to malfunction or
prevent recording.
Dropping or hitting the camera against a hard surface
Sitting down with the camera in your pants pocket or
forcing it into a full bag
Adding accessories to the camera strap
Pushing with excessive force on the lens or LCD monitor
The camera is not dust resistant, splash resistant, or
waterproof.
Avoid using the camera in places with excessive dust
or sand, or where water can come into contact with the
camera.
Avoid using the camera under the following conditions,
which present a risk that sand, water, or foreign material
may enter the camera through the lens or openings around
buttons. Be especially careful, because these conditions
may damage the camera and such damage may not be
repairable.
In extremely dusty or sandy places
In the rain or by the shore, where the camera may be
exposed to water
Condensation (lens clouding)
Condensation may occur when the camera is exposed to
sudden changes of temperature or humidity. Avoid these
conditions, which may make the lens dirty, cause mold, or
damage the camera.
If condensation does occur, turn off the camera and wait
about two hours before using it. Once the camera adjusts
to the surrounding temperature, clouded lenses will clear
naturally.
Using the [Rec] menu .......................... 85
[Aspect Ratio] ..............................................85
[Picture Size] ...............................................85
[Quality] .......................................................86
[Sensitivity] ..................................................86
[White Balance] ...........................................87
[AF Mode] ....................................................89
[Quick AF] ....................................................90
[Face Recog.] ..............................................91
[Metering Mode] ..........................................91
[i.Exposure] .................................................91
[Min. Shtr Speed] ........................................92
[i.Resolution] ...............................................92
[Digital Zoom] ..............................................92
[Burst] ..........................................................93
[Color Mode] ................................................93
[AF Assist Lamp] .........................................93
[Red-Eye Removal] .....................................94
[Stabilizer] ...................................................94
[Date Stamp] ...............................................95
[Clock Set] ...................................................95
Using the [Motion Picture] menu ....... 96
[Rec Mode] ..................................................96
[Rec Quality] ................................................97
[Active Mode] ..............................................98
[Continuous AF] ...........................................98
[Wind Cut] ...................................................98
Recording still pictures while a
motion picture is being recorded ....... 99
Application (View)
Editing motion pictures .................... 100
Capturing still pictures from motion
pictures ......................................................100
Splitting up motion pictures .......................100
Playing back still pictures recorded
using the burst function ................... 101
Different playback methods
[Playback Mode] ................................ 102
[Slide Show] ..............................................102
[Filtering Play] ...........................................104
[Calendar] ..................................................104
Using the [Playback] menu............... 105
[Upload Set] ..............................................105
[Title Edit] ..................................................106
[Place-Name Edit] .....................................107
[Text Stamp] ..............................................108
[Video Divide] ............................................109
[Resize] ..................................................... 110
[Cropping] .................................................. 111
[Favorite] ................................................... 112
[Print Set] .................................................. 113
[Protect] ..................................................... 114
[Face Rec Edit] .......................................... 114
[Copy] ........................................................ 115
Connecting with other devices
Viewing on TV screen ....................... 116
Viewing on a TV with HDMI Socket .......... 117
VIERA Link (HDMI) (HDAVI Control) ..... 118
Viewing 3D still pictures ............................ 119
Keep the recorded still pictures and
motion pictures .................................. 121
Copy by inserting the SD card into the
recorder .....................................................121
Dubbing playback pictures via AV cables ...121
Use PHOTOfunSTUDIO to copy to
your computer ..........................................122
Keeping the 3D still pictures ......................122
Using with your PC ............................ 123
Copying still pictures and motion
pictures .....................................................124
Uploading pictures to image-sharing
websites ....................................................126
Printing ............................................... 127
Printing multiple pictures ...........................128
Print with date and text ..............................128
Making print settings on the camera .........129
Others
List of LCD monitor displays ............ 130
Message displays .............................. 132
Q&A Troubleshooting ...................... 134
Usage cautions and notes ................ 141
User License Agreement for Location
Name Data ................................................145
Downloaded from www.Manualslib.com manuals search engine
6 VQT3H08 VQT3H08 7
Before use (Continued)
Always take a test shot first
Before important events when you will use the camera (at weddings, for example),
always take a test shot to make sure that pictures and sound record correctly.
No compensation for missed shots
We cannot compensate for missed shots if technical problems with the camera or card
prevent recording.
Carefully observe copyright laws
Unauthorized use of recordings which contain works with copyright for purposes other
than personal use is prohibited under copyright law. Recording of certain material may
be restricted even for the purpose of personal use.
Also refer to Usage cautions and notes (141)
About GPS
About the cameras location name information
Before using the camera, read User License Agreement for Location Name Data. (145)
When [GPS Setting] is [ON], the GPS function works even if the cameras power
is off.
Electromagnetic waves from the camera can affect instruments and meters. During
airplane takeoff and landing or in other restricted area, set [GPS Setting] to [OFF] or
, then turn the cameras power off. (76)
When [GPS Setting] is [ON], power will drain from the battery even if the cameras
power is OFF.
Recording location information
The names of recording locations and landmarks (such as buildings) are current as of
December 2010. These will not be updated.
Depending on the country or area, limited location name and landmark information
may be available.
Positioning
Positioning will take time in environments where it is difficult to receive the signals
from the GPS satellites. (75)
Even if GPS reception is good, it will take approximately 2 to 3 minutes
to successfully execute positioning under the following conditions; when
positioning is executed for the first time, or when positioning is executed after
the camera is turned off with the [GPS Setting] set to and then turned on
again or when [GPS Setting] is set to [OFF].
Because the positions of the GPS satellites are constantly changing, depending on
the recording location and conditions, it may not be possible to position such satellites
accurately, or positioning discrepancy may occur.
When using in another country
GPS may not work in China or in the border regions of countries neighboring China.
(Current as of December 2010)
Some countries or regions may regulate the use of GPS or related technology.
Because this camera has a GPS function, before taking it into another country, check
with the embassy or your travel agency whether there are any restrictions on bringing
cameras with a GPS function.
Downloaded from www.Manualslib.com manuals search engine
8 VQT3H08 VQT3H08 9
Names of parts Standard Accessories
Check that all the accessories are supplied before using the camera.
The accessories and their shape will differ depending on the country or area where the
camera was purchased.
For details on the accessories, refer to Basic Operating Instructions.
Battery Pack is indicated as battery pack or battery in the text.
Battery Charger is indicated as battery charger or charger in the text.
Please dispose of all packaging appropriately.
Keep small parts in a safe place out of the reach of children.
Optional accessories
Cards are optional. You can record or play back pictures on the built-in memory
when you are not using a card. (14)
Consult the dealer or your nearest Service Centre if you lose the supplied
accessories.
(You can purchase the accessories separately.)
Mode dial
Flash (52)
Self-timer indicator (56)/AF Assist Lamp (93)
Lens barrel
Lens (5, 143)
LCD monitor (43, 130)
REC/PLAY switch (20)
[EXPOSURE] button (58)
Cursor button
[DISP.] button
[Q.MENU]/[ / ] button
[AV OUT/DIGITAL] socket
(116, 121, 127)
The illustrations and screens in this manual may differ from the actual product.
How to operate the camera (16)
We recommend
using the supplied
hand strap to
avoid dropping
the camera.
GPS status indicator
(78)
GPS antenna (75)
Speaker (43)
Microphone (21)
Zoom lever
Motion picture button
Camera ON/OFF switch
Shutter button
Tripod receptacle
(143)
Card/Battery door (12)
Release lever (12)
DC coupler cover (13)
HDMI socket
(117, 118)
Downloaded from www.Manualslib.com manuals search engine
10 VQT3H08 VQT3H08 11
Charging battery
Always charge before first use! (battery shipped uncharged)
About batteries that you can use with this unit
It has been found that counterfeit battery packs which look very similar to the genuine
products are made available to purchase in some markets. Some of these battery
packs are not adequately protected with internal protection to meet the requirements
of appropriate safety standards. There is a possibility that these battery packs may
lead to fire or explosion. Please be advised that we are not liable for any accident or
failure occurring as a result of use of a counterfeit battery pack. To ensure that safe
products are used we recommend that a genuine Panasonic battery pack is used.
Use the dedicated charger and battery.
The camera has a function for distinguishing batteries which can be used
safely. The dedicated battery supports this function. The only batteries
suitable for use with this unit are genuine Panasonic products and batteries
manufactured by other companies and certified by Panasonic. (Batteries which
do not support this function cannot be used). Panasonic cannot in any way
guarantee the quality, performance or safety of batteries which have been
manufactured by other companies and are not genuine Panasonic products.
Insert the battery terminals and attach the battery
to the charger
Connect the charger to the electrical outlet
Plug-in type Inlet type
Battery
Charger
(model-specific)
The AC
cable does
not fit
entirely into
the AC input
terminal. A gap will remain.
Charging light
([CHARGE])
On: Charging in progress
(approx. 130 min. if fully
depleted)
Off: Charging complete
If light is flashing:
Charging may take longer
than normal if battery
temperature is too high or
too low (charging may not be
completed).
Battery/charger connector is
dirty. Clean with a dry cloth.
Charge the battery with the charger indoors
(10 C - 30 C).
Detach the battery after charging is
completed
The battery charger is in the standby condition when the AC power is supplied.
The primary circuit is always live as long as the battery charger is connected to
an electrical outlet.
Guidelines for number of recordable pictures and operating time
The number of recordable pictures or available operating time may vary according to
surrounding environment and usage conditions. Figures may be reduced if flash, zoom,
or other functions are used frequently, or in colder climates.
Recording still pictures
Number of recordable pictures Approx. 260 pictures
By CIPA standard
Recording time Approx. 130 min
Recording conditions by CIPA standard
CIPA is an abbreviation of [Camera & Imaging
Products Association].
[Program AE] Mode
[GPS Setting] is set to [OFF]
Temperature: 23 C/Humidity: 50 %RH when
LCD monitor is on.
Using a Panasonic SD Memory Card
(32 MB).
Using the supplied battery.
Starting recording 30 seconds after the
camera is turned on. (When the Optical
Image Stabilizer function is set to [ON].)
Recording once every 30 seconds with full
flash every second recording.
Rotating the zoom lever from Tele to Wide or
vice versa in every recording.
Turning the camera off every 10 recordings
and leaving it until the temperature of the
battery decreases.
Number reduced if intervals are longer e.g. to approx. one quarter for 2-minute
intervals under the above conditions.
Recording motion pictures
[Rec Quality] [AVCHD] [FSH] [Motion JPEG] [HD]
Available recording time
1
About 70 minutes About 85 minutes
Actual available recording time
2
About 35 minutes About 40 minutes
Recording conditions
Temperature 23 C, humidity 50 %RH
[GPS Setting] is set to [OFF]
1
An AVCHD motion picture can be recorded continuously for up to 29 minutes 59 seconds when
[GFS] or [FSH] is set.
A maximum of approx. 2 GB of continuous motion picture can be recorded in [Motion JPEG]
format. (Even if there is more than 2 GB of available space on the card, the available recording
time will be calculated for a maximum of 2 GB.)
2
The time you can actually record when repeatedly turning the power on and off, starting and
stopping recording and using zoom.
Viewing pictures
Playback time About 210 minutes
Downloaded from www.Manualslib.com manuals search engine
12 VQT3H08 VQT3H08 13
Inserting and removing the card (optional)/
the battery
Set the camera ON/OFF switch to OFF
Slide to the [OPEN] position
and open the lid
[OPEN] [LOCK]
Release lever
Completely insert battery
and card
Battery: Insert all the way firmly until a
locking sound is heard, and check
that the lever is hooked over the
battery.
Memory card: Push in until it clicks.
Close lid
Slide to the [LOCK] position.
To remove
To remove battery: To remove card:
move lever in
direction of arrow.
Lever press down in
centre.
Always use genuine Panasonic batteries.
If you use other batteries, we cannot guarantee the quality of this product.
Remove battery from camera after use.
Keep the battery in a plastic bag, making sure that it is kept away from metallic
objects (such as clips) when carrying or storing the battery.
To remove the card or battery, turn the camera off and wait until the LUMIX indicator
on the LCD monitor goes off. (Failure to wait may cause the camera to malfunction and
may damage the card or recorded data.)
Keep the Memory Card out of reach of children to prevent swallowing.
Charged battery (check orientation)
Card (check orientation: terminals face
LCD)
Do not
touch
terminal
Using the AC adaptor (optional) and DC coupler (optional)
instead of the battery
By using the AC adaptor (optional) and DC coupler (optional), you can record and play
back without worrying about the remaining battery charge.
The optional DC coupler can only be used with the designated Panasonic AC adaptor.
DC IN socket
DC coupler
DC coupler
cover
Align the marks to
connect
AC adaptor
Insert DC coupler instead of
battery (12)
Open DC coupler cover
If difficult to open, with the card/
battery door open, press the DC
coupler cover from the inside to open
it.
Plug AC adaptor into power
outlet
Connect AC adaptor to DC IN
socket of DC coupler
Always use a genuine Panasonic AC adaptor (optional).
Use the AC adaptor and DC coupler specifically for this camera. Using other adaptors
or couplers could cause camera failure.
It may not be possible to install camera on a tripod or unipod when the DC coupler is
connected, depending on the type of tripod or unipod.
When the AC adaptor is connected, always remove the AC adaptor when opening the
card/battery door.
Remove the AC adaptor and DC coupler when not in use and close the DC coupler
cover.
Also read the AC adaptor and DC coupler operating instructions.
Lever
Downloaded from www.Manualslib.com manuals search engine
14 VQT3H08 VQT3H08 15
Inserting and removing the card (optional)/
the battery (Continued)
Picture save destination (cards and built-in memory)
Built-in memory (approx. 18 MB)
Pictures may be copied between cards and the built-in memory. (115)
The access time for the built-in memory may be longer than the access time for a card.
Compatible memory cards (optional)
The following SD standard-based cards (Panasonic brand recommended)
Type of Card Capacity Notes
SD Memory Cards 8 MB 2 GB Using a card of SD speed Class 4
or above is
recommended for recording motion pictures in
[AVCHD].
Using a card of SD speed Class 6
or above is
recommended for recording motion pictures in
MOTION JPEG.
Can be used with devices compatible with the
respective formats.
Before using SDXC Memory Cards, check that
your computer and other devices support this type
of card.
http://panasonic.net/avc/sdcard/information/SDXC.html
Only the cards listed on the left with the given
capacities are supported.
SDHC Memory Cards 4 GB 32 GB
SDXC Memory Cards 48 GB, 64 GB
SD speed class refers to a specification for sustained write speeds. Confirm the SD speed by
checking the card label or other card related materials.
(Example)
Please reformat the card with this camera if it has already been
formatted with a computer or another device. (48)
If the write-protect switch is set to LOCK, the card cannot be used
to record or delete pictures, and it cannot be formatted.
It is recommended that you copy important pictures to your
computer (as electromagnetic waves, static electricity, or faults may
cause data to be damaged).
Latest information:
http://panasonic.jp/support/global/cs/dsc/ (This Site is English only.)
Switch (LOCK)
Remaining battery and memory capacity
Remaining battery (only when using battery)
(flashes red)
If the battery mark flashes red, recharge or replace battery.
Estimated remaining pictures or recording time capacity (press [DISP.]
button to switch display)
Displayed when no card is inserted (pictures will be saved to built-in memory)
When in operation
(Card) or (Built-in memory) are illuminated red.
While the light remains lit, an operation is taking place, such as picture writing, reading, deletion or
formatting. While the light is lit, do not turn off the power or remove battery, card, AC adaptor (optional)
or DC coupler (optional), as this can cause data loss or damage. Do not subject the camera to
vibrations, impact, or static electricity. Should any of these cause camera operation to be terminated,
attempt to perform the operation again.
Recording capacity guidelines (pictures/recording time)
The number of pictures you can take and the recording time vary in proportion to card
capacity (and depending on recording conditions and type of card).
If you make Web upload settings, the recording picture capacity and the recording time
capacity of the card may be reduced. (105)
Recording picture capacity (still pictures)
[Picture Size] Built-in memory 2 GB 4 GB 16 GB
14M 2 330 670 2740
5M 5 650 1300 5300
0.3M 99 10050 19940 81340
When the number of recordable pictures exceeds 99,999, +99999 is displayed.
Recording time capacity (motion pictures)
When the [AVCHD] recording mode is used
Built-in memory 2 GB 4 GB 16 GB
14 min 29 min 2 h 4 min
An AVCHD motion picture can be recorded continuously for up to 29 minutes 59 seconds when
[GFS] or [FSH] is set. The time displayed in the table is the total time.
When the [Motion JPEG] recording mode is used
[Rec Quality] Built-in memory 2 GB 4 GB 16 GB
HD 7 min 40 s 15 min 40 s 1 h 6 min
VGA 20 min 41 min 2 h 51 min
QVGA 32 s 55 min 30 s 1 h 53 min 7 h 55 min
A maximum of approx. 2 GB of continuous motion picture can be recorded in [Motion JPEG]
format. (Even if there is more than 2 GB of available space on the card, the available recording
time will be calculated for a maximum of 2 GB.)
The time displayed in the table is the total time.
Downloaded from www.Manualslib.com manuals search engine
16 VQT3H08 VQT3H08 17
How to operate the camera
Mode dial
Use this to select the recording mode.
Shutter button
Use this to focus and record still pictures.
Zoom lever
Operate this when zooming in on a distant subject
to record it larger.
Motion picture button
Record motion pictures.
Camera ON/OFF switch
Use this to turn the cameras power on and off.
REC/PLAY switch
Use this to select the recording mode or playback
mode.
[EXPOSURE] button
Operate this when setting the shutter speed or
aperture value. (Only in the mode)
Cursor button
Use these for menu operations and for calling up
the recording functions listed below.
: Exposure Compensation, Auto Bracket etc.
: Macro Mode etc.
: Self-timer
: Flash
In this manual, the button that is used is
indicated by.
[MENU/SET]
Use this to display the menus, enter the settings,
etc.
[Q.MENU]/[ / ] button
In the recording mode: Quick menu is displayed.
In the playback mode: Pictures are deleted.
During menu operations: The previous screen is
restored.
[DISP.] button
Use this to change display.
Touch Panel
You can operate the camera using the touch panel
on the LCD screen. (17)
Touch operations
This cameras touch panel senses pressure that is applied to the screen.
Touch
To touch is to press the touch panel and
then pull the finger back again.
Drag
To drag is to touch and slide your finger
across the touch panel surface.
Touching is used to select icons or pictures,
among other actions.
Touch an icon near its centre. If multiple
icons are touched simultaneously, the
camera may not operate normally.
Dragging (sliding your finger across the screen)
is used to scroll the pictures or change the
range of the pictures displayed.
If the type of sheet to protect LCD screens that are available on the market is to be
used, observe the precautions that are contained with the sheet. (Some types of
protective sheets may impair the screens visual recognition and ease of operation.)
If the camera is used with a protective sheet available on the market attached to
its screen or if the screen is not very responsive, touch the screen with a little more
pressure.
If your hand is pressed against the touch panel when holding the camera, the touch
panel will not work properly.
Do not press on the LCD monitor with hard pointed tips, such as ball point pens.
Do not press the touch panel with your fingernails.
Clean the LCD monitor with a soft dry cloth if there are fingerprints or other kinds of dirt
on it.
For details of the icons that appear on the touch panel, refer to List of LCD monitor
displays (130).
Stylus pen
The stylus pen (supplied) comes in handy when doing the kinds of jobs that require
close or careful operation and your fingertips are too large to perform the operations
easily.
Do not use a pen other than the pen supplied.
Keep the stylus pen out of the reach of infants and small children.
Do not place the stylus pen on the LCD monitor when storing. LCD monitor may
break when the stylus pen is pressed strongly against the LCD monitor.
Downloaded from www.Manualslib.com manuals search engine
18 VQT3H08 VQT3H08 19
Setting the clock
(The clock is not set when the camera is shipped.)
Turn on the power
The power is turned on.
If the language select screen is not
displayed, proceed to step .
Press [MENU/SET] while the
message is displayed
Press to select the language,
and press [MENU/SET]
The [Please set the clock] message
appears. (This message does not appear in
Playback Mode.)
Press [MENU/SET]
Press to select the items
(year, month, day, hour, minute,
display order or time display
format), and press to set
To cancel Press [ / ] button.
Press [MENU/SET]
Press [MENU/SET]
To return to the previous screen,
press [ / ] button.
Set REC/PLAY switch to before turning on the power.
REC/PLAY switch
Press to select [Yes] and press [MENU/SET] if automatically
correcting time of day using the GPS function
To manually set date and time select [No].
When [Please set the home area] is displayed, press [MENU/
SET]
Press to set your home area and press [MENU/SET]
City or area
name Current time
Difference from GMT (Greenwich Mean Time)
The current time and home area are set.
[GPS Setting] turns [ON].
To change time setting
When resetting date and time, select [Clock Set] from the [Setup] menu.
Clock settings will be saved for approx. 3 months even after battery is removed,
provided a fully-charged battery was installed in the camera for 24 hours beforehand.
Select [Clock Set] from the [Rec] menu or [Setup] menu (42)
Set the date and time (Perform steps - . (18))
Failure to set the date and time will cause the date/time to be improperly printed when
printing pictures at a digital photo centre or when using [Date Stamp] or [Text Stamp].
After the time has been set, the date can be printed correctly even if the date is not
displayed on the camera screen.
Downloaded from www.Manualslib.com manuals search engine
20 VQT3H08 VQT3H08 21
Sequence of operations
1
Turn on the power
2
Set to
3
Set to the desired Recording Mode
Align the mode dial correctly to
the mode that you want to use.
[Intelligent Auto] Mode Take pictures with automatic settings. (26)
[Program AE] Mode
Record pictures with your own settings.
(22)
[Aperture-Priority] Mode
Determine aperture, then record pictures.
(58)
[Shutter-Priority] Mode
Determine shutter speed, then record
pictures. (58)
[Manual Exposure] Mode
Determine aperture and shutter speed,
then record pictures. (59)
[Custom] Mode
Record pictures using pre-registered
settings. (60)
[3D Photo Mode] Record 3D still pictures. (69)
[Scene Mode] Take pictures according to scene. (61)
[My Scene Mode]
Take pictures in frequently-used Scene
Modes. (62)
4
Aim the camera and shoot
Taking still pictures
Press the shutter button halfway to focus
Press and hold the shutter button to take the
picture
Recording motion pictures
Press the motion picture button to start
recording
Press the motion picture button again to
finish recording
Motion picture
button
Shutter button
Microphone
Holding the camera
Flash
AF Assist Lamp
Stand with your arms close to your body and
with your legs apart.
Do not touch the lens.
Do not block the microphone when recording
motion pictures.
Do not block the flash or the lamp. Do not look
at it from close range.
Make sure that the camera does not move at
the moment the shutter button is pressed.
We recommend using the supplied hand strap to avoid dropping the camera.
5
Set to
Scrolling to the next picture: Drag your finger
across the screen from right to left.
Returning to the previous picture: Drag your
finger across the screen from left to right.
6 View pictures (32)
7
Turn off the power
Downloaded from www.Manualslib.com manuals search engine
22 VQT3H08 VQT3H08 23
Taking pictures with your own settings
[Program AE] Mode
Recording Mode:
If a warning is displayed about jitter, use [Stabilizer], a
tripod, or [Selftimer].
If aperture and shutter speed are shown in red, you do
not have appropriate exposure. You should either use
the flash, change [Sensitivity] settings or set [Min. Shtr
Speed] to a slower speed.
Jitter alert
display
Aperture value Shutter speed
Using the [Rec] menu to change settings and set up your own recording environment.
Set to ([Program AE] Mode)
Take a picture
Press halfway
(press lightly to focus)
Press fully
(press the button all the
way to record)
Useful when subject is not in centre of picture.
First adjust focus according to subject
Align the AF area
with the subject
Hold down halfway
Focus display
( When focus is aligned: illuminated
When focus is not aligned: flashing)
AF area
( When focus is aligned: green
When focus is not aligned: red)
Return to desired composition
Press fully
AF area
Subjects/environments which may
make focusing difficult:
Fast-moving or extremely bright
objects, or objects with no colour
contrast.
Taking pictures through glass or
near objects emitting light. In dark,
or with significant jitter.
When too close to object or when
taking pictures of both distant and
close objects together in the same
picture.
Changing recording information display
Press the [DISP.] button.
How to adjust focus
The focus display flashes and beep sounds when focus is not
aligned.
Use the focus range displayed in red as a reference.
Even if the focus display is lit, the camera may be unable to bring
the subject into focus if it is out of range.
AF area is displayed larger in the following cases:
When using Digital Zoom
When focus is difficult to align for a subject in a dark scene
Focus display
Focus range
Downloaded from www.Manualslib.com manuals search engine
24 VQT3H08 VQT3H08 25
Touching the screen and recording
(Touch Shutter function)
Recording Mode:
Touching the screen and adjusting the focus and
exposure (Touch AF/AE function)
Recording Mode:
This function enables you to focus and record still pictures simply by touching the
subjects that appear on the screen.
Touch on the screen
The icon changes to , and you can now
proceed with touch shutter recording.
Touch the subject you want to
record
The subject is recorded when the auto focus
moves to the place that you touch and when
the subject is brought into focus.
To release the touch shutter function
Touch .
Motion pictures cannot be recorded.
The touch shutter function will not work along the edges of the screen.
Please note that the touch shutter will function even if you inadvertently touch the touch
panel.
When [Metering Mode] is set to (Spot), the exposure is adjusted to the place where
you touched the screen.
The setting of the touch shutter function will be stored even if the power switch is turned
to off.
This function enables the focus and exposure to be set when you touch the subject
displayed on the screen.
Touch the place where you want
to set the focus and exposure
When [AF Mode] is set to (Face
Detection), the Face Detection function
continues to operate, but the focus is
adjusted to the place where you touched.
When [AF Mode] is set to (AF Tracking),
the camera locks onto the subject, and it
automatically continues to focus on the
subject and adjusts the exposure of the
subject as the subject moves.
Press the shutter button halfway
to bring the subject into focus,
and then press the button fully to
record the subject
To release the touch AF/AE function
Touch .
The touch AF/AE function may fail to work under some recording conditions such as
when the subject is too small or the recording location is too dark.
The touch AF/AE function will not work along the edges of the screen.
During [Intelligent Auto] Mode, the camera will determine the touched subject to be the
optimal scene.
Downloaded from www.Manualslib.com manuals search engine
26 VQT3H08 VQT3H08 27
Taking pictures with automatic settings
[Intelligent Auto] Mode
Recording Mode:
Set to ([Intelligent Auto] Mode)
Take a picture
Press halfway
(press lightly to focus)
Press fully
(press the button all the
way to record)
Optimum settings are made automatically from information such as face, movement,
brightness, and distance just by pointing the camera at the subject, meaning that clear
pictures can be taken without the need to make settings manually.
About flash
Press to select or .
When is selected, the optimum flash is selected automatically depending on
conditions. (52)
When or is selected, the shutter speed is reduced.
About Happy colours
If [Color Mode] (93) is set to [Happy], both still and motion pictures are clearer, with more
vivid colouring.
[Motion Deblur]
The camera automatically sets the optimum shutter speed in accordance with the
movements of the subject to minimize the blur of the subject.
Settings
Press [MENU/SET]
Press to select [Rec] menu and press [MENU/SET]
Press to select [Motion Deblur] and press [MENU/SET]
Press to select [ON] and press [MENU/SET]
When [Motion Deblur] is set to [ON], appears on the screen.
The subject may be recorded in a picture size smaller than the number of pixels that
has been set.
[iHandheld Nite Shot]
If a night scene is detected automatically while the camera is handheld, the camera can
record the still picture with less jitter and less noise by combining a burst of pictures.
Settings
Press [MENU/SET]
Press to select [Rec] menu and press [MENU/SET]
Press to select [iHandheld Nite Shot] and press [MENU/SET]
Press to select [ON] and press [MENU/SET]
The recordable area becomes slightly narrower.
Recording
Press the shutter button halfway
Press the shutter button fully
Do not move the camera while any messages are displayed on the screen.
When the camera is fixed in place on a tripod or by other means, [iHandheld Nite Shot]
will not be identified.
Automatic Scene Detection
Camera reads scene when pointed at subject, and makes optimum settings automatically.
The icon of scene detected
Recognises people
Recognises babies
1
Recognises landscapes
Recognises night scenes and people in them (Only when is selected)
2
Recognises night scenes
Recognises night scenes without a tripod.
3
Recognises close-ups
Recognises sunsets
Reads subject movement to avoid blurring when scene does not correspond to any of the
above.
1
When babies (under 3 years) that are registered with the Face Recognition function are recognised
2
We recommend using a tripod and the self-timer.
3
When [iHandheld Nite Shot] is [ON]
Depending on recording conditions, different scene types may be determined for the
same subject.
If desired scene type is not selected, we recommend manually selecting the appropriate
Recording Mode.
When , or is detected, Face Detection is activated, and the focus and
exposure are adjusted for the recognised faces.
Downloaded from www.Manualslib.com manuals search engine
28 VQT3H08 VQT3H08 29
Taking pictures with automatic settings
[Intelligent Auto] Mode (Continued)
Recording Mode:
AF Tracking
This function enables the camera to continue to focus on the subject and adjust the
exposure of the subject even when the subject is moving.
With cursor button operations
Press to set [AF Mode] to AF Tracking
To cancel AF Tracking Press again.
Align the AF Tracking frame with the subject, and then press
to lock
To cancel AF Lock Press .
AF Tracking frame
AF Lock successful: Yellow
AF Lock failed: Red (flash)
With touch panel operations
Perform these operations with the touch shutter function ( 24) released.
Touch the subject
When switching to lock on to another subject Touch the other subject.
To release AF tracking Touch .
The optimal scene for the AF locked subject is automatically identified.
Face Recognition will be inactive while using AF Tracking.
Under certain recording conditions, such as when the subject is small or when it is dark,
[AF Tracking] may not operate correctly.
[Intelligent Auto] Mode restrictions
Only menu items which are displayed in the [Intelligent Auto] Mode can be set.
The settings selected in the [Program AE] or other modes are reflected for not
displayed menu items on the [Setup] menu.
The settings for the following items are different from other recording modes:
[Picture Size] and [Color Mode] on the [Rec] menu, [Burst], and [Beep] on the [Setup]
menu
The settings for the following functions are fixed:
[Auto Review]: [2 SEC.]
[Guide Line]:
[Quality]: (Fine)
[Stabilizer]: [ON]
[AF Assist Lamp]: [ON]
[Metering Mode]: (Multiple)
[i.Resolution]: [i.ZOOM]
[Active Mode]: [ON]
[Sleep Mode]: [5 MIN.]
[White Balance]: [AWB]
[Sensitivity]:
[AF Mode]: (Face Detection)
[Quick AF]: [ON]
[i.Exposure]: [STANDARD]
[Red-Eye Removal]: [ON]
[Continuous AF]: [ON]
(23-area-focusing) when face cannot be recognised
The following functions cannot be used:
[Histogram], [Exposure], [Auto Bracket], [WB Adjust.], [Digital Zoom], [Min. Shtr Speed]
Downloaded from www.Manualslib.com manuals search engine
30 VQT3H08 VQT3H08 31
Taking motion pictures
Recording Mode:
Recording motion pictures in
Records a motion picture at your preferred settings.
Aperture and shutter speed are automatically set.
Recording motion pictures in
The camera automatically detects the scene to record motion pictures with optimal settings.
When scene does not
correspond to any on the right.
In mode, focus and exposure will be set according to the face detected.
will be selected for nightscapes and other dark scenes.
If the camera does not select your desired Scene Mode, choosing an appropriate
mode manually is recommended.
The following menu options in the [Motion Picture] menu can be set:
[Rec Mode] [Rec Quality]
Motion picture recording in other recording modes
For details, refer to the pages relating to the respective recording modes. (However, a
motion picture cannot be recorded in [3D Photo Mode] mode)
Press motion picture button to
start recording
[Rec Mode] (96)/[Rec Quality] (97)
Elapsed recording time Remaining recording
time (approx.)
Immediately release the motion picture
button after pressing it.
You can also use zoom while recording
motion pictures.
The zoom speed will be slower than
normal.
When using zoom while recording motion
pictures, it may take some time to focus.
Still pictures can be taken during motion
picture recording. (99)
Press the motion picture button
again to end recording
Enables motion pictures to be recorded with (stereo) audio.
An AVCHD motion picture can be recorded continuously for up to 29 minutes 59
seconds when [GFS] or [FSH] is set.
If [Rec Quality] is set to [GFS] or [FSH], and if the surrounding temperature
is high, or motion picture is recorded continuously, is displayed, and the
recording may be stopped halfway through.
If data is repeatedly recorded and deleted, the total available recording time on the SD
card may be reduced. To restore the original capacity, use the camera to format the
SD card. Be sure to save all important data to your computer or other media before
formatting, as all data saved to the card will be erased.
The Optical Image Stabilizer functions regardless of the settings before a motion picture
is recorded.
The following functions are not available:
AF tracking, Extra Optical Zoom, flash, [Face Recog.], [Rotate Disp.] for pictures taken
vertically.
For certain memory cards, recording may end while in progress.
The screen can become narrower in motion pictures compared to still pictures. Also, if
the Aspect Ratio is different for still pictures and motion pictures, the angle of view will
change when starting to record a motion picture. The recordable area is displayed by
setting [Rec Area] (44) to [ON].
If Extra Optical Zoom was used before pressing the motion picture button, these
settings will be cleared, and the recordable area will be larger.
Depending on the environment when recording motion pictures, the screen may
turn black for an instant or noise may be recorded because of static electricity,
electromagnetic waves, etc.
When recording motion pictures using an AC adaptor, if you unplug the AC adaptor or
a power outage occurs, power to the camera is cut, and the motion picture in progress
will not be recorded.
Downloaded from www.Manualslib.com manuals search engine
32 VQT3H08 VQT3H08 33
Viewing your pictures [Normal Play]
Playback Mode:
When a card is in the camera, pictures are played back from the card, and without a card,
pictures are played back from the built-in memory.
Drag your finger across the screen, and select the picture to
be played back
Scrolling to the next picture: Drag your finger across the
screen from right to left.
Returning to the previous picture: Drag your finger across
the screen from left to right.
If you keep your finger touching the left or right edge of
the screen after scrolling the pictures, the pictures will
continue to be scrolled.
(The pictures are displayed in a reduced size.)
The pictures can also be scrolled by pressing the cursor button. When the
buttons are held down, the pictures can be scrolled quickly forward or backward.
View pictures
Picture number/Total pictures
Location name information and latitude & longitude information are
provided
Folder/File number
Changing recording information display
Press the [DISP.] button.
Some pictures edited on a computer may not be able to be viewed on this camera.
If the REC/PLAY switch is moved from to while the power is on, the lens barrel
will be retracted after approx. 15 seconds.
This camera is compliant with the unified DCF (Design rule for Camera File system)
standard formulated by the Japan Electronics and Information Technology Industries
Association (JEITA), and with Exif (Exchangeable image file format). Files that are not
DCF-compliant cannot be played back.
Viewing motion pictures
Select a picture with the motion picture icon, and press
Playback now starts.
Motion picture recording time
When playback starts, the elapsed playback time is displayed in
the top right of the screen.
Example: After 10 minutes and 30 seconds: [10m30s]
Motion picture icon (differs depending on the recording mode and picture quality setting)
Operations during motion picture playback
: Pause/play
: Stop
: Fast rewind (2 steps)
Single-frame rewind (while paused)
: Fast forward (2 steps)
Single-frame forward (while paused)
If is pressed during fast forward or rewind, it will return to normal playback speed.
Volume can be adjusted with zoom lever.
It may not be possible to play back properly the motion pictures recorded using other
cameras.
Some information will not be displayed for motion pictures recorded in [AVCHD] .
Motion pictures can be viewed on your computer using PHOTOfunSTUDIO on the
supplied CD-ROM or QuickTime.
Downloaded from www.Manualslib.com manuals search engine
34 VQT3H08 VQT3H08 35
Viewing your pictures [Normal Play] (Continued)
Playback Mode:
Zooming in and viewing Playback Zoom
Touch the area that you want to magnify
Each time you touch, the magnification increases through four levels after 1x, 2x,
4x, 8x, and 16x. (The picture quality displayed becomes successively lower.)
The area can also be magnified by turning the zoom lever toward T.
Drag your finger over the screen to move the position of the
area magnified
Current zoom position
Return to the original size (1x)
Reducing the display magnification rate
The magnification rate can also be reduced by turning the zoom lever toward W.
The position of the area magnified can also be moved by operating the cursor
button.
Playback zoom cannot be used during motion picture playback.
Viewing a list of pictures Multi Playback
Set to multiple screen display
Picture no./Total no.
Slide bar (drag this to change display)
When the zoom lever is repetitively turned to W, the display method changes from
a 12-picture screen to a 30-picture screen, and to Calendar Playback. (Turn the
zoom lever toward to T to return.)
When a picture is touched on the 12-picture or 30-picture screen, the picture
touched is displayed on the 1-picture screen (full-screen).
Viewing pictures by their recording date Calendar Playback
Turn the zoom lever toward W several times
Touch the recording date to be displayed, and touch [Set] to
enter the date
Select the month
The pictures recorded on the selected date appear on the 12-picture screen.
The recording date can also be selected by using the cursor button, and press
[MENU/SET].
Only months when pictures were taken are shown on the calendar screen. Pictures
taken without clock settings are displayed with the date 1st January, 2011.
Pictures displayed with [!] cannot be played back.
Pictures taken with destination settings made in [World Time] are displayed in the
calendar screen using the appropriate date for the destinations time zone.
Downloaded from www.Manualslib.com manuals search engine
36 VQT3H08 VQT3H08 37
Deleting pictures
Playback Mode:
Do not turn off the power during deletion.
Use a sufficiently charged battery or an AC adaptor (optional) and DC coupler (optional).
Pictures cannot be deleted in the following cases:
Protected pictures
Card switch is in LOCK position.
Pictures not of DCF standard (32)
[DISP.] button
Press to delete displayed picture
A confirmation screen is displayed. Select [Yes]
with cursor button and then press [MENU/SET].
Pictures will be deleted from the card if the card is inserted, or from the built-in memory if
the card is not inserted. (Deleted pictures cannot be recovered.)
To delete multiple (up to 100)/To delete all pictures
A burst group is handled as one picture. (All the pictures in the selected burst group are
deleted.)
(after step )
Use cursor button to select [Delete Multi]/[Delete All] and
press [MENU/SET]
[Delete Multi]
Use cursor button to select picture and press [DISP.] button
To cancel Press [DISP.] button again.
To execute Press [MENU/SET].
Picture selected
You can select [All Delete Except ] in [Delete All] if there are pictures that have
been set as [Favorite] (112).
A confirmation screen is displayed. Select [Yes] with cursor button and then press
[MENU/SET].
May take time depending on number of pictures deleted.
Downloaded from www.Manualslib.com manuals search engine
38 VQT3H08 VQT3H08 39
Refer to the procedure example below when operating menus.
Setting the menu
About the menu screen
Buttons used in menu operations
: [MENU/SET]
: Cursor button
: [ / ] button
Menu screen configuration
: Menu description
: Menu items
: Operation guide
The operation screen examples in this manual may differ from the actual screen display
or some parts of the screen display are omitted.
The menu types and items that are displayed vary according to the mode.
The setting methods vary depending on the menu item.
In Recording Mode, the menu screen can also be exited by pressing the shutter button
halfway.
Menu operation flow Example: Changing [AF Mode] in the [Rec] menu in [Program AE] Mode
Displaying the menu screen
Press [MENU/SET]
The menu selection screen is displayed.
Selecting the menu type
Select [Rec] menu and press [MENU/SET]
The menu type can also be selected by touch
operations.
Select the item
Press to select [AF Mode] and press
[MENU/SET]
: Pages
The pages can also be selected with the zoom lever.
Changing the settings
Press to select a setting, and then
press [MENU/SET]
The selected setting is set.
To cancel Press [ / ] button.
: Settings
: Selected setting
Exiting the menu screen
Press [ / ] button several times
The menu closes and the monitor returns to the previous screen.
Downloaded from www.Manualslib.com manuals search engine
40 VQT3H08 VQT3H08 41
Setting the menu (Continued)
Menu type
[Rec] menu (REC/PLAY switch: )
Changing picture preferences (85)
Displays settings such as White Balance, Sensitivity, Aspect Ratio, and Picture
Size.
[Motion Picture] menu (REC/PLAY switch: )
Recording motion pictures using your own settings (96)
You can select the picture quality, data format (recording mode) and other settings.
[GPS] menu (REC/PLAY switch: )
Using the GPS function (75)
You can select the GPS setting, location name display and other settings.
[Setup] menu (REC/PLAY switch: )
Making the camera more convenient to use (42)
Displays settings for ease of use such as adjusting the clock and changing the
beep sounds.
[Playback Mode] menu (REC/PLAY switch: )
Viewing recorded pictures (102)
Choose a playback mode to see Slide Shows or to narrow down the pictures for
display, etc.
[Playback] menu (REC/PLAY switch: )
Using your pictures (105)
Enables you to specify picture protection, resizing, and other settings for pictures
you have taken.
The following menu is also displayed depending on the recording mode.
In the Scene Mode: Scene menu (61)
In the custom mode: Custom menu (60)
Using Quick menu
During recording, you can easily call some of the menu items and set them.
Press [Q.MENU] button ([ / ] button)
Press to select a menu item
Press to select the settings
Press [MENU/SET]
The menu items and setting items that are displayed differ depending on the recording
mode.
Downloaded from www.Manualslib.com manuals search engine
42 VQT3H08 VQT3H08 43
Using the [Setup] menu
For details about the setting procedure in the [Setup] menu (38)
Item Settings, notes
[Clock Set]
(18)
Set time, date, and display format.
[Auto Clock Set]
Setting the clock
automatically using GPS.
(81)
[ON]/[OFF]
[World Time]
Set the local time at
travel destination. (83)
[Destination]: Set the local time at travel destination.
[Home]: Set date and time at home area.
[Travel Date]
Record the number of
days elapsed in your
travels. (82)
[Travel Setup]
[SET] (Register departure and return dates)/[OFF]
[Location]
[SET] (Input name of location)/[OFF]
[Beep]
Change or mute the
beep/shutter sounds.
[Beep Level]
/ / : Low/High/Mute
[Beep Tone]
/ / : Change beep tone.
[Shutter Vol.]
/ / : Low/High/Mute
[Shutter Tone]
/ / : Change shutter tone.
[Clock Set], [Economy] and [Auto Review] are important for clock setting and
battery life. Please check these before use.
Item Settings, notes
[Volume]
Adjust volume of sound
from speakers (7 levels).
[0] / [1] / [2] / [3] / [4] / [5] / [6]
Cannot be used to adjust TV speaker volume when
connected to TV.
[Cust.Set Mem.]
Register settings on
current camera. (60)
[C1] / [C2] / [C3]
[LCD Mode]
Make LCD monitor easier
to see.
[Auto Power LCD]:
The brightness is adjusted automatically depending on
how bright it is around the camera.
[Power LCD]:
Makes screen brighter than normal (for outdoor use).
[OFF]
[Auto Power LCD] does not work in Playback Mode.
[Power LCD] returns to ordinary brightness if there is no
operation for 30 seconds when recording. (Press any
button to make brighter again.)
Because the picture shown on the LCD monitor screen
emphasizes brightness, some subjects may look different
than their actual appearance, but this will not affect the
recorded picture.
Setting [LCD Mode] will reduce the number of pictures
that can be recorded and recording time.
[Guide Line]
Select recording
information display and
types of guidelines.
[Rec. Info.]
[ON] (Display recording information with guide lines.)
[OFF]
[Pattern]
/ : Change the patterns of guide lines.
When [Intelligent Auto] Mode has been selected, only
is displayed. Also recording information and guidelines
cannot be displayed simultaneously.
Downloaded from www.Manualslib.com manuals search engine
44 VQT3H08 VQT3H08 45
For details about the setting procedure in the [Setup] menu (38)
Using the [Setup] menu (Continued)
Item Settings, notes
[Histogram]
Check brightness in
picture on graph.
[ON]/[OFF]
A peak in the centre
represents correct
brightness (correct
exposure). This can be
used as a reference for
exposure correction, etc.
(Example)
Dark OK Bright
Histogram from time of recording is different to Histogram
in playback and displayed in orange, when recording with
flash or in dark locations. Also, Histogram may differ from
Histograms made with image editing software.
Not displayed during ([Intelligent Auto] Mode), [Photo
Frame] or Playback Zoom.
[ Rec Area]
Enables verification of
the recordable area for
a motion picture before
recording.
[ON]/[OFF]
Recordable area displayed for motion pictures should be
interpreted as a Guideline.
When using Extra Optical Zoom, the recordable area
may not always be displayed for certain zoom ratios.
This setting cannot be used with [Intelligent Auto] Mode.
[Zoom Resume]
Remember the zoom
position when turning the
power off.
[ON]/[OFF]
Cannot be set when using [Self Portrait] Scene Mode.
Item Settings, notes
[Economy]
Turn off the power or
make the LCD monitor
go dark while not using
the camera to minimize
battery consumption.
[Sleep Mode]
[2 MIN.]/[5 MIN.]/[10 MIN.]/[OFF]:
Automatically shut off power while not in use.
To restore Press the shutter button halfway, or turn on
the power again.
Cannot be used in the following cases:
When using AC adaptor (optional) and DC coupler
(optional), when connected to computer/printer, during
motion picture recording/playback, during Slide Shows,
during automatic demo playback
Settings fixed to [5 MIN.] in [Intelligent Auto] Mode.
[LCD Power Save]
[ON]/[OFF]:
The LCD monitor goes dark to minimize power
consumption.
Reduces the picture quality of the LCD monitor display
during recording to minimize battery consumption
(except for the Digital Zoom area). Note, however, that
there is no effect on the recorded picture.
The setting in [LCD Mode] is prioritised over the setting
in [LCD Power Save] for the brightness of the LCD
monitor.
[Auto Review]
Automatically display
still pictures immediately
after taking them.
[1 SEC.]/[2 SEC.]
[HOLD]: Auto review screen remains until a button (other
than the [DISP.] button) is pressed
[OFF]
Fixed to [2 SEC.] in [Intelligent Auto] Mode.
In [Panorama Assist], [Handheld Night Shot], [Flash
Burst], and [Photo Frame] Scene Modes, or in [Auto
Bracket], and [Burst] Mode, Auto Review performed
regardless of setting.
Motion pictures cannot be automatically reviewed.
Downloaded from www.Manualslib.com manuals search engine
46 VQT3H08 VQT3H08 47
For details about the setting procedure in the [Setup] menu (38)
Using the [Setup] menu (Continued)
Item Settings, notes
[No.Reset]
Reset picture file
numbers.
The folder number is updated and the file number starts
from 0001.
A folder number between 100 and 999 can be assigned.
Numbers cannot be reset once folder number reaches
999. In this case, save all necessary pictures to your
computer, and format the built-in memory/card (48).
To reset folder number to 100:
First, format the built-in memory or card, and reset the
file numbers using [No.Reset]. Then, select [Yes] on the
folder number reset screen.
[Reset]
Reset to the default
settings.
[Reset Rec. settings?]
[Reset setup parameters?]
Information registered in [Face Recog.] is reset if
recording settings are reset.
Resetting the setup parameters will also reset the
following.
Age in years/months and names in [Baby] and [Pet]
Scene Modes, [GPS] menu
Folder numbers and clock settings will not be reset.
Camera movement may be audible as the lens function
is reset. This is not a fault.
[USB Mode]
Select communication
method for when
connecting camera to a
computer or printer with
USB connection cable.
[Select on connection]:
Select [PC] or [PictBridge (PTP)] each time you connect to
a computer or PictBridge-compatible printer.
[PictBridge (PTP)]: Select when connecting to a
PictBridge-compatible printer.
[PC]: Select when connecting to a computer.
Item Settings, notes
[Output]
Change the settings
to be used when the
camera is connected to a
TV or other device.
[Video Out]
[NTSC]/[PAL]
If the default setting is changed, AVCHD motion pictures
may not be played correctly.
[TV Aspect] (Operates when AV cable is connected.)
/
[VIERA Link]
Enable automatic linking
with other VIERA Link-
compatible devices, and
operability with a VIERA
remote control when
connecting via an HDMI
mini cable (optional)
(116).
[ON]: Operations may be performed via the remote
control of the VIERA Link-compatible device.
(Not all operations will be available.)
Operability of the cameras own buttons will be
limited.
[OFF]: Operations must be performed via the cameras
own buttons.
[3D Playback]
Set how 3D still picture is
output.
[3D]/[2D]
If you want to play back a picture in 2D (conventional
picture) on a 3D television, set to [2D].
This item of the menu functions when an HDMI mini
cable (optional) is connected.
For the procedure for playing back a 3D still picture (119).
Downloaded from www.Manualslib.com manuals search engine
48 VQT3H08 VQT3H08 49
For details about the setting procedure in the [Setup] menu (38)
Using the [Setup] menu (Continued)
Item Settings, notes
[Rotate Disp.]
Automatically rotate
portrait still pictures.
: Rotate Display is turned on.
: Rotate Display is turned on for TV output only.
[OFF]
[Rotate Disp.] cannot be used with motion pictures.
Some pictures taken facing up or facing down may not
be rotated automatically.
Pictures cannot be rotated during Multi Playback.
Will only be displayed rotated on computer if in Exif-
compatible (32) environment (OS, software).
[Version Disp.]
Check the version of the
camera firmware.
Current version is displayed.
[Format]
Use when [Built-In
Memory Error] or
[Memory Card Error]
appears, or when
formatting the built-in
memory or card.
When a card/built-in
memory is formatted,
the data cannot be
restored. Check the
content of the card/
built-in memory
carefully before
formatting.
This requires a sufficiently charged battery, or an AC
adaptor (optional) and DC coupler (optional). When
formatting the built-in memory, remove the cards.
(Only inserted card will be formatted if present; built-in
memory will be formatted if no card is inserted.)
Always format cards with this camera.
All protected pictures and other picture data will be
deleted.
Do not turn off power or perform other operations during
formatting.
Formatting the built-in memory may take several
minutes.
Consult the dealer or your nearest Service Centre if
format cannot be successfully completed.
Item Settings, notes
[Calibration]
Perform these
adjustments if something
different from what
was touched has been
selected or if the camera
did not respond when it
was touched.
Press [MENU/SET].
Touch [+] which is displayed on the screen (in 5 places)
in sequence using the stylus pen (supplied).
Press [MENU/SET].
If the proper positions were not touched, the touch
panel adjustments will not be performed. Touch the [+]
places again.
[Language]
Change display
language.
Set the language displayed on the screen.
[Demo Mode]
View demonstration of
functions.
[Stabilizer Demo.]
Extent of jitter is shown on graph (estimate)
Extent of jitter
Extent of jitter after correction
During demo screen display, the Optical Image Stabilizer
switches ON and OFF every time [MENU/SET] is
pressed.
Cannot display during Playback Mode.
[Auto Demo]: View introductory Slide Show
[ON]/[OFF]
[Auto Demo] cannot be displayed on external devices
such as TVs.
Downloaded from www.Manualslib.com manuals search engine
50 VQT3H08 VQT3H08 51
Taking pictures with zoom
Recording Mode:
1
The zoom speed does not change during motion picture recording.
2
When or is touched again while zooming, zooming will stop.
Adjust the focus after adjusting the zoom.
Do not touch the lens barrel during zooming.
The zoom ratio and the zoom bar displayed on the screen are estimates.
The camera may make a rattling noise and vibrate when the zoom lever is operated -
this is not a fault.
You can zoom in up to 16 times with Optical Zoom, and up to 33.8 times with Extra
Optical Zoom (pictures only) with lower picture quality. To zoom further, you can use
[i.ZOOM] or [Digital Zoom].
Zoom In/Out
Capture a
wider area
(wide-angle)
Enlarge
the subject
(telephoto)
Focus range
Zoom ratio
Zoom bar
The zoom speed can be set to one of 2 levels using the angle at which the zoom
lever is turned.
1
Using the zoom by performing touch operations
Touch
The zoom lever appears on the screen.
Touch the T or W edge of the zoom lever on the screen
Fast zooming all the way to the T end
1,2
Fast zooming
1
Fast zooming all the way to the W end
1,2
Slow zooming
Zoom types and use
The zoom ratio changes when the number of recording pixels is changed.
Optical Zoom
Zooming in up to 16 times is possible if pictures without have been selected by
[Picture Size] on the [Rec] menu. (85)
Extra Optical Zoom
Zooming in up to 33.8 times is possible when pictures with have been selected by
[Picture Size] on the [Rec] menu (85). EZ is short for Extra Optical Zoom.
Extra Optical Zoom cannot be used in the following cases:
[Intelligent Auto] Mode (when [Motion Deblur] is [ON])
[Macro Zoom] Motion picture When the [Burst] setting is set to or
[Transform], [High Sens.], [Flash Burst], [Pin Hole], [Photo Frame] and [High Speed
Movie] Scene Modes
To increase the zoom ratio further, the following zoom can be used in combination.
i.Zoom
The camera uses super resolution technology to increase the zoom ratio. Using super
resolution technology, the zoom ratio can be increased up to about 1.3 times higher
than the original zoom ratio with almost no deterioration of picture quality. (92)
When [i.Resolution] is set to [i.ZOOM], super resolution technology is applied to the
picture.
The i.Zoom functions in the following cases.
[Intelligent Auto] Mode (except when [Motion Deblur] is [ON])
Scene Modes (except for [Handheld Night Shot], [High Sens.], [Flash Burst], [Pin
Hole])
The [i.ZOOM] does not function when [Burst] is set (when or is set).
Digital Zoom
Zoom 4 times further than Optical/Extra Optical Zoom. Note that, with Digital Zoom,
enlarging will decrease picture quality. Set the [Digital Zoom] in the [Rec] menu to [ON].
(92)
Digital Zoom cannot be used in the following modes:
[Intelligent Auto] Mode When the [Burst] setting is set to or
Scene Modes ([Transform], [Handheld Night Shot], [High Sens.], [Flash Burst], [Pin
Hole], [Film Grain], [Photo Frame] and [High Speed Movie])
Downloaded from www.Manualslib.com manuals search engine
52 VQT3H08 VQT3H08 53
Taking pictures with flash
Recording Mode:
Press to display [Flash]
Use cursor button to select the desired type and press [MENU/
SET]
Type, operations Uses
[Auto]
Automatically judges whether or not to flash
Normal use
[Auto/Red-Eye]
1
Automatically judges whether or not to flash
(reduce red-eye)
Taking pictures of subjects in dark
places
[Forced Flash On]
Always flash Taking pictures with backlight or
under bright lighting (e.g. fluorescent) [Forced On/Red-Eye]
1
Always flash (reduce red-eye)
[Slow Sync./Red-Eye]
1
Automatically judges whether or not to flash
(reduce red-eye; slow shutter speed to take
brighter pictures)
Taking pictures of subjects against a
nightscape (tripod recommended)
[Forced Flash Off]
Never flash
Places where flash use is prohibited
1
Two flashes will be emitted. Do not move until after the second flash. Interval between flashes varies
according to brightness of subject.
If [Red-Eye Removal] on the [Rec] menu is [ON], the appears with the flash icon, red-eye
is automatically detected and still picture data is corrected. (Only when [AF Mode] is (Face
Detection))
Available types in each mode (: Available, : Not available, : Default setting)
2
2
Set to , , or depending on the subject and brightness.
The flash cannot be used when recording motion pictures or 3D still pictures, Scene
Modes , , , , , , , or .
Shutter speeds are as follows:
, , , : 1/60
3
- 1/4000th
, : 1
3,4
- 1/4000th
3
Varies according to [Min. Shtr Speed] setting.
4
When [Min. Shtr Speed] is set to [AUTO], and a jitter is detected when [Stabilizer] is turned to
[ON], the maximum speed is 1/4 second. Also varies according to [Intelligent Auto] Mode and
Scene Modes, etc.
The effect of red-eye reduction varies depending on the subject and is affected by
factors such as distance to the subject, whether the subject is looking at the camera
during preliminary flash, and so on. In some cases, the effect of red-eye reduction may
be negligible.
Do not put your hands over the light-emitting area of the flash (9) or look at it
from close range (a few centimeters away).
Do not use the flash at close distances to other subjects (heat/light may damage
subject).
Flash settings may be changed when changing Recording Mode.
Scene Mode flash settings are restored to default when Scene Mode is changed.
Edges of picture may become slightly dark if using flash at short distances without
using zoom (close to max. W). This may be remedied by using a little zoom.
No pictures may be taken if these marks (e.g. ) are flashing (flash is charging).
Insufficient light may prevent appropriate exposure or White Balance.
Flash charging may take time if battery is low, or if using flash repeatedly.
The available flash range when [Sensitivity] setting is [AUTO]
Max. W Approx. 0.6 m-5.0 m (1.97 feet-16.4 feet)
Max. T Approx. 1.0 m-2.8 m (3.28 feet-9.18 feet)
Downloaded from www.Manualslib.com manuals search engine
54 VQT3H08 VQT3H08 55
Taking close-up pictures
Recording Mode:
When you want to enlarge the subject, setting to [AF Macro] ( ) enables you to take
pictures at an even closer distance than the normal focus range (up to 3 cm (0.10 feet) for
max. W).
Press to display [Macro Mode]
Use cursor button to select [AF Macro] and press [MENU/SET]
display
Taking close-up pictures without standing
close to subject ( Tele macro function)
Tele macro operates automatically when zoom
ratios are close to the maximum T setting. The focus
can be aligned for distances as close as 1 m (3.28
feet). ( changes to )
[Macro Zoom]
To take even larger images of the subject, setting to [Macro Zoom] enables the subject to
appear even larger than when using [AF Macro].
Press to display [Macro Mode]
Use cursor button to select [Macro Zoom] and press [MENU/
SET]
Adjust the Digital Zoom magnification with the zoom lever
Return Enlarge
The zoom position is fixed at the Wide
end.
Focus range is 3 cm (0.10 feet) -
.
Digital Zoom magnification (1 x to 3 x)
It may take some time until distant subjects come into focus.
Using a tripod and [Selftimer] is recommended. Also, when recording a subject that is
close to the camera, setting [Flash] to [Forced Flash Off] is recommended.
Moving the camera after aligning the focus is likely to result in poorly focused pictures
if subject is close to the camera, due to the margin for focus alignment being severely
reduced.
Resolution may be reduced around the edges of the picture.
Focus range
When a subject is too close to the camera, the picture may not be properly focused. The
shortest recording distance differs depending on the zoom ratio and the setting in macro
recording mode.
During optical zooming
Zoom ratio (guideline)
Shortest recording distance
1
[Macro Mode]
2
[Macro Mode]
OFF
3
1 3 cm (0.10 feet) 50 cm (1.64 feet)
2 10 cm (0.33 feet) 50 cm (1.64 feet)
3 20 cm (0.66 feet) 50 cm (1.64 feet)
4 40 cm (1.32 feet) 50 cm (1.64 feet)
5 1 m (3.28 feet) 1 m (3.28 feet)
6 1.5 m (4.92 feet) 1.5 m (4.92 feet)
7 - 11 2 m (6.57 feet) 2 m (6.57 feet)
12 - 15 1.5 m (4.92 feet) 2 m (6.57 feet)
16 1 m (3.28 feet) 2 m (6.57 feet)
1
The shortest recording distance is the distance from the lens front to the subject. This distance
changes gradually depending on the zoom position.
2
The shortest recording distance is identical under the following settings.
[Intelligent Auto] Mode
[Food], [Candle Light], [Baby], [Pet], [High Sens.], [Flash Burst], [Pin Hole], [Film Grain], [High
Dynamic], [Underwater], [High Speed Movie] in Scene Mode
3
The shortest recording distance is identical under the following settings.
[Portrait], [Soft Skin], [Transform], [Panorama Assist], [Sports], [Party], [Sunset], [Starry Sky],
[Beach], [Snow], [Photo Frame] in Scene Mode
Ranges for focus alignment differ for Scene Modes.
In [Macro Zoom], higher magnification results in lower picture quality.
When [Macro Zoom] is set, Extra Optical Zoom or [i.ZOOM] does not work.
[Macro Zoom] cannot be set in [3D Photo Mode].
When [AF Tracking] is set, zoom macro is cancelled.
Downloaded from www.Manualslib.com manuals search engine
56 VQT3H08 VQT3H08 57
Taking pictures with self-timer
Recording Mode:
We recommend using a tripod. This is also effective for correcting jitter when pressing the
shutter button, by setting the self-timer to 2 seconds.
Press to display [Selftimer]
Use cursor button to select time duration and press [MENU/
SET]
Take a picture
Press the shutter button fully to start recording after the preset time.
Self-timer indicator
(Flashes for set duration)
To cancel while in operation Press [MENU/SET]
Focus will be automatically adjusted immediately before recording if shutter button is
pressed fully here.
After Self-timer indicator stops flashing, it may then be lit for AF Assist Lamp.
This function cannot be used in the [Underwater] Scene Mode, or when recording
motion pictures.
[10sec.] cannot be chosen in Scene Mode [Self Portrait].
Corrects exposure when adequate exposure cannot be obtained (if difference between
brightness of object and background, etc.).
Recording Mode:
Press to display [Exposure]
Use cursor button to select a value and press [MENU/SET]
If the picture is too dark, adjust the exposure
to the + direction.
If the picture is too bright, adjust the exposure
to the - direction.
After exposure adjustment, the adjustment
value ( for example) is displayed in the
bottom-left corner of the screen.
The Exposure Compensation value you set
is retained even after the camera is turned off.
Depending on the brightness, this may not be possible in some cases.
Exposure Compensation cannot be used with the [Starry Sky] Scene Mode.
Recording while exposure is changed automatically ([Auto Bracket])
Records 3 pictures in continuous succession while exposure is changed automatically.
After exposure adjustment, the adjustment value is set as the standard.
Recording Mode:
Press several times to display [Auto Bracket]
Use cursor button to select a value and press [MENU/SET]
Value displayed
after Exposure
Compensation
set
The first still picture is recorded without
compensation, the second still picture is
recorded with exposure adjusted in the
- direction, and the third still picture is
recorded with exposure adjusted in the
+ direction.
Cancelled when the power is turned off.
Cannot be used with flash.
When [Auto Bracket] is set, [Burst] is cancelled.
Cannot be set in [Transform], [Panorama Assist], [Handheld Night Shot], [Flash
Burst], [Starry Sky], [Pin Hole], [Film Grain], and [Photo Frame] Scene Modes or when
recording motion pictures.
Taking pictures with Exposure Compensation
Downloaded from www.Manualslib.com manuals search engine
58 VQT3H08 VQT3H08 59
Determine aperture and shutter speed and record
Recording Mode:
[Aperture-Priority] Mode
When recording, you can control the range of focus (depth of field) to meet your recording
purposes.
Shutter speed is automatically adjusted to be appropriate for the set aperture value.
Set mode dial to ([Aperture-Priority] Mode)
Press [EXPOSURE] button and use cursor button to determine
aperture value
Aperture value
When the aperture value is increased, the
range of depth in focus expands, and the
picture shows up clearly from the position
of the camera to the background.
When the aperture value is reduced, the
range of depth in focus shrinks, and the
background can get blurry.
Press [EXPOSURE] button
[Shutter-Priority] Mode
When recording, you can control the shutter speed to meet your recording purposes.
Aperture is automatically adjusted to be appropriate for the set shutter speed.
Set mode dial to ([Shutter-Priority] Mode)
Press [EXPOSURE] button and use cursor button to determine
shutter speed
Shutter speed
At faster shutter speeds, movements by
the subject show as if they are still.
At slower shutter speeds, subjects that
are moving show as jittery.
Press [EXPOSURE] button
[Manual Exposure] Mode
This mode of recording lets you set any aperture value and shutter speed when exposure
adjustment prevents you from recording at the desired exposure (brightness/darkness).
Also, long-exposure recording of up to 60 seconds is possible.
Set mode dial to ([Manual Exposure] Mode)
Manual exposure assist is displayed.
Press [EXPOSURE] button and use cursor button to determine
aperture value and shutter speed
Aperture value/shutter speed
Press [EXPOSURE] button
Manual exposure assist (estimate)
If the shutter button is pressed halfway, manual exposure assist is displayed.
Shows pictures with standard brightness.
Shows brighter pictures. For standard brightness, either use a faster
shutter speed or increase aperture value.
Shows darker pictures. For standard brightness, either use a slower
shutter speed or reduce aperture value.
Recording motion pictures in
Aperture and shutter speed are automatically set.
When the picture is too bright or too dark or there is incorrect exposure, the numbers
for the aperture value and shutter speed are shown in red.
LCD monitor brightness may vary from the actual still picture recorded.
Downloaded from www.Manualslib.com manuals search engine
60 VQT3H08 VQT3H08 61
Taking pictures according to the scene
[Scene Mode]
Recording Mode:
Registering your preferred Recording Mode, [Rec] menu settings, etc. to [Cust.Set Mem.]
and setting the mode dial to allows you to switch quickly to those settings.
[Cust.Set Mem.]
Up to 3 current camera settings can be registered.
Recording Mode:
Select the Recording Mode you wish to register and set the
[Rec] menu, [Setup] menu, etc.
Select [Cust.Set Mem.] from the [Setup] menu (43)
Use cursor button to select custom set for registration and
press [MENU/SET]
Self-timer is not stored in custom set.
The following [Setup] menus are stored in custom set.
[Guide Line] [Histogram] [Rec Area] [Zoom Resume] [Auto Review]
[Custom]
Settings registered in [Cust.Set Mem.] can be quickly called up by setting the mode dial
to .
Set mode dial to (Custom Mode)
Use cursor button to select custom set and press [MENU/SET]
Recording motion pictures in
Records motion pictures in registered Recording Mode.
Even if [Rec] menu, etc. is changed in [Custom], the content of the custom set does not
change. When changing registration content, reset in [Cust.Set Mem.].
Register your own settings and record
[Custom] Mode
Recording Mode:
Using [Scene Mode] enables you to take pictures with optimum settings (exposure,
colouring, etc.) for given scenes.
Set mode dial to
Use cursor button to select the scene and press [MENU/SET]
(When the scene menu is not displayed 38)
Recording motion pictures in
Records a motion picture at the optimum settings for the selected scene.
Some scenes are switched to the following scenes:
Selected scene Scenes for motion picture
[Baby] Portrait motion picture
[Night Portrait], [Night Scenery], [Handheld Night Shot],
[Starry Sky]
Low light motion picture
[Panorama Assist], [Sports], [Pet], [Flash Burst], [Fireworks],
[Photo Frame]
Normal motion picture
Selecting a Scene Mode inappropriate for the actual scene may affect the colouring of
your picture.
Following [Rec] menu settings will be automatically adjusted and cannot be selected
manually.
[Sensitivity], [Metering Mode], [i.Exposure], [Min. Shtr Speed], [i.Resolution],
[Color Mode]
Downloaded from www.Manualslib.com manuals search engine
62 VQT3H08 VQT3H08 63
How to select a scene (61)
Using flash in Scene Modes (52)
Taking pictures according to the scene
[Scene Mode] (Continued)
Recording Mode:
[My Scene Mode]
You can register a commonly used Scene Mode in / on the mode dial.
After the settings are made, pictures can be taken in the preset Scene Mode by simply
setting the mode dial to / .
Set mode dial to /
Use cursor button to select the scene and press [MENU/SET]
(If scene menu is not displayed 38)
Changing registered Scene Modes
Perform the registration operation again.
Recording motion pictures in
Records motion pictures in registered Recording Mode.
and
Both represent the same function. Frequently-used scenes can be preset to each
position so that you can quickly and easily switch to the desired Scene Mode.
If recording settings are reset by [Reset] in the [Setup] menu, the preset Scene Modes
are cleared.
[Portrait]
Improves the skin tone of subjects for a healthier appearance in bright
daylight conditions.
Tips
The closer the zoom is positioned to the T (telephoto) edge and the closer the
camera is brought to the subject, the greater the effect will be.
[Soft Skin]
Smoothes skin colours in bright, outdoor daylight conditions (portraits
from chest upwards).
Tips
The closer the zoom is positioned to the T (telephoto) edge and the closer the
camera is brought to the subject, the greater the effect will be.
[Transform]
Changes the appearance of the subject by stretching the length or width,
and at the same time, improves the skin appearances.
Select the Transform level.
Notes
[Picture Size] will be fixed according to the [Aspect Ratio] setting, as detailed
below.
: 3 M : 2.5 M : 2 M
[Self Portrait]
Take pictures of yourself.
Tips
Press shutter button halfway self-timer indicator illuminates press
shutter button fully
(if self-timer indicator flashes, focus is not correctly aligned)
Use of the 2-second self-timer is recommended when the shutter speed is
slow or jitter occurs easily.
[Scenery]
Takes clear pictures of wide, distant subjects.
[Panorama
Assist]
Use the supplied software to join multiple pictures into a single panorama
picture.
Use cursor button to select the recording direction, and press [MENU/SET] to
set.
Special panorama guidelines will be displayed.
Take the picture.
Select [Next], and press [MENU/SET] to set.
Alternatively, press the shutter button halfway.
You can take pictures again by selecting [Retake].
Change the composition and take the picture so that a part of the picture
overlaps with the previous picture.
To take more pictures, select [Next] and repeat steps
and .
Section of picture that was taken last time
After you finish taking pictures, select [Exit], and press [MENU/SET] to set.
Tips
Use a tripod.
When it is dark, use the self-timer to record pictures.
Notes
The focus, zoom, Exposure Compensation, White Balance, shutter speed,
and ISO Sensitivity are all fixed at the setting for the first picture.
Shutter speed may slow down up to 8 seconds.
After recording, the shutter may stay closed (up to 8 seconds) to process the
signal. This is not a malfunction.
Panorama picture stitching cannot be performed by this camera. Use the
software on the supplied CD-ROM PHOTOfunSTUDIO to make the pictures
you record into a panorama still picture with your computer.
Downloaded from www.Manualslib.com manuals search engine
64 VQT3H08 VQT3H08 65
How to select a scene (61)
Using flash in Scene Modes (52)
Taking pictures according to the scene
[Scene Mode] (Continued)
Recording Mode:
[Sports]
Takes pictures of scenes with fast movement, e.g. sports.
Tips
Stand at least 5 m (16.4 feet) away.
Notes
Shutter speed may slow down up to 1 second.
[Night Portrait]
Takes pictures of people and nightscapes with close to actual brightness.
Tips
Use flash.
Subject should not move.
Tripod, self-timer recommended.
Notes
Shutter speed may slow down up to 8 seconds.
After recording, the shutter may stay closed (up to 8 seconds) to process the
signal. This is not a malfunction.
[Night
Scenery]
Takes clear pictures of night scenes.
Tips
Tripod, self-timer recommended.
Notes
Shutter speed may slow down up to 8 seconds.
After recording, the shutter may stay closed (up to 8 seconds) to process the
signal. This is not a malfunction.
[Handheld
Night Shot]
Takes clear pictures of night scenes without a tripod.
Tips
Stand at least 5 m (16.4 feet) away.
After the shutter button has been pressed, do not move the camera during the
burst operation.
Notes
Since a burst of still pictures are combined after they have been recorded, it
will be a few moments before you will be able to record another picture.
[Food]
Takes natural-looking pictures of food.
[Party]
Brighten subjects and background in pictures of indoor events, such as
weddings.
Tips
Stand approx. 1.5 m (4.92 feet) away.
Zoom: Wide (W side)
Use flash.
Tripod, self-timer recommended.
[Candle Light]
Brings out the atmosphere of a candlelit room.
Tips
Do not use flash.
Tripod, self-timer recommended.
Notes
Shutter speed may slow down up to 1 second.
[Baby]
Uses weak flash to bring out skin colours.
To record age and name
([Baby1] and [Baby2] can be set separately.)
Select [Age] or [Name] with cursor button, press [MENU/SET], select [SET],
and press [MENU/SET].
Set the birthday and name.
Age: Set birthday with cursor button, and press [MENU/SET].
Name: (See Entering Text: (84))
Use cursor button to select [Exit] and press [MENU/SET]
Tips
Make sure [Age] and [Name] are [ON] before taking a picture.
Notes
Age display format depends on [Language] setting.
Shutter speed may slow down up to 1 second.
[Age] and [Name] print setting can be made on your computer using the
supplied CD-ROM PHOTOfunSTUDIO. Text may also be stamped onto the
still picture using [Text Stamp].
[Pet]
Records pets age and name when taking pictures.
Refer to [Baby] for other tips and notes.
Downloaded from www.Manualslib.com manuals search engine
66 VQT3H08 VQT3H08 67
How to select a scene (61)
Using flash in Scene Modes (52)
Taking pictures according to the scene
[Scene Mode] (Continued)
Recording Mode:
[Sunset]
Takes clear pictures of scenes such as sunsets.
[High Sens.]
Prevents blurring of subject in dark, indoor conditions.
Select the aspect ratio and the picture size with cursor button and press [MENU/
SET].
[Flash Burst]
Enables continuous recording in dim locations.
Use cursor button to select the picture size and aspect ratio, and press
[MENU/SET] to set.
Take pictures (Hold shutter button).
Still pictures are taken continuously while the shutter button is held down.
Number of continuous shots: Max. 5
Notes
When [Selftimer] is set, 5 pictures are taken.
The focus, zoom, Exposure Compensation, shutter speed, and ISO Sensitivity
are all fixed at the setting for the first picture.
[Starry Sky]
Takes clear pictures of starry skies or dark subjects.
Shutter speed settings
Select with cursor button and press [MENU/SET].
Press shutter button.
Tips
Always use a tripod.
Self-timer recommended.
Do not move the camera until the countdown has ended.
(Countdown for processing is redisplayed afterwards)
[Fireworks]
Takes clear pictures of fireworks in the night sky.
Tips
Stand at least 10 m (32.8 feet) away.
Tripod recommended.
Notes
Shutter speed is fixed to 1/4 or 2 seconds. (Setting of shutter speed changes
if exposure compensation is operated)
[Beach]
Brings out the clear blues of the sky and the sea without darkening
subject.
Notes
Do not touch camera with wet hands.
Beware of sand and sea water.
[Snow]
Brings out the natural colour of snow in ski slope and mountain scenes.
[Aerial Photo]
Takes pictures of the view from aircraft windows.
Notes
Turn the camera off when taking off or landing.
[Pin Hole]
Darkens the area around the screen for a retro effect.
[Film Grain]
Produces black and white pictures with a grainy texture.
[High
Dynamic]
Reduces over- and underexposure when recording into the light and in
night scenes.
Use cursor button to select the effect and press [MENU/SET].
STD. Natural colouring effect
ART An impressionistic effect emphasizing contrast and colour
B&W Monochrome effect
Notes
Shutter speed may slow down up to 8 seconds.
After recording, the shutter may stay closed (up to 8 seconds) to process the
signal. This is not a malfunction.
Downloaded from www.Manualslib.com manuals search engine
68 VQT3H08 VQT3H08 69
Taking pictures according to the scene
[Scene Mode] (Continued)
Recording Mode:
Taking 3D pictures [3D Photo Mode]
Recording Mode:
[Photo Frame]
A frame is superimposed over the image.
Use cursor button to select the frame, and then press [MENU/SET].
Notes
The recording pixel level is 2 M ( ).
Guide lines cannot be displayed.
[Underwater]
Achieve natural colours under water.
Tips
For fast moving subjects, align with the AF area and press (AF Lock).
(Press again to release.)
[AF Lock]
(focus fixed)
AF area
If the zoom is operated after AF Lock is set, the AF Lock setting will be
cancelled and must be set again.
AF Lock cannot be set if [AF Mode] is set to .
Adjust the colouring with White Balance fine adjustment (87).
Notes
Always use marine case (optional).
Positioning is not possible underwater, because the GPS signals cannot reach
the camera.
[High Speed
Movie]
Records rapid movements at a high speed of 220 fps.
Press the motion picture button to start recording
Press the motion picture button again to finish recording
Motion picture recording can also be started or finished by pressing the
shutter button.
During playback, the movements of a subject that cannot be seen by the
naked eye can be made recognisable by playing back the motion pictures
using slow motion.
Notes
High-speed motion pictures cannot be recorded in the built-in memory.
They are recorded in [QVGA] of [Motion JPEG] motion pictures. (up to 2 GB,
about 7 minutes 20 seconds at one recording.)
No sound is recorded.
Still pictures cannot be recorded while high-speed motion pictures are being
recorded.
The settings for the focus, zoom, exposure and White Balance are fixed to the
settings specified when recording was started.
The Optical Image Stabilizer does not work.
The [AF Mode] is set to (1-area-focusing).
Flickering or horizontal stripes may appear while recording under fluorescent
lighting.
Pictures are recorded continuously while moving the camera horizontally, and two
pictures selected automatically are combined to make a single 3D picture. To view 3D
pictures, a television that supports 3D is required (This unit will playback in 2D). (119)
Set mode dial to
Description of recording method is displayed.
Press the shutter button once
then pan the camera
Move the camera horizontally
straight from left to right while
recording
A guide is displayed while recording.
Move the camera approximately 10 cm
(0.33 feet) within approximately 4 seconds
using the guide.
Tips for recording pictures
Record a stationary subject.
Record a picture outdoors or in other bright locations.
Press the shutter button halfway to fix the focus and the exposure, press the shutter
button fully, and then slide the camera.
3D still pictures cannot be recorded by holding this camera vertically.
3D still pictures are recorded in MPO format (3D).
The zoom position is fixed to the W end.
The picture size is fixed to 2M .
ISO Sensitivity is automatically adjusted. However, ISO Sensitivity is increased to
increase the shutter speed.
Motion pictures cannot be recorded.
When any of the recording conditions as listed below exists, the 3D effect may not be
available even if a picture is recorded in 3D, or image may be distorted:
When the subject is too dark or its brightness changes
When the subject is moving
When pictures are recorded under water
Downloaded from www.Manualslib.com manuals search engine
70 VQT3H08 VQT3H08 71
Burst function
Recording Mode:
A burst of still pictures can be recorded while the shutter button is pressed fully.
Select [Burst] from the [Rec] menu
Use cursor button to select the burst setting, and press
[MENU/SET]
Setting Speed Description
No. of
pictures
Approx. 2 - 10
pictures/sec.
The burst speed is adjusted automatically in
accordance with the movements of people, pets
or other subjects. ([Intelligent Burst mode])
This setting can be selected only in the
[Intelligent Auto] Mode.
100
Approx. 2
pictures/sec.
The subject is brought into focus as far as this
is allowed by the burst speed. The pictures are
taken with the burst function while the exposure
and White Balance are being adjusted.
(However, when the burst function is operating
during motion picture recording, the focus is
fixed to the first picture.)
The burst speed may be reduced under certain
recording conditions.
100
Approx. 5
pictures/sec.
Approx. 10
pictures/sec.
Focus, exposure and White Balance are fixed in
the first picture.
15
40 pictures/sec.
Focus, exposure and White Balance are fixed in
the first picture.
Number of recording pixels that can be set
[Aspect Ratio] [Picture Size]
4:3 5M, 3M, 0.3M
3:2 4.5M, 2.5M, 0.3M
16:9 3.5M, 2M, 0.2M
1:1 3.5M, 2.5M, 0.2M
50
60 pictures/sec.
Focus, exposure and White Balance are fixed in
the first picture.
The recordable range is reduced.
Number of recording pixels that can be set
[Aspect Ratio] [Picture Size]
4:3 2.5M, 0.3M
3:2 3M, 0.3M
16:9 3.5M, 0.2M
1:1 2M, 0.2M
60
[OFF] The burst function is released.
Pictures taken with the or setting are recorded together as a group (burst
group). (99)
Depending on changes in the brightness of the subject, the second and subsequent
pictures may be recorded brighter or darker when using the burst function at the ,
or setting.
Burst speed may be reduced if shutter speed is reduced in darker locations.
The pictures taken using the burst function at the or setting may be distorted if
the subjects were moving or the camera was moved.
[Auto Bracket] is released.
The flash is set to [Forced Flash Off].
Settings will be stored even if power is turned off.
Burst is not available in the Scene Modes [Panorama Assist], [Handheld Night Shot],
[Flash Burst], [Starry Sky], [Fireworks], [Pin Hole], and [Photo Frame].
When [Selftimer] is set, 3 pictures are taken.
It may take a while to store still pictures that were taken using the burst function.
Downloaded from www.Manualslib.com manuals search engine
72 VQT3H08 VQT3H08 73
Recording with the Face Recognition function
[Face Recog.]
Recording Mode:
Default [Face Recog.] setting is [OFF].
When the face pictures are registered, the setting will be [ON] automatically.
How the Face Recognition function works
During recording
(When [AF Mode] is (Face Detection))
The camera recognises a registered face and adjusts focus and
exposure.
When registered faces that have set names are recognised, the
names are displayed (up to 3 people).
During playback
The name and age are displayed (if information is registered).
During recording, the names that have been set for the recognised faces are displayed (up to 3
people).
Only pictures of the selected registered people are played back ([Category Selection]).
Recording tips when registering face pictures
Make sure the subjects eyes are open and mouth closed; have the subject face the camera
directly, and make sure the outline of the face, the eyes and eyebrows are not hidden by hair.
Make sure there are no heavy shadows on the face. (During registration, the flash is not used).
If the camera seems to have difficulty recognising faces when recording
Register additional pictures of the same persons face, indoors and outdoors or with different
expressions or angles.
Register additional pictures at the place you are recording.
If a registered person is no longer recognised, re-register that person.
When Burst is performed, recording information relating to Face Recognition is put only
on the first picture.
If you press the shutter button halfway, then point the camera at a different subject and
record, recording information for a different person may be put on the picture.
Face Recognition does not work in the following cases:
Motion picture recording, Scene Modes [Transform], [Panorama Assist], [Night
Scenery], [Handheld Night Shot], [Food], [Flash Burst], [Starry Sky], [Fireworks], [Aerial
Photo], [Film Grain], [Underwater]
Face Recognition searches for faces similar to those registered, but there is no
guarantee it will always recognise these faces. In some cases, the camera cannot
recognise or incorrectly recognises even registered people depending on their
expression or the environment.
Even if Face Recognition information is registered, pictures recorded when the name is
[OFF] are not categorized for Face Recognition in [Category Selection].
Even if Face Recognition information is changed, Face Recognition information
for previously recorded pictures is not changed.
For example, if a name is changed, pictures recorded before the change are not
categorized for Face Recognition in [Category Selection].
To change name information for pictures already recorded, perform a [REPLACE] (114)
in [Face Rec Edit].
Registering face pictures
Up to 6 peoples face pictures can be registered along with such information as name and
birth date.
You can facilitate Face Recognition by the way you register faces: for example, register
multiple face pictures of the same person (up to 3 pictures in one registration).
Select [Face Recog.] from the [Rec] menu (38)
Select [MEMORY] with cursor button and then press [MENU/
SET]
Select [New] with cursor button and then press [MENU/SET]
If 6 people are already registered, first delete a registered person. (74)
Record the face picture
Align the face with the guide and record.
Select [Yes] with cursor button and then press [MENU/SET].
If re-recording, select [No]
Faces of subjects other than people (e.g. pets) cannot be registered.
When [DISP.] button is pressed, an explanation is displayed.
Use cursor button to select the item for editing and press
[MENU/SET]
[Name] Select [SET] with cursor button and then press [MENU/SET]
Enter the name (text input procedure: 84)
[Age] Set the birth date.
Select [SET] with cursor button and then press [MENU/SET]
Use to select year, month and day, set with , and press [MENU/SET]
[Focus Icon] Change the icon that is displayed when the subject is in focus.
Select the focus icon with cursor button and then press [MENU/SET]
[Add Images] Up to 3 face pictures of the person can be registered.
Select an unregistered frame and press [MENU/SET]
When a registered face picture is selected with cursor button a screen to
confirm deletion is displayed. Select [Yes] to delete the face picture. (If
only one picture is registered, it cannot be deleted.)
Record the picture (Step above.)
Press [ / ] button
Downloaded from www.Manualslib.com manuals search engine
74 VQT3H08 VQT3H08 75
Recording with the Face Recognition function
[Face Recog.] (Continued)
Recording Mode:
Recording the place of recording with GPS
Recording Mode:
To set the Face Recognition function to [OFF]
Select [Face Recog.] from the [Rec] menu
Select [OFF] with cursor button and then press [MENU/SET]
Editing or deleting information about registered persons
Information about registered people can be edited or deleted.
Select the person or persons to be edited or deleted in step
(73) and press [MENU/SET]
Use cursor button to select the item and press [MENU/SET]
[Info Edit] Edit name or other registered information. (73)
[Priority] Set priority order for focus and exposure.
Select the registration order with cursor button and then press [MENU/
SET]
[Delete] Delete information and face pictures of registered persons.
Before use, read About GPS (7) and User License Agreement for Location Name
Data (145).
What is GPS?
GPS is an abbreviation for Global Positioning System, which enables people to find
their locations using GPS satellites.
Receiving signals that contain orbit information and time information from multiple
satellites to calculate ones current location is referred to as Positioning.
This camera can perform positioning when it receives signals from three or more GPS
satellites.
To ensure successful positioning
When using the GPS, we recommend holding the camera still for a while with the
GPS antenna facing upward in an outdoor location where you can see the entire
sky.
In the following types of locations, it may not be possible to correctly receive the
signals from the GPS satellites. In such cases, positioning may not be possible, or
significant positioning discrepancy may occur.
Indoors Underground or underwater (when using a marine case) In forests
When in a moving vehicle, such as a car or train Near buildings or in valleys
Near high-voltage power lines In tunnels Near 1.5 GHz mobile phones, etc.
Do not cover the GPS antenna with your hands or anything else.
If you are carrying the camera during positioning, do not carry it in a metal carrier or
similar container. Positioning cannot be performed when the camera is covered by a
material such as metal.
Downloaded from www.Manualslib.com manuals search engine
76 VQT3H08 VQT3H08 77
For [GPS] menu setting procedures (38)
Recording the place of recording with GPS
(Continued)
Recording Mode:
Using GPS
Select [GPS Setting] from the [GPS] menu (38)
Use cursor button to select [ON] or and press [MENU/SET]
To cancel, select [OFF]
[GPS Setting] Description
[ON] Even when the cameras power is turned off, positioning is executed
periodically.
Positioning is executed only while the cameras power is on. (It is not
executed while the cameras power is off.)
[INFO] You can check the current reception status. (78)
Using in locations such as airplanes or hospitals
When [GPS Setting] is set to [ON], the GPS function operates even when the camera's
power is off.
Electromagnetic waves from the camera can affect instruments and meters. During
airplane takeoff and landing or in other restricted area, set [GPS Setting] to [OFF] or ,
then turn the cameras power off.
If the GPS status indicator lights up periodically while the cameras power is off, [GPS
Setting] is set to [ON].
When [GPS Setting] is set to [ON] or
In Recording Mode, an icon that indicates the positioning status is displayed on the
LCD monitor.
When positioning is executed successfully, your current location is stored in the
cameras memory, and the location name information appears on the screen.
Location name information
Icon Time elapsed after successful positioning
In last 5 minutes
From 5 minutes to 1 hour ago
From 1 hour to 2 hours ago
More than 2 hours ago
Positioning failed
Even if GPS reception is good, it will take approximately 2 to 3 minutes
to successfully execute positioning under the following conditions; when
positioning is executed for the first time, or when positioning is executed after
the camera is turned off with the [GPS Setting] set to and then turned on
again or when [GPS Setting] is set to [OFF].
The information of the current location stored in the cameras memory is deleted at
the following times. (The information recorded on the pictures during recording is not
deleted.)
When [GPS Setting] is set to [OFF]
When [GPS Setting] is set to and then the cameras power is turned off
When the setup settings are reset with [Reset]
Information recorded on pictures
If the positioning is executed successfully, the following information is recorded on the
still picture or the motion picture you recorded (except when [Rec Quality] is set to
[FSH] or [SH]).
Latitude/longitude
Location name information (Country/region, province/state, city/borough/county, town/village,
landmark)
appears when the picture is played back.
Location name information
The location name information consists of location names and landmarks that are
found via a search of the cameras database based on the latitude and longitude
that were acquired in positioning, and the most appropriate items are displayed
(Sometimes the nearest items are not displayed.)
If there are no location names or landmarks --- is displayed even if positioning is successful.
Even when --- is displayed, in some cases location name information can be selected in [GPS
Area Select] (79).
In some cases, the landmark that you are looking for may not have been registered. Location
name information, such as landmarks, is current as of December 2010. (Landmark types 149)
The location name information (location name or landmark name) may be different
from the official name.
Downloaded from www.Manualslib.com manuals search engine
78 VQT3H08 VQT3H08 79
Recording the place of recording with GPS
(Continued)
Recording Mode:
For [GPS] menu setting procedures (38)
Changing the recorded place name information
If there are other candidate locations for the positioning results, you can change the
information to nearby place names or landmarks.
When other place name information can be selected, appears in front of the place
name information.
Select [GPS Area Select] from the [GPS] menu
Use cursor button to select the item to change and press
[MENU/SET]
Use cursor button to select the place name or landmark from
the displayed candidates, and then press [MENU/SET]
If you do not wish to record place names and landmarks
In step , select [Delete all place-names] and place names and landmarks will not be
recorded.
Or, in step , if you select [Yes] when a message asking whether to delete place
names and landmarks lower than the selected place name, information of the place
name will not be recorded (e.g., [City/Town/Village] and [Landmark] when [County/
Township] is deleted).
However, longitude and latitude will be recorded. If you do not wish to record them,
turn [GPS Setting] to [OFF].
To return place names and landmarks set to not be recorded to the original setting
(i.e., to record the place names and landmarks), perform [GPS Area Select] again.
In large public parks or similar locations, landmarks may not be displayed, or
incorrect landmarks may be displayed. If you cannot select the desired landmark in
[GPS Area Select], perform [My Landmark] (80) before recording or [Place-Name
Edit] (107) after recording.
Executing positioning immediately and updating your current location
If there is a discrepancy in the displayed information such as the location name or if
positioning has failed, move to a place where the signals from the GPS satellite can be
received more easily, and update the positioning.
Select [Repositioning] from the [GPS] menu
Positioning starts.
The GPS status indicator lights during positioning.
GPS status indicator
When you select [GPS] or in the [GPS Setting] displayed in the Quick menu
(41) and close the Quick menu, positioning will be executed.
Concerning the positioning intervals
Even if you do not manually update positioning, positioning is attempted automatically
immediately after the power has been turned on and at a fixed intervals after that
unless [GPS Setting] is [OFF].
When [GPS Setting] is [ON], positioning is tried at fixed time intervals even when the
power is off.
However, positioning is cancelled under the following conditions.
When the battery power is low and has appeared.
When the power has not been turned on for a certain length of time.
To display the GPS reception status
Select [GPS Setting] from the [GPS] menu.
Use the cursor button to select [INFO] and press [MENU/SET].
You can start positioning by pressing [MENU/SET] again.
GPS reception status display
: Received GPS time
: Number of GPS satellite signals received
: Latitude
Longitude
Downloaded from www.Manualslib.com manuals search engine
80 VQT3H08 VQT3H08 81
Recording the place of recording with GPS
(Continued)
Recording Mode:
For [GPS] menu setting procedures (38)
Changing the display of location name information
The screen display of location name information found by positioning can be changed.
Select [Area Info. Set] from the [GPS] menu
Use cursor button to select the item for changing display and
press [MENU/SET]
Use cursor button to turn items to be displayed [ON] and
items not to be displayed [OFF], and then press [MENU/SET]
Using GPS to set the clock
Using the date and time information in the GPS signal, the camera can automatically
update its [Clock Set]. Also, after moving from your home area to one in a different time
zone, the time is changed to the local time automatically when positioning is successful.
Select [Auto Clock Set] from the [Setup] menu
Use cursor button to select [ON] and press [MENU/SET]
Perform the operations from step in Setting the clock
(first time only) (19)
When [Auto Clock Set] is turned to [ON], [World Time] is set to [Destination].
Time and date corrected by [Auto Clock Set] is not as accurate as radio clocks. If the
time and date are not properly corrected, reset with [Clock Set].
Registering your current location as a landmark
You can register a personal location that has not been registered in the camera as a
landmark. The registered landmark can be displayed or recorded on the pictures. (Up to
50 landmarks)
First, move to the location that is to be registered, and operate the GPS where positioning
can be executed.
Select [My Landmark] from the [GPS] menu
Use cursor button to select [None] and press [MENU/SET]
Use cursor button to select [Yes] and press [MENU/SET]
Positioning starts.
Press [MENU/SET]
When positioning has failed
Move to a location where positioning can be executed, then select [Yes] using
cursor button and press [MENU/SET].
Input the landmark name (Character input method 84)
Editing or deleting registered landmarks
Select the landmark which was registered in step above, and press [MENU/SET].
Select an item and press [MENU/SET].
[Edit] This corrects the landmark name.
[Delete] This deletes the registered landmark.
Downloaded from www.Manualslib.com manuals search engine
82 VQT3H08 VQT3H08 83
Useful features for travel
For [Setup] menu setting procedures (38)
[Travel Date]
If you set your travel schedule and record pictures, which day of your trip the picture was
recorded will be recorded.
Recording Mode:
Recording only. (Cannot set.)
Select [Travel Date] from the [Setup] menu
Use cursor button to select [Travel Setup] and press [MENU/
SET]
Use cursor button to select [SET] and press [MENU/SET]
Use cursor button to select the departure date and press
[MENU/SET]
Use cursor button to select the return date and press [MENU/
SET]
To record [Location]
Record your destination.
Once the [Travel Setup] is set, you can set the location.
Select [Location] in step above
Use cursor button to select [SET] and press [MENU/SET]
Enter your location (Entering text 84)
The travel date is calculated from the set departure date and the date set in the
cameras clock. When destination is set in [World Time], days elapsed are calculated
based on local destination time.
When [Travel Setup] is set to [OFF], the number of days elapsed is not recorded. It is
not displayed even if [Travel Setup] is set to [SET] after recording.
If settings are made before the departure date, the number of days to departure are
displayed in orange with a minus sign (but not recorded).
When [Travel Date] is displayed in white with a minus sign, the [Home] date is one day
ahead of the [Destination] date due to the difference in time zones (this is recorded).
[Location] is recorded separately from the location name information which is recorded
on the pictures by the GPS function.
To print [Location] or the number of days that have passed, either use [Text Stamp] or
print using the software on the supplied CD-ROM PHOTOfunSTUDIO.
[Travel Setup] and [Location] cannot be set for AVCHD motion pictures.
[World Time]
Set the recording date and time with the local time at your destination.
Recording Mode:
Select [World Time] from the [Setup] menu
Message will be displayed when setting for the first time. In this case, press
[MENU/SET] and skip to step .
Use cursor button to select [Home] or [Destination] and press
[MENU/SET]
Use cursor button to select area and press [MENU/SET]
Difference with home time
Current time at selected
destination
City/area name
When [Destination] has been selected
To set summer time
Press in step . (Press again to release the setting)
When summer time is set, the current time is advanced by 1 hour. If the setting is
cancelled, the time automatically returns to the current time.
If you cannot find your destination in the area displayed on the screen, set based on
difference with home time.
is displayed on the screen for pictures recorded at the destination when they are
played back.
When [Auto Clock Set] is set to [ON], only the summer time setting of [Destination] can
be changed.
Downloaded from www.Manualslib.com manuals search engine
84 VQT3H08 VQT3H08 85
Using the [Rec] menu Entering Text
For [Rec] menu setting procedures (38)
[Aspect Ratio]
Aspect ratio of still picture can be changed according to printing or playback format.
Recording Mode:
Settings: / / /
Edges may be cut off when printing be sure to check in advance.
[Picture Size]
Set the size (number of pixels) of still pictures. Number of pictures which can be recorded
depends on this setting and on [Quality].
Recording Mode:
Settings:
Picture Size ([Aspect Ratio]: )
14 M 10 M
7 M
5 M 3 M
0.3 M
43203240 36482736 30722304 25601920 20481536 640480
Picture Size ([Aspect Ratio]: )
12.5 M 9 M
6 M
4.5 M
2.5 M
0.3 M
43202880 36482432 30722048 25601712 20481360 640424
Picture Size ([Aspect Ratio]: )
10.5 M 7.5 M
5.5 M
3.5 M
2 M
0.2 M
43202432 36482056 30721728 25601440 19201080 640360
Picture Size ([Aspect Ratio]: )
10.5 M 7.5 M
5.5 M
3.5 M
2.5 M
0.2 M
32323232 27362736 23042304 19201920 15361536 480480
This setting is not available in ([Intelligent Auto] Mode).
Mosaic effect may appear depending on subject and recording conditions.
Setting guide
Larger picture size Smaller picture size
Crisper picture Coarser picture
Lower recording
capacity
Higher recording
capacity
Use the cursor button to enter names with the Face Recognition function and in Scene
Modes [Baby] and [Pet], or to register locations in [Travel Date] etc.
Use cursor button to select characters
Press [MENU/SET] several times until the desired character is
displayed
Cursor position
Text is inserted at the cursor position.
To change the character type
Select , and press [MENU/SET].
Editing text
Use cursor button to move the cursor to text to edit.
You can also use the zoom lever to reposition the cursor.
Use cursor button to select [Delete], and then press [MENU/SET].
Use cursor button to select the correct text, and then press [MENU/SET].
When you are finished entering text, use cursor button to
select [Set] and press [MENU/SET]
A maximum of 30 characters can be entered. (Maximum of 9 characters for [Face
Recog.] names)
Downloaded from www.Manualslib.com manuals search engine
86 VQT3H08 VQT3H08 87
For [Rec] menu setting procedures (38)
Using the [Rec] menu (Continued)
[White Balance]
Adjust colouring to suit light source if colours otherwise appear unnatural.
Recording Mode:
Settings: [AWB] (automatic) / (outdoor, clear sky) / (outdoor, cloudy sky) /
(outdoor, shade) / (Incandescent lighting) /
(uses value set in ) / (set manually)
When [AWB] (Automatic White Balance) is set, the colouring is adjusted in accordance
with the light source. However, if the scene is too bright or too dark or if other extreme
conditions apply, the pictures may appear reddish or bluish. The White Balance may
not operate correctly if there is a multiple number of light sources.
We recommend setting to [AWB] or when under fluorescent lighting.
White Balance setting is fixed to [AWB] in the following Scene Modes:
[Scenery], [Night Portrait], [Night Scenery], [Handheld Night Shot], [Food], [Party],
[Candle Light], [Sunset], [Flash Burst], [Starry Sky], [Fireworks], [Beach], [Snow], [Aerial
Photo], [Film Grain] and [Underwater]
White Balance fine adjustment (excluding [AWB])
White Balance settings can be individually fine tuned if colours still do not appear as
anticipated.
Select the white balance to be fine-tuned, and press the [DISP.] button to display the
[WB Adjust.] screen.
Adjust with if reds are strong, adjust with if blues are strong.
Press [MENU/SET].
Settings are remembered even if power is turned off.
Settings remain applied when using flash.
Even though the [AWB] setting is fixed in [Underwater] Scene Mode, fine adjustments
may still be made.
Fine adjustments cannot be made when [Color Mode] (93) is set to [B/W], [SEPIA],
[COOL], or [WARM].
[Quality]
Set quality of picture.
Recording Mode:
Settings: High quality, priority to picture quality
Standard quality, priority to the number of pictures
The setting is fixed to in the following Scene Modes:
[Transform], [High Sens.], and [Flash Burst]
[Sensitivity]
Set ISO Sensitivity (sensitivity to lighting) manually.
We recommend higher settings to take clear pictures in darker locations.
Recording Mode:
Settings: [AUTO] / [Intelligent ISO] / [100] / [200] / [400] / [800] / [1600]
Setting guide
[Sensitivity] [100] [1600]
Location
(recommended)
Bright
(outdoors)
Dark
Shutter speed Slow Fast
Interference Low High
Subject blur High Low
[AUTO] is automatically set in a range up to 400 (1000 when flash is used) based on
subject brightness.
[Intelligent ISO] is automatically set in a range up to 1600 based on subject
movement and brightness.
Downloaded from www.Manualslib.com manuals search engine
88 VQT3H08 VQT3H08 89
For [Rec] menu setting procedures (38)
Using the [Rec] menu (Continued)
Setting White Balance manually ( )
Select and press [MENU/SET].
Point the camera towards a white object (e.g. paper) and press [MENU/SET].
White Balance is set to .
Making this setting will reset White Balance fine adjustment.
Even if the cameras power is OFF, the set White Balance is remembered.
It may not be possible to set the correct White Balance if subjects are too bright or too
dark. In this case, adjust the brightness and try to set the White Balance again.
[AWB] operational range:
10000K
9000K
8000K
7000K
6000K
5000K
4000K
3000K
2000K
1000K
Cloudy sky (rain)
Shade
Incandescent lighting
Sunset/sunrise
Candlelight
Sunlight
White fluorescent lighting
Blue sky
[AF Mode]
Method of aligning focus can be changed according to position and number of subjects.
Recording Mode:
Settings: / / / /
Taking front-on
pictures of people
(Face Detection)
Recognises faces (up to 15 people) and adjusts exposure and focus
accordingly.
AF area
Yellow : When the shutter button is pressed halfway, the frame turns
green when the camera is focused.
White : Displayed when more than one face is detected. Other faces
that are the same distance away as faces within the yellow
AF area are also focused.
Automatically locking
the focus on a
moving subject
(AF Tracking)
Touch the subject
Perform these operations with the touch shutter function (24)
released.
AF Tracking frame
When the subject is recognised, the AF Tracking frame changes
from white to yellow, and the subject is automatically kept in focus.
If AF Lock fails, a red frame flashes.
To release AF tracking Touch .
Focus (same as macro recording) (55)
Subject not centred
in picture (AF area not
displayed until focused)
(23-area-focusing)
Focuses on up to 23 points in each AF area.
Determined position
for focus
(1-area-focusing)
(Spot-focusing)
1-area-focusing: Focuses on AF area in centre of picture.
(Recommended when focus is difficult to align)
Spot-focusing: Focuses on smaller, limited area.
Downloaded from www.Manualslib.com manuals search engine
90 VQT3H08 VQT3H08 91
For [Rec] menu setting procedures (38)
Using the [Rec] menu (Continued)
Focus is fixed to (1-area-focusing) in the following cases:
[Starry Sky], [Fireworks], [High Speed Movie] Scene Modes
Use (1-area-focusing) if focus is difficult to align with (Spot-focusing).
Cannot set to Face Detection in the following cases:
[Panorama Assist], [Night Scenery], [Handheld Night Shot], [Food], [Aerial Photo],
[Underwater] Scene Modes
If the camera misinterprets a non-human subject as a face in the Face Detection
setting, switch to another setting.
If conditions prevent the face from being recognised, such as when the movement of
the subject is too rapid, the [AF Mode] setting switches to (23-area-focusing).
Under certain recording conditions, such as when the subject is small or dark, AF
Tracking may not operate correctly.
When AF Tracking does not work, focus will be on (23-area-focusing).
Cannot set to in the following cases.
[Panorama Assist], [Starry Sky], [Fireworks], [Pin Hole], [Film Grain], [High Dynamic]
or [High Speed Movie] Scene Modes
[B/W], [SEPIA], [COOL], and [WARM] in [Color Mode]
While recording motion pictures and the setting is other than (Face Detection), focus
will be on (1-area-focusing).
[Quick AF]
The focus is automatically adjusted when camera blurring is small even when the shutter
button is not pressed. (Increases battery consumption)
Recording Mode:
Settings: [ON]/[OFF]
Focus alignment may take time if zoom is suddenly changed from max. W to max. T, or
if suddenly moving closer to subject.
Press shutter button halfway if focus is difficult to align.
The function will turn [OFF] in the following cases.
In Scene Modes [Night Portrait], [Night Scenery], [Handheld Night Shot], [Starry Sky],
[Fireworks] or [High Speed Movie]
[Quick AF] will not work while AF Tracking is operating.
[Face Recog.]
For details (72).
[Metering Mode]
You can change the position for measuring brightness when correcting exposure.
Recording Mode:
Settings:
Brightness measurement position Conditions
Multiple
Whole screen
Normal usage (produces balanced
pictures)
Centre
weighted
Centre and surrounding area Subject in centre
Spot Centre and close surrounding area Great difference between
brightness of subject and
background
(e.g. person in spotlight on stage,
backlighting)
[i.Exposure]
Automatically adjusts contrast and exposure to give more lifelike colours when there is
significant contrast between background and subject.
Recording Mode:
Settings: [LOW]/[STANDARD]/[HIGH]/[OFF]
[LOW], [STANDARD] and [HIGH] indicate the maximum range of correction.
When [i.Exposure] works, the colour of changes.
Even if [Sensitivity] is set to [100], when [i.Exposure] is activated, pictures may be taken
at a higher ISO Sensitivity than the setting.
Downloaded from www.Manualslib.com manuals search engine
92 VQT3H08 VQT3H08 93
For [Rec] menu setting procedures (38)
Using the [Rec] menu (Continued)
[Min. Shtr Speed]
Sets shutter speed to minimum. We recommend using slower shutter speeds to take
brighter pictures in dark locations.
Recording Mode:
Settings: [AUTO] [1/250] [1/125] [1/60] [1/30] [1/15] [1/8] [1/4] [1/2] [1]
Slower shutter speeds allow for brighter pictures but increase risk of jitter, so we
recommend using a tripod and the self-timer.
As still pictures may become dark when using faster values such as [1/250], we
recommend that still pictures are taken in bright locations ( flashes red when shutter
button is pressed halfway if still picture will be dark).
displayed on screen for settings other than [AUTO].
[i.Resolution]
Super resolution technology can be used to record still pictures with sharper outlines and
clearer resolution. Also, when [i.ZOOM] is set, the zoom ratio can be increased to about
1.3 with almost no deterioration of picture quality.
Recording Mode:
Settings: [ON]/[i.ZOOM]/[OFF]
About i.ZOOM (51)
The setting is fixed to [i.ZOOM] in [Intelligent Auto] Mode (except when [Motion Deblur]
or [iHandheld Nite Shot] is set to [ON]).
The setting is fixed to [ON] in [Handheld Night Shot] and [High Sens.] Scene Modes,
[OFF] in [Flash Burst] and [Pin Hole] Scene Modes, and [i.ZOOM] in other Scene
Modes.
[Digital Zoom]
Multiplies effect of Optical Zoom or Extra Optical Zoom by up to 4 times.
Recording Mode:
Settings: [ON]/[OFF]
This is fixed to [ON] when [Macro Zoom] is set.
[Burst]
For details (70).
[Color Mode]
Set colour effects.
Recording Mode:
Settings: [STANDARD]/[NATURAL] (softer)/[VIVID] (sharper)/[B/W]/
[SEPIA]/[COOL] (more blue)/[WARM] (more red)/
[Happy] ([Intelligent Auto] Mode only)
Set to [NATURAL] if there is excessive noise in the picture when recording in the dark.
In [Intelligent Auto] Mode, only [STANDARD], [Happy], [B/W] or [SEPIA] can be set
(these are set separately from other modes).
[AF Assist Lamp]
Illuminates lamp when dark to facilitate focus alignment.
Recording Mode:
Settings: [ON] : Lamp illuminated with halfway press of shutter
button ( and larger AF area displayed)
AF Assist Lamp
[OFF] : Lamp off (taking pictures of animals in dark, etc.)
The AF Assist Lamp has an effective distance of 1.5 m (4.92 feet).
Do not block the lamp with your fingers or look at it from close
range.
The setting is fixed to [OFF] in the following Scene Modes:
[Self Portrait], [Scenery], [Night Scenery], [Handheld Night Shot],
[Sunset], [Fireworks], [Aerial Photo], [Underwater] and [High Speed
Movie] Scene Modes
Downloaded from www.Manualslib.com manuals search engine
94 VQT3H08 VQT3H08 95
For [Rec] menu setting procedures (38)
Using the [Rec] menu (Continued)
[Date Stamp]
Still pictures can be taken with the recording date and time stamped on the still picture.
Recording Mode:
Settings: [W/O TIME]/[WITH TIME]/[OFF]
Date stamps on still pictures cannot be erased.
The date cannot be stamped when [Auto Bracket] or [Burst] is set, in [3D Photo Mode],
when recording a motion picture, or when [Panorama Assist] or [Flash Burst] Scene
Mode is set.
Do not request date printing in store or make date printing on printer for still pictures
with date stamps. (Date printing may be overlapping.)
[Clock Set]
Set the clock. Same function as that in [Setup] menu.
[Red-Eye Removal]
Automatically detects red-eye and corrects still picture data when recording with flash
red-eye reduction ( ).
Recording Mode:
Settings: [ON]/[OFF]
This setting will work only when [AF Mode] is (Face Detection).
Depending on the circumstance, it may not be possible to correct red-eye.
When the function setting is [ON], a appears with the flash icon.
[Stabilizer]
Automatically detects and prevents jitter.
Recording Mode:
Settings: [ON]/[OFF]
Setting fixed to [ON] during recording motion pictures, and in [Self Portrait] and
[Handheld Night Shot] Scene Modes.
In the [Starry Sky], [High Speed Movie] Scene Mode and [3D Photo Mode], the setting
is fixed to [OFF].
Cases where Optical Image Stabilizer may be ineffective:
Heavy jitter, high zoom ratio (also in the Digital Zoom range), fast-moving objects,
indoors or in dark locations (due to low shutter speed)
Downloaded from www.Manualslib.com manuals search engine
96 VQT3H08 VQT3H08 97
For [Motion Picture] menu setting procedures (38)
Using the [Motion Picture] menu
[Rec Mode]
Sets the data format of the motion picture that is recorded.
Recording Mode:
Settings:
Recording format Effect
[AVCHD]
This is a data format suitable for playback on high-definition
TVs.
The motion pictures on the card can be played back straight
away by inserting the card into a device that supports AVCHD.
For details, consult the instructions of the device used and find
out what the device supports.
[Motion JPEG]
This data format is suited for playing back motion pictures on a
computer and other such devices.
Even when devices are compatible with motion pictures recorded with this camera,
the playback may have poor picture or sound quality, or playback may not be possible.
Also, the recording information may not be displayed properly. In this case, use this
unit.
For details on AVCHD compatible devices, refer to the support sites below.
http://panasonic.jp/support/global/cs/dsc/
(This Site is English only.)
[Rec Quality]
Sets the picture quality of the motion picture that is recorded.
Recording Mode:
Settings:
[AVCHD] in [Rec Mode]
Setting Resolution Bit rate
(average) Aspect ratio
[GFS]
19201080
Approx. 17 Mbps 16:9
[FSH]
[GS]
1280720
[SH]
[Motion JPEG] in [Rec Mode]
Setting Resolution
Number of frames per
second
Aspect ratio
[HD] 1280720
30 fps
16:9
[VGA] 640480
4:3
[QVGA] 320240
The bit rate is the amount of data per unit time. A higher value translates into a higher image
quality.
About [GFS] and [FSH]
The number of frames is set to 50i (50 fps for the sensor output).
About [GS] and [SH]
The number of frames is set to 50p (50 fps for the sensor output).
The location information that was acquired in positioning is not recorded on motion
pictures recorded in [FSH] or [SH].
[QVGA] only can be recorded to the built-in memory.
To play back AVCHD motion pictures recorded with this unit on Panasonic Blu-ray Disc
Players (DMP-BD30/DMP-BD31/DMP-BD50) it is necessary to update the firmware of
the Blu-ray Disc Player.
You can download the latest firmware version from the following website.
http://panasonic.net/support/
Downloaded from www.Manualslib.com manuals search engine
98 VQT3H08 VQT3H08 99
Using the [Motion Picture] menu (Continued)
Recording still pictures while a motion picture is
being recorded
Recording Mode:
[Active Mode]
This mode provides image stabilization for major jittering that occurs when recording
motion pictures while walking.
A stronger correction effect can be obtained when recording with the zoom set to the W
end.
Recording Mode:
Settings: [ON]/[OFF]
The setting is fixed to [OFF] when [Rec Mode] is set to [Motion JPEG].
[Continuous AF]
Either allow the focus to be constantly adjusted during motion picture recording, or fix the
focus position at the start of recording.
Recording Mode:
Settings: [ON]
[OFF]: Fix focus position at the start of motion picture recording.
The setting is fixed to [OFF] in the following Scene Modes:
[Starry Sky] and [Fireworks] Scene Modes
[Wind Cut]
Reduces recording of wind sounds (wind noise) when recording in a strong wind.
Recording Mode:
Settings: [ON]/[OFF]
When [Wind Cut] is set to [ON], lower sounds will be eliminated and the sound quality
will differ from that of normal recordings.
Still pictures can be recorded even while a motion picture is being recorded.
Press the shutter button fully during the motion picture
recording
Still pictures with an aspect ratio of and 3.5 mega pixels are recorded. (Max.
40 pictures)
Motion picture recording continues unchanged.
The clicking sound made when the shutter button is operated may be recorded.
When still pictures are recorded during zooming, the zooming may stop.
Burst function
When the burst function has been set in advance, a burst of still pictures can be
recorded during motion picture recording.
When or is selected as the burst setting, the still pictures are automatically
recorded at the setting.
Even at the or setting, the focus is fixed at the first picture.
If the touch shutter function has been set, still pictures will be recorded if the touch
panel has been touched inadvertently during motion picture recording.
The camera will refocus if the shutter button is pressed halfway during motion picture
recording or if still pictures are recorded using the touch shutter function. This refocus
movement is recorded even during motion picture recording. When priority is to be
given to the motion picture videos, press the shutter button fully, and record the still
pictures. Still pictures can also be created after motion picture recording. (100)
When the shutter button is pressed halfway, the picture size and the number of
recordable pictures are displayed.
Still pictures cannot be recorded at the following cases:
When [Rec Quality] is set to [VGA] or [QVGA]
When recording [High Speed Movie]
The flash is set to [Forced Flash Off].
Since the electronic shutter is used for recording, the pictures recorded may be
distorted.
Downloaded from www.Manualslib.com manuals search engine
100 VQT3H08 VQT3H08 101
Editing motion pictures
Playback Mode:
Playing back still pictures recorded using the
burst function
Playback Mode:
Pictures taken with the or setting are recorded together as a group (burst group).
Representative picture display
A representative picture (first burst picture) is displayed when it is displayed together
with other still pictures or with motion pictures.
All the still pictures in a burst group can be deleted or edited together.
Continuous playback can be performed using the same operations as for motion
pictures.
When [Favorite] or [Print Set], for instance, has been set for only some of the still
pictures in a burst group, the number of pictures set is displayed underneath the
applicable icon.
Display within each burst group
Still pictures recorded by a single burst can be displayed separately or as a list.
Press while the representative picture is being displayed
The display within each burst group appears on the screen.
On the display within each burst group, only the series of burst still pictures are
displayed.
To return to the representative screen display Press.
Re-acquiring the burst group information
When pictures have been deleted or filenames changed using another device, for
instance, by connecting it to a computer, the (acquiring information icon) will
appear the next time the cameras power is turned on.
While is displayed, pictures cannot be deleted and the [Playback] menu cannot
be used. Only [Normal Play] or [Calendar] is available as the playback mode.
Capturing still pictures from motion pictures
Save a scene from a motion picture as a still picture.
Display the picture that you want to capture as a still picture
by pausing a motion picture during playback
Press [MENU/SET]
[Rec Quality] of the original motion picture [Picture Size] [Aspect Ratio]
[GFS] [FSH] [GS] [SH] [HD] 2M 16:9
[VGA] [QVGA] 0.3M 4:3
The picture quality becomes slightly lower because of the [Rec Quality] setting of the
original motion picture.
It may not be possible to capture still pictures from motion pictures that were recorded
with a different camera.
Splitting up motion pictures
A single motion picture can be split into 2 parts. This is convenient when you want to keep
just the necessary scenes, or if you wish to delete unnecessary scenes to increase free
space on your card, such as when travelling.
Select [Video Divide] from [Playback] menu (38)
Select the motion picture to split with cursor button and then
press [MENU/SET]
Play back the motion picture and pause at the place to split
Press to decide the point to split the motion picture
Confirmation screen is displayed. If you select [Yes], the operation is executed.
The original motion picture that was split does not remain.
(There will only be the 2 motion pictures that were created after the split.)
During splitting, do not turn off the cameras power or remove the card or battery. If you
do so, the motion picture may be deleted.
Splitting a Motion JPEG motion picture will cause the order of pictures to change. It is
recommended to display with [Calendar] (Calendar Playback) or [Filtering Play].
Splitting an AVCHD motion picture will not cause the order of pictures to change.
It may not be possible to split motion pictures that were recorded with a different
camera.
[Playback] menu items cannot be used while the display appears within each burst
group.
The burst pictures cannot be displayed as a burst group during [GPS Area Play] or
[Favorite] playback using [Slide Show] or [Filtering Play].
[Cropping] cannot be performed for the pictures in a burst group together.
Burst pictures recorded after the total number of still pictures has exceeded 50,000 will
not be grouped.
If only one still picture is left over in a burst group after deletion or other operations, it
will not be formed into a group, either.
The burst pictures recorded by another device may not be recognised as burst group
pictures.
Burst pictures will not be grouped if recorded without setting the clock.
Downloaded from www.Manualslib.com manuals search engine
102 VQT3H08 VQT3H08 103
Different playback methods [Playback Mode]
Playback Mode:
Recorded pictures can be played back in a variety of ways.
Press [MENU/SET]
Use cursor button to select [Playback Mode] menu and press
[MENU/SET]
Use cursor button to select the playback method and press
[MENU/SET]
When no card is inserted, pictures are played back from the built-in memory.
The [Playback Mode] automatically becomes [Normal Play] when the REC/PLAY switch
is set to and the power is turned on, or when switching from Recording Mode to
Playback Mode.
[Slide Show]
Automatically play pictures in order and to music. Recommended when viewing on TV
screen.
Use cursor button to select the playback method and press
[MENU/SET]
[All] Play all.
[Picture Only] Plays back still pictures.
[Video Only] Plays back motion pictures.
[3D Play] Plays back only 3D still pictures that were recorded in [3D Photo
Mode].
[GPS Area Play] Selects place name or landmark to play back pictures recorded in the
same place. (Use cursor button to select place name or landmark and
press [MENU/SET]).
[Travel] Play only pictures that were recorded with the [Travel Setup] or
[Location].
[Category
Selection]
Select category and playback still pictures only.
(Select category with cursor button and press [MENU/SET].) (104)
[Favorite] Play back pictures set as [Favorite].
Use cursor button to set playback effects and press [MENU/
SET]
[Effect] (Select music and effects according to picture atmosphere)
[AUTO] (only available with [Category Selection] setting)/[NATURAL]/[SLOW]/[SWING]/
[URBAN]/[OFF]
[Setup]
[Duration]
[1 SEC.] / [2 SEC.] / [3 SEC.] / [5 SEC.] (Only available when [Effect] is
[OFF])
[Repeat] [ON]/[OFF]
[Sound]
[AUTO]: With still pictures, music will play back, and with motion pictures,
audio will play back.
[Music]: Music effect will play back.
[Audio]: Audio is played back from motion pictures.
[OFF]: Music and audio will not play back.
If [Video Only] was selected in step , [Effect] is fixed at [OFF]. Also, the duration cannot be
set.
Select [Start] with cursor button and press [MENU/SET]
Operations during Slide Show
During motion picture/burst group playback During still picture playback
Pause/play
Previous Next
Stop
Volume down Volume up
Pause/play
(While paused)
Previous
(While paused)
Next
Stop
Volume down Volume up
When [URBAN] has been selected, the picture may appear in black and white as a
screen effect.
Part of [Effect] cannot be used when displaying pictures on television using an HDMI
mini cable (optional) or when displaying pictures recorded in portrait position.
Music effects cannot be added.
Downloaded from www.Manualslib.com manuals search engine
104 VQT3H08 VQT3H08 105
Different playback methods [Playback Mode]
(Continued)
Playback Mode:
Using the [Playback] menu
Playback Mode:
[Filtering Play]
You can refine the selection of pictures to be viewed by narrowing them down to pictures
in selected categories or to favourite pictures, and then view those pictures.
Select the filtering method using cursor button, and press
[MENU/SET]
[Picture Only] Play back still pictures
[Video Only] Play back motion pictures
[3D Play] Play back only 3D still pictures that were recorded in [3D Photo Mode].
[GPS Area
Play]
Select the location name of the place where the pictures were taken or the
landmark name, and plays the pictures back.
Select the region whose pictures are to be played back using cursor
button, and press [MENU/SET].
Select the location name or landmark name using cursor button, and
press [MENU/SET].
[Travel] Play back pictures with [Travel Date] that have been set at the time of their
recording.
Select whether to play back the pictures by date or by travel location
using cursor button, and press [MENU/SET].
When [All] is selected, the pictures recorded with [Travel Date] are
played back.
Select the date or travel location using cursor button, and press [MENU/
SET].
[Category
Selection]
Play back pictures that have been narrowed down by category, such as
Scene Mode.
Select the category using cursor button, and press [MENU/SET].
Pictures taken using Face Recognition
[Portrait]/ /[Soft Skin]/[Transform]/[Self Portrait]/[Night Portrait]/
/[Baby]/
[Scenery]/ /[Sunset]/ /[Aerial Photo]
[Night Portrait]/ /[Night Scenery]/ /[Handheld Night Shot]/ /
[Starry Sky]
[Sports]/[Party]/[Candle Light]/[Fireworks]/[Beach]/ [Snow]/[Aerial
Photo]
[Baby]/
[Pet]
[Food]
[Underwater]
[Burst] ( or only)
[Favorite] Play back pictures set as [Favorite].
[Calendar]
Select the date from the calendar screen to view only the pictures taken on that day. (35)
You can set the recorded picture to upload to the image-sharing websites, edit the picture
(for example, trimming), and set a protection setting in the picture.
For Playback menu display and operation methods (38)
Depending on the Playback Mode, some [Playback] menu items are not displayed.
New pictures are created after editing pictures with tools such as [Text Stamp] and
[Resize]. Before starting to edit, make sure that there is enough free space in the built-
in memory or memory card.
[Upload Set]
You can select pictures on the camera for uploading to image-sharing websites
(Facebook or YouTube).
Only still pictures can be uploaded to Facebook and only motion pictures can be
uploaded to YouTube.
Pictures on the built-in memory cannot be set. Copy pictures to a card (115) before
making [Upload Set] settings.
Use cursor button to select [SINGLE] or [MULTI], and then
press [MENU/SET]
Select picture and make setting
[SINGLE]
Use cursor button to select
picture and press [MENU/
SET]
[MULTI]
Use cursor button to select picture and press
[DISP.] button
Web upload setting Web upload setting
To cancel
Press [DISP.] button again.
To execute
Press [MENU/SET].
Uploading to image-sharing websites
When setting [Upload Set], the built-in uploading tool automatically makes copies
on the card inside the camera. Connect the camera to your computer (124) before
performing uploading operations. For more details, refer to (126).
To clear all
Select [CANCEL] in step and select [Yes].
May not be compatible with pictures taken on other devices.
Not available on cards with less than 512 MB.
Downloaded from www.Manualslib.com manuals search engine
106 VQT3H08 VQT3H08 107
For Playback menu display and operation methods (38).
Using the [Playback] menu (Continued)
Playback Mode:
[Place-Name Edit]
You can edit location name or landmark name recorded by GPS function.
Use cursor button to select the picture and press [MENU/SET]
Use cursor button to select [Candidate] and press [MENU/
SET]
Nearby location names and landmark names for the location information that are
recorded on picture are searched.
Use cursor button to select the item for editing and press
[MENU/SET]
Select the location name or landmark name, and press [MENU/
SET]
Directly edit the name of the location or landmark
Select [Direct] in step above, and press [MENU/SET]
Enter characters (Entering text (84))
Apply the edited name of the location or landmark to other pictures
Select [Repeat] in step above, and press [MENU/SET]
The name of the location or landmark that you previously selected or entered is
displayed.
Confirm the location name or landmark name and press [MENU/SET]
You cannot edit pictures recorded using a Panasonic digital camera (LUMIX) that
supports GPS recording released in 2010 or earlier.
[Title Edit]
You can give titles, etc. to your favourite still pictures.
Use cursor button to select [SINGLE] or [MULTI], and then
press [MENU/SET]
Select a still picture
[SINGLE]
Use cursor button to select a
still picture and press [MENU/
SET]
[MULTI]
(up to 100 pictures with the same text)
Use cursor button to select a still picture and
press [DISP.] button
[Title Edit] setting
[Title Edit] already set
To cancel Press
[DISP.] button again.
To execute
Press [MENU/SET].
Enter characters (Entering text (84))
To delete a title, delete all the characters in the character input screen.
Cannot be used with still pictures taken by other devices or motion pictures.
To print text, use [Text Stamp] or the supplied CD-ROM PHOTOfunSTUDIO.
Downloaded from www.Manualslib.com manuals search engine
108 VQT3H08 VQT3H08 109
Using the [Playback] menu (Continued)
Playback Mode:
For Playback menu display and operation methods (38).
[Text Stamp]
The recording date and time, location name information and the text registered in the
[Baby], [Pet] Scene Modes, [Travel Date] and [Title Edit] are stamped on the still picture.
Use cursor button to select [SINGLE] or [MULTI], and then
press [MENU/SET]
Select a still picture
[SINGLE]
Use cursor button to select a
still picture and press [MENU/
SET]
[MULTI] (up to 100 pictures)
Use cursor button to select a still picture and
press [DISP.] button
[Text Stamp] setting
To cancel
Press [DISP.] button
again.
To execute
Press [MENU/SET].
Use cursor button to select [Set] and press [MENU/SET]
Use cursor button to select items and press [MENU/SET]
Use cursor button to select settings and press [MENU/SET]
Press [ / ] button
Use cursor button to select [OK] and press [MENU/SET]
Use cursor button to select whether to stamp age and press
[MENU/SET]
If [Name] is [OFF] in step , this step will not be displayed.
Items that can be stamped
[Shooting Date] [W/O TIME]: Stamp recording date
[WITH TIME]: Stamp recording date and time
[Name] : Stamp name registered in Face Recognition
: Stamp name registered in [Baby] or [Pet]
[Location] Stamp location registered in [Setup] menus [Travel Date]
[Travel Date] Stamp Travel Date set in [Setup] menus [Travel Date]
[Title] Stamp text registered in [Title Edit]
[Country/Region]
Stamp place name information recorded by GPS function
If text such as the location name or landmark name is long, it may not
be possible to stamp all the text.
[State/Prov./County]
[County/Township]
[City/Town/Village]
[Landmark]
Items set to [OFF] are not stamped.
Cannot be used with still pictures taken on other devices, still pictures taken without
setting clock, motion pictures or still pictures with a [Text Stamp] applied.
Characters may be cut off on certain printers.
Text is difficult to read when stamped on pictures of 0.3M or less.
Do not request date printing in store or make date printing on printer for still
pictures with date stamps. (Date printing may be overlapping.)
[Video Divide]
For details (100).
Downloaded from www.Manualslib.com manuals search engine
110 VQT3H08 VQT3H08 111
Using the [Playback] menu (Continued)
Playback Mode:
For Playback menu display and operation methods (38).
[Cropping]
Enlarge your still pictures and crop unwanted areas.
Use cursor button to select a still picture, and then press
[MENU/SET]
Select area to crop and press [MENU/SET]
Expand Change position
Confirmation screen is displayed. If you select [Yes], the operation is executed.
Picture quality is reduced after cropping.
Cannot be used with motion pictures, and still pictures with text stamp or date stamp.
May not be compatible with still pictures taken on other devices.
Original Face Recognition information will not be copied when still pictures are cropped.
[Resize]
Picture size can be reduced to facilitate e-mail attachment and use in web pages, etc.
(Still pictures recorded at the smallest recording pixel level cannot be further reduced.)
[SINGLE]
Use cursor button to select [SINGLE] and press [MENU/SET]
Use cursor button to select a still picture and press [MENU/
SET]
Use cursor button to select size and press [MENU/SET]
Current size
Size after change
Confirmation screen is displayed. If you select [Yes], the operation is executed.
[MULTI]
Select [MULTI] in step above
Use cursor button to select size and press [MENU/SET]
Use cursor button to select a still picture and press [DISP.]
button (up to 100 pictures)
Resize setting
Number of pixels before/after
resizing
To cancel
Press [DISP.] button again.
To execute
Press [MENU/SET].
Confirmation screen is displayed. If you select [Yes], the operation is executed.
Picture quality is reduced after resizing.
Cannot be used with motion pictures, and still pictures with text stamp or date stamp.
May not be compatible with still pictures taken on other devices.
Downloaded from www.Manualslib.com manuals search engine
112 VQT3H08 VQT3H08 113
Using the [Playback] menu (Continued)
Playback Mode:
For Playback menu display and operation methods (38).
[Favorite]
By labelling your favourite pictures with a star ( ), you can play back your favourite
pictures only, or you can delete all pictures except your favourites.
Use cursor button to select [SINGLE] or [MULTI] and press
[MENU/SET]
Select picture
[SINGLE]
Use cursor button to select
picture and press [MENU/SET]
[MULTI]
Use cursor button to select picture and press
[MENU/SET]
Favourite picture setting Favourite picture setting
To cancel Press [MENU/SET] again.
To clear all
Select [CANCEL] in step and select [Yes].
To cancel while releasing all
Press [MENU/SET].
It may not be possible to set pictures taken with certain other devices as favourites.
[Print Set]
Picture/picture no./date printing settings can be made for when printing with DPOF print-
compatible shops or printers. (Ask at shop to check compatibility)
Use cursor button to select [SINGLE] or [MULTI] and press
[MENU/SET]
Select picture
[SINGLE]
Use cursor button to select picture and press [MENU/SET]
[MULTI]
Use cursor button to select picture and press [MENU/SET]
Use cursor button to set number of pictures and press [MENU/
SET]
(repeat steps and when using [MULTI] (up to 999 pictures))
[SINGLE] [MULTI]
Date print set
No. to print
Date print set
No. to print
Date print setting/release Press [DISP.] button
To clear all
Select [CANCEL] in step and select [Yes].
Depending on the type of printer, the printer settings may take priority over camera
settings.
Cannot be set for files that are not compliant with the DCF standard.
Some DPOF information set by other equipment cannot be used. In such cases, delete
all of the DPOF information and then set it again with this camera.
Date print setting cannot be made for still pictures that have been taken with [Date
Stamp] and pictures with a [Text Stamp] applied.
Motion pictures recorded in [AVCHD] format cannot be set.
Downloaded from www.Manualslib.com manuals search engine
114 VQT3H08 VQT3H08 115
Using the [Playback] menu (Continued)
Playback Mode:
For Playback menu display and operation methods (38).
[Protect]
Set protection to disable picture deletion. Prevents deletion of important pictures.
Use cursor button to select [SINGLE] or [MULTI] and press
[MENU/SET]
Select picture
[SINGLE]
Use cursor button to select
picture and press [MENU/SET]
[MULTI]
Use cursor button to select picture and press
[MENU/SET]
Picture protected Picture protected
To cancel Press [MENU/SET] again.
To clear all
Select [CANCEL] in step and select [Yes].
To cancel while releasing all
Press [MENU/SET].
May not be effective when using other devices.
[Face Rec Edit]
Edit or delete the recognition information for pictures with mistaken Face Recognition.
Use cursor button to select [REPLACE] or [DELETE] and
press [MENU/SET]
Use cursor button to select the picture and press [MENU/SET]
Use cursor button to select a person and press [MENU/SET]
If [DELETE], go to step .
People whose Face Recognition information has not been registered cannot be
selected.
Use cursor button to select the person to replace for another
and press [MENU/SET]
Use cursor button to select [Yes] and press [MENU/SET]
When Face Recognition information is deleted, it cannot be restored.
Pictures for which all Face Recognition information has been deleted are not
categorized in Face Recognition during [Category Selection].
Recognition information cannot be edited in protected pictures.
[Copy]
You can copy pictures between built-in memory and memory card.
Use cursor button to select the copy method (direction) and
press [MENU/SET]
: Copy all pictures from built-in memory to card (go to step ).
: Copy 1 picture at a time from card to built-in memory.
Select picture with cursor button and press [MENU/SET]
Use cursor button to select [Yes] and press [MENU/SET]
To cancel Press [MENU/SET].
After all the pictures are copied from the built-in memory to the memory card, the
display returns automatically to the playback screen.
Copying pictures may take several minutes. Do not turn off power or perform other
operations during copying.
If identical names (folder/file numbers) are present in the copy destination, a new
folder for copying will be created when copying from built-in memory to card ( ).
Identically-named files will not be copied from card to built-in memory ( ).
The following settings are not copied. Set them again after copying.
- [Print Set] - [Protect] - [Favorite]
Only pictures from Panasonic digital cameras (LUMIX) may be copied.
Motion pictures recorded in [AVCHD] format cannot be set.
Downloaded from www.Manualslib.com manuals search engine
116 VQT3H08 VQT3H08 117
Viewing on TV screen
You can view pictures on a TV screen by connecting your camera to your TV with the AV
cable (supplied) or HDMI mini cable (optional).
Also consult TV operating manual.
Getting Ready:
Set [TV Aspect]. (47)
Turn off both camera and TV.
Connect camera to TV
Turn on TV
Set to auxiliary input.
Turn on camera
Set REC/PLAY switch to
Check socket direction and insert
straight in.
(Damage to socket shape can lead to
faulty operation.)
AV cable
(always use cable supplied)
White: To audio socket
When TVs or DVD recorders have an SD card slot
Insert the SD Memory Card into the SD card slot
AVCHD motion pictures can be played back on Panasonic televisions (VIERA) displaying the
AVCHD logo.
To play motion pictures on other televisions, please connect the camera to the television with the
AV cable (supplied).
When using both SDHC and SDXC Memory Cards, be sure to play each type of card in
equipment compatible with the particular format.
Do not use any other AV cables except the supplied one.
You can play back pictures on TVs in other countries (regions) which use the NTSC or
PAL system when you set [Video Out] in [Setup] menu.
Pictures rotated to portrait may be blurred slightly.
Change picture mode settings on TV if aspect ratios are not displayed correctly on
widescreen or high-definition televisions.
Viewing on a TV with HDMI Socket
Connect camera to TV
Turn on TV
Set to HDMI input.
Turn on camera
Set REC/PLAY switch to
Do not use any other cables except a genuine Panasonic HDMI mini cable (optional).
Some of the playback functions cannot be performed.
[Playback], [GPS], and [Setup] menus cannot be used.
Blank stripes may appear at the sides or at the top and bottom of the screen,
depending on Aspect Ratio setting.
Cables that do not comply with HDMI standards will not work.
When an HDMI mini cable is connected, pictures are not displayed on the LCD monitor.
HDMI output will be cancelled if a USB connection cable is connected simultaneously.
No picture output will occur through AV cables connected.
Pictures may be momentarily distorted immediately after commencing playback or
pausing on certain televisions.
Audio output is stereo.
Check the socket direction and insert straight in.
(Damage to socket can lead to faulty operation.)
HDMI mini cable (optional)
To HDMI video/audio
input socket
An HDMI mini cable (optional) can
be used to enable viewing of still and
motion pictures in high resolution.
Preparation: Turn off the camera
and TV.
Yellow: To video socket
Downloaded from www.Manualslib.com manuals search engine
118 VQT3H08 VQT3H08 119
Viewing on TV screen (Continued)
VIERA Link (HDMI) (HDAVI Control)
What is VIERA Link (HDMI)?
VIERA Link is a function that automatically links this camera to VIERA Link-
compatible devices by connecting HDMI mini cables (optional) for enabling easy
operation with the VIERA remote control. (Some operations are not available.)
VIERA Link (HDMI) is an exclusive Panasonic function added to the industry-
standard HDMI control functions known as HDMI CEC (Consumer Electronics
Control). Operation is not guaranteed when connecting with non-Panasonic HDMI
CEC-compatible devices. Refer to your product manual to verify compatibility with
VIERA Link (HDMI).
This camera supports VIERA Link (HDMI) Version 5. This is the latest Panasonic
standard that also supports previous Panasonic VIERA Link devices. (As of
December 2010)
Do not use any other cables except a genuine Panasonic HDMI mini cable (optional).
The shape of remote control will differ depending on the country or area where the TV
was purchased.
Cables that do not comply with HDMI standards will not work.
If you are unsure whether or not the TV you are using is compatible with VIERA Link,
read the operating instructions for the TV.
If the [VIERA Link] setting on the camera is [ON], operations via the camera buttons will
be limited.
Ensure that the television you are connecting to has been set up to enable VIERA Link
(HDMI) (consult your television operating instructions for details).
Preparation: Set [VIERA Link] to [ON] (47).
Connect the camera to a VIERA Link (HDMI)-compatible
Panasonic television (VIERA) with an HDMI mini cable
(optional) (117)
Turn on camera
Set REC/PLAY switch to
Proceed with the operation while referring to what is displayed
on the TV screen
When operating, refer to the VIERA Link operating panel.
Other related operations
Power OFF
The cameras power can also be switched off when switching the televisions power
off with the remote control.
Automatic input select
This function automatically switches the television input to the camera screen
whenever the cameras power is switched on while it is connected via the HDMI
mini cable. The television can also be switched on via the camera from Standby
Mode (if Power on link on the television is set to on).
If VIERA Link (HDMI) does not function correctly (139)
Viewing 3D still pictures
If you connect this camera to a 3D-capable TV, and play back still pictures that you
recorded in 3D, you can enjoy impressive 3D still pictures on the TV. If a 3D-capable TV
has an SD card slot, you can play back 3D still pictures that you recorded by inserting the
card into the slot.
http://panasonic.jp/support/global/cs/dsc/ (This Site is English only.)
Downloaded from www.Manualslib.com manuals search engine
120 VQT3H08 VQT3H08 121
Viewing on TV screen (Continued)
Keep the recorded still pictures and
motion pictures
The methods for copying still and motion pictures recorded with this camera to other
devices vary according to the file format (JPEG, MPO, AVCHD, Motion JPEG). Follow the
correct method for your device.
Copy by inserting the SD card into the recorder
Available file types: Still picture JPEG/ Motion picture AVCHD
It is possible to copy onto Blu-ray disc, DVD disc, or hard disk by inserting an SD card
with still pictures and motion pictures recorded by this unit into a Panasonic Blu-ray Disc
Recorder or DVD Recorder.
Check the latest information about the equipment that can copy directly by inserting the SD card
recorded by this unit, and equipment that is compatible with high definition (AVCHD) on the following
website.
http://panasonic.jp/support/global/cs/dsc/ (This Site is English only.)
See the instruction manual for the recorder for the details of copying and
playing back.
Note that the equipment described may not be available in certain
countries and regions.
32 32 32
Dubbing playback pictures via AV cables
Available file types: Motion picture AVCHD, Motion JPEG
Videos that are played on this camera can be dubbed to media such as a DVD disc, hard
disk or video tape using a device such as a DVD recorder or video recorder. This method
is useful as it allows dubbing to be performed even with devices that are not compatible
with high definition (AVCHD) images. Picture quality will be reduced from high definition
to standard definition.
Connect camera to recorder
To recorders input socket
AV cable
(always use cable
supplied)
Start playback on camera
Start recording on recorder
To stop recording (dubbing), stop the recording
on your recorder first before stopping the
playback on the camera.
Do not use any other AV cables except the supplied one.
When using a TV with a 4:3 aspect ratio, always change the cameras [TV Aspect]
setting (47) to [4:3] before dubbing. Motion pictures copied in the [16:9] setting will
appear vertically stretched when viewed on a 4:3 TV screen.
For details on dubbing and playback methods, refer to your recorders operating
instructions.
Preparation: Set [3D Playback] to [3D] (47).
Connect the camera to a 3D-capable TV by use of an HDMI
mini cable (optional) to display the playback screen (117)
Display still pictures recorded in 3D
[3D] appears on the thumbnail of the 3D still pictures.
To select and play back only still pictures recorded in 3D
Select [3D Play] in [Filtering Play] of the Playback Mode (104)
To perform Slide Show playback of only still pictures recorded in 3D
Select [3D Play] in [Slide Show] of the Playback Mode (102)
If you experience any ill effects, such as tiredness or sickness while viewing 3D-recorded
still pictures, switch the playback type to 2D.
The functions that are not operational or available for 3D still pictures:
Playback Zoom
Delete
[Title Edit], [Text Stamp], [Resize] and [Cropping] in the [Playback] menu
These functions are available when a picture is displayed in 2D.
On the LCD monitor of this camera, 3D still pictures will be played back in 2D
(conventional pictures).
If you switch between 3D still pictures and normal still pictures while playing back
pictures, a black screen will be displayed for a few seconds.
If you select a thumbnail of 3D still pictures or display a thumbnail after playing back 3D
still pictures, it may take a few seconds to start playing back or displaying the pictures.
Viewing 3D still pictures too close to a TV may cause eyestrain.
When a TV has not been converted for viewing 3D still pictures, do necessary
preparation on the TV. (For details about the necessary preparation of the TV, read the
manual for the TV.)
Downloaded from www.Manualslib.com manuals search engine
122 VQT3H08 VQT3H08 123
Keep the recorded still pictures and
motion pictures (Continued)
Using with your PC
Use PHOTOfunSTUDIO to copy to your computer
Available file types: Still picture JPEG, MPO/ Motion picture AVCHD, Motion JPEG
With the PHOTOfunSTUDIO software on the supplied CD-ROM, a computer can be
used to manage the recorded pictures.
Install PHOTOfunSTUDIO to your computer
Connect the camera to your computer
For connection procedures (123)
Use PHOTOfunSTUDIO to copy pictures to your computer
For details on how to use PHOTOfunSTUDIO, see the PHOTOfunSTUDIO
manual (PDF).
Files and folders containing copied AVCHD motion pictures cannot be played back or
edited if they have been deleted, modified, or moved using Windows Explorer or similar
methods. Always use PHOTOfunSTUDIO when handling AVCHD motion pictures.
Keeping the 3D still pictures
Copying to your computer
Use PHOTOfunSTUDIO to copy to your computer.
Still/motion pictures can be copied from the camera to your computer by connecting the
two together.
Some computers can read directly from the cameras memory card.
For details, see the manual for your computer.
If your computer does not support SDXC Memory Cards a message will be displayed
requesting you to format the card. (Do not format the card. This will erase recorded
pictures.) If the card is not recognised, refer to the following support website.
http://panasonic.net/avc/sdcard/information/SDXC.html
Computer specifications
Windows Macintosh
98/98SE Me/2000 XP/Vista/7 OS 9/OS X
Can I use
PHOTOfunSTUDIO?
No Yes
1
No
Can I copy AVCHD motion
pictures to my computer?
No Yes
2
No
Can I copy still pictures
and Motion JPEG motion
pictures from my camera
to my computer via USB
connection cable?
No Yes
Yes
OS 9.2.2
OS X (10.1 - 10.6)
USB connection cables cannot be used with Windows 98/98SE, Mac OS 8.x, or older
versions of either, but still/motion pictures may still be copied with compatible SD
memory card reader/writers.
1
Internet Explorer 6.0 or above must be installed.
Correct playback and operation depends on your computers environment and cannot
always be guaranteed.
2
Always use PHOTOfunSTUDIO when copying AVCHD motion pictures.
Downloaded from www.Manualslib.com manuals search engine
124 VQT3H08 VQT3H08 125
Using with your PC (Continued)
Connect camera to computer
Please make sure you use the supplied USB connection cable.
Use of cables other than the supplied USB connection cable may cause
malfunction.
Use cursor button on the camera to select [PC], and press
[MENU/SET]
A message may be displayed on screen if [USB Mode] (46) is set to [PictBridge
(PTP)]. Select [CANCEL] to close the screen, and set [USB Mode] to [PC].
Operate with your computer
To cancel connection
Click Safely Remove Hardware in the Windows System Tray
When using Windows XP, Windows Vista, Windows 7, or Mac OS X
The camera can be connected to your computer even if [USB Mode] (46) is set to
[PictBridge (PTP)].
Only picture output can be performed.
It may not be possible to import if there are 1000 or more pictures on the card.
AVCHD motion pictures cannot be read.
Getting Ready:
Charge the battery
sufficiently. Or, connect the
AC adaptor (optional) and DC
coupler (optional).
When importing pictures from
the built-in memory, remove
any memory cards.
Check socket direction and insert straight in.
(Damage to socket shape can lead to faulty operation.)
[Access] (sending data)
Do not disconnect
the USB connection
cable while [Access] is
displayed.
USB connection cable
(always use cable supplied)
Copying still pictures and motion pictures
1
New folders are created in the following cases:
When pictures are taken to folders containing files numbered 999.
When using cards already containing the same folder number (for example,
pictures taken with other cameras, etc.).
When recording after performing [No.Reset].
2
Note that pictures cannot be uploaded to image-sharing websites if the files in the
AD_LUMIX folder are deleted.
Do not delete or modify folders or data in the AVCHD folder using Windows
Explorer or other tools. The camera may be unable to play back the
motion pictures correctly if any of these files are deleted or modified.
For data management and editing of AVCHD motion pictures, use the
PHOTOfunSTUDIO software on the supplied CD-ROM.
You can save pictures to use on your computer by dragging and dropping folders and
files into separate folders on your computer.
Folder and file names on computer
Do not use any other USB connection cables except the supplied one.
Turn off power before inserting or removing memory cards.
When the battery begins to run out during communication, a warning beep sounds.
Cancel communication via your computer immediately. Use a sufficiently charged
battery or an AC adaptor (optional) and DC coupler (optional).
Setting the [USB Mode] to [PC] removes the need to make the setting each time the
camera is connected to the computer.
For more details, consult your computer operating manual.
DCIM (Still/motion pictures)
100_PANA (Up to 999 pictures/folder)
P1000001.JPG
:
P1000999.JPG
101_PANA
:
1
999_PANA
MISC (DPOF files, Favourite)
AD_LUMIX (Folder for Web uploading)
2
LUMIXUP.EXE (Uploading tool)
PRIVATE
AVCHD (Motion pictures in AVCHD)
Windows
Drives are displayed
in My Computer or
Computer folder.
Macintosh
Drives are displayed on
the desktop.
(Displayed as LUMIX,
NO_NAME, or
Untitled.)
JPG:
Still pictures
MOV:
Motion pictures
MPO:
3D still pictures
Downloaded from www.Manualslib.com manuals search engine
126 VQT3H08 VQT3H08 127
Using with your PC (Continued) Printing
You can connect directly to a
PictBridge-compatible printer for
printing.
Getting Ready:
Charge the battery sufficiently. Or,
connect the AC adaptor (optional) and
DC coupler (optional).
When copying pictures from the
built-in memory, remove any memory
cards.
Adjust the print quality or other
settings on your printer, as needed.
Connect camera to printer
Please make sure you use the supplied USB connection cable. Use of cables
other than the supplied USB connection cable may cause malfunction.
Use cursor button on the camera to select [PictBridge (PTP)],
and press [MENU/SET]
Use cursor button to select a picture to print and press
[MENU/SET]
Use cursor button to select [Print start] and press [MENU/SET]
(Print settings (129))
To cancel print Press [MENU/SET]
Do not use any other USB connection cables except the supplied one.
Disconnect USB connection cable after printing.
Turn off power before inserting or removing memory cards.
When the battery begins to run out during communication, a warning beep sounds.
Cancel printing and disconnect USB connection cable. Use a sufficiently charged
battery or an AC adaptor (optional) and DC coupler (optional).
AVCHD motion pictures cannot be printed.
Check socket direction and insert straight in.
(Damage to socket shape can lead to faulty
operation.)
Do not disconnect the USB connection cable
when the cable disconnection icon is displayed
(may not be displayed with some printers).
USB connection cable
(always use cable supplied)
Uploading pictures to image-sharing websites
Using the uploading tool ([LUMIX Image Uploader]), you can upload still pictures and
motion pictures to image-sharing websites (Facebook or YouTube).
There is no need to copy pictures to your computer or install specialized software.
Uploading pictures from the camera is easy with a computer connected to a network,
even when you are away from your regular computing environment.
This tool supports only computers that run on Windows XP, Windows Vista, and
Windows 7.
(To view the manual for [LUMIX Image Uploader], use Internet Explorer.)
Getting ready:
Use [Upload Set] to select the pictures for uploading (105)
Connect your computer to the Internet
Create an account for the applicable image-sharing website and prepare your login
information
Double-click LUMIXUP.EXE to start it
If you have installed PHOTOfunSTUDIO from the CD-ROM (supplied),
Uploading tool ([LUMIX Image Uploader]) may start automatically.
Select the upload destination
Do the further steps in accordance with the instructions displayed on the computer
screen.
Because YouTube and Facebook services and specifications are subject to change,
operation of online services cannot be guaranteed in the future. Available services and
screens are subject to change without notice.
(This service is available as of December 1, 2010)
Do not upload pictures protected by copyright except when you are the copyright holder
or permission has been obtained from the corresponding copyright holder.
Pictures recorded using the GPS function are uploaded to image-sharing websites with
the recorded place-name information intact. Be sure to confirm that it is okay to share
the information before uploading.
Downloaded from www.Manualslib.com manuals search engine
128 VQT3H08 VQT3H08 129
Some printers can print directly from the cameras memory card.
For details, see the manual for your printer.
Printing (Continued)
Making print settings on the camera
Printing multiple pictures
Use cursor button to select [Multi Print] in step (127)
Use cursor button to select item and press [MENU/SET]
[Multi Select]: Scroll between pictures with cursor button select pictures
to print with the [DISP.] button. (Press [DISP.] button again
to release selection.)
Press [MENU/SET] when selection is complete.
[Select All]: Print all pictures.
[Print Set (DPOF)]: Print pictures selected in [Print Set].
[Favorite]: Print pictures selected as [Favorite].
(displayed only when [Favorite] pictures are present and
setting is set to [ON].)
Use cursor button to select [Print start] and press [MENU/SET]
(Print settings (129))
Select [Yes] if print confirmation screen is displayed.
An orange displayed during printing indicates an error message.
Print may be divided into several times if printing a large amount of pictures.
(Remaining sheets display may differ from set number.)
Print with date and text
Printing date without [Text Stamp]
Printing in store: Only recording date can be printed. Request date printing in store.
Making [Print Set] settings on the camera in advance allows settings for numbers of
copies and date printing to be designated before giving the card to the store.
When printing still pictures of 16:9 Aspect Ratio, check in advance that the store
can accept this size.
Using computer: Print settings for recording date and text information can be made
using the supplied CD-ROM PHOTOfunSTUDIO.
Using printer: Recording date can be printed by setting [Print Set] on the camera,
or by setting [Print with Date] (129) to [ON] when connecting to a
printer compatible with date printing.
(Make settings before selecting [Print start])
Use cursor button to select the item and press [MENU/
SET]
Item Settings
[Print with
Date]
[ON]/[OFF]
[Num.of
prints]
Set number of pictures (up to 999 pictures)
[Paper Size] When is selected, the printer settings take priority.
[Page
Layout]
(printer takes priority) / (1 picture, no border) /
(1 picture, with border) / (2 pictures) / (4 pictures)
Use cursor button to select setting and press [MENU/SET]
Items may not be displayed if incompatible with printer.
To arrange 2 pictures or 4 pictures in the same still picture, set the
number of prints for the still picture to 2 or 4.
To print to paper sizes/layouts not supported by this camera, set to and make
settings on the printer. (Consult your printers operating manual.)
[Print with Date] and [Num.of prints] are not shown when you have selected [Print
Set] settings.
Even with completed [Print Set] settings, dates may not be printed, depending on
the shop or printer used.
When setting [Print with Date] to [ON], check the date printing settings on the
printer (printer settings may be prioritised).
Downloaded from www.Manualslib.com manuals search engine
130 VQT3H08 VQT3H08 131
Press the [DISP.] button to change display.
List of LCD monitor displays
In recording In playback
The order of priority for display is location name information, title, destination, name ([Baby]/[Pet]),
name ([Face Recog.]).
[h], [m] and [s] indicate hour, minute and second.
Screens shown here are only examples. The actual display may vary.
1 Recording Mode (20)
2 Recording quality (97)
Picture Size (85)
Quality (86)
Flash (52)
Optical Image Stabilizer (94)
Jitter alert (22)
White Balance (87)
Colour Mode (93)
Active mode (98)
3 Battery capacity (15)
4 Wind cut (98)
Intelligent exposure (91)
Macro recording (54)
Burst Mode (70)
Auto Bracket (57)
5 GPS (75)
6 Histogram (44)
7 AF area (23)
8 Self-timer Mode (56)
Focus range
Zoom (50)
9 Current date/time
World time (83)
Name (65, 73)
Age in years/months (65, 73)
Place name information (77)
Destination settings (82)
Travel elapsed days (82)
10 Touch zoom (50)
11 Touch shutter (24)
12 Exposure Compensation (57)
AF Tracking (89)
AF Assist Lamp (93)
Metering Mode (91)
ISO Sensitivity (86)
Aperture value/Shutter speed (22, 58, 59)
13 Touch AF/AE function (25)
14 Elapsed recording time (30)
XXhXXmXXs
15 LCD Mode (43)
16 Date Stamp (95)
17 Focus (23)
18 Save destination (14)
Recording state
19 Number of recordable pictures (15)
Available recording time (30)
RXXhXXmXXs
1 Playback Mode (102)
2 Protected picture (114)
Favourites (112)
Date/text stamped display (95, 108)
Colour Mode (93)
Picture Size (85)
Quality (86)
3 Battery capacity (15)
4 Picture number/Total pictures (32)
Elapsed playback time (33)
XXhXXmXXs
5 GPS (75)
6 Print settings (113)
7 Histogram (44)
8 Burst group display (101)
9 Recording Mode (20)
Flash (52)
White Balance (87)
Exposure Compensation (57)
ISO Sensitivity (86)
Aperture value/Shutter speed (22, 58, 59)
10 Current date/time
World time (83)
Name (65, 73)
Age in years/months (65, 73)
Place name information (77)
Destination settings (82)
Travel elapsed days (82)
Title (106)
11 LCD Mode (43)
12 Motion picture recording time (33)
XXhXXmXXs
13 Folder/File number (32, 125)
14 Recording quality (97)
Burst group (101)
Cable disconnection warning icon (127)
1 2 3
4
5
6
7
8, 9
10 11 12 13
14
15
16
17
18
19
1 2 3
4
5
6
7
9
10
12
13
8
11
14
Downloaded from www.Manualslib.com manuals search engine
132 VQT3H08 VQT3H08 133
Meanings of and required responses to major messages displayed on LCD monitor.
Message displays
[This memory card cannot be used]
A MultiMediaCard was inserted.
Not compatible with the camera. Use a compatible card.
[Some pictures cannot be deleted] [This picture cannot be deleted]
Non-DCF pictures (32) cannot be deleted.
Save needed data on a computer or other device, and then use [Format] on the camera. (48)
[No additional selections can be made]
The number of pictures that can be deleted at once has been exceeded.
More than 999 pictures have been set as [Favorite].
The number of pictures allowing [Title Edit], [Text Stamp] or [Resize] (multiple settings) at once has
been exceeded.
[Cannot be set on this picture]
[Print Set], [Title Edit], or [Text Stamp] cannot be made for non-DCF pictures (32).
[Please turn camera off and then on again] [System Error]
The lens is not working correctly.
Turn on power again.
(Consult the dealer or your nearest Service Centre if display still remains)
[Some pictures cannot be copied] [Copy could not be completed]
Pictures cannot be copied in following cases.
Picture of same name already exists in built-in memory when copying from card.
File is not of DCF standard (32).
Picture taken or edited on a different device.
[Not enough space on built-in memory] [Not enough memory on the card]
There is no space left on the built-in memory or the card. When you copy pictures from the built-in
memory to the card (batch copy), the pictures are copied until the capacity of the card becomes full.
[Built-In Memory Error] [Format built-in memory?]
Displayed when formatting built-in memory via computer, etc.
Reformat directly using camera. Data will be deleted.
[Memory Card Error] [Format this card?]
The card format cannot be used with this camera.
Save needed data on a computer or other device, and then use [Format] on the camera. (48)
[Insert SD card again] [Try another card]
Access to card has failed.
Insert card again.
Try with a different card.
[Memory Card Error] [Memory card parameter error]
Card is not of SD standard.
When cards in capacities of 4 GB or more are used, only SDHC or SDXC Memory Cards are
supported.
[Read Error]/[Write Error] [Please check the card]
Data read has failed.
Check whether card has been inserted correctly (12).
Data write has failed.
Turn off power and remove card, before re-inserting and turning on power again.
Card may possibly be damaged.
Try with a different card.
[Cannot record due to incompatible format(NTSC/PAL) data on this card.]
A card that has been used in another camera to record an AVCHD motion picture in a different
broadcast system cannot be used to record AVCHD motion pictures with this camera.
Format the card with this camera. The data will be deleted.
[Motion recording was cancelled due to the limitation of the writing speed of the card]
If recording stops even when using a card of the recommended speed class (14), the data writing
speed has dropped. If this happens, we recommend backing up the data on the memory card and
formatting it (48).
Motion picture recording may be automatically terminated with certain cards.
[A folder cannot be created]
Folder numbers in use have reached 999.
Save needed data on a computer or other device, and then use [Format] on the camera. (48)
Folder number is reset to 100 when performing [No.Reset] (46).
[Picture is displayed for 16:9 TV] [Picture is displayed for 4:3 TV]
AV cable (supplied) is connected to camera.
To remove message immediately Press [MENU/SET].
To change aspect ratio Change [TV Aspect] (47).
USB connection cable (supplied) is only connected to camera.
Message disappears when cable is also connected to another device.
[This battery cannot be used]
Use a genuine Panasonic battery.
Battery cannot be recognised as terminal is dirty.
Wipe any dirt away from the battery terminal.
[GPS feature is not available in this region.]
GPS may not work in China or in the border regions of countries neighboring China. (Current as of
December 2010)
Downloaded from www.Manualslib.com manuals search engine
134 VQT3H08 VQT3H08 135
Try checking these items (134 - 140) first.
If the problem persists, performing [Reset] in the [Setup] menu may resolve the issue.
(Note that except for some items such as [Clock Set], all settings are returned to their
values from the time of purchase.)
Q&A Troubleshooting
Battery, power
Camera does not work even if power is turned on.
Battery is not inserted correctly (12), or needs recharging.
LCD monitor shuts off even if power is turned on.
[Sleep Mode] is activated. (45)
Press shutter button halfway to release.
Battery needs recharging.
Camera switches off as soon as power is turned on.
Battery needs recharging.
[Sleep Mode] is activated. (45)
Press shutter button halfway to release.
This unit is turned off automatically.
If you connect to a TV compatible with VIERA Link with an HDMI mini cable (optional) and turn off
the power on the TV with the remote control for the TV, the power on this unit also turns off.
If you are not using VIERA Link, set [VIERA Link] to [OFF]. (47)
GPS
Cannot perform positioning.
When [GPS Setting] is set to [OFF]. (76)
Depending on the recording environment, such as when indoors or near buildings, it may not be
possible to correctly receive the signals from the GPS satellites. (75)
When using the GPS, we recommend holding the camera still for a while with the GPS antenna
facing upward in an outdoor location where you can see the entire sky.
The GPS status indicator lights up while the cameras power is off.
[GPS Setting] is [ON].
When turning off the cameras power in an airplane, hospital or other restricted area, set [GPS
Setting] to [OFF] or .
Positioning takes time.
When using the camera for the first time or after not using it for a while, positioning may take several
minutes.
Positioning usually takes less than two minutes, but because the positions of the GPS satellites
change, it may take longer depending on the recording location and environment.
Positioning will take time in environments where it is difficult to receive the signals from the GPS
satellites. (75)
The location name information is different from the recording location.
Immediately after the cameras power is turned on or when the GPS icon is something other than
, the location name information that is recorded in the camera may vary significantly from the
current position.
When is displayed for the location name information, the information can be changed to a
different candidate before starting to record. (79)
The location name information is not displayed.
- - - is displayed if there is no nearby landmark or other points, or no information registered in the
cameras database. (77)
During playback, a location name or other information can be entered with [Place-Name Edit].
(107)
Recording
Cannot record pictures.
REC/PLAY switch is not set to (record).
Built-in memory/card is full. Free space by deleting unwanted pictures (36).
Recorded pictures look white.
Lens is dirty (fingerprints, etc.).
Turn on power to extract lens barrel, and clean lens surface with a soft, dry cloth.
Lens is foggy (5).
Recorded pictures are too bright/too dark.
Adjust the exposure (57).
[Min. Shtr Speed] is set to fast speeds, e.g. [1/250] (92).
Some pictures are taken when I press the shutter button just once.
[iHandheld Nite Shot] is activated in [Intelligent Auto] Mode. (27)
Camera is set to use [Auto Bracket], [Burst], [Handheld Night Shot] or [Flash Burst] Scene Modes.
Focus not aligned correctly.
Not set to mode appropriate for distance to subject. (Focus range varies according to Recording
Mode.)
Subject outside of focus range.
Caused by jitter or subject movement.
Recorded pictures are blurred. Optical Image Stabilizer ineffective.
Shutter speed is slower in dark locations and Optical Image Stabilizer is less effective.
Hold camera firmly with both hands, keeping arms close to body.
Use a tripod and the self-timer (56) when using slower shutter speed with [Min. Shtr Speed].
Cannot use [Auto Bracket].
Only enough memory for 2 pictures or fewer.
Recorded pictures appear coarse, or there is interference.
ISO Sensitivity is high, or shutter speed is low.
(Default [Sensitivity] setting is [AUTO] interference may appear with indoor pictures.)
Lower [Sensitivity] (86).
Set [Color Mode] to [NATURAL]. (93)
Take pictures in brighter locations.
Camera set to [High Sens.] Scene mode.
(Picture becomes slightly coarser in response to high sensitivity)
Under fluorescent lighting, flicker or horizontal bars may be seen.
This is characteristic of MOS sensors which serve as the cameras pickup sensors.
This is not a malfunction.
Downloaded from www.Manualslib.com manuals search engine
136 VQT3H08 VQT3H08 137
Q&A Troubleshooting (Continued)
Recording (continued)
Brightness or colouring of recorded picture different from real life.
Taking pictures under fluorescent lighting may require a faster shutter speed and result in slightly
changed brightness or colouring, but this is not a fault.
Reddish horizontal streaks appear on the LCD monitor during recording.
This is characteristic of MOS sensors which serve as the cameras pickup sensors. It appears when
the subject has a bright part. Some unevenness may occur in the surrounding areas, but this is not
a malfunction. It is recorded in motion pictures but is not recorded on still pictures.
It is recommended that you take pictures while taking care not to expose the screen to sunlight or
any other source of strong light.
Motion picture recording stops midway.
An AVCHD motion picture can be recorded continuously for up to 29 minutes 59 seconds when
[GFS] or [FSH] is set.
If [Rec Quality] is set to [GFS] or [FSH], and if the surrounding temperature is high, or motion picture
is recorded continuously, is displayed, and the recording may be stopped halfway through.
With some cards, access display may appear briefly after recording, and recording may end midway.
If recording stops even when using a card of the recommended speed class (14), the data writing
speed has dropped. If this happens, we recommend backing up the data on the memory card and
formatting it (48).
The subject cannot be locked. (AF track fails)
If the colour of the subject is similar to that of its background, AF Tracking may not function. Set the
AF area to those colours specific to the subject by aligning that area with the AF area.
LCD monitor
LCD monitor dims during motion picture recording.
LCD monitor may dim if continuing motion picture recording for long periods.
Brightness is unstable.
Aperture value is set while shutter button is pressed halfway.
(Does not affect recorded picture.) This symptom may also occur when the brightness changes
because the zoom is operated or the camera is moved. This is the automatic aperture operation of
the camera and is not a malfunction.
Monitor flickers indoors.
Monitor may flicker after turning on (prevents influence from fluorescent lighting).
Monitor is too bright/too dark.
[LCD Mode] is activated (43).
Black/blue/red/green dots or interference appears. Monitor looks distorted when
touched.
This is not a fault, and will not be recorded on the actual pictures.
Flash
No flash emitted.
Flash set to [Forced Flash Off] (52).
Flash cannot be emitted in the [Scenery], [Panorama Assist], [Night Scenery], [Handheld Night
Shot], [Sunset], [Starry Sky], [Fireworks], [Aerial Photo] and [High Speed Movie] Scene Modes, or
when using [Auto Bracket] or [Burst].
Multiple flashes are emitted.
Red-eye reduction is active (52). (Flashes twice to prevent eyes appearing red.)
The Scene Mode is set to [Flash Burst].
Playback
Pictures have been rotated.
[Rotate Disp.] is set to .
Cannot view pictures. There are no recorded pictures.
REC/PLAY switch is not set to (play).
No pictures in built-in memory or card (pictures played from card if inserted, from built-in memory if
not).
Has the file name of the picture been changed on a computer? If so, it cannot be played back on the
camera.
The Playback Mode has been changed.
Set Playback Mode to [Normal Play] (102).
Folder/file number displayed as [-]. Picture is black.
Picture edited on computer or taken on different device.
Battery removed immediately after picture taken, or picture taken with low battery.
Use [Format] to delete (48).
Incorrect date displayed in Calendar Playback.
Picture edited on computer or taken on different device.
[Clock Set] is incorrect (18).
(Incorrect date may be displayed in Calendar Playback on pictures copied to computer and then
back to camera, if computer and camera dates differ.)
White round spots like soap bubbles appear on the recorded picture.
If you take a picture with the flash in a dark place or indoors, white round spots may
appear on the picture caused by the flash reflecting particles of dust in the air. This is
not a fault. A characteristic of this is that the number of round spots and their position
differ in every picture.
[Thumbnail is displayed] is shown on the screen.
The pictures may have been recorded on another device. If so, they may be displayed with poor
picture quality.
Downloaded from www.Manualslib.com manuals search engine
138 VQT3H08 VQT3H08 139
Q&A Troubleshooting (Continued)
Playback (continued)
Blacken red areas of recorded pictures.
When digital red-eye correction ( , , ) is operating, if a subject is recorded that has skin-
coloured areas with red areas inside, the digital red-eye correction function may blacken the red
areas.
We recommend setting the flash to , or , or [Red-Eye Removal] to [OFF] before
recording.
Sounds of camera operations such as zoom will be recorded in motion pictures.
Camera operation sounds may be recorded as camera automatically adjusts lens aperture during
motion picture recording; this is not a fault.
Motion pictures taken by this camera cannot be played in other cameras.
Motion pictures (Motion JPEG) taken with this camera may not always be able to be played back
with cameras by other manufacturers. Playback may also not be possible with certain Panasonic
digital cameras (LUMIX).
Cameras launched before December 2008, and some cameras launched in 2009 (FS, LS Series).
AVCHD motion pictures
cannot be played in devices that do not support AVCHD. In some cases,
motion pictures cannot be played back correctly in AVCHD-compatible devices.
Motion pictures recorded in [GFS] [GS] cannot be played back with Panasonic digital cameras
(LUMIX) compatible with AVCHD recording that were sold in or before 2010.
TV, computer, printer
No image appears on TV. Image blurred or not coloured.
Not connected correctly (116, 117).
The television has not been switched to auxiliary input.
Check the [Video Out] setting (NTSC/PAL) on the camera. (47)
TV screen display different to LCD monitor.
Aspect ratio may be incorrect or edges may be cut off with certain televisions.
Cannot play motion pictures on TV.
Card is inserted into TV.
Connect with AV cable (supplied) or HDMI mini cable (optional) and play on camera (116, 117).
Picture is not displayed on full TV screen.
Check [TV Aspect] settings (47).
TV, computer, printer (continued)
VIERA Link (HDMI) is not working.
Is the HDMI mini cable (optional) connected correctly? (117)
Check that the HDMI mini cable (optional) is fully inserted.
Is the cameras [VIERA Link] setting set to [ON]? (47)
The input setting may not be able to be changed automatically with certain television HDMI
sockets. In this case, please change the input setting with your televisions remote control
(consult your televisions operating instructions for details).
Check the VIERA Link (HDMI) settings on the device you are connecting to.
Turn the cameras power off and on again.
Turn the VIERA Link control (HDMI device control) setting on your television (VIERA) to off and
then to on again. (Consult your VIERAs operating instructions for details.)
Cannot send pictures to computer.
Not connected correctly (123).
Check whether computer has recognised camera.
Set [USB Mode] to [PC] (46).
Computer does not recognise card (only reads built-in memory).
Disconnect USB connection cable (supplied) and reconnect with card in place.
Computer does not recognise card. (When using an SDXC Memory Cards)
Check whether your computer is compatible with SDXC Memory Cards.
http://panasonic.net/avc/sdcard/information/SDXC.html
A message prompting you to format the card may appear when you connect it. Do not format the
card.
If the [Access] indicator on the LCD monitor does not go off, turn off the cameras power before
disconnecting the USB connection cable.
Uploading to YouTube or Facebook cannot be performed properly.
Confirm that the login information (login ID, user name, e-mail address and password) is correct.
Confirm that the computer is connected to the Internet.
Confirm that the resident software (such as anti-virus software and the firewall, etc.) is not
blocking access to YouTube or Facebook.
Check the YouTube or Facebook site.
Cannot print when connecting to printer.
Printer not compatible with PictBridge.
Set [USB Mode] to [PictBridge (PTP)] (46).
The edges of pictures are cut off when printing.
Release any trimming or edgeless printing settings on printer before printing.
(Consult printer operating manual.)
The pictures were recorded in aspect ratio.
If printing in shop, check if 16:9 sizes can be printed.
Downloaded from www.Manualslib.com manuals search engine
140 VQT3H08 VQT3H08 141
Q&A Troubleshooting (Continued) Usage cautions and notes
Others
Menu not displayed in desired language.
Change [Language] setting (49).
Camera rattles if shaken.
This sound is made by the lens movement and is not a fault.
Red lamp illuminated when pressing shutter button halfway in dark locations.
[AF Assist Lamp] is set to [ON] (93).
AF Assist Lamp is not illuminated.
[AF Assist Lamp] is set to [OFF].
Camera is hot.
Camera may become a little warm during use, but this does not affect performance or quality.
Lens makes a clicking noise.
When brightness changes, the lens may make a clicking noise and the monitor brightness may also
change, but this is due to aperture settings being made.
(Does not affect recording.)
Clock is incorrect.
Camera has been left for a long period.
Reset the clock (19).
Long time was taken to set clock (clock will be behind by the same lapse of time).
When using zoom, picture becomes slightly warped and the edges of the subject
become coloured.
Pictures may be slightly warped or coloured around the edges, depending on the zoom ratio, but
this is not a fault.
Zoom movement stops momentarily.
The zoom movement stops momentarily during Extra Optical Zoom and i.Zoom operation, but this is
not a malfunction.
Zoom does not reach the maximum ratio.
If the zoom ratio stops at 3 , [Macro Zoom] has been set. (54)
File numbers are not recorded in sequence.
File numbers are reset when new folders are created (125).
File numbers have jumped backwards.
Battery was removed/inserted with power on.
(Numbers may jump backwards if folder/file numbers are not correctly recorded.)
When no operation is performed for a while, the demo is suddenly displayed.
This is the Automatic Demo Mode that introduces the features of this camera.
Press [MENU/SET] to return to the previous screen.
When in use
Camera may become warm if used for long periods of time, but this is not a fault.
Keep the camera as far away as possible from electromagnetic equipment (such as
microwave ovens, TVs, video games etc.).
If you use the camera on top of or near a TV, the pictures and sound on the camera may be
disrupted by electromagnetic wave radiation.
Do not use the camera near cell phones because doing so may result in noise adversely affecting
the pictures and sound.
Recorded data may be damaged, or pictures may be distorted, by strong magnetic fields created
by speakers or large motors.
Electromagnetic wave radiation generated by microprocessors may adversely affect the camera,
disturbing the pictures and sound.
If the camera is adversely affected by electromagnetic equipment and stops functioning properly,
turn the camera off and remove the battery or disconnect AC adaptor (optional). Then reinsert the
battery or reconnect AC adaptor and turn the camera on.
Do not use the camera near radio transmitters or high-voltage lines.
If you record near radio transmitters or high-voltage lines, the recorded pictures and sound may
be adversely affected.
Do not extend the supplied cord or cable.
Do not allow camera to come into contact with pesticides or volatile substances (can cause surface
damage or coating to peel).
Never leave the camera and the battery in a car or on a car hood in the summer.
It may cause leakage of the battery electrolyte, a generation of heat, and may cause a fire and the
battery to burst due to the high temperature.
Caring for your camera
To clean your camera, remove the battery or disconnect the power plug from the outlet, and wipe with
a soft, dry cloth.
Use a damp cloth to remove stubborn stains, before wiping with a dry cloth.
Do not use benzene, thinners, alcohol, or kitchen detergent, as these may damage the outer casing
and finish of the camera.
If using a chemically-treated cloth, read the supplied instructions carefully.
Do not touch the lens barrier.
When not using for a while
Turn off camera power before removing battery and card (ensure that battery is removed to prevent
damage through over-discharge).
Do not leave in contact with rubber or plastic bags.
Store together with a drying agent (silica gel) if leaving in drawer, etc. Store batteries in cool (15 C -
25 C) places with low humidity (40 %RH - 60 %RH) and no major temperature changes.
Charge battery once per year and use completely before storing again.
Downloaded from www.Manualslib.com manuals search engine
142 VQT3H08 VQT3H08 143
Usage cautions and notes (Continued)
Memory cards
To prevent damage to cards and data
Avoid high temperatures, direct sunlight, electromagnetic waves, and static electricity.
Do not bend, drop, or expose to strong impacts.
Do not touch connectors on reverse of card or allow them to become dirty or wet.
When disposing of/transferring memory cards
If using the format or delete functions on your camera or computer, this only changes the file
management information, and does not completely delete the data from within the memory card.
When disposing of or transferring your memory cards, we recommend physically destroying the
memory card itself, or using commercially available computer data erasing software to completely
delete the data from the card. Data within memory cards should be managed responsibly.
LCD Monitor
Do not press hard on the LCD monitor. This may cause uneven display and damage the monitor.
In cold climates or other situations when the camera becomes cold, the LCD monitor may be slightly
less responsive than normal immediately after startup. Normal brightness will return once the
internal components have warmed up.
Extremely high precision technology is employed to produce the LCD monitor screen. However
there may be some dark or bright spots (red, blue or green) on the screen. This is not a
malfunction.The LCD monitor screen has more than 99.99% effective pixels with a mere 0.01% of
the pixels inactive or always lit. The spots will not be recorded on pictures on the built-in memory
or a card.
About charging the battery
The time required for charging varies depending on conditions of battery usage. Charging takes
longer at high or low temperatures and when the battery has not been used in some time.
Battery will be warm during charging and for some time thereafter.
Battery will run out if not used for long periods of time, even after being charged.
Do not leave any metal items (such as clips) near the contact areas of the power plug.
Otherwise, a fire and/or electric shocks may be caused by short-circuiting or the resulting heat
generated.
Frequently charging up battery is not recommended.
(Frequently charging battery reduces maximum usage time and can cause battery to expand.)
Do not disassemble or modify the charger.
If available battery power is significantly reduced, battery is reaching end of lifespan. Please
purchase a new battery.
When charging:
Remove any dirt on connectors of charger and battery with dry cloth.
Keep at least 1 m (3.28 feet) away from AM radio (may cause radio interference).
Noises may be emitted from inside of charger, but this is not a fault.
After charging, remove the charger from the wall socket, and then remove the battery from the
charger (up to 0.1 W consumed if left in place).
Do not use a damaged or dented battery (especially connectors), e.g. by dropping (can cause
faults).
Lens
If lens is dirty:
Images may appear slightly white if lens is dirty (fingerprints, etc.). Turn the power on, hold the
extracted lens barrel with your fingers, and gently wipe the lens surface with a soft, dry cloth.
Do not leave the lens exposed to direct sunlight.
Do not touch the lens barrier, as this may damage lens. Be careful when removing camera from
bag, etc.
When using a tripod or unipod
Do not apply excessive force or tighten screws when they are crooked. (This may damage the
camera, screw hole, or label.)
Ensure that the tripod is stable. (Refer to the tripod instructions.)
About 3D viewing
Anyone who is hypersensitive to light, suffers from heart disease or is otherwise unwell should avoid
viewing 3D pictures.
Doing may have an adverse affect on such medical conditions.
If you feel tired, uncomfortable or otherwise strange when viewing 3D pictures, stop viewing at once.
Continuing to view may cause illness.
Please rest appropriately after stopping the viewing.
When viewing 3D pictures, we recommend taking a break every 30 to 60 minutes.
Viewing for extended periods may cause eye-fatigue.
Short-sighted or long-sighted persons, those with differences in the sight of their right and left eyes,
and those with astigmatism are advised to correct their vision by wearing glasses etc.
Stop viewing if you can clearly see a double image while viewing 3D pictures.
There are differences in the way that different people experience 3D pictures. Please correct your
sight appropriately before viewing 3D pictures.
You can change the 3D setting of your television or 3D output setting of the unit to 2D.
When viewing 3D pictures on a 3D compatible television, position yourself a distance away that is
least 3 times the effective height of the television.
(Recommended distance): For 42 inch; approx. 1.6 m (5.24 feet), for 46 inch; approx. 1.7 m
(5.58 feet), for 50 inch; approx. 1.9 m (6.23 feet), for 54 inch; approx. 2.0 m (6.57 feet).
Viewing from a distance closer than the recommended distance may lead to eye-fatigue.
Downloaded from www.Manualslib.com manuals search engine
144 VQT3H08 VQT3H08 145
Usage cautions and notes (Continued)
Personal Information
If names or birthdays are set in [Baby] Mode or in the [Face Recog.] function, keep in mind that the
camera and recorded pictures will contain personal information.
Disclaimer
Data containing personal information can be altered or lost due to malfunction, static electricity,
accidents, breakdowns, repairs, or other operations.
Panasonic will not be liable for any damage that occurs, direct or indirect, as a result of the
alteration or loss of data containing personal information.
When ordering repairs or transferring/disposing of the camera
To protect your personal information, please reset the settings. (46)
If any pictures are contained in the built-in memory, copy (115) them to a memory card if
necessary, and then format (48) the built-in memory.
Remove the memory card from the camera.
When ordering repairs, the built-in memory and other settings may be returned to the initial
purchase state.
If the above operations cannot be performed because of a camera malfunction, consult with the
dealer or nearest Service Centre.
When transferring or disposing of your memory card, see When disposing of/transferring
memory cards in the previous section.
Important! Be sure to read the following
before using the location names that
are stored in this product.
User License Agreement for
Location Name Data
Personal Use Only.
You agree to use this Data together with
this digital camera for the solely personal,
non-commercial purposes for which you
were licensed, and not for service bureau,
time-sharing or other similar purposes.
Accordingly, but subject to the restrictions
set forth in the following paragraphs, you
may copy this Data only as necessary for
your personal use to (i) view it, and (ii)
save it, provided that you do not remove
any copyright notices that appear and
do not modify the Data in any way. You
agree not to otherwise reproduce, copy,
modify, decompile, disassemble or reverse
engineer any portion of this Data, and
may not transfer or distribute it in any
form, for any purpose, except to the extent
permitted by mandatory laws. Multi-disc
sets may only be transferred or sold as a
complete set as provided by Panasonic
Corporation and not as a subset thereof.
Restrictions.
Except where you have been specifically
licensed to do so by Panasonic
Corporation, and without limiting the
preceding paragraph, you may not (a)
use this Data with any products, systems,
or applications installed or otherwise
connected to or in communication
with vehicles, capable of vehicle
navigation, positioning, dispatch, real
time route guidance, fleet management
or similar applications; or (b) with or
in communication with any positioning
devices or any mobile or wireless-
connected electronic or computer devices,
including without limitation cellular phones,
palmtop and handheld computers, pagers,
and personal digital assistants or PDAs.
Warning.
The Data may contain inaccurate or
incomplete information due to the
passage of time, changing circumstances,
sources used and the nature of collecting
comprehensive geographic data, any of
which may lead to incorrect results.
Downloaded from www.Manualslib.com manuals search engine
146 VQT3H08 VQT3H08 147
Usage cautions and notes (Continued)
No Warranty.
This Data is provided to you as is, and
you agree to use it at your own risk.
Panasonic Corporation and its licensors
(and their licensors and suppliers) make no
guarantees, representations or warranties
of any kind, express or implied, arising
by law or otherwise, including but not
limited to, content, quality, accuracy,
completeness, effectiveness, reliability,
fitness for a particular purpose, usefulness,
use or results to be obtained from this
Data, or that the Data or server will be
uninterrupted or error-free.
Disclaimer of Warranty:
PANASONIC CORPORATION AND
ITS LICENSORS (INCLUDING THEIR
LICENSORS AND SUPPLIERS)
DISCLAIM ANY WARRANTIES,
EXPRESS OR IMPLIED, OF QUALITY,
PERFORMANCE, MERCHANTABILITY,
FITNESS FOR A PARTICULAR PURPOSE
OR NON-INFRINGEMENT. Some States,
Territories and Countries do not allow
certain warranty exclusions, so to that
extent the above exclusion may not apply
to you.
Disclaimer of Liability:
PANASONIC CORPORATION AND
ITS LICENSORS (INCLUDING THEIR
LICENSORS AND SUPPLIERS) SHALL
NOT BE LIABLE TO YOU: IN RESPECT
OF ANY CLAIM, DEMAND OR ACTION,
IRRESPECTIVE OF THE NATURE OF
THE CAUSE OF THE CLAIM, DEMAND
OR ACTION ALLEGING ANY LOSS,
INJURY OR DAMAGES, DIRECT OR
INDIRECT, WHICH MAY RESULT FROM
THE USE OR POSSESSION OF THE
INFORMATION; OR FOR ANY LOSS OF
PROFIT, REVENUE, CONTRACTS OR
SAVINGS, OR ANY OTHER DIRECT,
INDIRECT, INCIDENTAL, SPECIAL OR
CONSEQUENTIAL DAMAGES ARISING
OUT OF YOUR USE OF OR INABILITY
TO USE THIS INFORMATION, ANY
DEFECT IN THE INFORMATION, OR
THE BREACH OF THESE TERMS
OR CONDITIONS, WHETHER IN AN
ACTION IN CONTRACT OR TORT OR
BASED ON A WARRANTY, EVEN IF
PANASONIC CORPORATION OR ITS
LICENSORS HAVE BEEN ADVISED OF
THE POSSIBILITY OF SUCH DAMAGES.
Some States, Territories and Countries
do not allow certain liability exclusions or
damages limitations, so to that extent the
above may not apply to you.
Export Control.
You agree not to export from anywhere
any part of the Data provided to you or any
direct product thereof except in compliance
with, and with all licenses and approvals
required under, applicable export laws,
rules and regulations.
Entire Agreement.
These terms and conditions constitute
the entire agreement between Panasonic
Corporation (and its licensors, including
their licensors and suppliers) and you
pertaining to the subject matter hereof,
and supersedes in their entirety any and
all written or oral agreements previously
existing between us with respect to such
subject matter.
About the geographical coordinate
system
The latitude and longitude standard
(geographical coordinate system) recorded
with this camera is WGS84.
About copyright
According to copyright law, the map data
stored in this camera may not be used for
purposes other than personal use without
the permission of the copyright holder.
About navigation functions
This camera is not equipped with a
navigation function.
Notices related to licensed software copyright holders
2010 NAVTEQ. All rights reserved.
This service uses POI (Points Of Interest) of ZENRIN CO., LTD.
POWERED BY ZENRIN is a trademark of ZENRIN CO., LTD.
2011 ZENRIN CO., LTD. All rights reserved.
Her Majesty the Queen in Right of Canada, Queen's Printer for Ontario, Canada
Post Corporation, GeoBase
, Department of Natural Resources Canada, United
States Postal Service
2009, USPS
, ZIP+4
Downloaded from www.Manualslib.com manuals search engine
148 VQT3H08 VQT3H08 149
Usage cautions and notes (Continued)
Australia Copyright. Based on data provided under license from PSMA Australia
Limited (www.psma.com.au).
Austria Bundesamt fr Eich- und Vermessungswesen
Croatia, Cyprus, Estonia,
Latvia, Lithuania, Moldova,
Poland,
Slovenia and/or Ukraine
EuroGeographics
France source: Goroute
IGN France & BD Carto
IGN France
Germany Die Grundlagendaten wurden mit Genehmigung der zustaendigen
Behoerden entnommen.
Great Britain Based upon Crown Copyright material.
Greece Copyright Geomatics Ltd.
Hungary Copyright 2003; Top-Map Ltd.
Italy La Banca Dati Italiana stata prodotta usando quale riferimento anche
cartografia numerica ed al tratto prodotta e fornita dalla Regione
Toscana.
Norway Copyright 2000; Norwegian Mapping Authority
Portugal Source: IgeoE Portugal
Spain Informacin geogrfica propiedad del CNIG
Sweden Based upon electronic data National Land Survey Sweden.
Switzerland Topografische Grundlage: Bundesamt fr Landestopographie.
Landmark types
The following points of interest, such as tourist spots and public facilities, are displayed
as landmarks.
Although about 1,000,000 landmarks are registered (out of which about 70,000 are
located in Japan), there are some that are not registered. (The registered information
is current as of December 2010 and will not be updated.)
Zoo Botanical garden Aquarium
Amusement park Golf course Camp sites
Ski resorts Skating rinks Outdoor activity sites
Famous site, tourist attraction,
beauty spot
Castle, ruins Shrine
Buddhist temple Church Tomb, monument, mound,
historic site, palace
Airport, airfield Port Ferry terminal, ship boarding
point
Baseball park Athletics ground Gymnasium
Park Station Hospital
Prefectural or state office City or ward office Town or village office
Embassy, consulate Art museum History museum
Other museum Theatre Cinemas, performing theatres
Department stores Shopping centres, malls Auditoriums, halls
Cultural facilities Microbreweries, sake
breweries, wineries
Canyons, mountain streams,
waterfalls, valleys, seashores
Lifts, cable cars Tower
Downloaded from www.Manualslib.com manuals search engine
HDMI, the HDMI Logo, and High-Definition Multimedia
Interface are trademarks or registered trademarks of
HDMI Licensing LLC in the United States and other
countries.
HDAVI Control is a trademark of Panasonic
Corporation.
The AVCHD and the AVCHD logo are trademarks of
Panasonic Corporation and Sony Corporation.
Manufactured under license from Dolby Laboratories.
Dolby and the double-D symbol are trademarks of Dolby
Laboratories.
SDXC Logo is a trademark of SD-3C, LLC.
QuickTime and the QuickTime logo are trademarks or
registered trademarks of Apple Inc., used under license
therefrom.
YouTube is a trademark of Google Inc.
This product uses DynaFont from DynaComware
Corporation. DynaFont is a registered trademark of
DynaComware Taiwan Inc.
Other names, company names, and product names
printed in these instructions are trademarks or registered
trademarks of the companies concerned.
This product is licensed under the AVC patent portfolio license for the personal and
noncommercial use of a consumer to (i) encode video in compliance with the AVC Standard
(AVC Video) and/or (ii) decode AVC Video that was encoded by a consumer engaged in a
personal and non-commercial activity and/or was obtained from a video provider licensed
to provide AVC Video. No license is granted or shall be implied for any other use. Additional
information may be obtained from MPEG LA, LLC.
See http://www.mpegla.com.
Downloaded from www.Manualslib.com manuals search engine
S-ar putea să vă placă și
- The Subtle Art of Not Giving a F*ck: A Counterintuitive Approach to Living a Good LifeDe la EverandThe Subtle Art of Not Giving a F*ck: A Counterintuitive Approach to Living a Good LifeEvaluare: 4 din 5 stele4/5 (5794)
- The Gifts of Imperfection: Let Go of Who You Think You're Supposed to Be and Embrace Who You AreDe la EverandThe Gifts of Imperfection: Let Go of Who You Think You're Supposed to Be and Embrace Who You AreEvaluare: 4 din 5 stele4/5 (1090)
- Never Split the Difference: Negotiating As If Your Life Depended On ItDe la EverandNever Split the Difference: Negotiating As If Your Life Depended On ItEvaluare: 4.5 din 5 stele4.5/5 (838)
- Hidden Figures: The American Dream and the Untold Story of the Black Women Mathematicians Who Helped Win the Space RaceDe la EverandHidden Figures: The American Dream and the Untold Story of the Black Women Mathematicians Who Helped Win the Space RaceEvaluare: 4 din 5 stele4/5 (895)
- Grit: The Power of Passion and PerseveranceDe la EverandGrit: The Power of Passion and PerseveranceEvaluare: 4 din 5 stele4/5 (588)
- Shoe Dog: A Memoir by the Creator of NikeDe la EverandShoe Dog: A Memoir by the Creator of NikeEvaluare: 4.5 din 5 stele4.5/5 (537)
- The Hard Thing About Hard Things: Building a Business When There Are No Easy AnswersDe la EverandThe Hard Thing About Hard Things: Building a Business When There Are No Easy AnswersEvaluare: 4.5 din 5 stele4.5/5 (344)
- Elon Musk: Tesla, SpaceX, and the Quest for a Fantastic FutureDe la EverandElon Musk: Tesla, SpaceX, and the Quest for a Fantastic FutureEvaluare: 4.5 din 5 stele4.5/5 (474)
- Her Body and Other Parties: StoriesDe la EverandHer Body and Other Parties: StoriesEvaluare: 4 din 5 stele4/5 (821)
- The Sympathizer: A Novel (Pulitzer Prize for Fiction)De la EverandThe Sympathizer: A Novel (Pulitzer Prize for Fiction)Evaluare: 4.5 din 5 stele4.5/5 (121)
- The Emperor of All Maladies: A Biography of CancerDe la EverandThe Emperor of All Maladies: A Biography of CancerEvaluare: 4.5 din 5 stele4.5/5 (271)
- The Little Book of Hygge: Danish Secrets to Happy LivingDe la EverandThe Little Book of Hygge: Danish Secrets to Happy LivingEvaluare: 3.5 din 5 stele3.5/5 (400)
- The World Is Flat 3.0: A Brief History of the Twenty-first CenturyDe la EverandThe World Is Flat 3.0: A Brief History of the Twenty-first CenturyEvaluare: 3.5 din 5 stele3.5/5 (2259)
- The Yellow House: A Memoir (2019 National Book Award Winner)De la EverandThe Yellow House: A Memoir (2019 National Book Award Winner)Evaluare: 4 din 5 stele4/5 (98)
- Devil in the Grove: Thurgood Marshall, the Groveland Boys, and the Dawn of a New AmericaDe la EverandDevil in the Grove: Thurgood Marshall, the Groveland Boys, and the Dawn of a New AmericaEvaluare: 4.5 din 5 stele4.5/5 (266)
- A Heartbreaking Work Of Staggering Genius: A Memoir Based on a True StoryDe la EverandA Heartbreaking Work Of Staggering Genius: A Memoir Based on a True StoryEvaluare: 3.5 din 5 stele3.5/5 (231)
- Team of Rivals: The Political Genius of Abraham LincolnDe la EverandTeam of Rivals: The Political Genius of Abraham LincolnEvaluare: 4.5 din 5 stele4.5/5 (234)
- On Fire: The (Burning) Case for a Green New DealDe la EverandOn Fire: The (Burning) Case for a Green New DealEvaluare: 4 din 5 stele4/5 (73)
- LS180 Manual de Serv PDFDocument854 paginiLS180 Manual de Serv PDFChagas Oliveira100% (11)
- The Unwinding: An Inner History of the New AmericaDe la EverandThe Unwinding: An Inner History of the New AmericaEvaluare: 4 din 5 stele4/5 (45)
- SU2OdeonReadMe PDFDocument4 paginiSU2OdeonReadMe PDFGiuliano FagundesÎncă nu există evaluări
- Yamaha R6 2007 Varios Modelos PDFDocument538 paginiYamaha R6 2007 Varios Modelos PDFCARLOSÎncă nu există evaluări
- CFA Research Challenge Win 2013Document41 paginiCFA Research Challenge Win 2013Nguyen Hong HanhÎncă nu există evaluări
- TACN1Document22 paginiTACN1Nguyen Hong HanhÎncă nu există evaluări
- Test 2Document21 paginiTest 2Ryka Aguinaldo100% (1)
- Answer-Introduction To FinanceDocument10 paginiAnswer-Introduction To FinanceNguyen Hong HanhÎncă nu există evaluări
- Test 2Document21 paginiTest 2Ryka Aguinaldo100% (1)
- Micro 2004 Exercise 1Document7 paginiMicro 2004 Exercise 1Nguyen Hong HanhÎncă nu există evaluări
- Basic Communication Skills Duy StudentsDocument50 paginiBasic Communication Skills Duy StudentsNguyen Hong Hanh100% (2)
- Shree Ramchandra College of Engineering: Lab ManualDocument64 paginiShree Ramchandra College of Engineering: Lab ManualTrang NguyễnÎncă nu există evaluări
- ITMC (International Transmission Maintenance Center)Document8 paginiITMC (International Transmission Maintenance Center)akilaamaÎncă nu există evaluări
- Precision M2800 Removal Guide For Battery & SIM Card Dell ItaliaDocument4 paginiPrecision M2800 Removal Guide For Battery & SIM Card Dell Italiayadirs1Încă nu există evaluări
- Despiece EC MC 2009Document111 paginiDespiece EC MC 2009JoseÎncă nu există evaluări
- E7607 5 12 12 - Fcu1000 - LQDocument2 paginiE7607 5 12 12 - Fcu1000 - LQdiegolorenzatoÎncă nu există evaluări
- Hardware Staging ChecklistDocument3 paginiHardware Staging ChecklistAlan Mudary100% (1)
- 808D OPT Part 2 Programming Siemens 1212 en en-USDocument222 pagini808D OPT Part 2 Programming Siemens 1212 en en-USarjenkgÎncă nu există evaluări
- CCNA Notes FinalDocument41 paginiCCNA Notes FinalNabi Bakhsh100% (2)
- BU041 3AA00 51: Serial # Prod # Product Qty Descrip Tion BIT Wareho Use NumberDocument3 paginiBU041 3AA00 51: Serial # Prod # Product Qty Descrip Tion BIT Wareho Use NumberKabir KabirÎncă nu există evaluări
- Quickspecs: HP Z840 WorkstationDocument108 paginiQuickspecs: HP Z840 WorkstationAbraham Leon GuardalesÎncă nu există evaluări
- HP Sales Builder IntroDocument40 paginiHP Sales Builder IntroSunny BehalÎncă nu există evaluări
- Guide UnibeastDocument13 paginiGuide UnibeastGheorghe Claudiu0% (1)
- Install OLIMEXINO-328: 1.installation of The Arduino-Based BoardDocument15 paginiInstall OLIMEXINO-328: 1.installation of The Arduino-Based BoarddataromaÎncă nu există evaluări
- Cambridge IGCSE: Computer Science 0478/01Document12 paginiCambridge IGCSE: Computer Science 0478/01Celine Joo (Student)Încă nu există evaluări
- VL5101 Periodical 1Document4 paginiVL5101 Periodical 1DarwinÎncă nu există evaluări
- Wallpapers ScriptDocument5 paginiWallpapers ScriptJamie BerardiÎncă nu există evaluări
- AIO ThinkCentre Edge 72z - 92zDocument10 paginiAIO ThinkCentre Edge 72z - 92zJagabandhu PradhanÎncă nu există evaluări
- HP EliteDesk PDFDocument112 paginiHP EliteDesk PDFKhuram s6Încă nu există evaluări
- Aurora Manual HQ PDFDocument56 paginiAurora Manual HQ PDFClifton de SouzaÎncă nu există evaluări
- Xiaomi Redmi 3Z Note3 Circuit DiagramDocument23 paginiXiaomi Redmi 3Z Note3 Circuit DiagramL PhoneÎncă nu există evaluări
- Panelview Plus 7 Performance Terminals: User ManualDocument170 paginiPanelview Plus 7 Performance Terminals: User Manualzulfikar rochimÎncă nu există evaluări
- Apple Lesson of The Day - Inventory Is EvilDocument3 paginiApple Lesson of The Day - Inventory Is EvilJennifer JohnsonÎncă nu există evaluări
- Jiuzhou dtt1609 Service Manual PDFDocument44 paginiJiuzhou dtt1609 Service Manual PDFVishu JoshiÎncă nu există evaluări
- Scanjet SC30TDocument3 paginiScanjet SC30TNicolás RossiÎncă nu există evaluări
- Sniper ManualDocument39 paginiSniper ManualPruthvi TrinathÎncă nu există evaluări
- Manual LG 20M45A-BDocument34 paginiManual LG 20M45A-BOscar CaritaÎncă nu există evaluări
- Amit Yadav (Harware Engineer)Document2 paginiAmit Yadav (Harware Engineer)Amit RaoÎncă nu există evaluări