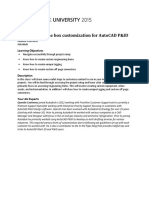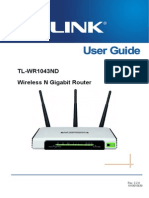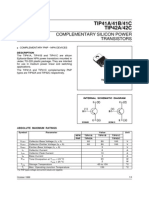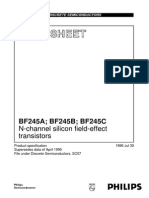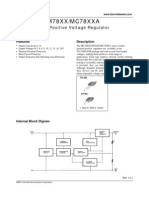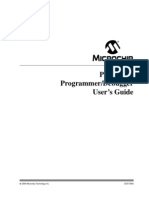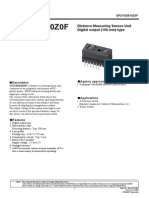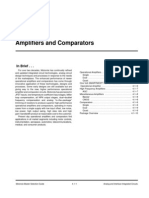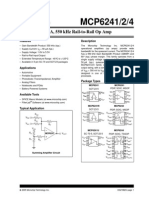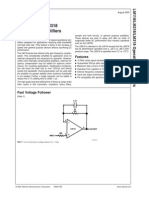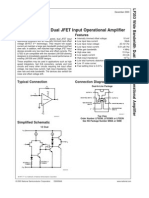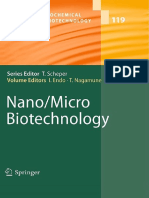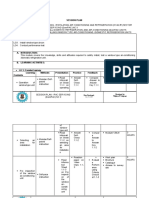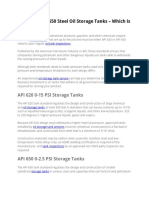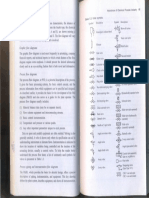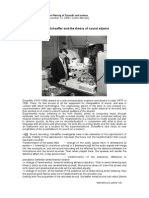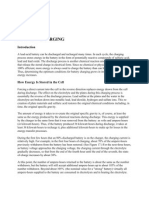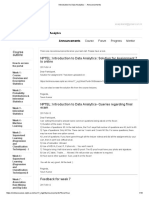Documente Academic
Documente Profesional
Documente Cultură
Sound Card - Emagic A 62 en
Încărcat de
Ludwig SchmidtTitlu original
Drepturi de autor
Formate disponibile
Partajați acest document
Partajați sau inserați document
Vi se pare util acest document?
Este necorespunzător acest conținut?
Raportați acest documentDrepturi de autor:
Formate disponibile
Sound Card - Emagic A 62 en
Încărcat de
Ludwig SchmidtDrepturi de autor:
Formate disponibile
Hardware
Users Manual
>> Version 1.1, August 2003
>> English
a62 title en_v04.fm Page 1 Friday, August 29, 2003 8:14 PM
a62 en.book Page 2 Thursday, August 21, 2003 1:27 PM
Emagic Soft- und Hardware GmbH
Software License Agreement
PLEASE READ THIS SOFTWARE LICENSE AGREEMENT (LICENSE) BEFORE USING THE SOFT-
WARE. BY USING THE SOFTWARE, YOU ARE AGREEING TO BE BOUND BY THE TERMS OF THIS
LICENSE. IF YOU ARE ACCESSING THE SOFTWARE ELECTRONICALLY, SIGNIFY YOUR AGREEMENT
TO BE BOUND BY THE TERMS OF THIS LICENSE BY CLICKING THE AGREE/ACCEPT BUTTON. IF
YOU DO NOT AGREE TO THE TERMS OF THIS LICENSE, RETURN THE EMAGIC SOFTWARE TO THE
PLACE WHERE YOU OBTAINED IT FOR A REFUND OR, IF THE SOFTWARE WAS ACCESSED ELEC-
TRONICALLY, CLICK DISAGREE/DECLINE.
IMPORTANT NOTE: To the extent this software may be used to reproduce materials, it is
licensed to you only for reproduction of materials you are authorized or legally permitted to
reproduce.
1. General.
The software, documentation and any fonts accompanying this License
whether on disk, in read only memory, on any other media or in any other form (collectively
the EMAGIC Software) are licensed, not sold, to you by Emagic Soft-und Hardware GmbH
(EMAGIC) for use only under the terms of this License, and EMAGIC reserves all rights not
expressly granted to you. The rights granted herein are limited to EMAGICs and its licen-
sors intellectual property rights in the EMAGIC Software and do not include any other pat-
ents or intellectual property rights. You own the media on which the EMAGIC Software is
recorded but EMAGIC and/or EMAGICs licensor(s) retain ownership of the EMAGIC Software
itself. The terms of this License will govern any software upgrades provided by EMAGIC that
replace and/or supplement the original EMAGIC Software product, unless such upgrade is
accompanied by a separate license in which case the terms of that license will govern.
2. Permitted License Uses and Restrictions.
This License allows you to install and use
one copy of the EMAGIC Software on a single computer at a time. The EMAGIC Software may
be used to reproduce materials so long as such use is limited to reproduction of non-copy-
righted materials, materials in which you own the copyright, or materials you are authorized
or legally permitted to reproduce. This License does not allow the EMAGIC Software to exist
on more than one computer at a time, and you may not make the EMAGIC Software available
over a network where it could be used by multiple computers at the same time. You may
make one copy of the EMAGIC Software in machine-readable form for backup purposes only;
provided that the backup copy must include all copyright or other proprietary notices con-
tained on the original. Except as and only to the extent expressly permitted in this License
or by applicable law, you may not copy, decompile, reverse engineer, disassemble, modify,
or create derivative works of the EMAGIC Software or any part thereof. THE EMAGIC SOFT-
WARE IS NOT INTENDED FOR USE IN THE OPERATION OF NUCLEAR FACILITIES, AIRCRAFT NAVI-
GATION OR COMMUNICATION SYSTEMS, AIR TRAFFIC CONTROL SYSTEMS, LIFE SUPPORT
MACHINES OR OTHER EQUIPMENT IN WHICH THE FAILURE OF THE EMAGIC SOFTWARE COULD
LEAD TO DEATH, PERSONAL INJURY, OR SEVERE PHYSICAL OR ENVIRONMENTAL DAMAGE.
a62 en.book Page 3 Thursday, August 21, 2003 1:27 PM
3. Transfer.
You may not rent, lease, lend or sublicense the EMAGIC Software. You may,
however, make a one-time permanent transfer of all of your license rights to the EMAGIC
Software to another party, provided that: (a) the transfer must include all of the EMAGIC
Software, including all its component parts, original media, printed materials and this
License; (b) you do not retain any copies of the EMAGIC Software, full or partial, including
copies stored on a computer or other storage device; and (c) the party receiving the EMAGIC
Software reads and agrees to accept the terms and conditions of this License.
NFR (Not for Resale) Copies: Notwithstanding other sections of this License, EMAGIC Soft-
ware labeled or otherwise provided to you on a promotional basis may only be used for dem-
onstration, testing and evaluation purposes and may not be resold or transferred.
4. Termination.
This License is effective until terminated. Your rights under this License
will terminate automatically without notice from EMAGIC if you fail to comply with any
term(s) of this License. Upon the termination of this License, you shall cease all use of the
EMAGIC Software and destroy all copies, full or partial, of the EMAGIC Software.
5. Limited Warranty on Media.
EMAGIC warrants the media on which the EMAGIC Software
is recorded and delivered by EMAGIC to be free from defects in materials and workmanship
under normal use for a period of ninety (90) days from the date of original retail purchase.
Your exclusive remedy under this Section shall be, at EMAGICs option, a refund of the pur-
chase price of the product containing the EMAGIC Software or replacement of the EMAGIC
Software which is returned to EMAGIC or an EMAGIC authorized representative with a copy
of the receipt. THIS LIMITED WARRANTY AND ANY IMPLIED WARRANTIES ON THE MEDIA
INCLUDING, BUT NOT LIMITED TO, THE IMPLIED WARRANTIES OF MERCHANTABILITY, OF SATIS-
FACTORY QUALITY, AND OF FITNESS FOR A PARTICULAR PURPOSE, ARE LIMITED IN DURATION TO
NINETY (90) DAYS FROM THE DATE OF ORIGINAL RETAIL PURCHASE. SOME JURISDICTIONS DO
NOT ALLOW LIMITATIONS ON HOW LONG AN IMPLIED WARRANTY LASTS, SO THE ABOVE LIMITA-
TION MAY NOT APPLY TO YOU. THE LIMITED WARRANTY SET FORTH HEREIN IS THE ONLY WAR-
RANTY MADE TO YOU AND IS PROVIDED IN LIEU OF ANY OTHER WARRANTIES (IF ANY) CREATED
BY ANY DOCUMENTATION OR PACKAGING. THIS LIMITED WARRANTY GIVES YOU SPECIFIC LEGAL
RIGHTS, AND YOU MAY ALSO HAVE OTHER RIGHTS WHICH VARY BY JURISDICTION.
6. Disclaimer of Warranties.
YOU EXPRESSLY ACKNOWLEDGE AND AGREE THAT USE OF THE
EMAGIC SOFTWARE IS AT YOUR SOLE RISK AND THAT THE ENTIRE RISK AS TO SATISFACTORY
QUALITY, PERFORMANCE, ACCURACY AND EFFORT IS WITH YOU. EXCEPT FOR THE LIMITED WAR-
RANTY ON MEDIA SET FORTH ABOVE AND TO THE MAXIMUM EXTENT PERMITTED BY APPLICA-
BLE LAW, THE EMAGIC SOFTWARE IS PROVIDED AS IS, WITH ALL FAULTS AND WITHOUT WAR-
RANTY OF ANY KIND, AND EMAGIC AND EMAGICS LICENSORS (COLLECTIVELY REFERRED TO AS
EMAGIC FOR THE PURPOSES OF SECTIONS 6 AND 7) HEREBY DISCLAIM ALL WARRANTIES AND
CONDITIONS WITH RESPECT TO THE EMAGIC SOFTWARE, EITHER EXPRESS, IMPLIED OR STATU-
TORY, INCLUDING, BUT NOT LIMITED TO, THE IMPLIED WARRANTIES AND/OR CONDITIONS OF
MERCHANTABILITY, OF SATISFACTORY QUALITY, OF FITNESS FOR A PARTICULAR PURPOSE, OF
ACCURACY, OF QUIET ENJOYMENT, AND NON-INFRINGEMENT OF THIRD PARTY RIGHTS. EMAGIC
DOES NOT WARRANT AGAINST INTERFERENCE WITH YOUR ENJOYMENT OF THE EMAGIC SOFT-
WARE, THAT THE FUNCTIONS CONTAINED IN THE EMAGIC SOFTWARE WILL MEET YOUR
REQUIREMENTS, THAT THE OPERATION OF THE EMAGIC SOFTWARE WILL BE UNINTERRUPTED
OR ERROR-FREE, OR THAT DEFECTS IN THE EMAGIC SOFTWARE WILL BE CORRECTED. NO ORAL
a62 en.book Page 4 Thursday, August 21, 2003 1:27 PM
OR WRITTEN INFORMATION OR ADVICE GIVEN BY EMAGIC OR AN EMAGIC AUTHORIZED REPRE-
SENTATIVE SHALL CREATE A WARRANTY. SHOULD THE EMAGIC SOFTWARE PROVE DEFECTIVE,
YOU ASSUME THE ENTIRE COST OF ALL NECESSARY SERVICING, REPAIR OR CORRECTION. SOME
JURISDICTIONS DO NOT ALLOW THE EXCLUSION OF IMPLIED WARRANTIES OR LIMITATIONS ON
APPLICABLE STATUTORY RIGHTS OF A CONSUMER, SO THE ABOVE EXCLUSION AND LIMITATIONS
MAY NOT APPLY TO YOU.
7. Limitation of Liability.
TO THE EXTENT NOT PROHIBITED BY LAW, IN NO EVENT SHALL
EMAGIC BE LIABLE FOR PERSONAL INJURY, OR ANY INCIDENTAL, SPECIAL, INDIRECT OR CONSE-
QUENTIAL DAMAGES WHATSOEVER, INCLUDING, WITHOUT LIMITATION, DAMAGES FOR LOSS OF
PROFITS, LOSS OF DATA, BUSINESS INTERRUPTION OR ANY OTHER COMMERCIAL DAMAGES OR
LOSSES, ARISING OUT OF OR RELATED TO YOUR USE OR INABILITY TO USE THE EMAGIC SOFT-
WARE, HOWEVER CAUSED, REGARDLESS OF THE THEORY OF LIABILITY (CONTRACT, TORT OR
OTHERWISE) AND EVEN IF EMAGIC HAS BEEN ADVISED OF THE POSSIBILITY OF SUCH DAMAGES.
SOME JURISDICTIONS DO NOT ALLOW THE LIMITATION OF LIABILITY FOR PERSONAL INJURY, OR
OF INCIDENTAL OR CONSEQUENTIAL DAMAGES, SO THIS LIMITATION MAY NOT APPLY TO YOU. In
no event shall EMAGICs total liability to you for all damages (other than as may be required
by applicable law in cases involving personal injury) exceed the amount of fifty dollars
($50.00). The foregoing limitations will apply even if the above stated remedy fails of its
essential purpose.
8. Export Law Assurances.
You may not use or otherwise export or reexport the EMAGIC
Software except as authorized by United States law and the laws of the jurisdiction in which
the EMAGIC Software was obtained. In particular, but without limitation, the EMAGIC Soft-
ware may not be exported or re-exported (a) into (or to a national or resident of) any U.S.
embargoed countries (currently Cuba, Iran, Iraq, Libya, North Korea, Sudan and Syria), or
(b) to anyone on the U.S. Treasury Departments list of Specially Designated Nationals or the
U.S. Department of Commerce Denied Persons List or Entity List. By using the EMAGIC Soft-
ware, you represent and warrant that you are not located in, under control of, or a national
or resident of any such country or on any such list.
9. Government End Users.
The EMAGIC Software and related documentation are Commer-
cial Items, as that term is defined at 48 C.F.R. 2.101, consisting of Commercial Computer
Software and Commercial Computer Software Documentation, as such terms are used in
48 C.F.R. 12.212 or 48 C.F.R. 227.7202, as applicable. Consistent with 48 C.F.R. 12.212 or
48 C.F.R. 227.7202-1 through 227.7202-4, as applicable, the Commercial Computer Soft-
ware and Commercial Computer Software Documentation are being licensed to U.S. Govern-
ment end users (a) only as Commercial Items and (b) with only those rights as are granted
to all other end users pursuant to the terms and conditions herein. Unpublished-rights
reserved under the copyright laws of the United States.
10. Controlling Law and Severability.
This License will be governed by the laws of the Fed-
eral Republic of Germany.
a62 en.book Page 5 Thursday, August 21, 2003 1:27 PM
11. Complete Agreement; Governing Language.
This License constitutes the entire agree-
ment between the parties with respect to the use of the EMAGIC Software licensed hereun-
der and supersedes all prior or contemporaneous understandings regarding such subject
matter. No amendment to or modification of this License will be binding unless in writing
and signed by EMAGIC. Any translation of this License is done for local requirements and in
the event of a dispute between the English and any non-English versions, the English ver-
sion of this License shall govern.
12. MPEG-2 Notice.
To the extent that the EMAGIC Software contains MPEG-2 functionality,
the following provision applies: ANY USE OF THIS PRODUCT OTHER THAN CONSUMER PER-
SONAL USE IN ANY MANNER THAT COMPLIES WITH THE MPEG-2 STANDARD FOR ENCODING
VIDEO INFORMATION FOR PACKAGED MEDIA IS EXPRESSLY PROHIBITED WITHOUT A LICENSE
UNDER APPLICABLE PATENTS IN THE MPEG-2 PATENT PORTFOLIO, WHICH LICENSE IS AVAIL-
ABLE FROM MPEG LA, L.L.C., 250 STEELE STREET, SUITE 300, DENVER, COLORADO 80206.
a62 en.book Page 6 Thursday, August 21, 2003 1:27 PM
7
Users Manual
Table of Contents
1: Welcome 11
2: Introduction 13
2.1 Safety Instructions 13
2.2 Contents of the A62 m Package 14
2.3 System Requirements 14
2.3.1 Mac OS X 14
2.3.2 Mac OS 9 15
2.3.3 Windows 16
2.4 A62 m Feature Overview 16
2.5 Supported Audio Drivers 17
3: A62 m Hardware 18
3.1 USB (Universal Serial Bus) 18
3.1.1 USB Connector 18
3.1.2 USB Hub 19
3.2 Controls 19
3.2.1 Headphone Volume Control 19
3.2.2 Input Selector 20
3.2.3 Clock Source Selector 20
3.3 Status LEDs 20
3.4 Analog Inputs and Outputs 21
3.4.1 Headphone Output 21
3.5 Digital Input and Output and MIDI 22
3.5.1 S/PDIF Input and Output 22
3.5.2 MIDI Input and Output 22
3.6 External Power Supply 23
a62 en.book Page 7 Thursday, August 21, 2003 1:27 PM
8
Table of Contents
Emagic
A62 m
4: The A62 m and Mac OS X 24
4.1 Installation 24
4.2 The Audio Engine of Mac OS X 25
4.3 Switching between MIDI and S/PDIF 25
4.4 Sound Preference Pane 27
4.5 Audio MIDI Setup (AMS) 28
4.5.1 Recommended AMS Settings 29
4.5.2 Settings for the A62 m 29
4.6 Software and Hardware Monitoring 31
4.7 Using the A62 m with Logic OS X 31
4.7.1 Selecting the A62 m as the Audio Device for Logic 32
4.7.2 Selecting the Sample Rate in Logic 32
4.7.3 Selecting the Recording Input in Logic 33
4.7.4 Selecting the MIDI Output of the A62 m in Logic 33
5: The A62 m and Mac OS 9 34
5.1 Installation in Mac OS 9 34
5.2 Selecting the Appropriate Audio Driver 34
5.3 Sound Manager 35
5.3.1 The Mac OS Sound Control Panel 36
5.3.2 Setting the Latency in Sound Manager 38
5.4 EASI and ASIO 38
5.4.1 EASI and ASIO Control Panels 38
5.4.2 Selecting the Sample Rate 42
5.4.3 Setting the Input Level 42
5.4.4 Output Level 43
5.5 Software and Hardware Monitoring 43
6: The A62 m and Windows 44
6.1 Installation 44
6.2 Device Options Control Panel 45
6.2.1 Sample Rate 46
6.2.2 Low Bandwidth Mode 46
6.2.3 Switching between S/PDIF and MIDI 46
6.2.4 Reset Default 47
a62 en.book Page 8 Thursday, August 21, 2003 1:27 PM
Table of Contents
9
Users Manual
6.3 Selecting the Audio Driver 47
6.4 MME and DirectSound (WDM) 48
6.5 ASIO and EASI 49
6.5.1 The Emagic A26 A62 m Control Panel 50
6.5.2 For Logic Users 51
6.6 Level Control 52
6.6.1 Setting the Input Level 52
6.6.2 The Windows Volume Control 52
6.7 Software and Hardware Monitoring 53
7: Things You Should Know about the A62 m 57
7.1 Latency 57
7.2 Monitoring 58
7.2.1 Hardware Monitoring 59
7.2.2 Software Monitoring 59
8: Application Examples 60
8.1 Analog Recording and Playback 60
8.2 Digital Recording and Playback 61
8.3 Analog Recording and Playback with External Sync 63
8.4 Analog/Digital Conversion 64
8.5 Digital/Analog Conversion 65
8.6 Analog Audio and MIDI 66
8.7 Using the A62 m as a Mixer for Analog Audio 67
9: Glossary 68
10: Troubleshooting 69
11: A62 m Signal Flow 74
a62 en.book Page 9 Thursday, August 21, 2003 1:27 PM
10
Table of Contents
Emagic
A62 m
12: Technical Specifications 75
12.1 Audio Performance 75
12.2 Available Combinations of Dynamic Resolution, Sample Rates and
Channel Numbers 79
EMC Statements 81
a62 en.book Page 10 Thursday, August 21, 2003 1:27 PM
11
Users Manual
1 Welcome
Thank you, and congratulations on your purchase of the Emagic A62 m.
This manual covers the A62 ms functionality, and offers a number of
application examples.
Important: When using the A62 m for the very first time, do not
connect it to the USB port of your computer until the operating
system has completely booted. Please follow the installation proce-
dure outlined in the electronic documentation supplied on the CD-
ROM. Once the initial installation procedure has completed, the A62 m
can remain permanently connected to the computer.
Please carefully follow the Installation chapters in this manual before
attempting the initial installation, or any update.
Updates will, periodically, be made available at: www.emagic.de.
Please read the electronic documentation that is bundled with any
updated driver package. It will contain the latest information on func-
tionality, and installation procedures.
As this manual is cross-platform, much of the information applies equally
to both Windows and Macintosh systems. A separate Macintosh or Win-
dows topic area will be included in each chapter, if required. Where infor-
mation is Macintosh or Windows-specific, it will be indicated by use of the
icons shown to the right. And now on to the A62 ms feature overview.
The A62 m equips your Mac or PC with six high-quality analog inputs, two
outputs, digital S/PDIF audio connectors, a USB hub and a MIDI interface.
With its EASI, ASIO, MME, DirectSound and Sound Manager drivers, the
A62 m is compatible with almost all Macintosh and Windows audio appli-
cations. Its dedicated drivers are thoroughly optimized for realtime mon-
itoring and software instrument use.
X
a62 en.book Page 11 Thursday, August 21, 2003 1:27 PM
12
1 Welcome
Emagic
A62 m
The A62 m connects to any of your computers USB ports. Its addition to
your system doesnt require opening the computer, nor does it require an
external power supply, as power is supplied by the Universal Serial Bus
(USB) itself. You can connect or disconnect the unit at any time, even
while the computer is running!
The high quality A/D and D/A converters are ideally suited to the demands
of music production, at 24-bit resolution, and a maximum sample rate of
96 kHz. As all electronic circuitry is physically placed outside the com-
puter, the risk of electronic interference is drastically reduced.
Given the A62 ms six audio inputs, you can record the rhythm section of
a band, live in the studioin just one take! Perform live concert multi-
track recordings with a notebook, and mix the tracks down later. With six
inputs, you also can record analog surround mixes, in the 5.1 format.
In addition, the A62 m is equipped with S/PDIF in and outputs, which can
alternately serve as MIDI in and out ports. The A62 m allows you to simul-
taneously record a MIDI performance, while recording audio via the six
audio inputs. Combine a PowerBook or notebook, equipped with a CD
writer, the A62 m and Logic, add a MIDI keyboard, headphones, micro-
phone and mic pre-amp, and you have a complete mobile studio.
When the RCA (digital coaxial) connectors are not being used as a MIDI
interface, they serve as an S/PDIF I/O pair. These connectors allow you to
record digital audio in real-time, without information loss. Integrate chan-
nel strips (microphone pre-amps), digital hardware effects processors,
DAT recorders, mastering processors, MP3 players, samplers, synthesiz-
ers and other gear with S/PDIF connectors into your mobile production
suite.
Sowish you years of fun and productivity with the A62 m.
Your Emagic team
a62 en.book Page 12 Thursday, August 21, 2003 1:27 PM
2.1 Safety Instructions
13
Users Manual
2 Introduction
2.1 Safety Instructions
There are no user-serviceable parts inside the A62 m. Please do not try to
open its casing. Any attempt to do so will automatically void your war-
ranty.
The A62 m is powered via USB. If an external power supply is
employed, it is strongly advised that only the optional Emagic A62 m
power supply unit is used. (See the
External Power Supply
section
from page 23 onwards).
Do not touch the connector contacts with sharp or metallic objects.
Place your A62 m on a non-slip surface.
Avoid the use of the A62 m in extremely hot or cold conditions.
Ensure that the A62 m is not placed in direct sunlight, or near other
heat sources.
Protect your A62 m from moisture, heavy dust, aggressive liquids
(like acids) and steam. If any moisture gets inside the A62 m, you
should immediately remove all cables and contact Emagic support.
Do not place your A62 m near electro-magnetic fields, as this can
affect audio quality. Avoid positions near to radios, TVs and video
units.
Never carry your A62 m with any cables connected to it.
Cleaning the casing of your A62 m should only be done with a soft,
dry, anti-static cloth. Do not use any solvents or chemical substances
for cleaning the unit.
If you encounter any problems, please refer to the
Troubleshooting
sec-
tion from page 69 onwards. If this information does not provide a solution
to your problem, please contact your local Emagic retailer or distributor.
a62 en.book Page 13 Thursday, August 21, 2003 1:27 PM
14
2 Introduction
Emagic
A62 m
2.2 Contents of the A62 m Package
Please check your A62 m packaging for the following contents:
The A62 m
The A62 m satchel
A USB cable
Two RCA to MIDI adapter cables
An installation CD that contains the driver software
This manual
If any of the listed items are missing, please contact your dealer or local
Emagic distributor.
2.3 System Requirements
2.3.1 Mac OS X
Mac OS X Version 10.2 (10.2.2 or higher recommended, see below)
We strongly recommend updating your Mac OS X operating system
from 10.2 to 10.2.2, or higher. 10.2.2 provides greatly improved laten-
cies, with software monitoring. 10.2.2 is a cost-free update from
Apple. If your Mac is connected to the Internet, you can conveniently
download and directly execute the 10.2.2 updater. To do so, open
System Preferences > Software Update
, select
Update Software
and
press
Check now
. For more information, see Mac Help with the
keywords updating your software.
Mac OS X Version 10.2 requires a Power Mac G3, G4, G4 Cube, iMac,
PowerBook G3, G4, iBook, or eMac computer; and at least 128MB of
physical RAM. Mac OS X does not support the original PowerBook G3
or processor upgrade cards. Please ensure that your system meets
the system requirements outlined by Apple.
Memory: 128 MB RAM
Drive: CD-ROM or DVD-ROM
X
a62 en.book Page 14 Thursday, August 21, 2003 1:27 PM
2.3 System Requirements
15
Users Manual
Interface: A free USB port
In Mac OS X, the A62 m is directly addressed by the operating system.
Power is supplied via the USB port. The port used must supply enough
current, and bandwidth, to make full use of the A62 m. We recom-
mend that the A62 m is directly connected to a USB port on the CPU
housing, rather than via a hub. An optional Emagic power supply is
available, if required.
2.3.2 Mac OS 9
CPU: (Power) Mac 604/200 MHz (with USB PCI card) or higher. Macin-
tosh with integrated USB portG3 or G4 processor recommended
Drive: CD-ROM or DVD-ROM
Interface: A free USB port
Operating System: Mac OS 9.1 or higher
The MIDI in and outputs are only supported in Mac OS X.
Version 4.7.3 (or higher) of Logic is required for use of the A62 m. The
version 4.x.x updaters are located on the CD-ROM and can also be
downloaded from www.emagic.de. For Logic users with a pre 4.0
version, please contact your local Emagic distributor for further
update information.
Power is supplied via the USB port. The port used must supply enough
current, and bandwidth, to make full use of the A62 m. We recom-
mend that the A62 m is directly connected to a USB port on the CPU
housing, rather than via a hub. An optional Emagic power supply is
available, if required.
a62 en.book Page 15 Thursday, August 21, 2003 1:27 PM
16
2 Introduction
Emagic
A62 m
2.3.3 Windows
Minimum: Pentium or compatible with 233 MHz and 64 MB RAM under
Windows 98 SE
The MIDI in and outputs are only supported in Windows XP.
Functionality of the digital input is limited when Windows 98 SE or
Windows 2000 are used. This is due to technical limitations of these
operating systems that prevent the external synchronization of the
A62 m.
Recommended: Windows XP with Service Pack 1 (SP1)
Drive: CD-ROM or DVD-ROM.
Interface: A free USB port
Power is supplied via the USB port. The port used must supply enough
current, and bandwidth, to make full use of the A62 m. We recom-
mend that the A62 m is directly connected to a USB port on the CPU
housing, rather than via a hub. An optional Emagic power supply is
available, if required.
2.4 A62 m Feature Overview
Compatible with USB 1.1 or higher
6 analog inputs with RCA connectors
2 analog outputs with RCA connectors
1 RCA connector, configurable as S/PDIF or MIDI input, for use in Win-
dows XP and Mac OS X.
1 RCA connector, configurable as S/PDIF or MIDI output, for use in Win-
dows XP and Mac OS X.
Headphone output, with discrete volume control and 3.5mm (1/8
inch) stereo jack
A/D and D/A conversion at 24- and/or 16-bit resolution
Supports sampling rates of 44.1, 48kHz, and 96kHz
a62 en.book Page 16 Thursday, August 21, 2003 1:27 PM
2.5 Supported Audio Drivers
17
Users Manual
Built-in USB hub with two downstream ports
The MIDI in and outputs are only supported in Mac OS X and
Windows XP.
2.5 Supported Audio Drivers
Mac OS X: Core Audio.
Mac OS 9: Sound Manager, EASI, ASIO.
Sound Manager supports 16-bit stereo audio only.
EASI and ASIO do not have this limitation.
Windows: MME (WDM), DirectSound (WDM), EASI, ASIO.
a62 en.book Page 17 Thursday, August 21, 2003 1:27 PM
18
3 A62 m Hardware
Emagic
A62 m
3 A62 m Hardware
In this chapter, the connectors and hardware features of the A62 m are
explained.
3.1 USB (Universal Serial Bus)
3.1.1 USB Connector
Important: When using the A62 m for the very first time, do not
connect it to the USB port of your computer until the operating
system has completely booted. Then read and follow the instructions
in the installation chapters.
Using the supplied USB cable, directly connect one of your computers
USB connectors (avoiding the use of a USB hub) to the USB port on the
front-left of A62 m (next to the word
POWER
).
The A62 m is compatible with the Universal Serial Bus Revision 1.1, or
higher.
When the A62 m is connected to one of the computers USB ports, and the
computer is turned on, the blue power LED is illuminated. The A62 m will
be ready for use after a self-initialization procedure, which takes approxi-
mately five seconds. Please note that this assumes the operating system
is properly installed, and configured. Also note that only the blue power
indicator LED will be lit until all drivers are loaded, and available for use by
the A62 m. The A62 m can not be used when it is not connected to the
computer, or when the computer is switched off.
a62 en.book Page 18 Thursday, August 21, 2003 1:27 PM
3.2 Controls
19
Users Manual
3.1.2 USB Hub
The A62 m provides a built-in USB hub with two downstream ports. Two
USB type A jacks may be used to connect up to two additional USB
devices, e. g. the computers keyboard, mouse or a USB dongle, such as
the Emagic XSKey, to the A62 m.
The built-in hub also provides power to any connected USB devices. In
some situations, these additional devices may draw significant current,
causing the A62 m to exceed the maximum current allowed for a single
USB device. In this scenario, connect an external power supply to the
A62 m, which will automatically switch it to self-powered mode. The USB
devices connected to the integrated hub of the A62 m will continue to
draw current from the computer, when it is in self-powered mode.
Please see the
External Power Supply
section from page 23 onwards, for
further information on a suitable external power supply.
If your computer has two USB ports, and you wish to use a USB MIDI inter-
face, such as the Emagic Unitor 8 MkII or AMT 8, we recommend that you
connect it to the other USB port of the computer. The A62 m requires sig-
nificant USB bandwidth. The integrated downstream ports of the A62 m
are well suited for low bandwidth devices (e. g. the XSkey or another USB
dongle), or bandwidth-intensive units that are normally not in use during
production (such as USB printers, scanners, USB/ISDN adapters, and oth-
ers).
3.2 Controls
3.2.1 Headphone Volume Control
Headphone volume can be adjusted via the volume knob on the front
panel of the A62 m. The volume control doesnt affect the analog or digital
outputs.
a62 en.book Page 19 Thursday, August 21, 2003 1:27 PM
20
3 A62 m Hardware
Emagic
A62 m
3.2.2 Input Selector
This switch is used for the selection of the analog or digital (when S/PDIF
operation is engaged) inputs, for input pair 1-2. Inputs 3 to 6 are always
sourced from analog inputs 3-6.
3.2.3 Clock Source Selector
This switch allows you to select either the A62 ms internal clock, or the
external clock source of a digital audio device connected to the A62 ms
digital input.
If no valid digital clock signal is received, the A62 m automatically
uses its internal clock, regardless of the switch setting.
3.3 Status LEDs
The configuration and operating mode of the A62 m is indicated by eight
status LEDs. The meaning of the LEDs, and corresponding options, are
explained in the table below:
Function LED/switch Meaning Where to switch
Input Digital This LED is lit when the digital input
(S/PDIF) is selected.
Select the digital input
with the leftmost
switch.
Analog This LED is lit when the analog input
1-2
is selected.
Sample
Rate
44.1kHz This LED is lit when the selected
sampling rate is 44.1kHz.
The sampling rate is
selected in the host
application in Mac OS 9
and Mac OS X, or in the
System Tray in
Windows.
48kHz This LED is lit when the selected
sampling rate is 48kHz.
both Both LEDs are lit when the selected
sampling rate is 96kHz.
a62 en.book Page 20 Thursday, August 21, 2003 1:27 PM
3.4 Analog Inputs and Outputs
21
Users Manual
3.4 Analog Inputs and Outputs
The A62 m is equipped with RCA connectors that offer six analog inputs,
and two analog outputs. A green signal presence LED is available for each
input and output.
The output level is 2.8Vpp or 1Vrms, which corresponds to approx.
0dBV or
+
2.2dBu respectively. This makes the A62 m compatible with
consumer equipment levels of
10dBV (CD players, keyboards and
other line level devices), and professional studio equipment (provi-
ding levels of
+
4dBu).
3.4.1 Headphone Output
This jack allows the connection of a pair of headphones with a 3.5mm ste-
reo plug. The headphone output jack always mirrors the stereo output.
24 bit Recording This LED is lit when the selected
recording resolution is 24 bit (unlit = 16
bit).
Select the bit resolution
in the driver panel
(EASI, ASIO ).
Playback This LED is lit when the selected
playback resolution is 24 bit (unlit = 16
bit).
Clock
Source
Intern This LED is lit when the A62 ms internal
synchronization is selected.
The clock source for
synchronization is
selected via the Clock
Source switch on the
A62 m, provided that a
digital input signal is
present.
Extern This LED is lit when external
synchronization from the digital input is
selected.
Function LED/switch Meaning Where to switch
a62 en.book Page 21 Thursday, August 21, 2003 1:27 PM
22
3 A62 m Hardware
EmagicA62 m
3.5 Digital Input and Output and
MIDI
3.5.1 S/PDIF Input and Output
The A62 m offers digital input and output via coaxial S/PDIF connectors.
The Channel Status of the digital signal is set to Consumer Use, in
accordance with the IEC60958 specification.
A table in the appendix displays the application of channel status in
the A62 m, according to the IEC standard.
You may connect a CD player, digital mixer or DAT recorder to the A62 ms
digital input. The digital input and output can also be used for synchroniz-
ing the A62 m with another digital source. The digital output of the A62 m
always mirrors the signals of the stereo analog output.
3.5.2 MIDI Input and Output
Under WindowsXP and Mac OS X, the digital Input and Output connectors
may be configured as a MIDI Input and Output pair. MIDI devices, e. g. a
keyboard and a sound module, may be connected to the A62 m, by using
the provided RCA to MIDI adapter cables.
Disconnect the MIDI adapter cables, if the S/PDIF input or output is in
use.
The MIDI in and outputs are only supported in Mac OS X and
Windows XP.
To make use of the digital connectors as MIDI ports, simply attach the
adapter cables to the digital input and output ports. The digital output is
used as a MIDI output, and the digital input is used as a MIDI input. Switch-
ing between S/PDIF and MIDI is explained in the Switching between MIDI
and S/PDIF section from page 25 onwards (Mac OS X) and Switching
between S/PDIF and MIDI section from page 46 onwards (Windows XP).
a62 en.book Page 22 Thursday, August 21, 2003 1:27 PM
3.6 External Power Supply
23 Users Manual
Important: Be sure to disconnect all MIDI and S/PDIF cables, and to
reduce the volume of your audio system, when switching the connec-
tion type!
3.6 External Power Supply
The A62 m is powered directly via USB, and requires no external power
supply. In some circumstances, however, the USB current delivered by
some computers is not clean or powerful enough for audio applications,
and can cause noise artefacts in the audio signals. In such situations/
systems, the A62 m can also be connected to, and powered by, an exter-
nal power supply.
A suitable, high-quality power supply for the A62 m is available from
Emagic, as an optional accessory. This power supply has very precise
specifications.
Important: Use of another power supply may permanently damage
your A62 m, and will void your warranty.
Please ask your Emagic dealer or distributor for further information.
a62 en.book Page 23 Thursday, August 21, 2003 1:27 PM
24
4 The A62 m and Mac OS X
EmagicA62 m
4 The A62 m and
Mac OS X
4.1 Installation
Important: When using the A62 m for the very first time, do not
connect it to the USB port of your computer until the operating
system has completely booted. Please follow the installation proce-
dure outlined in the electronic documentation supplied on the Emagic
Software CD. Once the initial installation procedure has completed,
the A62 m can remain permanently connected to the computer.
Run the A62 m installer from the CD, and follow the onscreen instructions.
Following installation, please select the appropriate icon for the A62 m:
Select Applications > Utilities > Audio MIDI Setup.
Select MIDI Devices in the Audio MIDI Setup (AMS). If the A62 m is
present on the system, you should see a box titled Emagic A62 m. A
generic icon is displayed, as the icon is not yet set correctly.
Double-click on the box. A sheet will open, displaying a larger version
of the generic icon.
Click on the icon. The sheet enlarges further, displaying a pulldown
menu called Icon Set. Choose Emagic from the menu.
You can now select the A62 m icon. Press the OK button to confirm
your change.
X
a62 en.book Page 24 Thursday, August 21, 2003 1:27 PM
4.2 The Audio Engine of Mac OS X
25 Users Manual
4.2 The Audio Engine of Mac OS X
Mac OS X features an audio engine called Core Audio that eliminates the
need for ASIO or EASI drivers. CoreAudio is a flexible, high-performance,
low-latency audio system. All audio applications access the A62 m
through CoreAudio.
If you run the CD installation process, a firmware loader for the A26/
A62 m is installed. This rmware loader writes the required operating
software to the A62 m. After this software is loaded, the A62 m will act as
an audio device that is fully-compliant with the USB specification. As
such, it is recognized, and driven, by Apples own USB Audio class driver.
The Apple USB Audio driver presents the A62 m to audio applications via
CoreAudio.
If you cant access a specific feature of the A62 m, its probably due to the
fact that your software hasnt implemented that particular CoreAudio
function. If you cannot choose a particular setting with your favorite
application, you might be able to do so with the Audio MIDI Setup utility.
The AMS setting, once set, is applied globally, and is available to all appli-
cations that can address the A62 m. This is discussed further in the Audio
MIDI Setup (AMS) section from page 28 onwards.
4.3 Switching between MIDI and S/
PDIF
Select > System Preferences > Other > A62 m.
If the System Preferences utility is opened while the A62 m
connected to the system, youll find the A62 ms preference pane in
the folder path shown above. If you connect the A62 m while the
System Preferences utility is running, you will need to quit and
restart the System Preferences utility in order to see the A62 ms pref-
erence pane.
Select MIDI or S/PDIF functionality here. By default, the A62 ms S/PDIF I/O
will act as a MIDI interface.
X
a62 en.book Page 25 Thursday, August 21, 2003 1:27 PM
26
4 The A62 m and Mac OS X
EmagicA62 m
Changes take effect after unplugging, and reconnecting, the A62 m. You
will need to completely power-down the A62 m in order to activate the
new setting. To do so, simply unplug the USB cable.
If you use an external power supply for the A62 m, you will also need to
disconnect it, after unplugging the USB connection. You can now recon-
nect the external power supply, followed by the USB cable. Once recon-
nected, the A62 m will switch to the new operating mode.
Important: Be sure to disconnect all MIDI and S/PDIF cables, and to
reduce the volume of your audio system, when switching the connec-
tion type!
a62 en.book Page 26 Thursday, August 21, 2003 1:27 PM
4.4 Sound Preference Pane
27 Users Manual
4.4 Sound Preference Pane
From Mac OS X 10.2 onwards, the Sound preference pane ( > System
Preferences > Sound) is only required for the selection of system alert
bleeps. All other settings should be made in the Audio MIDI Setup utility
(see Audio MIDI Setup (AMS) section from page 28 onwards).
The Sound preference pane.
Please note: In order to show the input level, the Sound preference
pane always activates recording. As with normal recording or play-
back, this uses a portion of the USB bandwidth. If this leads to prob-
lems with the A62 m or other USB devices, simply close the System
Preferences utility.
a62 en.book Page 27 Thursday, August 21, 2003 1:27 PM
28
4 The A62 m and Mac OS X
EmagicA62 m
4.5 Audio MIDI Setup (AMS)
Apples Audio MIDI Setup utility is integrated into the operating system. It
was introduced in Mac OS X, version 10.2. It can be found in the Applica-
tions > Utilities menu.
Tip: You may find it useful to move the AMS utility into the dock.
AMS mirrors the parameters of the Sound preference pane, but is
decidedly more powerful. You only need the Sound preference pane
for the selection of system sounds.
You can find more details on the AMS utility in the Apple documenta-
tion.
AMS is useful for the selection of a default setting for the A62 m. This
default setting is required by all audio applications that are incapable of
direct selection of a setting.
The appearance of the AMS utility may vary, dependent on the version of
Mac OS X in use.
a62 en.book Page 28 Thursday, August 21, 2003 1:27 PM
4.5 Audio MIDI Setup (AMS)
29 Users Manual
4.5.1 Recommended AMS Settings
Select Audio Devices in the Audio MIDI Setup utility.
Under Default Input, select the A62 m.
If your audio application does not feature a facility that allows audio
device selection, set the Default Output to the A62 m. With the excep-
tion of the Sound Effects, all applications will be output via the A62 m.
This includes iTunes, iMovie, CD writers and other audio-capable appli-
cations.
If your audio application allows you to define the audio device, you
should select the Built-in audio controller as the Default Output
device. This will ensure that audio playback from iTunes, iMovie, CD
writers, and other audio applications will happen via the integrated
computer speaker(s).
Emagic Logic allows the selection of audio hardware and drivers.
Therefore its unnecessary to define the A62 m as the default output
device.
For the O.S. Sound Effects, you should select Built-in Audio Controller
(i. e. the integrated computer speakers) under System Output. This
ensures that no ping sounds happen on the main outputs of your
audio application.
4.5.2 Settings for the A62 m
Not all available recording/playback modes work with all available sample
rates. A table outlining all possible A62 m congurations (which can be
set in the AMS utility) can be found in the Available Combinations of
Dynamic Resolution, Sample Rates and Channel Numbers section from
page 79 onwards.
In the following you will find a description of the most commonly used
AMS settings for everyday work with your A62 m.
AMS Audio Settings for the A62 m
The Selected Audio Device flip menu allows the selection of an audio
device. This devices parameters are set in the lower half of the Audio
MIDI Setup window. Select the A62 m here.
a62 en.book Page 29 Thursday, August 21, 2003 1:27 PM
30
4 The A62 m and Mac OS X
EmagicA62 m
Please note: This menu is only valid inside the AMS, it does not define
the Default Output device. In order to define the Default Output device,
please see the Recommended AMS Settings section from page 29
onwards.
Under Input Selection, Current Format, select the desired number of
input channels, sample rate, and bit depth. 6 Channels, 44100 Hz and
24 Bit is a good default recommendation for the A62 m, when used
during recording sessions.
Reduce the volume of your amplification system, and adjust all Output
Volumes to 0 dB. This guarantees the maximum dynamic range. Dont
concern yourself too much if some parameters are grayed out.
The Input Volume parameters of the A62 m only control the monitoring
levelsnot the recording level! This is always set to maximum sensi-
tivity. Please set the desired recording level at the source device!
2 Channels, 44100 Hz and 24 Bit under Output Selection, Current For-
mat is a good default recommendation for the A62 m, when it comes
to mixdown. If youre still recording multiple inputs at 24-bit resolu-
tion, you should choose 16 Bit.
AMS MIDI Settings for the A62 m
Under the MIDI Devices tab you can dene the MIDI routing (internal to the
computer, for inter-application routing etc.). Normally, you will make your
MIDI device routings and selections from within your MIDI host applica-
tion(s).
a62 en.book Page 30 Thursday, August 21, 2003 1:27 PM
4.6 Software and Hardware Monitoring
31 Users Manual
The screenshot shows the Emagic AMT8 Multi Channel MIDI Interface
alongside the A62 m.
4.6 Software and Hardware
Monitoring
The A62 m supports both software and hardware monitoring. See the
Monitoring section from page 58 onwards, for more information.
In Logic, the hardware monitoring feature of the A62 m is activated
by: Disabling Software Monitoring in Logics Audio > Audio Hardware
& Drivers > Core Audio.
The software monitoring level must be set within the host application.
4.7 Using the A62 m with Logic OS X
At the time of writing, it is planned that all of the A62 m settings can
be made from within Logic. Set the appropriate parameters in the AMS
utility and restart Logic, should you find that inputs 3-6 are unavail-
able.
a62 en.book Page 31 Thursday, August 21, 2003 1:27 PM
32
4 The A62 m and Mac OS X
EmagicA62 m
4.7.1 Selecting the A62 m as the Audio Device
for Logic
Activate Core Audio in Audio > Audio Hardware and Drivers. Under
Driver, select the Emagic A62 m.
Engage 20/24 bit Recording, if you wish to make use of the 24-bit res-
olution of the A62 m. In addition to this setting in Logic, the A62 m
must also be set to 24-bit input resolution in the Audio MIDI Setup util-
ity.
The remaining parameters are explained in your Logic manual.
Make the desired settings, press OK and select Try Relaunch, when
prompted.
Restart Logic, if the relaunch attempt should fail.
4.7.2 Selecting the Sample Rate in Logic
In the Audio > Sample Rate menu, select the desired setting. The sample
rates available depend on the number, and bit resolution, of the audio
inputs and outputs (for details, see the section from page 75 onwards).
a62 en.book Page 32 Thursday, August 21, 2003 1:27 PM
4.7 Using the A62 m with Logic OS X
33 Users Manual
4.7.3 Selecting the Recording Input in Logic
Open the Audio Mixer or Track Mixer, and select an Audio Track Object or an
Audio Input Object (not an Audio Instrument or Bus Object). You will see
the Output panel of the track above the panorama control. Click-hold on
the Input panel, above the Output setting, and select the desired input.
Six inputs should be available. If not, select an appropriate input setting
(with 6 active inputs) in the AMS under Input Selection, Current Format.
You may have to restart Logic, if there are still fewer than 6 inputs avail-
able.
4.7.4 Selecting the MIDI Output of the A62 m in
Logic
Ensure that MIDI functionality is selected for the A62 m (seeSwitching
between MIDI and S/PDIF section from page 25 onwards). If you wish
to switch between the S/PDIF and MIDI modes of the digital connec-
tors, you may need to restart Logic after doing so.
In Logics Arrange Window, select a track that corresponds to the
desired MIDI instrument object. In the track parameters, click-hold on
the Port entry, and set it to Emagic A62 m.
You should consider changing your Autoload song accordingly. You
will find details on this in the Logic Introduction Manual and Refer-
ence Manual.
MIDI note events (and other MIDI data) coming in via the MIDI input of
the A62 m will now be accepted by Logic. Theres nothing else you
need to do. No matter what mode is selected, all incoming data is visi-
ble in Logics transport window while playing a connected MIDI key-
board.
a62 en.book Page 33 Thursday, August 21, 2003 1:27 PM
34
5 The A62 m and Mac OS 9
EmagicA62 m
5 The A62 m and
Mac OS 9
5.1 Installation in Mac OS 9
Dont connect the A62 m to the computer until the software installa-
tion process has completed.
Insert the Emagic Software CD and start the installer.
Follow the installer instructions. It installs ASIO, EASI and Sound Man-
ager drivers for the A62 m.
Connect the A62 m to the computer with the supplied USB cable, as
soon as youre prompted to do so.
The MIDI in and outputs are only supported in Mac OS X.
5.2 Selecting the Appropriate Audio
Driver
Various audio drivers can be used with the A62 m, as described in the fol-
lowing sections. The reason for the inclusion of several driver types is that
different audio applications access the audio hardware (the A62 m) in dif-
ferent ways.
On Mac OS systems, the A62 m supports these audio driver types:
EASI. This driver features maximum performance, and minimum
latency, for demanding audio applications. It is recommended for use
with Logic and Waveburner.
a62 en.book Page 34 Thursday, August 21, 2003 1:27 PM
5.3 Sound Manager
35 Users Manual
Sound Manager, used by iTunes, for example. It is multi-client capable,
which means that multiple applications can use the driverand there-
fore the A62 msimultaneously. Sound Manager operates at a maxi-
mum resolution of 16 bit depth, and a 44.1 kHz sample rate. Most
applications only use the input and output selected in the Sound con-
trol panel.
ASIO, for all applications supporting this driver interfaceReaktor or
Cubase, for example. The ASIO driver also performs well with Logic, but
the EASI driver should be your first preference.
Driver selection for your audio application depends on the program itself.
It is important to know that the A62 m can only be used with one of the
driver types at any given time. The exception to this rule is the parallel use
of the Sound Manager driver. Individual software applications can only
access the A62 m using one driver type at a time, i. e.either with Sound
Manager or with ASIO or with EASI.
If the A62 m is using the Sound Manager driver within a particular
audio application, it is locked to that driver, and can not be used with
the ASIO or EASI driver at the same time. If you try to simultaneously
activate one of these driver types in the same program, or in another,
an onscreen error message will indicate that the hardware is busy, or
unavailable for use.
5.3 Sound Manager
If a program only supports Sound Manager, you are limited to the use of
the A62 m Sound Manager driver.
It should be noted that the Sound Manager driver is multi-client capable.
This means that several programs can share the audio outputs of the
A62 m simultaneously, via Sound Manager. If two programs that use the
Sound Manager driver are opened, their signals are mixed, and sent to the
outputs (analog or digital) of the A62 m.
a62 en.book Page 35 Thursday, August 21, 2003 1:27 PM
36
5 The A62 m and Mac OS 9
EmagicA62 m
If you quit all EASI or ASIO compatible applications, the A62 m will
automatically become available for use in the Sound Manager, and
can be selected via its dedicated control panel. When an EASI or ASIO
compatible applicationthat makes use of the A62 mis booted, the
system will automatically disable the Sound Manager driver.
5.3.1 The Mac OS Sound Control Panel
The Sound control panel controls the Sound Manager driver.
The Sound Manager driver is part of the Mac OS. The parameters of the
Sound control panel do not affect the ASIO/EASI operation of the
A62 m.
To use the A62 ms audio functions in any Sound Manager compliant appli-
cation, you will need to select an audio in and output stereo pair, via the
appropriate tabs in the Sound control panel. The maximum possible sam-
ple rate is fixed at 44.1kHz.
Select > Control Panels > Sound. Select the Input tab.
a62 en.book Page 36 Thursday, August 21, 2003 1:27 PM
5.3 Sound Manager
37 Users Manual
The A62 m inputs appear in the input list of the Sound Manager control
panel. Select the desired unit, A62 m Input 1-2 in this example.
Select the Output tab now.
The A62 m output appears in the output list of the Sound Manager
control panel. Select the desired uniti. e. A62 m Output 1-2.
The Main Volume slider of the Sound control panel is positioned after
the A62 ms output. This means that your audio application can only
make use of the full dynamic range of the A62 m, if the Sound control
panel Main Volume slider is set to its maximum level. Please check
this setting if you feel that A62 ms output level is too low.
a62 en.book Page 37 Thursday, August 21, 2003 1:27 PM
38
5 The A62 m and Mac OS 9
EmagicA62 m
5.3.2 Setting the Latency in Sound Manager
There is a dedicated control panel that allows you to set the buffer size
(that is: the latency) for the A62 m. Select > Control Panels > Emagic
A26 A62 m.
This control panel is used by both the A26 (featuring 2 analog inputs
and 6 outputs), and the A62 m (with 6 ins and 2 outs). When using
Sound Manager, switch the Multichannel feature off.
Experiment with, and set, the optimum Buffer Size, as described in the
Minimizing Latency section from page 40 onwards. The default size is
512 Samples. If you encounter problems with Sound Manager applica-
tions, select this value.
5.4 EASI and ASIO
EASI and ASIO are driver types that are specifically designed for music
applications that require multiple, low latency, audio channels. If a pro-
gram supports EASI (i. e. Logic), this driver should be selected in prefer-
ence to the Sound Manager driver. This is especially true if multiple chan-
nels of audio playback are required. The lower latency of the EASI driver is
also beneficial for realtime monitoring through effects plug-ins, and for
live playing of software synthesizers.
5.4.1 EASI and ASIO Control Panels
The EASI and ASIO control panels are available through the host applica-
tions audio hardware configuration, or similar, dialog. The appearance
of the ASIO and EASI control panels is identical. The EASI and ASIO control
panels appear as follows:
a62 en.book Page 38 Thursday, August 21, 2003 1:27 PM
5.4 EASI and ASIO
39 Users Manual
For Logic Users
In Logic, select Audio > Audio hardware & Drivers, and in the EASI or ASIO
parameters sections, press the Control Panel button. The following
graphic shows the EASI parameters, and Control Panel button in Logic:
Select Audio > Audio Hardware & Drivers, click on the field named
Audio Driver, and choose Compatibility in the flipmenu. Check the
Using USB Audio Device box. This makes Logic yield additional
processing resources to the USB driver.
Engage 20/24 bit Recording, if you wish to make use of the 24-bit
resolution of the A62 m. In addition to this setting in Logic, the A62 m
must also be set to 24-bit input resolution in the EASI/ASIO control
panel.
a62 en.book Page 39 Thursday, August 21, 2003 1:27 PM
40
5 The A62 m and Mac OS 9
EmagicA62 m
Playback and Recording Mode
The control panel allows you to select the mode, number of audio chan-
nels, and sample resolution of the A62 m, in addition to the latency value
(which correlates to the buffer size). Not all available recording/playback
modes work with all available sampling rates.
In order to exploit the full 24-bit resolution, from your first recording
to the final mixdown, be sure to select a 24-bit recording mode. As
long as you require six inputs, you will need to sacrifice 24-bit moni-
toring. Once recording is complete, you can switch to any other mode
(i. e. not 6 24-bit Recording) during mixdown, and can monitor at
24-bit resolution.
Minimizing Latency
Latency is inherent in all digital audio devices, and is most often used to
describe the delay between audio signals arriving at the inputs, and being
sent from the outputs, of a soundcard/digital audio device.
Find out more about latency in the Latency section from page 57
onwards.
Latency depends mainly upon the size of audio buffers. The Data Buffer
Size flip menu allows adjustments to the size of the audio buffers, in sam-
ples. This parameter can be used to reduce latency figures, and to ensure
clean, undistorted playback through the A62 ms outputs.
Select one of the Buffer Size options, by click-holding on the menu, and
making a choice. This will update the size of the A62 ms audio buffers.
Selection of a smaller value will reduce the latency figure, but will place
higher overheads on the computers CPU. This may result in errors or
erratic performance, such as clicks or distortion of your audio signals.
Please experiment with different Buffer Size settings until you find the
most balanced performance on your system. You should aim for accept-
able latency for softsynth use, and noise-free operation. The selection of
a large Buffer Size value may prove of use on slower Macintosh comput-
ers, or when bouncing (mixing down) a complex multi-track audio
arrangement.
a62 en.book Page 40 Thursday, August 21, 2003 1:27 PM
5.4 EASI and ASIO
41 Users Manual
Finding the right latency setting can be challenging. Many users, under-
standably, want the lowest possible latency. Latency, as mentioned, is
reduced by decreasing the buffer size. When the buffer size is set to
extremely small (low) values, the driver will eventually start producing
clicks, and the sound will begin to distort. This can occur for several rea-
sons, such as the following:
the driver is unable to supply data quickly enough
there is insufficient processing power available for the driver
another system component is preventing the driver from processing
data in time.
Experiment with different buffer sizes, to see how low you can go with
your computer.
There are no correct settings for the Buffer Size parameter, as the opti-
mal value varies from system to system. A fast computer should be able
to work with a smaller Buffer Size value than a slow computer. Simply try
out different settings and listen to the results. If you notice any crackles,
distortion, or drop-outs in your audio, you should increase the Buffer Size
value.
Lower Latency without Ethernet
On some machines, the latency value required for noise-free signals may
be extremely high, even if theres almost no system load. The fix is to
switch off Ethernet. This can be done by deactivating your computers
network protocols completely, or by simply switching the protocol to
another connection.
This is how you completely switch off the network protocols:
1. Open the AppleTalk control panel, by selecting > Control Panels >
Apple Talk.
2. Choose Edit > User Mode.
3. Choose Extended Functions (second radio button). Close the User
Mode window.
4. A new button labeled Options appears in the AppleTalk control panel.
Press it to open the options window.
5. Select Deactivate. Press OK. Close the AppleTalk control panel.
a62 en.book Page 41 Thursday, August 21, 2003 1:27 PM
42
5 The A62 m and Mac OS 9
EmagicA62 m
6. Repeat steps 1 to 5 for the TCP/IP control panel.
This is how you switch to another connection:
1. Open the TCP/IP control panel, by selecting > Control Panels > TCP/
IP.
2. Switch TCP/IP to PPP, or another connection that doesnt use the built-
in Ethernet hardware. Deactivate AppleTalk, or switch it to another
connection that doesnt use the built-in Ethernet hardware.
5.4.2 Selecting the Sample Rate
You may select one of three sampling rates for the A62 m44.1kHz,
48kHz or 96kHz. The sample rate is set in your host application. In Logic,
the menu path is: Audio > Sample Rate.
Normally, 44.1kHz is the best choice, as this is the sampling rate used on
audio CDs, and by most music programs and devices. If you would like to
connect a consumer DAT recorder (or other device that uses a 48kHz
sampling rate) to the A62 ms digital connector(s), and/or wish to record
at a 48kHz sampling rate, select this rate within your audio application.
96kHz should be used for especially demanding recordings.
Please note that use of the 96kHz stereo recording mode will disable
inputs 3, 4, 5 and 6 of the A62 m. Running at this higher sampling rate
places high demands on USB bandwidth, limiting it to stereo opera-
tion. If all inputs are activated, the 96 kHz option is greyed out.
5.4.3 Setting the Input Level
There is no gain control for setting the recording level. The Gain parameter
of the host application only controls the monitoring level (See the Soft-
ware and Hardware Monitoring section from page 43 onwards and the
Monitoring section from page 58 onwards).
Note that controlling the actual input level must be set at the sourcei. e.
a mixing desk etc. If you wish to record non line-level sources, such as
microphones and guitars, use an external mic preamplifier, such as that
found on a mixing desk, and route the signal from the mixers sub groups
into the A62 ms analog or digital inputs.
a62 en.book Page 42 Thursday, August 21, 2003 1:27 PM
5.5 Software and Hardware Monitoring
43 Users Manual
5.4.4 Output Level
Playback volume must be set in the host application. There is no separate
EASI or ASIO master volume control.
5.5 Software and Hardware
Monitoring
The A62 m supports both software and hardware monitoring. See the
Monitoring section from page 58 onwards, for more information on both
versions.
In Logic, the hardware monitoring feature of the A62 m is activated
by: Disabling Software Monitoring in Logics Audio > Audio Hardware
& Drivers > EASI/ASIO/Sound Manager.
In Cubase and comparable ASIO applications, the hardware moni-
toring feature of the A62 m is activated by: Switching on the ASIO
Direct Monitoring parameter.
The monitoring level must be set within the host application.
a62 en.book Page 43 Thursday, August 21, 2003 1:27 PM
44
6 The A62 m and Windows
EmagicA62 m
6 The A62 m and
Windows
6.1 Installation
Please read the Readme files found on the Emagic Software CD before
installation. This document contains specific instructions for installa-
tion on different Windows operating systems.
When using the A62 m for the very first time, do not connect it to the
USB port of your computer until the operating system has completely
booted. Once the initial installation procedure has completed, the
A62 m can remain permanently connected to the computer.
Insert the Emagic Software CD, connect the A62 m to the computer
and follow the on-screen instructions and the installation instructions
outlined in the Readme file. Drivers for the following standards will be
installed:
WDM: Windows Multimedia (Wave MME)
WDM: DirectSound
EASI
ASIO
a62 en.book Page 44 Thursday, August 21, 2003 1:27 PM
6.2 Device Options Control Panel
45 Users Manual
6.2 Device Options Control Panel
After a successful installation, this icon for the A62 m control panel is
shown in the Windows taskbar:
The red tick above the icon indicates that the default setting
44.1kHz and multichannel mode (not Low Bandwidth Mode)is
engaged.
If you double-click on the A62 m icon with the left mouse button, or select
Open from menu, the Emagic A26 A62 m Device Options control panel is
shown (as per the diagram below). The options available have a global
effect, no matter which driver is being used (e. g. EASI or ASIO).
If this icon is clicked with the right mouse button, a list of parameters
appears. These parameters are identical to those found in the Device
Options control panel. It does not matter if you set the parameters
here or in the control panel.
The A62 m parameters displayed in Windows XP. Their appearance is
slightly different in other Windows operating systems.
a62 en.book Page 45 Thursday, August 21, 2003 1:27 PM
46
6 The A62 m and Windows
EmagicA62 m
6.2.1 Sample Rate
You may select one of three sampling rates for the A62 m44.1 kHz, 48
kHz or 96 kHzby simply clicking on the appropriate button/menu
option.
The sample rate should only be changed when the A62 m is not
currently in use. Quit all programs that can use the A62 m before
changing this setting.
For most purposes, 44.1 kHz is the best choice, as this is the sampling
rate used on audio CDs, and by most music programs and devices. If you
would like to connect a consumer DAT recorder to the A62 ms digital out-
put, and/or wish to record at a 48kHz sampling rate, you can select this
rate by clicking the 48kHz button. 96 kHz should be used for especially
demanding recordings.
Please note that use of the 96kHz stereo recording mode will disable
inputs 3, 4, 5 and 6 of the A62 m. Running at this higher sampling rate
places high demands on USB bandwidth, limiting it to stereo opera-
tion.
6.2.2 Low Bandwidth Mode
The Low bandwidth mode (Stereo 16 bit only) option limits audio play-
back and recording to two channels each by deactivating inputs 3, 4, 5
and 6. The dynamic resolution is set to CD quality (16 bit). This option is
deactivated by default. It can be very useful if you only wish to use the
first pair of the A62 m inputs, as it saves USB bandwidth.
This option should only be changed when the A62 m is not currently
in use. Quit all programs that can use the A62 m before changing this
setting.
6.2.3 Switching between S/PDIF and MIDI
Switching the digital coaxial connectors between MIDI and
S/PDIF is performed by pressing either of the two dedicated buttons. In
MIDI Mode, the MIDI input and output will appear as MME devices.
a62 en.book Page 46 Thursday, August 21, 2003 1:27 PM
6.3 Selecting the Audio Driver
47 Users Manual
Changes take effect after unplugging, and reconnecting, the A62 m. You
will need to completely power-down the A62 m in order to activate the
new setting. To do so, simply unplug the USB cable.
If you use an external power supply for the A62 m, you will also need to
disconnect it, after unplugging the USB connection. You can now recon-
nect the external power supply, followed by the USB cable. Once recon-
nected, the A62 m will switch to the new operating mode.
Important: Be sure to disconnect all MIDI and S/PDIF cables, and to
reduce the volume of your audio system, when switching the connec-
tion type!
The MIDI in and outputs are only supported in Windows XP.
6.2.4 Reset Default
Clicking on the Reset Default button resets the A62 m control panel set-
tings to their defaultsa sampling rate of 44.1 kHz, recording of all six
inputs, and MIDI functionality.
To confirm any changes to settings, press the OK button. To avoid making
changes, press the Cancel button.
6.3 Selecting the Audio Driver
Several audio driver types can be used with the A62 m, as described in the
following sections.
Wave Driver (MME), used by sample editors like CoolEdit, for example.
This driver takes advantage of the WDM (Windows Driver Model) archi-
tecture. It is multi-client capable, which means that multiple applica-
tions can use the driverand therefore the A62 msimultaneously.
DirectSound, for games and stand-alone software synthesizers, such
as Rebirth. This driver takes advantage of the WDM (Windows Driver
Model) architecture. It is multi-client capable, which means that multi-
ple applications can use the driverand therefore the A62 msimul-
taneously.
a62 en.book Page 47 Thursday, August 21, 2003 1:27 PM
48
6 The A62 m and Windows
EmagicA62 m
ASIO, for Reaktor or Cubase, but also for Logic.
EASI, a very powerful driver interface by Emagic that is recommended
for use within Logic
The driver chosen for your audio application depends on the program
itself. Audio applications can only access the A62 m using one driver type
at a time, i. e.either with MME/DirectSound or with ASIO, or with EASI.
Some applications, such as Logic, are capable of using multiple driver
types simultaneously.
It is important to know that the A62 m can only be used with one of these
driver types at any given time. The exception to this rule is the parallel use
of the (WDM) MME and DirectSound drivers.
6.4 MME and DirectSound (WDM)
If a program only supports MME/DirectSound, you are limited to the use
of the A62 m MME/DirectSound driver. The MME driver has a higher
latency than the other driver type(s), and no settings can be adjusted to
improve this (this is a limitation of the operating system).
Typically, stereo applications that use MME or DirectSound drivers only
utilize the first two inputs of the A62 m. Exceptions to this rule are appli-
cations that support the Multi Channel Interleaved Format.
With MME, several programs can share the audio outputs of the A62 m
(multi-client capable): If two programs that use MME drivers are opened,
their signals are mixed. The same is true for the Windows system sounds,
or the playback of an audio CD.
If a program supports both MME and DirectSound drivers, the latter is the
preferable choice in most cases. It is possible to combine MME and Direct-
Sound drivers in multi-client mode: the audio signals of two programs,
one using an MME driver, and the other DirectSound, are mixed before
they are sent to the A62 ms outputs. When using MME or DirectSound
drivers, a format conversion occurs automatically, if, for example, two sig-
nals with different sampling rates are played back from two applications.
a62 en.book Page 48 Thursday, August 21, 2003 1:27 PM
6.5 ASIO and EASI
49 Users Manual
The MME/DirectSound driver combination must be used if you wish to
access the A62 ms outputs within two different applications simulta-
neously.
6.5 ASIO and EASI
ASIO and EASI are driver types that were specifically designed for music
applications, where multiple, low latency, audio channels are required. As
the ASIO and EASI drivers for the A62 m use a special kernel streaming
procedure, they deliver extremely low latency figures with the A62 m. If a
program supports ASIO or EASI, one of these drivers should be selected in
preference to the MME/DirectSound drivers. The lower latencies of the
ASIO or EASI drivers are also beneficial for realtime monitoring through
effects plug-ins, and for live playing of software instruments.
In order to use the A62 m with EASI or ASIO, you must ensure that it isnt
actively using an MME/DirectSound, ASIO/EASI driver in another applica-
tion. In this scenario, you will need to quit any programs that are cur-
rently accessing the A62 m, and may possibly need to switch off the sys-
tem sounds.
Note that this applies to the Microsoft GS Wavetable SW Synth, a
program that can be used to play back MIDI files. You may need to
deactivate it in your music program/s, as it can not be used simulta-
neously with the A62 m EASI/ASIO driver.
Logics WavePlayer uses DirectSound drivers to access audio hard-
ware. If you would like to use the A62 m via EASI or ASIO drivers for
general audio duties in Logic, you will need to deactivate the Wave-
Player, or route its output to a different DirectSound sound card.
a62 en.book Page 49 Thursday, August 21, 2003 1:27 PM
50
6 The A62 m and Windows
EmagicA62 m
6.5.1 The Emagic A26 A62 m Control Panel
If the A62 m is used within a program that accesses it via ASIO or EASI driv-
ers, the additional Emagic A26 A62 m control panel can be found in the
audio settings section of the program. It is accessed by clicking on a but-
ton named Open Control Panel (or similar) from within the application.
To access this control panel in Logic, select Audio > Audio hardware &
Drivers, and in the EASI or ASIO parameters sections, press the Control
Panel button.
Driver Latency
The slider in the Driver Latency panel allows adjustments to the A62 m
audio buffers, in millisecond (ms) increments. An explanation of the term
Latency can be found in the Latency section from page 57 onwards.
There are no correct settings for the Driver Latency parameter, as the
optimal value varies from system to system. A fast computer should be
able to work with a smaller latency value than a slow computer. Simply
try out different settings by decreasing the Driver Latency value (to the
left), step by step, and listening to the results. If you notice any crackles
or drop-outs in your audio, you should increase the Driver Latency set-
ting.
a62 en.book Page 50 Thursday, August 21, 2003 1:27 PM
6.5 ASIO and EASI
51 Users Manual
Audio Bit Depth
The Audio bit depth panel allows selection of the bit resolution used by the
A62 m, for playback and recording. Either 16 or 24 Bit resolution can be
selected.
Please note: Due to USB bandwidth limitations, the A62 m can only
use 24-bit resolution in one direction at a timei. e. either for play-
back or recording. Please find details in the section from page 75
onwards.
Confirm any changes made to the settings by pressing the OK button. You
can reject changes by clicking on the Cancel button.
The 24-bit option can not be selected, if you choose Low Bandwidth
globally in the Emagic A26 A62 m Device Options control panel.
6.5.2 For Logic Users
The A62 m EASI driver is optimized for use with Logics audio engine, and
delivers efficient and reliable performance, even under heavy system
loads. The EASI driver should be your first choice for use with Logic.
The Release Audio if Stopped in Background option allows the A62 m
audio driver to be released by Logic whenever the sequencer is
stopped. This allows the A62 m to be used by another application
e. g. a sample editor using the MME driver to access the A62 mwhen
Logic is not playing back audio. This effectively allows the A62 m to
switch between drivers used in Logic and another application. It
should be noted that only Logic or the other application can play back
audio at any one timei. e. when a sample editor using the MME
driver is not playing, the A62 m is released, and Logics driver is reac-
tivated, or vice versa.
In order to exploit the full 24-bit resolution, from the first recording to final
mixdown, be sure to select a 24-bit recording mode. As long as you
require 6 six inputs, you will need to sacrifice 24 bit playback and choose
16 bit playback. Once recording is complete, you can switch to any other
mode (i. e. not 6 24-bit Recording) during mixdown, and can playback at
24-bit resolution.
a62 en.book Page 51 Thursday, August 21, 2003 1:27 PM
52
6 The A62 m and Windows
EmagicA62 m
Engage 20/24 bit Recording, if you wish to make use of the 24-bit
resolution of the A62 m. In addition to this setting in Logic, the A62 m
must also be set to 24-bit input resolution in the EASI/ASIO control
panel.
6.6 Level Control
6.6.1 Setting the Input Level
Note that controlling the actual input level must be set at the source.
If you wish to record non line-level sources, such as microphones and gui-
tars, use an external mic preamplifier, like that found on a mixing desk,
and route the signal from the mixers sub groups into the A62 ms analog
or digital inputs.
6.6.2 The Windows Volume Control
The Windows mixer is accessible via the Start menu in Windows 98 SE/
ME/2000/XP: Start > Programs > Accessories > Entertainment > Volume
Control. The Windows Volume Control accessory provides control of the
following:
Playback Level
Input Monitoring Level
In Windows XP, the Volume control can be accessed more easily if you
check the option to Show Volume Control on Taskbar in Control Panel >
MultiMedia > Audio or Place volume icon in the taskbar in Control Panel >
Sounds and Audio Devices > Volume. This will place a loudspeaker icon on
the taskbar, which will reveal a master volume control when clicked once
with the mouse. Double-clicking will reveal the control panel shown below.
a62 en.book Page 52 Thursday, August 21, 2003 1:27 PM
6.7 Software and Hardware Monitoring
53 Users Manual
This illustration shows the volume control panel for the A62 m. The global
audio playback level (maximum dynamic range) is controlled with the
left-most slider (Desktop). This control is placed after the output of your
host application.
The Wave slider controls the volume of MME/DirectSound sources.
6.7 Software and Hardware
Monitoring
The A62 m supports both software and hardware monitoring. See the
Monitoring section from page 58 onwards, for more information.
Hardware Monitoring with the Windows System Mixer
Hardware monitoring for the currently selected system recording device
can always be controlled with the Windows system mixer. These controls
can be found via Control Panel > Sound, Speech and Audio Devices. As a
shortcut, you can right-click on the small blue A62 m icon in the Windows
taskbar. This opens a menu (see below), where you can select Adjust
Audio Properties.
a62 en.book Page 53 Thursday, August 21, 2003 1:27 PM
54
6 The A62 m and Windows
EmagicA62 m
In the ensuing Audio Properties window (see below) you can select
the preferred system audio devices for playback and recording. If you
use multiple audio devices with your computer, please select the
A62 m.
As the A62 m hardware monitoring is controlled via the recording sys-
tem mixer, please press the Volume switch of the Sound recording
device. This opens the window shown on the right.
This slider simultaneously controls the hardware monitoring level for
all of the A62 m inputs.
a62 en.book Page 54 Thursday, August 21, 2003 1:27 PM
6.7 Software and Hardware Monitoring
55 Users Manual
Remember: The hardware monitoring level is set here, not the
recording level! Please dont be misled by the syntax used in
Windows. The recording level must always be set at the unit
connected to the inputs of the A62 mi. e. the subgroup faders of
your mixing desk, for example.
To control the hardware monitoring level of all six inputs separately,
please press the the Speaker Volume switch above the slider in this
window. This opens a mixer (see below) with separate hardware moni-
toring level sliders for each A62 m input.
Please note: Individual hardware monitoring control for all six inputs
is only possible in Windows XP. Older Windows versions only support
hardware monitoring for the first two inputs.
Hardware Monitoring with EASI/ASIO Software
In comparison with the Windows system mixer, you will probably find it
more comfortable to control hardware monitoring levels via the EASI/ASIO
drivers from within your audio applications.
To do so, you first need to switch on hardware monitoring from within
your audio application.
a62 en.book Page 55 Thursday, August 21, 2003 1:27 PM
56
6 The A62 m and Windows
EmagicA62 m
If your audio application supports hardware monitoring, you will then be
able to control hardware monitoring levels via the faders of record-ready
tracks.
In Logic, select Audio > Audio Hardware & Drivers. In the Audio Driver,
PC AV field, the EASI Emagic A26 A62 m Driver should be chosen.
Disable Software Monitoring in order to activate hardware monitoring.
The procedure is the same if you use the A62 m ASIO Driver, found in
the Audio Driver 2 tab.
In Cubase and other ASIO programs please activate ASIO Direct Moni-
toring.
To use hardware monitoring in non-EASI/ASIO-compatible applica-
tions, please follow the instructions outlined in the Hardware Moni-
toring with the Windows System Mixer section from page 53 onwards.
a62 en.book Page 56 Thursday, August 21, 2003 1:27 PM
7.1 Latency
57 Users Manual
7 Things You Should
Know about the
A62 m
7.1 Latency
The term Latency describes the delay that occurs when audio signals
are edited within a computer environment.
At the input stage, an Analog to Digital Converter (ADC) transforms the
analog audio signal into a digital signal. At the other end of the signal path,
the digital signal needs to be reconverted into an analog signal, in order to
listen to it through analog audio playback systemsi. e. an amplifier and
speakers. This process is called digital to analog conversion, and is dealt
with by the Digital to Analog Converter (DAC). The conversions from ana-
log to digital, and back, require time, which equals latency. The latencies
caused by the A/D and D/A converters is relatively small, and thus some-
what irrelevant.
Additional latency occurs because the computer needs to buffer the audio
data between different stages of processing. The latency that this creates
is comparatively large.
Both types of latency cannot be avoided completely. It is, however, possi-
ble with fast computers and good drivers, to keep buffer latency delays as
small as possible. A reduction in latency figures will allow the monitoring
of a recorded signal through the computer, or live playing of a software
synthesizer, without a noticeable delay.
a62 en.book Page 57 Thursday, August 21, 2003 1:27 PM
58
7 Things You Should Know about the A62 m
EmagicA62 m
An area of confusionparticularly to new users of digital audio hardware
and softwareis that the term latency is used to describe several
types of delays that can accumulate in certain situations. It makes a dif-
ference if an audio signal is monitored through the computer, or if its gen-
erated inside the computer. To clarifyif you record a singer, and monitor
the signal through the computer, the input plus output latency are
summed. If you play a software synthesizer from your MIDI keyboard,
only the output-related latency matters. Note that this may be in conjunc-
tion with some latency as the software synthesizer calculates the incom-
ing MIDI note information. Additional latency in this scenario can be due
to the latency of incoming MIDI note data from a MIDI keyboard and inter-
face, being played live (MIDI In / Audio Out latency).
The Buffer Size (Mac OS 9 A62 m Sound Manager control panel), Data
Buffer Size (Mac OS 9 A62 m ASIO/EASI control panel) or Driver Latency
(Windows A62 m ASIO/EASI control panel) parameters determine the
driver latency, or more correctly, the size of the buffer memory used by
the driver. Only one latency value is displayede. g. for the playback pro-
cess. The buffers used for playback and recording purposes always have
the same size.
On Mac OS X, you do not need to adjust the driver latency as it is
defined by the driver itself, and is very small. The relevant latency
factor is the buffer size of the host application. This buffer size is
defined and set inside the host application.
7.2 Monitoring
In the context of audio recording, monitoring means: listening to the
input signal via the output(s). When it comes to multitrack recording,
monitoring is an obvious requirement. A singer or player must audition
his/her own output, alongside any previously recorded audio.
Dont confuse the volume setting of the monitor signal with the
recording level! The recording level must always be set at the source
deviceas with a multitrack tape recorder, the recording level cant
be set directly on the A62 m.
a62 en.book Page 58 Thursday, August 21, 2003 1:27 PM
7.2 Monitoring
59 Users Manual
It is possible to audition the recording input signal, in conjunction
with the playback signal, using either hardware or software moni-
toring.
In the following, we will discuss the two different types of monitoring.
7.2.1 Hardware Monitoring
Hardware monitoring takes place directly in the hardware, where the
input signal is directly mixed with the signal sent from the host applica-
tion. These mixed signals appear at the outputs of the audio hardware.
Setting the level of the input signal is the only possible inuence you
have on the monitoring signal, when using hardware monitoring.
Disadvantage: There is no way to process the hardware monitoring
signal with EQs, or effects.
Advantage: Practically latency-free monitoring.
7.2.2 Software Monitoring
With software monitoring, the input signal is sent to the host application,
where it can be processed and mixed with other signals. The resulting
output signal of the host application is then sent to the output of the
audio hardware.
Disadvantage: Monitoring is not instant, and latency figures are
usually higher.
Advantage: The input signals can be processed with EQs and effects.
Find out how Hardware monitoring is activated in the Software and Hard-
ware Monitoring section from page 31 onwards (Mac OS X), in the Soft-
ware and Hardware Monitoring section from page 43 onwards (Mac OS
9), or in the Software and Hardware Monitoring section from page 53
onwards (Windows).
a62 en.book Page 59 Thursday, August 21, 2003 1:27 PM
60
8 Application Examples
EmagicA62 m
8 Application
Examples
This section describes how the A62 m is connected, and set up for several
typical recording and playback applications.
A block diagram is displayed in the A62 m Signal Flow section from page
74 onwards. It provides a detailed overview of the A62 ms internal audio
path.
8.1 Analog Recording and Playback
Power
D
ig
it
a
l
A
n
a
lo
g
4
4
.
1
k
H
z
4
8
k
H
z
R
e
c
o
r
d
in
g
P
la
y
b
a
c
k
I
n
t
e
r
n
E
x
t
e
r
n
Input Sample
Rate
24 bit Clock
Source
Signal Present
1 2 1 2 3 4 5 6
Out In
In Out L R 1 2 3 4 5 6
Input Output Digital/ MIDI
Clock Source: Intern
Input: Analog
analog input signals
playback and monitoring
headphone
playback and
monitoring
USB
host
USB
devices,
like the
XSKey
a62 en.book Page 60 Thursday, August 21, 2003 1:27 PM
8.2 Digital Recording and Playback
61 Users Manual
This is the set up for recording via the analog inputs, while monitoring
through the analog outputs. The clock source switch is set to Intern, the
input selector to Analog. The A62 m provides latency-free hardware mon-
itoring via its analog, digital, and headphone outputs.
Read more about latency-free Hardware Monitoring in these topic
areas: The The A62 m and Mac OS X section from page 24 onwards,
the Hardware Monitoring with the Windows System Mixer section
from page 53 onwards, and the Software and Hardware Monitoring
section from page 43 onwards.
8.2 Digital Recording and Playback
Power
D
ig
it
a
l
A
n
a
lo
g
4
4
.
1
k
H
z
4
8
k
H
z
R
e
c
o
r
d
in
g
P
la
y
b
a
c
k
I
n
t
e
r
n
E
x
t
e
r
n
Input Sample
Rate
24 bit Clock
Source
Signal Present
1 2 1 2 3 4 5 6
Out In
In Out L R 1 2 3 4 5 6
Input Output Digital/ MIDI
Clock Source: Intern or Extern
Input: Digital
digital audio output
digital audio input
USB
host
headphone
playback and
monitoring
USB
devices,
like the
XSKey
a62 en.book Page 61 Thursday, August 21, 2003 1:27 PM
62
8 Application Examples
EmagicA62 m
When recording from a digital source, the Clock Source setting is very
important. The setting should correspond to the connected devicei. e. if
a clock master device is connected, the switch should be set to Extern. If
you insert an effects processor (which will, in turn, receive its clock from
the A62 m) between the A62 ms digital input and digital output, Clock
Source should be set to Intern.
If the selected clock source and the received digital signal arent phase-
locked, some resampling will occur, possibly lowering the quality of the
signal slightly.
A normal CD playerwith digital outputsis an ideal example of an
audio device that is only capable of working as a clock master. The CD
player may have a digital out, but no digital in and, therefore, can not
be clocked externally. A digital device receiving the CD players digital
output signal must be clocked by this signal, and can not act as the
master devicei. e. it is the slave device. If two devices are acting as
clock masters in a digital setup, one of them must be resampled (i. e.
a sampling rate conversion must take place) in order to synchronize
with the other.
a62 en.book Page 62 Thursday, August 21, 2003 1:27 PM
8.3 Analog Recording and Playback with External Sync
63 Users Manual
8.3 Analog Recording and Playback
with External Sync
This set up is similar to the one described above, in the Analog Recording
and Playback section from page 60 onwards. Here, however, the A62 m is
synchronized to a signal received at its digital input; the clock source set-
ting is set to Extern. This setup is useful when the A62 m is used with
another audio device with a digital output. By synchronizing the A62 m to
this device, the sampling rates are locked to one another, thus preventing
long audio files from drifting apart during playback.
Power
D
ig
it
a
l
A
n
a
lo
g
4
4
.
1
k
H
z
4
8
k
H
z
R
e
c
o
r
d
in
g
P
la
y
b
a
c
k
I
n
t
e
r
n
E
x
t
e
r
n
Input Sample
Rate
24 bit Clock
Source
Signal Present
1 2 1 2 3 4 5 6
Out In
In Out L R 1 2 3 4 5 6
Input Output Digital/ MIDI
Clock Source: Extern
Input: Analog
analog input signal
playback and monitoring
external clock
USB
host
headphone
playback and
monitoring
USB
devices,
like the
XSKey
a62 en.book Page 63 Thursday, August 21, 2003 1:27 PM
64
8 Application Examples
EmagicA62 m
8.4 Analog/Digital Conversion
To use the A62 m for basic A/D conversion, simply connect an analog sig-
nal to inputs 1 and 2, and feed the digital out to the digital device of your
choice. Transmission of the signal from the analog inputs to the digital
output is achieved via the A62 ms built-in monitoring function.
Read more about latency-free Hardware Monitoring in these topic
areas: The The A62 m and Mac OS X section from page 24 onwards,
the Hardware Monitoring with the Windows System Mixer section
from page 53 onwards, and the Software and Hardware Monitoring
section from page 43 onwards.
For this application, the A62 m can be either externally, or internally, syn-
chronized. Even though no signal is sent via the USB connection, the com-
puter needs to be switched on for this functionality to operate.
Power
D
ig
it
a
l
A
n
a
lo
g
4
4
.
1
k
H
z
4
8
k
H
z
R
e
c
o
r
d
in
g
P
la
y
b
a
c
k
I
n
t
e
r
n
E
x
t
e
r
n
Input Sample
Rate
24 bit Clock
Source
Signal Present
1 2 1 2 3 4 5 6
Out In
In Out L R 1 2 3 4 5 6
Input Output Digital/ MIDI
Clock Source: Intern
Input: Analog
analog input signal
digital output signal
USB
host
headphone
playback and
monitoring
USB
devices,
like the
XSKey
a62 en.book Page 64 Thursday, August 21, 2003 1:27 PM
8.5 Digital/Analog Conversion
65 Users Manual
8.5 Digital/Analog Conversion
For D/A conversion, a digital signal is fed to the digital input and then
passed to the analog stereo output, using the built-in monitoring function
of the A62 m. To avoid resampling, the A62 m should be synchronized to
the incoming digital signali. e. Clock Source should be set to Extern.
Even though no signal is sent via the USB connection, the computer needs
to be switched on for this functionality to operate.
Power
D
ig
it
a
l
A
n
a
lo
g
4
4
.
1
k
H
z
4
8
k
H
z
R
e
c
o
r
d
in
g
P
la
y
b
a
c
k
I
n
t
e
r
n
E
x
t
e
r
n
Input Sample
Rate
24 bit Clock
Source
Signal Present
1 2 1 2 3 4 5 6
Out In
In Out L R 1 2 3 4 5 6
Input Output Digital/ MIDI
Clock Source: Extern
Input: Digital
analog output signal
digital input signal
USB
host
headphone
playback and
monitoring
USB
devices,
like the
XSKey
a62 en.book Page 65 Thursday, August 21, 2003 1:27 PM
66
8 Application Examples
EmagicA62 m
8.6 Analog Audio and MIDI
The A62 m may be configured to use its digital input and output to receive
and transmit MIDI. To attach MIDI devices via standard 5-pin MIDI connec-
tors, use the adapter cables provided with the A62 m. Refer to the MIDI
Input and Output section from page 22 onwards for a detailed description
on configuring the digital I/Os for MIDI use.
Power
D
ig
it
a
l
A
n
a
lo
g
4
4
.
1
k
H
z
4
8
k
H
z
R
e
c
o
r
d
in
g
P
la
y
b
a
c
k
I
n
t
e
r
n
E
x
t
e
r
n
Input Sample
Rate
24 bit Clock
Source
Signal Present
1 2 1 2 3 4 5 6
Out In
In Out L R 1 2 3 4 5 6
Input Output Digital/ MIDI
Clock Source: Intern
Input: Analog
analog input signal
playback and monitoring
MIDI synthesizer
MIDI keyboard
USB
host
headphone
playback and
monitoring
USB
devices,
like the
XSKey
a62 en.book Page 66 Thursday, August 21, 2003 1:27 PM
8.7 Using the A62 m as a Mixer for Analog Audio
67 Users Manual
8.7 Using the A62 m as a Mixer for
Analog Audio
The A62 m may function as a mixer for analog audio signals. The signals
received via the analog input connectors are mixed together, and the
resulting summed signals are sent out of the line and headphone out-
puts. Transmission of the signal from the analog inputs to the digital out-
put is achieved via the A62 ms built-in monitoring function. Mixing levels
should be defined in an appropriate host application, such as Logic. This
application allows you to specify six mono, or three stereo, audio input
objectseach with volume faders, equalizers, insert effects, and effects
sends, for example.
Mixing of signals is achieved through the software monitoring feature of
the A62 m. Mixing levels are best controlled with a suitable host applica-
tion, such as Logic.
Please refer to the users manual of your host application for informa-
tion on the use of mixer functionality.
Power
D
ig
it
a
l
A
n
a
lo
g
4
4
.
1
k
H
z
4
8
k
H
z
R
e
c
o
r
d
in
g
P
la
y
b
a
c
k
I
n
t
e
r
n
E
x
t
e
r
n
Input Sample
Rate
24 bit Clock
Source
Signal Present
1 2 1 2 3 4 5 6
Out In
In Out L R 1 2 3 4 5 6
Input Output Digital/ MIDI
Clock Source: Intern
Input: Analog
analog input signals
mixer output
USB
host
headphone
playback and
monitoring
USB
devices,
like the
XSKey
a62 en.book Page 67 Thursday, August 21, 2003 1:27 PM
68
9 Glossary
EmagicA62 m
9 Glossary
Term Comments
S/PDIF Sony/Philips Digital Interface Format. Standard for the
transmission of digital audio signals, developed by Sony and
Philips. Optical or coaxial connectors.
IEC60958
(IEC958)
International standard of the IEC, describing the transmission
of digital audio signals via S/PDIF.
Clock Source The clock source for a digital audio system. Only one clock
source (master) is allowed in a digital audio system. All other
digital devices must be synced (slaved) to this clock. The
device that delivers the clock acts as the master and is
synced internally. Other devices work as slaves and are
synced externally to the clock master.
IEC International Electrotechnical Commission. International
institution for defining, publishing and controlling standards.
See www.iec.ch
dB decibel. A numerical value for the relative loudness of a sound,
expressed logarithmically. Different measures of dB such as
dBu or dBV are used, dependent on the application and
nominal value.
dBu Logarithmic unit with a reference level of 0.775Vrms at any
impedance. Studio devices use a standard level of +4dBu or
1.228V.
dBV Logarithmic unit with a reference level of 1VRMS at any
impedance. Consumer devices use a standard level of 10dBV
or 316mV.
dBFS Logarithmic unit with a reference level corresponding to the
highest possible value of the given bit resolution.
a62 en.book Page 68 Thursday, August 21, 2003 1:27 PM
8.7 Using the A62 m as a Mixer for Analog Audio
69 Users Manual
10 Troubleshooting
The blue power LED is not lit
If you use the A62 m with an external power supply, the power supply
must be the high-quality A62 m power supply available from Emagic
(see the External Power Supply section from page 23 onwards).
If other devices are already connected to the USB port, the addition of
the A62 m may overload the power supply of the bus. This may trigger
an overload security system. Unplug the A62 m from the USB port for
several seconds, and restart the computer. If this problem persists,
please remove one or more of your other USB devices, or connect
them to a self-powered hub (i. e.a hub with its own power supply).
If the USB power supply is insufficient for use with the A62 m (which
may be the case with some Notebook computers), only use the
Emagic-supplied external power supply for the A62 m.
The blue power LED is lit, but the green status LEDs are not
During restart the drivers are not active. This means that the green
status LEDs will only be illuminated after the operating system has
completely booted.
It is possible that the A62 m has not been correctly initializedin this
situation, the green status LEDs will remain unlit. Please disconnect
the A62 m, wait for a few seconds, and then reconnect it.
It is also possible that the A62 m drivers are not installed, or are incor-
rectly installed. Please repeat the installation process, using your
driver installation CD. Restart the computer.
The signal presence LEDs indicate a signal but I cant hear
any audio
On Macintosh systems using a Sound Manager driver, ensure that the
Mute setting in the Sound control panel is not selected.
a62 en.book Page 69 Thursday, August 21, 2003 1:27 PM
70
10 Troubleshooting
EmagicA62 m
The master volume follows the signal presence LEDs in the A62 ms
signal path. Check the master volume setting. The Windows Volume
Control is accessible via the Start menu: Start > Programs > Accesso-
ries > Multimedia > Volume Control, or in Windows 98 SE/ME via Start
> Programs > Accessories > Entertainment > Volume Control.
In Windows 98 SE or Windows 2000, it may be necessary to reboot
your computer, following installation.
Not enough USB bandwidth under Mac OS X?
In order to show the input level, the Sound preference pane always
activates recording. As with normal recording or playback, this uses a
portion of the USB bandwidth. If this leads to problems with the A62 m
or other USB devices, simply close the System Preferences utility.
Noise and synchronization issues when using the digital
input in Windows 98 SE and Windows 2000
Windows 98 SE and Windows 2000 do not fully provide the functional-
ity required for external synchronization. We recommend that you set
Clock Source on the A62 m to Intern to avoid this issue, or upgrade to
Windows XP.
Theres a hum when using the MIDI connectors
Normally, MIDI connectors are galvanically separated from the musi-
cal instrument. Therefore, MIDI connections cant ever be the cause of
a hum problem. This, however, is not the case when combining the
cinch connectors, and MIDI adapter cables, with the audio functional-
ity of the A62 m. If you encounter hum, check if this is associated with
the A62 m MIDI connections.
I cannot activate the EASI or ASIO driver for my A62 m
Mac OS
If the A62 m is used by a Sound Manager application, it cant simulta-
neously be accessed via EASI or ASIO. If you attempt to do so, an alert
message will appear onscreen, indicating that the hardware is
unavailable.
X
a62 en.book Page 70 Thursday, August 21, 2003 1:27 PM
8.7 Using the A62 m as a Mixer for Analog Audio
71 Users Manual
Windows
The A62 m can only be used with one driver type at any one time, with
the exception of the MME/DirectSound combination. Individual soft-
ware applications can only access the A62 m using one driver type at
a time, i. e.either with MME/DirectSound or with ASIO or with EASI. If
the A62 m is using an MME driver within a particular audio application,
it is locked to that driver, and cannot be used via an ASIO or EASI
driver at the same time. If you try to activate one of these driver types
in the same program, or in another simultaneously, an onscreen error
message will indicate that the hardware is busy, or unavailable. You
may also need to switch off the system sounds.
Note that this applies to the Microsoft GS Wavetable SW Synth, a pro-
gram that can be used to play back MIDI files. You may need to deacti-
vate it in your music program/s, as it can not be used simultaneously
with the A62 m EASI/ASIO driver.
Logics WavePlayer uses DirectSound drivers to access audio hard-
ware. If you would like to access the A62 m via EASI or ASIO drivers, for
general audio use in Logic, you will need to deactivate the WavePlayer,
or route its output to a different audio device (i. e. a DirectSound com-
patible soundcard).
Inputs 3 to 6 are not active
Most programs that use MME or DirectSound (Windows), or the Sound
Manager (Mac OS 9) drivers, are limited to stereo input. All A62 m
inputs can be used with EASI or ASIO compliant-applications, or if the
software used supports the Multi Channel Interleaved feature of MME/
DirectSound.
A62 m users on Mac OS should also check the ASIO or EASI Control
Panel, as the A62 m inputs can also be switched from stereo to 6
channel operation here, as well.
Check if the Low bandwidth mode: stereo 16 bit only option is active,
in either of the A62 m control panels. If active, A62 m recording is lim-
ited to two channels.
a62 en.book Page 71 Thursday, August 21, 2003 1:27 PM
72
10 Troubleshooting
EmagicA62 m
Audio quality is poor in Windows 98 SE
Open Control Panel > Multimedia > Audio. For both Sound Playback and
Recording, click on the Advanced button. In the ensuing windows,
select the Performance tab, and change the Sample rate conversion
quality slider to Best. This must be changed in both Performance
tabs to enhance the playback and recording audio quality.
Inserting a digital effects processor does not work
Typically, digital effects processors are not clock master devices. They
require an external synchronization signal (the signal coming from
the A62 m). Set Clock Source on the A62 m to Intern.
My digital recording is not bit-identical to the original
If the connected digital source uses a sampling rate that is different to
that of the A62 m, resampling occurs, in an attempt to match the rate
used by the A62 m. Set the A62 m Clock Source to Extern to avoid this
issue.
In Windows 98 SE and Windows 2000, there is a technical limitation
that affects digital clock input signals. We therefore recommend that
the A62 m be set to Intern, for optimal performance on these operat-
ing systems.
My DAT recorder doesnt recognize the A62 ms digital
signal
The S/PDIF signal carries additional information about the audio mate-
rial in Channel Status messages. As an example, information about
the sampling rate being used. This information needs to correspond
with the actual sampling rate on some DAT recorders. In this situation,
the sample rate setting of the A62 m needs to be set to the appropriate
rate, even if the A62 m is synchronized to an external source.
Enabling CD audio playback via the A62 m
To activate CD audio playback via the A62 m, click in the checkbox appro-
priate to the operating system used:
Windows ME: Control Panel > System > Device Manager > CD ROM >
[your device] > Properties: Enable digital CD audio for this CD-ROM
device
a62 en.book Page 72 Thursday, August 21, 2003 1:27 PM
8.7 Using the A62 m as a Mixer for Analog Audio
73 Users Manual
Windows 98 SE: Control Panel > Multimedia > CD Music: Enable digital
CD audio for this CD-ROM device
Windows 2000/XP: Control Panel > System > Hardware > Device Man-
ager > DVD/CD-ROM drives > [yourdevice] > Properties: Enable digital
CD audio for this CD-ROM device
Unsupported Windows Version Detected Dialog
This dialog will appear if you are running Windows 95 or the Gold edi-
tion of Windows 98i. e. the initial release of Windows 98.
We recommend that you upgrade your operating system to
Windows XP.
a62 en.book Page 73 Thursday, August 21, 2003 1:27 PM
74
11 A62 m Signal Flow
EmagicA62 m
11 A62 m Signal Flow
A
D A
D
IEC958
output
Mixer
USB
interface
MIDI
output
IEC958
input
MIDI
input
6
2
input
signal
present
signal
present
volume
a62 en.book Page 74 Thursday, August 21, 2003 1:27 PM
12.1 Audio Performance
75 Users Manual
12 Technical
Specifications
12.1 Audio Performance
Parameter Typical value
bit resolution 16bit, 24bit
sampling rates 44.1kHz, 48kHz, 96kHz
signal to noise ratio 93dB
dynamic range 94dB
frequency response 20Hz20kHz
0.5dB
input level 2.8V
PP
0dBV, +2.2dBu
output level 2.8V
PP
0dBV, +2.2dBu
Group Delay ADC 10/fs
Group Delay DAC 9/fs
a62 en.book Page 75 Thursday, August 21, 2003 1:27 PM
76
12 Technical Specifications
EmagicA62 m
Signal to Noise Ratio
The signal to noise ratio was measured under the following conditions:
input to output
sampling rate 44.1kHz
playback of digital zero,
recording at 16-bit resolution
FFT with 16, 384 points,
Blackman-Harris window, A-weighted
a62 en.book Page 76 Thursday, August 21, 2003 1:27 PM
12.1 Audio Performance
77 Users Manual
Dynamic Range
The dynamic range was measured under the following conditions:
input to output
sampling rate 44.1kHz
playback of a 1kHz signal with a level of 0dBFS and 24bit resolution
(input level 27dB) (1 kHz appearing as the peak in the graphic)
recording at 16-bit resolution
FFT with 16, 384 points,
Blackman-Harris window, A weighted
a62 en.book Page 77 Thursday, August 21, 2003 1:27 PM
78
12 Technical Specifications
EmagicA62 m
Frequency Response
The frequency response was measured under the following conditions:
input to output
sampling rate 44.1kHz
playback sweep with a level of 10dBFS and 16bit resolution
recording at 16-bit resolution
a62 en.book Page 78 Thursday, August 21, 2003 1:27 PM
12.2 Available Combinations of Dynamic Resolution, Sample Rates and
Channel Numbers
79 Users Manual
12.2 Available Combinations of
Dynamic Resolution, Sample
Rates and Channel Numbers
Not all available recording/playback modes work with all available sam-
pling rates and dynamic resolutionssee the following tables.
Mac OS X
The combination of six recording channels with 24 bit/48 kHz and no
playback can not be used in Logic, as Logic always works in full
duplex mode.
Mac OS 9
Input Channels Output Channels Sampling Rates
2 16 bit 2 16 bit 44.1, 48, 96 kHz
2 16 bit 2 24 bit 44.1, 48, 96 kHz
2 24 bit 2 16 bit 44.1, 48, 96 kHz
2 24 bit 2 24 bit 44.1, 48 kHz
6 16 bit 2 16 bit 44.1, 48 kHz
6 16 bit 2 24 bit 44.1, 48 kHz
6 24 bit 2 16 bit 44.1 kHz
6 24 bit 48 kHz
Input Channels Output Channels Sampling Rates
2 16 bit 2 16 bit 44.1, 48, 96 kHz
2 16 bit 2 24 bit 44.1, 48, 96 kHz
2 24 bit 2 16 bit 44.1, 48, 96 kHz
2 24 bit 2 24 bit 44.1, 48 kHz
6 16 bit 2 16 bit 44.1, 48 kHz
6 16 bit 2 24 bit 44.1, 48 kHz
6 24 bit 2 16 bit 44.1 kHz
a62 en.book Page 79 Thursday, August 21, 2003 1:27 PM
80
12 Technical Specifications
EmagicA62 m
Windows
If Low Bandwidth Mode (default) is not activated, the following modes
can be used:
If Low Bandwidth Mode is activated, the following modes can be used:
Input Channels Output Channels Sampling Rates
6 16 bit 2 16 bit 44.1 kHz
6 24 bit 2 16 bit 44.1 kHz
6 16 bit 2 24 bit 44.1 kHz
6 16 bit 2 16 bit 48 kHz
6 16 bit 2 24 bit 48 kHz
2 16 bit 2 16 bit 96 kHz
2 24 bit 2 16 bit 96 kHz
2 16 bit 2 24 bit 96 kHz
Input Channels Output Channels Sampling Rates
2 16 bit 2 16 bit 44.1 kHz
2 16 bit 2 16 bit 48 kHz
2 16 bit 2 16 bit 96 kHz
a62 en.book Page 80 Thursday, August 21, 2003 1:27 PM
81
EMC Statements
Declaration of Conformity
Product Name: A62 m
Responsible Party: Emagic Incorporated
13348 Grass Valley Ave. bldg. C
Grass Valley, CA 95945 USA
The importer hereby declares that the above mentioned product complies with Part 15
of FCC Rules. Operation is subject to the following two conditions:
1. This device may not cause harmful interference, and
2. This device must accept any interference received, including interference that
may cause undesired operation.
Caution
Unauthorized changes or modifications to this system can void the users authority to
operate this equipment. The supplied interface cable must be used with the equipment
in order to comply with the limits for a digital device persuant to Subpart B of Part 15 of
FCC Rules.
Note
This equipment has been tested and found to comply with the limits for a Class B
digital device, persuant to Part 15 of the FCC Rules. These limits are designed to
provide reasonable protection against harmful interference in a residential installa-
tion. This equipment generates, uses and can radiate radio frequency energy and, if
not installed and used in accordance with the instructions, may cause harmful inter-
ference to radio communications. However, there is no guarantee that interference will
not occur in a particular installation. If this equipment does cause harmful interfer-
ence to radio or television reception, which can be determined by turning the equip-
ment off and on, the user is encouraged to try to correct the interference by one or
more of the following measures:
Reorient or relocate receiving antenna
Increase the separation between the equipment and the receiver
Connect the equipment into an outlet on a circuit different from that to which the
receiver is connected
Consult the dealer or an experienced radio/TV technician for help
a62 en.book Page 81 Thursday, August 21, 2003 1:27 PM
82
Canadian Notice
This Class B digital apparatus meets all requirements of the Canadian Interference-
Causing Equipment Regulations.
AVIS Canadien
Cet appareil numrique de la classe B respecte toutes les exigences du Rglement sur
le matriel brouilleur du Canada.
EG-Konformittserklrung/
EC Declaration of Conformity
Produkt/Product: A62 m
Hersteller/Manufacturer: Emagic Soft- und Hardware GmbH
Halstenbeker Weg 96
25462 Rellingen, Germany
Der Importeur besttigt, dass das oben genannte Produkt mit den folgenden EG-Rich-
tlinien zur Angleichung der Rechtsvorschriften der Mitgliedstaaten bereinstimmt:
The importer hereby declares that the above mentioned product is in conformity with
the requirements of the European Council Directives on the approximation of the laws
of the Member States relating to:
Low Voltage Directive: 73/23/EEC
Zur Beurteilung hinsichtlich der Gertesicherheit wurde der Europische Standard
EN 60950:1997 angewendet.
Conformity is based upon compliance of the product with the European Safety Stan-
dard EN 60950:1997 and includes all European country deviations.
Electromagnetic Compatibility Directive: 89/336/EEC
Zur Beurteilung hinsichtlich der Elektromagnetischen Vertrglichkeit wurden die
folgenden harmonisierten Vorschriften angewendet:
Conformity is based upon compliance of the product with the following European Elec-
tromagnetic Standards:
Electromagnetic Emissions: EN 55022 Class B
Electromagnetic Immunity: EN 55024
a62 en.book Page 82 Thursday, August 21, 2003 1:27 PM
83
Um die oben genannten Standards einzuhalten, muss das mitgelieferte Interface-
Kabel verwendet werden.
The supplied interface cable must be used with the equipment in order to comply with
the above mentioned standards.
Chris Adam, VP R&D
Rellingen, August 25, 2003
a62 emv decl en_v02.fm Page 83 Friday, August 29, 2003 8:14 PM
84
a62 en.book Page 84 Thursday, August 21, 2003 1:27 PM
S-ar putea să vă placă și
- The Subtle Art of Not Giving a F*ck: A Counterintuitive Approach to Living a Good LifeDe la EverandThe Subtle Art of Not Giving a F*ck: A Counterintuitive Approach to Living a Good LifeEvaluare: 4 din 5 stele4/5 (5794)
- The Gifts of Imperfection: Let Go of Who You Think You're Supposed to Be and Embrace Who You AreDe la EverandThe Gifts of Imperfection: Let Go of Who You Think You're Supposed to Be and Embrace Who You AreEvaluare: 4 din 5 stele4/5 (1090)
- Never Split the Difference: Negotiating As If Your Life Depended On ItDe la EverandNever Split the Difference: Negotiating As If Your Life Depended On ItEvaluare: 4.5 din 5 stele4.5/5 (838)
- Hidden Figures: The American Dream and the Untold Story of the Black Women Mathematicians Who Helped Win the Space RaceDe la EverandHidden Figures: The American Dream and the Untold Story of the Black Women Mathematicians Who Helped Win the Space RaceEvaluare: 4 din 5 stele4/5 (890)
- Grit: The Power of Passion and PerseveranceDe la EverandGrit: The Power of Passion and PerseveranceEvaluare: 4 din 5 stele4/5 (587)
- Shoe Dog: A Memoir by the Creator of NikeDe la EverandShoe Dog: A Memoir by the Creator of NikeEvaluare: 4.5 din 5 stele4.5/5 (537)
- Elon Musk: Tesla, SpaceX, and the Quest for a Fantastic FutureDe la EverandElon Musk: Tesla, SpaceX, and the Quest for a Fantastic FutureEvaluare: 4.5 din 5 stele4.5/5 (474)
- The Hard Thing About Hard Things: Building a Business When There Are No Easy AnswersDe la EverandThe Hard Thing About Hard Things: Building a Business When There Are No Easy AnswersEvaluare: 4.5 din 5 stele4.5/5 (344)
- Her Body and Other Parties: StoriesDe la EverandHer Body and Other Parties: StoriesEvaluare: 4 din 5 stele4/5 (821)
- The Sympathizer: A Novel (Pulitzer Prize for Fiction)De la EverandThe Sympathizer: A Novel (Pulitzer Prize for Fiction)Evaluare: 4.5 din 5 stele4.5/5 (119)
- The Emperor of All Maladies: A Biography of CancerDe la EverandThe Emperor of All Maladies: A Biography of CancerEvaluare: 4.5 din 5 stele4.5/5 (271)
- The Little Book of Hygge: Danish Secrets to Happy LivingDe la EverandThe Little Book of Hygge: Danish Secrets to Happy LivingEvaluare: 3.5 din 5 stele3.5/5 (399)
- The World Is Flat 3.0: A Brief History of the Twenty-first CenturyDe la EverandThe World Is Flat 3.0: A Brief History of the Twenty-first CenturyEvaluare: 3.5 din 5 stele3.5/5 (2219)
- The Yellow House: A Memoir (2019 National Book Award Winner)De la EverandThe Yellow House: A Memoir (2019 National Book Award Winner)Evaluare: 4 din 5 stele4/5 (98)
- Devil in the Grove: Thurgood Marshall, the Groveland Boys, and the Dawn of a New AmericaDe la EverandDevil in the Grove: Thurgood Marshall, the Groveland Boys, and the Dawn of a New AmericaEvaluare: 4.5 din 5 stele4.5/5 (265)
- A Heartbreaking Work Of Staggering Genius: A Memoir Based on a True StoryDe la EverandA Heartbreaking Work Of Staggering Genius: A Memoir Based on a True StoryEvaluare: 3.5 din 5 stele3.5/5 (231)
- Team of Rivals: The Political Genius of Abraham LincolnDe la EverandTeam of Rivals: The Political Genius of Abraham LincolnEvaluare: 4.5 din 5 stele4.5/5 (234)
- On Fire: The (Burning) Case for a Green New DealDe la EverandOn Fire: The (Burning) Case for a Green New DealEvaluare: 4 din 5 stele4/5 (73)
- The Unwinding: An Inner History of the New AmericaDe la EverandThe Unwinding: An Inner History of the New AmericaEvaluare: 4 din 5 stele4/5 (45)
- AST F2033 Hip JointDocument5 paginiAST F2033 Hip Jointdeepdreamx6400Încă nu există evaluări
- 1017 Daa Aa Aa Duplex Steam Pump PDFDocument3 pagini1017 Daa Aa Aa Duplex Steam Pump PDFBelesica Victor ValentinÎncă nu există evaluări
- Customize AutoCAD P&ID with Engineering ItemsDocument33 paginiCustomize AutoCAD P&ID with Engineering ItemsnunosobralÎncă nu există evaluări
- 2n7000 PDFDocument7 pagini2n7000 PDFNuraniIndahSÎncă nu există evaluări
- R POT - Insulated Shaft Potentiometer RK09K+RK09D Series - 0900766b80f4c571Document7 paginiR POT - Insulated Shaft Potentiometer RK09K+RK09D Series - 0900766b80f4c571Ludwig SchmidtÎncă nu există evaluări
- Tl-wr1043nd v1 User GuideDocument124 paginiTl-wr1043nd v1 User GuideroblasarÎncă nu există evaluări
- T BJT - TIP41C - TIP42C - Power - BJTs (Sonder Pinout)Document4 paginiT BJT - TIP41C - TIP42C - Power - BJTs (Sonder Pinout)Ludwig SchmidtÎncă nu există evaluări
- OpAmp - MCP6244Document38 paginiOpAmp - MCP6244Ludwig SchmidtÎncă nu există evaluări
- SOUND CARD - Sblive24 Sound Blaster Live! 24-Bit ExternalDocument2 paginiSOUND CARD - Sblive24 Sound Blaster Live! 24-Bit ExternalLudwig SchmidtÎncă nu există evaluări
- BF245BDocument4 paginiBF245BilanigalÎncă nu există evaluări
- T BJT PNP - 2n4403Document7 paginiT BJT PNP - 2n4403Ludwig SchmidtÎncă nu există evaluări
- T BJT - Tip41 - Tip42 (Met Pinout)Document4 paginiT BJT - Tip41 - Tip42 (Met Pinout)Ludwig SchmidtÎncă nu există evaluări
- Reg - LM2931Document18 paginiReg - LM2931Ludwig SchmidtÎncă nu există evaluări
- T Fet N - Bf245a-B-c - 2 - PhilipsDocument12 paginiT Fet N - Bf245a-B-c - 2 - PhilipsLudwig SchmidtÎncă nu există evaluări
- MC78XX/LM78XX/MC78XXA: 3-Terminal 1A Positive Voltage RegulatorDocument28 paginiMC78XX/LM78XX/MC78XXA: 3-Terminal 1A Positive Voltage Regulatorapi-19786583Încă nu există evaluări
- Transistor NPN 2n222aDocument8 paginiTransistor NPN 2n222aRoberto Eduardo Tenorio RamosÎncă nu există evaluări
- Switch Tact Mic B1736 ++ Me249-020Document1 paginăSwitch Tact Mic B1736 ++ Me249-020Ludwig SchmidtÎncă nu există evaluări
- Router Wlan Gbit Tl-wr1043nd - v1 - DatasheetDocument3 paginiRouter Wlan Gbit Tl-wr1043nd - v1 - DatasheetLudwig SchmidtÎncă nu există evaluări
- Sound Card - Sound Blaster X-Fi Sb0679 Rev1.0Document5 paginiSound Card - Sound Blaster X-Fi Sb0679 Rev1.0Ludwig SchmidtÎncă nu există evaluări
- OpAmp - LF12741 - NatSemDocument13 paginiOpAmp - LF12741 - NatSemLudwig SchmidtÎncă nu există evaluări
- PICkit 3 User Guide 51795ADocument98 paginiPICkit 3 User Guide 51795AJack Liddle100% (1)
- Optical Distance Sensor - GP2Y0D810Z0F Gp2y0d810z - eDocument9 paginiOptical Distance Sensor - GP2Y0D810Z0F Gp2y0d810z - eLudwig SchmidtÎncă nu există evaluări
- Amplifiers and ComparatorsDocument11 paginiAmplifiers and Comparatorshoang_tuanÎncă nu există evaluări
- PLUG DC Mantech Connectors ME249-098Document1 paginăPLUG DC Mantech Connectors ME249-098Ludwig SchmidtÎncă nu există evaluări
- OpAmp - MCP6241Document28 paginiOpAmp - MCP6241Ludwig SchmidtÎncă nu există evaluări
- LM101ADocument20 paginiLM101AAna MelendezÎncă nu există evaluări
- LM318HDocument19 paginiLM318HAlberto MarsicoÎncă nu există evaluări
- OpAmp - LM308AN - National Semiconductor - 49173 - DSDocument9 paginiOpAmp - LM308AN - National Semiconductor - 49173 - DSLudwig SchmidtÎncă nu există evaluări
- OpAmp - LF12741 - NatSemDocument13 paginiOpAmp - LF12741 - NatSemLudwig SchmidtÎncă nu există evaluări
- LM124/LM224/LM324/LM2902 Low Power Quad Operational AmplifiersDocument21 paginiLM124/LM224/LM324/LM2902 Low Power Quad Operational Amplifiersapple.scotch.fool3550Încă nu există evaluări
- OpAmp - LF451Document8 paginiOpAmp - LF451Ludwig SchmidtÎncă nu există evaluări
- LF 353 NDocument15 paginiLF 353 NivrajkireÎncă nu există evaluări
- Innovative Power Transmission Slide BearingsDocument6 paginiInnovative Power Transmission Slide BearingsharosalesvÎncă nu există evaluări
- (Advances in Biochemical Engineering - Biotechnology 119) Takayuki Nishizaka (Auth.), Isao Endo, Teruyuki Nagamune (Eds.) - Nano - Micro Biotechnology (2010, Springer-Verlag Berlin Heidelberg) PDFDocument271 pagini(Advances in Biochemical Engineering - Biotechnology 119) Takayuki Nishizaka (Auth.), Isao Endo, Teruyuki Nagamune (Eds.) - Nano - Micro Biotechnology (2010, Springer-Verlag Berlin Heidelberg) PDFAlejandra EscalonaÎncă nu există evaluări
- Hybrid Inverter SPH Series Technical SpecificationDocument2 paginiHybrid Inverter SPH Series Technical SpecificationJulio CesarÎncă nu există evaluări
- TM1600 ManualDocument28 paginiTM1600 ManualedgarcooÎncă nu există evaluări
- Session Plan (Julaps)Document10 paginiSession Plan (Julaps)Wiljhon Espinola JulapongÎncă nu există evaluări
- API 620 Vs API 650 Steel Oil Storage TanksDocument2 paginiAPI 620 Vs API 650 Steel Oil Storage TanksBogdan ChivulescuÎncă nu există evaluări
- Creative Photography Lab 52 Fun Exercises For Developing Self-Expression With Your CameraDocument146 paginiCreative Photography Lab 52 Fun Exercises For Developing Self-Expression With Your Camerajwestmister100% (2)
- Turan Balik - ResumeDocument3 paginiTuran Balik - Resumeapi-250561031Încă nu există evaluări
- Process Control Valves TrainingDocument12 paginiProcess Control Valves TrainingpptmnltÎncă nu există evaluări
- Bhatia CPD 20001Document1 paginăBhatia CPD 20001bilalaimsÎncă nu există evaluări
- Pierre Schaeffer and The Theory of Sound ObjectsDocument10 paginiPierre Schaeffer and The Theory of Sound ObjectsdiegomfagundesÎncă nu există evaluări
- Section 3.: Battery ChargingDocument9 paginiSection 3.: Battery Chargingborle_vilasÎncă nu există evaluări
- Data Book: Automotive TechnicalDocument1 paginăData Book: Automotive Technicallucian07Încă nu există evaluări
- MD 5 SumDocument47 paginiMD 5 SumBabay Si TagamaÎncă nu există evaluări
- Modern Control Technology Components & Systems (2nd Ed.)Document2 paginiModern Control Technology Components & Systems (2nd Ed.)musarraf172Încă nu există evaluări
- Advertisement No. 2/2020: Csir-Central Scientific Instruments Organisation (Council of Scientific & Industrial Research)Document3 paginiAdvertisement No. 2/2020: Csir-Central Scientific Instruments Organisation (Council of Scientific & Industrial Research)Saharsh PatelÎncă nu există evaluări
- مساهمة البرمجيات المدمجة في تحسين جودة خدمات الإدارة الجبائية (عرض برمجية جباية -تيك نموذجا) PDFDocument18 paginiمساهمة البرمجيات المدمجة في تحسين جودة خدمات الإدارة الجبائية (عرض برمجية جباية -تيك نموذجا) PDFAnis AnisÎncă nu există evaluări
- Introduction To Data Analytics - AnnouncementsDocument16 paginiIntroduction To Data Analytics - AnnouncementsAmit GuptaÎncă nu există evaluări
- Oscillation SDocument485 paginiOscillation SSabir Ali100% (1)
- Globe Alarm Check Valve Installation and Maintenance GuideDocument36 paginiGlobe Alarm Check Valve Installation and Maintenance GuideAbdul Majeed KottaÎncă nu există evaluări
- mp4 Manual PDFDocument162 paginimp4 Manual PDFStella AntoniouÎncă nu există evaluări
- Mm301 Fluid Mechanics Problem Set 3Document4 paginiMm301 Fluid Mechanics Problem Set 3oddomancanÎncă nu există evaluări
- H Value1Document12 paginiH Value1Sahyog KumarÎncă nu există evaluări
- Bose v. McDonaldsDocument26 paginiBose v. McDonaldsjoemullinÎncă nu există evaluări
- Eapp Review PaperDocument3 paginiEapp Review PaperJayy H. Lopez100% (1)
- Data FNC BatteriesDocument20 paginiData FNC BatteriessalmanahmedmemonÎncă nu există evaluări
- Assignment 5 - AirportDocument2 paginiAssignment 5 - AirportSaroj AcharyaÎncă nu există evaluări