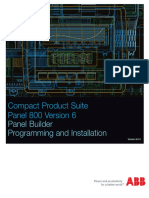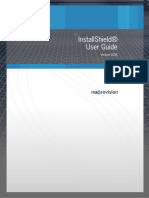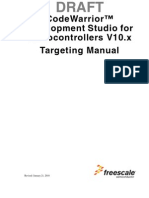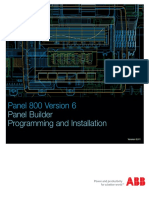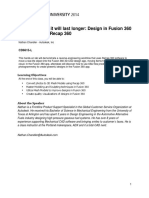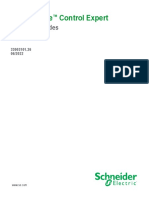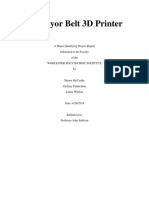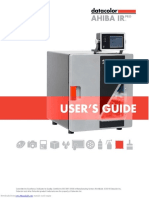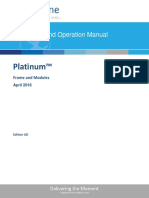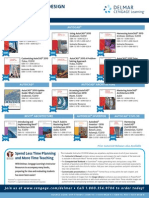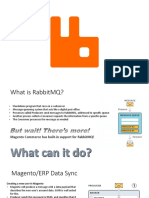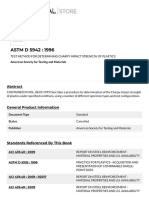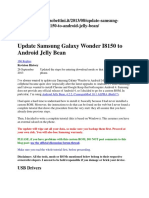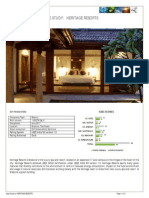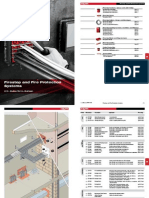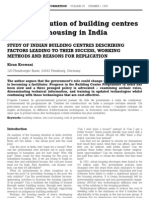Documente Academic
Documente Profesional
Documente Cultură
20 20CAPDesignerManual
Încărcat de
TâmDuyênHànhTitlu original
Drepturi de autor
Formate disponibile
Partajați acest document
Partajați sau inserați document
Vi se pare util acest document?
Este necorespunzător acest conținut?
Raportați acest documentDrepturi de autor:
Formate disponibile
20 20CAPDesignerManual
Încărcat de
TâmDuyênHànhDrepturi de autor:
Formate disponibile
20-20 CAP Designer
Reference/Training
Manual
With AutoCAD 2005
2005 20-20 CAP Inc.
20-20 Technologies
20-20 CAP Studio
Version 2.x of CAP Designer
Developed by: 20-20 Technologies, Inc.
For Technical Support call: 800.638.6002 or 616.732.5517
Support hours: M - Th 8:00 AM - 7:00 PM Eastern
Friday 9:00 AM - 5:00 PM Eastern
Customer Identification number: ________________
Check out our Web Site at http://www.2020technologies.com
Email Address: commercial.support@2020.net
Copyright 2005, 20-20 Technologies, Inc.
Commercial Group
99 Monroe Avenue NW, Suite 400
Grand Rapids, MI USA 49503-2651
Tel 616 454.0000
Fax 616.454.4140
Printed in USA. Content subject to change without notice.
All rights reserved. No part of this publication may be reproduced, stored in a
retrieval system, or transmitted, in any form or by any means, electronic,
mechanical, photocopying, recording, or otherwise, without prior written
permission from 20-20 Technologies.
Microsoft, Windows, Windows 98, Windows NT and Windows 2000 are
registered trademarks of the Microsoft Corporation.
Autodesk, the Autodesk logo, and AutoCAD are registered trademarks of
Autodesk, Inc., in the U.S.A. and/or other countries.
All other trademarks, service marks, products or services are trademarks or
registered trademarks of their respective holders.
rev. November 2005
20-20 CAP Designer Contents i
Contents
Contents i
CAP Studio Overview 1
CAP Studio ................................................................................................... 1
CAP Worksheet............................................................................................. 1
CAP Designer ............................................................................................... 1
AutoCAD 2002
, 2004
& 2005
................................................................ 1
CadPLUS ArchPLUS.................................................................................... 2
CAP Designer 3
Introduction................................................................................................... 3
How to Start CAP Designer .......................................................................... 4
Drawing Setup Wizard.................................................................................. 4
Drawing a Workstation with Mini-Explorer ................................................. 5
Specify Options in the Drawing via Mini-Explorer Bar................................ 9
CAP Info ..................................................................................................... 10
CAP Edit and CAP Tools............................................................................ 11
CAP Designer Preferences .......................................................................... 17
General Tab................................................................................................. 17
Advanced Tab ............................................................................................. 18
Custom Furniture ........................................................................................ 19
AutoCAD Commands used with CAP Designer......................................... 23
3D Workstation........................................................................................... 24
Worksheet Takeoff...................................................................................... 25
Draw Schedule from a Worksheet............................................................... 28
Draw Schedule from the Drawing............................................................... 30
Using Custom Catalogs in CAP Designer................................................... 32
Using CAP Standards to Develop a Floor Plan........................................... 34
Make a CAP Standard (Typical) ................................................................. 35
Redefining a CAP Standard ........................................................................ 39
Replacing a CAP Standard.......................................................................... 41
Custom Workstation.................................................................................... 45
Large Project/Take Offs .............................................................................. 46
Simple Take off........................................................................................... 46
Using Boundaries to define Areas within worksheet take offs.................... 48
Bounds Take Off ......................................................................................... 50
Compare a Drawing to a Worksheet ........................................................... 57
Plan View, 3D and Draw Schedule............................................................. 59
CAP Design Assist Tools 63
AutoConnectors & More Toolbar ............................................................... 64
Using the AC Tools Toolbar ....................................................................... 64
Unidentified Furniture Objects.................................................................... 65
User Preferences.......................................................................................... 67
CAP AutoConnectors & More .................................................................... 69
CAP Frame Validation Utility..................................................................... 70
CAP Tile ..................................................................................................... 71
Using Stacking Frames with CAP Tile ....................................................... 74
Applying Tiles to Stacked Frames .............................................................. 74
Creating Elevations ..................................................................................... 76
Redefining Configurations .......................................................................... 78
Changing One Configuration ...................................................................... 78
ii Contents 20-20 CAP Designer
Deleting Tiles from a Frame ....................................................................... 78
Finding all configurations with the same name........................................... 78
Creating a New Configuration Based on an Existing Configuration........... 79
Importing Tile Configurations .................................................................... 79
Creating a Tile Schedule in your Drawing.................................................. 80
3D with CAP Tile........................................................................................ 81
Tile and frames at the wrong height ............................................................ 81
Glass tiles .................................................................................................... 81
CAP ArchPLUS 83
Tutorial........................................................................................................ 84
Drawing Walls ............................................................................................ 85
Drawing curved wall sections ..................................................................... 91
Editing walls ............................................................................................... 97
Exercise..................................................................................................... 106
Doors......................................................................................................... 107
Windows ................................................................................................... 115
Creating storefronts and curtain walls....................................................... 121
Using 3D walls.......................................................................................... 128
Changing your viewpoint .......................................................................... 128
Converting between 3D and 2D................................................................ 129
Varying the Height of Walls ..................................................................... 130
Accessing wall commands using keystroke shortcuts............................... 131
CadPLUS InfoEngine 133
InfoEngine in 5 easy steps......................................................................... 134
Steps 1-3: Project Setup ............................................................................ 134
Step 4: Edit or View Information.............................................................. 135
Note Settings ............................................................................................. 138
Changing a Note's Location ...................................................................... 140
Note Styles ................................................................................................ 140
Increments................................................................................................. 141
Same As .................................................................................................... 143
Show Me ................................................................................................... 144
Step 5: Generate a Report.......................................................................... 146
Report Styles ............................................................................................. 148
Creating Pop Lists ..................................................................................... 150
AutoCAD 151
Introduction............................................................................................... 151
AutoCAD Startup Wizard......................................................................... 152
Right Mouse Shortcut Menus.................................................................... 156
AutoCAD Status Bar................................................................................. 156
Toolbars .................................................................................................... 157
Layers........................................................................................................ 158
Object Properties Manager........................................................................ 161
Match Properties ....................................................................................... 162
Object Snaps ............................................................................................. 162
Dimensioning............................................................................................ 164
Realtime Zoom and Pan............................................................................ 168
DesignCenter............................................................................................. 169
RevCloud .................................................................................................. 171
Mtext ......................................................................................................... 171
Styles Tool Bar.......................................................................................... 173
Express Tools............................................................................................ 174
Layouts...................................................................................................... 175
20-20 CAP Designer Contents iii
Plotting...................................................................................................... 179
AutoCAD Commands ............................................................................... 183
Command Aliases ..................................................................................... 185
Drawing Basics ......................................................................................... 186
Advanced Topics 189
Project Support.......................................................................................... 190
Project Wizard........................................................................................... 191
Using Project Management in CAP Designer ........................................... 195
Advanced AutoCAD 199
3D Custom Furniture................................................................................. 199
Custom Toolbars ....................................................................................... 202
Text Styles................................................................................................. 203
Grips.......................................................................................................... 204
Title Blocks ............................................................................................... 205
Drawing the Title Block............................................................................ 205
Adding Attributes...................................................................................... 205
Using the Title Block ................................................................................ 207
Acad.lsp..................................................................................................... 208
XREFs...................................................................................................... 209
Creating an XREF..................................................................................... 209
Scale.......................................................................................................... 210
REFEDIT .................................................................................................. 211
AutoCAD Templates................................................................................. 212
AutoCAD with 3DFACEs ...................................................................... 213
AutoCAD with Solids ............................................................................... 218
Creating a 3D Face using Extrude............................................................. 220
More on 3D Faces ..................................................................................... 222
3DFACE with Invisible Edges.................................................................. 223
Drawing a Wet Bar.................................................................................... 223
Draw a Sink............................................................................................... 224
Save as................................................................................................... 226
My drawing is slow!.................................................................................. 227
Insert the corrupt drawing into a new drawing.......................................... 228
MS Word and Excel Presentations............................................................ 229
AutoCAD drawings into MS Word........................................................... 229
Appendix A: Manufacturer Specific Information 231
Haworth..................................................................................................... 231
Knoll ......................................................................................................... 244
Kimball...................................................................................................... 289
Appendix B: Layer Scheme 319
Appendix C: Alternative Exercises 323
CadPLUS ArchPLUS Exercise 2 .............................................................. 323
Executive Workstation.............................................................................. 324
Professional Workstation .......................................................................... 325
Receptionist Workstation .......................................................................... 326
Index 327
iv Contents 20-20 CAP Designer
20-20 CAP Designer CAP Studio Overview 1
CAP Studio Overview
Welcome to the CAP Studio course. This course fits the needs of space planners, facility
managers, and designers who manage and specify a wide variety of projects. In this course, you
will develop furniture quotations, budget proposals, orders, and other documents used in the
design, specification, and management of systems furniture.
This course provides the detail necessary to make you productive and gives you a solid base for
learning advanced features and techniques. All students should have a basic familiarity with the
concepts and practices of modern business office design and product knowledge.
We encourage you to ask questions. We have well-trained staff members available to answer your
specific application questions. Remember, the only dumb question is the one not asked.
CAP Studio
CAP Studio is an integrated software system that enhances workplace performance. This suite of
applications, which consists of CAP Worksheet and CAP Designer, working together to navigate
catalogs, select products, design in plan view and 3D, assign options, create worksheets, and
manage projects.
CAP Worksheet
Create a variety of customized reports and presentation materials by controlling margins, headers,
fonts and columns. Select and apply local and global default options to a worksheet. View finish
upcharges while making selections. Export data to other Microsoft
Windows
applications
including Microsoft
Word
, Excel
and Access
. Assign discounts to an entire worksheet or
selected items. The Compare feature makes reconfigurations a snap.
CAP Designer
Pull-down menus allow you to select more than 100,000 manufacturer-specific plan view and 3D
furniture symbols. Save time with Auto-Connectors and More. Simplify space planning with
easy-to-use frame and tile capability. Create worksheets, custom furniture, and draw schedules.
AutoCAD 2002
, 2004
& 2005
AutoCAD
by Autodesk
is a PC CAD software package designed for Computer Aided Drafting
in many professions, including architecture and interior design. It is used by many professionals
and is considered an industry standard. AutoCAD
has the ability to convert drawings to and
from other disciplines. In this class we will use AutoCAD
to create space plans, custom parts,
and architectural floor plans.
2 CAP Studio Overview 20-20 CAP Designer
CadPLUS ArchPLUS
CadPLUS ArchPLUS Architectural is a software package designed for Architectural Engineering
in the AutoCAD
environment. CAP distributes the architectural portion. CadPLUS ArchPLUS
Architectural is used for drawing walls, doors, windows and other architectural notation.
20-20 CAP Designer CAP Designer 3
CAP Designer
Introduction
CAP Designer is a suite of labor saving applications that help you visually search through
thousands of furniture products, then place those products into AutoCAD drawings. You can
output those drawings in Plan View or 3D.
CAP Designer operates with AutoCAD 2002, 2004, and 2005. For first-time startup, launch
AutoCAD, and then launch CAP Designer.
Topics
Drawing Setup Wizard
Drawing a Workstation using Mimi-Explorer
Optioning in the Drawing
Edit Buttons and Menu Commands
Tools Buttons and Menu Commands
Custom furniture with CAP Parts
AutoCAD Commands used with CAP Designer
3D Workstation
Worksheet Takeoff
Draw Schedule
Custom Catalogs
CAP Standards
Plan View, 3D and Draw Schedule
4 CAP Designer 20-20 CAP Designer
How to Start CAP Designer
Launch AutoCAD application.
1. On the command line, type CAP if the CAP Designer menu is not
present.
Note: Notice that CAP Designer 2 does not override AutoCAD menus. The
CAP Designer menu at the top right contains all CAP Designer functions. This
menu will always display when AutoCAD starts, whether or not you have
launched CAP Designer.
Drawing Setup Wizard
To launch the Drawing Setup Wizard, click CAP Designer menu, then
Drawing Setup. The Drawing Setup Wizard opens with three options...
New Drawing to create a new drawing and apply setup.
Current Drawing to modify setup of a drawing that is already open.
Existing Drawing to open a drawing and modify setup
1. If you opened a blank drawing then select Current Drawing.
2. Pick the Plot Size and Scale you think you might use. If you use a different size or scale
when you actually plot it doesnt matter. This is simply setting up your beginning paper
size.
3. Pick Finish.
20-20 CAP Designer CAP Designer 5
Drawing a Workstation with Mini-Explorer
In this activity, you will learn how to load symbol libraries through Mini-Explorer Tree or List
View. We will also review how to use an Insert Symbol Dialog box to draw a workstation. Also,
you will learn the basic steps for accurately constructing a workstation by precisely connecting
furniture symbols using a special Object Snap function - Node Lock.
Mini-Explorer with List View
1. Open Mini-Explorer by selecting if from the CAP Designer pull down menu or
clicking the Mini-Explorer Button on the CAP Designer toolbar.
2. On the Content Tab, Select the manufacturer you want and drill down to the
product.
3. Click on a single product and you will see its preview (if available) in the Block Preview
pane.
4. Notice the X on one corner of the product; this is
the Insertion Point around which the product will
pivot when you place it in the drawing.
5. Click on the product name (not the Preview) and
Drag it to position in the drawing.
6. Once you place the product you will see the
Insertion Point. In the drawing you can drag the
product from this point and pick your rotation.
7. To place another panel like that one without
choosing another command, Right-Click (if
preferences are set in AutoCAD).
Note: Notice how Mini-Explorer appears with a list. If
you would prefer the tree view on the Content tab, you
have that capability through CAP Designer
Preferences.
6 CAP Designer 20-20 CAP Designer
Insert Symbol Dialog box for placing product
If you prefer to use a pop up dialog box to insert symbols this next feature
will provide you with that capability. This would allow users who do not
want to devote screen real estate to Mini-Explorer.
1. Go to the CAP Designer pull down and select on Insert
Symbol. Or use the Toolbar button provided for Insert
Symbol.
2. The Insert Symbol dialog box will appear.
3. This dialog box will looks similar to Mini-Explorer, but it will pop up and go away when you
select on an acual part. You will not have to drag and drop into a drawing with Insert Symbol
but rather select on a part and the dialog box will disappear and on the crosshairs in
AutoCAD will appear the symbol that you selected.
4. With the insert symbol Dialog box you can select if you would like to show or hide the block
preview.
5. The dialog box will remember the last selection made so you will not have to always start
drilling from the top most level.
6. After placing a symbol into your drawing, by right clicking you can immediately place the
same symbol in your drawing.
20-20 CAP Designer CAP Designer 7
Basics for Placing Parts into a Drawing
To properly place items in a drawing we need to discuss how to snap items together. Begin by
selecting panels from the Mini-Explorer
and "snapping" them together using their
connection nodes. CAP Designer
symbols have connection nodes in a
variety of convenient locations.
Panels have nodes on each corner.
Worksurfaces have nodes on the rear
to connect to the panels.
Worksurfaces also have nodes on the
front to connect to pedestals.
Overhead storage units have node in
the center for task lights.
Note: Each Manufacturer provides
symbols with different locations for
nodes. The above graphic is a general suggestion as to where nodes may be located. Each
Manufacturer may vary slightly.
You can view the nodes by typing DDPTYPE at the command prompt and pressing Enter.
Change the point type to an X or a circle.
You must type the REGEN at the command prompt to have the changes take affect.
Default
8 CAP Designer 20-20 CAP Designer
Exercise
1. Build a workstation of your choice.
20-20 CAP Designer CAP Designer 9
Specify Options in the Drawing via Mini-Explorer Bar
You can add finishes or options to your furniture in the drawing. Either as you place the symbol
or after you have it in the drawing. To do this you will use the Specify tool that you used in
Worksheet.
To Launch Specify before placing the
symbol.
From the Content tab, drill down to the product
you want to specify.
Instead of dragging it into the drawing, left-click
on the individual product
1. The CAP Options... dialog box opens.
2. Click on a Finish Number or Finish
Description in the top window of the
box. The available finishes will appear.
The selections you make will be added
to the Current Item window below.
3. Continue selecting finishes until that
item is complete. You will know it is
complete when there are no more
options to select and the Current Item
reads Complete.
4. Click the Send To button to send the
specified item to the current drawing.
Specify Options in the Drawing
If you have already placed the symbol and want to add finishes to it you pick Specify
from the CAP Designer pull down or pick the Options button on the CAP Designer tool
bar and select the object to add your finishes to.
Adding options to the drawing is not necessary in most instances. If you have certain product that
has different finishes than other furniture with the same part number it will help when you finish
the drawing and do a take off. However, adding the options to the drawing is much more time
consuming than doing it in Worksheet.
CAP Info
After adding finishes to an item you may need to check them or you may wish to confirm that
you placed the right part in the drawing. An easy tool to use for this is CAP Info.
10 CAP Designer 20-20 CAP Designer
1. To access CAP Info either select it from the CAP Designer pull down or click on
the CAP Info button on the CAP Designer tool bar.
2. Select the symbol or symbols you want information on. A dialog box will give
you the information about that furniture.
Note: This is simply an information box you cannot edit anything here.
3. You can customize the view of the CAP Info dialog box by selecting on the Customize
button.
4. The following Dialog window will appear.
5. You can turn a column on and off by selecting
and unselecting the checkbox for the view you
would like displayed.
20-20 CAP Designer CAP Designer 11
CAP Edit and CAP Tools
CAP Designer provides several useful tools for tagging CAP symbols and manipulating objects.
In this topic, you will gain an understanding of CAP Edit and CAP Tools and how to apply them
to your projects.
A Tag is a label on the drawing that is used by clients or installers to determine what is on the
plan or what is to be installed.
CAP Edit
CAP Edit combines several useful AutoCAD commands into a single step.
The following are lists of the CAP Edit commands with a brief description of their use.
These tools appear in the CAP Edit Toolbar and in the Edit fly-out of the CAP Designer pull
down menu.
Change 3D Height: Changes the 3D height.
Copy Rotate: Both Copy and Rotate.
Move Rotate: Both Move and Rotate.
Offset Copy: Both Offset and Copy.
Offset Move: Both Offset and Move.
Append Tag: Appends the tag with the desired tag (i.e.
24/62 to 24/62P).
New Tag: Gives a tag a new name.
Change Tag Size: Changes the text height of the tag.
Move Tag: Use instead of Grips to move tags, useful on CAP Tile elements.
Rotate Tag: Rotates the tag on the furniture.
12 CAP Designer 20-20 CAP Designer
Show Part Number/Tag: Switches the attribute display between tag and part number.
Highlight by Part Number: Locates and highlights all occurrences of a particular part
number and reports the number of symbols found in the drawing. Use Regen to un-highlight.
Highlight by Select: Marks all occurrences of a symbol when you select one of the symbols
in the drawings. Use Regen to un-highlight.
Block Replace allows you to replace one block with another block.
Block Replace
1. Select Block Replace
2. Find: Type in the Part Number and
Catalog Code of the part you want to
replace in the drawing.
Instead of typing, you can:
Click the Browse icon and browse
the content catalogs, or
Select Object and select in the
drawing the items you want to
replace. This can be one Part or a Standard.
3. Replace With: Type in the replacement
Part Number and Catalog Code that you
want to place in the drawing
Instead of typing, you can:
Click the Browse icon and browse the content catalogs, or
Select Object and select in the drawing the Part or Standard that you want to use as a
replacement.
4. Select Replace to create a selected area to replace within your drawing. This allows you to
replace in only certain areas in the drawing.
5. Select Replace All to replace all items globally within the entire drawing.
20-20 CAP Designer CAP Designer 13
CAP Tools
These tools are familiar to users of previous CAP
Studio software. These tools appear in the CAP
Tools Toolbar and in the Tools flyout of the CAP
Designer pull down menu.
Layer Profiles The Layer Profile Manager
helps you manage layers by allowing you to save layer settings in Layer Groups.
Assign Allows you to assign within a drawing to the Alias 1, 2, and 3 columns. This
information can be viewed in CAP Info and does carry over to CAP Worksheet.
Mirror Last Block x: Mirrors the last part placed along a vertical line (||).
Mirror Last Block y: Mirrors the last part placed along a horizontal line (=).
Insert by Part Number: Insert a part from the current library by typing in the part number.
Convert Plan to 3D: Converts the symbols to 3D.
Convert 3D to Plan: Converts the symbols to Plan.
Copy Plan to 3D: Copies the symbols, then converts them to 3D.
Layer On: Turns previously selected layers back on.
Layer Off: Turns the selected layer off.
14 CAP Designer 20-20 CAP Designer
Ghost 3D / UnGhost 3D: Changes solid CAP 3D symbols so that they display as an outline
or ghost of the product. Using the Ghost button on an already ghosted symbol will return it to
solid.
Strip Options: After placing options on an item in the drawing you can strip off the options
off one or many parts very quickly using Strip Options.
Send to a Custom Catalog: The user can send items over to Custom Catalog quickly
using this feature. You can add any part or a standard you wish to a Custom Catalog. This is very
useful for typicals, specials, and optioned items.
Setting up Layer Profiles
Layer Profile Manager helps you manage layers by allowing you to save layer settings in Layer
Groups. With the help of this Layer Profile you can easily create installation plans, presentation
plans and in-house documents with consistency.
1. Select Layer Profile.
2. The Layer Profile dialog box will appear.
3. In order to create different layer settings,
select on Create Group.
4. Give the Layer Profile a
Description, and turn on and
off the layers you want to
appear in this group.
5. Click OK.
20-20 CAP Designer CAP Designer 15
Note: You can use the Layer On and Off toolbar buttons to turn on and off layers quickly prior to
getting into the Layer Profile Dialog box. Then when getting into Layer Profiles the settings you
just made will come up when you create a group.
6. Notice that the new group you just created
will appear under Layer Profiles.
7. Continue creating the layer groups you
would like to use in your drawing.
8. In order for you to see your layer settings take affect within your drawing, highlight the
Layer Profile to display in your drawing and select Apply. You will see the Layers
automatically turn on and off based on the layer groups you established.
9. You must save your Layer Profile to reuse it the next time you open the drawing. Save by
selecting on the Save button. This will open up a window where you can save your Layer
Profile.
10. After saving you Layer Profile you can also use it on other drawings. All you have to do is
Load the Layer Profile into the drawing. Highlight the layer group you would like to apply
to your drawing and select apply.
Note: You can set CAP Designer to load a Layer Profile upon launch. You can set this up in CAP
Designer Preferences on the General Tab under Automatically Load Layer Profile and path it to
the Layer Profile you want to load quickly and easily. This could be a great way to create
consistency within an office for establishing drawings. Everyone within an office could use a
common Layer Profile.
16 CAP Designer 20-20 CAP Designer
Assign Alias
1. Select on Assign from the CAP Designer pull down, then tools fly-out to Assign.
2. The Assign Dialog box will appear.
3. You can Assign to the Alias 1, 2, and 3
fields within the drawing.
4. To Assign to an Alias column, check off
the Aliases you would like to assign to
and type in the information you would
like to assign to that field.
5. Then you can either Select All objects within a drawing to select this information to or use the
Select button to determine a specific area within a drawing you would like to apply to.
6. This information will be visible only through the CAP Info Dialog box while in a drawing.
7. When you do a worksheet take off, by turning on the alias column within the worksheet you
will see the information you assigned carry over to CAP Worksheet.
Note: You can assign an Alias 1, 2, or 3 to a CAP Standard. Assign in CAP Designer is used for
individual parts within the standard. Alias 1,2, and 3 are not Attributes on the symbol, but rather
AutoCAD extended data.
Send to Custom Catalog using the Tools Feature?
The last function on the Tools pull down is Send to Custom Catalog. With this feature you can
easily add an item to a Custom Catalog
1. Pick Send to Custom Catalog from the Tools
menu.
2. Select the part or standard you want to add to a
Custom Catalog.
3. The Add to Custom Catalog Dialog will come up
and you can select the catalog you want to add to.
20-20 CAP Designer CAP Designer 17
CAP Designer Preferences
Some CAP Designer Preferences are linked to the Worksheet preferences. The tabs for Common,
Mini-Explorer, Content and Files +Folders are the same as in Worksheet. If you make changes
here to those tabs, you will see the effect in Worksheet as well.
General Tab
In the CAP Designer pull down, select Preferences.
By default, Preferences opens to the General
tab.
Load CAP Designer... Use this area to select
how you want CAP Designer to launch
automatically. You can check either or both of
these options.
on AutoCAD start-up: Check if you want
CAP Designer to launch whenever you start
AutoCAD.
on command invocation: This is the
default setting. CAP Designer starts when
you use any CAP Designer function such as
a command from the CAP Designer menu,
any of the CAP Toolbar buttons, or typing
<CAP> in the command line.
Automatically Load Layer Profile: You can
set CAP Designer to load a Layer Profile group
upon launch. Use the Browse button for search
for the layer profile (*.prf) document.
Miscellaneous
Use "My Projects" to organize large project trees
Use CAP shortcut menu, this is the tool bar that appears when you right click on any CAP
symbol. It has Specify and Info choices.
18 CAP Designer 20-20 CAP Designer
Advanced Tab
Use the Advanced Preferences tab to control how products are previewed and inserted into a
drawing from Mini-Explorer.
Insert: This controls how products appear in
the Preview Pane and how they are inserted
into the drawing. You may choose to preview
products in 3D or Plan View.
Units: Check for your preference of
measurement units.
Prompt: Check None, or check for prompts
you want to appear when you drag & drop
parts from Mini-Explorer into the drawing.
You may have Designer automatically prompt
you to change attributes of the item you are
inserting into your drawing.
Block Preview Checkboxes:
Display Block Preview: Toggle the Mini-
Explorer preview feature ON or OFF. If ON,
Mini-Explorer displays a Preview of the part
you have selected, in Plan View or 3D.
Show Insertion Point: Toggles the Insertion
Point feature ON or OFF. If ON, the preview window shows the Insertion Point as a yellow X (on
lower left in drawings above)
Block Preview Radio Buttons: These buttons are functional only if you have checked 3D View.
They control appearance of the 3D preview in Mini-Explorer.
You also have a checkbox at the bottom to automatically restore the last location in the Content
Tab when using Insert Symbol.
20-20 CAP Designer CAP Designer 19
Custom Furniture
In this activity, you will learn how to attribute special products in your drawing.
Many times you will have custom products that are not available in a manufacturers catalog. In
order for the software to count these, you must turn them into Smart Parts by attributing them.
To make a smart symbol you can either modify an existing symbol (Undo CAP Part) or draw a
new symbol.
Draw the symbol on the correct layer. For example, a worksurface should be drawn on the A-
FURN-P-WKSF layer.
1. Insert a symbol from Mini-Explorer that is similar to the one you want to create.
2. From the CAP Designer pull down, pick CAP Part, Undo
Note: When you Undo CAP Part, it will strip all attributes but not the nodes from the object.
3. Modify the symbol by using Stretch or erasing unwanted lines.
With the symbol drawn or modified, you must make it smart.
4. From the CAP Designer pull down pick CAP Part
5. Click the New selection to launch the CAP Part Wizard or pick the
New CAP Part button.
20 CAP Designer 20-20 CAP Designer
6. Enter the Part Information, Catalog
Code, Part Number: You can also use
the Search Tool, Part Description, Tag,
Quantity, List price and Alias
information.
7. If you know the Catalog code and the
part number of a similar item you can
type them in and click the Search
button to fill in the Part Description
and price.
8. Click Next to continue
9. To select the Objects to include in this
CAP Part, click the Select Objects
button. This sends you to the drawing.
10. Select the Objects to include. Make
sure you use a crossing or a window to
select everything including the nodes.
Click Enter.
11. You will return to this same window
and you will see a preview of the
selected parts.
Retain: Retains the selected objects as
distinct objects in the drawing after you
create the block.
Convert to block: This is the default selection. It converts the selected objects to a CAP Part.
Delete: Deletes the selected objects from the drawing after you create the block.
Normally we leave Convert to Block checked.
12. Click Next.
20-20 CAP Designer CAP Designer 21
13. Select position of the Insertion Point.
Enter the coordinates manually or
select the Pick Point tool. This sends
you back to the Designer drawing.
14. In the drawing, click at the desired
Insertion Point. Hit Enter.
15. You will return to this Insertion Point
window and the selected coordinates
appear.
16. Click Next.
17. In this window, select where you want the Part's Tag to appear. Enter the coordinates
manually or select the Pick Text Location tool. This sends you back to the Designer drawing.
18. In the drawing, click at the desired
Text Location point.
19. Pick the tag rotation
20. Click Enter.
21. You will return to this Text Location
window and the selected coordinates
appear. Select Text Size: You can
modify the text height. Panels typically
have a height of 4; interior
components have a height of 2.5.
Rotation: This allows you to manually
change the text angle, in degrees. 0 is
horizontal, 90 is vertical.
22. Select the layer you wish the tag to be
on.
23. You can also check the checkbox Always display tag in upper case.
24. Click Next.
22 CAP Designer 20-20 CAP Designer
25. If you check the Save object
to custom catalog box, the
Part will be saved as a CAP
Part in a Custom Catalog. If
you don't check this box, the
CAP Part will be saved in this
drawing only.
26. Select the appropriate Custom
Catalog to store the new CAP
Part.
27. Click Back to review the
information or Finish to
complete.
Now this custom CAPpart will get counted when you create a worksheet. You can do this for any
custom item including plants, computers, artwork, etc.
20-20 CAP Designer CAP Designer 23
AutoCAD Commands used with CAP Designer
Modify Symbols 3D Misc
ATE (DDATTE)
dialog box to modify
attributes or double
click on the symbol
VP (DDVPOINT)
dialog for 3d view
POINT create a node
DDPTYPE change
the display of nodes
HIDE hide 3d lines RECTANG draw a
closed rectangular
polygon
OS (DDOSNAP)
Osnap settings
SHADE makes 3d
objects look solid
SHADEMODE = 2 to
turn shading off.
DE (DDEDIT) edit
text or double click on
the text
GR (ddgrips) modify
grip settings
PLAN change to plan
view
I (DDINSERT)
inserts blocks
PICKSTYLE 0 to
select just a portion of
a CAPtile element
24 CAP Designer 20-20 CAP Designer
3D Workstation
In this activity, you will learn the steps to view a workstation in 3D.
Build the workstation using Plan View symbols.
1. On the Tools menu click Convert Plan to 3D. Or use the Convert Plan to
3D toolbar button.
2. Select all the symbols from the Plan View workstation.
3. Press Enter.
Watch the conversion take place. (The best indication is that the tags will disappear.)
Now view the workstation in 3D view:
1. From the AutoCAD View Pulldown,
select 3D Views
2. Pick the isometric view you wish to use.
3. Type HIDE.
4. Type REGEN.
Convert your workstation back to 2D and
view it in Plan View.
5. Type PLAN and press Enter twice to
return to plan view.
6. Use the Convert to Plan button to
change the 3d symbols back into plan
view. You will see your tags reappear.
20-20 CAP Designer CAP Designer 25
Worksheet Takeoff
One of the most useful features of CAP Designer is the ability to generate a bill of materials from
a drawing. In this activity, you will learn how to create a worksheet or takeoff from library
symbols in CAP Designer.
CAP Designer furniture symbols are smart in that they have special attributes that can be
translated into a CAP Worksheet. Those attributes are Catalog Code, Part Number, Default
Height, Quantity, and Tag.
1. In CAP Designer, open an existing drawing.
2. From the CAP Designer menu, select CAP Worksheet, then Create Worksheet
File from the fly-out menu. Or click the Create Worksheet button. This launches the Create
Worksheet File wizard.
26 CAP Designer 20-20 CAP Designer
3. By default, all Take Off options are selected. This means that all the following information is
pulled into the worksheet:
CAP Bounds (Outline Levels): These are products grouped by certain designations such as
departments, sections, or floors.
CAP Standards: A single group of items that make up a typical unit, such as a workstation.
This is often called a "Typical." Instead of selecting individual products and specifying each
one of them, you can create a Typical, save it as a CAP Standard, then insert that CAP
Standard into a drawing or worksheet.
CAP Parts: Any product from the Mfg Catalog, custom parts created using the CAP Part
New command or symbols brought from a Custom Catalog.
CAPTags: A custom made symbol with less information that a Part.
Accelerate Entities: - Furniture placed using the Accelerate program.
4. You may check All Objects to pull all items from the drawing. To
takeoff only certain items, click the Selected Objects button. This
returns you to the drawing.
5. In the drawing, select only the items you want to include in the worksheet takeoff.
6. Click Enter to end selection and return to the Wizard.
20-20 CAP Designer CAP Designer 27
7. Click Next to continue.
8. Select the Browse button to open a Save Dialog where you can select the folder to
store this worksheet.
9. Enter a File Name for this worksheet in the Location: box.
10. Enter an optional Title. This will appear in Worksheet Properties as the worksheet title.
11. Leave the Update Against Catalog checked.
.
12. Check the Update Values that you want to include when performing the takeoff to worksheet
13. Click Back to review information or, when you have entered the information, select Next.
14. Select Finish and the Worksheet
you just created.
If you dont wish to open the
worksheet uncheck the Open
Worksheet Checkbox before
selecting Finish.
28 CAP Designer 20-20 CAP Designer
Draw Schedule from a Worksheet
Now that you have created a worksheet for the typical you can bring that worksheet into your
drawing as a Schedule. A Schedule is like a legend or a key.
1. From the CAP Designer pull down pick CAP Worksheet. Scroll down to Draw Schedule
from Worksheet.
2. The Draw Schedule dialog will come up. Either type in the worksheet name or pick the
browse button to find the worksheet.
3. Pick Next.
20-20 CAP Designer CAP Designer 29
4. On this dialog box you specify the
Schedule Location and the size of the
text.
5. Use the Pick Schedule Location button
and select a point below and to the left of
the workstation.
6. The dialog box will come back. Change
the Text height to 3. There are check
boxes for including the options and
attributes from the worksheet, however,
we rarely use them because they make
the schedule so large.
7. Pick Finish.
8. Your Draw Schedule from a Worksheet now appears within your drawing.
30 CAP Designer 20-20 CAP Designer
Draw Schedule from the Drawing
Another way to use Draw Schedule is to simply select the objects from the drawing you wish to
include in the schedule.
1. From the CAP Designer pull down
pick Worksheet. Scroll to Draw
Schedule.
2. Pick Select Objects
on the Select Objects
dialog box, and use a
window or a crossing
to select the
workstation and press
Enter.
3. Pick Next.
20-20 CAP Designer CAP Designer 31
4. Pick the Schedule Location and set the text size at 3.
5. Pick Finish.
Note: Notice that the Schedule from the drawing does not include descriptions or prices. This is
because we did not add options to any of the items in the drawing. However, if the CAPparts
were optioned in the drawing then there will be descriptions and list price.
32 CAP Designer 20-20 CAP Designer
Using Custom Catalogs in CAP Designer
Custom Catalogs are used to capture, store, and reuse items that you create in CAP Designer
and CAP Worksheet in one file. Custom Catalogs are project files that capture, manage, and reuse
furniture specifications and typical workstations. They are flexible and powerful because you, the
user, can define them.
As with standard catalogs, drill down to the Custom Catalog. The difference is that you can create
these catalogs and select the products to be included.
Custom Catalogs include three types of information.
Individual product
Groups of products or standards (typicals)
Specials
The information can be added and used either from Worksheet or from CAP Designer. In this
activity you will learn how to use CAP Designer with Custom Catalogs.
Adding to a Custom Catalog
If you want to add a symbol that you use frequently to a Custom Catalog you can from Mini-
Explorer or from the drawing.
1. Place a chair in your drawing.
2. From the CAP Designer pull down, pick Tools, Send to Custom Catalog or
pick the Send to Custom Catalog button.
3. Select the chair and press Enter
4. The Add to Custom Catalog dialog comes up.
5. Select a Custom Catalog. Notice that the Add Part button becomes active.
6. Click Add part.
20-20 CAP Designer CAP Designer 33
7. Now in Mini-Explorer you can Refresh your Catalogs and see the part listed there.
8. To place a symbol from the Custom Catalog select it and drag it into your drawing.
.
Specials can be added to the Custom Catalog as well. You are prompted to add the CAP Part to
the Catalog during the creation and you can add it using the Add to Custom Catalog command.
Benefits of Custom Catalogs
You can share the catalog with other users by saving it on a network drive. Giving people
access to specials and typicals. A great resource tool for a busy office.
Add finishes to the items in a Worksheet in Custom Catalog and when you place the symbols
from the catalog they will be already optioned when you use them in your drawing.
34 CAP Designer 20-20 CAP Designer
Using CAP Standards to Develop a Floor Plan
CAP Standard is a tool to select multiple furniture parts and group them so you can store, edit,
and re-use the parts within a Standard as one block, or as individual parts if needed.
There are many reasons to use CAP standards.
Increased Efficiency: Using CAP Standards in AutoCAD adds efficiency because the single
name of the Standard represents an entire group of furniture (a Worksheet file).
Increased Accuracy: Copying and inserting a single block that represents multiple
components will prevent errors of omission or duplication.
Installation Drawings: Plotting drawings without component tags makes a more legible
installation drawing (a single name represents numerous parts).
Globally Replaceable: Another important benefit is that CAP Standards are globally
replaceable.
Other Considerations when creating CAP Standards:
Panels should not be included in the CAP Standards because the standards may be attached
back-to-back. Including panels could result in double the panel count.
Each standard has a base point by which you drag the standard just before it is inserted in a
drawing. When picking the insertion point, select a node on the innermost corner of the
station (opposite the "door"), often in the back of a corner worksurface.
Create the A-STDTAGS layer to put the tags on. Do this because a standard tag appears when
you insert the standards, and you will be able to turn the tag off if it is on a separate layer.
20-20 CAP Designer CAP Designer 35
Make a CAP Standard (Typical)
The CAP Standard tool appears in the CAP Designer
Toolbar. It also appears in the CAP Designer pull down
menu.
1. Open the Mini-Explorer Content Tab.
2. Select any furniture line and create a typical workstation.
Include worksurfaces, pedestals, and overhead storage you would
specify in a typical workstation.
3. Create the A-STDTAGS layer. This layer will be used for the Tags
giving you more control of what you see when you plot.
4. To create the CAP Standard, select CAP Designer pull down, and
then select CAP Standard.
5. Select New.
6. Enter CAP Standard Name and Description.
7. Click Next. This sends you to the Select Objects window.
36 CAP Designer 20-20 CAP Designer
8. Click Select Objects to select the objects you want to include. This returns you to the
drawing. Select the components of the workstation using a crossing window.
Note: Panels should not normally be included in CAP Standards because the typical workstations
may be attached back-to-back. Including panels could create double the panel count. If this is a
standalone workstation, then you may want to select the panels.
9. Press Enter or Right-Click to return to the Wizard.
10. You will return to the CAP Standard window and you will see a preview of the selected parts.
If the selection is not correct, then Select Objects again.
11. Choose a radio button to control the selection:
Retain: Retains the selected objects as distinct objects in the drawing after you create the
Standard
Convert to block: This is the default selection. It converts the selected objects to a CAP
Standard
Delete: Deletes the selected objects from the drawing after you create the CAP Standard.
12. Click Next.
20-20 CAP Designer CAP Designer 37
13. Select position of the Insertion Point. Enter the coordinates manually or select the
Pick Point tool. This sends you back to the Designer drawing.
Note: Each Standard has a insertion point by which you can drag the Standard just before it is
inserted in a drawing. When picking the base point, select a node on the innermost corner of the
station (opposite the "door"), often in the back of a corner worksurface.
14. In the drawing, click at the desired Insertion Point. Click Enter.
15. You will return to this Insertion Point window and the selected coordinates appear.
16. Click Next.
17. In this dialog box, select where you want the Standard's tag to appear. Enter the coordinates
manually or select the Pick Text Location tool. This sends you back to the Designer
drawing.
38 CAP Designer 20-20 CAP Designer
18. In the drawing, click at the desired Text Location point and pick for the rotation.
19. Click Enter. You will return to the Text Location window and the selected coordinates
appear.
20. Select Text Size: You can modify the text height. A height of 3 or 4 is typical.
21. Rotation: This allows you to manually change the text angle, in degrees. 0 is horizontal, 90 is
vertical.
22. Select the layer you want the tag to be on.
23. Click Next.
24. This launches the Custom Catalog screen.
Note: If you do not save as Custom Catalog, this CAP Standard will remain in this drawing only
and will not be updated in your worksheet take off.
If you do save the CAP Standard into your Custom Catalog, you can:
Store the standard into a project folder.
Search for this CAP Standard (and others) in Mini-Explorer.
See preview in Mini-Explorer.
Drag & drop this CAP Standard into other drawings. You can use this Standard later as a
resource for later projects.
Switch to CAP Worksheet and drop this CAP Standard into a Worksheet.
25. Check the Custom Catalog box and select a folder to store the CAP Standard.
20-20 CAP Designer CAP Designer 39
Redefining a CAP Standard
If you need to redefine the standard because of a mistake or change the typical there are a couple
of factors to consider. One is redefining using the same name. The other is redefining using a new
name and using Block replace to switch some of the original typicals with the new modified one.
We all know that many times in dealing with Clients it becomes necessary to make revisions to
our furniture plans to meet the customer needs. Because we have used CAP Standards the
capability of globally replacing a CAP Standard within a drawing becomes very quick and easy.
Saving the Designer precious time within the revision process.
In order to make revisions to an existing CAP Standard within a drawing, we need to complete
the following steps:
1. Locate within your drawing the CAP Standard you need to revise.
2. From the CAP Designer pull down, pick CAP Standard and
scroll to Undo. Do not use the AutoCAD Explode command.
3. Change the workstation.
4. Go through the steps of creating a new CAP Standard. Name
the CAP Standard with the same name as the existing Standard.
Use the down arrow to the right of the name to pick the same
name.
Note: Make sure when you create this new CAP Standard that you give it the same insertion point
that the previous CAP Standard had. That way we you redefine the block it will remain at the
same insertion point when redefining it.
40 CAP Designer 20-20 CAP Designer
5. When you are at the point where you add it to a Custom Catalog pick the Catalog that
has the standard in it. Do not select the standard itself.
6. Pick Finish
7. You will get two confirmation dialogs. One to replace the standard in the Custom Catalog
the other to replace the standard in the drawing.
8. Pick Yes for both of them.
9. Notice in your drawing that all of the CAP Standards with the same name have been
revised.
20-20 CAP Designer CAP Designer 41
Replacing a CAP Standard
Another method for redefining a station would be not redefine the typical but create a new name
such as: TYP-A rev for the revised workstation. Then if you needed to go back to the original
later you could.
1. Place a typical on the drawing in the 0 rotation
2. From the CAP Designer pull down, pick CAP Standard and scroll to Undo. Do not use the
AutoCAD Explode command.
3. Change the workstation.
4. Create New CAP Standard with the Name TYP-A REV
5. Once you create the new typical use the CAP Edit, Block replace command. Select Standard
and pick the original and new standard.
42 CAP Designer 20-20 CAP Designer
Using CAP Standards Exercise:
Draw these three typical workstations and make them into CAP Standards.
Once all three CAP standards are made, you are ready to place the panel runs into the building
shell.
In any installation of a panel based system, the panels are placed in the drawing first. So your
next task is to put the panels in the building, using the panels from the typicals you have already
created. Use the COPY ROTATE, COPY, MOVE and OFFSET MOVE commands.
1. Make the A-FURN layer current.
2. Use the Tools, Layer Off command to turn off any layers associated with components,
including A-STDTAGS.
3. Place the panels in the building shell. Use COPY, ROTATE, COPY ROTATE, MOVE,
OFFSET MOVE, etc., selecting the panel symbols from the original typical workstations.
20-20 CAP Designer CAP Designer 43
44 CAP Designer 20-20 CAP Designer
After you complete the panel plan, turn on the components layers by using the Tools, Layer ON
command.
Insert CAP Standards appropriately or copy the originals.
1. Open Mini-Explorer
2. Go to the Projects tab
3. Open the Custom Catalog folder
4. Click on the Custom Catalog CAP Standard icon
5. You can see a preview of the entire CAP Standard typical in the preview pane. You can place
that typical, as one block, directly into a drawing by dragging and dropping it.
6. Place all the CAP Standards (typicals) and miscellaneous furniture in the layout.
20-20 CAP Designer CAP Designer 45
Custom Workstation
If a non-standard workstation is required, you can use an existing CAP standard as a base or you
can place new components from the library, directly on the plan.
1. Place a CAP Standard in the area you need it.
2. From the CAP Designer pull down, pick CAP Standard and scroll to Undo. Do not use the
AutoCAD Explode command.
3. Erase the components that need to be changed and insert new components to complete the
workstation.
The furniture in this workstation will be counted along with the panels and other miscellaneous
furniture. It will not be considered a CAP Standard any more.
|
|
|
|
-
/-
/2
-
/2
-
- -
-2-
|||
| ^
G-/-
G
-
/
2
-
G - / 2 - G - / 2 -
G-/O
G
-
/
-
G
-
/
-
G-/- G-/O
G
-
/
2
-
G
-
/
-
G
-
/
-
- -
|
|
|
|
|
|
|
G
7
2
2
-
|
|
-
/-
/2
-
/2
-
|
|
|
|
-
46 CAP Designer 20-20 CAP Designer
Large Project/Take Offs
Using CAP Standards makes placing furniture in your drawing much easier and more accurate.
Once your layout is complete you will want to make a final count from the drawing. There are
three ways to count a drawing using CAP Standards and CAP Parts.
Simple Take Off. One way is to disable the standards and boundaries to create a total list of
product using Worksheet. We are going to refer to this as the Simple Take off.
Standards Take Off. The second way to count your entire product is simply to do a
Worksheet and select the entire drawing. The CAP Standards will be included in the
Worksheet and will be similar to the take off using Boundaries.
Bounds Take Off. Another way to count is to divide the layout into areas or departments
called CAP Bounds. This is often useful if the client needs to order the furniture in phases or
wants to charge a department for the furniture expense.
We will start with the simplest way.
Simple Take off
The simple take off is to create a worksheet of the entire project.
1. From the CAP Designer pull down, select CAP Worksheet, Create Worksheet file.
2. Uncheck the CAP Bounds and CAP Standards check boxes. This does not mean it wont
count the CAP Standards, it will simply count the components that make up the standards as
CAP parts.
3. Use the Select Object tool to select all your furniture or check All Objects.
4. Pick Next.
20-20 CAP Designer CAP Designer 47
5. Give the worksheet a Name and a Title.
6. Pick Next.
7. When it is finished open the worksheet.
CAP Standards Take Off
1. Do the same thing except check CAP Standard in the Select Objects dialog.
2. Open the resulting worksheet.
48 CAP Designer 20-20 CAP Designer
Using Boundaries to define Areas within worksheet take offs
A Boundary is used to define an area to be counted. We will create them on a unique layer so
they can be turned off separately.
1. Change to the A-BOUNDS layer. Create it if is not already present.
2. From the CAP Designer pull down, pick CAP Bound and pick New.
3. The Bound Information dialog box will come up. Type in the name of the area you wish to
define.
4. Pick the Draw Bound button.
5. This will take you back to your drawing. Select a start point a draw the lines around the area.
The bound does not have to be rectangular. Take care to include all the panels and standards
you want to include in the area. If part of a symbol is outside the boundary it may not be
counted with that area.
6. Once you have completed it Press Enter to close.
7. Pick Next.
20-20 CAP Designer CAP Designer 49
8. The Text Location dialog box will come up. Use the Pick Text Location and Rotation
button to place the tag in the drawing. Place it somewhere in the boundary area.
9. Set the Text size to 6.
10. Pick Finish.
11. Create boundaries for the other areas.
50 CAP Designer 20-20 CAP Designer
Bounds Take Off
Once the boundaries are created you can create the worksheet.
1. Select the CAP Designer pull down, pick Worksheet and Create Worksheet File.
2. Use the Select Object button to pick all the furniture and the bounds that you want counted
in your drawing.
3. Make sure that the Bounds and Standards checkboxes are selected then press Enter.
4. Pick Next.
20-20 CAP Designer CAP Designer 51
1. Give the file a name and a title.
2. Pick Next.
3. When the worksheet is finished processing check Open Worksheet File and pick Finish.
4. At this point we will start working in CAP Worksheet to add finishes and get totals.
52 CAP Designer 20-20 CAP Designer
Putting it together in CAP Worksheet
1. Open the Worksheet you created from the drawing.
2. Because we used Boundaries to count our product the worksheet looks different than a
normal worksheet with a list of product.
3. The Worksheet has the areas defined by the boundaries as line items. You will notice they are
green instead of the normal white line items. These line items represent the entire area
product. To see the product you must go into the lines to the deeper levels.
4. Select one line to make it current. Pick the Level button on the upper right hand side of the
worksheet and pick Step In. This will step in or open up the area.
20-20 CAP Designer CAP Designer 53
5. Now you will see the CAP Standards listed as individual red lines and the panels and
miscellaneous furniture from that area listed as normal line items.
6. If you want to see what components make up the Standards simply make that line current and
pick Level Step In, the Step In button double click on the line or use the pull down to go to
the standard you want to look at.
54 CAP Designer 20-20 CAP Designer
7. Pick the Step Out button to see just the CAP Standards and the panels or the outline levels.
20-20 CAP Designer CAP Designer 55
Combine product into one worksheet
The Worksheet created from the drawing using CAP Standards has the entire product listed in it.
However to place an order you will need to combine the product from each of the Standards with
the panels for each area. There are two ways you can combine the product, either all the furniture
for the entire Worksheet or the furniture separated by area.
We will combine all the product together first
1. From the Tools pull down, pick Generate Total Asset Worksheet.
2. Type in a name for the Worksheet. This will combine all the product into one Worksheet.
56 CAP Designer 20-20 CAP Designer
3. To have a Worksheet with the product separated into areas according to your boundaries pick
the Tools pull down and pick Create Individual Asset Worksheet.
4. Give it a name and the file will open.
5. This will create another Worksheet that looks very similar to the original, however when you
step into it one level you will see that all the product from the standards has been combined.
All the links to the Custom Catalog will be broken in the Total Asset Worksheet.
Note: There is no link between the original Project worksheet and Total or Individual Asset
worksheet. If you make a change or revision in the original worksheet you have to run another
Total or Individual Asset worksheet to display the revisions.
20-20 CAP Designer CAP Designer 57
Compare a Drawing to a Worksheet
Comparing a drawing to a Worksheet will cross-reference the existing components in the drawing
against the worksheet that was created from that drawing. This will insure that the drawing and
worksheet are in sync. Meaning that you will be able to establish if there are any discrepancies
between these two pieces of information. So you could conclude if the components (parts and
pieces within a drawing) are the same within both applications. The resulting compare with
produce 3 new worksheets. It can also create a report that can be printed or saved as a document.
In this activity, you will learn how to compare the drawing with the corresponding worksheet.
Below is a listing of worksheets created, as well as a illustration of the comparison process.
Parts found only in Drawing (foundonlyindrawing.sp4)
Parts found only in Worksheet (foundonlyinworksheet.sp4)
Parts found both in Drawing and Worksheet (foundinbothdrawingandworksheet.sp4)
There are a couple of pieces of information that you need to locate before we can begin the
Compare.
You need to open your existing drawing that contains CAP symbols.
Know must know where the worksheet file is that is associated with that drawing.
Note: The worksheet file being compared must be closed while using Compare.
58 CAP Designer 20-20 CAP Designer
Now, we must begin to Compare the Drawing to the Worksheet
1. From the CAP Designer pull down menu, click CAP Worksheet fly out, then select
Compare, the compare dialog box displays on your screen.
2. You may want to check the
Print Report. This will
provide a printed summary
sheet of the three output
reports.
3. If you need to change the
names and/or locations of
the three output files.
Clicking the Browse
button (the button with the
three periods next to the
path).
4. Add the existing worksheet
file by clicking the Add
button and locating these
files.
5. In the Comparison
Criteria section, check the
boxes for Mfg Code,
Catalog Code, Product
Number, Product Desc.,
Option Desc., and Option Number.
6. Then click Compare.
7. The next step is to review the 3 output files that were created during the Compare.
8. Open any of the output files and review the information. You will be able to conclude if
anything is in the drawing that is not found in the worksheet, if there is any product is in
the worksheet that is not in the drawing and lastly, which parts are found in both the
drawing and the worksheet.
9. You could then revise either the drawing or the worksheet as necessary.
20-20 CAP Designer CAP Designer 59
Plan View, 3D and Draw Schedule
In this activity, you will learn the steps to create a presentation tool that will allow you to view a
workstation in Plan view and 3D in the same drawing. Plus it will add a list of products to your
drawing. You will also learn how to use Objects to dress up the 3D station.
Build the workstation using Plan View symbols.
1. On the Tools menu, click Copy Plan to 3D.
2. Select all the symbols for the plan view workstation.
3. Select a base point on the plan view workstation.
4. Select a second point off to the right. Watch the conversion take place. (The best indication is
that tags disappear.)
Before viewing this 3D station in an isometric view, dress it up by adding Cap Objects to the 3D
station (Station without tags.)
1. On the CAP Designer pull down in the Options menu, click Select Object to display
the CAP Objects dialog box of 3D
objects.
2. Select an object by double-clicking
it.
3. Then place it on the 3D workstation
(the one without tags) and rotate it
with your cursor to the desired
position. You can also type the
rotation angle at the command
prompt.
4. At the command prompt, type VP.
5. Click an angle that would be best for
the workstation.
6. Now position your drawing so you are able to see both the Plan View and 3D
workstations leave room below your two workstations to place your list of products.
7. On the Worksheet menu, click Create Worksheet File.
8. Select the plan view workstation. Pick Next.
9. Give the worksheet a name and a title. Pick Next.
10. Unselect the Open Worksheet File check box. Pick Finish.
11. On the Worksheet menu, click Draw Schedule From Worksheet.
12. Select the worksheet you just made and click Next.
13. Do no check include Options or Attribute.
14. Select a point under the typical for the location of the schedule.
60 CAP Designer 20-20 CAP Designer
15. Enter a text size of 4.
16. Pick Finish.
Put all three parts together using the AutoCAD Layout function. Refer to the section on Layouts
for more details.
20-20 CAP Designer CAP Designer 61
62 CAP Design Assist Tools 20-20 CAP Designer
20-20 CAP Designer CAP Design Assist Tools 63
CAP Design Assist Tools
CAP AutoConnectors & CAPtile are applications that enhance the CAP Designer system of
furniture planning. CAP AutoConnectors automatically places a variety of connections and
other parts based on a users layout of frames and panels. This can include panel connectors,
finished end, top caps, change of height brackets, etc. CAP Tile generates tile configurations and
facilitates efficient installation drawings, using automatic elevations and accurate 3D views.
A list of the lines that use AutoConnector, and CAP Tile can be found in the Help of CAP
Designer.
Topics
CAP AutoConnectors
Unidentified Furniture Objects
User Preferences
CAP AutoConnectors & More
CAP Frame Validation Utility
CAP Tile
Create configuration
Tile tags and Elevation tags
Changing all Configurations / Changing one Configuration
Refresh and Update Tile configurations
Import tile tags
Tile Schedule
Using Stacking Frames
Applying tiles to stacked frames
3D
64 CAP Design Assist Tools 20-20 CAP Designer
AutoConnectors & More Toolbar
The toolbar should load when CAP is launched in your drawing however it may have been turned
off. To load a tool bar in AutoCAD simply click your right button on any tool bar and find the
toolbar you wish to view.
Using the AC Tools Toolbar
Below you will find a list of the buttons used in
CAP AutoConnectors & More.
This toolbar button is a toggle for UFO automatic placement. One click will turn the
UFO automatic placement on. A second click will turn UFO automatic placement off.
This toolbar button will result in the selection and placement of a UFO. Use this to add
a UFO to a selected frame.
This toolbar button will display the User Preferences dialog box. Product style,
material, and top cap type are set here.
This toolbar button will activate the automatic placement of product. You will be
prompted to Select Objects which is the regular AutoCAD routine. You may select each
frame, window an area, perform a crossing windows, or select all.
This toolbar button will display the CAPtile dialog box. Type of tile, material finish and
configurations of frames are set here.
This toolbar button will activate the Tile Schedule function. This will result in a type,
finish and height schedule in your drawing.
The Update to Elevation System button processes through all the Tile Configurations
and corrects missing or damaged Tile Configurations.
Refresh Tile Configurations is a fast and easy way to change between Tile Tag Mode
and Elevation Mode
This next set of buttons is for Knoll Currents and Equity products only. Please refer to
the proper section of the CAP training material.
This button is the CAP Frame Validation Tool. You can use it to show or correct
problems with frames before or after running AutoConnectors.
The AutoBracket button is for placing worksurface brackets automatically on Kimball
product
20-20 CAP Designer CAP Design Assist Tools 65
Unidentified Furniture Objects
In this activity, you will learn how CAP Automatic Place Holders or Unidentified Furniture
Objects (UFO) automatically appears as you place frames.
The necessary connectors, finished ends, and other connection components are automatically
placed when you run in a single step. AutoConnectors & More replaces each UFO with the
proper connector.
Launch AutoCAD.
1. Establish a new drawing - as you normally would.
2. Launch CAP Designer.
3. On the Mini-Explorer Bar, click on the Content Tab and select the manufacturer you wish to
use.
4. Pick and place the first panel or frame.
CAP AutoConnectors & More will now be available (i.e. the toolbar is available.).
Notice that an Unidentified Furniture
Object (UFO) is attached to the frame
end.
The UFO provides a node used to snap to the next frame.
Note: Each furniture line that uses AutoConnectors will have a specific UFO for placing panels or
frames. In some instances, you will have four nodes on the UFO; in others there will be eight. It
will depend on the way the panels or frames connect to one another.
66 CAP Design Assist Tools 20-20 CAP Designer
5. Node snap is turned on with the AutoCAD OS
command.
6. Place another frame to the right (in clockwise direction)
and Node snap (connect) to the UFO.
7. Lay out your panel configuration as normal. An
example is shown below.
2
-
/
G
G
-2/GG
2
-
/
G
G
2 - / G G
-2/GG -2/GG
-
2
/
G
G
-
2
/
G
G
Note: Do not mirror any frames. This will
eliminate all integrity of the CAP
AutoConnectors function.
4. Using UFOs is optional; if you dont need them you can turn them off by picking on the first
button on the tool bar . This toggles off the placement of UFO placeholders. They are also
not required to run AutoConnector. They are simply holding the panels apart so you do not
have to place the connectors manually to get the correct spacing. When you run
AutoConnector they will all be removed, so you dont need to erase them if you arent using
them.
If you have the UFO toggle turned off but need to place an individual one there is a button to
place one at a time.
20-20 CAP Designer CAP Design Assist Tools 67
User Preferences
For each product line that uses AutoConnectors there may be different types of connectors to
choose from. In this activity, you will learn how the appropriate finishes and product styles are
established by setting user preferences.
1. To set preferences click the User Preferences toolbar button
2. The Notes screen will appear first. You can read these notes periodically to check important
information about using AutoConnectors.
3. Pick on the General tab to set your preferences
68 CAP Design Assist Tools 20-20 CAP Designer
Power: This selection will determine the type of connector to attach to the frames.
Material: This selection will determine the surface material for the connectors. If the
connector material is wood, the connector top cap is also wood. Plus CAP AutoConnectors &
More sets the frame top cap to Wood when the material is wood.
Profile: This selection will determine the profile of the frame top cap, connector top cap,
finished end, and finished end - change of height.
L Connector Shapes: This selection will determine the shape of the 2-way connector.
Use Stacked Connectors for Stacked Frames: This checkbox should be checked anytime
that you have stacked frames in your layout when you run AutoConnectors.
Note: Each Catalog will have different options in the Preferences dialog.
Standard Frame and Connector Top Caps are part of the base product and will not result in
additional product being placed. Crown and Wood Top Caps will result in additional product
placed in your drawing and provide realistic 3D representation.
Three common types of finished ends exist: Standard, Crown, and Wood. CAP AutoConnectors
& More does not support the Crown/Standard mixed. Place those products the "old way", through
menu selections and manual placement.
Each line uses different parts in this dialog. You may not always have to pick everything.
Note: When using stacking frames, be sure to place a check in the selection box to Use Stacked
Connectors for Stacked Frames. Before you click OK, verify that you are in the correct library.
20-20 CAP Designer CAP Design Assist Tools 69
CAP AutoConnectors & More
In this activity, you will learn how to apply CAP AutoConnectors & More.
The placement of connectors can be controlled by a standard AutoCAD select objects crossing or
window. This allows certain user preferences to be applied to particular areas of the furniture
plan. To apply different products, change your user preferences and select different areas of the
plan.
1. On the toolbar, click the CAP AutoConnectors button.
2. Select the area where you want to apply auto connectors by using a window or crossing.
3. Press Enter and your drawing should look similar to the following.
2
-
/
G
G
2 - / G G
-2/GG -2/GG
-
2
/
G
G
-
2
/
G
G
G G
G
G
GG
GG
G
G
G
G
G
G
70 CAP Design Assist Tools 20-20 CAP Designer
CAP Frame Validation Utility
Ever run AutoConnectors and it didnt work quite right? Then, finding out it was because of a
mirrored frame or a stacker had the wrong 3D height or even duplicate frames on top of each
other? In this activity, we will cover a validation tool that can flag or correct these very same
problems.
After you have drawn your station lets take a closer look at checking our work using this
tool.
1. On the AC Tools toolbar pick the Frame Validation Tool.
2. This button will bring up the CAP Frame Validation Utility.
3. With the CAP Frame Validation Utility we can check for Mirrored frames, duplicate frames
and even stackers at a default height of zero in our layout.
4. First, check what we want the utility to do. Check all of the 3 functionality options.
5. Next, we need to decide if we want the problem automatically fixed or just flagged for now.
The flags will be red circles that we will have to erase manually. Lets flag any problems
first.
6. Now, looking at any problem that does exist we can rerun the CAP Frame Validation Utility
to automatically correct them.
Note: Dont forget to erase the red circles. Stackers with a default height of zero will still need to
be manually corrected by using the Change Default Height command found in the CAPEdit Tool
Bar.
20-20 CAP Designer CAP Design Assist Tools 71
CAP Tile
CAP Tile is another application that enhances the CAP Designer system of furniture planning.
Now that we have the frames and all the connectors in place, we should add some tiles to the
frames.
1. On the toolbar, click the CAP Tile button.
2. Select on the frame or tag of the frame you want to work with. You only need to select one
frame.
This selected frame is called the Parent frame. Using the Parent frame the configuration you build
will only apply to frames matching the height of the parent.
Note: CAP Tile is only concerned with the height of a frame. The width is not important. Your
configurations will be able to be applied to the same height frame regardless of width.
3. Press Enter and the CAP Tile dialog box will display.
There are four Tabs in the center of the dialog box:
The Tiles tab allows you to select which type of tile to place on the frame.
The Materials tab permits you to apply the finishes or COM (Customer Own Material) to the
frame.
The Configs tab is where you save configurations and view existing configurations.
The Tags tab lets you view the description of each tile tag placed on the frame and reuse
already configured tiles.
On the left side of the dialog box are some check boxes and buttons:
The Flip Sides button flips the skin configuration from one side to the other.
72 CAP Design Assist Tools 20-20 CAP Designer
The Lock Sides and Lock Materials check boxes save time by configuring one side of the
frame only and have the other match.
The Edit Tags button allows you to edit the default tags. Double-click on the new tag field
and type in the tag code.
The Load Config button allows you to load tile configurations from other drawings. Only the
configurations that are appropriate for the tile size will appear in the list.
The Delete Config button will allow you to delete existing configurations.
The Print Config button will print the highlighted configuration.
The Print All Cfgs button will print all configurations in the drawing.
Different combinations of information can be displayed on the elevations in this dialog box.
Part number Description
Tag Material
The Drawing Options box on the Dialog allows you to select if you are want the frames displayed
with Tile tags or Elevation Tags and if you are using Tile Tags whether or not the are listed from
the top to the bottom on the frame.
4. Begin with the Tiles tab by selecting the type of tile you want to place. Drag and drop the tile
you want to place on the frame. Continue selecting tile types until both frames are no longer
empty. You will have to build the configuration from the bottom up.
Note: The right frame (side 2) refers to the side of the panel with the tag. Notice when you place
a glazed tile CAPtile automatically places a glazed tile on the opposite frame.
5. Click the Materials tab. Scroll through the list of finishes and drag and drop the finish you
wish to apply to your first tiles.
6. Click the finish with your left mouse button and drag the finish to the correct tile.
7. Continue applying all of the finishes to all of the tiles in the frame by using the drag and
drop method.
8. Type a name for this tile configuration in the Current Config field. By saving this frame and
tile configuration, you will be able to apply it at a later time. You must give it a unique name
in order to continue.
9. To view information about the type of tile applied to the frame, click the Tags tab. Single-
click the tile you wish to view and the information will appear below.
Note: If you plan to use the same tile with a material assigned to it in another configuration you
MUST select that tile from the list on the TAGS tab in the CAP Tile window. If you continue to pull
identical tiles from the TILES tab you will create identical tiles with different tags that will not
consolidate on the worksheet. Use the TILES tab when you are going to start placing a brand
new type of tile or if you havent applied any materials.
If you have applied the tiles to the wrong side, click the Flip Sides button.
20-20 CAP Designer CAP Design Assist Tools 73
Also, by selecting the Lock Sides box, you are able to apply tiles to both sides of the frame
simultaneously.
10. Check the Tile Tags button.
11. When you have fully applied the tiles and finishes to your frame, click OK.
12. Choose all the frames you want to apply this configuration to.
13. Continue by making another Config.
Your drawing should look something like this:
2
-
/
G
G
2 - / G G
-2/GG -2/GG
-
2
/
G
G
-
2
/
G
G
G G
G
G
GG
GG
G
G
G
G
G
G
If you checked the List Top-To-Bottom in DWG box, the tiles will be listed from left to right
representing the top tile to the bottom tile. Unselect the box to list the tiles from bottom to top.
NOTE: If you change the Top-To-Bottom setting on one frame it will update all the occurrences of
that frame and default to be checked on all subsequent frames.
If you move or copy a frame the tiles will move or copy with it. They are grouped together using
the AutoCAD command GROUP. If they do not move with the frame then the AutoCAD setting
Pickstyle is set to 0. You need to have it set to 1.
1. Type Pickstyle
2. Enter and 1.
3. If you need to move individual tile tags on the frames use the CAP Edit command Move Tag.
74 CAP Design Assist Tools 20-20 CAP Designer
Using Stacking Frames with CAP Tile
A feature incorporated into Auto-Connector enabled furniture lines is Auto Stacking. When
you place a stacking frame on top of a base frame it reads the height of the base frame. It then
changes the default height of the stacker to that height. This makes tiling and 3D conversions
much easier. If you double stack, the second frame will read the frames below it and adjust its
height accordingly. Then it will adjust the tag to be above the first stacker.
c-/-2|
G/-2
G/-2
Here are a few things to remember with using the Auto Stacking feature.
Place panels from the bottom stacking up.
Copying stackers onto frames does not change the default height or tag location.
Auto Stack only works upon insertion from the catalog.
If you place a base frame on a stacker it will change the default height of the base frame,
probably not what you want.
The insertion point and rotation of the stacker must be the same as the base frame it is being
place on.
Applying Tiles to Stacked Frames
Now that you are finished placing stackers, you are ready to assign tiles to them. Save your work.
1. Activate CAP Tile by clicking on the CT button on the Auto Connectors Toolbar.
2. Select the frame and the stacker using a crossing or window. Clicking on the tag is not
sufficient, because you must select both the frame and the stacker. The CAP Tile window
should look like the example below.
20-20 CAP Designer CAP Design Assist Tools 75
3. Apply the tiles following the rules for CAP Tile.
76 CAP Design Assist Tools 20-20 CAP Designer
Creating Elevations
There are two ways to view frames with CAP Tile, one is listed by tags on the plan, the other is
the CAP Tile Elevations System. This will improve checking and installation drawings.
1. To switch to this mode pick the Refresh Tile Configurations button.
2. Select the radio button for Elevation and pick OK.
3. Select your layout.
4. The tile tags will be changed to the configuration names.
AutoCAD will prompt you to pick the locations for the
elevations. Pick a point away from your layout.
The configurations will have -F or -B appended to the name to
indicate the Front Elevation and the Back Elevation respectively.
2
-
/
G
G
2 - / G G
-2/GG -2/GG
-
2
/
G
G
-
2
/
G
G
G G
G
G
GG
GG
G
G
G
G
G
G
G
G
G
G
G
G
G G
GG
GG
G
G
2
^
2
2
tee|tec|GG-| tee|tec|GG-|
2
^
^
^2
.-| .-|
5. When you make changes to the configurations in the plan view the elevations will
automatically be updated.
Now as you create new configurations you will want to continue using the Elevation Mode.
When you pick a frame to add tiles to pick the Elevation button before you finish.
20-20 CAP Designer CAP Design Assist Tools 77
After you select the frame to have the new configuration you will be prompted for the location of
the elevation.
Note: The elevations are AutoCAD blocks that are generated from the frames.
78 CAP Design Assist Tools 20-20 CAP Designer
Redefining Configurations
From time to time the client may decide to change a part of the design. A benefit to a frame and
tile panel system is the flexibility of design. There are specific rules that must be followed to
maintain the integrity of your named configurations.
To change a configuration for throughout the entire drawing, follow these steps.
1. Pick the CAP Tile Button.
2. Select a frame that contains the configuration you want to change.
3. In the CAP Tile window drag off the tiles you do not want and replace them with the new
tiles.
4. Click OK in the CAP Tile window. The name of the configuration remains the same, but the
tiles have changed.
5. All the frames with that configuration will be updated to the new configuration, and will
maintain the original name.
Note: Do not edit the configured frames outside of CAP Tile, doing so results in mismatches
between Tile Configurations, Tags, Names and what appears in the drawing.
Changing One Configuration
You may have one frame with a configuration already applied to it and you want to change it.
1. Pick the CAP Tile Button.
2. Select the frame you wish to change.
3. In the CAP Tile window drag off the tiles you do not want and replace them with the new
tiles.
4. Type in a new configuration name.
5. Click OK in the CAP Tile window.
6. Select the frame or frames you wish to change.
7. This will create a new configuration and leave the original configuration alone.
Deleting Tiles from a Frame
You may have a frame that you want to delete the configuration from.
1. Type Cleanframe at the Command: prompt and press Enter.
2. Select the frame you wish to change.
Finding all configurations with the same name
You may need to locate frames that contain a specific tile configuration.
1. Type Locateconfig at the Command: prompt and press Enter.
20-20 CAP Designer CAP Design Assist Tools 79
2. At the Command: prompt enter the configuration name you wish to find and press Enter.
3. Press Enter to select a color for the Circle that will be placed, indicating the placement of
each configuration.
4. A circle will be place around each panel that has that configuration name applied to it. These
circles can be erased once they are no longer needed.
Creating a New Configuration Based on an Existing Configuration
There are a few frames of one configuration that need to be changed. You want to maintain most
of the original configuration but change a few tiles. In this situation is that you will be creating a
new configuration, you can either use an empty frame or an existing one. We will walk through
both methods.
1. Pick the CAP Tile Button.
2. Select an empty frame of the proper height.
3. In the CAP Tile window click on the Configs tab.
4. In the Configs list, find the configuration you wish to base this new configuration on.
5. DRAG that config name over to the empty frames.
6. When the message Are you sure you wish to overwrite the current tiles? comes up, click
yes. (You have no tiles on this frame currently, so it will overwrite nothing). Notice that the
Current Config name becomes UNTITLED.
7. Drag off the tiles you want to change and drag on the new tiles. You must change the
configuration.
8. Give this configuration a NEW name.
9. Pick OK.
10. In the drawing select the empty frame you started with or simply hit enter without selecting
anything and it will be applied to the frame you selected initially.
Importing Tile Configurations
Tile configurations can be reused in other drawings. As you create them in one drawing they are
being saved to a file in the same location as the drawing. The file will have the same name as the
drawing with -tileconfig.xml appended to it. So, for example, you may have a test.dwg and a
test-tileconfig.xml in the directory.
1. Once the file is there you can import it into
other drawings. Pick the CAP Tile button and
select a frame.
2. Pick the Load Config button.
3. From the dialog box select the .xml file you
want to import.
80 CAP Design Assist Tools 20-20 CAP Designer
Creating a Tile Schedule in your Drawing
In this activity, you will learn how to create a Tile Schedule. The Tile Schedule will
automatically place a schedule, similar to a legend, in your drawing. The schedule lists the Tag,
Type of tile, Finish and the height of that tile.
1. On the toolbar, click the Generate Tile Schedule button.
2. Enter the text height, 4".
3. Click the insertion point. Select below your workstation.
Your schedule should appear similar to the following.
Note: The schedule is not a block and can be edited.
4. If you make changes to the tiles used or use new ones in your configurations simply pick the
Generate Tile Schedule button again. The schedule will update with the new information.
20-20 CAP Designer CAP Design Assist Tools 81
3D with CAP Tile
When you convert frames with CAP Tile to 3D there are a few tricks you need to use to get the
drawing to be correct.
Tile and frames at the wrong height
Usually the tiles will automatically go to the right height, however some tiles may not be at the
height you wish. Plus if you did not put your stackers at the correct height you will need to
correct that.
4. Reset the pickstyle to 0.
5. Use the Change 3D Height button on the CAP Edit tool bar to change the
elevation of the Frames or Tiles.
Glass tiles
The CAP 3d symbols are excellent for rendering therefore there is a layer for glass, which can
have the properties of transparent and reflective. However when using glass tiles and hide you
need to Freeze the actual layer for the glass. That layer is A-FURN-3-PNLS-WINDOW.
Slatwall skin
too high.
Stacked frame at
0 elevation
Glass tiles
82 CAP Design Assist Tools 20-20 CAP Designer
Corrected drawing.
20-20 CAP Designer CAP ArchPLUS 83
CAP ArchPLUS
2020 CAP is pleased to provide for its users the CadPLUS WallsPlus System. The CadPLUS
Walls-Doors-Windows (WallsPLUS) module is a unique set of productivity tools for the
architecturally oriented AutoCAD
user. Relatively tedious tasks such as drawing walls, cleaning
up corners, tees or four-way intersections, curving corners or creating entire curved wall sections
become simple point and click operations with WallsPLUS.
Once a 2-D wall is drawn, it can be instantly converted to 3-D, with door and window openings,
wall top treatments or custom facades created automatically. Object-like properties are tagged
onto wall segments as they are created. These properties can be used by other CadPLUS
functions for a myriad of other purposes such as bill of material generation, wall editing, layer
and color control and other informational tasks.
After walls have been placed in a drawing, doors, windows and other openings can be inserted
one-by-one into the walls or as part of parametrically defined storefronts or curtain wall units.
Dozens of editing tools make changing, moving, editing, deleting or managing wall, door or
window components a snap. Standard sizes are shipped with the system, but any number of
custom sizes of doors and windows can be created and stored by the user for continued use. If a
type of wall, door or window doesnt exist in the system, then it can be custom built and added as
a special custom door, window or wall facade.
CadPLUS layer and color management are easily configured from the default standard. Each
wall, door, window or opening is comprised of individual components, each of which can be
defaulted to a specific layer with an assigned color and linetype.
84 CAP ArchPLUS 20-20 CAP Designer
Tutorial
Lets learn how to start the CadPLUS WallsPLUS software and set your paper size and scale.
1. Start AutoCAD. From the CAP Designer pulldown select CAP Architectural. If the
*ArchPLUS* pull down is visible you do not have to do this.
2. From the *ArchPLUS* pull down pick Floorplan.
3. Pick WallsPLUS dialog. Or pick the Main Dialog button on the
WallsPLUS toolbar.
This will load the WallsPLUS main dialog. Once the dialog has been loaded then at the
AutoCAD Command: prompt you can also type WDW and press Enter. This will also cause
the WallsPLUS main dialog to load.
Using the WallsPLUS main dialog
The WallsPLUS main dialog is divided into three sections: Walls, Doors/Windows and Misc.
Under each section are several buttons that execute the various functions in the WallsPLUS
module.
The Walls: section provides a means to draw walls, perform wall cleanups, curve walls, heal wall
openings, edit wall height and top treatment, apply wall styles and add facades to wall segments.
The Doors/Windows: section provides a means to insert doors, insert windows, edit doors and
windows, build custom doors and windows, create storefronts and obtain wall/door/window
information.
The Misc: provides a means to access the 2D to 3D and 3D to 2D conversion functions, manage
(floor) levels, and in other versions, access routines which generate roofs, floors and stairs.
The OK takes you back to the AutoCAD Command: prompt.
The Help button loads the online WallsPLUS help system.
20-20 CAP Designer CAP ArchPLUS 85
Drawing Walls
At the lowest level, a WallsPLUS wall is made up of two parallel lines or arcs. During the wall
drawing process, the wall routine attaches data to the wall lines or arcs to provide additional
properties beyond those normally associated with a standard AutoCAD line or arc.
The WallsPLUS walls use these additional properties to make the walls behave more like
objects than simple lines and arcs.
Type versus style
Before a wall can be drawn, a wall type must be defined. In WallsPLUS, the wall type defines
three required characteristics of a wall. Description, wall width and layer must be assigned
before a wall type can be used. An optional Image can be assigned to a wall type so a user can
get a visual representation of what the wall will look like when drawn.
A newly created wall appears to be just two, parallel lines on the appropriate layer at the correct
width. To dress the wall up, you can select or create a wall style and apply it to the drawn wall.
A wall style is a form of decoration and can be hidden or made visible without changing the
original wall type.
In short, wall types related to true wall width and real world description of the wall, while wall
styles allow an overlay of multiple lines or hatches or a combination hatch and multiple line
decorations to be applied to the 2D walls for visualization purposes.
Getting started quickly
We are going to walk through drawing some walls first. Repeatedly, you will be instructed to
Run WDW. This assumes you are in AutoCAD, have loaded the WallsPLUS module and are
ready to start drawing or editing walls doors and windows. When you seen Run WDW either go
to the Floor Plan pull down and pick Wallplus Dialog or type WDW at the AutoCAD
Command: prompt and press Enter.
Drawing walls
1. Run WDW
2. Select the Draw walls >> button on the WallsPLUS dialog to
invoke the Draw walls command.
If this is the first time that the draw walls command has been invoked in this drawing session,
then the CadPLUS ObjectEngine dialog will appear with the Wall Types group selected.
86 CAP ArchPLUS 20-20 CAP Designer
3. Select the Wall New wall type and select the OK button.
The Wall settings dialog appears and displays all the current settings for this wall type. For a
complete discussion of each of the items on the dialog, see Changing wall settings later in this
section.
4. Select the Right toggle button under the Copy direction: heading.
5. Select the Draw wall >> button.
The dialog will disappear and AutoCAD will prompt:
Mode: 2D Type: STDWALL-3 - Style: Standard Width: 1'-2" Heights: 12'
Dialog/Continue/Halfway/Relative/Offset/<start point>:
6. Select a start point near the upper left corner of your screen. Pull the crosshair out to the
right to a point near the right side of the screen. (Toggle Orthomode ON if it is not.) Select
an end point near the right side of your screen. The wall is drawn from the first point to the
second point:
7. Continue drawing until you have a partially completed rectangle:
8. While the draw wall command is still active, at the Command: prompt, type C for Close
and press the Enter key. The rectangle will close itself and cleanup the remaining corner:
20-20 CAP Designer CAP ArchPLUS 87
Wall copy direction
Walls are drawn by first selecting a start point and an endpoint. The two points form the basis for
an imaginary reference line. The two lines forming the wall will be drawn in relation to this
imaginary reference line.
The first two points form the reference line. On a left or right wall, the first line will be drawn
between the start and end points, then the second line will be drawn to the right or left at a
distance equal to the current wall width. A center walls reference line will be shown as a
rubberband line between the first and second points with the actual lines drawn to the left and
right of the reference point at a distance equal to 1/2 the current wall width.
Backing up or extending a wall
Typically, the ORTHOMODE should be On when you are drawing walls. This lets you extend
the walls or shorten the walls as you draw. You can even make a corner turn and then change
you mind and cross back over the corner and have the wall change.
1. Run WDW. (Make sure ORTHO is toggled ON.)
2. Select the Draw walls >> button.
3. Select a point near the left, center of your screen.
4. Pull the crosshair out and select a point near the right center of your screen.
5. For the next point, select a point near the center of the existing wall.
88 CAP ArchPLUS 20-20 CAP Designer
(Make sure the lines overlap.) The wall will be shortened.
6. Select a point near the right, center of your screen.
The wall will be extended.
7. Shorten the wall again by selecting a point near the center of the wall.
8. Select a point near the bottom center of the screen so that the wall forms an L shape.
9. Select a point above the wall.
(The wall should flop across the horizontal wall.)
Specifying wall length
1. Run WDW
2. Select the Draw walls >> button.
3. Select a point near the left, center of your screen.
4. Pull the crosshair out toward the right side of your screen.
20-20 CAP Designer CAP ArchPLUS 89
5. Enter 12 at the Command: prompt and press Enter.
6. At the Select direction: prompt, Select a point near the right side of the screen.
The wall will be drawn 12 long from the start point.
Relative start point
If you want the start point of your wall to be a set distance from another point, you can use the
Relative point selection mode. In this instance, you want the wall to begin 86 from the corner
of an existing wall.
1. Run WDW.
2. Select the Draw walls >> button.
3. Select a point near the bottom left corner of your screen. Type 12 at the Draw walls
prompt and press Enter. Pull the crosshair up and select a point. The wall will be drawn 12
long toward the top of your screen. Type 15 and press Enter. Pull the crosshair out to the
right and select a point. The wall will be drawn 15 to the right. Your wall segments should
look like this:
4. Press Esc and then press the spacebar or Enter to toggle the draw walls command
back On.
5. At the
Dialog/Continue/Halfway/Relative/Offset/<start
point>: prompt, type D for Dialog and press Enter.
- Or pick the Walls button on the WallsPlus Toolbar.
6. Enter 104 in the Offset: edit box and select the Draw Wall >> button.
7. At the Dialog/Continue/Halfway/Relative/Offset/<start point>: prompt,
type R for Relative and press Enter.
8. At the <Reference point>: prompt, select a reference point near at the outside corner of the
two wall segments. (Use the INTersection osnap modifier.)
90 CAP ArchPLUS 20-20 CAP Designer
9. At the Select direction: prompt, pull the crosshair out toward the right side of your screen and
select a point.
The start point of your wall will be moved 104 inches from the originally selected reference point
at the corner in the direction you selected. You can continue drawing the wall as shown below:
20-20 CAP Designer CAP ArchPLUS 91
Drawing curved wall sections
While drawing wall segments, you can insert curved sections.
1. Run WDW
2. Select the Draw walls >> button.
3. Select a start point near the left, center of your screen.
4. Select a second point near the middle, center of your screen.
5. At the
Dialog/Wallortho/Close/Undo/Start/ANgle/ARc/Halfway/Relative/Endcap/
<next point>: prompt, type AR for Arc and press Enter.
6. Pull your crosshair and the rubberband arc down so it forms an semicircle:
7. Select a point to complete the arc. Continue drawing the wall.
Drawing walls at angles
Drawing walls at angles other than 0 or 90 degrees is done during the wall point selection
process.
1. Run WDW.
2. Select the Draw walls >> button.
3. Select a point near the left, center of your screen.
4. Select a second point near the center of the screen.
5. At the
Dialog/Wallortho/Close/Undo/Start/ANgle/ARc/Halfway/Relative/Endcap/
<next point>:prompt, type AN for Angle and press Enter.
6. At the Select or enter angle: prompt, type 45 and press Enter.
7. Pull your crosshair down to the right and select a point. See below:
92 CAP ArchPLUS 20-20 CAP Designer
8. Type AN for Angle at the prompt and at the Select or enter angle:
prompt, type 0 and press Enter. Select a point near the right side of
the screen. See below:
Undoing Walls
If you are drawing walls and make a mistake, you can undo the wall and backup to the previous
segment.
1. Run WDW.
2. Select the Draw walls >> button.
3. Select a point near the left, center of your screen. Draw a series of walls like those shown
on the left side of the following example, then type U for Undo and press Enter. Repeat
using the U and Enter combination until your wall backs up like the sample below on the
right side:
20-20 CAP Designer CAP ArchPLUS 93
Setting ortho to match wall angles
If you draw at an unusual wall angle and want to make a 90 degree corner, you can use the
Wallortho toggle.
1. Run WDW.
2. Select the Draw walls >> button.
3. Toggle Ortho Off.
4. Select a point near the left, center of your screen.
5. Draw a wall segment at about 30-40 degrees going toward the top of the screen.
6. Type W for Wallortho.
7. Finish the next wall segment like that shown below:
Note: If you cancel the Draw walls command before changing the angle back to 0, you may need
to reset SNAPANG to 0. To do this, type snapang at the Command: prompt and type 0 at
the New value for SNAPANG: prompt. (Shortcut: Type SA and press Enter.)
Continuing a wall from a previous wall segment
If your wall drawing session gets interrupted, you can continue drawing from the previous
segment.
1. Run WDW.
2. Select the Draw walls >> button.
3. Select a point near the left center of your screen.
4. Select an end point near the center of your screen.
5. Press Enter to end the wall command.
6. Type DW and press Enter to start the draw wall command. (Note shortcut: DW is
equivalent to selecting the Draw Walls >> button from the WallsPLUS main dialog.)
7. At the Dialog/Continue/Halfway/Relative/Offset/<start point>: prompt,
type C and press Enter.
94 CAP ArchPLUS 20-20 CAP Designer
The system will find the previous end point for the last wall segment and connect onto it.
Loading the Walls-Doors-Windows dialog
After selecting the Draw Walls >> button or after typing DW at the AutoCAD Command:
prompt and press Enter, you will get the draw wall prompt:
Dialog/Continue/Halfway/Relative/Offset/<start point>:
At this or any command prompt that has Dialog in it, you can type D for Dialog and press Enter
and cause the WallsPLUS main dialog to load.
Or you can pick the Walls dialog button
Changing wall types
Wall types provide a way to organize your walls by description and wall width. Each wall type
can be a specific width and can be assigned an individual layer, linetype, color and wallstyle.
1. Run WDW.
2. Select the Draw walls >> button.
3. Type D for Dialog and press Enter.
You can skip these three steps by picking the Walls Button.
4. Select the Wall types button on the dialog box.
5. The Select Object dialog will be loaded and display the list of available wall types:
6. Select the Wall Conc Block 6 wall type.
7. Select the OK button.
The Wall Settings dialog will be loaded and Wall Conc Block 6 is set as the current
wall type.
20-20 CAP Designer CAP ArchPLUS 95
Changing wall width
Wall widths are specific to each wall type. To change a wall width, you should select from the
list of available wall types. If the size you want is not available, then you need to create a new
wall type with the correct width.
Creating a new wall type
You can create a new wall type with a different description, wall width, layer or image.
1. Pick the Walls button.
2. Select the Wall types button.
3. Select the wall type Wall - CadPLUS Standard to use as a
sample.
4. Select the OK button.
5. The Wall settings dialog will be displayed again.
7. Select the Add/Edit button.
The Add / Edit wall type dialog will appear:
8. Select the Desc: edit box and type CadPLUS ADOBE 18 and press Enter.
9. At the Width: edit box, type 18 and press Enter.
10. Select the OK button.
The Wall settings dialog will appear with your newly added wall.
Deleting a wall type
Deleting a wall type requires that the wall type to be deleted be the current wall type.
1. Pick the Walls Button.
2. Select the Wall types button
3. Select the Wall ADOBE 18 selection you created
earlier.
4. Select the OK button.
96 CAP ArchPLUS 20-20 CAP Designer
5. Select the Delete button.
The system will display the Delete wall type dialog:
6. Select the Yes button and the wall type will be deleted.
Changing a wall type layer
This is how to change the layer or image for an existing wall type. Walls are drawn by default on
the A-WALL layer.
1. Pick the Walls Button..
2. Select the Wall types button.
3. Select the wall type Wall Wood Stud 4.
4. Select the OK button.
5. The Wall settings dialog will be displayed again.
6. Select the Add/Edit button.
The Add / Edit wall type dialog will appear:
7. To change this walls layer property, select the Layer button.
The Appearance section of the Object Properties dialog will load.
20-20 CAP Designer CAP ArchPLUS 97
8. Type a layer A-WALL-EXISTING or use the button to set the layer and color for the
wall type.
9. Select the OK button. You will be returned to the Add/Edit wall types dialog.
10. Select the OK button to return to the Wall Settings dialog.
Editing walls
When two walls of similar material meet, they need to be cleaned up.
1. Select the Draw walls >> button.
2. Draw a series of wall intersections like those shown below:
3. Run WDW. Select the Wall clean >> button.
4. At the Window wall intersection: prompt, place a window around the first two walls like
that shown below. The Tee intersection will be cleaned.
98 CAP ArchPLUS 20-20 CAP Designer
Cleaning corner intersections
Cleaning crossed intersections
Cleaning up the four lines in a crossed section is done using a window.
Making end caps on wall segments.
Making an end cap requires that you window the
endpoints of an open wall segment.
Note: while drawing a wall segment, you can place an
end cap on the wall by typing E and pressing Enter.
1. Run WDW.
2. Select the Wall clean >> button.
3. Window the end of a wall segment like that shown at the right:
Healing miscellaneous one-line breaks
When you are drawing and editing, it sometimes becomes important to be able to heal line
breaks. If the two pieces of a broken line are coplanar, then they can be healed into a single,
contiguous line.
20-20 CAP Designer CAP ArchPLUS 99
1. Run WDW.
2. Select the Draw walls >> button.
3. Draw a wall Tee intersection, and then type WC for Wall clean and clean up the
intersection. Erase the leg of the Tee as shown below:
4. Run WDW.
5. Select the Wall heal >> button.
6. Type S at the Single-line/Select first window corner: prompt and press Enter.
At the Select first line or arc: prompt, select the left line.
At the Select second line or arc: prompt, select the right line.
The opening will be healed.
Cleaning up miscellaneous two-line breaks
If you make a break in parallel lines or a wall segment, you can clean them up using the wall heal
command.
1. Run WDW.
2. Select the Draw walls >> button.
3. Draw a wall segment from the left, center of your screen to the right, center of your screen.
4. Type Break at the Command: prompt and press Enter. Break out both wall lines so they
appear like the wall segment below:
5. Run WDW.
6. Select the Wall Heal >> button or type WH at the Command: prompt and press Enter.
7. Window the broken section like that shown below:
100 CAP ArchPLUS 20-20 CAP Designer
The four wall segments will be healed into one set of contiguous parallel lines.
Rounding corners
A corner intersection can be automatically rounded or filleted using the curve walls command.
1. Run WDW.
2. Select the Draw walls >> button.
3. Draw a 5 long vertical wall segment from the bottom of your screen toward the top,
followed by a 6 long horizontal wall segment going toward the right side of your
screen.
4. Run WDW.
5. Select the Curve walls button. The Curve walls dialog will appear.
6. Change the Radius value to 4. Select OK and window the corner.
20-20 CAP Designer CAP ArchPLUS 101
Wall Styles
Applying a style while drawing walls
Walls are constructed of two lines that are a preset distance apart. There are times when the
representation of a wall on a 2D drawing would be clearer if walls consisted of multiple lines or
were hatch to represent different construction materials or techniques.
1. Run WDW.
2. Select the Apply Style >> button.
The Apply/Show/Hide Wall Styles dialog will appear:
3. Select the Exterior wall item and select the OK button.
4. Type D for Dialog and press Enter.
5. Select Room >> and draw a small room on your screen.
6. Toggle the Draw walls command back on by pressing the space bar.
7. Draw a small interior partition and cancel the command. Type WC for Wall clean and
clean up the intersections:
102 CAP ArchPLUS 20-20 CAP Designer
8. Run WDW.
9. Select the Apply Style >> button.
10. If the Exterior wall item is not selected, then select it.
11. Select the Show button.
12. Window all of the floor plan drawing and then press Enter.
13. The walls will have the Exterior wall style applied to them:
14. Press Enter to return to the Wall Dialog.
15. Select the Apply Style >> button.
16. Select Interior Partition from the list of wall styles.
17. Select the Apply button.
18. Select the interior partition using a crossing window. It will change to have a different style:
Displaying styles while you draw
If you want to have the style displayed while you draw, then you need to activate the Style
toggle.
1. Pick the Walls button.
2. Select the Style toggle under the Activate heading:
3. Select the Set Style >> button.
4. Select the Interior Partition listing and then select the OK button.
5. Draw a wall. The wall will have the Interior Partition style applied to it.
20-20 CAP Designer CAP ArchPLUS 103
Hiding wall styles
When doing normal drafting, sometimes it is more convenient to have the styles turned off until
you are ready to plot the final drawing.
1. Run WDW.
2. Select the Apply style >> button.
3. Select the Hide button.
4. Select the wall on which you want the style hidden.
5. Press Enter.
Creating wall styles
Sample wall styles are included with the system, but it is easy to make your own styles. Just take
the Standard wall style and edit it to be what you want and save it away.
1. Run WDW.
2. Select the Draw walls >> button
3. Draw a short wall.
4. Type D for Dialog and press Enter.
5. Select the Apply style >> button.
6. Select Standard from the Wall styles list.
7. Select the Edit button.
8. The Create / Edit Wall Styles dialog will appear:
104 CAP ArchPLUS 20-20 CAP Designer
9. Select the Use Lines toggle.
10. Select the New Line button.
11. The Add New Line dialog will appear:
Note that the current line will be measured from the center of the wall toward the Left side and
that it will be a distance of 0 inches. The color will be color number 7 and the linetype will be
continuous.
In addition to selecting or adding lines on the wall style, you could add a hatch pattern. The hatch
patterns only occur in the area that the original wall type wall lines define. You can select from
existing AutoCAD hatch patterns and set the scale for the hatch as well as the angle. The layer
edit box determines the layer for the hatch and lines. The color box here determines the color for
the hatch pattern.
12. Select the OK button.
13. The new line appears on the Edit / Create wall styles dialog image for lines.
20-20 CAP Designer CAP ArchPLUS 105
14. Select the More Styles button in the upper, left corner of the dialog. The Wall styles
file dialog will appear:
15. Select the Save As button and name the style New Style 1.
16. Select the OK button.
17. Select the Apply button and select the wall segments to apply this new style. (Note: use a
crossing box to cross over the wall segment to make sure that you get it. If you select using
just the pick box, it may only select the previous style and not the base wall.)
18. Press Enter when done.
Deleting wall styles
After a while, you will create lots of wall styles and will need to get rid of a few you no longer
use.
1. Run WDW.
2. Select the Apply styles >> button.
3. Select New Style 1 from the style list.
4. Select the Edit button.
5. Select the More Styles button.
6. Make sure that New Style 1 is highlighted and select the Delete button.
7. Select OK then press Esc to exit.
106 CAP ArchPLUS 20-20 CAP Designer
Exercise
Draw this shell.
20-20 CAP Designer CAP ArchPLUS 107
Doors
The CadPLUS doors module provides several types of standard doors. These include:
Opening An opening in the wall.
Single swing A single leaf door that opens on the left or right side.
Double swing A double leaf door with one leaf on each side opening to the same side of
the wall.
Double opposed A double leaf door with one leaf on each side opening to opposite sides of
the wall.
Sliding closet A double sliding door with two leaves.
Sliding patio A double sliding door with two glassed panels.
Single bifold A single, bifold door.
Double bifold A double, bifold door.
Pocket sliding A single, pocket door that slides into wall.
Overhead A single overhead door.
Revolving A revolving door.
Custom An opening with a custom door block inserted into it.
108 CAP ArchPLUS 20-20 CAP Designer
A CadPLUS door is created using a two-step process.
First, an opening is created in the wall where the door is to be placed. In creating this opening,
the system first checks to see that the door will fit in the space provided and then it checks to
make sure that you are not trying to place a door on top of another window or door. If all checks
pass, then the opening is made in the wall.
The second step is the building of the door. The system checks the block table to see if a door of
the current type exists in the drawing. If it does, then it is placed in the opening. If the door does
not exist, then it is constructed using the values stored in the door .INI file for the currently
selected door. Once constructed, it is inserted at the proper insertion point and rotation angle to
fit in the opening.
The door dialog is accessed through the WallsPLUS main dialog.
1. Run WDW.
2. Draw a rectangular room.
3. Press Enter to reload WDW
4. Select the Insert Doors >> button. Or pick the Doors button on
the WallsPLUS toolbar.
The CadPLUS door type dialog will appear:
20-20 CAP Designer CAP ArchPLUS 109
w.ct|
|.c|
|~cec.t (-/2)
w.ct|
|oo |.c|
5. Select the Single Swing listing under Door Types.
6. Make sure the 2D toggle is selected under Draw Mode.
7. Select the Center toggle under the Insert by heading.
8. Select a point on the inside bottom wall about 1/3 of the way toward the right side.
9. Pull the crosshair up toward the top of your screen:
10. This rubber band line is the direction the door leaf. Select a point.
11. The door will be inserted:
Inserting doors using hinge point, center and an offset
110 CAP ArchPLUS 20-20 CAP Designer
The door above was inserted using the center point. The door was inserted centered around the
point you selected. You can also insert doors by selecting where the hinge point will be or using
and offset from another point.
1. Pick the Doors button.
2. Select the Hinge toggle under the Insert by heading.
3. Select the OK button.
4. Select a point near the left 1/3 of the upper horizontal wall and pull your crosshair into the
center of the floorplan. The door will be inserted with the hinge at the point you selected.
5. Select a point near the right 1/3 of the upper horizontal wall and pull your crosshair into the
center of the floorplan. The door will be inserted with the hinge at the point you selected.
Note: If the hinge point is closer to the end of a wall, then the opening will be placed AWAY from
that end. This is based on the assumption that the user usually wants the door leaf to be closer
to the end of the wall than the opening.
Offsetting doors from the end of a wall
Typically, a firm will have a standard where all interior doors are 4 from the corner or exterior
doors are 6 from a corner, etc. Heres how to set a door so it will be offset from a corner.
1. Pick the Doors button.
2. Select the Offset toggle under the Insert by heading.
3. Type 6 in the Offset edit box.
4. Select the OK button.
5. Select a point just above the middle of the right wall.
6. Pull your crosshair out toward the center of the floorplan:
Like this: Not this:
20-20 CAP Designer CAP ArchPLUS 111
Note: The offset command works by finding the NEAREST endpoint of the wall line that you
select. It then calculates the line angle and moves out from the end the distance you specified as
the offset. So in this case, the selection above the middle of the right wall caused the command
to find the upper end of the wall line and then find the point 6 back toward the middle of the line.
That is the new selection point.
By pulling the crosshair out, you are pointing where the leaf is to be
placed.
7. Select a point. The door will be placed 6 away from the upper,
right corner with the leaf facing toward the left side of the wall.
Flipping and swapping
Occasionally, you will select a point for the hinge and you really meant for the door leaf to be on
the opposite side of the opening, or perhaps, on the opposite side of the wall. You can easily
change which side a door leaf is on by flipping it or which side of the wall, by swapping it.
1. Pick the Doors button.
2. Select the Center toggle under the Insert by heading.
3. Select the OK button.
4. Select a center point in the left 1/3 of your wall.
5. Pull the crosshair toward the top of your screen and select a point.
The door will be inserted.
6. While the insert door command is still active, type F for Flip and press Enter.
The door leaf will flip.
7. While the insert door command is still active, type S for Swap and press Enter.
The door leaf will be swapped to the opposite side of the wall.
Removing doors
Currently, you can erase a door and then use the Wall heal command (WH) to clean up the wall
opening. There is an easier way to remove door and clean up the opening.
1. Run WDW.
2. Select the Edit doors/windows button.
The Edit doors/windows dialog will appear:
112 CAP ArchPLUS 20-20 CAP Designer
3. Select the Pick to remove >> button.
4. At the Select door or window to remove: prompt, select the door leaf.
The door will be removed and the opening healed.
Changing door swing angle
Some architectural firms use doors at 90-degree opening to show a door is new and use a 45-
degree opening to indicate that the door is an existing one. Door swing angles can be changed
very easily.
1. Run WDW.
2. Select the Edit doors/windows button. The Change doors dialog will appear again.
3. Pick the Select angle: poplist and select 45.
4. Select the Change Swing Angles >> button.
5. Select the door leaf. It will change as shown:
Before: After:
Turning door component layers ON and OFF
The headers over doors can be turned on and off simply by controlling the status of the door
header layer. The same goes for the door leaf, door swing and door frame.
1. Run WDW.
2. Select the Edit doors/windows button.
3. Note the layer toggles.
20-20 CAP Designer CAP ArchPLUS 113
4. Uncheck the Headers.
5. Select the OK button. Only the leaf and the frame will still be turned on.
NOTE: The first time you insert a door or make a change to the door swing angle, all the layers
will be turned back on. This is necessary so all the components can be placed on the proper
layers. Just run Change doors and press the OK button and all the layer toggles will take effect.
Changing door sizes
A door type can come in a variety of sizes. To change the size of a door, you need to make a new
door and then save it.
1. Pick the Doors button.
Note the values for the door width and thickness on the CadPLUS Door main dialog
2. Select the Width: edit box under the Door sizing: heading and change it to 33.
3. Select the Thick: edit box and change it to 2.
4. Select the Save button.
5. Select the Door List button. The entry for a Single Swing 33 wide should appear in the
list as shown below:
114 CAP ArchPLUS 20-20 CAP Designer
6. Select the OK button to return to the Door main dialog.
7. Select the OK button again.
8. Select a center point near the midpoint of the wall.
9. Pull the crosshair toward the top of the screen and select a point.
10. Type D for Dialog and press Enter.
11. Select the Door List button.
The Single Swing door list dialog will appear:
12. Select the 3-0 door and select the OK button.
13. Select the OK button and insert the door to the right of the existing one.
Note the size differences between the two doors.
20-20 CAP Designer CAP ArchPLUS 115
Windows
Inserting windows is as simple as inserting doors. The CadPLUS Window Settings dialog
provides several standard window types:
Pass Through Opening in wall
Casement Casement window left or right
Awning Awning type window
Slider Slider window left or right slides
Single Hung Single Hung bottom moveable
Double Hung Double Hung both moveable
Fixed Fixed lite
Custom Standard opening with custom block
Storefront Parametrically built storefront
The standard window types can have muntions (grids) or not.
116 CAP ArchPLUS 20-20 CAP Designer
The Pass Through, Fixed and Custom window types can have various shape treatments:
Rectangular Parametric rectangle
Round Top Parametric rectangle with semicircular top (R= 1/2 width)
Round Top Left Parametric rectangle with 1/4 circle on top (R= 1/4 width)
Round Top Right Parametric rectangle with 1/4 circle on top (R= 1/4 width)
Arch Top Parametric rectangle with > 1/2 width arc on top. (R >= 1/2 width)
Gothic Top Parametric rectangle with gothic top treatment
Left Trapezoid -Parametric left trapezoid
Right Trapezoid Parametric right trapezoid
Irregular Pentagon Parametric irregular trapezoid
Arch Parametric arch (eyebrow) (R>= 1/2 width)
Round Parametric round
Oval Parametric oval
Octagon Parametric octagon
Semicircle Parametric semicircle (R=1/2 width)
Semicircle Left Parametric left quarter circle (R=width)
Semicircle Right Parametric right quarter circle (R=width)
Left triangle Parametric left triangle
Right triangle Parametric right triangle
Isosceles triangle Parametric isosceles triangle
20-20 CAP Designer CAP ArchPLUS 117
118 CAP ArchPLUS 20-20 CAP Designer
Inserting CadPLUS standard windows
1. Pick the Walls button.
2. Select the Wall types button.
3. Select the Wall Wood stud 6 listing and select the OK button.
4. Select the OK button, again.
5. Draw a 30 x 25 floor plan like the one shown below:
6. Run WDW.
7. Select the Insert windows >> button. Or pick the Windows
button on the CadPLUS toolbar.
The CadPLUS Window settings dialog will appear:
8. Select Slider under the Window Type heading.
20-20 CAP Designer CAP ArchPLUS 119
9. Select the Window List button.
10. Select the entry for Slider Rectangular 4-0 x 4-0 3 x 1.
11. Select the OK button.
Here are the definitions of the different settings
Width Window width
Height Window height
Height2 Alternate height for Trapezoidal windows
Radius Radius value used with when window have round, arched or oval tops.
Header Header height for next window insertion.
Offset Offset value if offset is used for window insertion.
Framex Frame width
Framey Frame thickness
Face dist Distance of frame front edge from wall insertion point
Note that the Height and FrameX and FrameY values changed on the Window Settings main
dialog.
|~e
|~e
120 CAP ArchPLUS 20-20 CAP Designer
12. Make sure the Center toggle under the Insert by heading is selected.
13. Select 2D under the Draw mode heading.
14. Select the OK button.
15. Select a point near the center of the bottom wall.
The window will be inserted:
You can also use the Edge and Offset insertion modes that are like the Hinge and Offset used for
the Doors.
As with doors, the window values for width, height, height2, radius, framex, framey and facedist
are all temporary. To save a window to your window list, you set the values the way you want
and then select the Save button under the Windows List button. The values and type of
window are written to the windows ini file and are available for future use.
Production mode
Dialogs are a great tool when you are first learning a product, but they can get in the way when
you want to maximize your production drafting speed. At the bottom of almost all WallsPLUS
main dialogs, there is a toggle named Production mode.
When this toggle is checked, the main dialogs will not come up directly from the WallsPLUS
main dialog. Instead, you will be taken to the AutoCAD drawing session and the Command:
prompt will have the entry Dialog at the first of the prompt. By typing D and pressing Enter at
any prompt having the word Dialog in it, you will cause that functions main dialog to load. This
lets you work more efficiently and you only have to work through a dialog when you want to
make a change to the specific values on that dialog.
20-20 CAP Designer CAP ArchPLUS 121
Creating storefronts and curtain walls
The CadPLUS Walls-Doors-Windows module takes windows to another level. Built within the
module is a complete storefront and curtain wall system.
1. Run WDW.
2. Draw a 30 x 20 rectangular room with a 10 radius wall.
O-O
2O-O
|O-O
3. Run WDW and select the Storefronts button.
The CadPLUS Storefronts dialog will appear:
122 CAP ArchPLUS 20-20 CAP Designer
Understanding the storefronts dialog
The CadPLUS Storefronts dialog is used to set all the parameters for creating a storefront or
curtain wall. The following lists the areas and controls that affect how a storefront is created
when you select the OK button.
Specify sizing method
There are three sizing methods for storefronts, each of which affects only the horizontal
dimension of each windowpane. These are selected from the Specify sizing method area on the
storefronts main dialog.
Qty calc size to fit
Selecting this toggle will cause the width of the storefront segments to be calculated based on a
fixed number of horizontal panes. The size of the opening is divided by the quantity of panes and
the individual windowpanes are sized based on this result.
Width calc qty, fill space
Selecting this toggle causes the storefront quantity to be calculated by dividing the available
horizontal space by the desired width of the window. The remainder is added to a single unit and
that units width is divided equally and placed at opposite ends of the storefront segment.
Width and quantity
Selecting this toggle causes the storefront quantity and width of pane to be fixed to the values
entered in the Current settings Width and Quantity edit boxes. The horizontal space required for
this storefront is automatically calculated and the system prompts with an error message if the full
unit will not fit in the space selected. The system wont allow storefronts that are larger than the
selected space.
Current settings
The values for the storefront frame and opening sizes are entered in this area and are used as
when the storefronts are parametrically constructed. The values and what the affects are:
20-20 CAP Designer CAP ArchPLUS 123
Pane width This value is the width of the storefront from center of standard vertical frame
member to center of the next vertical frame member. On the outside edges of the storefront, the
distances is from the outside edge of the storefront frame to the center of the first adjacent vertical
frame member. This value is valid only if the sizing method is by width or by quantity and width.
Sill height This value determines where the bottom of the storefront horizontal frame rests.
During 2D to 3D conversion, this value is used to determine the wall opening location.
Frame width and Frame thick These values determine the perimeter frames width and
thickness.
Vert width and Vert thick These values determine the vertical frame members width and
thickness. Determines the width of the mullions.
Horz width and Horz thick These values determine the horizontal frame members width and
thickness.
Min and Max width These values determine the minimum window
pane width and the maximum allowable, causing an alert to appear if
calculations exceed these settings.
Quantity This value is the number of horizontal window openings in
the storefront. It is only valid if the sizing method is by quantity or width
and quantity.
Glazing? - If checked, then glazing will be included when the storefront
is constructed. Unless you are rendering you should uncheck this.
Window height -- This section handles the values for up to 6 levels of
vertically stacked windowpanes. The value specified for each row is the
distances from the sill to the center of the horizontal frame member (Row
1) to the center of the next horizontal frame member (Row 2), etc., up to
Row 6.
Curtain Height -- if this value is set to 0, then the Row values are used. Other wise, the value of
Row 1 will be repeated to fill the entire height of the curtain. For example, if Row 1 is 7 and the
Curtain Height: is set to 28, then four, 7 Rows will be constructed.
124 CAP ArchPLUS 20-20 CAP Designer
Add / Edit section - The buttons in this section facilitate editing a partially constructed storefront
or curtain wall. Vertical and horizontal frame members can be lengthened, shortened, added or
deleted using these tools.
Add segment >> - This button runs the Add segment function and lets
horizontal for vertical frame segments be added to the partially
constructed storefront.
Trim / extend >> - This button lets frame members be trimmed or
extended.
Process >> - This button causes the partially constructed storefront or curtain wall to be finished
into 2D and 3D blocks.
Allow edit? When checked, the storefront creation will stop when the elevation unit is
completed so the partially constructed storefront or curtain wall can be edited. When not
checked, the storefront process continues until blocks are created and inserted into the selected
wall segment.
OK button.
Vet w.ct|
Vet w.ct| |oz w.ct|
20-20 CAP Designer CAP ArchPLUS 125
Building your first storefront
1. Run WDW and select Storefronts
2. Set these setting:
Select the Qty calc size to fit toggle.
Enter 7in the Quantity: edit box.
Enter 7 in the Row 1 edit box.
Enter 0 in Row 2, Row 3, Row 4, Row 5 and Row 6 edit boxes if not 0 already.
Enter 0 in the Curtain Height: edit box.
Set Frame width: to 3-1/2
Set Frame Thick: to 1
Set Vert width: to 2-1/2
Set Horz width: to 2-1/2
Set Frame thick: to 1
Set Vert thick: to 1
Set Horz thick: to 1
Set Min width: to 2
Set Max width: to 46
Make sure the Allow edit? check box is NOT selected.
Select the Glazing? check box to be unchecked.
3. Pick the OK button to initiate the storefront function.
4. Type W for Wall and press Enter.
5. Select the arc wall segment.
The storefront will be created and placed on the wall.
126 CAP ArchPLUS 20-20 CAP Designer
O-O
|O-O
6. After the storefront is completed, Run WDW and select Storefronts or type CPS at the
Command: prompt and press Enter.
7. Select the OK button.
8. At the prompt, Wall / Select storefront start point: Select a point near the right, inside end
of the bottom wall for the start point.
9. Select an endpoint near the left end of the same wall.
O-O
|O-O
Note: Storefront windows will not work if you have you OSNAP setting set to Endpoint.
20-20 CAP Designer CAP ArchPLUS 127
Add these doors and windows to your drawing.
G-2
-
O
-
2
-
O
O||||O|
w!||Ow
| |OO|
w/G O|||
G |O||||
|OO|
C|||||| O|
w^||
c- |!C| | w!||Ow
C|||||| O| w^||
128 CAP ArchPLUS 20-20 CAP Designer
Using 3D walls
A major point in the CadPLUS drawing philosophy is that you should be able to do something
once and use it over and over again. Draw a 2D floorplan and instantly convert it to 3D. Make a
change in the 3D model and it appears in the 2D floorplan.
1. Run WDW
2. Pick the 2D to 3D convert
3. Select the whole drawing
Changing your viewpoint
The plan view of the 3D floorplan doesnt really show how the 3D walls look. Perform the
following steps to get the walls where you can admire the true 3D capability of the WallsPLUS
routine.
You can use the AutoCAD preset 3D views to quickly change to
an isometric view.
1. Pick and hold down the Named Views button.
2. Pick the isometric view you want.
3. Type Hide and press Enter at the Command: prompt.
To return to plan view you can either type Plan at the Command prompt and press enter twice or
pick the top View button on the same flyout.
20-20 CAP Designer CAP ArchPLUS 129
Converting between 3D and 2D
Most work is done in 2D, so there will be time when you want to pop your drawing back to 2D
and then work on it in plan view.
1. Type WDW and press Enter.
2. Select the Conv 3D to 2D >> button.
3. At the Select objects: prompt, type ALL and press Enter twice.
The floor plan will be converted back to 2D.
Making a portion of your drawing 3D
To make a section of your drawing 3D, just select it.
1. Type WDW at the Command: prompt and press Enter.
2. Select the Conv 2D to 3D >> button.
3. Use a crossing window to select the window walls of the floorplan.
4. Press Enter. The selected walls will be converted to 3D.
130 CAP ArchPLUS 20-20 CAP Designer
Varying the Height of Walls
When a wall is drawn, it is tagged with a starting and ending height that are the same. These
values can be changed after the wall has been drawn.
1. Type 2D and press Enter.
2. At the Select objects: prompt, enter ALL and press Enter twice.
3. Type 3D and press Enter.
4. At the Select objects: prompt, enter ALL and press Enter twice.
This series of steps ensures that all the walls have only one instance of conversion to 3D.
5. Run WDW.
6. Select the Edit height button the Wall profile values dialog will appear:
7. Select the Flat listing from the Wall profile: list box.
8. Enter 14 in the Start Height: edit box.
9. Select the OK button.
10. At the Select objects: prompt, type ALL and press Enter twice.
11. Type 3D at the Command: prompt and press Enter.
12. Type ALL and press Enter.
The walls will be changed to a height of 14.
20-20 CAP Designer CAP ArchPLUS 131
Accessing wall commands using keystroke shortcuts
Going back and forth through the dialogs makes it easy to use the CadPLUS Walls-Doors-
Windows module, but after youve become familiar, the following keystrokes will make using the
system even easier and much, much faster.
Just type these commands at the AutoCAD Command: prompt and press Enter.
WDW - Walls Doors Windows dialog
DW - Draw wall command.
WALL - Wall dialog
ROOM - Draw room
LSHAPE - Draw L-shape
WC - Wall clean
WH - Wall heal
DC - Do Curve
WALL - Wall dialog
CWH - Change wall height
2D - Convert selected items to 2D
3D - Convert selected items to 3D
132 CAP ArchPLUS 20-20 CAP Designer
ArchPLUS Exercise
Draw the building below. The drawing includes:
Exterior wall thickness: 8" Concrete
Interior wall thickness: 6 Wood Stud (actual width 5-1/2)
-
O
-G
c
-
O
2
c
-
9
2
9
-
7
---O
-
O
2--O
-
c
-
2-
c
-
O
2
-
O
2
-
O
-G
2
-G
/
2
|
-
c
-
c
G
|
O
|
|
|
|
|
O
O
|
C
|
|
|
|
|
|
2
w
!
|
|
C
|
|
|
|
|
|
O
|
|
|
|
O
|
w
!
|
w
/
c
|
|
|
|
!
O
|
c
w
!
|
|
C
|
|
|
|
|
|
-
O
|
|
O
O
|
w
/
G
O
|
|
|
2
-
O
|
2
-
O
20-20 CAP Designer CadPLUS InfoEngine 133
CadPLUS InfoEngine
The CadPLUS InfoEngine is a complete information management system that works within
AutoCAD. InfoEngine ties information to graphical entities in your drawing. It then associates
information with drawings and generates reports on that information.
InfoEngine starts automatically when you select the Schedule option from the ArchPLUS menu.
You may also start InfoEngine by typing Info at the command prompt.
Topics
InfoEngine in 5 easy steps
Step 1-3: Project Setup
Step 4: Edit, View Information
Note Settings
Changing a Notes Location
Note Styles
Increment
Same As
Show Me
Step 5: Generate a Reports
Report Styles
Adding Columns
Creating a Pop Lists
134 CadPLUS InfoEngine 20-20 CAP Designer
InfoEngine in 5 easy steps
InfoEngine requires that you perform just five simple operations from setup to output:
This training manual will cover these five simple operations and other exciting operations using
the InfoEngine!
1. Assign the drawing to a project.
2. Select a data table to use.
3. Link AutoCAD entities and table information.
4. Edit or view information.
5. Generate a report.
Steps 1-3: Project Setup
InfoEngine organizes your design into Projects.
A project is a group of related drawings and data tables. InfoEngine lets you define projects and
assign a drawing to a particular project.
InfoEngine already has one project predefined. That project is called TUTORIAL. The
TUTORIAL project contains example drawings that are used throughout the InfoEngine
documentation and tutorials.
When you start InfoEngine in a drawing ArchPLUS will prompt you to set up a new project, give
the project a description and add the drawing to a project.
Turn off all the layers that are not needed for the room schedule such as furniture, doors, and
walls. Also, turn on the Door header layer.
1. On the *ArchPLUS* menu, select Schedules.
2. Pick Room Finish.
When you first bring up InfoEngine in a drawing, the
CadPLUS Project dialog displays.
3. Pick Define New Project.
4. Enter the project name: Class. The description:
Drawings for Class, and the Directory: U:\CLASS
(example)
20-20 CAP Designer CadPLUS InfoEngine 135
5. Pick OK.
6. In Select Project, select Class then click Add Current Drawing.
7. Enter a Description of the drawing.
Step 4: Edit or View Information
Next you will learn to define an area, add a room number, view the default information, and
change the information.
InfoEngine lets you view and edit an objects information by simply picking an object on screen.
136 CadPLUS InfoEngine 20-20 CAP Designer
At this point, the CadPLUS InfoEngine dialog displays. It contains a list of available data tables
and a column of buttons for the different operations you can perform. (Typing CPINFO also
displays this dialog box.)
1. Pick View Info.
Now you need to define the area to be scheduled. Three ways are provided to define areas.
The easiest is method is to use B for BPOLY. This option finds the edges of the room by
simply picking one point in the middle of that room. (Door headers must be on for this to
work.)
2. Type B and pick a point in the Open office area. (If BPOLY does not work, use the Polyline
or Rectangle options.)
If the following dialog box appears....
3. Pick OK.
4. Enter a description and pick OK.
20-20 CAP Designer CadPLUS InfoEngine 137
5. Pick Number and change it to 101.Then click OK.
6. Pick Floor. Type Miliken #1234, then click OK.
7. Pick the location for the room number in the middle of the room.
Exercise
Repeat steps 1 - 5 for the Conference Rooms and Private Offices. For the Conference Rooms and
Private Offices, use Bentley #5678.
To change any of the information you entered
1. Type CPINFO.
2. Pick View Info.
3. Pick a room's note (or its boundary pline).
4. Pick the column (field of information) and make the change.
138 CadPLUS InfoEngine 20-20 CAP Designer
Note Settings
In this activity, you will learn how to change Note Settings controls to specify how InfoEngine
places note information on your drawing.
Change the Room Tag to have the name above the number.
1. Type CPINFO to get the Main dialog box, then click Settings.
2. Pick Note Settings.
This displays the Note Settings dialog. You can modify everything that has to do with the Note
in this dialog box.
20-20 CAP Designer CadPLUS InfoEngine 139
3. Under Column, click Room.
4. Pick the Pick>> button.
You are prompted to place the Room's tag in relationship to the rectangle. Click above the box
and then click for the rotation of the tag.
5. Pick OK.
6. In the Main dialog, pick Update.
7. Pick Linked Objects.
Notice the room name moved above the Rectangle on all the Room Numbers.
Exercise
Try some different styles for the Note.
1. For example, change the rectangle to an ellipse.
2. When you have the Note the way you like it, go back into Note Settings and Save the Style.
140 CadPLUS InfoEngine 20-20 CAP Designer
Changing a Note's Location
But, what if we want to change the location of a note? You can not simply move the note because
the notes location is kept in a database outside the drawing. A series of steps are required to
remove the note. Then an Update in InfoEngine will allow placement of the note in the new
location.
1. On the InfoEngine main screen, pick Settings.
2. Pick Move.
3. Then select your note to move and pick its new location.
Note Styles
Next you will learn how to setup a note you want to use and save it as a Noting Style.
1. On the InfoEngine main screen, click Settings, then click Note Settings.
2. Set up the note as desired. (See the Settings - Note Settings section earlier in this
document.)
20-20 CAP Designer CadPLUS InfoEngine 141
3. Pick Styles.
4. Pick Save As and enter a name for this note
style.
Note: To use this note style in the future, click the desired style from the Noting Styles dialog box
and select Open. All setup information for that note style is now in the InfoEngine Note Settings
dialog box. Click OK. Then select Update and Linked Objects to see the notes change on the
drawing.
Increments
Ok, lets cover how to add room numbers using InfoEngine's Increment.
1. From InfoEngine, open the Settings menu and click Increment.
2. Pick the Column labeled Numbex
3. Change the Start With value as desired.
4. Add a Prefix and/or Suffix as desired. (i.e. Rm.)
5. Pick OK.
6. Select the Borders of the rooms in the order you
want the numbers incremented.
Note: This process does not work if you click the
Notes in the rooms; you must click the Pline (Border)
that defines the room's space.
142 CadPLUS InfoEngine 20-20 CAP Designer
Exercise
1. Change the room numbers using Increments.
2. Start with the Open Office room number 200.
3. Conference Room number 201.
4. Private Office number 202.
5. Private Office number 203.
6. Conference Room number 204.
20-20 CAP Designer CadPLUS InfoEngine 143
Same As
Now, lets learn how to take information from a single object and copy it to other objects.
First, pick an object to use as a template, pick the columns to copy and select the objects to
receive the information.
If you entered all the room numbers, then decided that instead of Stain base you were going to
use Vinyl, you could change them all at once.
1. Type CPInfo to start the Main dialog.
2. Pick Same As.
3. Pick a room number to use as a template.
4. Change the base to Vinyl.
5. Pick OK. The Same As dialog box displays.
6. In the Column section, click Base then click OK.
7. Pick Linked Objects.
Note: If you only want to change certain objects, click Select Objects.
Exercise
1. Type CPINFO.
2. Pick View Info.
3. Select the border of one Private Office.
4. Write down the base for that room._____________________
144 CadPLUS InfoEngine 20-20 CAP Designer
Show Me
There is a great feature you will learn how to use called Show Me. Its used to place a hatch
pattern in rooms that meet criteria you specify.
1. From InfoEngine, select Show Me.
2. Pick Build Query.
3. Building a simple query consists of 3 steps:
4. Select which Column to query.
5. Select a Condition (usually the equal sign) and the value for the condition.
6. Select Pick Value.
7. Click OK then click OK again.
In the query example shown, all rooms with Miliken #1234 get a cross-hatch pattern applied.
20-20 CAP Designer CadPLUS InfoEngine 145
Exercise
Create a carpet diagram and a specification schedule on your drawing.
1. Type CPInfo at the command prompt to bring up the Main InfoEngine dialog box.
2. Pick Show Me.
3. Pick Build Query.
4. Pick Floor for the Column.
5. Pick = for the Condition.
6. Type the Value to be Miliken #1234.
7. Pick OK.
8. Pick OK again in the Build Expression dialog box.
9. In the Show Me dialog box, check Hatch under Show By.
10. Pick Settings under Highlight.
11. For Pattern, click Select.
12. Select Escher then click OK.
13. Change the spacing to 4.
14. Pick OK.
15. Pick OK again to exit the Show Me dialog box.
Notice the Escher hatching only shows up in the Open Office area on the drawing.
Repeat steps 1-15 for the remaining floor coverings. Be sure to select different hatch patterns to
identify the different floor specifications.
146 CadPLUS InfoEngine 20-20 CAP Designer
Step 5: Generate a Report
How would you like to learn how to interactively format and generate reports on the information
associated with objects? Well, now you can specify which information to output, which objects to
include and how to organize the report!
InfoEngine generates reports on the information you have associated with AutoCAD entities.
InfoEngine reports on whatever information you may want; you can get all information about all
entities in a drawing, or just specific information about particular entities.
1. Type CPInfo to get to the Main dialog box, then pick Reports.
2. Pick OK to accept the defaults and the report will display on the screen.
3. To place the report on the drawing, change Output to to Drawing.
4. If you want to move this information to a database program or to Microsoft Excel, change the
Output to to DBF file.
20-20 CAP Designer CadPLUS InfoEngine 147
Exercise
To create a floor specification report on the drawing, you will need to run a Report in
InfoEngine.
1. Type CPInfo at the command prompt.
2. Pick Reports.
Note: Notice the Source and Output boxes. Source refers to all the information available in the
table. Output refers to your report, based on what is available from the Source. If you click on an
item under Output, it goes back into the Source box and if you click on a Source item, it will jump
over to the Output box.
3. Set the Output box to include
Number
Room
Floor
These will be the items used to run your report.
4. Under Sort by, set the first criteria to be Number and the second to be Room.
5. Under Output to, click Drawing.
6. Pick OK.
You will be prompted to pick the upper left corner of the schedule.
7. Pick a point either underneath the drawing or to the right of the drawing.
The floor specification schedule appears.
148 CadPLUS InfoEngine 20-20 CAP Designer
Report Styles
We will now cover how to setup a report and save it as a Report Style.
1. On the InfoEngine main screen, pick Reports.
2. Set up the report as desired. (See the Reports section earlier in this document.)
3. Pick Styles.
4. Pick Save As and enter a name for this report
style.
Note: To use this report style in the future, click the desired style from the Report Styles dialog
box and select Open. All setup information for that report style is now in the InfoEngine Report
dialog box. Click OK to run the report.Adding Columns
In this activity, you will learn how to add a new or reserved column/field to an existing table.
1. On the InfoEngine screen, click Settings.
2. Pick Database.
3. Pick Change Table Layout.
4. Scroll down to click a "Reserved" column, or click
New to define any new columns.
20-20 CAP Designer CadPLUS InfoEngine 149
New Column
Most New columns will be Character types.
Only if you intend to add the values together would you
use Numeric.
Reserved Columns
Exercise
1. One of the best-reserved columns is AREA_SF. This calculates the square footage for each of
your areas.
2. If you have added this column after the areas have already been defined, click Update from
the InfoEngine main dialog and click the Recalc check box to populate the square footage
field.
150 CadPLUS InfoEngine 20-20 CAP Designer
Creating Pop Lists
In this next activity, we will discuss how to ensure consistency of information in InfoEngine by
creating Pop Lists.
1. On the InfoEngine main screen, click Settings.
2. Pick Columns.
3. Select a Column
(Floor is used in this example).
4. Select Only Pops.
5. Pick Edit List.
6. Type a style of floor in the Current Value field and click Add Entry.
7. Repeat the process for each possible selection
of floor types.
8. Pick OK, then OK again.
From now on, when adding Floor information, a Pop List appears:
20-20 CAP Designer AutoCAD 151
AutoCAD
Introduction
In this section, you will gain familiarity with the AutoCAD environment. You will understand the
screen layout and how to maneuver throughout AutoCAD. Also, you will understand AutoCAD
menus and toolbars. Finally, this section will help you learn to locate and preview files before
selecting the drawing. AutoCAD 2005 is used in this manual however, 2004 and 2002 have many
similar features.
Topics
AutoCAD Startup Wizard
AutoCAD Options
Right Mouse Shortcut Menus
AutoCAD Toolbars
Layers & Linetypes
Object Properties Manager
Object Properties Toolbar & Match Properties
Object Snaps
Dimensioning
Realtime Zoom and Pan
Design Center
RevCloud
Mtext
Express Tools
Layouts
AutoCAD Commands
AutoCAD Command Aliases
152 AutoCAD 20-20 CAP Designer
AutoCAD Startup Wizard
Launch AutoCAD from the shortcut on your desktop.
The new Startup dialog will appear. It will default to
Start from Scratch. Using the buttons at the top of the
dialog you have the options to open a drawing, start
from scratch, use a template, or wizard.
The Open a Drawing button displays a list of
recent drawings, the drawing file path, details
such as file size and last modified date as well
as a drawing preview. You can also use a browse button
to search for and open other drawing files.
The Start from Scratch button starts AutoCAD without a prototype drawing. You are
able to set your settings to either English or Metric.
The Use a Template button lets you start a new drawing based upon the template you
choose for your drawing. You are able to design your own template or use one from the
AutoCAD template menu.
The Use a Wizard button sets units of measurement, style and drawing area. You can
automatically adjust settings such as text height and grid. Using a Wizard is similar to
using a tutorial.
1. Click Use a Wizard, and select Quick Setup
Pick OK.
2. Select Architectural, and set your paper size
at 24x36.
20-20 CAP Designer AutoCAD 153
Options
Settings within AutoCAD are found in the Options dialog box.
1. From the Tools pull-down menu, choose Options or right mouse click
on the Command line. This will bring you into the Options dialog box.
2. In the Files tab, click on the + to the left of Support File Search Path.
The paths listed below show AutoCAD where to find certain files
including fonts, the help menu, and the CAP Studio software
154 AutoCAD 20-20 CAP Designer
3. On the Display tab you can change your AutoCAD screen colors by clicking on the Colors
button. You can also adjust your crosshair size. A size of 100 will extend your crosshairs all
the way across your drawing window.
4. Click on the Open and Save tab. This is where you can determine if you want to save a
thumbnail preview to view when opening files and set your Automatic save time.
20-20 CAP Designer AutoCAD 155
5. On the System Tab you can set your start up screen and make certain that you are in
Multiple-drawing mode.
6. Click on the User Preferences tab. This is where you can change your right mouse click
settings.
7. Click on the Right-click Customization button to
determine what the right mouse click means and how
you want to use it. Note the time-sensitive right click.
156 AutoCAD 20-20 CAP Designer
Right Mouse Shortcut Menus
AutoCAD uses many right mouse shortcut menus. Shortcut menus provide rapid access to the
options available for tasks or commands currently underway. With the time sensitive setting on
you can hold the right mouse button down for a few seconds and the short cut menu pops up.
1. Right-click and hold for a second anywhere in your drawing area and a shortcut menu will
appear.
2. At the top you will have the option to repeat your last command. You
will also be able to quickly cut, copy or paste objects or use related
commands.
3. At the bottom you will see Options.
Right-click on your command line displays a history of recent commands
as well as enabling access to Options.
AutoCAD Status Bar
Right-click on your status bar and you can quickly go into your drafting settings such as Object
Snaps and Tracking. The AutoCAD Status bar buttons are toggled on and off by single left
mouse click. Right mouse clicking offers the ability to change settings and turn functionality on
or off.
The Status bar setting are:
Snap & Grid- can display and snap to a rectangular pattern of grid points
Ortho - As you create or move objects, you can use Ortho mode to restrict the cursor to the
horizontal or vertical axis.
Polar - When you are creating or modifying objects, you can use polar tracking to display
temporary alignment paths defined by the polar angles you specify.
Osnap - Object snaps constrain point specification to exact locations, such as a midpoint or an
intersection, on existing objects
Otrack - AutoTrack helps you draw objects at specific angles or in specific relationships to
other objects. When you turn on AutoTrack, temporary alignment paths help you create
objects at precise positions and angles.
20-20 CAP Designer AutoCAD 157
LWT display lineweights. Using lineweights, you can create heavy and thin lines to show
cuts in sections, depth in elevations, dimension lines and tick marks, and differences in details
Model Switch between ModelSpace and PaperSpace
Communication Center - provides the following kinds of announcements:
General Product Information. Stay informed about Autodesk company news and product
announcements; give your feedback directly to Autodesk.
Product Support Information. Get breaking news from the Product Support team at
Autodesk.
Subscription Information and Extension Announcements. Receive announcements and
subscription program news if you are an Autodesk subscription member (available in
countries/regions where Autodesk subscriptions are offered).
Articles and Tips. Be notified when new articles and tips are available on Autodesk
websites
Toolbars
Right-click on any toolbar button. A fly-out menu with a list of AutoCAD toolbars will appear.
You may turn a toolbar on by simply click on the name.
If you wish see more details of each toolbar or create custom toolbars, choose the Customize
option at the bottom of the fly-out menu.
In the Toolbars dialog box, you may also select or clear the check boxes
according to the toolbars that you want visible on the AutoCAD screen.
158 AutoCAD 20-20 CAP Designer
Layers
Think of layers as transparent overlays on your drawing. You can view layers individually or in
different combinations. The Details button is intended for new users. It provides an easy-to-
understand method for changing layer settings. The SHIFT and CTRL keys are used for selecting
layer names.
1. Click the Layer button on the toolbar. The Layer Properties Manager dialog box
will appear.
The Layer Properties Manager dialog box provides in-place editing and right-click
capabilities. AutoCAD also has the ability to sort layers alphabetically, by color or by state.
A layer is either On (Visible) or Off (Invisible). To turn a layer On, click the Light Bulb icon
and it turns yellow. To turn a layer Off, click the Light Bulb icon and it darkens.
Freezing a layer will visually turn off a layer, plus improve regeneration time. To Freeze a
layer, click the Sun icon and it will turn to a Snowflake. To Thaw the layer, click the
Snowflake and it turns back into a Sun.
When placing furniture in a building shell, layers need to be visible but not editable. To
achieve this, Lock all the building layers by clicking the Unlocked Padlock icon. The Padlock
icon will change to a locked position. To unlock a layer, click the Padlock icon and it will
change back to the unlocked position.
If you have layers that you do not wish to plot click the Plot icon.
20-20 CAP Designer AutoCAD 159
Layer New, Delete and Current
You can create new layers using the New Layer button, Delete a layer that is not being referenced
and make a layer current using the buttons at the top of the Layer Properties Manager.
1. Click New and the new layer will appear as Layer1. The name is editable, so rename the new
layer, A-Standard-Tags
2. Change a layers properties simply by picking on the property. For example, change the color
of the A-Standard-Tags layer by picking on the color. Change the color to cyan.
3. To make a layer current, select the layer name and click the Set Current button. Make A-
Standard-Tags the current layer or you can double click on the layer name to make it
current.
4. Click Delete to delete an existing layer. Delete the A-Standard-Tags layer. A layer cannot
be deleted or purged if it is referenced in the drawing.
New layer
Set Current
160 AutoCAD 20-20 CAP Designer
Layer States Manager
Once you have the layers on and off the
way you work you can save the settings
in the Layer States Manager
1. Click the Layer States Manager
button at the top of the Layer
Properties dialog.
2. The Layer States Manager dialog
will come up.
3. Click the New button and type a name.
4. Click Close
5. In the future if you turn all the layers off or on and want to restore the state you save you
simply return to the Layer States Manager, select the state and click Restore. This will put
the layers back to the way you saved them.
20-20 CAP Designer AutoCAD 161
Object Properties Manager
AutoCAD contains an Object Properties dialog box, which allows you to view and easily
change an objects properties. The Object Properties dialog combines the functionality found in
such commands as DDMODIFY and DDCHPROP and adds many other object-specific editing
commands.
1. To open the dialog box click on the Properties button.
2. Click on a line.
3. The object properties will display the current properties of that
entity. You can now easily change any of the properties by
using the dialog box.
4. Click next to the 0 Layer field. A drop-down arrow will appear
which allows you to change the layer.
5. Change the layer to A-Furn (if available).
A quick way to bring up the Object Properties Manager is to
double click on any item.
Note: The object properties dialog box may be docked on the side
of your drawing space or floating above the drawing.
The Properties dialog can be hidden without closing it using the
Auto Hide function. When you move your mouse over the dialog it
will restore to the full size.
Note: If no object is selected, the object properties box will show the current drawing
settings.
162 AutoCAD 20-20 CAP Designer
Match Properties
AutoCAD also allows you to change properties of an entity with the
Match Properties button. This button will copy properties from one
object and apply them to another.
1. Click on the Match Properties button and then select a line.
2. Click on another line as the destination object. The exercise bike will now have the same
properties as the first line.
Object Snaps
In this activity, you will learn about Object Snaps and how to set them. Running Osnaps through
the OSNAP command makes it easier to set multiple Osnap settings at once. You are able to
toggle the Object Snaps on and off from the status bar without losing the Osnap settings.
1. Right click on the OSNAP status button and select Settings.
The Object Snap Settings offer a way to pre-set selection settings. For example, if you always
place objects using both Endpoints and Nodes, then you can set the Osnap settings to Endpoint
and Node. This way, you are able to automatically snap to either an Endpoint or Node without
typing it.
2. Click the Endpoint and Midpoint check boxes to set the object snap settings.
20-20 CAP Designer AutoCAD 163
3. AutoSnap displays a marker when passing over one of your Osnap settings. Each Osnap has
its own AutoSnap marker that identifies it. To change settings for those markers, click on the
Options button at the lower left corner of your Drafting Settings dialog box.
4. Your Options dialog box will appear and bring you to the Drafting tab of Options.
The Tool Tip is a display window that pops up with the name of the Osnap. It magnetically
"pulls" the cursor to the Osnap, making it easier to lock on to.
You may also change your marker color and size based on your user preferences.
5. Click OK.
164 AutoCAD 20-20 CAP Designer
Dimensioning
AutoCAD Dimensioning is accessed from either the Dimension tool bar or
from the Dimension pulldown. To get the tool bar, right mouse click on any
other toolbar and check the Dimension tool bar.
Placing a Dimension in your Drawing
1. Place a Dimension in your drawing by picking on the Linear Dimension
button.
2. Then pick two points to be measured.
3. Select a point to place the dimension.
Setting a Dimension Style
1. To set a dimension style pick the Dimension Style button, or type DDIM.
2. Pick the New button to create a new style.
3. Type in the name of your company or Customized.
20-20 CAP Designer AutoCAD 165
4. On the Fit tab to set the Scale for Dimension Features to 24. This will scale all your
dimensions up to be readable at plot scale. If you want them larger for 1/8 plot scale use
48 or higher.
5. On the Primary Units tab set the Unit format to Architectural.
6. Change the Precision to 1/8 or 1/4 and uncheck Zero suppression of 0 inches.
You will see the changes immediately in the preview window.
7. Once you have made your changes you can pick OK. This will save your changes as the
Customized Style. If you wish to make other styles you can my picking the New button and
changing the settings. Pick Close.
166 AutoCAD 20-20 CAP Designer
8. The dimensions you placed in your drawing will not automatically update because they were
created with Standard style. To change them grip them and go to change the style in the
Dimension tool bar.
to this:
20-20 CAP Designer AutoCAD 167
Exercise
1. Draw a line in your drawing space.
2. Now we will draw a circle to begin at the midpoint of the line and end at the endpoint of the
line.
3. Pick on the Circle toolbar button to begin drawing a circle.
4. Take your cursor close to the midpoint of the line so the marker and snap tip appear on your
screen.
5. Drag your crosshairs close to an endpoint until the endpoint marker appears.
6. Pick to accept that snap point as the edge of your circle.
168 AutoCAD 20-20 CAP Designer
Realtime Zoom and Pan
AutoCAD provides the Realtime option for interactive zooming and panning in your drawing.
With Zoom Realtime, you can zoom in or out of the drawing by holding the left mouse
button down while moving the cursor vertically (up or down).
With Pan Realtime, you are able to pan from all directions by holding the left mouse
button down while moving your cursor in the direction you want to pan.
1. Select the Zoom Realtime toolbar button.
2. Try zooming in and out of your drawing.
Note: Notice that when you use Zoom or Pan, the UCS (user coordinate system) icon remains at
the origin (0,0,0). To move the UCS icon to the lower left corner of your drawing space, use the
USCICON command and set it to Noorigin.
3. When you are using the Realtime option of Zoom
or Pan, you can right-click and use the shortcut
menu to move quickly between zooming and
panning.
5. Right-click on your screen and choose Pan. Your
cursor will change to a hand icon. Try panning in
your drawing.
6. To end the command, right-click on your screen
and select Exit.
Rollerball zoom.
1. If you have a roller ball on your mouse you can use that for Realtime Zoom and Pan as well.
To Zoom simply roll in and out, to Pan hold the roller ball down and move your mouse.
2. Double click on the roller ball to do a Zoom Extents.
Note: To change your middle button or roller ball to be an OSNAP menu type MBUTTONPAN at
the command prompt.
20-20 CAP Designer AutoCAD 169
DesignCenter
The AutoCAD DesignCenter, which is similar to the Window Explorer in appearance, provides
a more intuitive and efficient dialog in which you can locate drawing data. You can view and
copy data from any drawing on your local PC or network open or not. You can list drawing
content such as blocks, layers, definitions, layouts, and xrefs from sources as varied as local
machines, network drives, and even Internet sites. You can then simply drag and drop any of
these components from one drawing file into any currently open file. Additional automation is
provided for blocks: if both block and destination drawing have units assigned, the block
automatically scales to match the drawing units. You benefit by being able to easily and quickly
extract and reuse previously completed work.
The DesignCenter can be accessed from the toolbar button or the Tools pull-down menu.
The DesignCenter is a toolbar that can dock at the left or right hand side of your screen or float
over the drawing. You may want to move it away from the left so it undocks. The left pane
operates like Windows Explorer. The right pane shows content.
170 AutoCAD 20-20 CAP Designer
The Folder Tab allows you to view all of your accessible drives as well as drill down to a
drawing on your local drive or a network drive.
The Open Drawings Tab allows you to access data from open drawings.
A good use for DesignCenter is to drag and drop a block from one drawing into another. For
example you could drag a Custom North arrow into your working drawing. Or you could insert
the Dimension or Font Styles. Also you can pull in preset Layouts.
Once you have the item selected in the source drawing you can double click on it or drag it into
the open drawing.
20-20 CAP Designer AutoCAD 171
RevCloud
If you review or redline drawings, you can increase your productivity by using the Revision
Cloud feature to highlight your markups. REVCLOUD creates a polyline of sequential arcs to
form a cloud-shaped object. You can select a style for a revision cloud: Normal or Calligraphy. If
you select Calligraphy, the revision cloud looks as if it was drawn with a calligraphy pen.
1. On the Draw menu, click Revision Cloud or click the RevCloud Button.
2. At the Command prompt, specify a new minimum and maximum arc length or specify a
revision cloud starting point.
3. Type S for Style to change to Calligraphy style pen.
4. Guide the crosshairs along the cloud path. You can click pick points along the path if you
want to vary the size of the arcs.
5. Press ENTER at any time to stop drawing the revision cloud.
6. To close the revision cloud, return to its starting point.
Stadard RevCloud Calligraphy RevCloud
Mtext
You can create one or more paragraphs of multiline text (mtext) in the Multiline Text Editor.
Before entering or importing text, you specify opposite corners of a text bounding box that
defines the width of the paragraphs in the multiline text object. The length of the multiline text
object depends on the amount of text, not the length of the bounding box. You can use grips to
move or rotate a multiline text object.
The Multiline Text Editor displays the bounding box with a ruler at the top and the Text
Formatting toolbar. The editor is transparent so that, as you create text, you can see whether the
text overlaps other objects.
172 AutoCAD 20-20 CAP Designer
You can set tabs and indent text to control the appearance of the multiline text object and create
lists.
1. On the Draw menu, click Text, Multiline Text or pick the Mtext button.
2. Specify opposite corners of a bounding box to define the width of the multiline text object.
3. The Multiline Text Editor is displayed.
4. If you want to use a text style other than the default, click the arrow next to the Text Style
control on the toolbar and then select a style.
5. In the Multiline Text Editor, enter text.
6. To change the font of the selected text, select a font from the list.
7. To change the height of the selected text, enter a new value in the Height box.
8. To apply color to selected text, choose a color from the Color list. Click Other to display the
Select Color dialog box.
9. To save your changes and exit the Multiline Text Editor, use one of the following methods:
Click OK on the toolbar.
Click in the drawing outside the editor.
10. To edit the text simply double click on it and use Multiline Text Editor.
11. Right click in the edit area to change the Justification.
20-20 CAP Designer AutoCAD 173
Styles Tool Bar
The Styles tool bar is a quick way to check the current settings for and change the Text Style,
Dim Style and Table Style. There is also a quick access to the Text Manager, Dim Style Manager
and Table Style Manager tool buttons.
If you have text or dimensioning in the drawing and wish to change the style, grip the object and
use the drop down to switch the style.
1. Grip a line of text. Notice that the style name may change if the text was created using
another style.
2. Use the pull down to change to another text style.
3. Grip a dimension. Notice that the style name may change if the text was created using another
style.
4. Use the pull down to change to another text style.
174 AutoCAD 20-20 CAP Designer
Express Tools
The AutoCAD Express Tools 2004 & 2005 is a library of productivity tools designed to help you
extend the power of AutoCAD. They are easy to use, easily integrated into your menus and
toolbars, and cover a wide range of AutoCAD functions, including layer management,
dimensioning, drawing, object selection, object modification, and much more.
We will cover a couple of these tools. To learn more about the Express Tools
use Help in the Express Tools pull down.
A couple of tools that can be quite useful are:
OverKill - removes objects whose geometry is redundant. For example:
Duplicate copies of objects are deleted including CAP symbols.
An arc drawn directly over a portion of a circle so that the arc cannot be
seen is deleted.
Two lines drawn at the same angle so that they partially overlap are combined to form a
single line.
Duplicate line and/or arc segments within polylines are removed.
Layer Walk - Displays objects on layers when the layer names are selected in the dialog box. The
number of objects on the selected layers and the number of layers in the drawing are displayed.
With this tool, you can alter the layer state when you exit, save layer states, and purge layers that
are not unreferenced.
Text Mask Places a mask object behind selected text or mtext. The rectangular mask is offset
from the text by a specified value.
20-20 CAP Designer AutoCAD 175
Layouts
Layouts were previously known as PaperSpace. The most prominent difference in use with
layouts is that now you may create and save multiple layouts within one drawing. Each layout
represents one sheet of paper. This is useful for drawings to be plotted on different paper sizes,
different layer setting or even to different printers.
Using the Design Center, layouts may be copied from drawing to drawing.
Notice the tabs at the bottom left of your drawing window. Model refers to the traditional model
space, or the space in which you will draw, Layout 1 and Layout 2 may be as different layout
views. At anytime you may right-click on the tab to bring a menu of some shortcuts.
1. Click on the Layout 1 tab, this will bring you into layout mode.
2. The Page Setup dialog box as shown below may appear, if not right click the layout tab and
select Page Setup Manager.
3. Click on Modify
176 AutoCAD 20-20 CAP Designer
4. In the Page Setup dialog you will pick where you want this layout to print and the paper size.
You can also assign plot styles and the scale you will print.
5. Once you have made the appropriate settings, click OK.
6. A viewport will automatically be created for you. To edit the size of the viewport, click on
the window and use the grips to stretch the viewport.
Note: To return to your page layout dialog to change settings, right click on the appropriate layout
tab and choose Page Setup Manager.
20-20 CAP Designer AutoCAD 177
Manipulating Viewports
To edit the contents of the viewport:
1. Click once on PAPER on your status bar at the bottom of your screen. PAPER will change to
MODEL and you will see the UCS icon within your viewport. Or you can double click in the
viewport to be active there, double click on the paper area to work on the sheet. You may
now work within your viewport to zoom, pan, and scale the contents in your viewport.
The new Viewports toolbar in AutoCAD allows you
to easily manipulate viewports.
2. Select the Viewport in Paperspace. Then use the down arrow at the right of the Viewport
toolbar to automatically scale your viewport.
3. Click on the Polygonal Viewport button on the viewports toolbar. This will
allow you to create a viewport any shape you wish.
4. Draw a circle on your sheet.
5. Pick the Convert Object to Viewport button on the viewports toolbar and select
the circle. This will make the circle a viewport as well.
178 AutoCAD 20-20 CAP Designer
A quick way to modify a viewport is to grip the viewport in Paperspace and use the Object
Properties dialog box to edit.
From here you can set:
Viewport scale
Shade plot Set this to
Hidden when a viewport
is viewed in 3d so that it
plots correctly.
Lock viewport Display.
Do this once you have
the scale set and the
drawing located
correctly in the viewport.
20-20 CAP Designer AutoCAD 179
Plotting
The Plot dialog looks much like a typical Windows Print dialog. This makes it easy to change
settings and plot exactly how you like them. You can set a unique plotter setting for each Layout
tab.
1. Pick the Plot button on the tool bar or right click on the layout tab to open the plot dialog.
2. For more information click the More Options button at the lower right of the dialog.
Page Setup
3. One or more plot settings from model space as well as different layouts may be saved in your
drawing. To name a page setup to recall later, simply add a Page setup name using the Add
button in the upper right corner of the Plot dialog box.
4. Give the plot setup a name and click OK.
5. The Page setup name will now be available from the Page setup name down arrow.
180 AutoCAD 20-20 CAP Designer
Printer/plotter
6. You can choose which printer or plotter you wish to print to and set the properties for your
plotter.
7. Or you can plot to a file. When this box is checked you will be prompted for a file name
when you plot. The file will have a .plt extension.
Paper Size
8. Specify paper size, drawing orientation, plot area, scale, offset, and other plot options.
20-20 CAP Designer AutoCAD 181
Plot Area
9. In the lower left corner you will see a section called What to
Plot. From here you may choose to plot the display, extents, the
layout tab or a window. The recommended method is to plot the
Layout.
Plot Scale
10. When plotting a layout the scale is always set to 1:1. If you are
plotting in model space you can set the scale to the appropriate scale, such as 1/4=1-0.
Plot Style Table
1. To change pen assignments use the down arrow under
plot style table.
Note: To print in all black, use the monochrome.ctb in the
plot style table, or change all color properties to black.
2. To edit an existing plot style table, choose the edit
button. This will allow you to change colors, pen
numbers, lineweight, linetype, etc.
Edit button
182 AutoCAD 20-20 CAP Designer
3. A Preview may be generated using the Preview button at the bottom left of the Plot dialog
box.
4. Pick OK to plot when you are finished with your settings or if you have made changes and are
not ready to plot pick Apply to Layout, then pick Cancel.
5. To plot all layout views at the same time select the tabs by holding the ctrl key. Right click
on one of the layout tabs and select Publish Selected Layouts.
20-20 CAP Designer AutoCAD 183
AutoCAD Commands
Files Object Snap Select Objects Misc. Draw
SAVE -
Saves changes
and does not exit.
ENDpoint
pick Undo
LINE
Draws a line
OPEN
Opens an existing
drawing.
INTersection
W window ESC cancel
CIRCLE
Draws a circle
NEW
Opens a new
drawing.
MIDpoint
C crossing F2 text screen in
Windows version
ARC - Draws
an arc
PLOT
Plot.
PERPendicular
L last F3 - Osnap
RECTANG
Draws a rectangle
Publish
print multiple
layouts or sheets.
NODE
P previous F6 coordinates
REVCLOUD
Draws a
revision Cloud.
CENter
shift to remove F8 Ortho
FROM WP window
polygon
F7 Grid
CP crossing
polygon
F9 Snap
F fence SHELL gives
you access to
DOS
184 AutoCAD 20-20 CAP Designer
Edit Display
ERASE Remove objects ZOOM Moves display close or far
MOVE Displace objects PAN Moves display in current vport
COPY Duplicate objects
RE (REGEN) - Regenerates current vport
ROTATE Move objects about a base
point
REDRAW Refreshes your screen
Properties Manager Used to edit one or
more selected entities.
LA (LAYER) Manages layers
SCALE Enlarge or reduce an object
LTSCALE Changes linetype properties
PSLTSCALE set to 0 for use with
Paperspace
ARRAY Arrange items polar or
rectangular
AREA Calculate a defined area
MIRROR (MIRRTEXT = 0) Create a
mirror image
DIST Measures distance between two
points
STYLE/FONTS Change or select fonts REGENALL Used to regenerate Layout
and all modelspace viewports.
LINETYPE Create, set & load
linetypes
EXTEND Extend objects to meet
another
TRIM Trim objects at cutting edge
DDINSERT insert blocks or files
WBLOCK Creates an individual file to use
in other drawings
BLOCK Creates file that can only be used
in current drawing
20-20 CAP Designer AutoCAD 185
Command Aliases
If you prefer to initialize AutoCAD commands by typing on the command line, you can save time
by setting up "short-cut" command keys.
Using Notepad, edit the file:
C:\PROGRAM FILES\AUTOCAD\SUPPORT\ACAD.PGP
Add some or all of the following lines to the Alias section in ACAD.PGP.
OM, *OMOVE (OFFSET MOVE)
IS, *INSPN (INSERT BY PART NUMBER)
CR, *COPYROT (COPY ROTATE)
MX, *MIRX (MIRROR LAST BLOCK X)
MY, *MIRY (MIRROR LAST BLOCK Y)
or change
C, *COPY (you may want to make CIRCLE be CI)
RO, *ROTATE
Save this file and close it. Back in AutoCAD, type REINIT at the command prompt to reload the
PGP file.
186 AutoCAD 20-20 CAP Designer
Drawing Basics
The purpose of this section is to begin to understand the basics of how AutoCAD is used to
develop graphic images. It is important to understand that AutoCAD is a program with a
tremendous number of features and functions.
In fact, one of the challenges of using AutoCAD is finding your way through the multitude of
features and identifying those that are specific to your job.
There are two methods for coordinate entry. Typing these coordinate equations at the command
line enables precise drawing layout.
There are two basic coordinate entry equations.
Relative: (@X,Y) Polar: (@ Distance < Angle)
How well do you know how to draw in AutoCAD?
20-20 CAP Designer 187
Exercise
1. Find an open (blank) space in the drawing and draw the following object as dimensioned.
2. End AutoCAD and save the changes to your drawing.
188 Advanced Topics 20-20 CAP Designer
20-20 CAP Designer Advanced Topics 189
Advanced Topics
The Advanced CAP Studio portion is customized to meet the needs of the students. The first step
is to determine which topics you wish to focus on.
Some topics we can cover:
CAP Project support
AutoCAD commands
Drawing in 3D
Xrefs
Title Blocks
MS Word Presentation
Everyone comes to class with a different set of experiences. It is these differences that make the
class so interesting. Not only do you have the opportunity to learn new or better ways to use the
software, but also fellow students provide insights into the software usage not available in the
introductory classes.
Objectives
The objective of this information is for you to:
Work as proficiently and effectively as possible.
Be more accurate in your specifications.
Understand the best method of using CAP for a given project or situation.
Become familiarized with advanced AutoCAD commands including Paper Space, X-refs and
Grips.
Grasp an understanding of AutoCAD 3D commands and functions.
Better understand your hardware, software, installation and configurations.
Develop a thorough conceptual understanding of all of the capabilities of CAP Studio, CAP
Designer, and AutoCAD.
190 Advanced Topics 20-20 CAP Designer
Project Support
Project Support is a way of setting up and maintaining your projects/worksheets within CAP
Worksheet. Users and administrators can easily organize their worksheets, drawings, and
associated data. In addition, Project Support has the ability to set defaults for all of your CAP
Worksheets to be the same or set defaults on a per project basis.
Startup Wizard
When you start CAP Worksheet you will see the Startup Wizard. You have four ways to start.
Wizard
Existing
Recent
Blank
To use the project management powers of CAP use the Wizard. The Wizard button will walk you
through creating new project folders on your computer, and creating default settings for that
project folder. It also will allow you to simply pick the project folder where you would like to
store your new worksheet and to name that new worksheet.
1. Pick the Wizard button
20-20 CAP Designer Advanced Topics 191
Project Wizard
From this screen you can choose a folder for your new worksheet, set up a template specific to a
project folder, or create new project folders with or without a unique template.
The New button will allow you to create new project folders.
The Rename button will allow you to rename existing project folders.
The Add button will add a new project to the My Projects list.
The Remove button will delete the selected project folder and all its contents.
Lets take a minute to talk about the My Projects list. The purpose of My Projects is to create a
shortcut to project folders that you are working in. The benefit is that you dont have to pick
through several layers of sub-folders to get to your project folder. It works much the same as My
Briefcase in Windows. Project folders Removed from this list are not deleted.
192 Advanced Topics 20-20 CAP Designer
Lets create a New Project folder.
2. Select All Projects and click on the New button to add a project folder.
3. Name the new project folder Your name and hit the Enter key.
You have created a new folder in your Project directory!
4. Now, click on the Next button.
5. This Project Information dialog box lets you customize your project settings. You can insert
a project specific note in the Note field or setup/edit a Template.
Note: The note placed in the Note field on this screen may be used in the header or footer by
using the $O code.
6. Pick on the Edit Button.
20-20 CAP Designer Advanced Topics 193
7. Clicking on the Edit Button takes you to the Template Properties dialog box. Here you can
set project specific information, customize your columns, setup your header and footer or
even apply some bottom-line discounting.
8. In the above dialog box we see four tabs: Info, Columns, Header/Footer, and Discounting.
Any customization done in this dialog window will apply to all worksheets that will be
created in this project folder.
Info Tab This is where you can enter a worksheet title, password protection and customer
information. Keep in mind that the information entered here will be applied to all
subsequent worksheets created in this project folder.
Columns This tab displays a list of all possible columns on a worksheet. There are too many to
display at once. In this window you can select which columns will be visible on the
printed worksheet, in what order they will be displayed, and other properties of the
columns.
Header/Footer These are the printed banners at the top and bottom of a printed worksheet. The
Headers and Footers do not show on the computer screen. We will cover header and
footer codes later in this section.
Adjustments You can use this tab to change the value of price adjustments, create new
adjustments, delete adjustments, or change the oreder of adjustmants.
9. Pick the OK button.
194 Advanced Topics 20-20 CAP Designer
10. Pick the Next button.
11. This will bring you to the final stage in the Project Wizard the Finished dialog.
12. Enter a CAP Worksheet title. For example, the XYZ Company.
13. Pick the Finish button.
14. You will now be in your XYZ Company.sp4 that has been saved to your current project
folder.
Note: This new CAP Worksheet IS NOT the Template. The Template is a data file stored in your
current project directory in a file called worksheet.template. This file can be copied to laptop
computers and other computers that may not be on your Network so that that user will have these
same settings for their CAP Worksheets. We will cover templates later in the manual.
20-20 CAP Designer Advanced Topics 195
Using Project Management in CAP Designer
CAP Designer uses the same project management tools as CAP Worksheet. By keeping the
drawings in the same folders as the worksheets you can access them quickly and easily in Mini
Explorer.
Drawing Setup Wizard
After opening AutoCAD launch the Drawing Setup Wizard. Click CAP Designer menu, then
Drawing Setup. The Drawing Setup Wizard opens with three options...
Create New Drawing to create a new drawing and apply setup.
Current Drawing to modify setup of a drawing that is already open.
Existing Drawing to open a drawing and modify setup
Create New Drawing
1. Click New Drawing. This launches the Drawing Setup Wizard.
196 Advanced Topics 20-20 CAP Designer
2. In the Select Project section, decide where to store the new drawing. The Wizard creates a
default folder of My Projects.
3. Use this window to organize New project folders. Example: click All Projects, then click the
New button.
4. A New Project folder appears. You can rename the folder, add another or remove one.
5. Click Next to continue.
20-20 CAP Designer Advanced Topics 197
6. Use this window to setup the drawing Plot Size and Plot Scale.
7. Click Next to continue.
8. This window appears if you are creating a new drawing. Enter a unique file name in this
window, click Finish to close the Wizard and open the new drawing in CAP Designer.
198 Advanced Topics 20-20 CAP Designer
Now the drawings and worksheets can be accessed from Mini Explorer. Simply double click on
either the worksheet or the drawing to open it.
20-20 CAP Designer Advanced AutoCAD 199
Advanced AutoCAD
3D Custom Furniture
When you convert to 3d a workstation with a custom parts the specials will not convert so you
need to make a 3d symbol for your specials. The process for creating a 3D custom is very similar
to making a 2D custom.
3. Insert a symbol from Mini-Explorer that is similar to the one you want to create.
4. Convert it to 3D.
5. From the CAP Designer pulldown, pick CAP Part, Undo
6. The 3D symbol is drawn with many faces and some of them have invisible edges. To
view the edges type SPLFRAME and set that to 1.
7. Type Regen. If you are doing a corner worksurface you will see many new lines appear.
8. Modify the symbol by using Stretch.
With the symbols drawn, you must make it a CAPpart.
6. From the CAP Designer pull down
pick CAP Part
7. Click the New selection to launch the
CAP Part Wizard.
8. Enter the same information as the plan
view symbol except add 3D to the
part number because you can not have
two items in the custom catalog with
the same part number. Do not enter
Tag information because 3D objects do
not have tags
9. Click Next to continue
200 Advanced AutoCAD 20-20 CAP Designer
10. To select the Objects to include in this
CAP Part, click the Select Objects
button. This sends you to the Designer
drawing.
11. Click and drag over the Objects to
include. Make sure you use a crossing
or a window to select everything
including the nodes. Click Enter.
12. You will return to this same window
and you will see a preview of the
selected parts.
13. Click Next.
14. Select position of the Insertion Point.
Enter the coordinates manually or
select the Pick Point tool. This sends
you back to the Designer drawing.
15. In the drawing, click at the desired
Insertion Point. Hit Enter.
16. You will return to this Insertion Point
window and the selected coordinates
appear.
17. Click Next.
18. In this window, select where you want
the Part's Tag to appear. Enter the
coordinates manually or select the Pick
Text Location tool. This sends you back to the Designer drawing.
19. In the drawing, click at the desired
Text Location point. Pick the same
point as the insertion point.
20. Click Next.
20-20 CAP Designer Advanced AutoCAD 201
21. If you check the Save object
to custom catalog box, the
Part will be saved as a CAP
Part in a Custom Catalog. If
you don't check this box, the
CAP Part will be saved in this
drawing only.
22. Select the appropriate Project
Folder to store the new CAP
Part.
23. Click Back to review the
information or Finish to
complete.
24. At the AutoCAD command
prompt type splframe and
change it back to 0.
Now this custom 3D CAPpart will be available to use in any drawing by pulling from the Custom
Catalog.
202 Advanced AutoCAD 20-20 CAP Designer
Custom Toolbars
To create your own customized toolbar:
1. Click New in the Toolbars dialog box and the New Toolbar dialog box will appear.
2. Type the new toolbar name and select a Menu Group in which you will create your
customized toolbar.
3. When finished, click OK.
Your newly created toolbar will appear on the upper portion of the AutoCAD screen and appear
as shown.
4. To customize your toolbar, in the Toolbar dialog box, click Customize. This Customize
Toolbars dialog box appears. To browse the different types of buttons available for
customization, click the Categories list box arrow.
5. To determine what each button does, click on any toolbar button and a description will appear
along with the AutoCAD command. Once you have chosen buttons to add, simply drag and
drop them from the Customize Toolbars dialog box to your new empty toolbar.
20-20 CAP Designer Advanced AutoCAD 203
Text Styles
If you require different fonts in the same drawing, you must set up a new STYLE for each FONT
you wish to use.
All the CAP symbols are created using the Standard Style. To change the font used on your
furniture change that style to use a different font.
To set up a new style:
1. Type STYLE and the following window appears:
2. Leave Standard as the style name, pick a new font (for example StylistBT)
3. Pick New and type a name for the Style you are creating.
4. Select your new Font name and make any other desired changes.
5. Select the Apply button and then Close.
Note: The current text Style controls what your Text looks like. When a Style is first made, it
becomes the current Style. To set a different current style simply pick from the list under Style
name.
204 Advanced AutoCAD 20-20 CAP Designer
Grips
1. Pre-Select an item (no command is used)
2. Pick in a grip to make it HOT.
3. Note that the Stretch command is active (command line).
4. Click the Right mouse button (or space bar) to toggle through other
Grips commands. (holding the shift key while moving or rotating will
Copy)
5. Best use: moving tags independent from CAP blocks (when Stretch is
active).
6. DDGRIPS will allow you to change your Grip settings.
20-20 CAP Designer Advanced AutoCAD 205
Title Blocks
A title block is a drawing that consists of lines, text and attributes. Title blocks are inserted into
either a Layout or ModelSpace. The attributes prompt for the various information needed in the
title block i.e. Customer Name, Address, etc.
Start a new drawing named TB-A for Title Block on A size paper. We will be drawing this
example at 1:1 for insertion in to Layout.
Drawing the Title Block
1. Draw a RECTANG for the title block size you need.
-For the first corner, type 0, 0 and press Enter
-For the second corner, type 8, 10.5 and press Enter
2. Add any text that is always the same.
- your company name and even: Drawn By; Scale; Revision No.; etc.
Adding Attributes
Text that changes from drawing to drawing is added as an attribute. Use the command ATTDEF
(attribute define). You will define the Tag, Prompt and a Default Value for each of the attributes
you place in the drawing.
Examples:
Tag Prompt Default Value
DB Drawn By: no default
CN Customer Number: no default
A1 Address 1st line no default
A2 Address 2nd line no default
SC Scale: =1-0
206 Advanced AutoCAD 20-20 CAP Designer
1. Type ATTDEF.
2. Fill in the Tag, Prompt, and Value fields.
3. Set the text size to 1/8" and change the rotation as needed.
4. Click the Pick Point button to set the insertion point of the attribute; then click the OK
button.
5. Do this for each attribute you want then save the drawing.
Note: Notice that only the tag is visible on the drawing.
20-20 CAP Designer Advanced AutoCAD 207
Using the Title Block
1. Open a drawing in which you wish to insert the title block.
2. Pick on Layout1.
3. Insert the title block just created (TB-A).
4. Use this scale prompt:
Set the Scale X: to 1 then check the Uniform Scale box. By doing this we can now plot at
1:1 in Layout.
5. You will be prompted for each attribute to enter information or have a dialog to fill out.
Note: If you are NOT prompted for the attributes, set ATTREQ to 1 before inserting the title block.
Also, if you would like to see a dialog box to help you when inserting information into your title
block, set ATTDIA to 1 before inserting.
6. If you need to change any of the information later simply use the DDATTE command and
select the title block.
7. Never explode an attributed title block, or you will loose all attributes values entered.
208 Advanced AutoCAD 20-20 CAP Designer
Acad.lsp
When a user starts a new drawing after having another drawing open, they will see a dialog box
as shown below.
They must choose Read acad.lsp into every drawing or acad.lsp will not be loaded into their
second drawing. If acad.lsp doesnt load, CAP will be an unknown command.
If you set this wrong and also checked Dont show this again. You can set it in Options, on the
Systems Tab.
20-20 CAP Designer Advanced AutoCAD 209
XREFs
Xrefs allows designers to have the same base drawing referenced or inserted into several
drawing EXAMPLE: inserted into the Electrical plan, Plumbing Plan, HVAC Plan and, Panel
Plan or Component Plan. By Xrefing the original base building shell in one or more drawing, any
changes made to the base building shell automatically updates the entire set of drawings that are
using that inserted Xref.
Creating an XREF
1. Copy the Architects floor plan to your computers hard disk/Network drive and purge.
2. Start AutoCAD and begin a NEW drawing from scratch.
3. Type XREF
4. Pick Attach.
5. Browse to the Architects drawing.
6. Enter an insertion point of 0,0 and a scale of 1 and rotation of 0.
7. Zoom extents to see the entire plan.
8. Place furniture as desired.
210 Advanced AutoCAD 20-20 CAP Designer
When the Architect makes changes to the plan, copy the revised drawing to your hard disk and
overwrite the existing one. The next time you open your Furniture plan, you will see the
architects changes automatically.
Note: It is important to note that coordinates are vital when using xrefs. Should, in the example,
the Architect move his plan thus, changing the coordinates, you will have to make sure your
information can be realigned to match the new coordinate system. As a rule of Thumb all Xrefs
should be based off of 0,0.
When the project is complete, you may want to Bind the architects drawing to your furniture
plan. This makes the referenced drawing part of your current drawing.
9. Open your furniture plan.
10. Type XREF
11. Pick Bind and then select Bind or Insert.
Note: Insert will not include the xref layer reference like Bind does.
12. Save the drawing.
If you receive a drawing from an architect and it is referencing another drawing that you dont
have you can detach it. Often another problem is that the pathing is incorrect and you need to
show Xref where the drawing is on your system.
Other Commands that you might use with XREF are Scale and REFEDIT.
Scale
Once you have the floor plan referenced you may find that it was drawn in a different scale than
the CAP furniture you are adding. Simply use the Scale command to change the entire floor plan.
1. Type Scale
2. Select the Xref
3. Type 0,0 for the base point.
4. At the prompt: Specify scale factor or [Reference] type a scale if you know it or
type R
5. If you are using Reference at the prompt: Specify reference length <1>: pick the
length of something you know the dimension of in the drawing. For example pick an
endpoint on either side of a door or pick the endpoints of either side of a column.
6. At the prompt: Specify new length: type in the length of the thing you measured. For
example 3 if you picked either side of a door.
At this point the drawing will rescale.
20-20 CAP Designer Advanced AutoCAD 211
REFEDIT
REFEDIT is a tool to edit XREFed drawings without exiting. REFEDIT prompts you to select an
external reference or block reference to edit from within the current drawing. You can make
minor changes to xrefs and blocks without having to open the reference drawing or explode and
redefine the block.
1. Turn on the Refedit Tool bar.
2. Pick the first button, Edit block or Reference
3. Select the XREF
4. Pick OK on the Reference Edit dialog box.
5. Select the area or items you want to edit.
6. Press Enter. You will notice that the XREF will all be grayed out except for the items you
selected
At this point you can move, erase or change the items you have selected. After you have finished
you will need to exit the Refedit command.
7. Pick the last button on the Refedit tool bar, Save back changes to Reference
8. Pick OK when it asks if you want to save the changes back to the Xref.
212 Advanced AutoCAD 20-20 CAP Designer
AutoCAD Templates
One of the best ways to eliminate the repetitive tasks of setting up a new AutoCAD drawing
every single time is to create a default drawing or template. This is a HUGE time saver when you
really need to be productive.
A template saves your:
Layer configuration
Drawing limits
Text Styles
Dimension Styles
System Variables
Title blocks
Using a template saves time and promotes consistency for all new drawings.
Steps to create a template
1. Open ACAD.DWT
2. Type CAP and press Enter
3. Select CAP Designer and press Enter
4. On the CAP Designer menu, click Drawing Setup
Select the size and scale you use most often.
5. Add Layers you would normally create (DDLMODES)
Example layers: A-DIMS, A-STDTAGS, A-BOUNDS
6. Setup Text Styles (STYLE)
7. Set up Dimension Styles (DDIM)
8. Set VIEWRES to fast zooms with 20000.
9. Maybe insert a title block.
10. Save the template (same name - MYDRAWING.DWT)
20-20 CAP Designer Advanced AutoCAD 213
AutoCAD with 3DFACEs
In this activity you will learn how to draw a peninsula worksurface with 3DFACEs using
AutoCAD.
1. Lets start a new drawing called 3Dpeninsula in AutoCAD.
2. We will first need to turn on some toolbars. Turn on the Surfaces and View toolbars
3. Make sure polar/Ortho is set to 90-degree increments minimum.
4. Select 3DFACE on the Surfaces toolbar.
5. Lets start in the upper left corner. Pick the first point.
6. For the second point, position the cursor to the right and type 30. (Having positioned the
cursor first, AutoCAD assumes this is the correct direction so you do not have to pick the
direction.)
7. For the third point, position the cursor down and type 48.
8. For the fourth point, position the cursor to the left and type 30.
9. Notice that after you pick the fourth corner the 3D face it closes for you? Looking good so
far.
10. Now turn on the Properties Manager toolbar and select or pick the new 3D face so you turn
on the grips.
11. Under the Geometry section in the Properties Manager toolbar you will see Edge 1-4
listed. By clicking in the visible area right of Edge 3 we can select the dropdown arrow to
pick Hidden. This will make that edge hidden so it will not be seen or plotted.
Note: during the construction of the 3D face we could have selected Invisible at the command
prompt or on the right-mouse menu in the 3DFACE command.
12. Now lets turn our attention to the View toolbar and select SW Isometric View.
13. Select Copy object from the Modify toolbar.
14. Select the 3DFACE you just created.
15. For Base point, type <0,0,0>
16. For Second point, type <0,0,-1.5>.
There, now we have the top and bottom of our table.
214 Advanced AutoCAD 20-20 CAP Designer
What we need now are some sides. To do this we will construct 3D faces along the sides.
Note: You may find it helpful if you turn off polar/ortho now.
1. Set your Object snap or OSNAP to endpoint.
2. Select 3DFACE again.
3. Draw the 3 sides of the table so it looks like the example.
4. Now what we are going to do is add the radius end of the table. Lets start with the top of
the table.
5. Draw a circle (use the 2 point option) on the top surface of the worksurface.
6. Draw a line from the center of the circle to the right corner of the worksurface.
7. Select Array and select the line.
8. Select the Polar option.
9. Choose the center of the circle for the center point for the array.
10. Type 24 for number of items.
11. For Angle to fill, use the default of 360.
12. Select Yes to copy as they are rotated.
Your table should now look like the example below.
20-20 CAP Designer Advanced AutoCAD 215
In order to achieve a curved surface with 3D faces we have to build a lot of flat faces at a small
increment since we cannot curve the 3D faces.
1. Erase all the lines made except for the two located at the southwest corner of the
worksurface and the circle.
2. Select 3DFACE and create a triangle on top of the two lines we did not erase.
3. Erase the two lines used to create the 3Dface triangle.
4. Copy the 3Dface triangle to the bottom of the worksurface.
5. Construct another 3D face connecting the two 3Dface triangles. This is the edge of the
table.
216 Advanced AutoCAD 20-20 CAP Designer
Your table should now look like the example below.
Use Array to create the multiple surfaces.
1. Before continuing, make the 2 long sides of each 3D face triangle invisible.
2. Select Array and use it to copy the triangle edge section, the top face triangle, and the
bottom face triangle of the table edge.
3. Use the same Array settings as before and you should have the same results as those in
the example below.
Make the edges of the invisible edges of 3D faces or polyface meshes visible and erase the
unneeded faces.
4. Type SPLFRAME and set to 1.
5. Type Regen.
6. Erase all the 3D faces in the interior half of the circle and the circles themselves.
20-20 CAP Designer Advanced AutoCAD 217
Your table should now look like the example below.
Make the edges of the 3D faces invisible again.
7. Type SPLFRAME and set it to 0.
8. Type Regen and press Enter
9. Turn on the Shade toolbar and select Hidden.
Your table should now look like the example and guess what? You did it!
But wait theres more! Now lets draw this same table with solids.
218 Advanced AutoCAD 20-20 CAP Designer
AutoCAD with Solids
In this activity you will learn how to draw a peninsula worksurface with Solids using AutoCAD.
Ok, a few things to keep in mind, first is that with Solids you will be unable to use the Ghost
command in CAP Designer. Secondly Solids will hide themselves for you.
1. Lets start a new drawing called 3Dpeninsula2 in AutoCAD.
2. Turn on the Solids toolbar.
3. Then select the Box option.
4. Pick your base point to start.
5. At the command line type L to type in the Length 48" and press Enter
6. For Width, type 30" and for Height, type 1.5". These are the same dimensions as the 3D face
example.
Your table should look like the example below.
Next we need to select Cylinder on the Solids toolbar. This will be our radius end of the table.
7. For the center of the Cylinder pick the mid-point of the southern end of our table on the
bottom face.
8. Then for the radius pick one of the southern corners end-point, also on the bottom face.
9. Specify the height at 1.5".
20-20 CAP Designer Advanced AutoCAD 219
Your table should now look like the one in the example below.
What we are going to do now is combine these two 3D solids.
10. Turn on the Solids Editing toolbar.
11. Pick the Union option on the Solids Editing toolbar.
12. Select both of these solids and press Enter
Both solids have been combined to be one solid or entity. Your table should look like the one in
the example below.
Now that was quick.
220 Advanced AutoCAD 20-20 CAP Designer
Creating a 3D Face using Extrude
Now we will learn how to make the same worksurface using the Extrude command.
Using the polyline command draw the worksurface outline.
1. Type PL at the command prompt.
2. Pick a point, with your ortho on pull in the left direction and type 48 and press Enter.
3. Pull up, type 30 and press Enter
4. Pull right, type 48 and press Enter
5. Type A for Arc, press Enter
6. Using Endpoint snap pick the first point or type close.
7. Change your view to 3D.
20-20 CAP Designer Advanced AutoCAD 221
6. Type Extrude
7. Pick the worksurface
8. Specify the height to be 1.5
9. The taper or extrusion is set to 0.
10. Type Hide.
The benefit to using the Extrude command is it is a simply way to make complex shapes by
drawing a closed Polyline in the shape you need.
222 Advanced AutoCAD 20-20 CAP Designer
More on 3D Faces
The 3DFACE command lets you select 3 or 4 corners to create a solid face. Only having 3 or 4
sides can create a limitation when drawing complex objects.
To overcome this you can draw a 3D face with invisible edges. We will practice drawing 3D
faces with and without invisible edges.
1. Start a new drawing named CONF.
2. Set up two Vports, one in plan view the other in 3d view.
3. First practice drawing a 3D face. A 3D face is defined by three or four edges as shown. You
may pick clockwise or counterclockwise.
A 3Dface with 4 edges.
1. Type 3DFACE and press Enter
2. Pick 4 points on the plan view
side of the screen.
3. Press Enter when asked for the
3
rd
point again.
A 3Dface with 3 edges.
1. Type 3DFACE and press Enter
2. Pick 3 points on the plan view
side of the screen.
3. Press Enter Enter (For the fourth
point and for the 3
rd
point again.)
20-20 CAP Designer Advanced AutoCAD 223
3DFACE with Invisible Edges
1. To draw an invisible edge you must type the letter I before picking the first point of the edge
you wish to be invisible.
2. Pick the first point
3. Type I and press Enter
4. Pick point 2
5. Type I, press Enter
6. Pick point 3
7. Pick point 4
8. At the prompt for a third point,
press Enter
I
I
SPLFRAME
When SPLFRAME is 0, invisible edges are not seen
When SPLFRAME is 1 all edges are visible.
Perform a REGEN after changing the SPLFRAME setting to view the setting changes.
Try to draw a 5 sided shape using
two 3DFACEs with invisible
edges.
I
I
Drawing a Wet Bar
1. Draw a RECTANG that is 60" x 20".
2. Copy it in the Z direction 42"
224 Advanced AutoCAD 20-20 CAP Designer
3. Type 3DFACE and select each of the 4
corner end points to create a front.
4. Press Enter when it prompts you for
the third point again.
1
2
3
4
5. Do the same thing on all sides of the
box.
6. Type HIDE or SHADE to see the
results.
Draw a Sink
7. We will insert a RECTANG offset
from the left corner of the top by
using the ID command.
8. Type ID and select the lower left
end point of the top.
9. Draw a 16" x 16" rectangle using
the RECTANG command.
10. Offset from the ID'd corner by typing @2,2 for the first point and @16,16 for the second.
11. Copy the sink rectangle in the negative Z direction 12" (@0,0,-12)
12. Now draw 4 3D Faces on the top of the box by snapping to the end points and using invisible
edges.
20-20 CAP Designer Advanced AutoCAD 225
13. After you draw the top, draw the
sides of the sink.
14. Type HIDE to see the results.
15. Draw Lines to indicate the walls
and drawer edges.
16. Use Properties Manager to make
the walls have a Thickness of 8'.
17. Another fun way to make a sink, or any architectural item is to find a 3d symbol on the Web.
Here are a couple of places you can look for 3d symbols.
www.accustudio.com the AccuRender users web page and a great resource for links to other
web pages
www.ideastandard.it a nifty Italian bathroom manufacturer
www.3dcafe.com lots of interesting, and weird stuff
226 Advanced AutoCAD 20-20 CAP Designer
Save as
AutoCAD allows you to save drawings as a previous for use by others who are still using older
versions of AutoCAD, such as R14 or R13. Saving a drawing as Template File (.dwt) is an
additional feature. You also have the ability to export as a .dxf file format.
Should you find it necessary to save your drawing to a previous version of AutoCAD,
simply click on the Save button or choose SaveAs from the File pull-down menu.
In the Save Drawing As dialog box, click the Save as type list box arrow and select the
appropriate AutoCAD release to save your drawing.
Problems with Drawings
If you can open an AutoCAD drawing but it is not behaving normally (you cant do a takeoff; the
system variables are all off; etc.), Try one or both of the following two techniques:
Audit the drawing
1. Open the drawing
2. Type AUDIT and respond Y to the command line prompt.
Fix any errors detected? <N> Y
3. A message will appear with results something like this:
## Blocks audited
Pass 1 ## objects audited
Pass 2 ## objects audited
20-20 CAP Designer Advanced AutoCAD 227
Pass 3 #### objects audited
Total errors found # fixed #
4. Repeat the AUDIT command until you get the message:
Total errors found 0 fixed 0
My drawing is slow!
There can be any number of reasons that ones drawing could be running slow. Two of the most
common are using True Type fonts and the need to Purge.
Reason 1: The drawing is using True Type fonts.
As cool as they can be to view and plot these font styles they do however, rob you of computer
resources. If you stick to using AutoCAD .shx font formats you should be fine.
Symptoms:
Slow Running Osnaps
Cant plot
Slow Regeneration time
To fix this change your style settings.
Reason 2: You really need to Purge.
Sometimes a drawing just gets big. The reason is every block you insert and every hatch that
is created is stored in your drawing (even after being erased) until purged. Failure to purge on
a regular basis means a large drawing that runs slow and takes up space.
Symptoms:
Slow Regeneration time
File size is HUGE
Saving takes forever
Everything runs slower
When you use Purge pick Purge All as many times as you can. It may take 3 purges to clear out
all the unused data in your drawing.
228 Advanced AutoCAD 20-20 CAP Designer
Insert the corrupt drawing into a new drawing
1. Start AutoCAD and begin a NEW drawing named TEST.
2. Type INSERT
3. Click on the Browse button and select your corrupted drawing.
4. Deselect the Specify on Screen check boxes.
5. Select the Explode check box and OK.
6. Zoom out and Save the drawing to the original.
20-20 CAP Designer Advanced AutoCAD 229
MS Word and Excel Presentations
Copying items from various programs and pasting them into MS Word is made easy utilizing the
Windows Clipboard.
AutoCAD drawings into MS Word
Start in AutoCAD. The first setting that we will want to change is the background color of our
AutoCAD screen. Since we will be importing a picture from AutoCAD, the background needs to
look like our Word document. The default Word background color is white.
1. Switch to Layout View
2. Arrange your viewport so that you are viewing what you want to import into your Word
Document.
3. At the command line type Copyclip and press Enter. Or pick the
Copy button
4. Select objects from the screen and press Enter.
5. Minimize your AutoCAD screen and maximize your Word document.
6. From the Edit pull down menu in Word, select Paste Special. The Paste Special dialog box
displays.
7. Note that Word recognizes the object as an AutoCAD Drawing Object. Word also offers an
important placement option.
If the Float Over Text check box is checked, Word places the image as an Anchored object
in the file.
If the Float Over Text check box is clear, Word places the image inside the paragraph.
230 Advanced AutoCAD 20-20 CAP Designer
When you click the OK button, the AutoCAD image is placed where your blinking insertion point
is located in the Word document.
20-20 CAP Designer Appendix A: Manufacturer Specific Information 231
Appendix A: Manufacturer Specific
Information
Haworth
Panel Builder Overview
The CAP Panel Builder technology is designed to construct and manage configurations of stack
panel products. Use the intuitive Panel Builder to assemble the components and control properties
of the stackable panels such as top cap type, power features, tag values, and side1/side2 user-
defined option tags. Finished configurations can be saved under a user-defined name in a Custom
Catalog, much like a CAP Standard. These configurations then behave as one finished assembly
rather than many individual elements. Since all available widths of the stack configuration are
automatically generated in the custom catalog, you can use these configurations to drag-n-drop
stacked panels right into the drawing from Mini-Explorer. Or, use your stored configuration to
replace or update any set of panel configurations already placed in the drawing.
This tool has been initially developed for the Haworth Enhanced Premise product line.
General Usage
Panel elements are selected from the mini-explorer library menu.
The selected element is dragged and dropped into the configuration window on the right,
where it snaps into place.
Construction rules are enforced (such as no stacking on top of 10 element, total stack height
restriction, etc.)
The caption bar at the top displays the total height of the stack assembly.
The name and total height are displayed, once the user has saved and named the
configuration.
The Properties Tab displays properties of the selected elements.
Many properties can be modified in this window, such as Top Cap type, Power features, and
Side1 and Side2 user-defined Option Tags.
The properties settings determine the actual Part Number to be specified, greatly reducing the
navigation hierarchy required to find the desired panel Part Number.
Changing element properties changes the element and its Part Number in the configurer.
Launching CAP Panel Builder
1. Click the toolbar button CAP Panel Builder to launch CAP Panel Builder.
232 Appendix A: Manufacturer Specific Information 20-20 CAP Designer
Or CAP Panel Builder can also be launched under the CAP Designer Pull-down Menu:
2. The Panel Builder dialog opens.
3. AutoHide the Properties Tab for later use by selecting the thumb tack icon on the toolbar.
4. Select the product from the content tab and drag it to the into the configuration window on
the right, where it snaps into place.
20-20 CAP Designer Appendix A: Manufacturer Specific Information 233
Construction rules are enforced (such as no stacking on top of 10 element, total stack height
restriction, etc.) The configurer accomodates elements with or without Pad Sets. Elements
without Pad Sets and upper structure Cross Bar elements also provide the addition of the desired
Pad Sets.
The caption bar at the top displays the total height of the stack assembly.
Edit Properties
The Properties window displays properties of the selected elements. Many properties can be
modified in this window, such as Top Cap type, Power features, and Side1 and Side2 user-
defined Option Tags.
1. Select the Super Base Panel.
2. Select the Properties Tab to un-hide it.
3. You can change the Top Cap material, Power settings and materials.
234 Appendix A: Manufacturer Specific Information 20-20 CAP Designer
Changing element properties changes the element, and its Part Number in the configurer
Property Fields are available for the user to type in a Finish Code (Side1) Tag and Finish Code
(Side 2) Tag. These Tags appear in the configuration schematics to provide Optioning
Differentiation to the designer and the installer. These Tags also are included in the Worksheet
Take-off. By default, this information is assigned to the Alias1 field as one value such as Blue /
Silver.
Using the CAP Panel Builder Tools / Options pull-down menu, this information can by user-
choice be assigned to any of the Alias fields or to the Generic field.
20-20 CAP Designer Appendix A: Manufacturer Specific Information 235
236 Appendix A: Manufacturer Specific Information 20-20 CAP Designer
Saving the Configuration
Once the configuration is complete you will save it for use in your drawing.
1. Click File / Save
2. Select an existing Custom Catalog or create a new one.
3. Change the Panel name for the configuration.
4. Click the OK Button.
Configurations are saved under a user-defined name in a Custom Catalog, much like a CAP
Standard. Under that configuration name, all valid widths of the configuration are automatically
created and made available for use.
For each valid width of a stack
assembly, the width is appended to
the master configuration name.
The Master Configuration (for
example 65-G-P) represents all valid
widths.
The individual width configurations
represent the actual elements which
make-up that particular width
assembly.
5. Select the size you wish to use and
drag it into the drawing. Snap
together using nodes.
20-20 CAP Designer Appendix A: Manufacturer Specific Information 237
Edit Existing Panel Configuration from the Drawing
1. Grip a panel configuration in the drawing.
2. Pick the Panel Builder icon. Panel Builder will open the selected configuration.
3. Edit/change the configuration.
4. Pick File / Save. This will update the Custom Catalog items, and update all widths of
that configuration in the drawing.
To globally update the drawing, CAP Panel Builder MUST have been launched from CAP
Designer. If CAP Panel Builder was launched independently of CAP Designer use Update Panel
Configurations from the CAP Designer pull down to update all panel configurations in the
drawing.
Update Panel Configurations
The Update Panel Configurations command is located in the CAP Designer Pull-down menu.
This command synchronizes all panel configurations in the drawing with their counterparts in the
Custom Catalog. Normally, when panel configurations are created, and then inserted into an
AutoCAD drawing, the configurations in the drawing and in the Custom Catalog are identical.
But, should panel configurations be edited (such as applying CAP Options) within the Custom
Catalog, those edits/changes will not be replicated in the drawing. This results in having the
configuration in the drawing not matching the configuration in the Custom Catalog.
Edits to panel configurations which already exist in the drawing automatically get synchronized,
provided that CAP Panel Builder was launched from the drawing containing the configurations.
Running the Update Panel Configurations will scan the entire drawing for panel configurations,
and update with the matching configurations in the Custom Catalog they belonged to.
New Configuration from an Existing one
You can use a configuration as a template to quickly construct a similar but different
configuration.
1. Pick a panel configuration in the drawing.
2. Open it in Panel Builder.
238 Appendix A: Manufacturer Specific Information 20-20 CAP Designer
3. Edit/change the configuration.
4. From the File pull down pick Save As You will be prompted for new name; should that
name already exist in the drawing, a warning message will appear.
5. Save to Custom Catalog with a new configuration name.
Changing existing configurations in the drawing
Changes can be made quickly to a layout by replacing configurations in the drawing. The
master configuration can be applied to any number of panel configurations already in the
drawing. The appropriate width configuration will then replace the selected target
configuration(s). This allows generic space planning, which can then be populated with finalized
Stack configurations.
1. Place multiple configurations in the drawing.
2. Create new configurations and save them to the Custom Catalog.
3. Select the Master Configuration and drag it into the drawing.
4. From the Apply Panel Configuration dialog box pick the Select Objects button. This will
take you to your drawing where you can select the configurations you wish to replace.
5. Press Enter and the Apply Panel Configuration dialog will return.
6. Pick OK
You will see the configurations you have selected change to the new configurations. If you have
already run Auto Connector you should do so again.
Master
configuration
20-20 CAP Designer Appendix A: Manufacturer Specific Information 239
Elevations
Installation drawings are easily created using the Draw Panel Elevations command.
1. From the CAP Designer pull down, select CAP Panel Builder / Draw Panel Elevations
2. The Draw Panel Configurations dialog will come up. Only the elevations used in the drawing
will be listed.
3. Pick the Select All button or select the configurations you wish to have elevations for.
4. Pick the Next button.
5. You can change the layer and layer color that the elevations will be created on. Also select
the layout you wish to have.
240 Appendix A: Manufacturer Specific Information 20-20 CAP Designer
6. Click Finish.
7. Pick a point on the drawing; it will be the upper left hand corner of the elevation layout.
The elevations are blocks and can be moved as needed.
Note: When you edit or change your configurations the elevations will be updated in the drawing.
However, if you change the elevations when the drawing is not open the elevation will not be
updated. Erase and reinsert the elevations into the drawing.
20-20 CAP Designer Appendix A: Manufacturer Specific Information 241
Printing Configurations
In Panel Builder pick Print Preview from the File pull down. Notice the name of the
configuration at the top of the page. This can be a useful tool for installation documents.
242 Appendix A: Manufacturer Specific Information 20-20 CAP Designer
Specials
Haworths Order Entry Systems prefer to process Specials, Inquires, and COMs in a slightly
different way than most manufacturers.
1. In a Worksheet specify a product similar to the special you need. Add all the finishes.
2. Make that line current
3. From the Edit pull down menu pick the Convert to Haworth Custom Item fly-out, and then
select Special/Inquiry.
4. The Haworth Convert item dialog box appears. The fields will be populated with the
information from the current item, minimizing the amount of typing for the user.
5. Enter the new information for the part number and description.
6. Click OK. This will add the equivalency codes to the attribute fields and change the part
number and catalog code.
20-20 CAP Designer Appendix A: Manufacturer Specific Information 243
Customers Own Material
1. In a Worksheet specify the product you need to put a COM on. Add finishes to this item.
2. Make that line current.
3. From the Edit pull down menu pick the Convert to Haworth Custom Item fly-out, and then
select Customers Own Material (COM).
4. The Customers Own Material dialog box appears.
Type in the COM Manufacturer, Yardage, and
Test/Approval Number, if applicable.
5. Enter the Material Code, Material Description,
Color Code, and Color Description.
6. Under Catalog Options highlight the Material Code
and Color Code, by holding the shift key and
selecting those line items that will be the COM.
7. Click the Apply to Current Selection button. This
will change the selected Material Code and Color
Code to the information that you have entered to the right.
8. Click OK.
244 Appendix A: Manufacturer Specific Information 20-20 CAP Designer
Panel
Connector Cap
Triple-height
Connector Post
Post Covers
(Optional)
Shroud
Triple-height
Panel Connector
Multi-height
Filler
Connectors
Knoll
AutoConnectors & More
with Knoll Equity
AutoConnectors & More places the proper panel
connector automatically. The connectors are based on
the software's analysis of the panels in the drawing and a
set of installation rules.
Equity's panels and connectors are available in many
heights and widths to provide design flexibility. Their
unique panel connectors allow same-height and multi-
height panel connections and two to four panels can be
attached with a single panel connector.
Components include:
Connector Post - single, double, or triple
height
Connector Cap - top connector
Multi-height Fillers - connector for multi height
Post Shroud - cover for post base
Post Covers - optional post covers
Additionally, single height connectors may be shipped as complete assemblies (kits)
or as individual parts. Multi-height connectors are ordered by individual elements.
Note: AutoConnectors & More places the proper connectors and components for you. When a
connector kit is available, the kit is placed in the drawing as a single part.
Placing Equity panels
AutoConnectors & More for Equity functions in much the same way as described earlier in this
manual.
Begin by placing panels as you normally would. Select panels from the Library menu and snap
them together using nodes.
Note: Equity panels do not require UFO connectors as with Currents and other panel/frame
systems.
20-20 CAP Designer Appendix A: Manufacturer Specific Information 245
Wall Start
Connector
Post
End added by
AutoConnectors
& More
Marking and Unmarking
A connector post is required when attaching panels to a wall start. Manually place and mark the
post in the drawing before running AutoConnectors.
AutoConnectors does not insert the connector post at the wall start. Avoid this by marking the
connector post with the Mark Wall Start Component button.
1. To Mark or Unmark a wall start post, first place the wall start, the attached panel, and a post.
2. Click the Mark Wall Start Components toolbar button. You may need to click and drag
down on the end button to select.
3. The command line prompts you for Mark or Unmark <M>:
Type M to select the Mark option and press Enter.
4. The command line prompts you to Select objects. Click on the connector post and press
Enter.
5. Now when you run AutoConnectors & More on the panel run, the post remains in place and
the list of components is accurate.
Note: You are not limited to using the Wall Mark feature on just Equity. Any part that you want
AutoConnectors & More to ignore can be marked.
Place angled connectors
You must manually place any connectors that are between two panels set at an odd angle from
each other (anything but 90 degrees). Also place raceway shrouds and post covers.
AutoConnectors & More places the standard 4-way, 3-way, 90-degree and straight-line
connectors, even when these connectors are between different height panels.
246 Appendix A: Manufacturer Specific Information 20-20 CAP Designer
Auto-Connecting Equity panels
CAP Designers AutoConnectors & More inserts appropriate connectors between the panels just
placed straight line, 2-way, 3-way, and 4-way connectors, left and right corner connectors.
Note: If your AutoConnectors & More and CAP Tile toolbar is not visible, right-click on one of the
CAP Designer toolbars and, in the Toolbars dialog box, click the down arrow under Menu Group
and select AUTOCONNECTORS. Then select the AC Tools toolbar. Click Close to add the
button set to the AutoCAD toolbar.
Select connector preferences
1. Click the User Preferences toolbar button.
2. This opens the Preferences dialog box that is specific to the Equity symbol library and the
frames or panels you have selected.
3. Before displaying the Equity connector preferences, AutoConnectors & More presents a
reminder via an information box.
4. Make sure the Equity library is selected before setting preferences. You may assess other
libraries through the drop down Libraries list.
5. Select Power, Material, and Top Cap options.
6. Click Done. The connectors are now ready for placement.
If Fabric is selected, post covers
are required. Use Post Covers is
selected automatically when you
select Fabric as a Material.
20-20 CAP Designer Appendix A: Manufacturer Specific Information 247
Placing connectors
1. Click the AC toolbar button.
2. Select the panels to receive the connectors. Window the entire drawing to place all the
connectors or select only a section of the drawing.
3. Right-click anywhere in the drawing and AutoConnectors & More places the connectors
between frames in your drawing. It also places change-of-height end trim where needed, as
when a 70-inch frame is connected to a 54-inch frame.
248 Appendix A: Manufacturer Specific Information 20-20 CAP Designer
Equity connector rules
Not all panel configurations or size combinations are possible.
If you create a panel combination that cannot be supported by connectors, AutoConnectors
presents an error message or a series of error messages. A red circle also marks the incorrect
connection.
This allows you to identify and make the required changes to the panel layout. As shown below:
Note on Beltway connectors: Beltway panels are split panels that come as one unit with a power
and communication raceway down the center as well as at the bottom. Beltway panels require
different connectors and shrouds from those required by other Equity panels. AutoConnectors &
More for Equity detects the Beltway panels and inserts the correct connectors.
20-20 CAP Designer Appendix A: Manufacturer Specific Information 249
Top-Hat panels and connectors
Before installing Top Hat add on panels, turn on the default height prompt. This allows you to
change the default height of the Top Hat panel to match the top of the lower panel.
Activate the default height prompt by selecting the CAP Designer menu, then Preferences, go
to the Advanced Tab. Set the Prompt to Default Height.
250 Appendix A: Manufacturer Specific Information 20-20 CAP Designer
AutoConnectors & more Frame Validation Utility
Ever run AutoConnectors and it didnt work quite right? Then, finding out it was because of a
mirrored frame or a stacker had the wrong 3D height or even duplicate frames on top of each
other?
In this activity, we will cover a validation tool that can flag or correct these very same problems.
1. After you have drawn your station lets take a closer look at checking our work using this tool.
On the AC Tools toolbar pick the icon that looks like this.
2. This button will bring up the Frame Validation Utility.
3. With the Frame Validation Utility
we can check for Mirrored frames,
duplicate frames and even stackers
at a default height of zero in our
layout.
4. First, check what we want the
utility to do. All or one of the 3
functionality options.
5. Next, we need to decide if we want
the problem automatically fixed or
just flagged for now. The flags
will be red circles that we will have
to erase manually.
6. Lets flag any problems first.
7. Now, looking at any problem that
does exist we can rerun the Frame
Validation Utility to automatically
correct them.
Note: Dont forget to erase those red circles. Stackers with a default height of zero will still need
to be manually corrected by using the Change Default Height command found in the Edit pull-
down.
20-20 CAP Designer Appendix A: Manufacturer Specific Information 251
CAP Tile with Knoll Dividends
CAP Tile is another application that enhances the CAP Designer system of furniture planning.
Now that we have the frames and all the connectors in place, we should add some tiles to the
frames.
AutoConnectors & More Toolbar
The toolbar should load when CAP is launched in your
drawing however it may have been turned off.
To load a tool bar in AutoCAD simply click your right button on any tool bar and find the toolbar
you wish to view.
Below you will find a list of the buttons used in CAP AutoConnectors & More.
This toolbar button is a toggle for UFO automatic placement. One click will turn the
UFO automatic placement on. A second click will turn UFO automatic placement off.
This toolbar button will result in the selection and placement of a UFO. Use this to add a
UFO to a selected frame.
This toolbar button will display the User Preferences dialog box. Product style,
material, and top cap type are set here.
This toolbar button will activate the automatic placement of product. You will be
prompted to Select Objects which is the regular AutoCAD routine. You may select each
frame, window an area, perform a crossing windows, or select all.
This toolbar button will display the CAP Tile dialog box. Type of tile, material finish and
configurations of frames are set here.
This toolbar button will activate the Tile Schedule function. This will result in a type,
finish and height schedule in your drawing.
The Update to Elevation System button processes through all the Tile Configurations
and corrects missing or damaged Tile Configurations.
Refresh Tile Configurations is a fast and easy way to change between Tile Tag Mode
and Elevation Mode
252 Appendix A: Manufacturer Specific Information 20-20 CAP Designer
This next set of buttons is for Knoll Currents and Equity products only. Please refer to
the proper section of the CAP training material.
This last button is the CAP Frame Validation Tool. You can use it to show or correct
problems with frames before or after running AutoConnectors.
1. On the toolbar, click the CAP Tile button.
2. Select on the tag of the height of frame you want to work with. You only need to select one
frame.
This selected frame is called the Parent frame. Using the Parent frame the configuration you
build will only apply to frames matching the height of the parent.
Note: CAP Tile only works with the height of a frame. The width is not important. Your
configurations will be able to be applied to the same height frame regardless of width.
3. Press Enter and the CAP Tile dialog box will display.
4. There are four Tabs in the center of the dialog box:
The Tiles tab allows you to select which type of tile to place on the frame.
The Materials tab permits you to apply the finishes or COM (Customer Own Material) to the
frame.
The Configs tab is where you save configurations and view existing configurations.
The Tags tab lets you view the description of each tag placed on the frame.
5. On the left side of the dialog box are some check boxes and buttons:
20-20 CAP Designer Appendix A: Manufacturer Specific Information 253
The Flip Sides button flips the skin configuration from one side to the other.
The Lock Sides and Lock Materials check boxes save time by configuring one side of the
frame only and have the other match.
The Edit Tags button allows you to edit the default tags. Double-click on the new tag field
and type in the tag code.
The Load Config button allows you to load tile configurations from other drawings. Only the
configurations that are appropriate for the tile size will appear in the list.
The Delete Config button will allow you to delete existing configurations.
The Print Config button will print the highlighted configuration.
The Print All Cfgs button will print all configurations in the drawing.
6. Different combinations of information can be displayed on the elevations.
Part number Description
Tag Material
7. The Drawing Options box on the Dialog allows you to select if you are want the frames
displayed with Tile tags or Elevation Tags and if you are using Tile Tags whether or not the
are listed from the top to the bottom on the frame.
8. Begin with the Tiles tab by selecting the type of tile you want to place. Drag and drop the tile
you want to place on the frame. Continue selecting tile types until both frames are no longer
empty.
9. You will have to build the config from the bottom up.
Note: The right frame (side 2) refers to the side of the panel with the tag. This will help assure you
are placing the tiles on the correct side. Notice when you place a glazed tile CAP Tile
automatically places a glazed tile on the opposite frame.
10. Click the Materials tab. Scroll through the list of finishes and drag and drop the finish you
wish to apply to your first tiles.
11. Click the finish with your left mouse button and drag the finish to the correct tile.
12. Continue applying all of the finishes to all of the tiles in the frame by using the drag and
drop method.
13. Type a name for this tile configuration in the Current Config field. By saving this frame and
tile configuration, you will be able to apply it at a later time. You must give it a unique name
in order to continue.
14. To view information about the type of tile applied to the frame, click the Tags tab. Single-
click the tile you wish to view and the information will appear below.
Note: If you plan to use the same tile with a material assigned to it in another configuration you
MUST select that tile from the list on the TAGS tab in the CAPtile window. If you continue to pull
identical tiles from the TILES tab you will create identical tiles with different tags that will not
254 Appendix A: Manufacturer Specific Information 20-20 CAP Designer
consolidate on the worksheet. Use the TILES tab when you are going to start placing a brand
new type of tile or if you havent applied any materials.
If you have applied the tiles to the wrong side, click the Flip Sides button.
Also, by selecting the Lock Sides box, you are able to apply tiles to both sides of the frame
simultaneously.
The Edit Codes button will enable you the versatility of changing the tags to whatever
description fits your drawing.
15. Check the Tile Tags button.
16. When you have fully applied the tiles and finishes to your frame, click OK.
17. Choose all the frames you want to apply this configuration to. Your drawing should look
something like this:
G - / 2 -
G
-
/
-
2
G
-
/
-
2
G-/-2 G-/-2
G
-
/
2
-
G-
G -
C
G
-
G
-
G-
C C
-
2
-
2
-
2
-
2
-
2
-
2
-2 -2
- 2
-2 -2
- 2
2
-
2 -
18. If you checked the List Top-To-Bottom in DWG box, the tiles will be listed from left to right
representing the top tile to the bottom tile. Unselect the box to list the tiles from bottom to
top.
NOTE: If you change the Top-To-Bottom setting on one frame it will update all the occurrences of
that frame and default to be checked on all subsequent frames.
If you move or copy a frame the tiles will move or copy with it. They are grouped together using
the AutoCAD command GROUP. If they do not move with the frame then the AutoCAD setting
Pickstyle is set to 0. You need to have it set to 1.
1. Type Pickstyle
2. Enter and 1.
20-20 CAP Designer Appendix A: Manufacturer Specific Information 255
Note: If you need to move individual tile tags on the frames use the CAPEdit command Move
Tag.
256 Appendix A: Manufacturer Specific Information 20-20 CAP Designer
Creating Elevations
There are two ways to view frames with CAPtile; one is listed by tags on the plan, the other is the
CAPtile Elevations System. This will improve checking and installation drawings.
1. To switch to this mode pick the Refresh Tile Configurations button.
2. Select the radio button for Elevation and pick OK
.
3. Select your layout.
4. The tile tags will be changed to the configuration names. AutoCAD will prompt you to
pick the locations for the elevations. Pick a point away from your layout.
5. The configurations will have -F or -B appended to the name to indicate the Front
Elevation and the Back Elevation respectively.
20-20 CAP Designer Appendix A: Manufacturer Specific Information 257
2
-
/
G
G
2 - / G G
-2/GG -2/GG
-
2
/
G
G
-
2
/
G
G
G G
G
G
GG
GG
G
G
G
G
G
G
G
G
G
G
G
G
G G
GG
GG
G
G
2
^
2
2
tee|tec|GG-| tee|tec|GG-|
2
^
^
^2
.-| .-|
11. When you make changes to the configurations in the plan view the elevations will
automatically be updated.
12. Now as you create new configurations you will want to continue using the Elevation Mode.
When you pick a frame to add tiles to pick the Elevation button before you finish.
258 Appendix A: Manufacturer Specific Information 20-20 CAP Designer
13. After you select the frame to have the new configuration you will be prompted for the
location of the elevation.
Note: The elevations are AutoCAD blocks that are generated from the frames.
20-20 CAP Designer Appendix A: Manufacturer Specific Information 259
Changing Configurations
From time to time the client may decide to change a part of the design. A benefit to a frame and
tile panel system is the flexibility of design. There are specific rules that must be followed to
maintain the integrity of your named configurations.
To change a configuration for throughout the entire drawing, follow these steps.
1. Select a frame that contains the configuration you want to change.
2. In the CAP Tile window drag off the tiles you do not want and replace them with the new
tiles.
3. Click OK in the CAP Tile window. The name of the configuration remains the same, but the
tiles have changed.
4. All the frames with that configuration will be updated to the new configuration, and will
maintain the original name.
Note: If you want to change only some instances and not all of an existing configuration give the
modified configuration a new name. CAP Tile will prompt you to select which of the existing
frames to apply the new configuration to.
Note: Do not edit the configured frames outside of CAP Tile, doing so results in mismatches
between Tile Configurations, Tags, Names and what appears in the drawing.
260 Appendix A: Manufacturer Specific Information 20-20 CAP Designer
Creating a New Configuration Based on an Existing Configuration
There are a few frames of one configuration that need to be changed. You want to maintain most
of the original configuration but change a few tiles. In this situation is that you will be creating a
new configuration, you can either use an empty frame or an existing one. We will walk through
both methods.
1. Select an empty frame of the proper height.
2. In the CAPtile window click on the Configs tab.
3. In the Configs list, find the configuration you wish to base this new configuration on.
4. DRAG that config over to the empty frames.
5. When the message Are you sure you wish to overwrite the current tiles? comes up,
click yes. (You have no tiles on this frame currently, so it will overwrite nothing). Notice
that the Current Config name becomes UNTITLED.
11. Drag off the tiles you want to change and drag on the new tiles. You must change the
configuration.
12. Give this configuration a NEW name.
13. Pick OK.
14. In the drawing select the empty frame you started with or simply hit enter without selecting
anything.
20-20 CAP Designer Appendix A: Manufacturer Specific Information 261
Importing Tile Configurations
Tile configurations can be reused in other drawings. As you create them in one drawing they are
being saved to a file in the same location as the drawing. The file will have the same name as the
drawing with -tileconfig.xml appended to it. So, for example, you may have a test.dwg and a
test-tileconfig.xml in the directory. Once the file is there you can import it into other drawings
1. Pick the CAPtile button and select a frame.
2. Pick the Load Config button.
3. From the dialog box select the .xml file you want to import.
262 Appendix A: Manufacturer Specific Information 20-20 CAP Designer
Creating a Tile Schedule in your Drawing
In this activity, you will learn how to create a Tile Schedule. The Tile Schedule will
automatically place a schedule, similar to a legend, in your drawing. The schedule consists lists
the Tag, Type of tile, Finish and the height of that tile.
1. On the toolbar, click the Tile Schedule button.
2. Enter the text height, 4".
3. Click the insertion point. Select below your workstation.
4. Your schedule should appear similar to the following.
||V |o|| |..cec
~ ,,e |..| |e.|t
^
^coct.c !et |~|.c, C~ce O, |~.|e, !!, ^||~~| |.t -2.OOOO
^
2
^coct.c !et |~|.c, C~ce O, |~.|e, !!, ^||~~| |.t cG.OOOO
|
- ||oec tee| !et |.t - |~c| |~.tec, |2 |et~||.c, .|e -.OOOO
C
- C|~zec o, |o.t.o !et -.OOOO
|
- |~|e|o~c !et -.OOOO
o|.c tee| !et - |~c| |~.tec, | t~c~c, |~| Ce, 2.OOOO
* .|e ~ o t|e ||oo,|~ ~e |.tec |otto to o,
Note: The schedule is not a block and can be edited.
20-20 CAP Designer Appendix A: Manufacturer Specific Information 263
Using Stacking Frames with CAP Tile
A feature incorporated into Auto-Connector enabled furniture lines is Auto Stacking. When
you place a stacking frame on top of a base frame it reads the height of the base frame. It then
changes the default height of the stacker to that height. This makes tiling and 3D conversions
much easier. If you double stack, the second frame will read the frames below it and adjust its
height accordingly. Then it will adjust the tag to be above the first stacker.
c-/-2|
G/-2
G/-2
Here are a few things to remember with using the Auto Stacking feature.
Place panels from the bottom stacking up.
Copying stackers onto frames does not change the default height or tag location.
Auto Stack only works upon insertion from the catalog.
If you place a base frame on a stacker it will change the default height of the base frame,
probably not what you want.
The insertion point and rotation of the stacker must be the same as the base frame it is being
place on.
264 Appendix A: Manufacturer Specific Information 20-20 CAP Designer
Applying Tiles to Stacked Frames
Now that you are finished placing stackers, you are ready to assign tiles to them. Save your work.
1. Activate CAP Tile by clicking on the CT button on the AutoConnectors Toolbar.
2. Select the frame and the stacker using a crossing or window. The CAP Tile window should
look like the example below.
3. Apply the tiles following the rules for CAP Tile.
20-20 CAP Designer Appendix A: Manufacturer Specific Information 265
3D with CAP Tile
When you convert frames with CAP Tile to 3D there are a few tricks you need to use to get the
drawing to be correct.
Tile and frames at the wrong height
Usually the tiles will automatically go to the right height, however some tiles may not be at the
height you wish. Plus if you did not put your stackers at the correct height you will need to
correct that.
1. Reset the pickstyle to 0.
2. Use the Change 3D Height button on the CAP Edit tool bar to change the
elevation of the Frames or Tiles.
Corrected drawing.
Stacker at 0
elevation
266 Appendix A: Manufacturer Specific Information 20-20 CAP Designer
Exercise Knoll Dividends
1. To gain some valuable experience, this simple exercise asks you to begin by inserting these
different panels in a blank drawing.
2. Using the different panels, put together a configuration like this.
G - / 2 -
2
-
2 -
-
- - -
- -
7/-
-
G
-
/
-
G
-
/
-
G
-
/
2
-
- - -
- -
7/-
G
-
/
-
G
-
/
-
G-
G -
C
7 7
-
C C
7
7
-
G
-
C
|-t|-| |-t|-|
^2
~ct-| ~ct-|
,.e-| ,.e-|
^2 ^2
,.e G--| ,.e G--|
||V |o|| |..cec
~ ,,e |..| |e.|t
^
^coct.c !et |~|.c, C~ce O, |~.|e, !!, ^||~~| |.t -2.OOOO
^
2
^coct.c !et |~|.c, C~ce O, |~.|e, !!, ^||~~| |.t cG.OOOO
|
- ||oec tee| !et |.t - |~c| |~.tec, |2 |et~||.c, .|e -.OOOO
C
- C|~zec o, |o.t.o !et -.OOOO
C|
- C|~zec |.cc|e |o.t.o !et -.OOOO
|
- |~|e|o~c !et -.OOOO
o|.c tee| !et - |~c| |~.tec, | t~c~c, |~| Ce, 2.OOOO
.|ec !et |~|.c, C~ce O, |~.|e, !!, ^||~~| |.t -.OOOO
* .|e ~ o t|e ||oo,|~ ~e |.tec |otto to o,
20-20 CAP Designer Appendix A: Manufacturer Specific Information 267
Knoll Typical Workstations
1. Now we will begin building 3 typical workstations with the CAP Designer library symbols.
2. Close out of the drawing you are working in and open the YOUR NAME DRAWING.DWG.
268 Appendix A: Manufacturer Specific Information 20-20 CAP Designer
Typical A
-
-2-
-
/
-
/
2
-
/
2
-
|||
7/- 7/-
G
-
/
-
7/- 7/-
-2-
-
|||
G
-
/
2
-
G
-
/
2
-
-
/
-
/
2
-
/
2
-
|
|
C
2
-
|
|
|
C
2
-
|
|
|
C
2
-
|
|
|
C
2
-
|
|
|
C
2
-
|
|
|
C
2
-
|
c
|
|
|
|
|
|
|
|
!te # ~ | Ot, |~t |o. |~t |ec.,t.o
|||| | 2 7^--^cC- |c||co |ec ^c|~., || Ce,
| , ^c~cec, C~
2 c ||V ||c| wo|c~ce, Cc |~|-|occ c
w|, ..t| ,~e|
-/-/2-/2 ||V 2 ||--| *wo|c~ce, Cc Coe |
--2-2-, ./o oet
- -2- ||V 2 ||-2-| *wo|c~ce, |ect~c|~ -w
2-|, ./o oet
c ||C2-| ||V ||C2-| *C~t.|ee |~c|et, |et 2-|
G ||C2-| ||V ||C2-| *C~t.|ee |~c|et, |.|t 2-
|
7 G-/2- ||V |||OG-2-| |~e| |~e ^e||, G-|2-w,
./|oc|oct
^2 ||V ||OG-2- |~e| cee !et o G-|2-
w |~e|
9 2- ||V ||O2- .|ec !et c,,ot o 2-w
|~e|
O ||V 2 ||22- 2 o|.c tee| !et |.t 2-
/2w29| ( .et)
- ||V 2 |O-| *Oe|e~c C~|.et ./|oc| -7-7/
w--/|c|
2 ||| ||V 2 |2|||2-^ ||oot~c. |ecet~|, ||| 2-
|, ./|oc|
20-20 CAP Designer Appendix A: Manufacturer Specific Information 269
Typical B
G - / 2 -G - / 2 -
-
2
-
-
2
-
|
|
|
| | C 2 - |
||C2-|
|
|
| | C 2 - || | C 2 - |
-
|
|
|
|
7/-
7/-
G
-
/
-
G
-
/
-
| | C 2 - |
||C2-|
|
|
C
2
-
|
|
|
C
2
-
|
-
-
/
-
/
2
-
/
2
-
-
/
-
/
2
-
/
2
-
G
-
/
-
G
-
/
-
!te # ~ | Ot, |~t |o. |~t |ec.,t.o
|||| | 7^--^cC- |c||co |ec ^c|~., || Ce,
| , ^c~cec, C~
2 -/-/2-/2 ||V 2 ||--| *wo|c~ce, Cc Coe |
--2-2-, ./o oet
-2- ||V 2 ||-2-| *wo|c~ce, |ect~c|~ -w
2-|, ./o oet
- ||C2-| ||V - ||C2-| *C~t.|ee |~c|et, |et 2-|
c ||C2-| ||V - ||C2-| *C~t.|ee |~c|et, |.|t 2-
|
G G- ||V 2 ||||G- *|~e| |c ^e||, G-|
7 - ||V 2 |O-| *Oe|e~c C~|.et ./|oc| -7-7/
w--/|c|
||| ||V |2|||2-^ ||oot~c. |ecet~|, ||| 2-
|, ./|oc|
9 || ||V |2|||2-| ||oot~c. |ecet~|, || 2-|
, ./|oc|
270 Appendix A: Manufacturer Specific Information 20-20 CAP Designer
Typical C
G - / 2 -
7/-
G
-
/
-
G
-
/
-
G
-
/
2
-
7/-
G
-
/
-
G
-
/
-
/-
/2
-
/2
-
|
|
|
|
|
|
|
|
|
|
|
|
-2
-2-
7
2
2
-
- -
|
|
|
| | C 2 - |
| | C 2 - |
|
|
C
2
-
|
||C2-|
|
|
C
2
-
|
|
|
C
2
-
|
||C2-|
||| ||
G
-
/
2
-
!te # ~ | Ot, |~t |o. |~t |ec.,t.o
|||| | 7^--^cC- |c||co |ec ^c|~., || Ce,
| , ^c~cec, C~
2 |||| | 2 7^--| |c||co .ce ^c|~., |~| C
e,
-2 ||| ^|||-2- |occ ~||e |e|, - |e -2w2
c-O|
- -/-/2-/2 ||V ||--| *wo|c~ce, Cc Coe |
--2-2-, ./o oet
c -2- ||V ||-2-| *wo|c~ce, |ect~c|~ -w
2-|, ./o oet
G 722- ||V ||722-| *wo|c~ce, |ect~c|~ 72w
2-|, ./o oet
7 ||C2-| ||V ||C2-| *C~t.|ee |~c|et, |et 2-|
||C2-| ||V - ||C2-| *C~t.|ee |~c|et, |.|t 2-
|
9 G- ||V |||^G-2 *|.e~| |ot ^e||, .o w
~, |, G--/G|
O G- ||V ||||G- *|~e| |c ^e||, G-|
CC ||V 2 ||C *|~e|-to-|~e| o, C~, ~.
t.o
2 - ||V 2 |O-| *Oe|e~c C~|.et ./|oc| -7-7/
w--/|c|
||| ||V 2 |2|||2-^ ||oot~c. |ecet~|, ||| 2-
|, ./|oc|
- || ||V |2|||2-| ||oot~c. |ecet~|, || 2-|
, ./|oc|
20-20 CAP Designer Appendix A: Manufacturer Specific Information 271
CAP Tile for Knoll Currents
Planning Currents Service Walls
The Currents product line is Knoll's next generation of office furniture. It recognizes that
organizations rely increasingly on computers and other technologies, but they need to change and
reconfigure their work environment more rapidly then ever before. Currents is designed to
address these needs.
Currents service walls connect to form spines that define the center of a cluster of workstations.
They provide ready access at any point to power, data, and communications. Service walls also
integrate easily with Knoll Morrison, Equity, and Reff systems. Vertical panels and furniture may
be attached to the Currents service walls anywhere along their length.
Service walls are composed of studwall-like structural frames and removable covers or tiles.
Covers attach to the studs at any 12-inch increment. The covers may be painted, upholstered or
tackable upholstered, slatwall, or cable tray.
Given all these options, keeping track the covers and their placement is a major task. CAP Tile
solves this problem by placing and tracking the covers for any configuration you create.
Placing service walls
Begin by placing the service wall frames or panels as you normally would, keeping the following
in mind:
Currents wall frames and panels use Unidentified Furniture Objects (UFO) to assist with
placement and connection. After placing wall frames, use AutoConnectors to remove the
UFOs and place the connectors.
CAP Designer provides a Finish Service Wall button that applies the correct ends to the
service wall. Ends include T connectors for panels, stabilizer end cabinets, flat ends, and
more.
Service walls may also include add-up panels on top of the panel frames for privacy and light
control.
Service walls are designed for the attachment of a variety of components anywhere along
their length.
CAP Designer divides service walls into runs for the purpose of applying wall covers. A run
is any straight section of a service wall.
Note: If you wish to copy a service wall, do so while CAP is loaded. CAPtile uses the
drawing location as part of its stored data. Copying a service wall run without having CAP
loaded may cause corruption in the drawing and produces unexpected results.
272 Appendix A: Manufacturer Specific Information 20-20 CAP Designer
Using AutoConnectors & More
Currents service walls use Unidentified Furniture Objects (UFO) to assist with placement and
connection. After placing wall frames, use AutoConnectors & More to remove the UFOs and
place proper connectors.
Placing ends on service walls
Currents service walls require the additional step of placing wall ends. There are a variety of end
types and complex rules for placing the proper ends. The Finish Service Wall feature knows
these rules and assists you by offering only the wall ends that are applicable.
1. Click the Finish Service Wall icon on the toolbar. You may need to click and drag
down on the end button to select.
2. Click on any service wall frame or component. The Finish Service Wall tool analyzes
the entire wall and determines where wall ends are needed.
Note: If you have not been working in a Library prior to clicking the Finish Service Wall button,
the command line may display an error message. Select the Currents Library to resolve this
problem.
20-20 CAP Designer Appendix A: Manufacturer Specific Information 273
3. After analyzing the service wall drawing, the Service Wall Finisher dialog box displays. It
lists the options for the first end. It also highlights the first service wall end in the drawing.
The Service Wall Finisher only lists the end options that are available for the highlighted service
wall end. For example, service wall ends are limited to those that are the same height or higher.
Use the Service Wall Finisher to select service wall ends as follows:
Product Line - sets the product Library from which the Service Wall Finisher selects the
end. The drop down list displays product libraries currently in the Library menu.
Modifier - lists the types of service wall ends that are available. Wall ends may be the same
height or higher so both 48 inch and 64 inch ends are shown in this list.
Select Type - lists the specific wall ends that are available based on the modifier.
Finished Ends - sets how a panel attachment T end is capped off or finished. The T end
allows the attachment of panels or screens to the end of the service wall run.
The Service Wall Finisher
shows the number or ends
in the service wall run. For
example, 1 of 2.
The Service Wall Finisher
highlights the end being
applied in the drawing.
274 Appendix A: Manufacturer Specific Information 20-20 CAP Designer
If you plan to extend panels to the left of the T, then you would finish the T with a cover on
the right.
If you plan to extend panels in both directions off of the T, do not apply finishers to either left
or right (select None).
Left and right are determined by standing and looking at the end of the panel.
Insert or Skip - after selecting the end and finishers. Insert places the selected end component
and then moves on to the next end in the service wall. Skip moves on to the next end without
making changes, allowing you to apply the end later.
Click Insert to place the end component and continue to the next end. Repeat the process for each
service wall end.
If you skip a service wall end or if you wish to change a service wall end, use the Finish Service
Wall tool again. However, delete any service wall end you wish to replace before starting the tool.
Note: Unlike AutoConnectors, the Service Wall Finisher does not remove old service wall ends
before inserting new ones. It places a new end over the top of the old one. This results in an
incorrect list of parts.
It is not necessary to remove all the service wall ends before running the Service Wall Finisher.
Simply click the Skip button to bypass ends that are correct until you get to the one you wish to
replace.
20-20 CAP Designer Appendix A: Manufacturer Specific Information 275
Placing Add-Up panels
Currents service walls also include add-up panels. You may place the add-up panels on top of the
service walls at any time. The add-up panels are ignored by CAPtile.
A feature incorporated into Auto-Connector enabled furniture lines is Auto Stacking. When
you place a stacking frame on top of a base frame it reads the height of the base frame. It then
changes the default height of the stacker to that height. This makes tiling and 3D conversions
much easier. If you double stack, the second frame will read the frames below it and adjust its
height accordingly. Then it will adjust the tag to be above the first stacker.
Here are a few things to remember with using the Auto Stacking feature.
Place panels from the bottom stacking up.
Copying stackers onto frames does not change the default height or tag location.
Auto Stack only works upon insertion from the catalog.
If you place a base frame on a stacker it will change the default height of the base frame,
probably not what you want.
The insertion point and rotation of the stacker must be the same as the base frame it is being
place on.
276 Appendix A: Manufacturer Specific Information 20-20 CAP Designer
Adding items along the length of the service wall
Currents integrates easily with Knoll Morrison, Equity, and Reff systems as well as other
Currents components. Vertical panels and furniture may be attached to the Currents service wall
anywhere along its length.
In CAP designer, connection nodes are available every 12 inches along the length of the service
wall. These serve as convenient attachment points. After attaching a panel to a wall, you may
move the panel to any point along the wall using the AutoCAD Move command.
In the example below is a Currents run with Equity attached to it.
What is a service wall run?
CAP Designer divides service walls into runs for the purpose of applying wall covers. A service
wall may be very complex. Dividing the wall into runs simplifies the cover application process.
A run is any straight section of a service wall. A run may be a stand-alone wall or any straight
section of multiple in-line walls separated by a corner or intersection. A single service wall may
consist of several runs.
The following Currents example consists of three separate CAPtile runs.
20-20 CAP Designer Appendix A: Manufacturer Specific Information 277
Using CAPtile for Service Walls
Opening CAPtile for Currents
1. Click the CT icon on the toolbar.
2. Click on any frame in the panel run. Clicking any frame selects the entire run of Currents
panels. By selecting a single panel, you are selecting the entire run.
3. Selecting a run opens the Currents Run Layout dialog box. This dialog box is distinctly
different from the CAPtile dialog box used by other products.
Note: CAPtile applies covers to a run of Currents panels. A run is any straight string of panels not
separated by a corner or intersection.
4. The Currents Run Layout dialog box presents both sides of the service run as if you are
facing each.
5. The Back window area presents the "North" side and the "East" end of the run in the left side
of the window.
6. The Front window area presents the "South" side and the "West" end of the run in the left
side of the window.
Note: Scroll bars alone the bottoms of each window allow you to move back and forth along the
service run.
278 Appendix A: Manufacturer Specific Information 20-20 CAP Designer
Filling the service wall frames with covers
There are three types of Currents service wall covers. From bottom to top there are: raceways,
structural base covers, and panel covers (normally referred to as tiles in CAPtile).
1. In the Currents Run Layout dialog box, click the plus sign next to the type of cover you
wish to place. This opens the next set of criteria for that cover.
2. Place a cover by clicking and dragging it from the list to the appropriate area on the
frame.
Note: Currents frame covers may be placed in any combination of widths within the available
length of the frame run. They may even span from one frame to the next.
3. Begin by placing the raceways and structural base covers.
4. Raceways and structural base covers must be the same width as the panel; they cannot
overlap from one frame to the next.
5. Raceways and structural base covers must be the same on both sides of the frame. After
placing a raceway or structural base cover on one side, it automatically appears on the
opposite side.
Drag the cover to the left side of
the panel area you wish to cover.
20-20 CAP Designer Appendix A: Manufacturer Specific Information 279
6. Place covers across the top of the service wall panel.
Currents covers may be placed in any combination of widths and finishes within the available
area of the run.
Currents covers are available in variable lengths from 12 inch to 72 inch and may cross
service wall frames.
Covers are placed by their left edge. Drag the cover to the left edge of the area you wish to
cover to fit it correctly.
If you wish, you may lock the sides and place the same cover on both sides for the service
wall automatically.
7. If you place the wrong cover, remove the cover by clicking on it with the right mouse button.
Select Delete Tile from the pop-up menu.
8. If the cover is an incorrect size or cannot be placed in a particular location, the NO symbol
displays.
9. If you feel the panel is of the correct size and type but it still does not fit, make sure you are
placing the panel correctly.
10. When you drag a cover to the panel window, you are placing the left end of the cover. Drag
the cover to the left edge of the area you wish to cover.
11. After placing all covers, click the OK button.
12. The command line asks for a Configuration Name. Type a short name for this cover
configuration and press Enter. This name displays on the drawing so it is best to keep it short.
13. Finally, place the panel run markers and position the elevation views for the configuration at
a convenient location within the drawing. If necessary, press the F8 key to turn Ortho off.
280 Appendix A: Manufacturer Specific Information 20-20 CAP Designer
Note: Do not cancel the placement process while positioning the markers or the elevation view
drawings. Complete the placement of markers and the elevation views to avoid problems with the
software.
14. If necessary, you may move the markers or elevation views after they are in place. You may
even delete the configuration and start over. Do not cancel during the placement process.
20-20 CAP Designer Appendix A: Manufacturer Specific Information 281
Editing CAPtile Configurations
After creating a service wall cover configuration, there are several ways of adding, editing, or
removing the configuration. You may also customize tags, transfer tags to other drawings, or
apply materials to covers for use in installation schedules.
Applying a configuration to another service wall run
If two service wall runs are identical (same frame, heights, and length) you may apply the cover
tile configuration from one run to another.
1. Click the CT icon on the toolbar.
2. Click on the elevation view, arrow or frame run of the configuration you wish to apply to the
other run. This displays the Currents Run Layout dialog box.
Note: You could also click on a run that already has the configuration you wish to copy. This is
described later.
3. Click the OK button WITHOUT making any changes. The command line then asks:
Apply the configuration to other runs? Y/N.
4. Type Y for yes and press Enter. The command line then asks: Select frame run or X
to eXit?
5. Click on the service wall run to receive the configuration. After selecting the run, you must
place the run markers as described at the end of the previous section.
Note: The frame must be the same size and shape of run having the configuration applied to.
6. If the frame run is not the same size or shape, a warning message displays.
282 Appendix A: Manufacturer Specific Information 20-20 CAP Designer
7. To exit without applying a configuration, type X and press Enter.
Note: Blocking, Wblocking, or inserting one configured drawing into another is not permitted, nor
is copying configurations from one drawing to another. This will corrupt the drawing.
Copying a configured Currents run
When you have a configured structure run that will be used again in the same drawing you may
copy that run using the Copy or Copy Multiple commands.
1. CAP must be loaded in the current drawing.
2. Type Copy at the Command: prompt and press Enter.
3. Select the structure you wish to copy and press Enter
4. Select a base point to copy from.
5. Select a placement point for the new structure run.
Note: When you place the copied run it will also copy the elevation symbols. This is showing the
link between the run and elevation has been established. The commands Copy/Cut/Paste to
Clipboard are not supported with Currents
Editing a configuration
When you change a service wall cover configuration, the changes apply to all service wall runs
that are assigned the configuration or you may choose to create a new configuration by assigning
a different name.
1. Click the CT icon on the toolbar.
2. Click on a run that already has the configuration you wish to change or click on the
elevation view of the configuration you wish to change. Clicking on an elevation will
automatically assume you want to make a global change to all configurations with that name.
20-20 CAP Designer Appendix A: Manufacturer Specific Information 283
3. If you click on a run, the Currents Run Layout dialog box displays. If you click on an
elevation drawing.
4. When you click on a single run, you have the opportunity to apply the changes to all runs with
that configuration or to create a new configuration and apply it to just that run.
5. When you select the elevation view, a warning box displays. It indicates that you will not
have the option of applying the changes to just a single run. All runs are changed
automatically.
6. Make changes in the Currents Run Layout dialog box. Click on a cover with the right mouse
button to delete the cover. Add covers to empty areas by clicking and dragging covers to the
Front or Back window.
7. Click the OK button to apply changes.
8. If you selected an elevation, all runs change automatically.
Note: If you selected a single run, you may apply the changes to all runs or create a
configuration as described in the next step. If you select and elevation is assumes you want to
change all configurations with that name.
9. If you selected a single run, the command line then asks:
This Configuration applies to multiple locations, Update all
locations? Y/N
10. Type Y for yes and press Enter to apply the configuration to all runs.
11. Type N for no and press Enter to create a new configuration as described below.
12. If you type N for no and press Enter, the command line asks:
Enter Configuration Name:
13. Type a name for the new configuration and press Enter.
14. If the configuration is truly unique, you must place new elevation views in the drawing. The
existing run markers for the panel run remain in place but are renamed.
15. If the new configuration matches one that already exists elsewhere in the drawing, an
information box displays and the name of the existing configuration is added to the markers
for the panel run.
284 Appendix A: Manufacturer Specific Information 20-20 CAP Designer
Removing a wall configuration
1. Type Clearrun at the Command: prompt and select Enter.
2. Or Select the Clearrun button.
3. Select the run you wish to remove the configuration from and
select Enter.
Note: Be sure that CAP is loaded before removing a Configuration
from the drawing.
Using the Existing configuration tab
You cannot apply a configuration to a service wall run that is of a different size or layout.
However, you may use components from one configuration on a different panel run via the
Existing tab.
Use the Existing tab in the same way you would use the Tiles tab. Select the raceway, base,
or cover from the list and drag it onto the panel.
Doing this will avoid duplicate covers with different tags.
Using components from an existing configuration is simpler then sorting through the list of
options.
If you apply materials to components, they are also applied along with the cover to the new
configuration.
20-20 CAP Designer Appendix A: Manufacturer Specific Information 285
Applying materials to panel covers
Applying materials to panel covers with CAP Tile allows you to generate a schedule within the
drawing. Schedules that include finishes are particularly useful for installers. They allow
installers to distinguish parts by fabric and finish.
Note: Materials and finishes applied via CAP Tile are not exportable to CAP Studio worksheets.
1. Click the CT icon on the toolbar and click on the run to open the Currents Run Layout
dialog box.
2. Open the Existing tab and select the current cover tile configuration. The current
configuration title is in Bold type. You may only make changes to the current configuration.
3. Double click on the cover to receive the material. The Select Materials dialog box displays.
4. Select the material for the cover. For example, if you choose Paint, click the plus sign in front
of Paint to expand the list and show available colors.
5. Select the color or fabric and click the OK button to apply the finish to all like covers.
Note: If the selected cover is also used in another configuration and has the same tag, the tag for
the cover receiving the material changes automatically. For example, 72P1 becomes 72P2.
You may wish to have two covers of the same size and shape but with different materials within
the same panel run. Do this by inserting and applying materials to each cover in sequence (or
delete one cover and reinsert it later).
6. Insert the first cover and apply its material,
7. Insert the second cover and apply its material.
8. Fabrics and finishes are linked to the cover tag. This process generates a new tag for the
second version of the cover. For example 24P1 and 24P2.
286 Appendix A: Manufacturer Specific Information 20-20 CAP Designer
Note: There is no method for removing a finish once it has been applied to a panel cover. Instead,
remove and replace the cover.
Generating a tile cover schedule
Generate a tile schedule that lists all the covers, finishes, and tags. The CAP Tile cover schedule
is different from the CAP Designer Draw Schedule menu command. The CAP Tile schedule is a
single table that includes all covers for all runs within the drawing.
1. Click the Generate Tile Schedule icon on the CAP Tile toolbar
Note: Do not use the Draw Schedule menu command.
2. The Command line asks you to enter Text Height:Type a text height (3 for example) and
press Enter.
3. The Command line asks you to Select Insertion Point: The insertion point is the upper left
corner of the schedule.
4. Click with your mouse pointer to select a point in the drawing. CAP Tile creates the tile cover
schedule from that point.
While continuing to work on a project, you may add, revise or edit tile covers, finishes and tags.
You may update the cover schedule after making these changes. It is not necessary to delete the
existing tile cover schedule and create a new one.
5. Make changes to the materials in a cover configuration as described in the Editing a
configuration section.
6. Click the Generate Tile Schedule button. CAP Tile updates the existing tile cover
schedule automatically.
20-20 CAP Designer Appendix A: Manufacturer Specific Information 287
Changing CAP Tile tags
If your organization is already familiar with a particular tagging convention, you may rename the
CAP Tile tags to match your conventions. You may even import tags from an existing drawing.
Change the code designations of your covers via the Edit Tags button in the Currents Run
Layout dialog box.
1. Click the CT icon on the toolbar and click on any run to open the Currents Run
Layout dialog box.
2. Click the Edit Tags button to open the Edit Custom Tags dialog box.
3. Click on the tag you wish to change to highlight its line. Note that its tag also displays at
the bottom of the dialog box.
4. Type in a new code in the text box at the
bottom.
5. Click the Update button to apply the new
tag.
6. After changing the tags, click OK to return
to the Currents Run Layout dialog box.
Note that the tags change.
7. Click the OK button in the Currents Run
Layout dialog box to apply the new tags to the drawing.
288 Appendix A: Manufacturer Specific Information 20-20 CAP Designer
Importing CAP Tile Tags
If there is a CAP Tile tag configuration you prefer, you may import it from another drawing to the
one you are working in.
1. Click the CT icon on the toolbar and click on any run to open the Currents Run Layout
dialog box.
2. Click the Import Tags button. CAP Tile displays the Open dialog box. Select the drawing
file that has the tags you wish to import.
3. Click the Open button to open the Import Tags dialog box.
4. Click on the tag you wish to import. You may select more then one. Note that materials
accompany the tags.
5. Click the Import button to import the selected tags.
The imported tags display on the Existing tab in a group called Imported Tags. Use the
Imported Tags as you would a frame cover.
Note: If a cover already in the drawing has the same tag but a different finish, the imported tag
number increases by one. For example, 60R1 automatically increases to 60R2 upon import. If
you change tags in a drawing that you have already exported to a worksheet, just export the
drawing again to a new worksheet, then delete your old worksheet.
20-20 CAP Designer Appendix A: Manufacturer Specific Information 289
Kimball
Auto-Brackets
Support for Kimball worksurface and overhead brackets has been added to CAP Auto-Brackets.
This tool works in a similar fashion to CAP Auto-Connectors. The tool analyzes a selection set
containing worksurfaces and Structure Runs, and inserts all required worksurface and overhead
mounting bracketry into the drawing.
Note: Auto-Brackets for Xsite DOES NOT check for the presence of Xsite Traxx at the required
locations. Be sure to check your Elevation designs to insure that horizontal tile seams and hence
their accompanying Xsite Traxx are available for proper worksurface support.
Using the Auto Worksurface and Overhead Bracket Generator
Once worksurfaces, overheads and panels or Structure Runs have been carefully and properly
snapped together, or CAP Standard workstation typicals have been properly snapped into their
associated panel runs, the Auto-Brackets tool can be invoked.
1. Auto-Brackets is invoked by clicking on the AB Icon on the Auto-Connectors and More
Toolbar:
2. CAP Designer will prompt, on the command line, Select Objects:
3. Select all of the workstation(s) and their associated panels with a Window or crossing
Window.
-
2
/
G
-
2
/
G
-2/G GO/G
-
2
/
2
-
GO/2-
-
2
/
-
2
|
2 - / G
|
|
-
2
/
G
/
-
2
|||/22
-2/G GO/G
2
-
/
G
-
2
/
-
2
-
2
/
2
-
GO/2-
G
G
G
|
|
|
290 Appendix A: Manufacturer Specific Information 20-20 CAP Designer
All items in the selection set will be analyzed and brackets will be placed in the drawing as
required. Items placed by the bracket generator
Rules for Kimball Bracket Placement
Worksurface brackets, cantilevers, flat brackets, and support legs (when required) will be
placed.
Overhead Mounting Brackets and Ganging Brackets will be placed where needed.
A standard Column Leg will be inserted for all worksurfaces, which require a leg.
Any manually placed bracketry will be considered as an override to the automatic
placement logic. This may be required in some circumstances containing situations where this
tool cannot account for Design-decisions.
Pedestals and support panels will be identified. Proposed bracketry locations that coincide
with a pedestal or support panel location will not be placed.
Any manually placed bracketry will be crosschecked against the required bracketry and
marked if not located correctly according to the automatic placement logic. The marks will be
placed on a special layer exclusively for the marks. Manually placed bracketry components
will not be removed by subsequent runs of the bracket generation tool.
For CAP Standard parts, the worksurface, overhead, pedestal, and support panel data will be
extracted from the nested block along with the location of any brackets contained within the
CAP Standard. This information will then be used as described above to identify required
bracket locations. If new brackets are required, they will be placed outside of the CAP
Standard.
Re-running Auto Bracketry will replace any previously placed brackets that were placed by
Auto Brackets.
Auto Brackets Exceptions
Freestanding worksurface applications are not supported.
Automatically placed components will be placed at 0 Elevation (the worksurface and
bracketry 3D symbology is drawn at a prescribed height above the 0-Z insertion point)
The drop bracket required to connect adjoining worksurfaces of differing heights will not be
placed. (since users do not prescribe worksurface heights, any height-differential is not
recognizable)
End Support, Mid Support, and Modesty panels will not be automatically placed (the style
number requires user intervention regarding desired height and width; i.e. Design-decisions)
Mirrored worksurfaces and overheads are not supported, due to the handedness
requirements of bracketry and many worksurface or overhead part numbers.
Validation analysis for Xsite Traxx is not performed. Auto-Brackets assumes Xsite Structure
Runs have the required Xsite Traxx in place.
20-20 CAP Designer Appendix A: Manufacturer Specific Information 291
Kimball Xsite
Introduction
Several new design automation assistants have been added to CAP Designer to support Kimball
Offices new product line Xsite.
This new wall system product has many unique characteristics, which require new CAP Designer
capabilities. For example, Xsite is not a typical frame and tile wall system. It is an assembly of
parts that provide high levels of flexibility, where a walls length and tile design dictate the
structural frame components.
The lack of defined frames or panels represents a departure from more common space
planning and design automation tools. Therefore CAP Designer provides new tools and
methodologies for planning and specifying Xsite projects.
The CAP Structure Builder system includes several new tools and capabilities:
Panel Run / Footprint Tool: defines a Structure Runs height, length, and modularity.
Assign Elevation Tool: Constructs smart, reusable, Elevation view grids of a Structure
Run and its structural components.
Tile Tool: Places tile inserts on an Elevation view grid.
Tile Tag Manager: Provides tile tag differentiation defining varying tile material and finish
options.
Automation Preferences Tab: Controls default settings utilized when constructing new
Elevation grids.
Elevation Properties Controls: Controls and modifies an existing Elevations structural
components and behaviors.
Tile Schedule: Creates the master list of tiles used in a drawing and their selected options.
Structure Layout in Plan View: Generates a layout plan for the vertical structures in a
selected set of Structure Runs.
Several CAP Designer tools have also been enhanced to support Xsite product planning and
specifying, including:
Auto Connectors: provides directional connectors and finish trim for wall designs and
layouts.
2D / 3D Conversion: provides 3D views of Elevation runs, as well as accompanying
furniture components.
AutoBrackets: provides required worksurface and overhead bracketry to connect to Xsite
Structure Runs.
292 Appendix A: Manufacturer Specific Information 20-20 CAP Designer
Installation
The CAP Structure Builder system is accessed via a
new Toolbar. This tool bar needs to be enabled to be
accessible.
1. At the Command: prompt, type Toolbar and press
Enter. The Toolbars dialog box will open.
2. Or Select on View menu, select Toolbars. The
Customize Dialog box will open.
3. Under Menu Group select CAP Designer.
4. Under Toolbars Select CAP Structure Builder.
Note: In AutoCAD Right Click
on the Toolbar space to bring
up the Toolbar pop up menu.
Then select CAP Designer to
open a fly out menu, select
CAP Structure Builder which
will place a check mark next to
it to indicate that it is turned on.
20-20 CAP Designer Appendix A: Manufacturer Specific Information 293
After selecting CAP Structure Builder the toolbar will appear. The toolbar buttons, described
from left to right, are:
Structure Run Tool: Creates the Structure Runs in plan view.
Assign Elevation: Creates and allows the user to Assign Elevations to Structure Run(s).
Tile Tool: Places Elevation Tile symbols on the elevations in the drawing.
Elevation Properties: Allows user to change properties of an Elevation.
Structure Edit: Allows users to modify properties of a Structure Run.
Break Elevation Link: Allows users to break the link between an Elevation and a
Structure run.
Copy Elevation Side: Copies all of the tiles from the selected Elevation side to the other
side, i.e. Front to Back, or Back to Front, not from Elevation to Elevation.-
Tile Schedule: Creates a block entity in the drawing, listing all of the tiles in the
drawing and includes a list of identifiers for spanners.
Plan View Structures: Creates a layout of the vertical structures used in each selected
Structure Run on the plan view drawing, including dimensions and structure identifiers.
294 Appendix A: Manufacturer Specific Information 20-20 CAP Designer
CAP Designer Automation Preferences
Preferences can be set to allow the user to adjust the behavior of the Xsite tools.
1. Select the CAP Designer menu and click on Preferences.
2. Or at the Command: prompt type CAPPREF. Be sure that CAP is running.
The settings are:
Add Elevation name in Alias 1 column, when checked, will place the Elevation name in the
Alias 1 column for every Xsite Part associated with the Elevation. This will allow identical
parts to be listed separately for each Elevation they are associated with.
Note: When generating an order list for Xsite this should be unchecked to allow consolidation of
like part numbers.
The Elevation marker radius size will control the size of the link arrow symbol used in new
drawings. This should only be changed before any Elevations have been created in a drawing
file otherwise the markers will be placed in incorrect locations and the size will not change.
Note: If you need to change the size of the arrow after creating an elevation use the scale
command to change the size of an elevation marker in an existing drawing.
The Topcap controls can be used to select the desired default size when Elevations are
created. This default can be changed after the elevation is created; see Elevation Properties.
20-20 CAP Designer Appendix A: Manufacturer Specific Information 295
Creating Structure Runs
To create an Xsite Structure Run there are some basic steps to follow.
Draw Structure Runs (Structure Run Tool)
Create an Elevation of a Structure Run (Assign Elevation Tool)
Modify and Elevations Structural components or behavior (Elevation Properties Tool)
Place tiles on an Elevation (Tile Tool)
Draw Structure Runs
A footprint will be created for the Xsite Structure. The base height and stack height will be
determined at this time. The C and I spacing will be determined in a later step.
1. Select the Structure Run button. The Structure Run Tool dialog box will open.
2. Or type createstructure at the Command: prompt.
Note: This box can be dragged to any convenient location, and will disappear after a Structure
Run is drawn. Restarting the tool will again display the dialog in the last location it was used.
The Base Height and Stack Height can be set using the list boxes provided.
The Structure Length display is feedback provided while drawing the Structure Run. The
minimum length of an Xsite Structure Run is 24. The Structure Run tool will not allow a
Structure Run less then 24 to be drawn.
3. Pick a Structure Run starting point.
4. Dragging the cursor controls the length and direction of the Structure Run being drawn. The
actual length is displayed in the Structure Length box of the Structure Run tool Dialog box in
3 increments.
Note: You can also use Polar keyboard input, such as @48<0 or after selecting a starting point
and rotation for the structure run, the length of the Structure Run can be entered at the AutoCAD
command line.
296 Appendix A: Manufacturer Specific Information 20-20 CAP Designer
5. Select the end point of the Structure Run. This will draw the structure, tag the structure, and
provide a UFO for ease of snapping the next Structure Run into location. The tag for Xsite
structures is shown below:
This example describes a 48 long Structure , made up of a four-high base component, without a
stacking component.
The following example describes a 48 long Structure, made up of a four-high base
component, and a single stacking component.
Create Structure Runs with differing heights or configurations by using the Structure Run Tool
multiple times and linking the runs together. They will be treated as a single Structure Run by the
Assign Elevation tool in the next step.
This example shows two Structures, one 36 long with a 5-high base and another 36 long with a
4-high base and a 2-high stacker.
20-20 CAP Designer Appendix A: Manufacturer Specific Information 297
Editing an existing structure run
A structure runs base height and/or stacking segments can be edited once it is already in the
drawing.
1. Select the Structure Edit button.
2. Or type structedit at the Command :prompt and press Enter
3. Select the structure to edit and press Enter. The Structure Run Tool dialog will open.
4. Make the necessary changes to the structure using the drop down menus.
5. Select the OK button.
Creating Elevations for a Structure Run
Creating elevations will allow the user to add tiles in elevation view as well as view the C and I
structures. The Structure Run for an elevation is defined as any number of continuous Structures
between Xsite Turns that connect Structure Runs.
1. Select the Assign Elevation tool button . The Assign Structure dialog will open.
2. Or type elevassign at the Command: prompt and press Enter.
3. Enter an elevation name in the Create New Elevation box.
298 Appendix A: Manufacturer Specific Information 20-20 CAP Designer
Note: That since this is the first Elevation created in this drawing, the Assign to Existing
Elevation box is empty. If present, existing Elevations can be picked and assigned to a Structure
run.
4. Select the Select Structure button, and select the desired Structure run(s) on the AutoCAD
drawing screen.
Note: If selecting multiple runs the configurations must be the same base height, stack height and
length.
5. Adjust the Structure Spacing using the list box. This will set the default spacing for the C
and I structures in the Elevation to be created.
Note:This setting can only be adjusted before the Elevation is created. Otherwise grips on the
elevation can be used to change the spacing to different widths.
6. Select the Create button.
7. You will be prompted to specify where to place the Front Elevation. Place it, set the rotation,
and proceed to place the Back Elevation.
Note: the Elevation Symbols can be scaled as desired, using the AutoCAD SCALE command.
Note: To maintain integrity of structure runs and their linked Elevations, certain commands
require special considerations (reactors). CAP Designer and Xsite tools MUST be loaded to
enable these reactors. Editing structure runs or Elevations without CAP Designer and Xsite tools
loaded can result in improper or damaged Elevations. See the Rules Section later in this section.
20-20 CAP Designer Appendix A: Manufacturer Specific Information 299
Modifying an Elevation
Properties that can be modified include the Elevation name, Topcap sizing, C and I Structures,and
Wireway Covers.
1. Select the Elevation Properties tool
2. Or type elevprop at the Command: prompt and press Enter.
3. On the general tab select an Elevation to modify the Elevation Properties dialog box will
open.
The following information can be modified in the Elevation Properties General Tab
The selected Elevations name is displayed and can be edited.
Lock Cs and Is prevents tile placement from automatically moving vertical structure
components to fit tile configurations.
Hide Cs and Is removes those components from view.
Topcap sizing can be modified.
Hide Grid and Hide Dimensions removes those components from view.
300 Appendix A: Manufacturer Specific Information 20-20 CAP Designer
Hide Traxx removes the Xsite Traxx from the Elevation but leaves the dimensions visible.
Use Hide Dimensions to remove Traxx dimensions from the Elevation.
Changing C and I structures
1. Select the C and I Structures Tab.
2. The C and I structure that is being modified is displayed as a dashed line. Mid-Structure
Supports can be added or subtracted be placing or removing the checks in the white boxes.
3. Select Apply to view these changes.
Note: Mid-Structure supports with grey boxes cannot be modified
20-20 CAP Designer Appendix A: Manufacturer Specific Information 301
4. Select the Next button to display the next structure and its information as shown below.
5. Continue selecting the Next button until all structures have been modified.
Note: Areas grayed out cannot be changed.
302 Appendix A: Manufacturer Specific Information 20-20 CAP Designer
To modify wireway covers
1. Select the Wireway covers tab.
2. The Wireway cover that is being modified is displayed as a dashed line. You can change the
cover from non-punched, punched, or punched with data knockouts. Changing the Cover
Type, applying the change and moving to the next (or previous) cover in the elevation
function is the same as in the C and I Structure tab.
Note: By default all elevations are created with Non-Punched Wireway covers WIreway covers
can be changed individually in the Elevation Properties.WIreway covers can be changed
individually in the Elevation Properties.
3. By changing the Cover Type and applying the change, you can then move to the next (or
previous) cover in the Elevation the same as in the C and I Structure tab as previously
reviewed.
20-20 CAP Designer Appendix A: Manufacturer Specific Information 303
Adding Tiles to Xsite
Tiles are added to the Elevations rather than the plan view. When a Worksheet take-off is done
only the structures plan view needs to be selected as a link is created between the elevation and
the structure.
1. Select the Tile Tool button.
2. Or type inserttile at the Command: prompt and press Enter.
3. Hover over the desired tile, and select the Finish button to insert the selected tile.
Note: Clicking on a tile in the Tile List will bring up the Tile Options Dialog, discussed later.
304 Appendix A: Manufacturer Specific Information 20-20 CAP Designer
4. Snap the tile into place by selecting an insertion point and a rotation angle.
Note: For easier placement of Elevation Tiles, use the OSNAP AutoCAD command, go to the
Object Snap tab and clear all check boxes except for NODE. Snap points are provided in
appropriate locations on the Elevation grid to allow precise tile placement.
Note: when placing tiles or furniture, toggling-off the UFO Toggle will disable the warning
message Item selected is not a frame or door.
Note: Some tiles, such as glass, require the same tile to be placed on the other side of the
elevation. This will be done automatically by the elevation.
20-20 CAP Designer Appendix A: Manufacturer Specific Information 305
Xsite Tile Rules
Tiles are checked for correct fit upon placement into an elevation. Incorrectly placed tiles are
marked with a large red X, as shown below:
In our example we had a 48 wide structure run. We tried to place a 2 high 6 wide on the
elevation, which is not allowed.
To move or erase a tile select the TILE or the tile text (not the red X marking).
Each time a tile is placed, either from the Tile Tool, or by copying an existing elevation tile,
the validation check is performed.
Unless Lock Cs & Is is checked in the preferences, vertical structures may be moved
automatically in order to allow a tile to have a valid placement.
Tiles can be copied from one Elevation to another, individually or in groups.
Two-sided tiles, such as glass, automatically fill both sides of the Elevation.
Overlapped tiles are checked and marked if invalid.
Note: Tiles which OVERHANG an Elevation grid are not part of an Elevation, and therefore DO
NOT get checked for validity.
Overhanging Tiles must be identified and manually removed.
ONLY elevation tiles associated with an Elevation are counted in a takeoff. Should individual
tiles be desired in a drawing, but not associated with an Elevation, they must be inserted as
plan view symbols from the standard CAP MiniExplorer.
To easily determine if any parts are NOT associated with an Elevation, select the Elevation
and move it. NON- associated tiles will not move with the Elevation and its associated tiles.
306 Appendix A: Manufacturer Specific Information 20-20 CAP Designer
Constructing Like Tiles on Both Sides of an Elevation
In some cases, both sides of an Elevation may require the same, or nearly the same tile patterning
configurations. The copyside command is available to quickly and easily tile one side of an
Elevation just like the other side.
1. Tile one side of the Elevation.
2. Click on the Copy Elevation Side button.
3. Or type copyside at the Command: prompt and press Enter.
4. Select the tiled side of the Elevation.
Note: Click on the Elevation, or its name, not on a tile.
5. Both sides of the Elevation will then contain the same tiles. Either side can be further
modified as desired.
Note: Depending on the complexity of the tile design, some tiles that are copied may be invalid
because the structure elements are not able to adjust automatically to meet the required rules for
tile placement and support.
20-20 CAP Designer Appendix A: Manufacturer Specific Information 307
Modifying vertical structure spacing
When Elevations are created with more than 24 between vertical structures, structures can be
moved to create varying sized spacing between the vertical structures.
There are two methods to manage this vertical spacing movement.
Auto-mode
The first method, Auto-mode, occurs automatically while placing tiles. The Elevation will move
vertical structural components to fit the tile being placed.
The example shown below is an:
1. Elevation with 36spacing between vertical structures.
2. Placing a 48 wide tile results in the vertical structures moving to accommodate the tile
placement, as shown below:
Note: Enabling Lock Cs and Is on the General tab of the Elevation Properties Tool can turn off
this behavior.
308 Appendix A: Manufacturer Specific Information 20-20 CAP Designer
Grip-Drag mode:
The second method to adjust the spacing between vertical structure components is the manual
grip and drag mode. The user can manually adjust the spacing using the grips located on the C
and I structures.
1. In our example to display this we have 24 and 48 spacing
2. Select an elevation.
3. A visible grip, normally displayed as a small blue rectangle, will appear. This is shown below
on the vertical I structure of the selected Elevation.
4. Click and hold the mouse button on the blue grip. Drag the structure to the new position and
release the mouse button. The structure will lock into the closest legal position.
5. In this example the I structure was moved to the right 9.
Note: After moving a vertical structure, the new spacing dimensions will be visible on the wireway
cover. The Elevation can be easily de-selected by pressing the Esc key, or starting another
command.
20-20 CAP Designer Appendix A: Manufacturer Specific Information 309
Traxx Length Adjustment
As Tiles are placed on an Elevation, Traxx symbols will be automatically created and drawn on
the elevation. Once all of the tiles have been placed on an Elevation, the designer can choose to
adjust the lengths of Traxx being used. This can be done to avoid the need to cut Traxx to fit the
current tile layout, or to complement the Tile pattern that the designer has chosen. The only
restriction on Traxx lengths, is that they must begin and end within 6 of a vertical structure.
This is similar to the restriction placed on Tiles.
The Traxx Symbols and Dimensions
In the example above, three tiles have been inserted on an elevation which has caused the
elevation to generate a section of Traxx for them. Along with the Traxx symbol is a tag
indicating the length of the Traxx and the dimension to which it should be cut. The tag for this
example is T144-C138. This is read as a section of Traxx 144 long (T144), cut to a length of
138 (C138).
310 Appendix A: Manufacturer Specific Information 20-20 CAP Designer
Adjusting the Traxx Lengths
Adjusting the length of Traxx is very similar to adjusting the placement of the I-Structure
members.
In the example below a 144 Traxx was automatically placed. By selecting on the grip and
dragging it to the left two new sections of Traxx were created a 96 and a 42.
1. Select the Elevation this will display the grips on the Traxx.
2. Drag the grip to any allowable location.
Note: Nodes are provided to snap the grip point to as you move it. If the selected location is
invalid, the validation routine in the Elevation will move the grip point to the next valid location.
This could be the original starting location in some instances.
20-20 CAP Designer Appendix A: Manufacturer Specific Information 311
Assign Existing Elevation
Once an Elevation has been created, it can be assigned to multiple Structure Runs.
1. Select the Assign Elevation button. The Assign Structure dialog will open.
2. Select the Structure to assign button and select the structure to assign.
Note: More that one structure can be selected.
3. Under the Assign to Existing Elevation, select, from the drop down menu, the existing
configuration you want to use.
4. Select the Assign button. The elevation markers will automatically be placed on the structure
run.
Note: When an existing Elevation is assigned to a Structure Run, the run and Elevation will be
checked to ensure that they possess the exact same geometry. A warning is provided should the
Elevation and the Structure Run not match.
312 Appendix A: Manufacturer Specific Information 20-20 CAP Designer
Tile Options - Tile Tag Manager
Tiles can be optioned, either before or after they have been placed on an Elevation. CAP-Options
for Xsite has been expanded to provide a new Tile Tag Manager. This Tile Tag Manager allows
optioned tiles to be tagged differently, similar to the standard CAP Tile system. The tags are
shown on the tiles, in the Xsite Tile Schedule as well as the Worksheet takeoff file (Bill of
Materials).
1. Select the Tile tool button.
2. Select the tile to be optioned. The Xsite Tile Insertion Wizard will open.
3. Select the desired options for the tile.
Note: To conserve screen real estate as desired, this Tile Optioning Tool is a resizable window.
20-20 CAP Designer Appendix A: Manufacturer Specific Information 313
4. A unique tile tag will be automatically assigned in sequential order. The example below
shows an un-optioned tile on the left, with a tag of AC0-2x24. The optioned tile, on the
right, shows a tag of AC1-2x24.
Note: The same process can be used on tiles already inserted onto an Elevation, by slelecting
CAP Options and selecting the tile to apply options to.
314 Appendix A: Manufacturer Specific Information 20-20 CAP Designer
Re-using an optioned Tile
Once a tile has been optioned its tag is added to the Finish Code list box in the Tile Tag
Manager dialog box. Any previously optioned tile of a matching tile type is listed and can be
selected for re-use.
1. Select the Tile tool button.
2. Select the tile to be optioned. The Xsite Tile Insertion Wizard will open.
3. From the drop down menu next to Finish Code choose the appropriate pre-assigned finish
code.
20-20 CAP Designer Appendix A: Manufacturer Specific Information 315
Xsite Tile Schedule
The Xsite tile schedule wil automaticall place a schedule, similar to a legend, in your drawing.
The schedule lists the code, type of tile, finish and a legend of codes for the spanners.
1. Select the Tile Schedule Button.
2. Or type tilesched at the Command: prompt.
3. Enter the text height at the Command: prompt.
4. Select the insertion point and rotation of the schedule (top left corner of the schedule).
Updating or Modifying a Tile Schedule
If changes are made to the tiles or new ones are used after inserting the Tile Schedule the
schedule will need to be updated.
1. Select the Tile Schedule button.
2. Enter the text height at the command prompt and the existing schedule will be updated.
Note: If you enter a different text height than the original schedule it will update to the new text
you enter.
316 Appendix A: Manufacturer Specific Information 20-20 CAP Designer
Plan View Structure
The Plan View Structure tool creates a layout map of the vertical structure members for the
selected Structure Runs. This layout can then be viewed and printed in a layout for installation
documentation. The Plan View Structure (PVS) tool will place a square to indicate locations of
vertical structure members. At the same time, the PVS will place dimensions for the center to
center distances between structure members. Also, included by this tool are structure labels.
These labels indicate the height and type of each structure member. This PVS tool does not
include the Turns placed by Auto Connectors. The PVS for each structure run is blocked
together. The PVS is on its own layer to allow hiding, moving and color changes as desired.
1. Select the Plan View Structure button.
2. Or type planviewstruct at the Command: prompt.
3. Select the structures and press Enter.
Examples of structure labels::
4C2SC5C1SC This structure member is a 4-high base C with 2-high stack C and 5-high base C
with 1-high stacking C.
5I1SI This structure member is a 5-high base I with a 1-high stacking I.
5I1SC0SC This structure member is a 5-high base I with a left facing 1-high stacking C and no
right facing C structures.
5I This Structure member is a simple 5-high base I with no stacking structures at all.
20-20 CAP Designer Appendix A: Manufacturer Specific Information 317
Worksheet Takeoff (BOM) Rules
Selecting the Structure Run or an Elevation symbol adds the Elevation items to the take off
(structural parts, wireway covers, top caps, tiles, Traxx).
Anything else for the takeoff MUST be in the worksheet Takeoff selection set (electrical,
directional connectors finished ends, hi/lo trim,etc.)
AutoConnector Preference Settings
Setting AutoConnector preferences is similar to setting preferences for any other automated line.
The following notes are specific to Xsite.
Top Caps: controls material choice for structure, turn, and vertical trim Top Cap components.
Vertical Profile: controls profile and material of vertical trim components.
Note: If Autoconnectors has not yet been run, and an Elevation is created, the Top Cap Material
in the Elevation will default to Paint. Running AutoConnectors after Elevations have been created
will reset existing Elevation Top Cap Material selection.
Note: AutoConnectors will not function properly on Mirrored Structure Runs. Frame Validation
Tools do not detect or correct Mirrored Structure Runs.
318 Appendix A: Manufacturer Specific Information 20-20 CAP Designer
Special considerations for elevations and structure runs
Copy / Paste:
DO NOT copy/paste an Elevation into a drawing which already contains an Elevation of the
SAME NAME.
Copy/paste a Structure Run and its elevation symbols into a drawing that doesnt have the
Elevation in it, will give the break link message.
Copy/paste both front and back Elevations, and their structure run and both elevation symbols
together is recommended.
Copy/Paste both front and back Elevations, and then copy/paste their structure run and both
symbols is also a recommended procedure.
Copy/Paste DOES NOT carry Tile Tag Management information into the new drawing. It is best
to Copy/Paste Elevations that do not contain optioned tiles.
Insert:
DO NOT Insert an Elevation into a drawing that already contains an Elevation of the SAME
NAME.
Insert DOES NOT carry Tile Tag Management information into the new drawing. It is best to
Insert Elevations that do not contain optioned tiles.
Move:
Elevation symbols can be moved independently at will.
Erase:
Must have all structure segments of the run and both elevation symbols in the erase selection set
to complete the erase. If all components are not erased together, a warning message appears.
3D Elevations:
3D Elevations are not dynamic, meaning if an Elevation has been converted to 3D, and then the
Elevation is modified, the 3D image will not show the new modification until it is recreated.
Custom Catalog Items:
Elevations and structure runs can be made into CAP Standards and then Custom Catalog entities.
Elevation and structure run CAP Standards in a drawing are NOT FUNCTIONAL in CAP
Structure Builder until they have been undone, using the CAP Standard / Undo command in the
CAP Designer pull down menu.
20-20 CAP Designer Appendix B: Layer Scheme 319
Appendix B: Layer Scheme
CAP Designer layers comply with the AIA layer convention. Most layers begin with A-FURN.
Also users have been asking for a way to show different panel heights on their drawings without
relying on the tags. Now each different panel height is on a separate layer. This means you can
change the color of each panel layer to meet your needs. If your plotter supports multiple color,
installation plots can now show panel heights by color.
You may have noticed that there are a lot of new layers in your drawings. Because there is such a
wide variety of a product available from every manufacturer, layer names are now very specific
for each catalog library. It would be impossible for us to print every available layer in this
manual. This is a partial list so you can understand the method used.
Layer Name Color Description
A-FURN-3-ACSY 33 Accessories
A-FURN-3-COMP-FIX Magenta Component Fixed Color
A-FURN-3-COMP-PNT Magenta Component Paint
A-FURN-3-COMP-SRF Magenta Component Surface
A-FURN-3-CORE-BSE Yellow Core Base
A-FURN-3-CORE-SRF Yellow Core Surface Finish
A-FURN-3-CORE-TRM Yellow Core Trim Surface
A-FURN-3-CORE-WKS Red Core Work Surface
A-FURN-3-FREE-PNT Yellow Freestanding Paint
A-FURN-3-FREE-SRF Yellow Freestanding Surface
A-FURN-3-PNLS-ACT Green Panel Accent Panels
A-FURN-3-PNLS-BAS Green Panel Base
A-FURN-3-PNLS-DOR Green Panel Door
A-FURN-3-PNLS-EDG Green Panel Edge
A-FURN-3-PNLS-FRM Green Panel Frame
A-FURN-3-PNLS-PNT Green Panel Paint
320 Appendix B: Layer Scheme 20-20 CAP Designer
A-FURN-3-PNLS-SD1 Green Panel Side 1
A-FURN-3-PNLS-SD2 Green Panel Side 2
A-FURN-3-PNLS-TOP Green Panel Top Cap
A-FURN-3-STOR-COL Magenta Storage Column
A-FURN-3-STOR-HDL Magenta Storage Handle
A-FURN-3-STOR-PNT Magenta Storage Painted Surfaces
A-FURN-3-STOR-SD1 Green Storage Panel Side 1
A-FURN-3-STOR-SD2 Green Storage Panel Side 2
A-FURN-3-STOR-TRIM 250 Storage Trim
A-FURN-3-STOR-UNT Magenta Storage Unit
A-FURN-3-STOR-VCB Yellow Storage Vertical Cabinet
A-FURN-3-UTIL-TRM 250 Utility Trim
A-FURN-3-WALL-SD1 Yellow Wall Panel Side 1
A-FURN-3-WALL-SD2 Yellow Wall Panel Side 2
A-FURN-3-WALL-TRM 250 Wall Panel Trim
A-FURN-3-WKSF-EDG Red Worksurface Edge
A-FURN-3-WKSF-PNT Red Worksurface Paint
A-FURN-3-WKSF-PNT Red Worksurface Paint
A-FURN-3-WKSF-PNT Red Worksurface Paint
A-FURN-3-WKSF-SRF Red Worksurface Surface
A-FURN-3-WKSF-SRF Red Worksurface Surface
A-FURN-3-WKSF-SRF Red Worksurface Surface
A-FURN-P-ACTI Yellow STC/Activity Products
A-FURN-P-ACTI-SCN Yellow STC/Activity Screen
A-FURN-P-ACSY White Accessories
A-FURN-P-CHAR Yellow Chair
20-20 CAP Designer Appendix B: Layer Scheme 321
A-FURN-P-COMP Magenta Component
A-FURN-P-ELEC Blue Electrical
A-FURN-P-FILE Yellow File
A-FURN-P-FREE Yellow Freestanding
A-FURN-P-LGHT Cyan Lighting
A-FURN-P-PEDS Magenta Pedestal
A-FURN-P-PHWL Green Partial Ht Wall
A-FURN-P-PNLS Green Panel
A-FURN-P-PNLS-34 Green Panel 34 High
A-FURN-P-PNLS-40 Green Panel 40 High
A-FURN-P-PNLS-41 Green Panel 41 High
A-FURN-P-PNLS-42 Green Panel 42 High
A-FURN-P-PNLS-45 Green Panel 45 High
A-FURN-P-PNLS-53 Green Panel 53 High
A-FURN-P-PNLS-53 Green Panel 53 High
A-FURN-P-PNLS-53P Green Panel 53 High Power
A-FURN-P-PNLS-61 Green Panel 61 High
A-FURN-P-PNLS-65 Green Panel 65 High
A-FURN-P-PNLS-66 Green Panel 66 High
A-FURN-P-PNLS-68 Green Panel 68 High
A-FURN-P-PNLS-75 Green Panel 75 High
A-FURN-P-PNLS-80 Green Panel 80 High
A-FURN-P-POWR Blue Power
A-FURN-P-POWR-PHWL Blue Power/partial ht wall
A-FURN-P-POWR-PNLS Blue Power/panels
322 Appendix B: Layer Scheme 20-20 CAP Designer
A-FURN-P-SCRN Green Screen
A-FURN-P-SEAT Yellow Seating
A-FURN-P-STOR Magenta Storage
A-FURN-P-TBLS Yellow Tables
A-FURN-P-TILE-T White Tiles text
A-FURN-P-WKSF Red Worksurface
A-FURN-P-WKSF-T Red Worksurface Text
20-20 CAP Designer Appendix C: Alternative Exercises 323
Appendix C: Alternative Exercises
CadPLUS ArchPLUS Exercise 2
Draw the building. Name your drawing Building. The drawing includes:
Exterior wall thickness: 8"
Interior wall thickness: 4.5"
9 Windows
wf +" Nullion
6' Double Door
29'-8"
+5
58'-8"
33'-8
3
+
"
13'-5"
13'-5"
+' Windows Typ.
Centered
+' Windows
Centered
16'-8
1
8
"
16'-8
1
8
"
10' 8'-6"
18" Offset
R2' Exterior
37'-8
1
+
"
10'
3' Typ. Doors
6" Offset
Centered
12'
12" Offset
32'-9"
Floor Plan
Scale: 1f+"=1'-0"
wf 12" Offset
2' Typ. Windows
12" Offset
324 Appendix C: Alternative Exercises 20-20 CAP Designer
Executive Workstation
Qty Product Description
2 PANEL- POWER, TACKABLE ACOUSTICAL, 24x67
7 PANEL- POWER, TACKABLE ACOUSTICAL, 42x67
1 WORKSURFACE, 24x42
1 DESK, LOCK, 60x30
2 PEDESTAL, 2 BOX/1 FILE W/LOCK
2 BIN-STORAGE, PANEL SUPPORTED, 1 DOOR, LOCK
1 CHAIR-DESK, HI BK, ENCL ARM, PNEU HGT
2 CHAIR-SIDE, FULL BACK, W/ ARMS
20-20 CAP Designer Appendix C: Alternative Exercises 325
Professional Workstation
Qty Product Description
2 PANEL-POWER, TACKABLE ACOUSTICAL, 24x67
4 PANEL-POWER, TACKABLE ACOUSTICAL, 42x67
2 WORKSURFACE -STRAIGHT, 24x42
1 WORKSURFACE -CORNER, 90 DEG, 24x42
2 PEDESTAL- FULL HGT, 2 BOX/1 FILE, LK
2 BIN-STORAGE, PANEL SUPPORTED, 1 DOOR, LOCK
1 CHAIR-DESK, HI BK, ENCL ARM, PNEU HGT
326 Appendix C: Alternative Exercises 20-20 CAP Designer
Receptionist Workstation
Qty Product Description
1 PANEL-POWER, TACKABLE ACOUSTICAL, 24x67
4 PANEL-POWER, TACKABLE ACOUSTICAL, 42x67
2 PANEL-NON POWER, TACKABLE ACOUSTICAL, 24x47
1 PANEL-NON POWER ENHANCED,
TACKABLE ACOUSTICAL, 60x47
2 WORKSURFACE -STRAIGHT, 20x60
1 WORKSURFACE -CORNER, 90 DEG, 24x42
1 PEDESTAL-FULL HGT, 2 BOX/1 FILE ,LK
1 STORAGE BIN, PANEL SUPPORTED, 1 DOOR, LOCK, 42
1 CHAIR-DESK, NO ARM, PNEU HGT
20-20 CAP Designer Index 327
Index
A
Append Tag 11
Assign 13
Assign Alias 16
Auto Stacking 74
AutoCAD 151
3DFACE 213
3DFACE with Invisible Edges 223
Acad.lsp 208
Command Aliases 185
Command List 183
Communication Center 157
Custom Toolbars 202
DDATTE 23
DDINSERT 23
DDPTYPE 7, 23
DesignCenter 169
Dimension Style 164
Dimensioning 164
Express Tools 174
Extrude 220
Grid 156
Grips 204
HIDE 23
Layer States Manager 160
Layer Walk 174
Layers 158
Layouts 175
Lineweight 157
Match Properties 162
Model Space 157
Mtext 171
Object Properties Manager 161
Object Snap 23
Object Snaps 156, 162
Options 153
Ortho 156
Otrack 157
OverKill 174
Pan 168
PICKSTYLE 23
PLAN 23
Plotting 179
POINT 23
Polar 156
RECTANG 23
REFEDIT 211
RevCloud 171
Right Mouse Shortcut Menus 156
Save as 226
Scale 210
SHADE 23
SHADEMODE 23
Snap 156
Solids 218
Startup Wizard 152
Status Bar 156
Styles Tool Bar 173
Templates 212
Text Mask 174
Text Styles 203
Toolbars 157
VP 23
XREFs 209
Zoom 168
AutoCAD Status Bar See AutoCAD
AutoConnectors 64
B
Block Replace 12
Boundaries 48
Bounds Take Off 50
C
CadPLUS 83
3D walls 128
Cleaning corner intersections 98
Cleaning crossed intersections 98
Converting between 3D and 2D 129
Doors 107
Drawing curved walls 91
Drawing Walls 85
328 Index 20-20 CAP Designer
Drawing walls at angles 91
Editing walls 97
Healing Wall Breaks 98
Rounding corners 100
Storefront Windows 121
WallsPLUS 84
Windows 115
CadPLUS InfoEngine 133
CAP Architectural 84
CAP Designer 3
CAP Designer Preferences 17
CAP Edit Toolbar 11
CAP Frame Validation Utility 70
CAP Info 10
CAP Standards 34
CAP Tile 71
CAP Tools Toolbar 13
Change 3D Height 11
Change Tag Size 11
Changing One Tile Configuration 78
Cleanframe 78
Compare 57
Convert 3D to Plan 13
Convert Plan to 3D 13
Copy Plan to 3D 13
Copy Rotate 11
Create Individual Asset Worksheet 56
Custom Catalogs 32
Custom Furniture 19
3D 199
D
Deleting Tiles from a Frame 78
Dimensioning See AutoCAD
Draw Schedule from a Worksheet 28
Draw Schedule from the Drawing 30
Drawing Setup Wizard 4
E
Elevations 76
Express Tools See AutoCAD
G
Generate Total Asset Worksheet 55
Ghost 3D / UnGhost 3D 14
Glass tiles 81
H
Haworth 231
Panel Builder 231
Specials 242
Highlight by Part Number 12
Highlight by Select 12
I
Importing Tile Configurations 79
Insert by Part Number 13
Insert Symbol Dialog 6
K
Kimball 289
Auto Brackets 289
Xsite Structure Builder 291
Knoll 244
AutoConnectors & More 244
CAP Tile for Currents 271
CAP Tile for Dividends 251
L
Large Project/Take Offs 46
Layer Off 14
Layer On 14
Layer Profiles 13
Layer Scheme 319
Layers See AutoCAD
Layouts See AutoCAD
Locateconfig 78
M
Make a CAP Standard 35
Microsoft Excel 229
20-20 CAP Designer Index 329
Microsoft Word 229
Mini-Explorer 5
Mirror Last Block x 13
Mirror Last Block y 13
Move Rotate 11
Move Tag 12
N
New Tag 11
O
Offset Copy 11
Offset Move 11
P
Pickstyle 73
Project Support 190
Project Wizard 191
R
Redefining a CAP Standard 39
Redefining Tile Configurations 78
Replacing a CAP Standard 41
Rotate Tag 12
S
Send to 14, 16
Show Part Number/Tag 12
Specify Options 9
Stacking Frames 74
Step In 53
Step Out 54
Strip Options 14
T
Tile Schedule 80
Title Blocks 205
Toolbars See AutoCAD
W
Worksheet Takeoff 25
X
XREFs See AutoCAD
S-ar putea să vă placă și
- CNC Machining Handbook: Building, Programming, and ImplementationDe la EverandCNC Machining Handbook: Building, Programming, and ImplementationÎncă nu există evaluări
- ChatGPT for Business: Strategies for SuccessDe la EverandChatGPT for Business: Strategies for SuccessEvaluare: 1 din 5 stele1/5 (1)
- CST Design Studio - WorkflowDocument102 paginiCST Design Studio - WorkflowNurSalahuddinÎncă nu există evaluări
- 3BSE069489-602 - en Panel 800 Version 6 Panel Builder Programming and Installation 6.0-2Document440 pagini3BSE069489-602 - en Panel 800 Version 6 Panel Builder Programming and Installation 6.0-2khaledmangawyÎncă nu există evaluări
- 3BSE069489-603 - en Panel 800 Version 6 Panel Builder Programming and Installation 6.0-3 PDFDocument442 pagini3BSE069489-603 - en Panel 800 Version 6 Panel Builder Programming and Installation 6.0-3 PDFFabian GuzmanÎncă nu există evaluări
- Promis-E User GuideDocument724 paginiPromis-E User GuidePoppy Looks100% (2)
- Acad Elec 2008 GetstartDocument296 paginiAcad Elec 2008 Getstartletien1605Încă nu există evaluări
- CST Design Studio - WorkflowDocument101 paginiCST Design Studio - WorkflowanantiaÎncă nu există evaluări
- Patran 2021 Interface To MSC NASTRAN Preference Guide Volume 1 Structural AnalysisDocument636 paginiPatran 2021 Interface To MSC NASTRAN Preference Guide Volume 1 Structural Analysisandrei-bobÎncă nu există evaluări
- AcumaticaERP 6.1 ProjectsDocument167 paginiAcumaticaERP 6.1 ProjectsAi Li HengÎncă nu există evaluări
- SME CatalogueDocument119 paginiSME CataloguepksredaÎncă nu există evaluări
- Tutorial CMG FullDocument690 paginiTutorial CMG FullAchmad Rafiq A Alfaruqi100% (1)
- Install Shield User GuideDocument2.078 paginiInstall Shield User Guidekstan1100% (1)
- Altair Engineering - HyperWorks 13.0 - OptiStruct User's Guide PDFDocument624 paginiAltair Engineering - HyperWorks 13.0 - OptiStruct User's Guide PDFJitendra ItankarÎncă nu există evaluări
- Platinum Frame and System EditionAF - 20181109Document524 paginiPlatinum Frame and System EditionAF - 20181109dazecheru871Încă nu există evaluări
- ArtCAM UserGuide ENGDocument343 paginiArtCAM UserGuide ENGMadelyne QuintoÎncă nu există evaluări
- Manual Cost It 2022Document76 paginiManual Cost It 2022Pablo Roza Manzano100% (1)
- Targeting MicrocontrollersDocument688 paginiTargeting MicrocontrollersAlex_NaujokatÎncă nu există evaluări
- Dokumen - Tips Vectorworks-ArchitectDocument10 paginiDokumen - Tips Vectorworks-ArchitectNive SiddharthÎncă nu există evaluări
- Autocad Aca User Guide Czech PDFDocument4.016 paginiAutocad Aca User Guide Czech PDFBranislav JaníkÎncă nu există evaluări
- 3BSE069489-601 - en Panel 800 Version 6 Panel Builder Programming and Installation 6.0-1Document458 pagini3BSE069489-601 - en Panel 800 Version 6 Panel Builder Programming and Installation 6.0-1Rajesh KumarÎncă nu există evaluări
- Take A Picture, It Will Last Longer: Design in Fusion 360 With Help From Recap 360Document64 paginiTake A Picture, It Will Last Longer: Design in Fusion 360 With Help From Recap 360goranÎncă nu există evaluări
- Manual enDocument351 paginiManual enEdson Rugoni ....Încă nu există evaluări
- Delcam - PowerMILL 2017 Getting Started enDocument88 paginiDelcam - PowerMILL 2017 Getting Started endaocongdablÎncă nu există evaluări
- Silktestclassic 195 Classicagent enDocument617 paginiSilktestclassic 195 Classicagent enTushar GuptaÎncă nu există evaluări
- ARCHICAD - PDF InstrucoesDocument4.036 paginiARCHICAD - PDF InstrucoesAlessandra PanceiroÎncă nu există evaluări
- Operating ModesDocument1.880 paginiOperating ModesMohamed SayedÎncă nu există evaluări
- PowerMILL 9 Whats - New PDFDocument186 paginiPowerMILL 9 Whats - New PDFcharan eslateÎncă nu există evaluări
- Delcam - PowerMILL 2017 Getting Started RU - 2016Document94 paginiDelcam - PowerMILL 2017 Getting Started RU - 2016Вадим ФурсовÎncă nu există evaluări
- Manual TibcoDocument180 paginiManual TibcoDavid HdzÎncă nu există evaluări
- Savoycad: User Manual ForDocument80 paginiSavoycad: User Manual ForAlex LibrelonÎncă nu există evaluări
- Sap Cloud Applications StudioDocument902 paginiSap Cloud Applications StudioJorge Juárez Perdomo100% (1)
- AutoCAD MEP Tutoriales v1Document221 paginiAutoCAD MEP Tutoriales v1alexander_tello_30Încă nu există evaluări
- Preps User Guide PDFDocument244 paginiPreps User Guide PDFDejvid VasÎncă nu există evaluări
- Scaffolding Method StatementDocument166 paginiScaffolding Method Statementirma100% (6)
- Install Shield User GuideDocument2.504 paginiInstall Shield User GuideDionysos RahÎncă nu există evaluări
- Handout 21553 Cs21553 Vermeulen Au2016Document130 paginiHandout 21553 Cs21553 Vermeulen Au2016KelvinatorÎncă nu există evaluări
- Conveyor Belt 3Document150 paginiConveyor Belt 3lynn_farzÎncă nu există evaluări
- Installation Guide Cineo c2060 PDFDocument196 paginiInstallation Guide Cineo c2060 PDFTools NetÎncă nu există evaluări
- Architect Tutorial Sixth Edition SampleDocument24 paginiArchitect Tutorial Sixth Edition SampleLê Minh TuấnÎncă nu există evaluări
- Accumark Professional Edition: What'S New For Accumark October 2020 End-To-End Is Just The BeginningDocument113 paginiAccumark Professional Edition: What'S New For Accumark October 2020 End-To-End Is Just The BeginningLee Tae OhÎncă nu există evaluări
- Workbench Getting Started GuideDocument137 paginiWorkbench Getting Started GuideBilal Expert Control & InfotechÎncă nu există evaluări
- CP R70 Internet Installation and Upgrade GuideDocument316 paginiCP R70 Internet Installation and Upgrade Guideangelo32Încă nu există evaluări
- Manual As-Built For Autocad enDocument418 paginiManual As-Built For Autocad enGilson Rolando Jimenez CalleÎncă nu există evaluări
- Ahiba Ir ProDocument60 paginiAhiba Ir Proabir HasanÎncă nu există evaluări
- SWOOD Design Training Manual WordDocument37 paginiSWOOD Design Training Manual Wordojha280475% (4)
- Allplan TutorialDocument330 paginiAllplan TutorialOana ScutarasuÎncă nu există evaluări
- Itcp Lab ManualDocument222 paginiItcp Lab ManualSyed ShamsÎncă nu există evaluări
- Global S Site Prep ManualDocument76 paginiGlobal S Site Prep ManualRodrigo AntonioÎncă nu există evaluări
- Robotstudio: Operating ManualDocument540 paginiRobotstudio: Operating ManualRafael SchroerÎncă nu există evaluări
- Power Builder 8 Getting StartedDocument304 paginiPower Builder 8 Getting Startedluisimtz100% (5)
- Cci LayoutchampDocument156 paginiCci LayoutchampAnish Chakraborty100% (1)
- Platinum Frame and System EditionAD - 20160504Document522 paginiPlatinum Frame and System EditionAD - 20160504anyuser100% (1)
- Ees - Manual Termo 303 PgsDocument303 paginiEes - Manual Termo 303 PgsCaren EspañaÎncă nu există evaluări
- Tutorial Architecture Allplan BIM 2008 PDFDocument426 paginiTutorial Architecture Allplan BIM 2008 PDFbenjo992Încă nu există evaluări
- ArtCAM 2010 User GuideDocument349 paginiArtCAM 2010 User GuideBart DeckersÎncă nu există evaluări
- Microsoft Virtualization: Master Microsoft Server, Desktop, Application, and Presentation VirtualizationDe la EverandMicrosoft Virtualization: Master Microsoft Server, Desktop, Application, and Presentation VirtualizationEvaluare: 4 din 5 stele4/5 (2)
- Cisco CCNA/CCENT Exam 640-802, 640-822, 640-816 Preparation KitDe la EverandCisco CCNA/CCENT Exam 640-802, 640-822, 640-816 Preparation KitEvaluare: 2.5 din 5 stele2.5/5 (8)
- Af 470W PDFDocument45 paginiAf 470W PDFTâmDuyênHànhÎncă nu există evaluări
- Auto Cad 20042 D TutorialDocument358 paginiAuto Cad 20042 D TutorialRakman EndRo HutaBaratÎncă nu există evaluări
- Autocad 2d I Module11Document11 paginiAutocad 2d I Module11TâmDuyênHànhÎncă nu există evaluări
- AutoCAD® 2007 TutorialDocument29 paginiAutoCAD® 2007 Tutorialzekazak100% (1)
- 4105 CAD Product Guide09Document1 pagină4105 CAD Product Guide09TâmDuyênHànhÎncă nu există evaluări
- Autocad 2013 Tips and TricksDocument19 paginiAutocad 2013 Tips and Tricksvictorator767Încă nu există evaluări
- Auto Cad 20042 D TutorialDocument358 paginiAuto Cad 20042 D TutorialRakman EndRo HutaBaratÎncă nu există evaluări
- NetshPC2 NewDocument3 paginiNetshPC2 NewJulietV.TamaresÎncă nu există evaluări
- 3GPP TS 04.60 V8.27.0Document315 pagini3GPP TS 04.60 V8.27.0Bouziane BeldjilaliÎncă nu există evaluări
- AR 114 2034 ROOFING FinalDocument13 paginiAR 114 2034 ROOFING FinalJohn Lloyd CabreraÎncă nu există evaluări
- What Is Rabbit MQDocument7 paginiWhat Is Rabbit MQBryan "BJ" Hoffpauir, Jr.Încă nu există evaluări
- ST K TutorialDocument31 paginiST K TutoriallaptopÎncă nu există evaluări
- HFOM-4E1+4Eth User ManualDocument17 paginiHFOM-4E1+4Eth User ManualHai100% (1)
- 2011 Nec Changes - Ieee - 1202Document46 pagini2011 Nec Changes - Ieee - 1202fesaraÎncă nu există evaluări
- Reverse Engineering x86 Processor Microcode - P Koppe Et Al - Sec17 - 2017 PDFDocument19 paginiReverse Engineering x86 Processor Microcode - P Koppe Et Al - Sec17 - 2017 PDFsher khanÎncă nu există evaluări
- PINE-4: Intelligent Ethernet Demarcation DeviceDocument4 paginiPINE-4: Intelligent Ethernet Demarcation DeviceParikshit BhardwajÎncă nu există evaluări
- ASTMDocument3 paginiASTMSustika PratiwiÎncă nu există evaluări
- Factors Influencing The Performance ofDocument3 paginiFactors Influencing The Performance ofjoshua laraÎncă nu există evaluări
- ARIS Administration GuideDocument125 paginiARIS Administration Guidedengyuany9983Încă nu există evaluări
- Bonsai Suiseki Magazine Nº11 Novembro 2009Document110 paginiBonsai Suiseki Magazine Nº11 Novembro 2009RodrigoVSousa100% (1)
- Bsep SMFDocument6 paginiBsep SMFamirgholami1100% (1)
- Update Samsung Galaxy Wonder I8150 To Android Jelly BeanDocument18 paginiUpdate Samsung Galaxy Wonder I8150 To Android Jelly BeanSolei SashÎncă nu există evaluări
- Heritage Resorts Case StudyDocument3 paginiHeritage Resorts Case Studymadhurimaroy67% (3)
- Cim Provider GR Manual ElxDocument13 paginiCim Provider GR Manual ElxIlnomeCompletosÎncă nu există evaluări
- MerdekaDocument3 paginiMerdekaapi-302681845Încă nu există evaluări
- Load Propelling Trolley Design ReportDocument45 paginiLoad Propelling Trolley Design Reporthafizheykal0% (1)
- HILTI Firestop and Fire Protection SystemsDocument9 paginiHILTI Firestop and Fire Protection Systemsfrikkie@100% (1)
- Sylvania Batwing Series Floodlight Spec Sheet 5-68Document4 paginiSylvania Batwing Series Floodlight Spec Sheet 5-68Alan MastersÎncă nu există evaluări
- Java - Applets For Object Oriented ProgrammingDocument36 paginiJava - Applets For Object Oriented Programminganired9Încă nu există evaluări
- Hormann Gate OperatorsDocument24 paginiHormann Gate OperatorsMihai-Catalin GoguÎncă nu există evaluări
- Yacht Design - Interior Design - Naval ArchitectureDocument15 paginiYacht Design - Interior Design - Naval ArchitectureVirginia MarkovicÎncă nu există evaluări
- Eaton Ipp Quick Start en 1.40.308Document16 paginiEaton Ipp Quick Start en 1.40.308mona_mi8202Încă nu există evaluări
- Understanding CairoDocument143 paginiUnderstanding Cairomarinum7Încă nu există evaluări
- Building Centres in IndiaDocument16 paginiBuilding Centres in IndiaKiran Keswani100% (1)
- Road Construction MethodsDocument93 paginiRoad Construction MethodsVincentÎncă nu există evaluări
- CLOUD - Implementing Accounting Hub PDFDocument490 paginiCLOUD - Implementing Accounting Hub PDFDaniel KirubakarÎncă nu există evaluări
- CX-One: FA Integrated Tool PackageDocument23 paginiCX-One: FA Integrated Tool Packageairderas192488100% (2)