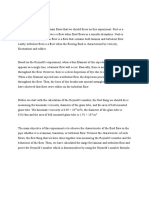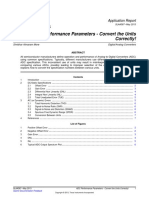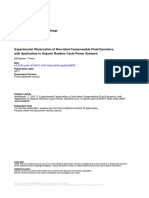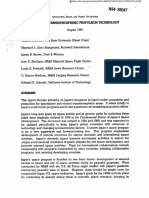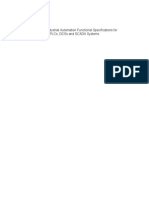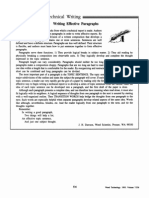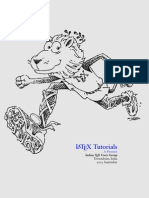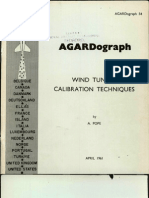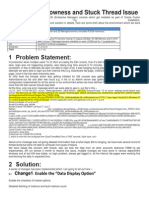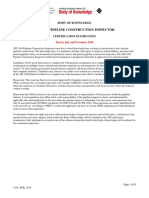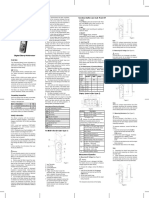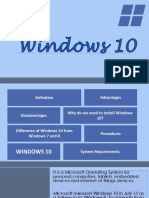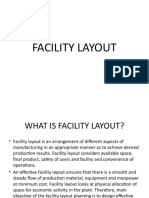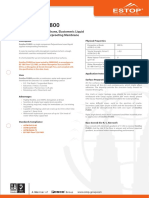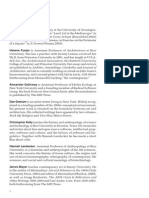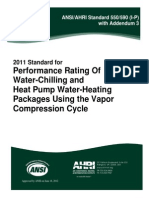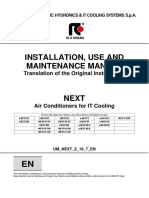Documente Academic
Documente Profesional
Documente Cultură
Aspen Plate Exchanger-Get Started
Încărcat de
gimmyhead_690 evaluări0% au considerat acest document util (0 voturi)
126 vizualizări11 paginiTutorial
Titlu original
Aspen Plate Exchanger-get Started
Drepturi de autor
© © All Rights Reserved
Formate disponibile
DOCX, PDF, TXT sau citiți online pe Scribd
Partajați acest document
Partajați sau inserați document
Vi se pare util acest document?
Este necorespunzător acest conținut?
Raportați acest documentTutorial
Drepturi de autor:
© All Rights Reserved
Formate disponibile
Descărcați ca DOCX, PDF, TXT sau citiți online pe Scribd
0 evaluări0% au considerat acest document util (0 voturi)
126 vizualizări11 paginiAspen Plate Exchanger-Get Started
Încărcat de
gimmyhead_69Tutorial
Drepturi de autor:
© All Rights Reserved
Formate disponibile
Descărcați ca DOCX, PDF, TXT sau citiți online pe Scribd
Sunteți pe pagina 1din 11
Plate Get Started Page 1
Getting Started Aspen Plate Exchanger
A Brief Tutorial (and supplement to training and online documentation)
By Tom Ralston, Product Manager; Steve Noe, Industry Marketing Manager, Aspen Technology, Inc.
Plate Get Started Page 2
1. Business Background
Aspen Plate Exchanger enables optimum design, rating or simulation of process plate & frame, brazed plate or welded
plate exchanges which feature cross-corrugated flow passages. The program is suitable for both the expert and casual
users. Integration with process simulators and other AspenTech engineering tools allows for improved overall process
optimization through better collaboration across engineering disciplines.
Plate Exchanger addresses a wide range of application needs. It serves the process operator, engineering contractor and
the equipment fabricator, allowing sharing of models from conceptual design to operational troubleshooting. Aspen
Plate Exchanger facilitates the full range of practical process applications including single and multi-component
condensers or boilers, single phase heating and cooling of vapors or liquids. The program can also handle non-
Newtonian fluids. In design mode the program finds the optimum design from generic plate configurations. Leading
manufacturers plate geometries are also included in a data bank which the user can select for rating or simulation
calculations. There is also a special Design (given Plate) option which allows an engineer to assess how many plates of
a given dimensions are needed to accommodate a given duty requirement.
2. Scope of this Document
This document serves as a simple getting started guide, taking you through the most common sequence of operations
an equipment designer would use to design a process exchanger. This guide is best used in conjunction with other
resources to give the new user a comprehensive view of how to use this capability. These include:
Online documentation which can be accessed through the Aspen Exchanger Design & Rating software user
screens (using the F1 key, the whats this button and searches within Help).
AspenTech support website (support.aspentech.com), which contains a wide range of knowledge base items with
guides, tips and answers to frequently asked questions.
AspenTech training courses, with in-person regional offerings and on-line virtual versions, which provide formal
training on process modeling and heat transfer technology.
AspenTech business consultants.
Pre-recorded tutorials and webinars that provide additional information to that contained here. You will be
required to enter your AspenTech support id and password (go to the animated tutorial section on the link below
for many of these resources).
http://support.aspentech.com/webteamasp/My/FrameDef.asp?/webteamasp/My/product.asp?id1=3030&id2=''&id3=all
This document covers standalone use of the Aspen Exchanger Design & Rating program. This guide assumes
that the user has Aspen EDR V7.0 or newer installed.
3. Problem Overview
We have been tasked with designing a lubricating oil cooler associated with a large rotating machine on a process.
Aspen Plate Exchanger provides the unique capability of automating the design process for optimizing the area
requirements. The Design calculation will determine the dimensions of the plates required and the plate chevron angle,
the number of plates and the number of passes. The plate dimensions are derived from a generic set of plates which
the user can compare with the plates of specific manufacturers. The program uses the Aspen HTFS correlations for heat
transfer and pressure drop and thus can provide a verification of likely performance independent of any plate exchanger
manufacturer.
The Plate Exchanger design logic will optimize the heat transfer requirements within the specified pressure drop
constraints on both hot and cold sides for any combination of single-phase or two-phase processes. The program has
built in heuristic rules, which explore a wide range of possible configurations to arrive at an area optimum.
Plate Get Started Page 3
The details for the process data used for this example are shown in Table 1 below:
Our oil is an SAE 30 type and the coolant we will use is 40% ethylene glycol solution. In both cases we can use the B-JAC
databank of properties which has single-phase data for these typical industrial fluids characterized with sufficient
accuracy.
4. The Step by Step Guide
Launch the Aspen Plate Exchanger program from the Start button on the Windows Task bar. Select Plate Exchanger
(Plate) from the New tab and click OK (Figure 1).
Aspen Plate Exchanger will open with the navigator pane visible on the left hand portion of the display. This serves as a
table of contents into both the input and, once the program is run, the output or results. Categories marked with a red
(X) contain required entries that must be provided before the program will run (Figure 2).
Figure 1 Start
Units Lub Oil (hot) Glycol-Water
Total Mass Flow kg/s 10 10
Inlet Temperature C 120 30
Outlet Temperature C 80
Inlet Pressure bar(abs) 3
Allowble Pressure Drop bar 0.3 0.2
Table 1 Process Conditions
Plate Get Started Page 4
You can proceed through the input data by either clicking on individual fields in the navigator or by clicking on the Next
( ) button to take you directly to the next section where data input is required.
Click on Input | Application Options and verify the default calculation mode as Design. Make sure the global units are
set to SI.
The user interface displays user-supplied information in black text and program defaults in red text (Figure 3)
Figure 3 Application Options
Figure 2 Aspen EDR User Interface
Plate Get Started Page 5
Click the Next ( ) button to navigate to the Input | Process Data form where input data is required. All input fields in
each screen display do not necessarily require user input. Input fields with a white background are optional. Fields with a
blue/green background are mandatory items where user input is required.
Enter the process data listed above in Table 1 of the Problem Overview section. The Red (X) will disappear from this
section when all data required here has been entered (Figure 4).
Click the Next ( ) button to navigate to the Hot Stream Compositions section under Property Data. Use the pull
down for the Physical Properties Package to select B-JAC Properties (Figure 5).
Figure 5 Select Physical Property Source
Figure 4 Tube side Process Data
Plate Get Started Page 6
Click on the Search Databank button. In the search window type Oil and the autosearch functionality will show names
beginning with the string typed. Select Oil SAE 30, one of the SAE standard lubricating oils for engine and machine use.
Step 1 Type in the component name in the search field (auto-search will bring up components which start with
the typed string);
Step 2 click on the name to highlight the required component;
Step 3 - click on the Add selected compounds button.
The above can be repeated to bring up multiple components if required. In our case we only want this single
component. Click OK to return to the composition form (Figure6).
Specify the mass fraction of the oil as 100% (or 1) as shown (Figure 7) below.
Figure 6 Select Components
Plate Get Started Page 7
Property methods will default to Ideal.
You can preview the calculated properties if you require. On Hot Stream Properties use the Get Properties button to
retrieve the properties from the B-JAC Properties package (Figure 8). You will get a warning message that for this
component selection only single phase liquid properties are available.
You have the option of adjusting the temperature range, number of temperature points and pressure levels (important
for vapors and two-phase) from program defaults. You may also view property plots on the designated tab if required.
For the cold stream composition follow similar steps to those set out above.
Figure 8 Preview Properties
Figure 7 Composition
Plate Get Started Page 8
When your search the data bank you can type Ethylene Glycol as your starting string and then select Ethylene Glycol
40% wt as shown below (Figure 9).
Once you have entered the composition as 100% for the Ethylene Glycol 40% solution (with water) you will see that the
input navigator has no red xs (Figure 10). As with the hot stream you may preview the properties if you wish.
Figure 10 Stream Cold Stream Composition
Figure 9 Select Cold Stream Component
Plate Get Started Page 9
This means that we have all the data necessary to perform a design optimization.
It is good practice to save the case. On the File menu select Save As, select an appropriate folder and type your
preferred file name.
Now you can run the design optimization calculation by clicking on the Run button ( ) or from the menu, select Run |
Run Plate Exchanger. The design optimization calculations can take one or two minutes to complete.
Aspen Plate Exchanger will vary the plate dimensions including the vertical and horizontal port pitch, the port diameter,
the chevron angle and the number passes and total number of plates to find an optimum design.
The exchanger configuration selected by the program can be viewed in Results | Thermal / Hydraulic Summary |
Performance.
Here we can see that to satisfy our duty requirements we need an exchanger with 131 plates of 1168mm by 322mm.
The plate ports are 75mm diameter and the plate chevron angle is 30 (Figure 11).
You may want to look at the optimization path which shows the exchanger arrangements which were examined in the
final design search (Figure 12).
Figure 11 Performance Results
Plate Get Started Page 10
It is possible to customize the screen that appears immediately after you have run a design, rating or simulation. This
selection is provided under the menu under Tools | Program Settings | UI Options 2 | Plate. Some engineers like to see
the Optimization Path, others the Performance screen or the Overall Summary.
Aspen Plate also produces a range of graphical output. The setting plan, Results | Mechanical Summary | Exchanger
Diagram gives a dimensioned sketch of the exchanger we have designed (Figure 13).
Note that right clicking on the diagram reveals a range of options to print or copy and there are a range of viewing
options also provided.
Figure 13 Exchanger Diagram
Figure 12 Optimization Path
Plate Get Started Page 11
Left click and drag can be used to zoom in to specific parts of the diagram.
When you have performed a rating or simulation, detailed incremental analysis is also available in tabular and graphical
form.
To make a rating you must go to the menu bar and Run | Update File With Geometry to create a rating case. It is good
practice to save such a case with a different name from your original design case.
4. Further Resources
For further information on this workflow, or any of the individual products or elements covered briefly in this written tutorial
please consult:
Public website:
The following web page provides information on Aspen Exchanger Design & Rating -
http://www.aspentech.com/core/aspen-edr.aspx
Support website:
The support website provides an extensive and growing knowledge base on Aspen Exchanger Design & Rating. The
following knowledge base article provides a general index to recent animated tutorials and information white papers:
http://support.aspentech.com/webteamasp/KB.asp?ID=130722
S-ar putea să vă placă și
- The Subtle Art of Not Giving a F*ck: A Counterintuitive Approach to Living a Good LifeDe la EverandThe Subtle Art of Not Giving a F*ck: A Counterintuitive Approach to Living a Good LifeEvaluare: 4 din 5 stele4/5 (5794)
- The Gifts of Imperfection: Let Go of Who You Think You're Supposed to Be and Embrace Who You AreDe la EverandThe Gifts of Imperfection: Let Go of Who You Think You're Supposed to Be and Embrace Who You AreEvaluare: 4 din 5 stele4/5 (1090)
- Never Split the Difference: Negotiating As If Your Life Depended On ItDe la EverandNever Split the Difference: Negotiating As If Your Life Depended On ItEvaluare: 4.5 din 5 stele4.5/5 (838)
- Hidden Figures: The American Dream and the Untold Story of the Black Women Mathematicians Who Helped Win the Space RaceDe la EverandHidden Figures: The American Dream and the Untold Story of the Black Women Mathematicians Who Helped Win the Space RaceEvaluare: 4 din 5 stele4/5 (895)
- Grit: The Power of Passion and PerseveranceDe la EverandGrit: The Power of Passion and PerseveranceEvaluare: 4 din 5 stele4/5 (588)
- Shoe Dog: A Memoir by the Creator of NikeDe la EverandShoe Dog: A Memoir by the Creator of NikeEvaluare: 4.5 din 5 stele4.5/5 (537)
- The Hard Thing About Hard Things: Building a Business When There Are No Easy AnswersDe la EverandThe Hard Thing About Hard Things: Building a Business When There Are No Easy AnswersEvaluare: 4.5 din 5 stele4.5/5 (344)
- Elon Musk: Tesla, SpaceX, and the Quest for a Fantastic FutureDe la EverandElon Musk: Tesla, SpaceX, and the Quest for a Fantastic FutureEvaluare: 4.5 din 5 stele4.5/5 (474)
- Her Body and Other Parties: StoriesDe la EverandHer Body and Other Parties: StoriesEvaluare: 4 din 5 stele4/5 (821)
- The Sympathizer: A Novel (Pulitzer Prize for Fiction)De la EverandThe Sympathizer: A Novel (Pulitzer Prize for Fiction)Evaluare: 4.5 din 5 stele4.5/5 (120)
- The Emperor of All Maladies: A Biography of CancerDe la EverandThe Emperor of All Maladies: A Biography of CancerEvaluare: 4.5 din 5 stele4.5/5 (271)
- The Little Book of Hygge: Danish Secrets to Happy LivingDe la EverandThe Little Book of Hygge: Danish Secrets to Happy LivingEvaluare: 3.5 din 5 stele3.5/5 (399)
- The World Is Flat 3.0: A Brief History of the Twenty-first CenturyDe la EverandThe World Is Flat 3.0: A Brief History of the Twenty-first CenturyEvaluare: 3.5 din 5 stele3.5/5 (2259)
- The Yellow House: A Memoir (2019 National Book Award Winner)De la EverandThe Yellow House: A Memoir (2019 National Book Award Winner)Evaluare: 4 din 5 stele4/5 (98)
- Devil in the Grove: Thurgood Marshall, the Groveland Boys, and the Dawn of a New AmericaDe la EverandDevil in the Grove: Thurgood Marshall, the Groveland Boys, and the Dawn of a New AmericaEvaluare: 4.5 din 5 stele4.5/5 (266)
- A Heartbreaking Work Of Staggering Genius: A Memoir Based on a True StoryDe la EverandA Heartbreaking Work Of Staggering Genius: A Memoir Based on a True StoryEvaluare: 3.5 din 5 stele3.5/5 (231)
- Team of Rivals: The Political Genius of Abraham LincolnDe la EverandTeam of Rivals: The Political Genius of Abraham LincolnEvaluare: 4.5 din 5 stele4.5/5 (234)
- On Fire: The (Burning) Case for a Green New DealDe la EverandOn Fire: The (Burning) Case for a Green New DealEvaluare: 4 din 5 stele4/5 (73)
- The Unwinding: An Inner History of the New AmericaDe la EverandThe Unwinding: An Inner History of the New AmericaEvaluare: 4 din 5 stele4/5 (45)
- Discussion Lab 2Document2 paginiDiscussion Lab 2nazrin0% (1)
- Guidance System AccuracyDocument8 paginiGuidance System Accuracygimmyhead_69Încă nu există evaluări
- DAQ SystemDocument10 paginiDAQ Systemgimmyhead_69Încă nu există evaluări
- An 114Document3 paginiAn 114aaguilarmÎncă nu există evaluări
- Guidance System AccuracyDocument8 paginiGuidance System Accuracygimmyhead_69Încă nu există evaluări
- Analysis For Science and MeasurementDocument8 paginiAnalysis For Science and MeasurementDanielle CardiñoÎncă nu există evaluări
- Classical Gas Partition FunctionDocument60 paginiClassical Gas Partition FunctionHenry KaweesaÎncă nu există evaluări
- Symbolic Manipulation in DymolaDocument36 paginiSymbolic Manipulation in Dymolagimmyhead_69Încă nu există evaluări
- Phantom D72Document54 paginiPhantom D72gimmyhead_69Încă nu există evaluări
- Mathijssen - 2017 - Experimental Observation of Non-Ideal Compressible Fluid Dynamics With Application in Organic Rankine Cycle Power SystemsDocument145 paginiMathijssen - 2017 - Experimental Observation of Non-Ideal Compressible Fluid Dynamics With Application in Organic Rankine Cycle Power Systemsgimmyhead_69Încă nu există evaluări
- The Commissioning Approach 2012 Chemical and Process Plant Commissioning HandbookDocument3 paginiThe Commissioning Approach 2012 Chemical and Process Plant Commissioning Handbookgimmyhead_69Încă nu există evaluări
- 19940031540Document5 pagini19940031540gimmyhead_69Încă nu există evaluări
- Rotating Disk PofDocument8 paginiRotating Disk Pofgimmyhead_69Încă nu există evaluări
- Vacon 100 FLOW Application Manual DPD01083G UKDocument386 paginiVacon 100 FLOW Application Manual DPD01083G UKgimmyhead_69100% (1)
- Industrial AutomationDocument16 paginiIndustrial AutomationPradeep Kumar MaraptlaÎncă nu există evaluări
- Fundamental Concepts of Real Gas DynamicsDocument114 paginiFundamental Concepts of Real Gas Dynamicsgimmyhead_69Încă nu există evaluări
- Writing Effective ParagraphsDocument1 paginăWriting Effective Paragraphsgimmyhead_69Încă nu există evaluări
- EnergyDocument443 paginiEnergygimmyhead_69Încă nu există evaluări
- HW SolutionsDocument33 paginiHW Solutionsgimmyhead_69Încă nu există evaluări
- Indian Tex Users Group LaTex Tutorials - A Primer (Indian Tex User Grupo)Document155 paginiIndian Tex Users Group LaTex Tutorials - A Primer (Indian Tex User Grupo)Diego MorenoÎncă nu există evaluări
- Agard Ag 54Document148 paginiAgard Ag 54AeroenggÎncă nu există evaluări
- Air Flow MeasurementsDocument19 paginiAir Flow Measurementsgimmyhead_69100% (1)
- Flow Rotating DiskDocument7 paginiFlow Rotating Diskgimmyhead_69Încă nu există evaluări
- Hypersonic WindTunnelDocument29 paginiHypersonic WindTunnelgimmyhead_69Încă nu există evaluări
- 138219Document58 pagini138219Sravan KumarÎncă nu există evaluări
- ImagingTools D82Document114 paginiImagingTools D82gimmyhead_69Încă nu există evaluări
- Ansys Icem CFD 14 - User ManualDocument66 paginiAnsys Icem CFD 14 - User Manualgimmyhead_69Încă nu există evaluări
- MATH3403 - Assignment 1: Pde/fo005.texDocument4 paginiMATH3403 - Assignment 1: Pde/fo005.texgimmyhead_69Încă nu există evaluări
- 2012contact SOLS10Document4 pagini2012contact SOLS10gimmyhead_69Încă nu există evaluări
- MATH3403 - Assignment 1: Pde/fo005.texDocument4 paginiMATH3403 - Assignment 1: Pde/fo005.texgimmyhead_69Încă nu există evaluări
- English Today Vol 2Document10 paginiEnglish Today Vol 2StancuLucianÎncă nu există evaluări
- BedZED Toolkit Part 1Document44 paginiBedZED Toolkit Part 1Razvan NenciuÎncă nu există evaluări
- CIV211 - Module1Document49 paginiCIV211 - Module1Dayalan JayarajÎncă nu există evaluări
- PDFDocument42 paginiPDFMohd Nizamuddin Mohamad NoorÎncă nu există evaluări
- ADP ObservationDocument15 paginiADP ObservationSanjay SÎncă nu există evaluări
- IRAT Network Strategy Rev2Document17 paginiIRAT Network Strategy Rev2Mohsin AshrafÎncă nu există evaluări
- EM Console Slowness and Stuck Thread IssueDocument10 paginiEM Console Slowness and Stuck Thread IssueAbdul JabbarÎncă nu există evaluări
- Filler Efect in ShotcreteDocument24 paginiFiller Efect in ShotcreteOscar NietoÎncă nu există evaluări
- Free Space For Shanghair CompressorDocument1 paginăFree Space For Shanghair CompressorAndri YansyahÎncă nu există evaluări
- Api-1169 Pipeline Construction Inspector: Body of KnowledgeDocument9 paginiApi-1169 Pipeline Construction Inspector: Body of KnowledgeKhalilahmad KhatriÎncă nu există evaluări
- Honda Accord 2008-2010 v6 OemDocument1.794 paginiHonda Accord 2008-2010 v6 OemAlbertoCòrdovaÎncă nu există evaluări
- Us MP News ReleaseDocument3 paginiUs MP News ReleaseMetro Los AngelesÎncă nu există evaluări
- Machxo2™ Family Data Sheet: Ds1035 Version 3.3, March 2017Document116 paginiMachxo2™ Family Data Sheet: Ds1035 Version 3.3, March 2017Haider MalikÎncă nu există evaluări
- An Overview of Load Flow Analysis Methods For Electrical Distribution NetworksDocument3 paginiAn Overview of Load Flow Analysis Methods For Electrical Distribution NetworksSantosh Ramana Kumar JogaÎncă nu există evaluări
- Functional Buttons and Auto Power Off: International Electrical SymbolsDocument2 paginiFunctional Buttons and Auto Power Off: International Electrical SymbolsVentas SA TabÎncă nu există evaluări
- 4037 PDFDocument10 pagini4037 PDFasfaruk2556Încă nu există evaluări
- Authorized Signatories: For Checking AccountsDocument1 paginăAuthorized Signatories: For Checking AccountsNivlac NeburÎncă nu există evaluări
- VCSEL Technology v1Document17 paginiVCSEL Technology v1Vaibhav MathurÎncă nu există evaluări
- Influence of Nano - Sized Powder Content On Physical Properties of Waste Acid Refractory BrickDocument19 paginiInfluence of Nano - Sized Powder Content On Physical Properties of Waste Acid Refractory BrickamnajamÎncă nu există evaluări
- Windows 10Document28 paginiWindows 10Vibal PasumbalÎncă nu există evaluări
- Om Facility LayoutDocument9 paginiOm Facility LayoutBrein Symon DialaÎncă nu există evaluări
- Power Profile - Armor Powers PDFDocument6 paginiPower Profile - Armor Powers PDFlolo1972100% (2)
- Estoflex PU800: Moisture Cure Polyurethane, Elastomeric Liquid Applied Seamless Waterproofing MembraneDocument2 paginiEstoflex PU800: Moisture Cure Polyurethane, Elastomeric Liquid Applied Seamless Waterproofing MembraneTony JamesÎncă nu există evaluări
- Index of Green Room MagazineDocument2 paginiIndex of Green Room MagazineRita AgostiÎncă nu există evaluări
- ANSI - Ahri Standard 550-590 (I-P) With Addendum 3Document109 paginiANSI - Ahri Standard 550-590 (I-P) With Addendum 3Afzal KhanÎncă nu există evaluări
- Full Circle Magazine Issue 19Document34 paginiFull Circle Magazine Issue 19vwvr9Încă nu există evaluări
- Installation, Use and Maintenance Manual: Translation of The Original InstructionsDocument148 paginiInstallation, Use and Maintenance Manual: Translation of The Original InstructionsCTHÎncă nu există evaluări
- Hospital LayoutDocument6 paginiHospital LayoutSourabh MehraÎncă nu există evaluări
- Aug 26 PDFDocument4 paginiAug 26 PDFwilliam_malonzoÎncă nu există evaluări