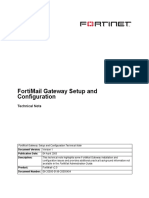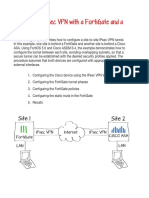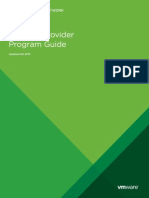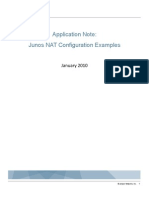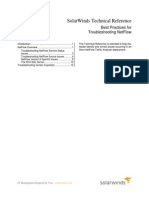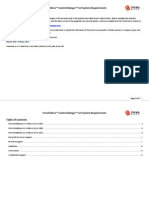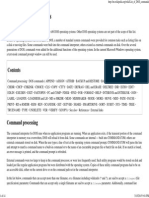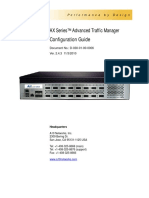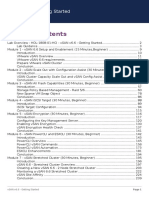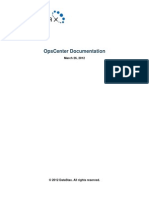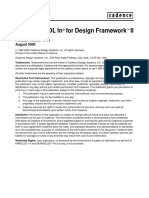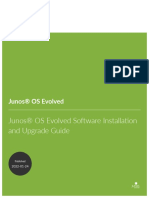Documente Academic
Documente Profesional
Documente Cultură
Tool Set Administrator Guide
Încărcat de
orellana160Descriere originală:
Drepturi de autor
Formate disponibile
Partajați acest document
Partajați sau inserați document
Vi se pare util acest document?
Este necorespunzător acest conținut?
Raportați acest documentDrepturi de autor:
Formate disponibile
Tool Set Administrator Guide
Încărcat de
orellana160Drepturi de autor:
Formate disponibile
Copyright 1995-2014 SolarWinds Worldwide, LLC. All rights reserved worldwide.
No part of this
document may be reproduced by any means nor modified, decompiled, disassembled, published or
distributed, in whole or in part, or translated to any electronic mediumor other means without the
written consent of SolarWinds. All right, title, and interest in and to the software and documentation
are and shall remain the exclusive property of SolarWinds and its respective licensors.
SOLARWINDS DISCLAIMS ALL WARRANTIES, CONDITIONS OR OTHER TERMS, EXPRESS
OR IMPLIED, STATUTORY OR OTHERWISE, ON SOFTWARE AND DOCUMENTATION
FURNISHED HEREUNDER INCLUDINGWITHOUT LIMITATION THE WARRANTIES OF
DESIGN, MERCHANTABILITY OR FITNESS FOR A PARTICULAR PURPOSE, AND
NONINFRINGEMENT. IN NOEVENT SHALL SOLARWINDS, ITS SUPPLIERS, NOR ITS
LICENSORS BE LIABLE FOR ANY DAMAGES, WHETHER ARISINGIN TORT, CONTRACT OR
ANY OTHER LEGAL THEORY EVEN IF SOLARWINDS HAS BEEN ADVISED OF THE
POSSIBILITY OF SUCH DAMAGES.
The SolarWinds, the SolarWinds & Design, ipMonitor, LANsurveyor, Orion, and other SolarWinds
marks, identified on the SolarWinds website, as updated fromSolarWinds fromtime to time and
incorporated herein, are registered with the U.S. Patent and Trademark Office and may be registered
or pending registration in other countries. All other SolarWinds trademarks may be common law
marks or registered or pending registration in the United States or in other countries. All other
trademarks or registered trademarks contained and/or mentioned herein are used for identification
purposes only and may be trademarks or registered trademarks of their respective companies.
Microsoft, Windows, and SQL Server are registered trademarks of Microsoft Corporation in the
United States and/or other countries.
SolarWinds Engineer's Toolset 11.0
Document revised: 6/9/2014
Chapter 1: Introduction and Installing 28
Editions 28
Requirements for Desktop Engineer's Toolset 31
Engineer's Toolset on the Web Requirements 33
Installing Engineer's Toolset 34
Installing Desktop Engineer's Toolset 34
Installing Engineer's Toolset on the Web 36
Uninstalling Desktop Engineer's Toolset 38
Uninstalling Engineer's Toolset on the Web 38
Chapter 2: Launch Pad 40
Search Feature 41
Launch Pad Favorites 41
Launching the Command Line Parameters 41
Copying Tools 42
Creating Folders 42
Viewing Version Information and Finding Help 42
Chapter 3: Utilities 44
License Management 44
Software License Key 45
Maintaining Licenses with License Manager 46
Installing License Manager 46
3
Table of Contents
Using License Manager 47
Upgrading Engineer's Toolset 48
Downgrading Engineer's Edition to Standard Edition 48
Backing Up or Migrating Toolset Implementation 49
Command Line Interface 50
Chapter 4: Workspace Studio 51
Understanding the Studio Layout 51
Managing Tabs 52
Using the Tab Rotator 53
Saving Tabs 54
Deleting Tabs 54
Modifying Workspace Studio Settings 54
Gadgets 55
Adding Gadgets 55
Using Gadgets 56
Using Response Time Gadgets 56
Using Interface Gadgets 56
Aggregating Interfaces 58
Using CPU Gadgets 59
Using Memory Gadgets 60
Detaching Gadgets 61
Managing Devices 62
Adding Devices 62
Discovering and Remembering Interfaces 63
Managing Interfaces 63
Managing Device Credentials 64
4
Engineer's Toolset Administrator Guide
5
Importing Devices 64
Web Gadgets 65
Chapter 5: Tools Reference 67
Advanced CPU Load 67
Adding Your First Devices 67
Modifying Advanced CPU Load Settings 68
Monitoring Multi-Processor Devices 69
Viewing Running Processes on the Target Device 70
Viewing Client Session on the Target Device 70
Viewing Running Services on the Target Device 70
Viewing Installed Software on the Target Device 71
Viewing Historical Graphs 71
Modifying Displayed Columns 71
Advanced Subnet Calculator 72
Looking Up Address Details 72
Classful Subnet Calculator 73
CIDR Calculator 74
Subnet Addresses 76
Exporting, Printing, and Copying Calculations 76
Exporting Calculations 76
Copying Calculations 77
Printing Calculations 77
Bandwidth Gauges 77
Creating a Gauge 77
Launching the Shared Credentials Database 78
File Menu 80
Table of Contents
Bandwidth Gauges Menus 80
Edit 81
Gauges Menu 81
Modifying Settings and the Publishing of Gauges 81
Layout Tab 82
Transparency Tab 82
Gauge Styles Tab 82
Data Table Tab 83
Network Tab 83
Auto-Publish 83
Context Menus 83
Saving and Loading a Set of Gauges 85
Compare Configs 85
Config Downloader 86
Advanced Options 87
View config file after downloading 88
Save config to 88
TFTP Server Address 88
Status Window 88
Config Downloader Menus 88
Edit 88
Router Menu 88
Config Uploader 89
Example Configuration Files 90
Shutdown Interface Ethernet0/2 90
Replace the Logon Banner 91
6
Engineer's Toolset Administrator Guide
7
Reset the Enable Password to New*Password 91
Change All Buffer Settings 91
Config Upload Menus 91
Edit 91
Router Menu 91
Resetting an Enable Secret Password Using SNMP 92
Config Viewer 93
Downloading a Config from a Cisco Router or Switch 93
Automatic Archiving of Downloaded Configuration Files 94
Comparing Two Configurations 94
Decrypting Passwords 95
Config Viewer Menus 95
Edit 96
File Menu 96
Edit Menu 97
IP Address Menu 98
Troubleshooting Config Viewer 99
CPU Gauge 99
Monitoring a Device 99
Saving a Gauge Setup 100
Loading a Gauge 100
CPU Gauge Skins 100
DHCP Scope Monitor 101
Modifying DHCP Scope Monitor Settings 101
Interpreting DHCP Scope Monitor Results 102
Rescanning DHCP Scopes 102
Table of Contents
Exporting, Printing, and Copying DHCP Scope Results 103
Exporting Calculations 103
Copying Calculations 103
Printing Calculations 103
Discovering a List of Used IP Addresses 103
DNS Analyzer 103
Viewing Discovered DNS Details 104
Viewing Packet Details 104
DNS Analyzer Menus 105
File Menu 105
Edit Menu 106
Diagram Menu 106
Adding Root DNS Servers 110
Modifying DNS Query Timeout 110
Deciding to Look up DNS Server Addresses 110
Understanding Colors in DNS Analyzer 111
Analysis Examples 112
Example 1 113
Example 2 113
Example 3 114
Example 4 114
Setting a Node as the Root and Rescanning 115
DNS and Who Is Resolver 115
Specifying Who Is Servers 116
Viewing a Cache of Resolved Names 116
Exporting, Printing, and Copying Results 116
8
Engineer's Toolset Administrator Guide
9
Exporting Calculations 116
Copying Calculations 117
Printing Calculations 117
DNS Audit 117
Starting an Audit 117
Filtering Results 118
Exporting, Printing, and Copying Calculations 118
Exporting Calculations 118
Copying Calculations 118
Printing Calculations 119
Interpreting DNS Audit Results 119
Edit Dictionaries 119
Dictionary Editor Menus 120
File Menu 120
Dictionaries Menu 120
Mutating a Dictionary 121
Importing a List of Words 121
Hints and Tips 122
Enhanced Ping 122
Logging Statistics 122
Exporting Results 123
Saving and Loading Profiles 123
Printing Results 124
Resetting Statistics 124
Customizing the Graph 124
Modifying Enhanced Ping Settings 125
Table of Contents
Zooming in on an area of the chart 126
IP Address Management 126
Scanning a Subnet 126
Modifying the Subnet Name, Mask, and Scan Frequency 128
Filtering 128
Manually Changing the Status of an IP Address 129
Modifying SNMP Credentials and Enabling SNMP Discovery 130
Modifying ICMP Scan Settings 130
Automatically Publish Discovered Information in HTML 131
Excluding a Subnet from Automatic Publishing 132
Manually Scanning a Subnet 132
Refreshing a Subnet IP Address List 132
Exporting, Printing, and Copying Subnet Scans 132
Exporting Calculations 132
Copying Calculations 133
Printing Calculations 133
Sharing the IP Address Management Database 133
IP Network Browser 133
Using IP Network Browser 134
IP Network Browser Menus 135
File Menu 135
Edit Menu 136
Nodes Menu 136
Tools Menu 137
MIBs Menu 138
Discovery Menu 138
10
Engineer's Toolset Administrator Guide
11
Subnet Menu 139
View Menu 139
Printing Discovery Results 139
Modifying IP Network Browser Settings 140
Saving the Discovery in HTML 141
Exporting the Discovery as a Text File 142
IP Network Browser Command Line Operation 143
Customizing the Tools Menus 143
Customizing the MIBs Menu 144
Walking a Network from One Subnet to Another 145
IP Network Browser Frequently Asked Questions 145
MAC Address Discovery 146
Searching Results Data 146
Exporting, Printing, and Copying Discovered Results 147
Exporting Discovery Results 147
Copying Discovery Results 147
Printing Calculations 147
Modifying MAC Address Discovery Settings 147
MAC Finder 148
MIB Browser 149
Browsing an MIB Tree 150
Exporting, Printing, and Copying MIB Data 152
Exporting 152
Copying Charts 152
Printing Calculations 152
Launching the Shared Credentials Database 152
Table of Contents
Bookmarking Frequently Used MIBs 154
Viewing a List of MIBs in the Database 154
Running the SNMP Set Tool 154
Modifying SNMP MIB Browser Settings 155
Searching the MIB Tree 156
MIB Scanner 156
MIB Viewer 159
Guidelines and Examples 159
Exporting, Printing, and Copying Values 161
Exporting Results 161
Copying Results 161
Printing Results 162
MIB Walk 162
Exporting, Printing, and Copying Values 162
Exporting Results 162
Copying Results 163
Printing Results 163
Neighbor Map 163
NetFlow Configurator 166
NetFlow Realtime 167
Capturing NetFlow Data 168
Storing NetFlow Data 169
Analyzing NetFlow Data 169
Defining Applications and Modifying Port Definitions 171
Network Monitor 171
Adding Devices to Monitor 172
12
Engineer's Toolset Administrator Guide
13
Importing into Network Monitor 172
Import from a Network Sonar Database 173
Import from a Comma Delimited File 173
Import from a Tab Delimited File 174
Import from a Microsoft Access Database 175
Configuring Network Monitor Settings 175
Exporting and Printing Node Lists and Event Details 178
Exporting Node Lists and Event Details 178
Printing Node Lists and Event Details 178
Publishing to the Web 178
Viewing and Modifying Node Details 179
Deleting and Undeleting Nodes 180
Viewing Node-Specific Events 180
Viewing the Event Monitor 180
Viewing Event Details 181
Searching Past Events 182
Exporting Events 182
Running Database Maintenance Immediately 182
Modifying the Look and Feel of Network Monitor 183
Running Response Time Charts 183
Launching Response Time Charts 183
Network Performance Monitor 184
What Network Performance Monitor Offers 185
Starting Toolset Network Performance Monitor 186
Adding Nodes and Interfaces 186
Modifying System Settings 188
Table of Contents
Understanding ICMP Settings 191
Understanding SNMP Settings 191
Modifying Advanced Settings 192
Understanding Baseline Calculation 193
Understanding Availability Calculation 193
Understanding the Node Warning Interval 193
Calculating Counter Rollovers 194
Taking XML Snapshots 194
Viewing Node Data and Modifying Node Properties 195
Unmanaging a Device 197
Viewing Interface Data and Modifying Interface Properties 197
Understanding Transmit and Receive Bandwidth Values 199
Enabling and Disabling Interfaces 200
Viewing Volume Details and Modifying Volume Properties 200
Polling on Demand 201
Rediscovering on Demand 202
Understanding and Acknowledging Events 203
Viewing a Detailed Log of Unacknowledged Events 204
Acknowledging Events 204
Viewing a Detailed Log of All Events or Events during a Specific Period 205
Viewing a Summary of Logged Events 206
Understanding Views 206
Viewing Real Time Data 207
Creating Views 208
Printing Views 208
Exporting View Data 208
14
Engineer's Toolset Administrator Guide
15
Viewing Charts 209
Customizing Charts 210
Exporting Charts 210
Adding Value Tables to Charts 210
Understanding Alerts 211
Creating an Alert 212
Testing an Alert Action 213
Editing an Alert 213
Copying an Alert 214
Viewing Current Alerts 214
Disabling an Alert 215
Deleting an Alert 215
Understanding Alert Suppression 215
Failure of Redundant Servers 216
Apparent Failure of Dependent Nodes Downstream of a Failed Device 217
Failure of a Network Link when a Redundant Link Remains Functional 217
Failure of Load Balancing between Devices 217
Dependent Node Alert Suppression Example 218
Failure of Load Balancing Alert Suppression Example 219
Network Sonar 220
Completing the Discovery Wizard 220
Modifying Network Sonar Discovery Preferences 222
Network Sonar Menus 225
File Menu 225
Edit Menu 226
Chart Menu 226
Table of Contents
Discovery Menu 226
Subnets Menu 227
Analysis Menu 228
Network Sonar Toolbars 228
Main Toolbar 228
Discovery Toolbar 229
Analysis Toolbar 229
Exporting, Printing, and Copying Data 230
Exporting 230
Copying Charts 230
Printing Calculations 230
Limiting Discovery to a Single Class B or C Network 230
Password Generator 231
Ping 232
Exporting, Printing, and Copying Sweeps 232
Exporting Calculations 232
Copying Calculations 232
Printing Calculations 232
Modifying Ping Settings 232
Ping Sweep 233
Ping Sweep Settings 235
Modifying ICMP Ping Settings 235
Publishing to the Web 236
Port Scanner 236
Exporting, Printing, and Copying Scan Results 238
Exporting Scan Results 238
16
Engineer's Toolset Administrator Guide
17
Copying Scan Results 238
Printing Scan Results 238
Port Scanner Options and Settings 238
Rescanning Ports on a Particular Address 239
Proxy Ping 239
Modifying PINGSettings 240
Real-Time Interface Monitor 240
Beginning to Monitor Interfaces on Devices 242
Modifying Statistics Update Intervals 242
Enabling Synchronous SNMP Queries 243
Customizing Statistics Groups 243
Exporting, Printing, and Copying Statistics 244
Exporting Statistics 244
Copying Statistics 244
Printing Statistics 244
Publishing to the Web 244
Automatically Publish Discovered Information in HTML 245
Remote TCP Session Reset 245
Remote TCP Session Reset Menus 246
File Menu 246
Edit Menu 247
Session Menu 247
Remote TCP Session Reset Toolbar 248
Remote TCP Session Reset Settings 248
Exporting from Remote TCP Session Reset 249
Remote TCP Session Reset Frequently Asked Questions 249
Table of Contents
Route Viewer 249
Router CPU Load 250
Setting Polling Options, Notification, and Logging 251
Immediately Polling Monitored Routers 252
Setting All Routers to a Specific Poll Interval 253
Viewing Peak Load High-Water Marks 253
Resetting High-Water Marks 253
Printing CPU Loads 253
Saving Loaded Routers 253
Loading a Saved Router List 254
Deleting All Monitored Routers 254
Troubleshooting Router CPU Load 254
Router Password Decryption 255
Router Password Decryption Frequently Asked Questions 255
Send Page 256
Send Page Settings 256
SFTP/SCP Server 257
Simple Web Gadget 258
Spam Blacklist 258
Spam Blacklist Menus 260
File Menu 260
Edit Menu 262
Address Menu 262
Spam Blacklist Toolbar 263
Main Toolbar 263
Spam Blacklist Settings 264
18
Engineer's Toolset Administrator Guide
19
Exporting Spam Blacklist Results 264
Hints and Tips 264
SNMP Brute Force Attack 265
SNMP Brute Force Attack Settings 266
SNMP Brute Force Attack Frequently Asked Questions 267
SNMP Dictionary Attack 267
SNMP Dictionary Attack Menus 268
File Menu 268
Edit Menu 270
Run Menu 270
Filter Menu 270
SNMP Dictionary Attack Toolbar 271
SNMP Dictionary Attack Settings 271
Exporting from SNMP Dictionary Attack 272
Discovering All the Devices on a Network 273
SNMP Sweep 274
Exporting, Printing, and Copying Sweeps 275
Exporting Sweep Results 275
Copying Sweep Results 275
Printing Sweep Results 275
Publishing to the Web 275
Clearing Sweep Results 276
Modifying SNMP Sweep Settings 276
SNMP Trap Editor 277
Viewing Example Traps 278
Sending a Trap 279
Table of Contents
Exporting, Printing, and Copying Values 279
Exporting Traps 279
Copying Traps 280
Printing Results 280
Copying an Existing Trap Template to the Trap Editor 280
SNMP Trap Receiver 280
Configuring Settings 281
Sending Test Traps 281
Exporting, Printing, and Copying Values 282
Exporting Traps 282
Copying Traps 282
Printing Results 282
Subnet Calculator 283
Exporting and Printing Calculations 285
Exporting Calculations 285
Printing Calculations 285
Subnet List 285
Switch Port Mapper 286
Before Using Switch Port Mapper 287
Configuring Switch Port Mapper 288
Port Map Settings 288
SNMP Settings 290
Mapping Switch Ports 290
Exporting Results 291
Selecting Report Items 291
Modifying SNMP Settings 292
20
Engineer's Toolset Administrator Guide
21
Frequently Asked Questions 292
Managing Credentials 293
Adding a Credential 295
Modifying a Credential 296
Deleting a Credential 296
Using the Command Line Interface 296
Syslog Server 298
Selecting Message Properties 298
Designating the Number of Messages to Display 299
Clearing Messages from the Display 299
Filtering Accepted Messages 299
Sending Syslog Messages 300
Searching the Syslog Server Database 300
Deleting Old Syslog Messages from the Database 301
Emptying the Syslog Server Database 301
Exporting, Printing, and Copying Messages 301
Exporting Displayed Messages 301
Copying Messages 302
Printing Messages 302
Telnet/SSH 302
TFTP Server 302
Configuring Your TFTP Server 303
Changing the Internal Communication Port 304
TraceRoute 304
Modifying TraceRoute Settings 305
Launching the Shared Credentials Database 307
Table of Contents
Starting Concurrent Traces 309
Exporting, Printing, and Copying TraceRoute Results 309
Exporting Calculations 309
Copying Calculations 309
Printing Calculations 309
Publishing to the Web 310
System MIB Editor 310
Wake-On-LAN 311
Configuring Your PC to Support Wake-on-LAN 312
Enabling Directed Broadcasts on a Network 312
Wake-On-LAN Settings 313
WAN Killer 314
Watch It 314
Changing the audible alerts 315
Minimizing Watch IT 316
WMI Browser 316
Chapter 6: Deprecated Tools 318
Deprecated Advanced CPU Load 318
Adding Your First Devices 318
Modifying Advanced CPU Load Settings 319
Monitoring Multi-Processor Devices 320
Viewing Running Processes on the Target Device 321
Viewing Client Session on the Target Device 321
Viewing Running Services on the Target Device 321
Viewing Installed Software on the Target Device 321
Viewing Historical Graphs 322
22
Engineer's Toolset Administrator Guide
23
Modifying Displayed Columns 322
Deprecated MIB Browser 322
Deprecated Ping Sweep 324
Exporting, Printing, and Copying Sweeps 324
Exporting Calculations 325
Copying Calculations 325
Printing Calculations 325
Ping Sweep Settings 325
Modifying ICMP Ping Settings 326
Publishing to the Web 327
Deprecated Port Scanner 327
Exporting, Printing, and Copying Scan Results 328
Exporting Scan Results 328
Copying Scan Results 329
Printing Scan Results 329
Publishing to the Web 329
Port Scanner Options and Settings 329
Rescanning Ports on a Particular Address 330
Deprecated Remote TCP Session Reset 330
Remote TCP Session Reset Menus 331
File Menu 331
Edit Menu 332
Session Menu 332
Remote TCP Session Reset Toolbar 332
Remote TCP Session Reset Settings 333
Exporting from Remote TCP Session Reset 333
Table of Contents
Remote TCP Session Reset Frequently Asked Questions 334
Route View 334
Deprecated Router CPU Load 335
Setting Polling Options, Notification, and Logging 336
Immediately Polling Monitored Routers 337
Setting All Routers to a Specific Poll Interval 337
Viewing Peak Load High-Water Marks 338
Resetting High-Water Marks 338
Printing CPU Loads 338
Saving Loaded Routers 338
Loading a Saved Router List 338
Deleting All Monitored Routers 339
Troubleshooting Router CPU Load 339
Deprecated Subnet List 340
Modifying SNMP Options for Subnet List 340
Exporting, Printing, and Copying Subnet List Results 341
Exporting Subnet List Results 341
Copying Subnet List Results 341
Printing Subnet List Results 341
Publishing to the Web 342
Deprecated SNMP Realtime Graph 342
Graphing an OID Value 343
Modifying Polling Settings 344
Changing the Columns in the OID Table 344
Calculating Counter Rollovers 345
Customizing Graphs and Automatically Generating HTML 345
24
Engineer's Toolset Administrator Guide
25
Viewing Raw Data 347
Exporting, Copying, and SNMP Graph Results 347
Copying Graphs and Data 348
Printing Graphs 348
Publishing SNMP Graph Results in HTML 348
Zooming 348
Customizing the OID 349
Deprecated Switch Port Mapper 349
Before Using Switch Port Mapper 349
Selecting Report Items 351
Modifying SNMP Settings 351
Mapping Switch and Hub Ports 351
Deprecated Trace Route 352
Modifying TraceRoute Settings 353
Launching the Shared Credentials Database 356
Starting Concurrent Traces 357
Exporting, Printing, and Copying TraceRoute Results 357
Exporting Calculations 357
Copying Calculations 358
Printing Calculations 358
Publishing to the Web 358
Deprecated WAN Killer 358
Using Diagnostic Gadgets 359
Chapter 7: Engineer's Toolset on the Web 362
Default view - All Tools 362
Engineer's Toolset on the Web tools overview 363
Table of Contents
Getting Started 364
Defining Devices First 364
Selecting Tools First 366
Configuring Devices For Monitoring 366
Engineer's Toolset on the Web Settings 368
Toolset Personal Settings 369
Toolset Global Settings 370
SNMPCredentials 371
User License Management for Toolset 373
Enabling a User to Use the Engineer's Toolset on the Web 373
Limiting Access to Engineer's Toolset on the Web Tools for Users 374
Moving License Seats 375
Troubleshooting License Issues in Engineer's Toolset on the Web 375
Group Accounts in Engineer's Toolset on the Web 376
I Need More Seats 376
thwack Community 378
Engineer's Toolset on the Web Tool Specific Settings 378
Charts 382
Select metrics to be displayed in the chart 382
Other Chart Operations and Settings 383
Metrics Used by Tools 384
Chart Limitations 385
Engineer's Toolset on the Web Resources 386
My Tools 387
Editing the Resource 387
Recent Tools 387
26
Engineer's Toolset Administrator Guide
27
Editing the Resource 388
Engineer's Toolset on the Web Tools 388
Trace Route 388
Monitoring with Trace Route 388
Trace Route Metrics 389
Interface Monitor 390
CPU Monitor 394
Memory Monitor 396
Response Time Monitor 398
Index 400
Table of Contents
Chapter 1: Introduction and
Installing
The SolarWinds Engineer's Toolset (also referred to as "Toolset") provides the
tools you need as a network engineer or network consultant to get your job done.
Toolset includes solutions that work simply and precisely, providing diagnostic,
performance, and bandwidth measurements.
Engineer's Toolset is available as a desktop application Desktop Engineer's
Toolset, and the most widely used tools can also be accessed via a Web
interface, the Engineer's Toolset on the Web.
Editions
The Toolset is offered in different editions that contain different tools. The
following table provides a list of tools in each editions.
Tool Standard Edition Engineers Edition
Advanced CPU Load X
Advanced Subnet Calculator X X
Bandwidth Gauges X X
CPU Gauges X
Compare Configs X
Config Editor/Viewer X
Config Uploader X
28
Chapter 1: Introduction and Installing
Tool Standard Edition Engineers Edition
Config Downloader X
DHCP Scope Monitor X
DNS Audit X
DNS Analyzer X
DNS/WhoIs Resolver X X
Edit Dictionaries X
Enhanced PING X X
IP Address Management X
IP Network Browser X
MAC Address Discovery X
MIB Browser X
MIB Updates System Fields X
MIB Scanner
MIB Walk X
MIB Viewer X
NetFlow Configurator X X
NetFlow Realtime X X
Network Monitor X
29
Tool Standard Edition Engineers Edition
Network Performance Monitor X
Network Sonar X
PING X X
PINGSweep X X
Proxy PING X
Port Scanner X
Realtime Interface Monitor X
Remote TCP Reset X
Router CPU Load X X
Router Password Decryption X
SNMP Brute Force Attack X
SNMP Dictionary Attack X
SNMP Graph X
SNMP Sweep X
SNMP Trap Editor X
SNMP Trap Receiver X
Spam Blacklist X
Subnet List X X
30
Editions
Chapter 1: Introduction and Installing
Tool Standard Edition Engineers Edition
Switch Port Mapper X
Syslog Server X
TFTP Server X X
Trace Route X X
Wake-on-LAN X X
WAN Killer X
Watch It! X X
Workspace Studio X X
Requirements for Desktop Engineer's Toolset
The computer where you install SolarWinds Desktop Engineer's Toolset must
meet or exceed the following requirements:
Software/Hardware Requirements
Operating System One of the following 32-bit or 64-bit operating systems is
required:
l Windows Server 2012 R1 and R2
l Windows Server 2008 and R2
l Windows Server 2003 SP1 or later
l Windows XP SP3 or later
l Windows Vista Business and Ultimate Editions
l Windows 7
31
Software/Hardware Requirements
l Windows 8 and Windows 8.1
CPU Speed 500MHz or faster
Memory 128MB or greater
Hard Drive Space 3GB or more
Window Account Installation requires an account with administrator
privileges
Network Must be accessible from the computer on which the
Toolset is installed to successfully use any network tools
.Net Framework 3.5 SP1 and 4.0
Database Syslog Server additional component, used to capture
and decode syslog messages sent from network
devices, supports Access databases
Browsers Internet Explorer 8 and later
Firefox (2 latest versions)
Chrome (2 latest versions)
Note: Microsoft Vista has implemented a layer of security (user account control
(UAC) that ensures hostile programs cannot run unnoticed with administrator
privileges. When installing Toolset or running Toolset applications, consider the
following notes:
l You may be prompted for administrator credentials.
l You may be prompted to allow the application access to the computer.
32
Requirements for Desktop Engineer's Toolset
Chapter 1: Introduction and Installing
Engineer's Toolset on the Web Requirements
The computer where you install Engineer's Toolset on the Web must meet or
exceed the following requirements:
Software/Hardware Requirements
Operating System Windows Server 2003 SP2 (x32 and X64)
Windows Server 2008 and R2
Windows 2012 R1 and R2
Windows 7(x32 and X64)
Windows 8 & 8.1
CPU Dual-core processor
RAM 4GB
HDD 4GB
SQL Server SQL Server 2005 SP3 (will not be supported in the next
Engineer's Toolset release)
SQL Server 2005 SP4
SQL 2008 without SP, 2008 SP1, 2008 SP2, 2008 SP3
SQL 2008 R2 without SP, 2008 R2 SP1, 2008 R2 SP2
SQL 2012, SQL 2012 SP1
Block installation SQL 2005 SP1, SP2, SQL 2000 and
MSDE
33
Installing Engineer's Toolset
Engineers Toolset v11 uses multiple installation packages because there are
more installation scenarios now:
l Installing Desktop Engineer's Toolset
l Installing Engineer's Toolset on the Web
Installing Desktop Engineer's Toolset
Before you start the setup program, confirm that your computer meets or exceeds
the requirements to run Desktop Toolset. See Requirements for Desktop
Engineer's Toolset.
For more information about installing Engineer's Toolset on the Web, see
Installing Engineer's Toolset on the Web.
Notes:
l You must disable FIPS algorithms before you install SolarWinds Toolset.
Click Start> Control Panel> Admin Tools> Local Security
Policy>Local Policies> Security Options> Set System Cryptography,
and set Use FIPS compliant algorithms for encryption, hashing, and
signing to disabled.
l Toolset should be installed for All Users rather than for individual users.
To install Toolset:
1. Log in to Windows as an Administrator.
2. Browse to your download location and launch the SolarWinds Toolset
executable.
The setup program has either an exe or msi extension.
3. Review the Welcome text, then click Next.
4. If you are installing Engineer's Toolset on a server without any other Orion
module, select English as your preferred language and click Next.
34
Installing Engineer's Toolset
Chapter 1: Introduction and Installing
Note: You can also select German or Japanese. However, you cannot
change the language after installation. To change the language, you must
uninstall Engineer's Toolset and re-install it selecting the new preferred
language.
If there is a SolarWinds module already installed, the language is
automatically applied.
5. If there already is another SolarWinds Orion module installed, back up
your Orion database, type YES into the appropriate box, and click Next.
6. If the installer detects that Internet Information Service (IIS) is not installed,
select Continue with Orion installation and click Next.
7. Accept the license agreement on the License Agreement window, then
click Next.
If you do not agree to the license agreement, click Cancel to exit the setup
program.
8. Browse to a file system folder where you want to install the Toolset
program files, then click Next.
The default location is \Program Files\SolarWinds\Toolset.
9. To start the installation, click Next.
At this time, nothing has been modified on your computer. If you want to
change anything you configured before this window, click Back.
10. Review the Setup Status window as Toolset is installed.
11. To use the SolarWinds Improvement Program to send anonymous data
about your Toolset usage to SolarWinds, select Yes, I wish to participate
anonymously, then click OK.
12. Wizard Complete window, click Finish.
13. Provide the appropriate information in the Install Software License Key
window, then click Continue. You need a customer ID and password to
successfully install the key. See Software License Key
35
14. If you are installing Engineer's Toolset on a server with another
SolarWinds module, you must run the Configuration Wizard. For more
information, see "Completing the Configuration Wizard" in the SolarWinds
Network Performance Monitor Administrator Guide.
Note: In adherence to Microsoft security policies, Toolset cannot be installed from
a remote machine with UAC enabled.
Installing Engineer's Toolset on the Web
Before you start the setup program, confirm that your computer meets or exceeds
the requirements to run Engineer's Toolset on the Web. For more information, see
Requirements for Engineer's Toolset on the Web.
To install Toolset:
1. Log in to Windows as an Administrator.
2. Browse to your download location and launch the SolarWinds
ToolsetOnTheWeb executable.
The setup program has either an exe or msi extension.
3. Review the Welcome text.
To use the SolarWinds Improvement Program to send anonymous data
about your Toolset usage to SolarWinds, select Send statistics, and then
click Next.
4. If you are installing Engineer's Toolset on a server with no other Orion
module, select English as your preferred language and click Next.
Note: You can also select German or Japanese. However, you cannot
change the language after installation. To change the language, you must
uninstall Engineer's Toolset and re-install it selecting a new preferred
language.
If there is a SolarWinds module already installed, the language is
automatically applied and this step is skipped
36
Installing Engineer's Toolset on the Web
Chapter 1: Introduction and Installing
5. If there already is another SolarWinds Orion module installed, back up
your Orion database, type YES into the appropriate box, and click Next.
6. he installer detects that Internet Information Service (IIS) is not installed,
select Continue with Orion installation and click Next.
7. Accept the license agreement on the License Agreement window, then
click Next.
If you do not agree to the license agreement, click Cancel to exit the setup
wizard.
8. Browse to a file system folder where you want to install the Toolset
program files, then click Next. The default location is \Program
Files\SolarWinds\Toolset. If you are already running other Orion
modules on the server, this step will be skipped and Engineer's Toolset on
the Web will be installed in the default location.
9. Click Next to start the installation. At this time, nothing has been modified
on your computer. If you want to change anything you designated before
this window, click Back.
10. If prompted to restart IIS, select Restart after installation or Restart
manually after the installation.
11. Click Finish on the Wizard Complete window.
12. Click Enter Licensing Information, provide the appropriate license key in
the Activate Web Toolset window, and complete the Activate Web Toolset
Wizard.
Note: If you are evaluating Engineer's Toolset on the Web, click Continue
Evaluation. You can activate your license later. For more information, see
Software License Key.
13. If you are installing Engineer's Toolset on a server with another
SolarWinds module, you must run the Configuration Wizard. For more
information, see "Completing the Configuration Wizard" in the SolarWinds
Network Performance Monitor Administrator Guide.
37
Note: In adherence to Microsoft security policies, Toolset cannot be installed from
a remote machine with UAC enabled.
Uninstalling Desktop Engineer's Toolset
The uninstallation procedure for Desktop Engineer's Toolset consists of removing
the associated programs in the Control Panel.
However, configuration files, Microsoft Access databases, and registry keys are
not removed by this procedure.
To uninstall Desktop Engineer's Toolset, remove the following programs:
l SolarWinds Toolset
l SolarWinds NetFlow Realtime
l SolarWinds SCP Server
l SolarWinds TFTP Server
Uninstalling Engineer's Toolset on the Web
The uninstallation procedure for Engineer's Toolset on Web consists of removing
the associated programs in the Control Panel.
However, configuration files, Microsoft Access databases, registry keys, and the
SQL database are not removed by this procedure.
To uninstall Engineer's Toolset on the Web, remove the following programs:
l SolarWinds Active Diagnostics
l SolarWinds Collector
l SolarWinds Information Service
l SolarWinds Job Engine
l SolarWinds License Manager
l SolarWinds Orion Core Services
l SolarWinds Orion Improvement Program
38
Uninstalling Desktop Engineer's Toolset
Chapter 1: Introduction and Installing
l SolarWinds Orion Network Atlas
l SolarWinds Toolset v11
39
Chapter 2: Launch Pad
The SolarWinds Toolset Launch Pad provides a convenient way to launch the
Toolset tools. Use the Launch Pad to complete your tasks:
l Launch the tools.
l Search the SolarWinds User Forums (www.thwack.com).
l Launch the command prompt.
l Rename and reorder the Toolset Launch Pad folders.
l Access information about your version, the Administrator Guide, the
Community Site and Forums, and Online Support.
40
Chapter 2: Launch Pad
Search Feature
Launch Pad offers a powerful search function to assist in finding the tool you
want.
To perform a search:
1. Launch the Toolset Launch Pad from the Start menu, desktop icon, or the
system tray.
2. Enter the word, tool, or phrase you want to find in the Search field.
3. Click Search all tools.
Launch Pad Favorites
You can change the appearance order of your Toolset Launch Pad groups in the
left navigation pane. For example, you can add your more frequently used Toolset
tool groups in the My Favorites folder.
To add a favorite:
1. From the Start menu, launch the Toolset Launch Pad.
2. Click the Add to Favorites star in the upper right corner of the tool
window.
Your favorites are now available in the My Favorites folder.
Launching the Command Line Parameters
If you see something you need to check or correct while reviewing your host
network information, Launch Pad also provides the ability to launch the
Command Prompt.
To launch the Command Line Parameters:
1. From the Start menu, launch the Toolset Launch Pad.
2. Select a tool from the right pane.
41
3. Right-click the tool, then select Command line parameters from the list.
Copying Tools
Tools can be copied from one folder to another in the Launch Pad.
To copy a tool:
1. Click a tool folder.
2. Select the tool you want to copy.
3. Right-click the tool, then select Copy.
4. Select the newlocation for the tool, then Paste.
Creating Folders
You can create new tool groups and populate them with the current toolset
shortcuts provided. For example, you can create a special grouping of tools, then
use the ability to reorder your groups to move the group to the top of the Launch
Pad.
To create or populate Toolset Launch Pad groups:
1. From the Start menu, launch the Toolset Launch Pad.
2. In the navigation bar, click Create folder.
3. In the Folder Name field, type a name.
4. Select the tools to copy into the newgroup.
5. Click Add.
6. Click Create Folder.
Viewing Version Information and Finding Help
The Launch Pad provides a convenient place to find your version information,
access Help, connect with other SolarWinds Toolset users on thwack, and
42
Copying Tools
Chapter 2: Launch Pad
connect to the SolarWinds Web site.
To find version information and Help:
1. From the Start menu, launch the Toolset Launch Pad.
2. In the navigation bar, click Help.
3. Select the appropriate option from the list.
43
Chapter 3: Utilities
This section provides information about licensing, upgrading and downgrading,
backing up, and migrating your Engineer's Toolset.
License Management
Toolset 11.0 introduces a new licensing model using seat-based licenses which
simplifies the licensing procedure. Before, we had the following types of licenses,
and one license key entitled you to use Toolset on one workspace:
l Engineer's Engineer's Toolset
l Standard Engineer's Toolset
With Toolset 11.0, we provide access to Toolset tools from the Orion Web
Console. This feature is available only for the Engineer's Toolset license.
The new license for Engineer's Toolset 11.0 contains two license keys and a
specified number of seats:
l Desktop Toolset Per Seat License activation key
l Web Toolset activation key
The license key is valid for a certain number of "seats". Seats in terms of Desktop
Engineer's Toolset are installations of Engineer's Toolset.
Note:You can use the same license key (either Desktop or Web Toolset
activation key) for the specified number of seats. The number of available seats is
the same for both Desktop Toolset and Web Toolset and depends on the license
you have purchased.
44
Chapter 3: Utilities
Example
If you buy a 10-seat-license for Engineer's Toolset, it will contain two license
keys:
l Desktop Toolset activation key which you can use for 10 installations of
Desktop Engineer's Toolset.
l Web Toolset license key which will enable 10 users to access the Web
Toolset via the Orion Web Console.
For more information about the licensing change, see the SolarWinds knowledge
article "Licensing Engineer's Toolset v11.0 (FAQ)".
For more information about licensing your Engineer's Toolset, see Software
License Key.
For more information about managing licenses for Engineer's Toolset on the
Web, see User License Management for Toolset.
Software License Key
After installing the program, the Toolset setup program displays the Activate
Toolset window. Complete the following procedure to enable a software license
activation key.
To enable a software activation key:
1. Click Enter Licensing Information.
2.
If the computer on which you installed Toolset is connected to the
Internet, complete the following procedure.
a. Click I want to activate my license over the Internet.
b. Browse to http://support.solarwinds.com.
c. Log in to the customer portal using your CustomerID and password.
d. Click License Management.
e. Browse to SolarWinds Engineer's Toolset, and then locate the
unregistered licenses list.
45
f. Copy your unregistered Toolset activation key to the clipboard, and
then paste it into the Activation Key field on the Activate Toolset
window.
g. If you use a proxy server to access the Internet, select the Proxy
Server check box, and then type the proxy address and port number.
h. Click Next.
3.
If the computer on which you are installing Toolset is not connected
to the Internet, complete the following procedure.
a. Click I want to activate my license through the Customer Portal.
b. Complete the procedure described on the Activate Toolset window to
complete the registration.
Maintaining Licenses with License Manager
SolarWinds License Manager is an easily installed, free utility with which you can
migrate Toolset licenses from one computer to another without contacting
SolarWinds Customer Service. The following sections provide procedures for
installing and using License Manager.
Installing License Manager
Install License Manager on the computer from which you are migrating currently
licensed products.
Note: You must install License Manager on a computer with the correct time. If
the time on the computer is off by as little as 5 minutes, in either direction, from
Greenwich Mean Time (GMT), you will be unable to reset licenses without calling
SolarWinds Customer Service. Time zone settings do not affect and do not cause
this issue.
46
Maintaining Licenses with License Manager
Chapter 3: Utilities
To install License Manager:
1. Click Start> All Programs>SolarWinds Engineers Toolset>Utilities>
Install License Manager.
2. Click I Accept to accept the SolarWinds EULA.
3.
If you are prompted to install the SolarWinds License Manager
application, click Install.
Using License Manager
You must run License Manager on the computer where the currently licensed
SolarWinds product is installed before you can migrate licenses to a new
installation. The following procedure deactivates currently installed licenses that
can then be transferred to a new installation.
To deactivate currently installed licenses:
1. Click Start> All Programs> SolarWinds> SolarWinds License
Manager.
2. Check the products you want to deactivate on this computer, and then click
Deactivate.
3. Specify your SolarWinds Customer ID and password when prompted, and
then click Deactivate.
Note: Deactivated licenses are now available for activation on a new computer.
When you have successfully deactivated your products, log on to the computer on
which you want to install your products, and then begin installation. When asked
to specify your licenses, provide the appropriate information. The license you
deactivated earlier is then assigned to the new installation.
47
Upgrading Engineer's Toolset
To upgrade to the current version of SolarWinds Toolset, find the upgrade path
that matches your implementation in the following list:
l To upgrade Engineer's Toolset 10.8 and later (Standard or Engineers
edition) to the current version, install the latest version and enter your
current license activation key. In this case, no manual uninstallation is
required, and no data is lost.
l To upgrade Engineer's Toolset (Standard or Engineers edition) version 8 or
9, uninstall your requires an uninstallation and a new installation of the
latest version.
l Upgrade Engineer's Toolset from Standard to Engineers edition (requires a
license activation key).
l Upgrade Engineer's Toolset from an evaluation version to a licensed
version requires a license activation key).
l Upgrade from TFTP Server Free Tool to the current Engineer's Toolset.
l Upgrade from NetFlow Real-Time Free Tool to the current Engineer's
Toolset.
l Downgrade Engineer's Toolset from the Engineers edition, including the
evaluation version, to Standard edition requires uninstalling the Engineers
version and installing the Standard version. For more information see
"Downgrading Engineer's Edition to Standard Edition" on page 48.
Downgrading Engineer's Edition to Standard
Edition
If you are downgrading from Engineer's Toolset to Standard Toolset, complete the
following procedure.
48
Upgrading Engineer's Toolset
Chapter 3: Utilities
To uninstall before upgrading toolset and keep your previously collected
data:
1. Copy the files you want to preserve to a folder on your desktop. For more
information about the files to copy, see Backing Up or Migrating Toolset
Implementation on page49.
2. Uninstall your older version of Toolset. For more information about the
uninstallation procedure, see see "Uninstalling Desktop Engineer's
Toolset" on page 38see "Uninstalling Desktop Engineer's Toolset" on
page 38".
3. Install the new version of Toolset.
4. Copy the data files from the folder on your desktop to the new installation
location. For more information about the files you will be copying, see
Backing Up or Migrating Toolset Implementation on page49.
Backing Up or Migrating Toolset Implementation
To back up your Toolset implementation after installing the newest version or to
migrate your Toolset configuration and data files to another server, the following
files should be considered integral to your success. Ensure you are installing the
same version of Toolset as what was installed on the computer from which you
copy these files. If you cannot find a file, you have not run the associated program.
You can safely skip the file.
Files to backup or move Purpose
*.BandwidthGauges Bandwidth
gauge
settings files
Bandwidth-Monitor.cfg, dictionaries.cfg, DNS.cfg,
IP-BrowserWeb.cfg, Network-Monitor.cfg, PortScan.cfg,
SWDiscovery.cfg, SWNetPerfMon.cfg, TraceRoute.cfg,
Configuration
settings files
49
Files to backup or move Purpose
Watchit.cfg
*.IPDB IP address
management
database
*. mdb Syslog
database
*.SNMP-Graph SNMP
Realtime
graphs
*.SDB Network
Sonar
databases
These files are located in the following locations by default, where UserName is
the Windows user account.
C:\Documents and Settings\UserName\Local Settings\Application
Data\SolarWinds
C:\Documents and Settings\All Users\Application Data\SolarWinds
Note: Some Toolset applications prompt you for a location to save specific files. If
you have saved any files in a location other than the paths listed above, you will
need to locate these files wherever you have saved them.
Command Line Interface
Many of the tools have command line options. You can obtain a list of command
line parameters for each tool by using the /? option.
50
Command Line Interface
Chapter 4: Workspace Studio
The SolarWinds Workspace Studio allows you to implement tabbed views
displaying a wide range of your vital network statistics. You can easily create
views that show graphs, gauges, and tables of response times, current
bandwidth, percent utilization, and more. You can also incorporate network
discovery views allowing you to perform quick ping sweeps and map network
switches.
The Workspace Studio utilizes an intuitive drag-and-drop interface that allows
you to quickly and easily move and size objects as you see fit. The realtime data
collected by the Workspace Studio is always easy to find and manage.
Understanding the Studio Layout
The Workspace Studio consists of tabs and gadgets presented in a fully
customizable layout.
51
Chapter 4: Workspace Studio
Gadgets
Gadgets can be discovery tools, interface monitors, CLI tools, or response
time monitors. Configuring a gadget can be as simple as adding a single
device or supplying an IP address range to scan. Some gadgets require
devices or interfaces to be added as well as selecting what statistics to
monitor. For more information, see Gadgets on page 55.
Tabs
Tabs are panes containing multiple gadgets. Multiple tabs can be created
allowing you to create numerous customized views. Each open tab is listed
on the tab bar. For more information, see Managing Tabs on page 52.
Explorer Pane
The explorer pane contains all the gadgets, tools, and devices accessible
within the Workspace Studio.
Toolbar
The toolbar is used to save devices, gadgets, and tabs that have already
been configured. This allows quick and easy access to the items you use
most.
Zoom Panel
The zoom panel is shown at the bottom of all charts and is used to adjust
the time period displayed. The zoom panel can be locked so that incoming
data does not affect the current chart.
Managing Tabs
Tab layout and design is fully customizable. This allows you to create multiple
tabs containing multiple sets of gadgets. You can easily switch from a tab
showing you details on a core switch to a tab showing you discovery information.
Tabs can be saved so that you can return to your customized view.
52
To create a newtab:
1. Click Tabs> NewTab.
2. Drag and drop any gadgets you want to the tab.
3. If you want to save the tab, right-click the tab name and then click Save
Tab. If you want to save the tab under a group tame, type the name and
then click OK.
You can also create horizontal or vertical groups of tabs. This allows you to move
multiple groups of tabs in a split-view on your monitor. To split tabs horizontally,
click Tabs>NewHorizontal Tab Group. To split tabs vertically, click
Tabs>NewVertical Tab Group.
To find a gadget within a tab, right-click the tab, click ShowGadget, and then
click the gadget you want to find.
To add a tab to the toolbar, right-click the tab, and then click Add to Toolbar.
Using the Tab Rotator
You can use the tab rotator to cycle through all of your tabs like a slideshow. This
is especially helpful when using the Workspace Studio to display an overall
status view or network operations center (NOC) view.
To use the tab rotator:
1.
Click the Play button at the bottom of the Workspace Studio window to
start the tab rotator.
2. If you want to adjust the time delay between tabs, click the Delay arrow
buttons as needed.
3.
Click the Stop button to stop the tab rotator.
Note: The tab rotator works in full screen mode as well. Press F11 to enter and
exit full screen mode.
53
Using the Tab Rotator
Chapter 4: Workspace Studio
Saving Tabs
You can save your tabs for later use and you can organize your tabs using any
folder structure you want to create. Complete the following procedure to save
tabs.
To save tabs:
1. Click Tabs>Save Selected Tabs.
2. If you want to save the tab using a folder structure, type the path and
name of the tab using the following syntax: folder\tabname.
Deleting Tabs
You can delete individual tabs, or a selection of tabs. Complete the following
procedure to delete tabs.
To delete tabs:
1. In the Saved Tabs group, select the tab or group of tabs you want to
delete.
2. Click Tabs>Delete Selected Tabs, then click Yes.
Notes:
l Unsaved tabs reopen when you restart Workspace Studio.
l You can drag Gadgets from one tab to another tab.
l To copy Gadgets from a tab to a newly-created tab, drag the gadget to a blank
area adjacent to an existing tab.
Modifying Workspace Studio Settings
From the Settings menu, you can modify SNMP, ICMP, polling, or threshold
settings. To access the Workspace Studio settings, click File>Settings.
Note: If you have closed the explorer pane (or any other Workspace Studio
component) and need to display it again, click View> Explorer Pane.
54
Gadgets
Configuring a gadget can be as simple as adding a single device or supplying an
IP address range to scan. Some gadgets require devices or interfaces to be
added as well as selecting what statistics to monitor.
Adding Gadgets
To begin using the Workspace Studio, add a gadget to a tab. To add a gadget,
drag it from the explorer pane to a tab.
The following procedure demonstrates how to add a response time chart for
SolarWinds.com.
To add a response time chart:
1. In the SolarWinds Engineers Toolset folder, start SolarWinds
Workspace Studio.
2. Click Gadgets > Monitoring, then drag the Response Time Chart gadget
to a tab.
3. In the explorer pane, click Devices and expand Monitored Devices, then
drag SolarWinds.com onto the response time chart.
4. To add more devices to the chart, drag the additional devices to the
chart.
Notes:
l To view Workspace Studio in full screen, press F11.
l You can also double-click a gadget in the explorer pane to open it within a
new tab.
After you add a gadget to a tab, you must configure or add a device to the gadget.
See Gadgets.
55
Gadgets
Chapter 4: Workspace Studio
Using Gadgets
Using Response Time Gadgets
Response Time gadgets are used to display response time data for one or
multiple network devices.
To use a response time gadget:
1. Click Gadgets > Monitoring, and then drag a response time gadget onto a
tab.
2.
Click the options icon at the top-right of the gadget, and then click
Gadget Settings.
3.
If the devices you want to monitor have already been added to the
Workspace Studio, select the devices you want to monitor.
4.
If the devices you want to monitor have not been added to the
Workspace Studio, type the IP address or host name of a device and then
click Add.
5. Click OK.
6. If you want to export the results froma table, complete the following
procedure.
a.
Click , and then click Export Table.
b. Check the items you want to export.
c. Select the format you want to export to from the Export Format
options.
d. Click OK.
e. Type the file name you want to save the export as, and then click
Save.
Using Interface Gadgets
Interface gadgets allow you to monitor detailed statistics from your network device
interfaces such as bandwidth, percent utilization, broadcast packets, and more.
56
To use interface gadgets:
1. Click Gadgets> Monitoring, and then drag an interface gadget onto a tab.
2.
Click , and then click Gadget Settings.
3.
If the devices that contain the interfaces you want to monitor have
already been added to the Workspace Studio, select the devices, and
then click Next.
4.
If the devices that contain the interfaces you want to monitor have not
been added to the Workspace Studio, complete the following procedure.
a. Type the IP address or host name of a device.
b. Select the device credentials used to collect SNMP data for the
device, or click Discover a Credential. For more information, see
Managing Device Credentials on page 64.
c. Click Next.
5. Complete the following procedure to configure the discovery method used
to find your interfaces.
a. Click the Discover list.
b. Select the method you want to use to find the interfaces you are
looking for.
c. If you want to filter your search by name, status, or type, you will
also need to specify the search parameter associated with the filter
you choose. For example, select the Interfaces with Status
method, and then select Up as the search parameter.
d. Click Go.
Note: Interface search results are cached to improve search speed. If you
want to clear the cache, click Clear Cached Interfaces from Selected
Hosts.
57
Using Interface Gadgets
Chapter 4: Workspace Studio
6. Select the interfaces you want to monitor.
7. Select the statistics you want to monitor, and then click Create Chart
Items.
8. Click Next.
9. Set the interface speeds for the interfaces being monitored, and then click
Next.
10. Modify the thresholds for the statistics selected, and then click Finish.
11. If you want to export the results froma table, complete the following
procedure.
a.
Click , and then click Export Table.
b. Check the items you want to export.
c. Select the format you want to export to from the Export Format
options.
d. Click OK.
e. Type the file name you want to save the export as, and then click
Save.
Aggregating Interfaces
You can view the sum of a statistic across multiple interfaces. For example, if you
have a device with two interfaces, you may want to view outbound traffic as a
whole instead of viewing two individual outbound statistics.
To aggregate interfaces:
1. Configure your interface gadget by completing Steps 1 through 5 in the
previous procedure.
2. Select the interfaces you want to aggregate, click Create Aggregate
Interface, and then click OK.
58
3. Finish configuring your interface gadget by completing Steps 6 through 9
in the previous procedure.
Using CPU Gadgets
CPU gadgets are used to monitor the processor load of your network devices.
To use CPU gadgets:
1. Click Gadgets > Monitoring>CPU and Memory, and then drag a CPU
gadget onto a tab.
2.
Click , and then click Gadget Settings.
3.
If the devices that you want to monitor have already been added to
the Workspace Studio, select the devices and then click Next.
4.
If the devices that you want to monitor have not been added to the
Workspace Studio, complete the following procedure.
a. Type the IP address or host name of a device.
b. Select the device credentials used to collect SNMP data for the
device, or click Discover a Credential. For more information, see
Managing Device Credentials on page 64.
c. Click Next.
5. Select the CPUs you want to monitor, and then click Next.
Notes:
l If the list does not display the CPUs you expect to see, click
Rediscover CPUs.
l To monitor the sum of all CPUs on a device, select All CPUs
(Aggregate).
6. Modify the thresholds for the CPUs selected.
7. If you are creating a gauge, click Next, and then select the gauge style
you want to display.
59
Using CPU Gadgets
Chapter 4: Workspace Studio
8. Click Finish.
9. If you want to export the results froma table, complete the following
procedure.
a.
Click , and then click Export Table.
b. Check the items you want to export.
c. Select the format you want to export to from the Export Format
options.
d. Click OK.
e. Type the file name you want to save the export as, and then click
Save.
Using Memory Gadgets
Memory gadgets are used to monitor the amount of memory your network devices
are utilizing.
To use Memory gadgets:
1. Click Gadgets > Monitoring>CPU and Memory, and then drag a
memory gadget onto a tab.
2.
Click , and then click Gadget Settings.
3.
If the devices that you want to monitor have already been added to
the Workspace Studio, select the devices and then click Next.
4.
If the devices that you want to monitor have not been added to the
Workspace Studio, complete the following procedure.
a. Type the IP address or host name of a device.
b. Select the device credentials used to collect SNMP data for the
device, or click Discover a Credential. For more information, see
Managing Device Credentials on page 64.
c. Click Next.
60
5. Select the memory statistics you want to monitor, and then click Next.
Note: If the list does not display the memory statistics you expect to see,
click Rediscover Memory.
6. Modify the thresholds for the memory statistics selected.
7. If you are creating a gauge, click Next, and then select the gauge style
you want to display.
8. Click Finish.
9. If you want to export the results froma table, complete the following
procedure.
a.
Click , and then click Export Table.
b. Check the items you want to export.
c. Select the format you want to export to from the Export Format
options.
d. Click OK.
e. Type the file name you want to save the export as, and then click
Save.
Detaching Gadgets
After you configure a gadget, you can detach it and view it independently from the
Workspace Studio. Detaching a gadget creates a copy of your configured gadget
in a separate window.
To detach a gadget, click Options at the top-right of the gadget, then click
Detach.
Note: Because a detached gadget is a copy of the original, any changes made to
the settings will not affect the gadget that remains within the Workspace Studio.
To close a detached gadget, click Close at the top-right of the gadget.
61
Detaching Gadgets
Chapter 4: Workspace Studio
Note: When you close the gadget, all settings associated with the detached
gadget are lost.
Managing Devices
Devices can be added for one-time use or saved to be used whenever you want.
You can also import a list of devices to the Workspace Studio. Login credential
sets can be created and assigned to specific devices as well.
Adding Devices
When you use gadgets, you can provide device details, or you can add devices to
be saved for later use.
To add a device to the Workspace Studio:
1. Click Devices>Add NewDevice.
2. Type the IP address or host name of the device.
3. Select an option for when to display the device status.
Note: When monitoring a large number of devices, it is a good practice to
set your devices to show status Only When Monitored in a Gadget to
reduce unnecessary overhead.
4. To discover the device credentials based on the existing credential sets,
click Discover a Credential.
5. To select an existing credential set, select the credential set from the list,
then click Test this Credential.
6. To create a newcredential set, click Add a newcredential, type the
appropriate information, then click OK.
See Managing Device Credentials
7. Click Close.
62
Discovering and Remembering Interfaces
After adding a device, you can discover the interfaces on that device. When the
interfaces are known, you can tell Workspace Studio to remember the interfaces
so they are displayed in the Devices tab in the explorer pane. This enables you to
drag interfaces to interface gadgets without having to step through the add
interface process.
To discover and remember interfaces:
1. Right-click the device containing the interfaces you want to add, then
click Discover Interfaces.
2. Select the method you want to use to find the interfaces.
3. To filter your search by name, status, or type, you must specify the
search parameter associated with the filter you choose. For example,
select the Interfaces with Status method, and then select Up as the
search parameter.
4. Click Go.
5. Click Remember.
6. To remove an interface, click Stop Remembering.
7. Click OK.
Managing Interfaces
You can manage the interfaces directly from the Device list.
To enable or disable interfaces, right-click the interface or selection of interfaces,
then click Enable/Disable Interfaces.
To rename an interface, right-click the interface, click Rename Interface, then
type the newname.
To display the interface details, right-click the interface, then click Show
Interface Information.
63
Discovering and Remembering Interfaces
Chapter 4: Workspace Studio
Managing Device Credentials
When y add new devices or use gadgets, you might be required to assign unique
credentials to a device for use within the Workspace Studio. Create multiple
credential sets to help you streamline your daily use of the tool. For security,
credential sets can be encrypted within the database.
The Workspace Studio supports SNMP (v1, v2c, and v3), SSH1, SSH2, and
Telnet communication protocols. For information on the communication protocols
your devices support, see you device documentation.
To add credentials:
1. Click File>Manage Devices & Credentials.
2. Click SNMP Credentials or SSH Credentials.
3. Click Add New.
4. From the Type list, select the communication protocol.
5. In the Name field, type a name for the credential set.
6. In the Community String field, type the community string.
To see the community string as you type, click Show.
7. To test the SNMP credentials, type or select the IP address or host
name of a device, then click Test Credential.
8. To ensure your credential details are kept secure, check Encrypt
Credentials.
9. Click Apply Changes.
Importing Devices
You can import a list of devices from a text file, CSV file, several SolarWinds
database types, SQL databases, and Access databases. To add devices to the
Workspace Studio using an import file, complete the following procedure.
Notes: The import files must contain the IP Address of each device listed.
64
To import a list of devices:
1. Click Devices>Import Devices.
2. Select the type of file to import, then click Next.
3.
If you are importing from an Orion database or a SQL database,
complete the following procedure.
a. If you knowthe connection string, click Enter Connection String
Manually, type the connection string, then click Next.
b. In the Server Name or Address field, type the SQL server name or
IP address.
c. Type the username and password in the appropriate fields.
d. Select the database you want to import devices from, then click
Next.
4. If you are importing any other file format, browse to the import file, select
it, then click Next.
5. Assign the columns, then click Next.
6. Select the rows you want to import, then click Next.
7. If you want to exclude devices with duplicate IP addresses, check the
appropriate box on the Select Options window.
8. Click Finish.
Note: The IP Address of the device is used as the device display name when
importing static devices when there is no connectivity.
Web Gadgets
Web gadgets are used to display web pages within the SolarWinds Workspace
Studio. Some of the uses for the web gadgets include:
l Displaying your SolarWinds Orion web resources
l Accessing web interfaces for your network devices
65
Web Gadgets
Chapter 4: Workspace Studio
l Showing current weather conditions or forecasts
l Accessing local intranet resources
66
Chapter 5: Tools Reference
This section introduces individual tools available in SolarWinds Toolset.
Advanced CPU Load
The Advanced CPU Load tool uses SNMP to monitor network device CPU
utilization and provides both real-time and historical views of this data. Using the
Advanced CPU Load tool, you can monitor the processor use of your routers,
switches, servers, and other SNMP enabled network devices. In addition to
monitoring CPU cycles you can monitor response time, running processes,
uptime, errors, and several other statistics.
Advanced CPU Load is also available as a deprecated tool that is not maintained
any more. For information on the deprecated version of this classic tool, see
Deprecated Advanced CPU Load.
Note: If your device does not support the HostResourcesMIB, it may not be
possible to gather some information.
Adding Your First Devices
The Advanced CPU Load tool requires a database to store the statistics you
gather. The database enables you to keep load statistics and mine that data for
trending analysis. Before you can add your first devices to the Advanced CPU
Load tool, you must create your database.
To add your first devices:
1. Click File> NewCPU Load Database.
2. Provide a name and location for your database, then click OK.
3. Click Devices> Add Device.
67
Chapter 5: Tools Reference
4. Specify the IP address or hostname of the device to monitor and the
SNMP community string.
If you want to be able to update information, such as the location or contact
for a device, ensure you supply the read-write community string for your
device. Information you can modify is displayed in blue.
Note: Changing the IP address changes the device you are monitoring, it
does not change the IP address of the target device.
5. Click OK.
Modifying Advanced CPU Load Settings
By modifying your Advanced CPU Load settings, you can change the following
global configuration information:
l SNMP polling intervals, timeout, and retries.
l Columns to display when polling devices for CPU load, including current
load, time-date stamp of last reboot, time-date stamp of next poll, number of
processors, SNMP community string, system contact, description, location,
name, and OID.
l Statistics retention and database write frequency.
To modify your configuration:
1. Click File> Settings.
2. Click the SNMP Polling tab, then specify the appropriate values:
68
CPU Load Poll Interval - Specify the amount of time the tool waits
between polling devices for current CPU load statistics.
SNMP Timeout - Configure the amount of time the tool waits for a
response after querying for status.
SNMP Retries - Configure the number of times the tool tries to collect
statistics from a device.
3. Click the Display Columns tab, then specify the columns to add to the
main monitoring window.
All data is collected at each poll. Changing this setting only changes what
is displayed. Use the up and down arrows to modify the column order.
4. Click the Database Archive tab, then specify the appropriate information:
Statistics Retention - Designate how long statistics are kept in the
database. You can keep statistics up to 1500 days for trend analysis and
historical purposes.
Log Current CPU Load to Database every XX minutes - Specify how
often the database is updated with the current CPU load information.
Note: The Advanced CPU Load database is a standard Microsoft Access
database and can be accessed for custom queries and reports.
Monitoring Multi-Processor Devices
The Advanced CPU Load tool monitors multiple processor devices and keeps
CPU specific loads separate.
To display the number of processors that the device has and the load on a
per processor basis:
1. Click Devices> % Load on each Processor.
2. If you want to refresh the displayed information, click Edit> Refresh Entire
List.
3. Close the display by clicking File> Exit.
69
Monitoring Multi-Processor Devices
Chapter 5: Tools Reference
Viewing Running Processes on the Target Device
When monitoring CPU loads, you can also view the processes running on a
device. This can help you determine what is taxing your systems.
To viewthe running processes on a device:
1. Click Devices> Processes Running On.
2. If you want to refresh the displayed information, click the Refresh button.
3. Close the display by clicking File> Exit.
Viewing Client Session on the Target Device
When monitoring CPU loads, you can also view the client sessions open on a
device. This can help you determine what is taxing your systems.
To viewthe open sessions on a device:
1. Click Devices> Client Sessions.
2. If you want to refresh the displayed information, click the Refresh
button.
3. Close the display by clicking File> Exit.
Viewing Running Services on the Target Device
When monitoring CPU loads, you can also view the services currently running on
a device. This can help you diagnose CPU load spikes.
To viewthe running services on a device:
1. Click Devices> Services on.
2. If you want to refresh the displayed information, click the Refresh
button.
3. Close the display by clicking File> Exit.
70
Viewing Installed Software on the Target Device
When monitoring CPU loads, you can also view the software currently installed
on a device. This can help you diagnose CPU load spikes.
To viewthe running services on a device:
1. Click Devices> Software Packages installed on.
2. If you want to refresh the displayed information, click Edit> Refresh
Entire List.
3. Close the display by clicking File> Exit.
Viewing Historical Graphs
You can view a graph of the data captured about your devices derived from the
database created while monitoring CPU loads. This graph allows you to perform
trend analysis, and it can be modified to display specific time periods, allowing a
clear view of before and after upgrade performance.
To viewhistorical graphs:
1. Click Devices> Historical Graph.
2. Change time periods by selecting the individual Period tabs, including a
custom period.
Modifying Displayed Columns
A quick and easy way to change the column order of the data displayed is to drag
columns where you want them. You can also right-click a column head, then
select or deselect the columns to display.
71
Viewing Installed Software on the Target Device
Chapter 5: Tools Reference
Advanced Subnet Calculator
SolarWinds Advanced Subnet Calculator assists you in calculating subnet masks
and in IP address management with the following:
l Able to break down the IP Address.
l Performs DNS Resolution.
l Offers classful subnet calculations.
l Offers classless (CIDR) subnet calculations.
l Provides a complete report of subnet addresses based on calculations.
Looking Up Address Details
From the Address Details tab, you can execute forward and reverse DNS
lookups, ping IP addresses, and convert them to hex and binary.
IP Address
Enter an IP address and click Lookup Hostname to lookup the DNS name
of the IP address. The tool also PINGs the target and calculates the
response time.
Hostname
Enter a Hostname and click Lookup IP Address to lookup the IP address.
The tool also PINGs the target and calculates the response time.
Response Time
Provides the response time for the IP address or hostname.
Hex
Provides the hex equivalent of the IP address.
Binary
Provides the binary equivalent of the IP address.
72
Address Owner / Info
Provides a complete DNS Resolution of the owner of the IP address and bit
template.
Copying to the clipboard
Click Copy Details copy the current information to the clipboard. Exporting
is also available from the File menu. See Exporting, Printing, and Copying
Calculations
Classful Subnet Calculator
From the Classful Subnet Calculator tab, you can generate a list of subnets based
on a number of different parameters. The classful approach to masking is the
most common and is achieved by adhering to the standard classes:
l Class A - 255.0.0.0 - 11111111.00000000.00000000.00000000
l Class B - 255.255.0.0 - 11111111.11111111.00000000.00000000
l Class C - 255.255.255.0 - 11111111.11111111.11111111.00000000
The following information is calculated after entering an IP address:
l Subnet
l Mask
l Inverse mask
l Subnet size
l Host range
l Broadcast
IP Address
The IP address you specify is used as a base address when calculating
subnets. To calculate a list of subnets, click Generate Subnets.
73
Classful Subnet Calculator
Chapter 5: Tools Reference
Subnet Mask
The subnet mask used when generating a list of subnets. The subnet mask
automatically adjusts when you change any other parameters.
Mask Bits
Number of network (or mask) bits used when generating a subnet list. The
number of mask bits automatically adjusts when you change any other
parameters.
Host Bits
Number of host bits used when generating a list of subnets. The number of
host bits automatically adjusts when you change any other parameters.
Number of Subnets
Number of subnets that can be generated based on the subnet mask. The
number of subnets automatically adjusts when you change any other
parameters.
Hosts per Subnet
Number of hosts within each subnet, based on the subnet mask. The
number of hosts automatically adjusts when you change any other
parameters.
Subnet Bit Mask
Mask template for the current subnet mask.
Copying to the clipboard
Click Copy Details to copy the current subnet information to the clipboard.
To copy the list of subnets to the clipboard, click Copy Subnets. Exporting
is also available from the File menu. See Exporting, Printing, and Copying
Calculations
CIDR Calculator
Classless Inter Domain Routing (CIDR) provides a flexible method to allocate
and specify IP addresses used in inter-domain routing compared to the original
74
system of classful IP address assignment. As a result, the number of available
addresses has been greatly increased. CIDR is now the routing system used by
virtually all gateway hosts on the backbone network of the Internet. Many small
companies also benefit from CIDR in that four class Cs can be grouped into one
subnet to provide over 1,000 IP addresses.
IP Address
Provide an IP address to act as the base address when calculating subnets.
To calculate a list of subnets, click Generate Subnets.
Subnet Mask
Use subnet mask when you generate a list of subnets. The subnet mask
automatically adjusts when you change any of the other parameters.
Mask Bits
Number of network (or mask) bits used when generating a list of subnets.
The number of mask bits automatically adjusts when you change any of the
other parameters.
Host Bits
Number of host bits used when generating a list of subnets. The number of
host bits automatically adjusts when you change any of the other
parameters.
Number of Subnets
Number of subnets that can be generated based on the subnet mask. The
number of subnets will automatically be adjusted when you change any of
the other parameters.
Hosts per Subnet
Number of hosts within each subnet based on the subnet mask. The
number of hosts automatically adjusts when you change any of the other
parameters.
75
CIDR Calculator
Chapter 5: Tools Reference
Subnet Bit Mask
Mask template for the current subnet mask.
Copying to the clipboard
To copy the current subnet information to the clipboard, click Copy Details.
Click Copy Subnets to copy the list of subnets to the clipboard. Exporting is
also available from the File menu. See Exporting, Printing, and Copying
Calculations
Subnet Addresses
On the Subnet Addresses tab you can generate a worksheet of IP addresses for
any subnet. Notes for each IP address can be added in the Notes column. These
notes are printed or exported when the list of IP addresses is printed or exported.
IP Address
Enter an IP address here. This IP address will be used as the subnet
address when generating a list of IP addresses. Click Generate Addresses
to generate a list of IP addresses for the subnet.
Subnet Mask
The subnet mask used when generating a list of IP addresses.
Copying to the clipboard
Click Copy to copy the list of IP addresses to the clipboard. Exporting is
also available from the File menu. For more information, see Exporting,
Printing, and Copying Calculations on page76.
Exporting, Printing, and Copying Calculations
After calculating information, you can transfer that information to other tools
through exporting and copy and paste capabilities. You can also print calculated
information.
Exporting Calculations
To export calculations any tab of the product:
76
Click File > Export, then select the type of export.
Copying Calculations
To copy the displayed data:
Click Edit, then select the information to copy. The selection changes based on
the tab you select.
Printing Calculations
To print displayed data:
Click File> Print.
Bandwidth Gauges
Bandwidth Gauges provides real-time traffic monitoring. Bandwidth Gauges
monitors the use, the amount of data being received and transmitted, of any
remote network device, using SNMP to communicate and gather traffic statistics.
Gauges display transmit and receive traffic in bits per second, or transmit and
receive percent utilization for each interface or port.
Creating a Gauge
Bandwidth Gauges are simple to set up. As long as you have enabled SNMP
communication on your devices, and your devices support MIB-II, you can monitor
their bandwidth usage with the Bandwidth Gauges tool.
To create a gauge:
1. Click Gauges> NewGauge.
2. Specify the device IP address or host name.
3. Select to use a community string or SNMPv3 credentials.
4. To test the credentials, click Test.
5. Click Next.
6. If prompted, specify if you want to store the credentials in the shared
credentials database.
77
Copying Calculations
Chapter 5: Tools Reference
7. Select one of the discovered interfaces or ports, and then click Next.
8. Ensure the automatically-discovered speed is correct, or specify your
own speeds.
Different speeds can be specified for transmit and receive. The tool uses
the port speeds to calculate percent utilization of the interface and define
the upper scale of the gauge.
9. Select 64-bit or 32-bit traffic counters.
10. Click Finish.
The gauge measure a baseline, and then immediately start monitoring
usage.
Notes:
l You can select any interface or sub-interface of a frame relay to monitor.
l The number of gauges is governed by the memory of the Toolset computer.
l Real time utilization is based on the number of octets transmitted/received
through an interface over the last few seconds. Bandwidth gauge polls the
remote interface about every fifteen (15) seconds by default and calculates
average bits per second since the most recent poll.
Launching the Shared Credentials Database
The shared credentials database allows you to quickly load credentials between
different tools in the toolset.
To launch the shared credentials database:
1. Click Edit> Shared Credentials Database.
2. Click Add, then complete the following procedure to enter a new set of
credentials:
a. To add a community string, click Community string, then type the
string.
78
b. To add SNMP version 3 credentials, click SNMP Version 3, then
specify the following information:
l Credential set the name that represents the credentials you
specify on the Add Credentials window. This name is displayed
in the SNMP Version 3 list in Toolset tools that support the
shared credentials database.
l Context a named designation, similar to a group or domain
name, to which the user name belongs. Context is mandatory if
it has been defined for the object being managed.
l User name the name of the user with access to the device.
l Authentication type the authentication type you want to use
when logging on to the device, for example, MD5.
l Authentication password/key the password or key that
corresponds to the selected authentication type.
l Encryption type the encryption used when communicating
with the device, for example, DES (56bit) or AES (128 or 256
bit) encryption.
l Encryption password/key the password or key that
corresponds to the selected encryption type.
3. Click a set of credentials, then click Modify to change the stored
information.
4. Click the credentials, then click Devices to specify the host name or IP
address of a device to associate with the selected credentials.
79
Launching the Shared Credentials Database
Chapter 5: Tools Reference
Bandwidth Gauges Menus
File Menu
Load Gauges
Load a set of gauges from a previously saved file.
This file has the extension .BandwidthGauges and it is created by selecting
Save or Save As from the File menu.
Save
Saves the current set of gauges as a *.BandwidthGauges file.
To reload this file later, select the File > Gauges.
Save As
Saves the current set of gauges as a *.BandwidthGauges file with a new file
name.
To reload this file later, select File > Load Gauges.
Close
Closes all gauges currently displayed.
Publish to Web
Saves the gauges as an HTML file and gauge images to the specified
location. This location could be part of a web site.
NewWindow
Opens another instance of the Bandwidth Gauges in a new window.
Settings
Opens the Settings dialog box.
Exit
Exits the program.
To reload gauges without adding them one at a time, save your gauges
before you exit.
80
Edit
Shared Credentials Database
Enables you to add credentials, and to associate credentials with devices.
This database can be accessed by numerous tools within Toolset.
Gauges Menu
NewGauge
Adds a new gauge to the list.
Refresh
Polls all devices, then updates the associated gauges. Some devices,
including Windows servers, update the traffic statistics in their SNMP Agent
every 15 or 20 seconds. If the device is polled more frequently than the
remote SNMP Agent is updated, the gauges may show 0 bps, then show
the correct values a few seconds later. If you notice the gauges changing
from 0 bps to a higher value, you may need to increase the poll interval.
Double-click a gauge to adjust the polling interval.
Modifying Settings and the Publishing of Gauges
Click File> Settings to adjust the following information:
l Layout
l Transparency
l Gauge styles
l Data table inclusion
l Networking details, including refresh rate, SNMP timeout and retry attempts
l Automatically publishing gauges as HTML
81
Edit
Chapter 5: Tools Reference
Layout Tab
Number of Columns
Sets the maximum number of gauges to be displayed in each row. When a
new gauge is added, a new row is created if the current row is already
displaying the maximum number of gauges.
Reposition Gauges
Use the up and down arrows to arrange the display order of the gauges.
Transparency Tab
Switch to transparent mode after a fewseconds
When this option is enabled, moving the mouse cursor away from the
Bandwidth Gauges window activates the transparent mode. When the
gauges are transparent, mouse clicks are passed to the workspace
(applications running behind the gauges) instead of to the gauges. To exit
transparent mode, place the mouse cursor over the Bandwidth Gauges title
bar.
Transparent Slider
Adjust the slider to change the transparency opacity. To make the gauges
more prominent, increase the percentage, decrease it to make the gauges
more transparent.
Keep Bandwidth Gauges on top of other windows
Check this option to show Bandwidth Gauges on top of all windows even
when working in another application.
Note: When Switch to transparent mode after a fewseconds is enabled,
the Bandwidth Gauges will always be on top of other windows.
Gauge Styles Tab
Style of Gauge
There are over thirty different gauge styles to choose from. Changing the
Style in the Bandwidth Gauges Settings dialog only changes the default
82
style. Click Apply to All to change the current gauges to the selected style.
Double-click a gauge to modify the settings for a single set of gauges.
Data Table Tab
Showa data table belowGauges
Check this to set the default data table for all gauges. When a new gauge is
added, it contains a data table with the Selected Statistics shown here.
Click Apply to All to add a data table to the gauges currently displayed.
Double-click a gauge to modify the settings for a single set of gauges.
Network Tab
These sliders are used to adjust polling frequency, timeout, and to adjust how
often the gauges are displayed. Click Apply to All to apply the Update Gauges
every XX seconds to all gauges currently displayed.
Note: Some devices, including Windows servers, only update the traffic statistics
in their SNMP Agent every 15 or 20 seconds. If the device is polled more
frequently than the remote SNMP Agent is updated, the gauges may show 0 bps,
and then show the correct values a few seconds later. If you notice the gauges
changing from 0 bps to a higher value, you may need to increase the poll interval.
Double-click a gauge to adjust its poll interval.
Auto-Publish
Auto-Publish these Gauges to a Web
When this is selected, an HTML file will be created every few seconds. The
Web Page Title is displayed on the title bar of the web browser and as the
title of the Web page. Adjust the slider at the bottom of the window to
change how often the HTML file is updated.
Context Menus
Right-click any gauge to display a context menu for that gauge.
83
Data Table Tab
Chapter 5: Tools Reference
Copy
To copy an image of a gauge to the clipboard, right-click the gauge and
select Copy.
To copy data table text to the clipboard, right-click the data table and select
Copy.
Delete Selected Gauge
Deletes the gauge from the current display.
NewGauge
Opens the New Traffic Gauges dialog box to add a new gauge to the current
display.
Reset
Clears the historical statistics and starts a new baseline for the selected
gauge.
Refresh
Polls the selected device, then updates the gauges. Some devices,
including Windows servers, update their MIBs every 15 or 20 seconds. If the
device is polled more frequently than the MIB is updated, zero values will be
reported.
Data Table
Displays the data table, if not currently shown. If a data table is already
displayed, it will be removed.
Historical Chart
Displays a brief history of the selected gauge in a chart format.
Historical Statistics
Displays a brief history of the selected gauge in a table format.
Properties
Opens the Gauge Properties dialog for the selected gauge.
84
Note: Any value adjusted in this dialog will only apply to the selected
gauge. To change values for all gauges, use the Bandwidth Gauges
Settings dialog.
Saving and Loading a Set of Gauges
Once you have a set of gauges defined, you can save their configuration as a file
that can be loaded at any time.
To save a set of gauges:
1. Click File> Save Gauges.
2. Specify a name for the configuration file, and then click Save.
To reload a set of gauges:
1. Click File> Load Gauges.
2. Navigate to the configuration file, and then click Open.
Compare Configs
Use this tool to compare the running and startup (in NVRAM) configs of a Cisco
router. If changes were made to the configuration but not committed to non-
volatile memory, you can detect differences between the two configurations.
Always compare running and startup configs before rebooting a router.
To compare the currently running config with the startup config:
1. Click Select Device, then specify the host name or IP address of the
device.
2. Select a community string or SNMP version 3 credentials.
3. To test the credentials, click Test.
4. Click OK.
5. If prompted, store the credentials you specified in the shared credentials
85
Saving and Loading a Set of Gauges
Chapter 5: Tools Reference
database.
6. Click Compare Configs.
When you download a configuration file, the SolarWinds TFTP Server starts
automatically if required. If the TFTP Server is running, an icon is displayed in the
Windows System Tray. To see the TFTP Server log, click the icon and click
Status on the TFTP Server menu. The TFTP Server log displays any errors that
occurred while transferring the configuration files.
After you download both configurations, the comparison is displayed in the Config
Editor/Viewer.
Notes:
l Confirm that your access list does not block SNMP queries.
l Cisco routers stop responding to SNMP queries while they are requesting a
file from a TFTP Server. They also stop responding to SNMP while sending
files to a TFTP Server. If you instruct a Cisco router to upload or download a
new configuration file and it cannot comply, the action is attempted
numerous times repeating up to a minute. During this time, the router
stops responding to SNMP queries. You must wait until the previous router
action times out, then try again.
Config Downloader
The SolarWinds Config Download tool is used to download the configuration files
from a Cisco router or switch. With Config Download you can specify the target
directory in which to save the config files (configs). The config download tool lets
you download configs quickly and archive them for later use. You do not need to
view the downloaded config each time. To use the config download tool, you
need the SNMP read/write community string for the router or switch that you are
downloading changes from. You also need a TFTP Server for the router or switch
to communicate with. You can use SolarWinds TFTP Server or any other TFTP
Server.
86
Some of the uses for the Config Downloader include:
l Shutting down an interface.
l Resetting or changing a login or enable password.
l Changing banners.
l Modifying access lists.
l Modifying any other configuration setting.
The Config Download sends instructions to a router or switch via SNMP. This is
why the SNMP read/write community string for the target router or switch is
needed. The router/switch then transmits the configuration file to the target
directory using the TFTP Server specified.
To download a configuration from a router or switch:
1. Click Select Router, then specify the IP address or host name of the
device.
2. Select to use a community string SNMP version 3 credentials.
3. To test the credentials, click Test.
4. Click OK.
5. If prompted, store the credentials you specified in the shared credentials
database.
6. Click Copy Config from Router/Switch to PC.
Advanced Options
Advanced Options is selectable. The Advanced Options default is to place the
downloaded Config file in the default system directory and to use the TFTP
Server configured for the workstation. When Advanced Options is selected the
following features are available:
87
Advanced Options
Chapter 5: Tools Reference
View config file after downloading
When you select this option, the config download automatically launches the
SolarWinds Config Viewer and displays the downloaded config file.
Save config to
In this window you can enter the directory name for the archived config file, or
Browse to your archive folder.
TFTP Server Address
To select a specific TFTP Server, enter the TFTP Server IP Address.
Status Window
The Status Window displays the download progress.
Config Downloader Menus
The following Menus are available in the Config Download tool:
Edit
Shared Credentials Database
Add credentials and associate credentials with devices.
This database can be accessed by numerous tools within Toolset.
Router Menu
Ping Router
Ping the IP address entered in the Device or IP Address text box.
Telnet
Telnets to the address entered in the Device or IP Address text box.
IP Network Browser
Browses the address entered in the Device or IP Address text box using IP
Network Browser.
88
Config Uploader
The SolarWinds Config Uploader is used to upload configuration changes into a
Cisco router or switch. Config Uploader can be used to change an entire config or
just one or two parameters. To use Config Uploader, you need the SNMP
read/write community string for the router or switch that you are uploading
changes into. You also need the SolarWinds TFTP Server for the router or switch
to communicate with.
Some of the uses for the Config Uploader are:
l Shut down an interface.
l Reset/change a login or enable password.
l Change banners.
l Modify access lists.
l Modify any other configuration setting.
The Config Uploader sends instructions to a Cisco router or switch via SNMP.
This is why the Cisco Upload tool requires the SNMP read/write community string
for the target router or switch. The device then requests the new configuration file
from the TFTP Server and merges the new configuration file with the running
configuration. You can also have the Config Uploader write the new configuration
changes to non-volatile RAM by checking Write to NVRAM also.
89
Config Uploader
Chapter 5: Tools Reference
To upload a configuration change to a Cisco router or switch:
1. Create the newconfiguration file.
2. Place the new configuration file in the TFTP Server root directory.
3. Click Select Router, then specify the IP address or host name of the
device.
4. Select to use a community string or SNMP version 3 credentials.
5. To test the credentials, click Test.
6. Click OK.
7. If prompted, store the credentials you specified in the shared credentials
database.
8. Click Copy Config from PC to Router/Switch.
Notes:
l Confirm that your access list does not block SNMP queries.
l Devices must support the writeNet MIB to support this tool.
l Cisco routers stop responding to SNMP queries while they are requesting a
file from a TFTP Server. They also stop responding to SNMP while sending
files to a TFTP Server. If you instruct a Cisco router to upload or download a
new configuration file and it cannot, the action is attempted numerous times
repeating up to a minute. During this time, the router stops responding to
SNMP queries. You must wait until the previous router action times out, then
try again.
Example Configuration Files
Configuration files are text files containing commands that you want to merge with
the running configuration. There are no special rules for naming this file. You can
give it any file name you choose. The following examples illustrate some common
configuration changes.
Shutdown Interface Ethernet0/2
interface Ethernet0/2shutdown
90
Replace the Logon Banner
banner motd $Internet-Gateway Cisco 7200Support Number: 800-555-1212Con-
tract Number: A34511-23Serial Number: 123456789$
Reset the Enable Password to New*Password
enable password New*Password
Note: You can change an enable secret password the same way.
Change All Buffer Settings
buffers smallpermanent 500buffers small max-free 1000buffers small min-
free 150buffers middle permanent 500buffers middle max-free 1000buffers
middle min-free 150buffers big permanent 200buffers big max-free 400buf-
fers big min-free 150buffers verybig permanent 150buffers verybig max-
free 300buffers verybig min-free 50buffers large permanent 100buffers
large max-free 200buffers large min-free 50buffers huge permanent 50buf-
fers huge max-free 100buffers huge min-free 10
Note: By creating a single configuration file with all the new buffer settings, then
uploading the change to all your routers using Config Uploader, you can avoid
many typing errors.
Config Upload Menus
The following Menus are available in the Config Upload tool:
Edit
Shared Credentials Database
Add credentials and associate credentials with devices. This database can
be accessed by numerous tools within Toolset.
Router Menu
Ping Router
Pings the IP address typed in the IP Address or Hostname field.
Telnet
Telnets to the address typed in the IP Address or Hostname field.
IP Network Browser
Browses the address typed in the IP Address or Hostname field using
SolarWinds IP Network Browser.
91
Replace the Logon Banner
Chapter 5: Tools Reference
Verify Community String
Verifies the community string typed in the Community String field matches
the Read/Write community string for the address typed in the IP Address or
Hostname field. You can use this menu selection to confirm that you are
using the correct community string.
Resetting an Enable Secret Password Using SNMP
The SolarWinds Config Uploader can reset any login or enable password on a
Cisco router or switch. You do not need to know the password, just the SNMP
read-write community string of the router or switch.
1. Create a text file with a single line containing the new password and copy
it to the TFTP Server root directory. This text file provides a set of
configuration commands you want to merge with the running configuration.
This is a simple text file. You may give it any file name you choose.
2. The following example text resets the enable password to
"New*Password".
enable password New*Password
This will change the enable password even if it has been set using the
type 5 "secret" method.
3. If you need to reset the login passwords for the vty (telnet) terminals, use
the following example text:
line vty 0 4password New*Passwordlogin
4. Start the TFTP Server on your PC.
5. Ensure the text file is in the root directory of the TFTP Server.
6. Type the device address, community string, and the TFTP server IP
address into the Config Uploader and click Copy Config from PC to
Router/Switch.
Note: In this example, Config Uploader did not write to non-volatile memory. If
you restart or reboot the router, the enable secret password resets back to the
92
previous password, prior to the changes. Write the changes to non-volatile
memory, if you want to ensure the router retains the new password after a restart.
Config Viewer
You can use the SolarWinds Config Viewer in many ways:
l Download configurations from Cisco routers and switches.
l Compare date-based configurations of Cisco routers and switches.
l Upload configurations to Cisco routers and switches.
l Back up configurations.
l Print configurations.
l View and make changes to running router and switch configurations.
Downloading a Config from a Cisco Router or Switch
Config Viewer makes it easy to download configs from your devices.
To download a Cisco configuration:
1. Click Select Router, then specify the IP address or host name of the
device.
2. Select community string, or SNMP version 3 credentials.
3. To test the credentials, click Test.
4. Click OK.
5. If prompted, store the credentials you specified in the shared credentials
database.
6. Click Download.
7. Select the config you want to download, currently running config, or the
start-up config in the router memory.
93
Config Viewer
Chapter 5: Tools Reference
Notes:
l When downloading a configuration file, the Config Viewer automatically
starts the SolarWinds TFTP Server, if required. When running, the TFTP
Server icon is displayed in the Windows system tray.
l To see the TFTP Server log, click the icon, and then click Status on the
TFTP Server menu. The TFTP Server log displays any errors that occur
during configuration file transfer.
l Ensure your access list does not block SNMP queries.
l Cisco routers stop responding to SNMP queries while they are requesting a
file from a TFTP Server. They also stop responding to SNMP while sending
files to a TFTP Server. If you instruct a Cisco router to upload or download a
new configuration file and it cannot for some reason, the action is attempted
numerous times repeating up to a minute. During this time, the router will
stop responding to SNMP queries. You must wait until the previous router
action times out, and then try again.
Automatic Archiving of Downloaded Configuration Files
Config Viewer creates an archive of each configuration file as it is downloaded.
Archived config files are saved in subdirectories of the install directory. These
subdirectories are named using a date stamp in the format, mm-dd-yyyy.
When you download a configuration, a copy is placed in the archive directory.
Automatic archiving makes it easy to compare an older configuration with a
current configuration to review changes. For more information about specifying
the directory used as the root for archive directories, see Preferences.
Comparing Two Configurations
Config Viewer enables comparison of text-based configurations. You can
compare the configurations of different routers or switches, or compare an older
version with the current configuration.
94
To compare two files:
1. Click File> Compare Two Config Files.
2. Provide the path to each file.
Note: Config Viewer shows compared files side-by-side with changes
highlighted in yellow. Red designates missing lines. Green highlights mark
added lines.
3. To print the comparisons, click File> Print.
Decrypting Passwords
Config Viewer can decrypt Cisco type 7 passwords. The password decryption
feature is often used with AS5200 and other Cisco access servers devices. The
Config Viewer can download the configuration and decrypt all the login
passwords in a manner of seconds. This is useful when converting AS5200
logins to TACACS or RADIUS.
To decrypt all type 7 passwords in a configuration file, click Edit> Decrypt
Passwords.
Config Viewer searches and decrypts all type 7 passwords, highlighting them in
green.
For more information about resetting type 7 or secret type 5 passwords, see the
following sections:
l Example Configuration Files
l Resetting an Enable Secret Password Using SNMP
Config Viewer Menus
The following options are available through Config Viewer menus:
95
Decrypting Passwords
Chapter 5: Tools Reference
Edit
Shared Credentials Database
Allows you to add credentials and associate credentials with devices. This
database can be accessed by numerous tools within the toolset.
File Menu
NewConfig File
Saves a configuration file with a different name.
Open Config File
Loads a configuration file from disk.
Save
Saves the currently displayed configuration file. This does NOT write the
configuration back to the router or switch. To upload a configuration to a
Cisco router or switch, see Config Uploader.
Save As
Saves the currently displayed configuration as a new file name.
Close
Closes the current configuration file.
Compare Two Config Files
Compares two configuration files and displays the differences in a side-by-
side view.
Compare Startup vs. Running Configs
Compares the current Running config file with the Startup config file in the
Cisco routers memory.
Print
Prints the current configuration.
96
Print Preview
Enables you to preview the print before printing. When comparing
configuration files, if the compared files split between two pages,
decreasing the width of the Config Viewer window will make the
comparison stay on one page.
Preferences
Downloading Configs
From the Preferences window you can change the default location to which
downloaded Config files are saved. To access this window, select File >
Preferences...
Fonts and Colors
The Fonts and Colors setting allows you to adjust the default font size at
which the downloaded Config files are displayed. The differences between
two (2) config files are highlighted in RED, GREEN and YELLOW. These
colors normally appear as pastel but can be changed to absolute Green,
Red and Yellow.
TFTP Server Address
Specifies to use the local IP address as your TFTP server address or a
different IP address.
Exit
Exits the Config Viewer.
Edit Menu
Undo Typing
Selecting Undo will reverse the last editing change to the configuration file.
Copy Selection
Copies the currently highlighted text to the windows clipboard.
Copy All
Copies the entire Config of the current file to the Windows Clipboard.
97
Edit Menu
Chapter 5: Tools Reference
Cut
Deletes the currently highlighted text and puts it on the windows clipboard.
Paste
Pastes the contents of the windows clipboard into the current configuration
file.
Delete
Deletes the currently highlighted text.
Find
Allows you to search for a particular string in the configuration file.
Decrypt Passwords
Scans the current file for all type 7 passwords and decrypts them. The
decrypted password will be highlighted in green.
IP Address Menu
To use the IP Address menu, first highlight any IP address or subnet within
the current configuration file.
Ping
Pings the highlighted IP address.
Traceroute
Traces the route to the selected node.
Telnet
Telnets to the highlighted IP address. To use a different telnet program, see
the Frequently Asked Questions.
IP Network Browser
Browses the currently highlighted IP address or subnet using SolarWinds IP
Network Browser.
98
Troubleshooting Config Viewer
Consider the following notes to help troubleshoot any issues you encounter.
Ensure you have also reviewed the notes following the download procedure. For
more information, see Downloading a Config from a Cisco Router or Switch on
page93.
Ensure the TFTP Server setting is correct
Select File> Preferences, and then ensure the TFTP Server Address
settings are correct. You may need to restart the Config Viewer after making
these changes.
Ensure the device supports the writeNet MIB
Config Viewer uses the writeNet MIB, so devices that do not support this
MIB do not support the tool.
CPU Gauge
The SolarWinds CPU Gauge monitors CPU load on routers, switches, and
Windows 2000 and later computers. The CPU Gauge uses SNMP to
communicate with the remote device, displaying the received results in a
graphical gauge.
Monitoring a Device
Complete following procedure to select a device to monitor.
To monitor a device:
1. Click the button in the top right corner of the tool.
2. Click Setup Gauge.
3. Provide the IP address and the read or read/write community string for the
device.
4. Click OK.
99
Troubleshooting Config Viewer
Chapter 5: Tools Reference
Notes:
l Ensure your access list does not block SNMP queries.
l Ensure you use a valid read or read-write community string.
The left of the CPU Gauge provides the following statistics:
l Maximum load since monitoring began displayed in red
l Minimum load since monitoring began displayed in green
Current CPU Load is also displayed in the center of the gauge
Saving a Gauge Setup
Complete the following procedure to save a loaded gauge.
To save a gauge:
1. Click the button in the top right corner of the tool.
2. Click Save Gauge.
3. Provide a name for the configured gauge, and then click Save.
Loading a Gauge
Complete the following procedure to load a saved gauge.
To load a gauge:
1. Click the button in the top right corner of the tool.
2. Click Load Gauge.
3. Select the gauge to load, then click Open.
CPU Gauge Skins
CPU Gauge ships with a variety of different skins.
100
To change the skin of this utility:
1. Click the five vertical lines next to the title of the tool.
2. Select the newskin you want to use.
DHCP Scope Monitor
The Dynamic Host Configuration Protocol (DHCP) Monitor Scope polls DHCP
servers to extract IP scopes and highlight scopes which have few addresses
remaining. The number of dynamically-assigned and unassigned IP Addresses
for each scope is displayed. You can use DHCP Monitor to show which scopes
within your environment are running out of IP Addresses.
To add a DHCP Scope to the list of monitored scopes:
1. Click Scope> Add DHCP Scope.
2. On the Add DHCP Scope window, specify the IP address or host name
and the SNMP community string, then click OK.
You can add numerous DHCP servers to the tool, simultaneously
monitoring numerous scopes.
Note: This tool supports DHCP scopes only on Windows NT, Windows 2000,
and Windows 2003 servers and monitors scopes using SNMP. SNMP must be
installed on the DHCP server.
Modifying DHCP Scope Monitor Settings
The settings used by DHCP Scope Monitor can be modified to reflect your
environment and network needs.
101
DHCP Scope Monitor
Chapter 5: Tools Reference
To modify polling intervals, the alert level, and community strings:
1. On the toolbar, click Settings.
2. Click the Polling tab, then adjust the polling interval.
3. Click the Alerts tab, then adjust the time at which to consider IP address
scope critically low.
This setting marks the DHCP Scope, Scope name, and Available columns
red when the number of IP addresses drops below the selected threshold.
4. Click the Community Strings tab, then select the DHCP servers to
monitor.
5. Click OK.
Interpreting DHCP Scope Monitor Results
DHCP Scope Monitor displays several details about each DHCP Scope:
l DHCP Scope provides the subnet address of the scope.
l Scope Name provides an editable field, allowing you to specify a name for
each scope. Double-click the cell you want to edit, then type the name for
each scope.
l Size displays the total number of IP addresses defined for each scope.
l Leased provides the total number of used IP addresses.
l Available provides the total number of unused IP addresses.
l Server provides the server name.
l Status provides the date and time of the last poll and any error messages.
Note: Fields in red indicate that the scope has dropped below your alert level.
Rescanning DHCP Scopes
You can refresh the DHCP scopes of a specific DHCP server or all monitored
DHCP servers.
102
To rescan the entire range of DHCP scopes:
1. Click Scope> Poll All DHCP Scopes Now.
To refresh a single DHCP scope:
1. Select the scope, and then click Scope> Poll Selected DHCP Scope.
Exporting, Printing, and Copying DHCP Scope Results
After discovering scopes, you can transfer the information to other tools through
exporting and copy and paste capabilities. You can also print the results.
Exporting Calculations
To export calculations on any tab of the product:
Click File > Export, then select the type of export.
Copying Calculations
To copy the displayed data:
Click Edit, and then select whether you want to copy all the results, or just those
results you select.
Printing Calculations
To print displayed data:
Click File> Print. Select the fields you want to include in your printout.
Discovering a List of Used IP Addresses
The DHCP Scope Monitor displays the number of addresses used and available.
You cannot learn the used and available addresses directly from the DHCP
Server. However, you can use SolarWinds Ping Sweep to scan the subnet. Ping
Sweep shows the addresses in use.
DNS Analyzer
You can use the DNS Analyzer tool to visually display the hierarchy of
DNSresource records, including name server, CName, and pointer. The
103
Exporting, Printing, and Copying DHCP Scope Results
Chapter 5: Tools Reference
relationships between multiple Name servers and target IP addresses are easy to
distinguish using the DNS structure diagram. Redirections from one Name server
to another are also shown.
DNS Analyzer queries your DNS servers and graphically represents the results.
To begin querying your DNS servers and generate your graphical analysis:
1. Type the appropriate information in the Hostname, URL, or E-Mail address
field.
2. Click DrawDNS Structure.
Viewing Discovered DNS Details
You can view details about each node in the discovered structure.
To viewthe details pane:
Select the server you want more information about, and then click Details ( ).
The Details pane is displayed on the right side of the screen.
The Details pane provides the following information:
l Server details
l Question sent to the server
l Record type asked for
l Parent node details
l Records returned
Viewing Packet Details
You can view details about the packet sent between servers directly from the
DNS diagram.
To viewpacket details:
Right-click a link between nodes, and then click Packet Details.
104
DNS Analyzer Menus
File Menu
NewDiagram
Clears the existing diagram.
Open Diagram
Opens a previously saved diagram.
Save
Saves the current diagram.
Save As
Saves the current diagram to a new file.
Export Diagram
Allows you to select an export format for the diagram.
Send Diagram to
Allows you to select from a list of media types to which to send the diagram.
Publish to Web
Exports the results to an HTML file.
Print Setup
Opens the Print Setup dialog.
Print Preview
Previews the results exactly the same as it would appear when printed.
Print
Prints the current diagram.
Settings
Opens the Settings dialog.
105
DNS Analyzer Menus
Chapter 5: Tools Reference
Exit
Closes the DNS Analyzer.
Edit Menu
Copy as Bitmap
Copies the diagram as a bitmap to the clipboard.
Copy as Metafile
Copies the diagram as a Metafile to the clipboard.
Select All
Selects every object in the diagram.
Delete Selected
Deletes the selected objects from the diagram.
Hide
Hides the selected objects from the diagram.
UnHide All
Returns all of the hidden objects to the diagram.
Diagram Menu
Select
Allows you to select objects in the diagram.
Pan
Allows you to pan the screen in all directions by clicking and dragging the
mouse.
Interactive Zoom
Allows you to zoom in and out by clicking and dragging the mouse up and
down.
106
Marquee Zoom
Allows you to select a zoom area by clicking and dragging the mouse
around a specific area.
Refresh
Rescans and redraws the current diagram.
Zoom
Provides a number of different preset zoom options.
Auto Arrange Circular
Rearranges the diagram in a circular pattern.
107
Diagram Menu
Chapter 5: Tools Reference
Auto Arrange Hierarchical
Rearranges the diagram in a hierarchical pattern.
Auto Arrange Orthogonal
Rearranges the diagram in an orthogonal pattern.
108
Auto Arrange Tree
Rearranges the diagram in a tree pattern.
Auto Arrange Symmetrical
Rearranges the diagram in a symmetrical pattern.
Auto Arrange - Reorganize
Redraws the diagram in the selected Auto Arrange style.
Auto Arrange - Auto Arrange Properties
Opens the Layout Properties dialog.
109
Diagram Menu
Chapter 5: Tools Reference
Auto Arrange - Arrange Labels
Automatically adjusts the label positions in the diagram.
ShowDetails
Opens the Details pane.
Adding Root DNS Servers
You can add root DNS servers to DNS Analyzer. Root name servers field
requests for the root namespace domain, then direct further requests to the top-
level domains. You can find a list of root name servers at root-servers.org.
To modify the list of root name servers:
1. Click File> Settings, then click the Root DNS Servers tab.
2. Type the name of the root name server to add in the Add Name Server
to List field, then click Add Server.
3. Click OK.
Modifying DNS Query Timeout
Depending on your network and bandwidth limitations, you may need to adjust
the DNS query timeout.
To change the DNS query timeout:
1. Click File> Settings, then click the Details tab.
2. Adjust the DNS Query Timeout scroll bar.
3. Click OK.
Deciding to Look up DNS Server Addresses
DNS servers might not always provide both the name and the address for other
DNS servers. You can force another DNS lookup to retrieve the missing
information, or you can accept the provided name or address.
110
To skip the resolution of names provided without addresses:
1. Click File> Settings, then click the Details tab.
2. Select Do Not Resolve Suggested Name Servers without Addresses.
3. Click OK.
Understanding Colors in DNS Analyzer
Understanding the colors used in DNS Analyzer is integral to understanding your
graphical DNS analysis. Consult the following table for a list of colors,
designations, and definitions.
Color Object Definition
Peach
Root Name
Server
Represents the Root Name servers used to start the
chain of queries. These are the first name servers
queried during a DNS Analysis. You may change the
Root Name servers in the settings dialog.
Purple
Name
Server
Represents a non-Top Level Domain name server
which was referred to us by another name server.
Yellow
CName Represents a record returned from a Name Server that
indicates that the target Hostname that we are querying
for is really an alias for another Hostname.
Aqua
MX Record Represents a record returned from a Name Server
indicating the hostname of the computer that is
designated to receive Email traffic.
Gold
Global Top
Level
Domain
Servers
(GTLD)
Represents Name Servers which are known to be at
the top level of the internet naming system (DNS).
GTLD Servers are typically used as the Root Name
Server for DNS Analysis.
111
Understanding Colors in DNS Analyzer
Chapter 5: Tools Reference
Color Object Definition
Green
Authoritative
Address
Represents a record returned from a Name Server
containing the Authoritative IP Address for the request
hostname. Authoritative indicates that the Name Server
is the authority for the queried domain.
Blue
Address Represents a record returned from a Name Server
containing an IP Address for the queried hostname.
These record types are returned by Name Servers
which have previously queried other Name Servers for
the address, and have cached the answer.
Red
Error Represents an error during the Analysis. If a Name
server fails to respond in the designated timeout
period, an error node will be drawn with the description
Timeout. Other errors may include Name Error,
which indicates that the queried hostname does not
exist.
Analysis Examples
The following examples illustrate common output for DNS Analyzer and a short
description of the output.
112
Example 1
The root name server is GTLD. The additional name servers are ns1.msft.net,
ns3.msft.net, ns5.msft.net, ns4.msft.net, ns2.msft.net. All name servers point to
one authoritative server. Msn.com does not appear to have any DNS issues.
Example 2
The root name server is GTLD. The additional name servers are ns1.msft.net,
ns3.msft.net, ns4.msft.net, and ns2.msft.net. All name servers point the
authoritative servers. In this example, the DNS is hosted from 8 different servers.
113
Example 1
Chapter 5: Tools Reference
Example 3
There are 14 root name servers listed and 22 name servers. A non-authoritative
address is found and an alias. The address is non-authoritative because it comes
from the cache of the name server.
Example 4
In this example, there is an error reported from one of the Name Servers. This
represents a time out issue.
114
Setting a Node as the Root and Rescanning
DNS Analyzer allows you to set a discovered node as the root of your DNS
analysis, and then rescan and recreate your diagram.
To set a discovered node as your root:
1. Right-click the node you want as your root,
2. Click Set Node as Root and ReQuery.
DNS and Who Is Resolver
SolarWinds DNS Resolver retrieves information about domain names and IP
addresses and displays as much information as can be found about the specified
host name or address.
To begin resolving domain names or IP addresses:
1. To find the IP address of a host or domain, type any of the following in
the Hostname field:
l Host name, for example, Server-4 or www.solarwinds.com
l URL, for example, http://solarwinds.com
l Email address, for example, sales@solarwinds.com
l Domain name, for example, yahoo.com
l Click Lookup Address to retrieve information about the hostname or
URL.
2.
To find the hostname or domain of a specific IP or network address,
type any of the following in the IP Address field:
l IP address, for example, 206.67.58.195
l Network address, for example, 206.67.58.0
l Click Lookup Hostname to retrieve the host name and other details
about the address.
115
Setting a Node as the Root and Rescanning
Chapter 5: Tools Reference
Specifying Who Is Servers
You can allow the tool to select a WhoIs server automatically, or designate a
specific server to use.
To modify the WhoIs server used by DNS Resolver:
1. Click File> Settings.
2. Unselect Automatically determine the correct WhoIs Servers.
3. Type the IP address or hostname of the server you want to use, or select
the WhoIs server from the list.
4. Click OK.
Viewing a Cache of Resolved Names
You can directly access a cache of all the hostnames and IP addresses resolved
by the tool. When a hostname or IP address is resolved, the DNS Resolver
creates an HTML file containing all the discovered results and stores it in the DNS-
Cache directory.
To viewa cache of resolved names:
1. Navigate to your installation directory.
2. Locate the DNS-Cache directory, and then use your browser to view the
HTML file named using your search parameter.
Note: Since the DNS-Cache directory is cleared when the program is closed, you
should copy the files into another directory if you want to save them.
Exporting, Printing, and Copying Results
After resolving host names and IP addresses, you can transfer that information to
other tools through exporting and copy and paste capabilities. You can also print
the results.
Exporting Calculations
To export calculations on any tab of the product:
116
Click File > Export, then select the type of export.
Copying Calculations
To copy the displayed data:
Click Edit> Copy.
Printing Calculations
To print displayed data:
Click File> Print.
DNS Audit
The DNS Audit tool helps you locate DNS database errors by scanning a range
of IP Addresses and performing reverse DNS lookups for each address. If DNS
Audit receives a DNS response for an address, it then attempts a forward DNS
lookup to verify that the forward lookup resolves to the originally-scanned IP
address.
Any errors found during the scan are highlighted. You can also filter the results to
show the reverse DNS errors, the IP addresses that did not resolve, or forward
DNS errors.
Starting an Audit
To begin a DNS audit of an IP range, complete the following procedure.
To start an audit:
1. Type the beginning address of an IP range in the Starting IP Address
field.
2. Type the ending address of an IP range in the Ending IP Address field.
3. Click Scan.
Notes:
l If DNS Audit finds forward or reverse DNS records with more than one
response, it will list them all.
117
Copying Calculations
Chapter 5: Tools Reference
l DNS Audit uses the DNS and WINS servers already configured on your PC.
l If multiple domain names are assigned to a single IP address, or there are
multiple IP addresses assigned to a single domain name, DNS Audit will
only show them when you run DNS Audit on Windows 2000.
Filtering Results
Several different filters are available, including the ability to limit results to the
following:
l Addresses with reverse DNS responses
l Addresses that do not respond to reverse DNS
l Addresses with forward DNS errors
To filter results:
Click Filter, and then select the type of filter you want to apply.
Exporting, Printing, and Copying Calculations
After you perform an audit, the DNS Audit tool enables you to transfer that
information to other tools through exporting and copy and paste capabilities. You
can also print the discovered information.
Exporting Calculations
To export discovered information:
1. Click File > Export, then select the type of export.
2. Select the information to export.
3. Specify the name and path for the exported information.
Copying Calculations
To copy the displayed data:
Click Edit, then select the information to copy.
118
Printing Calculations
To print displayed data:
Click File> Print, and then select the information you want to print.
Interpreting DNS Audit Results
Consider the following list when interpreting DNS Audit results:
l The first column of the user interface provides the scanned IP address
l The Reverse Resolve column provides the DNS name, if the IP address
resolves using reverse DNS
l The Reverse Resolve column contains red text <no reverse DNS response>
if a response is not received
l The Forward Resolve column contains nothing if reverse resolution fails
(forward resolution is not attempted)
l The Forward Resolve column contains <did not resolve> if there was a
failure of the forward resolution attempt
l The Forward Resolve column contains a red IP address if the forward
resolution to an IP address is different than the originally scanned IP
address
Edit Dictionaries
The Dictionary Editor is used to build a database of words to be used during an
SNMP or password attack. The dictionary database is normally used by
SolarWinds SNMP Dictionary Attack, but you can also use it with other programs.
The database of dictionaries is a Microsoft Access database.
l A new dictionary can be created by importing a list of words.
l The words in a dictionary can be permutated.
l Dictionaries can also be exported into plain text files.
119
Printing Calculations
Chapter 5: Tools Reference
To view a dictionary, click Dictionaries> ShowDictionary, and then click the
dictionary you want to see.
Dictionary Editor Menus
File Menu
Import Dictionary
Imports a list of words into an existing or new dictionary.
Export Dictionary
Exports a dictionary into a text file.
Exit
Closes Dictionary Editor.
Dictionaries Menu
NewDictionary
Creates a new, empty dictionary.
Copy Dictionary
Copies the word list from one dictionary to another.
Clear Dictionary
Deletes all words from a dictionary.
Delete Dictionary
Deletes the dictionary from the database.
ShowDictionary
Displays the words in a dictionary.
Remove Duplicates
Scans a dictionary for duplicates words and removes them.
Mutate Dictionary
Displays the Mutate Dictionary dialog box. See Mutating a Dictionary
120
Mutating a Dictionary
Mutating a dictionary is the process of mutating each word slightly. For example,
changing all the words to upper case, capitalizing them, or converting individual
characters.
To mutate a dictionary:
1. Click Dictionaries> Mutate Dictionary, and then click the dictionary you
want to alter.
2. Select one or more mutations to apply, and then click OK.
3. Select a dictionary to place the new words in, and then click OK.
Notes:
l Words will be taken from one dictionary, mutated, and then stored in the
target dictionary.
l The source and target dictionary may be the same. Also, you can perform
many mutations on a single dictionary. You are not limited to a single
mutation.
Importing a List of Words
Word lists can be imported in the dictionary database using a text file.
To import a list of words:
1. Click File> Import Dictionary.
2. Choose to import the list to a newor existing database.
Note: When you import words into a new dictionary, you must give the
dictionary a unique name and description.
3. Browse to the text file containing the list of words to add, then click Open.
Note: The list of words should be in a plain text file with one word per line.
121
Mutating a Dictionary
Chapter 5: Tools Reference
Hints and Tips
Editing the list of words in a dictionary
The easiest way to edit the words in a dictionary is to export the dictionary to a
plain text file and open it in a text editor. After you have edited the dictionary,
import it back into the dictionary database. See Importing a List of Words.
Enhanced Ping
Enhanced Ping can be used to continuously monitor servers, routers,
workstations, or other devices and continually show response time.
To immediately begin pinging multiple devices:
1. Click Nodes> Edit Nodes.
2. Type the name of the node you want to ping, then click Add Node.
3. Repeat Step2 until you have added all the devices you want to monitor
with the Enhanced Ping tool.
4. Click OK.
Logging Statistics
The Enhanced Ping tool can log response times as they are collected. The log
file is a plain text file. A new line is added to the log file each time Enhanced Ping
checks the response time of each node.
To log to a file:
1. Click Nodes> Settings, then click the Logging tab.
2. Check Enable logging of ICMP responses, then specify a destination
and file name for the file in the Log File field.
3. Click OK.
122
Exporting Results
Using the export wizard, you have several export options:
l Export in any of the following formats:
o
Windows Metafile
o
EMF
o
BMP
o
JPG
o
PNG
o
Text only
l Export to any of the following destinations:
o
Clipboard
o
File
o
Printer
l Export the object using the following width and height dimensions:
o
Millimeters
o
Inches
o
Points
To export your results:
1. Click File> Export Wizard.
2. Specify the appropriate values, then click Export.
Saving and Loading Profiles
To save time, especially if you often monitor the same set of devices with the
Enhanced Ping tool, save your profile. This will ensure you can quickly load the
123
Exporting Results
Chapter 5: Tools Reference
profile and immediately start monitoring, instead of building a device list each
time you start the tool.
To save a profile:
Click File> Save Profile or File> Save Profile As. If you have not previously
saved this profile, you are prompted to provide a name and destination for the
profile.
To load a profile:
1. Click File> Load Profile.
2. Select the profile you want to load, and then click Open.
Printing Results
To print your current graph, click File> Print.
Resetting Statistics
You can clear and recalculate the high and low response time statistics for all
nodes by completing the following procedure.
To reset high and lowstatistics:
Click Nodes> Reset High/LowStatistics.
If you want to clear all the data and restart monitoring, complete the following
procedure.
To reset all statistics:
Click Nodes> Reset All Statistics.
Customizing the Graph
There are a few quick changes you can make to the look of your chart. You can
simply select a different chart type:
l Step Chart
l Ribbon Chart
124
l Area Chart
l Vertical Bar Chart
l Horizontal Bar
To change the chart type:
Click Chart, and then select the chart type you want to view.
To add a response time table:
Click Chart> Response Time Table to add a table of response times at the
bottom of the chart.
To select a different color palette for your chart:
Click Chart> Palette, and then select a color scheme.
To modify the colors used in the foreground and background of the chart and to
designate your statistics:
Click Chart> Set Colors.
To view a full set of the customization options:
Click Chart> Customize, and then modify the chart.
Modifying Enhanced Ping Settings
Enhanced Ping allows you to modify ICMP polling intervals, ICMP timeout,
packet time-to-live, and the data size and contents of the actual ICMP packet.
To modify settings:
1. Click Nodes> Settings.
2. Click on the Polling tab, then specify the appropriate values:
Poll Interval - Enables you to change how often to check the response
time of each node.
ICMP Timeout - Designates the amount of time to wait for a PING
response before assuming the IP address is no longer responding. If you
125
Modifying Enhanced Ping Settings
Chapter 5: Tools Reference
expect devices to respond quickly and would like any delays over 300
milliseconds to be flagged as a problem, set the PINGTimeout to 300
milliseconds. Enhanced Ping then considers PINGresponses taking
longer than 300 milliseconds as lost.
Packet Time-To-Live - Enables you to specify the number of hops you
allow during a trip to the specified IP address. With a setting of 32, your test
could pass through 32 different routers before being discarded by the
network.
3. Click the Packet Size tab, then specify the appropriate values:
Data portion of ICMP packet - Enables you to specify the actual data
included in the ICMP packet. You can type additional text in the window to
increase the packet size or delete text to reduce the packet size. Most
PINGtests require only a small amount of data.
Zooming in on an area of the chart
Draw a box around any area of the chart to zoom in on it. When you zoom in, a
scroll bar will appear on the bottom of the chart that allows you to scroll the chart
right or left to display more data. Right-click any area of the chart, and then select
Undo Zoom to return to the full view.
IP Address Management
SolarWinds IP Address Management can be used to actively monitor which IP
addresses are in use on your network across multiple subnets. It can also be
used to pre-allocate IP addresses.
Scanning a Subnet
You can quickly get started by scanning a network subnet.
126
To scan a subnet:
1. Click Subnets> New.
2. Type a recognizable name for the subnet. This name is used in the
navigation tree on the left of the user interface and as the window name in
the right pane.
3. Type an IP address in the subnet you want to scan.
4. Type the subnet mask, and then click OK.
The following information is reported for each IP address:
l IP address status, for example, Available, Used, or Reserved for future use
l DNS name
l Days since the last response, that is, how long ago was the last usage
l Machine type, provided if the target device supports SNMP
l System Name (if target device supports SNMP)
l Location (if target device supports SNMP)
l Response Time
l Comments (you can add you own comments for each address)
Notes:
l You do not need to leave IP Address Management running. Many
customers run the tool only when assigning IP addresses. They scan the
subnet to update the current IP address details just before they assign an IP
address.
l If you do leave the tool running, IP Address Management has a better
chance of picking up every used IP address. If you leave IP Address
Management running, any devices that were powered off during the initial
scan are retrieved when the device is powered up.
127
Scanning a Subnet
Chapter 5: Tools Reference
Modifying the Subnet Name, Mask, and Scan Frequency
You can change the name used to identify a subnet within the IP Address
Management tool, modify the subnet mask, and change the automatic scan
frequency.
To modify subnet details:
1. In the left pane, click the subnet you want to modify.
2. Click Subnets> Details.
3. Type an easily recognizable name in the Subnet Name field.
4. Type the mask you want to use when scanning the subnet.
If you change this setting, you must rescan the subnet.
5. Adjust the slider to adjust the frequency with which the IP Address
Management tool should scan the subnet for IP addresses in use.
Note: You can also specify that this subnet be excluded from the automatic
publishing of discovered IP addresses. See Automatically Publish Discovered
Information in HTML
Filtering
The addresses within each subnet can be filtered to display the following
discovered addresses:
All addresses in the subnet
Provides a list of all addresses listed in IP address order.
Used addresses in the subnet
Provides a list of only the IP addresses that have responded to an IP
Address Management scan. These IP addresses are currently in use and
should not be used when assigning addresses to new devices.
Available addresses in the subnet
Displays IP addresses that have never responded and are marked
available. These addresses can be assigned to new devices.
128
Reserved addresses in the subnet
Displays the IP addresses that you have marked as reserved for future use.
You should Reserve an IP address when assigning it to a device. You can
reserve an IP address by clicking the IP address and pressing R on the
keyboard or by clicking on the IP address and selecting Address Status >
Reserved.
To filter your discovered subnet list:
Click View, then select the filter you want to use.
l All Addresses
l Used Addresses
l Reserved Addresses
l Available Addresses
Manually Changing the Status of an IP Address
If you know the status of an IP address and it is not properly shown in your IP
address scan, you can manually update the status of the address. You may need
to manually update address information for a a variety of reasons, including the
following:
l A particular device was down at the time of the scan.
l A device has been recently decommissioned.
To manually change the status of an IP address:
Click Edit, and then click the appropriate option.
l Mark Selected Addresses as Reserved.
l Mark Selected Addresses as Used.
l Mark Selected Addresses as Available.
129
Manually Changing the Status of an IP Address
Chapter 5: Tools Reference
Modifying SNMP Credentials and Enabling SNMP Discovery
SNMP credentials are not required to use the product to find used or available IP
addresses.To discover the type of device using the IP address, specify SNMP
credentials. You can create a list of SNMP credentials, including SNMP v3
credentials, to use when you query your subnets.
To add SNMP credentials:
1. Click File > Network/Scanner Settings.
2. Check Enable SNMP Discovery on the Credentials tab.
3. Click Add.
4. Specify the appropriate information on the Add Credentials window, then
click OK.
5. Arrange the order of the community strings using Move Up and Move
Down.
Access is attempted using the community strings in the displayed order.
Often used credentials should be higher in the list to speed discovery.
6. Click OK.
Modifying ICMP Scan Settings
Initial contact with devices is attempted using ICMP. Depending on your network,
you can modify your scanning settings to expand or shorten delays between
pings and the timeout.
To modify ICMP ping settings:
1. Click File > Network/Scanner Settings.
2. Click the Preferences tab, then specify the appropriate values in the
Scanning grouping of the window.
130
Notes:
l The number of pings should be set to 2 or higher, especially when
scanning networks using Cisco routers. If the target IP address is not
in the ARP cache of a Cisco router, the router discards the ICMP
query (PING) while it requests the MAC address of the target IP. The
first PINGwill never arrive at the subnet of the target IP address. In
this situation, the Cisco router responds to the second PING.
l On slow connections, consider allowing more time between pings
and expanding the timeout period.
3. Click OK.
Automatically Publish Discovered Information in HTML
IP Address Management enables you to automatically generate an HTML file
that contains the information you select on a timed schedule. For example, you
can save this report to your inetpub root directory and provide an automatically-
refreshed list of used and free IP addresses on your Web site.
To enable automatic HTML publishing:
1. Click File > Network/Scanner Settings.
2. Click the Preferences tab, then check Enable auto-publish to Web.
3. Specify the directory to save the HTML files.
The files use the subnet address as the name of the published HTML file.
Note: The default directory is <ALL_USERS_PROFILE>\Application
Data\SolarWinds\Toolset.
4. Specify the publishing interval in the Auto-publish every field.
5. Select one of these options:
l Publish all IP Addresses
l Publish only Reserved, Used, or IP Addresses with comments
6. Click OK.
131
Automatically Publish Discovered Information in HTML
Chapter 5: Tools Reference
Excluding a Subnet from Automatic Publishing
To exclude a specific subnet from the published HTML file, complete the
following task.
To exclude a subnet:
1. Click Subnets > Details.
2. In the Subnet Details window, select Exclude this subnet when Auto-
Publishing to the Web, then click OK.
Manually Scanning a Subnet
To manually scan a subnet:
In the left pane, select the subnet, then click Subnets> Scan Now.
Refreshing a Subnet IP Address List
To refresh the list of IP addresses found during a scan:
Select the subnet in the left pane, and then click Refresh. Refreshing a subnet
does not rescan the subnet. This action only repopulates the table from the
database.
Exporting, Printing, and Copying Subnet Scans
After you perform a subnet scan, the IP Address Management tool enables you to
transfer that information to other tools through exporting and copy and paste
capabilities. You can also print the discovered information.
Exporting Calculations
To export discovered information:
1. Click File > Export, then select the type of export.
2. Select the information to export.
3. Specify the name and path for the exported information.
132
Copying Calculations
To copy the displayed data:
Click Edit > Copy.
Printing Calculations
To print displayed data:
Click File> Print, then select the information you want to print.
Sharing the IP Address Management Database
When you create a new IP Address Management database, you can select a
shared location to save the new database. If you select a shared server, any
computer in your network with the SolarWinds IP Address Management tool
installed can access, view, and update this data.
If you have an existing database that you want to move to a shared server,
complete the following task.
To move a database to a shared location:
1. Copy the IP-Address-Management.IPDB file from the SolarWinds directory
where you installed the executables to the shared server where you want
the database to reside. The default installation directory is \Program
Files\SolarWinds\Engineers Toolset.
2. Open the SolarWinds IP Address Management tool with which you want to
load this database.
3. Click File> Open IP Address Management Database, and then browse
to and select the IP-Address-Management.IPDB on your shared server.
Note: This database becomes your default until you change to a different
database.
IP Network Browser
SolarWinds IP Network Browser is an interactive network discovery tool. IP
Network Browser can scan a subnet and show the details about the devices on
133
Copying Calculations
Chapter 5: Tools Reference
the subnet. Each IP address is sent a PING. For each responding address, IP
Network Browser attempts to gather more information. It does this using SNMP
(Simple Network Management Protocol). An SNMP agent must be active on the
remote devices in order for IP Network Browser to gather details about the device.
The SolarWinds IP Network Browser is not specific to Cisco devices. It can
discover any device with an IP address. If the device has an SNMP agent and the
correct SNMP community string is included in the IP Network Browser Settings,
IP Network Browser discovers a great deal about the device.
Using IP Network Browser
The first time you run IP Network Browser, a configuration wizard guides you
through setting up the tool. Before completing the wizard, confirm that you have
the read or read/write community string and that an access list on your router is
not blocking SNMP access.
To complete the configuration wizard:
1. Review the welcome window, then click Next.
2. Provide a list of SNMP community strings you want to use to access
devices on your network, then click Next.
Arrange the list so the most common SNMP community strings are listed
first.
3. Click the appropriate connection type, then click Next.
4. Review the final window, then click Finished to launch the tool.
To scan a subnet:
1. Type an IP address in the Subnet Address field.
2. Type the subnet mask in the Subnet Mask field.
3. Click Scan Subnet.
Note: You are not required to enter the exact network address. IP Network
Browser calculates the correct subnet address based on the Subnet Mask.
134
For example: if you enter 10.0.23.100 as the Subnet Address and
255.255.255.192 as the Subnet Mask, IP Network Browser calculates the
correct subnet. 10.0.23.64/255.255.255.192. For this example, IP Network
Browser scans from 10.0.23.65 to 10.0.23.126.
To scan a single device:
1. Type a host name or IP address in the Hostname or IP Address field.
2. Click Scan Device.
Note: Scan a Single Device and Scan an IP Address Range are not
available in the Standard Edition.
To scan an IP address range:
1. Type the beginning IP address in the Beginning IP Address field.
2. Type the final IP address of the range in the Ending IP Address field.
3. Click Scan Address Range.
Notes:
l When scanning a range of IP addresses, you might scan a network
or broadcast address. When you scan a broadcast address, any
device (or all devices) on the subnet might respond. The discovery
information can be a mix from many different devices.
l The Scan a Single Device and Scan an IP Address Range options
are not available in the Standard Edition.
IP Network Browser Menus
File Menu
NewSubnet Window
Displays another IP Network Browser window.
135
IP Network Browser Menus
Chapter 5: Tools Reference
Export Wizard
Exports the results from IP Network Browser.
Print Preview
Displays a preview the print out.
Print
Prints the current results.
IP Network Browser Settings
Displays the IP Network Browser Settings dialog box.
Exit
Closes the IP Network Browser window.
Edit Menu
Copy Selected
Copies the highlighted item to the clipboard.
Copy Selected Tree
Copies the highlighted item and ALL children in the tree under that item to
the clipboard.
Nodes Menu
Expand and Discover details for selected Node
Expands all discovery trees for the selected node. To expand all trees or
selected trees for ALL nodes, use the "Expand and Discover details for All
Nodes..." menu selection from the Discovery Menu.
Note: If you see a message stating that the ActiveX component can't
create object, a component of your SolarWinds Toolset has been deleted
or moved. Reinstall Toolset. Your existing license will still work and you will
NOT need to re-register.
Collapse all Nodes
This selection collapses all expanded trees.
136
Refresh Node Details
Deletes all discovered information for the selected Node. Expand the
discovery trees to rediscover the details about the node.
Delete Selected Node
Removes the selected node from the list. To remove all nodes of a specific
type, use the
Tools Menu
You can customize the list of Tools by editing the Tools.Menu file. This file and
other customization files are located in the IP-Network-Browser directory one
level below the SolarWinds Toolset installation directory. See Customizing the
Tools Menus
Ping
PINGs the selected node or IP address.
Web Browser
Opens the default Web browser with the selected node or IP address as the
target URL.
ViewConfig File
Downloads the configuration from a Cisco router or Switch. This selection
only works when the selected node is a Cisco device.
Telnet
Telnets to the selected node or IP address. IP Network Browser references
a program named telnet.exe. Windows searches the directories defined by
the PATH environment variable for the first occurrence of telnet.exe. If you
want to launch a different telnet program, you have two options:
l Edit the PATH environment variable and enter the location before
C:\Windows\System32. You may also need to rename your telnet
program to telnet.exe.
l Edit the tools.menu file. See Customizing the Tools Menus
137
Tools Menu
Chapter 5: Tools Reference
Traceroute
Traces the route to the selected node or IP address.
MIBs Menu
The list of MIB (Management Information Base) entries is dependent on the type
of node currently selected. For example, a different set of MIBs will be listed on
the MIBs menu for Cisco devices than when selecting a Windows Server. A
working knowledge of SNMP and MIBs is needed in order to customize the MIBs
menus. See Customizing the MIBs Menu.
Discovery Menu
Stop Discovery
Stops all scanning and detail discovery in the current window.
Rescan Subnet/Range
Rescans the current subnet or IP address range. The devices already
discovered are not deleted. This simply adds any newly discovered devices
to the current list.
Expand and Discover details for selected Node
Expands all discovery trees for the selected node.
Expand and Discover details for all Nodes
Allows you to select which groups of discovered information you wish to
display. Only the selected items will be expanded. This function is
particularly useful in discovering specific items across many nodes.
Filter node list
This selection allows you to filter for specific types of nodes and display
only those selected. You can remove all nodes except certain types, or you
can select which types of devices to remove from the discovery window.
Collapse all Nodes
This selection collapses all expanded trees.
138
Clear List
Deletes all nodes from the results window.
Subnet Menu
Scan Selected Subnet
Opens a new IP Network Browser window to scan the selected subnet. This
selection only works when a subnet is selected from the results window.
View Menu
Toolbar
Shows or hides the toolbar at the top of the window.
Status Bar
Shows or hides the status bar at the bottom of the window.
Printing Discovery Results
You must first discover node details and expand the corresponding tree item to
include details in the printed version of the discovery. For example, if you have
discovered a Windows Server and want the user accounts included in the
printout, you must first expand the accounts tree so the account details will be
discovered.
To print discovery results:
1. Click File> Print.
2. Check the nodes you want to printed, and then click Next.
3. Check the discovery groups you want to include in the report, and then
click Next. Discovery groups include accounts, routes, shares, and other
information discovered through SNMP. Your discovery results may not
include all the groups. Results depend on the discovered device type and
what it supports.
4. Specify whether to include the SNMP community strings in the printed
version, and then click Print.
139
Subnet Menu
Chapter 5: Tools Reference
Modifying IP Network Browser Settings
Enable IP Network Browser to locate as many devices as possible within your
network.
To change product settings:
1. Click File> IP Network Browser Settings.
2. To modify the community strings tried when contacting devices, click
the Community Strings tab.
l To add a community string, type the community string you want to
add in the New Community String field, then click Add.
l To remove a community string, click the community string, then
click Delete.
l To change the order in which community strings are attempted,
select the community string then click the up or down arrow.
3.
To modify the number of PINGs sent during the discovery mode or
change the delay between Pings, click the Discovery tab. ICMP PINGs
are used to initially discover a responding node. If you are connecting over
dialup or another slow connection, the wait and delay can be increased for
better discovery and to limit traffic generated by the tool.
Warning: The number of PINGs per node should always be set to 2 or
more, especially when scanning networks using Cisco routers. If the target
IP address is not in the ARP cache of the Cisco router, the router discards
the ICMP query (PING) while it requests the MAC address of the target IP.
The first PINGwill never reach the subnet of the target IP address. In this
situation, the second PINGis the one the target IP address responds to.
4.
To modify the wait period before timing out change the PINGtime to
live for a packet, click the ICMP tab.
l The PINGtimeout is the number of milliseconds to wait for a reply
before assuming that the target IP address is not responding.
140
l The packet time-to-live is the number of hops you will except while
navigating to the specified IP address. With a setting of 32, your
PINGtest could pass through up to 32 different routers on its way to
the remote IP address before being thrown away by the network.
Normally you would set this to 32 hops.
5. To modify the community strings tried when contacting devices, click
the SNMP tab.
l The packet timeout designates the number of milliseconds to wait for
an SNMP reply before assuming the packet was lost and retrying.
You can set this around 600 milliseconds, the internal SNMP logic of
the tool automatically adjust when it notices dropped packets.
l Query attempts defines how many times to retry an SNMP query
before giving up. Set this to at least 2, to ensure one retry.
Saving the Discovery in HTML
The Engineers Edition of IP Network Browser can save the current discovered
information as an HTML page that can be published to your web server. You must
first discover node details and expand the corresponding tree items to include
details in the HTML version of the discovery. For example, if you have discovered
a Windows Server and would like the user accounts included in the saved file,
you must first expand the accounts tree so the account details will be discovered.
To save a discovery in HTML:
1. Click File> Publish to Web.
2. Check the nodes you want to include, and then click Next.
3. Check the discovery groups you would like included in the report, and then
click Next. Discovery groups include accounts, routes, shares, and other
information discovered through SNMP. Your discovery results may not
include all the groups. Results depend on the discovered device type and
what it supports.
141
Saving the Discovery in HTML
Chapter 5: Tools Reference
4. Specify whether to include the SNMP community strings, and then click
Publish.
When viewing the HTML in your browser, a blue plus (+) indicates a selection that
can be expanded to view additional detail. If a node does not have additional
detail, ensure it was fully expanded and discovered prior to saving it to HTML.
The saved page does not perform discovery, it displays what was previously
discovered.
Exporting the Discovery as a Text File
You can also export discovered results to a text file. You must first discover node
details and expand the corresponding tree items to include details in the text
version of the discovery. For example, if you have discovered a Windows Server
and would like the user accounts included in the text file, you must first expand
the accounts tree so the account details will be discovered.
To save a discovery in HTML:
1. Click File> Export Wizard.
2. Check the nodes you want to include, then click Next.
3. Check the discovery groups you would like included in the report, then
click Next.
Discovery groups include accounts, routes, shares, and other information
discovered through SNMP. Your discovery results may not include all the
groups. Results depend on the discovered device type and what it
supports.
4. Specify to include the SNMP community strings if required, then click
Export.
Network Sonar can discover your network and create a Microsoft Access
database. See Network Sonar
142
IP Network Browser Command Line Operation
It is possible to launch the IP Network Browser directly from the command line.
You must add the path to IP Network Browser in the PATH system variable or
specify the full path when running the program from the command line.
Syntax
IP-Network-Browser HostIP [subnet/mask | startip-endip]
Where:
Hostip
IP address of a single machine
subnet/mask
Subnet address and mask separated by a "/"
startip-endip
An IP address range separated by a "-"
Examples
l Scan or discover a single device:
IP-Network-Browser 10.23.1.1
l Scan or discover an entire subnet:
IP-Network-Browser 10.23.1.1/255.255.255.0
l Scan or discover a range of IP addresses:
IP-Network-Browser 10.23.1.1-10.23.50.255
Customizing the Tools Menus
You can add new tools to the Tools menu by editing the Tools.Menu file. This file
and other customizable files are located in the IP-Network-Browser directory in
the SolarWinds Toolset installation directory.
The Tools.Menu file is a text file and can be edited in Notepad. The default
Tools.Menu file is listed below.
## Tools Menu for IP Network Browser#### Macros that can be used with
143
IP Network Browser Command Line Operation
Chapter 5: Tools Reference
any command are:## ${IP} IP address of the node# ${Target} Node Name#
${SysObjectID} Unique System OID for the node# ${Community} SNMP com-
munity string for the node##&Telnet ... : telnet.exe ${IP}Trace&Route
... : traceroute.exe ${IP}
To change the Telnet command:
Replace the current tool with the following entry: &Telnet ... : C:\Program
Files\MyFavoriteTools\mytelnet.exe ${IP}
To add a command called SSH:
Add the following entry on an empty line: &ssh ... : ssh.exe ${IP}
${Community}
To add menu-dividing lines:
Enter a single hyphen (-) on a line alone.
Customizing the MIBs Menu
You can add new MIB references to the MIBs menu by editing the .MibsMenu files.
These files and other customizable files are located in the IP-Network-Browser
directory in the SolarWinds Toolset installation directory.
The *.MibsMenu files are text files that can be edited in any text editor. The file
names of the MibsMenu files are simply the vendor or machine specific
sysObjectID followed by .MibsMenu. The sysObjectID can be discovered for a
specific device by using IP Network Browser to discover it, and then expanding
the System MIB section of the tree. You can also use SolarWinds MIB Browser to
find or discover new MIB references.
# MIBs Menu for IP Network Browser## Generic SNMP Devices## Syntax for
each line is ...## Menu item : MIB table or tree# &MAC Addresses of
Interfaces ... : ifPhysAddress&Running Software ... : hrSWRunTable
Installed &Software ... : hrSWInstalledTable-&IP Statistics ... : ipInRe-
ceives & Next 16&ICMP Statistics ... : ICMP&SNMP Statistics ... :
SNMP&TCP Statistics ... : tcpRtoAlgorithm & Next 11 & tcpInErrs &
tcpOutRsts&UDP Statistics ... : udpInDatagrams & Next 3-RMON &Ethernet
Statistics ... : etherStatsTableRMON &Token Ring Statistics ... :
tokenRingMLStatsTable-&Frame Relay Statistics ... : frCircuitTable&BGP
Peer Table ... : bgpPeerTable
144
Walking a Network from One Subnet to Another
If you right-click a selected subnet, you can zoom to the next subnet and scan it.
IP Network Browser opens a new window and begins scanning the subnet in the
new window.
IP Network Browser Frequently Asked Questions
Howdo I create a Community Sting?
For Cisco routers there is a brief overview on the Cisco @Web page
(www.cisco.com). If you have a different router, please refer to that
manufacturer home page for specific instructions on how to configure and
change Community Strings.
Is IP Network Browser specific to Cisco devices only, or can it be used to
discover details about any device?
The SolarWinds IP Network Browser is not specific to Cisco devices. It can
discover any device with an IP address. If the device has an SNMP agent
and the correct SNMP community string is included in the IP Network
Browser Settings, IP Network Browser discovers a great deal more about
the device.
IP Network Browser inherently understands hundreds of types of devices
and will discover different details about each. For example: User Accounts,
Shares, and Running Services are discovered about Windows workstations
and servers. For Cisco routers, the tool discovers IOS levels, the cards in
each slot, flash memory details, interface details, frame relay DLCIs and
their statuses, among other information.
When expanding the results I get a message saying: "ActiveX component
can't create object"
This occurs if a component of your SolarWinds tools has been deleted or
moved. This is easily resolved by re-installing the toolset. Your existing
license will still work and you will NOT need to re-register.
145
Walking a Network from One Subnet to Another
Chapter 5: Tools Reference
I cannot seem to download a Cisco configuration file. What am I doing
wrong?
l Are you using the read/write community string?
Click Router> Verify Community String and ensure you have the
read/write community string.
l Ensure an access control list (ACL) on the router is not blocking SNMP
queries.
See Troubleshooting Config Viewer
MAC Address Discovery
The MAC Address Discovery tool can discover the MAC addresses, hardware
manufacturer, IP address, and host names of the devices connected to your local
subnets.
To discover the MAC addresses of devices connected to remote subnets, either
run the tool on a laptop you can plug into the remote subnets or consider using
Network Sonar and the Switch Port Mapper. See Network Sonar and Deprecated
Switch Port Mapper.
To start your discovery:
1. From the Local Subnet list, select the local subnet.
If your computer is attached to one subnet, only one choice is provided in
the list.
2. Click Discover MAC Addresses.
Searching Results Data
To search for a value in the results set returned by the MAC Address
Discovery tool:
1. Click Edit> Find.
2. Specify the text string you want to find.
146
3. Specify the appropriate search option:
l From the top
l From the current position down
l From the current position up
4. Click Find Next.
Exporting, Printing, and Copying Discovered Results
After you perform a discovery, the MAC Address Discovery tool allows you to
transfer that information to other tools through exporting and copy and paste
capabilities. You can also print discovered information.
Exporting Discovery Results
To export discovered results:
1. Click File > Export, and then select the type of export.
2. Select the information to export.
3. Specify the name and path for the exported information.
Copying Discovery Results
To copy the results:
Click Edit > Copy Selection, or Edit > Copy All.
Printing Calculations
To print results:
Click File> Print, then select the information you want to print.
Modifying MAC Address Discovery Settings
You can configure the type of data provided in the discovery settings by adding
data columns and specifying how to format MAC addresses. You can also adjust
the ICMP Ping settings to reflect your network speed.
147
Exporting, Printing, and Copying Discovered Results
Chapter 5: Tools Reference
To adjust MAC Address Discovery settings:
1. Click File> Settings.
2. Click the Columns tab, then select the columns to display in your
discovery results.
Use the up and down arrows to change the left to right order of the selected
columns.
3. Click the MAC Addresses tab, and specify the notation you want to use.
Dotted notation offers an easier to read value separated by periods (.).
4. Click the Network tab, then specify the ICMP values to use when pinging
devices in the local subnet.
Fast connections can use shorter timeout and delay settings.
MAC Finder
The MAC Finder gadget is used to search a list of switches for a specific MAC
address. This is helpful when you are looking for a MAC address but do not know
what device it is connected to.
To use the MAC Finder gadget:
1. Click Gadgets > Tools> Discovery Tools, and then drag the MAC
Finder gadget onto a tab.
2. Type the MAC address you are searching for in the MAC Address to Find
field.
3.
If the switches you want to search have already been added to
Workspace Studio, drag the switches from the Devices tab on the
explorer pane to the Devices to Search list in the MAC Finder gadget.
4.
If the switches you want to search have not been added to
Workspace Studio, type the IP address or host name and the SNMP
community string in the provided fields under Manually Add IP or
Hostname, and then click Add device.
148
5. If you want to hide Cisco trunk port results, select Do not display
Cisco trunk ports.
6. Click Search.
MIB Browser
The MIB Browser utilizes SolarWinds extensive MIB (Management Information
Base) database of over a thousand standard and proprietary MIBs. A MIB
Browser is a core fundamental tool for network engineers. It allows an engineer to
query a remote device for software and hardware configurations via SNMP. It also
allows an engineer to make changes to the remote device. The remote device
could be a router, switch, hub, server, firewall, or any other device that supports
SNMP.
MIB Browser is also available as a deprecated tool that is not maintained any
more. For information on the deprecated version of this classic tool, see
Deprecated MIBBrowser.
The most critical part of any MIB Browser is the number of standard and
proprietary MIBs it supports. Without the correct MIBs, the data collected from a
remote device is difficult to interpret and use. SolarWinds MIB Browser is shipped
with over 250,000 precompiled unique OIDs from hundreds of standard and
vendor MIBs. SolarWinds engineers continually update the MIB database with the
latest MIBs. Updates to the MIB database are available periodically to
SolarWinds subscription customers.
Another common use for a MIB Browser is to find out what MIBs and OIDs are
supported on a particular device. The SolarWinds MIB Browser allows an
engineer to easily walk any MIB Tree (even if the MIB tree is not in the
SolarWinds database) and determine what MIBs a particular piece of hardware
supports. This is important when determining the SNMP OIDs from which to
collect statistics or to monitor. The SolarWinds MIB Browser automatically
analyzes the results from each SNMP query and displays the information in a
readable form.
149
MIB Browser
Chapter 5: Tools Reference
The query results windows are also customizable. An engineer can select the
type of information to be displayed for each SNMP query. OIDs, defining MIB,
access (read-only, read-write, no-access), OID status (standard, deprecated,
obsolete), raw value, cooked value, English description, and other properties can
be displayed while querying a remote device.
Browsing an MIB Tree
To begin browsing the MIB tree, complete the following procedure.
To browse the MIB tree for a specific device:
1. Click Select a Device.
2. In the Device field, select or type a host name; or in the IP address field
type an IP address.
3. If the device supports SNMP version 1 or version 2, click Community
string, then type the appropriate community string.
If you specify a community string that has not been saved before, you are
prompted to save the credentials. Select yes to make the community string
available in other tools that support the shared credentials database. If you
want to remotely update values discovered by the MIB Browser, specify a
Read/Write community string.
4. If the device supports SNMP version 3, complete the following procedure:
a. Select a credential set from the list, or click Add to create a new
credential set and save it in the shared credentials database.
b. If you are adding a new credential set, specify the appropriate
information:
l Credential set the name that represents the credentials you
specify on the Add Credentials window. This name displays in
the SNMP Version 3 list in Toolset tools that support the shared
credentials database.
150
l Context a named designation, similar to a group or domain
name, to which the user name belongs. Context is mandatory if
it has been defined for the object being managed.
l User name the name of the user with access to the device.
l Authentication type the authentication type you want to use
when logging on to the device, for example, MD5.
l Authentication password/key the password or key that
corresponds to the authentication selected.
l Encryption type the encryption used when communicating
with the device, for example, DES (56bit) or AES (128 or 256
bit) encryption.
l Encryption password/key the password or key that
corresponds to the encryption selected.
If you want to remotely update values discovered by the MIB Browser
specify credentials with Read/Write access.
5. In the MIB Tree on the left, select an OID.
6. If you are not sure which OID to select, complete the following
procedure to view a number of useful values:
a. Expand iso> org> dod> internet> mgmt> mib-2.
b. Click system.
c. Click Get Tree to walk the system tree.
All the values in blue are Read/Write and can be changed remotely,
if you are using the SNMP Read/Write community string. Click the
field and start typing, or use the drop-down menus within each field.
For example, the drop-down menu shows all of the possible values
in a readable format, with the numeric value in parenthesis, for
ifAdminStatus and allows you to easily shutdown the interface
151
Browsing an MIB Tree
Chapter 5: Tools Reference
remotely. The MIB Browser allows this for any MIB, not just the few
examples shown here.
Note: You can right-click any SNMP value and select "Details..." from the pop-up
menu for more information.
Exporting, Printing, and Copying MIB Data
After you find the MIB and OID you need, MIB Browser enables you to transfer
that information to other tools through exporting and copy and paste capabilities.
You can also print the discovered information.
Exporting
To export discovered results:
1. Click File > Export, then select the type of export.
2. Check the information to export.
3. Specify the name and path for the exported information.
Copying Charts
To copy the results:
Click Edit > Copy. To copy all displayed information, select Edit > Select All
before copying.
Printing Calculations
To print results:
Click File> Print, then select the information you want to print.
Launching the Shared Credentials Database
The shared credentials database allows you to quickly load credentials between
different tools in the toolset.
152
To launch the shared credentials database:
1. Click Edit> Shared Credentials Database.
2. Click Add, then complete the following procedure to enter a new set of
credentials:
a. To add a community string, click Community string, then type the
string.
b. To add SNMP version 3 credentials, click SNMP Version 3, and
then specify the following information:
l Credential set the name that represents the credentials you
specify on the Add Credentials window. This name is displayed
in the SNMP Version 3 list in Toolset tools that support the
shared credentials database.
l Context a named designation, similar to a group or domain
name, to which the user name belongs. Context is mandatory if it
has been defined for the object being managed.
l User name the name of the user with access to the device.
l Authentication type the authentication type you want to use
when logging on to the device, for example, MD5.
l Authentication password/key the password or key that
corresponds to the authentication selected.
l Encryption type the encryption used when communicating
with the device, for example, DES (56bit) or AES (128 or 256 bit)
encryption.
l Encryption password/key the password or key that
corresponds to the encryption selected.
3. Click a set of credentials, then click Modify to change the stored
information.
153
Launching the Shared Credentials Database
Chapter 5: Tools Reference
4. Click the credentials and then Devices to specify the host name or IP
address of a device to associate with the selected credentials.
Bookmarking Frequently Used MIBs
You can bookmark commonly searched OIDs.
To bookmark an OID:
1. Locate the OID in the browser.
2. Right-click the OID, then click Bookmarks> Bookmark Selected OID.
3. To organize your bookmarks, click Manage Bookmarks.
Note: You can organize and delete saved bookmarks on the Manage Bookmarks
window.
Viewing a List of MIBs in the Database
If you would like to view a list of all the MIBs in the database, the Manage MIBs in
Database option allows you to do this. Always search for a MIB in the MIB
database before sending a MIB inclusion request to SolarWinds.
To viewa list of MIBs in the database:
1. Click MIBs, and then click Manage MIBs in Database.
2. Review the list in the results pane.
Running the SNMP Set Tool
The MIB Browser provides two different methods for updating OID values. You
can browse the tree and change values displayed in the results pane. Or, you can
use the SNMP Set tool. The SNMP Set tool provides another way to update
SNMP OID values.
154
To run the SNMP Set tool:
1. Click Tools> SNMP Set.
2. Select or type the target device IP address or hostname in the appropriate
field.
3. Enter the OID and OID values to set.
Note: You can gather the current value by clicking Get Current Value.
4. Click SNMP Set when you have made the appropriate modifications.
Modifying SNMP MIB Browser Settings
You can change many of the default settings in the MIB Browser:
l You may want to specify different fields to reveal in the results pane. By
doing so, you can change the fields that are copied, exported, and printed.
l You can optimize SNMP performance by modifying network settings.
l You can change the look and feel of the product by modifying the advanced
settings.
To modify settings:
1. Click File> Settings.
2. Click the General tab, then select the fields to include in the results pane.
3. Click the Network tab, then modify the SNMP settings, including:
l Timeout
l Retries
l Request size
l Remote port
Note: Disabling SNMP V2 support forces Remote TCP Session Reset to
use SNMP V1 packets reducing the speed at which statistics are gathered.
155
Modifying SNMP MIB Browser Settings
Chapter 5: Tools Reference
4. Click the Advanced tab, then select the user interface you want to use and
whether or not to reveal OIDs in the MIB tree.
Searching the MIB Tree
The MIB Browser incorporates a powerful MIB Tree OID search capability. This
search capability allows you to search for a specific OID, OID name pattern, or
keyword in the descriptions.
To search the MIB Tree:
1. Click Tools> Search MIB Tree.
2. Select the appropriate tab:
l Search by OID
l Search by Name
l Search Descriptions
3. You can use asterisks (*) as a wildcard character. For example, system*
finds all OIDs that start with system, and *number finds all OIDs that end
with number.
4. Type the search criteria, and then click Search.
5. Click Showin MIB Tree to view the OID in the MIB tree.
6. If you want to copy or print the OID information you find, click the
appropriate button.
Note: When using the description tab, the first 500 OIDs that match the pattern
will be displayed. Click the OID to display details about it.
MIB Scanner
The MIB Scanner tool scans within a range of device IPs for specific OIDs.
l Scans multiple devices
l Scans for multiple MIBs
156
l Shows which devices support MIBs and their values
To viewan OID:
1. Type a comma-delimited list of IP addresses to scan. You can type a range
using dashes, you can use wildcards (* and ?), and you can use subnet
identifiers.
Examples:192.168.1.1-
192.168.1.2552002::?1192.168.1.1/2410.1.1.1,10.2.2.2/30,1.10.21.*
1,1.1.1.1-1.1.1.10
2. If you want to use a file, click Load from file. Browse to the file you want
to import, and then click Open. Follow the onscreen instructions to
complete the import process.
3. Enter the OIDs, separated by a comma
4. Select the Discovery Options.
5. Click Discover.
Examples:
l You need to scan your corporate network for a set of Windows machines. If
you use the sysDescription OID 1.3.6.1.2.1.1.1, and then perform a Discover
using MIB Scanner, all the devices on the network that match that OID value
display in the result pane. You can then sort the results by value and search
for matching sysDescription OIDs.
157
MIB Scanner
Chapter 5: Tools Reference
l You are going to use the Neighbor Map tool to get a map of your network, but
you need to find out which devices support CDP protocol first. You know that
the CDP MIB is 1.3.6.1.4.1.9.9.23, you enter this in the OIDs field and perform
a Discover. Your results display with several green rows. The green rows are
devices that actually contain CDP information and will possibly support CDP
protocol. The white rows are SNMP devices that did not match the requested
OID. Selecting the Devices matching the requested OIDs tab displays a
filtered list of only those devices that matched the CDP MIB.
158
MIB Viewer
The MIB Viewer tool queries the extensive MIB database to display any OID or
Table. It provides a quicker method of retrieving frequently used MIBs than the
MIB Browser, though it does not provide browsing of the MIB tree.
To viewan OID or table:
1. Type the hostname or IP address of the target device. MIB Viewer directly
queries the device for supported MIBs.
2. Provide an SNMP community string. If you want to modify values, ensure
you provide the read-write community string.
3. Provide an OID or table name or enter an entire MIB tree. The MIB Viewer
tool analyzes your input and determines the best way to format the results.
You can also concatenate MIBs by placing an ampersand '&' between
them. The MIB Viewer downloads each OID and MIB tree in the order you
enter them. For more information, see Guidelines and Examples on
page159.
Note: OID values in blue are read-write and can be changed, if you
supplied a read-write community string. Click the value and type a new
value, or use the list to select a value.
4.
If you want to viewdetails about a selected OID, including the
numerical OID and description, click View> Details.
Guidelines and Examples
Review the following table for examples of valid input for the MIB Table to
download field.
MIB Table to download field Description
RFC1213-MIB:system MIB-II system tree
1.3.6.1.2.1.1 Numeric OID equivalent to
159
MIB Viewer
Chapter 5: Tools Reference
MIB Table to download field Description
RFC1213-MIB:system
hrSWRunTable Running software from the
Host-Resources MIB
ipInReceives & next 16 IP Statistics
ICMP ICMP statistics from RFC-
1213
tcpRtoAlgorithm & Next 11 & tcpInErrs &
tcpOutRsts
TCP Statistics
etherStatsTable RMON Ethernet Statistics
frCircuitTable Frame Relay circuits
bgpPeerTable BGP peer table
ifPhysAddress MAC addresses for all
interfaces on a device
hrSWInstalledTable Installed software
OLD-CISCO-MEMORY-MIB:freeMem & Next
39 & bufferHgSize & Next 7
Cisco Buffers
cdpCacheTable Cisco Discovery Protocol table
tcpConnTable TCP connection table
Notes:
l You can add Next X, where X represents the number of OIDs to return. The
Cisco Buffers in the previous table of examples provides an excellent
example of the Next X syntax.
160
l Each OID can be fully qualified with the MIB Name, a colon, and the OID
name. Or, you can provide only the MIB tree.
For common OID names that could exist in multiple MIBs, include the MIB Name
when specifying the value. For example, system exists in RFC1213-MIB, HP-
UNIX, INTEL-GEN-MIB, and the Apple Macintosh MIB, therefore specify the MIB
when retrieving the value: RFC1213-MIB:system or HP-UNIX:system or INTEL-GEN-
MIB:system.
Valid formats for the OID name are provided in the following table:
MIBName:OIDName RFC1213-
MIB:system
OLD-CISCO-MEMORY-
MIB:freeMem
Numeric OID 1.3.6.1.2.1.1 1.3.6.1.4.1.9.9.27.1.1.2
OIDName tcpConnTable cdpCacheTable
Exporting, Printing, and Copying Values
After retrieving MIB values, MIB View allows you to transfer that information to
other tools through exporting and copy and paste capabilities. You can also print
the discovered information.
Exporting Results
To export results:
1. Click File > Export, then select the type of export.
2. Select the information to export.
3. Specify the name and path for the exported information.
Copying Results
To copy OID values:
Click Edit > Copy, then specify whether you want to copy the entire sweep to the
clipboard or a selected IP address.
161
Exporting, Printing, and Copying Values
Chapter 5: Tools Reference
Printing Results
To print OID values:
Click File> Print, then select the information you want to print.
MIB Walk
The MIB Walk tool walks the SNMP tree for a target device and pulls the value of
each OID in the supported MIBs (Management Information Base). Use the MIB
Walk tool to find out what MIBs and OIDs are supported on a particular device.
MIB Walk uses the SolarWinds MIB database to determine the common, human
readable, name for each OID and the MIB to which it belongs. SNMP
communication must be enabled on the device. To walk the MIBs, you can use
either the read-only or the read-write community string.
To walk the MIBs on a device:
1. Specify the hostname or IP address for the device.
2. Specify the SNMP community string.
3. Select the SNMP tree to walk:
l Standard starts the SNMP walk from 1.3.6.1.2
l Private starts the SNMP walk from 1.3.6.1.4
4. Click Walk.
Exporting, Printing, and Copying Values
After retrieving MIB values, MIB Walk enables you to transfer that information to
other tools through exporting and copy and paste capabilities. You can also print
the discovered information.
Exporting Results
To export results:
1. Click File > Export, then select the type of export.
2. Select the information to export.
162
3. Specify the name and path for the exported information.
Copying Results
To copy values:
Click Edit > Copy Selected, or Edit > Copy All.
Printing Results
To print values:
Click File> Print, and then select the information you want to print.
Neighbor Map
The Neighbor Map gadget is used to discover devices on your network using
Cisco Discovery Protocol (CDP) and Link Layer Discovery Protocol (LLDP).
Cisco Discovery Protocol (CDP)
CDP is a Layer 2 network protocol created by Cisco Systems used to
broadcast and collect information about Cisco devices including routers,
bridges, access servers, and switches connected to a specified network
device. Devices broadcast CDP announcements to a multicast destination.
These announcements are sent every 60 seconds by default through
interfaces that support Subnetwork Access Protocol (SNAP) headers such
as Ethernet, Frame Relay, and ATM.
Every CDP device stores the data received from other devices in a table
that is held until the holdtime timer expires (default of 180 seconds).
Accessing this information on each device allows you to query each host
and then create a network topology map.
Link Layer Discovery Protocol (LLDP)
LLDP is a multi-vendor, Layer 2 protocol that allows network devices to
broadcast their identity and device information to the rest of the local
network. LLDP works similarly to CDP, but is used across a large variety of
vendors instead of being limited to Cisco devices. Information obtained
163
Copying Results
Chapter 5: Tools Reference
using LLDP is stored on the network devices in a table that can be
accessed using SNMP. Accessing this information on each device allows
you to discover each host and create a network topology map.
The Neighbor map gadget can use one or both of these protocols to draw a
topology map of network devices connected to a specific target device or group of
devices. The map displays each device and the associated interfaces used to
connect to neighboring devices.
The announcements sent by each device using CDP or LLDP include a variety of
information about the device. The data can include the operating system version,
hostname, IP address, the port identifier from which the announcement was sent,
device type and model, and more.
The CDP and LLDP information is obtained from each device using SNMP.
Neighbor Map will attempt to discover device credentials for any device that has
not been added to Workspace Studio using the credentials database. For more
information, see "Managing Device Credentials" on page 64.
To map your neighbor devices:
1. Click Gadgets > Tools> Discovery Tools, and then drag the Neighbor
Map gadget onto a tab.
2.
If you want to configure the gadget with devices that have already
been added to Workspace Studio, drag your devices from the Devices
tab on the explorer pane to the Hosts field.
3.
If you want to configure the gadget with a device that is not in the
explorer pane, type the IP address or host name of the device you want to
target in the Hosts field.
4. Select or type the number of hops you want to scan in the Hop Count list.
5.
If you want to modify the settings of the Neighbor Map gadget prior to
creating your map, complete the following procedure.
164
a.
Click , and then click Gadget Settings.
b. Select the protocols you want to use from the Discovery Protocol
list.
c. Type the maximum number of neighbor discoveries that can be
outstanding at a given time in the Maximum Outstanding
Discoveries field.
d. Click the ICMP Settings tab.
e. Adjust any of the ICMP settings you want to change
f. If you want to use a customICMP packet payload, type the ICMP
packet payload string you want to use in the ICMP Packet Payload
text box.
g. Click OK.
6. Click Create Map.
7. If you want to export your neighbor map, complete the following
procedure.
a.
Click , and then click Export Map.
b. Type a file name, and then select a file format from the Save as type
list.
c. Click Save.
Notes:
l The map creation can take several minutes to complete depending on the
number of target devices and the number of hops you have configured.
l When mapping a CDP-only network, mapping time is significantly
increased when you have Neighbor Map configured to scan both CDP and
LLDP.
165
Neighbor Map
Chapter 5: Tools Reference
l Once the neighbor map has been created, you can use the Zoom list,
Zoom to Fit, and Perform Node Layout controls above the map to adjust
the layout of your map.
l When mapping two or more devices that use different protocols, the
neighbor map will display the devices separately even if they are physically
connected. This is because CDP (a proprietary Cisco protocol) and LLDP
do not share any information.
NetFlow Configurator
The SolarWinds NetFlow Configurator provides a simple, wizard-driven tool to
remotely configure your NetFlow-capable Cisco routers. At this time, support for
version 5 of NetFlow is provided.
Notes:
l NetFlow Configurator uses SNMP to change the running config of the
NetFlow-capable device. If your device cannot be updated using SNMP, it
does not support the OID 1.3.6.1.4.1.9.9.387.1.2.1.1, then NetFlow
Configurator cannot update the NetFlow configuration of the device.
l The following Cisco IOS versions support the configuration of NetFlow using
SNMP:
o
12.4(10) or later
o
12.4(10)T or later
o
12.2S or later
To configure your NetFlow-capable Cisco router:
1. Open NetFlowConfigurator from the SolarWinds Engineers Toolset>
Cisco Tools program menu.
2. Specify the host name or IP address of the NetFlowdevice you want to
configure.
166
3. Select the version of SNMP you to use when communicating with this
device.
The community string or SNMP version 3 credentials you provide must
have read/write access to the device.
4. Click Next.
5. Confirm that the Device Info section includes the appropriate device
information.
That is, ensure you are modifying the correct device.
6. Specify the appropriate information in the Device NetFlowConfiguration
section of the window, then click Apply.
l Provide the IP addresses and ports of the host you want the device to
target with exported NetFlow data in the Export to host fields.
NetFlow data can be exported to 2 different collection points.
l Select the ingress (incoming relative to the device) and egress
(outgoing relative to the device) interface traffic you want to monitor. If
you are using the NetFlow Configurator to set up NetFlow on a router
for use with Orion NetFlow Traffic Analyzer, only the ingress traffic
should be monitored.
Note: All information about all NetFlow data flowing through the device is
exported to the specified hosts. Exported data is not confined to traffic
generated or received on specific interfaces.
7. To configure another router or switch, click Configure another device.
Otherwise, click Exit.
NetFlow Realtime
NetFlow Realtime provides a granular view of your network traffic. You can see
the most recent 5 to 60 minutes of flow data broken out by applications,
conversation, domains, endpoints, and protocols. You can use NetFlow Realtime
to explore exactly how your bandwidth is being used and who is using it.
167
NetFlow Realtime
Chapter 5: Tools Reference
Capturing NetFlow Data
Before you can begin analyzing data exported by your NetFlow-enabled routers
and switches, you must capture the flows. Complete the following tasks before
you attempt to monitor data with NetFlow Realtime.
1. Modify the configuration of your NetFlowdevice to ensure it is exporting
NetFlowdata.
Due to the large number of different routers and switches that can export
NetFlow data, consult your Cisco device documentation for instructions to
enable NetFlow data export. A technical reference is available on the
SolarWinds Web site. For more information, see
www.solarwinds.com/support/documentation.aspx and review Enabling
NetFlow and NetFlow Data Export on Cisco Catalyst Switches.
2. Ensure you know the listening port for NetFlowdata.
This port is part of the configuration of the NetFlow device.
3. Ensure you know the IP address or host name of the NetFlowdevice.
4. Ensure you know the community string or SNMP version 3 credentials.
To begin capturing your NetFlowdata:
1. Open SolarWinds Engineers Toolset> Cisco Tools > NetFlow
Realtime.
2. In the Listen on port field, specify the listening port for exported NetFlow
data.
3.
Click Add NetFlowDevice ( ), then specify the following information on
the NetFlowDevice Credentials window.
l IP address or host name of the NetFlow device
l Community string or SNMPv3 credentials.
4. Click Test, then review the Credentials Test window.
168
5. Make any necessary adjustments to your values on the NetFlowDevice
Credentials window, then click OK.
Note: If NetFlow Realtime is able to communicate with NetFlow data, a green
check mark is displayed in the Sending NetFlow column of the NetFlow Analyzer
user interface.
Storing NetFlow Data
NetFlow Realtime stores up to 60 minutes of captured NetFlow data in Microsoft
Access-readable capture files. You can modify the location of capture files by
changing the path displayed in the Capture file field of the NetFlow Realtime
user interface.
Analyzing NetFlow Data
NetFlow Realtime offers up to 60 minutes of traffic to analyze, grouped as shown
below:
Applications
Applications enable you to see all the traffic passing through based on the
application. Applications use specific ports to send data. This mapping
between port, application, and traffic is used to create the specific data
points. The number of applications listed in the tree changes based on the
Top XX value. Click the top node, Applications, to view an inclusive graph.
Conversations
Enables you to see traffic based on source and destination IP address,
source and destination port, and the protocol. These five data points,
grouped together and matched, create a single conversation. For example,
a conversation between 1.1.10.10 and google.com is defined by 1.1.10.10,
google.com, port 80 (HTTP) on both IP addresses, and the TCP protocol.
Clicking an IP address in the tree provides a view of all the other IP
addresses or domains with which this IP address is in communication.
Clicking the top node, Conversations, provides an inclusive graph of your
highest-traffic conversations.
169
Storing NetFlow Data
Chapter 5: Tools Reference
Domains
Enables you to see all traffic in a domain. The domain consists of all
resolveable IP addresses using reverse DNS, to that domain. Clicking a
domain or IP address in the tree provides a view of all the other domains or
IP addresses with which this domain is in communication. Clicking the top
node, Domains, provides an inclusive graph of all the domains on which
traffic is being detected.
Endpoints
Allows you to select specific IP addresses (hosts) and view all the data
transmitted and received by that host. Clicking the top node, Endpoints,
provides an inclusive graph. This view does not separate data by
application (port) or protocol, but provides an overview of your highest traffic
producers.
Protocols
Displays all the traffic that matches a specific protocol, for example, TCP or
UDP. Clicking a specific protocol provides a view of the individual
applications the protocol uses to traverse the specified interface. Clicking
the top node, Protocols, provides an inclusive graph of all traffic produced
split into protocols.
To viewthe data collected in easily analyzed graphs:
1. Click the interface through which NetFlowdata is flowing and you want to
analyze, then click Start FlowCapture.
2. Review the information displayed in the analysis graphs.
Notes:
l The tree view can be expanded to reveal individual applications,
conversations, domains, endpoints, and protocols. Tree views are dynamic;
changing based on time period and the selected Top ## number.
l The refresh rate is in seconds.
170
Defining Applications and Modifying Port Definitions
NetFlowRealtime uses the port assigned to an application to define the
application.
To modify the definition of a port or define an unknown port:
1. Click the NetFlowdata interface to analyze, then click Start Flow
Capture.
2. Click Tools> Application Mappings.
3. To add a newApplication definition:
a.
Click Add Application ( ).
b. Provide the appropriate information on the Add newwindow, then
click OK.
c. Ensure the spreadsheet of applications, protocols, and ports is
correct, then click OK.
4. To edit the definition of a port or Application:
a.
Click the Edit Application ( ) icon.
b. Modify the appropriate fields on the Edit window, then click OK.
c. Ensure the spreadsheet of applications, protocols, and ports is
correct, and then click OK.
Network Monitor
The Network Monitor tool can monitor hundreds of devices, keeping track of
response time and packet loss. Network Monitor can also notify you when a
device stops responding.
Note: To monitor interface traffic and errors, use Network Performance Monitor.
171
Defining Applications and Modifying Port Definitions
Chapter 5: Tools Reference
Adding Devices to Monitor
If you can use ICMP to ping a device, you can monitor that device with the
Network Monitor tool. Network Monitor monitors hundreds of devices (nodes),
providing a simple Up/Down/Warning status that includes information on
response and packet loss. You can import nodes rather than add them to Network
Monitor individually. See Importing into Network Monitor
To add a node:
1. Click Nodes> NewNode.
2. In the Add Node window, type the node host name or IP address, then
click OK.
3. Ensure the correct information is provided on the Node Details window:
l To send an e-mail message or page, check Send E-Mail/Page
notifications for events on this node.
You must configure your SMTP settings to receive e-mail and page
alerts. See Configuring Network Monitor Settings
l Poll interval is the node polling frequency using ICMP.
l Fast poll interval is the node polling frequency when packet loss
occurs.
If the device does not respond during the fast poll interval, it is
considered down. While in the fast poll interval, it is considered in a
warning state.
4. Click the Icons & Sounds tab, then specify any customizations to the
node icons and sounds used for Active, Warning, and Inactive states.
5. Click Close.
Importing into Network Monitor
Several file formats are supported for importing IP address lists into Network
Monitor.
172
To import addresses into Network Monitor:
1. Click File> Import, then select the format of the file to import:
l Import from a Network Sonar Database
l Import from a Comma Delimited File
l Import from a Tab Delimited File
l Import from a Microsoft Access Database
2. Select the nodes to import into Network Monitor, then click OK.
Import from a Network Sonar Database
If you have discovered your network using Network Sonar, you can import the
discovery results directly into Network Monitor. See Network Sonar
Import from a Comma Delimited File
When you create a comma delimited file, also referred to as a CSV or comma
separated value file, each field is separated by a comma. For Network Monitor,
ensure the first field is the IP address and the second field is the node name. The
following example was created with Ping Sweep, leaving response time out of the
report.
# Exported from PingSweep
"IP Address","DNS Lookup"
10.45.19.1,Admin.SolarWinds.com
10.45.19.2,www.NovtekVideo.com
10.45.19.3,PerfMan.SolarWinds.com
10.45.19.4,F3.SolarWinds.com
10.45.19.5,Development.SolarWinds.com
10.45.19.6,ww2.SolarWinds.com
10.45.19.7,
10.45.19.8,
10.45.19.9,
10.45.19.10,
10.45.19.11,
173
Import from a Network Sonar Database
Chapter 5: Tools Reference
10.45.19.12,
10.45.19.13,
10.45.19.14,
10.45.19.15,
10.45.19.16,
10.45.19.17,
10.45.19.18,
10.45.19.19,
10.45.19.20,WebDev.SolarWinds.com
Import from a Tab Delimited File
Each field in this file format is separated by a tab. The first field is the IP address
and the second field is the node name. The following example was created with
Ping Sweep, leaving response time out of the report
# Exported from PingSweep
IP Address DNS Lookup
216.60.197.200 ww2.SolarWinds.com
216.60.197.201 Admin.SolarWinds.com
216.60.197.202 www.NovtekVideo.com
216.60.197.203 PerfMan.SolarWinds.com
216.60.197.204 Family.SolarWinds.com
216.60.197.205 Development.SolarWinds.com
216.60.197.206 www.RCC4Jesus.org
216.60.197.207
216.60.197.208
216.60.197.209
216.60.197.210
216.60.197.211
216.60.197.212
216.60.197.213
216.60.197.214
216.60.197.215
174
216.60.197.216
216.60.197.217
216.60.197.218
216.60.197.219
216.60.197.220 WebDev.SolarWinds.com
Import from a Microsoft Access Database
This import method reads directly from a Microsoft Access database. You must
select the table within the Access database that contains the nodes to import.
Network Monitor attempts to determine which field contains the IP addresses. If it
cannot determine which field contains the IP addresses, then you must select the
field. You must also select the field that contains the name of each node.
Configuring Network Monitor Settings
Before you can receive e-mail or page alerts based on node events, you must
configure your Network Monitor settings. These settings control the following
configuration options:
l Who to notify and for what events.
l Message contents for node down, node warning, node up events.
l Network Monitor database maintenance.
l SMTP mail setup.
l Polling intervals.
l Icon and sound settings.
l ICMP ping timeout and included data.
To configure Network Monitor settings:
1. Click File> Settings.
2. Click the Event Notification tab, then specify the following:
E-mail / Pager Recipient
175
Import from a Microsoft Access Database
Chapter 5: Tools Reference
Type the comma-separated e-mail and pager addresses to notify
when events occur. Network Monitor sends the events to all E-mail /
Pager addresses entered here.
From E-mail Account
Provide the name and reply address information for notifications sent
by Network Monitor. Many pagers display the reply address as the
name of the person who sent the page.
Event Types to send notification on
Select the events for which you want notification.
Note: You must turn on event notification for each node from which you
want to receive notification. See Viewing and Modifying Node Details and
Viewing Event Details
3. Click the Messages tab, then complete the following procedure:
a. Click the event type you want to customize, then type a subject line.
b. Type a custom message you want to use for this event. The
following macros can be used in message bodies:
l %NODENAME name of device
l %DATE date of event
l %TIME time of event
c. Repeat this procedure for each event type you want to customize.
4. Click the Database Size tab, then specify the appropriate information:
Nightly Database Maintenance
Specify a time when maintenance should be performed.
Response Time Summarization
Specify when response time statistics are summarized into hourly
averages, and when hourly averages can be summarized into daily
averages.
176
Event Archiving
Specify when old events can be deleted
5. Click the SMTP Gateway tab.
You must have an SMTP server configured for Network Monitor to send e-
mail and page notifications. Specify the appropriate information:
SMTP Gateway
Provide the IP address or host name of the SMTP server you want to
use for email and pager notification.
Retry attempts
Use the slider to select how many times an email or page will be
attempted.
Showstatus
The E-mail Notification Service can display a status box whenever a
message is sent to the SMTP server. The status window shows you
the interaction between the notification service and the SMTP server,
including any errors that occur.
6. Click the Polling tab, then specify the appropriate information:
Poll Interval
Poll interval is the frequency with which the node is polled using
ICMP for response time and packet loss.
Fast Poll Interval
Fast poll interval is the frequency with which the node is polled when
packet loss occurs. If the device does not respond during the fast poll
interval, it is considered down. While in the fast poll interval, it is
considered in a warning state.
7. Click the Icons & Sounds tab, then complete the following procedure:
a. To change the default icons, click Change Default Icons, select an
icon, then click OK.
177
Configuring Network Monitor Settings
Chapter 5: Tools Reference
b. To change the default alarms, click the event for which you want to
modify the alarm, select a sound, then click OK.
c. To mute the alarms, select Mute by the event you want to mute.
8. Click the ICMP tab, then change the ICMP timeout to reflect your network
speed and the data included with the packet. High-latency networks such
as frame-relay or satellite networks can require longer ICMP timeouts.
Exporting and Printing Node Lists and Event Details
While monitoring a device, Network Monitor enables you to transfer node lists and
event details to other tools through exporting and printing.
Exporting Node Lists and Event Details
To export a node lists or event details:
1. Click File > Export, then select the type of export.
2. Select the information to export.
3. Specify the name and path for the exported information.
Printing Node Lists and Event Details
To print a node list or event details:
1. Click File> Print, and then select the information you want to print.
Publishing to the Web
Network Monitor node lists and event details can be published to a static HTML
page containing all the statistics for a specific statistics group.
To save a node list to an HTML page:
1. Click File> Publish to Web.
2. Select the fields you want to include, and then click OK.
3. Name and choose a location for the file, and then click Save.
178
To save event details to an HTML page:
1. Click File> Export to HTML File or Export to MHTML File.
2. Select the fields you want to include, and then click OK.
3. Name and choose a location for the file, and then click Save.
Viewing and Modifying Node Details
You can change the following attributes of a node:
l Name
l IP address
l Polling intervals
l Associated icons and sounds
1. Click the node, and then click Nodes> Node Details.
2. Review the information about the node, click refresh to update response
time and packet loss.
3. Ensure the correct information is provided on the Node Details window:
l If you want to send an email or page, check Send E-Mail/Page
notifications for events on this node. You will need to configure
your SMTP settings to receive email and page alerts. For more
information, see Configuring Network Monitor Settings on
page175.
l Poll interval is the frequency with which the node is polled using
ICMP.
l Fast poll interval is the frequency with which the node is polled when
packet loss occurs. If the device does not respond during the fast poll
interval, it is considered down. While in the fast poll interval, it is
considered in a warning state.
179
Viewing and Modifying Node Details
Chapter 5: Tools Reference
4. Click the Icons & Sounds tab, and then specify any customizations to the
node icons and sounds used for Active, Warning, and Inactive states.
5. Click Close.
Deleting and Undeleting Nodes
If you no longer need to monitor a device, you can remove the node from Network
Monitor.
To remove a node:
Click the node, then click Nodes > Delete Node. If you delete a node in error, you
can restore the most recently-deleted node, including all statistics for the node.
To undelete a node:
Click Nodes > Undo Delete.
Viewing Node-Specific Events
You can display the events for a specific node.
To viewnode-specific events:
1. Click the appropriate node.
2. Click Nodes> Node Details > Events or Node > Node Events.
Viewing the Event Monitor
The Event Monitor provides an excellent overview of all current, uncleared
Network Monitor events. As new events occur, they are added to the Event
Monitor window. As events are cleared, they are removed from the Event Monitor.
The Event Monitor is not constrained by the Network Monitor window and can be
left open while the Network Monitor is minimized. This enables you to remain
informed of your events without having the full application restored at all times.
180
To start the Event Monitor:
1. Click Events> Event Monitor.
2. To clear events from the Event Monitor, click X at the event.
Viewing Event Details
The Event Details window provides a detailed view of the current network events.
As new events occur, they are added to the Event Details window. As events are
cleared, they are removed from the Event Details window.
Unlike the Event Monitor, specific detail is provided for each event. They are not
summarized and grouped by the event type.
To viewevent details:
1. Click Events> Event Details.
2. To clear events from the Event Monitor, click the X at the event you want
to clear.
3. To clear an entire category of events, on the Current Network Monitor
Events window, click Events, then select the category of events you
want to clear:
l Clear selected events.
l Clear informational events.
l Clear node up events.
l Clear node down events.
l Clear all events.
Note: Cleared events are stored in the database and can be searched. See
Searching Past Events
181
Viewing Event Details
Chapter 5: Tools Reference
Searching Past Events
Cleared events are still available for viewing, searching, and exporting from the
database.
To search past events:
1. Click Events> Event Details.
2. Click Events> Past Events.
3. If you want to viewall events during a specific time period, specify a
start and end date, and then click Search.
4. If you want to viewall uncleared events for a specific node, specify the
node, and then click Search.
5. If you want to viewall uncleared events of a specific category, specify
the category, and then click Search.
Note: You can select dates, nodes, and categories together. After each change,
ensure you click Search.
Exporting Events
The current set of events and past events can be exported in a variety of file
formats. See Exporting and Printing Node Lists and Event Details.
Running Database Maintenance Immediately
If your database is getting overly large or you are running low on disk space and
want to immediately run database maintenance, complete the following
procedure.
To immediately run database maintenance:
Click File> Run Nightly Database Maintenance Now.
The settings for database maintenance you configured will be executed
immediately. For more information, see Configuring Network Monitor Settings
on page175.
182
Modifying the Look and Feel of Network Monitor
You can change the icons and sounds used within the tool. For more information
about how to change these items, see Configuring Network Monitor Settings
Running Response Time Charts
The Response Time Charts tool is an integral part of SolarWinds Network
Monitor. To display response time charts, you must first add a device in Network
Monitor. You may not see any information in Response Time Charts for 15-20
minutes after you add the device to Network Monitor. Response Time Charts
displays historical response time and packet loss charts. Real-time charts of
response times can be configured in the Enhanced Ping tool. See Enhanced
Ping.
Launching Response Time Charts
Response time charts provide you a historical overview of response time for the
selected node.
To launch a response time historical chart for a node:
1. Click the node you want to chart.
2. Click Nodes> Response Time Chart.
3. To change the time period, click Period, then select the period you
want to display:
l Today
l This week
l This month
l Last 30 days
l Last 3 months
l Last 12 months
l This year
l Custom period
183
Modifying the Look and Feel of Network Monitor
Chapter 5: Tools Reference
Note: The custom period option enables you to specify the bounds of the
time period and the sample rate to display.
4. To viewa table of the response times, click Chart> Response Time
Table.
5. To increase or decrease the sample rate of the data, click Chart> More
Detail or Chart> Less Detail.
When you select less detail, individual response times are averaged
together.
6. To customize the chart, click Edit> Customize Chart, then tab through
the available customization options.
7. To copy the chart, click Edit> Copy Bitmap or Edit> Copy Metafile.
8. To print the chart, click File> Print.
9. To Export the chart, click File> Export, then select the target export
type.
10. To load a newchart of another node, click File> Build NewChart, then
select the node and click OK.
Notes:
l If no chart is displayed, there is inadequate response time information in the
database for the selected node. If you recently added the node, you must
wait 15-20 minutes for Network Monitor to accumulate data and add it to the
database.
l Network Monitor only adds response time details to the database when it is
running. If you exit Network Monitor, response times cannot be added to the
database. Your response time chart will have a section or sections missing.
Network Performance Monitor
The Toolset Network Performance Monitor is a real-time network monitor able to
track network latency, packet loss, traffic and bandwidth usage, node and
184
interfaces status, and other critical data points.
What Network Performance Monitor Offers
Toolset Network Performance Monitor provides two different levels of monitoring:
Devices that support SNMP
Can be monitored for network latency and packet loss, provide traffic
statistics, and supply detailed management information.
Devices that do not support SNMP
Can provide network latency and packet loss information.
Toolset Network Performance Monitor provides an ideal solution for the following
needs:
l Monitoring the bandwidth utilization of your WAN circuits
l Isolating traffic bottlenecks within your network
l Graphing real time results
l Identifying high traffic nodes
l Building customized reports
l Alerting on any of over 150 network properties
l Posting charts and reports on the web using the HTML Publish feature
Notes:
l While Engineer's Toolset provides detailed statistics collection for analysis,
troubleshooting, and diagnostics, the embedded database is not intended for
long-term monitoring of networks with more than 500 network elements and
has a 2GB limit on stored data.
If you have a larger network and/or require data retention longer than 30 days,
we highly recommend upgrading to Orion Network Performance Monitor
(Orion NPM). Orion NPM is the perfect complement to Toolset's realtime
network analysis and diagnostic capabilities. Orion NPM provides support for
185
What Network Performance Monitor Offers
Chapter 5: Tools Reference
thousands of interfaces, virtually unlimited storage using a Microsoft SQL
database backend, and includes a web-based interface to allow you access to
network availability and both real time and historical statistics.
l Devices do not need to be on the same network.
Starting Toolset Network Performance Monitor
Toolset Network Performance Monitor provides an easily navigated, Windows
explorer-like interface with a tree view in the left pane and a results view in the
right.
To start Network Performance Monitor:
Click Network Performance Monitor in the Network Monitoring program folder.
Adding Nodes and Interfaces
A node is defined as any device with an IP address. Network Performance
Monitor nodes typically include routers, switches, e-mail servers, application
servers, and workstations. Nodes are not required to be on the same network,
though they must be reachable from the computer with Network Performance
Monitor installed.
To add nodes or interfaces:
1. Click Nodes> Add Node.
To add an interface, click Interfaces> Add Interface.
2. Type or select the device name or IP address, then click Next.
To support dynamic IP address assignment, select Device uses a
dynamic IP address (DHCP or BOOTP).
3. If the device supports SNMP version 1 or version 2, click Community
string, then type the appropriate community string.
If you specify a community string that has not been saved previously, you
are prompted to save the credentials. Select yes to make the community
string available in other tools that support the shared credentials database.
186
To be able to shut down an interface remotely, you must provide a
Read/Write community string.
4. If the device supports SNMP version 3, complete the following
procedure:
a. Select a credential set from the list, or click Add to create a new
credential set and save it in the shared credentials database.
b. If you are adding a new credential set, specify the appropriate
information:
l Credential set the name that represents the credentials you
specify on the Add Credentials window.
This name is displayed in the SNMP Version 3 list in Toolset tools
that support the shared credentials database.
l Context a named designation, similar to a group or domain name,
to which the user name belongs.
Context is mandatory if it has been defined for the object being
managed.
l User name the name of the user with access to the device.
l Authentication type the authentication type you want to use when
logging on to the device, for example, MD5.
l Authentication password/key the password or key that
corresponds to the authentication selected.
l Encryption type the encryption used when communicating with
the device, for example, DES (56bit) or AES (128 or 256 bit)
encryption.
l Encryption password/key the password or key that corresponds
to the encryption selected.
Note: To be able to shut down an interface remotely, you must provide
Read/Write credentials.
187
Adding Nodes and Interfaces
Chapter 5: Tools Reference
5. If the device does not support SNMP, click Device does not support
SNMP.
You can monitor latency, packet loss, and availability of a node without
SNMP support.
6. To add your selections to the database and begin monitoring, select the
appropriate options on the Resource window, then click OK.
If you have provided valid SNMP credentials, you can select CPU and
memory utilization resource monitoring, volume, disk-based virtual and
physical memory utilization, and interface traffic and error charting. If your
device does not support SNMP or you do not have the appropriate
credentials, the device is added to the left pane without displaying the
Resource window.
Resource What is Monitored
CPU CPU load as percentage of capacity
Memory Memory and buffer utilization as total usage and percentage of
capacity
Volume Memory and buffer utilization as total usage and percentage of
capacity
Interface Bandwidth utilization, percentage of capacity, errors and discards,
and total bytes transferred
Modifying System Settings
System settings allow you to specify how your data is stored, how often data is
collapsed, how often objects are polled and rediscovered, how often statistics are
collected from objects, the behavior of charts, the timeout and retry intervals for
ICMP and SNMP communications, and the appearance of the tree view.
188
To modify your system settings:
1. Click File> Network Performance Monitor Settings.
2. Specify the appropriate information on the Database tab:
l Nightly database maintenance runs at the specified time.
Maintenance uses the values specified in Statistics Summarization to
compact and delete data.
l Statistics summarization provides four customizable retention
periods:
o
Raw data retention
o
Hourly data retention
o
Daily data retention
o
Event retention
Notes:
l Engineer's Toolset provides detailed statistics collection for
analysis, troubleshooting, and diagnostics, however, the
embedded database has a 2GB limit on stored data, and is not
intended for long-term monitoring of networks with more than
500 network elements.
If you have a larger network or require data retention longer
than 30 days, we recommend upgrading to Orion Network
Performance Monitor (Orion NPM). Orion NPM provides
support for thousands of interfaces, virtually unlimited storage
using a Microsoft SQL database backend, and includes a Web-
based interface where you have access to network availability,
real-time statistics and historical statistics.
l You can run database maintenance immediately by clicking
Run Database Maintenance Now.
189
Modifying System Settings
Chapter 5: Tools Reference
3. Specify the appropriate information on the Polling tab.
Polling determines availability, status, network latency, and packet loss,
and is normally done more frequently than statistics collection. Intervals
apply to all objects added after your changes. If you want to overwrite the
current polling intervals for your nodes, click Apply these settings to All.
4. Specify the rediscovery interval before leaving the Polling tab.
Rediscovery validates the identity of monitored nodes, interfaces, and
volumes and automatically adjusts for most changes in this information.
5. Specify the appropriate information on the Statistics tab.
Statistics collection retrieves data from your device, interface traffic and
errors, volume, and CPU usage. To overwrite the current statistics
collection intervals for your nodes, click Apply these settings to All.
Note: Statistics represent summaries, peaks, and averages collected over
a period of time. Statistics represent not only the activity occurring at the
time of the collection, but are calculated values summarizing total activity
since the last collection.
6. Specify the appropriate information on the Charts tab:
l Specify whether or not to print charts in color or monochrome using
differentiating symbols.
l Specify the default font size.
l Specify whether or not to automatically refresh charts.
7. Specify the ICMP and SNMP timeout intervals on the Network tab.
You can also specify the SNMP retry number. Adjust these intervals to take
advantage of a fast network or account for a slower network connection.
See Understanding ICMP Settings and Understanding SNMP Settings.
8. Specify your icon choices for nodes, interfaces, and volumes on the
Node Tree tab.
190
Understanding ICMP Settings
The ICMP Timeout is the maximum amount of time (in milliseconds) Network
Performance Monitor waits for a response from an IP address. Adjust this value to
the minimum practical value possible to maximize performance. A good starting
point is twice the maximum PINGtime across your network. A few days or weeks
of observing your network response times will give you a good idea of what a
practical minimum should be.
If no response is received, NPM changes the status of the node to a warning
state. If the device remains unresponsive during the node warning interval, the
node status changes to down. For more information about node warning intervals,
see Modifying Advanced Settings
You can edit ICMP packet content to make sources identifiable or to adjust the
size. The data payload size can vary from zero (0) to 200 bytes. Some network
devices consider ICMP packets with data in the payload suspicious. Try adjusting
the packet size to be less than 10 bytes or remove the data from the payload of
the packet.
Note: When adjusting ICMP payload data, a byte counter is provided above the
Data Portion text box.
Understanding SNMP Settings
The SNMP Timeout setting determines the number of milliseconds the Network
Performance Monitor application waits for a reply before assuming the packet is
lost and trying again. This setting should normally be twice the maximum PING
time to any device you are monitoring. After observing the unique behavior of your
network, you can adjust these values to the lowest time possible to assure
responsiveness from an active device.
191
Understanding ICMP Settings
Chapter 5: Tools Reference
Modifying Advanced Settings
Advanced Network Performance Monitor Settings enable you to decide how to
deal with the following actions:
l When to baseline your nodes and interfaces.
l How to calculate availability.
l How long a node remains in a warning state.
l How to calculate values after a monitored counter rolls over.
l Automatically take XML snap shots of monitored object status and details.
Default values are selected for all of these options that work for most networks.
Ensure you understand the implications of changing any of the values you decide
to modify.
To modify advanced settings:
1. Click File> Advanced Settings.
2. Specify the appropriate information on the Baseline Calculation tab. See
Understanding Baseline Calculation
3. Specify the appropriate information on the Availability Calculation tab. See
Understanding Availability Calculation
4. Specify the appropriate information on the Node Warning Interval tab. See
Understanding the Node Warning Interval.
5. Specify the appropriate information on the Counter Rollovers tab. See
Calculating Counter Rollovers
6. Specify the appropriate information on the XML Snapshots tab. See Taking
XML Snapshots
7. Click OK.
192
Understanding Baseline Calculation
When Toolset Network Performance Monitor starts, current data is unavailable for
your network. Toolset Network Performance Monitor creates a baseline. All
Resources are polled immediately, and when the first poll is complete, the
network is polled again. These two result sets are used to create statistics
providing an immediate view of network performance.
Baseline calculation requires a great deal of data gathering and data computation
that can affect the performance of the Toolset Network Performance Monitor host
and polled router. If you do not need statistics immediately upon starting Toolset
Network Performance Monitor, select Disable Baseline Calculation at Startup
on the Baseline Calculation tab.
Understanding Availability Calculation
Toolset Network Performance Monitor provides two methods for calculating
device availability. The default method uses the status of the node, up or down.
As long as the device responds to a ping within the warning interval, Toolset
Network Performance Monitor considers the node up. For more information about
the node warning interval, see Understanding the Node Warning Interval
The other method offered bases node availability on packet loss percentage.
Unless you need packet loss percentage based availability calculations, we
recommend that you retain the default method for availability calculation.
Understanding the Node Warning Interval
Devices drop packets and fail to respond to polling for many reasons. When a
device fails to respond, Toolset Network Performance Monitor changes the status
from Up to Warning. The node warning interval allows you to specify how long a
device can remain in a Warning state before it is considered unreachable or
Down. While a node is in the Warning state, the service performs fast polling,
pinging the device every 3 minutes, to detect any change in node status.
If you see erroneous events or receive false alerts for down nodes, it is possible
that the application is detecting intermittent packet loss within the network. If you
193
Understanding Baseline Calculation
Chapter 5: Tools Reference
do not want to diagnose the cause of the network flutter, consider setting the node
warning interval to a higher value.
Calculating Counter Rollovers
Depending on the monitored device type and your Toolset Network Performance
Monitor settings, statistical information may be derived from 32-bit counters.
These counters offer a maximum value of 2 to the 32
nd
power (4,294,967,296).
You can decide how Toolset Network Performance Monitor compensates when a
32-bit counter reaches maximum capacity and rolls over to zero. The default
method detects a counter rollover and ignores the zeroed value. Instead, a new
sample is scheduled in 20 seconds. This method can cause slightly skewed total
bytes transferred numbers.
The more advanced method, which produces skewed numbers when manual
counter resets occur, detects a counter rollover and uses the following calculation
to correct for the rollover to zero: currentValue + (maximumCounterValue -
lastCounterValue). If manual counter resets are rare, this method produces the
most accurate results.
Toolset Network Performance Monitor can and does gather statistics from the 64-
bit counters on network devices, if available. These counters have a capacity of 2
to the 64
th
power (18,446,744,073,709,551,616). While Toolset Network
Performance Monitor fully supports the use of 64-bit counters, the implementation
of these high capacity counters by some hardware vendors exhibit erratic
behavior. If you notice peculiar results when using these counters, disable the
use of 64-bit counters for the device and contact the hardware manufacturer.
You can enable and disable 64-bit counter use on the Node Details window. See
Viewing Node Data and Modifying Node Properties
Taking XML Snapshots
Toolset Network Performance Monitor can save periodic XML files of gathered
data. This XML Snapshot can be used by other programs, most commonly Web
applications, to display information about selected devices or interfaces.
194
Warning: Generating XML snapshots causes intensive CPU usage. Leave this
option disabled unless you use the XML Snapshots.
Viewing Node Data and Modifying Node Properties
The Node Details window contains a live view of data from the node, including
the following information:
l Object specific information, type, sub-type, and node ID
l IP Address
l SNMPv2 only
l Community string
l Node, System, and Reverse DNS name
l Vendor
l SysObject ID
l Node and machine type
l Description
l Location and contact information, if set on the device
l Last boot time-date stamp
l IOS information, if applicable
l Status information (up, warning, down)
l Polling information, including interval, next expected, and fast polling
interval
l Statistics collection and rediscovery interval
l 64-bit counter state
l Response time information, including current, average, maximum, minimum
l Packet loss
l CPU utilization
195
Viewing Node Data and Modifying Node Properties
Chapter 5: Tools Reference
l RAM, total, used, and percent used
l Buffer information
The following information can be updated:
l Name
l IP address
l Dynamic IP address designation
l SNMP community string
l 64-bit counter allowance
l Node status polling
l Node statistics collection
To viewor modify node properties:
1. Select the node in the tree pane, and then click Nodes> Node Details.
2. Review the information presented on the Details window.
3. If you want to modify any of the properties, do so, and then click Apply
Changes.
Notes:
l Changing the name of a node only affects the way the node is identified on
charts and graphs within Toolset Network Performance Monitor. It does not
impact the device on the network.
l Changes made in this window affect only the node being viewed.
l While Toolset Network Performance Monitor fully supports the use of 64-bit
counters, the implementation of these high capacity counters by some
hardware vendors exhibit erratic behavior. If you notice peculiar results
when using these counters, disable the use of 64-bit counters for the device
and contact the hardware manufacturer.
196
l Change the IP address or community string only if they change on your
network.
Unmanaging a Device
If you need to perform maintenance on a device, you can set a maintenance
window in which Toolset Network Performance Monitor stops polling the device,
does not create events about the device, and does not trigger alerts. All interface
and volume statistics cease to be collected. When the time specified is reached,
Toolset Network Performance Monitor begins normal polling of the device again.
To unmanage a device:
1. Select the node in the tree pane, and then click Nodes> Node Details.
2. Click UnManage.
3. Specify the appropriate time-date stamp in the following format:
mm/dd/yyyy hh:mm:ss AM|PM.
4. Click OK. Toolset Network Performance Monitor immediately stops
managing the node.
Note: Unmanaging is not granular. You cannot specify an interface or a volume,
but the entire node must be unmanaged.
Viewing Interface Data and Modifying Interface Properties
The Interface Details window contains a live view of data from the interface,
including the following information:
l Object specific information, type, sub-type, node ID, interface ID, and name
l Interface index (ifIndex)
l Interface name, ifName, and alias
l Interface type
l Interface description
l Interface type (numerical)
197
Unmanaging a Device
Chapter 5: Tools Reference
l 64-bit counter state
l MAC address
l MTU
l Port speed
l Status, operations status, administrative status
l Actively responding to SNMP
l Last change time-date stamp
l Polling information, including interval and next expected poll
l Statistics collection and rediscovery interval
l Transmit and receive bandwidth setting, actual bits per second, utilization
percentage, packets, average packet size, unicast and multicast packets
l Peak received and peak transmitted, including time
l Transit and receive errors and discards
The following information can be updated:
l Name
l Transmit bandwidth maximum
l Receive bandwidth maximum
l Interface status polling
l Interface statistics collection
Note: Each Interface on a managed device must have a unique name. Some
switches name all interfaces Ethernet. For Toolset Network Performance Monitor
to collect traffic and error statistics on each interface, you must assign unique
names.
198
To viewor modify interface properties:
1. Navigate to, and then select the interface in the tree pane.
2. Click Interfaces> Interface Details.
3. Review the information presented on the Details window.
Note: An interface index (ifIndex) of zero indicates that the interface is no
longer present on the node.
4. If you want to modify any of the properties, do so, and then click Apply
Changes.
Notes:
l Changing the name of an interface only affects the way the interface is
identified on charts and graphs within Toolset Network Performance
Monitor. It does not impact the device on the network.
l Changes made in this window affect only the interface being viewed.
l Transmit and receive bandwidth are used to calculate percent utilization
and trigger alerts. For more information about how to use and modify these
values, see Understanding Transmit and Receive Bandwidth Values on
page199.
Understanding Transmit and Receive Bandwidth Values
Transmit and Receive Bandwidth values govern percent utilization calculations.
Toolset Network Performance Monitor sets these values when the interface is
added and does not dynamically update them. Because you may want to set
these values lower than the actual bandwidth full dedication or because you may
want to set the values independently for asymmetric circuits (ADSL or CATV
interfaces, for example, with different upstream and downstream data rates), these
values are manually customizable.
During customer circuit monitoring, consider setting thresholds that reflect
allowed and allowable transmit and receive bandwidth settings. For example, a
customer may have a 10 Mbps connection (via Ethernet), but may only be paying
199
Understanding Transmit and Receive Bandwidth Values
Chapter 5: Tools Reference
for 512 Kbps with overcharges when they exceed the 512k limit. You can set the
Transmit and Receive Bandwidth settings to 512000 and display Percent
Utilization charts for the circuit in terms of 512 Kbps.
Enabling and Disabling Interfaces
If you have provided a read-write SNMP community string or an SNMP version 3
account with the appropriate permissions at the node level, you can remotely
enable and disable interfaces from the Toolset Network Performance Monitor
console.
To enable a disabled interface or disable an enabled interface:
1. Select the interface in the tree pane, and then click Interfaces.
2. Click the appropriate action on the Interfaces menu.
l Administratively Shutdown Interface
l Administratively Enable Interface
Note: Ensure you do not disable the interface you are using to connect to the
device.
Viewing Volume Details and Modifying Volume Properties
The Volume Details window contains a live view of data from the volume,
including the following information:
l Object specific information, type, sub-type, node ID, volume ID, and name
l Volume index and description
l Volume type
l Status
l Actively responding to SNMP
l Last change time-date stamp
l Polling information, including interval and next expected poll
l Statistics collection and rediscovery interval
200
l Volume size, bytes used, and bytes available
l Volume errors
The name of the volume can be updated on this window.
To viewor modify volume properties:
1. Navigate to, and then right-click the volume in the tree pane.
2. Click Volume Details.
3. Review the information presented on the Details window.
4. If you want to modify the name of the volume, do so, and then click Apply
Changes.
Notes:
l Changing the name of a volume only affects the way the volume is identified
on charts and graphs within Toolset Network Performance Monitor. It does
not impact the mounted device.
l Changes made in this window only affect the volume being viewed.
Polling on Demand
You can manually poll any of the following objects:
l Nodes
l Interfaces
l Volumes
201
Polling on Demand
Chapter 5: Tools Reference
Polling requests whatever information can be requested from the object. If the
object has SNMP communication enabled, the manual poll will pull statistics. If
not, the manual poll will use ICMP communication and return only those values.
You can see the immediate results of a manual poll on the details window of the
object you poll. For more information, see the following sections:
l Viewing Node Data and Modifying Node Properties on page195
l Viewing Interface Data and Modifying Interface Properties on page197
l Viewing Volume Details and Modifying Volume Properties on page200
To poll a node:
1. Select the node in the tree pane.
2. Click Nodes> Node Details.
3. Click Poll.
To poll an interface:
1. Navigate to, and then select the interface in the tree pane.
2. Click Interfaces> Interface Details.
3. Click Poll.
To poll a volume:
1. Navigate to the volume in the tree pane, and then right-click the volume
you want to poll.
2. Click Volume Details.
3. Click Poll.
Rediscovering on Demand
Rediscovery of an object allows you to verify and update identity information. For
example, the name or IP address of a node.
202
You can manually rediscover any of the following objects:
l Nodes
l Interfaces
l Volumes
To rediscover a node:
1. Select the node in the tree pane.
2. Click Nodes> Node Details.
3. Click Rediscover.
To poll an interface:
1. Navigate to, and then select the interface in the tree pane.
2. Click Interfaces> Interface Details.
3. Click Rediscover.
To poll a volume:
1. Navigate to the volume in the tree pane, and then right-click the volume
you want to poll.
2. Click Volume Details.
3. Click Rediscover.
Understanding and Acknowledging Events
An event is defined as any change to the state of a monitored object or an action
in response to a state change. Review the following list to better understand the
type of events you can expect. This list is not inclusive of all possible events.
Node events
Down, Up, Warning, Deleted, Added, Unmanaged, Manage, Rebooted, and
Changed
203
Understanding and Acknowledging Events
Chapter 5: Tools Reference
Interface events
Down, Up, Shutdown, Enabled, Unknown, Added, Deleted, Remapped, and
Changed
Volume events
Remapped, Changed, Added, Deleted, Disappeared, and Reappeared
Monitoring
Started and Stopped
Failover
Failover and Failback
Alert
Triggered and Reset
Viewing a Detailed Log of Unacknowledged Events
Toolset Network Performance Monitor provides a detailed list of current
unacknowledged events that includes the time-date stamp, the type, and the full
text of the event.
To viewunacknowledged events:
1. Click Events> Event Details.
2. Ensure Current Events is selected in the lower left of the Events window.
Acknowledging Events
Acknowledging an event removes it from the default event window (Current
Events) and from the event summary. It is not removed from the event database.
For more information about viewing all the events in the database, see Viewing a
Detailed Log of All Events or Events during a Specific Period on page205.
To acknowledge events:
1. If you want to acknowledge a single event, click the icon (X) in the Ack
column of the Current Events window.
204
2. If you want to acknowledge multiple events, complete the following
procedure:
a. Select multiple events using CTRL+Click or Shift+Click.
b. Right-click a selected event, and then click Clear Selected Events.
3. If you want to acknowledge events by type, right-click within the Current
Events window, and then click one of the following options:
l Clear All Events
l Clear Informational Events
l Clear Node Up Events
l Clear Node Down Events
Viewing a Detailed Log of All Events or Events during a Specific Period
Acknowledging an event removes it from the Current Events window, but it does
not remove the event from the SolarWinds Network Performance Manager
database.
To viewevents in the database:
1. Click Events> Event Details.
2. Click Past Events in the lower left of the Events window.
3. Specify the time period for which you want to display events.
4. Specify the event categories you want to display.
5. Specify the network objects for which you want to display events.
6. Click Search, and then review the events.
Note: SolarWinds Network Performance Manager keeps events in the database
for the number of days specified on the Database tab of the Network Performance
Monitor Settings window. For more information, see Modifying System Settings
on page188.
205
Viewing a Detailed Log of All Events or Events during a Specific Period
Chapter 5: Tools Reference
Viewing a Summary of Logged Events
Toolset Network Performance Monitor provides a summary view of all currently
unacknowledged events. This view is not constrained to the Toolset Network
Performance Monitor window and does not minimize with the Toolset Network
Performance Monitor window, allowing you to keep your eye on your network
events as you continue to work on other issues.
To launch the Network Events Summary:
Click Events> Event Monitor.
Note: To acknowledge an entire category of events, click the acknowledge icon
(X).
Understanding Views
Views provide a number of ways to analyze your real time data. A view consists
of network object information provided in an easily scanned table that reflects the
most recently collected data. Toolset Network Performance Monitor provides over
20 predefined views created with the help of network engineers in the field. If you
do not find a view that meets your needs, you can create custom views.
Predefined views provide the appropriate data about all the objects that match the
purpose of the view. For example, you will not find CPU load information in the
interface errors and discards view, just as you will not find errors and discard
information in the CPU load table. Consider the following list of predefined views:
l Buffer Errors This Hour
l Buffer Errors Today
l CPU Load
l Current Packets per Second
l Current Packet Size
l Current Traffic
l Errors and Discards This Hour
l Errors and Discards Today
206
l Fast Polling Status for all Nodes
l Interface Bandwidth Settings
l Interface Polling Intervals
l Interface Status
l Interfaces
l IOS Image and Version
l Last Time each Node Rebooted
l Last Time Each Interface Changed
l Maximum Traffic Load Today
l Memory Utilization
l Node Polling Intervals
l Node Status
l Nodes View
l Percent Utilization
l Response Time
l SNMP Community Strings
l Volumes
Viewing Real Time Data
Views provide a valuable, easily scanned, table-based view of your network
objects.
To display a view:
1. Click View> Display View, and then select the view you want to display.
2. If you want to rearrange the column in a view, drag and drop the column
to the desired location.
3. If you want to sort on a specific column, click the column heading.
207
Viewing Real Time Data
Chapter 5: Tools Reference
4. If you want to take action on an object displayed in a view, right-click
the object and select an available action.
Creating Views
By creating new views, you can get the information you need displayed in a
dynamic and easily consumable format.
To create a newview:
1. Click View> NewView.
2. Type the name of the new view in the Viewname field.
3. Select the properties you want to display in your view, and then click OK.
Printing Views
You can print entire views or selectively include columns.
To print a view:
1. Arrange the columns and sort the view as you expect to print it.
2. Click File> Print.
3. Select the columns you want to include, and then click OK.
Exporting View Data
You can export view data in a number of other formats:
l Comma-Delimited Text
l Plain Text
l HTML
l MHTML
l Excel
l PDF
l Image
208
To export a view:
1. Arrange the columns and sort the view as you expect to export it.
2. Click File> Export.
3. Select the columns you want to include, and then click OK.
Note: Export to Excel Spreadsheet saves an XLS file. Export Directly to Microsoft
Excel saves, and then opens the file in Microsoft Excel.
Viewing Charts
Toolset Network Performance Monitor provides a number of charts for viewing
both object-wide summaries and specific object statistics.
To viewa chart:
1. Navigate to the appropriate location in the tree pane. For example, to view
a summary chart, expand Summary Charts. To view a chart for a specific
SNMP enabled node, expand the node, and then expand the category of
the property, for example, expand CPU Load and Memory Use.
2. Click the chart you want to view.
Notes:
l You can zoom into a section of a chart by drawing a bounding box around
the area of interest.
l To ensure the most up-to-date data is reflected in the chart, click
Autorefresh ( ). Autorefresh also returns the chart to the default state.
l Select or specify a time period by clicking the appropriate tab below the
chart. Click Custom Period to specify a time period not included as a tab.
l If your chart contains data generated prior to data summarization, you will
see a single value for minimum, maximum, and average values. After
summarization, this data is available as two distinct values.
209
Viewing Charts
Chapter 5: Tools Reference
Customizing Charts
Numerous chart customizations are available to ensure your charts display what
you want in the detail you want.
To customize a chart:
1. Open the chart you want to customize, and then click Custom in the
toolbar.
2. Specify the customizations you want on the different tabs, and then click
OK. For example, you can change the number of places beyond the
decimal point to display in the Numeric Precision grouping of the General
tab.
Exporting Charts
You can export charts in a number of different formats.
To export a chart:
1. Open the chart you want to customize, and then click Custom in the
toolbar.
2. Click Export.
3. Specify the appropriate format, destination, and size, and then click
Export.
Adding Value Tables to Charts
You can add a table of data along the bottom of the chart by clicking Table in the
toolbar. The values displayed in the table depend on the viewed chart. For
example, adding the table to a Min/Max Average CPU Load provides a table of
minimum CPU load, maximum CPU load, and average CPU load. Values in the
table are aligned with the time displayed at the bottom of the chart.
210
Understanding Alerts
Toolset Network Performance Monitor generates alerts for network events you
want to monitor. You can customize alerts in many ways:
l Notify different people on different days
l Notify at different times of the day
l Notify different people for different events
l Notify using any combination of times, events, and people
You can set alerts to notify people or other monitoring programs using several
different modes:
l Send an e-mail or page
l Play a sound on the NPM machine
l Log details to a file
l Log details to the Windows Event Log
l Send a Syslog message
l Execute an external program
l Execute a Visual Basic script
l E-mail a web page
l Change the value of an interface or node property
l Play a text to speech output
l Send a Windows Net Message (net send)
l Dial a Paging or SMS Service
l Send an SNMP trap
l Post a URL to a web server
211
Understanding Alerts
Chapter 5: Tools Reference
Creating an Alert
Complete the following procedure to create an alert based on events in your
network.
To create an alert:
1. Click Alerts> Configure Alerts, and then click NewAlert on the
Configure Alerts window.
2. Type the name of the alert you want to create, then select Enable this
Alert.
3. Click Property to Monitor, then select the property you want to monitor.
You can alert on only one property at a time.
4. Click Monitored Network Objects, then select the monitored object.
5. Click Alert Trigger, then specify the trigger and reset values.
Values are based on the property you choose to monitor. For example, if
you select IP Address for a node, there are no selectable alert triggers.
Toolset Network Performance Monitor notifies you when the IP address
changes. If you select Received bits per second for an interface, you can
select a threshold and another threshold at which the alert resets.
Note: When an Alert triggers, the trigger action is not repeated until the
reset condition has been satisfied.
6. Click Time of Day, then specify the time the alert should trigger,
including days of the week.
7. Click Alert Suppression, then specify the alert suppression settings.
Selecting one of the suppression options provides the ability to add
conditions under which alerts are suppressed.
8. Click Actions, then click Add Alert Action and add the actions to trigger
for this alert.
For example, sending a page. You can configure multiple actions for a
single alert. Depending on the action selected, Toolset Network
212
Performance Monitor prompts you for more information. For example, when
configuring an e-mail alert, you are prompted for the e-mail addresses, the
e-mail address to use in the From field, the SMTP server address and port,
the message, and the reset message.
Notes:
l Some pager systems require a valid reply address in order for the page to
complete.
l To suppress the e-mail for either the alert trigger or reset condition, remove
the text from the subject and message fields on the corresponding tab.
l When e-mailing a Web site link, you must specify the URL and any required
user ID and password in the corresponding trigger and reset tabs.
Testing an Alert Action
You can test alert actions to ensure appropriate configuration.
To test an alert:
1. Click Alerts> Configure Alerts, and then click Test Alert on the
Configure Alerts window.
2. Select the network object on which you want to trigger the alert.
3. Select the alert you want to test, and then click Test Alert Trigger or Test
Alert Reset.
4. Review the Alert Error Log and modify the alert actions, if necessary.
Note: To edit a tested alert, you can double-click the alert name in the display.
Editing an Alert
After you create alerts, editing to correct alert action issues or to update time
periods or any other property is a simple task.
213
Testing an Alert Action
Chapter 5: Tools Reference
To edit an alert:
1. Click Alerts> Configure Alerts, then select the alert you want to edit on
the Configure Alerts window.
2. Click Edit Alert, then update the property you want to modify.
3. Click OK.
Copying an Alert
After you configure an alert, consider using it as a template for other alerts. For
example, you might not want an alert to fire during work hours. To create this alert,
you already had to create all of the suppression, alerting, and reset features and
exclude the 9-to-5 weekday time period. By copying this alert, you can change
only the Time of Day tab to update and include the entire weekend. You might
also consider creating disabled template alerts that contain working e-mail alerts,
to avoid having to enter the SNMP information again. You might want to notify a
different individual on different days. Copying an alert can be useful in all of these
scenarios.
To copy an alert:
1. Click Alerts> Configure Alerts, then select the alert to edit on the
Configure Alerts window.
2. Click Copy Alert, then update the properties you want to modify.
3. To save the copy of your new alert, click OK.
Viewing Current Alerts
The Active Alerts window provides an easily sorted table view of your current
alerts, that is, alerts that have not met reset conditions.
214
To viewcurrent alerts:
1. Click Alerts> Active Alerts.
2. Select a category by which you want to group alerts, either Type of Alert
or Node.
Note: Click a column header to sort the alerts by that column.
Disabling an Alert
When troubleshooting a device, it is easy to disable an individual alert or all
alerts.
To disable an individual alert:
Click Alerts> Configure Alerts, then deselect the alert you want to disable.
To disable all alerts:
Click Alerts> Configure Alerts, then select Temporarily Disable all Actions
for All Alerts.
Note: Alerts continue to be recorded in the log and displayed in the Active Alerts
window.
Deleting an Alert
Deleting an alert permanently removes it from the system. To retain the alert
configuration, consider disabling the alert instead of deleting it entirely.
To delete an alert:
Click Alerts> Configure Alerts, then click Delete.
Understanding Alert Suppression
Error conditions in a network can trigger multiple alerts from a single event.
Likewise, some network issues may not need to trigger an alert if they occur
alone, but should if present with other conditions. Alert suppression allows you to
create conditions that take into account complex situations, and alert you with the
information you need to determine the root cause of the problem.
215
Disabling an Alert
Chapter 5: Tools Reference
By design, alert suppression is not configured by default. Before enabling alert
suppression, review the following guidelines:
l Give considerable thought to each scenario and the ways in which
alert-triggering events can occur
l Work with a diagram of your network
l Extensively test any scenario to which you apply suppression.
Proceed with caution when configuring the alert suppression. It is possible to
suppress important alerts on the status of your network.
There are two choices for activating Alert Suppression:
l Suppress the alert if any of one or more conditions exist
l Suppress the alert if all of two or more conditions exist
Review the following scenarios for help with understanding when to create alert
suppression rules. The location of the Toolset Network Performance Monitor
computer is integral to these examples.
Failure of Redundant Servers
Review the following diagram. Both WServers are identical in order to provide
failover, redundancy, and load balancing. If WServer4 fails and the other is still
functioning, you may want to be alerted immediately during business hours, but
not paged in the middle of the night. In this case, configure the alert for the failure
of one WServer to be suppressed unless the other also fails.
216
Apparent Failure of Dependent Nodes Downstream of a Failed Device
In the following diagram, dependencies exist among devices. If Router C fails,
Switch 3 and all four Workstations become unreachable by NPM. You want to
know that the Workstations have failed, but only if Router C and Switch 3 have
not failed. Configure the alerts for failure of the Workstations to depend on Router
C and Switch 3 being operational.
Failure of a Network Link when a Redundant Link Remains Functional
In reference to the previous diagram, during some hours, you may want to be
notified of the failure of the link between Router B and Router C only if the
alternative link through Router A is also down.
Failure of Load Balancing between Devices
If you configured your network to balance traffic across your web servers,
consider configuring an alert that notifies you of very high CPU utilization only if
one or more is experiencing much lower usage.
217
Apparent Failure of Dependent Nodes Downstream of a Failed Device
Chapter 5: Tools Reference
Note: The suppression of Alerts does not preclude knowledge of critical events.
Network events will still be logged in the database whether or not alert
suppression is enabled.
Dependent Node Alert Suppression Example
This example assumes that you have configured an alert which notifies you when
nodes on a subnet become inoperative. In this specific case, you configured an
alert to notify you when workstations on a segment of your network on the other
side of a particular router are unavailable. You only want to be alerted to Node
failures if the router is still operational.
Note: The router should not be included in the group of monitored objects. The
failure of the router is the trigger for suppressing the alert. Create another alert to
be notified of the failure of the router.
To configure dependent node alert suppression:
1. Configure an alert that triggers on failure of devices downstream of the
router that serves the subnet (Node Down Alert.) Downstream is relative to
the location of the computer running Toolset Network Performance
Monitor.
2. On the Alert Suppression tab, click Suppress this Alert if ANY of the
selected Suppressions are Active.
3. Click Add.
4. Select the property to monitor.
In this example, Node Status.
You can select only one property per suppression condition.
5. Click the Network Object tab, then select the router between NPM and
the subnet for which you have configured the Node Down Alert.
The object types available on the Network Object tab depend on the
choice you made on the Properties to Monitor dialog. If you chose to
monitor an interface-related property, you would see a list of available
218
Interfaces. You chose a node-related property, Toolset Network
Performance Monitor presents a list of nodes.
6. Click the Suppression Trigger tab, then select Down, Warning, and
Unknown from the list, then click OK.
7. Select the newsuppression condition.
Suppressions are enabled automatically.
8. To add another condition, repeat this procedure starting with Step3.
Failure of Load Balancing Alert Suppression Example
If you have multiple servers configured to load balance your Web site, knowing
how you load sharing scheme is performing is very important to site stability.
Within this example, assume that you want to be alerted when the CPU load on
two servers exceeds 80 percent, but only if one shows a CPU load of 40 percent
or less. If the second server reports greater than 40 percent utilization, the alert is
suppressed.
You must configure two alerts, one alert for each server. These alerts are
identical, except for the servers monitored.
To configure load balancing alert suppression:
1. Click Alerts> Configure Alerts, then on the Configure Alerts window,
click NewAlert.
2. In the Name of Alert field type an alert name.
3. Click the Property to Monitor tab, then in the Node Statistics section of
the tree, select % CPU Utilization.
4. Click the Monitored Network Objects tab, then select the server to
monitor.
5. Click the Alert Trigger tab, then enter the percentage for Alert and Reset
triggers.
Type 80 percent to follow the scenario.
219
Failure of Load Balancing Alert Suppression Example
Chapter 5: Tools Reference
6. Click the Time of Day tab, then select the time of day parameters, if
necessary.
7. Click the Alert Suppression tab, then click Suppress this Alert if ANY of
the selected Suppressions are Active.
8. Click Add.
9. On the Property to Monitor tab, select % CPU Utilization.
10. Click the Network Object tab, then check the second server of the load
balanced pair.
11. Click the Suppression Trigger tab, then select Greater Than and type 40
in the text-entry field
12. Click OK.
13. Select the newly created suppression condition to activate it.
14. Repeat the procedure, but reverse the server choices made at Steps 4
and 10.
Network Sonar
SolarWinds Network Sonar is a high-performance network discovery tool you can
use to build a database of the structure and devices on a TCP/IP network.
Completing the Discovery Wizard
The Network Discovery Wizard walks you through discovering your network.
To start the wizard:
1. Click File> Network Discovery Wizard.
2. To create a new database, click Create a NewDiscovery Database, then
complete the following steps:
a. Type a name then select the type of database you want to create in
the Save as type field:
220
l Sonar Database
l Access Database
b. Click Save.
3. To use an existing database, click Open an Existing Database, select
your database, then click OK.
4. Click Next.
5. In the Add field, type your SNMP community strings, then click Add.
Note: The more community strings you add, the longer Network Sonar
may take to discover your network. Use the arrows to arrange the order of
the strings with the most frequently used community strings first in the list.
6. Click Next.
7. Click Specify a Seed Router and Discovery Network Topology.
A seed router is any router in your network. A server, switch, or workstation
that supports SNMP can also be used. For best results, use a core router.
8. Type an IP address or host name in the Hostname or IP address field,
then click Add.
9. Click Discover Network Topology.
Note: Discovering the network topology may take a few minutes. If a small
number of subnets are missing from the list, Network Sonar can pick them
up during the network discovery. If entire networks are missing, rerun the
topology discovery using a seed router in the missing network. To get back
to Discover Subnets, from a seed router window, click Previous.
10. In the Network Topology window, click OK, then click Next.
11. Select the subnets to include, then click Next.
Note: If you plan to discover a portion of the Internet, such as a national or
local ISP network, add the networks or subnets manually and set limits on
221
Completing the Discovery Wizard
Chapter 5: Tools Reference
the discovery. If you do not specify the subnets, Network Sonar may
attempt to discover the entire Internet.
12. Click Start Discovery.
The faster you set the discovery slider, the more traffic is generated. If you
are discovering a network across a dial-up line or low bandwidth circuits,
increasing the discovery speed will also increase the chances of
congestion and dropped packets.
You can stop the discovery at any time. The next time you start it, discovery will
begin where it stopped.
Modifying Network Sonar Discovery Preferences
Some preferences can be changed to discover and scan your network.
To modify Network Sonar preferences:
1. Click Discovery> Preferences.
2. Click Discovery Performance, then adjust the following settings:
Network Connection - This slider adjusts the speed of the network
discovery. The discovery speed can be set from slow dial-up lines up to a
high speed LAN. Network Sonar also automatically adjusts the speed of
the discovery.
Network Congestion - This slider adjusts the default timeouts and retries
for Network Sonar. Most of the time, set this to Normal. Network Sonar
automatically adapts the network discovery if it starts to encounter
problems or congestion in part of the network.
3. Click Community Strings, then add and adjust community strings.
Note: The more community strings you add, the potentially increased time
the network discovery takes. Arrange the most commonly used community
strings at the top of the list.
4. Click Automatic Subnet Selection, then adjust the appropriate setting:
222
During a network discovery, Network Sonar may find subnets that it does
not already have in the database. Network Sonar always adds the new
subnet to the Discovery Database, and includes it in the active discovery
based on these settings.
Exclude the newsubnet from the network discovery - Select Exclude
if you do not want any new subnets found during the discovery to be
automatically scanned as part of the discovery. Network Sonar still adds
the subnet to the database. You can always select the subnet later and
resume the discovery to scan it.
Use this option if you are scanning part of the Internet (an ISP for example).
You do not want Network Sonar to automatically include any new subnets
in the active discovery. If it did, it would attempt to discover the entire
Internet.
Include the newsubnet in the network discovery - Select Include if you
want new subnets found during the discovery to be automatically scanned
as part of the discovery. This is useful when scanning a corporate Intranet
to ensure Network Sonar scans every subnet.
Include the Subnet if it is smaller than - Set the size of the subnets that
should be automatically included. Adjust the slider to change subnet mask
size. All subnets smaller than this setting will be included in the active
discovery.
5. Click Ping Sweeps, and then adjust the appropriate settings:
Delay between PINGs - The time in milliseconds to wait before sending
PINGs to each node. This setting is used to arbitrarily slow down the
network discovery. This is important on dial-up lines or to limit the amount
of traffic generated by Network Sonar. Normally, you would not adjust this
slider. Network Sonar makes any adjustments when needed.
223
Modifying Network Sonar Discovery Preferences
Chapter 5: Tools Reference
PINGs transmitted per node - This setting is used to control how many
PINGs should be sent to each IP address during scanning. Normally, this
should be set to 2 or higher.
This is important when scanning networks using Cisco routers. If the target
IP address is not in a Cisco router ARP cache, the router discards the
ICMP query (PING) while it requests the MAC address of the target IP. The
first PINGnever reaches the subnet of the target IP address. In this
situation, the second PINGis the one the target IP address responds to.
6. Click ICMP, and then adjust the appropriate settings:
PINGTimeout - This setting is the number of milliseconds Network Sonar
should wait for a reply before assuming that the target IP address is not
responding.
Packet Time-To-Live - The Packet Time-To-Live is the number of "hops"
you will except in trip to the specified IP address. With a setting of 32, your
PINGtest could pass through up to 32 different routers on the way to the
remote IP address before being thrown away by the network. Normally you
would set this to 32 hops.
7. Click SNMP, and then adjust the appropriate settings:
Packet Timeout - This setting is the number of milliseconds Network
Sonar should wait for an SMNP reply before assuming the packet was lost
and trying again. This setting should normally be set around 600
milliseconds.
Query Attempts - This setting is the number of times Network Sonar
should retry an SNMP query before giving up. This should normally be set
to 2.
224
Network Sonar Menus
File Menu
Because Network Sonar continuously saves the information it discovers to the
current discovery database, there is no save option.
Network Discovery Wizard
Displays the Network Discovery Wizard. The Network Discovery Wizard will
walk you through setting up a network discovery.
NewDatabase
Creates a new Sonar Discovery Database. The new database will be
empty.
Open Database
Opens a previous Sonar Discovery Database.
Close Database
Closes the current Discovery Database.
Clear Database
Clears the current Discovery Database. All Networks, Subnets, Nodes, etc.
are removed from the database. Any discovery settings or tuning will not be
removed. Only the information discovered about a network will be cleared.
Export Wizard
Displays the Export Wizard that dialog box. For more details see Exporting
from Network Sonar.
Recent Discovery Database list
The list of recently used databases will be displayed on the File menu.
Select one of the databases to open it.
Exit
Stops the current discovery (if active) and closes the Network Sonar
windows.
225
Network Sonar Menus
Chapter 5: Tools Reference
Edit Menu
The Edit menu is only visible when a Chart Window is active. Click Analysis>
Charts to display a Chart Window.
Copy Bitmap to Clipboard
Copies the current chart to the clipboard as a Windows bitmap.
This copies a bitmap of the current chart at exactly the same size of the
current chart. You can make the window large or smaller before you copy
the bitmap to adjust the bitmap's size.
Copy Metafile to Clipboard
Copies the current chart to the clipboard as a Windows metafile. Windows
metafiles are a special graphics format that can be scaled without
pixelation.
Chart Menu
The Chart menu is only visible when a Chart Window is active. Click Analysis >
Charts to display a Chart Window.
Style Menu
Select from Pie Chart or Bar Chart for the current chart.
Font Size Menu
Select the size of the text on the current chart.
Customize Chart
Launches the Chart Customization dialog box.
Discovery Menu
Discover Network Topology from Seed Routers
Displays the Network Topology Discovery dialog box.
Select Subnets to include in Discovery
Displays the subnet selection window.
226
Start Network Scan
Starts or resumes a network discovery.
Devices Discovered
Displays the current list of devices that have been discovered. You can
watch this list during a network discovery to see what types of devices are
being discovered.
Target Devices
Displays the Target Devices window. In this window, you can tell the
Discovery Engine to only look for certain types of devices.
Preferences
Displays the Discovery Preferences dialog box. This dialog box allows you
to customize and tune the network discovery.
Subnets Menu
The Subnets menu is only visible when the Select Subnets Window is
active. To activate the Subnets menu, click Discover> Select Subnets to
Include in Discovery.
Add Subnet
Allows you to manually add a subnet to the subnet list.
Select Subnets based on Mask
Selects subnets to include in the discovery based on their subnet mask.
Select Subnets based on Address
Selects subnets to include in the discovery based on their address.
Unselect All Subnets
Unselects all subnets for inclusion in the network discovery.
Subnet Auto-Selection Preferences
Displays the Subnet Auto-Selection settings from the Preferences dialog
box.
227
Subnets Menu
Chapter 5: Tools Reference
Analysis Menu
Routers
Displays the list of nodes on the network configured as routers. A device is
considered a router if it is configured for IP forwarding or routing. PCs or
servers may appear in this list if they are configured for IP forwarding, even
though they may not actually be routing packets.
Statistics
Displays the Network Statistics window.
Query Database
Displays the Database Query window.
Charts
Displays the Sonar Charts window.
Machine Types
Displays the Database Query window with a list of machine types
discovered.
Network Sonar Toolbars
Main Toolbar
Wizard
Displays the Network Discovery Wizard.
New
Creates a new discovery database.
Open
Opens an existing discovery database.
Help
Opens the Toolset help.
228
Discovery Toolbar
Select the Discovery group from the left toolbar to display the Discovery Toolbar.
Discovery Wizard
Displays the Network Discovery Wizard.
Discovery Topology
Displays the Network Topology Discovery dialog box.
Select Subnets
Displays the list of Networks and Subnets. You can select which subnets to
include in the discovery.
Start Discovery
Starts or Resumes a network discovery. During a discovery, this item Stops
or Pauses a network discovery.
Devices Discovered
Displays a list of discovered devices. You can watch this list during
discovery to see what kinds of devices are being found.
Preferences
Displays the Discovery Settings and Preferences dialog box. For more
information, see Modifying Network Sonar Discovery Preferences on
page222.
Analysis Toolbar
Select the Analysis group from the left toolbar to display the Analysis Toolbar.
Routers
Displays the devices that are configured as routers (IP forwarding).
Statistics
Displays statistics about the network discovery.
Query Database
Performs various searches on the Discovery Database.
229
Discovery Toolbar
Chapter 5: Tools Reference
Charts
Display discovered statistics on a chart.
Machine Types
Displays a list of discovered devices.
Export Wizard
Opens the Export Wizard.
Exporting, Printing, and Copying Data
After you perform a discovery, you can transfer the discovered information to other
tools through exporting and copy and paste capabilities. You can also print the
discovered information.
Exporting
To export discovered results:
1. Click File > Export, then select the type of export.
2. Select the information to export.
3. Specify the name and path for the exported information.
Copying Charts
To copy the results:
Click Edit > Copy Bitmap to Clipboard or Edit> Copy Metafile to Clipboard.
Printing Calculations
To print results:
Click File> Print, then select the information you want to print.
Limiting Discovery to a Single Class B or C Network
The following steps illustrate one method of scanning a single class B or C
network only. Step two tells the Discovery Engine to ignore any subnets outside
of the initial network.
230
To limit your discovery to a single class B or C network:
1. Add the class B or C network manually.
2. Exclude all newsubnets from the discovery.
3. Add the SNMP community strings for your network.
4. Start the network discovery.
Password Generator
The Password Generator gadget is used to generate random passwords using
specific character requirements.
To use the password generator gadget:
1. Click Gadgets > Tools, and then drag the Password Generator gadget
onto a tab.
2. Set the length of the password (in characters) in the Password length
field.
3.
If the password you are generating requires lowercase characters,
select Lowercase characters, and then specify the minimum number of
lowercase characters required.
4.
If the password you are generating requires uppercase characters,
select Uppercase characters, and then specify the minimum number of
uppercase characters required.
5. If the password you are generating requires numerals, select
Numerals, and then specify the minimum number of numerals required.
6. If the password you are generating requires special characters, select
Special Characters, specify the minimum number of special characters
required, and then type the special characters that can be used.
7. Click Generate.
8.
If you want to copy one of the generated passwords to the clipboard,
select the password, and then click Copy.
231
Password Generator
Chapter 5: Tools Reference
9.
If you want to copy multiple generated passwords to the clipboard,
select the passwords from the list, and then click Copy.
Ping
The Ping tool provides an alternative to the operating system PINGutility. Ping
sends ICMP packets to a target IP address and measures the response time and
packet loss.
To ping a device:
Type the host name or IP address in the appropriate field, then click PING.
Exporting, Printing, and Copying Sweeps
After you perform a ping test, you can transfer the resulting information to other
tools through exporting and copy and paste capabilities. You can also print the
discovered information.
Exporting Calculations
To export results:
Click File > Export, then specify the name and path for the exported information.
Copying Calculations
To copy the results:
Click Edit > Copy, this copies the entire result set to the clipboard. To limit what
is copied, select what you want to copy, and then click Edit> Copy.
Printing Calculations
To print results:
Click File> Print.
Modifying Ping Settings
Ping settings enable you to set the timeout, time-to-live, delay, and data portion of
the ICMP packet sent to the target device. You can also specify if Ping plays
sounds while working.
232
To modify these settings:
Click File> Settings, and then specify the appropriate values:
PINGTimeout - Designates the maximum amount of time in milliseconds that
PINGwill wait for a response from the target IP address. If the target IP address
does not respond within the number of milliseconds set here, PINGwill assume it
is down.
Packet Time To Live - Designates the number of hops you allow along the way
to the specified address. With a setting of 32, your PINGtest could pass through
up to 32 different routers on the way to the remote address before being discarded
by the network.
Delay Between PINGs - Designates the time in milliseconds between each
successive PINGto the target address. Setting this value very low will send a
constant stream of Pings to the target IP address.
Play sounds while PINGing - Plays a sound on each response. A different
sound is played for a good response in contrast to a bad response.
Data portion of ICMP packet - Allows you to specify the actual data included in
the ICMP packet. You can type additional text in the window to increase the
packet size or delete text to reduce the packet size. For most PINGtests only a
small amount of data is needed.
Ping Sweep
Ping Sweep is used to scan a range of IP addresses using ICMP pings. Ping
Sweep can scan a range of IP addresses and show which IP addresses are in
use and which ones are currently free. Ping Sweep can also look up the DNS
name for each IP address using your configured DNS and WINS servers. Ping
Sweep performs a fast ICMP sweep of your IP address range and presents the
results in an easy to use worksheet.
Ping Sweep is also available as a deprecated tool that is not maintained any
more. For information on the deprecated version of this classic tool, see
Deprecated Ping Sweep.
233
Ping Sweep
Chapter 5: Tools Reference
To use the Ping Sweep tool:
1. From Launch Pad, click Network Discovery.
2. Select Ping Sweep .
3. Click Launch.
4. Type a comma-delimited list of IP addresses to scan.
You can type a range using dashes, you can use wildcards (* and ?), and
you can use subnet identifiers.
Examples:
192.168.1.1-
192.168.1.2552002::?1192.168.1.1/2410.1.1.1,10.2.2.2/30,1.10.21.*
1,1.1.1.1-1.1.1.10
5. To use a file containing a large IP range, click From File, then select the
file.
The file is parsed and each line specifies a multiple range of IPs.
6. Select Responding, Not Responding, or All in the Scan for list, then click
Start Ping Sweep.
7. To export the results, complete the following procedure.
a.
Click , then click Export Table.
b. Select the items you want to export.
c. Select the format o export to from the Export Format options.
d. Click OK.
e. Type the file name you want to save the export as, then click Save.
8. To add a device that was discovered, drag the device IP address from
the Ping Sweep results table to the Devices tab in Workspace Studio.
234
Ping Sweep Settings
Ping Sweep provides a number of global settings that control default behaviors:
l For what type of IP addresses to scan
o
Responding - limit the scan to show addresses in use
o
Non-responsive - limit the scan to show addresses not in use
o
Display both
l Do you want to perform DNS and WINS lookups
l When and if you want to play sounds
To change default settings:
1.
Click , and then click Gadget Settings.
2. Click the ICMP Settings tab, and then specify the appropriate information.
3. Click OK.
Modifying ICMP Ping Settings
At the core of Ping Sweep is the ability to field ICMP communications. Depending
on your network topology and speed, you may need to modify the ICMP Ping
settings used by Ping Sweep.
To modify the ICMP Ping settings:
1. Click Edit> Settings.
2. Click the Network tab, then specify the appropriate information.
Delay between PINGs - Modify the time to wait before sending PING
communication to each node. You can use this setting to limit traffic
generated by Ping Sweep for slower connections.
PINGTimeout - Here you can adjust the amount of time that Ping Sweep
waits for a response from a target IP address. If the target does not respond
235
Ping Sweep Settings
Chapter 5: Tools Reference
within the timeout and does not respond to any other PINGattempts, it is
assumed to be down.
PINGs transmitted per node - Specify the number of PINGattempts to
send each address during a scan. When scanning networks that contain
Cisco routers, set this number higher than two (2). If the target IP address is
not in the ARP cache of a Cisco router, the router discards the ICMP query
(PING) while it requests the MAC address of the target IP. The first PING
will never arrive at the subnet of the target IP address. In this situation, the
Cisco router responds to the second PING.
Packet Time-To-Live - The Packet Time-to-Live is the number of different
locations you accept during the route to the IP address. A setting of 32
means your PINGtest could pass through up to 32 different routers on the
way to the remote IP address before being thrown away by the network.
Normally, you set this to 32 hops.
3. Click OK.
Publishing to the Web
Ping Sweep results can be published to a static HTML page containing all the
discovered results.
To save results to an HTML page:
1. Click File> Publish to Web.
2. Select the fields you want to include, and then click OK.
3. Name and choose a location for the file, and then click Save.
Port Scanner
The Port Scanner tool remotely discovers the status of TCP ports on devices. You
can specify a range of IP addresses to include in the scan, and then scan a Quick
List of port numbers or manually select the ports from a list that includes their
common purposes.
236
Port Scanner is also available as a deprecated tool that is not maintained any
more. For information on the deprecated version of this classic tool, see
Deprecated Port Scanner.
To begin scanning ports:
1. Type a comma-delimited list of IP addresses to scan. You can type a range
using dashes, you can use wildcards (* and ?), and you can use subnet
identifiers.
Examples:
192.168.1.1-
192.168.1.2552002::?1192.168.1.1/2410.1.1.1,10.2.2.2/30,1.10.21.*
1,1.1.1.1-1.1.1.10
2. To use a file, click Load, browse to the file you want to import, then click
Open.
3. Follow the instructions to complete the import process.
Note: Type port lists separated by commas for individual ports or
separated by hyphens to cover a range of values.
4.
To select ports from a list which includes common port definitions,
complete the following procedure:
a. Click Settings.
b. Select the ports you want to scan in the Available Ports list.
c. To redefine or add a newport, type the port and a description in the
Add New Port window grouping, and then click Add New.
d. To delete a port, select the port, then click Delete selected.
e. To change the sort order, or filter the window to show only those
ports already selected, select the appropriate field.
f. Click OK.
5. Click Scan.
237
Port Scanner
Chapter 5: Tools Reference
Exporting, Printing, and Copying Scan Results
After you perform a port scan, you can transfer the scan results to other tools
through exporting and copy and paste capabilities. You can also print the
discovered information.
Exporting Scan Results
To export discovered results:
1. Click File > Export, then select the type of export.
2. Select the information to export.
3. Specify the name and path for the exported information.
Copying Scan Results
To copy the scan results:
Click Edit > Copy, then specify whether you want to copy the entire result set or a
selected value to the clipboard.
Printing Scan Results
To print scan results:
Click File> Print, then select the information you want to print.
Port Scanner Options and Settings
A number of settings are configurable within the Port Scanner tool.
To configure your settings:
1. Click File> Settings.
2. Click the Ports to Scan tab, and then specify the ports you want to scan.
3. Click the Application Scanners tab, and then select the options you want to
enable.
4. Click the Display Settings tab, and then select the options you want to
enable. To improve performance, disable the sound options.
238
5. Click the Timing & Performance tab, and then specify the appropriate
settings. Timeout and scan spacing can be set low (fast) for LANs and
newer computers. If you receive numerous No Reply messages, consider
increasing these settings.
6. Click the Grid Settings tab, and then specify the options you want to
enable.
Rescanning Ports on a Particular Address
Rescanning can be quickly accomplished by right-clicking an individual IP
address, and then selecting one of the following options:
Set to Rescan This Address (same ports)
Sets the starting and ending IP address range to the current address without
modifying port selections.
Set to Rescan This Address (all ports)
Sets the starting and ending IP address range to the current address, and
activates the Quick List option with all ports specified.
Click Scan to start the port scan.
Proxy Ping
With Proxy Ping, you can initiate a PINGtest from any remote Cisco router. The
ICMP PINGresults are calculated based on packets sent from the Cisco router
directly to the other remote device.
To initiate a Proxy PING:
1. Specify the following information in the appropriate fields:
l Host name or IP address (IPV4/IPV6) of the proxy Cisco router.
l User name and password for the proxy Cisco router.
l SSH1 or SSH2.
239
Rescanning Ports on a Particular Address
Chapter 5: Tools Reference
l Host name or IP address (IPV4/IPV6) of the target device to be
pinged.
l The ping timeout.
2. To start the test, click Execute.
3. To restart the test after reviewing the results, click Execute again.
Modifying PING Settings
You can modify the characteristics of the ICMP PINGs Proxy Ping sends.
To modify Proxy Ping settings:
1. Click File> Settings.
2. Specify the appropriate settings:
l Number of PINGs - the number of ICMP PINGs to process before
the results and averages are calculated
l Packet Size - the size of the ICMP Packet sent from the remote proxy
router
Real-Time Interface Monitor
The Real-Time Interface Monitor simultaneously displays statistics from routers
and switches. You can select from over 30 statistics grouping which include over
400 standard and proprietary statistics. Following is a list of statistics groups:
l Traffic
l Interface/Port status
l Broadcast/Multicast
l Errors/Discards
l Interface/Port configuration
l Time data was last Received/Transmitted
240
l ARP cache
l Ethernet statistics
l Ethernet collisions
l Token ring statistics
l ATM AAL5 traffic
l Frame relay configuration
l Frame relay traffic
l DS1 line status
l DS1 last 15 minutes snapshot
l ADSL configuration
l AppleTalk configuration
l 802.11 access point configuration
l 802.11 access point power levels
l 802.11 frame rates
l 802.11 access point last client
l 802.11 access point antennas
l Wireless clients (Cisco APs)
l Wireless access point SSID (Cisco APs)
l Wireless bridges and repeaters (Cisco APs)
l ISDN line configuration
l Traffic rates (Cisco only)
l Queue errors (Cisco only)
l Slow vs. Fast switching
l Protocols (Cisco only)
l IGRP settings
241
Real-Time Interface Monitor
Chapter 5: Tools Reference
l Cisco discover protocol
All of these groups contain statistics specific to the grouping and baseline the
statistics, when appropriate. For example, in the Traffic grouping, the receive and
transmit percent utilization statistics need a baseline before they can be
displayed. Baselining is automatic. Updates to statistics occur every 30 seconds,
by default.
Beginning to Monitor Interfaces on Devices
Real-time monitoring requires an SNMP community string. To modify an interface,
for example, enable or disable, you must provide a Read/Write community string
or SNMP v3 credentials.
To begin monitoring interfaces:
1. Click Select device.
2. In the Device Credentials window, specify the appropriate information,
then click OK.
3. Click Monitor.
4. In the Statistics Group list, select the statistics you want to view.
Modifying Statistics Update Intervals
To extend or shorten the statistics update intervals, remember that shortening the
interval causes more traffic and more load on your monitored devices.
To modify statistics update intervals:
1. Click File> Settings.
2. Click the General tab, then adjust the slider in the Statistics Update
Interval grouping.
3. Click OK.
242
Enabling Synchronous SNMP Queries
You can improve the performance over a WAN and improve the refresh rate of the
data provided on the Real-Time Interface Monitor window by allowing
synchronous SNMP queries. Though, this may also cause increased CPU load
on some routers and switches.
To enable synchronous SNMP queries:
1. Click File> Settings.
2. Click the General tab, then select Execute Synchronous SNMP Queries
to the Target Device.
3. Click OK.
Customizing Statistics Groups
In Real-Time Interface Monitor you can create your own statistics groups. This
provides you with the ability to create a single view that displays the information
you most often want to see. This also limits the load imposed on your device by
switching between statistics groupings.
To create or edit a statistics group:
1. Click File> Settings.
2. Click the Statistics Groups tab
3. To modify an existing statistics group, complete the following procedure:
a. Select the group to modify, and then click Edit Selected Statistics
Group.
b. Select the statistics to add to the group in the left pane.
c. Click OK.
4. To create a newstatistics group, complete the following procedure:
a. Type a name in the NewStatistics Group field, then click Add
Group.
243
Enabling Synchronous SNMP Queries
Chapter 5: Tools Reference
b. Select the statistics to add to the group in the left pane.
c. Click OK.
5. Click OK.
Note: Renaming, Deleting, and Resetting groups to their defaults can also be
accomplished on the tab.
Exporting, Printing, and Copying Statistics
While monitoring a device, Real-Time Interface Monitor enables you to transfer
statistics to other tools through exporting and copy and paste capabilities. You
can also print the discovered information.
Exporting Statistics
To export statistics group results:
1. Click File > Export, then select the type of export.
2. Select the information to export.
3. Specify the name and path for the exported information.
Copying Statistics
To copy the statistics:
Click Edit > Copy.
Printing Statistics
To print statistics group results:
Click File> Print, then select the information you want to print.
Publishing to the Web
Real-Time Interface Monitor statistics can be published to a static HTML page
containing all the statistics for a specific statistics group.
244
To save results to an HTML page:
1. Click File> Publish to Web.
2. Select the fields you want to include, and then click OK.
3. Name and choose a location for the file, and then click Save.
Automatically Publish Discovered Information in HTML
Real-time Interface Monitor enables you to schedule an automatically-
generated HTML file containing the monitored statistics. For example, you can
save this report to your inetpub root directory and provide an automatically-
refreshing list of statistics on your website.
To enable automatic HTML publishing:
1. Click File > Settings.
2. Click the Auto-Publish tab, then select Enable Auto-Publishing to the
Web.
3. Specify the file name and directory where location to save the HTML files.
4. Specify the publishing interval.
5. Click OK.
Remote TCP Session Reset
This security tool can remotely display all active sessions on a terminal server,
router, dial-in server, access server, and so on. You can also reset any TCP
session remotely.
Remote TCPSession Resetis also available as a deprecated tool that is not
maintained any more. For information on the deprecated version of this classic
tool, see Deprecated Remote TCP Reset.
245
Automatically Publish Discovered Information in HTML
Chapter 5: Tools Reference
To display a list of TCP sessions connected to a remote device:
1. Type the hostname or IP address in the Device Name or IP field.
2. Type the SNMP community string for the remote device in the Read-Write
SNMP Credential field.
To reset a remote TCP session:
1. Connect to the remote device using the steps listed above.
2. Select the session from the list, and then click Session> Terminate
Session.
Notes:
l You cannot reset a TCP session unless you are using the SNMP read-write
community string.
l You can only terminate sessions which are running on Cisco devices.
l This tool supports both IPv4 and IPv6.
Remote TCP Session Reset Menus
File Menu
Export to Comma Delimited File
Exports the results to a comma delimited file (.CSV)
Export to Plain Text file
Exports the results to a text file
Export to HTML
Exports the results to an HTML file
Export to Excel Spreadsheet
Exports the results to an Excel spreadsheet file
246
Export Directly to Microsoft Excel
Exports the results to an Excel spreadsheet and then opens the
spreadsheet in Excel
Publish to Web
Exports the results to an HTML file
Print
Prints the scan results
Print Preview
Previews the results exactly the same as it would appear when printed
Note: If the results table is split horizontally between two pages, decreasing
the width of the Remote TCP Session Reset window makes the table stay
on one page.
Exit
Closes Remote TCP Session Reset
Edit Menu
Copy
Copies the currently selected TCP sessions to the Windows clipboard
Copy All
Copies all the TCP sessions to the Windows clipboard
Session Menu
Break Selected Sessions
Resets the currently selected TCP sessions
Note: You can only break a TCP session if you use the SNMP read-write
community string. A read-only community string displays the list of TCP
sessions, but does not reset them.
247
Edit Menu
Chapter 5: Tools Reference
Remote TCP Session Reset Toolbar
Export
Exports the list of TCP sessions
Send To
Sends the list of TCP sessions to a specified location or E-Mail message
Print
Prints the list of TCP sessions
Refresh
Refreshes the list of TCP sessions by connecting to it again
Auto Off
Turns Auto-Update on/off.
Break
Breaks the selected TCP session. You can only break a TCP session if you
use the SNMP read-write community string.
Settings
Opens the Settings window.
Help
Displays the SolarWinds Toolset Page Help.
Remote TCP Session Reset Settings
A number of settings can be adjusted to ensure Remote TCP Session Reset
operates the way you want.
To change the Remote TCP Session Reset settings:
1. Click Edit > Settings.
2. Adjust the Auto Refresh Rate slider to establish how often the statistics
refreshes when Auto Update is enabled.
248
3. Click the Advanced tab.
4. If you want to force Remote TCP Session Reset to use SNMP V1 packets,
check Disable SNMP V2 Support.
Note: Disabling SNMP V2 Support greatly reduces the speed at which statistics
can be gathered.
Exporting from Remote TCP Session Reset
The Remote TCP Session Reset tool includes a powerful export engine for
exporting the results into different file formats.
To export a list of TCP sessions:
1. Connect to the remote device.
2. Click File> Export, then select a format.
3. Select the fields to include in the export.
4. Specify a path and a file name, then click Save.
Remote TCP Session Reset Frequently Asked Questions
When I click Break, nothing happens. Why?
Are you using the SNMP read-write community string? You can display a
list of TCP sessions using the read-only community string, but cannot break
them.
Route Viewer
The Route Viewer gadget collects data from multiple network devices and then
displays the tables together in one view.
To use the Route Viewer gadget:
1. Click Gadgets > Tools> Discovery Tools, and then drag the Route
Viewer gadget onto a tab.
249
Exporting from Remote TCP Session Reset
Chapter 5: Tools Reference
2. Drag devices from the Devices tab on the explorer pane to the Devices to
search list.
3.
If you want to use the gadget with devices that are not in the explorer
pane, type the IP address or host name of the device you want to add, and
then select the credentials used to communicate with the device. For more
information, see Managing Device Credentials on page 64.
4. Click Go.
5. To view the Route table information for a device, expand the device name
in the list.
6. If you want to add or remove columns to be displayed, complete the
following procedure.
a.
Click , and then click Gadget Settings.
b. Click the Select Columns tab.
c. Add or remove the columns you want to display, and then click OK.
7. If you want to export the results, complete the following procedure.
a.
Click , and then click Export Table.
b. Select the items you want to export.
c. Select the format you want to export to from the Export Format
options.
d. Click OK.
e. Type the file name, and then click Save.
Router CPU Load
Router CPU Load monitors the CPU load on routers. Each router is displayed as
a horizontal bar combining the current load and the highest measured load.
Router CPU Load also provides the ability to generate pop-up alert messages
250
when router load exceeds a user-defined point, and the ability to print the current
load for all routers.
Router CPU Load is also available as a deprecated tool that is not maintained
any more. For information on the deprecated version of this classic tool, see
Deprecated Router CPU Load
You can add numerous routers to your Router CPU Load user interface.
To monitor CPU load:
1. Click Bar> Add NewCPU Load Bar.
2. Type the router IP address in the Target Router field.
3. Select the read-only or read/write community string for the router in the
Community String field.
4. Select a poll time:
l An average load over the last 5 minutes.
l An average load over the last minute.
l Real time allows you to select a polling time from 1 to 60 seconds.
5. Select the name to display for the monitored router; the SysName of the
router, or a name you specify.
Setting Polling Options, Notification, and Logging
Polling options set up the following options and features:
l Caution and warning levels for detected CPU loads
l SNMP timeout and number of attempts
l Notification types
l Logging
251
Setting Polling Options, Notification, and Logging
Chapter 5: Tools Reference
To modify options:
1. Click Settings.
2. Select thresholds for the caution (yellow) and warning (red) levels. When
the CPU load surpasses the value, the bar changes color.
3. Click the SNMP tab, and then specify the following values:
l Select the number of milliseconds the tool should wait for an SNMP
reply before assuming the packet was lost and trying again.
l Select the number of times the tool should retry an SNMP query
before giving up. This should normally be set to 2.
4. Click the Notification tab, and then select the notifications you want when
the router exceeds the thresholds set on the Polling tab:
l Select Popup on alarm to restore the tool from minimized mode
when a threshold is exceeded
l Select Beep on alarm to generate a system beep when a threshold
is exceeded
l Select Open Notification windowon alarm to specify messages for
exceeding caution and warning thresholds
5. Click the Logging tab, and then select Logging Enabled to specify a text
log file and an interval at which to log CPU load on monitored routers.
6. Click the Options tab to set the Override Graphic Acceleration.
7. Click OK.
Immediately Polling Monitored Routers
To see the current status of your monitored routers, you can collect current state
by immediately polling.
To immediately poll routers:
Click Bar> Poll all routers now, or right-click the bar that corresponds to the
router you want to immediately poll, and then click Poll.
252
Setting All Routers to a Specific Poll Interval
You can quickly set all monitored routers to be polled at the same interval.
To set all monitored routers to the same polling interval:
Click one of the following options:
l
Bar>Set all bars to 5 minute decaying average
l
Bar>Set all bars to 1 minute decaying average
l
Bar> Set all bars to real time
Viewing Peak Load High-Water Marks
To view the high-water peak, peak load of a specific monitored router, hover over
the bar. A tooltip provides the exact time-date stamp and peak percentage of the
high-water mark.
Resetting High-Water Marks
Router CPU Load provides at-a-glance high-water or max polled value markers
within the monitored router bar. When you have corrected an issue, consider
resetting your high-water marks to see how changes made affect your maximum
CPU loads.
To reset high-water marks:
Click Bar> Reset peak marker.
Printing CPU Loads
You can print current CPU loads, if necessary. Printouts include the current load
and the high-water marks, including the date and time of the peaks.
To print current CPU loads:
Click File> Print.
Saving Loaded Routers
After loading a number of routers you want to monitor frequently, consider saving
the loaded information as a unique profile.
253
Setting All Routers to a Specific Poll Interval
Chapter 5: Tools Reference
To save a loaded router profile:
Click File> Save Profile, and then name and save the router profile.
Loading a Saved Router List
If you have saved profiles, complete the following procedure to load your saved
profiles.
To load a router profile:
Click File> Load Profile, then select the router profile to load.
Deleting All Monitored Routers
To delete the routers you have added to the Router CPU Load tool, complete the
following procedure.
To delete all currently monitored routers from the tool:
Click Bar> Delete all bars.
Troubleshooting Router CPU Load
If you get an error message like "xxx does not support the Cisco AvgBusy MIB or
is not responding to SNMP polls", then you probably need to reconfigure your
router. Add the following lines to your Cisco router configuration file:
snmp-server community public RO
snmp-server community<YourCommunityString>RW
These lines enable SNMP on your router.
If SNMP is already configured on your router, look for a line in the configuration
file similar to this:
snmp-server community public RO 60
The 60 at the end of this line refers to an access list.
You need to do one of the following:
l Add your Router CPU Load tool computer IP address to the access list
l Add your entire range of internal IP addresses
254
l Remove the access list entirely
Ensure you do not have a firewall between you and your router that blocks
SNMP.
Router Password Decryption
Router Password Decryption can decrypt Cisco type 7 passwords. Type 7
passwords are commonly used for terminal and enable logins on Cisco routers
and switches. You must have the encrypted password string to decrypt the
password. The encrypted string is normally taken from a printed Cisco
configuration or by downloading the configuration directly from the router or
switch.
To decrypt an encrypted password string, type or paste the encrypted type 7
password string, then click Decrypt.
For more information about how to reset an enable a secret password, see
Resetting an Enable Secret Password Using SNMP .
Router Password Decryption Frequently Asked Questions
Where do I find the encrypted password?
From a Cisco router or switch configuration file. You can extract the
password from a saved or printed configuration file. You can also download
the current configuration directly from the router or switch without knowing
the password. All you need is the read-write SNMP community string.
Can Router Password Decryption decrypt type 5 secret passwords?
No. Type 5 secret passwords use a one-way hash algorithm and cannot be
decrypted. However, they can be reset. You can reset a type 5 secret
password using SolarWinds Cisco Config Uploader. It resets the password
via SNMP. All you need is the SNMP read-write community string. For more
information, see Config UploaderConfig Uploader on page89.
255
Router Password Decryption
Chapter 5: Tools Reference
Howcan I decrypt dozens of passwords at once?
Use SolarWinds Cisco Config Viewer. It can find all the passwords in a
configuration file and decrypt all of them at once. This is convenient when
converting a Cisco AS5200 to use TACACS or RADIUS. For more
information, see Config ViewerConfig Viewer on page93.
Send Page
SolarWinds Send Page is a convenient way to quickly send an E-Mail or Page.
Send Page uses the E-Mail gateway setup within SolarWinds Network Monitor.
To send an E-Mail or page:
1. Type the required information in the To, From, and Subject fields.
2. Type the message you want to send in the text box, then click OK.
Send Page Settings
To change Send Page settings:
1. Click File> Settings.
2. If you want to change the gateway server, edit the E-Mail Gateway field.
3.
If you want to see the status of the email server when sending
messages, select ShowE-Mail server status when sending E-Mail.
4. If you want to log all communications with the E-Mail gateway, select
Debugging enabled. The log file name is EMail-Notification-debug.log
and it is located in the \SolarWinds folder.
5. Adjust the Retries slider to set the number of retries you want Send Page
to attempt when sending a message fails.
6. If you want to test the settings, click Test Gateway.
7. Click Apply Changes.
256
SFTP/SCP Server
The SFTP/SCP server runs as a service, but some basic configuration may be
necessary to ensure the SFTP/SCP server behaves in a way that works best
within your environment. Complete the following procedure to configure your
server.
To configure your SFTP/SCP server:
1. Start SolarWinds SFTP & SCP Server from the SolarWinds SFTP & SCP
Server folder.
2. Click File > Configure.
3. Type or browse to the location you want to use as your root folder in the
Root Directory field.
4. Select the protocols you want the server to support from the Allowed
Protocols list.
5. Select the options you want to enable in the Permitted File Transfer
Operations grouping.
6. Click the TCP/IP Settings tab, and then specify the port number you want
to use in the TCP Port field.
7. If you want to specify the IP address configuration, click Use custom
IP address binding, and then select the IP address you want to use.
8. If you want to enable user authentication on the server, complete the
following procedure.
a. Click the Users tab.
b. Click NewUser.
c. Type the username and password, and then click Apply Changes.
d. If you want to remove any users, select the username, and then
click Remove.
9. Click the Startup & System Tray tab.
257
SFTP/SCP Server
Chapter 5: Tools Reference
10. If you want to start the SFTP/SCP server when Windows starts, select
Automatically run this application when I log on to Windows.
11. Specify if you want the application to close or minimize to the system tray
in the Clicking the close button section.
12. Click OK.
IP Network Browser inherently understands hundreds of types of devices and will
discover different details about each. For example: User Accounts, Shares, and
Running Services are discovered about Windows workstations and servers. For
Cisco routers, the tool discovers IOS levels, the cards in each slot, flash memory
details, interface details, frame relay DLCIs and their statuses, among other
information.
You do not need to specify the SNMP community string for each device. Enter a
list of community strings used on your network. IP Network Browser will
determine the correct one for each device. For more information about entering
SNMP community strings, see Modifying IP Network Browser Settings on
page140.
Simple Web Gadget
Complete the following procedure to configure web gadgets.
To use simple web gadget:
1. Click Gadgets > Tools> Web Gadgets, and then drag the Simple
WebGadget onto a tab.
2. Type the web address in the Browser URL field.
3. Type a title and sub-title in the appropriate fields, and then click OK.
Spam Blacklist
DNS blacklists or spam blacklists are popular tools used by email administrators
to help block reception of unsolicited emails into their mail systems. A DNS
258
blacklist server maintains a database of IP addresses which have been sources
of spam. The idea is if an IP address has sent spam in the past, it will be likely to
send more spam in the future. By configuring mail servers to consult DNS
blacklists before accepting an email message, e-mail administrators can block a
large percentage of incoming spam.
With SolarWinds Spam Blacklist you can test the IP addresses of your mail
servers, and verify that the mail servers have not been blacklisted. By verifying
your blacklist status, you can be sure other email system which also use blacklist
servers will not be blocking email from your email system.
One problem that could be detected by monitoring blacklist servers would be
when one of your end users receives a Trojan Horse virus which uses the
corporate mail servers to send spam or copies of itself on to other email systems.
As a result of the mass mailing caused by the virus, your corporate mail server
becomes blacklisted. Other business partners begin to block your mail because of
your blacklist status. You need to know that you have been blacklisted so you can
track down the reason why, fix the problem, and then send a request to the
blacklist administrator that your address range be removed from the blacklist.
Another use for the SolarWinds Spam Blacklist checker is for determining which
blacklist servers would work best on your corporate mail server. You can test the
source IP addresses of recently received spam and determine which DNS
blacklist servers most accurately block the spam. Conversely, you could also see
which blacklist servers are needlessly blocking IP addresses of mail servers you
need to receive mail from.
To scan DNS blacklist servers:
1. Click File> NewAddress List.
2. Click Edit> Add Address.
3. Type the IP address or hostname of the servers you want to add to the list.
Press enter after each server to add additional servers.
259
Spam Blacklist
Chapter 5: Tools Reference
Note: You can enter domain names (xyz.com), hostnames, and
IPaddresses.
4. Click OK.
5. Click Address> Start Blacklist Scan.
To remove your servers from a blacklist:
If your servers have been added to a blacklist, contact the blacklist administrator
for instructions about getting your addresses removed from the list. Many times
there are instructions for doing this on the blacklist server website.
To report a server that is sending spam:
You can forward the email to a blacklist server to be added to their list. Most
blacklist servers will post where to send these emails on their websites. You can
also create your own blacklist and add the IP to this list.
Spam Blacklist Menus
File Menu
NewAddress List
Starts a new, blank address list
Open Address List
Opens an existing address list
Save
Saves the current address list
Save As
Saves the current address list to a new file
Close
Closes the current address list and returns to the Quick Start page
Export to HTML
Exports the results to an HTML file
260
Export to Text file
Exports the results to a text file
Export to Comma Delimited File
Exports the results to a comma delimited file (.CSV)
Export Directly to Excel
Exports the results to an Excel spreadsheet and then opens the
spreadsheet in Excel
Export to Excel file
Exports the results to an Excel spreadsheet file
Export to PDF
Exports the results to a PDF file
Send to Compressed (zipped) Folder
Sends the results to a zipped folder in a format of your choice
Send to Desktop (create shortcut)
Sends the results to the Windows Desktop in a format of your choice
Send to Documents
Sends the results to the My Documents folder for the current Windows user
in a format of your choice
Send to Mail Recipient
Sends the results to an email recipient in a format of your choice
Send to Mail Recipient (as Attachment)
Sends the results to an email recipient in a format of your choice as an
attachment
Send to Microsoft Excel
Sends the results to an Excel spreadsheet
261
File Menu
Chapter 5: Tools Reference
Send to Microsoft Word
Sends the results to a Word document
Publish to Web
Exports the results to an HTML file.
Print Preview
Previews the results exactly the same as it would appear when printed
Print
Prints the scan results
Settings
Opens the Settings dialog
Exit
Closes Spam Blacklist
Edit Menu
Add Address
Opens the Add New Addresses dialog
Delete
Deletes the selected address from the list
Copy
Copies the selected text to the Windows clipboard
Select All
Selects all values in the current results page
Address Menu
Start Blacklist Scan
Begins a new scan of the current address list
262
Stop Blacklist Scan
Aborts the active blacklist scan
Spam Blacklist Toolbar
Main Toolbar
Open Address List
Opens an existing address list
Save
Saves the current address list
Print
Prints the scan results
Print Preview
Previews the results exactly the same as it would appear when printed
Add Address
Opens the Add New Addresses dialog
Copy
Copies the selected text to the Windows clipboard
Delete
Deletes the selected address from the list
Settings
Opens the Settings dialog
Scan Blacklists
Begins a new scan of the current address list.
Stop Scanning
Aborts the active Blacklist scan.
263
Spam Blacklist Toolbar
Chapter 5: Tools Reference
Spam Blacklist Settings
A number of settings can be adjusted to ensure Spam Blacklist operates the way
you want.
To change the Spam Blacklist settings:
1. Click File> Settings.
2. Select the address tree auto expansion level you want, and then adjust the
Maximum Concurrent Queries slider to fit your computer and network
capabilities.
3. Click the Blacklist Servers tab, and then select the servers you want to use
during a scan.
4. If you want to add additional servers to the list, click Add, provide the
required server information, and then click OK.
Exporting Spam Blacklist Results
The Spam Blacklist tool includes a powerful export engine for exporting the
results into different file formats.
To export Spam Blacklist results:
1. Perform a blacklist scan.
2. Click File> Export, and then select a format.
3. Select which fields to include in the export.
4. Specify a path and a file name, and then click Save.
Hints and Tips
The following list includes some helpful hints and tips for Spam Blacklist.
Color-Coded Addresses
When adding addresses to the list, addresses that cannot be resolved will
be highlighted in red. Addresses that are successfully resolved appear in
264
green.
Right-click Functionality
When you right-click a server in the Blacklist Servers tab of the Settings
dialog, you see additional options to add, edit, or delete servers.
Expand/Collapse All at the Same Level
If you press and hold the CTRL button while clicking on the + or - buttons,
everything at that same level will expand/collapse.
SNMP Brute Force Attack
SNMP Brute Force Attack attacks an IP address with SNMP queries to attempt to
determine the SNMP read-only and read-write community strings. It does this by
trying every possible community string. You can specify the character set to build
words from as well as the maximum length of the community strings to try.
To SNMP Brute Force Attack a device:
1. Type the IP address of the device you want to attack, and then click
Attack.
2. If you want to change the attack speed, adjust the Attach Speed slider.
Note: If you attack too fast, the network or the target device may begin
dropping packets. The Packet Drops line can be a good indicator that
packets are being dropped, but the Packet Drop line only increments
when SNMP Brute Force Attack knows it definitely dropping packets.
Packets may still be discarded without SNMP Brute Force Attack detecting
it.
3. If you want to stop the pause the attack, click Pause.
Note: After pausing, clicking Attack resumes where SNMP Brute Force
Attack was paused.
265
SNMP Brute Force Attack
Chapter 5: Tools Reference
SNMP Brute Force Attack Settings
A number of settings can be adjusted to ensure SNMP Brute Force Attack
operates properly on your network.
To change the SNMP Brute Force Attack Settings:
1. Click File> Settings.
2.
If you want to stop the attack when a Read/Only community string is
found, select Stop searching after Read/Only string is found.
3.
If you want to change the length of community strings attempted by
SNMP Brute Force Attack, adjust the Try community strings up to xx
characters long slider.
4. Click the Character Set tab, and then select the character set you want
SNMP Brute Force Attack to use to build the community strings, or type a
custom set of characters.
5. Click the Community Strings tab.
6. If you want to use a starting community string, type the string in the
Starting Community String field.
7. Select Rotate from right to left or Rotate from left to right to establish
the progression the attack engine builds the community strings.
8. Click the SNMP tab.
9. Adjust the Packet Timeout slider to set the number of milliseconds the
attack engine should wait for a SNMP reply before assuming the packet
was lost.
10. Adjust the Query Attempts slider to set the number of times the attack
engine should retry a SNMP query before giving up.
11. Click OK.
266
SNMP Brute Force Attack Frequently Asked Questions
Howdo I attack a device using a predefined list of community strings?
Use SolarWinds SNMP Dictionary Attack instead. For more information, see
SNMP Dictionary Attack on page 267.
SNMP Dictionary Attack
SNMP Dictionary Attack attacks a set of IP addresses with SNMP queries to
attempt to determine the SNMP community strings using a dictionary of
community strings. You can use one of the dictionaries provided by SolarWinds,
or import your own. You can also mutate a dictionary. For more information, see
Edit Dictionaries on page 119.
To attack a set of IP addresses using a dictionary:
1. Click File> NewDatabase.
2. Select a path and type a name for your new database, and then click Save.
3. If you want to add IP addresses manually, complete the following task.
a. Click Edit> Add IP Addresses.
b. Type the IP address and click Add for each device you want to add.
c. Click OK.
4. If you want to import a list of IP addresses, complete the following
procedure.
a. Click File> Import IP Addresses, and then select the file type you
want to import.
Note: You can use SolarWinds Ping Sweep or SolarWinds Network
Sonar to generate a list of IP addresses. For more information about
Ping Sweep, see Deprecated Ping Sweep on page 324. For more
information about Network Sonar, see Network Sonar on page
220.
267
SNMP Brute Force Attack Frequently Asked Questions
Chapter 5: Tools Reference
b. Browse to the file you want to import, and then click Open.
c. Follow the onscreen instructions to complete the import process.
5. Click Edit> Dictionary.
6. Select the dictionary to use during the attack, and then click OK.
Note: You can also edit, mutate, or create new dictionaries using the
SolarWinds Dictionary Editor. For more information, see Edit Dictionaries
on page 119.
7. Click Run> Start SNMP Attack.
SNMP Dictionary Attack Menus
File Menu
NewDatabase
Creates a new Attack database
Open Database
Loads an existing Attack database
Close Database
Closes the current database
Import IP Addresses
Imports a list of IP addresses to attack
Export to Comma Delimited File
Exports the results to a comma delimited file (.CSV)
Export to Text file
Exports the results to a text file
Export to HTML file
Exports the results to an HTML file
268
Export to MHTML file (Embedded Images)
Exports the results to an MHTML file
Export to Excel Spreadsheet
Exports the results to an Excel spreadsheet
Export Directly to Excel
Exports the results to an Excel spreadsheet and then opens the
spreadsheet in Excel. You must have Excel installed for this to work
Export to Adobe PDF file
Exports the results to a PDF file
Export to Image file
Exports the results to an image file with the extension of your choice
Publish to Web
Exports the results to an HTML file
Print
Prints the scan results
Print Preview
Previews the results exactly the same as it would appear when printed
Note: If the results table is split horizontally between two pages, decreasing
the width of the SNMP Dictionary Attack window will make the table stay on
one page.
Settings
Displays the SNMP Dictionary Attack settings dialog box
Exit
Closes SNMP Dictionary Attack
269
File Menu
Chapter 5: Tools Reference
Edit Menu
Add IP Addresses
Manually adds IP addresses one at a time
Copy
Copies the highlighted results to the Windows clipboard
Delete
Deletes the selected IP addresses from the attack database
Mark all IP Addresses as Not Complete
Resets all IP addresses in the attack database to "Not Complete"
Note: The addresses will be attacked again during the next dictionary
attack
Select All
Highlights all IP addresses in the list
Dictionary
Specifies which dictionary to use during the attack
Run Menu
Start / Stop SNMP Attack
Starts or stops the Attack
Filter Menu
All Nodes
Displays all IP addresses in the Attack database
Addresses that did not respond to PINGs
Displays only the IP addresses that do not respond
Addresses that the community string could not be determined
Displays only the IP addresses that the SNMP attack was unsuccessful at
determining the community string
270
Successful Attacks
Displays only the IP addresses that the SNMP attack was successful
SNMP Dictionary Attack Toolbar
New
Creates a new Attack database
Open
Opens an existing Attack database
Print
Prints the current view
Import
Imports a list of IP addresses to attack
Export
Export the results to a specified file format
Dictionary
Specifies the dictionary to use during the attack
Settings
Displays the Settings dialog box
Start
Starts the attack using the selected dictionary
Stop
Stops the current attack
SNMP Dictionary Attack Settings
A number of settings can be adjusted to ensure SNMP Dictionary Attack operates
properly on your network.
271
SNMP Dictionary Attack Toolbar
Chapter 5: Tools Reference
To change the SNMP Dictionary Attack Settings:
1. Click File> Settings.
2. Adjust the Scanner Performance slider to adjust the speed of the attack.
3. Click the SNMP tab.
4. Adjust the Packet Timeout slider to set the number of milliseconds the
attack engine should wait for an SNMP reply before assuming the packet
was lost and trying again.
5. Adjust the Query Attempts to set the number of times the attack engine
should retry an SNMP query before giving up.
6. Click OK.
Exporting from SNMP Dictionary Attack
SNMP Dictionary Attack can export the list of IP addresses into a variety of file
formats. When you export from SNMP Dictionary Attack, you can select the
information to include in the exported file.
Comma Delimited File
This format is suitable for importing into other programs, spreadsheets, or
databases. Each field is separated by a comma. Comment lines begin with
a pound (#) character. Fields with spaces or special characters are
enclosed in quotation marks.
Text File
When exporting to a Plain Text File, SNMP Dictionary Attack simply writes
the output to a text file without any special formatting. Each field is
separated by a tab.
HTML File
The HTML export method creates an HTML file in the same format as the
SNMP Dictionary Attack table.
272
MHTML File
The MHTML export method creates an MHTML file in the same format as
the SNMP Dictionary Attack table.
Excel Spreadsheet
This export method creates a Microsoft Excel spreadsheet and exports the
results to it. Microsoft Excel must be installed on your machine in order for
this export method to work.
Direct to Microsoft Excel
This export method creates a Microsoft Excel spreadsheet, exports the
results to it, and then opens the spreadsheet within Excel. Microsoft Excel
must be installed on your machine in order for this export method to work.
Adobe PDF File
This export method creates an Adobe PDF file containing the results.
Image file
This export method creates an image file of the results in the format of your
choice.
Publish to the Web
Publishes a static HTML page of all DNS Audit results.
Discovering All the Devices on a Network
Network Sonar builds a database of all devices on a network. You can import the
list of IP addresses into SNMP Dictionary Force Attack directly from the Sonar
database. See Network Sonar.
You can also use Ping Sweep to build a list of IP addresses. After scanning an IP
address range with Ping Sweep, export the IP addresses to a comma-delimited
file. You can then import the file into SNMP Dictionary Attack.See Deprecated
Ping Sweep.
273
Discovering All the Devices on a Network
Chapter 5: Tools Reference
SNMP Sweep
SNMP Sweep scans a range of IP addresses, shows which IP addresses are in
use, and provides the following information:
l DNS name
l System Name
l Location
l Contact
l Last Reboot
l System Description
Notes:
l SNMP must be enabled on the device.
l The deprecated version of SNMP exists in the Toolset Installation folder, the
default location is \Program Files\SolarWinds\Toolset. The name has
been changed to Deprecated_SNMPSweep.exe.
To begin a sweep:
1. Type the beginning and ending addresses of the IP address range you
want to scan.
2. Click Start SNMP Sweep.
Note: If a computer is configured for IP forwarding, it is considered capable of
routing. The computer may not actually be routing packets, but it can function as a
router. This includes Windows-, Unix-, and Linux-based computers running IP
forwarding services and daemons.
If you want information about addresses both in use and not in use, consider
using Ping Sweep or IP Address Management.
274
Exporting, Printing, and Copying Sweeps
After you perform a sweep, you can transfer the results to other tools through
exporting and copy and paste capabilities. You can also print the discovered
information.
Exporting Sweep Results
To export discovered results:
1. Click File > Export, then select the type of export.
2. Select the information to export.
3. Specify the name and path for the exported information.
Copying Sweep Results
To copy the results:
Click Edit > Copy, then specify whether you want to copy the entire sweep or a
selected IP address to the clipboard.
Printing Sweep Results
To print results:
Click File> Print, then select the information you want to print.
Publishing to the Web
SNMP Sweep results can be published to a static HTML page containing all the
discovered results.
To save results to an HTML page:
1. Click File> Publish to Web.
2. Select the fields you want to include, and then click OK.
3. Name and choose a location for the file, and then click Save.
275
Exporting, Printing, and Copying Sweeps
Chapter 5: Tools Reference
Clearing Sweep Results
When you are finished with the information returned by SNMP Sweep, to delete
the results, click Edit> Clear List.
Modifying SNMP Sweep Settings
When requesting values, such as the description and machine type values,
SNMP Sweep uses SNMP community strings. You can specify community
strings, ICMP configuration values, SNMP configuration values, reverse lookup,
and whether or not to play sounds during the sweep.
To modify SNMP Sweep settings:
1. Click File> Settings.
2. Click the Community Strings tab, then specify the community strings
you to use when polling your subnet.
Ensure the most commonly used community strings are listed first. Click a
community string and move it higher in the list or lower using the up and
down arrows.
3. Click the ICMP tab, then specify the appropriate values:
PINGTimeout - Designates the maximum amount of time in milliseconds
that SNMP Sweep waits for a response from a target IP address. If a target
IP address does not respond within the number of milliseconds set here,
SNMP Sweep assumes it is down.
Packet Time-To-Live - Designates the number of hops you will accept
along the way to an IPaddress. With a setting of 32, a packet could pass
through up to 32 different routers on the way to the remote IP address
before being thrown away by the network. Normally you would set this to
32 hops.
Delay between PINGs - Designates the time in milliseconds to wait before
sending PINGs to each node. This setting is used to arbitrarily slow down
276
SNMP Sweep. This is important on dial-up lines or to limit the amount of
traffic generated by SNMP Sweep.
PINGs transmitted per node - Designates how many PINGs should be
sent to each IP address during scanning. Set this to 2 or higher when
scanning networks containing Cisco routers. If the target IP address is not
in the ARP cache of a Cisco router, then the router will throw away the
ICMP query (PING) while it requests the MAC address of the target IP. The
first PINGnever reaches the subnet of the target IP address. In this
situation, the second PINGis the one the target IP address responds to.
4. Click the SNMP tab, then specify the appropriate values:
Packet Timeout - Designates the number of milliseconds SNMP Sweep
should wait for an SNMP reply before assuming the packet is lost and
trying again.
Query Attempts - Designates the number of times SNMP Sweep should
retry an SNMP query before stopping. This should normally to 2 or higher.
5. Click the Scanner tab, and then specify the appropriate values:
Reverse addresses via DNS/WINS - Check this field to attempt
DNS/WINS reverse lookups for the name of each IP address. SNMP
Sweep automatically uses the DNS and WINS servers configured on the
computer running SNMP Sweep.
Play sounds during scan - Check this field to play a sound each time
SNMP Sweep finds a device.
SNMP Trap Editor
The Trap Editor tool can be used to modify SNMP Trap templates used by the
SolarWinds Network Management Tools. By using the Trap Editor you can create
SNMP Traps of almost any structure, including mimicking traps generated by
network hardware. If you are using a network management solution, consider the
277
SNMP Trap Editor
Chapter 5: Tools Reference
ease with which you can now mimic critical alerts sent to that solution, ensuring it
responds correctly when receiving such an alert.
To begin building an SNMP Trap:
1. Click File> NewTrap. The two OIDs required for an SNMP v2 Trap are
provided whenever you create a new trap, they are: SysUptime
(1.3.6.1.2.1.1.3.0) and TrapOID (1.3.6.1.6.3.1.1.4.1.0).
2. Click Trap> Add OID.
3. Click browse () next to the blank OID column, select an OID, and then
click OK.
4. Select the data type from the list in the Data Type column. Click the cell to
enable the list.
5. If you need to edit the value of the data type, click the empty value cell
and type the value. If you select an OID for the data type, you can browse
for the OID.
6. If you want to duplicate a selected OID to a newrow, click Edit>
Duplicate.
7. If you want to delete a selected OID, click Edit> Delete.
8. If you want to copy a selected OID to the clipboard, click Edit> Copy.
9. If you want to select all values, click Edit> Select All.
10. If you want to Add a newrow, click Trap> Add OID.
11. If you want to move a highlighted rowup or down, click Trap>
ShiftUp or Trap> Shift Down.
Viewing Example Traps
If you want to view an example of a trap created with the SNMP Trap editor, or
use an example as a foundation to build your own traps, complete the following
procedure.
278
To viewexample traps:
1. Click File> Open Trap.
2. Select one of the following example traps:
l Example1.trap
l Orion-Detailed-Alert.trap
l Orion-Generic-Alert.trap
3. Click OK.
Sending a Trap
You can test your trap template by sending your newly created trap to a receiver.
If you do not want to send the trap to a production piece of equipment, consider
sending the trap to the Trap Receiver tool. For more information, see SNMP Trap
Receiver on page280.
To send a trap:
1. Click Trap> Send Trap.
2. Specify the hostname or IP address and the community string of the device
to which you want to send the trap.
3. Click Send.
Exporting, Printing, and Copying Values
After receiving traps, you can transfer trap information to other tools through
exporting and copy and paste capabilities. You can also print trap information.
Exporting Traps
To export results:
1. Click File > Export, then select the type of export.
2. Select the information to export.
3. Specify the name and path for the exported information.
279
Sending a Trap
Chapter 5: Tools Reference
Copying Traps
To copy trap values:
Click Edit > Copy. If you want to copy all displayed values, click Edit>Select
All, and then click Edit> Copy.
Printing Results
To print values:
Click File> Print, and then select the information you want to print.
Copying an Existing Trap Template to the Trap Editor
Send a trap from the device you want to mimic to the SNMP Trap Receiver, then
save the trap to the folder C:\Program Files\SolarWinds\Common. You can now
open this trap template with SNMP Trap Editor. See SNMP Trap Receiver
SNMP Trap Receiver
SNMP Traps are network health notifications sent on UDP port 162. The SNMP
Trap Receiver tool receives and displays SNMP Traps sent from any of the
following:
l Network management applications
l Network devices
l Servers
You can use the tool to analyze the format of the trap and to verify that a trap
source is configured and functioning properly.
The SNMP Trap Receiver adds a powerful diagnostic tool to your arsenal. Trap
Receiver ensures your network management solutions are properly configured to
accept traps sent by your devices. The format of the trap is dictated by the device
sending the trap. For more assistance with interpreting the Trap Details, refer to
the documentation for the device sending the traps.
280
Once you have launched the SNMP Trap Receiver you are ready to start
receiving and displaying traps. No configuration changes need to be made in
order for the application to begin collecting traps.
Configuring Settings
You can customize the Trap Receiver as follows:
l Decode or show the raw data of trap OIDs.
l Filter from what IP addresses, subnets, or address ranges you accept traps.
l Filter what SNMP community strings to accept.
l Log traps to a file.
To configure your Trap Receiver Settings:
1. Click File> Settings.
2. Click the General tab, then specify to decode trap OIDs.
If you are analyzing a trap to ensure capture by your network management
solution, you should view results both ways. Not all network solutions
decode trap OIDs. This setting is applied to traps received after it is
configured.
3. Click the Device Filter tab, then add the addresses to accept.
4. Click the Community Filter tab, then add the community strings from
which you want to accept traps.
5. Click the Logging tab, then provide the path and name for your log file.
6. Click OK.
Sending Test Traps
To ensure the trap receiver is able to receive traps or to ensure another instance
of a trap receiver is able to receive traps, Trap Receiver sends an SNMP trap to
an IP address.
281
Configuring Settings
Chapter 5: Tools Reference
To send a test trap:
1. Click Traps> Send Test Trap.
2. Provide the IP address or hostname and the community string used to
access the target trap receiver.
3. Click Send.
Exporting, Printing, and Copying Values
After receiving traps, you can transfer trap information to other tools through
exporting and copy and paste capabilities. You can also print trap information.
Exporting Traps
To export results:
1. Click File > Export, then select the type of export.
2. Select the information to export.
3. Specify the name and path for the exported information.
Copying Traps
To copy trap values:
Click Edit > Copy. If you want to copy all displayed values, click Edit> Select
All, and then click Edit> Copy.
Printing Results
To print values:
Click File> Print, and then select the information you want to print.
282
Subnet Calculator
Click Gadgets > Tools> Address Management > Subnet Calculator, and then
drag the Subnet Calculator gadget onto a tab.
Address Block
Enter an IP address here.
IPv4 or IPv6
Indicates whether the address is IPv4 or IPv6.
Network Mask
The subnet mask used when generating a list of IP addresses.
Subnet Bits
Number of network (or mask) bits used when generating a subnet list. The
number of mask bits automatically adjusts when you change any other
parameters.
Number of Subnets
The number of subnets to divide the address block into.
283
Subnet Calculator
Chapter 5: Tools Reference
Addresses per Subnet
The number of host addresses in each subnet.
Prefix
The bits that identify the address block within an RFC-defined address
space. All addresses within the same address space have the same
number of prefix bits set to the same value. Visualizing the prefix bits in the
address breakdown display can be helpful when an RFC-defined address
space does not break down on an octet boundary, that is, the number of
prefix bits is not divisible by 8.
For example, the global unicast address space (2000::/3) has 3 prefix bits
with values (001), All global unicast addresses start with the same bit
pattern of (001). This space ranges from 2000:: to
3FFF.FFFF.FFFF.FFFF.FFFF.FFFF.FFFF.FFFF. Any address block that
falls within this address space will have the first three bits identified as prefix
bits. Note that the upper bound of the address space does not begin with
20 because the address space does not break as an octet boundary.
2000::/3 = Global unicast
FF00::/8 = Multitask
FE80::/10 = Link-Local unicast
::1/128 = Loopback
::/128 = Unspecified
Network
The bits reserved for identifying the network. The number of network bits will
be less than or equal to 64, minus the number of prefix bits.
284
Theoretically, the address FCFF::, which is a local IPv6 address has 7
prefix bits, could have network bits ranging from 0 (FCFF::/7) to 57
(FCFF::/64)
A concrete instance of the above example would be FCFF::/16 would have
7 prefix bits and 16-17 or 9 network bits. So FCFF=1111 1100 1111 1111 or
prefix bits = 1111 110 and network bits = 0 1111 1111.
Subnet
The bits that are used to uniquely identify the subnets in the network. There
can be 2 to the X power of subnets where X is the number of subnet bits.
For example, if there are 3 subnet bits you can have 2 to the 3
rd
power or 8
subnets.
Exporting and Printing Calculations
After calculating information, you can transfer that information to other tools by
exporting it. You can also print calculated information.
Exporting Calculations
To export calculations:
Click , then click Export Subnets to CSV.
Printing Calculations
To print displayed data:
Click , then click Print.
Subnet List
The Subnet List tool builds a list of network subnets by scanning route tables on a
seed router. The target router must have SNMP enabled, and you must know the
SNMP community string.
Subnet List is also available as a deprecated tool that is not maintained any more.
For information on the deprecated version of this classic tool, see Deprecated
Subnet List.
285
Exporting and Printing Calculations
Chapter 5: Tools Reference
Note: The deprecated version of Subnet List still exists in the Toolset Installation
folder, the default location is \Program Files\SolarWinds\Toolset. The name has
been changed to Deprecated_SubnetList.exe.
To immediately begin retrieving subnet lists for your network:
1. Enter the host name or IP address of the router or server.
2. Enter or select SNMP Credential for a core router.
3. Click Retrieve Subnets.
Note: Subnet List creates subnet lists by scanning route tables. If subnets have
been summarized into a summary route on the router you are scanning, Subnet
List cannot discover all your subnets. Direct the tool to a different router; one that
does not have routes summarized.
Switch Port Mapper
The Switch Port Mapper tool remotely discovers the devices connected to each
port on a switch or hub. Additionally, Switch Port Mapper discovers the MAC
address, IP address, and hostname of connected devices, as well as details
about each port.
Switch Port Mapperis also available as a deprecated tool that is not maintained
any more. For information on the deprecated version of this classic tool, see
Deprecated Switch Port Mapper.
Port mapping is done by discovering and correlating port information to MAC
address and IP address information. The MAC and IP address information is
discovered through a layer 3 device such as a router or server directly connected
to the same subnet as the switch or hub.
Switches and hubs that support the BRIDGE-MIB can be mapped. If you are not
sure whether your device supports the BRIDGE-MIB, try to use the tool. Many
devices support this MIB. Device details for Switches and Hubs that do not
support BRIDGE-MIB cannot be discovered.
286
Note: Using the Ping Sweep gadget to sweep the subnet before running Switch
Port Mapper improves the details of the mapping by pre-loading the ARP table of
the router. For more information, see Ping Sweep on page 233.
Switch Port Mapper integrates with previous versions of Toolset and Network
Configuration Manager.
Before Using Switch Port Mapper
Switch Port Mapper is commonly able to run and return all data. However, each
network is different and there are some steps you should take to ensure Switch
Port Mapper runs smoothly.
You will need the community string for the switch you want to map, and the
community string for the Layer 3 router used by the switch, unless the switch can
perform Layer 3 functions.
It is a best practice to perform a reverse DNS lookup on the computer running
Switch Port Mapper to ensure host names of discovered devices can be returned.
This helps identify the IP addresses discovered during each scan.
Note: The deprecated version of Switch Port Mapper still exists in the Toolset
Installation folder, the default location is \Program Files\SolarWinds\Toolset.
The name has been changed to Deprecated_SwitchPortMapper.exe.
To manually perform a reverse DNS lookup:
1. Click Start > Run, type CMD, and then click OK.
2. Type ping a <IP address>.
Where <IP address> is an IP address on your network. For example, ping
a 10.10.1.125.
3. Press Enter.
If the output shows only the IP address and does not display the host name,
Switch Port Mapper will not be able to report host names in the results window. If
you see a host name in addition to the IP address, Switch Port Mapper will be
able to resolve host names and display them in the results window.
287
Before Using Switch Port Mapper
Chapter 5: Tools Reference
Note: Occasionally DNS results are returned in a format Switch Port Mapper is
unable to process. When this occurs, the host name field is left blank.
Performing a ping sweep on the subnet before running Switch Port Mapper
improves the details of the mapping by preloading the ARP table of the router or
Layer 3 switch. This ensures the latest information about connected devices can
be collected when mapping the ports. A Ping Sweep tool is available in both
Standard and Engineer's Toolset from SolarWinds.
Configuring Switch Port Mapper
Complete the following procedure to customize Switch Port Mapper and the
displayed results.
To configure Switch Port Mapper settings:
1.
Click > Gadget Settings, or click Settings.
2. Using the Display Columns tab, add or remove columns you want to
display or hide.
Display Columns tab allows you to select the fields shows in the results
table, as well as adjusting the order of the columns. Columns can be
moved one at a time or selected as a group to move together.
Note: The Make Global Default button applies the current settings as the
default for all other instances of Switch Port Mapper when you choose to
have multiple instances running.
3. Configure the Port Map settings.
4. Configure the gadget title and subtitle.
5. Configure the SNMP Settings.
6. Click OK.
Port Map Settings
Use This is a feature of SNMPv2 that allows a faster and better
288
GetBulk method of getting large amounts of data at one time from the
SNMP agent of the target device. SolarWinds recommends that
you keep Use GetBulk turned on unless the SNMP agent of your
device only supports SNMPv1, or does not fully support
SNMPv2.
Get
Extended
VLANs
Allows Switch Port Mapper to get information for VLANs outside
the default VLAN ranges. It is best to leave this setting enabled.
Layer 3 -
Use
GetBulk
When you use a separate device to provide the Layer 3
information, you can control the GetBulk setting independently.
Use Ipv6
as
preferred
address
family
when both
are
present
Uses IPv6 as the preferred communication, even if IPv4 is
currently being used.
Combine
rows with
identical
values
Rows with identical values are collapsed.
Only Show
interfaces
with MACs
on them
This option limits the results to interfaces with discovered MAC
addresses.
289
Port Map Settings
Chapter 5: Tools Reference
Hide Cisco
Trunk
Ports
Enable this option to remove Cisco trunk ports from the results
table.
MAC
Address
Display
Settings
Select to display MAC addresses in uppercase or lowercase.
SNMP Settings
SNMP
Timeout
The amount of time Switch Port Mapper waits for an SNMP query to
return. If you are getting data but failing to get VLAN information, try
increasing the timeout value significantly and map the ports again. If
this succeeds in getting all the information, then reduce the timeout
until you find a value that works in your environment.
SNMP
Retries
The number of times Switch Port Mapper retries a failed a SNMP
request.
Mapping Switch Ports
To map your switch or hub:
1. Start Switch Port Mapper.
2. Type the IP address or host name of the switch you want to map, then
select or type in the credentials or community string used to
communicate with the switch.
3. If your switch is a Layer 3 switch, select Get Layer 3 info from switch.
4. If your switch is not a Layer 3 switch, type the IP address or host name
of the router the switch is connected to in the Layer 3 Device field.
This is the router or server to which the hub or switch is connected. This
device is used to gather MAC and IP address information to correlate with
the hub or switch port information.
290
5. Select or type the credentials or community string used to communicate
with the router.
6. Click Map Ports.
7. To enable or disable an interface, right-click the interface in the results
table, then click Enable/Disable Interface.
Exporting Results
To export your results:
1.
Click > Export Table.
2. Select the rows and columns you want to export.
3. Select the Export Format.
4. Click OK.
5. Type the file name you want to save the export as, then click Save.
6. To enable or disable an interface, right-click the interface in the results
table, then click Enable/Disable Interface.
To perform another scan or to scan additional devices, click Back to device
entry.
Note: Switch Port Mapper keeps a history of the device and credential fields so
you can easily map the same device again later. To access this history, click the
arrow to the right of these fields to list the most recently used devices and
credentials. To delete this history click > Manage Credentials in the main
menu. To clear all of the fields in the device selection screen click > Delete.
Selecting Report Items
Before running Switch Port Mapper, consider looking through the information that
can be returned by a successful map of your hub or switch. You can select the
information you want to see by selecting the fields from the list on the Display
Column tab.
291
Exporting Results
Chapter 5: Tools Reference
Modifying SNMP Settings
If your network is capable of faster SNMP polling or if you notice that information
is not being reported, slow the polling, modify the SNMP settings. You can also
disable SNMP v2 packets, disabling Get Bulk requests. The modifications you
make are globally applied to all hubs, switches, and routers used by Switch Port
Mapper.
To modify the SNMP Settings:
1. Click File> Settings, and then click the SNMP tab.
2. Modify the settings to fit your environment, and then click OK.
l SNMP Timeout is used to configure the amount of time that the
Switch Port Mapper waits for a response after querying a device
l SNMP Retries is used to configure the number of times Switch Port
Mapper retries statistics collection
l Disabling SNMP V2 support forces Switch Port Mapper to use
SNMP V1 packets, reducing the speed at which statistics are
gathered.
Frequently Asked Questions
Why don't I see IP addresses or host names for a device?
It is possible the device does not appear within the ARP table of the router
or server you specified. When this occurs, Switch Port Mapper will be
unable to correlate the MAC address to an IP address and host name. The
ARP entry for this device may have expired or the device may be off or
unreachable.
Why do I see multiple devices connected to the same port?
A hub is most likely connected to the switch and multiple devices are
directly connected to the hub.
292
Why don't I see the MAC addresses for non-default VLANs when using
SNMPv3 on Cisco switches?
For Switch Port Mapper to read the Bridge-MIB for each VLAN, you must
add the context for each VLAN to the snmp-server group on your device. To
add visibility to your VLAN bridging table, add similar statements from the
following examples to your configuration:
snmp-server group MyGroup v3 priv context vlan-2 read myview
snmp-server group MyGroup v3 priv context vlan-3 read myview
snmp-server group MyGroup v3 priv context vlan-4 read myview
Managing Credentials
Credentials can be saved for later use. This way you can easily access
credentials for your network devices.
To add a credential using SNMP version 1 or SNMP version 2, complete the
following procedure.
293
Managing Credentials
Chapter 5: Tools Reference
To manage credentials:
1. Click View> Manage Credentials.
2. Click Start New.
3. In the Type list Credential Details section, select SNMPv1/2c, then enter
a credential name.
4. Enter the community string in the Community String field.
To display the entered text, click Showabove the Community String field.
If the community string is visible, the link changes to Hide allowing you to
hide the text.
Note: To map a device with VLANs configured, specify the community
string in the following format: communityString@VLAN# where VLAN# is the
number of the VLAN you want to connect to. For example, to scan VLAN 2
using the public community string, type public@2.
5. If your community string includes read/write privileges, select Read/Write.
At this time Switch Port Mapper only requires Read Only community
strings.
6. To test your credential against one of your network devices, type the
IP address or host name or select a previous device from the list, then
click Test Credential.
7. Click Save Changes.
294
Adding a Credential
To add a credential for a device that supports SNMPv3:
1. Click Start New.
2. From the Type list, select SNMPv3, and specify the appropriate
information.
You can refer to the configuration setup of your device for the appropriate
SNMPv3 authorization settings.
For credentials that include Read/Write privileges, select Read/Write.
Switch Port Mapper only requires Read Only credentials.
To test your credentials against one of your network devices, enter the IP
address or host name or select a previous device from the list, then click
Test Credential.
3. Click Save Changes.
Name The name that represents the specified credentials.
Username The name of the user with access to the device.
Context A named designation, similar to a group or domain name, to
which the user name belongs. Context is mandatory if it has
been defined for the object being managed.
Authentication The authentication type you want to use when logging on to
the device, for example, MD5.
Authentication
Password
The password or key that corresponds to the selected
authentication.
Encryption The encryption used when communicating with the device,
for example, DES (56bit) or AES (128bit) encryption.
295
Adding a Credential
Chapter 5: Tools Reference
Encryption
Password
The password or key that corresponds to the selected
encryption.
Modifying a Credential
To modify a credential:
1. Select the credential you want to modify.
2. Edit the appropriate information, then click Save Changes.
Deleting a Credential
To delete a credential:
1. Select the credentials you want to delete.
2. Click Delete.
3. To confirm that you want to delete the credentials, click Yes.
Using the Command Line Interface
The following section describes how to run Switch Port Mapper using the
command line interface.
To run Switch Port Mapper from the command line interface:
1. Open the command prompt by clicking Start > Run.
2. Navigate to the installation folder. This can usually be found at [Program
Files]\SolarWinds\SwitchPortMapper.
3. Type SwSpmCmd.exe and use the following parameters to specify how to run
the tool:
Parameter Description
/? Displays all available parameters and syntax
296
Parameter Description
/Switch IP The name or the IP Address of the switch to map.
/switch community The community string or credential name to be used
when communicating with the switch.
/arp ip Layer 3 device name or IP address when using a switch
that does not support Layer 3.
/arp community Community string or credential name for the layer 3
device when present.
/scommv=<1|2> Specifies the SNMP version (1 or 2) used by the switch.
/arpcommv=<1|2> Specifies the SNMP version (1 or 2) used by the Layer 3
device when present.
/showraw Shows all data retrieved from the devices.
/xml Show output in XML format instead of fixed with. This is
useful for scripting.
/nostatus Hides the status messages in the output.
/nodns Prevents a reverse DNS query on found IP addresses.
This speeds up the process.
/nologo Hides the copyright information.
/macaddrlowercase Sets the MAC address output to lowercase.
/log Displays additional log information.
/exvlan Retrieves extended VLAN information.
297
Using the Command Line Interface
Chapter 5: Tools Reference
Syslog Server
The Syslog Server listens for incoming Syslog messages on User Datagram
Protocol (UDP) port 514, decodes the messages for logging purposes, and stores
the messages in a local database. If you have active maintenance agreement and
want to report to an SQL database instead of Access, log in to the SolarWinds
Web site and go to Additional Components.
Though originally used specifically on UNIX systems for application, network, and
operating system logging, numerous network devices can also generate Syslog
messages. For details on enabling Syslog message on a particular device, refer
to the vendor documentation.
When a Syslog message is received, the Syslog Server adds the message to the
Syslog database and displays the message.
Selecting Message Properties
With Syslog Monitor you can modify a number of general properties, including the
following:
l Display messages as they arrive
l Play a sound when a message is received
l Word wrap messages
l Select the properties to display of the message itself.
To modify any of these properties:
1. Click File> Settings.
2. Click the General tab, and then select the options you want to enable or
disable.
3. To change the database location, click Browse and select a new location.
4. Click the Display Columns tab, and select the properties you want to
display about Syslog messages.
298
Note: Modifying the properties viewed does not change what is stored in
the database. The entire message is stored.
5. Click OK.
Designating the Number of Messages to Display
You can specify how many rows to display in the user interface. This does not
limit the number of messages you can save in your database.
To limit the number of displayed messages:
1. Click File> Settings.
2. Click the Display Rows tab, and select the number of rows to display in
the user interface.
3. Click OK.
Clearing Messages from the Display
To delete single messages, click the X to the left of the message.
To delete selected messages, select the messages you want to delete, then click
Delete Selected Messages.
To delete all displayed messages, click Select All then click Delete Selected
Messages.
Filtering Accepted Messages
To accept specific messages from devices sending Syslog messages, you can
limit the messages accepted.
To filter the messages accepted by the Syslog Server tool:
1. Click File> Settings.
2. Click the Priority Filter tab, then select the priorities you want to accept. |
For example, select Emergency.
299
Designating the Number of Messages to Display
Chapter 5: Tools Reference
3. Click the Facility Filter tab, then select the facilities described within the
message you want to accept.
For example, select user-level message.
4. Click OK.
Sending Syslog Messages
You can use the tool to send Syslog messages to another Syslog server. This
feature is commonly used to add messages manually to a remote Syslog
database for testing reasons, during system upgrades, and while troubleshooting
a network problem, among other reasons.
To send a Syslog message:
1. Click Edit> Send Syslog Message.
2. Type the hostname or IP address of the message target in the Target
Hostname or IP Address field.
3. Select a priority from the list.
4. Select a facility code from the list.
5. Type your message, and then click Send Message. Your message is sent
on UDP port 514.
Searching the Syslog Server Database
To find older messages, messages that have been cleared from the display, or
messages that are outside the row limit of the display, you can search the
database. You can also use this functionality to display all the messages from a
specific source, a specific priority or facility, among other uses.
To search the database:
1. Click Edit> Search Syslog Database.
2. Specify the information for which you want to search, and then click
Search.
300
Note: You can use the asterisk (*) wildcard within search strings. For example,
typing *bob* in the Containing the following text field finds all messages that
contain bob.
Deleting Old Syslog Messages from the Database
In the Syslog Server tool you can also set an archival time after which messages
are deleted from the database.
To set an archival time:
1. Click File> Settings.
2. Click the General tab.
3. In the Database Settings grouping, specify a time after which you want to
delete data from your database.
Emptying the Syslog Server Database
It is possible to completely empty the Syslog Server database. If you are running
out of file space, or you have received a large influx of messages that have no
value, you should consider emptying the database.
To delete everything in the database:
Click File> Purge Syslog Database, then confirm that you want to delete all the
data.
Exporting, Printing, and Copying Messages
You can transfer messages to other tools through exporting and copy and paste
capabilities. You can also print discovered information.
Exporting Displayed Messages
To export messages:
1. Click File > Export, then select the type of export.
2. Select the information to export.
3. Specify the name and path for the exported information.
301
Deleting Old Syslog Messages from the Database
Chapter 5: Tools Reference
Copying Messages
To copy the messages:
Click Edit > Copy Selected Messages or Edit > Copy All Messages.
Printing Messages
To print messages:
Click File> Print, then select the information you want to print.
Telnet/SSH
With the Telnet/SSH gadget you can connect to a network device using Telnet or
SSH, and then send commands to the device.
To use the Telnet/SSH gadget:
1. Click Gadgets > Tools> CLI Tools, and then drag the Telnet/SSH gadget
onto a tab.
2. Drag a device from the devices tab on the explorer pane to the gadget.
3.
If you want to configure the gadget with a device that is not in the
explorer pane, type the devices host name or IP address, and then select
the protocol used to communicate with the device.
4. Select or provide a set of credentials used to log in to the device.
5. Click Connect.
TFTP Server
Numerous network devices, including routers, switches, hubs, X-terminals,
printers, and terminal server devices, need a TFTP server to load initial
configuration, IOS files, and transfer configuration file updates. SolarWinds TFTP
Server was written to transmit and receive multiple configuration files at the same
time using multiple connections.
302
Note: A Trivial File Transfer Protocol Server is not a File Transfer Protocol (FTP)
server. TFTP and FTP are different protocols. You cannot connect to a TFTP
server with an FTP client.
Configuring Your TFTP Server
The TFTP server runs as a service, but some basic configuration may be
necessary to ensure the TFTP server works in a manner that is best for your
environment. Complete the following procedure to set up your server.
To configure your TFTP server:
1. Click File> Configure.
2. Click the General tab, then specify whether or not to start the server.
3. To make the TFTP server appear in the task tray, select Add TFTP
Server to Windows task tray.
4. Specify the TFTP Timeout in seconds, and the number of Retry attempts.
5. Specify a directory to use as the root directory of the TFTP server.
Files received by the TFTP server are saved here. Files to be sent by the
TFTP server must be first copied to this directory.
6. Click the Security tab, and select the actions to allow on the TFTP server.
For example, click Receive files if you want to restrict the server to only
receiving files.
7. To restrict TFTP server functions to a specific IP address range, click
Add, then specify the beginning and ending IP addresses of the range,
and click OK.
8. Click OK.
Note: TFTP protocol has no innate security. There are no passwords or
authentication. SolarWinds TFTP Server adds security by allowing you to limit
server functionality and specify a range of IP addresses from which to accept
requests.
303
Configuring Your TFTP Server
Chapter 5: Tools Reference
Changing the Internal Communication Port
SolarWinds uses an internal port to communicate between the Windows service
and SolarWinds applications.
To override the default port 8099:
1. Shut down all Toolset applications, including the TFTP Server tray
application and the TFTP service.
2. Create a file named TFTPCommPort.conf with the port number you want
as the only content of the file.
3. Place the file in the common application data directory.
Older Windows versions use: C:\Documents and Settings\All
Users\Application Data\SolarWinds
Newer Windows versions use: C:\ProgramData\SolarWinds).
TraceRoute
The TraceRoute tool shows you the path network traffic takes from your PC to a
target server or device and displays SNMP information about the devices it
discovers. TraceRoute adds real time response time and packet loss information
as a constantly refreshing bar graph and can often determine the type of machine
over many hops through the public network.
Trace Route is also available as a deprecated tool that is not maintained any
more. For information on the deprecated version of this classic tool, see
Deprecated Trace Route.
Once a route is learned, the SolarWinds TraceRoute will remember the route and
details about it. Because the routes are remembered, TraceRoute can show you
route and failing devices whenever part of the network is down. Each hop in the
selected path is traced and processed concurrently.
Note: Ensure you review the settings. With the TraceRoute tool you can collect
basic PINGtime, but also advanced information like system OID, community
304
string, location, and other valuable information. For more information, see
Modifying TraceRoute Settings on page305.
To start using TraceRoute:
Type the hostname or IP address you want to trace in the appropriate field, and
then click Trace.
Modifying TraceRoute Settings
A number of settings allow you to gather more detailed information during your
TraceRoute calculations.
To modify your TraceRoute settings:
1. Click File> TraceRoute Settings.
2. Click the Credentials tab.
3. If you want to attempt to collect SNMP values fromroute devices,
complete the following procedure:
a. Select Enable SNMP Discovery.
b. If you want to add a community string, click Community string
and then type the string.
c. If you want to add SNMP version 3 credentials, select SNMP
Version3, and then specify the following information:
l Credential set the name that represents the credentials you
specify on the Add Credentials window. This name is displayed
in the SNMP Version 3 list in Toolset tools that support the
shared credentials database.
l Context a named designation, similar to a group or domain
name, to which the user name belongs. Context is mandatory if
it has been defined for the object being managed.
l User name the name of the user with access to the device.
305
Modifying TraceRoute Settings
Chapter 5: Tools Reference
l Authentication type the authentication type you want to use
when logging on to the device, for example, MD5.
l Authentication password/key the password or key that
corresponds to the authentication selected.
l Encryption type the encryption used when communicating
with the device, for example, DES (56bit) or AES (128 or 256
bit) encryption.
l Encryption password/key the password or key that
corresponds to the encryption selected.
4. Click the Preferences tab, and then specify the appropriate information:
ICMP Timeout
The ICMP Timeout is the maximum amount of time in milliseconds
that Trace Route will wait for a response from the target IP address. If
the target IP address does not respond within the number of
milliseconds set here, Trace Route will assume it is down.
SNMP Timeout
This setting is the number of milliseconds the TraceRoute should
wait for an SNMP reply before assuming the packet was lost and try
again.
SNMP Retries
This setting is the number of times TraceRoute should retry an
SNMP query before giving up. This should normally be set at two (2).
Maximum Hops
The maximum number of hops (routers) that Trace Route will trace a
network path through. This setting is normally set to 32 hops. Setting
this too high will slow down Trace Route and will also generate
needless network traffic.
306
Play sounds during trace
Selecting this option instructs Trace Route to play sounds for each
successful hop. Trace Route will also play a sound whenever a
router stops responding.
5. Click the Cache tab, and then specify the appropriate information:
Cache DNS Information for
Allows you to set the number of days to retain cached information.
Clear DNS Cache now
The SolarWinds TraceRoute remembers the reverse DNS names of
all traces executed. If you trace to a node successfully on Monday
and the same Trace fails on Tuesday, the TraceRoute displays the
DNS Name of the next hop even though the hop never responded.
The Clear DNS Cache feature allows you to reset this cache. You
may wish to clear this cache if you are using a portable workstation
initiating a trace from a new starting point.
Clear Trace Cache now
The Clear Trace Cache feature allows you to reset this cache. You
may wish to clear this cache if you are using a portable workstation
initiating a trace from a new starting point.
6. Click the Results tab, and then specify the fields you want to include in
your main TraceRoute window. Many fields depend on the target of the
hop responding to the SNMP credentials you provide on the Credentials
tab.
Launching the Shared Credentials Database
The shared credentials database allows you to quickly load credentials between
different tools in the toolset.
307
Launching the Shared Credentials Database
Chapter 5: Tools Reference
To launch the shared credentials database:
1. Click Edit> Shared Credentials Database.
2. Click Add, then complete the following procedure to enter a new set of
credentials:
a. To add a community string, click Community string then type the
string.
b. To add SNMP version 3 credentials, click SNMP Version3, and
then specify the following information:
l Credential set the name that represents the credentials you
specify on the Add Credentials window. This name is displayed
in the SNMP Version 3 list in Toolset tools that support the
shared credentials database.
l Context a named designation, similar to a group or domain
name, to which the user name belongs. Context is mandatory if
it has been defined for the object being managed.
l User name the name of the user with access to the device.
l Authentication type the authentication type you want to use
when logging on to the device, for example, MD5.
l Authentication password/key the password or key that
corresponds to the authentication selected.
l Encryption type the encryption used when communicating
with the device, for example, DES (56bit) or AES (128 or 256
bit) encryption.
l Encryption password/key the password or key that
corresponds to the encryption selected.
3. Click a set of credentials, then click Modify to change the stored
information.
308
4. Click the credentials, and then click Devices to specify the host name or
IP address of a device to associate with the selected credentials.
Starting Concurrent Traces
You can start more than one trace at a time, leaving the first open to continue to
analyze the data.
To start another trace:
Click File> NewTraceRoute Window.
Exporting, Printing, and Copying TraceRoute Results
After collecting data, the TraceRoute tool allows you to transfer that information to
other tools through exporting and copy and paste capabilities. You can also print
the discovered information.
Exporting Calculations
To export discovered results:
1. Click File > Export, then select the type of export.
2. Select the information to export.
3. Specify the name and path for the exported information.
Copying Calculations
To copy the results:
Click Edit > Copy, and then specify whether you want to copy the entire
TraceRoute output or the selected information to the clipboard.
Printing Calculations
To print results:
Click File> Print, then select the information you want to print.
309
Starting Concurrent Traces
Chapter 5: Tools Reference
Publishing to the Web
TraceRoute results can be published to a static HTML page containing all the
discovered results.
To save results to an HTML page:
1. Click File> Publish to Web.
2. Select the fields you want to include, and then click OK.
3. Name and choose a location for the file, and then click Save.
System MIB Editor
System MIB Editor is a convenient way to remotely change the System Name,
Location, and Contact for a device. System MIB Editor uses the SNMP read-write
community string to make the changes.
You can use this tool to set the system information for Network Printers, terminal
servers, X-terminals, hubs, UPS devices, and many other devices.
To update system information:
1. Specify the hostname or IP address of the device.
2. Specify the read-write community string of the device. You must provide
the read-write community string or the update will fail.
3. Click Retrieve Details.
4. Specify the new name for the device in the System Name field.
5. Specify a new location.
6. Specify a new contact.
7. Click Update Details.
Notes:
l Ensure you specify the previous name assigned, if you do not want to
update the information.
310
l If the update fails, the target device may not allow changes to the system
information remotely.
Wake-On-LAN
With the Wake-On-LAN utility you can power on a PC remotely. This is
accomplished by the generation of a magic packet to remotely power on PCs
attached to networks. When the remote network adapter hears a magic packet
created for the unique MAC address of the device, the network adapter alerts the
computer to power on. If Wake-on-LAN has been enabled in the BIOS settings,
the system powers on as if the power button had been pressed. To accomplish
this you will first need to ensure your PC is configured to accept a Wake-on-LAN
remote command. You must also identify the IP address and MAC address of the
remote device. When the device shuts down, the network interface card (NIC
card) is still receiving power, and keeps listening on the network for a magic
packet to arrive.
To get started, launch the Wake-On-LAN tool and enter the MAC Address and IP
Address of the PC you want to Wake-Up. The MAC Address and IP Address can
be determined by opening a command prompt and typing the command
ipconfig/all or on older system by typing the command winipcfg. You must
use the correct target MAC and IP address to be able to remotely locate and turn
on a specific computer. The Remote Wake-On-LAN tool sends a series of Magic
Packets to the target PC in an attempt to power on the device.
To wake a remote computer:
1. Type the MAC and IP address of the device you want to wake in the
appropriate fields.
2. Click Wake Up PC.
3. Click OK on the window indicating the packets were sent.
Note: You can only send Wake-On-Lan requests to laptops that are plugged in.
311
Wake-On-LAN
Chapter 5: Tools Reference
Configuring Your PC to Support Wake-on-LAN
On many computers, Wake-on-LAN is disabled by default. The procedure to
enable Wake-on-LAN is different with each computer manufacturer.
To enable Wake-on-LAN support in BIOS:
1. Enter the BIOS settings screen during the computer power-on self-test.
Note: To enter the BIOS settings, press F1, INS, or DEL keys depending
on your computer manufacturer instructions.
2. Within the BIOS screen, navigate to the Power Settings.
3. Within the Power Settings screen look for settings related to Power Up
Control, then enable settings related to Power Up on PCI card, LAN, or
Network.
4. Save, then exit the BIOS settings.
Some Windows operating system drivers can enable the Wake-on-LAN features
of network adapters without accessing the BIOS settings.
To enable Wake-on-LAN support in Windows:
1. Open the network adapter properties.
2. Click Power Management, then select Allowthis device to bring the
computer out of standby.
Some computers with an older PCI bus will not respond to a Wake Up signal via
the PCI bus. For Wake-on-LAN to work on these computers, a WoL cable must be
installed between the network card and the motherboard. Because this requires
opening the computer case, we recommend contacting your PC manufacturer for
specific instructions.
Enabling Directed Broadcasts on a Network
To send Wake-on-LAN packets from remote networks, the routers must be
configured to allow directed broadcasts. This must be done for two reasons:
312
l The PC is asleep, so it does not have an IP address and will not respond to
ARPs from the router so only a local subnet IP broadcast packet is going be
transmitted on the segment without an ARP.
l If there is a layer two switch between the router and the PC, which is true for
most networks, the switch does not know which port the PC is physically
connected to. Only a layer two broadcast packet will be sent out all switch
ports. All IP broadcast packets are addressed to the broadcast MAC
address.
A Cisco router has IP broadcast packets enabled by default. If IP broadcast
packets have been disabled, the interface configuration will have the line no ip
directed-broadcast. If IP broadcasts are enabled, the line no ip directed-
broadcast will not be present.
Wake-On-LAN Settings
A number of settings can be adjusted to ensure Wake-on-LAN operates properly
on your network.
To change the Wake-on-LAN Settings:
1. Click File> Settings.
2. On the Network Settings tab, you can specify the number of retries per
packet to send, as well as the duration between each packet.
Note: These parameters are used to send the magic packet to power on
the remote PC. If you are attempting to wake up a very remote PC (over 14
hops away), you may find it necessary to increase the number of retries as
well as the inter-packet delay.
3. Click the Auto-Calc Broadcast Addresses tab.
4. Adjust the slider bar to select the mask appropriate for your network.
5. Click the Auto-Monitor tab.
313
Wake-On-LAN Settings
Chapter 5: Tools Reference
6.
If you want to disable the Auto-Monitor feature that automatically
notifies you when the remote PC finishes its Boot-up procedure, clear
the check box.
7. Click OK.
WAN Killer
WAN Killer is a Wide Area Network traffic generator. You can adjust the packet
size, the bandwidth of the circuit, and the percentage of the bandwidth you want
to load with randomly generated data.
WAN Killeris also available as a deprecated tool that is not maintained any more.
For information on the deprecated version of this classic tool, see Deprecated
WAN Killer.
Note: The deprecated version of WAN Killer exists in the Toolset Installation
folder, the default location is \Program Files\SolarWinds\Toolset. The name has
been changed to Deprecated_WAN-Killer.exe.
Watch It
Watch It is an up-down network monitor. It can monitor numerous device types,
including the following:
l Servers
l Routers
l Websites
l Workstations
Watch It notifies you when network response time begins to degrade or when a
device is down. Alerts sounds can configured to play when a device drops
packets, stops responding, and when a down device becomes active again.
314
To begin monitoring devices:
1. Specify the host name or IP address of the device you want to monitor.
2. Click Add Node.
3. After you have added all the devices you want to monitor, click OK.
Notes:
l If Watch It is currently running, click +/- to add or remove devices.
l To reveal the Watch It user interface, point to the row of lights displayed on
the right side of your desktop.
l Double-click any device to check the current response time.
l The response time of each device is monitored. When response time begins
to deteriorate or the device begins dropping packets, the light near the
device turns yellow. The light turns red if the device stops responding.
Changing the audible alerts
Each time a device changes state, starts dropping packets, or response time
degrades, an audible alarm can be played.
To change audible alerts:
1. Move the pointer to the Watch It user interface.
2. Click +/-.
3. Select the device you want to modify.
4. Click the state for which you want to modify the sound.
For example, click Warning.
5. Select a newsound, then click OK.
6. In the Watch It Settings window, click OK.
315
Changing the audible alerts
Chapter 5: Tools Reference
Minimizing Watch IT
Click the upper left corner of the window and select Place Watch It in System
Tray to minimize Watch It to the system tray. While in the system tray, WatchIt
provides a single LED.
l Green light - all devices are responding
l Yellow light - one or more devices are dropping packets or response time is
degrading
l Red light - one or more devices have stopped responding.
WMI Browser
WMI Browser is used to monitor various statistics on your Windows servers using
Windows Management Instrumentation (WMI). Many vital server health indicators
can be accessed using WMI. In the WMI Browser gadget you can view multiple
WMI statistics simultaneously.
To use the WMI Browser gadget:
1. Click Gadgets > Tools> Discovery Tools, and then drag WMI Browser
onto a tab.
2. Drag a device from the devices tab on the explorer pane to the Server
Name or IP Address field.
3.
If you want to configure the gadget with a device that is not in the
explorer pane, type the IP address or host name of the switch you want to
map, and then select or type in the credentials used to communicate with
the device. For more information, see Managing Device Credentials on
page 64.
4. Click OK.
5. If you want to filter the WMI counter list, select a filter from the FilterBy
list.
6. Browse the WMI folders and check each item you want to display.
316
7. Click ViewSelections.
8. Click Refresh to update the view with the latest statistics.
9. If you want to remove any monitored items, check the items you want to
remove, and then click Delete Selected.
10. If you want to add more WMI counters, click Browse, and then repeat
Steps 5 through 7.
317
WMI Browser
Chapter 6: Deprecated Tools
With the introduction of the new tools as part of the Workspace Studio, we
deprecated several Classic Tools to maintain resource performance. The
deprecated tools remain as part of SolarWinds Classic Toolset and continue to
work, but we recommend that you migrate to the new tool as soon as possible.
Deprecated tools are not maintained nor supported.
Deprecated Advanced CPU Load
The Advanced CPU Load tool uses SNMP to monitor network device CPU
utilization and provides both real time and historical views of this data. Using the
tool, you can monitor the processor use of your routers, switches, servers, and
other SNMP enabled network devices. In addition to monitoring CPU utilization
you can monitor response time, running processes, uptime, errors, and several
other statistics.
For more information about the currently supported version of this tool, see
Advanced CPU Load.
Notes:
l If your device does not support the HostResourcesMIB, it may not be possible
to gather some of the information.
l The deprecated version of Advanced CPU Load exists in the Toolset
Installation folder, the default location is \Program
Files\SolarWinds\Toolset. The name has been changed to Deprecated_
Advanced-CPU-Load.exe.
Adding Your First Devices
The Advanced CPU Load tool requires a database to store the statistics you
gather. The database enables you to keep load statistics and use that data for
318
Chapter 6: Deprecated Tools
trend analysis. Before you can add your first devices to the Advanced CPU Load
tool, you must create your database.
To add your first devices:
1. Click File> NewCPU Load Database.
2. Provide a name and location for your database, then click OK.
3. Click Devices> Add Device.
4. Specify the IP address or host name of the device to monitor and the
SNMP community string.
If you want to be able to update information, such as the location or contact
for a device, ensure you supply the read/Write community string for your
device. The information you can modify is displayed in blue.
Note: Changing the IP address changes the device you are monitoring, it
does not change the IP address of the target device.
5. Click OK.
Modifying Advanced CPU Load Settings
By modifying your Advanced CPU Load settings, you can change the following
global configuration information:
l SNMP polling intervals, timeout, and retries.
l Columns to display when polling devices for CPU load, including current
load, time-date stamp of last reboot, time-date stamp of next poll, number of
processors, SNMP community string, system contact, description, location,
name, and OID.
l Statistics retention and database write frequency.
To modify your configuration:
1. Click File> Settings.
2. Click the SNMP Polling tab, then specify the appropriate values:
319
CPU Load Poll Interval - Specify the amount of time the tool waits
between polling devices for current CPU load statistics.
SNMP Timeout - Configure the amount of time the tool waits for a
response after querying for status.
SNMP Retries - Configure the number of times the tool tries to collect
statistics from a device.
3. Click the Display Columns tab, then specify the columns to add to the
main monitoring window.
All data is collected at each poll. Changing this setting only changes what
is displayed. Use the up and down arrows to modify the column order.
4. Click the Database Archive tab, then specify the appropriate information:
Statistics Retention - Designate how long statistics are kept in the
database. You can keep statistics up to 1500 days for trend analysis and
historical purposes.
Log Current CPU Load to Database every XX minutes - Specify how
often the database is updated with the current CPU load information.
Note: The Advanced CPU Load database is a standard Microsoft Access
database and can be accessed for custom queries and reports.
Monitoring Multi-Processor Devices
The Advanced CPU Load tool monitors multiple processor devices and keeps
CPU specific loads separate.
To display the number of processors that the device has and the load on a
per processor basis:
1. Click Devices> % Load on each Processor.
2. If you want to refresh the displayed information, click Edit> Refresh.
3. Close the display by clicking File> Exit.
320
Monitoring Multi-Processor Devices
Chapter 6: Deprecated Tools
Viewing Running Processes on the Target Device
When monitoring CPU loads, you can also view the processes running on a
device. This can help you determine what is taxing your systems.
To viewthe running processes on a device:
1. Click Devices> Processes Running on.
2. If you want to refresh the displayed information, click Edit> Refresh List.
3. Close the display by clicking File> Exit.
Viewing Client Session on the Target Device
When monitoring CPU loads, you can also view the client sessions open on a
device. This can help you determine what is taxing your systems.
To viewthe open sessions on a device:
1. Click Devices> Client Sessions.
2. If you want to refresh the displayed information, click Edit> Refresh List.
3. Close the display by clicking File> Exit.
Viewing Running Services on the Target Device
When monitoring CPU loads, you can also view the services currently running on
a device. This can help you diagnose CPU load spikes.
To viewthe running services on a device:
1. Click Devices> Services on.
2. If you want to refresh the displayed information, click Edit> Refresh List.
3. Close the display by clicking File> Exit.
Viewing Installed Software on the Target Device
When monitoring CPU loads, you can also view the software currently installed
on a device. This can help you diagnose CPU load spikes.
321
To viewthe running services on a device:
1. Click Devices> Software Packages installed on.
2. If you want to refresh the displayed information, click Edit> Refresh List.
3. Close the display by clicking File> Exit.
Viewing Historical Graphs
You can view a graph of the data captured about your devices. The graph is
derived from the database created while monitoring CPU loads. This graph
allows you to perform trend analysis, and it can be modified to display specific
time periods, allowing a clear view of before and after upgrade performance.
To viewhistorical graphs:
1. Click Devices> Historical Graph.
2. Change time periods by clicking Period, and then clicking the period you
want, including a custom period.
Modifying Displayed Columns
A quick and easy way to change the column order of the data displayed is to drag
columns where you want them. You can also right-click a column head, then
select or deselect the columns to display.
Deprecated MIB Browser
The MIB Browser gadget is used to browse through and view Management
Information Base (MIB) values found on your network devices.
Note: The deprecated version of MIB Browser still exists in the Toolset
Installation folder, the default location is \Program Files\SolarWinds\Toolset.
The name has been changed to Deprecated_MIBBrowser.exe.
For more information about the currently supported version of this tool, see
MIBBrowser.
322
Viewing Historical Graphs
Chapter 6: Deprecated Tools
To use the MIB Browser gadget:
1. Click Gadgets > Tools > SNMP Tools, then drag the MIB Browser
gadget to a tab.
2. Drag a device from the devices tab to the Select, type, or drag a device
field.
3. To use the gadget with a device that is not in the explorer pane, type
the IP address or host name of the switch you want to map, then select or
type in the credentials used to communicate with the device. See
Managing Device Credentials
4. To viewa single MIB, complete the following procedure.
a. Browse to the MIB you want to view.
b. Right-click the MIB, then click Get/Walk Tree.
c. To add or remove columns, click Columns, then click the column
you want to add/remove.
d. To viewadditional MIBs, click Get Next, then click the number of
additional MIBs you want to view.
5. To viewa MIB table, complete the following procedure.
a. Browse to the MIB table you want to view.
b. Right-click the table, then click Get Table.
c. To refresh the MIB values, click Refresh, then select the items to
refresh.
d. To swap the columns and rows in the table, click Pivot.
6. To bookmark a specific MIB or table, right-click the MIB or table, then
click Bookmark Selected OID.
7.
To locate a previously bookmarked MIB or table, click Options at the
top right of the gadget, click Bookmarks, then click the bookmark you
want to view.
323
Deprecated Ping Sweep
Ping Sweep scans a range of IP addresses and shows which IP addresses are in
use and which ones are currently free. Ping Sweep can also look up the DNS
name for each IP address using your configured DNS and WINS servers. Ping
Sweep performs a fast ICMP sweep of your IP address range and presents the
results in a worksheet.
Note: The deprecated version of Ping Sweep still exists in the Toolset Installation
folder, the default location is \Program Files\SolarWinds\Toolset. The name has
been changed to Deprecated_PingSweep.exe.
For more information about the currently supported version of this tool, see Ping
Sweep.
To start using Ping Sweep:
1. Specify a beginning IP address for the range to sweep.
2. Specify an ending IP address for the range.
3. Select the type of addresses to return.
l Responding IP addresses
l Non-Responding IP addresses
l All IP addresses
4. Click Scan.
Note: To automate the collection of IP address status and device type, consider
using the IP Address Management. See IP Address Management.
Exporting, Printing, and Copying Sweeps
After you perform a sweep, you can transfer the collected information to other
tools through exporting and copy and paste capabilities. You can also print the
discovered information.
324
Deprecated Ping Sweep
Chapter 6: Deprecated Tools
Exporting Calculations
To export discovered results:
1. Click File > Export, then select the type of export.
2. Select the information to export.
3. Specify the name and path for the exported information.
Copying Calculations
To copy the results:
Click Edit > Copy, then specify whether you want to copy the entire sweep or a
selected IP address to the clipboard.
Printing Calculations
To print results:
Click File> Print, then select the information you want to print.
Hint: If the results table is split horizontally between two pages, decrease the
width of the Ping Sweep window to make the table stay on one page.
Ping Sweep Settings
Ping Sweep provides a number of global settings that control default behaviors:
l For what type of IP addresses to scan
o
Responding - limit the scan to show addresses in use
o
Non-responsive - limit the scan to show addresses not in use
o
Display both
l Do you want to perform DNS and WINS lookups
l When and if you want to play sounds
325
To change default settings:
1. Click Edit> Settings.
2. Click the Scanner tab, and then specify the appropriate information.
3. Click OK.
Modifying ICMP Ping Settings
At the core of Ping Sweep is the ability to field ICMP communications. Depending
on your network topology and speed, you may need to modify the ICMP Ping
settings used by Ping Sweep.
To modify the ICMP Ping settings:
1. Click Edit> Settings.
2. Click the Network tab, then specify the appropriate information.
Delay between PINGs - Modify the time to wait before sending PING
communication to each node. You can use this setting to limit traffic
generated by Ping Sweep for slower connections.
PINGTimeout - Here you can adjust the amount of time that Ping Sweep
waits for a response from a target IP address. If the target does not respond
within the timeout and does not respond to any other PINGattempts, it is
assumed to be down.
PINGs transmitted per node - Specify the number of PINGattempts to
send each address during a scan. When scanning networks that contain
Cisco routers, set this number higher than two (2). If the target IP address is
not in the ARP cache of a Cisco router, the router discards the ICMP query
(PING) while it requests the MAC address of the target IP. The first PING
will never arrive at the subnet of the target IP address. In this situation, the
Cisco router responds to the second PING.
Packet Time-To-Live - The Packet Time-to-Live is the number of different
locations you accept during the route to the IP address. A setting of 32
326
Modifying ICMP Ping Settings
Chapter 6: Deprecated Tools
means your PINGtest could pass through up to 32 different routers on the
way to the remote IP address before being thrown away by the network.
Normally, you set this to 32 hops.
3. Click OK.
Publishing to the Web
Ping Sweep results can be published to a static HTML page containing all the
discovered results.
To save results to an HTML page:
1. Click File> Publish to Web.
2. Select the fields you want to include, and then click OK.
3. Name and choose a location for the file, and then click Save.
Deprecated Port Scanner
The Port Scanner tool remotely discovers the status of TCP ports on devices. You
can specify a range of IP addresses to include in the scan, then scan a Quick List
of port numbers or manually select the ports from a list that includes their common
purposes.
Note: The deprecated version of Port Scanner still exists in the Toolset
Installation folder, the default location is \Program Files\SolarWinds\Toolset.
The name has been changed to Deprecated_PortScanner.exe.
For more information about the currently supported version of this tool, see Port
Scanner.
To begin scanning ports:
1. Type the beginning and ending IP addresses of the computers whose
ports you want to scan.
327
2. If you want to use a Quick List for your scan, select Use Quick List
instead of Settings, and then type a list of ports or select a predefined
Quick List in the Port Range field.
Note: Type port lists separated by commas for individual ports, and
separated by hyphens to cover a range of values.
3.
If you want to select ports froma list which includes common port
definitions, complete the following procedure:
a. Click Settings.
b. Select the ports you want to scan in the Available Ports list.
c. If you want to redefine or add a newport, type the port and a
description in the Add NewPort grouping, and then click Add New.
d. If you want to delete a port, select the port, and then click Delete.
e. If you want to change the sort or filter the window to show only those
ports already selected, select the appropriate field.
f. Click OK.
4. Click Scan.
Exporting, Printing, and Copying Scan Results
After you perform a port scan, you can transfer the scan results to other tools
through exporting and copy and paste capabilities. You can also print the
discovered information.
Exporting Scan Results
To export discovered results:
1. Click File > Export, then select the type of export.
2. Select the information to export.
3. Specify the name and path for the exported information.
328
Exporting, Printing, and Copying Scan Results
Chapter 6: Deprecated Tools
Copying Scan Results
To copy the scan results:
Click Edit > Copy, then specify whether you want to copy the entire result set or a
selected value to the clipboard.
Printing Scan Results
To print scan results:
Click File> Print, then select the information you want to print.
Publishing to the Web
Port Scanner results can be published to a static HTML page containing all the
discovered results.
To save results to an HTML page:
1. Click File> Publish to Web.
2. Select the fields you want to include, and then click OK.
3. Name and choose a location for the file, and then click Save.
Port Scanner Options and Settings
A number of settings are configurable within the Port Scanner tool.
To configure your settings:
1. Click File> Settings.
2. Click the Ports tab, and then specify the ports you want to scan. For more
information, see Port Scanner on page236.
3. Click the Display & Sound Settings tab, and then select the options you
want to enable. To improve performance, disable the sound options.
4. Click the Time & Performance tab, and then specify the appropriate
settings. Timeout and scan spacing can be set low (fast) for LANs and
newer computers. If you receive numerous No Reply messages, consider
increasing these settings.
329
5. Click the Grid Settings tab, and then specify the options you want to
enable. For more information about a setting, click Explain.
Rescanning Ports on a Particular Address
Rescanning can be accomplished by right-clicking an individual IP address, and
then selecting one of the following options:
Set to Rescan This Address (same ports)
Sets the starting and ending IP address range to the current address without
modifying port selections.
Set to Rescan This Address (all ports)
Sets the starting and ending IP address range to the current address and
activates the Quick List option with all ports specified.
Click Scan to start the port scan.
Deprecated Remote TCP Session Reset
This security tool can remotely display all active sessions on a terminal server,
router, dial-in server, access server, etc. You can also easily reset any TCP
session remotely.
For more information about the currently supported version of this tool, see
Remote TCP Session Reset.
To display a list of TCP sessions connected to a remote device:
1. Type the hostname or IP address in the Device Name or IP field.
2. Select the SNMP community string for the remote device in the Read-
Write Community String field.
3. Click Connect.
330
Rescanning Ports on a Particular Address
Chapter 6: Deprecated Tools
To reset a remote TCP session:
1. Connect to the remote device using the steps listed above.
2. Select the session from the list, and then click Session> Break Selected
Sessions.
Note: You cannot reset a TCP session unless you are using the SNMP read-
write community string.
Remote TCP Session Reset Menus
File Menu
Export to Comma Delimited File
Exports the results to a comma delimited file (.CSV)
Export to Plain Text file
Exports the results to a text file
Export to HTML
Exports the results to an HTML file
Export to Excel Spreadsheet
Exports the results to an Excel spreadsheet file
Export Directly to Microsoft Excel
Exports the results to an Excel spreadsheet and then opens the
spreadsheet in Excel
Publish to Web
Exports the results to an HTML file
Print
Prints the scan results
Print Preview
Previews the results exactly the same as it would appear when printed
331
Note: If the results table is split horizontally between two pages, decreasing
the width of the Remote TCP Session Reset window makes the table stay
on one page.
Exit
Closes Remote TCP Session Reset
Edit Menu
Copy
Copies the currently selected TCP sessions to the clipboard
Copy All
Copies all the TCP sessions to the clipboard
Session Menu
Terminate Session
Resets the currently selected TCP sessions
Note: You can only break a TCP session if you use the SNMP read-write
community string. A read-only community string displays the list of TCP
sessions, but not reset them.
Remote TCP Session Reset Toolbar
Export
Exports the list of TCP sessions
Send To
Sends the list of TCP sessions to a specified location or email message
Print
Prints the list of TCP sessions
Refresh
Refreshes the list of TCP sessions by connecting to it again
332
Edit Menu
Chapter 6: Deprecated Tools
Auto Off
Turns Auto-Update on/off.
Break
Breaks the selected TCP session. You can only break a TCP session if you
use the SNMP read-write community string.
Settings
Opens the Settings window.
Help
Displays the SolarWinds Toolset Page Help.
Remote TCP Session Reset Settings
A number of settings can be adjusted to ensure Remote TCP Session Reset
operates the way you want.
To change the Remote TCP Session Reset settings:
1. Click Edit > Settings.
2. Adjust the Auto Refresh Rate slider to establish how often the statistics
refreshes when Auto Update is enabled.
3. Click the Advanced tab.
4. If you want to force Remote TCP Session Reset to use SNMP V1 packets,
check Disable SNMP V2 Support.
Note: Disabling SNMP V2 Support greatly reduces the speed at which statistics
can be gathered.
Exporting from Remote TCP Session Reset
The Remote TCP Session Reset tool includes a powerful export engine for
exporting the results into different file formats.
333
To export a list of TCP sessions:
1. Connect to the remote device.
2. Click File> Export, then select a format.
3. Select the fields to include in the export.
4. Specify a path and a file name, then click Save.
Remote TCP Session Reset Frequently Asked Questions
When I click Break, nothing happens. Why?
Are you using the SNMP read-write community string? You can display a
list of TCP sessions using the read-only community string, but not break
them.
Route View
The Route View gadget collects data from multiple network devices and then
displays the tables together in one view.
To use the Route Viewgadget:
1. Click Gadgets > Tools> Discovery Tools, and then drag the Route View
gadget onto a tab.
2. Drag devices from the Devices tab on the explorer pane to the Devices to
search list.
3.
If you want to use the gadget with devices that are not in the explorer
pane, type the IP address or host name of the device you want to add, and
then select the credentials used to communicate with the device. For more
information, see Managing Device Credentials on page 64.
4. Click Go.
5. To view the Route table information for a device, expand the device name
in the list.
334
Remote TCP Session Reset Frequently Asked Questions
Chapter 6: Deprecated Tools
6. If you want to add or remove columns to be displayed, complete the
following procedure.
a.
Click , and then click Gadget Settings.
b. Click the Select Columns tab.
c. Add or remove the columns you want to display, and then click OK.
7. If you want to export the results, complete the following procedure.
a.
Click , and then click Export Table.
b. Select the items you want to export.
c. Select the format you want to export to from the Export Format
options.
d. Click OK.
e. Type the file name you want to save the export as, and then click
Save.
Deprecated Router CPU Load
Router CPU Load monitors the CPU load on Cisco routers in real time. Each
router is shown as a horizontal bar comprised of the current load and the
high-water mark. Router CPU Load also provides the ability to generate popup
alert messages whenever router load goes over a user-defined point, and also the
ability to print the current load for all routers.
You can add numerous routers to your Router CPU Load user interface.
Note: The deprecated version of Router CPU Load exists in the Toolset
Installation folder, the default location is \Program Files\SolarWinds\Toolset.
The name has been changed to Deprecated_Router-CPU-Load.exe.
For more information about the currently supported version of this tool, see Router
CPULoad.
335
To monitor CPU load:
1. Click Bar> Add NewCPU Load Bar.
2. Type the router IP address in the Target Router field.
3. Type the read-only or read-write community string for the router in the
Community String field.
4. Select a poll time:
l An average load over the last 5 minutes
l An average load over the last minute
l Real time allows you to select a polling time from 1 to 60 seconds.
5. Select the name you want displayed for the monitored router:
l The SysName of the router
l A name you specify
Setting Polling Options, Notification, and Logging
Polling options define the following options and features:
l Caution and warning levels for detected CPU loads
l SNMP timeout and number of attempts
l Notification types
l Logging
To modify options:
1. Click Option> Polling Options.
2. Click the Polling tab, and then select thresholds for the caution (yellow)
and warning (red) levels. When the CPU load surpasses the value, the bar
changes color.
3. Click the SNMP tab, and then specify the following values:
336
Setting Polling Options, Notification, and Logging
Chapter 6: Deprecated Tools
l Select the number of milliseconds the tool should wait for an SMNP
reply before assuming the packet was lost and trying again.
l Select the number of times the tool should retry an SNMP query
before giving up. This should normally be set to 2.
4. Click the Notification tab, and then select the notifications you want when
the router exceeds the thresholds set on the Polling tab:
l Select Popup on alarm to restore the tool from minimized mode
when a threshold is exceeded
l Select Beep on alarm to generate a system beep when a threshold
is exceeded
l Select Open Notification windowon alarm to specify messages for
exceeding caution and warning thresholds
5. Click the Logging tab, and then select Logging Enabled to specify a text
log file and an interval at which to log CPU load on monitored routers.
Immediately Polling Monitored Routers
To see the current status of your monitored routers, you can collect current state
by immediately polling.
To immediately poll routers:
Click Bar> Poll all routers now, or right-click the bar that corresponds to the
router you want to immediately poll and click Poll.
Setting All Routers to a Specific Poll Interval
You can quickly set all monitored routers to be polled at the same interval.
To set all monitored routers to the same polling interval:
Click one of the following options:
l Bar> Set all bars to 5 minute decaying average
l Bar> Set all bars to 1 minute decaying average
337
l Bar> Set all bars to real time
Viewing Peak Load High-Water Marks
To view the high-water peak, peak load of a specific monitored router, mouse
over the bar. A tooltip provides the exact time-date stamp and peak percentage of
the high-water mark.
Resetting High-Water Marks
Router CPU Load provides at-a-glance high-water or max polled value markers
within the monitored router bar. When you have corrected an issue, consider
resetting your high-water marks to see how changes made affect your maximum
CPU loads.
To reset high-water marks:
Click Bar> Reset peak marker.
Printing CPU Loads
You can print current CPU loads, if necessary. Printouts include the current load
and the high-water marks, including the date and time of the peaks.
To print current CPU loads:
Click File> Print.
Saving Loaded Routers
After loading a number of routers you want to monitor frequently, consider saving
the loaded information as a unique profile.
To save a loaded router profile:
Click File> Save Profile, and then name and save the router profile.
Loading a Saved Router List
If you have saved profiles, complete the following procedure to load your saved
profiles.
338
Viewing Peak Load High-Water Marks
Chapter 6: Deprecated Tools
To load a router profile:
Click File> Load Profile, then select the router profile to load.
Deleting All Monitored Routers
To delete the routers you have added to the Router CPU Load tool, complete the
following procedure.
To delete all currently monitored routers from the tool:
Click Bar> Delete all bars.
Troubleshooting Router CPU Load
If you get an error message like "xxx does not support the Cisco AvgBusy MIB or
is not responding to SNMP polls", then you probably need to reconfigure your
router. Add the following lines to your Cisco router configuration file:
snmp-server community public RO
snmp-server community <YourCommunityString>RW
These lines enable SNMP on your router.
If SNMP is already configured on your router, look for a line in the configuration
file similar to this:
snmp-server community public RO 60
The 60 at the end of this line is referring to an access list.
You need to do one of the following:
l Add your Router CPU Load tool computer IP address to the access list
l Add your entire range of internal IP addresses
l Remove the access list entirely
Ensure you do not have a firewall between you and your router that blocks
SNMP.
339
Deprecated Subnet List
The Subnet List tool builds a list of network subnets by scanning route tables on a
seed router. The target router must have SNMP enabled, and you must know the
SNMP community string.
Note: The deprecated version of Subnet List still exists in the Toolset Installation
folder, the default location is \Program Files\SolarWinds\Toolset. The name has
been changed to Deprecated_SubnetList.exe.
For more information about the currently supported version of this tool, see
Subnet List.
To immediately begin retrieving subnet lists for your network:
1. Enter the hostname or IP address of the router or server.
2. Enter or select SNMP Credential for a core router.
3. Click Retrieve Subnets.
Note: Subnet List creates subnet lists by scanning route tables. If subnets have
been summarized into a summary route on the router you are scanning, Subnet
List cannot discover all your subnets. Direct the tool to a different router, one that
does not have routes summarized.
Modifying SNMP Options for Subnet List
Depending on your network infrastructure, you may be required to increase the
wait time for SNMP timeout or increase the number of SNMP query attempts.
Conversely, if your network speed is optimal, you may be able to shorten the
SNMP timeout.
To modify SNMP settings:
1. Click File> Settings.
2. Adjust the settings to reflect your network environment:
340
Deprecated Subnet List
Chapter 6: Deprecated Tools
SNMP Timeout - This setting is the number of milliseconds Subnet List
should wait for an SMNP reply before assuming the packet is lost and
trying again.
SNMP Retries - Designates the number of times Subnet List should retry
an SNMP query before considering the device down. Set this to 2 or
higher.
Exporting, Printing, and Copying Subnet List Results
After querying your router, you can transfer the discovered information about
subnets to other tools through exporting and copy and paste capabilities. You can
also print the discovered information.
Exporting Subnet List Results
To export discovered results:
1. Click File > Export.
2. Select the information to export.
3. Select the export format.
4. Click OK.
5. Specify the name and path for the exported information.
6. Click Save.
Copying Subnet List Results
To copy the results:
You can copy the entire result set or a selected IP address. Click Edit and select
either Copy or Copy All.
Printing Subnet List Results
To print results:
Click File> Print, then select the information you want to print.
341
Publishing to the Web
Subnet List results can be published to a static HTML page containing all the
discovered results.
To save results to an HTML page:
1. Click File> Publish to Web.
2. Select the fields you want to include, and then click OK.
3. Name and choose a location for the file, and then click Save.
Deprecated SNMP Realtime Graph
SNMP Realtime Graph provides real time data collection and graphing, allowing
you to graph data from any management information base (MIB). By selecting the
device and the OID (Object ID) you want, you can monitor a number of
parameters, including:
l Traffic
l CPU processor load
l Voltage on a power plant
l Unique user per web server
l Temperature
l VoIP Traffic
If you can access a device using SNMP, the SNMP Graph tool allows you to
graphically monitor and view the statistics of that OID. The monitored SNMP OID
can be from a standard MIB or a proprietary vendor MIB.
Note: The deprecated version of SNMP Graph exists in the Toolset Installation
folder, the default location is \Program Files\SolarWinds\Toolset. The name has
been changed to Deprecated_SNMP-Graph.exe.
342
Publishing to the Web
Chapter 6: Deprecated Tools
Graphing an OID Value
SNMP Graph is hardware independent and capable of graphically displaying
statistics from any device that supports SNMP and has a valid MIB OID. This tool
uses the extensive MIB database of thousands of standard and vendor MIBs, but
can also monitor SNMP variables that are not in the SolarWinds MIB database.
To begin seeing your OID values in a graphical representation, complete the
following procedure.
To start graphing your values:
1. Click Graph> Add MIB to Graph.
2. On the NewSNMP MIB variable to Graph window, provide the
appropriate information:
l IP address or host name (this device must support SNMP )
l SNMP community string (read or read/write)
l SNMP MIB variable to monitor
o
Type the name of the MIB, for example, RFC1213-
MIB:ifInOctets
o
Type the OID of the MIB to monitor, for example,
1.3.5.1.2.1.2.2.1.10
o
Click MIB Browser and select a MIB from the tree
o
Click MIB Browser, then click Search MIB Tree: search by
OID, name, or description
l Units and calculation
3. If more than one index is found, select the indexes you want to graph,
then click OK.
Wait as the tool establishes a baseline. This can take up to a minute.
343
Notes:
l Monitored OID elements are displayed in a table below the graph, while the
real time results are displayed in the graph. If different types of data were
selected, multiple axes will be displayed on the left.
l SNMP Graph can monitor dissimilar data at the same time on a single chart.
For example, you can monitor router CPU processor load in percent
utilization on the same chart as traffic in bits per second. You can also
monitor the number of unique users on a web server at the same time you
monitor total traffic downloaded or response time.
Modifying Polling Settings
Polling interval settings help you ensure you receive the information you need,
even when connected over less than optimal conditions. You can increase the
polling interval and retries when conditions are poor and decrease the interval
and retries during optimal bandwidth conditions.
To modify polling settings:
1. Click File> Settings.
2. Click the SNMP Polling tab, then adjust the interval, timeout, and retries
settings.
Note: Normally, the timeout setting should be 2500 milliseconds and the retries 2
attempts. If you are monitoring a very remote device, over 20 hops away, you may
need to increase the timeout delay or retry frequency to overcome network delays.
Changing the Columns in the OID Table
Below the graph created when monitoring an OID, SNMP Graph displays a chart
of the current element statistics. You can modify the real-time data shown in this
table.
344
Modifying Polling Settings
Chapter 6: Deprecated Tools
To change OID table columns:
1. Click File> Settings.
2. Click the Displayed Columns tab, then modify the list of included
columns.
Use the up and down arrows to modify column order from left to right.
Calculating Counter Rollovers
Depending on the monitored device and OID, statistical information can be
derived from 32-bit counters. These counters offer a maximum value of 2 to the
32
nd
power (4,294,967,296). You can decide how Toolset Network Performance
Monitor compensates when a 32-bit counter reaches maximum capacity and rolls
over to zero. The default method detects a counter rollover and ignores the zero
value. Instead, a new sample is scheduled in 20 seconds. This method can cause
slightly skewed total bytes transferred numbers.
The more advanced method, which produces skewed numbers when manual
counter resets occur, detects a counter rollover and uses the following calculation
to correct for the rollover to zero:
currentValue + (maximumCounterValue - lastCounterValue)
If manual counter resets are rare, this method produces the most accurate results.
To modify counter rollover behavior:
1. Click File> Settings.
2. Click the Counter Rollover tab, then select a counter rollover method.
Customizing Graphs and Automatically Generating HTML
SNMP Graph offers a wide variety of customization options for your graph. Any
changes made to the graph displayed locally are automatically applied to the
HTML generated when using the publish to Web option.
345
To customize the look and feel of your graph:
1. Click Graph> Customize Graph Style.
2. Specify the changes you want to make on the appropriate tabs.
Titles
Enables you to automatically or manually create a title for the graph.
You can enter a main title and a subtitle. The footer section allows
you to place text at the bottom of the page. Use pipe (|) separators to
create columns. For example, typing South Central
NOC|USGS|Trigger Counter in the Main Title field generates a
left-aligned South Central NOC, center-aligned USGS, and
right-aligned Trigger Counter.
Style
Enables you to disable the table displayed at the bottom of the page.
You can also specify the number of decimal points to be displayed.
Data is always stored at the highest level of detail but can be
displayed at only two decimal points. You can also use the slide bar
at the bottom of this window to display the number of data points to
be displayed when in Zoom mode.
Axis
Allows you to color-code axis to make it easier to identify which data
corresponds to which axis. This window can also be used to change
one monitored attribute from a line graph to an area or ribbon graph.
Many customers find it useful to use trend lines when reviewing data
for trending purposes.
The default is to display the data as Overlap Axis. This means
dissimilar elements are displayed on the same chart, for example,
BPS and Processor Load. Clear this box to view data on two
separate charts, one above the other.
346
Customizing Graphs and Automatically Generating HTML
Chapter 6: Deprecated Tools
OIDs
Allows you to modify the line color, line style, and description of the
element being graphed.
Polling
Allows you to log real-time data to a comma-delimited text file. Adjust
the slider to select the frequency with which to collect the data.
Auto-Publish
Allows you to automatically create and publish charts to an HTML
web page in real time. If you save this file to your web server, you can
view the results of the SNMP Graph from any browser.
Colors
Allows you to create templates for displaying your results. You can
customize any template or create your own profile of colors and
backgrounds for SNMP Graphs.
Fonts
Provides the ability to increase or decrease the default font size used
by the graph.
Viewing Raw Data
Raw data is collected and viewable at any time. This data is the exact data
collected from the counter being monitored.
To viewrawdata:
1. Click Graph > ViewRawData.
2. Review the table of data.
Exporting, Copying, and SNMP Graph Results
You can transfer graphs and data to other tools through exporting and copy and
paste capabilities. You can also print monitored information.
347
To export graphs and data:
1. To export the graph image, click File > Export Graph, then select the
type of export.
2. To export the data, click File > Export Data, select the type of export,
then select the information you want to export.
3. Specify the name and path for the exported information.
Copying Graphs and Data
To copy graphs and data:
To copy graphs, click Edit> Copy as Bitmap or Edit> Copy as Windows
MetaFile.
To copy rawdata, click Edit> Copy RawData.
Printing Graphs
To print graphs:
Click File> Print.
Publishing SNMP Graph Results in HTML
If you want to generate an HTML page of your SNMP Graph results, you have two
options.
l To create an automatically refreshing page, see Customizing Graphs and
Automatically Generating HTML on page345.
l To create a single static page, click File> Export to Web, and then specify
the name and directory for your file.
Zooming
You can use the left mouse button to zoom in on any section of a graph. While
holding the left mouse button, drag the cursor to the left or right. When you release
the mouse button the tool will automatically zoom into this area of the chart. You
can use the slider bar at the bottom of the chart to advance forward or backward in
348
Copying Graphs and Data
Chapter 6: Deprecated Tools
time on the chart. This feature is fully interactive and the tool will continue to
collect and log data while you are zoomed into the results. Right-click, and then
select Zoom Back Out to return to normal viewing.
Customizing the OID
During monitoring, you can customize the OID, updating units, calculations, the IP
address, among other options.
To customize a monitored OID:
1. Click Graph > Customize Graph Style.
2. Click the OID tab, then select the OID to customize.
3. Click the ellipses () next to the IP address or host name.
4. Specify the changes to make on the Customize OID window.
For example, you can update the community string.
Note: The Units field accepts functions. For example, the ifOutOctets.1 OID
collects data in octets, but you can display the results in bps by entering the
formula bits=*8 in the Units field. This calculation takes the OID data in octets
and multiplies it by 8 to show data in bits per second. To view the results in
nibbles, change the formula to nibbles=*2, as one octet equals two nibbles.
Deprecated Switch Port Mapper
The Switch Port Mapper tool remotely discovers the devices connected to each
port on a switch or hub. Additionally, Switch Port Mapper discovers the MAC
address, IP Address, and Hostname of connected devices, as well as details
about each port.
For more information about the currently supported version of this tool, see Switch
Port Mapper.
Before Using Switch Port Mapper
Deprecated
349
Switch Port Mapper is commonly able to run and return all data right out of the
box. However, every network is different and there are some steps you should
take to ensure Switch Port Mapper runs smoothly.
You will need the community string for the switch you want to map as well as the
community string for the Layer 3 router used by the switch unless the switch can
perform Layer 3 functions.
It is a good practice to perform a reverse DNS lookup on the computer running
Switch Port Mapper to ensure host names of discovered devices can be returned.
This helps identify the IP addresses discovered during each scan.
Note: The deprecated version of Switch Port Mapper still exists in the Toolset
Installation folder, the default location is \Program Files\SolarWinds\Toolset.
The name has been changed to Deprecated_SwitchPortMapper.exe.
To manually perform a reverse DNS lookup:
1. Click Start > Run, type CMD, and then click OK.
2. Type ping a <IP address>. Where <IP address> is an IP address on
your network. For example, ping a 10.10.1.125.
3. Press Enter.
If the output only shows the IP address and does not display the host name,
Switch Port Mapper will not be able to report host names in the results window. If
you see a host name in addition to the IP address, Switch Port Mapper will be
able to resolve host names and display them in the results window.
Note: Occasionally DNS results are returned in a format Switch Port Mapper is
unable to process. When this occurs, the host name field is left blank.
Performing a ping sweep on the subnet before running Switch Port Mapper
improves the details of the mapping by pre-loading the ARP table of the router or
Layer 3 switch. This ensures the latest information about connected devices can
be collected when mapping the ports. A Ping Sweep tool is available in both
Standard and Engineer's Toolset from SolarWinds.
350
Before Using Switch Port Mapper
Chapter 6: Deprecated Tools
Selecting Report Items
Before running Switch Port Mapper, consider looking through the information that
can be returned by a successful map of your hub or switch. You can select the
information to be shown by selecting the fields from the list on the Display
Column tab.
Modifying SNMP Settings
If your network is capable of faster SNMP polling or if you notice that information
is not being reported, slow the polling, modify the SNMP settings. You can also
disable SNMP v2 packets, disabling Get Bulk requests. The modifications you
make are globally applied to all hubs, switches, and routers used by Switch Port
Mapper.
To modify the SNMP Settings:
1. Click File> Settings, and then click the SNMP tab.
2. Modify the settings to fit your environment, and then click OK.
l SNMP Timeout is used to configure the amount of time that the
Switch Port Mapper waits for a response after querying a device
l SNMP Retries is used to configure the number of times Switch Port
Mapper retries statistics collection
l Disabling SNMP V2 support forces Switch Port Mapper to use
SNMP V1 packets, reducing the speed at which statistics are
gathered.
Mapping Switch and Hub Ports
Port mapping is correlating port information to MAC address and IP address
information. The MAC and IP address information is discovered through a router
or server directly connected to the same subnet as the switch or hub.
Switches and hubs that support the BRIDGE-MIB can be mapped. If you are not
sure if your device supports the BRIDGE-MIB, try to use the tool. Many devices
351
support this MIB. Device details for switches and hubs that do not support
BRIDGE-MIB cannot be discovered.
Note: Use the Ping Sweep tool to sweep the subnet before running Switch Port
Mapper. This improves the details of the mapping by pre-loading the ARP table of
the router.
To map your switch or hub:
1. On the toolbar, click Switch Port Mapper.
2. Type the IP address or host name of the switch you want to map, then
select or type the credentials or community string used to communicate
with the switch.
3. If your switch is a Layer 3 switch, select Get Layer 3 info from switch.
4. If your switch is not a Layer 3 switch, type the IP address or host name
of the router that the switch is connected to in the Layer 3 Device field.
This is the router or server to which the hub or switch is connected. This
device is used to gather MAC and IP address information to correlate with
the hub or switch port information.
5. Select or type the credentials or community string used to communicate
with the router.
6. Click Map Ports.
7. To enable or disable an interface, right-click the interface in the results
table, then click Enable/Disable Interface.
To perform another scan or to scan additional devices, click Back to device
entry.
Deprecated Trace Route
The TraceRoute tool shows you the path network traffic takes from your PC to a
target server or device and displays SNMP information about the devices it
discovers. TraceRoute adds real time response time and packet loss information
352
Deprecated Trace Route
Chapter 6: Deprecated Tools
as a constantly refreshing bar graph and can often determine the type of machine
over many hops through the public network.
Once a route is learned, the SolarWinds TraceRoute will remember the route and
details about it. Since the routes are remembered, TraceRoute can show you
route and failing devices whenever part of the network is down. Each hop in the
selected path is traced and processed concurrently.
Note: Ensure you review the settings. With TraceRoute you can collect basic
PINGtime, but also advanced information like system OID, community string,
location, and other valuable information. For more information, see Modifying
TraceRoute Settings on page305.
Note: The deprecated version of TraceRoute still exists in the Toolset Installation
folder, the default location is \Program Files\SolarWinds\Toolset. The name has
been changed to Deprecated_TraceRoute.exe.
For more information about the currently supported version of this tool, see Trace
Route.
To start using TraceRoute:
Type the hostname or IP address you want to trace in the appropriate field, and
then click Trace.
Modifying TraceRoute Settings
A number of settings allow you to gather more detailed information during your
TraceRoute calculations.
To modify your TraceRoute settings:
1. Click File> TraceRoute Settings.
2. Click the Credentials tab.
3. If you want to attempt to collect SNMP values fromroute devices,
complete the following procedure:
353
a. Click Enable SNMP Discovery.
b. If you want to add a community string, click Community string
and then type the string.
c. If you want to add SNMP version 3 credentials, click SNMP
Version3, and then specify the following information:
l Credential set the name that represents the credentials you
specify on the Add Credentials window. This name is displayed
in the SNMP Version 3 list in Toolset tools that support the
shared credentials database.
l Context a named designation, similar to a group or domain
name, to which the user name belongs. Context is mandatory if
it has been defined for the object being managed.
l User name the name of the user with access to the device.
l Authentication type the authentication type you want to use
when logging on to the device, for example, MD5.
l Authentication password/key the password or key that
corresponds to the authentication selected.
l Encryption type the encryption used when communicating
with the device, for example, DES (56bit) or AES (128 or 256
bit) encryption.
l Encryption password/key the password or key that
corresponds to the encryption selected.
4. Click the Preferences tab, and then specify the appropriate information:
ICMP Timeout
The ICMP Timeout is the maximum amount of time in milliseconds
that Trace Route will wait for a response from the target IP address. If
the target IP address does not respond within the number of
milliseconds set here, Trace Route will assume it is down.
354
Modifying TraceRoute Settings
Chapter 6: Deprecated Tools
SNMP Timeout
This setting is the number of milliseconds the TraceRoute should
wait for an SNMP reply before assuming the packet was lost and try
again.
SNMP Retry
This setting is the number of times TraceRoute should retry an
SNMP query before giving up. This should normally be set at two (2).
Maximum Hops
The maximum number of hops (routers) that Trace Route will trace a
network path through. This setting is normally set to 32 hops. Setting
this too high will slow down Trace Route and will also generate
needless network traffic.
Play sounds during trace
Selecting this option instructs Trace Route to play sounds for each
successful hop. Trace Route will also play a sound whenever a
router stops responding.
5. Click the Cache tab, and then specify the appropriate information:
Cache DNS Information for
Allows you to set the number of days to retain cached information.
Clear DNS Cache now
The SolarWinds TraceRoute remembers the reverse DNS names of
all traces executed. If you trace to a node successfully on Monday
and the same Trace fails on Tuesday, the TraceRoute displays the
DNS Name of the next hop even though the hop never responded.
The Clear DNS Cache feature allows you to reset this cache. You
may want to clear this cache if you are using a portable workstation
initiating a trace from a new starting point.
355
Clear Trace Cache now
The Clear Trace Cache feature allows you to reset this cache. You
may wish to clear this cache if you are using a portable workstation
initiating a trace from a new starting point.
6. Click the Results tab, and then specify the fields you want to include in
your main TraceRoute window. Many fields depend on the target of the
hop responding to the SNMP credentials you provide on the Credentials
tab.
Launching the Shared Credentials Database
The shared credentials database allows you to quickly load credentials between
different tools in the toolset.
To launch the shared credentials database:
1. Click Edit> Shared Credentials Database.
2. Click Add, then complete the following procedure to enter a new set of
credentials:
a. To add a community string, click Community string and then type
the string.
b. To add SNMP version 3 credentials, click SNMP Version3, and
then specify the following information:
l Credential set the name that represents the credentials you
specify on the Add Credentials window. This name is displayed
in the SNMP Version 3 list in Toolset tools that support the
shared credentials database.
l Context a named designation, similar to a group or domain
name, to which the user name belongs. Context is mandatory if
it has been defined for the object being managed.
l User name the name of the user with access to the device.
356
Launching the Shared Credentials Database
Chapter 6: Deprecated Tools
l Authentication type the authentication type you want to use
when logging on to the device, for example, MD5.
l Authentication password/key the password or key that
corresponds to the authentication selected.
l Encryption type the encryption used when communicating
with the device, for example, DES (56bit) or AES (128 or 256
bit) encryption.
l Encryption password/key the password or key that
corresponds to the encryption selected.
3. Click a set of credentials, then click Modify to change the stored
information.
4. Click the credentials, and then Devices to specify the host name or IP
address of a device to associate with the selected credentials.
Starting Concurrent Traces
You can start more than one trace at a time, leaving the first open to continue to
analyze the data.
To start another trace:
Click File> NewTraceRoute Window.
Exporting, Printing, and Copying TraceRoute Results
After collecting data, you can transfer the collected information to other tools
through exporting and copy and paste capabilities. You can also print the
discovered information.
Exporting Calculations
To export discovered results:
1. Click File > Export, then select the type of export.
2. Select the information to export.
357
3. Specify the name and path for the exported information.
Copying Calculations
To copy the results:
Click Edit > Copy, then specify whether you want to copy the entire TraceRoute
output or selected information to the clipboard.
Printing Calculations
To print results:
Click File> Print, then select the information you want to print.
Publishing to the Web
TraceRoute results can be published to a static HTML page containing all the
discovered results.
To save results to an HTML page:
1. Click File> Publish to Web.
2. Select the fields you want to include, and then click OK.
3. Name and choose a location for the file, and then click Save.
Deprecated WAN Killer
WAN Killer is a Wide Area Network traffic generator. You can adjust the packet
size, the bandwidth of the circuit, and the percentage of the bandwidth you want
to load with randomly generated data.
Note: The deprecated version of WAN Killer exists in the Toolset Installation
folder, the default location is \Program Files\SolarWinds\Toolset. The name has
been changed to Deprecated_WAN-Killer.exe.
For more information about the currently supported version of this tool, see WAN
Killer.
358
Copying Calculations
Chapter 6: Deprecated Tools
Using Diagnostic Gadgets
The diagnostic gadgets are used to test and verify network settings and
limitations.
To configure WAN Killer:
1. Click Gadgets > Tools> Diagnostic Tools, and then drag the WAN Killer
gadget onto a tab.
2.
If you want to configure the gadget with a device that has already
been added to the Workspace Studio, drag a device from the Devices
tab on the explorer pane to the Target Hostname or IP Address field.
3.
If you want to configure the gadget with a device that is not in the
explorer pane, type the IP address or host name of the device you want to
target.
4. Select the protocol you want to use from the Protocol list.
5. Select or type the port to which traffic is to be sent from the Port list. For
example, type 7 Echo to designate traffic on port 7.
Notes:
l You can enter any number, but the remote device may disconnect
before any random data is sent. For example, if you select port 80
http on a remote web server and start WAN Killer, the remote
machine may close or reject the session before any random data is
sent.
l Use port 7 to generate traffic going both ways. When data is sent to
port 7 (echo), all traffic that is received by the target device will be
sent back to WAN Killer. This will generate a load in both directions.
l Use port 9 (discard) to generate one-way traffic. Port 9 discards all
data when received.
6. Type the size of WAN circuit in Kbps (kilobits per second) in the
Bandwidth field.
359
7.
If you want to send packets even when the host does not reply to
ICMP echoes, clear Do not send packets if host does not return ICMP
echoes.
8. If you want to configure the source port in the packets, complete the
following procedure.
a. Click Source Port.
b. Type the IP address and port number you want to use in the
designated fields.
c.
If you want to set the source port configuration as your default
setup, select Use these settings when creating any newWAN
Killer Gadgets.
d. Click OK.
9. If you want to use Quality of Service (QoS) settings, complete the following
procedure.
a. Click QoS Settings.
b. If your computer does not have QoS settings enabled, you will
need to install a registry entry. Follow the onscreen instructions to
install the registry entry, and then reboot your computer before
proceeding.
c. Select the QoS service you want to use from the QoS list.
d. If you want to use customDSCP settings, select Use Custom
DSCP Settings, and then configure the appropriate settings for your
network test.
e. Select the Explicit Congestion Notification (ECN) you want to use,
and then click OK.
Note: Windows XP and Windows Server 2003 support QoS
capability. These computers must have the QoS Packet Scheduler
component installed and enabled from the properties of network
360
Using Diagnostic Gadgets
Chapter 6: Deprecated Tools
connections in the Network Connections folder. The QoS Packet
Scheduler component (Psched.sys) is installed and enabled by
default on computers running Windows XP. The Packet Scheduler
component can be installed on Windows Server 2003. For more
information see http://technet.microsoft.com/en-
us/library/cc758910.aspx.
10. Set the size of the packet you want to send using the Packet Size slider.
WAN Killer always attempts to send the percent of bandwidth selected,
setting the packet size higher generates less packets. Setting a smaller
packet size generates more packets.
11. Set the traffic percentage of the total bandwidth you want WAN Killer to
generate using the Generate data equivalent to x% of Circuit
Bandwidth slider.
12. Click Start.
Note: It may take WAN Killer up to 30 seconds to adjust to the Windows
Operating System, IP stack, and network. WAN Killer will continually make
adjustments in order to send the percentage load specified.
13. If you want to adjust packet gap, clear Automatic inter-packet gap
adjustment.
Note: WAN Killer automatically adjusts the inter-packet gap to maintain
the specified load. If you choose to adjust the clock factor manually, ensure
you make small incremental changes. Increasing the clock factor will
generate more traffic. Decreasing it will reduce the amount of traffic.
14. If you want to suspend data generation, click Pause.
15. If you want to stop data generation, click Stop.
361
Chapter 7: Engineer's Toolset on the
Web
Engineer's Toolset on the Web is a feature of Desktop Engineer's Toolset,
providing you with real-time monitoring tools within the Orion Web Console.
You can view monitored statistics for individual devices not only in tables, but
also as interactive charts which allow you do display only the metrics you want to
see.
Notes:
l Monitored statistics are saved only as long as you keep a monitor running
for an appropriate object. Once you close a tool, all history records are lost.
l At most, you can keep three Engineer's Toolset on the Web tools running at
the same time.
Default view - All Tools
In the Orion Web Console, the default view for Engineer's Toolset on the Web is
the All Tools view.
To access the All Tools view, click the TOOLSET tab in the Orion Web Console
menu bar. This view includes the following default resources:
l My Tools - provides the list of Engineer's Toolset on the Web tools
available to you
l Getting Started with Web Toolset - provides links that help you enable
Engineer's Toolset on the Web and start using it.
l Recent Tools - provides a list of recently used tools.
362
Chapter 7: Engineer's Toolset on the Web
Note: To see the TOOLSET tab in your Orion Web Console, you need to
have appropriate rights assigned to your user account. For more
information, see Enabling Engineer's Toolset on the Web for Users or
License Management.
The All Tools view has been optimized for mobile browsers, as a Network
Operations Center view (NOC view). NOC views hide headers and footers, thus
focusing on the content of the page.
To view the All Tools view optimized for mobile browsers, click the Showin NOC
mode button.
For more information about adding or removing resources, see Editing Views in
the SolarWinds Common Components Administrator Guide.
Engineer's Toolset on the Web tools overview
Engineer's Toolset on the Web contains the following tools:
Trace Route
Analyzes the performance and latency of hops across a communication
path. For more information, see Trace Route.
Interface Monitor
l Find outs and monitors the speed of your Internet connection
l Detects suspicious network activity
l Finds and monitors backup links/interfaces
l Finds and monitors multiple interface instances
For more information, see Interface Monitor.
Response Time Monitor
l Monitors real-time response of a web server
l Graphical PINGmonitor
363
l Monitors response time on multiple nodes
For more information, see Response Time Monitor.
CPUMonitor and Memory Monitor
l Monitors multiple CPUs and memory instances
l Finds out and monitors free, total and used memory of multiple nodes in real
time.
For more information, see CPU Monitor.
Getting Started
Starting with Engineer's Toolset on the Web is very easy, you need to perform the
following actions:
1. Install Engineer's Toolset on the Web. For more information, see Installing
Engineer's Toolset on the Web.
2. Log in to your Orion Web Console using an account with administrative
privileges.
Note: Using Engineer's Toolset on the Web requires that it is enabled for
your user account. For more information, see User License Management for
Toolset.
3. Configure what devices you want to monitor with Engineer's Toolset on the
Web and what metrics you want to monitor for them.
You can either select devices first and define the appropriate tool later, or first
decide what tool you want to use for monitoring the required properties and
configure devices later.
Defining Devices First
If you already use other SolarWinds modules in the Orion Web Console, such as
Network Performance Monitor, you might prefer starting with defining the devices.
364
Getting Started
Chapter 7: Engineer's Toolset on the Web
Engineer's Toolset on the Web is available in the context menu of nodes and in
the Management resource which you can find on node details views.
Engineer's Toolset on the Web context menu
Next to any node in Orion resources, you can see an arrow indicating that there is
a context menu available.
1. Log in to the Orion Web Console.
2. Locate the device that you want to monitor in any resource of your Orion
Web Console.
3. Click the arrow to display the Toolset menu, and select the appropriate
monitor. The device will open in the appropriate monitor configuration page.
4. If necessary, define what you want to monitor in more detail (select CPUs,
interfaces or memory items). For more information, see Configuring Devices
for Monitoring.
5. Click Monitor and see the real-time statistics in a table or in a chart.
Node details view
Engineer's Toolset on the Web is available to you in the Management resource
on your node details views:
1. Log in to the Orion Web Console.
2. Open the node details view for the device which you want to monitor.
3. Go to the Management resource and click the appropriate Engineer's
Toolset on the Web tool which you want to use for monitoring the node.
4. If necessary, define what you want to monitor in more detail (select CPUs,
interfaces or memory items). For more information, see Configuring Devices
for Monitoring.
5. Click Monitor and see the real-time statistics in a table or in a chart.
365
Selecting Tools First
You can define the devices you want to monitor using Engineer's Toolset on the
Web directly from the appropriate tool. You might prefer this approach if
Engineer's Toolset on the Web is the only Orion product you use.
1. Log in to the Orion Web Console.
2. Click the TOOLSET tab.
3. Select the appropriate tool.
4. Configure the objects you want to monitor and click Monitor. For more
information, see Configuring Devices for Monitoring.
5. If you are using Trace Route, define the hostname or IPaddress whose
route you want to trace.
Configuring Devices For Monitoring
You can either select devices for monitoring in the Orion Web Console, or define
them from Engineer's Toolset on the Web tools.
To configure what devices you want to monitor in the appropriate tool:
1. Log in to the Orion Web Console.
2. Click the appropriate monitor to open the tool.
3. If you have already been using the monitor, click Configure monitor to go
to the Configure Monitor page.
4. Find the node whose interfaces/CPU/memory or response time you want to
monitor.
Nodes available in the Orion Web Console
To monitor nodes already available in the Orion Web Console:
a. Select the node for monitoring in the Orion Nodes area and click the
green arrow.
366
Selecting Tools First
Chapter 7: Engineer's Toolset on the Web
b. The node moves into the Selected objects (interfaces, ..) area.
c. If you are monitoring interfaces, CPU or memory, click the + in front of
the node to display available objects within the node.
Notes:
l To discover appropriate objects within a selected node, select
the node and click Discover All.
l To discover appropriate objects within all nodes in the Selected
objects area, click Select All, and then click Discover All.
d. Select boxes for objects which you want to monitor. If you need to
select all items, click the Select All button.
Nodes not available in the Orion Web Console
To monitor nodes not available in the Orion Web Console:
a. Click Add Non-Orion Device.
b. Enter the IP address or hostname of the device that you want to
monitor.
c. Select the appropriate credentials set.
Note: If you do not have any credentials defined in your Engineer's
Toolset on the Web, click Manage Credentials. Add the appropriate
credentials, click Refresh Credential List, and then select the new
credentials. For more information, see Defining SNMP Credentials.
d. Click Add Device to add the device to the Selected Objects area.
e. If you are monitoring interfaces, CPU or memory, click the + in front of
the node to display available objects within the node.
367
Notes:
l To discover appropriate objects within a selected node, select
the node and click Discover All.
l To discover appropriate objects within all nodes in the Selected
objects area, click Select All, and then click Discover All.
f. Select boxes for objects which you want to monitor. If you need to
select all items, click the Select All button.
5. Select how the monitoring results should be presented in the ViewType
list:
l Select Table to see all configured metrics for all selected objects in a
table.
l Select Chart to see monitored objects in an interactive chart where
you can easily display required metrics for appropriate object(s) in a
graph.
For more information about default settings, see Toolset Personal
Settings.
6. Click Monitor Devices to start monitoring the selected objects. This might
take a while.
Engineer's Toolset on the Web Settings
Engineer's Toolset on the Web settings include:
l Settings relevant for individual tools enable you to set polling or data
retention details for appropriate tools.
l Personal Settings enable you to set defaults, such as SNMP details or the
default form of presenting tools results (table or chart), for your user account.
l SNMPCredentials enable you to define, edit, or delete SNMP credentials
used for Engineer's Toolset on the Web for your user account.
368
Engineer's Toolset on the Web Settings
Chapter 7: Engineer's Toolset on the Web
l Global Settings enable you to define global defaults (inactivity period or the
Orion integration) for all users.
l License Summary settings enable you to manage Engineer's Toolset on the
Web access for users and to view the summary of all your Orion licenses.
l thwack Community provides you with links to Engineer's Toolset Forum on
the SolarWinds user community Web site thwack.
To access Engineer's Toolset on the Web Settings:
1. Log in to the Orion Web Console using an account with administrator rights.
2. Go to the Toolset Settings:
a. Click the Toolset tab in the menu bar.
b. Click Toolset Settings in the top right corner view.
Note: You can also access the Engineer's Toolset settings from the Orion
Website Administration. To do so, click Settings in the top right corner of the
Orion Web Console, and in the Settings grouping, click Toolset Settings.
Toolset Personal Settings
Personal settings enable you to set SNMP details for accessing devices, and the
default form of presenting data in Engineer's Toolset on the Web tools for your
user account.
To access Personal Settings:
1. Go to the Toolset Settings:
a. Click the Toolset tab in the menu bar.
b. Click Toolset Settings in the top right corner view.
2. Click Toolset Personal Settings in the Personal Settings grouping.
369
To define SNMPsettings:
l SNMPTimeout defines how long Engineer's Toolset on the Web should
wait for a device response before attempting to access the device again.
Type an appropriate value (50 - 10,000) in milliseconds in the appropriate
field. The default value is 2,000ms.
l SNMP Retries defines the number of attempts the Engineer's Toolset on
the Web should make to access devices with fast SNMPoptions. The
default value is 2.
To define the default form of data presentation, select Chart or Table in the
appropriate list. This setting is used in all Engineer's Toolset on the Web tools.
Toolset Global Settings
These settings enable you to define when an inactive session should be
terminated, or permit access to Orion views from monitoring results.
Note: A session is considered inactive if you have no tool running and do not use
Orion Web Console.
Global settings are applied for all tools and all users.
To customize Global Settings:
1. Go to the Toolset Settings:
a. Click the Toolset tab in the menu bar.
b. Click Toolset Settings in the top right corner view.
2. Click Toolset Global Settings in the Global Settings grouping.
3. Change global settings.
4. Click Save Changes to apply your changes.
Max User Inactivity Period
Defines the time period after which an inactive session will be terminated.
Fill in the appropriate value in seconds into the Max User Inactivity Period.
370
Toolset Global Settings
Chapter 7: Engineer's Toolset on the Web
The default value is 900seconds.
Orion Integration of Monitored Nodes
Enables you to open node detail views directly from tables that contain
monitoring results. When you monitor a device and present the data in a
table, you can click node names in the table to open the appropriate node
details view. However, not all browsers support this feature. This option is
disabled per default.
SNMPCredentials
Engineer's Toolset on the Web enables you to define SNMPcredentials
associated with your user account. These credentials are specific for use in
Engineer's Toolset on the Web tools and do not affect any other credentials used
in the Orion Web Console.
These SNMP credentials are used when you define devices to be monitored that
are not already available in the Orion Web Console. See Nodes not available in
the Orion Web Console.
If you do not define any credentials on the Toolset Credential Management page,
the existing Orion credentials are used.
Managing SNMP credentials includes the following activities:
Adding newcredentials
1. Log in to the Orion Web Console using an account with administrator rights.
2. Go to the Toolset Settings:
a. Click the Toolset tab in the menu bar.
b. Click Toolset Settings in the top right corner view.
3. Click Manage Toolset Credentials in the SNMP Credentials grouping.
4. Click New.
371
5. Select the credential type and define a name for credentials in the
appropriate field.
6. Enter the community string.
Note: Per default, the characters you type are hidden. To toggle the display
of characters, click the eye icon.
7. Test the community string: Fill in a hostname or IP address of a device that
uses the new community string and click Test Credentials. The test device
details are not stored with the new set of credentials.
8. Click Save Changes.
Copying credentials
You can also create new credentials by copying existing credentials.
To create newcredentials based on an existing credentials set:
1. Go to the Toolset Credential Management (TOOLSET > Toolset Settings
> Manage Toolset Credentials).
2. Select appropriate credentials in the Toolset Credential Management.
3. Click Copy.
4. Select the CopyOfCredential set and adjust available details (credential
type, name, or community string).
5. Click Save Changes.
Deleting Credentials
1. Go to the Toolset Credential Management (TOOLSET > Toolset Settings
> Manage Toolset Credentials).
2. Select Manage Toolset Credentials in the SNMP Credentials grouping.
3. Select the set of credentials that you want to delete and click Delete.
372
SNMPCredentials
Chapter 7: Engineer's Toolset on the Web
User License Management for Toolset
Engineer's Toolset v11.0 introduces a new seat-based licensing, allowing you to
provide users with the access to Engineer's Toolset on the Web. For more
information about Engineer's Toolset Licensing, see License Management.
To access User License Management for Toolset:
1. Go to the Toolset Settings:
a. Click the Toolset tab in the menu bar.
b. Click Toolset Settings in the top right corner view.
2. Go to the License Summary grouping and click Toolset User Licenses.
Note: To view license details for all Orion modules available to you, click
Orion License Summary.
To enable Engineer's Toolset on the Web:
1. Activate your license either directly after installing Engineer's Toolset, or
using the License Manager. For more information, see Software License
Key or License Manager webhelp respectively.
2. Log in to the Orion Web Console using a user account with administrator
rights.
3. Enable Engineer's Toolset on the Web for appropriate users. For more
information, see Enabling Engineer's Toolset on the Web for Users.
Enabling a User to Use the Engineer's Toolset on the Web
To enable a user to use Engineer's Toolset on the Web, you need to assign him
one of available seat licenses contained in your Engineer's Toolset license. For
more information about licenses, see License Management.
To enable a user to use Engineer's Toolset on the Web:
1. Log in to the Orion Web Console using an account with administrator rights.
373
2. Go to the Toolset Settings:
a. Click the Toolset tab in the menu bar.
b. Click Toolset Settings in the top right corner view.
Notes:
l You can also access Toolset Settings if you click Settings in the
top right corner of the Orion Web Console and select Toolset
Settings in the Settings area.
l To view the license summary of all SolarWinds products
available to you in the Orion Web Console, go to Toolset
Settings and select Orion License Summary.
3. Click Toolset User Licenses in the License Summary grouping.
4. Select a user and click Enable. One of seats will be assigned to the user
and the number of free seats will decrease by one.
Limiting Access to Engineer's Toolset on the Web Tools for Users
You can decide what tools a user should be able to use. You can also hide/show
the Toolset tab in the Orion Web Console or enable Toolset-specific items next to
Orion nodes for individual users.
To limit Web Toolset access for individual users:
1. Select a user and click Edit permissions.
Note: Make sure Engineer's Toolset on the Web is enabled for the selected
user. The permissions apply only to users who have an Engineer's Toolset
on the Web seat allocated to them.
2. Select appropriate tools which you want to make accessible for the user.
374
Limiting Access to Engineer's Toolset on the Web Tools for Users
Chapter 7: Engineer's Toolset on the Web
3. If you want the user to see the Toolset tab, go to the Summary Viewlist and
make sure Web Toolset Home is selected there.
4. If you want to allow the user to launch the tools from a context menu of Orion
nodes and from specific resources on Orion node detail views, make sure
that the Engineer's Toolset on Web Orion Integration is Enabled.
5. Click Submit.
Moving License Seats
Each Engineer's Toolset on the Web license key is issued for a specified number
of seats. Each seat can be assigned to one user only. You can change users who
are allowed to use Toolset by disabling Toolset license for a user and assigning
his seat to another user.
Note: If you need more seats than in your current license, please contact your
sales representative or SolarWinds.
To move a seat license from one user to another:
1. Select a user with enabled seat license and click Disable.
The user will no longer have access to the Toolset tab, nor the Toolset
context menu for their nodes, and their seat will be available for a new
assignment.
2. Select a different user and click Enable.
Troubleshooting License Issues in Engineer's Toolset on the Web
This section lists the issues you might encounter during license management
together with hints how you can resolve them:
l I cannot see the appropriate user in the User License Management for
Toolset table. For more information, see Group Accounts in the Engineer's
Toolset on the Web.
375
l I need more seats than available in the User License Management for
Toolset page. For more information, see I Need More Seats.
Group Accounts in Engineer's Toolset on the Web
In the Orion Web Console, you can define active directory group accounts,
allowing you to create a new account in Orion for the whole active directory
group. or more information, see Managing Web Accounts - Core.
If you want to enable access to Engineer's Toolset on the Web for users included
in these group accounts, make sure the users log in to the Orion Web Console
first.
You cannot enable Engineer's Toolset on the Web for group accounts, you need
to assign seats to individual users. Until users of a group account log in, they are
not registered as individuals, they do not appear in the User License
Management for Toolset page, and you cannot thus enable Engineer's Toolset on
the Web for them.
For more information about enabling Engineer's Toolset, see Enabling Engineer's
Toolset on the Web for Users.
For more information about limiting access to Engineer's Toolset on the Web, see
Limiting Access to Engineer's Toolset on the Web Tools.
I Need More Seats
Engineer's Toolset on the Web uses seat-based licensing. Each license is issued
for a certain number of seats. For more information about licenses, see License
Management.
To resolve the situation, use the appropriate resolution:
l Enable Engineer's Toolset on the Web
l Add or remove available seats
l Add seats to your license
376
Group Accounts in Engineer's Toolset on the Web
Chapter 7: Engineer's Toolset on the Web
Enabling Engineer's Toolset on the Web
You can see the number of available and already allocated seats above the users
table on the User License Management for Toolset page.
If free seats are available in the license you have activated, you can use them and
enable users for Engineer's Toolset on the Web.
For more information on assigning seats, see Enabling User's License.
Adding or removing available seats
If the number of license seats is different from the number reflected in your User
License Management for Toolset view, you nmust re-activate your license key,
select the appropriate number of seats and add them.
To do so:
1. Start the License Manager in your Orion program folder.
2. Deactivate your current license.
3. Re-activate the license using your license key.
4. Select the appropriate number of seats and add them.
If you log in to the User License Management for Toolset view, the number
of available seats should be correct now.
For more information about activating license keys in the License Manager, see
Using License Manager.
Adding seats to your license
If you need more seats than are available in your license, you need to purchase a
new license and activate the new license key in the License Manager.
The extra seats will be added to available seats in the User License Management
for Toolset page.
For more information about activating license keys in the License Manager, see
Using License Manager.
377
thwack Community
This grouping provides you with direct links to Engineer's Toolset space on the
SolarWinds community forum www.thwack.com. You can search the forum for
helpful content from SolarWinds staff and other SolarWinds users on thwack, the
online SolarWinds user community.
Click Engineer's Toolset thwack Forum to view posts relevant for Engineer's
Toolset on thwack.com.
Click Join thwack to create a free user account.
Engineer's Toolset on the Web Tool Specific Settings
Engineer's Toolset on the Web enables you to specify settings for individual tools.
These settings include how often the tool polls data, and what metrics you can
see in the charts. You can also set thresholds for specific metrics to highlight
values exceeding a warning and critical threshold in your chart.
To access tool specific settings:
1. Launch the tool.
2. Click Settings.
Tool-specific settings are divided into tabs:
Preferences (Monitors)
The Preferences tab in most monitor settings allows you to define how often the
appropriate monitor polls the required data and how long the polled data are
retained.
Polling Interval
To set the frequency of polling data, specify the appropriate frequency in
seconds in the Polling Interval field. The default value is 5 seconds.
Chart Data Retention
In this area, you can limit the amount of data stored by the monitor and displayed
in Engineer's Toolset on the Web charts either using time restriction or by limiting
378
thwack Community
Chapter 7: Engineer's Toolset on the Web
the number of displayed items:
To limit data retention by time, select Limit the chart data by time, fill in
the appropriate time period, and select appropriate units. The default value
is 90minutes.
To limit data retention by data points, select Limit the chart to a specific
number of data points and fill in the maximum points shown by charts. The
default and maximum value at the same time is 10,000 data points.
Apply your changes:
l Click Save and Continue Working if you want to adjust more tool specific
settings.
l Click Submit to apply your changes and return to the appropriate tool.
Preferences (Trace Route)
Trace Route Preferences allow you to define the ICMP timeout, polling interval
and trace details.
ICMP
To set the frequency of polling data, specify the appropriate frequency in
seconds in the Polling Interval field. The default value is 10 seconds.
To set the ICMP timeout, fill in the ICMP Timeout value in milliseconds. The
default value is 2000 milliseconds, maximum value is 8,000ms.
Trace
To limit the trace, fill in the appropriate maximum number of hops that
should be traced. The default value is 32 hops.
If you want to resolve DNS, make sure the Resolve DNSbox is selected.
Apply your changes:
l Click Save and Continue Working if you want to adjust more tool specific
settings.
l Click Submit to apply your changes and return to the appropriate tool.
379
Metrics
The Metrics tab allows you to set what metrics you want to have available in the
appropriate tool chart or table.
Metrics that can be used are listed in the Available Metrics area. Metrics currently
available in the tool charts are listed in the Selected Metrics area.
To hide metrics in charts:
1. Select the metrics you want to hide in the appropriate tool charts in the
Selected Metrics area.
2. Click the red arrow to move the selected items to the Available Metrics area.
3. Apply your changes:
l Click Save and Continue Working if you want to adjust more tool
specific settings.
l Click Submit to apply your changes and return to the appropriate tool.
To display available metrics in charts
1. Select the metrics you want to display in the appropriate tool charts in the
Available Metrics area.
2. Click the green arrow to move the selected items to the Selected Metrics
area.
3. Apply your changes:
l Click Save and Continue Working if you want to adjust more tool
specific settings.
l Click Submit to apply your changes and return to the appropriate tool.
To change the order of metrics in the charts
1. Select the metrics whose position you want to change in the appropriate
tool charts.
380
Engineer's Toolset on the Web Tool Specific Settings
Chapter 7: Engineer's Toolset on the Web
2. Use the arrow buttons Move Up and Move Down to move the appropriate
metric(s) to the appropriate position.
3. Click the green arrow to move the selected items to the Selected Metrics
area.
4. Apply your changes:
l Click Save and Continue Working if you want to adjust more tool
specific settings.
l Click Submit to apply your changes and return to the appropriate tool.
Thresholds
The Thresholds tab allows you to set thresholds for specific available metrics. If
you apply a threshold and specify values for warning and critical levels, charts
and tables will reflect when the set thresholds are exceeded.
This tab is not available for Trace Route.
To set thresholds:
1. Locate the appropriate metric in the Thresholds tab list.
2. Select Use threshold.
3. Define the Warning level: If necessary, adjust the value for warning
thresholds and the appropriate relationship to the value.
4. Define the Critical level: If necessary, adjust the value for critical thresholds
in appropriate units.
5. Apply your changes:
l Click Save and Continue Working if you want to adjust more tool
specific settings.
l Click Submit to apply your changes and return to the appropriate tool.
381
To cancel thresholds:
1. Locate the appropriate metric in the Thresholds tab list.
2. Deselect the Use threshold box.
3. Apply your changes:
l Click Save and Continue Working if you want to adjust more tool
specific settings.
l Click Submit to apply your changes and return to the appropriate tool.
Charts
Engineer's Toolset on the Web can display monitored data in two forms - as a
table or as a chart.
Charts provide data for selected devices (interfaces, CPUs, etc.) based on
defined metrics not only in a table, but also in a graph.
Charts consist of three areas:
l Chart itself - graphical display of collected data
l Metrics area - allows you to set what metrics and for what devices
(interfaces, CPUs,..) should the chart show. You can also set what
thresholds you want to see in the chart.
l Detailed Statistics table - displays the items selected in the Metrics table
with appropriate numeric values, displaying info about current, maximum,
minimum and average values.
Select metrics to be displayed in the chart
By default, the chart displays just one item - the first metric for the first object you
have configured. For more information, see Configuring Devices for Monitoring.
382
Charts
Chapter 7: Engineer's Toolset on the Web
To define metrics on a defined object which you want to monitor and display
in the chart:
1. Go to the Metrics area and select metrics for appropriate objects that you
want to see in the chart. For more information, see Metrics.
Note: Charts can display maximum of 12 items (metrics for configured
objects) that belong to 2 metric types. For more information, see Chart
Limitations.
2. Keep the tool open to gather data and display them in the chart.
To set the frequency of data polling, set Polling Interval in appropriate tool
settings (Settings > Preferences).
To limit the amount of data that can be displayed, set Data Retention in
appropriate tool settings (Settings > Preferences).
For more information, see Tool Specific Settings.
Other Chart Operations and Settings
Toggle Chart and Table
To toggle between the chart and the table display, click the appropriate View
button in the top right corner of the tool.
To set the default presentation form for your data, go to Toolset Settings >
Toolset Personal Settings and select the appropriate default data presentation.
Zoom in the data
You can either view all collected data, or zoom in to see only the data for the most
recent minute, or 5 minutes. To do so, use the appropriate button in the top left
corner of the chart (1M, 5M or All).
You can also use the sliders below the chart. Drag the sliders so that the chart
shows data for the defined time period.
Showthresholds
383
In your charts, you can highlight areas that exceed a warning and critical
threshold. The area exceeding a warning threshold is highlighted in yellow. Chart
areas exceeding a critical threshold are highlighted in red.
You can always display only one threshold at a time.
To display thresholds:
1. Define the appropriate threshold in the tool's settings. For more information,
see Thresholds in the Tool Specific Settings.
2. Select the threshold in the Showthresholds list in the Metrics area.
If nothing is highlighted in your chart:
l Make sure you have selected the appropriate threshold in the Show
thresholds list.
l Check whether the set warning and critical level fit into the chart. If
monitored results for the selected metric are low, the graph may not
reach to the threshold values, such as if monitored results for
Utilization are up to 5% utilization, and your threshold is set to 85%.
Export charts
You can export details shown by individual tools as csv, text or pdf. To do so,
launch the appropriate tool, click Export > PDF. You can also use .csv or .txt, but
these formats do not support charts, you will get only plain data without graphical
representation.
Metrics Used by Tools
The Metrics area contains a list of devices (interfaces, CPUs,..) you can monitor
using the selected tool.
Under each device, you can see a list of metrics that can be displayed in the chart
for the appropriate device.
384
Metrics Used by Tools
Chapter 7: Engineer's Toolset on the Web
Define metrics shown in the chart:
To display monitored results for a metric on a device in the chart, select the
appropriate metric box. The gray box next to the metric will change to reflect the
color used for depicting the selected metric for the selected device in the chart.
All selected metrics are also available in the Detailed Statistics table below the
chart.
Note: To prevent the chart from being too confusing, the number of items shown
is limited to 12, and these items have to belong to two metric types. Metric types
are characterized by the same units and are shown on the y axes. For more
details, see Chart Limitations.
Showmetrics in the Metrics area
The metrics area shows only metrics defined for the appropriate tool in its
settings. To define available metrics, click Settings > Metrics and add the
appropriate metrics. For more information, see Metrics in Tool Specific Settings.
Showthresholds in the chart
If you want to see a threshold in the chart, select it in the Showthresholds.
The Showthresholds list includes only thresholds defined for the appropriate
tool. To define thresholds, click Settings > Thresholds, and define the
appropriate thresholds. For more information, see Thresholds in Tool Specific
Settings.
Chart Limitations
Charts can display the maximum of twelve items belonging to two metric types at
the same time.
Metrics are divided into types using the same units. Each metric type items need
to be shown on a separate axis with appropriate units.
Charts can show maximum of 2 vertical axes and thus you can only display
metrics for two metric types at the same time.
385
For example, Interface Monitor metric types include:
l type #1 - Bandwidth - Rx, Bandwidth - Rx and Tx, Bandwidth - Tx
l type #2 - Utilization - Rx, % Utilization - Rx and Tx, % Utilization - Tx
l type #3 - Discarded packets/sec (Rx, Rx and Tx, Tx)
l type #4 Error Packets/sec (Rx, Rx and Tx, Tx)
For more information, see Metrics.
To find out the type of a metric:
1. Locate the metric in the Metrics area.
2. Look at the end of the appropriate line.
To display metrics of another type:
1. Go to the Metrics area.
2. Hide metrics for a type that is currently shown in the chart:
l Navigate in the area and clear boxes for all items of the metric type
which you are hiding in the chart.
l Make sure you clear boxes for the appropriate metric type for each
monitored object.
l After you have cleared items for a type, the appropriate vertical axis
will be hidden in the chart.
3. Select metrics belonging to another type.
Engineer's Toolset on the Web Resources
Orion Web Console consists of various views. Views are pages containing
resources relevant to individual Orion modules.
Resources are widgets on Orion views showing different pieces of information.
386
Engineer's Toolset on the Web Resources
Chapter 7: Engineer's Toolset on the Web
My Tools
This resource lists all tools available in your Engineer's Toolset on the Web.
Tools available in Engineer's Toolset 11.0:
l Trace Route
l Interface Monitor
l CPU Monitor
l Memory Monitor
l Response Time Monitor
To launch a tool, click the tool name.
To display help for a tool, click the Learn more link.
If you cannot see a tool that should be available to you, confirm that you have
appropriate permissions to use it. For more information, see Limiting the Access
to Engineer's Toolset on the Web Tools for Users.
Editing the Resource
To edit the title and subtitle of the resource:
1. Click Edit.
2. Enter or modify texts in appropriate fields.
Note: Subtitle texts are displayed in all caps.
3. Click Submit.
Recent Tools
This resource lists tools which you have used recently in the Engineer's Toolset
on the Web.
To find out when a tool was last used, consult the appropriate line in the Last
Used column.
387
To launch a tool, click the tool name.
Editing the Resource
To edit the title and subtitle of the resource:
1. Click Edit.
2. Enter or modify texts in appropriate fields.
Note: Subtitle texts are displayed in all caps.
3. Click Submit.
Engineer's Toolset on the Web Tools
Engineer's Toolset on the Web enables you to monitor your devices using the
tools described in the following sections.
Trace Route
Trace Route shows the communication path between your PC and a target
device, analyzes the performance and latency of each hop across the
communication path, and displays SNMP information for the devices along the
path.
Trace Route continuously monitors the response time of each hop and keeps
running averages, minimums, and maximums.
See Trace Route in the Desktop Engineer's Toolset Administrator Guide.
Monitoring with Trace Route
Monitoring results are available only as a table, details for each hop are displayed
in a new row.
To trace the route to a device:
1. Define the host name or IP address of the target device to which you want
to trace the route:
388
Editing the Resource
Chapter 7: Engineer's Toolset on the Web
l Type the host name or IP address you want to trace in the
appropriate field.
l If the host name is already available in Orion, you can search for it.
Click Select from Orion, locate and select the appropriate object and
click Select Object.
2. To include the DNS name in the results table, select Resolve DNS.
Note: Resolving DNS names might be time-consuming.
3. To start the trace route, click Trace.
Trace Route Metrics
Supported Metrics
The results table can display the following metrics:
l Hop - number of hops
l IP Address
l DNS Name - displayed only if the Resolve DNS box is selected. To speed
up tracing the route, clear the box.
l Response Time in ms
l Maximum Response Time in ms
l Minimum Response Time in ms
l Average Response Time in ms
l Packet Loss in %
Showmetrics in the results table
1. Click Settings > Metrics.
2. Select the appropriate metric in the Available Metrics area.
389
3. Click the green button to move the selected metric to the Selected Metrics
area.
4. Click Submit.
Hide metrics from results
1. Click Settings > Metrics.
2. Select the appropriate metric in the Selected Metrics area.
3. Click the red button to move the selected metric to the Available Metrics
area.
4. Click Submit.
Interface Monitor
Interface Monitor captures and analyzes SNMP data to provide real-time interface
statistics.
You can select monitoring statistics for received (Rx), transmitted (Tx), or both
kinds of traffic (Rx + Tx) from the following statistics groups:
l % utilization
l Bandwidth
l Total bytes transferred
l Error packets
l Discarded packets
For more information about the desktop version of this tool, see Real-Time
Interface Monitor in the Desktop Engineer's Toolset Administrator Guide.
To monitor interfaces:
1. Launch the Interface Monitor (Log into the Orion Web Console, and click
Toolset > Interface Monitor).
390
Interface Monitor
Chapter 7: Engineer's Toolset on the Web
Note: You can also launch the Interface Monitor from the object menu of
Orion nodes or from the Management resource on node details view. For
more information, see Getting Started with Engineer's Toolset on the Web.
2. Configure the interface monitor - select the interface(s) whose statistics you
want to monitor, and click Monitor Interfaces.
For more information, see Configuring Devices for Monitoring. For more
information about polling and retention settings, see Tool Specific Settings.
3. Customize the presentation of results. For more information, see Charts
Overview.
l
Chart/Table
If the results are displayed in a table, and you want to see them in a
chart, toggle the display mode to Chart. Use the Viewbuttons in the
top right-hand corner of the page to toggle the presentation of
monitoring data.
l
Metrics
Select what statistics you want to view in the chart in the Metrics area.
If the required metrics are not available, you need to add them first.
Click Settings > Metrics, and make sure all appropriate metrics are in
the Available Metrics area.
l
Thresholds
If you want the chart to display a threshold, select the appropriate
threshold in the Show thresholds list.
If the appropriate threshold is not available in the list, you need to
define it first. Click Settings > Thresholds, select the appropriate
metric and define the warning and error levels.
391
Note: Editing the monitor settings resets the monitored data and deletes all
data collected so far. After you return to the monitor, you will need to define
the monitored objects again, and the monitoring will start anew.
Supported Metrics
l Status
l Interface
l IP Address
l % Utilization - Rx
l % Utilization - Rx + Tx
l % Utilization - Tx
l Bandwidth - Rx
l Bandwidth - Rx + Tx
l Bandwidth - Tx
l Total Bytes Transferred - Rx
l Total Bytes Transferred - Rx + Tx
l Total Bytes Transferred - Tx
l Error Packets - Rx
l Error Packets - Rx + Tx
l Error Packets - Tx
l Error Packets/sec - Rx
l Error Packets/sec - Rx + Tx
l Error Packets/sec - Tx
l Discarded Packets - Rx
l Discarded Packets - Rx + Tx
l Discarded Packets - Tx
392
Interface Monitor
Chapter 7: Engineer's Toolset on the Web
l Discarded Packets/Sec - Rx
l Discarded Packets/Sec - Rx + Tx
l Discarded Packets/Sec - Tx
Supported Thresholds
l % Utilization - Rx
l % Utilization - Rx + Tx
l % Utilization - Tx
l Bandwidth - Rx
l Bandwidth - Rx + Tx
l Bandwidth - Tx
l Total Bytes Transferred - Rx
l Total Bytes Transferred - Rx + Tx
l Total Bytes Transferred - Tx
l Error Packets - Rx
l Error Packets - Rx + Tx
l Error Packets - Tx
l Error Packets/sec - Rx
l Error Packets/sec - Rx + Tx
l Error Packets/sec - Tx
l Discarded Packets - Rx
l Discarded Packets - Rx + Tx
l Discarded Packets - Tx
l Discarded Packets/Sec - Rx
l Discarded Packets/Sec - Rx + Tx
l Discarded Packets/Sec - Tx
393
CPU Monitor
CPU Monitor monitors CPU load on multiple devices in real time, providing CPU
and host statistics in a tabular form.
CPU Monitor enables you to see the current load in relation to the maximum CPU
load.
You can set warning and alarm thresholds independently for each monitored
device.
For more information about the monitoring CPU load with the Desktop Engineer's
Toolset, see Advanced CPU Load in the Desktop Engineer's Toolset
Administrator Guide.
To monitor CPU load of your devices:
1. Launch the CPU Monitor (Log into the Orion Web Console, and click
Toolset > CPU Monitor).
Note: You can also launch the CPU Monitor from the object menu of Orion
nodes or from the Management resource on node details view. For more
information, see Getting Started with Engineer's Toolset on the Web.
2. Configure the monitor - select the CPUs whose statistics you want to
monitor, and click Monitor CPUs.
For more information about defining monitored objects, see Configuring
Devices for Monitoring. For more information about polling and retention
settings, see Tool Specific Settings.
3. Customize the presentation of results. For more information, see Charts
Overview.
l
Chart/Table
If the results are displayed in a table, and you want to see them in a
chart, toggle the display mode to Chart. Use the Viewbuttons in the
394
CPU Monitor
Chapter 7: Engineer's Toolset on the Web
top right-hand corner of the page to toggle the presentation of
monitoring data.
l
Metrics
Select what statistics you want to view in the chart in the Metrics area.
If the required metrics are not available, you need to add them first.
Click Settings > Metrics, and make sure all appropriate metrics are in
the Available Metrics area.
l
Thresholds
If you want the chart to display a threshold, select the appropriate
threshold in the Show thresholds list.
If the appropriate threshold is not available in the list, you need to
define it first. Click Settings > Thresholds, select the appropriate
metric and define the warning and error levels.
Note: Editing the monitor settings resets the monitored data and deletes all
data collected so far. After you return to the monitor, you will need to define
the monitored objects again, and the monitoring will start anew.
Supported Metrics
l Status
l CPU Name
l Device Name
l IP Address
l CPU Load
Supported Thresholds
l CPU Load
395
Memory Monitor
Memory Monitor analyzes memory utilization in real time, providing the results in
a tabular form.
It enables you to see the current memory utilization alongside the total memory
available.
To monitor memory utilization on your devices:
1. Launch the Memory Monitor (Log into the Orion Web Console, and click
Toolset > Memory Monitor).
Note: You can also launch the Memory Monitor from the object menu of
Orion nodes or from the Management resource on node details view. For
more information, see Getting Started with Engineer's Toolset on the Web.
2. Configure the monitor - select the devices whose statistics you want to
monitor, and click Monitor Items.
For more information about defining monitored objects, see Configuring
Devices for Monitoring. For more information about polling and retention
settings, see Tool Specific Settings.
3. Customize the presentation of results. For more information, see Charts
Overview.
l
Chart/Table
If the results are displayed in a table, and you want to see them in a
chart, toggle the display mode to Chart. Use the Viewbuttons in the
top right-hand corner of the page to toggle the presentation of
monitoring data.
l
Metrics
Select what statistics you want to view in the chart in the Metrics area.
396
Memory Monitor
Chapter 7: Engineer's Toolset on the Web
If the required metrics are not available, you need to add them first.
Click Settings > Metrics, and make sure all appropriate metrics are in
the Available Metrics area.
l
Thresholds
If you want the chart to display a threshold, select the appropriate
threshold in the Show thresholds list.
If the appropriate threshold is not available in the list, you need to
define it first. Click Settings > Thresholds, select the appropriate
metric and define the warning and error levels.
Note: Editing the monitor settings resets the monitored data and deletes all
data collected so far. After you return to the monitor, you will need to define
the monitored objects again, and the monitoring will start anew.
Supported Metrics
l Status
l Memory Item Name
l Device Name
l IP Address
l Utilization
l Total Memory
l Free Memory
Supported Thresholds
l Utilization
l Total Memory
l Free Memory
397
Response Time Monitor
Response Time Monitor analyzes the availability of multiple devices in real time,
and provides latency and availability information.
It displays the availability of devices in a tabular form.
To monitor response time on your nodes:
1. To launch the Response Time Monitor, log into the Orion Web Console,
and click Toolset > Response Time Monitor.
Note: You can also launch Response Time Monitor from the object menu of
Orion nodes or from the Management resource on node details view. For
more information, see Getting Started with Engineer's Toolset on the Web.
2. Select the nodes whose statistics you want to monitor, and click Monitor
Nodes.
For more information about defining monitored objects, see Configuring
Devices for Monitoring. For more information about polling and retention
settings, see Tool Specific Settings.
3. Customize the presentation of results.
For more information, see Charts Overview.
l
Chart/Table
If the results are displayed in a table, and you want to see them in a
chart, toggle the display mode to Chart. Use the Viewbuttons in the
top right-hand corner of the page to toggle the presentation of
monitoring data.
l
Metrics
Select what statistics you want to view in the chart in the Metrics area.
398
Response Time Monitor
Chapter 7: Engineer's Toolset on the Web
If the required metrics are not available, you need to add them first.
Click Settings > Metrics, and make sure all appropriate metrics are in
the Available Metrics area.
l
Thresholds
If you want the chart to display a threshold, select the appropriate
threshold in the Show thresholds list.
If the appropriate threshold is not available in the list, you need to
define it first. Click Settings > Thresholds, select the appropriate
metric and define the warning and error levels.
Note: Editing the monitor settings resets the monitored data and deletes all
data collected so far. After you return to the monitor, you must define the
monitored objects again, and the monitoring will start anew.
Supported Metrics
l Status
l Device Name
l IP Address
l Availability
l Response Time
Supported Thresholds
l Availability
l Response Time
399
Index:A C
Index
A
activation key 44
desktop toolset per seat 44
web toolset 44
Advanced CPU Load 67
deprecated 318
Advanced Subnet Calculator 72
B
backup 49
Bandwith Gauges 77
blacklist 258
C
CDP 163
chart 382
display metrics 382
export 384
limitation 385
show threshold 384
toggle display 383
zoom 383
CLI 50
Compare Configs 85
Config
Compare 85
Downloader 86
Uploader 89
Viewer 93
Config Downloader 86
Config Uploader 89
Config Viewer 93
configure
NetFlow 166
SFTP/SCP server 257
CPU
monitor CPU load 250
CPU Gauge 99
CPU Monitor 394
Engineer's Toolset on the
Web 394
metric 395
threshold 395
creadentials
SNMP 371
400
Index:D E
D
deprecated
Advanced CPU Load 318
MIB Browser 322
Ping Sweep 324
Port Scanner 327
Remote TCP Session Reset 330
Router CPU Load 335
SNMP Realtime Graph 342
Subnet List 340
Switch Port Mapper 349
Trace Route 352
WAN Killer 358
deprecated tools 318
DHCP
Scope Monitor 101
DHCP Scope Monitor 101
DNS
Analyzer 103
Audit 117
blacklist 258
DNS and Who Is Resolver 115
DNS Analyzer 103
DNS and Who Is Resolver 115
DNS Audit 117
downgrade 48
E
Edit Dictionaries 119
edition 28
tools 28
Engineer's Toolset
back up 49
chart 382
downgrade 48
install 34, 36
license 44
migrate 49
requirements 31
uninstall 38
upgrade 48
web tools 363
Engineer's Toolset on the Web
chart 368
configure devices 366
CPU Monitor 394
default view 362
401
Index:G L
getting started 364
global settings 370
Interface Monitor 390
Memory Monitor 396
personal settings 369
requirements 33
Response Time Monitor 398
settings 368
table 368
tool 388
tools overview 363
Trace Route 388
Enhanced Ping 122
export 384
G
generate traffic 314
getting started
Engineer's Toolset 28
Engineer's Toolset on the
Web 364
I
installation 34,36
Interface Monitor 390
Engineer's Toolset on the
Web 390
metrics 392
threshold 393
IP Address
IP Network Browser 134
manage 126
IP Address Management 126
IP Network Browser 133
L
Launch Pad
CLI 41
copy folder 42
copy tools 42
favorites 41
search 41
license
activate license key 45
deactivate 47
desktop toolset 44
maintenance 46
manage 44
management 373
402
Index:M M
seat license 44
software license key 45
web toolset 44
License Manager 46
install 46
use 47
LLDP 163
M
MAC
Address Discovery 146
Finder 148
MAC Address Discovery 146
MAC Finder 148
manage
IP address 126
Memory Monitor 396
metric 397
threshold 397
metric 384
CPU Monitor 395
display in chart 385
Memory Monitor 397
Response Time Monitor 399
show in Metrics area 385
Trace Route 389
MIB
browse 149
scan 156
update 310
view 159
walk 162
MIB Browser 149
deprecated 322
MIB Scanner 156
MIB Viewer 159
MIB Walk 162
migrate 49
monitor
configure devices 366
devices 314
network 171
network performance 184
non-Orion nodes 367
Orion nodes 366
real-time interface statistics 240
WMI 316
403
Index:N R
N
Neighbor Map 163
NetFlow
analyze data 169
capture data 168
configure 166
define applications 171
modify ports 171
store data 169
NetFlow Configurator 166
NetFlow Realtime 167
network
discover 220
monitor 171
performance monitor 184
sonar 220
Network Monitor 171
Network Performance Monitor 184
Network Sonar 220
O
OID
view 156, 159
Orion
License Manager 46
Orion Web Console 362
P
password
decrypt 255
generate 231
Password Generator 231
ping
proxy 239
scan IP range 233
Ping 232
Enhanced Ping 122
Ping Sweep 233
deprecated 324
Port Scanner 236
deprecated 327
Proxy Ping 239
R
Real-Time Interface Monitor 240
remote power on 311
404
Index:S S
Remote TCP Session Reset 245
deprecated 330
requirements 31
Engineer's Toolset 31
Engineer's Toolset on the
Web 33
resource 386-387
My Tools 387
Recent Tools 387
Response Time Monitor 398
metric 399
threshold 399
Route Viewer 249
Router CPU Load 250
deprecated 335
Router Password Decryption 255
Rx 390
S
scan
port 236
Send Page 256
set
data presentation 370
SNMP retries 370
SNMP timeout 370
settings
Engineer's Toolset on
the Web 368, 370
global 370
personal settings 369
SFTP/SCP Server 257
Simple Web Gadget 258
SNMP
add credential 371
attack 265, 267
copy credential 372
credentials 371
delete credential 372
determine community strings 265
display trap 280
edit Trap templates 277
scan IP range 274
set retries 370
set timeout 370
walk 162
SNMP Brute Force Attack 265
SNMP Dictionary Attack 267
405
Index:T T
SNMP Realtime Graph
deprecated 342
SNMP Sweep 274
SNMP Trap Editor 277
SNMP Trap Receiver 280
software license key 45
SPAM Blacklist 258
subnet
calculate 283
create subnet list 285
scan route tables 285
Subnet Calculator 283
Subnet List 285
deprecated 340
Switch Port Mapper 286
deprecated 349
Syslog Server 298
System MIB Editor 310
T
TCP
display session 245
reset session 245
Telnet/SSH 302
TFTP Server 302
threshold
CPU Monitor 395
Interface Monitor 393
Memory Monitor 397
Response Time Monitor 399
tool 388
Engineer's Toolset on the
Web 388
tools
Advanced CPU Load 67
Advanced Subnet Calculator 72
Bandwidth Gauges 77
Brute Force Attack 265
Compare Configs 85
Config Downloader 86
Config Uploader 89
Config Viewer 93
CPU Gauge 99
deprecated 318
DHCP Scope Monitor 101
DNS Analyzer 103
DNS and WhoIs Resolver 115
DNS Audit 117
406
Index:U T
Edit Dictionaries 119
Enhanced Ping 122
IP Address Management 126
IP Network Browser 133
MAC Address Discovery 146
MAC Finder 148
MIB Browser 149
MIB Scanner 156
MIB Viewer 159
MIB Walk 162
Neighbor Map 163
NetFlow Configurator 166
NetFlow Realtime 167
Network Monitor 171
Network Performance
Monitor 184
Network Sonar 220
Password Generator 231
Ping 232
Ping Sweep 233
Port Scanner 236
Proxy Ping 239
Real-Time Interface Monitor 240
Remote TCP Session Reset 245
Route Viewer 249
Router CPU Load 250
Router Password Decryption 255
Send Page 256
SFTP/SCP Server 257
Simple Web Gadget 258
SNMP Dictionary Attack 267
SNMP Sweep 274
SNMP Trap Editor 277
SNMP Trap Receiver 280
Spam Blacklist 258
Subnet Calculator 283
Subnet List 285
Switch Port Mapper 286
Syslog Server 298
System MIB Editor 310
Telnet/SSH 302
TFTP Server 302
Trace Route 304
Wake-On-LAN 311
WAN Killer 314
Watch It 314
WMI Browser 316
407
Index:U W
Trace Route 304,388
deprecated 352
Engineer's Toolset on the
Web 388
metrics 389
Tx 390
U
uninstallation 38
upgrade 48
utilities 44
CLI 50
V
view 386
W
Wake-On-LAN 311
WAN Killer 314
deprecated 358
Watch It 314
WMI Browser 316
Workspace Studio
explorer pane 52
gadget 52, 55
layout 51
manage devices 62
settings 54
tab 52
toolbar 52
web gadget 65
zoom panel 52
408
S-ar putea să vă placă și
- FortiMail Gateway Setup and ConfigurationDocument14 paginiFortiMail Gateway Setup and Configurationorellana160100% (1)
- Lab Manual - Health Check Posted March 29 2017 PDFDocument146 paginiLab Manual - Health Check Posted March 29 2017 PDForellana160Încă nu există evaluări
- Configuring IPsec VPN With A FortiGate and A Cisco ASADocument6 paginiConfiguring IPsec VPN With A FortiGate and A Cisco ASAAshokÎncă nu există evaluări
- Configuring IPsec VPN With A FortiGate and A Cisco ASADocument6 paginiConfiguring IPsec VPN With A FortiGate and A Cisco ASAAshokÎncă nu există evaluări
- VMware Solution Provider Program GuideDocument13 paginiVMware Solution Provider Program Guiderashid1986Încă nu există evaluări
- Junos NAT ExamplesDocument14 paginiJunos NAT ExamplesWerner ViljoenÎncă nu există evaluări
- Junos NAT ExamplesDocument14 paginiJunos NAT ExamplesWerner ViljoenÎncă nu există evaluări
- Junos NAT ExamplesDocument14 paginiJunos NAT ExamplesWerner ViljoenÎncă nu există evaluări
- A10 DS 15100 en PDFDocument12 paginiA10 DS 15100 en PDForellana160Încă nu există evaluări
- Net Flow TroubleshootingDocument12 paginiNet Flow Troubleshootingorellana160Încă nu există evaluări
- A10 DS 15100 en PDFDocument12 paginiA10 DS 15100 en PDForellana160Încă nu există evaluări
- TMCM 6.0 ReqDocument9 paginiTMCM 6.0 Reqorellana160Încă nu există evaluări
- CISCO EWAN NAT-ACL PT Practice SBA With SolutionDocument9 paginiCISCO EWAN NAT-ACL PT Practice SBA With Solutionandreajr100% (1)
- Sata Configuratin Dell RackDocument10 paginiSata Configuratin Dell RackArvind SharmaÎncă nu există evaluări
- Hidden Figures: The American Dream and the Untold Story of the Black Women Mathematicians Who Helped Win the Space RaceDe la EverandHidden Figures: The American Dream and the Untold Story of the Black Women Mathematicians Who Helped Win the Space RaceEvaluare: 4 din 5 stele4/5 (895)
- The Subtle Art of Not Giving a F*ck: A Counterintuitive Approach to Living a Good LifeDe la EverandThe Subtle Art of Not Giving a F*ck: A Counterintuitive Approach to Living a Good LifeEvaluare: 4 din 5 stele4/5 (5794)
- The Yellow House: A Memoir (2019 National Book Award Winner)De la EverandThe Yellow House: A Memoir (2019 National Book Award Winner)Evaluare: 4 din 5 stele4/5 (98)
- Elon Musk: Tesla, SpaceX, and the Quest for a Fantastic FutureDe la EverandElon Musk: Tesla, SpaceX, and the Quest for a Fantastic FutureEvaluare: 4.5 din 5 stele4.5/5 (474)
- Shoe Dog: A Memoir by the Creator of NikeDe la EverandShoe Dog: A Memoir by the Creator of NikeEvaluare: 4.5 din 5 stele4.5/5 (537)
- The Little Book of Hygge: Danish Secrets to Happy LivingDe la EverandThe Little Book of Hygge: Danish Secrets to Happy LivingEvaluare: 3.5 din 5 stele3.5/5 (399)
- On Fire: The (Burning) Case for a Green New DealDe la EverandOn Fire: The (Burning) Case for a Green New DealEvaluare: 4 din 5 stele4/5 (73)
- Never Split the Difference: Negotiating As If Your Life Depended On ItDe la EverandNever Split the Difference: Negotiating As If Your Life Depended On ItEvaluare: 4.5 din 5 stele4.5/5 (838)
- Grit: The Power of Passion and PerseveranceDe la EverandGrit: The Power of Passion and PerseveranceEvaluare: 4 din 5 stele4/5 (588)
- A Heartbreaking Work Of Staggering Genius: A Memoir Based on a True StoryDe la EverandA Heartbreaking Work Of Staggering Genius: A Memoir Based on a True StoryEvaluare: 3.5 din 5 stele3.5/5 (231)
- Devil in the Grove: Thurgood Marshall, the Groveland Boys, and the Dawn of a New AmericaDe la EverandDevil in the Grove: Thurgood Marshall, the Groveland Boys, and the Dawn of a New AmericaEvaluare: 4.5 din 5 stele4.5/5 (266)
- The Hard Thing About Hard Things: Building a Business When There Are No Easy AnswersDe la EverandThe Hard Thing About Hard Things: Building a Business When There Are No Easy AnswersEvaluare: 4.5 din 5 stele4.5/5 (344)
- The Emperor of All Maladies: A Biography of CancerDe la EverandThe Emperor of All Maladies: A Biography of CancerEvaluare: 4.5 din 5 stele4.5/5 (271)
- Team of Rivals: The Political Genius of Abraham LincolnDe la EverandTeam of Rivals: The Political Genius of Abraham LincolnEvaluare: 4.5 din 5 stele4.5/5 (234)
- The Gifts of Imperfection: Let Go of Who You Think You're Supposed to Be and Embrace Who You AreDe la EverandThe Gifts of Imperfection: Let Go of Who You Think You're Supposed to Be and Embrace Who You AreEvaluare: 4 din 5 stele4/5 (1090)
- The Unwinding: An Inner History of the New AmericaDe la EverandThe Unwinding: An Inner History of the New AmericaEvaluare: 4 din 5 stele4/5 (45)
- The World Is Flat 3.0: A Brief History of the Twenty-first CenturyDe la EverandThe World Is Flat 3.0: A Brief History of the Twenty-first CenturyEvaluare: 3.5 din 5 stele3.5/5 (2259)
- The Sympathizer: A Novel (Pulitzer Prize for Fiction)De la EverandThe Sympathizer: A Novel (Pulitzer Prize for Fiction)Evaluare: 4.5 din 5 stele4.5/5 (120)
- Her Body and Other Parties: StoriesDe la EverandHer Body and Other Parties: StoriesEvaluare: 4 din 5 stele4/5 (821)
- Manual Raritan KVM Switch DKXII-101 PDFDocument205 paginiManual Raritan KVM Switch DKXII-101 PDFL Vinoth LoganathanÎncă nu există evaluări
- AWS Step-by-Step+Instructions+-+Windows+WorkloadsDocument20 paginiAWS Step-by-Step+Instructions+-+Windows+WorkloadscatchnskÎncă nu există evaluări
- CSS L4 NewDocument32 paginiCSS L4 NewjheraÎncă nu există evaluări
- Elastix Call Center Manual EngDocument25 paginiElastix Call Center Manual Engnazith_moreno87210% (1)
- NIOS 4.3r2 CLIGuideDocument96 paginiNIOS 4.3r2 CLIGuidedmfrainÎncă nu există evaluări
- Renesas Flash Programmer Package V20401 FreeDocument19 paginiRenesas Flash Programmer Package V20401 FreeAnkit PrinceÎncă nu există evaluări
- FortiSwitchOS-7.0.0 CLI ReferenceDocument426 paginiFortiSwitchOS-7.0.0 CLI ReferenceMiguel LopezÎncă nu există evaluări
- List of DOS Commands - Wikipedia, The Free EncyclopediaDocument14 paginiList of DOS Commands - Wikipedia, The Free EncyclopediavsalaiselvamÎncă nu există evaluări
- Activating CheatsDocument24 paginiActivating CheatsgashobabaÎncă nu există evaluări
- Sun STK 6140 Getting Started Guide Install Config Release 2.0 819-5045-11Document204 paginiSun STK 6140 Getting Started Guide Install Config Release 2.0 819-5045-11alexou79Încă nu există evaluări
- How To Install Openshift On A Laptop or DesktopDocument7 paginiHow To Install Openshift On A Laptop or DesktopAymenÎncă nu există evaluări
- A10 AX Confguration GuideDocument960 paginiA10 AX Confguration GuideRenataEMJÎncă nu există evaluări
- List of Command Prompt CommandsDocument25 paginiList of Command Prompt Commandsedijhon5815Încă nu există evaluări
- HISTORYDocument151 paginiHISTORYVictor PorrasÎncă nu există evaluări
- ANDROID TERMINAL EMULATOR CODES - Tech Blog PDFDocument9 paginiANDROID TERMINAL EMULATOR CODES - Tech Blog PDFgjino67% (3)
- Manual 150Document133 paginiManual 150Wyatt JohnsonÎncă nu există evaluări
- JuliaDocument285 paginiJuliagastromonoÎncă nu există evaluări
- Hol 1808 01 VSAN Hci PDF enDocument240 paginiHol 1808 01 VSAN Hci PDF enDeepakÎncă nu există evaluări
- SatLink VSAT User Guide - 0Document183 paginiSatLink VSAT User Guide - 0Marco Antônio de Castro0% (1)
- Configuring Autosys and Ca-7 For Cross-Platform CommunicationDocument22 paginiConfiguring Autosys and Ca-7 For Cross-Platform CommunicationRahul JaiswalÎncă nu există evaluări
- SDCCDocument15 paginiSDCCHeru SusantoÎncă nu există evaluări
- GuideDocument314 paginiGuideAvinash HiwaraleÎncă nu există evaluări
- Ops Center 14Document42 paginiOps Center 14bndycoolÎncă nu există evaluări
- Non Reusable ASIDsDocument6 paginiNon Reusable ASIDsGilmar FPÎncă nu există evaluări
- Cadence Design With RTL Compiler PhysicalDocument138 paginiCadence Design With RTL Compiler PhysicalStudentÎncă nu există evaluări
- Upgrade Junos-EvoDocument292 paginiUpgrade Junos-Evomohamad septianto nugrohoÎncă nu există evaluări
- Reading Preparing For ACE Module 1 v2.0Document36 paginiReading Preparing For ACE Module 1 v2.0allisonÎncă nu există evaluări
- Intermec CK30Document54 paginiIntermec CK30Clayton LimaÎncă nu există evaluări
- AutoCAD 2012 CommandsDocument4 paginiAutoCAD 2012 CommandsHardik MahavadiyaÎncă nu există evaluări
- Layout Tutorial NewDocument15 paginiLayout Tutorial NewThamil AnbanÎncă nu există evaluări