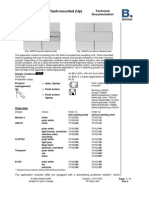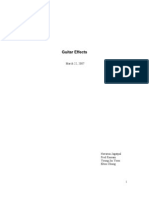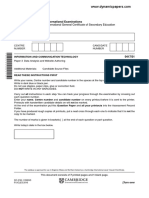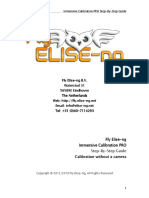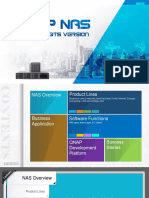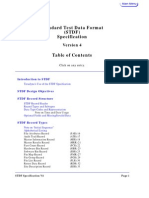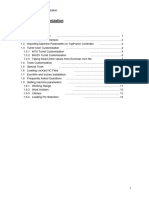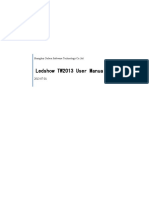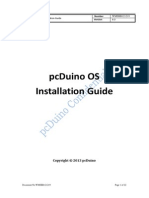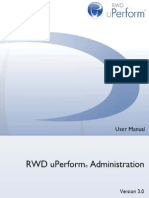Documente Academic
Documente Profesional
Documente Cultură
Smart Plant
Încărcat de
rDescriere originală:
Drepturi de autor
Formate disponibile
Partajați acest document
Partajați sau inserați document
Vi se pare util acest document?
Este necorespunzător acest conținut?
Raportați acest documentDrepturi de autor:
Formate disponibile
Smart Plant
Încărcat de
rDrepturi de autor:
Formate disponibile
SmartPlant Enterprise
Integration Example Guide
Version 2009 Service Pack 1
July 2009/January 2010
DSPF1-PE-200031G-UPDATED
Copyright
Copyright 2004-2010 Intergraph Corporation. All Rights Reserved.
Including software, file formats, and audiovisual displays; may be used pursuant to applicable software license agreement;
contains confidential and proprietary information of Intergraph and/or third parties which is protected by copyright law, trade secret
law, and international treaty, and may not be provided or otherwise made available without proper authorization from Intergraph
Corporation.
U.S. Government Restricted Rights Legend
Use, duplication, or disclosure by the government is subject to restrictions as set forth below. For civilian agencies: This was
developed at private expense and is "restricted computer software" submitted with restricted rights in accordance with
subparagraphs (a) through (d) of the Commercial Computer Software - Restricted Rights clause at 52.227-19 of the Federal
Acquisition Regulations ("FAR") and its successors, and is unpublished and all rights are reserved under the copyright laws of the
United States. For units of the Department of Defense ("DoD"): This is "commercial computer software" as defined at DFARS
252.227-7014 and the rights of the Government are as specified at DFARS 227.7202-3.
Unpublished - rights reserved under the copyright laws of the United States.
Intergraph Corporation
P.O. Box 240000
Huntsville, AL 35813
Street address: 170 Graphics Drive, Madison, AL 35758
Terms of Use
Use of this software product is subject to the End User License Agreement ("EULA") delivered with this software product unless the
licensee has a valid signed license for this software product with Intergraph Corporation. If the licensee has a valid signed license
for this software product with Intergraph Corporation, the valid signed license shall take precedence and govern the use of this
software product. Subject to the terms contained within the applicable license agreement, Intergraph Corporation gives licensee
permission to print a reasonable number of copies of the documentation as defined in the applicable license agreement and
delivered with the software product for licensee's internal, non-commercial use. The documentation may not be printed for resale or
redistribution.
Warranties and Liabilities
All warranties given by Intergraph Corporation about equipment or software are set forth in the EULA provided with the software or
applicable license for the software product signed by Intergraph Corporation, and nothing stated in, or implied by, this document or
its contents shall be considered or deemed a modification or amendment of such warranties. Intergraph believes the information in
this publication is accurate as of its publication date.
The information and the software discussed in this document are subject to change without notice and are subject to applicable
technical product descriptions. Intergraph Corporation is not responsible for any error that may appear in this document.
The software discussed in this document is furnished under a license and may be used or copied only in accordance with the terms
of this license. No responsibility is assumed by Intergraph for the use or reliability of software on equipment that is not supplied by
Intergraph or its affiliated companies. THE USER OF THE SOFTWARE IS EXPECTED TO MAKE THE FINAL EVALUATION AS
TO THE USEFULNESS OF THE SOFTWARE IN HIS OWN ENVIRONMENT.
Intergraph is not responsible for the accuracy of delivered data including, but not limited to, catalog, reference and symbol data.
Users should verify for themselves that the data is accurate and suitable for their project work.
Trademarks
Intergraph, the Intergraph logo, PDS, SmartPlant, SmartMarine, FrameWorks, I-Convert, I-Export, I-Sketch, IntelliShip, INtools,
ISOGEN, MARIAN, SmartSketch, SPOOLGEN, SupportManager, and SupportModeler are trademarks or registered trademarks of
Intergraph Corporation or its subsidiaries in the United States and other countries. Microsoft and Windows are registered
trademarks of Microsoft Corporation. MicroStation is a registered trademark of Bentley Systems, Inc. Other brands and product
names are trademarks of their respective owners.
SmartPlant Enterprise Integration Example Guide 3
Contents
Preface .......................................................................................................................................................... 7
SmartPlant Foundation Product Documentation .................................................................................... 7
Documentation Comments ..................................................................................................................... 9
Overview ..................................................................................................................................................... 11
Software Compatibility .......................................................................................................................... 11
Plant Breakdown Structure ...................................................................................................................... 13
Plant Breakdown Structure for Integration Setup ................................................................................. 13
Integration Hierarchy Limitations .................................................................................................... 13
Plant Naming Guidelines ................................................................................................................ 14
Work Process for Creating a Custom PBS Hierarchy .................................................................... 14
Registering Authoring Tools with SmartPlant Foundation ................................................................... 33
Registering SmartPlant Engineering Manager and SmartPlant P&ID with SmartPlant
Foundation ............................................................................................................................................ 33
Register SmartPlant P&ID .............................................................................................................. 37
Review SmartPlant Properties for the Plant ................................................................................... 38
Register SmartPlant Electrical ........................................................................................................ 40
Retrieve the PBS Document from SmartPlant Foundation ............................................................ 42
Review Results of the Retrieve ...................................................................................................... 43
Registering Aspen Basic Engineering with SmartPlant Foundation ..................................................... 44
Open the Aspen Basic Engineering Workspace ............................................................................ 45
Retrieve the PBS Document from SmartPlant Foundation ............................................................ 47
Registering SmartPlant Instrumentation with SmartPlant Foundation .................................................. 49
Register SmartPlant Instrumentation ............................................................................................. 50
Retrieve the PBS Document from SmartPlant Foundation ............................................................ 52
Run Tasks in the SmartPlant Instrumentation To Do List .............................................................. 54
Register the New Plant with SmartPlant Foundation ..................................................................... 56
Set the Naming Convention for the New Plant/Area/Unit ............................................................... 56
Registering SmartPlant 3D with SmartPlant Foundation ...................................................................... 59
Register SmartPlant 3D .................................................................................................................. 60
Retrieve the PBS Document from SmartPlant Foundation ............................................................ 62
Review PBS Structure in the Workspace Explorer ........................................................................ 65
Creating a Greenfield Plant ...................................................................................................................... 67
Creating and Publishing PFDs and Datasheets in Aspen Basic Engineering ...................................... 67
Create a PFD in the Aspen Basic Engineering Drawing Editor ..................................................... 68
Create a Stream Datasheet in the Aspen Basic Engineering Datasheet Editor ............................ 70
Revise the PFD and Data Sheets .................................................................................................. 71
Publish the PFD and Data Sheets .................................................................................................. 76
View Published PFDs, Datasheets, and Equipment in SmartPlant Foundation ............................ 81
Creating and Publishing a P&ID in SmartPlant P&ID ........................................................................... 84
Create a Drawing in SmartPlant P&ID Drawing Manager .............................................................. 84
Retrieve a PFD ............................................................................................................................... 87
Manage Retrieved Data Using the SmartPlant P&ID To Do List ................................................... 89
Contents
4 SmartPlant Enterprise Integration Example Guide
Update the P&ID with Retrieved Data and New Items ................................................................... 96
Publish a P&ID ............................................................................................................................. 100
View Published P&IDs in SmartPlant Foundation ........................................................................ 102
View Shared Equipment in SmartPlant Foundation ..................................................................... 103
Retrieving a P&ID into Aspen Basic Engineering ............................................................................... 105
Manage Retrieved Data Using the Aspen Basic Engineering To Do List .................................... 107
View a Pump and Electric Motor Using Aspen Basic Engineering Explorer ................................ 112
Creating and Publishing Data Sheets in Aspen Basic Engineering .................................................... 112
Create a Data Sheet for the Centrifugal Pump ............................................................................ 113
Publish the Pump Data Sheet ...................................................................................................... 114
View Shared Equipment in SmartPlant Foundation ..................................................................... 117
Create and Publish a Datasheet for the Strainer ......................................................................... 117
View the Published Strainer Datasheet in SmartPlant Foundation .............................................. 120
Retrieving Datasheets into SmartPlant P&ID ..................................................................................... 120
Manage Update Tasks in the SmartPlant P&ID To Do List .......................................................... 122
Retrieving P&IDs into SmartPlant Instrumentation ............................................................................. 126
Manage Retrieved Data Using the SmartPlant Instrumentation To Do List ................................. 128
Add Additional Instruments to SmartPlant Instrumentation.......................................................... 131
Publishing an Instrument Index in SmartPlant Instrumentation .......................................................... 135
Creating Dimensional Datasheet (DDP) in SmartPlant Instrumentation ............................................ 138
Publishing Dimensional Data Sheets ........................................................................................... 145
Retrieving an Instrument Index into SmartPlant P&ID ........................................................................ 146
Manage Retrieved Instrument Index Data Using the To Do List .................................................. 147
View Items Created by To Do List Tasks ..................................................................................... 155
Add Retrieved Instrument Items to the P&ID ............................................................................... 156
Retrieving P&IDs and DDPs into SmartPlant 3D ................................................................................ 157
Publishing and Retrieving the Updated P&ID .............................................................................. 162
Retrieve the P&ID and DDP ......................................................................................................... 164
Create the 3D Model Using the Retrieved P&ID as the Design Basis ......................................... 168
Retrieving SmartPlant Instrumentation Dimensional Data into SmartPlant 3D ............................ 208
View the P&ID 128-5001 .............................................................................................................. 216
Publishing the 3D Model to SmartPlant Foundation ........................................................................... 217
Creating a Model File to Publish .................................................................................................. 217
Setting Up Reports and Orthographic Drawings ................................................................................. 232
Creating Isometric Drawings ........................................................................................................ 232
Creating an Orthographic Drawing ............................................................................................... 245
Creating a Report ......................................................................................................................... 272
Retrieving P&IDs into SmartPlant Electrical and Publishing a Cable Schedule ................................. 282
Add Power Consumption Data to the P&ID.................................................................................. 282
Retrieving the P&ID in SmartPlant Electrical................................................................................ 286
Managing Retrieved Data in the SmartPlant Electrical To Do List ............................................... 288
Copying the Value of the Driver Power Absorbed ........................................................................ 293
Creating Electrical Equipment and Components ......................................................................... 296
Creating Associations in Electrical Engineer ................................................................................ 305
Registering a Cable Schedule Report for Publishing.......................................................................... 308
Revising the Cable Schedule Report for Publishing ........................................................................... 313
Publishing the Cable Schedule ........................................................................................................... 319
Loading Electrical Data into SmartPlant 3D ........................................................................................ 321
Placing the Motor in SmartPlant 3D using the P&ID as the Design Basis ................................... 323
Retrieving the Cable Schedule from SmartPlant Electrical .......................................................... 328
Placing the Electrical Enclosure in SmartPlant 3D ....................................................................... 332
Correlate the Cable Schedule ...................................................................................................... 336
Placing Cableways in SmartPlant 3D ........................................................................................... 339
Contents
SmartPlant Enterprise Integration Example Guide 5
Publish the 3D Model for Retrieval in SmartPlant Electrical ............................................................... 345
Retrieving the 3D Model Data into SmartPlant Electrical ................................................................... 347
Verify the 3D Model Data in SmartPlant Electrical ....................................................................... 349
Working with Documents in SmartPlant Foundation .......................................................................... 355
Querying for Drawings ........................................................................................................................ 355
Sign Off Documents in SmartPlant Foundation .................................................................................. 356
Compare Document Revisions in SmartPlant Foundation ........................................................... 358
Glossary ................................................................................................................................................... 361
Index ......................................................................................................................................................... 381
Contents
6 SmartPlant Enterprise Integration Example Guide
SmartPlant Enterprise Integration Example Guide 7
This document provides an overview of integrating SmartPlant Enterprise. It describes a typical
example of full integration within SmartPlant Enterprise, including publishing and retrieving plant
information using each of the following authoring tools: Aspen Basic Engineering
, SmartPlant
P&ID, SmartPlant Instrumentation, SmartPlant Electrical, and SmartPlant 3D engineering tools.
This document includes the following major topics:
Creating a greenfield plant (a new plant) in Aspen Basic Engineering, SmartPlant P&ID,
SmartPlant Instrumentation, SmartPlant Electrical, and SmartPlant 3D, including sharing data
between them
Publishing and retrieving from Aspen Basic Engineering, SmartPlant P&ID, SmartPlant
Instrumentation, SmartPlant Electrical, and SmartPlant 3D
SmartPlant Foundation Product Documentation
SmartPlant Foundation documentation is available as Help and as Adobe PDF files. To view
printable guides for SmartPlant Foundation, click Help > Printable Guides in the software.
Intergraph gives its customers permission to print as many copies of the delivered PDF files as
they need for their non-commercial use. Do not print the PDF files for resale or redistribution.
Integration Documentation
SmartPlant Foundation Core Functionality & Enterprise Integration Capabilities Release
Bulletin - Provides information on new SmartPlant Foundation and integration features for the
current release.
SmartPlant Enterprise Overview - Provides an overview of SmartPlant Enterprise and
integration concepts and data exchange among integrated SmartPlant Enterprise authoring
tools.
SmartPlant Enterprise Data Exchange Diagrams - Includes full-size graphics that describe the
exchange of data among SmartPlant Enterprise authoring tools. These graphics are also
included in the SmartPlant Enterprise Overview.
SmartPlant Enterprise Integration Example Guide - Provides an overview of integrating
SmartPlant Enterprise and describes a typical example of full integration within SmartPlant
Enterprise, including publishing and retrieving plant information using SmartPlant authoring
tools and Aspen Basic Engineering.
SmartPlant Enterprise Hardware and Software Recommendations - Provides information
about the hardware recommendations and software requirements of the authoring tools that
are part of the SmartPlant Enterprise suite.
Integration Setup Guide - Provides information about setting up and using SmartPlant
Enterprise products in an integrated environment. Also provides integration troubleshooting
information.
Integrated Line List Configuration and User's Guide - Provides configuration and user
information for creating, publishing, or retrieving line list documents in SmartPlant Foundation
and SmartPlant Materials.
SmartPlant Enterprise Backup and Restore Guide - Provides backup, restore, and
resynchronization procedures for SmartPlant Foundation, SmartPlant Basic Integrator, and
integrated SmartPlant Enterprise authoring tools. The procedures are designed to minimize
data loss and downtime when restoring data in an integrated environment.
Preface
Preface
8 SmartPlant Enterprise Integration Example Guide
SmartPlant Foundation/Integration Architecture Guide - Describes the architecture of the
SmartPlant Foundation and integration software.
Integration: A Gentle Introduction to the SmartPlant Schema - Provides an introduction to the
SmartPlant schema and the data model that describes how the SmartPlant schema is
constructed.
SmartPlant Mapping User's Guide - Provides guidelines, procedures, and examples of
mapping between the SmartPlant schema and integrated authoring tools.
SmartPlant Enterprise Mapping Spreadsheets - Provides Microsoft Excel files containing the
retrieve mapping for integrated SmartPlant Enterprise authoring tools.
Integration User's Guide - Provides information about using SmartPlant Enterprise products in
an integrated environment. Also provides a basic understanding of integration and common
integration tasks.
Integration Administrator's Guide - Provides information for system administrators on how to
set up and configure an integrated environment.
Schema Editor User's Guide - Provides instructions for using the Schema Editor to view and
extend the SmartPlant schema, view and modify authoring tool mapping, and compare
schema files.
SmartPlant Mapping User's Guide - Provides guidelines, procedures, and examples of
mapping between the SmartPlant schema and integrated authoring tools.
SmartPlant Model Loader User's Guide - Provides instructions for using the Model Loader to
load documents exported from PDS or AVEVA PDMS into the SmartPlant Foundation
database.
SmartPlant Enterprise Citrix Configuration Guide - Provides information on configuring
integrated SmartPlant Enterprise applications to run in a Citrix environment.
Tool Integration Documentation
SmartPlant Materials Integration Documentation
SmartPlant Materials Adapter and Integration Configuration Guide - Describes the necessary
installation and configuration steps for integrating SmartPlant Materials with SmartPlant
Enterprise.
SmartPlant Materials Integration User's Guide - Describes the impact of integrating
SmartPlant Materials with SmartPlant Enterprise, including publishing and retrieving
documents.
SmartPlant Materials Backup and Restore Guide - Describes how to back up and restore data
when SmartPlant Materials is integrated with SmartPlant Enterprise.
How to Integrate SmartPlant 3D/SmartMarine 3D Material Take Off & Nesting - Describes the
material take off integration between SmartPlant 3D/SmartMarine 3D and SmartPlant
Materials.
How to Set Up SPRD - SP3D Export for Different Design Standards - Describes how to set up
design-specific sheets and how to export data to SmartPlant 3D.
SmartPlant 3D Integration Documentation
SmartPlant 3D Integration Reference Guide - Provides information about installing,
configuring, and using SmartPlant 3D in an integrated environment.
SmartMarine 3D Integration Documentation
SmartMarine 3D Integration Reference Guide - Provides information about installing,
configuring, and using SmartPlant Integration with SmartMarine 3D.
Preface
SmartPlant Enterprise Integration Example Guide 9
Integration Programming Documentation
SmartPlant Enterprise SmartPlant Adapter for SmartPlant Electrical - Describes the
SmartPlant Adapter details, functionality and configuration in SmartPlant Electrical.
SmartPlant Enterprise SmartPlant Adapter for SmartPlant Instrumentation - Describes the
SmartPlant Adapter details, functionality and configuration in SmartPlant Instrumentation.
SmartPlant Enterprise SmartPlant Adapter for SmartPlant P&ID - Describes the SmartPlant
Adapter details, functionality and configuration in SmartPlant P&ID.
SmartPlant Enterprise SmartPlant Adapter for SmartPlant 3D - Describes the SmartPlant
Adapter details, functionality and configuration in SmartPlant 3D.
SmartPlant Enterprise SmartPlant Adapter for PDS 3D - Describes the SmartPlant Adapter
details, functionality, and configuration in PDS 3D.
SmartPlant Adapter Interfaces Reference Guide - Provides information for tool developers
about the interface classes used to communicate data between the authoring tool and the
common user interface and the common user interface and the tool adapter.
SmartPlant Common UI Interfaces Reference Guide - Provides information for tool developers
about the API exposed through the EFCommonUI.dll, which is used by authoring tool
developers to access integration functionality.
SmartPlant Metadata Adapter Reference Guide - Provides information for tool developers
about programming the metadata adapter. The tool metadata adapter allows communication
between the SmartPlant Schema Editor and the tool database to manage mapping between
the tool and the SmartPlant schema.
SmartPlant Schema Component API Reference Guide - Provides information for developers
about the Schema Component API.
Documentation Comments
Send documentation comments or suggestions to PPMdoc@intergraph.com
(mailto:ppmdoc@intergraph.com?subject=documentation comments).
Preface
10 SmartPlant Enterprise Integration Example Guide
SmartPlant Enterprise Integration Example Guide 11
S E C T I O N 1
SmartPlant Enterprise combines one or more authoring tools, such as SmartPlant 3D, SmartPlant
Electrical, SmartPlant Instrumentation, SmartPlant P&ID, and Aspen Basic Engineering with a
SmartPlant Foundation database so that data can be published and retrieved.
SmartPlant Enterprise full integration provides the following features:
User-controlled or manual workflows for managed data exchange, including To Do Lists,
e-mail notifications, versioning, approval/release, and configuration control
Transfer of engineering data from one tool to another, eliminating the need for manual
re-entry of data
Management of change resulting from ongoing engineering in upstream applications
Accessibility of engineering information to other collaborators without requiring the
original engineering tools
Recording of change in data as it moves through the plant lifecycle
Correlation of shared objects from multiple authoring tools. For example, the full definition
of a pump may come from multiple disciplines (electrical, mechanical, and so forth), and
the data may come from different authoring tools.
SmartPlant Foundation acts as a repository for data and a medium through which information is
shared among authoring tools. SmartPlant Foundation manages the availability, integrity, and
accuracy of engineering information for engineering projects and operating plants. It builds a
comprehensive electronic library about a plant its structure, tags, equipment, and documents.
The following is a high-level diagram showing the types of data exchanged between tools using
full integration. For more information about integration with SmartPlant Enterprise, see the
SmartPlant Enterprise Overview.
In This Section
Software Compatibility ................................................................... 11
Software Compatibility
The examples in this document use SmartPlant Enterprise software for versions 2007 and higher.
The user interface in earlier versions of these applications may be slightly different, but the basic
workflow is the same.
SmartPlant integration now supports forward and backward compatibility. Integration supports the
SmartPlant authoring tools' use of different versions of the SmartPlant schema from the version
used in SmartPlant Foundation. Integrated SmartPlant tool versions 2007 Service Pack 4 and
later can be integrated with SmartPlant Foundation 2008 and higher. Integration software
automatically handles required transformations of data for tools. When the authoring tools release
new versions, these will also be compatible with SmartPlant Foundation 2008 and higher.
Overview
Overview
12 SmartPlant Enterprise Integration Example Guide
Compatibility Matrix
For more information about version interoperability between SmartPlant products, see the PPM
Compatibility Matrix Product Report on the Intergraph Process, Power & Marine eCustomer
Web site. To view this matrix, browse to the following Web address, and type your eCustomer
user name and password:
http://crmweb.intergraph.com/smart/Compatibility_Database/default.asp. Or, to navigate from the
Service & Support home page, click Download Software Updates > Products, and then click the
PPM Compatibility Matrices Database link in the middle of the page.
SmartPlant Enterprise Integration Example Guide 13
S E C T I O N 2
Plant Breakdown Structure for Integration Setup
In an integrated environment, engineering data is organized using a plant breakdown structure
(PBS). A plant breakdown structure is a hierarchy by which your plant is organized. For example,
a PBS for organizing plant data might be plant/area/system/subsystem or plant/area/unit.
The PBS hierarchy defined in the SmartPlant schema is used to create the PBS hierarchy in
SmartPlant Foundation. This hierarchy is communicated to integrated authoring tools when
SmartPlant Foundation publishes the plant breakdown structure and the tools retrieve it.
In versions prior to 2007, the plant breakdown structure for integrated authoring tools was
restricted to plant/area/unit. By default, the PBS for integration is still plant/area/unit in the
schema. However, you can use the Schema Editor to configure the default hierarchy in the
schema to meet your needs.
See Also
Work Process for Creating a Custom PBS Hierarchy (on page 14)
Define the Plant Breakdown Structure (PBS) Hierarchy in the Schema (on page 17)
Integration Hierarchy Limitations
The integrated environment imposes the following limitations on custom hierarchies, based on
requirements from the authoring tools. This list includes the tool imposing each restriction, so that
customers can factor these limitations into their hierarchy setup based on their current and future
tool usage.
The hierarchy must have a minimum of 3 levels. This limitation is imposed by SmartPlant
Instrumentation.
The names of hierarchy items cannot be changed once created. This limitation is imposed by
SmartPlant Foundation.
The hierarchy scheme cannot be modified after the plant is created. This limitation is imposed
by SmartPlant P&ID and SmartPlant Foundation.
See Also
Define the Plant Breakdown Structure (PBS) Hierarchy in the Schema (on page 17)
Work Process for Creating a Custom PBS Hierarchy (on page 14)
Plant Breakdown Structure
Plant Breakdown Structure
14 SmartPlant Enterprise Integration Example Guide
Plant Naming Guidelines
Use the following guidelines when naming your plant, or top-level hierarchy items, that will be
used in an integrated environment. These limitations are imposed by the authoring tools and the
database software. For these guidelines, "plant" is used as an example of a top-level hierarchy
item.
The plant name must begin with an alphabetical character, not a digit or special character.
You can use digits and special characters within the body of the plant name.
Special characters include ~ . + - = _ ! ? ' " , ; : & @ # ^ * < > ( ) | [ ] {} / \
The plant name is case-sensitive and cannot exceed 20 characters.
The plant name must be unique within the current domain. This limitation is imposed by
SmartPlant Instrumentation.
Intergraph recommends that the SmartPlant Instrumentation domain schema name and
domain name match the plant name.
Intergraph recommends that the plant name be the same name across all authoring tools.
Work Process for Creating a Custom PBS Hierarchy
The following describes the process for defining a custom PBS hierarchy for integration:
If your current database contains an existing PBS hierarchy, remove the existing PBS
structure from the database, update the existing plants in the database, and remove the
existing PBSHierarchy graph definitions for SmartPlant Foundation authoring before creating
your custom PBS hierarchy. These changes are made by running load files delivered with
SmartPlant Foundation.
Check out the SmartPlant schema CMF file from the SmartPlant Foundation Desktop Client.
Right-click the new revision of the CMF file in SmartPlant Foundation, and click Launch
Schema Editor. This provides the Schema Editor with the appropriate plant and SmartPlant
Foundation site for connection.
Select the schema version or versions in which you want to make modifications in the Active
Configurations dialog box. For example, to modify the 2008 schema, select the 2008
configuration for new objects.
By default, both the 2007 and 2008 configurations are checked to allow forwards and
backwards compatibility between schema versions when creating new objects or modifying
existing objects.
Define the custom hierarchy in the schema using the Schema Editor.
Check the CMF file back into SmartPlant Foundation.
Prepare the updated SmartPlant schema CMF file to be loaded into SmartPlant Foundation
data warehouse database.
Load the updated schema file into the SmartPlant Foundation data warehouse database.
Generate SmartPlant Foundation authoring PBS configuration.
Generate a new SmartPlant Foundation PBS authoring component schema.
Generate a new SmartPlant Foundation PBS authoring tool map schema.
Generate PBS methods, menus and forms.
Load the generated files into SmartPlant Foundation to load administration and schema data
and generate forms and menus.
Plant Breakdown Structure
SmartPlant Enterprise Integration Example Guide 15
Check out the existing PBS authoring adapter tool map schema and check in the PBS
authoring tool map schema that was generated.
Create a new plant.
Be sure not to create the plant until you complete all the previous steps in the
work process.
Create a host and vault and add the necessary publish interfaces needed for the vault.
Relate the new plant to a vault configured for integration.
See Also
Plant Breakdown Structure for Integration Setup (on page 13)
Remove the Existing PBS Structure
If you are starting from a database that already contains the PBS structure, such as spf42adw (the
delivered database for integration), you must remove the PBS structure before you can create a
custom hierarchy. To remove the existing PBS structure from the spf42adw database, you can
use files delivered by default with SmartPlant Foundation. The files are located in the <SmartPlant
Foundation Installation Location>\Samples\SampleData directory in the
AlternativePBS\AdwDatabaseWithPBS folder.
The RemoveExistingPBS.xmlldr file in this directory references all the scripts that are required to
remove the existing PBS.
You may need to edit the paths to the scripts in the RemoveExistingPBS.xmlldr file
before you run it.
To remove the PBS, run RemoveExistingPBS.xmlldr in the Desktop Client loader. When you load
the file, the following scripts are loaded and run in the correct order:
01-ADMIN_Remove_AreaAndUnit.xml
02-DATA_Remove_AreasAndUnits.xml
03-DATA_Remove_ProjectsAndPlants.xml
04-SCHEMA_Remove_AreaAndUnit.xml
05-SCHEMA_Remove_PlantExpansionDefaultGraphDef.xml
06-SCHEMA_Remove_PBSGraphDefs.xml
If you receive the following message that the plant you are removing cannot be found, click OK.
Process the load files again.
Plant Breakdown Structure
16 SmartPlant Enterprise Integration Example Guide
Click the Query Scope on the Desktop Client status bar to validate that the plant(s) have been
removed.
After you load the files, log out of the Desktop Client, and perform an IISRESET.
Plant Breakdown Structure
SmartPlant Enterprise Integration Example Guide 17
Check Out the SmartPlant Schema CMF File
1. Log in to the Desktop Client.
2. Click Find > Integration > Schema Documents.
You must be logged on to the SmartPlant Foundation data warehouse database
and have a schema administrator role to be able to access commands on the Integration
menu.
3. In the Enter Name box, type CMF*, and click OK.
4. Right-click the CMF_Ver document, then click Edit > Check Out on the shortcut menu.
5. Browse to the location to which you want to check out the file. The default location is the My
Documents folder.
6. Click OK.
7. Open the Schema Editor.
8. Click File > Open > Starting File.
9. Browse to the .cmf file that you saved to your local machine.
10. On the Set Active Configurations dialog box, select the schema version to which you will
apply changes. For example to apply changes to the 2008 version only, click EF_2008.
11. Click OK.
Define the Plant Breakdown Structure (PBS) Hierarchy in the
Schema
1. After you check out the schema CMF file from the Desktop Client and launch the Schema
Editor, click Tools > Schema > Set PBS Hierarchy.
You can also click the Schema File button in the Workflows dialog box, and then click
Set PBS Hierarchy on the shortcut menu.
2. If you do not want to use the default PBS items in your hierarchy, click Delete Bottom
Relationship to delete the PBS items and relationships from the bottom up.
You cannot delete the Plant item at the top of the hierarchy. In the schema, the top-level
item in the PBS is always a plant. However, you can change the display name for the plant.
3. To change the display name for the plant, type the new name in the text box in the Display
name column.
4. To define additional PBS items, click Create.
Plant Breakdown Structure
18 SmartPlant Enterprise Integration Example Guide
5. In the Create PBS Item dialog box, define the name and display name. The software
automatically builds the relationship name to the parent item in the hierarchy.
Because plant is always the top-level class definition in PBS hierarchy in the schema
even if you change its display name, you cannot use "Plant" as the name of another object
in the PBS hierarchy.
The recommended naming convention for the relationship between an item and its parent
is <Parent><Item>s, for example, SitePlants. However, you can name this relationship
any name that you want.
The PBSHierarchy DirectedGraphDef is automatically created when you create the PBS
hierarchy.
6. Click OK.
7. Repeat steps 4-6 for each additional item that you want to add to the PBS hierarchy.
Your PBS hierarchy must include at least 3 levels.
Plant Breakdown Structure
SmartPlant Enterprise Integration Example Guide 19
The PBS hierarchy cannot be changed after it is created in the SmartPlant Foundation
client.
8. Click OK to save the new hierarchy.
Plant Breakdown Structure
20 SmartPlant Enterprise Integration Example Guide
9. In the Identify Configurations for Instructions dialog box, select the configuration or
configurations to which you want to apply the PBS changes. For example, if you want the PBS
structure to apply to both the 2007 and 2008 versions, select EF_2007 and EF_2008.
10. Click File > Save > Schema File to save your changes to the SmartPlant schema.
11. Close the Schema Editor.
12. Click OK.
After you make changes in the schema, you must load the updated schema into the
SmartPlant Foundation database. See Load Schema Changes into the SmartPlant Foundation
Database.
Check In the CMF file
After you modify the alternate PBS structure, check the CMF file back into SmartPlant Foundation.
This operation currently compresses the file and checks the compressed file into the database.
Prepare the CMF Data to be Loaded into SmartPlant Foundation
1. In the Desktop Client find the configuration file (CMF_ver). To find the CMF file, click Find >
Integration > Schema Documents.
Plant Breakdown Structure
SmartPlant Enterprise Integration Example Guide 21
2. Right-click the new version of the .cmf file and select Launch CMF File Manager (XML).
3. Select the CMF from the Input file list.
4. For SmartPlant Foundation 2009 or higher, verify that EF_2008r3 is selected in the CMF list
under Available configurations.
5. Click Export to prepare the data to be loaded into SmartPlant Foundation.
By default the output directory is the My Documents folder for the current user.
Load the CMF Data Changes into the Data Warehouse Database
1. In the Desktop Client, click Administration > Schema Import Wizard.
2. In the Schema Import Wizard, select Compare content of selected file against all
database items with a matching container ID.
Plant Breakdown Structure
22 SmartPlant Enterprise Integration Example Guide
3. Under Select external schema file, browse to SCHEMA_EFSchema-Gen.xml in the
directory where the software created the CMF files you prepared to be loaded. For more
information, see Prepare the CMF Data to be Loaded into SmartPlant Foundation (on page
20).
4. Click Next.
Schema Import Wizard compares the generated schema with the SmartPlant Foundation
database and displays the results. This process can take about 10 minutes.
Plant Breakdown Structure
SmartPlant Enterprise Integration Example Guide 23
5. Under Comparison Results, select all the items, and then click Next.
If the items were all successfully loaded, then status in the Load State column is set to
Loaded. If not, the status if either Passed or Failed.
6. Click Finish.
Plant Breakdown Structure
24 SmartPlant Enterprise Integration Example Guide
Generate Component Schema Files
1. In the Desktop Client, right-click the CMF file you edited.
2. On the shortcut menu, click Regenerate Schema Files.
This command automates the process of generating the PBS structure component
schema files by creating a scheduler task that calls the Schema Editor through the API.
3. Make sure that the scheduler is started so that the component schema files can be generated.
The command generated the SmartPlant component schemas and tool metadata. These files
are located at the path you defined for your site.
This process can take several minutes.
Generate SmartPlant Foundation Authoring PBS Configuration
This procedure generates the PBS authoring component schema and a new PBS authoring tool
map schema. In addition, this step creates new PBS methods and menus.
1. To create a tool (or authoring) schema, find the CMF you modified in the Desktop (Find >
Integration > Schema Documents).
Plant Breakdown Structure
SmartPlant Enterprise Integration Example Guide 25
2. Right-click the CMF file version (CMF_Ver), and click Launch CMF File manager (PBS).
The component schema and prefix are populated from the associated method.
3. Check the Combined Authoring and DW database check box.
Plant Breakdown Structure
26 SmartPlant Enterprise Integration Example Guide
4. Click Load.
One node should appear in the tree view.
5. Expand the PBSComponent node.
6. Make sure the Inherit Clicked Item check box is checked.
7. Select the items to export by doing one of the following:
Select only the classes that form the new hierarchy.
Plant Breakdown Structure
SmartPlant Enterprise Integration Example Guide 27
Select PBSComponent to include all items.
8. Click Export.
This operation generates the schema, some basic SmartPlant Foundation administration
operations, and a tool schema with mappings to the SmartPlant schema. This information is
contained within 7 files in the output directory.
File Name Description Comments
SPF_01_AuthoringSchema.xml SmartPlant
Foundation PBS
authoring
schema
SPF_02_AuthAdminData.xml New PBS
Methods and
Menus
This file holds the methods
and menus configuration
(used to display your new
item in the authoring
environment).
SPF_03_AuthFormInstruction.xml PBS Form
Instructions
The instructions to
generate forms for newly
generated objects.
Plant Breakdown Structure
28 SmartPlant Enterprise Integration Example Guide
SPF_04_DWAdminData.xml Data Warehouse
Methods and
Menus
Optional - only required if
you want to see the data as
it is loaded in the data
warehouse
SPF_05_DWFormInstruction.xml Data Warehouse
Form
Instructions
Optional - only required if
you want to see the data as
it is loaded in the data
warehouse
SPF_SelectedItems.xml Copy of
Selected Items
Do not load - contains the
classes selected that form
the new hierarchy. You can
use this file to see what
classes were selected
when the export was done.
ToolMapSchema_SPF.xml New PBS Tool
Map Schema
Do not load - contains the
classes selected that form
the new hierarchy. You can
use this file to see what
classes were selected
when the export was done.
Load New Schema Files for the Alternate PBS
Load the New Schema
In the Desktop Client, click File > Load and select the SPF_01_AuthoringSchema.xml file.
Load the AdminData.xml File
Click File > Load and select the SPF_02_AdminData.xml file.
Generate Forms
Load the SPF_03_AuthFormInstruction.xml file. This will generate all forms defined under
the component schema.
Update Access Group for the New PBS Graph Definition
The Schema Editor automatically generates a graph def called DGD_PBSHeirarchy; the change
will be loaded with the Schema Import Wizard.
A few updates need to be made to the PBSHeirarchy graph def. These changes are made when
you load the UpdatePBSHierarchyGraphDef.xmlldr file delivered in the <SmartPlant Foundation
Installation Location>\Samples\SampleData directory in the AlternativePBS folder. This file
references the scripts that will make the necessary updates to the PBSHeirarchy graph def.
Use the Desktop Client Loader to open and load this file. The scripts below are loaded and run in
the correct order:
01-ADMIN_Update_PBSHierarchy.xml
02- SCHEMA_Update_PBSHierarchy.xml
Plant Breakdown Structure
SmartPlant Enterprise Integration Example Guide 29
Attach the New Tool Schema
1. To attach the new Tool Schema, find the existing tool schema PBS tool map schema in
SmartPlant Foundation by selecting Find > Adapter Documents, type PBS Map Schema,
and clicking OK.
2. Check out the PBS Map Schema file.
3. Replace the checked out document (ToolMapSchema_PBS.xml) with the newly-generated
map schema ToolMapSchema_SPF.xml (Rename and replace).
4. Check in the new PBS Map Schema file.
Add the PBS to SmartPlant Foundation and Test
Create a Host and Organization
1. Click File > New > Administration > Host.
The host is the node name of your SmartPlant Foundation server.
2. Modify Intergraph organization.
Find > Organization / Support Items > All Organizations.
Right-click Intergraph, then click Update.
Select the host you created from the File server host list.
Create a Vault
1. Click File > New > Administration > Vault in the Desktop Client.
2. Type a name and description for the vault.
3. In the Local path box, type the file location where you want the vault to be stored on the
SmartPlant Foundation server.
You must create the folder structure for your vault on the SmartPlant Foundation
server.
4. In the Sub directory property or name box, type
Obj->SPFFileComposition_12->SPFRevisionVersions_21->SPFDocumentRevisions_21.SP
FDocType. This property stores your published and non-published documents based on
document type.
5. In the Host list, select the host you created.
Do not set to local host.
6. Relate ISPFTEFPublishedDocVersion to the vault.
Click Find > Schema > Interface Definition. In the Find box, type
ISPFTEFPublishedDocVersion.
Drag the vault you created on to ISPFTEFPublishedDocVersion.
7. Relate ISPFNonPublishedDocVersion to the vault.
Click Find > Schema > Interface Definition. In the Find box, type
ISPFNonPublishedDocVersion.
Drag the vault you created on to ISPFNonPublishedDocVersion.
8. Relate the Owning Group to the vault.
Click Find > Administration > Vault to find the vault you created. Press CTRL and drag
the vault to the New Items window.
Click Find > Administration > Owning Group.
Drag the ADMIN owning group on to the vault.
Plant Breakdown Structure
30 SmartPlant Enterprise Integration Example Guide
Create a Plant
1. Click File > New > Organization / Support Items > Plant.
2. Type the name of your plant based on the guidelines in Plant Naming Guidelines (on page
14).
3. In the Status list, select Active.
4. Relate the vault to the plant.
Click Find > Administration > Vault to find the vault you created.
5. Drag the vault to the plant in the tree view.
Create and Attach Icons
1. To change the icons for your PBS structure, do one of the following:
Create new icons.
Create a copy of the icons delivered with SmartPlant Foundation and rename them with
the name of the new PBS classes. Sample icons are located at C:\Program
Files\SmartPlant\Foundation\2009\Samples\SampleData\AlternativePBS\Icons,
2. Place your icons in the ..\SmartPlant\Foundation\7.x\Server\Icons folder. C:\SmartPlant
Foundation 2009 Server Files\Web_Sites\PBS1Server\Icons.
Icons must be in .gif format.
Create a Unit
1. Click File > New > Organization / Support Items > Unit.
2. Type the name of your unit
3. Pick the Plant created in the previous step
4. Select New for Construction status
Create a System
1. Click File > New > Organization / Support Items > System.
2. Type the name of your system
3. Pick the Unit created in the previous step
4. Select New for Construction status
Create a Sub System
1. Click File > New > Organization / Support Items > Sub System.
2. Type the name of your sub system
3. Pick the System created in the previous step
4. Select New for Construction status
Plant Breakdown Structure
SmartPlant Enterprise Integration Example Guide 31
The customized PBS structure is created.
Testing
1. Click SmartPlant > PBS > Register.
2. Test the create, update and view functions of each item in the new structure.
3. Test the publish function.
Right-click the plant, then click Publish PBS.
Remember the PBS needs to be registered, and the Process Engineer needs to be
associated to the SmartPlantPublish and SmartPlantRetrieve roles defined in the database.
The new PBS is now ready to be retrieved by the authoring tools.
Plant Breakdown Structure
32 SmartPlant Enterprise Integration Example Guide
Include Plants in a Configuration
The query and create configurations are set in the Set Active Scope dialog box. Plants that are
active are displayed in this dialog box.
To activate a plant that has a status of Created, find the plant in the Desktop Client (Find >
Organization / Support Items), right-click the plant, and click Activate configuration.
SmartPlant Enterprise Integration Example Guide 33
S E C T I O N 3
Before you can publish and retrieve documents from any of the authoring tools, you must register
each plant in the authoring tool with a SmartPlant Foundation plant database.
In This Section
Registering SmartPlant Engineering Manager and SmartPlant P&ID with
SmartPlant Foundation .................................................................. 33
Registering Aspen Basic Engineering with SmartPlant Foundation
....................................................................................................... 44
Registering SmartPlant Instrumentation with SmartPlant Foundation
....................................................................................................... 49
Registering SmartPlant 3D with SmartPlant Foundation ............... 59
Registering SmartPlant Engineering Manager and
SmartPlant P&ID with SmartPlant Foundation
Before you can register a plant in SmartPlant Engineering Manager, you must create the site and
plant, associate applications, and define roles for the plant. For the purposes of this example,
these tasks have already been completed in SmartPlant Engineering Manager. For more
information, see the SmartPlant Engineering Manager User's Guide.
1. Click Start > All Programs > Intergraph SmartPlant Engineering Manager > SmartPlant
Engineering Manager
Registering Authoring Tools with
SmartPlant Foundation
Registering Authoring Tools with SmartPlant Foundation
34 SmartPlant Enterprise Integration Example Guide
2. In SmartPlant Engineering Manager, open the site server that you will be using.
3. Select the plant that you want to register under Plant Structures in the
tree view.
Registering Authoring Tools with SmartPlant Foundation
SmartPlant Enterprise Integration Example Guide 35
4. On the SmartPlant menu, click Register, which should be available to you. If it is not
available, make sure that you have selected the plant in the tree view.
You may be required to enter your SmartPlant Foundation user name
and password before you can register a plant. You are not required to enter this information if your
computer user name matches a user name in SmartPlant Foundation.
Specify the Schema Map File
After you click the Register command, the software displays a dialog box asking you to specify a
map file for SmartPlant Engineering Manager. SmartPlant Engineering Manager uses this map file
to map plant properties from SmartPlant Foundation PBS document to the plant properties in
SmartPlant Engineering Manager.
By default, SmartPlant Engineering Manager places a copy of this schema map file under your
plant structure. To minimize confusion and to avoid having multiple copies of this file, you can
move a copy of the schema map file to a central SmartPlant Resources folder during SmartPlant
P&ID reference data configuration. The following is an example of the location of the SmartPlant
Resources folder: \\SPF38SP104\SiteData\Five12Site\PlantStructure_Files\SmartPlant
Resources\SPEMDataMap.xml.
When you select a location for the map file, you can accept the default location without any
problems later with publish and retrieve.
1. In the Specify Map File dialog box, click Browse at the end of the Path box to browse to
the map file.
Registering Authoring Tools with SmartPlant Foundation
36 SmartPlant Enterprise Integration Example Guide
2. In the Schema Map File dialog box, select the SPEMDataMap.xml file, and
click Open.
3. Click OK in the Specify Map File dialog box to save the map file location.
Registering Authoring Tools with SmartPlant Foundation
SmartPlant Enterprise Integration Example Guide 37
Register SmartPlant P&ID
After you specify the schema map file for SmartPlant Engineering Manager, the SmartPlant
Registration Wizard appears. The SmartPlant Registration Wizard user interface is the same
for other authoring tools.
1. In the SmartPlant Foundation URL box, type the node name and virtual directory of the
SmartPlant Foundation database with which you want to register your plant, and then click
Next. Use the following format: http://<SPFServer>/<VirtualDirectory>. For example,
http://cert2k3ora38/spf38sp104.
Registering Authoring Tools with SmartPlant Foundation
38 SmartPlant Enterprise Integration Example Guide
2. For the next step, you need to know the SmartPlant Foundation plant that you will register to.
In this example, we will register to SPF38SP104 plant that we created earlier. In the Plant
name list, select the SPF38SP104 plant.
3. Click Finish. If the registration completes successfully, the Register With SmartPlant
Software message box appears.
Review SmartPlant Properties for the Plant
After you register your plant, the software adds an additional tab to the properties of your plant.
Registering Authoring Tools with SmartPlant Foundation
SmartPlant Enterprise Integration Example Guide 39
1. To see the SmartPlant properties for the plant, right-click the plant in the tree view, and click
Properties on the shortcut menu.
Registering Authoring Tools with SmartPlant Foundation
40 SmartPlant Enterprise Integration Example Guide
2. To view registration information for the plant, click the SmartPlant tab.
If SmartPlant P&ID and SmartPlant Electrical are already associated to the plant structure,
the registration process registers both applications with SmartPlant Foundation simultaneously.
Register SmartPlant Electrical
After you have registered SmartPlant P&ID, you must register SmartPlant Electrical.
1. In SmartPlant Engineering Manager, select Applications in the tree view.
Registering Authoring Tools with SmartPlant Foundation
SmartPlant Enterprise Integration Example Guide 41
2. Right-click SmartPlant Electrical, then click Register on the shortcut menu.
If you are upgrading to SmartPlant Foundation 2007 Service Pack 4, each tool must
re-register with SmartPlant Foundation.
For registering tools with SmartPlant Foundation 2007 Service Pack 2 or Service Pack 3, see the
Integration Setup guide for service pack 2 and service pack 3 on eCustomer :
https://crmweb.intergraph.com/ecustomer_enu/.
The above example describes registering SmartPlant Electrical after SmartPlant P&ID is
registered. If only SmartPlant Electrical is associated to the plant structure, the complete
registration wizard appears when you register SmartPlant Electrical with SmartPlant Foundation.
Registering Authoring Tools with SmartPlant Foundation
42 SmartPlant Enterprise Integration Example Guide
Retrieve the PBS Document from SmartPlant Foundation
After you register your plant, you can retrieve the PBS document from SmartPlant Foundation.
The PBS document updates the plant and creates the appropriate area
and unit.
1. Click SmartPlant > Retrieve.
You may be required to enter your SmartPlant Foundation user name and password
before you can retrieve from SmartPlant Foundation You are not required to enter this
information if your computer user name matches a user name in SmartPlant Foundation.
2. Select the PBS document in the Retrieve dialog box, and then click OK.
Registering Authoring Tools with SmartPlant Foundation
SmartPlant Enterprise Integration Example Guide 43
The software displays the retrieve status in the Retrieving message box.
When the document has been retrieved, a message box lets you know that the retrieve was
successful.
Review Results of the Retrieve
When you retrieve the PBS into SmartPlant Engineering Manager, the Run Tasks dialog box
appears. When you click OK, the software automatically runs all the tasks that are generated by
the retrieve.
Registering Authoring Tools with SmartPlant Foundation
44 SmartPlant Enterprise Integration Example Guide
In SmartPlant Engineering Manager, you can also see the area and unit that were created in
SmartPlant Foundation earlier under the Plant Groups node.
Registering Aspen Basic Engineering with SmartPlant
Foundation
1. In Aspen Basic Engineering Administration, open the appropriate workspace.
Aspen Basic Engineering is formerly known as Aspen Zyqad.
If no workspace appears in the tree view, click Action > New Workspace to create a
workspace that connects to the
appropriate server.
2. Right-click the appropriate workspace for the plant, and then click All Tasks > SmartPlant
Registration.
The SmartPlant Registration Wizard appears. The SmartPlant Registration Wizard user
interface is the same for other authoring tools.
3. In the SmartPlant Foundation URL box, type the node name and virtual directory of the
SmartPlant Foundation database with which you want to register your plant, and then click
Next. Use the following format: http://<SPFServer>/<VirtualDirectory>. For example,
http://EFSPF1/SPFASP.
For the next step, you need to know the SmartPlant Foundation plant that you will register to.
In our case, we will register to plant that we created earlier.
4. In the Plant name list, select the plant we created earlier.
5. Click Finish. If the registration completes successfully, a message box appears.
Registering Authoring Tools with SmartPlant Foundation
SmartPlant Enterprise Integration Example Guide 45
Open the Aspen Basic Engineering Workspace
1. Open the Aspen Basic Engineering Explorer.
2. Click File > Open Workspace.
Registering Authoring Tools with SmartPlant Foundation
46 SmartPlant Enterprise Integration Example Guide
3. In the Open Aspen Basic Engineering Workspace dialog box, click Browse.
4. In the Select Workspace or Project dialog box, click the workspace that you want to open,
and then click OK.
Registering Authoring Tools with SmartPlant Foundation
SmartPlant Enterprise Integration Example Guide 47
5. In the Open Aspen Basic Engineering Workspace dialog box, click Open.
The Folders view and Filters view in the Aspen Basic Engineering Explorer contain the
appropriate objects for the workspace you selected.
Retrieve the PBS Document from SmartPlant Foundation
1. In Aspen Basic Engineering Explorer, click SmartPlant > Retrieve.
Registering Authoring Tools with SmartPlant Foundation
48 SmartPlant Enterprise Integration Example Guide
2. Select the PBS document in the Retrieve dialog box, and then click OK.
The software displays the retrieve status in the Retrieving message box.
When the document has been retrieved, a message box lets you know that the retrieve was
successful.
When you retrieve the PBS document from SmartPlant Foundation into Aspen Basic
Engineering, the software automatically updates the database. No tasks appear in the Aspen
Basic Engineering To Do List as a result of the retrieve.
Registering Authoring Tools with SmartPlant Foundation
SmartPlant Enterprise Integration Example Guide 49
Registering SmartPlant Instrumentation with
SmartPlant Foundation
1. Click Start > All Programs > Intergraph SmartPlant Instrumentation > Administration
To logon, use the default user name and password. The default user name and
password are DBA/DBA, and they are not case sensitive.
2. In the Open Administration Module dialog box, select Domain Administrator and then
select the domain you want to register.
Registering Authoring Tools with SmartPlant Foundation
50 SmartPlant Enterprise Integration Example Guide
Register SmartPlant Instrumentation
1. To register the default plant, click SmartPlant > Register.
This will open the Select Plant dialog box.
2. Select the plant, then click OK.
The SmartPlant Registration Wizard appears. The SmartPlant Registration Wizard user
interface is the same for other authoring tools.
Registering Authoring Tools with SmartPlant Foundation
SmartPlant Enterprise Integration Example Guide 51
3. In the SmartPlant Foundation URL box, type the node name and virtual directory of the
SmartPlant Foundation database with which you want to
register your plant, and then click Next. Use the following format:
http://<SPFServer>/<VirtualDirectory>. For example, http://cert2k3ora38/spf38sp104.
4. For the next step, you need to know the SmartPlant Foundation plant that you will register to.
In this example, we will register to SPF38SP104 plant that we created earlier. In the Plant
name list, select the SPF38SP104 plant.
Registering Authoring Tools with SmartPlant Foundation
52 SmartPlant Enterprise Integration Example Guide
5. Click Finish. If the registration successfully completed, a message box appears.
If you are upgrading to SmartPlant Foundation 2007 Service Pack 4, each tool must
re-register with SmartPlant Foundation.
For registering tools with SmartPlant Foundation 2007 Service Pack 2 or Service Pack 3, see the
Integration Setup guide for service pack 2 and service pack 3 on eCustomer :
https://crmweb.intergraph.com/ecustomer_enu/.
Retrieve the PBS Document from SmartPlant Foundation
1. In SmartPlant Instrumentation Domain Administration, click
SmartPlant > Retrieve.
The Select Plant dialog box allows the user to select a SmartPlant Instrumentation plant for
retrieving Plant Breakdown Structure (PBS) documents. The software uses the information
Registering Authoring Tools with SmartPlant Foundation
SmartPlant Enterprise Integration Example Guide 53
in these documents to build a new plant hierarchy in SmartPlant Instrumentation that matches
the source plant structure.
Plant Lists the available plants for selecting
Create new plant Instructs SmartPlant Instrumentation to generate tasks for creating a
completely new plant hierarchy
Correlate plant Instructs SmartPlant Instrumentation to generate tasks for creating a target
plant hierarchy under an existing plant.
2. Select the PBS document in the Retrieve dialog box, and then click OK.
The software displays the retrieve status in the Retrieving message box.
Registering Authoring Tools with SmartPlant Foundation
54 SmartPlant Enterprise Integration Example Guide
When the document has been retrieved, a message box lets you know that the retrieve was
successful.
Run Tasks in the SmartPlant Instrumentation To Do List
1. In SmartPlant Instrumentation, click SmartPlant > To Do List to review the tasks generated
due to retrieval of PBS document.
2. Review the Create or Update Plant, Area, and Unit tasks in the To Do List.
3. Select all the tasks in the To Do List.
4. Click Run.
A check mark appears in the Status column of the To Do List when the tasks are complete.
Registering Authoring Tools with SmartPlant Foundation
SmartPlant Enterprise Integration Example Guide 55
The newly created plant, area, and unit now appear in the plant hierarchy as shown below
Registering Authoring Tools with SmartPlant Foundation
56 SmartPlant Enterprise Integration Example Guide
Register the New Plant with SmartPlant Foundation
1. Click Start > All Program > Intergraph SmartPlant Instrumentation > Administration.
2. Log on to the Administration module.
3. Select the newly created plant/area/unit, and register it to the same SmartPlant Foundation
plant/area/unit as the default SmartPlant Instrumentation plant/area/unit, as described at the
beginning of this section.
The newly created plant/area/unit in SmartPlant Instrumentation is now ready and configured
to retrieve and publish data to and from the SmartPlant Foundation.
Set the Naming Convention for the New Plant/Area/Unit
1. Open the SmartPlant Instrumentation Administration module. Log on using a user name of
DBA and a password of DBA.
2. In the Administration dialog box, click Domain Administrator.
3. Select the domain, and click OK.
4. Click Nam. Conv. on the toolbar.
Registering Authoring Tools with SmartPlant Foundation
SmartPlant Enterprise Integration Example Guide 57
5. Browse to the specific unit for which you wish to set the naming convention.
Registering Authoring Tools with SmartPlant Foundation
58 SmartPlant Enterprise Integration Example Guide
6. In the Naming Convention dialog box, click Copy From to browse to another unit from which
the naming conventions will be copied (the default Plant/Area/Unit, for this example)
7. After picking the source unit from which the naming convention is to be copied, click OK.
Registering Authoring Tools with SmartPlant Foundation
SmartPlant Enterprise Integration Example Guide 59
Registering SmartPlant 3D with SmartPlant
Foundation
To register SmartPlant 3D with SmartPlant Foundation, you must use the Project Management
task to define the Site Database and Schema Servers
1. Click Start > All Programs > Intergraph SmartPlant 3D > Project Management.
2. On the Modify Database and Schema Location of Site dialog box, type the name of the
server on which the site database resides in the Site database server box.
The strings are case-sensitive.
3. In the Database type box, select the database type from the list.
4. In the Oracle service name boxes, type the name of the Oracle services for the site database
and the site schema.
5. In the Site database name box, type the name of the site database.
6. In the Site schema name box, type the name of the site schema.
You can find the names in the SQL Server Enterprise Manager on the server.
7. Click OK.
Registering Authoring Tools with SmartPlant Foundation
60 SmartPlant Enterprise Integration Example Guide
Register SmartPlant 3D
1. In Project Management, click SmartPlant > Register.
The SmartPlant Registration Wizard appears. The SmartPlant Registration Wizard user
interface is the same for other authoring tools.
Registering Authoring Tools with SmartPlant Foundation
SmartPlant Enterprise Integration Example Guide 61
2. In the SmartPlant Foundation URL box, type the node name and virtual directory of the
SmartPlant Foundation database with which you want to
register your plant, and then click Next. Use the following format:
http://<SPFServer>/<VirtualDirectory>. For example, http://cert2k3ora38/spf38sp104.
3. For the next step, you need to know the SmartPlant Foundation plant that you will register to.
In this example, we will register to SPF38SP104 plant that we created earlier. In the Plant
name list, select the SPF38SP104 plant.
4. Click Finish. If the registration completes successfully, a message box appears.
Registering Authoring Tools with SmartPlant Foundation
62 SmartPlant Enterprise Integration Example Guide
If you are upgrading to SmartPlant Foundation 2007 Service Pack 4, each tool must
re-register with SmartPlant Foundation.
For registering tools with SmartPlant Foundation 2007 Service Pack 2 or Service Pack 3, see the
Integration Setup guide for service pack 2 and service pack 3 on eCustomer :
https://crmweb.intergraph.com/ecustomer_enu/.
Retrieve the PBS Document from SmartPlant Foundation
After you register your plant, retrieve the PBS document from SmartPlant Foundation. The PBS
document updates the plant and creates the appropriate area
and unit.
1. Click Start > All Programs > Intergraph SmartPlant 3D > SmartPlant 3D.
2. Define a workspace and select the system and project compound filter.
3. In the Workspace Explorer, click the WBS tab.
4. Right-click the plant, and click Create WBS Project on the shortcut menu.
Registering Authoring Tools with SmartPlant Foundation
SmartPlant Enterprise Integration Example Guide 63
5. Create a WBS project with the name As-built and a project purpose of As-built, and click OK.
6. Select As-built as the active WBS item in the list box on the main toolbar.
7. Click SmartPlant > Retrieve in any SmartPlant 3D task.
Registering Authoring Tools with SmartPlant Foundation
64 SmartPlant Enterprise Integration Example Guide
8. Select the PBS document in the Retrieve dialog box, and then click OK.
The software displays the retrieve status in the Retrieving message box.
When the document has been retrieved, a message box lets you know that the retrieve was
successful.
Retrieving the PBS creates the area and unit in SmartPlant 3D.
Registering Authoring Tools with SmartPlant Foundation
SmartPlant Enterprise Integration Example Guide 65
9. Click File > Save to save your settings in a session file to your Desktop. You can double-click
the session file on the Desktop to open SmartPlant 3D.
Review PBS Structure in the Workspace Explorer
After you retrieve the PBS document from SmartPlant Foundation, you can see the new area and
unit on the System tab of the Workspace Explorer in SmartPlant 3D.
Registering Authoring Tools with SmartPlant Foundation
66 SmartPlant Enterprise Integration Example Guide
SmartPlant Enterprise Integration Example Guide 67
S E C T I O N 4
The sections that follow describe a sample workflow for creating a greenfield (new) plant using
Aspen Basic Engineering, SmartPlant P&ID, SmartPlant Instrumentation, SmartPlant Electrical,
and SmartPlant 3D. For illustration purposes, the procedure for creating a greenfield plant is
described in a linear fashion in this document. However, most tasks described here could take
place concurrently.
In This Section
Creating and Publishing PFDs and Datasheets in Aspen Basic Engineering
....................................................................................................... 67
Creating and Publishing a P&ID in SmartPlant P&ID .................... 84
Retrieving a P&ID into Aspen Basic Engineering .......................... 105
Creating and Publishing Data Sheets in Aspen Basic Engineering
....................................................................................................... 112
Retrieving Datasheets into SmartPlant P&ID ................................ 120
Retrieving P&IDs into SmartPlant Instrumentation ........................ 126
Publishing an Instrument Index in SmartPlant Instrumentation ..... 135
Creating Dimensional Datasheet (DDP) in SmartPlant Instrumentation
....................................................................................................... 138
Retrieving an Instrument Index into SmartPlant P&ID .................. 146
Retrieving P&IDs and DDPs into SmartPlant 3D........................... 157
Publishing the 3D Model to SmartPlant Foundation ...................... 217
Setting Up Reports and Orthographic Drawings ........................... 232
Retrieving P&IDs into SmartPlant Electrical and Publishing a Cable
Schedule ........................................................................................ 282
Registering a Cable Schedule Report for Publishing .................... 308
Revising the Cable Schedule Report for Publishing ...................... 313
Publishing the Cable Schedule ...................................................... 319
Loading Electrical Data into SmartPlant 3D .................................. 321
Publish the 3D Model for Retrieval in SmartPlant Electrical .......... 345
Retrieving the 3D Model Data into SmartPlant Electrical .............. 347
Creating and Publishing PFDs and Datasheets in
Aspen Basic Engineering
After you register all the authoring tools, you can begin publishing and retrieving data. In this
example, the first authoring tool we will use is Aspen Basic Engineering.
Creating a Greenfield Plant
Creating a Greenfield Plant
68 SmartPlant Enterprise Integration Example Guide
Create a PFD in the Aspen Basic Engineering Drawing Editor
1. Open the Aspen Basic Engineering Drawing Editor.
2. Open the appropriate Aspen Basic Engineering workspace for the plant we created earlier.
The selected workspace opens in the Aspen Basic Engineering Drawing Editor.
3. Click File > New to create a PFD, and click OK. In this example, the name of the PFD should
be PFD108.
Creating a Greenfield Plant
SmartPlant Enterprise Integration Example Guide 69
4. Select the document you just created, and then click Open.
The selected document opens in the Aspen Basic Engineering Drawing Editor.
5. Place a column, a pump, and a drum in the PFD.
6. Place equipment labels on each piece of equipment
7. Edit each label for each piece of equipment to the appropriate tag name by right-clicking the
label, clicking the Edit Text command, and editing the text.
8. Place primary connections between the pieces of equipment you placed previously.
9. Label the primary connections using the name diamond label.
10. Edit the label of each primary connection to add the stream number by right-clicking each
label, clicking the Edit Text command, and then editing the text.
Creating a Greenfield Plant
70 SmartPlant Enterprise Integration Example Guide
Create a Stream Datasheet in the Aspen Basic Engineering
Datasheet Editor
The stream data sheets used in this procedure are not delivered with Aspen Basic Engineering by
default. The data sheets used here have normal, minimum, and maximum operating conditions.
Aspen Basic Engineering does deliver a summary data sheet that has all streams on it, but with
only one operating condition.
1. Open the Aspen Basic Engineering Datasheet Editor.
2. Open the appropriate workspace.
3. In the filter list on the toolbar, select All Piping Systems.
4. Click File > Datasheet > By Object.
5. Select the object for which you want to create a datasheet. For this example, select 607
<PrimaryPipingSystem>, and then click OK to open the Datasheet dialog box.
Creating a Greenfield Plant
SmartPlant Enterprise Integration Example Guide 71
6. Select 607: Test Stream Datasheet from the New tab, and then click Open.
The data sheet appears in the Datasheet Editor.
7. Edit the data for the object in the data sheet.
Be sure to select the unit of measurement in the UOM column for each row before you
type values for the operating conditions.
8. Repeat steps 4-7 for streams 609, 610, and 613.
Revise the PFD and Data Sheets
1. In the Aspen Basic Engineering Drawing editor select PFD108, Status, and Submit.
Creating a Greenfield Plant
72 SmartPlant Enterprise Integration Example Guide
2. Select the Submitted drawing, and then click Status > Check.
.
3. Select the Checked drawing and Issue it.
Creating a Greenfield Plant
SmartPlant Enterprise Integration Example Guide 73
The Revise dialog box appears.
4. Revise the drawing by selecting the Revision Scheme field and selecting RevA1.
Creating a Greenfield Plant
74 SmartPlant Enterprise Integration Example Guide
5. Now select the Major field under Revise in Tool and select First. The Major field will change
to "A" and the Count and Starting Major fields are also populated with "1" and "A".
6. In the Aspen Basic Engineering Datasheet Editor, click File > Datasheet > by Object and
select Test Stream Datasheets 607, 609, 610 and 613.
Creating a Greenfield Plant
SmartPlant Enterprise Integration Example Guide 75
7. The Datasheets dialog box appears with all streams listed. Issue the stream datasheets
streams by selecting all streams, and click
Control > Submit.
A dialog box appears indicating that all datasheets have been submitted.
8. Now check the datasheets by selecting File > Datasheets > by Submitted.
The Datasheets dialog box appears with all streams listed.
9. Check the issued streams by selecting all streams and then clicking Control > Check.
A dialog box appears indicating the datasheets have been checked.
The Datasheets dialog box appears with all streams listed.
10. Select the checked streams and issue the datasheets by selecting all streams and then
clicking Control > Issue.
After you click Issue, the Revise dialog box appears.
Creating a Greenfield Plant
76 SmartPlant Enterprise Integration Example Guide
11. Revise the streams as in step 4.
Publish the PFD and Data Sheets
1. In the Aspen Basic Engineering Datasheet Editor, click SmartPlant > Publish.
You may be required to enter your SmartPlant Foundation user name and password
before you can publish to SmartPlant Foundation You are not required to enter this
information if your computer user name matches a user name in SmartPlant Foundation.
Creating a Greenfield Plant
SmartPlant Enterprise Integration Example Guide 77
2. In the Document Selection dialog box, click Display Diagrams, and then select the PFD that
you want to publish.
3. Click Publish.
4. In the Publish dialog box, click the OK
Creating a Greenfield Plant
78 SmartPlant Enterprise Integration Example Guide
The Engineering Tool button is another way to query and add additional documents from the
tool to the Publish dialog box without losing the currently selected document.
Creating a Greenfield Plant
SmartPlant Enterprise Integration Example Guide 79
5. In the Document Selection dialog box, click Display Datasheet Types, and select the
datasheets that you want to publish.
6. Click Publish.
Creating a Greenfield Plant
80 SmartPlant Enterprise Integration Example Guide
7. In the Publish dialog box, click OK to start publishing the selected documents.
The software displays the publish status in the Publishing message box.
When the documents have been published, a message box lets you know that the publish
was successful.
Creating a Greenfield Plant
SmartPlant Enterprise Integration Example Guide 81
View Published PFDs, Datasheets, and Equipment in
SmartPlant Foundation
After you publish documents from the authoring tools, you can view those documents and the data
associated with them in the SmartPlant Foundation Desktop Client.
Search for Published PFDs in SmartPlant Foundation
1. Open the SmartPlant Foundation Desktop Client.
2. In the Items list on the toolbar, select PFDs.
3. Click Find.
Creating a Greenfield Plant
82 SmartPlant Enterprise Integration Example Guide
Search for Published Equipment Datasheets in SmartPlant
Foundation
1. In the Items list on the toolbar, select Equipment Datasheets.
2. Click Find.
Navigate Published PFDs in SmartPlant Foundation
1. In the Desktop Client, right-click a PFD.
2. On the shortcut menu, click Files > View and Markup.
Creating a Greenfield Plant
SmartPlant Enterprise Integration Example Guide 83
Search for Published Equipment in SmartPlant Foundation
1. In the Desktop Client, select Equipment in the Items list on the toolbar.
2. Click Find.
Creating a Greenfield Plant
84 SmartPlant Enterprise Integration Example Guide
View the Drawing for Published Equipment in SmartPlant
Foundation
1. In the Desktop Client, right-click the equipment you want to view in the drawing.
2. Click View Item in Drawing.
If the item exists on multiple drawings, the software prompts you to select the drawing you
want to view.
If you have SmartPlant Markup Plus loaded, the drawing containing the equipment opens
in the drawing view with the equipment highlighted and zoomed into view.
Creating and Publishing a P&ID in SmartPlant P&ID
Create a Drawing in SmartPlant P&ID Drawing Manager
1. Click Start > All Programs > Intergraph SmartPlant P&ID > Drawing Manager.
2. Right-click the unit for which you want to create a P&ID, and then click New Drawing on the
shortcut menu.
Creating a Greenfield Plant
SmartPlant Enterprise Integration Example Guide 85
3. In the New Drawing dialog box, define properties for the new drawing.
4. Click OK.
The new drawing is created for the selected unit.
5. Open the new P&ID drawing, then close it.
Creating a Greenfield Plant
86 SmartPlant Enterprise Integration Example Guide
6. Right-click on the P&ID drawing, then click Revisions > New Revision.
7. Revise the drawing by selecting the Revision Scheme field and selecting RevA1.
8. Now select the Major field under Revise in Tool and select First. The Major field will change
to "A" and the Count and Starting Major fields are also populated with "1" and "A".
Creating a Greenfield Plant
SmartPlant Enterprise Integration Example Guide 87
Retrieve a PFD
1. In Drawing Manager, click SmartPlant > Retrieve.
2. In the Retrieve dialog box, select the check boxes for the documents that you want to retrieve.
Creating a Greenfield Plant
88 SmartPlant Enterprise Integration Example Guide
3. Click OK to retrieve the selected documents.
The software displays the retrieve status in the Retrieving message box.
When the documents have been retrieved, a message box lets you know that the retrieve was
successful.
Creating a Greenfield Plant
SmartPlant Enterprise Integration Example Guide 89
Manage Retrieved Data Using the SmartPlant P&ID To Do List
1. Click Start > All Programs > Intergraph SmartPlant P&ID > SmartPlant P&ID.
2. Click SmartPlant > To Do List.
Creating a Greenfield Plant
90 SmartPlant Enterprise Integration Example Guide
3. In the To Do List, review the create tasks created when the documents were retrieved.
Assign Tasks in the To Do List to a Drawing
1. In the To Do List, select all the tasks that you want to assign to the same P&ID.
2. In the To Do List dialog box, click Assign Drawing on the toolbar.
Creating a Greenfield Plant
SmartPlant Enterprise Integration Example Guide 91
3. In the Assign Drawing dialog box, select the drawing to which you want to assign the
selected tasks, and then click OK.
The name of the drawing appears in the Destination Drawing column for the tasks you
selected.
4. In the To Do List, finish assigning tasks to drawings.
5. To open a drawing, select one of the tasks, and then click Open Drawing on the To Do
List toolbar.
Creating a Greenfield Plant
92 SmartPlant Enterprise Integration Example Guide
View Properties for Create Tasks
1. To view properties of a task, select the create task in the To Do List dialog box.
2. Click Properties on the toolbar.
3. In the Properties dialog box, click the Create tab.
4. Review the catalog item that will be used and the properties for the item that will be created
when you run the task.
Creating a Greenfield Plant
SmartPlant Enterprise Integration Example Guide 93
The following graphic shows another example of the properties for a create task.
Run To Do List Tasks
1. To run tasks in the To Do List, select the task or tasks that you want to run.
2. Click Run Task .
Creating a Greenfield Plant
94 SmartPlant Enterprise Integration Example Guide
Tasks that are complete have beside them in the To Do List.
3. To view the properties for a completed task, select the task in the To Do List dialog box.
4. Click Properties on the toolbar.
5. In the Properties dialog box, review information for the completed task on the General tab.
Creating a Greenfield Plant
SmartPlant Enterprise Integration Example Guide 95
In the drawing, you can see the newly created items in the drawing or Engineering Data
Editor depends on the option you used. This diagram shows the Create in Drawing option.
Creating a Greenfield Plant
96 SmartPlant Enterprise Integration Example Guide
This diagram shows the Create in Stockpile option.
Update the P&ID with Retrieved Data and New Items
1. Move the equipment that you created when you ran the To Do List tasks to the desired
location on the drawing.
2. Place nozzles on the Equipment before connecting the pipe runs. Nozzles are located in the
following location of the Catalog Explorer: ~ Symbols\Equipment Components\Nozzles
3. Place a manway on the right side of the tower: T-262. Manways are stored in the following
location in the Catalog Explorer: ~ Symbols\Equipment Components\Nozzles.
4. Route the pipe runs that were created from when the PFD was retrieved.
Engineering Data Editor option
a. In the Engineering Data Editor, open the drawing stockpile by clicking the Active
Drawing Stockpile button.
b. Place the equipment that you created when you ran the To Do List tasks to the desired
location on the drawing.
Creating a Greenfield Plant
SmartPlant Enterprise Integration Example Guide 97
c. Change the filter in the Engineering Data Editor to Pipe Run.
d. Route the pipe runs that were created from in the plant stockpile when you retrieved the
PFD was retrieved.
5. For all nozzles and pipe runs set the fluid code to P and the piping materials class to 1C0031
in the Properties window.
6. Add the following instruments to the P&ID:
Control valve: ~ Symbols\Instrumentation\In-Line\Valves\2 Way Common.
Dual-action cylinder actuator: ~ Symbols\Instrumentation\Actuators
ZSC valve (discrete single-function): ~ Symbols\Instrumentation\Off-Line\Without
Implied Components\Single Function
3-way solenoid valve: ~ Symbols\Instrumentation\Off-Line\Without Implied
Components\Solenoid Valves
Connect the ZSC to the actuator using an electric signal line: ~
Symbols\Instrumentation\Signal Line.
Connect the actuator to the solenoid with a pneumatic line: ~
Symbols\Instrumentation\Signal Line.
Create an instrument loop by doing the following: ~ Symbols\Instrumentation\Loops.
7. In the Catalog Explorer, right-click the flow loop that you want to place.
8. Click Send to Drawing Stockpile.
9. In the Properties window, set the tag sequence number for the loop to 12820.
10. Add the instruments you placed to a loop by doing the following:
Select the control valve, the solenoid, and the ZSC in the drawing view.
Creating a Greenfield Plant
98 SmartPlant Enterprise Integration Example Guide
In the Properties window, click Browse [] in the Loop Tag row.
11. Type % in the Search for box, and then click Search Now.
12. Select loop F-12820, and click OK.
In the Duplicate Tag Found message box, click OK. This message box appears once for
every instrument you selected.
13. Select the valve in the drawing view and set the following properties in the Properties
window:
Measured Variable A
Instrument Type Modifier BV
14. Select the ZSC in the drawing view and set the following properties in the Properties window:
Measured Variable Z
Instrument Type Modifier - SC
15. Select the solenoid valve in the drawing view and set the following properties in the
Properties window:
Measured Variable E
Instrument Type Modifier V
Creating a Greenfield Plant
SmartPlant Enterprise Integration Example Guide 99
16. Place reducers between the tower (T-262) and the control valve (ABV-12820), the control
valve (ABV-12820) and the pump (P-262), and the pump (P-262) and the drum (D-262): ~
Symbols\Piping\Fittings\Diameter Change
17. Place strainer TS-262 between the control valve and the reducer: ~
Symbols\Piping\Specialty Components\Strainers.
18. Place motor MP-262 on the pump: ~ Symbols\Equipment\Mechanical\Drivers.
19. Label the pipe runs, reducers, nozzles, equipment, instruments, and strainer:
Pipe runs: ~ Symbols\Piping\Labels - Piping Segments\Line Number.sym and ~
Symbols\Piping\Labels - Piping Segments\Stream Number.sym.
Reducers: ~ Symbols\Piping\Labels - Piping Components\ Red Nominal Diameter.sym
Nozzles: ~ Symbols\Equipment Components\Labels - Equipment Components\ Eq
Nozzle Identification(2).sym and ~ Symbols\Equipment Components\Labels - Equipment
Components\Nozzle NPD.sym
Equipment: ~ Symbols\Equipment\Labels Equipment\Equipment ID.sym
Instruments: Symbols\Instrumentation\Labels - General Instrument\Tag Number with
Balloon.sym
Strainer: ~ Symbols\Piping\Labels - Piping Components\Number.sym
20. Resolve any inconsistencies in the drawing.
The updated P&ID should appear as follows:
Creating a Greenfield Plant
100 SmartPlant Enterprise Integration Example Guide
Publish a P&ID
1. In SmartPlant P&ID, click SmartPlant > Publish.
Creating a Greenfield Plant
SmartPlant Enterprise Integration Example Guide 101
2. In the Publish dialog box, select the revision scheme you want to use for the P&ID drawing in
the Revision Scheme column.
3. Click OK to publish the P&ID.
The software displays the publish status in the Publishing message box.
When the document has been published, a message box lets you know that the publish was
successful.
Creating a Greenfield Plant
102 SmartPlant Enterprise Integration Example Guide
View Published P&IDs in SmartPlant Foundation
1. Click Start >All Programs > Intergraph SmartPlant Foundation >SmartPlant Foundation
Desktop Client.
2. In the Items list on the toolbar, select P&IDs.
Creating a Greenfield Plant
SmartPlant Enterprise Integration Example Guide 103
3. Click Find.
View Shared Equipment in SmartPlant Foundation
1. To see that equipment is a shared object in SmartPlant Foundation, select Equipment in the
Items list on the toolbar.
Creating a Greenfield Plant
104 SmartPlant Enterprise Integration Example Guide
2. Click Find.
3. Notice that equipment that is shared has a classification of SharedEquipment_PM.
Creating a Greenfield Plant
SmartPlant Enterprise Integration Example Guide 105
Retrieving a P&ID into Aspen Basic Engineering
1. Open the Aspen Basic Engineering Explorer.
2. Open the appropriate workspace.
3. Click SmartPlant > Retrieve to retrieve the P&ID.
When the Retrieve dialog box appears, notice that there are no documents available to
retrieve.
Creating a Greenfield Plant
106 SmartPlant Enterprise Integration Example Guide
4. Click All documents.
5. Select the P&ID that you want to retrieve, and then click OK.
The software displays the retrieve status in the Retrieving message box.
When the document has been retrieved, a message box lets you know that the retrieve was
successful.
Creating a Greenfield Plant
SmartPlant Enterprise Integration Example Guide 107
Manage Retrieved Data Using the Aspen Basic Engineering
To Do List
1. In the Aspen Basic Engineering Explorer, click SmartPlant > To Do List.
2. Review create and update tasks resulting from the retrieve in the To Do List.
View Task Properties in Aspen Basic Engineering
1. To view the properties for the create strainer task, select Create TS-262 in the To Do List,
and then click Properties on the toolbar.
Creating a Greenfield Plant
108 SmartPlant Enterprise Integration Example Guide
2. In the Task Properties dialog box, click the Create tab to review create properties for the
task.
Creating a Greenfield Plant
SmartPlant Enterprise Integration Example Guide 109
3. Click the Details tab to review information about the source and destination of the task.
4. To view the properties for an update task, select an update task in the To Do List, and then
click Properties on the toolbar.
Creating a Greenfield Plant
110 SmartPlant Enterprise Integration Example Guide
5. In the Task Properties dialog box, click the Update tab to review the items to be updated and
their old and new values.
Run To Do List Tasks in Aspen Basic Engineering
1. To run tasks in the To Do List, select the task or tasks that you want to run.
2. Click the Run button on the toolbar.
Creating a Greenfield Plant
SmartPlant Enterprise Integration Example Guide 111
Tasks that are complete have beside them in the To Do List.
Creating a Greenfield Plant
112 SmartPlant Enterprise Integration Example Guide
View a Pump and Electric Motor Using Aspen Basic
Engineering Explorer
1. Open the Aspen Basic Engineering Explorer.
2. In the Locate Filter list on the toolbar, click the All Major Equipment filter.
You should see electric motor MP-262 in the list view.
Creating and Publishing Data Sheets in Aspen Basic
Engineering
Creating a Greenfield Plant
SmartPlant Enterprise Integration Example Guide 113
Create a Data Sheet for the Centrifugal Pump
1. Open the Aspen Basic Engineering Datasheet Editor.
2. Click File > Datasheet > by Object.
3. Select P-262 <CentrifugalPump> in the list, and click OK.
4. On the New tab of the Datasheets dialog box, select P-262: AZ Centrifugal Pump 1, and
click Open.
5. Enter data for the pump in the datasheet.
Creating a Greenfield Plant
114 SmartPlant Enterprise Integration Example Guide
Publish the Pump Data Sheet
1. In the Aspen Basic Engineering Datasheet Editor, revise the pump before publishing.
Creating a Greenfield Plant
SmartPlant Enterprise Integration Example Guide 115
2. In the Publish dialog box, add the pump to the documents to be published and click Publish.
Creating a Greenfield Plant
116 SmartPlant Enterprise Integration Example Guide
The software displays the publish status in the Publishing message box.
When the document has been published, a message box lets you know that the publish was
successful.
Creating a Greenfield Plant
SmartPlant Enterprise Integration Example Guide 117
View Shared Equipment in SmartPlant Foundation
1. Open the SmartPlant Foundation Desktop Client.
2. Select Equipment in the Items list on the toolbar.
3. Click Find.
4. Notice that equipment that is shared has a classification of SharedEquipment_PM.
Create and Publish a Datasheet for the Strainer
1. In the Aspen Basic Engineering Datasheet Editor, click <No Filter> in the Filters list on the
toolbar.
2. Click File > Datasheet > By Object.
3. Select TS-262 <Strainer> in the list, and click OK.
Creating a Greenfield Plant
118 SmartPlant Enterprise Integration Example Guide
4. On the New tab of the Datasheets dialog box, select TS-262: Test Strainer Datasheet, and
click Open.
5. Enter data for the strainer in the datasheet.
6. Revise the strainer prior to publish.
Creating a Greenfield Plant
SmartPlant Enterprise Integration Example Guide 119
7. Click SmartPlant > Publish to publish the datasheet.
Creating a Greenfield Plant
120 SmartPlant Enterprise Integration Example Guide
8. In the Publish dialog box, click OK.
View the Published Strainer Datasheet in SmartPlant
Foundation
1. Open the SmartPlant Foundation Desktop Client.
2. In the Items list on the toolbar, select Equipment Datasheets.
3. Click Find.
4. In the list view, locate the datasheet for TS-262.
5. Right-click the strainer datasheet, and then click Files > View and Markup to view the
datasheet view file.
Retrieving Datasheets into SmartPlant P&ID
1. Open a drawing in SmartPlant P&ID.
2. Click SmartPlant > Retrieve.
Creating a Greenfield Plant
SmartPlant Enterprise Integration Example Guide 121
3. In the Retrieve dialog box, click All documents, and select the datasheets published by
Aspen Basic Engineering that you want to retrieve.
4. Click OK.
When the documents have been retrieved, a message box lets you know that the retrieve was
successful.
Creating a Greenfield Plant
122 SmartPlant Enterprise Integration Example Guide
Manage Update Tasks in the SmartPlant P&ID To Do List
1. In SmartPlant P&ID, click SmartPlant > To Do List.
2. Select the update task for which you want to view properties in the To Do List.
3. Click Properties on the toolbar.
Creating a Greenfield Plant
SmartPlant Enterprise Integration Example Guide 123
4. In the Properties dialog box, click the Update tab to review the items to be updated and their
old and new values.
Creating a Greenfield Plant
124 SmartPlant Enterprise Integration Example Guide
If the Update tab in the Properties - Update Task dialog box for MP-262 contains no
property value changes, it indicates that this task is an update design basis task or correlation
task.
Zoom in on Drawing Items for a Task in the To Do List
1. Select a task in the To Do List
Creating a Greenfield Plant
SmartPlant Enterprise Integration Example Guide 125
2. Click Zoom In to center and zoom in on the drawing items associated with the selected
task or tasks in the drawing view.
Run To Do List Tasks and Republish the P&ID
1. Run the update tasks in the SmartPlant P&ID To Do List.
2. Republish the P&ID.
Creating a Greenfield Plant
126 SmartPlant Enterprise Integration Example Guide
In the Publish dialog box, notice the revision for the P&ID is still A, but the version is 2.
Retrieving P&IDs into SmartPlant Instrumentation
1. Click Start > All Programs > Intergraph SmartPlant Instrumentation > SmartPlant
Instrumentation
2. Select the appropriate plant/area/unit.
3. Click SmartPlant > Retrieve.
Creating a Greenfield Plant
SmartPlant Enterprise Integration Example Guide 127
4. Select the P&ID that you want to retrieve.
5. Click OK.
When the documents have been retrieved, a message box lets you know that the retrieve was
successful.
Creating a Greenfield Plant
128 SmartPlant Enterprise Integration Example Guide
Manage Retrieved Data Using the SmartPlant
Instrumentation To Do List
1. Click SmartPlant > To Do List to review the tasks generated by the retrieval of the P&ID.
Creating a Greenfield Plant
SmartPlant Enterprise Integration Example Guide 129
2. Select the create task for ABV-12820, and click Properties.
Creating a Greenfield Plant
130 SmartPlant Enterprise Integration Example Guide
3. Select the create line task for P-137 4"-1C0031, and view the properties of the task.
Creating a Greenfield Plant
SmartPlant Enterprise Integration Example Guide 131
4. Select all the tasks in the To Do List, and click Run.
Add Additional Instruments to SmartPlant Instrumentation
1. On the SmartPlant Instrumentation main toolbar, click Index.
2. Click New Loop at the bottom of the application window.
3. In the New Loop Number dialog box, type C-12820, and click OK.
4. In the Loop Number Properties dialog box, click OK.
5. When prompted to create new tag numbers associated with the loop, click Yes.
Creating a Greenfield Plant
132 SmartPlant Enterprise Integration Example Guide
6. In the New Tag Number dialog box, type HS, and click OK.
7. In the Select Instrument Type dialog box, type X, and click OK.
Creating a Greenfield Plant
SmartPlant Enterprise Integration Example Guide 133
8. In the Tag Number Properties dialog box, select New in the Status list, and click Apply.
9. Click New to add a second new tag.
Creating a Greenfield Plant
134 SmartPlant Enterprise Integration Example Guide
10. In the New Tag Number dialog box, type EY, and click OK.
11. In the Select Instrument Type dialog box, type X (as previously), and click OK.
12. In the Tag Number Properties dialog box, select New in the Status list, and click Apply.
13. Click New.
14. In the New Tag Number dialog box, type JT, and click OK.
15. In the Select Instrument Type dialog box, type X, and click OK.
16. In the Tag Number Properties dialog box, select New in the Status list, and click OK.
17. Repeat steps 2-16 to add loop L-12820 with tag LT-12820. The instrument type is Level
Transmitter with a process function type of Level.
Creating a Greenfield Plant
SmartPlant Enterprise Integration Example Guide 135
Publishing an Instrument Index in SmartPlant
Instrumentation
1. In SmartPlant Instrumentation, click Index, then click Browser on the bottom toolbar.
2. Click Print at the bottom of the application window.
Creating a Greenfield Plant
136 SmartPlant Enterprise Integration Example Guide
3. Click Revisions.
4. Click New.
5. In the Revision Scheme column, select the revision scheme you want to use.
6. In the Major column, select First from the list.
7. Click OK.
Creating a Greenfield Plant
SmartPlant Enterprise Integration Example Guide 137
A message box lets you know that revisions were successful.
Click OK.
8. Close the Print View by clicking X in the title bar of the Print View window.
Creating a Greenfield Plant
138 SmartPlant Enterprise Integration Example Guide
9. Click SmartPlant > Publish.
10. Click OK to publish the instrument index.
Creating Dimensional Datasheet (DDP) in SmartPlant
Instrumentation
1. In SmartPlant Instrumentation, click Index.
2. Click Tables > Instrument Types.
Creating a Greenfield Plant
SmartPlant Enterprise Integration Example Guide 139
3. Select Control Valve in the Process function list, and verify that the instrument type is
selected as shown below.
4. Click Profile at the bottom of the dialog box.
Creating a Greenfield Plant
140 SmartPlant Enterprise Integration Example Guide
5. In the Instrument Type Profile dialog box, select Include dimension data. Make sure
Group name is set to All groups, and then click OK.
Creating a Greenfield Plant
SmartPlant Enterprise Integration Example Guide 141
6. On the main toolbar, click DDP to open the Dimensional Data module
7. Click Working at the bottom of the application window.
8. In the Select Dimensional Group dialog box, click All groups, and click OK.
9. In the Working Data All groups window, enter the following values in the appropriate
columns for ABV-12820:
Column Name Value for ABV-12820
Dimensional Group IRXPA
Inlet Class 150
Inlet End Prep RF (the last RF in the list)
Outlet Size 4
Outlet Class 150
Outlet End Prep RF (the last RF in the list)
Creating a Greenfield Plant
142 SmartPlant Enterprise Integration Example Guide
10. Click Refresh at the bottom of the application window.
11. Click Yes to save your changes.
12. Select the ABV-12820 row in the Working Data All groups window.
13. Right-click the ABV-12820 row, and click Dimensional Data Sheet on the shortcut menu.
The Dimensional Data Sheet view appears.
Creating a Greenfield Plant
SmartPlant Enterprise Integration Example Guide 143
14. Enter the data for D2 through D22 as provided.
15. Click Revision at the bottom of the application window to revise the new dimensional
datasheet.
16. Click New.
Creating a Greenfield Plant
144 SmartPlant Enterprise Integration Example Guide
17. In the Revision Scheme column, select the revision scheme you want to use.
18. In the Major column, select First from the list.
19. Click OK.
A message box lets you know that revisions were successful.
Creating a Greenfield Plant
SmartPlant Enterprise Integration Example Guide 145
20. Click OK.
21. Click Save at the bottom of the application window to save the datasheet.
Publishing Dimensional Data Sheets
1. With the dimensional datasheet still open, click SmartPlant > Publish.
Creating a Greenfield Plant
146 SmartPlant Enterprise Integration Example Guide
2. Click OK to publish the Dimensional Datasheet.
If ABV-12820 already exists in SmartPlant P&ID, you can model it in SmartPlant 3D. To be
able to model the valve in SmartPlant 3D, it must be on the P&ID. Inline instruments are
dependant on the existence of the dimensional datasheet and the instrument being on the P&ID.
Retrieving an Instrument Index into SmartPlant P&ID
1. In SmartPlant P&ID, click SmartPlant > Retrieve.
Creating a Greenfield Plant
SmartPlant Enterprise Integration Example Guide 147
2. In the Retrieve dialog box, select the instrument index, and then click OK.
Manage Retrieved Instrument Index Data Using the To Do
List
1. In SmartPlant P&ID, click SmartPlant > To Do List.
2. Review the tasks created when you retrieved the instrument index.
Creating a Greenfield Plant
148 SmartPlant Enterprise Integration Example Guide
3. Review properties for the new tasks by selecting a task and clicking Properties on the
toolbar.
Creating a Greenfield Plant
SmartPlant Enterprise Integration Example Guide 149
4. Select the update tasks in the To Do List, and use the Zoom In command to center and zoom
in on the drawing items associated with the selected task or tasks in the Drawing view.
Creating a Greenfield Plant
150 SmartPlant Enterprise Integration Example Guide
Run Tasks Created by Retrieving the Instrument Index
1. In the To Do List, select the update tasks created when you retrieved the instrument index,
and click Run Task .
Tasks that are complete have beside them in the To Do List.
Creating a Greenfield Plant
SmartPlant Enterprise Integration Example Guide 151
2. Select the create tasks that do not have a destination drawing defined, then click Assign
Drawing to assign the current drawing.
Creating a Greenfield Plant
152 SmartPlant Enterprise Integration Example Guide
3. Click OK
4. Review properties for the create tasks for the new instruments by selecting a task and clicking
Properties on the toolbar.
5. Make sure the catalog item is defined for the instruments; if the catalog item is not defined, the
task will fail to run.
6. Click beside the Catalog item box.
Creating a Greenfield Plant
SmartPlant Enterprise Integration Example Guide 153
7. Click OK in the Catalog item dialog box.
Creating a Greenfield Plant
154 SmartPlant Enterprise Integration Example Guide
8. Click OK in the Properties Create Task dialog box.
9. After reviewing and assigning the catalog item for each task, select the tasks in the to do list
and click Run Task .
Creating a Greenfield Plant
SmartPlant Enterprise Integration Example Guide 155
View Items Created by To Do List Tasks
In the Engineering Data Editor, review instrument loops created in the Drawing Stockpile when
the create tasks were run in the To Do List by setting the filter to Instrument Loop or Plant
Items.
Creating a Greenfield Plant
156 SmartPlant Enterprise Integration Example Guide
Add Retrieved Instrument Items to the P&ID
1. In the Engineering Data Editor, set the filter to Instrument.
2. Place the instruments EY, HS, and JT-12820 you retrieved from SmartPlant Instrumentation
in the P&ID.
3. Place instrument connectors on the motor MP-262 and then use electric signal lines to
connect the instruments to the instrument connectors.
The following graphic shows how the instruments should look when they are placed in the
P&ID.
Creating a Greenfield Plant
SmartPlant Enterprise Integration Example Guide 157
4. Place a nozzle on the end of D-262
5. Next place a ball valve on the nozzle then use connect to process signal line to connect the
valve and the LT-12820
6. Next place instrument LT-12820 to the connect to process line.
The following graphic shows how the instruments should look when they are placed in the
P&ID.
Retrieving P&IDs and DDPs into SmartPlant 3D
After you publish P&IDs and DDPs from SmartPlant P&ID and SmartPlant Instrumentation, you
can retrieve the documents into SmartPlant 3D.
Configure Systems and Specifications
1. Open your saved session file in SmartPlant 3D.
Creating a Greenfield Plant
158 SmartPlant Enterprise Integration Example Guide
2. Click Tasks > Systems and Specifications
3. Click New System.
4. Click the appropriate New System command and create the following systems:
Generic System
Ducting System
Equipment System
Conduit System
Piping System
Creating a Greenfield Plant
SmartPlant Enterprise Integration Example Guide 159
Structural System
5. Next, click Define Allowed Specifications .
Creating a Greenfield Plant
160 SmartPlant Enterprise Integration Example Guide
6. Select all specifications to add to the system, then click Add All.
7. Click OK
Creating a Greenfield Plant
SmartPlant Enterprise Integration Example Guide 161
8. Click the Allowed Specifications tab to view specifications added.
9. Click Tasks > Common. The new systems appear in the Workspace Explorer.
10. Save your SmartPlant 3D session.
Creating a Greenfield Plant
162 SmartPlant Enterprise Integration Example Guide
Publishing and Retrieving the Updated P&ID
1. In SmartPlant P&ID, publish the updated P&ID.
2. In SmartPlant Instrumentation, retrieve the updated P&ID.
3. In SmartPlant Instrumentation, click SmartPlant > To Do List, you should get new tasks that
you need to run. You should see primarily update tasks for correlation to P&ID objects.
A new task you will notice is a create task for process equipment D-262. The reason you
receive this is for the association of the LT-12820 instrument.
4. Publish the instrument index again, then retrieve it back into SmartPlant P&ID.
5. Open the To Do List in SmartPlant P&ID. You should not receive any tasks.
6. In the SmartPlant Instrumentation, retrieve the P&ID again
7. Open the To Do List in SmartPlant Instrumentation and verify that there are no new tasks that
you need to run. This ensures all items are correlated and the data that is published and
retrieved is the same.
Creating a Greenfield Plant
SmartPlant Enterprise Integration Example Guide 163
Subscription Notification
When the software loads documents into SmartPlant Foundation, the SmartPlant Loader sends
an e-mail notification message to all subscribed users.
The following is an example of a subscription notification e-mail message:
Creating a Greenfield Plant
164 SmartPlant Enterprise Integration Example Guide
Retrieve the P&ID and DDP
1. Open your saved session file in SmartPlant 3D.
2. Click Tasks > Common.
3. Click SmartPlant > Retrieve.
Creating a Greenfield Plant
SmartPlant Enterprise Integration Example Guide 165
4. In the Retrieve dialog box, select the P&ID and DDP that you want to retrieve, and click OK.
`
Creating a Greenfield Plant
166 SmartPlant Enterprise Integration Example Guide
5. To view the retrieved P&ID, click SmartPlant > View P&ID.
6. In the View P&ID dialog box, select the P&ID that you want to view, and then click Open.
Creating a Greenfield Plant
SmartPlant Enterprise Integration Example Guide 167
The P&ID appears in the P&ID File Viewer window.
Creating a Greenfield Plant
168 SmartPlant Enterprise Integration Example Guide
7. In the Workspace Explorer, the retrieved pipe lines appear under SPF38SP1094_Unit in the
tree view.
Create the 3D Model Using the Retrieved P&ID as the Design
Basis
Place Equipment
1. Click Tasks > Equipment and Furnishings.
Creating a Greenfield Plant
SmartPlant Enterprise Integration Example Guide 169
2. On the toolbar, verify that the locate filter is set to All.
3. Click SmartPlant > View P&ID, and select the P&ID that you want to open.
4. In the P&ID File Viewer, click the equipment that you want to place in the model.
Creating a Greenfield Plant
170 SmartPlant Enterprise Integration Example Guide
For this example, click T-262 in the P&ID.
5. In the Equipment and Furnishings task, verify the name in the Name box on the toolbar
matches the name of the equipment in the P&ID.
6. Click Place Equipment on the vertical toolbar.
7. In the Select Equipment dialog box, select the part number for the equipment that you want
to place, and click OK.
Creating a Greenfield Plant
SmartPlant Enterprise Integration Example Guide 171
For this example, the part name is SimpleVerticalCylindricalEqpLegs-E.
The Compare With Design Basis dialog box appears.
8. Click Close.
Creating a Greenfield Plant
172 SmartPlant Enterprise Integration Example Guide
If red items appear on the dialog box, the properties in the model do not match the
properties in the design basis.
9. In the Equipment Properties dialog box, click Close.
10. If pinpoint is not already turned on, click Pinpoint on the horizontal toolbar.
11. On the Pinpoint ribbon bar, enter the following values for the piece of equipment to place the
equipment in the model:
E 0 ft
N 0 ft
EL 0 ft
Creating a Greenfield Plant
SmartPlant Enterprise Integration Example Guide 173
12. Click to place the equipment in the model. The new equipment also appears in the Workspace
Explorer:
You can select the system at the time of placement
13. Select the equipment that you placed in the model, and click Properties on the ribbon
bar.
14. Change the following Equipment Dimension properties for the tower on the Occurrence
tab, and click OK:
Vessel Start Point 2 ft
Vessel Height 50 ft
Creating a Greenfield Plant
174 SmartPlant Enterprise Integration Example Guide
Vessel Diameter 6 ft
15. Repeat steps 4-14 to place pump P-262 from the P&ID, and define the following properties for
the pump:
Designed Equipment Pump
Part Number HorCFJacketedPump01-E
E 20 ft
N 0 ft
EL 2.5 ft
16. Repeat steps 4-14 to place vessel D-262 from the P&ID, and define the following properties
for the vessel:
Designed Equipment Simple Horizontal Cylindrical Vessel
Part Number SHCV-01-L400xD1500-E
E 20 ft
N 30 ft
EL 2.5 ft
Creating a Greenfield Plant
SmartPlant Enterprise Integration Example Guide 175
17. Select the drum D-262 in the model. Click Rotate Equipment . Type 90 in the Angle list
.
Looking down on the model, the final view should look like the following graphic:
Creating a Greenfield Plant
176 SmartPlant Enterprise Integration Example Guide
Place Nozzles
1. Click Format > View, and select Reference Geometry. Then click OK.
2. In the Equipment and Furnishings task, set the locate filter to Pipe Nozzle.
Creating a Greenfield Plant
SmartPlant Enterprise Integration Example Guide 177
3. In the Workspace Explorer pane, expand the tank, T-262:
4. In the P&ID File Viewer, click the top nozzle on the tower (A1).
5. Verify the name in the Name box on the toolbar matches the name of the nozzle in the P&ID.
6. Click Place Nozzle on the vertical toolbar.
Creating a Greenfield Plant
178 SmartPlant Enterprise Integration Example Guide
7. In the Workspace Explorer, select DP2 under T-262.
8. In the Nozzle Properties dialog box, set the following properties for the nozzle, and click OK.
Occurrence Tab
Nominal Size 3
Termination Class Bolted
End Preparation Raised-face flanged end
Rating Practice US Practice
Pressure Rating CL150
Name A1
Creating a Greenfield Plant
SmartPlant Enterprise Integration Example Guide 179
Nozzle Length 6 in
Location Tab
Placement Type Radial
N1 45 ft
N2 3 ft 6 in
Creating a Greenfield Plant
180 SmartPlant Enterprise Integration Example Guide
OR1 180
Creating a Greenfield Plant
SmartPlant Enterprise Integration Example Guide 181
In the P&ID File Viewer, notice that the nozzle that you placed appears in green. This
indicates that the nozzle is correlated and that the data for the nozzle in the model matches
the P&ID design basis.
9. In the P&ID File Viewer, click the manway M1 on the right side of the tower.
10. Repeat steps 5-8 for the manway using the following properties:
Placement Type Radial
N1 40 ft
N2 3 ft 6 in
Creating a Greenfield Plant
182 SmartPlant Enterprise Integration Example Guide
OR1 0 deg
11. In the P&ID File Viewer, click the bottom nozzle B1 on the tower, and repeat steps 5-8 for the
nozzle using the following properties:
Placement Type Axial
N1 -2 ft 6in
N2 0 ft
Creating a Greenfield Plant
SmartPlant Enterprise Integration Example Guide 183
OR1 0 deg
Creating a Greenfield Plant
184 SmartPlant Enterprise Integration Example Guide
In the P&ID File Viewer, notice that the man-way that you placed appears in green.
12. In the Workspace Explorer, select Vessel Noz1.
13. Right-mouse click.
14. On the shortcut menu, click Properties.
15. Scroll to the bottom of the Occurrence tab.
Creating a Greenfield Plant
SmartPlant Enterprise Integration Example Guide 185
16. Change the Correlation Basis to No correlation is required. Click OK.
These nozzles were predefined and are not used in this example.
17. Repeat steps 12-16 for Vessel Noz2, Vessel Noz3, and Vessel Noz4.
Correlate 3D Model Items with the P&ID Design Basis
1. In the Equipment and Furnishings task, click T-262 in the Workspace Explorer.
2. Click SmartPlant > Compare Design Basis.
Creating a Greenfield Plant
186 SmartPlant Enterprise Integration Example Guide
3. Review data on the Properties and Topology tabs of the Compare with Design Basis
dialog box.
Creating a Greenfield Plant
SmartPlant Enterprise Integration Example Guide 187
4. Click Update to transfer data from the design basis to the model, and then
click Close.
Creating a Greenfield Plant
188 SmartPlant Enterprise Integration Example Guide
In the P&ID File Viewer, the equipment should appear in green, indicating that the equipment
is correlated with the P&ID design basis and the properties match.
5. In the model or the Workspace Explorer, select D-262.
6. Use the View commands on the toolbar to zoom in on the drum.
7. If necessary, change the view so that you can see both nozzles on the drum.
8. In the Locate Filter list, select Pipe Nozzle.
9. In the 3D model, select the nozzle that you want to correlate. In this example, select the
discharge nozzle (top) on the drum.
10. Click SmartPlant > Correlate with Design Basis.
Creating a Greenfield Plant
SmartPlant Enterprise Integration Example Guide 189
11. In the P&ID File Viewer, click the nozzle on the drum with which you want to correlate the
nozzle in the model.
Creating a Greenfield Plant
190 SmartPlant Enterprise Integration Example Guide
12. In the Compare with Design Basis dialog box, click Update, and then
click Close.
The name of the nozzle appears in red in the Compare with Design Basis dialog box
because the name of the nozzle in the P&ID does not match the name of the nozzle in the
designed equipment.
Data is updated and appears as follows:
13. Repeat steps 4-12 to correlate the intake nozzle on the pump with the P&ID
design basis.
Creating a Greenfield Plant
SmartPlant Enterprise Integration Example Guide 191
14. In the P&ID File Viewer, make sure that both nozzles are correlated (green).
The pump appears in red because some of the model data is not the same as the design
basis.
Creating a Greenfield Plant
192 SmartPlant Enterprise Integration Example Guide
Correlation Status Colors in the P&ID in SmartPlant 3D
After you place items in the model, you can view the correlation status of those items in the P&ID
File Viewer. In the P&ID File Viewer window, click Tools > Select Correlated > Correlated -
data match to see the correlated items in the P&ID.
Creating a Greenfield Plant
SmartPlant Enterprise Integration Example Guide 193
You can change the colors for the P&ID in the Set Correlation Status Colors dialog box. To
display this dialog box, click Options > Set Correlation Status Colors in the P&ID File Viewer.
You can specify colors to represent the following:
Not correlated - Designates the color of objects in the design basis that do not have a
match or do not exist in the model. By default, items that are not correlated are blue.
Correlated with data mismatch - Designates the color of objects in the design basis that
do have a match in the model; however, problems exist between the data associated with
the design basis (for example, the P&ID object) and model object. By default, correlated
items with mismatched data appear in red.
Correlated with data match - Designates the color of the objects in the design basis that
do have a match in the model without any discrepancies in the data. By default, correlated
items with a data match appear in green.
Correlated with unknown match - Designates the color of objects in the design basis
that you have not compared or checked against the current design basis. By default,
correlated items with an unknown match appear in cyan.
Ignored or not claimed - Designates the color of objects in the design basis that you
have drawn but cannot have correlation because you have not placed the objects in the
model. By default, ignored or unclaimed items appear in gray.
Creating a Greenfield Plant
194 SmartPlant Enterprise Integration Example Guide
Route Pipe and Place Reducers
The next step is routing pipe and placing reducers in the 3D model using the P&ID as the design
basis.
1. In SmartPlant 3D, click Tasks > Piping.
Creating a Greenfield Plant
SmartPlant Enterprise Integration Example Guide 195
2. Click SmartPlant > View P&ID, and select the P&ID that you want to open.
3. Set the locate filter to All.
4. Zoom in on the bottom nozzle (B1) on the tower in the 3D model.
5. In the P&ID File Viewer, select the bottom nozzle (B1) on the tower.
6. To insert the flange, click Insert Component on the vertical toolbar.
This procedure inserts the flange in the P&ID and automatically correlates it with the
3D model. You can insert the flange and route pipe without using the P&ID as the design
basis, but there is no correlation between the P&ID and 3D model.
Creating a Greenfield Plant
196 SmartPlant Enterprise Integration Example Guide
In the New Pipe Run dialog box, notice that the properties for the pipe run are already
defined. This information comes from the P&ID because the equipment nozzle is already
correlated.
7. Click OK in the New Pipe Run dialog box.
If you receive this message, select the Temperature and Pressure category in
the New Pipe Run dialog box.
Creating a Greenfield Plant
SmartPlant Enterprise Integration Example Guide 197
Then, in the Property list, type 100F as the Design Maximum Temperature and 100F
as the Design Minimum Temperature.
Click OK in the New Pipe Run dialog box, and click Finish on the ribbon bar.
8. Click Route Pipe on the vertical toolbar in the Piping task.
9. On the ribbon bar, type 1 foot as the Length.
10. To insert the reducer, click Insert Component on the vertical toolbar.
11. In the P&ID File Viewer, select the reducer.
If you receive the following message, SmartPlant P&ID is not publishing the
correct short codes and piping model codes for SmartPlant 3D. Update the piping
specification for the P&ID and publish the P&ID again. See the SmartPlant P&ID User's Guide
for how to setup the piping spec in SmartPlant P&ID for use in SmartPlant 3D.
Creating a Greenfield Plant
198 SmartPlant Enterprise Integration Example Guide
12. Click OK in the New Pipe Run dialog box, and click Finish on the ribbon bar.
13. Continue routing from the reducer to the nozzle (A1) on the pump.
Creating a Greenfield Plant
SmartPlant Enterprise Integration Example Guide 199
After you update the properties, the line appears in red in the P&ID File Viewer. A red object
means there is a data mismatch between P&ID and the 3D model which will need to be
resolved.
14. To route the discharge portion of the pump, click the discharge nozzle B1 in the P&ID File
Viewer.
15. On the ribbon bar, type 2 feet as the Length..
16. Click Insert Component on the vertical toolbar.
17. In the New Pipe Run dialog box, click OK.
Creating a Greenfield Plant
200 SmartPlant Enterprise Integration Example Guide
18. Click OK in the New Pipe Run dialog box, and click Finish on the ribbon bar.
19. Continue routing the line up to the nozzle A1 on top of tank D-262.
The routed line appears as represented in the graphic below.
Creating a Greenfield Plant
SmartPlant Enterprise Integration Example Guide 201
After you update the properties, the line appears in red in the P&ID File Viewer.
20. In the 3D model, select the pipe you just routed, and click SmartPlant > Compare with
Design Basis.
Creating a Greenfield Plant
202 SmartPlant Enterprise Integration Example Guide
21. Click Update to bring the properties up to date, and then click Close.
If you have problem correlating the pipe runs, check the topology tab on the
Compare Design Basis dialog box. A red row in the table indicates you have a problem with
the flange not correlating.
Creating a Greenfield Plant
SmartPlant Enterprise Integration Example Guide 203
In the P&ID, the flange is not correlated. The flange must correlate before the pipe run
fully correlates with a complete data match. Your options are to reroute the last section of
pipe or manually correlate the flange.
Correlating the Flange Manually
1. Select the flange in the 3D model.
2. Click SmartPlant > Correlate with Design Basis.
Creating a Greenfield Plant
204 SmartPlant Enterprise Integration Example Guide
3. From the P&ID File Viewer, select the flange for nozzle A1.
4. In the Compare with Design Basis dialog box, click Update.
5. If the flange row remains red in the table, click Update again.
Creating a Greenfield Plant
SmartPlant Enterprise Integration Example Guide 205
Once the data is correlated, the red disappears.
Creating a Greenfield Plant
206 SmartPlant Enterprise Integration Example Guide
When correlation is complete, the pipe run also appears green in the P&ID.
6. Route the remaining pipelines from the P&ID.
Creating a Greenfield Plant
SmartPlant Enterprise Integration Example Guide 207
When complete, the P&ID appears as follows.
Creating a Greenfield Plant
208 SmartPlant Enterprise Integration Example Guide
The 3D model appears as follows.
Retrieving SmartPlant Instrumentation Dimensional Data into
SmartPlant 3D
1. In SmartPlant 3D, click SmartPlant > Retrieve.
Creating a Greenfield Plant
SmartPlant Enterprise Integration Example Guide 209
2. In the Retrieve dialog box, select the DDP file, and then click OK.
The software displays the retrieve status in the Retrieving message box.
Creating a Greenfield Plant
210 SmartPlant Enterprise Integration Example Guide
Place the Instrument Valve
1. To place the valve, click Insert Component on the vertical toolbar in the Piping task.
2. Select the pipeline on which you want to place the valve in the model.
3. In the P&ID File Viewer, click ABV-12820.
4. Position the valve on the line, and click Finish on the ribbon bar to place it.
All the dimensional data for the valve comes from the DDP published by SmartPlant
Instrumentation.
Creating a Greenfield Plant
SmartPlant Enterprise Integration Example Guide 211
The valve appears in the 3D model as follows.
Place the Strainer
1. To place the in-line strainer TS-262, click Insert Component on the vertical toolbar.
2. Select the pipeline on which you want to place the strainer in the model.
3. In the P&ID File Viewer, click TS-262.
Creating a Greenfield Plant
212 SmartPlant Enterprise Integration Example Guide
To be able to place the strainer, you must have the tagged item for the strainer in
your catalog data. To place the tagged item in the catalog, see Bulk Loading Piping Specialty
Data.
Creating a Greenfield Plant
SmartPlant Enterprise Integration Example Guide 213
4. Position the strainer on the pipeline, and click Finish to place it.
5. To update the entire line, select all items in the line in the 3D model, and click SmartPlant >
Compare with Design Basis.
Creating a Greenfield Plant
214 SmartPlant Enterprise Integration Example Guide
The software displays a message box to let you know that there is a data difference between
the items in the model and those in the P&ID design basis.
6. Click Yes in the message box to update the properties for the selected objects.
Bulk Loading Piping Specialty Data
Before beginning the bulkload procedure, you must add the strainer, TS-262, to the sample
reference data delivered with SmartPlant 3D. Add the strainer to file C:\Program
Files\SmartPlant\3D\CatalogData\
BulkLoad\SampleDataFiles\Pipiing Specialty Sample Data.xls.
For more information about how to modify catalog data, see the SmartPlant 3D Catalog User's
Guide.
1. Click All Programs > Intergraph SmartPlant 3D > Bulkload Reference Data to open the
Bulkload utility.
2. On the Bulkload dialog box, click Add.
3. Browse to the directory where your codelist files are located. In this example, the file is
C:\Program Files\SmartPlant\3D\CatalogData\BulkLoad\SampleDataFiles\
Pipiing Specialty Sample Data.xls.
4. Under Bulkload mode, select Append to existing catalog.
5. Under Catalog information and Schema information, select your Catalog database server,
Catalog database, Catalog schema database server, and Catalog schema database.
6. Specify a path and file name for the log file.
Creating a Greenfield Plant
SmartPlant Enterprise Integration Example Guide 215
7. Specify the Symbols directory.
8. Click Load.
Bulk loading data could take several minutes.
9. Click Close on the Bulkload utility.
Creating a Greenfield Plant
216 SmartPlant Enterprise Integration Example Guide
View the P&ID 128-5001
1. Once the strainer is placed, view the P&ID by clicking the SmartPlant > View P&ID
command.
Creating a Greenfield Plant
SmartPlant Enterprise Integration Example Guide 217
Publishing the 3D Model to SmartPlant Foundation
Creating a Model File to Publish
1. In SmartPlant 3D, click Tasks > Drawings and Reports.
2. Right-click in the Management Console and click New on the shortcut menu.
3. In the Add Component dialog box, select Folder. Right-click Folder and
rename it.
For this example, the folder is INTDemo.
Creating a Greenfield Plant
218 SmartPlant Enterprise Integration Example Guide
4. Right-click INTDemo, then click New on the shortcut menu.
Creating a Greenfield Plant
SmartPlant Enterprise Integration Example Guide 219
5. In the Add Component dialog box, select the General tab, then select 3D Model Data, and
click OK.
The 3D Model Data component appears in the Detailed View.
6. Right-click 3D Model Data, then click Setup on the shortcut menu.
Creating a Greenfield Plant
220 SmartPlant Enterprise Integration Example Guide
7. Select More under the filter option. The Select Filter dialog appears.
8. Expand Default Filters > SP3D Object Filters > Object Types.
9. Select the filter that you want, then click OK on the Select Filter dialog box.
Creating a Greenfield Plant
SmartPlant Enterprise Integration Example Guide 221
10. Click OK on the Setup dialog box
Creating a Greenfield Plant
222 SmartPlant Enterprise Integration Example Guide
11. In the Management Console, right-click 3D Model Data, then click Create Drawing on the
shortcut menu.
The new drawing file appears in the Detail View.
12. Right-click 3D Model Data-1-0001, and click Revise on the shortcut menu.
Creating a Greenfield Plant
SmartPlant Enterprise Integration Example Guide 223
The Revise dialog box appears.
13. Set Revision Scheme and the Major under Revise in Tool. After these options are
selected, click OK on the Revise dialog box.
The following two dialog boxes appear:
Creating a Greenfield Plant
224 SmartPlant Enterprise Integration Example Guide
14. Right-click 3D ModelData-1-0001, and then click Properties.
The following dialog box appears.
15. Click Revision tab.
16. Click OK.
Creating a Greenfield Plant
SmartPlant Enterprise Integration Example Guide 225
17. You are now ready to update the model file. Right-click 3D ModelData-1-0001, and click
Update Now on the shortcut menu.
18. After the model file is updated with the proper Revision and WBS attributes, you can publish
the file. Right-click 3D ModelData-1-0001, and click Publish on the shortcut menu.
Creating a Greenfield Plant
226 SmartPlant Enterprise Integration Example Guide
After the Publish option is initialized the following dialog box appears.
19. Click OK and the following progress dialog box appears as the model is published.
After the document has successfully been published, the following dialog
box appears.
The model has been successfully published. Click Close.
Creating a Greenfield Plant
SmartPlant Enterprise Integration Example Guide 227
Verifying the 3D Model Publish
1. Log on to SmartPlant Foundation
2. In the Items list, click All Drawings.
All published drawings appear in the List View.
Creating a Greenfield Plant
228 SmartPlant Enterprise Integration Example Guide
3. In the List View, right-click 3D Model Data-1-0001, then click Files > View and Markup from
the shortcut menus.
Creating a Greenfield Plant
SmartPlant Enterprise Integration Example Guide 229
The 3D model created in SmartPlant 3D appears.
Creating a Greenfield Plant
230 SmartPlant Enterprise Integration Example Guide
4. In the Items list, click Equipment.
Creating a Greenfield Plant
SmartPlant Enterprise Integration Example Guide 231
All published equipment appears in the List View.
5. Right-click P-262, then click View Item in Model.
Creating a Greenfield Plant
232 SmartPlant Enterprise Integration Example Guide
Pump P-262 appears in the View and Markup window.
Setting Up Reports and Orthographic Drawings
Creating Isometric Drawings
1. In SmartPlant 3D, click Tasks > Drawings and Reports.
Creating a Greenfield Plant
SmartPlant Enterprise Integration Example Guide 233
2. In the Management Console, right-click on the project folder. For this example, right-click
INTDemo.
Creating a Greenfield Plant
234 SmartPlant Enterprise Integration Example Guide
3. On the Isometrics (by Query) tab in the Add Component dialog box, select Iso Pipeline
Manager, then click OK.
4. In the Management Console view, right-click Iso Pipeline Manager, then
click Setup.
Creating a Greenfield Plant
SmartPlant Enterprise Integration Example Guide 235
5. In the Setup dialog box, select More under the filter option.
6. Select Plant Filters, and then click New Filter on the toolbar.
7. Select the appropriate plant area.
Creating a Greenfield Plant
236 SmartPlant Enterprise Integration Example Guide
8. Type a Name for the new filter, and then click OK.
Creating a Greenfield Plant
SmartPlant Enterprise Integration Example Guide 237
9. When the new Pipe Area filter appears, click OK.
10. In the Setup dialog box, click OK.
11. In the Management Console, right-click Iso Pipeline Isometrics, then click Run Query.
Creating a Greenfield Plant
238 SmartPlant Enterprise Integration Example Guide
The software finds all pipelines for the project.
When the query is complete, Iso Pipeline appears in the Management Console.
12. Right-click Iso Pipeline, then click Properties on the shortcut menu.
13. In Properties dialog box, click the WBS tab.
14. Set the Document Type property to Civil Overall Isometric.
Creating a Greenfield Plant
SmartPlant Enterprise Integration Example Guide 239
15. Set the Discipline property to Civil.
Creating a Greenfield Plant
240 SmartPlant Enterprise Integration Example Guide
16. In the Management Console, right-click the Iso Pipeline, then click Save Package.
17. In the Save Package dialog box, define the package properties.
SmartPlant 3D saves all packages to C:\Program Files\SmartPlant\
3D\CatalogData\Symbols. Packages can be copied and reused with
other projects.
Creating a Greenfield Plant
SmartPlant Enterprise Integration Example Guide 241
18. In the Management Console, right-click Iso Pipeline, then click Create Drawings.
SmartPlant 3D automatically creates the isometric drawings based on the query that
was performed earlier.
19. Right-click Iso Pipeline, then click Revise.
If documents exist in the project, you must select each new document and revise each
individually.
Creating a Greenfield Plant
242 SmartPlant Enterprise Integration Example Guide
If documents exist that have different status, for example, working and current, you must
select each document and revise each individually.
20. Set Revision Scheme and the Major revision under Revise in Tool. After these options are
chosen, you can select OK in the Revise dialog box.
The following two dialog boxes appear.
Creating a Greenfield Plant
SmartPlant Enterprise Integration Example Guide 243
21. Select all drawings in the Detail View, then right-click the selected drawings and click Update
Now on the shortcut menu..
Documents are ready to publish when the update is complete.
22. Right-click the selected drawings, then click Publish.
Creating a Greenfield Plant
244 SmartPlant Enterprise Integration Example Guide
23. In the Publish dialog box, click OK.
The following two dialog boxes appear.
Creating a Greenfield Plant
SmartPlant Enterprise Integration Example Guide 245
Creating an Orthographic Drawing
1. In the Management Console, right-click the project, then click New.
Creating a Greenfield Plant
246 SmartPlant Enterprise Integration Example Guide
2. In the Add Component dialog box, click New Folder.
3. In the Management Console, right-click New Folder, then click Rename. Rename the folder
to Ortho Drawing.
Creating a Greenfield Plant
SmartPlant Enterprise Integration Example Guide 247
4. Right-click Ortho Drawing, then click New.
Creating a Greenfield Plant
248 SmartPlant Enterprise Integration Example Guide
5. In the Add Component dialog box, select Orthographic Drawing by Query on the General
tab. Click OK.
Creating a Greenfield Plant
SmartPlant Enterprise Integration Example Guide 249
6. In the Management Console, right-click Orthographic Drawing, and click Edit Template.
Creating a Greenfield Plant
250 SmartPlant Enterprise Integration Example Guide
7. In the Select Template dialog box, select D_Wide_Note Area.sha. Click OK.
The drawing template appears in the Drawing Editor.
Creating a Greenfield Plant
SmartPlant Enterprise Integration Example Guide 251
8. On the toolbar, click Place Drawing View .
Creating a Greenfield Plant
252 SmartPlant Enterprise Integration Example Guide
9. Click and drag to define the drawing view.
Creating a Greenfield Plant
SmartPlant Enterprise Integration Example Guide 253
10. In the Select View Style dialog box, select Equipment Isometric, then click OK.
11. In the Drawing View Properties dialog box, click the View tab. Define the view properties.
Creating a Greenfield Plant
254 SmartPlant Enterprise Integration Example Guide
12. Click File > Save, then Exit. Exiting the Drawing Editor returns you to the SmartPlant 3D
Drawings and Reports task.
13. In the Management Console, right-click the Orthographic Drawing template, then click
Setup.
Creating a Greenfield Plant
SmartPlant Enterprise Integration Example Guide 255
14. In the Select Filter dialog box, select More under the Filter option.
15. Expand Categories > Default Filters > SP3D Object Filters > Equipment and Furnishing.
16. Select Equipment.
Creating a Greenfield Plant
256 SmartPlant Enterprise Integration Example Guide
17. Click OK on both Select Filter dialog boxes.
18. In the Management Console, right-click the Orthographic Drawing template, then click
Save Package.
Creating a Greenfield Plant
SmartPlant Enterprise Integration Example Guide 257
19. In the Save Package dialog box, define the package properties.
Define the Tab Name to add the tab to the Add Component dialog box.
SmartPlant 3D saves all packages to C:\Program Files\SmartPlant\
3D\CatalogData\Symbols.
Packages can be copied and reused with other projects.
20. In the Management Console, right-click the Ortho Drawing folder, then
click New.
21. In the Add Component dialog box, click the tab your defined earlier. In this example, the tab
is Demo.
Creating a Greenfield Plant
258 SmartPlant Enterprise Integration Example Guide
22. Select the package you saved, then click OK. In this example, the package is Demo.
23. In the Management Console, right-click the Ortho Drawing folder, then click New.
Creating a Greenfield Plant
SmartPlant Enterprise Integration Example Guide 259
24. In the Add Component dialog box, select Drawings by Query Manager. Click OK.
Creating a Greenfield Plant
260 SmartPlant Enterprise Integration Example Guide
25. In the Management Console, right- click the Drawings by Query Manager folder, then click
Rename.
26. Rename the folder to Equipment Drawings.
Creating a Greenfield Plant
SmartPlant Enterprise Integration Example Guide 261
27. Right-click the Equipment Drawings folder, then click Setup.
28. In the Setup dialog box, select More under the Filter option.
Creating a Greenfield Plant
262 SmartPlant Enterprise Integration Example Guide
29. In the Select Filter dialog box, select Plant Filters, then click New Filter
on the toolbar.
30. In the New Filter Properties dialog box, click the System tab.
31. Select the plant folder to highlight all systems.
Creating a Greenfield Plant
SmartPlant Enterprise Integration Example Guide 263
32. Type All Systems as the Name for the new filter. Click OK.
The new filter appears in the tree view.
Creating a Greenfield Plant
264 SmartPlant Enterprise Integration Example Guide
33. Click OK.
34. In the Setup dialog box, select More under the Package option.
Creating a Greenfield Plant
SmartPlant Enterprise Integration Example Guide 265
35. Select the package you created earlier, then click OK.
36. In the Setup dialog box, click OK.
Creating a Greenfield Plant
266 SmartPlant Enterprise Integration Example Guide
37. In the Management Console, right-click the Equipment Drawings folder, then click Run
Query.
38. In the Management Console, right-click the Equipment Drawings folder, then click Create
Drawings.
Creating a Greenfield Plant
SmartPlant Enterprise Integration Example Guide 267
The Orthographic Drawing for each equipment object appears in the Detail View.
39. In the Detail View, select all drawings. Right-click, then click Properties.
Creating a Greenfield Plant
268 SmartPlant Enterprise Integration Example Guide
40. In the Properties dialog box, select the WBS tab. Set the Document Type to Equipment
Location Plan.
Creating a Greenfield Plant
SmartPlant Enterprise Integration Example Guide 269
41. In the Management Console, right-click Orthographic Drawing, then click Revise on the
shortcut menu.
Creating a Greenfield Plant
270 SmartPlant Enterprise Integration Example Guide
42. Set Revision Scheme and the Major under Revise in Tool. After you set these options,
click OK in the Revise dialog box.
The following two dialog boxes appear.
Creating a Greenfield Plant
SmartPlant Enterprise Integration Example Guide 271
43. In the Management Console, right-click Orthographic Drawing, then click Publish.
44. In the Publish dialog box, click OK.
Creating a Greenfield Plant
272 SmartPlant Enterprise Integration Example Guide
The following two dialog boxes appear.
Creating a Report
1. In the Management Console, right-click the project folder, then click New.
Creating a Greenfield Plant
SmartPlant Enterprise Integration Example Guide 273
2. In the Add Component dialog box, select Spreadsheet Reports, then click OK.
3. In the Detail View, right-click New Spreadsheet Reports, then click Create Report on the
shortcut menu.
Creating a Greenfield Plant
274 SmartPlant Enterprise Integration Example Guide
4. In the Select Report Template dialog box, select one of the delivered reports. Click OK and
follow the prompts for the selected report.
Creating a Greenfield Plant
SmartPlant Enterprise Integration Example Guide 275
5. In the Filter Properties for Asking Filter dialog box, select the plant folder to highlight the
plant and its systems.
Creating a Greenfield Plant
276 SmartPlant Enterprise Integration Example Guide
6. In the Report Parameters dialog box, type a Baseline Report File Name, then click Next.
7. Define the Report Parameters, then click Finish
Creating a Greenfield Plant
SmartPlant Enterprise Integration Example Guide 277
8. In the Detailed View, right-click the report, then click Properties.
9. Click the WBS tab. Set the Document Type to General Reports.
Creating a Greenfield Plant
278 SmartPlant Enterprise Integration Example Guide
10. Set the Discipline to General.
11. In the Detail View, right-click the report, then click Revise.
Creating a Greenfield Plant
SmartPlant Enterprise Integration Example Guide 279
12. Set Revision Scheme and the Major under Revise in Tool. After you set these options,
click OK in the Revise dialog box.
The following two dialog boxes appear.
Creating a Greenfield Plant
280 SmartPlant Enterprise Integration Example Guide
13. Select all reports in the Detail View, right-click, then click Update Now on the shortcut menu.
Reports are ready to publish when the update is complete.
Creating a Greenfield Plant
SmartPlant Enterprise Integration Example Guide 281
14. Right-click the report, then click Publish.
15. In the Publish dialog box, click OK.
Creating a Greenfield Plant
282 SmartPlant Enterprise Integration Example Guide
The following two dialog boxes appear:
Retrieving P&IDs into SmartPlant Electrical and
Publishing a Cable Schedule
SmartPlant Electrical and SmartPlant 3D share cable schedules, along with several cable
properties. You can retrieve a cable schedule, then view the schedule and create or update cable
objects in SmartPlant 3D.
Add Power Consumption Data to the P&ID
SmartPlant Electrical and SmartPlant P&ID share electrical motor data.
1. Click Start > All Programs > Intergraph SmartPlant P&ID >
Drawing Manager.
2. Open drawing 128-5001.
3. In the Design window, select pump P-262.
Creating a Greenfield Plant
SmartPlant Enterprise Integration Example Guide 283
4. In the Properties window, find the Power Absorbed list and select 35.0 hp.
5. In the Design window, select the motor MP-262.
Creating a Greenfield Plant
284 SmartPlant Enterprise Integration Example Guide
6. In the Properties window, find the Power Driver Rated list and select 40.0 hp.
7. Click SmartPlant > Publish.
Creating a Greenfield Plant
SmartPlant Enterprise Integration Example Guide 285
8. Click OK.
When the documents have been published, a message box lets you know that the publish
was successful.
Creating a Greenfield Plant
286 SmartPlant Enterprise Integration Example Guide
Retrieving the P&ID in SmartPlant Electrical
1. Click Start > All Programs > Intergraph SmartPlant Electrical >
SmartPlant Electrical.
2. Select the appropriate plant group.
3. Click SmartPlant > Retrieve.
Creating a Greenfield Plant
SmartPlant Enterprise Integration Example Guide 287
4. Select drawing 128-5001, then click OK.
When the documents have been retrieved, a message box lets you know that the retrieve was
successful.
Creating a Greenfield Plant
288 SmartPlant Enterprise Integration Example Guide
Managing Retrieved Data in the SmartPlant Electrical To Do
List
1. In SmartPlant Electrical, click SmartPlant > To Do List.
Review the information in the To Do List.
Creating a Greenfield Plant
SmartPlant Enterprise Integration Example Guide 289
2. Select pump P-262 and review the Task Properties .
Creating a Greenfield Plant
290 SmartPlant Enterprise Integration Example Guide
Creating a Greenfield Plant
SmartPlant Enterprise Integration Example Guide 291
3. Select motor MP-262 and review the Task Properties.
Creating a Greenfield Plant
292 SmartPlant Enterprise Integration Example Guide
4. Next select the pump P-262 task and run this task first.
5. Next select the motor MP-262 task and run to create the motor.
Creating a Greenfield Plant
SmartPlant Enterprise Integration Example Guide 293
When a task is complete, notes are placed in the task properties. If a task fails, notes
are also added, but the icon next to the task will not have a green check.
6. In the Electrical Index, expand Process Equipment.
Copying the Value of the Driver Power Absorbed
In SmartPlant Electrical, the Copy Driver Power Absorbed command allows you copy the value
of the Driver Power Absorbed of process equipment items to the Brake Power value of the
associated motors. This functionality exists for process equipment and motors that have been
retrieved from SmartPlant P&ID.
1. In the Electrical Index window, expand the Process Equipment node.
2. Select P-262
Creating a Greenfield Plant
294 SmartPlant Enterprise Integration Example Guide
3. Click Actions > Copy Driver Power Absorbed
4. Select the check box for the P-262 that you need to copy, then click OK.
A message box appears when the Power Absorbed data has been updated successfully.
Creating a Greenfield Plant
SmartPlant Enterprise Integration Example Guide 295
5. Right-click MP-262, then click Common Properties on the shortcut menu.
6. On the Load Data tab, verify that the Brake power is 35 HP.
Creating a Greenfield Plant
296 SmartPlant Enterprise Integration Example Guide
Creating Electrical Equipment and Components
The following graphic shows the power distribution boards, buses, circuits and generators that are
to be created in this procedure.
1. In the Electrical Index, expand Electrical Equipment > Power Distribution Equipment.
Creating a Greenfield Plant
SmartPlant Enterprise Integration Example Guide 297
2. Right-click Power Distribution Boards, then click New Power Distribution Board on the
shortcut menu.
PDB-2 is created under the structure.
Creating a Greenfield Plant
298 SmartPlant Enterprise Integration Example Guide
3. Right-click the Buses folder, then click New Bus.
The new bus appears under the Buses folder.
Creating a Greenfield Plant
SmartPlant Enterprise Integration Example Guide 299
4. Right-click BUS-2, then click New Incomer Circuit on the shortcut menu.
The new incomer circuit, CKT-2, appears under BUS-2.
Creating a Greenfield Plant
300 SmartPlant Enterprise Integration Example Guide
5. Right-click BUS-2, then click New Feeder Circuit on the shortcut menu.
The new feeder circuit, CKT-3, appears under BUS-2
Creating a Greenfield Plant
SmartPlant Enterprise Integration Example Guide 301
6. Refresh the electrical engineer window to show the circuits and feeders.
7. Expand Electrical Equipment > Generators.
8. Right-click Generators, then click New Generator on the shortcut menu.
Creating a Greenfield Plant
302 SmartPlant Enterprise Integration Example Guide
The new generator, G-2, appears.
9. In the Reference Data Explorer, expand Wiring Equipment > Cables > Power Cables.
10. Select 3+1/C - 150 mm^2 - (Power / mm^2) cable.
Creating a Greenfield Plant
SmartPlant Enterprise Integration Example Guide 303
SmartPlant Electrical provides reference data for cables. The reference data must
match in SmartPlant Electrical and SmartPlant 3D.
11. In the Electrical Index, expand Wiring Equipment > Cables > Power Cables.
Creating a Greenfield Plant
304 SmartPlant Enterprise Integration Example Guide
12. Drag 3+1/C - 150 mm^2 - (Power / mm^2) cable to the Power Cables folder.
Creating a Greenfield Plant
SmartPlant Enterprise Integration Example Guide 305
Creating Associations in Electrical Engineer
1. In the Electrical Index window, drag Cable-2 to G-2 in the Electrical Engineer window.
2. Drag Cable-3 to CKT-3.
Creating a Greenfield Plant
306 SmartPlant Enterprise Integration Example Guide
3. Drag CKT-2 to Cable-2 on G-2.
The tree view in Electrical Engineer should appear as follows:
4. In the Electrical Index, expand Electrical Equipment > Loads > Motors.
Creating a Greenfield Plant
SmartPlant Enterprise Integration Example Guide 307
5. Select MP-262, then drag it to Cable-3 in the Electrical Engineer.
Creating a Greenfield Plant
308 SmartPlant Enterprise Integration Example Guide
Registering a Cable Schedule Report for Publishing
1. In the Electrical Index, expand Documents > Registered Reports.
No reports should appear in the tree view.
Creating a Greenfield Plant
SmartPlant Enterprise Integration Example Guide 309
2. Click Actions > Register Report.
Creating a Greenfield Plant
310 SmartPlant Enterprise Integration Example Guide
3. Click Browse beside the Report Template box.
Creating a Greenfield Plant
SmartPlant Enterprise Integration Example Guide 311
4. Select Cable Schedule-with issues.xls, then click Open.
5. In the Register Report Common Properties dialog box, type in the Document Name and
Description.
Creating a Greenfield Plant
312 SmartPlant Enterprise Integration Example Guide
6. Check the Enable document for publishing, then click OK.
The new report appears in the tree view.
Creating a Greenfield Plant
SmartPlant Enterprise Integration Example Guide 313
Revising the Cable Schedule Report for Publishing
1. In Documents > Registered Reports, open the 3D Cable Schedule report.
Leave the report open.
Creating a Greenfield Plant
314 SmartPlant Enterprise Integration Example Guide
2. In the Electrical Index, right-click 3D Cable Schedule and click Document Properties.
Creating a Greenfield Plant
SmartPlant Enterprise Integration Example Guide 315
3. Click New at the bottom of the dialog box.
4. Revise the drawing by selecting RevA1 the Revision Scheme list.
Creating a Greenfield Plant
316 SmartPlant Enterprise Integration Example Guide
Select First in the Major list under Revise in Tool. The Major option changes to "A" and the
Count and Starting Major options are also populated with "1" and "A".
The software displays the revision status in the Revise Documents message box.
When the document is revised, a message box lets you know that the revision was
successful.
Creating a Greenfield Plant
SmartPlant Enterprise Integration Example Guide 317
5. Click OK.
Creating a Greenfield Plant
318 SmartPlant Enterprise Integration Example Guide
The revision information is added to the cable schedule report.
6. Close the report.
Creating a Greenfield Plant
SmartPlant Enterprise Integration Example Guide 319
Publishing the Cable Schedule
1. Click SmartPlant > Publish.
2. Click OK.
Creating a Greenfield Plant
320 SmartPlant Enterprise Integration Example Guide
The software displays the retrieve status in the Publishing message box.
When the document is published, a message box lets you know that the publish was
successful.
Creating a Greenfield Plant
SmartPlant Enterprise Integration Example Guide 321
Loading Electrical Data into SmartPlant 3D
To retrieve electrical data created in SmartPlant Electrical into SmartPlant 3D, the electrical
reference data must be loaded in SmartPlant 3D. This procedures provides the steps to bulkload
reference data. If you have already bulk loaded all of you reference data, you may skip this
procedure.
1. Click Start > All Programs > Intergraph SmartPlant 3D > Database Tools > Bulkload
Refernce Data.
2. On the Bulkload dialog box, click Add.
Browse to the directory where your reference data files are located. In this example, the file is
C:\Program Files\SmartPlant\3D\CatalogData\ BulkLoad\SampleDataFiles\Electrical
Equipment.xls
3. Under Bulkload mode, select Append to existing catalog.
4. Under Catalog information and Schema information, select your Catalog database server,
Catalog database, Catalog schema database server, and Catalog schema database.
5. Specify a path and file name for the log file.
6. Specify the Symbols directory.
Creating a Greenfield Plant
322 SmartPlant Enterprise Integration Example Guide
7. Click Load.
Creating a Greenfield Plant
SmartPlant Enterprise Integration Example Guide 323
Loading reference data will take time. A message will appear in the status bar at the
bottom of the dialog box when the load is successful.
Placing the Motor in SmartPlant 3D using the P&ID as the
Design Basis
1. In SmartPlant 3D, click SmartPlant > View P&ID.
2. Select drawing 128-5001, then click Open.
3. Zoom to MP-262. The motor is shown in Blue: M.
4. In SmartPlant 3D, click Tasks > Equipment and Furnishings.
5. Set the filter to Equipment.
Creating a Greenfield Plant
324 SmartPlant Enterprise Integration Example Guide
6. In the P&ID File Viewer, select MP-262.
7. Click Place Equipment .
8. In the Select Equipment dialog box, expand Equipment > Electrical > Electrical Motor >
ElectricalMotor01.
9. Click OK to place the motor. Place it within the proximity of the pump.
The Compare with Design Basis dialog box prompts you that a data mismatch exists.
Creating a Greenfield Plant
SmartPlant Enterprise Integration Example Guide 325
10. Click Update.
The Equipment Properties dialog box also shows the data inconsistency.
Creating a Greenfield Plant
326 SmartPlant Enterprise Integration Example Guide
11. Click OK.
Creating a Greenfield Plant
SmartPlant Enterprise Integration Example Guide 327
The pump and motor are shown correlated with data mismatch
Creating a Greenfield Plant
328 SmartPlant Enterprise Integration Example Guide
Retrieving the Cable Schedule from SmartPlant Electrical
1. In SmartPlant 3D, click SmartPlant > Retrieve.
Creating a Greenfield Plant
SmartPlant Enterprise Integration Example Guide 329
2. In the Retrieve dialog box, select the 3D Cable Schedule checkbox, then click OK.
The software displays the retrieve status in the Retrieving message box.
When the document has been retrieved, a message box lets you know that the retrieve was
successful.
Creating a Greenfield Plant
330 SmartPlant Enterprise Integration Example Guide
Viewing the Cable Schedule
1. In the Workspace Explorer, select the system in which the cable equipment should appear.
If you do not select a system, SmartPlant 3D automatically creates a 3D Cable Schedule
folder.
2. Click SmartPlant > View Cable Schedule.
Creating a Greenfield Plant
SmartPlant Enterprise Integration Example Guide 331
3. Select 3D Cable Schedule, then click Open.
4. In the CableSchedule dialog box, review the From Device and To Device equipment items
list.
5. On the 3D Cable Schedule, click Close.
Creating a Greenfield Plant
332 SmartPlant Enterprise Integration Example Guide
Placing the Electrical Enclosure in SmartPlant 3D
1. In SmartPlant 3D, click Tasks > Equipment and Furnishings.
2. Set the filter to Equipment.
3. Click Place Equipment .
4. In the Select Equipment dialog box, expand Equipment > Electrical > Electrical
Enclosures > Electrical Enclosure.
5. Select ElecEnclosure 42309-1-E, then click OK.
In the SmartPlant 3D, the names of Electrical Enclosures selected from the Catalog
must match the From Device list in the cable schedule.
Creating a Greenfield Plant
SmartPlant Enterprise Integration Example Guide 333
6. In the Equipment Properties dialog box, select the existing name for the equipment in the
Name box.
7. Rename the electrical enclosure to PDB-2
8. Click OK.
Creating a Greenfield Plant
334 SmartPlant Enterprise Integration Example Guide
9. Place the electrical enclosure within proximity of T-262.
Creating a Greenfield Plant
SmartPlant Enterprise Integration Example Guide 335
10. Repeat steps 3-5 to place a second electrical enclosure.
11. Repeat steps 6-9 to rename the electrical enclosure G-2.
Creating a Greenfield Plant
336 SmartPlant Enterprise Integration Example Guide
Correlate the Cable Schedule
1. In the Workspace Explorer, select the system in which the cable equipment should appear.
2. Click SmartPlant > View Cable Schedule.
3. Open 3D Cable Schedule.
4. Select the cables to correlate, then click Process.
Check the Include up-to date cables and Select All options before clicking Process.
These options allow you to view correlated items in the cable schedule.
Creating a Greenfield Plant
SmartPlant Enterprise Integration Example Guide 337
The cables and electrical enclosures are now correlated.
Creating a Greenfield Plant
338 SmartPlant Enterprise Integration Example Guide
The following diagram shows the relationships between the equipment in the 3D model and
the cable schedule.
Creating a Greenfield Plant
SmartPlant Enterprise Integration Example Guide 339
Placing Cableways in SmartPlant 3D
1. In the Electrical task, set the filter to Cableways.
2. Click Route Cableway .
3. Select New Cableway from the Run option on the Cableway ribbon.
Creating a Greenfield Plant
340 SmartPlant Enterprise Integration Example Guide
4. In the New Cableway dialog box, select More under System.
5. Select the appropriate system for the cableways, then click OK.
Creating a Greenfield Plant
SmartPlant Enterprise Integration Example Guide 341
6. Click OK in the New Cableway dialog box.
7. Select a starting point in the graphic view for the new cableway.
8. Select points to define the route of your cableway.
9. Select the end point of the cableway.
Creating a Greenfield Plant
342 SmartPlant Enterprise Integration Example Guide
10. Repeat steps 2-9 to place a second cableway behind the electrical enclosures.
Edit the Cable Path
You must define the cable entry point into the cableway system, the cableway trunks and conduit
that the cable is to go through, and the cable exit point from the cableway system.
1. In the Electrical task, set the filter to All.
2. In the vertical toolbar, click Edit Cable Path .
Creating a Greenfield Plant
SmartPlant Enterprise Integration Example Guide 343
3. In the Cable Selection dialog box, select Cable-3, then click OK.
4. Click Accept Selection .
5. Select a cable tray entry point for the cable.
6. Click Accept.
7. Select the conduit and cable trays that you want the cable to run through.
Creating a Greenfield Plant
344 SmartPlant Enterprise Integration Example Guide
8. Select a cable tray exit point for the cable.
9. Click Accept.
10. Click Finish.
The current cable path appears highlighted in white in the model.
11. Repeat steps 1-10 to edit the path for Cable-2.
Creating a Greenfield Plant
SmartPlant Enterprise Integration Example Guide 345
Publish the 3D Model for Retrieval in SmartPlant
Electrical
1. In SmartPlant 3D, click Tasks > Drawings and Report.
2. Select 3D Model Data-1-0001, then click Update Now.
When publishing the model for retrieval into SmartPlant Electrical, you can set a filter to
publish electrical data only. This will reduced retrieval time in SmartPlant Electrical.
Creating a Greenfield Plant
346 SmartPlant Enterprise Integration Example Guide
3. Click SmartPlant > Publish.
4. Click OK.
Creating a Greenfield Plant
SmartPlant Enterprise Integration Example Guide 347
The software displays the retrieve status in the Publishing message box.
When the document is published, a message box lets you know that the publish was
successful.
Retrieving the 3D Model Data into SmartPlant
Electrical
1. Click Start > All Programs > Intergraph SmartPlant Electrical > SmartPlant Electrical.
Creating a Greenfield Plant
348 SmartPlant Enterprise Integration Example Guide
2. Click SmartPlant > Retrieve.
3. Select the check box next to 3D Modal Data-1-0001, then click OK.
Creating a Greenfield Plant
SmartPlant Enterprise Integration Example Guide 349
The software displays the retrieve status in the Retrieving message box.
When the document has been retrieved, a message box lets you know that the retrieve was
successful.
Verify the 3D Model Data in SmartPlant Electrical
1. To verify that the 3D model data has been retrieved by SmartPlant Electrical, click
SmartPlant > To Do List.
Creating a Greenfield Plant
350 SmartPlant Enterprise Integration Example Guide
2. Right-click each task and review the properties.
The cable name appears in the General tab under Destination Item Tag.
Creating a Greenfield Plant
SmartPlant Enterprise Integration Example Guide 351
On the Details tab, the Routing Status is Complete, and External Routing Length
provides the value for the cable routed in SmartPlant 3D.
Creating a Greenfield Plant
352 SmartPlant Enterprise Integration Example Guide
If the Routing Status appears as undefined and the External Routing Length is 0,
this indicates the cable has not been routed in SmartPlant 3D. Route your cableway, then
publish the 3D model again.
3. Select the tasks to update, then click Run .
4. In the Electrical Index, expand Wiring Equipment > Cables > Power Cables.
Creating a Greenfield Plant
SmartPlant Enterprise Integration Example Guide 353
5. Right-click Cable-2, then click Common Properties on the shortcut menu.
6. In the Cable Common Properties dialog box, select the Design Data tab.
Creating a Greenfield Plant
354 SmartPlant Enterprise Integration Example Guide
7. Check the Use external routing length option. The length provided by SmartPlant 3D
appears under External Routing Length.
8. Click OK.
SmartPlant Enterprise Integration Example Guide 355
S E C T I O N 5
SmartPlant Foundation search functions allow you to find objects based on your search criteria.
You can perform two types of searches in SmartPlant Foundation: queries and quick finds.
Queries allow you to find objects based on detailed information about the object. These search
options are available from the Query menu. During a detailed query, you can specify search
criteria that applies to several different properties of an object.
The commands that are available on the Find and Query menus are determined by the
model you have loaded, such as the Foundation or schema object model, and your organization's
configuration.
After you define your search criteria for a query, you can save that query and run it again later.
Saved queries are saved across Desktop Client sessions, allowing you to access queries any time
you are using the Desktop Client. After you save queries, you can also rename queries, update
the search criteria contained in queries, and delete queries.
In This Section
Querying for Drawings ................................................................... 355
Sign Off Documents in SmartPlant Foundation ............................. 356
Querying for Drawings
1. In SmartPlant Foundation Desktop Client, click Query > Design Documents.
2. In the Query for Design Documents dialog box, type or select your search criteria. For
example, select 3D Documents as the Document Category.
3. Click OK.
To clear your search criteria and perform another query, click Reset.
To do a quick search for an object by name, you can use the commands on the Find
menu.
To save the query, click Save.
Working with Documents in SmartPlant
Foundation
Working with Documents in SmartPlant Foundation
356 SmartPlant Enterprise Integration Example Guide
Sign Off Documents in SmartPlant Foundation
1. Click Start > All Programs > Intergraph SmartPlant Foundation > SmartPlant
Foundation Desktop Client.
2. In the Items list, select All Drawings, then click Find.
3. Right-click the drawing that you want to sign off.
Working with Documents in SmartPlant Foundation
SmartPlant Enterprise Integration Example Guide 357
4. Click Edit > Sign Off.
5. Click OK.
Working with Documents in SmartPlant Foundation
358 SmartPlant Enterprise Integration Example Guide
The status of the document changes to current.
Compare Document Revisions in SmartPlant Foundation
1. In the list view, select two revisions of the PFD document that you found in the previous
procedure.
Working with Documents in SmartPlant Foundation
SmartPlant Enterprise Integration Example Guide 359
2. Click Compare > Revisions.
3. To center the display on both Navigate tabs on a particular item, click the item in the table.
Working with Documents in SmartPlant Foundation
360 SmartPlant Enterprise Integration Example Guide
4. To fit all the graphics on both Navigate tabs to the window, click Fit . This will show you
what changed between the two version of the P&IDs.
SmartPlant Enterprise Integration Example Guide 361
A
active scope
A configuration in which you may view, create, modify, and delete information in the SmartPlant
Foundation client.
adapter
Authoring tool software that facilitates the sharing of data between the authoring tool and other
integrated tools. Tool adapters generate XML files for publish operations and consume XML when
tools retrieve documents. Adapters are also called SmartPlant adapters.
API
1) Application Programming Interface. 2) American Petroleum Institute.
as-built
The set of data that describes the existing conditions of a plant or site; the completed and approved
state of a project.
attribute
An object characteristic.
authoring tools
Applications where documents are created and then shared through integration. Integrated
authoring tools include Aspen Basic Engineering, SmartPlant P&ID, SmartPlant Electrical,
SmartPlant Instrumentation, SmartPlant 3D, SmartPlant Materials, and SmartPlant Foundation.
B
batch printing
Printing files at a specified date and time from the SmartPlant Foundation client.
Glossary
Glossary
362 SmartPlant Enterprise Integration Example Guide
brownfield
An existing plant or site that is modified by one or more projects.
C
cache
Memory that stores recently-accessed data so that subsequent requests to access the same data
can be processed quickly.
cases
Configurations for instruments that may include specific parameters, settings, or even components
for use in a specific situation.
change notification
An e-mail message sent to a user when an action is performed on an object in SmartPlant
Foundation.
check out
Allows you to make changes to an existing document in SmartPlant Foundation. Only the user who
has checked out a document can save changes to it.
checklist
A series of items, tasks, or questions that the user finishes before a completing a step in a workflow.
Checklists can be optional or required.
claim
To take responsibility for a step in a SmartPlant Foundation workflow.
To identify the scope of a project by adding items to the project from a drawing or a 3-D model.
When authoring tools are integrated, SmartPlant P&ID claims items that are shared among
tools. Other authoring tools, such as SmartPlant Instrumentation and SmartPlant 3D, claim items
that they create and modify that are not shared.
class view map
A schema object that specifies a set of class definitions and the default view definition that should be
used for each class definition in the set.
Glossary
SmartPlant Enterprise Integration Example Guide 363
client API
A .dll (dynamic link library) that performs a particular function in SmartPlant Foundation. Client APIs
are processed by a specific section of code in a component.
common UI
An ActiveX component (.dll) that provides a standard user interface for integration functionality, such
as publish, retrieve, and register. The authoring tools display the common UI when the user clicks
particular SmartPlant commands in the authoring tool.
compare
To view the differences between two revisions of the same document in SmartPlant Foundation.
component
A .dll (dynamic link library) that handles requests on the SmartPlant Foundation server. Components
are also called business service layers (BSLs).
component schema
A subdivision of the complete SmartPlant schema that contains the set of class definitions that are
used within a specific domain or application area.
condition
An object that can restrict access to a method, workflow, or relationship based on specified criteria.
configuration tree
A representation in a tree list, which may include plant, areas, units, and projects that indicates the
structure in which the data is stored in SmartPlant Foundation.
container
An object used by the tool adapters and the SmartPlant software components to pass data back and
forth between a tool and SmartPlant Foundation. A container may hold data or metadata related to
the data model or actual instance data.
contract
A group of documents that are collected and issued for bid, construction, review, and so on.
Glossary
364 SmartPlant Enterprise Integration Example Guide
correlation
The relationship between items that represent the same object in multiple authoring tools.
create scope
A configuration for data creation, modification, and termination in SmartPlant Foundation.
current document
A document that has been signed off. Current documents can be revised in SmartPlant Foundation,
but not checked out or in.
cut-off date
Any date on which progress information is calculated. Official cut-off dates are scheduled in advance
and are typically part of a reporting schedule. Unofficial cut-off dates are random dates when rollups
are not scheduled but progress is calculated anyway.
D
data list
A list of plant items that can be modified outside SmartPlant Foundation. You can generate data lists
to view and edit SmartPlant Foundation data in Microsoft Excel, and then save the data back into
SmartPlant Foundation.
data sheet
A file that allows users to view, edit, and print object data in a customizable format.
data sheet template
An Excel file that defines the layout of a data sheet.
database
Collection of files of comprehensive information that have predefined structure and organization; a
specific program can communicate, interpret, or process these files.
Glossary
SmartPlant Enterprise Integration Example Guide 365
design basis
An item in an authoring tool that represents an item from an upstream application (an application
used earlier in the lifecycle of the plant). Plant items placed with the authoring tool correspond to a
particular design basis item.
Design basis items provide a means of determining if the plant items within the authoring tool are
consistent with the items from the upstream application and help users maintain consistency as
changes are made in all authoring tools.
design file
A file generated by a design tool, such as SmartPlant P&ID or Aspen Basic Engineering.
digest
See e-mail digest.
display item
Object used to present data or relationships on a form in SmartPlant Foundation.
distribution matrix
A list of people who will receive a transmittal created in SmartPlant Foundation and an indication of
what is expected from each recipient. Workflows can also be configured to use a distribution matrix
for sending To Do List or e-mail notifications to workflow step recipients.
document
An object used to track revisions to a design file in SmartPlant Foundation.
document master
An object used to group all the revisions of a document in SmartPlant Foundation.
document revision
An officially recognized change to a document.
domain
A set of data (for example: tool data, SmartPlant Foundation administration data, and schema data)
that is segregated and managed independently in SmartPlant Foundation. Data segregation
improves performance and maintains data integrity. The SmartPlant Enterprise authoring tools
create data in one SmartPlant Foundation domain and publish into another domain.
Glossary
366 SmartPlant Enterprise Integration Example Guide
downstream forecasting
A feature that uses timestring information and actual dates when steps were completed to provide
an estimated completion date for subsequent steps.
dump file
A file that contains data exported from the SmartPlant Foundation data or system administration
database. You can import database dump files using SmartPlant Foundation Server Manager.
E
edge definition
Single or multiple relationship definitions with direction. In the SmartPlant schema, an edge
definition is used to traverse from a starting object to related objects.
effectivity date
The period of time for which historical data is displayed in SmartPlant Foundation.
e-mail digest
A collection of notification messages from SmartPlant Foundation that are sent together instead of
separately. You can set a user preference in the Desktop Client to receive digests instead of
individual e-mail messages.
enumerated entry
A member of an enumerated list that defines one possible value for a property in the SmartPlant
schema. Enumerated values are sometimes called enumerated entries.
enumerated list
A list of possible string property values defined for a property definition in the SmartPlant schema.
Enumerated sets are sometimes called enumerated lists, picklists, codelists, and lookups.
exposes
The relationship between interface definitions and property definitions in the SmartPlant schema.
Interface definitions expose the property definitions for class definitions.
F
Glossary
SmartPlant Enterprise Integration Example Guide 367
file server
A service that handles direct file transfer between vaults and the SmartPlant Foundation client.
file type
A setting in SmartPlant Foundation that specifies the format of attached files based on file extension.
This setting determines how files are viewed, edited, and printed in SmartPlant Foundation.
folder
A grouping object that can contain a number of items. A folder can contain other folders, to build up
a folder hierarchy. A folder can have an owner, which makes it visible only for that user, and it can
have an owning group, which allows access for members of the group. Some uses of a folder include
grouping objects, putting a folder's contents through a workflow, and generating a data list from a
folder's contents.
form
A part of the SmartPlant Foundation client user interface that allows users to specify values for class
definition properties.
FTR
Full-Text Retrieval; a separate module of SmartPlant Foundation that allows you to store, index, and
search for text contained in or associated with objects managed by SmartPlant Foundation. Full-text
retrieval creates an inverted index (a list of the individual words with locations in the files) and uses
this index at search time.
G
governing case
The specific case used for an instrument.
graph definition
A connected network of edge definitions with structure. Each graph definition in the SmartPlant
schema starts at an interface definition and traverses through one or more relationship definitions to
another interface definition at the other end. Graph definitions are sometimes referred to as directed
graph definitions.
Glossary
368 SmartPlant Enterprise Integration Example Guide
graphic report
A filtered view of a drawing or model, displayed graphically in SmartPlant Foundation.
graphic report definition
A set of rules defined to display a drawing or model as a graphic report. The report definition is saved
and is also available for use with any number of drawings or models in SmartPlant Foundation.
greenfield
A new plant on a site with no existing infrastructure.
H
hierarchy
A classified structure with superiors, or roots, and subordinates, or dependents, used for grouping
data.
host
A computer that stores files.
hotspot
Graphical notification that a user can click a drawing item in a drawing or viewable file to display the
properties for the item in SmartPlant Foundation.
I
implies
The relationship between two interface definitions in the SmartPlant schema. If an interface
definition implies another interface definition, then any class definition that realizes the first interface
definition can also realize the implied interface definition.
integration
Technology that standardizes and improves the communication among the various SmartPlant
Enterprise authoring tools used in the course of designing, constructing, and operating a plant.
Integration manages data exchange among these authoring tools, which enables sharing and re-
use of plant information throughout the plant lifecycle.
Glossary
SmartPlant Enterprise Integration Example Guide 369
interface definition
A named collection of property definitions that represents a role for a class definition in the
SmartPlant schema.
issue
To release a document as part of a transmittal. The document is not considered issued until the
status of the transmittal has been changed to issued.
issue request
A staging of documents and drawings to be issued with a transmittal. An issue request means that
the documents or drawings are ready to be issued with a transmittal, but does not actually cause the
transmittal to be issued.
M
master file
A document file that references other files.
meta schema
A set of schema objects that describe the objects in the SmartPlant schema. The meta schema
provides the building blocks upon which the SmartPlant schema is built.
method
A call to an API that allows users to perform actions on objects or interfaces in SmartPlant
Foundation.
O
owning group
The user group to which an object is assigned in SmartPlant Foundation.
P
Glossary
370 SmartPlant Enterprise Integration Example Guide
picklist
A list of applicable values for a given property in SmartPlant Foundation.
plant
An object that can represent the top level in the delivered SmartPlant Foundation data hierarchy. If
you use a custom hierarchy, the object at the top level of the hierarchy may have a different name.
Plant Breakdown Structure (PBS)
The composition of the plant based on the grouping of physical objects by their function in the plant.
The plant usually occupies the top level of the hierarchy and is typically followed by areas and units.
print server
A computer that processes print requests for a defined list of printers in SmartPlant Foundation.
process cases
Configurations for instruments that may include specific parameters, settings, or even components
for use in a specific situation.
profile
See user profile.
progress
Functionality that allows users to track the development of deliverables, such as documents or
items, against a project plan, indicating any deviations from the original plan.
project
A logical unit of data that is a subset of the items that make up a plant. A project is used for making
controlled, incremental changes to the data in a plant. There can be multiple projects for a plant at
any given time.
property
An object characteristic.
Glossary
SmartPlant Enterprise Integration Example Guide 371
property definition
A basic attribute shared by all members of a class. Property definitions are grouped using interface
definitions in the SmartPlant schema.
publish
To share a document and its data with other authoring tools by exporting an XML file containing the
document data and relationships. When a document is published, the software places the XML file in
the appropriate SmartPlant Foundation vault and loads the data from the XML file into the
SmartPlant Foundation database. After the document is published, users can retrieve the data from
the XML file located in the SmartPlant Foundation vault into other authoring tools.
punchlist
Provides a running to do list of outstanding scope for completions.
Q
query
A detailed search based on object properties.
query scope
A configuration for data queries and relationship expansions in SmartPlant Foundation.
R
realizes
The relationship between class definitions and interface definitions in the SmartPlant schema. Class
definitions realize interface definitions. The interface definitions that are realized by a class definition
expose the properties for that class definition.
Reason For Issue (RFI)
The reason a document is released as part of a transmittal.
Reason For Receipt (RFR)
The reason why a specific recipient was included on a transmittal or workflow step.
Glossary
372 SmartPlant Enterprise Integration Example Guide
reference file
Files associated with a master file in SmartPlant Foundation.
register
To map an authoring tool and all its projects to a SmartPlant Foundation URL, which points to one
SmartPlant Foundation database. You must register your authoring tool plant before you can publish
and retrieve in an integrated environment.
relationship
An association between two objects.
relationship definition
Associations between interface definitions in the SmartPlant schema. Relationship definitions
identify two specific objects that fulfill the roles on each end of the relationship.
resurrected object
A deleted authoring tool object that is reintroduced to the SmartPlant Foundation database when
recovered tool data is republished. For example, a tool initially publishes a document containing an
object, but later deletes the object and republishes. SmartPlant Foundation then detects that the
object is deleted. However, if the tool restores data that was backed up before the object was
deleted, through a data restoration or other tool-specific mechanism, and republishes, then
SmartPlant Foundation recognizes that the object was previously deleted but has been reintroduced
(resurrected).
retrieve
To import document data from an .XML file that was published by another authoring tool for the
purpose of maintaining consistency of data across tools. When you retrieve a document, most
authoring tools analyze the impact of the newly retrieved data on the existing database and then
place tasks on the authoring tool's To Do List. The tasks on the To Do List allow you to create,
delete, or modify items at the appropriate time in the design process.
revision
An officially recognized change to a document. Each revision of a document may have multiple
versions.
Glossary
SmartPlant Enterprise Integration Example Guide 373
revision scheme
A numbering convention for document revisions.
role
A role determines a user's level of access to data and functionality in a specific plant/project
configuration. Users can belong to more than one role per configuration. Roles are defined by
system administrators and are based on related access groups, domains, and owning groups.
rollup
The process of calculating progress data. Progress is calculated for every deliverable at every level
of the hierarchy, and all of that information is available for viewing or reporting when you run a rollup.
Rollups can be scheduled with official cut-off dates or can be run manually at any time.
S
schema
A model used to describe and validate the structure of XML files.
Schema Component
A suite of ActiveX components that provide functionality surrounding the creation, parsing,
validation, and comparison of the SmartPlant schema and data. The tool adapters interact with the
Schema Component to read the SmartPlant schema, to create data for publish, and to retrieve data.
scoped by
The relationship between property definitions and property types in the SmartPlant schema. The
scoped by relationship specifies the property type that defines acceptable values, or scopes, a
particular property definition. Every property definition in the SmartPlant schema is scoped by one
and only one property type. All properties of that property definition must be of that property type.
section
A collection of display items used on SmartPlant Foundation forms.
server
A computer that stores or processes files.
Glossary
374 SmartPlant Enterprise Integration Example Guide
shared object definition
A schema object used to group together similar class definitions that define the same object in
different domains. Class definitions that can be shared have a Sharing relationship with shared
object definitions in the SmartPlant schema.
sharing
The relationship between class definitions and shared object definitions in the SmartPlant schema.
This relationship indicates that a class definition can be shared.
SI
International System of Units, sometimes referred to as the metric system. When values for units of
measure are published, they are converted to SI units and stored, regardless of the units of measure
selected when the user defined the value in the authoring tool.
sign off
To approve a particular revision of a document in SmartPlant Foundation. Signing off a document
sets the document to be the current released revision, makes it official, and supersedes any
previous released revisions. Document revisions that have been signed off are frozen and cannot be
checked out.
site
Refers to the SmartPlant Foundation server settings that point to SmartPlant Foundation
Administration and Data databases and vaults. Each site allows you to run SmartPlant Foundation
operations on data associated with plants and projects configured in the database.
SmartPlant Enterprise
A suite of Intergraph engineering applications that are delivered together.
SmartPlant schema
An XML file that describes the structure of the XML files generated by integrated authoring tools in
much the same way as a data dictionary describes the structure of a database. As tools publish
documents in XML format, those documents must adhere to the format defined by the schema to
ensure that the XML data can be loaded into SmartPlant Foundation and retrieved into the other
authoring tools.
Glossary
SmartPlant Enterprise Integration Example Guide 375
status
The state of a change object at the completion of each step in a workflow.
step
A process that must be performed in order to complete a workflow.
subscribe
To register interest in an object so that you receive a notification when the object is modified. You
can manually subscribe to change notifications in the SmartPlant Foundation client.
superseded
Indicates that a newer, working version of the selected document exists.
symbology
Settings that determine how a drawing or model will appear when displayed as a graphical report in
SmartPlant Foundation.
T
TEF
The Engineering Framework; technology behind the integration of SmartPlant Enterprise products.
terminate
To change the status of a SmartPlant Foundation object to terminated without removing it from the
SmartPlant Foundation database. Terminating objects, instead of deleting them, allows you to
continue to see the history of the object after termination.
timestring
A schedule that assigns a certain number of days for the completion for each step in the lifecycle of
a deliverable.
title block
The portion of a drawing that contains information about the drawing, such as who created the
drawing, when it was created, who approved it, and so on. The type of information included in the
title block varies by drawing type, industry, and organization.
Glossary
376 SmartPlant Enterprise Integration Example Guide
To Do List
A graphical list of tasks that require attention from the user. In SmartPlant Foundation, the To Do
List contains workflow steps assigned to the user. In the authoring tools, such as SmartPlant P&ID
and SmartPlant Instrumentation, the To Do List contains create, delete, and update tasks
generated when a user retrieves a document.
token
A license that provides timed access to users of SmartPlant Foundation. When a user opens the
software, a token is activated.
There are two types of tokens: daily and perpetual. Daily tokens are available to all users and are
valid for 12 consecutive hours after the user logs on to SmartPlant Foundation. When a daily license
token is checked out, a token is depleted from the daily token file. If there are no tokens left in the
daily token file, then other users cannot access the software. Perpetual tokens are only available to
a select group of system users and provide unlimited access to the software.
tombstone
Delete instructions for an object that has been removed in one of the authoring tools. Upon retrieval
of a tombstone, delete tasks are created in the authoring tool's To Do List to allow the tool to delete
the object from its database.
tool
See authoring tool.
tool adapter
See adapter.
tool schema
A set of schema objects that describe the data in the authoring tool databases before it is
transformed into the format prescribed by the SmartPlant schema. The tool schema also specifies
the mapping between objects in the tool database and the SmartPlant schema.
tool signature
A unique identifier for the relationship between a plant in SmartPlant Foundation and a specific plant
in an authoring tool database. The relationship is created when an authoring tool registers with
SmartPlant Foundation.
Glossary
SmartPlant Enterprise Integration Example Guide 377
transmittal
A controlled package of documents used to perform, track, and record the distribution of project
documentation among different design teams.
U
unit
Group of parts of the schematic and individual worlds of a plant that together perform a given
process function. The identifying number of the unit is unique within the project and within the plant.
Most companies, but not all, use the concept of unit.
unit of measure list
A collection of different units that measure the same property in SmartPlant Foundation.
UoM
A unit of measurement.
user
An object that specifies data about a person who is authorized to use SmartPlant Foundation.
user profile
Information about windows, configuration, and interface settings, saved by the SmartPlant
Foundation client when you close the application and used to configure the application when you
reopen it.
V
vault
A folder where files are stored on a host computer.
version
An intermediate update to an existing document that is tracked by the SmartPlant Foundation
software.
Glossary
378 SmartPlant Enterprise Integration Example Guide
view definition
A named group of properties extracted from the possible properties that a graph definition exposes.
View definitions are used in an integrated environment to provide a different view of data from that
provided by the underlying schema.
virtual directory
A Web folder created in IIS that points to a physical folder on the Web server. Virtual directories are
used by SmartPlant Foundation to run applications and services from the SmartPlant Foundation
server and to transfer files between file servers and clients.
W
Web Portal
Provides the functionality of the SmartPlant Foundation client system through an easy-to-deploy
Internet Explorer web browser. Based on the software configuration and authorization of the System
Administrator, you can perform the following functions:
View information from the database about a specific object
Search for objects in the database
View drawings and 3D models
View a history for a particular object
View relationships between objects
weighting
The percentage of a project that is made up by a step, sub- step, or deliverable. When you create a
step or sub-step for a deliverable or assign a deliverable to workpack, you must indicate what
percentage of the work that item represents. For example, if a deliverable is 30 percent complete
when a particular step is finished, the weighting for that step is 30.
wildcard
A character that helps you narrow your search for objects in the SmartPlant Foundation database.
You can use wildcards in any text box in the Find and Query dialog boxes.
Text wildcards in SmartPlant Foundation include the following:
? - Finds any single character
* - Finds any string of characters
% - Performs the same function as *
Glossary
SmartPlant Enterprise Integration Example Guide 379
Work Breakdown Structure (WBS)
The composition of the plant based on the construction work to be completed. The plant usually
occupies the top level of the hierarchy; it is typically followed by projects, contracts, and documents.
workflow
A series of steps defining actions to be taken on an object in SmartPlant Foundation.
working document
A document that has not been signed off in SmartPlant Foundation.
X
XML
Extensible Markup Language; the format for all documents published or retrieved in an integrated
environment. These XML files must conform to the structure defined by the SmartPlant schema.
Glossary
380 SmartPlant Enterprise Integration Example Guide
SmartPlant Enterprise Integration Example Guide 381
A
active scope 361
adapter 361
Add Additional Instruments to SmartPlant
Instrumentation 131
Add Power Consumption Data to the P&ID
282
Add Retrieved Instrument Items to the P&ID
156
Add the PBS to SmartPlant Foundation and
Test 29
API 361
as-built 361
Assign Tasks in the To Do List to a Drawing
90
attribute 361
authoring tools 361
B
batch printing 361
brownfield 362
Bulk Loading Piping Specialty Data 214
C
cache 362
cases 362
change notification 362
Check In the CMF file 20
check out 362
Check Out the SmartPlant Schema CMF File
17
checklist 362
claim 362
class view map 362
client API 363
common UI 363
compare 363
Compare Document Revisions in SmartPlant
Foundation 358
component 363
component schema 363
condition 363
configuration tree 363
container 363
contract 363
Copying the Value of the Driver Power
Absorbed 293
Correlate 3D Model Items with the P&ID
Design Basis 185
Correlate the Cable Schedule 336
Correlating the Flange Manually 203
correlation 364
Correlation Status Colors in the P&ID in
SmartPlant 3D 192
Create a Data Sheet for the Centrifugal Pump
113
Create a Drawing in SmartPlant P&ID
Drawing Manager 84
Create a PFD in the Aspen Basic Engineering
Drawing Editor 68
Create a Stream Datasheet in the Aspen
Basic Engineering Datasheet Editor 70
Create and Publish a Datasheet for the
Strainer 117
create scope 364
Create the 3D Model Using the Retrieved
P&ID as the Design Basis 168
Creating a Greenfield Plant 67
Creating a Model File to Publish 217
Creating a Report 272
Creating an Orthographic Drawing 245
Creating and Publishing a P&ID in SmartPlant
P&ID 84
Creating and Publishing Data Sheets in
Aspen Basic Engineering 112
Creating and Publishing PFDs and
Datasheets in Aspen Basic Engineering
67
Creating Associations in Electrical Engineer
305
Creating Dimensional Datasheet (DDP) in
SmartPlant Instrumentation 138
Creating Electrical Equipment and
Components 296
Creating Isometric Drawings 232
current document 364
cut-off date 364
D
data list 364
data sheet 364
data sheet template 364
database 364
Index
Index
382 SmartPlant Enterprise Integration Example Guide
Define the Plant Breakdown Structure (PBS)
Hierarchy in the Schema 17
design basis 365
design file 365
digest 365
display item 365
distribution matrix 365
document 365
document master 365
document revision 365
domain 365
downstream forecasting 366
dump file 366
E
edge definition 366
Edit the Cable Path 342
effectivity date 366
e-mail digest 366
enumerated entry 366
enumerated list 366
exposes 366
F
file server 367
file type 367
folder 367
form 367
FTR 367
G
Generate Component Schema Files 24
Generate SmartPlant Foundation Authoring
PBS Configuration 24
governing case 367
graph definition 367
graphic report 368
graphic report definition 368
greenfield 368
H
hierarchy 368
host 368
hotspot 368
I
implies 368
Include Plants in a Configuration 32
integration 368
Integration Hierarchy Limitations 13
interface definition 369
issue 369
issue request 369
L
Load New Schema Files for the Alternate
PBS 28
Load the CMF Data Changes into the Data
Warehouse Database 21
Loading Electrical Data into SmartPlant 3D
321
M
Manage Retrieved Data Using the Aspen
Basic Engineering To Do List 107
Manage Retrieved Data Using the SmartPlant
Instrumentation To Do List 128
Manage Retrieved Data Using the SmartPlant
P&ID To Do List 89
Manage Retrieved Instrument Index Data
Using the To Do List 147
Manage Update Tasks in the SmartPlant
P&ID To Do List 122
Managing Retrieved Data in the SmartPlant
Electrical To Do List 288
master file 369
meta schema 369
method 369
N
Navigate Published PFDs in SmartPlant
Foundation 82
O
Open the Aspen Basic Engineering
Workspace 45
Overview 11
owning group 369
P
picklist 370
Place Equipment 168
Place Nozzles 176
Place the Instrument Valve 210
Place the Strainer 211
Placing Cableways in SmartPlant 3D 339
Placing the Electrical Enclosure in SmartPlant
3D 332
Placing the Motor in SmartPlant 3D using the
P&ID as the Design Basis 323
Index
SmartPlant Enterprise Integration Example Guide 383
plant 370
Plant Breakdown Structure 13
Plant Breakdown Structure (PBS) 370
Plant Breakdown Structure for Integration
Setup 13
Plant Naming Guidelines 14
Preface 7
Prepare the CMF Data to be Loaded into
SmartPlant Foundation 20
print server 370
process cases 370
profile 370
progress 370
project 370
property 370
property definition 371
publish 371
Publish a P&ID 100
Publish the 3D Model for Retrieval in
SmartPlant Electrical 345
Publish the PFD and Data Sheets 76
Publish the Pump Data Sheet 114
Publishing an Instrument Index in SmartPlant
Instrumentation 135
Publishing and Retrieving the Updated P&ID
162
Publishing Dimensional Data Sheets 145
Publishing the 3D Model to SmartPlant
Foundation 217
Publishing the Cable Schedule 319
punchlist 371
Q
query 371
query scope 371
Querying for Drawings 355
R
realizes 371
Reason For Issue (RFI) 371
Reason For Receipt (RFR) 371
reference file 372
register 372
Register SmartPlant 3D 60
Register SmartPlant Electrical 40
Register SmartPlant Instrumentation 50
Register SmartPlant P&ID 37
Register the New Plant with SmartPlant
Foundation 56
Registering a Cable Schedule Report for
Publishing 308
Registering Aspen Basic Engineering with
SmartPlant Foundation 44
Registering Authoring Tools with SmartPlant
Foundation 33
Registering SmartPlant 3D with SmartPlant
Foundation 59
Registering SmartPlant Engineering Manager
and SmartPlant P&ID with SmartPlant
Foundation 33
Registering SmartPlant Instrumentation with
SmartPlant Foundation 49
relationship 372
relationship definition 372
Remove the Existing PBS Structure 15
resurrected object 372
retrieve 372
Retrieve a PFD 87
Retrieve the P&ID and DDP 164
Retrieve the PBS Document from SmartPlant
Foundation 42, 47, 52, 62
Retrieving a P&ID into Aspen Basic
Engineering 105
Retrieving an Instrument Index into
SmartPlant P&ID 146
Retrieving Datasheets into SmartPlant P&ID
120
Retrieving P&IDs and DDPs into SmartPlant
3D 157
Retrieving P&IDs into SmartPlant Electrical
and Publishing a Cable Schedule 282
Retrieving P&IDs into SmartPlant
Instrumentation 126
Retrieving SmartPlant Instrumentation
Dimensional Data into SmartPlant 3D 208
Retrieving the 3D Model Data into SmartPlant
Electrical 347
Retrieving the Cable Schedule from
SmartPlant Electrical 328
Retrieving the P&ID in SmartPlant Electrical
286
Review PBS Structure in the Workspace
Explorer 65
Review Results of the Retrieve 43
Review SmartPlant Properties for the Plant
38
Revise the PFD and Data Sheets 71
Revising the Cable Schedule Report for
Publishing 313
revision 372
revision scheme 373
role 373
rollup 373
Route Pipe and Place Reducers 194
Index
384 SmartPlant Enterprise Integration Example Guide
Run Tasks Created by Retrieving the
Instrument Index 150
Run Tasks in the SmartPlant Instrumentation
To Do List 54
Run To Do List Tasks 93
Run To Do List Tasks and Republish the
P&ID 125
Run To Do List Tasks in Aspen Basic
Engineering 110
S
schema 373
Schema Component 373
scoped by 373
Search for Published Equipment Datasheets
in SmartPlant Foundation 82
Search for Published Equipment in
SmartPlant Foundation 83
Search for Published PFDs in SmartPlant
Foundation 81
section 373
server 373
Set the Naming Convention for the New
Plant/Area/Unit 56
Setting Up Reports and Orthographic
Drawings 232
shared object definition 374
sharing 374
SI 374
sign off 374
Sign Off Documents in SmartPlant
Foundation 356
site 374
SmartPlant Enterprise 374
SmartPlant schema 374
Software Compatibility 11
status 375
step 375
subscribe 375
Subscription Notification 163
superseded 375
symbology 375
T
TEF 375
terminate 375
timestring 375
title block 375
To Do List 376
token 376
tombstone 376
tool 376
tool adapter 376
tool schema 376
tool signature 376
transmittal 377
U
unit 377
unit of measure list 377
UoM 377
Update the P&ID with Retrieved Data and
New Items 96
user 377
user profile 377
V
vault 377
Verify the 3D Model Data in SmartPlant
Electrical 349
Verifying the 3D Model Publish 227
version 377
View a Pump and Electric Motor Using Aspen
Basic Engineering Explorer 112
view definition 378
View Items Created by To Do List Tasks 155
View Properties for Create Tasks 92
View Published P&IDs in SmartPlant
Foundation 102
View Published PFDs, Datasheets, and
Equipment in SmartPlant Foundation 81
View Shared Equipment in SmartPlant
Foundation 103, 117
View Task Properties in Aspen Basic
Engineering 107
View the Drawing for Published Equipment in
SmartPlant Foundation 84
View the P&ID 128-5001 216
View the Published Strainer Datasheet in
SmartPlant Foundation 120
Viewing the Cable Schedule 330
virtual directory 378
W
Web Portal 378
weighting 378
wildcard 378
Work Breakdown Structure (WBS) 379
Work Process for Creating a Custom PBS
Hierarchy 14
workflow 379
working document 379
Index
SmartPlant Enterprise Integration Example Guide 385
Working with Documents in SmartPlant
Foundation 355
X
XML 379
Z
Zoom in on Drawing Items for a Task in the To
Do List 124
S-ar putea să vă placă și
- Push Button 2gang, Flush-Mounted (Up) 751620xx, 751621xx: Technical DocumentationDocument11 paginiPush Button 2gang, Flush-Mounted (Up) 751620xx, 751621xx: Technical DocumentationrÎncă nu există evaluări
- Transformer Less Power Supplies Resistive and CapacitiveDocument14 paginiTransformer Less Power Supplies Resistive and Capacitivechatmar-thailand-3038Încă nu există evaluări
- Ad 677 JNDocument16 paginiAd 677 JNrÎncă nu există evaluări
- Joomla1.5 Installation Manual Version 0.5Document52 paginiJoomla1.5 Installation Manual Version 0.5Ivan_Obillos_5435Încă nu există evaluări
- Guitar EffectsDocument11 paginiGuitar EffectsLima_198050% (2)
- The Yellow House: A Memoir (2019 National Book Award Winner)De la EverandThe Yellow House: A Memoir (2019 National Book Award Winner)Evaluare: 4 din 5 stele4/5 (98)
- Hidden Figures: The American Dream and the Untold Story of the Black Women Mathematicians Who Helped Win the Space RaceDe la EverandHidden Figures: The American Dream and the Untold Story of the Black Women Mathematicians Who Helped Win the Space RaceEvaluare: 4 din 5 stele4/5 (895)
- The Subtle Art of Not Giving a F*ck: A Counterintuitive Approach to Living a Good LifeDe la EverandThe Subtle Art of Not Giving a F*ck: A Counterintuitive Approach to Living a Good LifeEvaluare: 4 din 5 stele4/5 (5794)
- The Little Book of Hygge: Danish Secrets to Happy LivingDe la EverandThe Little Book of Hygge: Danish Secrets to Happy LivingEvaluare: 3.5 din 5 stele3.5/5 (399)
- Devil in the Grove: Thurgood Marshall, the Groveland Boys, and the Dawn of a New AmericaDe la EverandDevil in the Grove: Thurgood Marshall, the Groveland Boys, and the Dawn of a New AmericaEvaluare: 4.5 din 5 stele4.5/5 (266)
- Shoe Dog: A Memoir by the Creator of NikeDe la EverandShoe Dog: A Memoir by the Creator of NikeEvaluare: 4.5 din 5 stele4.5/5 (537)
- Elon Musk: Tesla, SpaceX, and the Quest for a Fantastic FutureDe la EverandElon Musk: Tesla, SpaceX, and the Quest for a Fantastic FutureEvaluare: 4.5 din 5 stele4.5/5 (474)
- Never Split the Difference: Negotiating As If Your Life Depended On ItDe la EverandNever Split the Difference: Negotiating As If Your Life Depended On ItEvaluare: 4.5 din 5 stele4.5/5 (838)
- Grit: The Power of Passion and PerseveranceDe la EverandGrit: The Power of Passion and PerseveranceEvaluare: 4 din 5 stele4/5 (588)
- A Heartbreaking Work Of Staggering Genius: A Memoir Based on a True StoryDe la EverandA Heartbreaking Work Of Staggering Genius: A Memoir Based on a True StoryEvaluare: 3.5 din 5 stele3.5/5 (231)
- The Emperor of All Maladies: A Biography of CancerDe la EverandThe Emperor of All Maladies: A Biography of CancerEvaluare: 4.5 din 5 stele4.5/5 (271)
- The World Is Flat 3.0: A Brief History of the Twenty-first CenturyDe la EverandThe World Is Flat 3.0: A Brief History of the Twenty-first CenturyEvaluare: 3.5 din 5 stele3.5/5 (2259)
- On Fire: The (Burning) Case for a Green New DealDe la EverandOn Fire: The (Burning) Case for a Green New DealEvaluare: 4 din 5 stele4/5 (73)
- The Hard Thing About Hard Things: Building a Business When There Are No Easy AnswersDe la EverandThe Hard Thing About Hard Things: Building a Business When There Are No Easy AnswersEvaluare: 4.5 din 5 stele4.5/5 (344)
- Team of Rivals: The Political Genius of Abraham LincolnDe la EverandTeam of Rivals: The Political Genius of Abraham LincolnEvaluare: 4.5 din 5 stele4.5/5 (234)
- The Unwinding: An Inner History of the New AmericaDe la EverandThe Unwinding: An Inner History of the New AmericaEvaluare: 4 din 5 stele4/5 (45)
- The Gifts of Imperfection: Let Go of Who You Think You're Supposed to Be and Embrace Who You AreDe la EverandThe Gifts of Imperfection: Let Go of Who You Think You're Supposed to Be and Embrace Who You AreEvaluare: 4 din 5 stele4/5 (1090)
- The Sympathizer: A Novel (Pulitzer Prize for Fiction)De la EverandThe Sympathizer: A Novel (Pulitzer Prize for Fiction)Evaluare: 4.5 din 5 stele4.5/5 (121)
- Her Body and Other Parties: StoriesDe la EverandHer Body and Other Parties: StoriesEvaluare: 4 din 5 stele4/5 (821)
- My Ansible For DevopsDocument77 paginiMy Ansible For Devopsdraja123Încă nu există evaluări
- Jones, Martin - Python For Complete Beginners - A Friendly Guide To Coding, No Experience Required (2015) - Libgen - LiDocument225 paginiJones, Martin - Python For Complete Beginners - A Friendly Guide To Coding, No Experience Required (2015) - Libgen - LiKarthik JonnalagaddaÎncă nu există evaluări
- Siebel Application ArchitectureDocument6 paginiSiebel Application Architectureprabhu777Încă nu există evaluări
- 0417 s16 QP 31 PDFDocument8 pagini0417 s16 QP 31 PDFusman noorÎncă nu există evaluări
- SPD-30 System Update ProcedureDocument4 paginiSPD-30 System Update ProcedureMarcelow FiÎncă nu există evaluări
- Immersive Calibration PROStep by Step Guide No CAMDocument53 paginiImmersive Calibration PROStep by Step Guide No CAMJesus GonzalezÎncă nu există evaluări
- Configuring The Ethernet CP: Simatic NetDocument29 paginiConfiguring The Ethernet CP: Simatic NetMazarel AurelÎncă nu există evaluări
- RNC Log Collection ToolDocument15 paginiRNC Log Collection ToolRookie2Încă nu există evaluări
- NBT Map Update - Generate FSC CodeDocument3 paginiNBT Map Update - Generate FSC Codegrpepin100% (2)
- Rekordbox6.6.2 Manual EN PDFDocument228 paginiRekordbox6.6.2 Manual EN PDFLeonardo MoreiraÎncă nu există evaluări
- QNAP NAS - PresentationDocument93 paginiQNAP NAS - PresentationOscmar Langcauon100% (1)
- SPRD Smart3D Interface User's Guide PDFDocument297 paginiSPRD Smart3D Interface User's Guide PDFFernando RomoÎncă nu există evaluări
- DR Label Software Operation - TocDocument5 paginiDR Label Software Operation - TocElvis Rodrigo Ortega BarraÎncă nu există evaluări
- Usb B W S Usbx L: Relevant DevicesDocument16 paginiUsb B W S Usbx L: Relevant DevicesMirna Consuelo BuezoÎncă nu există evaluări
- STDF Standart v4 SpecDocument103 paginiSTDF Standart v4 SpecmoocomÎncă nu există evaluări
- Euromac CustomizationDocument14 paginiEuromac CustomizationPredrag IlicÎncă nu există evaluări
- LedshowTW2013 User Manual 20130701 PDFDocument81 paginiLedshowTW2013 User Manual 20130701 PDFIndra BayuÎncă nu există evaluări
- Bit Bucket Server 63 DocumentationDocument704 paginiBit Bucket Server 63 DocumentationSherwin JuliusÎncă nu există evaluări
- Pcduino OS Installation GuideDocument22 paginiPcduino OS Installation GuideLourival Ziviani JuniorÎncă nu există evaluări
- Phrasal Verbs For Technology and ComputersDocument4 paginiPhrasal Verbs For Technology and ComputersMichael Stiven RodriguezÎncă nu există evaluări
- Django CmsDocument41 paginiDjango CmseuphoryÎncă nu există evaluări
- HP-UX Containers - An Introduction To The Products and Features of HP-UX Containers PDFDocument11 paginiHP-UX Containers - An Introduction To The Products and Features of HP-UX Containers PDFSladur BgÎncă nu există evaluări
- ADM2.Performing A T24 UpgradeDocument21 paginiADM2.Performing A T24 UpgradeKLB USERÎncă nu există evaluări
- Man System CommandsDocument1.838 paginiMan System CommandszeekndtroyÎncă nu există evaluări
- PMI Release Notes14Document15 paginiPMI Release Notes14DariusÎncă nu există evaluări
- A20 PrelimDocument3 paginiA20 Prelimdre thegreatÎncă nu există evaluări
- RWD Uperform 3.0 - AdministrationDocument235 paginiRWD Uperform 3.0 - AdministrationfabioÎncă nu există evaluări
- Automation Studio™ Quick Installation Guide: © Famic Technologies IncDocument29 paginiAutomation Studio™ Quick Installation Guide: © Famic Technologies IncHải Lưu MinhÎncă nu există evaluări
- Intro To Linux/AIX: Information Technology ServicesDocument16 paginiIntro To Linux/AIX: Information Technology Servicesjeetmajumdar007Încă nu există evaluări