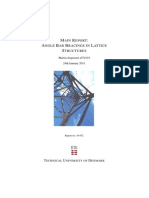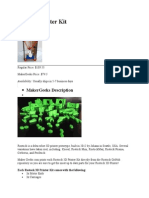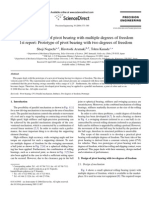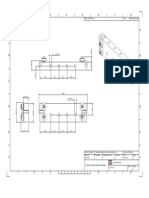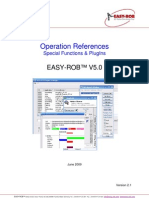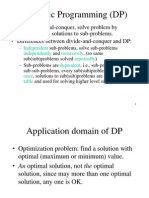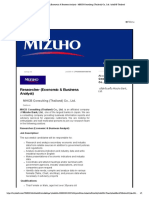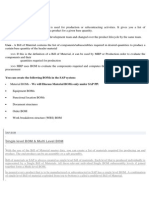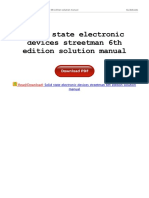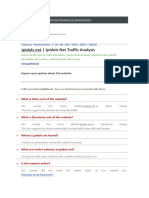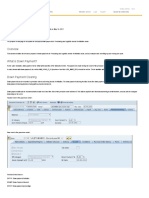Documente Academic
Documente Profesional
Documente Cultură
Manual LectureNotes
Încărcat de
MiguelDelBarrioIglesisasDescriere originală:
Drepturi de autor
Formate disponibile
Partajați acest document
Partajați sau inserați document
Vi se pare util acest document?
Este necorespunzător acest conținut?
Raportați acest documentDrepturi de autor:
Formate disponibile
Manual LectureNotes
Încărcat de
MiguelDelBarrioIglesisasDrepturi de autor:
Formate disponibile
Getting started
Notebooks board
Icons
Usagee
Notebook content view
Icons
Usage
Notebook, folder, and notebooks board index
Usage
Notebook overview
Icons
Usage
Notebook replay
Icons
Usage
Notebook video replay
Icons
Usage
Custom paper pattern editor
Icons
Usage
Custom paper pattern overview
Usage
Custom drawing tool settings
Icons
Usage
Custom drawing tool editor
Icons
Usage
Some hints
Setup
Writing and erasing
Handling
Import and export
Storage
Custom paper patterns and drawing tools
Definitions
Examples
Storage
Getting started
Notebooks board
Icons
Usage
Notebook content view
Icons
Usage
Notebook, folder, and notebooks board index
Usage
Notebook overview
Icons
Usage
Notebook replay
Icons
Usage
Notebook video replay
Icons
Usage
Custom paper pattern editor
Icons
Usage
Custom paper pattern overview
Usage
Custom drawing tool settings
Icons
Usage
Custom drawing tool editor
Icons
Usage
Some hints
Setup
Writing and erasing
Handling
Import and export
Storage
Custom paper patterns and drawing tools
Definitions
Examples
Storage
Getting started
This document was automatically created from LectureNotes' help page and describ
es v2.5.4.
LectureNotes is a quite powerful app and customizable to a very large extent, so
it may take a moment until everything is adjusted to fit your needs. This docum
ent explains the different parts of the app (notebooks board, notebook content v
iew, etc.), the meaning of the icons, and gives hints which should address most
of the question that might arise. Please do not hesitate to contact the develope
r if you have a question that is not addressed here, this will help to improve t
his document in further versions.
To get started, you might wish to follow these first steps: After you launched t
he app, you will see an empty notebooks board and three icons in the so-called a
ction bar, a plus icon, a trash icon, and a share icon. Click on the plus icon and o
e New notebook menu item. This brings up a dialog to create a new notebook. Choose
a name for the notebook and a paper size of, for instance, 1280 (width) and 1811 (h
eight) (and adjust colors and paper pattern if you wish, you can click on the ? as
ide the parameters, the app will then give help concerning the respective values
) and click on Create. This will bring you back to the notebooks board which now c
ontains the newly created notebook. Click on the notebook, this will open it and
display the first notebook page. You will see a pencil icon, an eraser icon, etc. a
nd you will be able to write into the notebook.
Notebooks board
This part of the app is to organize your notebooks. You come here when you start
the app.
IconsEdit
Ic menu plus
Click to add a new notebook or a new folder to the current folder
Ic menu trash
Click to delete a notebook or a folder of the current folder
Ic menu trash active
Deletion mode is active, click to cancel deletion
Ic menu share
Click to share a notebook or a folder of the current folder
Ic menu share active
Sharing mode is active, click to cancel sharing
A long-click on an icon gives a short explanation of its function (devices with
Android 4 only).
UsageEdit
To create a new notebook, select New notebook in the plus menu.
To create a new folder, select New folder in the plus menu.
To import multiple pages of a PDF file as pages into a new notebook, select I
mport PDF as new notebook in the main menu (requires a file manager app to be ins
talled for PDF file selection and PDFView to be installed for PDF rendering, cf.
the app's import settings for PDF rendering resolution, margins, and alignment;
note that only PDF files stored locally on the device can be imported).
Click on a notebook to open it, long-click on a notebook to access its index
, overview, replay, video replay, or settings, to move it, or to create a shortc
ut icon on your launcher screen (Notebook replay and video replay require Lectur
eRecordings and LectureVideos to be installed, respectively; shortcut icons are
not available on Amazon Kindle Fire devices and Fire phones).
Click on a folder to open it, long-click on a folder to access its settings,
to move it, or to create a shortcut icon on your launcher screen (shortcut icon
s are not available on Amazon Kindle Fire devices and Fire phones).
To sort the notebooks and folders on the notebooks board, choose one of the
four different schemes, (i) alphabetically by name, (ii) alphabetically and nume
rically by name (which sorts notebook and folder names containing arabic numbers
such that the numbers are considered as a unit; for instance, Notebook 20 gets th
en sorted after Notebook 3 instead of, as alphabetic sorting requires, in front of
it), (iii) by last modification date, and (iv) by creation date. All schemes ca
n be applied in increasing or decreasing (inverse) order, cf. the notebooks boar
d appearance in the app's display settings.
To backup the notebooks board, select Backup notebooks board in the main menu.
To restore the notebooks board, select Restore notebooks board in the main men
u (only for an empty notebooks board).
To search the notebooks board for text layer content, keywords, notebook nam
es, recording names, video names, and folder names, select Find on notebooks boar
d in the main menu (cf. the app's search settings).
A notebook is a collection of pages on which you can write, whereas a folder ser
ves to organize and can contain notebooks, other folders, or both.
Notebook content view
This part of the app is to write into your notebooks. You come here when you ope
n the notebook in notebook content view by clicking on the notebook or via the no
tebook content view menu items.
IconsEdit
Note that some of the icons listed below are hidden by default.
Ic menu pencil
Click to activate pencil mode to write in the notebook, long-click to acti
vate pencil mode to write in the notebook and to directly open the menu to choose
pencil color and width
Ic menu pencil active
Pencil mode is active; click to open the menu to choose pencil color and w
idth
Ic menu eraser
Click to activate eraser mode to erase in the notebook, long-click to acti
vate eraser mode to erase in the notebook and to directly choose eraser width or t
o clear the page (symbol can be optionally hidden in the app's menu settings if
functionality is not needed)
Ic menu eraser active
Eraser mode is active; click to open the menu to choose eraser width or to
clear the page (symbol can be optionally hidden in the app's menu settings if f
unctionality is not needed)
Ic menu keyboard
Click to activate keyboard mode to type text into the notebook, long-click
to activate keyboard mode to type text into the notebook and to directly choose t
ext properties (symbol can be optionally hidden in the app's menu settings if fu
nctionality is not needed)
Ic menu keyboard active
Keyboard mode is active; click to open the menu to choose text properties
(symbol can be optionally hidden in the app's menu settings if functionality is
not needed)
Ic menu cutter
Click to activate cutter mode to cut, copy, and paste within notebook page
s and across notebooks, long-click to activate cutter mode to cut, copy, and paste
within notebook pages and across notebooks and to directly open the menu to cho
ose cutter type or to paste last selection (symbol can be optionally hidden in t
he app's menu settings if functionality is not needed)
Ic menu cutter active
Cutter mode is active; click to open the menu to choose cutter type or to
paste last selection (symbol can be optionally hidden in the app's menu settings
if functionality is not needed)
Ic menu hand
Click to activate hand mode to scroll the notebook, long-click to activate
hand mode to scroll the notebook and to directly open the menu to scroll page-wis
e or to insert, to append, or to delete pages (symbol can be optionally hidden i
n the app's menu settings if functionality is not needed)
Ic menu hand active
Hand mode is active; click to open the menu to scroll page-wise or to inse
rt, to append, or to delete pages (symbol can be optionally hidden in the app's
menu settings if functionality is not needed)
Ic menu pointer
Click to activate pointer mode to point into the notebook (symbol can be o
ptionally hidden in the app's menu settings if functionality is not needed)
Ic menu pointer active
Pointer mode is active (symbol can be optionally hidden in the app's menu
settings if functionality is not needed)
Ic menu drawing
Click to access the drawing tools (symbol can be optionally hidden in th
e app's menu settings if functionality is not needed)
Ic menu drawing active
A drawing tool is active; click to access the drawing tools (symbol can
be optionally hidden in the app's menu settings if functionality is not needed)
Ic menu zoom
Click to set adjustable fixed zoom levels (symbol can be optionally hidd
en in the app's menu settings if functionality is not needed)
Ic menu layer
Click to access the different layers of the notebook page (symbol can be
optionally hidden in the app's menu settings if functionality is not needed)
Ic menu undo light
Nothing to undo
Ic menu undo
Click to undo last action
Ic menu redo light
Nothing to redo (symbol can be optionally hidden in the app's menu setti
ngs if functionality is not needed)
Ic menu redo
Click to redo last undo action (symbol can be optionally hidden in the a
pp's menu settings if functionality is not needed)
Ic menu forward
Click to scroll notebook backward by one page (symbol can be optionally
hidden in the app's menu settings if functionality is not needed)
Ic menu backward
Click to scroll notebook forward by one page (symbol can be optionally h
idden in the app's menu settings if functionality is not needed)
Ic menu insertafter
Click to insert a new notebook page after the current page (symbol can b
e optionally hidden in the app's menu settings if functionality is not needed)
Ic menu plus
Click to append a new notebook page and move to it (symbol can be option
ally hidden in the app's menu settings if functionality is not needed)
Ic menu arrow
Click to scroll notebook page forward by a small amount (symbol can be o
ptionally hidden in the app's menu settings if functionality is not needed)
Ic menu share
Click to share a selection, a text layer, a notebook page, or the whole
notebook (symbol can be optionally hidden in the app's menu settings if function
ality is not needed)
Ic menu photocamera
Click to import image directly from camera (requires a camera app to be
installed, symbol can be optionally hidden in the app's menu settings if functio
nality is not needed)
Ic menu inputzone portrait
Click to show the input zone (for input zone input method only, symbol can
be optionally enabled in the input zone setup the app's input settings)
Ic menu inputzone portrait active
Click to temporarily hide the input zone (for input zone input method only
, symbol can be optionally enabled in the input zone setup the app's input setti
ngs)
Ic menu microphone
Click to start record audio and notebook focus while taking notes (requi
res LectureRecordings to be installed, symbol can be optionally hidden in the ap
p's menu settings if functionality is not needed)
Ic menu microphone active
Audio is recorded; click to stop record audio and notebook focus while t
aking notes (requires LectureRecordings to be installed, symbol can be optionall
y hidden in the app's menu settings if functionality is not needed)
Ic menu videocamera
Click to start record video and audio while taking notes (requires Lectu
reVideos to be installed, symbol can be optionally hidden in the app's menu sett
ings if functionality is not needed)
Ic menu videocamera active
Video and audio is recorded; click to stop record video and audio while
taking notes (requires LectureVideos to be installed, symbol can be optionally h
idden in the app's menu settings if functionality is not needed)
If the icons take more space than available in the action bar, they can be scrol
led horizontally. A long-click on an icon gives a short explanation of its funct
ion (devices with Android 4 only).
Ic dialog cancel button translucent
Click to cancel selection, insertion, text, or cropping
Ic dialog copy button translucent
Click to copy selection
Ic dialog cut button translucent
Click to cut selection
Ic dialog fill button translucent
Click to fill inside or outside selection
Ic dialog insert button translucent
Click to insert insertion or text or to use cropping rectangle
Ic dialog rotateflipfull button translucent
Click-and-drag to rotate or flip insertion
Ic dialog scale button translucent
Click-and-drag to scale insertion
Ic dialog style button translucent
Click to change text style
Ic dialog move button translucent
Click-and-drag to move text box
Ic dialog size button translucent
Click-and-drag to resize text box
Ic dialog translucency button translucent
Click to adjust opacity (or translucency) of insertion
UsageEdit
As the world of Android is very diverse, the app contains five different app
roaches concerning palm rejection, (1) stylus detection via hardware (in the set
tings Use stylus (hardware detection), devices with active stylus only), (2) stylu
s detection via software emulation (Use stylus (software emulation), not functiona
l on all devices), (3) heuristic palm rejection (Use heuristic palm rejection), (4
) input zone (Provide input zone), and (5) safe zone (Provide safe zone). The first
approach is for devices with active stylus, the second approach functions on som
e devices with passive (capacitive) stylus, and the latter three approaches are
for devices with passive (capacitive) stylus:
Stylus detection via hardware is for devices with active stylus and reli
es on information provided by the Android system to the app. It does not require
any adjustment: If your stylus is not recognized or your finger or your palm ca
use strokes, stylus detection via hardware is not functional on your device.
Devices for which stylus detection via hardware functions are for exampl
e Samsung devices with S-pen, Lenovo devices with N-trig stylus, and HTC devices
with N-trig stylus. On such devices, this is the recommended input method.
Stylus detection via software emulation functions on some devices with p
assive (capacitive) stylus and relies on information provided by the Android sys
tem to the app. It requires adjustment of sensitivity to your device and your st
ylus: If your finger or your palm cause strokes, increase the sensitivity, where
as if your stylus is not detected, decrease the sensitivity; if your finger or y
our palm cause strokes for the highest sensitivity or your stylus is not detecte
d for the lowest sensitivity, stylus detection via software emulation is not fun
ctional on your device and you should try the heuristic palm rejection, the inpu
t zone, or the safe zone.
Devices for which stylus detection via software emulation functions are
for example Asus Nexus 7 and Samsung Nexus 10 with Adonit Jot-Pro or Wacom Bambo
o stylus (with sensitivity between 20 and 50, depending on your writing style).
The heuristic palm rejection is for devices with passive (capacitive) st
ylus and applies an heuristic scheme to distinguish between your stylus and your
palm. It requires adjustment to right or left hander and of a delay: If your pa
lm erroneously causes input, increase the delay, whereas if input is erroneously
erased, decrease the delay; a delay of 5000 ms for right hander and of 2000 ms for
left hander should work in most cases. Note that, when using heuristic palm reje
ction, one and two fingers gestures are possible only in hand mode.
The heuristic palm rejection functions on all devices with passive (capa
citive) stylus.
The input zone is for devices with passive (capacitive) stylus and provi
des a zoomed area for writing of adjustable height at the bottom of the display.
It requires adjustment to left to right or right to left writing direction. The
area zoomed into the input zone can be placed on the page either by a single cl
ick on the desired place, by dragging it to the desired place, or by two fingers
gestures inside the input zone. It can additionally be moved by clicking on the
control buttons at the boundary of the input zone, the amount of movement by th
e control buttons can be adjusted individually for horizontal and vertical movem
ent as well as for new line (the horizontal step size can be adjusted in two way
s, the vertical step sizes can also automatically adjust to the line distance of
ruled and checkered standard pattern or to custom pattern when based on ruled o
r checkered standard pattern if the notebook has such paper pattern). Optionally
, there are two modes of automatic movement of the input area, (a) delay-induced
or (b) position-controlled.
In mode (a), the auto-movement occurs after an adjustable delay; an adju
stable fraction of the input zone can be declared as passive not triggering the
auto-movement and the amount of movement is controlled by the adjustable fractio
n of width of the previously used area that is kept visible after scrolling as w
ell as an optional new line at the end of a line.
In mode (b), the auto-movement occurs when writing into the highlighted
active area, where the left (right) side of the active area corresponds to the r
ight-most (left-most) part of the written material for left-to-right (right-to-l
eft) writing direction. The amount of movement is controlled by the adjustable f
raction of width of the previously used area that is kept visible after scrollin
g (which determines the location of the active area), the size of the active are
a is determined by the adjustable width, and the activation of the active area i
s controlled by the adjustable threshold. In fact, this mode of automatic moveme
nt is much more difficult to describe than to use, it is recommended to just wri
te until the active area gets highlighted and then write into the active area to
see the behavior.
To temporarily hide the input zone (for instance for larger drawings), s
elect Hide input zone in the pencil, eraser, or cutter menus, and select Show input
n the same menus to show the input zone again. Alternatively, enable the input z
one hide and show icon and hide and show the input zone using this icon. A safe
zone can be optionally provided while the input zone is hidden, select Show safe
zone in the pencil, eraser, or cutter menus to show the safe zone and Hide safe zone
how input zone) in the same menus to hide it again.
Note that it is advisable to enable Allow free page floating in the app's
handling settings to avoid that the area zoomed into the input zone gets hidden
by input zone (the directions of free page floating can be constrained in the Fre
e page floating setup, select All directions or Only vertically).
Icons
Ic dialog zoomminus button
Click to decrease input zone zoom
Ic dialog zoomplus button
Click to increase input zone zoom
Ic dialog pencil button
Click to activate pencil mode
Ic dialog eraser button
Click to activate eraser mode
Ic dialog arrowleft button
Click for a new line (left-to-right writing direction)
Ic dialog arrowright button
Click for a new line (right-to-left writing direction)
The input zone functions on all devices with passive (capacitive) stylus. On suc
h devices, this is the recommended input method.
The safe zone is for devices with passive (capacitive) stylus and provid
es an area in which all input is ignored. It can be moved and adjusted using two
fingers gestures (you can set a minimal distance between the two fingers for su
ch gesture); in case you would like to avoid to unintentionally moving or resizi
ng it, it can be arrested using the toggle Arrest safe zone in the hand menu. The ef
fect of the arrest can be adjusted in the app's input settings, either full arre
st, in size and vertical (still allowing horizontal movement), in size and horiz
ontal (still allowing vertical movement), or in size only (still allowing horizo
ntal and vertical movement). To temporarily hide the safe zone (for instance for
larger drawings), select Hide safe zone in the pencil menu, and select Show safe zon
e in the same menu to show the safe zone again.
The safe zone functions on all devices with passive (capacitive) stylus.
To ease writing on small displays, the app contains a page auto-scroll mecha
nism (Auto-scroll page in the settings) as an alternative to the input zone. The p
age auto-scroll sets adjustable boundaries close to the borders of your display,
upon writing across which the page is automatically scrolled horizontally (left
or right boundary) or vertically (top or bottom boundary) after an adjustable d
elay. The four boundaries can be individually switched on and adjusted in distan
ce to the respective display boundary. There is also the possibility of an autom
atic new line if the page horizontal boundary was reached and an automatic new page
if the page vertical boundary was reached. The amount of scrolling is controlled
by the adjustable fraction of width and height of the previously visible area t
hat is kept visible after scrolling.
In case your stylus has buttons, you can enable use stylus buttons in the ap
p's input settings and assign functions (eraser, cutter, scrolling, etc.) to the
m in the app's handling settings. Note that you have to press the stylus button
first and to touch the display with your stylus afterwards (for some device/styl
us combinations such as Samsung devices with S-pen, you need to release the styl
us button before touching the display with your stylus). If your stylus has only
one button, you can press the stylus button twice to access the second function
(requires button detection in hover mode). In case you enable manual hover scro
lling, you can scroll with the stylus button (for some device/stylus combination
s such as Samsung devices with S-pen, enabling hover scrolling with stylus butto
n disables other button usage).
In case your stylus has an eraser tail, you can use stylus eraser and assign
functions (eraser, cutter, scrolling, etc.) to it in the app's handling setting
s.
To create a shortcut for a notebook on your launcher screen, long-click on t
he notebook and select Create shortcut in the popup menu. This will update the Lec
tureNotes shortcut icon in the widgets section of your launcher configuration, and
dragging this icon on your launcher screen will place the notebook icon. Clicki
ng on the notebook icon will open the notebook on the last-opened page. Note tha
t you can create several shortcuts first and place them one by one afterwards (s
hortcut icons are not available on Amazon Kindle Fire devices and Fire phones).
To create a quick note shortcut for a notebook on your launcher screen, long
-click on the notebook and select Create quick note shortcut in the popup menu. Th
is will update the LectureNotes shortcut icon in the widgets section of your launc
her configuration, and dragging this icon on your launcher screen will place the
notebook icon with a + in it. Clicking on this icon will append a page to the not
ebook and open it on the newly added page. Note that you can create several shor
tcuts first and place them one by one afterwards (shortcut icons are not availab
le on Amazon Kindle Fire devices and Fire phones).
To create a shortcut for a folder on your launcher screen, long-click on the
folder and select Create shortcut in the popup menu. This will update the Lecture
Notes shortcut icon in the widgets section of your launcher configuration, and dra
gging this icon on your launcher screen will place the folder icon. Clicking on
the folder icon will open the folder. Note that you can create several shortcuts
first and place them one by one afterwards (shortcut icons are not available on
Amazon Kindle Fire devices and Fire phones).
To create a shortcut for a notebook page on your launcher screen, enable the
corresponding menu item in the app's menu settings and select Create shortcut fo
r page X in the main menu (where X indicates the current page). This will update th
e LectureNotes shortcut icon in the widgets section of your launcher configuration
, and dragging this icon on your launcher screen will place the notebook icon wi
th a ? in it. Clicking on the notebook icon will open the notebook on the desired
page. Note that you can create several shortcuts first and place them one by one
afterwards (shortcut icons are not available on Amazon Kindle Fire devices and
Fire phones).
To create a widget for a notebook page on your launcher screen, first place
the widget on the launcher screen, click on it to start the app, open the desire
d notebook, scroll to the desired page, and select Set page X as widget in the mai
n menu (where X indicates the current page). To create a widget for a notebook on
your launcher screen, first place the widget on the launcher screen, click on it
to start the app, long-click on the notebook, and select Set notebook as widget i
n the popup menu (the widget will display the page in focus or the notebook cove
r). Note that you can place several widgets first and assign them one by one aft
erwards. The widget resolution and other properties can be adjusted in the app's
widget settings (widgets are not available on Amazon Kindle Fire devices and Fi
re phones).
Notebook, folder, and notebooks board index
These parts of the app are to display the index of your notebooks, either for an
individual notebook, for all notebooks within a folder, or for all notebooks on
the notebooks board. You come here when you open the notebook in notebook index
via the notebook index menu items or via the folder index or notebooks board index me
nu items.
UsageEdit
Select Find on page in the main menu to search for a keyword or a phrase.
Click on a keyword in the table of contents part or on a page number in the
index part to open the notebook in notebook content view at the indexed page.
Click on tag page (or tag pages) in the index part to open the notebook in noteb
ook overview with the corresponding page (or the corresponding pages) tagged.
Click on the notebook name to open the notebook in notebook content view.
Notebook overview
This part of the app is to display your notebook in overview. You come here when
you open the notebook in notebook overview via the notebook overview menu items.
IconsEdit
Ic menu plus
Click to append a new page to the notebook
Ic menu tagger
Click to tag and untag pages of the notebook
Ic menu tagger active
Tag mode is active, click to tag or untag all pages of the notebook, inver
t existing tags, and display only tagged pages
Ic menu trash
Click to delete tagged pages or a single page of the notebook
Ic menu trash active
Deletion mode is active, click cancel deletion
Ic menu share
Click to share tagged pages or a single page of the notebook
Ic menu share active
Sharing mode is active, click to cancel sharing
A long-click on an icon gives a short explanation of its function (devices with
Android 4 only).
UsageEdit
To move a page within the notebook, long-click on it until a shadow appears an
d move it to the desired new place (not available when displaying only tagged pa
ges).
To move multiple pages within the notebook, tag the desired pages, long-clic
k on one until the shadows appear and move them to the desired new place (not avai
lable when displaying only tagged pages).
To import multiple images (stored in a ZIP file) as new pages into the noteb
ook, select Import image set as new pages in the main menu (requires a file manage
r app to be installed for ZIP file selection; cf. the app's import settings for
margins and alignment).
To import multiple pages of a PDF file as new pages into the notebook, selec
t Import PDF as new pages in the main menu (requires a file manager app to be inst
alled for PDF file selection and PDFView to be installed for PDF rendering, cf.
the app's import settings for PDF rendering resolution, margins, and alignment;
note that only PDF files stored locally on the device can be imported).
Notebook replay
This part of the app is to replay recordings of your notebooks (requires Lecture
Recordings to be installed). You come here when your open the notebook in notebo
ok replay via the notebook replay menu items.
IconsEdit
Ic menu trash
Click to delete a recording of this notebook
Ic menu trash active
Deletion mode is active, click to cancel deletion
Ic menu share
Click to share a recording of this notebook
Ic menu share active
Sharing mode is active, click to cancel sharing
A long-click on an icon gives a short explanation of its function (devices with
Android 4 only).
Ic menu replay
Click to replay recording
Ic menu pause
Click to pause recording
UsageEdit
Click on a closed recording in the left list to open it.
Click on an open recording in the left list to close it, click on the replay i
con to replay it, click on the pause icon to pause it, drag the slider to move to
a given point in time.
To rename a recording, long-click on it.
Drag on the vertical divisor to move it left or right.
Disable Auto-scroll to avoid automatic scrolling during replay.
Enable Combine recordings to automatically replay the next recording after a g
iven recording has finished.
Select Search recordings and click on a notebook area to find recordings that
contain that notebook area.
Select Search recordings for page X, where X indicates the current page, to find
recordings that contain the current notebook page.
Notebook video replay
This part of the app is to replay videos of your notebooks (requires LectureVide
os to be installed, LectureVideos requires Android 4.1 or later). You come here
when you open the notebook in notebook video replay via the notebook video replay
menu items.
IconsEdit
Ic menu trash
Click to delete a video of this notebook
Ic menu trash active
Deletion mode is active, click to cancel deletion
Ic menu share
Click to share a video of this notebook
Ic menu share active
Sharing mode is active, click to cancel sharing
A long-click on an icon gives a short explanation of its function (devices with
Android 4 only).
Ic menu replay
Click to replay video
Ic menu pause
Click to pause video
UsageEdit
Click on a closed video in the list to open it.
Click on an open video in the list to close it, click on the replay icon to re
play it, click on the pause icon to pause it, drag the slider to move to a given p
oint in time.
To rename a video, long-click on it.
To multiplex the video into an MP4 container file, enable the corresponding
option in the app's extension settings and share the video (requires Android 4.3
or later).
Custom paper pattern editor
This part of the app is to edit a custom paper pattern. You come here when you s
elect custom as paper pattern.
IconsEdit
Ic menu undo light
Nothing to undo
Ic menu undo
Click to undo last change
Ic menu redo light
Nothing to redo
Ic menu redo
Click to redo last undo change
Ic menu share
Click to share pattern
A long-click on an icon gives a short explanation of its function (devices with
Android 4 only).
UsageEdit
To reuse code of another notebook or use one of the predefined examples, sel
ect Use template in the main menu.
To import code, select Import code in the main menu (requires a file manager a
pp to be installed for file selection).
To test the code, select Run in the main menu; click on the display to get bac
k to the editor.
Custom paper pattern overview
This part of the app is to organize your custom paper patterns. You come here wh
en you select use template in the custom paper pattern editor.
UsageEdit
To use the custom paper pattern of another notebook or use one of the predef
ined examples, click on it.
Custom drawing tool settings
This part of the app is to setup your custom drawing tools. You come here when y
ou select custom drawing tool settings in the drawing tools menu or when you doubl
e-click on a custom drawing tool in the pencil toolbox.
IconsEdit
Ic menu plus
Click to add a new custom drawing tool or a new container
Ic menu trash
Click to delete a custom drawing tool or a container
Ic menu trash active
Deletion mode is active, click to cancel deletion
Ic menu share
Click to share a custom drawing tool or a container
Ic menu share active
Sharing mode is active, click to cancel sharing
A long-click on an icon gives a short explanation of its function (devices with
Android 4 only).
UsageEdit
To include or exclude a custom drawing tool in the drawing tools menu and th
e pencil toolbox, enable or disable the checkbox on the left.
To include or exclude a container and its content in the drawing tools menu
and the pencil toolbox, enable or disable the checkbox on the left.
To rename a container, click on it, and change the name in the dialog.
To reuse another icon as container icon, click on the container, and select C
hange icon and choose Use template icon in the dialog.
To use a clipboard image as container icon, click on the container, and sele
ct Change icon and choose Paste icon from clipboard in the dialog. The pasted image
will be converted to grayscale, where black will be the foreground and white wil
l be the background color.
To import an image as container icon, click on the container, and select Chan
ge icon and choose Import icon in the dialog. The imported image will be converted
to grayscale, where black will be the foreground color and white will be the bac
kground color.
To move a custom drawing tool or a container within the list, long-click on
it until a shadow appears and move it to the desired new place.
Custom drawing tool editor
This part of the app is to edit a custom drawing tool. You come here when you cl
ick on a custom drawing tool in the custom drawing tool settings.
IconsEdit
Ic menu undo light
Nothing to undo
Ic menu undo
Click to undo last change
Ic menu redo light
Nothing to redo
Ic menu redo
Click to redo last undo change
Ic menu share
Click to share tool
A long-click on an icon gives a short explanation of its function (devices with
Android 4 only).
UsageEdit
To add parameters to the custom drawing tool, enter the parameter name, the
minimal and the maximal value, the number of steps (at minimum two steps), and t
he default value. For the minimal, the maximal, and the default value, non-integ
er numbers can be entered, the fractional part has to be separated using ..
To hide or show the parameters, click on the open or close icon left of the
drawing tool name.
To reuse another custom drawing tool, select Use template in the main menu.
To reuse icon, select Use template icon in the main menu.
To reuse another custom drawing tool's code, select Use template code in the m
ain menu.
To use a clipboard image as icon, select Paste icon from clipboard in the main
menu. The pasted image will be converted to grayscale, where white will be the
paper color and black will be the pencil's color.
To import an image as icon, select Import icon in the main menu. The imported
image will be converted to grayscale, where white will be the paper color and bl
ack will be the pencil's color.
To import code, select Import code in the main menu (requires a file manager a
pp to be installed for file selection).
To test the code, select Run in the main menu; click on the display to get bac
k to the editor.
Some hints
SetupEdit
Enabling force GPU rendering or force hardware rendering in your device's sy
stem settings usually slows down response to writing and scrolling.
When enabling fast temporary rendering in the app's display settings, faster
but less accurate schemes are used to render temporary content on the display (
enabling this options is recommend for slow devices only).
When enabling fast page rendering in the app's display settings, faster but
less accurate schemes are used to render notebook content on the display (enabli
ng this options is recommend for high resolution or slow devices only).
For how to setup the app's palm rejection, see Usage in the Notebook content vi
ew section above.
The app offers five entries in the settings which might be important for lef
t handers, setting a horizontal and vertical offset of touch input in Shift input
setup, disabling the back key with Disable back key, exchanging position of the ve
rtical scroll bar and the zoom bar with Exchange vertical scroll bar and zoom bar,
putting the app's launcher icon on the right side for hidden action bar with App
's launcher icon on right side, and choosing Left hander in Heuristic palm rejection
setup (the latter if stylus detection via hardware or software emulation is not
functional on your device and you wish to use the heuristic palm rejection).
In case your palm gets erroneously interpreted as two fingers gesture (scrol
ling or zooming), increase the minimal distance for two fingers gestures in the
app's input settings.
Clicking on the notebook in the new notebook and notebook settings dialogs c
ycles through a couple of standard cover colors, long-clicking on the notebook a
llows to set an image as cover, clicking on the paper cycles through a couple of
standard paper background and paper pattern colors, and clicking on ? aside the n
otebook's name, paper size, and paper pattern gives suggestions concerning these
parameters. Clicking on Time stamp sets the notebook name to a time stamp based o
n the the current time (long-clicking provides several time stamp variants). Cli
cking on Use template in the new notebook dialog allows to use an existing noteboo
k as template for the new one (long-clicking provides two variants for how noteb
ooks act as template).
Clicking on the folder in the new folder and folder settings dialogs cycles
through a couple of standard cover colors, long-clicking on the folder allows to
set an image as cover, and clicking on ? aside the folders's name gives suggestio
ns concerning this parameter. Clicking on Time stamp sets the folder name to a tim
e stamp based on the current time (long-clicking provides several time stamp var
iants). Clicking on the Use template in the new folder dialog allows to use an exi
sting folder as template for the new one (long-clicking provides two variants fo
r how folders act as template).
Writing and erasingEdit
Moving the eraser in a closed path so that start and end point are close era
ses the interior (lasso erase).
To smooth your writing, you can apply four input filters (independently as w
ell as in combination), the first filter discards coordinates below an adjustabl
e pressure threshold (devices with active stylus only), the second filter discar
ds coordinates between input events sent by the Android system, the third applie
s a Savitzky-Golay filter of an adjustable order, and the fourth applies a Ramer
-Douglas-Peucker filter with an adjustable strength (cf. the app's input setting
s).
To ease exact positioning of your stylus, you can get a hover displayed when y
ou approach the display with your stylus. You can also scroll with hover, either
manually with stylus button or automatically when getting close to the display
boundary (cf. the app's input settings, devices with Android 4 and active stylus
only).
To use the pencil toolbox, select Show pencil toolbox in the pencil menu; clicki
ng-and-holding on the pencil toolbox allows to move it around (cf. the app's too
ls settings to customize the pencil toolbox).
The standard drawing tools such as line, rectangle, oval (or optionally circ
le), and text can be accessed via the pencil toolbox or via the menu at the drawi
ng tools icon (cf. the app's tools and menu settings). The temporary rendering wh
ile selecting the standard drawing tool size can be done using either a faster s
cheme only displaying a simple sketch of the standard drawing tool or a slower s
cheme displaying the standard drawing tool (cf. the app's tools settings).
The custom drawing tools can be accessed via the pencil toolbox or via the m
enu at the drawing tools icon (cf. the app's tools and menu settings). Clicking on
a custom drawing tool in the pencil toolbox sets its; clicking on a container e
nters the container, clicking on the back icon in the container leaves the contain
er. Double-clicking on a custom drawing tool in the pencil toolbox or selecting
the corresponding item in the drawing tools menu brings up the custom drawing tool
settings dialog. The temporary rendering while selecting the custom drawing too
l size can be done using either a faster scheme only displaying a simple rectang
le or a slower scheme displaying the custom drawing tool (cf. the app's tools se
ttings).
To add typed text via keyboard to a notebook page, choose keyboard mode and
enter the text into the text layer. The text is page-wise and is placed within t
he margins set in the settings (indicated by the dashed rectangle), it is cut at
the bottom (when you scroll the text layer to access material below the bottom,
the bottom is indicated by a horizontal line, page breaks can be inserted using
the item in the keyboard menu), it can be formatted using the items in the keyboar
d menu or using adjustable shortcuts (for instance Ctrl-i, Ctrl-b, etc.) starting
from the default font family, style, size, and color (cf. the app's handling se
ttings, can be overridden by notebook-specific default values in notebook settin
gs), the text layer can be placed in the layer hierachy using the items in the la
yer menu, and it can be searched.
Alternatively, use the text drawing tool via the pencil toolbox or via the m
enu at the drawing tools icon, select an area on the notebook page and enter the t
ext. The text is placed within the selected area (indicated by the dashed rectan
gle, can be moved and resized), it is cut at the bottom (when you scroll to acce
ss material below the bottom, the bottom is indicated by a horizontal line), it
can be formatted using the items in the popup menu accessible via the style icon
in the lower left corner or using adjustable shortcuts (for instance Ctrl-i, Ct
rl-b, etc.) starting from the default font family, style, and size, and from the
current pencil color (cf. the app's tools and menu settings). Finally, insert t
he text into the active layer, or long-click and move, scale, and rotate the tex
t as desired before insertation (the action of click and long-click can optional
ly be exchanged).
For both methods, left-to-right and right-to-left writing direction as well
as bidirectional text are supported (there are optional adjustable shortcuts to
ease the latter). To place the cursor, click on the desired place; to scroll, cl
ick and drag; to select text for formating, use the cursor keys with shift key p
ressed or long-click on the text and select the keyboard or style icon in the right
corner, respectively (the latter is not available on Amazon Kindle Fire devices
and Fire phones); to select text for cut or copy, or to paste, long-click on the
text.
Double-clicking on a custom pencil in the pencil toolbox brings up the custo
m pencil settings dialog.
A custom pencil can be made to act as a marker or highlighter tool by choosi
ng the desired color and line width, an intermediate opacity, and enabling Pencil
draws behind other colors. To quickly change to the highlighter can be done by u
sing the pencil toolbox or, in case your stylus has a button, by assigning the c
ustom pencil to the stylus button. Note that if you wish to highlight in an impo
rted PDF file, you should enable render on translucent background in the app's imp
ort PDF settings.
Clicking on the preview in the custom pencil settings dialog cycles through
the standard pencil colors and widths as well as the other custom pencils (the l
atter allowing to copy custom pencil properties).
To pick a color from a notebook page for a custom pencil, select Pick color f
rom layer in the pencil menu and click on the desired color.
To pick the complementary of a color from a notebook page for a custom penci
l, select Pick complementary color from layer in the pencil menu and click on the de
sired color.
To save the custom pencils to a palette, click on the Save to palette button i
n the custom pencils settings dialog and enter a name (an existing palette can b
e overwritten by selecting it in the list, otherwise a new palette will be creat
ed); to load the custom pencils from a palette, click on the Load from palette but
ton and select the desired palette.
To use the app's multi-layer feature, the layer icon needs to be enabled in th
e app's menu settings. In the corresponding menu, you can choose which layers ar
e displayed and add, exchange, merge, and remove layers.
HandlingEdit
New pages can added to a notebook in multiple ways: Using the Append page, Inse
rt page before page X or Insert page after page X items in the hand menu (where X ind
ates the current page), using the insert page icon using the plus icon, or scrolling
using the volume keys or the arrow keys of a keyboard, the page forward or the arr
ow icons, which will all three automatically append a new page when scrolling bey
ond the last notebook page. Lastly, new pages can be added in notebook overview.
The volume keys, the arrow keys of a keyboard, and the wheel of a mouse can
be used for scrolling (i.e. page advancing); there is also the possibility of sc
rolling by the page backward, page forward, and arrow icons, by the items in the hand
nu, by gestures, and by dragging the scroll bars (cf. the app's input and handli
ng settings).
Dragging the zoom bar adjusts the zooming; there is also the possibility of
zooming by gestures (cf. the app's input settings).
To temporarily disable scrolling or zooming by gestures, select Disable scrol
l/zoom in the pencil, eraser, or cutter menu.
Clicking on the app's launcher icon brings up a navigation menu with shortcu
ts and a list of recently opened notebooks.
To attach a keyword to a notebook page, select Index page X (where X indicates t
he current page) in the main menu; keywords starting with file://, http://, https://,
or lecturenotes:// will be interpreted as URI; keywords starting with file://, http:/
/, or https:// serve as links to external sources; keywords starting with lecturenot
es:// will be interpreted as reference to a notebook and serve as inter- as well
as intra-notebook links (the current page in focus of notebook Notebook in folder F
older/Subfolder can be referenced as lecturenotes://Folder/Subfolder/Notebook, wher
eas page 7 in this notebook can be referenced as lecturenotes://Folder/Subfolder/No
tebook/7/). Note that in difference to URIs added to the text layer, all characte
rs including non-ASCII characters are allowed, but encoding via % is supported and
hence the character % has to be encoded as %25.
To obtain a table of contents and an index of a notebook, of the present fol
der, or of the whole notebooks board, based on the keywords attached to notebook
pages, select Notebook index, Folder index, or Notebooks board index in the main menu
, respectively.
To add links to external and internal material, add the respective URI to th
e text layer, they are clickable in hand mode. URIs starting with file://, http://, or
https:// link to external sources; URIs starting with lecturenotes:// serve as inte
r- as well as intra-notebook links (the current page in focus of notebook Noteboo
k in folder Folder/Subfolder can be referenced as lecturenotes://Folder/Subfolder/No
tebook, whereas page 7 in this notebook can be referenced as lecturenotes://Folder/S
ubfolder/Notebook/7/). Note that URIs can only contain a subset of ASCII characte
rs, other characters in file paths, file names, folder names, and notebook names
need to be encoded (for instance, a space has to be encoded as %20). To ease addi
ng a link to a notebook (in particular, if the involved folder names and noteboo
k name contain special characters), use Notebook link in the keyboard menu.
To add a time stamp to a notebook page, use the text drawing tool, select Tim
e stamp in the style popup (or use the adjustable shortcut), and scale and place
it as desired (a time stamp can also be added as keyword to a notebook page usin
g Index page X, where X indicates the current page).
To fill or recolor inside the selection or to fill or erase outside the sele
ction, click on the bucket icon in the lower left corner.
To quickly move a selection, enable Quick cut, move, and paste in the app's ha
ndling settings and click-and-drag in the selection's interior, this will move a
nd automatically paste the selection at the new location. Alternatively, click-a
nd-drag on the cut icon, this will directly move the selection.
To let the cutter operate on all layers simultaneously, enable Work in all la
yers in the cutter menu.
To cut or copy a selection from one notebook to another, open the first note
book, select the area, cut or copy, abort paste, close the first notebook, open
the second, and select Paste from clipboard in the cutter menu (to paste the last cu
t or copied selection is of course also possible within the same notebook). Note
that multiple layer cut, copy, and paste works also across notebooks if the not
ebooks have the same number of layers.
To rotate cut, copied, or imported material, click on the arrows icon in the l
ower left corner and move circular around the center of the selection (a short c
lick on the icon rotates to multiples of 90 degrees); to mirror cut, copied, or
imported material, click on the icon in the lower left corner and move towards t
he center of the selection.
To crop imported material, long-click on the material and adjust the boundar
ies.
To adjust the opacity (or translucency) of imported material, long-click on
the material, click on the a icon and adjust the opacity (or translucency).
To quickly insert a selection, an image, or text, enable Quick insertion in th
e app's handling settings, then changing to a tool (pencil, eraser, etc.) insert
s the material instead of aborting the insertion.
To insert vertical/horizontal space, so that as a result the material below/
right of a horizontal/vertical line is moved down/to the right, select Insert ver
tical/horizontal space in the cutter menu, place the division line, and move the ma
terial down/to the right. Note that you can do that for the working layer as wel
l as for all layers simultaneously, for the latter enable Work in all layers in th
e cutter menu.
To divide a page horizontally/vertically, so that as a result the upper/left
part remains on one page and the lower/right part is moved to a new page, effec
tively inserting a page at the division line, select Divide page horizontally/ver
tically in the cutter menu and place the division line. The material below or right
to the dividing line can optionally be moved to the top or to the left of the n
ew page (cf. the app's handling settings).
To copy a subset of notebook pages from one notebook to another, open the so
urce notebook in notebook overview, and tag the desired pages; then (i) select Co
py tagged pages to clipboard in the main menu, close the source notebook, open th
e target notebook in notebook overview, and select Paste pages from clipboard in t
he main menu (to paste the clipboard is of course also possible within the same
notebook), or (ii) select Copy tagged pages to notebook in the main menu and selec
t the target notebook. Note that the target notebook needs to have at least as m
any layers as the source notebook. To copy notebook pages that contain a keyword
, select Notebook index or Notebooks board index in the main menu and click on (tag p
ages) next to the keyword, this will open the notebook overview with the correspo
nding pages tagged.
To show a pointer, choose pointer mode and click on the notebook page.
To place an image as paper background, use image paper pattern.
To get page pattern beyond plain, ruled, or checkered, use custom paper patt
ern coded in JavaScript, choose one of the many predefined examples or code your
own one (see below).
To display the keywords as part of the paper pattern, use one of the custom
paper pattern templates plain with keywords at the bottom, ruled with keywords at t
he bottom, or checkered with keywords at the bottom.
To use a notebook for quick notes, long-click on the notebook on the noteboo
ks board and select Create quick note shortcut in the popup menu. this will place
a notebook icon with a + in it on your launcher screen. This will update the Lectu
reNotes shortcut icon in the widgets section of your launcher configuration, and d
ragging this icon on your launcher screen will place the notebook icon with a + in
it. Clicking on this icon will append a page to the notebook and open it on the
newly added page (shortcut icons are not available on Amazon Kindle Fire device
s and Fire phones).
Extensions: LectureRecordings
To record audio and notebook focus while taking notes, either select Start re
cording in the menu at the app's launcher icon to start recording and select Stop
recording in the same menu to stop recording; or enable the microphone icon in the
app's menu settings, click on the microphone icon to start recording, and click ag
ain on the microphone icon to stop recording (audio recording requires LectureReco
rdings to be installed). The elapsed time can optionally be displayed in the act
ion bar while recording. Please note that the noise caused by your stylus on the
device surface is inevitably recorded by the app when using the device's built-
in microphone, therefore it is recommend to use an external microphone.
To replay a recording, open the notebook in notebook replay, click on the re
cording to open it, long-click on the recording to rename it, click on the replay
icon in the open recording to replay it, click on the pause icon to pause it, drag
the slider to move to a given point in time (audio replay requires LectureRecor
dings to be installed).
To record with a higher sampling rate, enable Record in higher quality in the
app's extensions settings; note that this will results in a larger file size (au
dio recording requires LectureRecordings to be installed).
To circumvent the maximal recording length that same devices impose, enable A
uto-restart recordings in the app's extensions settings, this will automatically
stop the active recording after 25 minutes and start of a new one. To replay the
recordings in a continuous fashion, enable Combine recordings in notebook replay
to automatically replay the next recording after the active one has finished (au
dio recording and replay requires LectureRecordings to be installed).
Extensions: LectureVideos (requires Android 4.1 or later)
To record video and audio while taking notes, either select Start video recor
ding in the menu at the app's launcher icon to start video and select Stop video r
ecording in the same menu to stop video recording; or enable the video camera icon
in the app's menu settings, click on the video camera icon to start video recordin
g, and click again on the video camera icon to stop video recording (video recordi
ng requires LectureVideos to be installed). The elapsed time can optionally be d
isplayed in the action bar while recording. Please note that the noise caused by
your stylus on the device surface is inevitably recorded by the app when using
the device's built-in microphone, therefore it is recommend to use an external m
icrophone.
To replay a video, open the notebook in notebook video replay, click on the
video to open it, long-click on the video to rename it, click on the replay icon i
n the open video to replay it, click on the pause icon to pause it, drag the slide
r to move to a given point in time (video replay requires LectureVideos to be in
stalled).
To keep the video file size small, it is recommended to enable lower video fr
ame rate in the app's extension settings, 12 frames per second are more than suff
icient to record handwriting. Note that a video file of 720p (1280720) at 12 fram
es per second results in approximatively 10 MB per minute, whereas 24 frames per
second double that number to 20 MB per minute. Using the smaller video size 360
p (640360) quarter these numbers, 2.5 MB per minute and 5 MB per minute, respecti
vely, but note that some devices have difficulties to handle videos files of 360
p (640360).
To produce a video/audio container file such as MP4, AVI or MKV for upload o
r streaming on devices running Androidd 4.1 and 4.2, you need to multiplex the e
ncoded video file (extension h264) and the encoded audio file (extension 3gp) using
an external multiplexer tool, for instance FFmpeg. Depending on the tool used, i
t might be necessary to pass the frame rate (12 frames per second when using a l
ower frame rate, otherwise 24 frames per second) and the target bit rate (1.5 Mb
ps for a video file of 720p at 12 frames per second, double this number to 3.0 M
bps for 24 frames per second, and quarter these numbers to 0.375 Mbps and 0.75 M
bps, respectively, for a video file of 360p) as parameter.
For example in case of FFmpeg and a 720p video with 12 frames per second, us
e
ffmpeg -r 12 -i video1.h264 -i video1.3gp -b:v 1.5M video1.mp4
or, if you are using an older version of ffmpeg that has no -b:v option, use
ffmpeg -r 12 -i video1.h264 -i video1.3gp -b 1.5M video1.mp4
On devices running Android 4.3 or later, LectureVideos supports multiplexing
the video and audio files into an MP4 container file, and this can automaticall
y be done prior to sharing the video by enabling the corresponding option in the
app's extension settings.
Some devices contain video encoder of which most variants contain a bug and
exchange the chroma components. LectureVideos can compensate this bug by exchang
ing the chroma components on its part, which is the default behavior for these p
roblematic video encoders, cf. the option exchange chroma components in the app's
extension settings. Unfortunately, LectureVideos cannot distinguish affected vid
eo encoder variants from non-affected ones. If the colors are messed up in recor
ded videos, the video encoder on your device is not affected and you need to dis
able this option.
Import and exportEdit
The app registers as image viewer and as image receiver, so that you can imp
ort an image by opening or sharing it.
The app registers as PDF viewer and as PDF receiver, so that you can import
a PDF file by opening or sharing it, either a single page into an existing noteb
ook, as new pages into an existing notebook, or as new notebook (requires PDFVie
w to be installed for registration and for PDF rendering, cf. the app's import s
ettings for PDF rendering resolution, margins, and alignment; note that only PDF
files stored locally on the device can be imported).
To import an image or one page of PDF file, open the notebook and select Impo
rt image or Import PDF in the main menu, respectively (the latter requires PDFView
to be installed for PDF rendering, cf. the app's import settings for image initi
al scaling and rotation and for PDF rendering resolution, respectively; note tha
t only PDF files stored locally on the device can be imported).
To import images from camera either select a gallery app upon image import w
hich allows to access the camera, set the camera as image import source, or enab
le the photo camera icon in the app's menu settings and click on the photo camera ic
on (requires a camera app to be installed, cf. the app's import settings).
To export a notebook to PDF, either open the notebook and select Export to PD
F in the main menu, or long-click on the notebook on the notebooks board and sele
ct Export to PDF in the popup menu (cf. the app's export settings for paper size,
margins etc.).
To export a subset of notebook pages to PDF, open the notebook in notebook o
verview, tag the desired pages, and select Export tagged pages to PDF in the main
menu. To export notebook pages that contain a keyword, select Notebook index or Not
ebooks board index in the main menu and click on (tag pages) next to the keyword, t
his will open the notebook overview with the corresponding pages tagged.
To export a subset of layers to PDF, select the desired layers in the PDF ex
port setup in the app's export settings.
To quickly export single notebook pages to PDF, enable the single page expor
t entries in the app's menu settings and select Export page X to PDF (where X indica
tes the current page) in the main menu.
To export all notebooks of a folder to PDF, including notebooks in subfolder
s, either open the folder on the notebooks board and select Export folder to PDF i
n the main menu, or long-click on the folder on the notebooks board and select Ex
port to PDF in the popup menu. The export can be constrained to notebooks which h
ave been modified since their last export to PDF.
To export all notebooks to PDF, select Export notebooks board to PDF in the no
tebooks board main menu. The export can be constrained to notebooks which have b
een modified since their last export to PDF.
To export a notebook to Evernote, either open the notebook and select Export
to Evernote in the main menu, or long-click on the notebook on the notebooks boar
d and select Export to Evernote in the popup menu (requires the Evernote app to be
installed; cf. the app's export settings for included material etc.; note that
the optional PDF export is controlled by the PDF export setup).
To export a subset of notebook pages to Evernote, open the notebook in noteb
ook overview, tag the desired pages, and select Export tagged pages to Evernote in
the main menu (requires the Evernote app to be installed). To export notebook p
ages that contain a keyword, select Notebook index or Notebooks board index in the m
ain menu and click on (tag pages) next to the keyword, this will open the notebook
overview with the corresponding pages tagged.
To export a subset of layers to Evernote, select the desired layers in the E
vernote export setup in the app's export settings.
To quickly export single notebook pages to Evernote, enable the single page
export entries in the app's menu settings and select Export page X to Evernote (wh
ere X indicates the current page) in the main menu.
To export all notebooks of a folder to Evernote, including notebooks in subf
olders, either open the folder on the notebooks board and select Export folder to
Evernote in the main menu, or long-click on the folder on the notebooks board an
d select Export to Evernote in the popup menu. The export can be constrained to no
tebooks which have been modified since their last export to Evernote (requires t
he Evernote app to be installed).
To export all notebooks to Evernote, select Export notebooks board to Evernot
e in the notebooks board main menu (requires the Evernote app to be installed).
To export a notebook to OneNote, either open the notebook and select Export t
o OneNote in the main menu, or long-click on the notebook on the notebooks board
and select Export to OneNote in the popup menu (requires the OneNote app to be ins
talled; cf. the app's export settings for included material etc.; note that the
optional PDF export is controlled by the PDF export setup).
To export a subset of notebook pages to OneNote, open the notebook in notebo
ok overview, tag the desired pages, and select Export tagged pages to OneNote in t
he main menu (requires the OneNote app to be installed). To export notebook page
s that contain a keyword, select Notebook index or Notebooks board index in the main
menu and click on (tag pages) next to the keyword, this will open the notebook ov
erview with the corresponding pages tagged.
To export a subset of layers to OneNote, select the desired layers in the On
eNote export setup in the app's export settings.
To quickly export single notebook pages to OneNote, enable the single page e
xport entries in the app's menu settings and select Export page X to OneNote (wher
e X indicates the current page) in the main menu.
To export all notebooks of a folder to OneNote, including notebooks in subfo
lders, either open the folder on the notebooks board and select Export folder to
OneNote in the main menu, or long-click on the folder on the notebooks board and
select Export to OneNote in the popup menu. The export can be constrained to noteb
ooks which have been modified since their last export to OneNote (requires the O
neNote app to be installed).
To export all notebooks to OneNote, select Export notebooks board to OneNote i
n the notebooks board main menu (requires the OneNote app to be installed).
To annotate a PDF file, either
convert it to PNG files, one PNG file per page, and combine the PNG file
s in a single ZIP file (the order in the ZIP file determines the order of import
), open notebook overview, select Import image set as new pages in the main menu,
and select the ZIP file (requires a file manager app to be installed for ZIP fil
e selection; cf. the app's import settings for margins and alignment);
alternatively, install the PDFView helper app for PDF on-the-fly convers
ion to PNG and import PDF files directly, either
page by page in notebook content view by selecting Import PDF in the m
ain menu,
multiple pages at once in notebook overview by selecting Import PDF a
s new pages in the main menu, or
create a new notebook on the notebooks board based on multiple pages
of a PDF file by selecting Import PDF as new notebook in the main menu (requires
a file manager app to be installed for PDF file selection and PDFView for PDF re
ndering, cf. the app's import settings for PDF rendering resolution, margins, an
d alignment; note that only PDF files stored locally on the device can be import
ed). In any case, it is advisable to use the app's multi-layer capabilities and
import the to-be-annotated material into the first layer and put your annotation
s into the second layer, this allows for instance to erase your writing without
interfering with the imported material. To access the app's multi-layer capabili
ties, the layer icon needs to be enabled in the app's menu settings.
To automatically import images and PDF files into a specific layer (and auto
matically add layers to the notebook if needed), adjust the import target layer
and the work layer after import in import image layer and import PDF layer setup
s in the app's import settings, respectively (PDF import requires a file manager
app to be installed for PDF file selection and PDFView to be installed for PDF
rendering).
The communication with PDFView can be done via an AShMem (anonymous shared m
emory) interface or via files store in the file system, where the former is sign
ificantly faster.
Import image set as new pages require a file manager app to be installed for Z
IP file selection; Import PDF, Import PDF as new pages, and Import PDF as new noteboo
k require a file manager app to be installed for PDF file selection and PDFView t
o be installed for PDF rendering; Export to Evernote and Export tagged pages to Eve
rnote require the Evernote app to be installed; Export to OneNote and Export tagged
pages to OneNote require the OneNote app to be installed.
StorageEdit
If you encounter an out of memory error message, you should try to use a small
er page cache and enable the corresponding option in the app's storage settings.
Note that this is advisable for devices with small memory (RAM, not SD card mem
ory) only.
To use a larger page cache so that more pages (or more page layers) are simu
ltaneously kept in memory, enable the corresponding option in the app's storage
settings. Note that this is advisable for devices with large memory (RAM, not SD
card memory) only. If you encounter an out of memory error message, you should di
sable this option.
The page in focus is kept in stacked form in an additional page buffer, so t
hat scrolling and zooming does not slow down when adding additional layers. Note
that this is not advisable for devices with small memory (RAM, not SD card memo
ry). If you encounter an out of memory error message, you should disable this opti
on in the app's storage settings.
If you are using a device with high resolution display (the larger resolutio
n being larger than 1500 pixels), consider to enable the option use fast page ren
dering in the app's display settings. If this option is enabled, a faster but les
s accurate scheme is used to render notebook pages on the display. The differenc
e will hardly be noticeable on a high resolution display (except for extreme zoo
m levels), but response to writing, scrolling, and zooming will significantly im
prove.
Changed pages are written to the file system in various occasions, such as s
crolling away from the given page, bringing another app into foreground, etc., a
s well as additionally with an auto-save in regular time intervals, the frequenc
y of which can be adjusted in the app's storage settings. Note that you can manu
ally save changed pages using the corresponding item in the menu at the app's la
uncher icon as well.
To store your notebooks to a specific directory, set a custom app directory
in the app's storage settings. The present location of the app directory is give
n below in the section Storage.
To write ZIP files (created upon sharing notebooks or folders or upon notebo
oks board backup) to a specific directory, set a custom ZIP directory in the app
's storage settings. You can either store all files (i) in the named directory i
n a flat arrangement, (ii) using a directory structure like the one of the noteb
ooks board including the (redundant) notebook or folder name, (iii) using a dire
ctory structure like the one of the notebooks board excluding the (redundant) no
tebook or folder name, or (iv) in a flat arrangement where the path becomes part
of the file name (thereby replacing / by _). For example, sharing the notebook Noteb
ook in folder Subfolder in folder Folder yields the ZIP file (i) Notebook.zip, (ii)
er/Subfolder/Notebook/Notebook.zip, (iii) Folder/Subfolder/Notebook.zip, and (iv) Fo
lder_Subfolder_Notebook.zip in the ZIP directory, respectively. The present locat
ion of the ZIP directory is given below in the section Storage.
To write PDF files (created upon export to PDF) to a specific directory, set
a custom PDF directory in the app's storage settings. You can either store all
files (i) in the named directory in a flat arrangement, (ii) using a directory s
tructure like the one of the notebooks board including the (redundant) notebook
or folder name, (iii) using a directory structure like the one of the notebooks
board excluding the (redundant) notebook or folder name, or (iv) in a flat arran
gement where the path becomes part of the file name (thereby replacing / by _). For
example, exporting the notebook Notebook in folder Subfolder in folder Folder to PDF y
ields the PDF file (i) Notebook.pdf, (ii) Folder/Subfolder/Notebook/Notebook.pdf, (i
ii) Folder/Subfolder/Notebook.pdf, and (iv) Folder_Subfolder_Notebook.pdf in the PDF
directory, respectively. The present location of the PDF directory is given bel
ow in the section Storage.
To copy the notebooks board, for instance the one of the trial version to th
e full version (or after changing the app directory in the full version), select
Backup notebooks board in the trial version (or with the old app directory set),
start the full version (change the app directory to the new value and restart th
e app), select Restore notebooks board and select the previously created ZIP file L
ectureNotesNotebooksBoard.zip in the trial version app or ZIP directory (or in th
e old app or ZIP directory). The location of the app and ZIP directory is given
below in the section Storage.
Restore notebooks board requires a file manager app to be installed for ZIP fi
le selection.
The usage of many individual files to store notebook pages is ideal for sync
ing your notes with a cloud service. To do so, set the app directory to a place
on your SD card that gets automatically synced by the syncing app of your favori
te cloud service. Doing that on several devices will keep the devices synced as
well. Note that it is important that the syncing app that you use handles file r
enaming properly; some syncing apps do not do that with the default setup.
Custom paper patterns and drawing tools
DefinitionsEdit
The app allows custom paper patterns and drawing tools coded in JavaScript. Besi
des the standard JavaScript commands, the following additional ones are availabl
e:
(String) LN.getName() returns the notebook name
(Number) LN.getCreationDate() returns the notebook's creation date in millisec
onds since January 1, 1970 00:00:00.0 UTC (use JavaScript's Date object to conve
rt to a human-readable form)
(Number) LN.getNumberOfPages() returns the number of pages in the notebook
(Number) LN.getPage() returns the current page
(Number) LN.getPageCreationDate() returns the current page's creation date
in milliseconds since January 1, 1970 00:00:00.0 UTC (use JavaScript's Date obj
ect to convert to a human-readable form)
(Number) LN.getX() returns the current page's left boundary (which is alway
s 0)
(Number) LN.getY() returns the current page's upper boundary (which is alwa
ys 0)
(Number) LN.getWidth() returns the current page's width
(Number) LN.getHeight() returns the current page's height
(Number) LN.getX1() returns the selection's start x coordinate (which is 0 i
n case of a paper pattern)
(Number) LN.getY1() returns the selection's start y coordinate (which is 0 i
n case of a paper pattern)
(Number) LN.getX2() returns the selection's end x coordinate (which is the p
age width in case of a paper pattern)
(Number) LN.getY2() returns the selection's end y coordinate (which is the p
age height in case of a paper pattern)
(Number) LN.getScale() returns the pattern scale (as adjusted with slider, rang
ing from 0 to 1.5, where 0 and 1.5 correspond to 0% and to 100%, respectively)
(Number) LN.getNumberOfKeywords() returns the number of keywords kmax
(String) LN.getKeyword(Number k) returns keyword 1 = k = kmax
(Number) LN.getNumberOfParameters() returns the number of parameters pmax (w
hich is 0 in case of a paper pattern)
(Number) LN.getParameter(Number p) returns parameter 1 = p = pmax
(Number) LN.getMode() returns the current mode (0 indicates normal display, 1
indicates thumbnail, 2 indicates export, and 3 indicates widget)
(Number) LN.getStrokeWidth() returns the current stroke width sw > 0
LN.setStrokeWidth(Number sw) sets the stroke width to sw > 0 (initial stroke
width is 1 for a paper pattern and the pencil stroke width for a drawing tool)
(Number) LN.getStrokeCap() returns the current stroke cap, 0 corresponds to
round, 1 to butt (flat), and 2 to square
LN.setStrokeCap(Number sc) sets the stroke cap to sc, 0 corresponds to roun
d, 1 to butt (flat), and 2 to square (initial stroke cap is round for a paper pa
ttern and is the pencil stroke cap for a drawing tool)
LN.setDashing() sets the dashing to none (initital dashing is none)
LN.setDashing(Number df, Number de) sets the dashing to full df > 0 and empt
y de > 0 (initital dashing is none)
LN.setDashing(Number df1, Number de1, Number df2, Number de2) sets the dashing
to full df1 > 0, empty de1 > 0, full df2 > 0, and empty de2 > 0 (initital dashi
ng is none)
(Number) LN.getRed() returns the current color's red component 0 = r = 1
(Number) LN.getGreen() returns the current color's green component 0 = g = 1
(Number) LN.getBlue() returns the current color's blue component 0 = b = 1
LN.setColor() sets the color to the initial color (the color chosen in the dia
log for a paper pattern and the pencil color for a drawing tool)
LN.setColor(Number r, Number g, Number b) sets the color to red 0 = r = 1,
green 0 = g = 1, and blue 0 = b = 1 (initial color is the one chosen in the dia
log for a paper pattern and the pencil color for a drawing tool)
LN.setColor(Number a, Number r, Number g, Number b) sets the color to red 0
= r = 1, green 0 = g = 1, and blue 0 = b = 1 with opacity 0 = a = 1 (initial col
or is the one chosen in the dialog with full opacity for a paper pattern and the
pencil color for a drawing tool)
(Number) LN.getAlpha() returns the current color's opacity 0 = a = 1
LN.setAlpha() sets the opacity to the initial opacity (full opacity for a pape
r pattern and the pencil opacity for a drawing tool)
LN.setAlpha(Number a) sets the opacity to 0 = a = 1 (initial opacity is full f
or a paper pattern and the pencil opacity for a drawing tool)
(Number) LN.getSoftness() returns the softness 0 = s = 1 (not available fo
r paper patterns)
LN.setSoftness(Number s) sets the softness to 0 = s = 1; use this command
only if you have to, and call only once, as only the last call is considered (i
nitial softness is the pencil softness, not available for paper patterns)
(Boolean) LN.getDrawBehindOtherColors() returns whether to draw behind o
ther colors (not available for paper patterns)
LN.setDrawBehindOtherColors(Boolean db) sets to draw behind other colors
if db is true or to draw in front of other colors if db is false; use this comm
and only if you have to, and call only once, as only the last call is considered
(initial value is the pencil's value, not available for paper patterns)
LN.drawPoint(Number xp, Number yp) draws a point at (xp,yp) with diameter g
iven by the stroke width
LN.drawLine(Number x1, Number y1, Number x2, Number y2) draws a line fro
m (x1,y1) to (x2,y2) with line thickness given by the stroke width
LN.drawRect(Number x1, Number y1, Number x2, Number y2) draws a rectangl
e from (x1,y1) to (x2,y2) with line thickness given by the stroke width
LN.drawFilledRect(Number x1, Number y1, Number x2, Number y2) draws a filled r
ectangle from (x1,y1) to (x2,y2)
LN.drawCircle(Number xc, Number yc, Number r) draws a circle centered at (xc,y
c) of radius r > 0 with line thickness given by the stroke width
LN.drawFilledCircle(Number xc, Number yc, Number r) draws a filled circle ce
ntered at (xc,yc) of radius r > 0
LN.drawOval(Number xc, Number yc, Number r1, Number r2) draws an oval ce
ntered at (xc,yc) of radii r1 > 0 and r2 > 0 with line thickness given by the st
roke width
LN.drawFilledOval(Number xc, Number yc, Number r1, Number r2) draws a filled o
val centered at (xc,yc) of radii r1 > 0 and r2 > 0
LN.drawArc(Number xc, Number yc, Number r, Number a, Number as) draws an
arc centered at (xc,yc) of radius r > 0 between angles a and a+as (measured clo
ckwise in radian) with line thickness given by the stroke width
LN.drawArc(Number xc, Number yc, Number r1, Number r2, Number a, Number as)
draws an arc centered at (xc,yc) of radii r1 > 0 and r2 > 0 between angles a and
a+as (measured clockwise in radian) with line thickness given by the stroke wid
th
LN.drawFilledArc(Number xc, Number yc, Number r, Number a, Number as) draws a
filled arc (a wedge) centered at (xc,yc) of radius r > 0 between angles a and a+
as (measured clockwise in radian)
LN.drawFilledArc(Number xc, Number yc, Number r1, Number r2, Number a, Number as
) draws a filled arc (a wedge) centered at (xc,yc) of radii r1 > 0 and r2
> 0 between angles a and a+as (measured clockwise in radian)
LN.drawTriangle(Number x1, Number y1, Number x2, Number y2, Number x3, Number y3
) draws a triangle with corners (x1,y1), (x2,y2), and (x3,y3) with line th
ickness given by the stroke width
LN.drawFilledTriangle(Number x1, Number y1, Number x2, Number y2, Number x3, Num
ber y3) draws a filled triangle with corners (x1,y1), (x2,y2), and (x3,y
3)
LN.drawQuadrangle(Number x1, Number y1, Number x2, Number y2, Number x3, Number
y3, Number x4, Number y4) draws a quadrangle (tetragon) with corners (x1,y
1), (x2,y2), (x3,y3), and (x4,y4) with line thickness given by the stroke width
LN.drawFilledQuadrangle(Number x1, Number y1, Number x2, Number y2, Number x3, N
umber y3, Number x4, Number y4) draws a filled quadrangle (tetragon) wit
h corners (x1,y1), (x2,y2), (x3,y3), and (x4,y4)
(Number) LN.getTextFamily() returns the current text family, 0 corresponds t
o sans-serif, 1 to serif, and 2 to monospace
LN.setTextFamily(Number tf) sets the text family to tf, 0 corresponds to san
s-serif, 1 to serif, and 2 to monospace, and sets the text style to normal, i.e.
neither italic, bold, nor underline (initial text family is sans-serif)
(Boolean) LN.getTextItalic() returns whether the current text style is italic
(Boolean) LN.getTextBold() returns whether the current text style is bold
(Boolean) LN.getTextUnderline() returns whether the current text style i
s underline
LN.setTextItalic(Boolean ti) sets the text style to italic if ti is true or t
o not italic if ti is false (initial text style is normal, i.e. not italic)
LN.setTextBold(Boolean tb) sets the text style to bold if tb is true or to
not bold if tb is false (initial text style is normal, i.e. not bold)
LN.setTextStyle(Boolean ti, Boolean tb) sets the text style to italic if
ti is true or to not italic if ti is false, and to bold if tb is true or to not
bold if tb is false (initial text style is normal, i.e. neither italic nor bold
)
LN.setTextUnderline(Boolean tu) sets the text style to underline if tu i
s true or to not underline if tu is false (initial text style is normal, i.e. no
t underline)
(Number) LN.getTextSize() returns the current text size ts > 0
LN.setTextSize(Number ts) sets the text size to ts > 0 (initial text size
is 1)
(Number) LN.getTextAlign() returns the current text alignment, -1 correspon
ds to right, 0 to center, and 1 to left
LN.setTextAlign(Number ta) sets the text alignment to ta, -1 corresponds to
right, 0 to center, and 1 to left (initial alignment is left)
(Number) LN.getTextWidth(String tt) returns the width of the text tt
LN.drawText(String tt, Number xt, Number yt) draws the text tt at (xt,yt)
LN.drawRuledPattern(Number ps, Boolean sp) draws the standard pattern ruled w
ith scale ps, including page number if sp is true, using the color chosen in the
dialog (not available for drawing tools)
LN.drawRuledPattern(Number ps, Number sw, Boolean sp) draws the standard patte
rn ruled with scale ps and line thickness sw, including page number if sp is true,
using the color chosen in the dialog (not available for drawing tools)
LN.drawRuledPattern(Number ps, Number left, Number top, Number right, Number bot
tom, Boolean sp) draws the standard pattern ruled with scale ps, constraine
d to the rectangle (left, top, right, bottom), including page number if sp is tr
ue, using the color chosen in the dialog (not available for drawing tools)
LN.drawRuledPattern(Number ps, Number sw, Number left, Number top, Number right,
Number bottom, Boolean sp) draws the standard pattern ruled with scale ps and
line thickness sw, constrained to the rectangle (left, top, right, bottom), inc
luding page number if sp is true, using the color chosen in the dialog (not avai
lable for drawing tools)
LN.drawRuledPattern(Number ps, Number left, Number top, Number right, Number bot
tom) draws the standard pattern ruled with scale ps, constrained to the rectang
le (left, top, right, bottom), with color given by the current color and line th
ickness given by the stroke width
LN.drawCheckeredPattern(Number ps, Boolean sp) draws the standard pattern checke
red with scale ps, including page number if sp is true, using the color chosen in
the dialog (not available for drawing tools)
LN.drawCheckeredPattern(Number ps, Number sw, Boolean sp) draws the standa
rd pattern checkered with scale ps and line thickness sw, including page number if
sp is true, using the color chosen in the dialog (not available for drawing too
ls)
LN.drawCheckeredPattern(Number ps, Number left, Number top, Number right, Number
bottom, Boolean sp) draws the standard pattern checkered with scale ps, constr
ained to the rectangle (left, top, right, bottom), including page number if sp i
s true, using the color chosen in the dialog (not available for drawing tools)
LN.drawCheckeredPattern(Number ps, Number sw, Number left, Number top, Number ri
ght, Number bottom, Boolean sp) draws the standard pattern checkered with
scale ps and line thickness sw, constrained to the rectangle (left, top, right,
bottom), including page number if sp is true, using the color chosen in the dial
og (not available for drawing tools)
LN.drawCheckeredPattern(Number ps, Number left, Number top, Number right, Number
bottom) draws the standard pattern checkered with scale ps, constrained to
the rectangle (left, top, right, bottom), with color given by the current color
and line thickness given by the stroke width
LN.drawRectanglePattern(Number vps, Number hps, Boolean sp) draws a rectangle
(asymmetric graph) pattern with vertical scale vps and horizontal scale hps, inc
luding page number if sp is true, using the color chosen in the dialog (not avai
lable for drawing tools)
LN.drawRectanglePattern(Number vps, Number hps, Number sw, Boolean sp) draws a r
ectangle (asymmetric graph) pattern with vertical scale vps, horizontal scale hps
, and line thickness sw, including page number if sp is true, using the color ch
osen in the dialog (not available for drawing tools)
LN.drawRectanglePattern(Number vps, Number hps, Number left, Number top, Number
right, Number bottom, Boolean sp) draws a rectangle (asymmetric graph) patte
rn with vertical scale vps and horizontal scale hps, constrained to the rectangl
e (left, top, right, bottom), including page number if sp is true, using the col
or chosen in the dialog (not available for drawing tools)
LN.drawRectanglePattern(Number vps, Number hps, Number sw, Number left, Number t
op, Number right, Number bottom, Boolean sp) draws a rectangle (asymmetric grap
h) pattern with vertical scale vps, horizontal scale hps, and line thickness sw,
constrained to the rectangle (left, top, right, bottom), including page number
if sp is true, using the color chosen in the dialog (not available for drawing t
ools)
LN.drawRectanglePattern(Number ps, Number left, Number top, Number right, Number
bottom) draws a rectangle (asymmetric graph) pattern with scale ps, constr
ained to the rectangle (left, top, right, bottom), with color given by the curre
nt color and line thickness given by the stroke width
LN.drawDottedPattern(Number ps, Boolean sp) draws a dotted pattern with scale
ps, including page number if sp is true, using the color chosen in the dialog (n
ot available for drawing tools)
LN.drawDottedPattern(Number ps, Number sw, Boolean sp) draws a dotted pattern wit
h scale ps and line thickness sw, including page number if sp is true, using the
color chosen in the dialog (not available for drawing tools)
LN.drawDottedPattern(Number ps, Number left, Number top, Number right, Number bo
ttom, Boolean sp) draws a dotted pattern with scale ps, constrained to the r
ectangle (left, top, right, bottom), including page number if sp is true, using
the color chosen in the dialog (not available for drawing tools)
LN.drawDottedPattern(Number ps, Number sw, Number left, Number top, Number right
, Number bottom, Boolean sp) draws a dotted pattern with scale ps and line thic
kness sw, constrained to the rectangle (left, top, right, bottom), including pag
e number if sp is true, using the color chosen in the dialog (not available for
drawing tools)
LN.drawDottedPattern(Number ps, Number left, Number top, Number right, Number bo
ttom) draws a dotted pattern with scale ps, constrained to the rectangle (left,
top, right, bottom), with color given by the current color and line thickness gi
ven by the stroke width
LN.setClip(Number left, Number top, Number right, Number bottom) sets the
clipping to the rectangle (left, top, right, bottom), deviating from the normal
clipping given by the drawing tool selection; use this command only if you have
to draw outside the drawing tool selection, and if so, use a maximally tight cl
ipping rectangle and call only once, as only the last call is considered (not av
ailable for paper patterns)
Note that that your drawing commands are clipped to the current page dimensions,
that commenting has to be done using /* comment */ (commenting by // does not work)
, that your JavaScript code has to finish within 400 ms (so it is advisable not
to add comments at all as they slow down execution), and that with great power c
omes great responsibility.
If you see the message Evaluation of custom paper pattern JavaScript code takes t
oo long, aborted or Evaluation of custom drawing tool JavaScript code takes too lo
ng, aborted, then you JavaScript code either took longer than 400 ms to execute o
r contains an error.
ExamplesEdit
As a first example of a custom paper pattern, the following JavaScript code prov
ides standard checkered pattern on all pages, except for page 2, 4, and 6 for whic
h ruled standard pattern is used, and for page 8 which is left plain:
page = LN.getPage(); get current page
switch (page) { distinguish according to page
default: default behavior
scale = LN.getScale(); get pattern scale
LN.drawCheckeredPattern(scale, false); checkered pattern with pattern scale and w
ithout page information
break;
case 2: case 4: case 6: behavior for page 2, 4, and 6
LN.drawRuledPattern(0.3, true); ruled pattern with pattern scale 0.3 and w
ith page information
break;
case 8: behavior for page 8
break; leave plain
}
As a second example of a custom paper pattern, the following JavaScript code pro
vides a so-called isometric pattern:
width = LN.getWidth(); get current page width
height = LN.getHeight(); get current page height
scale = LN.getScale(); get pattern scale
step = width / 150 + scale * width / 25; calculate step size dependent on
pattern scale
LN.setStrokeWidth(0.0001 * width); set stroke width to 1/1000 of page width
for (x = 0; x < width; x += step) loop over all vertical lines
LN.drawLine(x, 0, x, height); draw line
stepX = 2 * step; calculate horizontal step size
stepY = 1.1547 * step; calculate vertical step size (1.1547 2/sqrt(3))
x1 = 0; y1 = stepY; first initial point
x2 = stepX; y2 = 0; second initial point
while ((x1 < width) && (y2 < height)) { loop over all skewed lines (firs
t part)
LN.drawLine(x1, y1, x2, y2); draw line
if (y1 < height) within height?
y1 += stepY; move first point down
else otherwise
x1 += stepX; move first point right
if (x2 < width) within width?
x2 += stepX; move second point right
else otherwise
y2 += stepY; move second point down
}
x1 = x2 - stepX; y1 = 0; first initial point (x2 from first part)
y2 = stepY; second initial point (x2 from first part)
while ((x2 > 0) && (y1 < height)) { loop over all skewed lines (second part)
LN.drawLine(x1, y1, x2, y2); draw line
if (x1 > 0) within width?
x1 -= stepX; move first point left
else otherwise
y1 += stepY; move first point down
if (y2 < height) within height?
y2 += stepY; move second point down
else otherwise
x2 -= stepX; move second point left
}
As a third example of a custom drawing tool, the following JavaScript code provi
des a dashed line:
width = LN.getWidth(); get current page width
height = LN.getHeight(); get current page height
size = Math.min(width, height); determine size (minimum of page width an
d height)
strokewidth = LN.getStrokeWidth(); get stroke width
dashing1 = 0.005 * size; choose dashing (full part)
dashing2 = (LN.getStrokeCap() == 1) ? dashing1 : dashing1 + 2 * strokewidth;
choose dashing (empty part, consider stroke width in case stroke cap is not butt
(flat))
x1 = LN.getX1(); get selection's start x coordinate
y1 = LN.getY1(); get selection's start y coordinate
x2 = LN.getX2(); get selection's end x coordinate
y2 = LN.getY2(); get selection's end y coordinate
LN.setDashing(dashing1, dashing2); set dashing
LN.drawLine(x1, y1, x2, y2); draw line
Storage
The app uses an app directory on the media/shared/external storage (SD card) to
store files. It either uses the app's external files directory as default app dire
ctory (note that this means that Android will delete all files when the app is u
ninstalled, this directory will also be used if the app encounters a problem wit
h the custom app directory) or a custom app directory.
For each folder a subdirectory carrying the folders's name is created, and the f
olders's content is stored in this subdirectory: Some internal information is ke
pt in a file folder.xml and folders or notebooks are kept in directories. For each
notebook a subdirectory carrying the notebook's name is created in the folder d
irectory, and the notebook's content is stored in this subdirectory: Some intern
al information is kept in a file notebook.xml, a background image is kept in a fil
e image.png, custom paper pattern JavaScript code is kept in a file custompaper.js,
and the individual pages in files named page[PAGE].png for the first layer and page
[PAGE]_[LAYER].png for any further layer, text[PAGE].txt and text[PAGE].style for typ
ed text and assigned styles, and thumbnail.png and thumbnail[PAGE].png for notebooks
board and notebook overview thumbnails, where [PAGE] denotes the page number and [
LAYER] denotes the layer number. Global information such as the selections selecti
on.png and selection.zip, the camera image camera.jpg, and the shared individual page
page.png are kept in the app directory.
Categories:
Photos
Add a Photo
62photos on this wiki
S-ar putea să vă placă și
- Ejemplo ADINADocument22 paginiEjemplo ADINAMiguelDelBarrioIglesisasÎncă nu există evaluări
- Angle Bracing Lattice TowerDocument116 paginiAngle Bracing Lattice TowerZaher Mhd Sharaf67% (3)
- Rostock Printer KitDocument5 paginiRostock Printer KitMiguelDelBarrioIglesisasÎncă nu există evaluări
- Homemade Wheel EncoderDocument11 paginiHomemade Wheel EncoderMiguelDelBarrioIglesisasÎncă nu există evaluări
- Tower Lattice Wind StaadDocument5 paginiTower Lattice Wind StaadMiguelDelBarrioIglesisasÎncă nu există evaluări
- Geodesy-On The Measurement of The Base Lines at Holton Indiana and at ST Albans West Virginia 1893Document189 paginiGeodesy-On The Measurement of The Base Lines at Holton Indiana and at ST Albans West Virginia 1893MiguelDelBarrioIglesisasÎncă nu există evaluări
- Estudio Junta Esferica10Document8 paginiEstudio Junta Esferica10MiguelDelBarrioIglesisasÎncă nu există evaluări
- Guias Lineales CRP102-00.Document1 paginăGuias Lineales CRP102-00.MiguelDelBarrioIglesisasÎncă nu există evaluări
- Assembly and Wiring of A J-HeadDocument8 paginiAssembly and Wiring of A J-HeadMiguelDelBarrioIglesisasÎncă nu există evaluări
- Robot GrippersDocument454 paginiRobot GrippersmohammadmajidaliÎncă nu există evaluări
- ConversionATX A FuenteDocument9 paginiConversionATX A FuenteMiguelDelBarrioIglesisasÎncă nu există evaluări
- Tacoma Bridge Midas CivilDocument41 paginiTacoma Bridge Midas CivilStefania RinaldiÎncă nu există evaluări
- A Simple DIY SpectrophotometerDocument30 paginiA Simple DIY SpectrophotometerMiguelDelBarrioIglesisas100% (1)
- Making A Wooden Clockworks 2Document8 paginiMaking A Wooden Clockworks 2MiguelDelBarrioIglesisasÎncă nu există evaluări
- Staad 4Document37 paginiStaad 4saisssms9116100% (2)
- FEA Truss and Frame AnalysisDocument16 paginiFEA Truss and Frame AnalysiskontzopistuÎncă nu există evaluări
- Making A Wooden Clockworks 2Document8 paginiMaking A Wooden Clockworks 2MiguelDelBarrioIglesisasÎncă nu există evaluări
- GPS Training Manual: For NFA Field SupervisorsDocument44 paginiGPS Training Manual: For NFA Field SupervisorsMiguelDelBarrioIglesisasÎncă nu există evaluări
- Programando Tiempos en PICDocument18 paginiProgramando Tiempos en PICMiguelDelBarrioIglesisasÎncă nu există evaluări
- Cinematica Robot DeltaDocument15 paginiCinematica Robot DeltaMiguelDelBarrioIglesisasÎncă nu există evaluări
- Angle Bracing Lattice TowerDocument116 paginiAngle Bracing Lattice TowerZaher Mhd Sharaf67% (3)
- Staad Pro and OffshoreDocument9 paginiStaad Pro and Offshoregeorgekc77Încă nu există evaluări
- Padds Users GuideDocument481 paginiPadds Users GuideAndrew M. Ng'ang'a100% (1)
- A Simple DIY SpectrophotometerDocument30 paginiA Simple DIY SpectrophotometerMiguelDelBarrioIglesisas100% (1)
- Manual Easy RobDocument26 paginiManual Easy RobMiguelDelBarrioIglesisasÎncă nu există evaluări
- Usb Spectrometer DominecDocument34 paginiUsb Spectrometer DominecKevin OrtegaÎncă nu există evaluări
- Robot Claw Tutorial: Robotic Claw Medium ServoDocument7 paginiRobot Claw Tutorial: Robotic Claw Medium ServoMiguelDelBarrioIglesisasÎncă nu există evaluări
- Catalizador Tar CrakingDocument6 paginiCatalizador Tar CrakingMiguelDelBarrioIglesisasÎncă nu există evaluări
- SpectroChemistry SystemsDocument2 paginiSpectroChemistry SystemsMiguelDelBarrioIglesisasÎncă nu există evaluări
- The Yellow House: A Memoir (2019 National Book Award Winner)De la EverandThe Yellow House: A Memoir (2019 National Book Award Winner)Evaluare: 4 din 5 stele4/5 (98)
- Hidden Figures: The American Dream and the Untold Story of the Black Women Mathematicians Who Helped Win the Space RaceDe la EverandHidden Figures: The American Dream and the Untold Story of the Black Women Mathematicians Who Helped Win the Space RaceEvaluare: 4 din 5 stele4/5 (895)
- The Subtle Art of Not Giving a F*ck: A Counterintuitive Approach to Living a Good LifeDe la EverandThe Subtle Art of Not Giving a F*ck: A Counterintuitive Approach to Living a Good LifeEvaluare: 4 din 5 stele4/5 (5794)
- The Little Book of Hygge: Danish Secrets to Happy LivingDe la EverandThe Little Book of Hygge: Danish Secrets to Happy LivingEvaluare: 3.5 din 5 stele3.5/5 (399)
- Devil in the Grove: Thurgood Marshall, the Groveland Boys, and the Dawn of a New AmericaDe la EverandDevil in the Grove: Thurgood Marshall, the Groveland Boys, and the Dawn of a New AmericaEvaluare: 4.5 din 5 stele4.5/5 (266)
- Shoe Dog: A Memoir by the Creator of NikeDe la EverandShoe Dog: A Memoir by the Creator of NikeEvaluare: 4.5 din 5 stele4.5/5 (537)
- Elon Musk: Tesla, SpaceX, and the Quest for a Fantastic FutureDe la EverandElon Musk: Tesla, SpaceX, and the Quest for a Fantastic FutureEvaluare: 4.5 din 5 stele4.5/5 (474)
- Never Split the Difference: Negotiating As If Your Life Depended On ItDe la EverandNever Split the Difference: Negotiating As If Your Life Depended On ItEvaluare: 4.5 din 5 stele4.5/5 (838)
- Grit: The Power of Passion and PerseveranceDe la EverandGrit: The Power of Passion and PerseveranceEvaluare: 4 din 5 stele4/5 (588)
- A Heartbreaking Work Of Staggering Genius: A Memoir Based on a True StoryDe la EverandA Heartbreaking Work Of Staggering Genius: A Memoir Based on a True StoryEvaluare: 3.5 din 5 stele3.5/5 (231)
- The Emperor of All Maladies: A Biography of CancerDe la EverandThe Emperor of All Maladies: A Biography of CancerEvaluare: 4.5 din 5 stele4.5/5 (271)
- The World Is Flat 3.0: A Brief History of the Twenty-first CenturyDe la EverandThe World Is Flat 3.0: A Brief History of the Twenty-first CenturyEvaluare: 3.5 din 5 stele3.5/5 (2259)
- On Fire: The (Burning) Case for a Green New DealDe la EverandOn Fire: The (Burning) Case for a Green New DealEvaluare: 4 din 5 stele4/5 (73)
- The Hard Thing About Hard Things: Building a Business When There Are No Easy AnswersDe la EverandThe Hard Thing About Hard Things: Building a Business When There Are No Easy AnswersEvaluare: 4.5 din 5 stele4.5/5 (344)
- Team of Rivals: The Political Genius of Abraham LincolnDe la EverandTeam of Rivals: The Political Genius of Abraham LincolnEvaluare: 4.5 din 5 stele4.5/5 (234)
- The Unwinding: An Inner History of the New AmericaDe la EverandThe Unwinding: An Inner History of the New AmericaEvaluare: 4 din 5 stele4/5 (45)
- The Gifts of Imperfection: Let Go of Who You Think You're Supposed to Be and Embrace Who You AreDe la EverandThe Gifts of Imperfection: Let Go of Who You Think You're Supposed to Be and Embrace Who You AreEvaluare: 4 din 5 stele4/5 (1090)
- The Sympathizer: A Novel (Pulitzer Prize for Fiction)De la EverandThe Sympathizer: A Novel (Pulitzer Prize for Fiction)Evaluare: 4.5 din 5 stele4.5/5 (121)
- Her Body and Other Parties: StoriesDe la EverandHer Body and Other Parties: StoriesEvaluare: 4 din 5 stele4/5 (821)
- Data Structures & Algorithm in Java - Robert Lafore - PPTDocument682 paginiData Structures & Algorithm in Java - Robert Lafore - PPTmonsterspyÎncă nu există evaluări
- 11 - VariationDocument11 pagini11 - VariationMary Ann CrizaldoÎncă nu există evaluări
- Checkpoint Certificate Installation GuideDocument5 paginiCheckpoint Certificate Installation GuideanyrandsonÎncă nu există evaluări
- Dynamic ProgrammingDocument52 paginiDynamic ProgrammingattaullahchÎncă nu există evaluări
- Researcher (Economic & Business Analyst)Document2 paginiResearcher (Economic & Business Analyst)TTÎncă nu există evaluări
- Seismic Analysis of BuildingsDocument35 paginiSeismic Analysis of Buildingssidk1984Încă nu există evaluări
- ACFrOgBAzNOIx5N9qNMtbcSMYOSH3FKyaB5ixNwZOdUDFMsozRAhhylOAlf0qxj1wTV6WKCTIZolEAc6EKVeCOauKSM0ngj3kINhgbVB8XtprKzxudRLvno MprCoj0 PDFDocument43 paginiACFrOgBAzNOIx5N9qNMtbcSMYOSH3FKyaB5ixNwZOdUDFMsozRAhhylOAlf0qxj1wTV6WKCTIZolEAc6EKVeCOauKSM0ngj3kINhgbVB8XtprKzxudRLvno MprCoj0 PDFSaqib JawedÎncă nu există evaluări
- D85725GC10 28 UsDocument3 paginiD85725GC10 28 UsvineetÎncă nu există evaluări
- Windows Powershell With AWSDocument25 paginiWindows Powershell With AWStejasn1000Încă nu există evaluări
- Bill of MaterialsDocument12 paginiBill of MaterialsRahul Jain0% (1)
- DCS Objective QuestionDocument20 paginiDCS Objective QuestionravigwlÎncă nu există evaluări
- K4 Exploring The Informix IDS Sysmaster Database - International ...Document86 paginiK4 Exploring The Informix IDS Sysmaster Database - International ...Saad ShimjeeÎncă nu există evaluări
- NX9 CAM Whats New V1Document49 paginiNX9 CAM Whats New V1lakshmichandranath889100% (1)
- Sadrzaj EngleskiDocument1 paginăSadrzaj EngleskiparavelloÎncă nu există evaluări
- MathesDocument2 paginiMathesk thejeshÎncă nu există evaluări
- User Guide: Technical Guide P12Y/En Ft/D22 Micom P125/P126/P127Document110 paginiUser Guide: Technical Guide P12Y/En Ft/D22 Micom P125/P126/P127Vasudev AgrawalÎncă nu există evaluări
- Jidocleyines Ewidbu Ndvoskidfg49854Document33 paginiJidocleyines Ewidbu Ndvoskidfg49854John BorogzÎncă nu există evaluări
- Special Cases: Assignment ProblemDocument3 paginiSpecial Cases: Assignment ProblemHaron Delon CEÎncă nu există evaluări
- Comparison Between Plaxis and DeepXcav - 2012 EditionDocument5 paginiComparison Between Plaxis and DeepXcav - 2012 EditionTan Yi LiangÎncă nu există evaluări
- OutputDocument23 paginiOutputAndres Leopoldo MartinezÎncă nu există evaluări
- Brayne 2017Document32 paginiBrayne 2017tigubarcelos2427Încă nu există evaluări
- Down Payments - ERP SCM - SCN WikiDocument8 paginiDown Payments - ERP SCM - SCN WikiMuhammad NassrÎncă nu există evaluări
- BT19ECE067 Assignment 03Document11 paginiBT19ECE067 Assignment 03BT19ECE067 MiteshÎncă nu există evaluări
- Rustamji Institute of Technology: Predictive Analytics On Health CareDocument12 paginiRustamji Institute of Technology: Predictive Analytics On Health CareOcean BluuÎncă nu există evaluări
- Ethernet: Introduction To NetworksDocument61 paginiEthernet: Introduction To Networksllekhanya-1Încă nu există evaluări
- Gate 2023 RoadmapDocument14 paginiGate 2023 Roadmapshalinibelieve100% (1)
- Xtea AnalysisDocument4 paginiXtea Analysismiki_dudaulÎncă nu există evaluări
- ACI 318-11 Ex001Document5 paginiACI 318-11 Ex001Antonius AjalahÎncă nu există evaluări
- SCCM2012 TechnicalOverviewDocument40 paginiSCCM2012 TechnicalOverviewSudha Ramanathan100% (1)
- MODx DocParsers API Cheatsheet v1.0Document1 paginăMODx DocParsers API Cheatsheet v1.0Thomas GrantÎncă nu există evaluări