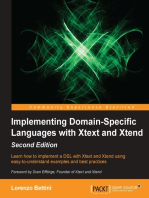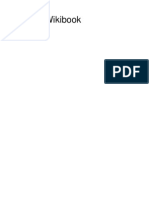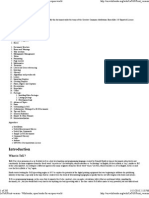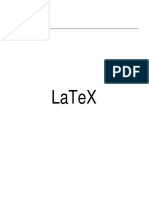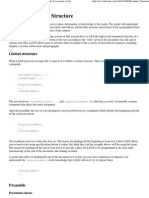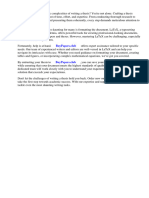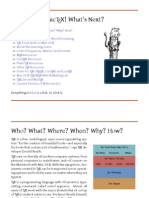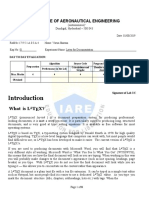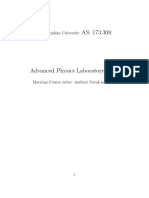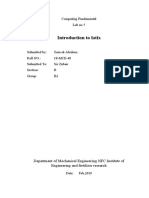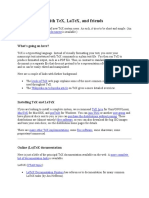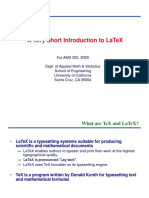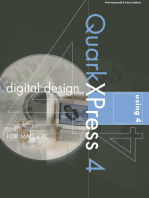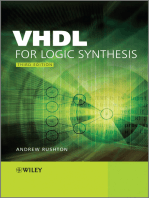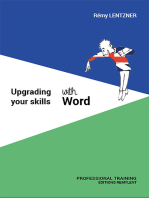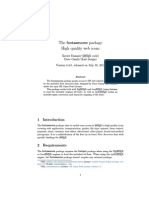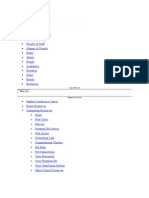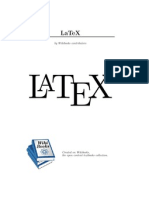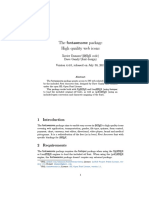Documente Academic
Documente Profesional
Documente Cultură
Latex
Încărcat de
Ana SilvaDrepturi de autor
Formate disponibile
Partajați acest document
Partajați sau inserați document
Vi se pare util acest document?
Este necorespunzător acest conținut?
Raportați acest documentDrepturi de autor:
Formate disponibile
Latex
Încărcat de
Ana SilvaDrepturi de autor:
Formate disponibile
PDF generated using the open source mwlib toolkit. See http://code.pediapress.com/ for more information.
PDF generated at: Tue, 02 Sep 2014 13:28:20 UTC
LaTeX
wiki
Contents
Articles
LaTeX 1
Introduction 4
Installation 7
Installing Extra Packages 18
Basics 23
Document Structure 31
Text Formatting 40
Paragraph Formatting 48
Colors 54
Fonts 59
List Structures 66
Special Characters 73
Internationalization 80
Rotations 93
Tables 95
Title Creation 113
Page Layout 116
Importing Graphics 128
Floats, Figures and Captions 140
Footnotes and Margin Notes 149
Hyperlinks 153
Labels and Cross-referencing 161
Errors and Warnings 167
Lengths 171
Counters 176
Boxes 178
Rules and Struts 182
Mathematics 183
Advanced Mathematics 201
Theorems 212
Chemical Graphics 215
Algorithms 221
Source Code Listings 230
Linguistics 235
Indexing 246
Glossary 252
Bibliography Management 259
More Bibliographies 285
Letters 289
Presentations 293
Teacher's Corner 305
Curriculum Vitae 307
Introducing Procedural Graphics 310
MetaPost 311
Picture 312
TikZ 319
PSTricks 326
Xy-pic 333
Creating 3D graphics 335
Macros 335
Plain TeX 340
Creating Packages 351
Themes 353
Modular Documents 357
Collaborative Writing of LaTeX Documents 365
Export To Other Formats 373
FAQ 379
Tips and Tricks 384
Authors 390
Links 391
Package Reference 393
Sample LaTeX documents 395
Index 396
Command Glossary 400
References
Article Sources and Contributors 412
Image Sources, Licenses and Contributors 415
Article Licenses
License 419
LaTeX
1
LaTeX
This is a guide to the LaTeX markup language. It is intended to form a useful resource for everybody from new
users who wish to learn, to old hands who need a quick reference.
TeX and LaTeX
TeX is a computer program for typesetting documents, created by Donald Knuth. It takes a suitably prepared
computer file and converts it to a form which may be printed on many kinds of printers, including dot-matrix
printers, laser printers and high-resolution typesetting machines. LaTeX is a set of macros for TeX that aims at
reducing the user's task to the sole role of writing the content, LaTeX taking care of all the formatting process. A
number of well-established publishers now use TeX or LaTeX to typeset books and mathematical journals. It is also
well appreciated by users caring about typography, consistent formatting, efficient collaborative writing and open
formats.
This book is organized into different parts:
Getting Started will provide you with the very first steps to print your first document: general concepts (very
important!), software installation, and basic syntax.
Common Elements groups all common features you would expect from a document processor, covering fonts,
layout, colors, lists, figures and others.
Mechanics are some topics that are not really necessary to write a basic document, but could help you understand
how some parts of the machinery work. These topics are required for fine tuning documents. Use them as support
for various chapters, as they are often being referred to.
Technical Texts focuses on different specialized matters, mostly for scientific work.
Special Pages is for the structured pages usually put in appendices.
Special Documents: this part tackles other kind of documents different from the classic article style.
Creating Graphics is for the process of writing graphics from a LaTeX document.
Programming or how to create your own macros and packages.
Miscellaneous contains everything that does not fit in the previous parts, like project management and other
subjects related to LaTeX but not inherent to LaTeX itself.
Help and Recommendations : the FAQ encompasses very common pitfalls and important recommendations for
everyone, we urge you to read it; the Tips and Tricks are much more specific matters.
Appendices.
LaTeX
2
Contents
If you have questions related to
LaTeX, ask at the Q&A.
Edit the TOC or the stages
[1]
1. 1. Getting Started
1. 1. Introduction
2. 2. Installation
3. 3. Installing Extra Packages
4. 4. Basics
2. 2. Common Elements
1. 1. Document Structure
2. 2. Text Formatting
3. 3. Paragraph Formatting
4. 4. Colors
5. 5. Fonts
6. 6. List Structures
7. 7. Special Characters
8. 8. Internationalization
9. 9. Rotations
10. 10. Tables
11. 11. Title creation
12. 12. Page Layout
13. 13. Importing Graphics
14. 14. Floats, Figures and Captions
15. 15. Footnotes and Margin Notes
16. 16. Hyperlinks
17. 17. Labels and Cross-referencing
3. 3. Mechanics
1. 1. Errors and Warnings
2. 2. Lengths
3. 3. Counters
4. 4. Boxes
5. 5. Rules and Struts
4. 4. Technical Texts
1. 1. Mathematics
2. 2. Advanced Mathematics
3. 3. Theorems
4. 4. Chemical Graphics
5. 5. Algorithms
6. 6. Source Code Listings
7. 7. Linguistics
5. 5. Special Pages
1. 1. Indexing
2. 2. Glossary
LaTeX
3
3. 3. Bibliography Management
4. 4. More Bibliographies
6. 6. Special Documents
1. 1. Letters
2. 2. Presentations
3. 3. Teacher's Corner
4. 4. Curriculum Vitae
7. 7. Creating Graphics
1. 1. Introducing Procedural Graphics
2. 2. MetaPost
3. 3. Picture
4. 4. PGF/TikZ
5. 5. PSTricks
6. 6. Xy-pic
7. 7. Creating 3D graphics
8. 8. Programming
1. 1. Macros
2. 2. Plain TeX
3. 3. Creating Packages
4. 4. Themes
9. 9. Miscellaneous
1. 1. Modular Documents
2. 2. Collaborative Writing of LaTeX Documents
3. 3. Export To Other Formats
10. 10. Help and Recommendations
1. 1. FAQ
2. 2. Tips and Tricks
11. 11. Appendices
1. 1. Authors
2. 2. Links
3. 3. Package Reference
4. 4. Sample LaTeX documents
5. 5. Index
6. 6. Command Glossary
Other wikibooks
TeX
LaTeX in Haskell
References
[1] http:/ / en. wikibooks. org/ w/ index. php?title=Template:LaTeX/ Contents& action=edit
Introduction
4
Introduction
What is TeX?
TeX is a low-level markup and programming language created by Donald Knuth to typeset documents attractively
and consistently. Knuth started writing the TeX typesetting engine in 1977 to explore the potential of the digital
printing equipment that was beginning to infiltrate the publishing industry at that time, especially in the hope that he
could reverse the trend of deteriorating typographical quality that he saw affecting his own books and articles. With
the release of 8-bit character support in 1989, TeX development has been essentially frozen with only bug fixes
released periodically. TeX is a programming language in the sense that it supports the if-else construct: you can
make calculations with it (that are performed while compiling the document), etc., but you would find it very hard to
do anything else but typesetting with it. The fine control TeX offers over document structure and formatting makes it
a powerfuland formidabletool. TeX is renowned for being extremely stable, for running on many different kinds
of computers, and for being virtually bug free. The version numbers of TeX are converging toward , with a
current version number of 3.1415926.
The name TeX is intended by its developer to be /'tx/, with the final consonant of loch or Bach. (Donald E. Knuth,
The TeXbook) The letters of the name are meant to represent the capital Greek letters tau, epsilon, and chi, as TeX is
an abbreviation of ( techn), Greek for both "art" and "craft", which is also the root word of
technical. English speakers often pronounce it /'tk/, like the first syllable of technical.
Programming in TeX generally progresses along a very gradual learning curve, requiring a significant investment of
time to build custom macros for text formatting. Fortunately, document preparation systems based on TeX,
consisting of collections of pre-built macros, do exist. These pre-built macros are time saving, and automate certain
repetitive tasks and help reduce user introduced errors; however, this convenience comes at the cost of complete
design flexibility. One of the most popular macro packages is called LaTeX.
What is LaTeX?
LaTeX (pronounced either "Lah-tech" or "Lay-tech") is a macro package based on TeX created by Leslie Lamport.
Its purpose is to simplify TeX typesetting, especially for documents containing mathematical formulae. Within the
typesetting system, its name is formatted as LaTeX.
Many later authors have contributed extensions, called packages or styles, to LaTeX. Some of these are bundled with
most TeX/LaTeX software distributions; more can be found in the Comprehensive TeX Archive Network (CTAN
[1]
).
Since LaTeX comprises a group of TeX commands, LaTeX document processing is essentially programming. You
create a text file in LaTeX markup, which LaTeX reads to produce the final document.
This approach has some disadvantages in comparison with a WYSIWYG (What You See Is What You Get) program
such as Openoffice.org Writer or Microsoft Word.
In LaTeX:
You don't (usually) see the final version of the document when editing it.
You generally need to know the necessary commands for LaTeX markup.
It can sometimes be difficult to obtain a certain look for the document.
On the other hand, there are certain advantages to the LaTeX approach:
Document sources can be read with any text editor and understood, unlike the complex binary and XML formats
used with WYSIWYG programs.
Introduction
5
You can concentrate purely on the structure and contents of the document, not get caught up with superficial
layout issues.
You don't need to manually adjust fonts, text sizes, line heights, or text flow for readability, as LaTeX takes care
of them automatically.
In LaTeX the document structure is visible to the user, and can be easily copied to another document. In
WYSIWYG applications it is often not obvious how a certain formatting was produced, and it might be
impossible to copy it directly for use in another document.
The layout, fonts, tables and so on are consistent throughout the document.
Mathematical formulae can be easily typeset.
Indexes, footnotes, citations and references are generated easily.
Since the document source is plain text, tables, figures, equations, etc. can be generated programmatically with
any language.
You are forced to structure your documents correctly.
The LaTeX-like approach can be called WYSIWYM, i.e. What You See Is What You Mean: you can't see what the
final version will look like while typing. Instead you see the logical structure of the document. LaTeX takes care of
the formatting for you.
The LaTeX document is a plain text file containing the content of the document, with additional markup. When the
source file is processed by the macro package, it can produce documents in several formats. LaTeX natively supports
DVI and PDF, but by using other software you can easily create PostScript, PNG, JPEG, etc.
Philosophy of use
Flexibility and modularity
One of the most frustrating things beginners and even advanced users might encounter using LaTeX is the lack of
flexibility regarding the document design and layout. If you want to design your document in a very specific way,
you may have trouble accomplishing this. Keep in mind that LaTeX does the formatting for you, and mostly the right
way. If it is not exactly what you desired, then the LaTeX way is at least not worse, if not better. One way to look at
it is that LaTeX is a bundle of macros for TeX that aims to carry out everything regarding document formatting, so
that the writer only needs to care about content. If you really want flexibility, use plain TeX instead.
One solution to this dilemma is to make use of the modular possibilities of LaTeX. You can build your own macros,
or use macros developed by others. You are likely not the first person to face some particular formatting problem,
and someone who encountered a similar problem before may have published their solution as a package.
CTAN
[2]
is a good place to find many resources regarding TeX and derivative packages. It is the first place where
you should begin searching.
Questions and documentation
Besides internet resources being plentiful, the best documentation source remains the official manual for every
specific package, and the reference documentation, i.e. the TeXbook by D.Knuth and LaTeX: A document
preparation system by L.Lamport.
Therefore before rushing on your favorite web search engine, we really urge you to have a look at the package
documentation that causes troubles. This official documentation is most commonly installed along your TeX
distribution, or may be found on CTAN
[2]
.
Introduction
6
Terms regarding TeX
Document preparation systems
LaTeX is a document preparation system based on TeX. So the system is the combination of the language and the
macros.
Distributions
TeX distributions are collections of packages and programs (compilers, fonts, and macro packages) that enable you
to typeset without having to manually fetch files and configure things.
Engines
An engine is an executable that can turn your source code into a printable output format. The engine by itself only
handles the syntax, it also needs to load fonts and macros to fully understand the source code and generate output
properly. The engine will determine what kind of source code it can read, and what format it can output (usually DVI
or PDF).
All in all, distributions are an easy way to install what you need to use the engines and the systems you want.
Distributions usually target specific operating systems. You can use different systems on different engines, but
sometimes there are restrictions. Code written for TeX, LaTeX or ConTeXt are (mostly) not compatible.
Additionally, engine-specific code (like font for XeTeX) may not be compiled by every engine.
When searching for information on LaTeX, you might also stumble upon XeTeX, ConTeXt, LuaTeX or other names
with a -TeX suffix. Let's recap most of the terms in this table.
Systems Descriptions
ConTeXt A TeX-based document preparation system (as LaTeX is) with a very consistent and easy syntax and support for pdfTeX, XeTeX and
LuaTeX engines. It does not have the same objective as LaTeX however.
LaTeX A TeX-based document preparation system designed by Leslie Lamport. It is actually a set of macros for TeX. It aims at taking care of
the formatting process.
MetaFont A high-quality font system designed by Donald Knuth along TeX.
MetaPost A descriptive vector graphics language based on MetaFont.
TeX The original language designed by Donald Knuth.
Engines Descriptions
luatex, lualatex A TeX engine with Lua scripting engine embedded aiming at making TeX internals more flexible.
pdftex, pdflatex The engines (PDF compilers).
tex, latex The engines (DVI compilers).
xetex, xelatex a TeX engine which uses Unicode and supports widely popular .ttf and .otf fonts. See Fonts.
Introduction
7
TeX Distributions Descriptions
MacTeX A TeX Live based distribution targetting Mac OS X.
MiKTeX A TeX distribution for Windows.
TeX Live A cross-platform TeX distribution.
What next?
In the next chapter we will proceed to the installation. Then we will compile our first LaTeX file.
Throughout this book you should also utilise other means for learning about LaTeX. Good sources are:
the #latex
[3]
IRC channel on Freenode,
the TeX Stack Exchange
[4]
Q&A,
the TeX
[5]
FAQ,
and the TeXample.net
[6]
Community.
References
[1] http:/ / www. ctan.org
[2] http:/ / www. ctan.org/
[3] http:/ / webchat. freenode. net?channels=latex
[4] http:/ / tex. stackexchange. com/
[5] http:/ / www. tex. ac. uk/ cgi-bin/ texfaq2html
[6] http:/ / www. texample. net/
Installation
If this is the first time you are trying out LaTeX, you don't even need to install anything. For quick testing purpose
you may just create a user account with an online LaTeX editor and continue this tutorial in the next chapter. These
websites offer collaboration capabilities while allowing you to experiment with LaTeX syntax without having to
bother with installing and configuring a distribution and an editor. When you later feel that you would benefit from
having a standalone LaTeX installation, you can return to this chapter and follow the instructions below.
LaTeX is not a program by itself; it is a language. Using LaTeX requires a bunch of tools. Acquiring them manually
would result in downloading and installing multiple programs in order to have a suitable computer system that can
be used to create LaTeX output, such as PDFs. TeX Distributions help the user in this way, in that it is a single step
installation process that provides (almost) everything.
At a minimum, you'll need a TeX distribution, a good text editor and a DVI or PDF viewer. More specifically, the
basic requirement is to have a TeX compiler (which is used to generate output files from source), fonts, and the
LaTeX macro set. Optional, and recommended installations include an attractive editor to write LaTeX source
documents (this is probably where you will spend most of your time), and a bibliographic management program to
manage references if you use them a lot.
Installation
8
Distributions
TeX and LaTeX are available for most computer platforms, since they were programmed to be very portable. They
are most commonly installed using a distribution, such as teTeX, MiKTeX, or MacTeX. TeX distributions are
collections of packages and programs (compilers, fonts, and macro packages) that enable you to typeset without
having to manually fetch files and configure things. LaTeX is just a set of macro packages built for TeX.
The recommended distributions for each of the major operating systems are:
TeX Live
[1]
is a major TeX distribution for *BSD, GNU/Linux, Mac OS X and Windows.
MiKTeX
[2]
is a Windows-specific distribution.
MacTeX
[3]
is a Mac OS-specific distribution based on TeX Live.
These, however, do not necessarily include an editor. You might be interested in other programs that are not part of
the distribution, which will help you in writing and preparing TeX and LaTeX files.
*BSD and GNU/Linux
In the past, the most common distribution used to be teTeX. As of May 2006 teTeX is no longer actively maintained
and its former maintainer Thomas Esser recommended TeX Live as the replacement.
[4]
The easy way to get TeX Live is to use the package manager or portage tree coming with your operating system.
Usually it comes as several packages, with some of them being essential, other optional. The core TeX Live
packages should be around 200-300 MB.
If your *BSD or GNU/Linux distribution does not have the TeX Live packages, you should report a wish to the bug
tracking system. In that case you will need to download TeX Live
[5]
yourself and run the installer by hand.
You may wish to install the content of TeX Live more selectively. See below.
Mac OS X
Mac OS X users may use MacTeX
[6]
, a TeX Live-based distribution supporting TeX, LaTeX, AMSTeX, ConTeXt,
XeTeX and many other core packages. Download MacTeX.mpkg.zip on the MacTeX page
[3]
, unzip it and follow
the instructions. Further information for Mac OS X users can be found on the TeX on Mac OS X Wiki
[7]
.
Since Mac OS X is also a Unix-based system, TeX Live is naturally available through MacPorts
[8]
and Fink
[9]
.
Further information for Mac OS X users can be found on the TeX on Mac OS X Wiki
[7]
.
Microsoft Windows
Microsoft Windows users can install MiKTeX
[10]
onto their computer. It has an easy installer that take care of
setting up the environment and downloading core packages. This distribution has advanced features, such as
automatic installation of packages, and simple interfaces to modify settings, such as default paper sizes.
There is also a port of TeX Live available for Windows.
Custom installation with TeX Live
This section targets users who want fine-grained control over their TeX distribution, like an installation with a
minimum of disk space usage. If it is none of your concern, you may want to jump to the next section.
Picky users may wish to have more control over their installation. Common distributions might be tedious for the
user caring about disk space. In fact, MikTeX and MacTeX and packaged TeX Live features hundreds of LaTeX
packages, most of them which you will never use. Most Unix with a package manager will offer TeX Live as a set of
several big packages, and you often have to install 300-400 MB for a functional system.
Installation
9
TeX Live features a manual installation with a lot of possible customizations. You can get the network installer at
tug.org
[11]
. This installer allows you to select precisely the packages you want to install. As a result, you may have
everything you need for less than 100 MB. TeX Live is then managed through its own package manager, tlmgr. It
will let you configure the distributions, install or remove extra packages and so on.
You will need a Unix-based operating system for the following. Mac OS X, GNU/Linux or *BSD are fine. It may
work for Windows but the process must be quite different.
TeX Live groups features and packages into different concepts:
Collections are groups of packages that can always be installed individually, except for the Essential programs
and files collection. You can install collections at any time.
Installation Schemes group collections and packages. Schemes can only be used at installation time. You can
select only one scheme at a time.
Minimal installation
We will give you general guidelines to install a minimal TeX distribution (i.e., only for plain TeX).
1. Download the installer at http:/ / mirror. ctan. org/ systems/ texlive/ tlnet/ install-tl-unx. tar. gz and extract it to a
temporary folder.
2. 2. Open a terminal in the extracted folder and log in as root.
3. Change the umask to 022 to make sure other users will have read-only access to the installed distribution.
# umask 022
1. Launch install-tl.
2. Select the minimal scheme (plain only).
3. You may want to change the directory options. For example you may want to hide your personal macro folder
which is located at TEXMFHOME. It is ~/texmf by default. Replace it by ~/.texmf to hide it.
4. 4. Now the options:
1. use letter size instead of A4 by default: mostly for users from the USA.
2. execution of restricted list of programs: it is recommended to select it for security reasons. Otherwise it
allows the TeX engines to call any external program. You may still configure the list afterwards.
3. create format files: targetting a minimal disk space, the best choice depends on whether there is only one user
on the system, then deselecting it is better, otherwise select it. From the help menu: "If this option is set, format
files are created for system-wide use by the installer. Otherwise they will be created automatically when
needed. In the latter case format files are stored in user's directory trees and in some cases have to be
re-created when new packages are installed."
4. install font/macro doc tree: useful if you are a developer, but very space consuming. Turn it off if you want
to save space.
5. install font/macro source tree: same as above.
6. 6. Symlinks are fine by default, change it if you know what you are doing.
5. 5. Select portable installation if you install the distribution to an optical disc, or any kind of external media. Leave to
default for a traditional installation on the system hard drive.
At this point it should display
1 collections out of 85, disk space required: 40 MB
or a similar space usage.
You can now proceed to installation: start installation to hard disk.
Don't forget to add the binaries to your PATH as it's noticed at the end of the installation procedure.
Installation
10
First test
In a terminal write
$ tex '\empty Hello world!\bye'
$ pdftex '\empty Hello world!\bye'
You should get a DVI or a PDF file accordingly.
Configuration
Formerly, TeX distributions used to be configured with the texconfig tool from the teTeX distribution. TeX
Live still features this tool, but recommends using its own tool instead: tlmgr. Note that as of January 2013 not all
texconfig features are implemented by tlmgr. Only use texconfig when you cannot do what you want with
tlmgr.
List current installation options:
tlmgr option
You can change the install options:
tlmgr option src 1
tlmgr option doc 0
tlmgr option paper letter
See the TLMGR(1) man page for more details on its usage. If you did not install the documents as told previously,
you can still access the tlmgr man page with
tlmgr help
Installing LaTeX
Now we have a running plainTeX environment, let's install the base packages for LaTeX.
# tlmgr install latex latex-bin latexconfig latex-fonts
In this case you can omit latexconfig latex-fonts as they are auto-resolved dependencies to LaTeX. Note
that tlmgr resolves some dependencies, but not all. It may happen to install dependencies manually. Thankfully
this is rarely too cumbersome.
Other interesting packages:
# tlmgr install amsmath babel carlisle ec geometry graphics hyperref lm marvosym oberdiek parskip pdftex-def url
Installation
11
amsmath The essentials for math typesetting.
babel Internationalization support.
carlisle Bundle package required for some babel features.
ec Required for T1 encoding.
geometry For page layout.
graphics The essentials to import graphics.
hyperref PDF bookmarks, PDF followable links, link style, TOC links, etc.
lm One of the best Computer Modern style font available for several font encodings (such as T1).
marvosym Several symbols, such as the official euro.
oberdiek Bundle package required for some geometry features.
parskip Let you configure paragraph breaks and indents properly.
pdftex-def Required for some graphics features.
url Required for some hyperref features.
If you installed a package you do not need anymore, use
# tlmgr remove <package>
Hyphenation
If you are using Babel for non-english documents, you need to install the hyphenation patterns for every language
you are going to use. They are all packaged individually. For instance, use
# tlmgr install hyphen-{finnish,sanskrit}
for finnish and sanskrit hyphenation patterns.
Note that if you have been using another TeX distribution beforehand, you may still have hyphenation cache stored
in you home folder. You need to remove it so that the new packages are taken into account. The TeX Live cache is
usually stored in the ~/.texliveYYYY folder (YYYY stands for the year). You may safely remove this folder as
it contains only generated data. TeX compilers will re-generate the cache accordingly on next compilation.
Uninstallation
By default TeX Live will install in /usr/local/texlive. The distribution is quite proper as it will not write
any file outside its folder, except for the cache (like font cache, hyphenation patters, etc.). By default,
the system cache goes in /var/lib/texmf;
the user cache goes in ~/.texliveYYYY.
Therefore TeX Live can be installed and uninstalled safely by removing the aforementioned folders.
Still, TeX Live provides a more convenient way to do this:
# tlmgr uninstall
You may still have to wipe out the folders if you put untracked files in them.
Installation
12
Editors
TeX and LaTeX source documents (as well as related files) are all text files, and can be opened and modified in
almost any text editor. You should use a text editor (e.g. Notepad), not a word processor (Word, OpenOffice).
Dedicated LaTeX editors are more useful than generic plain text editors, because they usually have autocompletion
of commands, spell and error checking and handy macros.
Cross-platform
BaKoMa TeX
BaKoMa TeX
[12]
is an editor for Windows and Mac OS with WYSIWYG-like features. It takes care of compiling
the LaTeX source and updating it constantly to view changes to document almost in real time.
Emacs
Emacs
[13]
is a general purpose, extensible text processing system. Advanced users can program it (in elisp) to make
Emacs the best LaTeX environment that will fit theirs needs. In turn beginners may prefer using it in combination
with AUCTeX
[14]
and Reftex (extensions that may be installed into the Emacs program). Depending on your
configuration, Emacs can provide a complete LaTeX editing environment with auto-completion, spell-checking, a
complete set of keyboard shortcuts, table of contents view, document preview and many other features.
gedit-latex-plugin
Gedit with gedit-latex-plugin
[15]
is also worth trying out for users of GNOME. GEdit is a cross-platform application
for Windows, Mac, and Linux
Gummi
Screenshot of Gummi.
Gummi is a LaTeX editor for Linux, which
compiles the output of pdflatex in realtime and
shows it on the right half of the screen
[16]
.
Installation
13
LyX
LyX1.6.3
LyX is a popular LaTeX editor for Windows, Linux and
Mac OS. It contains formula and table editors and shows
visual clues of the final document on the screen enabling
users to write LaTeX documents without worrying about
the actual syntax
[17]
.
TeXmaker
TeXmaker
[18]
is a cross-platform editor very similar to
Kile in features and user interface. In addition it has its
own PDF viewer.
TeXstudio
TeXstudio
[19]
is a cross-platform open source LaTeX
editor forked from Texmaker.
TeXworks
Screenshot of TeXworks on Ubuntu 12.10.
TeXworks is a dedicated TeX editor that is
included in MiKTeX and TeX Live. It was
developed with the idea that a simple interface is
better than a cluttered one, and thus to make it
easier for people in their early days with LaTeX to
get to what they want to do: write their documents.
TeXworks originally came about precisely because
a math professor wanted his students to have a
better initial experience with LaTeX.
You can install TeXworks with the package
manager of your Linux distribution or choose it as
an install option in the Windows or Mac installer.
Vim
Vim is another general purpose text editor for a wide variety of platforms including UNIX, Mac OS X and Windows.
A variety of extensions exist including LaTeX Box
[20]
and Vim-LaTeX
[21]
.
*BSD and GNU/Linux-only
Kile
Installation
14
Screenshot of Kile.
Kile
[22]
is a LaTeX editor for KDE
[23]
(cross platform), providing a
powerful GUI for editing multiple documents and compiling them with
many different TeX compilers. Kile is based on Kate editor, has a
quick access toolbar for symbols, document structure viewer, a console
and customizable build options. Kile can be run in all operating
systems that can run KDE.
LaTeXila
LaTeXila
[24]
is another text editor for Linux (Gnome).
Mac OS X-only
TeXShop
TeXShop
[25]
is a TeXworks-like editor and previewer for Mac OS that is bundled with the MacTeX distribution. It
uses multiple windows, one for editing the source, one for the preview, and one as a console for error messages. It
offers one-click updating of the preview and allows easy crossfinding between the code and the preview by using
CMD-click.
TeXnicle
TeXnicle
[26]
is a free editor for Mac OS that includes the ability to perform live updates. It includes a code library
for the swift insertion of code and the ability to execute detailed word counts on documents. It also performs code
highlighting and the editing window is customisable, permitting the user to select the font, colour, background colour
of the editing environment. It is in active development.
Windows-only
LEd
LEd
[27]
TeXnicCenter
TeXnicCenter
[28]
is a popular free and open source LaTeX editor for Windows. It also has a similar user interface to
TeXmaker and Kile.
WinEdt
WinEdt
[29]
is a powerful and versatile text editor with strong predisposition towards creation of LaTeX/TeX
documents for Windows. It has been designed and configured to integrate with TeX Systems such as MiTeX or TeX
Live. Its in-built macro helps in compiling the LaTeX source to the WYSIWYG-like DVI or PDF or PS and also in
exporting the document to other mark-up languages as html or XML.
Installation
15
WinShell
WinShell
[30]
Web-based
Authorea
Authorea [31] is not a LaTeX installation per se, but an integrated online framework for the creation of technical
documents in collaboration. Authorea's frontend allows you to enter text in LaTeX or Markdown, as well as figures,
and equations (in LaTeX or MathML). Authorea renders and compiles everything to the web (HTML5), in addition
to PDF (export to numerous journal formats is provided). Authorea's versioning control system is entirely based on
Git (every article is a Git repository).
Bibliography management
Bibliography files (*.bib) are most easily edited and modified using a management system. These graphical user
interfaces all feature a database form, where information is entered for each reference item, and the resulting text file
can be used directly by BibTeX.
Cross-platform
Screenshot of JabRef.
JabRef
[32]
Mendeley
[33]
Mac OS X-only
Screenshot of BibDesk
BibDesk is a bibliography manager based on a BibTeX
file. It imports references from the internet and makes it
easy to organize references using tags and
categories
[34]
.
Viewers
Finally, you will need a viewer for the files LaTeX outputs.
Normally LaTeX saves the final document as a .dvi
(Device independent file format), but you will rarely want
it to. DVI files do not contain embedded fonts and many
document viewers are unable to open them.
Installation
16
Usually you will use a LaTeX compiler like pdflatex to produce a PDF file directly, or a tool like dvi2pdf to
convert the DVI file to PDF format. Then you can view the result with any PDF viewer.
Practically all LaTeX distributions have a DVI viewer for viewing the default output of latex, and also tools such
as dvi2pdf for converting the result automatically to PDF and PS formats.
Here follows a list of various PDF viewers.
Adobe Reader
epdfview
Evince
Foxit
Okular
Sumatra
Zathura
Tables and graphics tools
LaTeX is a document preparation system, it does not aim at being a spreadsheet tool nor a vector graphics tool.
If LaTeX can render beautiful tables in a dynamic and flexible manner, it will not handle the handy features you
could get with a spreadsheet like dynamic cells and calculus. Other tools are better at that. The ideal solution is to
combine the strength of both tools: build your dynamic table with a spreadsheet, and export it to LaTeX to get a
beautiful table seamlessly integrated to your document. See Tables for more details.
The graphics topic is a bit different since it is possible to write procedural graphics from within your LaTeX
document. Procedural graphics produce state-of-the-art results that integrates perfectly to LaTeX (e.g. no font
change), but have a steep learning curve and require a lot of time to draw.
For easier and quicker drawings, you may want to use a WYSIWYG tool and export the result to a vector format like
PDF. The drawback is that it will contrast in style with the rest of your document (font, size, etc.). Some tools have
the capability to export to LaTeX, which will partially solve this issue. See Importing Graphics for more details.
Online solutions
To get started without needing to install anything, you can use a web-hosted service featuring a full TeX distribution
and a web LaTeX editor.
Google Documents
[35]
or LaTeX Lab
[36]
allows real-time simultaneous collaborative editing of text files for
anyone with a Google account (and its option to make the document available through a URL makes local
download and compilation easily scriptable).
LIMSUP
[37]
is an online LaTeX editor allowing real time collaboration of LaTeX documents (announcement
[38]
)
Monkey TeX
[39]
is free and allows team sharing.
publications.li
[40]
is a real-time collaborative LaTeX editor.
ScribTeX.com
[41]
is one of the most mature systems available, with git push and pull access it allows for
powerful version control. The new sign ups are now directed to use ShareLatex.com
[42]
however accounts are
still available upon request.
ShareLaTeX.com
[42]
is a secure cloud based LaTeX editor offering unlimited free project. Premium accounts are
available for extra features such as version control and Dropbox integration.
SpanDeX
[43]
is a cloud-based LaTeX collaboration platform designed to make collaborating with LaTeX
seamless and to reduce the learning curve to LaTeX. It offers simultaneous real-time editing and collaboration,
live document preview, Dropbox integration, and a built-in LaTeX resource system.
Installation
17
Verbosus
[44]
is a professional Online LaTeX Editor that supports collaboration with other users and is free to use.
Merge conflicts can easily resolved by using a built-in merge tool that uses an implementation of the
diff-algorithm to generate information required for a successful merge.
writeLaTeX.com
[45]
is a secure, easy to use online LaTeX editor with integrated rapid preview - like EtherPad
[46]
for LaTeX. Start writing with one click (no signup required) and share the link. It supports real time preview,
figures, bibliographies and custom styles.
References
[1] http:/ / www. tug. org/ texlive/
[2] http:/ / www. miktex.org/
[3] http:/ / www. tug. org/ mactex/
[4] teTeX Home Page (http:/ / www. tug.org/ tetex/ ) (Retrieved January 31, 2007)
[5] http:/ / www. tug. org/ texlive/ acquire. html
[6] http:/ / tug. org/ mactex/
[7] http:/ / mactex-wiki.tug. org/
[8] http:/ / www. macports.org/
[9] http:/ / www. finkproject. org/
[10] http:/ / miktex. org/
[11] http:/ / www.tug. org/ texlive/ acquire-netinstall.html
[12] http:/ / bakoma-tex. com/ menu/ about. php
[13] http:/ / www.gnu. org/ software/ emacs
[14] http:/ / www.gnu. org/ software/ auctex/
[15] https:/ / live. gnome. org/ Gedit/ LaTeXPlugin
[16] Gummi (http:/ / gummi.midnightcoding.org/ )
[17] LyX (http:/ / www.lyx. org/ )
[18] http:/ / www.xm1math. net/ texmaker/
[19] http:/ / texstudio. sourceforge. net/
[20] http:/ / www.vim.org/ scripts/ script.php?script_id=3109
[21] http:/ / vim-latex. sourceforge.net/
[22] http:/ / kile. sourceforge.net/
[23] http:/ / en. wikipedia. org/ wiki/ KDE_Software_Compilation_4
[24] http:/ / projects. gnome. org/ latexila/
[25] http:/ / www.uoregon. edu/ ~koch/ texshop/
[26] http:/ / www.bobsoft-mac. de/ texnicle/ texnicle.html
[27] http:/ / www.latexeditor. org/
[28] http:/ / www.texniccenter. org/
[29] http:/ / www.winedt.com/
[30] http:/ / www.winshell.de/
[31] https:/ / authorea.com
[32] http:/ / jabref. sourceforge. net/
[33] http:/ / www.mendeley. com/ /
[34] BibDesk (http:/ / bibdesk. sourceforge. net/ )
[35] http:/ / docs. google. com
[36] http:/ / docs. latexlab.org
[37] http:/ / www.limsup.com
[38] http:/ / www.digmi. org/ 2012/ 05/ 19/ limsup-real-time-latex-collaboration/
[39] http:/ / monkeytex.bradcater. webfactional.com
[40] http:/ / www.publications.li
[41] http:/ / www.scribtex. com/
[42] https:/ / www.sharelatex. com
[43] http:/ / spandex.io
[44] http:/ / www.verbosus. com
[45] https:/ / www.writelatex. com
[46] http:/ / en. wikipedia. org/ wiki/ Etherpad
Installing Extra Packages
18
Installing Extra Packages
Add-on features for LaTeX are known as packages. Dozens of these are pre-installed with LaTeX and can be used in
your documents immediately. They should all be stored in subdirectories of texmf/tex/latex named after each
package. The directory name "texmf" stands for TEX and METAFONT. To find out what other packages are
available and what they do, you should use the CTAN search page
[1]
which includes a link to Graham Williams'
comprehensive package catalogue.
A package is a file or collection of files containing extra LaTeX commands and programming which add new styling
features or modify those already existing. There are two main file types: class files with .cls extension, and style
files with .sty extension. There may be ancillary files as well. When you try to typeset a document which requires
a package which is not installed on your system, LaTeX will warn you with an error message that it is missing. You
can download updates to packages you already have (both the ones that were installed along with your version of
LaTeX as well as ones you added). There is no limit to the number of packages you can have installed on your
computer (apart from disk space!), but there is a configurable limit to the number that can be used inside any one
LaTeX document at the same time, although it depends on how big each package is. In practice there is no problem
in having even a couple of dozen packages active.
Most LaTeX installations come with a large set of pre-installed style packages, so you can use the package manager
of the TeX distribution or the one on your system to manage them. See the automatic installation. But many more are
available on the net. The main place to look for style packages on the Internet is CTAN
[2]
. Once you have identified
a package you need that is not in your distribution, use the indexes on any CTAN server to find the package you
need and the directory where it can be downloaded from. See the manual installation.
Automatic installation
If on an operating system with a package manager or a portage tree, you can often find packages in repositories.
With MikTeX there is a package manager that allows you to pick the package you want individually. As a
convenient feature, upon the compilation of a file requiring non-installed packages, MikTeX will automatically
prompt to install the missing ones.
With TeX Live, it is common to have the distribution packed into a few big packages. For example, to install
something related to internationalization, you might have to install a package like texlive-lang. With TeX Live
manually installed, use tlmgr to manage packages individually.
tlmgr install <package1> <package2> ...
tlmgr remove <package1> <package2> ...
The use of tlmgr is covered in the Installation chapter.
If you cannot find the wanted package with any of the previous methods, see the manual installation.
Installing Extra Packages
19
Manual installation
Downloading packages
What you need to look for is usually two files, one ending in .dtx and the other in .ins. The first is a DOCTeX
file, which combines the package program and its documentation in a single file. The second is the installation
routine (much smaller). You must always download both files. If the two files are not there, it means one of two
things:
Either the package is part of a much larger bundle which you shouldn't normally update unless you change
LaTeXversion of LaTeX;
or it's an older or relatively simple package written by an author who did not use a .dtx file.
Download the package files to a temporary directory. There will often be a readme.txt with a brief description
of the package. You should of course read this file first.
Installing a package
There are five steps to installing a LaTeX package. (These steps can also be used on the pieces of a complicated
package you wrote yourself; in this case, skip straight to Step 3.)
1. Extract the files Run LaTeX on the .ins file. That is, open the file in your editor and process it as if it were a
LaTeX document (which it is), or if you prefer, type latex followed by the .ins filename in a command window in
your temporary directory. This will extract all the files needed from the .dtx file (which is why you must have
both of them present in the temporary directory). Note down or print the names of the files created if there are a lot
of them (read the log file if you want to see their names again).
2. Create the documentation Run LaTeX on the .dtx file. You might need to run it twice or more, to get the
cross-references right (just like any other LaTeX document). This will create a .dvi file of documentation
explaining what the package is for and how to use it. If you prefer to create PDF then run pdfLaTeX instead. If you
created a .idx as well, it means that the document contains an index, too. If you want the index to be created
properly, follow the steps in the indexing section. Sometimes you will see that a .glo (glossary) file has been
produced. Run the following command instead:
makeindex -s gglo.ist -o name.gls name.glo
3. Install the files While the documentation is printing, move or copy the package files from your temporary
directory to the right place[s] in your TeX local installation directory tree. Packages installed by hand should always
be placed in your "local" directory tree, not in the directory tree containing all the pre-installed packages. This is
done to a) prevent your new package accidentally overwriting files in the main TeX directories; and b) avoid your
newly-installed files being overwritten when you next update your version of TeX.
For a TDS(TeX Directory Structure)-conformant system, your "local installation directory tree" is a folder and its
subfolders. The outermost folder should probably be called texmf-local/ or texmf/. Its location depends on
your system:
MacTeX: Users/username/Library/texmf/.
Unix-type systems: Usually ~/texmf/.
MikTeX: Your local directory tree can be any folder you like, as long as you then register it as a user-managed
texmf directory (see http:/ / docs. miktex. org/ manual/ localadditions. html#id573803)
The "right place" sometimes causes confusion, especially if your TeX installation is old or does not conform to the
TeX Directory Structure(TDS). For a TDS-conformant system, the "right place" for a LaTeX .sty file is a
suitably-named subdirectory of texmf/tex/latex/. "Suitably-named" means sensible and meaningful (and
probably short). For a package like paralist, for example, I'd call the directory texmf/tex/latex/paralist.
Installing Extra Packages
20
Often there is just a .sty file to move, but in the case of complex packages there may be more, and they may
belong in different locations. For example, new BibTeX packages or font packages will typically have several files
to install. This is why it is a good idea to create a sub-directory for the package rather than dump the files into misc
along with other unrelated stuff. If there are configuration or other files, read the documentation to find out if there is
a special or preferred location to move them to.
Where to put files from packages
Type Directory (under texmf/ or texmf-local/) Description
.afm fonts/afm/foundry/typeface Adobe Font Metrics for Type 1 fonts
.bst bibtex/bst/packagename BibTeX style
.cls tex/latex/base Document class file
.dvi doc package documentation
.enc fonts/enc Font encoding
.fd tex/latex/mfnfss Font Definition files for METAFONT fonts
.fd tex/latex/psnfss Font Definition files for PostScript Type 1 fonts
.map fonts/map/ Font mapping files
.mf fonts/source/public/typeface METAFONT outline
.pdf doc package documentation
.pfb fonts/type1/foundry/typeface PostScript Type 1 outline
.sty tex/latex/packagename Style file: the normal package content
.tex doc TeX source for package documentation
.tex tex/plain/packagename Plain TeX macro files
.tfm fonts/tfm/foundry/typeface TeX Font Metrics for METAFONT and Type 1 fonts
.ttf fonts/truetype/foundry/typeface TrueType font
.vf fonts/vf/foundry/typeface TeX virtual fonts
others tex/latex/packagename other types of file unless instructed otherwise
For most fonts on CTAN, the foundry is public.
4. Update your index Finally, run your TeX indexer program to update the package database. This program comes
with every modern version of TeX and has various names depending on the LaTeX distribution you use. (Read the
documentation that came with your installation to find out which it is, or consult http:/ / www. tug. org/ fonts/
fontinstall. html#fndb):
teTeX, TeX Live, fpTeX: texhash
web2c: mktexlsr
MacTeX: MacTeX appears to do this for you.
MikTeX: initexmf --update-fndb (or use the GUI)
MiKTeX 2.7 or later versions, installed on Windows XP through Windows 7: Start -> All Programs ->
MikTex -> Settings. In Windows 8 use the keyword Settings and choose the option of Settings with the
MiKTex logo. In Settings menu choose the first tab and click on Refresh FNDB-button (MikTex will then
check the Program Files directory and update the list of File Name DataBase). After that just verify by clicking
'OK'.
5. Update font maps If your package installed any TrueType or Type 1 fonts, you need to update the font mapping
files in addition to updating the index. Your package author should have included a .map file for the fonts. The
Installing Extra Packages
21
map updating program is usually some variant on updmap, depending on your distribution:
TeX Live and MacTeX: updmap --enable Map=mapfile.map (if you installed the files in a personal
tree) or updmap-sys --enable Map=mapfile.map (if you installed the files in a system directory).
MikTeX: Run initexmf --edit-config-file updmap, add the line "Map mapfile.map to the
file that opens, then run initexmf --mkmaps.
See http:/ / www. tug. org/ fonts/ fontinstall. html.
The reason this process has not been automated widely is that there are still thousands of installations which do not
conform to the TDS, such as old shared Unix systems and some Microsoft Windows systems, so there is no way for
an installation program to guess where to put the files: you have to know this. There are also systems where the
owner, user, or installer has chosen not to follow the recommended TDS directory structure, or is unable to do so for
political or security reasons (such as a shared system where she cannot write to a protected directory). The reason for
having the texmf-local directory (called texmf.local on some systems) is to provide a place for local
modifications or personal updates, especially if you are a user on a shared or managed system (Unix, Linux, VMS,
Windows NT/2000/XP, etc.) where you may not have write-access to the main TeX installation directory tree. You
can also have a personal texmf subdirectory in your own login directory. Your installation must be configured to
look in these directories first, however, so that any updates to standard packages will be found there before the
superseded copies in the main texmf tree. All modern TeX installations should do this anyway, but if not, you can
edit texmf/web2c/texmf.cnf yourself.
Checking package status
The universal way to check if a file is available to TeX compilers is the command-line tool kpsewhich.
$ kpsewhich tikz
/usr/local/texlive/2012/texmf-dist/tex/plain/pgf/frontendlayer/tikz.tex
kpsewhich will actually search for files only, not for packages. It returns the path to the file. For more details on a
specific package use the command-line tool tlmgr (TeX Live only):
tlmgr info <package>
The tlmgr tool has lot more options. To consult the documentation:
tlmgr help
Package documentation
To find out what commands a package provides (and thus how to use it), you need to read the documentation. In the
texmf/doc subdirectory of your installation there should be directories full of .dvi files, one for every package
installed. This location is distribution-specific, but is typically found in:
Installing Extra Packages
22
Distribution Path
MiKTeX %MIKTEX_DIR%\doc\latex
TeX Live $TEXMFDIST/doc/latex
Generally, most of the packages are in the latex subdirectory, although other packages (such as BibTeX and font
packages) are found in other subdirectories in doc. The documentation directories have the same name of the
package (e.g. amsmath), which generally have one or more relevant documents in a variety of formats (dvi, txt,
pdf, etc.). The documents generally have the same name as the package, but there are exceptions (for example, the
documentation for amsmath is found at latex/amsmath/amsdoc.dvi). If your installation procedure has not
installed the documentation, the DVI files can all be downloaded from CTAN. Before using a package, you should
read the documentation carefully, especially the subsection usually called "User Interface", which describes the
commands the package makes available. You cannot just guess and hope it will work: you have to read it and find
out.
You can usually automatically open any installed package documentation with the texdoc command:
texdoc <package-name>
External resources
The best way to look for LaTeX packages is the already mentioned CTAN: Search
[2]
. Additional resources form
The TeX Catalogue Online
[3]
:
Alphabetic catalogue
[4]
With brief descriptions
[5]
Topical catalogue
[6]
with packages sorted systematically
Hierarchical
[7]
mirroring the CTAN folder hierarchy
See Also
LaTeX/Package Reference
References
[1] http:/ / www. ctan.org/ search.html
[2] http:/ / tug. ctan. org/ search. html
[3] http:/ / www. ctan.org/ tex-archive/ help/ Catalogue/ catalogue. html
[4] http:/ / www. ctan.org/ tex-archive/ help/ Catalogue/ alpha. html
[5] http:/ / www. ctan.org/ tex-archive/ help/ Catalogue/ brief. html
[6] http:/ / www. ctan.org/ tex-archive/ help/ Catalogue/ bytopic. html
[7] http:/ / www. ctan.org/ tex-archive/ help/ Catalogue/ hier. html
Basics
23
Basics
This tutorial is aimed at getting familiar with the bare bones of LaTeX.
Before starting, ensure you have LaTeX installed on your computer (see Installation for instructions of what you will
need).
We will first have a look at the LaTeX syntax.
We will create our first LaTeX document.
Then we will take you through how to feed this file through the LaTeX system to produce quality output, such as
postscript or PDF.
Finally we will have a look at the file names and types.
The LaTeX syntax
LaTeX uses a markup language in order to describe document structure and presentation. LaTeX converts your
source text, combined with the markup, into a high quality document. For the purpose of analogy, web pages work in
a similar way: the HTML is used to describe the document, but it is your browser that presents it in its full glory -
with different colours, fonts, sizes, etc.
The input for LaTeX is a plain text file. You can create it with any text editor. It contains the text of the document, as
well as the commands that tell LaTeX how to typeset the text.
For the truly impatient, a minimal example looks something like the following (the commands will be explained
later):
\documentclass{article} \begin{document} Hello world! \end{document}
Spaces
The LaTeX compiler normalises whitespace so that whitespace characters, such as [space] or [tab], are treated
uniformly as "space": several consecutive "spaces" are treated as one, "space" opening a line is generally ignored,
and a single line break also yields space. A double line break (an empty line), however, defines the end of a
paragraph; multiple empty lines are also treated as the end of a paragraph. An example of applying these rules is
presented below: the left-hand side shows the user's input (.tex), while the right-hand side depicts the rendered output
(.dvi/.pdf/.ps).
It does not matter whether you enter one or several
spaces after a word. An empty line starts a new
paragraph.
It does not matter whether you enter
one or several spaces after a word.
An empty line starts a new paragraph.
Reserved Characters
The following symbols are reserved characters that either have a special meaning under LaTeX or are unavailable in
all the fonts. If you enter them directly in your text, they will normally not print, but rather make LaTeX do things
you did not intend.
# $ % ^ & _ { } ~ \
As you will see, these characters can be used in your documents all the same by adding a prefix backslash:
\# \$ \% \^{} \& \_ \{ \} \~{} \textbackslash{}
Basics
24
The backslash character \ cannot be entered by adding another backslash in front of it (\\ ); this sequence is used
for line breaking. For introducing a backslash in math mode, you can use \backslash instead.
The commands \~ and \^ produce respectively a tilde and a hat which is placed over the next letter. For example
\~n gives . That's why you need braces to specify there is no letter as argument. You can also use
\textasciitilde and \textasciicircum to enter these characters; or other commands
[1]
.
If you want to insert text that might contain several particular symbols (such as URIs), you can consider using the
\verb command, which will be discussed later in the section on formatting. For source code, see Source Code
Listings
The 'less than' (<) and 'greater than' (>) characters are the only visible ASCII characters (not reserved) that will not
print correctly. See Special Characters for an explanation and a workaround.
Non-ASCII characters (e.g. accents, diacritics) can be typed in directly for most cases. However you must configure
the document appropriately. The other symbols and many more can be printed with special commands in
mathematical formulae or as accents. We will tackle this issue in Special Characters.
LaTeX groups
A group is basically defined by a pair of braces. The range of commands put between braces is limited to them. The
\begingroup and \endgroup commands are equivalent to opening brace and closing brace.
Example:
{ \bf This is bold. } This is no longer bold.
For some commands it is important to restrict their range of action, and that's where groups come to be very useful.
LaTeX environments
Environments in LaTeX have a role that is quite similar to commands, but they usually have effect on a wider part of
the document. Their syntax is:
\begin{environmentname} text to be influenced \end{environmentname}
Between the \begin and the \end you can put other commands and nested environments. The internal
mechanism of environments defines a group, which makes its usage safe (no influence on the other parts of the
document). In general, environments can accept arguments as well, but this feature is not commonly used and so it
will be discussed in more advanced parts of the document.
Anything in LaTeX can be expressed in terms of commands and environments.
LaTeX commands
LaTeX commands are case sensitive, and take one of the following two formats:
They start with a backslash \ and then have a name consisting of letters only. Command names are terminated
by a space, a number or any other "non-letter".
They consist of a backslash \ and exactly one non-letter.
Some commands need an argument, which has to be given between curly braces { } after the command name.
Some commands support optional parameters, which are added after the command name in square brackets [ ] .
The general syntax is:
\commandname[option1,option2,...]{argument1}{argument2}...
Most standard LaTeX commands have a switch equivalent. Switches have no arguments but apply on the rest of the
scope, i.e. the current group or environment. A switch should (almost) never be called outside of any scope,
Basics
25
otherwise it will apply on the rest of the document.
Example:
% \emph is a command with argument, \em is a switch. \emph{emphasized text},
this part is normal % Correct {\em emphasized text}, this part is normal %
Correct \em emphasized text, this part is normal % Incorrect \em{emphasized
text}, this part is normal % Incorrect
Comments
When LaTeX encounters a % character while processing an input file, it ignores the rest of the current line, the line
break, and all whitespace at the beginning of the next line.
This can be used to write notes into the input file, which will not show up in the printed version.
This is an % stupid % Better: instructive <----
example: Supercal% ifragilist% icexpialidocious
This is an example:
Supercalifragilisticexpialidocious
Note that the % character can be used to split long input lines that do not allow whitespace or line breaks, as with
Supercalifragilisticexpialidocious above.
The core LaTeX language does not have a predefined syntax for commenting out regions spanning multiple lines.
Refer to multi-line comments for simple workarounds.
Our first document
Now we can create our first document. We will produce the absolute bare minimum that is needed in order to get
some output; the well known Hello World! approach will be suitable here.
Open your favorite text-editor. vim, emacs, Notepad++, and other text editors will have syntax highlighting that
will help to write your files.
Reproduce the following text in your editor. This is the LaTeX source.
% hello.tex - Our first LaTeX example! \documentclass{article}
\begin{document} Hello World! \end{document}
Save your file as hello.tex.
When picking a name for your file, make sure it bears a .tex extension.
What does it all mean?
% hello.tex - Our first
LaTeX example!
The first line is a comment. This is because it begins with the percent symbol (%); when
LaTeX sees this, it simply ignores the rest of the line. Comments are useful for people to
annotate parts of the source file. For example, you could put information about the author and
the date, or whatever you wish.
\documentclass{article}
This line is a command and tells LaTeX to use the article document class. A document class
file defines the formatting, which in this case is a generic article format. The handy thing is that
if you want to change the appearance of your document, substitute article for another class file
that exists.
\begin{document}
This line is the beginning of the environment called document; it alerts LaTeX that content of
the document is about to commence. Anything above this command is known generally to
belong in the preamble.
Hello World!
This was the only actual line containing real content - the text that we wanted displayed on the
page.
Basics
26
\end{document}
The document environment ends here. It tells LaTeX that the document source is complete,
anything after this line will be ignored.
As we have said before, each of the LaTeX commands begins with a backslash (\ ). This is LaTeX's way of
knowing that whenever it sees a backslash, to expect some commands. Comments are not classed as a command,
since all they tell LaTeX is to ignore the line. Comments never affect the output of the document.
Compilation
Compilation process
The general concept is to transform a plain text document into a publishable format, mosty a DVI, PS or PDF file.
This process is called compilation, which is done by an executable file called a compiler.
There are two main compilers.
tex compiler reads a TeX .tex file and creates a .dvi.
pdftex compiler reads a TeX .tex file and creates a .pdf.
These compilers are basically used to compile Plain TeX, not LaTeX. There is no such LaTeX compiler since
LaTeX is just a bunch of macros for TeX. However, there are two executables related to the previous compilers:
latex executable calls tex with LaTeX initialization files, reads a LaTeX .tex file and creates a .dvi
pdflatex executable calls pdftex with LaTeX initialization files, reads a LaTeX .tex file and creates a
If you compile a Plain TeX document with a LaTeX compiler (such as pdflatex) it will work while the opposite
is not true: if you try to compile a LaTeX source with a TeX compiler you will get many errors.
As a matter of fact, following your operating system latex and pdflatex are simple scripts or symbolic links.
Most of the programs should be already within your LaTeX distribution; the others come with w:Ghostscript, which
is a free and multi-platform software as well. Here are common programs you expect to find in any LaTeX
distribution:
dvi2ps converts the .dvi file to .ps (postscript).
dvi2pdf converts the .dvi file to .pdf (dvi2pdfm is an improved version).
and with Ghostscript:
ps2pdf and pdf2ps converts the .ps file to .pdf and vice-versa.
When LaTeX was created, the only format it could create was DVI; later PDF support was added by pdflatex.
PDF files can be created with both pdflatex and dvipdfm. The output of pdflatex takes direct advantage of
modern features of PDF such as hyperlinks and embedded fonts, which are not part of DVI. Passing through DVI
imposes limitations of its older format. On the other hand, some packages, such as PSTricks, exploit the process of
conversion to DVI, and therefore will not work with pdflatex. Some of those packages embed information in the
DVI that doesn't appear when the DVI is viewed, but reemerges when the DVI is converted to another, newer
format.
You would write your document slightly differently depending on the compiler you are using (latex or
pdflatex). But as we will see later it is possible to add a sort of abstraction layer to hide the details of which
compiler you're using, while the compiler can handle the translation itself.
The following diagram shows the relationships between the LaTeX source code and the formats you can create from
it:
Basics
27
The boxed red text represents the file formats, the blue text on the arrows represents the commands you have to use,
the small dark green text under the boxes represents the image formats that are supported. Any time you pass
through an arrow you lose some information, which might decrease the features of your document. Therefore, you
should choose the shortest route to reach your target format. This is probably the most convenient way to obtain an
output in your desired format anyway. Starting from a LaTeX source, the best way is to use only latex for a DVI
output or pdflatex for a PDF output, converting to PostScript only when it is necessary to print the document.
Chapter ../Export To Other Formats/ discusses more about exporting LaTeX source to other file formats.
Generating the document
It is clearly not going to be the most exciting document you have ever seen, but we want to see it nonetheless. I am
assuming that you are at a command prompt, already in the directory where hello.tex is stored. LaTeX itself
does not have a GUI (graphical user interface), since it is just a program that crunches away at your input files, and
produces either a DVI or PDF file. Some LaTeX installations feature a graphical front-end where you can click
LaTeX into compiling your input file. On other systems there might be some typing involved, so here is how to coax
LaTeX into compiling your input file on a text based system. Please note: this description assumes that you already
have a working LaTeX installation on your computer.
1. Type the command: latex hello (the .tex extension is not required, although you can include it if you
wish)
2. 2. Various bits of info about LaTeX and its progress will be displayed. If all went well, the last two lines displayed
in the console will be:
Output written on hello.dvi (1 page, 232 bytes).
Transcript written on hello.log.
Basics
28
This means that your source file has been processed and the resulting document is called hello.dvi, which takes up 1
page and 232 bytes of space. Now you may view the DVI file. On Unix with X11 you can type xdvi foo.dvi, on
Windows you can use a program called yap (yet another previewer). (Now evince and okular, the standard document
viewers for many Linux distributions are able to view DVI files.)
This way you created the DVI file, but with the same source file you can create a PDF document. The steps are
exactly the same as before, but you have to replace the command latex with pdflatex:
1. Type the command: pdflatex hello (as before, the .tex extension is not required)
2. 2. Various bits of info about LaTeX and its progress will be displayed. If all went well, the last two lines displayed
in the console will be:
Output written on hello.pdf (1 page, 5548 bytes).
Transcript written on hello.log.
you can notice that the PDF document is bigger than the DVI, even if it contains exactly the same information. The
main differences between the DVI and PDF formats are:
DVI needs less disk space and it is faster to create. It does not include the fonts within the document, so if you
want the document to be viewed properly on another computer, there must be all the necessary fonts installed. It
does not support any interactivity such as hyperlinks or animated images. DVI viewers are not very common, so
you can consider using it for previewing your document while typesetting.
PDF needs more disk space and it is slower to create, but it includes all the necessary fonts within the document,
so you will not have any problem of portability. It supports internal and external hyperlinks. It also supports
advanced typographic features: hanging punctuation, font expansion and margin kerning resulting in more
flexibility available to the TeX engine and better looking output. Nowadays it is the de facto standard for sharing
and publishing documents, so you can consider using it for the final version of your document.
About now, you saw you can create both DVI and PDF document from the same source. This is true, but it gets a bit
more complicated if you want to introduce images or links. This will be explained in detail in the next chapters, but
for now assume you can compile in both DVI and PDF without any problem.
Note, in this instance, due to the simplicity of the file, you only need to run the LaTeX command once. However, if
you begin to create complex documents, including bibliographies and cross-references, etc, LaTeX needs to be
executed multiple times to resolve the references. But this will be discussed in the future when it comes up.
Autobuild Systems
Compiling using only the latex binary can be quite tricky as soon as you start working on more complex
documents as previously stated. A number of programs exist to automatically read in a TeX document and run the
appropriate compilers the appropriate number of times. For example, latexmk can generate a PDF from most TeX
files simply:
$ latexmk -pdf file.tex
Note that most editors will take care of it for you.
Basics
29
Compressed PDF
For a PDF output, you may have noticed that the output PDF file is not always the same size depending on the
engine you used to compile the file. So latex dvips ps2pdf will usually be much smaller than
pdflatex. If you want pdflatex features along with a small output file size, you can use the Ghostscript
command:
$ gs -dBATCH -dNOPAUSE -q -sDEVICE=pdfwrite -sOutputFile="Compressed.pdf" "Original.pdf"
Files
Picking suitable filenames
Never, ever use directories (folders) or file names that contain spaces. Although your operating system probably
supports them, some don't, and they will only cause grief and tears with TeX. Make filenames as short or as long as
you wish, but strictly avoid spaces. Stick to lower-case letters without accents (a-z), the digits 0-9, the hyphen (),
and only one full point or period (.) to separate the file extension (somewhat similar to the conventions for a good
Web URL): it will let you refer to TeX files over the Web more easily and make your files more portable. Some
operating systems do not distinguish between upper-case and lower-case letters, others do. Therefore it's best not to
mix them.
Ancillary files
The TeX compilers are single-pass processes. It means that there is no way for a compiler to jump around the
document, which would be useful for the table of contents and references. Indeed the compiler cannot guess at which
page a specific section is going to be printed, so when the table of contents is printed before the upcoming sections, it
cannot set the page numbers.
To circumvent this issue, many LaTeX commands which need to jump use ancillary files which usually have the
same file name as the current document but a different extension. It stores temporary data into these files and use
them for the next compilation. So to have an up-to-date table of contents, you need to compile the document twice.
There is no need to re-compile if no section moved.
For example, the temporary file for the table of contents data is filename.toc.
None of these files contains unrecoverable information. It means you can delete them safely, compiling will
regenerate them automatically.
When you work with various capabilities of LaTeX (index, glossaries, bibliographies, etc.) you will soon find
yourself in a maze of files with various extensions and probably no clue. The following list explains the most
common file types you might encounter when working with TeX:
Common file extensions in LaTeX
.aux A file that transports information from one compiler run to the next. Among other things, the .aux file is used to store information
associated with cross-references.
.bbl Bibliography file output by BiBTeX and used by LaTeX
.bib Bibliography database file. (where you can store a list of full bibliographic citations)
.blg BiBTeX log file. (errors are logged here)
.bst BiBTeX style file.
.cls Class files define what your document looks like. They are selected with the \documentclass command.
.dtx Documented TeX. This is the main distribution format for LaTeX style files. If you process a .dtx file you get documented macro code of
the LaTeX package contained in the .dtx file.
Basics
30
.ins The installer for the files contained in the matching .dtx file. If you download a LaTeX package from the net, you will normally get a
.dtx and a .ins file. Run LaTeX on the .ins file to unpack the .dtx file.
.fd Font description file telling LaTeX about new fonts.
.dvi Device Independent File. This is the main result of a LaTeX compile run with latex. You can look at its content with a DVI previewer
program or you can send it to a printer with dvips or a similar application.
.pdf Portable Document Format. This is the main result of a LaTeX compile run with pdflatex. You can look at its content or print it with any
PDF viewer.
.log Gives a detailed account of what happened during the last compiler run.
.toc Stores all your section headers. It gets read in for the next compiler run and is used to produce the table of contents.
.lof This is like .toc but for the list of figures.
.lot And again the same for the list of tables.
.idx If your document contains an index. LaTeX stores all the words that go into the index in this file. Process this file with makeindex.
.ind The processed .idx file, ready for inclusion into your document on the next compile cycle.
.ilg Logfile telling what makeindex did.
.sty LaTeX Macro package. This is a file you can load into your LaTeX document using the \usepackage command.
.tex LaTeX or TeX input file. It can be compiled with latex.
.out hyperref package file, just one for the master file.
And what now?
Common Elements
See Document Structure and the Common Elements part for all the common features that belong to every type of
document.
Non-English documents and special characters
LaTeX has some nice features for most languages in the world. You can tell LaTeX to follow typography rules of the
target language, ease special characters input, and so on. See Special Characters and Internationalization.
Modular document
See Modular Documents for good recommendations about the way to organize big projects into multiple files.
Questions and Issues
We highly urge you to read the FAQ if you have issues about basic features, or if you want to read essential
recommendations. For the more specific questions and issues, refer to the Tips and Tricks page. If you cannot find
what you want here, use the Q&A page.
Macros for the utmost efficiency
The full power of LaTeX resides in macros. They make your documents very dynamic and flexible. See the
dedicated part.
Basics
31
Working in a team
See chapter ../Collaborative Writing of LaTeX Documents/.
References
[1] http:/ / tex. stackexchange. com/ questions/ 9363/ how-does-one-insert-a-backslash-or-a-tilde-into-latex
Document Structure
The main point of writing a text is to convey ideas, information, or knowledge to the reader. The reader will
understand the text better if these ideas are well-structured, and will see and feel this structure much better if the
typographical form reflects the logical and semantic structure of the content.
LaTeX is different from other typesetting systems in that you just have to tell it the logical and semantical structure
of a text. It then derives the typographical form of the text according to the rules given in the document class file
and in various style files. LaTeX allows users to structure their documents with a variety of hierarchical constructs,
including chapters, sections, subsections and paragraphs.
Global structure
When LaTeX processes an input file, it expects it to follow a certain structure. Thus every input file must contain the
commands
\documentclass{...} \begin{document} ... \end{document}
The area between \documentclass{...} and \begin{document} is called the preamble. It normally
contains commands that affect the entire document.
After the preamble, the text of your document is enclosed between two commands which identify the beginning and
end of the actual document:
\begin{document} ... \end{document}
You would put your text where the dots are. The reason for marking off the beginning of your text is that LaTeX
allows you to insert extra setup specifications before it (where the blank line is in the example above: we'll be using
this soon). The reason for marking off the end of your text is to provide a place for LaTeX to be programmed to do
extra stuff automatically at the end of the document, like making an index.
A useful side-effect of marking the end of the document text is that you can store comments or temporary text
underneath the \end{document} in the knowledge that LaTeX will never try to typeset them:
\end{document} ...
Document Structure
32
Preamble
Document classes
When processing an input file, LaTeX needs to know the type of document the author wants to create. This is
specified with the \documentclass command. It is recommended to put this declaration at the very beginning.
\documentclass[options]{class}
Here, class specifies the type of document to be created. The LaTeX distribution provides additional classes for
other documents, including letters and slides. It is also possible to create your own, as is often done by journal
publishers, who simply provide you with their own class file, which tells LaTeX how to format your content. But
we'll be happy with the standard article class for now. The options parameter customizes the behavior of the
document class. The options have to be separated by commas.
Example: an input file for a LaTeX document could start with the line
\documentclass[11pt,twoside,a4paper]{article}
which instructs LaTeX to typeset the document as an article with a base font size of 11 points, and to produce a
layout suitable for double sided printing on A4 paper.
Here are some document classes that can be used with LaTeX:
Document Classes
article For articles in scientific journals, presentations, short reports, program documentation, invitations, ...
IEEEtran For articles with the IEEE Transactions format.
proc A class for proceedings based on the article class.
minimal Is as small as it can get. It only sets a page size and a base font. It is mainly used for debugging purposes.
report For longer reports containing several chapters, small books, thesis, ...
book For real books.
slides For slides. The class uses big sans serif letters.
memoir
For changing sensibly the output of the document. It is based on the book class, but you can create any kind of document with it [1]
letter For writing letters.
beamer For writing presentations (see LaTeX/Presentations).
The standard document classes that are a part of LaTeX are built to be fairly generic, which is why they have a lot of
options in common. Other classes may have different options (or none at all). Normally, third party classes come
with some documentation to let you know. The most common options for the standard document classes are listed in
the following table:
Document Structure
33
Document Class Options
10pt, 11pt, 12pt Sets the size of the main font in the document. If no option is specified, 10pt is assumed.
a4paper,
letterpaper,...
Defines the paper size. The default size is letterpaper; However, many European distributions of TeX now come pre-set for A4,
not Letter, and this is also true of all distributions of pdfLaTeX. Besides that, a5paper, b5paper, executivepaper, and legalpaper
can be specified.
fleqn Typesets displayed formulas left-aligned instead of centered.
leqno Places the numbering of formulas on the left hand side instead of the right.
titlepage,
notitlepage
Specifies whether a new page should be started after the document title or not. The article class does not start a new page by
default, while report and book do.
twocolumn Instructs LaTeX to typeset the document in two columns instead of one.
twoside,
oneside
Specifies whether double or single sided output should be generated. The classes article and report are single sided and the book
class is double sided by default. Note that this option concerns the style of the document only. The option twoside does not tell
the printer you use that it should actually make a two-sided printout.
landscape Changes the layout of the document to print in landscape mode.
openright,
openany
Makes chapters begin either only on right hand pages or on the next page available. This does not work with the article class, as it
does not know about chapters. The report class by default starts chapters on the next page available and the book class starts them
on right hand pages.
draft makes LaTeX indicate hyphenation and justification problems with a small square in the right-hand margin of the problem line so
they can be located quickly by a human. It also suppresses the inclusion of images and shows only a frame where they would
normally occur.
For example, if you want a report to be in 12pt type on A4, but printed one-sided in draft mode, you would use:
\documentclass[12pt,a4paper,oneside,draft]{report}
Packages
While writing your document, you will probably find that there are some areas where basic LaTeX cannot solve your
problem. If you want to include graphics, colored text or source code from a file into your document, you need to
enhance the capabilities of LaTeX. Such enhancements are called packages. Some packages come with the LaTeX
base distribution. Others are provided separately. Modern TeX distributions come with a large number of packages
pre-installed. Packages are activated with the
\usepackage[options]{package}
command, where package is the name of the package and options is a list of keywords that trigger special features in
the package. For example, to use the color package, which lets you typeset in colors, you would type:
\documentclass[11pt,a4paper,oneside]{report} \usepackage{color}
\begin{document} ... \end{document}
You can include several package names in one \usepackage command by separating the names with commas,
like this:
\usepackage{package1,package2,package3}
and you can have more than one \usepackage command. Some packages allow optional settings in square
brackets. If you use these, you must give the package its own separate \usepackage command, like geometry
shown below:
\documentclass[11pt,a4paper,oneside]{report}
\usepackage{pslatex,palatino,avant,graphicx,color}
Document Structure
34
\usepackage[margin=2cm]{geometry} \begin{document} \title{\color{red}Practical
Typesetting} \author{\color{blue}Name\\ Work} \date{\color{green}December
2005} \maketitle \end{document}
Many packages can have additional formatting specifications in optional arguments in square brackets, in the same
way as geometry does. Read the documentation for the package concerned to find out what can be done. You can
pass several options together separated by a comma:
\usepackage[option1,option2,option3]{''package_name''}
The document environment
Top matter
At the beginning of most documents there will be information about the document itself, such as the title and date,
and also information about the authors, such as name, address, email etc. All of this type of information within
LaTeX is collectively referred to as top matter. Although never explicitly specified (there is no \topmatter
command) you are likely to encounter the term within LaTeX documentation.
A simple example:
\documentclass[11pt,a4paper]{report} \begin{document} \title{How to Structure
a LaTeX Document} \author{Andrew Roberts} \date{December 2004} \maketitle
\end{document}
The \title , \author , and \date commands are self-explanatory. You put the title, author name, and date
in curly braces after the relevant command. The title and author are usually compulsory (at least if you want LaTeX
to write the title automatically); if you omit the \date command, LaTeX uses today's date by default. You always
finish the top matter with the \maketitle command, which tells LaTeX that it's complete and it can typeset the
title according to the information you have provided and the class (style) you are using. If you omit \maketitle ,
the titling will never be typeset (unless you write your own).
Here is a more complicated example:
\title{How to Structure a \LaTeX{} Document} \author{Joe Bloggs\\ School of
Computing,\\ University of Study,\\ Books,\\ United Readdom,\\ RN 1234\\
\texttt{jbloggs@latex.wizard}} \date{\today} \maketitle
as you can see, you can use commands as arguments of \title and the others. The double backslash (\\ ) is the
LaTeX command for forced linebreak. LaTeX normally decides by itself where to break lines, and it's usually right,
but sometimes you need to cut a line short, like here, and start a new one.
If there are two authors separate them with the \and command:
\title{Our Fun Document} \author{Jane Doe \and John Doe} \date{\today}
\maketitle
If you are provided with a class file from a publisher, or if you use the AMS article class (amsart), then you can use
several different commands to enter author information. The email address is at the end, and the \texttt
commands formats the email address using a mono-spaced font. The built-in command called \today will be
replaced with the current date when processed by LaTeX. But you are free to put whatever you want as a date, in no
set order. If braces are left empty, then the date is omitted.
Using this approach, you can create only basic output whose layout is very hard to change. If you want to create your
title freely, see the Title Creation section.
Document Structure
35
Abstract
As most research papers have an abstract, there are predefined commands for telling LaTeX which part of the
content makes up the abstract. This should appear in its logical order, therefore, after the top matter, but before the
main sections of the body. This command is available for the document classes article and report, but not book.
\documentclass{article} \begin{document} \begin{abstract} Your abstract goes
here... ... \end{abstract} ... \end{document}
By default, LaTeX will use the word "Abstract" as a title for your abstract. If you want to change it into anything
else, e.g. "Executive Summary", add the following line before you begin the abstract environment:
\renewcommand{\abstractname}{Executive Summary}
Sectioning commands
The commands for inserting sections are fairly intuitive. Of course, certain commands are appropriate to different
document classes. For example, a book has chapters but an article doesn't. Here are some of the structure commands
found in simple.tex.
\chapter{Introduction} This chapter's content... \section{Structure} This
section's content... \subsection{Top Matter} This subsection's content...
\subsubsection{Article Information} This subsubsection's content...
Notice that you do not need to specify section numbers; LaTeX will sort that out for you. Also, for sections, you do
not need to markup which content belongs to a given block, using \begin and \end commands.
LaTeX provides 7 levels of depth for defining sections (see table below). Each section in this table is a subsection of
the one above it.
Command Level Comment
\part{''part''}
-1 not in letters
\chapter{''chapter''}
0 only books and reports
\section{''section''}
1 not in letters
\subsection{''subsection''}
2 not in letters
\subsubsection{''subsubsection''}
3 not in letters
\paragraph{''paragraph''}
4 not in letters
\subparagraph{''subparagraph''}
5 not in letters
All the titles of the sections are added automatically to the table of contents (if you decide to insert one). But if you
make manual styling changes to your heading, for example a very long title, or some special line-breaks or unusual
font-play, this would appear in the Table of Contents as well, which you almost certainly don't want. LaTeX allows
you to give an optional extra version of the heading text which only gets used in the Table of Contents and any
running heads, if they are in effect. This optional alternative heading goes in [square brackets] before the curly
braces:
\section[Effect on staff turnover]{An analysis of the effect of the revised
recruitment policies on staff turnover at divisional headquarters}
Document Structure
36
Section numbering
Numbering of the sections is performed automatically by LaTeX, so don't bother adding them explicitly, just insert
the heading you want between the curly braces. Parts get roman numerals (Part I, Part II, etc.); chapters and sections
get decimal numbering like this document, and appendices (which are just a special case of chapters, and share the
same structure) are lettered (A, B, C, etc.).
You can change the depth to which section numbering occurs, so you can turn it off selectively. By default it is set to
2. If you only want parts, chapters, and sections numbered, not subsections or subsubsections etc., you can change
the value of the secnumdepth counter using the \setcounter command, giving the depth level you wish. For
example, if you want to change it to "1":
\setcounter{secnumdepth}{1}
A related counter is tocdepth, which specifies what depth to take the Table of Contents to. It can be reset in exactly
the same way as secnumdepth. For example:
\setcounter{tocdepth}{3}
To get an unnumbered section heading which does not go into the Table of Contents, follow the command name
with an asterisk before the opening curly brace:
\subsection*{Introduction}
All the divisional commands from \part* to \subparagraph* have this "starred" version which can be used
on special occasions for an unnumbered heading when the setting of secnumdepth would normally mean it would be
numbered.
If you want the unnumbered section to be in the table of contents anyway, use the \addcontentsline
command like this:
\section*{Introduction} \addcontentsline{toc}{section}{Introduction}
Note that if you use PDF bookmarks you will need to add a phantom section so that bookmark will lead to the
correct place in the document. The \phantomsection command is defined in the hyperref package, and is
implemented normally as follows:
\phantomsection \addcontentsline{toc}{section}{Introduction}
\section*{Introduction}
For chapters you will also need to clear the page (this will also correct page numbering in the ToC):
\cleardoublepage \phantomsection \addcontentsline{toc}{chapter}{Bibliography}
\bibliographystyle{unsrt} \bibliography{my_bib_file}
The value where the section numbering starts from can be set with the following command:
\setcounter{section}{4}
The next section after this command will now be numbered 5.
For more details on counters, see the dedicated chapter.
Document Structure
37
Section number style
See Counters.
Ordinary paragraphs
Paragraphs of text come after section headings. Simply type the text and leave a blank line between paragraphs. The
blank line means "start a new paragraph here": it does not mean you get a blank line in the typeset output. For
formatting paragraph indents and spacing between paragraphs, refer to the Paragraph Formatting section.
Table of contents
All auto-numbered headings get entered in the Table of Contents (ToC) automatically. You don't have to print a
ToC, but if you want to, just add the command \tableofcontents at the point where you want it printed
(usually after the Abstract or Summary).
Entries for the ToC are recorded each time you process your document, and reproduced the next time you process it,
so you need to re-run LaTeX one extra time to ensure that all ToC pagenumber references are correctly calculated.
We've already seen how to use the optional argument to the sectioning commands to add text to the ToC which is
slightly different from the one printed in the body of the document. It is also possible to add extra lines to the ToC, to
force extra or unnumbered section headings to be included.
The commands \listoffigures and \listoftables work in exactly the same way as
\tableofcontents to automatically list all your tables and figures. If you use them, they normally go after the
\tableofcontents command. The \tableofcontents command normally shows only numbered section
headings, and only down to the level defined by the tocdepth counter, but you can add extra entries with the
\addcontentsline command. For example if you use an unnumbered section heading command to start a
preliminary piece of text like a Foreword or Preface, you can write:
\subsection*{Preface} \addcontentsline{toc}{subsection}{Preface}
This will format an unnumbered ToC entry for "Preface" in the "subsection" style. You can use the same mechanism
to add lines to the List of Figures or List of Tables by substituting lof or lot for toc. If the hyperref package is used
and the link does not point to the correct chapter, the command \phantomsection in combination with
\clearpage or \cleardoublepage can be used (see also Labels and Cross-referencing):
\cleardoublepage \phantomsection \addcontentsline{toc}{chapter}{List of
Figures} \listoffigures
To change the title of the TOC, you have to paste this command \renewcommand{\contentsname}{<New
table of contents title>} in your document preamble. The List of Figures (LoF) and List of Tables
(LoT) names can be changed by replacing the \contentsname with \listfigurename for LoF and
\listtablename for LoT.
Depth
The default ToC will list headings of level 3 and above. To change how deep the table of contents displays
automatically the following command can be used in the preamble:
\setcounter{tocdepth}{4}
This will make the table of contents include everything down to paragraphs. The levels are defined above on this
page. Note that this solution does not permit changing the depth dynamically.
You can change the depth of specific section type, which could be useful for PDF bookmarks (if you are using the
hyperref package) :
Document Structure
38
\makeatletter \renewcommand*{\toclevel@chapter}{-1} % Put chapter depth at the
same level as \part. \chapter{Epilogue} \renewcommand*{\toclevel@chapter}{0} %
Put chapter depth back to its default value. \makeatother
In order to further tune the display or the numbering of the table of contents, for instance if the appendix should be
less detailed, you can make use of the tocvsec2 package (CTAN
[2]
, doc
[3]
).
Book structure
The standard LaTeX book class follows the same layout described above with some additions. By default a book will
be two-sided, i.e. left and right margins will change according to the page number parity. Furthermore current
chapter and section will be printed in the header.
If you do not make use of chapters, it is barely useful to use the book class.
Additionally the class provides macros to change the formatting of some places of the document. We will give you
some advice on how to use them properly.
[4]
\begin{document} \frontmatter \maketitle % Introductory chapters
\chapter{Preface} % ... \mainmatter \chapter{First chapter} % ... \appendix
\chapter{First Appendix} \backmatter \chapter{Last note}
The frontmatter chapters will not be numbered. Page numbers will be printed in roman numerals. Frontmatter is
not supposed to have sections, since they will be number 0.n because there is no chapter numbering. Check the
Counters chapter for a fix.
The mainmatter chapters works as usual. The command resets the page numbering. Page numbers will be printed
in arabic numerals.
The \appendix macro can be used to indicate that following sections or chapters are to be numbered as
appendices. Appendices can be used for the article class too:
\appendix \section{First Appendix}
Only use the \appendix macro once for all appendices.
The backmatter behaves like the frontmatter. It has the same issue with section numbering.
As a general rule you should avoid mixing the command order. Nonetheless all commands are optional, so you
might consider using only a few.
Note that the special content like the table of contents is considered as an unnumbered chapter.
Page order
This is one traditional page order for books.
Frontmatter
1. 1. Half-title
2. 2. Empty
3. 3. Title page
4. 4. Information (copyright notice, ISBN, etc.)
5. 5. Dedication if any, else empty
6. 6. Table of contents
7. 7. List of figures (can be in the backmatter too)
8. 8. Preface chapter
Mainmatter
Document Structure
39
1. 1. Main topic
Appendix
1. 1. Some subordinate chapters
Backmatter
1. 1. Bibliography
2. 2. Glossary / Index
Introductory chapters with main page numbering
You may be tempted to put your introductory chapters in the main matter so that it follows the same numbering as
the main chapters. This is not how the class was meant to be used, so you will run into an issue if you don't want the
chapter to be numbered.
\frontmatter \maketitle \tableofcontents \mainmatter %% WRONG!
\chapter*{Introduction} Blah \clearpage Blah \chapter{First one} Blah
In the above code sample, the second page of the introduction will have TABLE OF CONTENTS printed in the
header. This is because the starred \chapter* command does not set the leftmark -- see Page Layout. And it will
not be printed in the table of contents either.
The trick is to set the leftmark and the TOC manually:
\chapter*{Introduction} \markboth{\MakeUppercase{Introduction}}{}
\addcontentsline{toc}{chapter}{Introduction} % ...
TABLE OF CONTENTS is traditionally printed both left and right, but here we print it like other chapters, only right
on even pages.
To make it more convenient, you might use a macro:
\newcommand\intro[1]{ \chapter*{#1} \markboth{\MakeUppercase{#1}}{}
\addcontentsline{toc}{chapter}{#1} } %% ... \intro{Introduction}
Special pages
Comprehensive papers often feature special pages at the end, like indices, glossaries and bibliographies. Since this is
a quite complex topic, we will give you details in the dedicated part Special Pages.
Bibliography
Any good research paper will have a complete list of references. LaTeX has two ways of inserting your references
into a document:
you can embed them within the document itself. It's simpler, but it can be time-consuming if you are writing
several papers about similar subjects so that you often have to cite the same books.
you can store them in an external BibTeX file
[5]
and then link them via a command to your current document and
use a Bibtex style
[6]
to define how they appear. This way you can create a small database of the references you
might use and simply link them, letting LaTeX work for you.
To learn how to add a bibliography to your document, see the Bibliography Management section.
Document Structure
40
Notes and references
[1] http:/ / www. ctan.org/ tex-archive/ macros/ latex/ contrib/ memoir/ memman. pdf
[2] http:/ / www. ctan.org/ pkg/ tocvsec2
[3] http:/ / mirror. ctan. org/ macros/ latex/ contrib/ tocvsec2/ tocvsec2. pdf
[4] http:/ / tex. stackexchange. com/ questions/ 20538/ what-is-the-right-order-when-using-frontmatter-tableofcontents-mainmatter
[5] http:/ / www. bibtex. org
[6] http:/ / www. cs. stir.ac. uk/ ~kjt/ software/ latex/ showbst.html
Text Formatting
This section will guide you through the formatting techniques of the text. Formatting tends to refer to most things to
do with appearance, so it makes the list of possible topics quite eclectic: text style, spacing, etc. If formatting may
also refer to paragraphs and to the page layout, we will focus on the customization of words and sentences for now.
A lot of formatting techniques are required to differentiate certain elements from the rest of the text. It is often
necessary to add emphasis to key words or phrases. Footnotes are useful for providing extra information or
clarification without interrupting the main flow of text. So, for these reasons, formatting is very important. However,
it is also very easy to abuse, and a document that has been over-done can look and read worse than one with none at
all.
LaTeX is so flexible that we will actually only skim the surface, as you can have much more control over the
presentation of your document if you wish. Having said that, one of the purposes of LaTeX is to take away the stress
of having to deal with the physical presentation yourself, so you need not get too carried away!
Spacing
Line Spacing
If you want to use larger inter-line spacing in a document, you can change its value by putting the
\linespread{factor}
command into the preamble of your document. Use \linespread{1.3} for "one and a half" line spacing, and
\linespread{1.6} for "double" line spacing. Normally the lines are not spread, so the default line spread factor
is 1.
The setspace package allows more fine-grained control over line spacing. To set "one and a half" line spacing
document-wide, but not where it is usually unnecessary (e.g. footnotes, captions):
\usepackage{setspace} %\singlespacing \onehalfspacing %\doublespacing
%\setstretch{1.1}
To change line spacing within the document, the setspace package provides the environments singlespace,
onehalfspace, doublespace and spacing:
This paragraph has \\ default \\ line spacing. \begin{doublespace} This
paragraph has \\ double \\ line spacing. \end{doublespace}
\begin{spacing}{2.5} This paragraph has \\ huge gaps \\ between lines.
\end{spacing}
Text Formatting
41
Non-breaking spaces
This essential feature is a bit unknown to newcomers, although it is available on most WYSIWYG document
processors. A non-breaking space between two tokens (e.g. words, punctuation marks) prevents the processors from
inserting a line break between them. Besides a non-breaking space cannot be enlarged. It is very important for a
consistent reading.
LaTeX uses the '~' symbol as a non-breaking space. You would usually use non-breaking spaces for punctuation
marks in some languages, for units and currencies, for initials, etc. In French typography, you would put a
non-breaking space before all two-parts punctuation marks.
Examples:
D.~\textsc{Knuth} 50~
Space between words and sentences
To get a straight right margin in the output, LaTeX inserts varying amounts of space between the words. By default,
it also inserts slightly more space at the end of a sentence. However, the extra space added at the end of sentences is
generally considered typographically old-fashioned in English language printing. (The practice is found in nineteenth
century design and in twentieth century typewriter styles.) Most modern typesetters treat the end of sentence space
the same as the interword space. (See for example, Bringhurst's Elements of Typographic Style.) The additional space
after periods can be disabled with the command
\frenchspacing
which tells LaTeX not to insert more space after a period than after ordinary character. Frenchspacing can be turned
off later in your document via the \nonfrenchspacing command.
If an author wishes to use the wider end-of-sentence spacing, care must be exercised so that punctuation marks are
not misinterpreted as ends of sentences. TeX assumes that sentences end with periods, question marks or
exclamation marks. Although if a period follows an uppercase letter, this is not taken as a sentence ending, since
periods after uppercase letters normally occur in abbreviations. Any exception from these assumptions has to be
specified by the author. A backslash in front of a space generates a space that will not be enlarged. A tilde ~
character generates a non-breaking space. The command \@ in front of a period specifies that this period terminates
a sentence even when it follows an uppercase letter. (If you are using \frenchspacing , then none of these
exceptions need be specified.)
Stretched spaces
You can insert a horizontal stretched space with \hfill in a line so that the rest gets "pushed" toward the right
margin. For instance this may be useful in the header.
Author Name \hfill \today
Similarly you can insert vertical stretched space with \vfill . It may be useful for special pages.
\maketitle \vfill \tableofcontents \clearpage \section{My first section} % ...
See Lengths for more details.
Text Formatting
42
Manual spacing
The spaces between words and sentences, between paragraphs, sections, subsections, etc. is determined
automatically by LaTeX. It is against LaTeX philosophy to insert spaces manually and will usually lead to bad
formatting. Manual spacing is a matter of macro writing and package creation.
See Lengths for more details.
Hyphenation
LaTeX hyphenates words whenever necessary. Hyphenation rules will vary for different languages. LaTeX only
supports english by default, so if you want to have correct hyphenation rules for your desired language, see
Internationalization.
If the hyphenation algorithm does not find the correct hyphenation points, you can remedy the situation by using the
following commands to tell TeX about the exception. The command
\hyphenation{word list}
causes the words listed in the argument to be hyphenated only at the points marked by -. The argument of the
command should only contain words built from normal letters, or rather characters that are considered to be normal
letters by LaTeX. It is known that the hyphenation algorithm does not find all correct American English hyphenation
points for several words. A log of known exceptions is published periodically in the TUGboat journal. (See a 2008
list: http:/ / www. tug. org/ TUGboat/ Articles/ tb29-2/ tb92hyf. pdf)
The hyphenation hints are stored for the language that is active when the hyphenation command occurs. This means
that if you place a hyphenation command into the preamble of your document it will influence the English language
hyphenation. If you place the command after the \begin{document} and you are using some package for
national language support like babel, then the hyphenation hints will be active in the language activated through
babel. The example below will allow hyphenation to be hyphenated as well as Hyphenation, and it prevents
FORTRAN, Fortran and fortran from being hyphenated at all. No special characters or symbols are allowed in
the argument. Example:
\hyphenation{FORTRAN Hy-phen-a-tion}
The command \- inserts a discretionary hyphen into a word. This also becomes the only point where hyphenation
is allowed in this word. This command is especially useful for words containing special characters (e.g., accented
characters), because LaTeX does not automatically hyphenate words containing special characters.
\begin{minipage}{2in} I think this is: su\-per\-cal\-%
i\-frag\-i\-lis\-tic\-ex\-pi\-% al\-i\-do\-cious
\end{minipage}
LaTeX does not hyphenate compound words that contain a dash
[1]
. There are two packages that can add back
flexibility. The hyphenat package supplies the \hyp command. This command typesets the dash and then subjects
the constituent words to automatic hyphenation. After loading the package:
\usepackage{hyphenat}
one should write, instead of electromagnetic-endioscopy:
electromagnetic\hyp{}endioscopy
The extdash package also offers features for controlling the hyphenation of compound words containing dashes as
opposed to the words themselves which it leaves to LaTeX. The shortcuts option enables a more compressed
syntax:
Text Formatting
43
\usepackage[shortcuts]{extdash}
Typical usage is as follows, assuming the compressed syntax. In both cases, LaTeX can break and hyphenate the
constituent words, but in the latter case, it will not break after the L:
electromagnetic\-/endioscopy L\=/approximation
One or more words can be kept together on the one line with the standard LaTeX command:
\mbox{text}
This prevents hyphenation and causes its argument to be kept together under all circumstances. For example:
My phone number will change soon. It will be \mbox{0116 291 2319}.
\fbox is similar to \mbox , but in addition there will be a visible box drawn around the content.
To avoid hyphenation altogether, the penalty for hyphenation can be set to an extreme value:
\hyphenpenalty=100000
You can change the degree to which LaTeX will hyphenate by changing the value of \tolerance=1000 and
\hyphenpenalty=1000 . You'll have to experiment with the values to achieve the desired effect. A document
which has a low tolerance value will cause LaTeX not to tolerate uneven spacing between words, hyphenating words
more frequently than in documents with higher tolerances. Also note that using a higher text width will decrease the
probability of encountering badly hyphenated word. For example adding
\usepackage{geometry}
will widen the text width and reduce the amount of margin overruns.
Quote-marks
LaTeX treats left and right quotes as different entities. For single quotes, ` (on American keyboards, this symbol is
found on the tilde key (adjacent to the number 1 key on most keyboards) gives a left quote mark, and ' is the right.
For double quotes, simply double the symbols, and LaTeX will interpret them accordingly. (Don't use the " for right
double quotes: when the babel package is used for some languages (e.g. German), the " is redefined to produce
an umlaut accent; using " for right double quotes will either lead to bad spacing or it being used to produce an
umlaut). On British keyboards, ' ` ' is left of the ' 1 ' key and shares the key with ' ', and sometimes ' ' or ' | '. The
apostrophe (') key is to the right of the colon/semicolon key and shares it with the ' @ ' symbol.
To `quote' in LaTeX
To ``quote'' in LaTeX
To ``quote" in LaTeX
To ,,quote'' in LaTeX
,,German quotation marks``
<<French quotation marks>>
``Please press the `x' key.''
,,Prosz, nacinij klawisz <<x>>''.
The right quote is also used for apostrophe in LaTeX without trouble.
For left bottom quote and European quoting style you need to use T1 font encoding enabled by:
\usepackage[T1]{fontenc}
Text Formatting
44
See Fonts for more details on font encoding.
The package csquotes offers a multi-lingual solution to quotations, with integration to citation mechanisms offered
by BibTeX. This package allows one for example to switch languages and quotation styles according to babel
language selections.
Diacritics and accents
Most accents and diacritics may be inserted with direct keyboard input by configuring the preamble properly. For
symbols unavailable on your keyboard, diacritics may be added to letters by placing special escaped metacharacters
before the letter that requires the diacritic.
See Special Characters.
Margin misalignment and interword spacing
Some very long words, numbers or URLs may not be hyphenated properly and move far beyond the side margin.
One solution for this problem is to use sloppypar environment, which tells LaTeX to adjust word spacing less
strictly. As a result, some spaces between words may be a bit too large, but long words will be placed properly.
This is a paragraph with a very long word
ABCDEFGHIJKLMNOPRST; then we have another bad thing
--- a long number 1234567890123456789.
\begin{sloppypar} This is a paragraph with a very
long word ABCDEFGHIJKLMNOPRST; then we have an
another bad thing --- a long number
1234567890123456789. \end{sloppypar}
Another solution is to edit the text to avoid long words, numbers or urls approaching the side margin.
Ligatures
Some letter combinations are typeset not just by setting the different letters one after the other, but by actually using
special symbols (like ""), called ligatures. Ligatures can be prohibited by inserting {} or, if this does not work,
{\kern0pt} between the two letters in question. This might be necessary with words built from two words. Here
is an example:
\Large Not shelfful\\ but shelf{}ful
Some tools are unable to perform search in documents that contain ligatures (a search for "finally" wouldn't
find the string "nally"). If one desires, for greater accessibility, to disable ligatures altogether in the whole
document, the \DisableLigatures from the microtype package
[2]
can be used:
\usepackage{microtype} \DisableLigatures{encoding = *, family = *}
Note that this will also disable ligatures such as "--" to "", "---" to "", etc.
If you are using XeLaTeX and OpenType fonts, the fontspec package allows for standard ligatures to be turned off as
well as fancy swash ligatures to be turned on.
Another solution is to use the cmap package, which will help the reader to interpret the ligatures:
\usepackage[resetfonts]{cmap}
Text Formatting
45
Slash marks
The normal typesetting of the / character in LaTeX does not allow following characters to be "broken" onto new
lines, which often create "overfull" errors in output (where letters push off the margin). Words that use slash marks,
such as "input/output" should be typeset as "input\slash output ", which allow the line to "break" after the
slash mark (if needed). The use of the / character in LaTeX should be restricted to units, such as "mm/year ",
which should not be broken over multiple lines.
Fonts
To change the font family, emphasize text, and other font-related issues, see Fonts.
Formatting macros
Even if you can easily change the output of your fonts using those commands, you're better off not using explicit
commands like this, because they work in opposition to the basic idea of LaTeX, which is to separate the logical and
visual markup of your document. This means that if you use the same font changing command in several places in
order to typeset a special kind of information, you should use \newcommand to define a "logical wrapper
command" for the font changing command.
\newcommand{\oops}[1]{\textit{#1}} Do not \oops{enter} this
room, its occupied by \oops{machines} of unknown origin and
purpose.
Do not enter this room, its
occupied by machines of
unknown origin and purpose.
This approach has the advantage that you can decide at some later stage that you want to use some visual
representation of danger other than \textit , without having to wade through your document, identifying all the
occurrences of \textit and then figuring out for each one whether it was used for pointing out danger or for
some other reason.
See Macros for more details.
Text mode superscript and subscript
To superscript text in text-mode, you can use the \textsuperscript{} command. This allows you to, for
instance, typeset 6th as 6
th
:
Michelangelo was born on March 6\textsuperscript{th}, 1475.
Subscripting in text-mode is not supported by LaTeX alone; however, several packages allow the use of the
\textsubscript{} command. For instance, bpchem
[3]
, KOMA-Script2
[4]
, and fixltx2e
[5]
all support this
command. Of these, fixltx2e
[5]
is perhaps the most universal option since it is distributed with LaTeX and requires
no additional packages to be implemented.
% In your preamble, add:
\usepackage{fixltx2e} ... % In your
document: It is found that
height\textsubscript{apple tree} is
different than
height\textsubscript{orange tree}.
If you do not load a package that supports \textsubscript{} , the math mode must be used. This is easily
accomplished in running text by bracketing your text with the $ symbol. In math mode subscripting is done using
the underscore: _{} .
For example, the formula for water is written as:
Text Formatting
46
H$_2$O is the formula for water
Note that in math mode text will appear in a font suitable for mathematical variables. In math mode, to generate
roman text, for example, one would use the \mathrm command:
This is $\mathrm{normal\ roman\
and}_\mathrm{subscript\ roman}$ text
Note the use of \<space> to insert a space in math mode.
Similarly, you can superscript using:
This is $\mathrm{normal\ roman\
and}^\mathrm{superscript\ roman}$ text
A very common use of subscripts within the text environment is to typeset chemical formulae. For this purposes, a
highly recommended package is mhchem
[6]
. This package is easy to use, and works with your text fonts (rather than
math fonts). To insert a chemical formula, use \ce{} with the text-equivalent formula, for example:
% In your preamble, add:
\usepackage[version=3]{mhchem} ... % In your
document: Ammonium sulphate is \ce{(NH4)2SO4}.
See also Chemical Graphics for chemical symbols and formulas.
Text figures ("old style" numerals)
Many typographers prefer to use titling figures, sometimes called lining figures, when numerals are interspersed with
full caps, when they appear in tables, and when they appear in equations, using text figures elsewhere. LaTeX allows
this usage through the \oldstylenums{} command:
\oldstylenums{1234567890}
Some fonts do not have text figures built in; the textcomp package attempts to remedy this by effectively generating
text figures from the currently-selected font. Put \usepackage{textcomp} in your preamble. textcomp also
allows you to use decimal points, properly formatted dollar signs, etc. within \oldstylenums{} .
One common use for text figures is in section, paragraph, and page numbers. These can be set to use text figures by
placing some code in your preamble:
\usepackage{textcomp} % Enclose everything in an \AtBeginDocument{}
\AtBeginDocument{% % Make \section{} use text figures
\let\myTheSection\thesection \renewcommand{\thesection}{
\oldstylenums{\myTheSection} } % Make \paragraph{} use text figures
\let\myTheParagraph\theparagraph \renewcommand{\theparagraph}{
\oldstylenums{\myTheParagraph} } % Make the page numbers in text figures
\let\myThePage\thepage \renewcommand{\thepage}{ \oldstylenums{\myThePage} } }
Should you use additional sectioning or paragraphing commands, you may adapt the previous code listing to include
them as well.
Note
A subsequent use of the \pagenumbering command, e.g., \pagenumbering{arabic} , will reset the
\thepage command back to the original. Thus, if you use the \pagenumbering command in your document,
Text Formatting
47
be sure to reinstate your \myThePage definition from the code above:
... \tableofcontents \pagenumbering{roman} \chapter{Preface} ...
\chapter{Introduction} ... \pagenumbering{arabic} % without this, the \thepage
command will not be in oldstyle (e.g., in your Table of Contents}
\renewcommand{\thepage}{ \oldstylenums{\myThePage} } \Chapter{Foo} ...
Dashes and hyphens
LaTeX knows four kinds of dashes: a hyphen (-), en dash (), em dash (), or a minus sign (). You can access
three of them with different numbers of consecutive dashes. The fourth sign is actually not a dash at allit is the
mathematical minus sign:
Hyphen: daughter-in-law, X-rated\\ En dash: pages
13--67\\ Em dash: yes---or no? \\ Minus sign: $0$, $1$
and $-1$
The names for these dashes are: -(-) hyphen , --() en-dash , ---() em-dash and () minus sign. They have
different purposes:
Use \hyp{} macro from hyphenat package instead of hyphen if you want LaTeX to break compound words
between lines.
The commands \textendash and \textemdash are also used to produce en-dash (), and em-dash (),
respectively.
Ellipsis ()
A sequence of three dots is known as an ellipsis, which is commonly used to indicate omitted text. On a typewriter, a
comma or a period takes the same amount of space as any other letter. In book printing, these characters occupy only
a little space and are set very close to the preceding letter. Therefore, you cannot enter ellipsis by just typing three
dots, as the spacing would be wrong. Instead, there is a special command for these dots. It is called \ldots :
Not like this ... but like this:\\ New York, Tokyo,
Budapest, \ldots
Alternatively, you can use the \textellipsis command which allows the spacing between the dots to vary.
Ready-made strings
There are some very simple LaTeX commands for typesetting special text strings:
Text Formatting
48
Notes and References
[1] [1] package documentation, p3
[2] http:/ / www. ctan.org/ tex-archive/ macros/ latex/ contrib/ microtype/
[3] http:/ / www. ctan.org/ tex-archive/ macros/ latex/ contrib/ bpchem/
[4] http:/ / www. ctan.org/ tex-archive/ macros/ latex/ contrib/ koma-script/
[5] http:/ / ctan. org/ pkg/ fixltx2e
[6] http:/ / www. ctan.org/ tex-archive/ macros/ latex/ contrib/ mhchem/
This page uses material from Andy Roberts' Getting to grips with LaTeX (http:/ / www. andy-roberts. net/ writing/
latex) with permission from the author.
Paragraph Formatting
Altering the paragraph formatting is not often required, especially in academic writing. However, it is useful to
know, and applications tend to be for formatting text in floats, or other more exotic documents.
Paragraph alignment
Paragraphs in LaTeX are usually fully justified, i.e. flush with both the left and right margins. For whatever reason,
should you wish to alter the justification of a paragraph, there are three environments at hand, and also LaTeX
command equivalents.
Alignment Environment Command
Left justified flushleft
\raggedright
Right justified flushright
\raggedleft
Center center
\centering
All text between the \begin and \end of the specified environment will be justified appropriately. The
commands listed are for use within other environments. For example, p (paragraph) columns in tabular.
Paragraph indent and break
By default, the first paragraph after a heading follows the standard Anglo-American publishers' practice of no
indentation. The size of subsequent paragraph indents is determined by a parameter called \parindent . The
default length that this constant holds is set by the document class that you use. It is possible to override it by using
the \setlength command. This will set paragraph indents to 1cm:
\setlength{\parindent}{1cm} % Default is 15pt.
White-space in LaTeX can also be made flexible (what Lamport calls "rubber" lengths). This means that values such
as extra vertical space inserted before a paragraph \parskip can have a default dimension plus an amount of
expansion minus an amount of contraction. This is useful on pages in complex documents where not every page may
be an exact number of fixed-height lines long, so some give-and-take in vertical space is useful. You specify this in a
\setlength command like this:
\setlength{\parskip}{1cm plus4mm minus3mm}
If you want to indent a paragraph that is not indented, you can use
\indent
Paragraph Formatting
49
at the beginning of the paragraph. Obviously, this will only have an effect when \parindent is not set to zero. If
you want to indent the beginning of every section, you can use the indentfirst package: once loaded, the beginning of
any chapter/section is indented by the usual paragraph indentation.
To create a non-indented paragraph, you can use
\noindent
as the first command of the paragraph. This might come in handy when you start a document with body text and not
with a sectioning command.
Be careful, however, if you decide to set the indent to zero, then it means you will need a vertical space between
paragraphs in order to make them clear. The space between paragraphs is held in \parskip , which could be
altered in a similar fashion as above. However, this parameter is used elsewhere too, such as in lists, which means
you run the risk of making various parts of your document look very untidy by changing this setting. If you want to
use the style of having no indentation with a space between paragraphs, use the parskip package, which does this for
you, while making adjustments to the spacing of lists and other structures which use paragraph spacing, so they don't
get too far apart. If you want both indent and break, use
\usepackage{parskip} \setlength{\parindent}{15pt}
To indent subsequent lines of a paragraph, use the TeX command \hangindent . (While the default behaviour is
to apply the hanging indent after the first line, this may be changed with the \hangafter command.) An example
follows.
\hangindent=0.7cm This paragraph has an extra indentation at the left.
The TeX commands \leftskip and \rightskip add additional space to the left and right sides of each line,
allowing the formatting for subsequent paragraphs to differ from the overall document margins. This space is in
addition to the indentation added by \parindent and \hangindent .
To change the indentation of the last line in a paragraph, use the TeX command \parfillskip .
\paragraph line break
Default style for \paragraph may seem odd in the first place, as it writes the following text next to the title. If
you do not like it, use a class other than the traditional article/book, or use ConTeXt or PlainTeX. Hacking of the
class in use is really not the way LaTeX is intended to be used, and you may encounter a lot of frustrating issues.
Anyway, let's analyse the problem. If you add a manual line break with \\ , LaTeX will complain that
There's no line here to end.
Simply adding an empty space will do it:
\paragraph{Title} \hspace{0pt} \\ Text...
Alternatively you can use the shorter, yet not completely equivalent syntax:
\paragraph{Title} ~\\ Text...
Paragraph Formatting
50
Line spacing
To change line spacing in the whole document use the command \linespread covered in Text Formatting.
Alternatively, you can use the \usepackage{setspace} package, which is also covered in Text Formatting.
This package provides the commands \doublespacing , \onehalfspacing , \singlespacing and
\setstretch{baselinestretch} , which will specify the line spacing for all sections and paragraphs until
another command is used. Furthermore, the package provides the following environments in order to change line
spacing within the document but not document-wide:
doublespace: lines are double spaced;
onehalfspace: line spacing set to one-and-half spacing;
singlespace: normal line spacing;
spacing: customizable line spacing, e.g. \begin{spacing}{baselinestretch} ...
\end{spacing} .
See the section on customizing lists for information on how to change the line spacing in lists.
Manual breaks
LaTeX takes care of the formatting, breaks included. You should avoid manual breaking as much as possible, or it
could lead to very bad formatting.
Controlling the breaks should be reserved to macro and package writers. Here follows a quick reference.
\newline
Breaks the line at the point of the command.
\\
Breaks the line at the point of the command; it is usually a shorter version of the previous command, but LaTeX
sometimes redefines it for several environments. This command also features the vertical space as optional
parameter.
\\*
Breaks the line at the point of the command and additionally prohibits a page break after the forced line break.
This command also features the vertical space as optional parameter.
\linebreak[number]
Breaks the line at the point of the command. The number you provide as an argument represents the priority of
the command in a range from 0 (it will be easily ignored) to 4 (do it anyway). LaTeX will try to produce the best
line breaks possible. If it cannot, it will decide whether including the linebreak or not according to the priority
you have provided.
\break (TeX)
Breaks the line without filling the current line. This will result in an underful badness if you do not fill the line
yourself, i.e....\hfill\break ... . Actually \hfill\break produces the same as
\newline and \\ .
\par (TeX)
Starts a new paragraph. It is a horizontal mode command, so you can only use it in a paragraph.
The page breaks are covered in Page Layout. More details on manual spaces between paragraphs (such as
\bigskip ) can be found in Lengths.
Paragraph Formatting
51
Special paragraphs
Verbatim text
There are several ways to introduce text that won't be interpreted by the compiler. If you use the verbatim
environment, everything input between the begin and end commands are processed as if by a typewriter. All spaces
and new lines are reproduced as given, and the text is displayed in an appropriate fixed-width font. Any LaTeX
command will be ignored and handled as plain text. This is ideal for typesetting program source code. Here is an
example:
\begin{verbatim} The verbatim environment simply reproduces
every character you input, including all s p a c e s!
\end{verbatim}
Note: once in the verbatim environment, the only command that will be recognized is \end{verbatim} . Any
others will be output. The font size in the verbatim environment can be adjusted by placing a font size command
before \begin{verbatim} . If this is a problem, you can use the alltt package instead, providing an
environment with the same name:
\begin{alltt} Verbatim extended with the ability to
use normal commands. Therefore, it is possible to
\emph{emphasize} words in this environment, for
example. \end{alltt}
Remember to add \usepackage{alltt} to your preamble to use it though! Within the alltt environment, you
can use the command \normalfont to get back the normal font. To write equations within the alltt enviroment,
you can use \( and \) to enclose them, instead of the usual $ .
When using \textbf{} inside the alltt enviroment, note that the standard font has no bold TT font. Txtfonts has
bold fonts: just add \renewcommand{\ttdefault}{txtt} after \usepackage{alltt} .
If you just want to introduce a short verbatim phrase, you don't need to use the whole environment, but you have the
\verb command:
\verb+my text+
The first character following \verb is the delimiter: here we have used "+", but you can use any character you like
except *; \verb will print verbatim all the text after it until it finds the next delimiter. For example, the code:
\verb;\textbf{Hi mate!};
will print \textbf{Hi mate!} , ignoring the effect \textbf should have on text.
For more control over formatting, however, you can try the fancyvrb package, which provides a Verbatim
environment (note the capital letter) which lets you draw a rule round the verbatim text, change the font size, and
even have typographic effects inside the Verbatim environment. It can also be used in conjunction with the fancybox
package and it can add reference line numbers (useful for chunks of data or programming), and it can even include
entire external files.
Paragraph Formatting
52
Typesetting URLs
One of either the hyperref or url packages provides the \url command, which properly typesets URLs, for
example:
Go to \url{http://www.uni.edu/~myname/best-website-ever.html} for my website.
will show this URL exactly as typed (similar to the \verb command), but the \url command also performs a
hyphenless break at punctuation characters (only in PDFLaTeX, not in plain LaTeX+ dvips). It was designed for
Web URLs, so it understands their syntax and will never break mid-way through an unpunctuated word, only at
slashes and full stops. Bear in mind, however, that spaces are forbidden in URLs, so using spaces in \url
arguments will fail, as will using other non-URL-valid characters.
When using this command through the hyperref package, the URL is "clickable" in the PDF document, whereas it is
not linked to the web when using only the url package. Also when using the hyperref package, to remove the border
placed around a URL, insert pdfborder = {0 0 0 0} inside the \hypersetup{} . (Alternately
pdfborder = {0 0 0} might work if the four zeroes do not.)
You can put the following code into your preamble to change the style, how URLs are displayed to the normal font:
\urlstyle{same}
See also Hyperlinks
Listing environment
This is also an extension of the verbatim environment provided by the moreverb package. The extra functionality it
provides is that it can add line numbers along side the text. The command: \begin{listing}[step]{first
line} . The mandatory first line argument is for specifying which line the numbering shall commence. The
optional step is the step between numbered lines (the default is 1, which means every line will be numbered).
To use this environment, remember to add \usepackage{moreverb} to the document preamble.
Multi-line comments
As we have seen, the only way LaTeX allows you to add comments is by using the special character % , that will
comment out all the rest of the line after itself. This approach is really time-consuming if you want to insert long
comments or just comment out a part of your document that you want to improve later, unless you're using an editor
that automates this process. Alternatively, you can use the verbatim package, to be loaded in the preamble as usual:
\usepackage{verbatim}
(you can also use the comment package instead) you can use an environment called comment that will comment out
everything within itself. Here is an example:
This is another \begin{comment} rather stupid, but helpful
\end{comment} example for embedding comments in your
document.
This is another example for
embedding comments in your
document.
Note that this wont work inside complex environments, like math for example. You may be wondering, why should
I load a package called verbatim to have the possibility to add comments? The answer is straightforward: commented
text is interpreted by the compiler just like verbatim text, the only difference is that verbatim text is introduced
within the document, while the comment is just dropped.
Alternatively, you can define a \comment{} command, by adding the following to the document's preamble:
\newcommand{\comment}[1]{}
Paragraph Formatting
53
Then, to comment out text, simply do something like this:
\comment{This is a long comment and can extend over multiple lines,
etc.} But it won't show.
But it won't
show.
This approach can, however, produce unwanted spaces in the document, so it may work better to use
\newcommand{\comment}[2]{#2}
Then if you supply only one argument to \comment{} , this has the desired effect without producing extra spaces.
Another drawback is that content is still parsed and possibly expanded, so you cannot put anything you want in it
(such as LaTeX commands).
Quoting text
LaTeX provides several environments for quoting text; they have small differences and they are aimed for different
types of quotations. All of them are indented on either margin, and you will need to add your own quotation marks if
you want them. The provided environments are:
quote
for a short quotation, or a series of small quotes, separated by blank lines.
quotation
for use with longer quotations, of more than one paragraph, because it indents the first line of each paragraph.
verse
is for quotations where line breaks are important, such as poetry. Once in, new stanzas are created with a blank
line, and new lines within a stanza are indicated using the newline command, \\ . If a line takes up more than
one line on the page, then all subsequent lines are indented until explicitly separated with \\ .
Abstracts
In scientific publications it is customary to start with an abstract which gives the reader a quick overview of what to
expect. See Document Structure.
Notes and References
This page uses material from Andy Roberts' Getting to grips with LaTeX
[1]
with permission from the author.
References
[1] http:/ / www. andy-roberts.net/ writing/ latex
Colors
54
Colors
Adding colors to your text is supported by the color
[1]
package. Using this package, you can set the color of the
font of the text, and set the background color of the page. You can use one of the predefined colors such as white,
red, or yellow, or you can define your own named colors. It's also possible to color formulas in math-environments.
Adding the color package
To make use of these color features the color package must be inserted into the preamble.
\usepackage{color}
Alternatively, one can write:
\usepackage[usenames,dvipsnames,svgnames,table]{xcolor}
The \usepackage is obvious, but the initialization of additional commands like usenames allows you to use
names of the default colors, the same 16 base colors as used in HTML. The dvipsnames allows you access to more
colors, another 64, and svgnames allows access to about 150 colors. The initialization of "table" allows colors to be
added to tables by placing the color command just before the table. The package loaded here is the xcolor
[2]
package.
If you need more colors, then you may also want to look at adding the x11names to the initialization section as well,
this offers more than 300 colors, but you need to make sure your xcolor package is the most recent you can
download.
Entering colored text
The simplest way to type colored text is by:
\textcolor{declared-color}{text}
where declared-color is a color that was defined before by \definecolor .
Another possible way by
{\color{declared-color} some text}
that will switch the standard text color to the color you want. It will work until the end of the current TeX group. For
example:
\emph{some black text, {\color{red}followed by a
red fragment}, going black again.}
The difference between \textcolor and \color is the same as that between \texttt and \ttfamily ,
you can use the one you prefer. The \color environment allows the text to run over multiple lines and other text
environments whereas the text in \textcolor must all be one paragraph and not contain other environments.
You can change the background color of the whole page by:
\pagecolor{declared-color}
Colors
55
Entering colored background for the text
\colorbox{declared-color}{text}
If the background color and the text color is changed, then:
\colorbox{declared-color1}{\color{declared-color2}text}
There is also \fcolorbox to make framed background color in yet another color:
\fcolorbox{declared-color-frame}{declared-color-background}{text}
Predefined colors
The predefined color names are
white, black, red, green, blue, cyan, magenta, yellow.
There may be other pre-defined colors on your system, but these should be available on all systems.
If you would like a color not pre-defined, you can use one of the 68 dvips colors, or define your own. These options
are discussed in the following sections
The 68 standard colors known to dvips
Invoke the package with the usenames and dvipsnames option. If you are using tikz or pstricks package you must
declare the color package before that, otherwise it will not work.
\usepackage[usenames,dvipsnames]{color}
Name Color Name Color
Apricot Aquamarine
Bittersweet Black
Blue BlueGreen
BlueViolet BrickRed
Brown BurntOrange
CadetBlue CarnationPink
Cerulean CornflowerBlue
Cyan Dandelion
DarkOrchid Emerald
ForestGreen Fuchsia
Goldenrod Gray
Green GreenYellow
JungleGreen Lavender
LimeGreen Magenta
Mahogany Maroon
Melon MidnightBlue
Mulberry NavyBlue
OliveGreen Orange
Colors
56
OrangeRed Orchid
Peach Periwinkle
PineGreen Plum
ProcessBlue Purple
RawSienna Red
RedOrange RedViolet
Rhodamine RoyalBlue
RoyalPurple RubineRed
Salmon SeaGreen
Sepia SkyBlue
SpringGreen Tan
TealBlue Thistle
Turquoise Violet
VioletRed White
WildStrawberry Yellow
YellowGreen YellowOrange
Defining new colors
If the predefined colors are not adequate, you may wish to define your own.
Place
Define the colors in the preamble of your document. (Reason: do so in the preamble, so that you can already refer to
them in the preamble, which is useful, for instance, in an argument of another package that supports colors as
arguments, such as the listings package.)
Method
In the abstract, the colors are defined following this scheme:
\definecolor{''name''}{''model''}{''color-spec''}
where:
name is the name of the color; you can call it as you like
model is the way you describe the color, and is one of gray, rgb, RGB, HTML, and cmyk.
color-spec is the description of the color
Colors
57
Color Models
Among the models you can use to describe the color are the following (several more are described in the xcolor
manual
[3]
):
Color Models
Model Description Color Specification Example
gray Shades of gray
(0-1)
Just one number between 0 (black) and 1 (white), so 0.95 will
be very light gray, 0.30 will be dark gray.
\definecolor{light-gray}{gray}{0.95}
rgb Red, Green, Blue
(0-1)
Three numbers given in the form red,green,blue; the quantity
of each color is represented with a number between 0 and 1.
\definecolor{orange}{rgb}{1,0.5,0}
RGB Red, Green, Blue
(0-255)
Three numbers given in the form red,green,blue; the quantity
of each color is represented with a number between 0 and
255.
\definecolor{orange}{RGB}{255,127,0}
HTML Red, Green, Blue
(00-FF)
Six hexadecimal numbers given in the form RRGGBB; similar
to what is used in HTML.
\definecolor{orange}{HTML}{FF7F00}
cmyk Cyan, Magenta,
Yellow, Black
(0-1)
Four numbers given in the form cyan,magenta,yellow,black;
the quantity of each color is represented with a number
between 0 and 1.
\definecolor{orange}{cmyk}{0,0.5,1,0}
Examples
To define a new color, follow the following example, which defines orange for you, by setting the red to the
maximum, the green to one half (0.5), and the blue to the minimum:
\definecolor{orange}{rgb}{1,0.5,0}
The following code should give a similar results to the last code chunk.
\definecolor{orange}{RGB}{255,127,0}
If you loaded the xcolor package, you can define colors upon previously defined ones.
The first specifies 20 percent blue and 80 percent white; the second is a mixture of 20 percent blue and 80 percent
black; and the last one is a mixture of (20*0.3) percent blue, ((100-20)*0.3) percent black and (100-30) percent
green.
\color{blue!20} \color{blue!20!black} \color{blue!20!black!30!green}
xcolor also feature a handy command to define colors from color mixes:
\colorlet{notgreen}{blue!50!yellow}
Using colour specifications directly
Normally one would predeclare all the colours as above, but sometimes it is convenient to directly use a colour
without naming it first. To achieve this, \color and \textcolor have an alternative syntax specifying the
model in square brackets, and the color specification in curly braces. For example:
{\color[rgb]{1,0,0} This text will appear red-colored}
\textcolor[rgb]{0,1,0}{This text will appear green-colored}
Colors
58
Creating / Capturing colors
You may want to use colors that appear on another document, web pages, pictures, etc. Alternatively, you may want
to play around with rgb values to create your own custom colors.
Image processing suites like the free GIMP
[4]
suite for Linux/Windows/Mac offer colour picker facilities to capture
any color on your screen or synthesize colors directly from their respective rgb / hsv / hexadecimal values.
Smaller, free utilities also exist:
Linux/BSD: The gcolor2
[5]
tool (usually also available in repositories)
Microsoft Windows: The open-source Color Selector
[6]
tool.
Apple Macs: Hex Color Picker
[7]
for creating custom colors and the built-in DigitalColor Meter
[8]
for capturing
colors on screen.
Online utilities: See here for a Wikipedia article with several external links
Sources
The xcolor manual
[3]
The color package documentation
[9]
References
[1] http:/ / www. ctan.org/ pkg/ color
[2] http:/ / www. ctan.org/ pkg/ xcolor
[3] http:/ / mirror. ctan. org/ macros/ latex/ contrib/ xcolor/ xcolor. pdf
[4] http:/ / www. gimp.org/ downloads/
[5] http:/ / gcolor2.sourceforge. net/
[6] http:/ / colorselector.sourceforge. net/
[7] http:/ / wafflesoftware. net/ hexpicker/
[8] http:/ / www. apple. com/ uk/ osx/ apps/ all. html#colormeter
[9] http:/ / mirrors. ctan.org/ macros/ latex/ required/ graphics/ grfguide. pdf
Fonts
59
Fonts
Fonts are a complex topic. For common documents, only Font families, Emphasizing text, and Font encoding are
really needed. The other sections are more useful to macro writers or for very specific needs.
Introduction
The digital fonts have a long and intricate history. See Adobe Font Metrics for some more details.
Originally TeX was conceived to use its own font system, MetaFont, designed by D. Knuth. The default font family
for TeX and friends is called Computer Modern. These high quality fonts are scalable, and have a wide range of
typographical fine tuning capabilities.
Standard tex compilers will let you use other fonts. There are many different font types, such as PostScript
Type1/Type3 fonts and bitmap fonts. Type1 are outline fonts (vector graphics) which are commonly used by
pdftex. Bitmap fonts are raster graphics, and usually have very poor quality, which can easily be seen when
zooming or printing a document. Type3 is a superset of Type1 and has more functionalities from Postscript, such as
embedding raster graphics. In the TeX world, Type3 fonts are often used to embed bitmap fonts.
It should be noticed that fonts get generated the first time they are required, hence the long compilation time.
However, MetaFont is internally a quite complex font system, and the most popular font systems as of this day are
Truetype font (ttf) and OpenType font (otf). With modern TeX compilers such as xetex and luatex it is
possible to make use of such fonts in LaTeX documents. If you want/have to stick with the standard compilers, the
aforementioned font types must first be converted and made available to LaTeX (e.g. converted to Type1 fonts). The
external links section below has some useful resources.
In LaTeX, there are many ways to specify and control fonts. It is a very complex matter in typography.
Font families
There are many font families e.g. Computer Modern, Times, Arial and Courier. Those families can be grouped into
three main categories: roman (rm) or serif, sans serif (sf) and monospace (tt) (see Typeface for more details). Each
font family comes with the default design which falls into one of those categories; however, it is interchangeable
among them. Computer Modern Roman is the default font family for LaTeX. Fonts in each family also have
different properties (size, shape, weight, etc.). Families are meant to be consistent, so it is highly discouraged to
change fonts individually rather than the whole family.
The three families are defined by their respective variables:
\rmdefault
\sfdefault
\ttdefault
The default family is contained in the \familydefault variable, and it is meant to have one of the three
aforementioned variables as value. The default is defined like the following assignment:
\renewcommand*{\familydefault}{\sfdefault}
This will turn all the part of the document using the default font to the default sans serif, which is Computer Modern
Sans Serif if you did not change the default font.
Changing font families usually works in two steps:
1. 1. First specify which family you want to change (rm, sf or tt).
2. 2. Second specify the new default family if it is not rm.
Fonts
60
Mathematical fonts is a more complex matter. Fonts may come with a package that will take care of defining all
three families plus the math fonts. You can do it by yourself, in which case you do not have to load any package.
Below is an example
[1]
that demonstrates how to change a specific family.
% Default font (\familydefault = \rmdefault =
Computer Modern Roman) Lorem ipsum dolor sit amet,
consectitur adipiscing elit. % Palatino font (ppl
must be installed). \renewcommand*\rmdefault{ppl}
Lorem ipsum dolor sit amet, consectitur adipiscing
elit. % Iwona font (iwona must be installed).
\renewcommand*\rmdefault{iwona} Lorem ipsum dolor
sit amet, consectitur adipiscing elit.
The three default family font variables and the \familydefault variable should not be confused with their
respective switch:
\normalfont
\rmfamily
\sffamily
\ttfamily
Emphasizing text
In order to add some emphasis to a word or a phrase, the simplest (and the most correct) way is to use the
\emph{text} command.
I want to \emph{emphasize} a word.
Note that the \emph command is dynamic: if you emphasize a word which is already in an emphasized sentence, it
will be reverted to the upright font.
\emph{In this emphasized sentence, there is an
emphasized \emph{word} which looks upright.}
In this emphasized sentence, there is an
emphasized word which looks upright.
Font encoding
A character is a sequence of bytes, and should not be confused with its representation, the glyph, which is what the
reader sees. So the character 'a' has different representations following the used font, for example the upright version,
the italic version, various weights and heights, and so on.
Upon compilation, tex will have to choose the right font glyph for every character. This is what is called font
encoding. The default LaTeX font encoding is OT1, the encoding of the original Computer Modern TeX text fonts. It
contains only 128 characters, many from ASCII, but leaving out some others and including a number that are not in
ASCII. When accented characters are required, TeX creates them by combining a normal character with an accent.
While the resulting output looks perfect, this approach has some caveats.
It stops the automatic hyphenation from working inside words containing accented characters.
Searches for words with accents in PDFs will fail.
Extracting ('e.g.' copy paste) the umlaut '' via a PDF viewer actually extracts the two characters '"A '.
Besides, some of Latin letters could not be created by combining a normal character with an accent, to say
nothing about letters of non-Latin alphabets, such as Greek or Cyrillic.
To overcome these shortcomings, several 8-bit CM-like font sets were created. Extended Cork (EC) fonts in T1
encoding contains letters and punctuation characters for most of the European languages based on Latin script. The
Fonts
61
LH font set contains letters necessary to typeset documents in languages using Cyrillic script. Because of the large
number of Cyrillic glyphs, they are arranged into four font encodingsT2A, T2B, T2C, and X2. The CB bundle
contains fonts in LGR encoding for the composition of Greek text. By using these fonts you can improve/enable
hyphenation in non-English documents. Another advantage of using new CM-like fonts is that they provide fonts of
CM families in all weights, shapes, and optically scaled font sizes.
All this is not possible with OT1, that's why you may want to change the font encoding of your document.
Note that changing the font encoding will have some requirements over the fonts being used. The default Computer
Modern font does not support T1. You will need Computer Modern Super (cm-super) or Latin Modern (lmodern),
which are Computer Modern-like fonts with T1 support. If you have none of these, it is quite frequent (depends on
your TeX installation) that tex chooses a Type3 font such as the Type3 EC, which is a bitmap font. Bitmap fonts
look rather ugly when zoomed or printed.
The fontenc package tells LaTeX what font encoding to use. Font encoding is set with:
\usepackage['encoding']{fontenc}
where encoding is the font encoding. It is possible to load several encodings simultaneously.
There is nothing to change in your document to use CM Super fonts (assuming they are installed), they will get
loaded automatically if you use T1 encoding. For lmodern, you will need to load the package after the T1 encoding
has been set:
\usepackage[T1]{fontenc} \usepackage{lmodern}
The package ae (almost European) is obsolete. It provided some workarounds for hyphenation of words with special
characters. These are not necessary any more with fonts like lmodern. Using the ae package leads to text encoding
problems in PDF files generated via pdflatex (e.g. text extraction and searching), besides typographic issues.
Font styles
Each family has its own font characteristics (such as italic and bold), also known as font styles, or font properties.
Font styles are usually implemented with different font files. So it is possible to build a new font family by
specifying the font styles of different font families.
Shapes
The following table lists the commands you will need to access the typical font shapes:
LaTeX command Equivalent to Output style Remarks
\textnormal{...} {\normalfont
...}
document font
family
This is the default or normal font.
\emph{...} {\em ...}
emphasis Typically italics. Using emph{} inside of italic text removes the
italics on the emphasized text.
\textrm{...} {\rmfamily ...}
roman font
family
\textsf{...} {\sffamily ...}
sans serif font
family
\texttt{...} {\ttfamily ...}
teletypefont
family
This is a fixed-width or monospace font.
\textup{...} {\upshape ...}
upright shape The same as the normal typeface.
\textit{...} {\itshape ...}
italic shape
Fonts
62
\textsl{...} {\slshape ...}
slanted shape A skewed version of the normal typeface (similar to, but slightly
different from, italics).
\textsc{...} {\scshape ...}
Small Capitals
\uppercase{...}
uppercase (all
caps)
Also \lowercase . There are some caveats, though; see
here
[2]
.
\textbf{...} {\bfseries ...}
bold
\textmd{...} {\mdseries ...}
medium weight A font weight in between normal and bold.
\textlf{...} {\lfseries ...}
light A font weight lighter than normal. Not supported by all typefaces.
The commands in column two are not entirely equivalent to the commands in column one: They do not correct
spacing after the selected font style has ended. The commands in column one are therefore in general recommended.
You may have noticed the absence of underline. This is because underlining is not recommended for typographic
reasons (it weighs the text down). You should use emph instead. However underlining text provides a useful extra
form of emphasis during the editing process, for example to draw attention to changes. Although underlining is
available via the \underline{...} command, text underlined in this way will not break properly. This
functionality has to be added with the ulem (underline emphasis) package. Stick \usepackage{ulem} in your
preamble. By default, this overrides the \emph command with the underline rather than the italic style. It is
unlikely that you wish this to be the desired effect, so it is better to stop ulem taking over \emph and simply call
the underline command as and when it is needed.
To restore the usual \emph formatting, add \normalem straight after the document environment begins.
Alternatively, use \usepackage[normalem]{ulem} .
To underline, use \uline{...} .
To add a wavy underline, use \uwave{...} .
For a strike-out (strikethrough), use \sout{...} .
For a slash through each individual character \xout{...} .
Some font styles are not compatible one with the other. But some extra packages will fill this hole. For bold small
capitals, you might want to use:
\usepackage{bold-extra} % ... \textsc{ \textbf{This is bold small capitals} }
Sizing text
To apply different font sizes, simply follow the commands on this table:
Fonts
63
These commands change the size within a given scope, so for instance {\Large some words} will change the
size of only some words , and does not affect the font in the rest of the document. It will work for most parts of
the text.
{\Large\tableofcontents}
These commands cannot be used in math mode. However, part of a formula may be set in a different size by using an
\mbox command containing the size command. The new size takes effect immediately after the size command; if an
entire paragraph or unit is set in a certain size, the size command should include the blank line or the \end{...}
which delimits the unit.
The default for \normalsize is 10point (option 10pt ), but it may differ for some Document Styles or their
options. The actual size produced by these commands also depends on the Document Style and, in some styles, more
than one of these size commands may produce the same actual size.
Note that the font size definitions are set by the document class. Depending on the document style the actual font
size may differ from that listed above. And not every document class has unique sizes for all 10 size commands.
Absolute Point Sizes, [10pt] being default
size standard classes, proc AMS classes, memoir slides beamer
[10pt] [11pt] [12pt] [10pt] [11pt] [12pt] [10pt] [11pt] [12pt]
\tiny 6.80565 7.33325 7.33325 7.33325 7.97224 8.50012 17.27505 5.31258 6.37509 6.37509
\scriptsize 7.97224 8.50012 8.50012 7.97224 8.50012 9.24994 20.73755 7.43760 8.50012 8.50012
\footnotesize 8.50012 9.24994 10.00002 8.50012 9.24994 10.00002 20.73755 8.50012 9.24994 10.00002
\small 9.24994 10.00002 10.95003 9.24994 10.00002 10.95003 20.73755 9.24994 10.00002 10.95003
\normalsize 10.00002 10.95003 11.74988 10.00002 10.95003 11.74988 24.88382 10.00002 10.95003 11.74988
\large 11.74988 11.74988 14.09984 10.95003 11.74988 14.09984 29.86258 11.74988 11.74988 14.09984
\Large 14.09984 14.09984 15.84985 11.74988 14.09984 15.84985 35.82510 14.09984 14.09984 16.24988
\LARGE 15.84985 15.84985 19.02350 14.09984 15.84985 19.02350 43.00012 16.24988 16.24988 19.50362
\huge 19.02350 19.02350 22.82086 15.84985 19.02350 22.82086 51.60014 19.50362 19.50362 23.39682
\Huge 22.82086 22.82086 22.82086 19.02350 22.82086 22.82086 51.60014 23.39682 23.39682 23.39682
As a technical note, points in TeX follow the standard American point size in which 1 pt is approximately 0.35136
mm. The standard point size used in most modern computer programs (known as the desktop publishing point or
PostScript point) has 1 pt equal to approximately 0.3527 mm while the standard European point size (known as the
Didot point) had 1 pt equal to approximately 0.37597151 mm (see: point (typography)).
Local font selection
You can change font for a specific part of the text. There are four font properties you can change.
\fontencoding
The font encoding, such as OT1 (TeX default) or T1 (extended characters support, better PDF support, widely
used).
\fontfamily
The font family.
\fontseries
The series: l=light, m=medium, b=bold, bx=very bold.
Fonts
64
\fontshape
The shape: it=italic, n=normal, sl=slanted, sc=small capitals.
{ \fontfamily{anttlc}\selectfont Some text in anttlc... }
The \selectfont command is mandatory, otherwise the font will not be changed. It is highly recommended to
enclose the command in a group to cleanly return to the previous font selection when desired.
You can use all these commands in a row:
{ \fontencoding{T1}\fontfamily{anttlc}\fontseries{m}\fontshape{n}\selectfont
Some text in anttlc... }
The default values are stored in \encodingdefault , \familydefault , \seriesdefault and
\shapedefault . Setting back the default font properties can be done with
\fontencoding{\encodingdefault} \fontfamily{\familydefault}
\fontseries{\seriesdefault} \fontshape{\shapedefault} \selectfont
For short, you can use the \usefont{<encoding>}{<family>}{<series>}{<shape>} command.
\usefont{T1}{cmr}{m}{n} % Computer Modern Roman (TeX default) in T1 encoding.
May lead to bad text quality if you do not have cm-super installed.
\usefont{T1}{phv}{m}{sc} % phv family (sans serif) medium small capitals.
\usefont{T1}{ptm}{b}{it} % ptm family bold italic \usefont{U}{pzd}{m}{n} % ...
Arbitrary font size
The \tiny ...\Huge commands are often enough for most contents. These are fixed sizes however. In most
document processors, you can usually choose any size for any font. This is because the characters actually get
magnified. If it usually looks correct for medium sizes, it will look odd at extreme sizes because of an unbalanced
thickness. In TeX it is possible to change the magnification of anything, but highly discouraged for the
aforementioned reason. Changing the font size is made by changing the font file. Yes, there is a file for every size:
cmr10 for Computer Modern Roman 10pt, cmr12 for Computer Modern Roman 12pt, etc. This ensure the characters
are correctly balanced and remain readable at all defined sizes.
You may choose a particular font size with the \fontsize{<size>}{<line space>} command. Example:
{\fontsize{5cm}{1em}\selectfont This is big!}
If you are using the default Computer Modern font with OT1 encoding, you may get the following message:
LaTeX Font Warning: Font shape `OT1/cmr/m/n' in size <142.26378> not available
(Font) size <24.88> substituted on input line 103.
In that case you will notice that the font size cannot be changed beyond \tiny and \Huge . You must switch to a
more sizable font, e.g.
\usepackage[T1]{fontenc} \usepackage{lmodern}
Fonts
65
Finding fonts
You will find a huge font directory along examples and configurations at TUG Font Catalogue
[3]
.
Using arbitrary system fonts
If you use the XeTeX or LuaTeX engine and the fontspec
[4]
package, you'll be able to use any font installed in the
system effortlessly. XeTeX also allows using OpenType technology of modern fonts like specifying alternate glyphs
and optical size variants. XeTeX also uses Unicode by default, which might be helpful for font issues.
To use the fonts, simply load the fontspec package and set the font:
\documentclass{article} \usepackage{fontspec} \setmainfont{Arial}
\begin{document} Lorem ipsum... \end{document}
Then compile the document with xelatex or lualatex. Note that you can only generate .pdf files, and that you
need a sufficiently new TeX distribution (TeX Live 2009 should work for XeTeX and Tex Live 2010 for LuaTeX).
Also you should not load the inputenc or fontenc package. Instead make sure that your document is encoded as
UTF-8 and load fontspec, which will take care of the font encoding. To make your document support both
pdflatex and xelatex/lualatex you can use the \ifxetex / \ifluatex macro from the ifxetex
[5]
/
ifluatex
[6]
package. For example for xelatex
\documentclass{article} \usepackage{ifxetex} \ifxetex \usepackage{fontspec}
\defaultfontfeatures{Ligatures=TeX} % To support LaTeX quoting style
\setromanfont{Hoefler Text} \else \usepackage[T1]{fontenc}
\usepackage[utf8]{inputenc} \fi \begin{document} Lorem ipsum... \end{document}
PDF fonts and properties
PDF documents have the capability to embed font files. It makes them portable, hence the name Portable Document
Format.
Many PDF viewers have a Properties feature to list embedded fonts and document metadata.
Many Unix systems make use of the poppler tool set which features pdfinfo to list PDF metadata, and
pdffonts to list embedded fonts.
Useful websites
The Latex Font Catalogue
[3]
LaTeX font commands
[7]
How to change fonts in Latex
[8]
Understanding the world of TEX fonts and mastering the basics of fontinst
[9]
Font installation the shallow way
[10]
"For one-off projects, you can cut corners with font installation (i.e.
fontinst) and end up with a more manageable set of files and a cleaner TEX installation. This article shows how
and why"
Fonts
66
TrueType (ttf) fonts
Step-by-step guide to manually install a ttf-font for PdfTeX
[11]
A bash script for installing a LaTeX font family
[12]
(MikTeX
[13]
/ TeXLive
[13]
)
LaTeX And TrueType Font
[14]
True Type Fonts with LaTeX under Linux + MiKTeX 2.5
[15]
Unicode Truetype font installer for LaTeX under Windows + MikTeX
[16]
Using TrueType fonts with TeX (LaTeX) and pdfTeX (pdfLaTeX)
[17]
(for MikTeX)
References
[1] found at the Google discussion group latexlovers
[2] http:/ / www. tex. ac. uk/ cgi-bin/ texfaq2html?label=casechange
[3] http:/ / www. tug. dk/ FontCatalogue/
[4] http:/ / www. ctan.org/ pkg/ fontspec
[5] http:/ / www. ctan.org/ pkg/ ifxetex/
[6] http:/ / www. ctan.org/ pkg/ ifluatex
[7] http:/ / www. cl. cam.ac. uk/ ~rf10/ pstex/ latexcommands. htm
[8] http:/ / www. ee. iitb. ac. in/ ~trivedi/ LatexHelp/ latexfont. htm
[9] ftp:/ / tug. ctan. org/ tex-archive/ fonts/ utilities/ fontinst/ doc/ talks/ et99-font-tutorial. pdf
[10] http:/ / www.tug. org/ TUGboat/ Articles/ tb27-1/ tb86kroonenberg-fonts. pdf
[11] http:/ / c. caignaert.free. fr/ Install-ttf-Font. pdf
[12] http:/ / www.tex. ac. uk/ ctan/ support/ installfont/
[13] http:/ / latex. josef-kleber. de/ download/ installfont-tl
[14] http:/ / xpt. sourceforge. net/ techdocs/ language/ latex/ latex33-LaTeXAndTrueTypeFont
[15] http:/ / fachschaft. physik. uni-greifswald.de/ ~stitch/ ttf. html
[16] http:/ / william.famille-blum.org/ software/ latexttf/ index. html
[17] http:/ / www.radamir. com/ tex/ ttf-tex. htm
List Structures
Convenient and predictable list formatting is one of the many advantages of using LaTeX. Users of WYSIWYG
word processors can sometimes be frustrated by the software's attempts to determine when they intend lists to begin
and end. As a mark-up language, LaTeX gives more control over the structure and content of lists.
List structures
Lists often appear in documents, especially academic, as their purpose is often to present information in a clear and
concise fashion. List structures in LaTeX are simply environments which essentially come in three flavors: itemize,
enumerate and description.
All lists follow the basic format:
\begin{list_type} \item The first item \item The second item \item The third
etc \ldots \end{list_type}
All three of these types of lists can have multiple paragraphs per item: just type the additional paragraphs in the
normal way, with a blank line between each. So long as they are still contained within the enclosing environment,
they will automatically be indented to follow underneath their item.
List Structures
67
Itemize
This environment is for your standard bulleted list of items.
\begin{itemize} \item The first item \item The second item \item
The third etc \ldots \end{itemize}
Enumerate
The enumerate environment is for ordered lists, where by default, each item is numbered sequentially.
\begin{enumerate} \item The first item \item The second item \item
The third etc \ldots \end{enumerate}
Description
The description environment is slightly different. You can specify the item label by passing it as an optional
argument (although optional, it would look odd if you didn't include it!). Ideal for a series of definitions, such as a
glossary.
\begin{description} \item[First] The first item \item[Second]
The second item \item[Third] The third etc \ldots
\end{description}
Sometimes you want a description where the text begins on a new line. This cannot easily be done with \\ . The
trick is to use \hfill
[1]
.
\begin{description} \item[First] \hfill \\ The first item
\item[Second] \hfill \\ The second item \item[Third] \hfill \\
The third etc \ldots \end{description}
Nested lists
LaTeX will happily allow you to insert a list environment into an existing one (up to a depth of fourif you need
more than four, use the easylist package). Simply begin the appropriate environment at the desired point within the
current list. Latex will sort out the layout and any numbering for you.
\begin{enumerate} \item The first item \begin{enumerate} \item
Nested item 1 \item Nested item 2 \end{enumerate} \item The
second item \item The third etc \ldots \end{enumerate}
List Structures
68
Customizing lists
Customizing LaTeX is outside the beginners' domain. While not necessarily difficult in itself, because beginners are
already overwhelmed with the array of commands and environments, moving on to more advanced topics runs the
risk of confusion.
However, since the tutorial aims at being complete, we shall still include a brief guide on customizing lists. Feel free
to skip!
Note that in the following when \renewcommand is used it must appear after the \begin{document}
instruction so the changes made are taken into account. This is needed for both enumerated and itemized lists.
Also beware of the spaces in the label definitions. It is a common error!
Line spacing
As you may have noticed, in standard LaTeX document classes, the vertical spacing between items, and above and
below the lists as a whole, is more than between paragraphs: it may look odd if the descriptions are too short.
Using packages
If you want tightly-packed lists, use the mdwlist package (included in the mdwtools bundle), which provides
compact, "starred" versions of the previous environments, i.e. itemize* , enumerate* and description*
. They work exactly in the same way, but the output is more compact. Other packages providing compacted lists are
paralist and enumitem.
Alternatively, use the memoir class and with \tightlists .
Customizing manually
Inside lists you can redefine some length/dimension variables of LaTeX, for example using:
\begin{itemize} \itemsep1pt \parskip0pt \parsep0pt \item first item \item
second item \end{itemize}
Alternatively, to create a unified look in your document you can redefine the enumerate environment:
\let\oldenumerate\enumerate \renewcommand{\enumerate}{ \oldenumerate
\setlength{\itemsep}{1pt} \setlength{\parskip}{0pt} \setlength{\parsep}{0pt} }
Another approach is to redefine the \item command globally.
\newlength{\wideitemsep} \setlength{\wideitemsep}{.5\itemsep}
\addtolength{\wideitemsep}{-7pt} \let\olditem\item
\renewcommand{\item}{\setlength{\itemsep}{\wideitemsep}\olditem}
List Structures
69
Customizing enumerated lists
Using packages
The thing people want to change most often with Enumerated lists are the counters. A quick solution to this problem
is provided by the enumerate package of David Carlisle
[2]
, or the more sophisticated package enumitem by Javier
Bezos
[3]
. When using enumitem, it is possible to specify the style of the numbering:
\begin{enumerate}[style] .
The options A, a, I, i and 1 define the style and are self-explanatory, anything else is treated as text. To use any of the
style tokens as text they can be enclosed in braces, e.g. {A} will give a literal A.
[4]
Sometimes you may want to place some short text in front of the enumeration for example: "Exercise 1, Exercise 2,
Execise 3, ...". This is possible with the enumitem package:
\begin{enumerate}[label=\bfseries Exercise
\arabic*:] \item 5 + 7 = 12 \item 9 + 1 = 10
\item 2 * 2 = 4 \end{enumerate}
Enumeration with text
\bfseries makes it bold, Exercise is the text and \arabic* inserts the counter followed by a colon (:) which is treated
as text again.
Manually
To go any further and do it yourself instead, a brief introduction to LaTeX counters is required. You should check
the dedicated chapter as we will not delve into the details for now.
There are four individual counters that are associated with itemized lists, each one represents the four possible levels
of nesting, which are called:
enumi enumii enumiii enumiv
The counter is incremented by \item before it is printed. For example to reset enumi use:
\begin{enumerate} \setcounter{enumi}{4} \item fifth element
\end{enumerate}
5. fifth
element
The command responsible for formatting the various levels of nesting are
\labelenumi \labelenumii \labelenumiii \labelenumiv
Example:
\renewcommand{\labelenumi}{(\Roman{enumi})}
\renewcommand{\labelenumii}{\Roman{enumi}.~\alph{enumii}}
This simply redefines the appearance of the label, which is fine, providing that you do not intend to cross-reference
to a specific item within the list, in which case the reference will be printed in the original format. This issue does
not arise if you redefine the counter printer:
List Structures
70
\renewcommand{\theenumi}{\Roman{enumi}}
\renewcommand{\labelenumi}{(\theenumi)}
\renewcommand{\theenumii}{\alph{enumii}}
\renewcommand{\labelenumii}{\theenumi.~\theenumii}
Customizing itemized lists
Itemized lists are not as complex as they do not need to count. Therefore, to customize, you simply change the
labels. It can be done manually for each entry with \item[new symbol] , eg \item[$\star$] .
The itemize labels are accessed via \labelitemi , \labelitemii , \labelitemiii , \labelitemiv
, for the four respective levels.
\renewcommand{\labelitemi}{\textgreater}
The above example would set the labels for the first level to a greater than (>) symbol. Of course, the text symbols
available in Latex are not very exciting. Why not use one of the ZapfDingbat symbols, as described in the Symbols
section. Or use a mathematical symbol:
\renewcommand{\labelitemi}{$\star$}
Itemized list with tightly set items, that is with no vertical space between two consecutive items, can be created as
follows.
\begin{itemize} \setlength{\itemsep}{0cm}% \setlength{\parskip}{0cm}% \item
Item opening the list \item Item tightly following \end{itemize}
Inline lists
Inline lists can be achieved as follows.
With package paralist
The paralist package provides the inparaenum environment (with an optional formatting specification in square
brackets):
\usepackage{paralist} % ... \begin{document} Inline
lists, which are sequential in nature, just like
enumerated lists, but are
\begin{inparaenum}[\itshape a\upshape)] \item
formatted within their paragraph; \item usually
labelled with letters; and \item usually have the
final item prefixed with `and' or `or',
\end{inparaenum} like this example. ...
To change the styles of the counter, tokens A, a, I, i, and 1 can be used in the optional argument to produce the
counter with one of the styles \Alph , \alph , \Roman , \roman and \arabic . For example:
\begin{inparaenum}[(i)] produces the labels (i), (ii), (iii) ...
List Structures
71
With package enumitem
\usepackage[inline]{enumitem} % ...
\begin{document} Inline lists, which are sequential
in nature, just like enumerated lists, but are
\begin{enumerate*}[label=\itshape\alph*\upshape)]
\item formatted within their paragraph; \item
usually labelled with letters; and \item usually
have the final item prefixed with `and' or `or',
\end{enumerate*} like this example. ...
Package shortlst also provides inline lists.
Easylist package
The easylist package
[5]
allows you to create list using a more convenient syntax and with infinite nested levels. It is
also very customizable.
Load the package with the control character as optional argument:
\usepackage[ampersand]{easylist}
The easylist environment will default to enumerations.
\begin{easylist} & Main item~: && Sub item. && Another sub item.
\end{easylist}
It features predefined styles which you can set as optional argument.
\begin{easylist}[itemize] % ... \end{easylist}
Available styles:
tractatus
checklist - All items have empty check boxes next to them
booktoc - Approximately the format used by the table of contents of the book class
articletoc - Approximately the format used by the table of contents of the article class
enumerate - The default
itemize
You can customize lists with the \ListProperties(...) command and revert back the customization with
\newlist{} . Yes, that's parentheses for \ListProperties parameters.
The Style parameter sets the style of counters and text, the Style* parameter sets the sytle of counters, and the
Style** parameter sets the style of text. The parameter Numbers determines the way that the numbers are displayed
and the possible values are r or R (for lower and upper case Roman numerals), l or L (for lower and upper case
letters), a (for Arabic numbers, the default), and z (for Zapf's Dingbats).
The FinalMark parameter sets the punctuation of the final counter (Ex: FinalMark3={) }) while FinalSpace sets
the amount of space between the item and the item's text. The Margin parameter sets the distance from the left
margin (Ex: FinalSpace2=1cm ). The Progressive parameter sets the distance from the left margin of all items
in proportion to their level.
The {{{1}}} parameter prevents the first n counters from appearing in all levels. If there is a number after a
parameter (Ex: Style3*) then this numbers indicates the level that it will affect (Ex: Style3=\color{red }).
Example of custom enumerate:
List Structures
72
\begin{easylist}[enumerate]
\ListProperties(Style2*=,Numbers=a,Numbers1=R,FinalMark={)}) & Main item~: &&
Sub item. && Another sub item. \end{easylist}
Note that we put the FinalMark argument between {} to avoid LaTeX understanding it as the end of the properties
list. Now we change the default properties to print a custom itemize:
\usepackage{amssymb} \ListProperties(Hide=100, Hang=true,
Progressive=3ex, Style*=-- , Style2*=$\bullet$ ,Style3*=$\circ$
,Style4*=\tiny$\blacksquare$ ) % ... \begin{easylist} & Blah & Blah &&
Blah &&& Blah &&&& Blah &&&&& Blah \end{easylist}
Blah
Blah
Blah
Blah
Blah
Spaces in Style parameters are important. The Style* parameter acts as a default value and easylist will use a
medium dash for level 1, 5 and onward.
You can also define custom styles using LaTeX macros:
\newcommand\myitemize{\ListProperties(Hide=100, Hang=true, Progressive=3ex,
Style*=$\star$ )}
\newcommand\myenumerate{\ListProperties(Space=2\baselineskip)} % ...
\begin{easylist} \myitemize & Blah \end{easylist}
Important note: easylist has some drawbacks. First if you need to put an easylist inside an environment using the
same control character as the one specified for easylist, you may get an error. To circumvent it, use the following
commands provided by easylist:
\Activate \begin{easylist} & ... \end{easylist} \Deactivate
Besides using easylist along with figures may cause some trouble to the layout and the indentation. LaTeX lists do
not have this problem.
To use easylist with Beamer, each frame that uses easylist must be marked as fragile:
\begin{frame}[fragile] ... \begin{easylist}[itemize] ... \end{easylist} ...
\end{frame}
Notes and references
[1] http:/ / www. tex. ac. uk/ cgi-bin/ texfaq2html?label=noline
[2] (http:/ / mirrors. fe. up.pt/ pub/ CTAN/ macros/ latex/ required/ tools/ enumerate. pdf)The enumerate package, David Carlisle 1999
[3] (http:/ / mirrors. fe. up.pt/ pub/ CTAN/ macros/ latex/ contrib/ enumitem/ enumitem. pdf)The enumitem package, Javier Bezos 2011
[4] [4] CTAN documentation for
[5] [5] easylist documentation
Special Characters
73
Special Characters
In this chapter we will tackle matters related to input encoding, typesetting diacritics and special characters.
In the following document, we will refer to special characters for all symbols other than A-Za-z0-9 and English
punctuation marks.
This chapter is tightly linked with the font encoding issue. You should have a look at Fonts on the topic.
Some languages usually need a dedicated input system to ease document writing. This is the case for Arabic,
Chinese, Japanese, Korean and others. This specific matter will be tackled in Internationalization.
The rules for producing characters with diacritical marks, such as accents, differ somewhat depending whether you
are in text mode, math mode, or the tabbing environment.
Input encoding
A technical matter
Most of the modern computer systems allow you to input letters of national alphabets directly from the keyboard. If
you tried to input these special characters in your LaTeX source file and compiled it, you may have noticed that they
do not get printed at all.
A LaTeX source document is a plain text file. A computer stores data in a binary format, that is a sequence of bits (0
and 1). To display a plain text file, we need a code which tells which sequence of bits corresponds to which sequence
of characters. This association is called input encoding, character encoding, or more informally charset.
For historical reasons, there are many different input encodings. There is an attempt to unify all the encoding with a
specification that contains all existent symbols that are known from human history. This specification is Unicode. It
only defines code points, which is a number for a symbol, but not the way symbols are reprensented in binary value.
For that, unicode encodings are in charge. There are also several unicode encodings available, UTF-8 being one of
them.
The ASCII encoding is an encoding which defines 128 characters on 7 bits. Its widespread use has led the vast
majority of encodings to have backward compatibility with ASCII, by defining the first 128 characters the same way.
The other characters are added using more bits (8 or more).
This is actually a big issue, since if you do not use the right encoding to display a file, it will show weird characters.
What most programs try to do is guess statistically the encoding by analyzing the frequent sequences of bits. Sadly, it
is not 100% safe. Some text editors may not bother guessing the encoding and will just use the OS default encoding.
You should consider that other people might not be able to display directly your input files on their computer,
because the default encoding for text file is different. It does not mean that the user cannot use another encoding,
besides the default one, only that it has to be configured. For example, the German umlaut on OS/2 is encoded as
132, with Latin1 it is encoded as 228, while in Cyrillic encoding cp1251 this letter does not exist at all. Therefore
you should consider encoding with care.
The following table shows the default encodings for some operating systems.
Special Characters
74
Operating system Default Encodings
Western Latin Cyrillic
Modern Unices (*BSD, Mac OS X, GNU/Linux) utf-8 utf-8
Mac (before OS X) applemac maccyr
Unix (Old) latin1 koi8-ru
Windows ansinew, cp1252 cp1251
DOS, OS/2 cp850 cp866nav
UTF-8 and Latin1 are not compatible. It means that if you try to open a Latin1-encoded file using a UTF-8 decoding,
it will display odd symbols only if you used accents in it, since both encoding are ASCII superset they encode the
classic letters the same way. There aren't many advantages in using Latin1 over UTF-8, which is technically
superior. UTF-8 is also becoming the most widely used encoding (on the Web, in modern Unices, etc.).
Dealing with LaTeX
TeX uses ASCII by default. But 128 characters is not enough to support non-english languages. TeX has its own way
to do that with commands for every diacritical marking (see Escaped codes). But if we want accents and other
special characters to appear directly in the source file, we have to tell TeX that we want to use a different encoding.
There are several encodings available to LaTeX:
ASCII: the default. Only bare english characters are supported in the source file.
ISO-8859-1 (a.k.a. Latin 1): 8-bits encoding. It supports most characters for latin languages, but that's it.
UTF-8: a Unicode multi-byte encoding. Supports the complete Unicode specification.
Others...
In the following we will assume you want to use UTF-8.
There are some important steps to specify encoding.
Make sure your text editor decodes the file in UTF-8.
Make sure it saves your file in UTF-8. Most text editors do not make the distinction, but some do, such as
Notepad++.
If you are working in a terminal, make sure it is set to support UTF-8 input and output. Some old Unix terminals
may not support UTF-8. PuTTY is not set to use UTF-8 by default, you have to configure it.
Tell LaTeX that the source file is UTF-8 encoded.
\usepackage[utf8]{inputenc}
inputenc
[1]
package tells LaTeX what the text encoding format of your .tex files is.
The inputenc package allows as well the user to change the encoding within the document by means of the command
\inputencoding{'encoding name'} .
\usepackage[utf8]{inputenc} % ... % In this area % The UTF-8 encoding is
specified. % ... \inputencoding{latin1} % ... % Here the text encoding is
specified as ISO Latin-1. % ... \inputencoding{utf8} % Back to the UTF-8
encoding. % ...
Special Characters
75
Extending the support
The LaTeX support of UTF-8 is fairly specific: it includes only a limited range of unicode input characters. It only
defines those symbols that are known to be available with the current font encoding. You might encounter a situation
where using UTF-8 might result in error:
! Package inputenc Error: Unicode char \u8: not set up for use with LaTeX.
This is due to the utf8 definition not necessarily having a mapping of all the character glyphs you are able to enter on
your keyboard. Such characters are for example
In such case, you may try need to use the utf8x option to define more character combinations. utf8x is not officially
supported, but can be viable in some cases. However it might break up compatibility with some packages like
csquotes.
Another possiblity is to stick with utf8 and to define the characters yourself. This is easy:
\DeclareUnicodeCharacter{'codepoint'}{'TeX sequence'}
where codepoint is the unicode codepoint of the desired character. TeX sequence is what to print when the character
matching the codepoint is met. You may find codepoints on this site
[2]
. Codepoints are easy to find on the web.
Example:
\DeclareUnicodeCharacter{0177}{\^y}
Now inputting '' will effectively print ''.
With XeTeX and LuaTeX the inputenc package is no longer needed. Both engines support UTF-8 directly and allow
the use of TTF and OpenType fonts to support Unicode characters. See the Fonts section for more information.
Escaped codes
In addition to direct UTF-8 input, LaTeX supports the composition of special characters. This is convenient if your
keyboard lacks some desired accents and other diacritics.
The following accents may be placed on letters. Although 'o' letter is used in most of the examples, the accents may
be placed on any letter. Accents may even be placed above a "missing" letter; for example, \~{} produces a tilde
over a blank space.
The following commands may be used only in paragraph (default) or LR (left-right) mode.
LaTeX command Sample Description
\`{o}
grave accent
\'{o}
acute accent
\^{o}
circumflex
\"{o}
umlaut, trema or dieresis
\H{o}
long Hungarian umlaut (double acute)
\~{o}
tilde
\c{c}
cedilla
\k{a}
ogonek
\l
barred l (l with stroke)
\={o}
macron accent (a bar over the letter)
Special Characters
76
\b{o}
o bar under the letter
\.{o}
dot over the letter
\d{u}
dot under the letter
\r{a}
ring over the letter (for there is also the special command \aa )
\u{o}
breve over the letter
\v{s}
caron/hek ("v") over the letter
\t{oo}
oo "tie" (inverted u) over the two letters
\o
slashed o (o with stroke)
To place a diacritic on top of an i or a j, its dot has to be removed. The dotless version of these letters is
accomplished by typing \i and \j . For example:
\^\i should be used for i circumflex '';
\"\i should be used for i umlaut ''.
If a document is to be written completely in a language that requires particular diacritics several times, then using the
right configuration allows those characters to be written directly in the document. For example, to achieve easier
coding of umlauts, the babel package can be configured as \usepackage[german]{babel} . This provides
the short hand "o for \"o . This is very useful if one needs to use some text accents in a label, since no backslash
will be accepted otherwise.
More information regarding language configuration can be found in the Internationalization section.
Less than < and greater than >
The two symbols '<' and '>' are actually ASCII characters, but you may have noticed that they will print '' and ''
respectively. This is a font encoding issue. If you want them to print their real symbol, you will have to use another
font encoding such as T1, loaded with the fontenc package. See Fonts for more details on font encoding.
Alternatively, they can be printed with dedicated commands:
\textless \textgreater
Euro currency symbol
When writing about money these days, you need the euro sign. The textcomp package features a \texteuro
command which gives you the euro symbol as supplied by your current text font. Depending on your chosen font
this may be quite far from the official symbol.
An official version of the euro symbol is provided by eurosym. Load it in the preamble (optionally with the official
option):
\usepackage[official]{eurosym}
then you can insert it with the \euro{} command. Finally, if you want a euro symbol that matches with the
current font style (e.g., bold, italics, etc.) you can use a different option:
\usepackage[gen]{eurosym}
again you can insert the euro symbol with \euro{} .
Alternatively you can use the marvosym package which also provides the official euro symbol.
\usepackage{marvosym} % ... \EUR{}
Special Characters
77
Now that you have succeeded in printing a euro sign, you may want the '' on your keyboard to actually print the
euro sign as above. There is a simple method to do that. You must make sure you are using UTF-8 encoding along
with a working \euro{} or \EUR{} command.
\DeclareUnicodeCharacter{20AC}{\euro{}} % or
\DeclareUnicodeCharacter{20AC}{\EUR{}}
Complete example:
\usepackage[utf8]{inputenc} \usepackage{marvosym}
\DeclareUnicodeCharacter{20AC}{\EUR{}}
Degree symbol for temperature and math
A common mistake is to use the \circ command. It will not print the correct character. Use the textcomp package
instead, which provides a \textdegree command.
\usepackage{textcomp} %... A $45\textdegree$ angle.
For temperature, you can use the same command or opt for the gensymb package and write
\usepackage{gensymb} %... 17\degree~C or 17\celsius
Some keyboard layouts feature the degree symbol, you can use it directly if you are using UTF-8 and textcomp. For
better results (font quality) we recommend the use of an appropriate font, like lmodern:
\usepackage[utf8]{inputenc} \usepackage{lmodern} \usepackage{textcomp} % ...
17~C
Other symbols
LaTeX has lots of symbols at its disposal. The majority of them are within the mathematical domain, and later
chapters will cover how to get access to them. For the more common text symbols, use the following commands:
Not mentioned in above table, tilde (~) is used in LaTeX code to produce non-breakable space. To get printed tilde
sign, either write \~{} or \textasciitilde{} . And a visible space can be created with
\textvisiblespace .
For some more interesting symbols, the Postscript ZipfDingbats font is available thanks to the pifont package. Add
the declaration to your preamble: \usepackage{pifont} . Next, the command \ding{number} , will print
Special Characters
78
the specified symbol. Here is a table of the available symbols:
.
In special environments
Math mode
Several of the above and some similar accents can also be produced in math mode. The following commands may be
used only in math mode.
LaTeX command Sample Description Text-mode equivalence
\hat{o}
circumflex
\^
\widehat{oo} wide version of \hat over several letters
\check{o}
vee or check
\v
\tilde{o}
tilde
\~
\widetilde{oo} wide version of \tilde over several letters
\acute{o}
acute accent
\'
\grave{o}
grave accent
\`
\dot{o}
dot over the letter
\.
\ddot{o}
two dots over the letter (umlaut in text-mode)
\"
\breve{o}
breve
\u
\bar{o}
macron
\=
\vec{o}
vector (arrow) over the letter
When applying accents to letters i and j , you can use \imath and \jmath to keep the dots from interfering with the
accents:
Special Characters
79
LaTeX command Sample Description Sample with upper dot
\hat{\imath} circumflex on letter i without upper dot
\vec{\jmath} vector (arrow) on letter j without upper dot
Tabbing environment
Some of the accent marks used in running text have other uses in the tabbing environment. In that case they can be
created with the following command:
\a' for an acute accent
\a` for a grave accent
\a= for a macron accent
Unicode keyboard input
Some operating systems provide a keyboard combination to input any Unicode code point, the so-called unicode
compose key.
Many X applications (*BSD and GNU/Linux) support the Ctrl+Shift+u combination. A 'u' symbol should
appear. Type the code point and press enter or space to actually print the character. Example:
<Ctrl+Shift+u> 20AC <space>
will print the euro character.
Desktop environments like GNOME and KDE may feature a customizable compose key for more memorizable
sequences.
Xorg features advanced keyboard layouts with variants that let you enter a lot of characters easily with combination
using the aprioriate modifier, like Alt Gr. It highly depends on the selected layout+variant, so we suggest you to
play a bit with your keyboard, preceeding every key and dead key with the Alt Gr modifier.
External links
A few other LaTeX accents and symbols
[3]
NASA GISS: Accents
[4]
PDF document with a lengthy list of symbols provided by various packages
[5]
Notes and References
[1] For a detailed information on the package, see complete specifications written by the package's authors (https:/ / www. tug. org/ texmf-dist/
doc/ latex/ base/ inputenc. pdf).
[2] http:/ / www. unicode. org/ charts/ #symbols
[3] http:/ / spectroscopy. mps. ohio-state.edu/ symposium_53/ latexinstruct. html
[4] http:/ / www. giss. nasa.gov/ tools/ latex/ ltx-401. html
[5] http:/ / www. rpi. edu/ dept/ arc/ training/ latex/ LaTeX_symbols. pdf
Internationalization
80
Internationalization
LaTeX has to be configured and used appropriately when it is used to write documents in languages other than
English. This has to address three main areas:
1. 1. LaTeX needs to know how to hyphenate the language(s) to be used.
2. 2. The user needs to use language-specific typographic rules. In French for example, there is a mandatory space
before each colon character (:).
3. 3. The input of special characters, especially for languages using an input system (Arab, Chinese, Japanese,
Korean).
It is convenient to be able to insert language-specific special characters directly from the keyboard instead of using
cumbersome coding (for example, by typing instead of \"{a}). This can be done by configuring input encoding
properly. We will not tackle this issue here: see the Special Characters chapter.
Some languages require special fonts with the proper font encoding set. See Font encoding.
Some of the methods described in this chapter may be useful when dealing with non-English author names in
bibliographies.
Here is a collection of suggestions about writing a LaTeX document in a language other than English. If you have
experience in a language not listed below, please add some notes about it.
Prerequisites
Most non-english language will need to input special characters very often. For a convenient writing you will need to
set the input encoding and the font encoding properly.
The following configuration is optimal for many languages (most latin languages). Make sure your document is
saved using the UTF-8 encoding.
\usepackage[utf8]{inputenc} \usepackage[T1]{fontenc}
For more details check Font encoding and Special Characters.
Babel
The babel package by Johannes Braams and Javier Bezos will take care of everything (with XeTeX and LuaTeX you
should consider polyglossia). You can load it in your preamble, providing as an argument name of the language you
want to use (usually its English name, but not always):
\usepackage[language]{babel}
You should place it soon after the \documentclass command, so that all the other packages you load afterwards
will know the language you are using. Babel will automatically activate the appropriate hyphenation rules for the
language you choose. If your LaTeX format does not support hyphenation in the language of your choice, babel will
still work but will disable hyphenation, which has quite a negative effect on the appearance of the typeset document.
Babel also specifies new commands for some languages, which simplify the input of special characters. See the
sections about languages below for more information.
If you call babel with multiple languages:
\usepackage[languageA,languageB]{babel}
then the last language in the option list will be active (i.e. languageB), and you can use the command
\selectlanguage{languageA}
Internationalization
81
to change the active language. You can also add short pieces of text in another language using the command
\foreignlanguage{languageB}{Text in another language}
Babel also offers various environments for entering larger pieces of text in another language:
\begin{otherlanguage}{languageB} Text in language B. This environment switches
all language-related definitions, like the language specific names for
figures, tables etc. to the other language. \end{otherlanguage}
The starred version of this environment typesets the main text according to the rules of the other language, but keeps
the language specific string for ancillary things like figures, in the main language of the document. The environment
hyphenrules switches only the hyphenation patterns used; it can also be used to disallow hyphenation by using
the language name 'nohyphenation'.
The babel manual
[1]
provides much more information on these and many other options.
Multilingual versions
It is possible in LaTeX to typeset the content of one document in several languages and to choose upon compilation
which language to output. This might be convenient to keep a consistent sectioning and formatting across the
different languages. It is also useful if you make use of multiple proper nouns and other untranslated content.
Preamble
Add this into the preamble. Since you cannot do this easily in LaTeX, we are going to write it in Plain TeX.
%% Required package. \usepackage{ifthen} %% TeX function that generates the
language commands. \def\localedef#1#2{ \ifthenelse{ \equal{\locale}{#1} }{
\selectlanguage{#2} \expandafter\def\csname#1\endcsname ##1{##1} }{
\expandafter\def\csname#1\endcsname ##1{} } } %% Selected language. Can be
placed anywhere before the language commands. \providecommand\locale{fr} %%
Language commands. \localedef{de}{ngerman} \localedef{en}{english}
\localedef{fr}{frenchb} %% ...
You can use as many \localedef as you want. You are free to choose the language command names. Keep it
short since you are going to use it often.
For an explanation on the Plain TeX code, see Macros.
Usage
Very simple: enclose the desired content in the appropriate language command. Example:
\de{Guten Tag} \en{Good day} \fr{Bonjour}
Language choice on compilation
You can choose the language on compilation, which might come in handy, especially if you want to generate
different version of the document automatically.
Remove the language selection from the source and compile with
latex '\providecommand\locale{en}\input{mydocument.tex}'
to output the english version of your document.
See Command-line LaTeX for more details.
Internationalization
82
Alternative choice using iflang
The current language can also be tested by using the iflang package by Heiko Oberdiek (the built-in feature from the
babel package is not reliable). Here comes a simple example:
\IfLanguageName{ngerman}{Hallo}{Hello}
This allows to easily distinguish between two languages without the need of defining own commands. The babel
language is changed by setting
\selectlanguage{english}
Specific languages
Arabic script
For languages which use the Arabic script, including Arabic, Persian, Urdu, Pashto, Kurdish, Uyghur, etc., add the
following code to your preamble:
\usepackage{arabtex}
You can input text in either romanized characters or native Arabic script encodings. Use any of the following
commands and environments to enter in text:
\< ... > \RL{ ... } \begin{arabtext} ... \end{arabtext}.
See the ArabTeX Wikipedia article for further details.
You may also use the Arabi package within Babel to typeset Arabic and Persian
\usepackage{cmap} \usepackage[LAE,LFE]{fontenc} \usepackage[utf8]{inputenc}
\usepackage[farsi,arabic]{babel}
You may also copy and paste from PDF files produced with Arabi thanks to the support of the cmap package. You
may use Arabi with LyX, or with tex4ht to produce HTML.
See Arabi page on CTAN
[2]
Armenian
The Armenian script uses its own characters, which will require you to install a text editor that supports Unicode and
will allow you to enter UTF-8 text, such as Texmaker
[18]
or WinEdt
[29]
. These text editors should then be
configured to compile using XeLaTeX.
Once the text editor is set up to compile with XeLaTeX, the fontspec package can be used to write in Armenian:
\usepackage{fontspec} \setmainfont{DejaVu Serif}
or
\usepackage{fontspec} \setmainfont{Sylfaen}
The Sylfaen font lacks italic and bold, but DejaVu Serif supports them.
See Armenian Wikibooks for further details, especially on how to configure the Unicode supporting text editors to
compile with XeLaTeX.
Internationalization
83
Cyrillic script
Version 3.7h of babel includes support for the T2* encodings and for typesetting Bulgarian, Russian and Ukrainian
texts using Cyrillic letters
[3]
. Support for Cyrillic is based on standard LaTeX mechanisms plus the fontenc and
inputenc packages. AMS-LaTeX packages should be loaded before fontenc and babel. If you are going to use
Cyrillics in mathmode, you also need to load mathtext package before fontenc:
\usepackage{amsmath,amsthm,amssymb} \usepackage{mathtext}
\usepackage[T1,T2A]{fontenc} \usepackage[utf8]{inputenc}
\usepackage[english,bulgarian,russian,ukrainian]{babel}
Generally, babel will automatically choose the default font encoding, for the above three languages this is T2A.
However, documents are not restricted to a single font encoding. For multilingual documents using Cyrillic and
Latin-based languages it makes sense to include Latin font encoding explicitly. Babel will take care of switching to
the appropriate font encoding when a different language is selected within the document.
On modern operating systems it is beneficial to use Unicode (utf8 or utf8x) instead of KOI8-RU (koi8-ru) as an input
encoding for Cyrillic text.
In addition to enabling hyphenations, translating automatically generated text strings, and activating some language
specific typographic rules (like \frenchspacing ), babel provides some commands allowing typesetting
according to the standards of Bulgarian, Russian, or Ukrainian languages.
For all three languages, language specific punctuation is provided: the Cyrillic dash for the text (it is little narrower
than Latin dash and surrounded by tiny spaces), a dash for direct speech, quotes, and commands to facilitate
hyphenation:
Key
combination
Action
"|
No ligature at this position.
"-
Explicit hyphen sign, allowing hyphenation in the rest of the word.
"---
Cyrillic emdash in plain text.
"--~
Cyrillic emdash in compound names (surnames).
"--*
Cyrillic emdash for denoting direct speech.
"" Similar to "-, but it produces no hyphen sign (used for compound words with hyphen, e.g. x-""y or some other signs as
disable/enable).
"~
Compound word mark without a breakpoint.
"=
Compound word mark with a breakpoint, allowing hyphenation in the composing words.
",
Thinspace for initials with a breakpoint in a following surname.
"
German opening double quote (,,).
"
German closing double quote ().
"<
French opening double quote (<<).
">
French closing double quote (>>).
The Russian and Ukrainian options of babel define the commands
\Asbuk \asbuk
which act like \Alph and \alph (commands for turning counters into letters, e.g.a, b, c... ), but produce
capital and small letters of Russian or Ukrainian alphabets (whichever is the active language of the document).
The Bulgarian option of babel provides the commands
Internationalization
84
\enumBul \enumLat \enumEng
which make \Alph and \alph produce letters of either Bulgarian or Latin (English) alphabets. The default
behaviour of \Alph and \alph for the Bulgarian language option is to produce letters from the Bulgarian
alphabet.
See the Bulgarian translation of "The Not So Short Introduction to LaTeX"
[4]
for a method to type Cyrillic letters
directly from the keyboard using a different distribution.
Chinese
One possible Chinese support is made available thanks to the CJK package collection. If you are using a package
manager or a portage tree, the CJK collection is usually in a separate package because of its size (mainly due to
fonts).
Make sure your document is saved using the UTF-8 character encoding. See Special Characters for more details. Put
the parts where you want to write chinese characters in a CJK environment.
\documentclass{article} \usepackage{CJK} \begin{document}
\begin{CJK}{UTF8}{gbsn} You can mix latin letters and chinese. \end{CJK}
\end{document}
The last argument specifies the font. It must fit the desired language, since fonts are different for Chinese, Japanese
and Korean. Possible choices for Chinese include:
gbsn ( , simplified Chinese)
gkai ( , simplified Chinese)
bsmi ( , traditional Chinese)
bkai ( , traditional Chinese)
Czech
Czech is fine using
\usepackage[czech]{babel}
UTF-8 allows you to have czech quotation marks directly in your text. Otherwise, there are macros \clqq and \crqq
to produce left and right quote. You can place quotated text inside \uv .
Finnish
Finnish language hyphenation is enabled with:
\usepackage[finnish]{babel}
This will also automatically change document language (section names, etc.) to Finnish.
French
You can load French language support with the following command:
\usepackage[frenchb]{babel}
There are multiple options for typesetting French documents, depending on the flavor of French: french, frenchb, and
francais for Parisian French, and acadian and canadien for new-world French. If you do not know or do not really
care, we would recommend using frenchb .
Internationalization
85
All enable French hyphenation, if you have configured your LaTeX system accordingly. All of these also change all
automatic text into French: \chapter prints Chapitre, \today prints the current date in French and so on. A set
of new commands also becomes available, which allows you to write French input files more easily. Check out the
following table for inspiration:
input code rendered output
\og guillemets \fg{} guillemets
M\up{me}, D\up{r}
M
me
, D
r
1\ier{}, 1\iere{}, 1\ieres{}
1
er
, 1
re
, 1
res
2\ieme{} 4\iemes{}
2
e
4
es
\No 1, \no 2 N 1, n 2
20~\degres C, 45\degres 20 C, 45
M. \bsc{Durand} M. Durand
\nombre{1234,56789} 1 234,567 89
You may want to typeset guillemets and other French characters directly if your keyboard have them. Running Xorg
(*BSD and GNU/Linux), you may want to use the oss variant which features some nice shortcuts, like
Key combination Character
Alt Gr + w
Alt Gr + x
Alt Gr + Shift +
Alt Gr + Shift +
Alt Gr + Shift +
You will need the T1 font encoding for guillemets to print properly.
For the degree character you will get an error like
! Package inputenc Error: Unicode char \u8: not set up for use with LaTeX.
The textcomp package will fix it for you.
The great advantage of Babel for French is that it will handle some elements of French typography for you,
especially non-breaking spaces before all two-parts punctuation marks. So now you can write:
Il rpondit: Ce pain cote-t-il 2~?
The non-breaking space before the euro symbol is still necessary because currency symbols and other units or not
supported in general (that's not specific to French).
You can use the numprint package along Babel. It will let you print numbers the French way.
\usepackage[frenchb]{babel}
\usepackage[autolanguage]{numprint} % Must be loaded *after*
babel. % ... \nombre{123456.123456 e-17}
You will also notice that the layout of lists changes when switching to the French language. This is customizable
using the \frenchbsetup command. For more information on what the frenchb option of babel does and how
you can customize its behavior, run LaTeX on file frenchb.dtx and read the produced file frenchb.pdf or
frenchb.dvi. You can get the PDF version on CTAN
[5]
.
Internationalization
86
German
You can load German language support using either one of the two following commands.
For traditional ("old") German orthography use
\usepackage[german]{babel}
or for reform reform ("new") German orthography use
\usepackage[ngerman]{babel}
This enables German hyphenation, if you have configured your LaTeX system accordingly. It also changes all
automatic text into German, e.g. Chapter becomes Kapitel. A set of new commands also becomes available,
which allows you to write German input files more quickly even when you don't use the inputenc package. Check
out the table below for inspiration. With inputenc, all this becomes moot, but your text also is locked in a particular
encoding world.
German Special Characters.
"A "O "U
"a "o "u ss -
"` or \glqq
"' or \grqq
\glq \grq
"< or \flqq
"> or \frqq
\flq \frq
\dq "
In German books you sometimes find French quotation marks (guillemets). German typesetters, however, use
them differently. A quote in a German book would look like this. In the German speaking part of Switzerland,
typesetters use guillemets the same way the French do. A major problem arises from the use of commands like
\flq : If you use the OT1 font encoding (which is the default) the guillemets will look like the math symbol "
", which turns a typesetter's stomach. T1 encoded fonts, on the other hand, do contain the required symbols. So if
you are using this type of quote, make sure you use the T1 encoding.
Decimal numbers usually have to be written like 0{,}5 (not just 0,5). Packages like ziffer enable input like
0,5.
Greek
This is the preamble you need to write in the Greek language. Note the particular input encoding.
\usepackage[english,greek]{babel} \usepackage[iso-8859-7]{inputenc}
This preamble enables hyphenation and changes all automatic text to Greek. A set of new commands also becomes
available, which allows you to write Greek input files more easily. In order to temporarily switch to English and vice
versa, one can use the commands \textlatin{english text} and \textgreek{greek text} that
both take one argument which is then typeset using the requested font encoding. Otherwise you can use the
command \selectlanguage{...} described in a previous section. Use \euro for the Euro symbol.
Internationalization
87
Hungarian
Use the following lines:
\usepackage[magyar]{babel}
More information in hungarian
[6]
.
Icelandic and Faroese
The following lines can be added to write Icelandic text:
\usepackage[icelandic]{babel}
This changes text like Part into Hluti. It makes additional commands available:
Icelandic special commands
"` or \glqq
\grqq
\TH
\th
\DH
\dh
To make special characters such as and become available just add:
\usepackage[T1]{fontenc}
The default LATEX font encoding is OT1, but it contains only the 128 characters. The T1 encoding contains letters
and punctuation characters for most of the European languages using Latin script.
Italian
Italian is well supported by LaTeX. Just add
\usepackage[italian]{babel}
at the beginning of your document and the output of all the commands will be translated properly.
Japanese
One possible way to write in japanese is to use Lualatex and the luatex-ja package. An example from the Luatexja
documentation :
\documentclass{ltjsarticle} \usepackage{luatexja} % ltjclasses, ltjsclasses
\begin{document} \section{ Lua\TeX-ja}
\subsection{ }
-
\end{document}
You can also use capabilities provided by the Fontspec package and those provided by Luatexja-fontspec to declare
the font you want to use in your paper. Let us take an example :
% ********************************** % Basic setup
\documentclass[10pt,a4paper]{article} \usepackage{luatextra}%this package
Internationalization
88
calls fontspec, luatexbase, lualibs, metalogo, luacode and fixltx2e
\setmainfont[Ligatures=Rare,Numbers=OldStyle]{Arno Pro} %setup of western font
\usepackage{luatexja} \usepackage{luatexja-fontspec}%needed to call
\setmainjfont bellow \setmainjfont[BoldFont=KozGoPr6N-Bold]{KozGoPr6N-Regular}
%setup of japanese font %*********************************** \begin{document}
It is a test to show japanese and english mix.
\end{document}
Use UTF-8 as your encoding. In case you don't know how to do this, take a look at Texmaker, aLaTeX editor which
use UTF-8 by default.
Another (but old) possible Japanese support is made available thanks to the CJK package collection. If you are using
a package manager or a portage tree, the CJK collection is usually in a separate package because of its size (mainly
due to fonts).
Make sure your document is saved using the UTF-8 character encoding. See Special Characters for more details. Put
the parts where you want to write japanese characters in a CJK environment.
\documentclass{article} \usepackage{CJK} \begin{document}
\begin{CJK}{UTF8}{min} You can mix latin letters as well as
hiragana, katakana and kanji. \end{CJK} \end{document}
The last argument specifies the font. It must fit the desired language, since fonts are different for Chinese, Japanese
and Korean. min is an example for Japanese.
Korean
The two most widely used encodings for Korean text files are EUC-KR and its upward compatible extension used in
Korean MS-Windows, CP949/Windows-949/UHC. In these encodings each US-ASCII character represents its
normal ASCII character similar to other ASCII compatible encodings such as ISO-8859-x, EUC-JP, Big5, or
Shift_JIS. On the other hand, Hangul syllables, Hanjas (Chinese characters as used in Korea), Hangul Jamos,
Hiraganas, Katakanas, Greek and Cyrillic characters and other symbols and letters drawn from KS X 1001 are
represented by two consecutive octets. The first has its MSB set. Until the mid-1990's, it took a considerable amount
of time and effort to set up a Korean-capable environment under a non-localized (non-Korean) operating system.
You can skim through the now much-outdated http:/ / jshin. net/ faq to get a glimpse of what it was like to use
Korean under non-Korean OS in mid-1990's.
TeX and LaTeX were originally written for scripts with no more than 256 characters in their alphabet. To make them
work for languages with considerably more characters such as Korean or Chinese, a subfont mechanism was
developed. It divides a single CJK font with thousands or tens of thousands of glyphs into a set of subfonts with 256
glyphs each.
For Korean, there are three widely used packages.
HLATEX by UN Koaunghi
hLATEXp by CHA Jaechoon
the CJK package by Werner Lemberg
HLATEX and hLATEXp are specific to Korean and provide Korean localization on top of the font support. They
both can process Korean input text files encoded in EUC-KR. HLATEX can even process input files encoded in
CP949/Windows-949/UHC and UTF-8 when used along with , .
The CJK package is not specific to Korean. It can process input files in UTF-8 as well as in various CJK encodings
including EUC-KR and CP949/Windows-949/UHC, it can be used to typeset documents with multilingual content
(especially Chinese, Japanese and Korean). The CJK package has no Korean localization such as the one offered by
Internationalization
89
HLATEX and it does not come with as many special Korean fonts as HLATEX.
The ultimate purpose of using typesetting programs like TeX and LaTeX is to get documents typeset in an
aesthetically satisfying way. Arguably the most important element in typesetting is a set of welldesigned fonts. The
HLATEX distribution includes UHC PostScript fonts of 10 different families and Munhwabu fonts (TrueType) of 5
different families. The CJK package works with a set of fonts used by earlier versions of HLATEX and it can use
Bitstream's cyberbit True-Type font.
To use the HLATEX package for typesetting your Korean text, put the following declaration into the preamble of
your document:
\usepackage{hangul}
This command turns the Korean localization on. The headings of chapters, sections, subsections, table of content and
table of figures are all translated into Korean and the formatting of the document is changed to follow Korean
conventions. The package also provides automatic particle selection. In Korean, there are pairs of post-fix particles
grammatically equivalent but different in form. Which of any given pair is correct depends on whether the preceding
syllable ends with a vowel or a consonant. (It is a bit more complex than this, but this should give you a good
picture.) Native Korean speakers have no problem picking the right particle, but it cannot be determined which
particle to use for references and other automatic text that will change while you edit the document. It takes a
painstaking effort to place appropriate particles manually every time you add/remove references or simply shuffle
parts of your document around. HLATEX relieves its users from this boring and error-prone process.
In case you don't need Korean localization features but just want to typeset Korean text, you can put the following
line in the preamble, instead.
\usepackage{hfont}
For more details on typesetting Korean with HLATEX, refer to the HLATEX Guide. Check out the web site of the
Korean TeX User Group (KTUG)
[7]
.
Persian script
For Persian language, there is a dedicated package called XePersian which uses XeLaTeX as the typesetting engine.
Just add the following code to your preamble:
\usepackage{xepersian}
See XePersian page on CTAN
[8]
Moreover, Arabic script can be used to type Persian as illustrated in the corresponding section.
Polish
If you plan to use Polish in your UTF-8 encoded document, use the following code
\usepackage[utf8]{inputenc} \usepackage{polski} \usepackage[polish]{babel}
The above code merely allows to use Polish letters and translates the automatic text to Polish, so that "chapter"
becomes "rozdzia". There are a few additional things one must remember about.
Connectives
Polish has many single letter connectives: "a", "o", "w", "i", "u", "z", etc., grammar and typography rules don't allow
for them to end a printed line. To ensure that LaTeX won't set them as last letter in the line, you have to use non
breakable space:
Internationalization
90
Noc bya sierpniowa, ciepa i~sodka, Ksiyc owieca srebrnem wiatem
wgbienie, tak, e twarze maego rycerza i~Basi byy skpane w blasku.
Poniej, na podwrzu zamkowem, wida byo upione kupy onierzy, a~take
i~ciaa zabitych podczas dziennej strzelaniny, bo nie znaleziono dotd czasu
na ich pogrzebanie.
Numerals
According to Polish grammar rules, you have to put dots after numerals in chapter, section, subsection, etc. headers.
This is achieved by redefining few LaTeX macros.
For books:
\renewcommand\thechapter{\arabic{chapter}.}
\renewcommand\thesection{\arabic{chapter}.\arabic{section}.}
\renewcommand\thesubsection{\arabic{chapter}.\arabic{section}.\arabic{subsection}.}
\renewcommand\thesubsubsection{\arabic{chapter}.\arabic{section}.\arabic{subsection}.\arabic{subsubsection}.}
For articles:
\renewcommand\thesection{\arabic{section}.}
\renewcommand\thesubsection{\arabic{section}.\arabic{subsection}.}
\renewcommand\thesubsubsection{\arabic{section}.\arabic{subsection}.\arabic{subsubsection}.}
Alternatively you can use dedicated document classes:
the mwart class instead of article,
mwbk instead of book
and mwrep instead of report.
Those classes have much more European typography settings but do not require the use of Polish babel settings or
character encoding.
Simple usage:
\documentclass{mwart} \usepackage[polish]{babel} \usepackage{polski}
\begin{document} Pjd kie t chmurno w gb flaszy. \end{document}
Full documentation for those classes is available at http:/ / www.ci. pwr. wroc. pl/ ~pmazur/ LaTeX/ mwclsdoc. pdf
(Polish).
Internationalization
91
Indentation
It may be customary (depending on publisher) to indent the first paragraph in sections and chapters:
\usepackage{indentfirst}
Hyphenation and typography
It's much more frowned upon to set pages with hyphenation between pages than it is customary in American
typesetting.
To adjust penalties for hyphenation spanning pages, use this command:
\brokenpenalty=1000
To adjust penalties for leaving widows and orphans (clubs in TeX nomenclature) use those commands:
\clubpenalty=1000 \widowpenalty=1000
Commas in math
According to Polish typography rules, fractional parts of numbers should be delimited by a comma, not a dot. To
make LaTeX not insert additional space in math mode after a comma (unless there is a space after the comma), use
the icomma package.
\usepackage{icomma}
Unfortunately, it is partially incompatible with the dcolumn package. One needs to either use dots in columns with
numerical data in the source file and make dcolumn switch them to commas for display or define the column as
follows:
\begin{tabular}{... D{,}{\mathord\mathcomma}{2} ...}
The alternative is to use the numprint package, but it is much less convenient.
Further information
Refer the Sownik Ortograficzny
[9]
(in Polish) for additional information on Polish grammar and typography rules.
Good extract is available at Zasady Typograficzne Skadania Tekstu
[10]
(in Polish).
Portuguese
Add the following code to your preamble:
\usepackage[portuguese]{babel}
You can substitute the language for brazilian portuguese by choosing brazilian.
Internationalization
92
Slovak
Basic settings are fine when left the same as Czech, but Slovak needs special signs for '', '', ''. To be able to type
them from keyboard use the following settings:
\usepackage[slovak]{babel} \usepackage[IL2]{fontenc}
Spanish
Include the appropriate Babel option:
\usepackage[spanish]{babel}
The trick is that Spanish has several options and commands to control the layout. The options may be loaded either
at the call to Babel, or before, by defining the command \spanishoptions . Therefore, the following
commands are roughly equivalent:
\def\spanishoptions{mexico} \usepackage[spanish]{babel}
\usepackage[spanish,mexico]{babel}
On average, the former syntax should be preferred, as the latter is a deviation from standard Babel behavior, and thus
may break other programs (LyX, latex2rtf) interacting with LaTeX.
Spanish also defines shorthands for the dot and << >> so that they are used as logical markup: the former is used as
decimal marker in math mode, and the output is typically either a comma or a dot; the latter is used for quoted text,
and the output is typically either or . This allows different typographical conventions with the same input, as
preferences may be quite different from, say, Spain and Mexico.
Two particularly useful options are es-noquoting,es-nolists: some packages and classes are known to collide with
Spanish in the way they handle active characters, and these options disable the internal workings of Spanish to allow
you to overcome these common pitfalls. Moreover, these options may simplify the way LyX customizes some
features of the Spanish layout from inside the GUI.
The options mexico,mexico-com provide support for local custom in Mexico: the former using decimal dot, as
customary, and the latter allowing decimal comma, as required by the Mexican Official Norm (NOM) of the
Department of Economy for labels in foods and goods. More localizations are in the making.
The other commands modify the spanish layout after loading Babel. Two particularly useful commands are
\spanishoperators and \spanishdeactivate .
The macro \spanishoperators{<list of operators>}{ contains a list of spanish mathematical
operators, and may be redefined at will. For instance, the command
\def\spanishoperators{sen}
only defines sen, overriding all other definitions; the command \let\spanishoperators\relax disables
them all. This command supports accented or spaced operators: the \acute{<letter>} command puts an
accent, and the \, command adds a small space. For instance, the following operators are defined by default.
l\acute{i}m l\acute{i}m\,sup l\acute{i}m\,inf m\acute{a}x \acute{i}nf
m\acute{i}n sen tg arc\,sen arc\,cos arc\,tg cotg cosec senh tgh
Finally, the macro \spanishdeactivate{<list of characters>} disables some active characters, to
keep you out of trouble if they are redefined by other packages. The candidates for deactivation are the set {<>."'}.
Please, beware that some option preempt the availability of some active characters. In particular, you should not
combine the es-noquoting option with \spanishdeactivate{<>} , or the es-noshorthands with
\spanishdeactivate{<>."} .
Internationalization
93
Please check the documentation for Babel or spanish.dtx for further details.
Tibetan
One option to use Tibetan script in LaTeX is to add
\usepackage{ctib}
to your preamble and use a slightly modified Wylie transliteration for input. Refer to the excellent package
documentation for details. More information can be found on [11]
References
[1] http:/ / ftp. snt. utwente. nl/ pub/ software/ tex/ macros/ latex/ required/ babel/ base/ babel. pdf
[2] http:/ / www. ctan.org/ tex-archive/ language/ arabic/ arabi/
[3] The Not So Short Introduction to LaTeX (http:/ / www. ctan. org/ tex-archive/ info/ lshort/ english/ lshort. pdf), 2.5.6 Support for Cyrillic,
Maksym Polyakov
[4] The Not So Short Introduction to LaTeX (http:/ / www. ctan. org/ tex-archive/ info/ lshort/ bulgarian/ lshort-bg. pdf), Bulgarian translation
[5] http:/ / mirrors. ctan.org/ macros/ latex/ contrib/ babel-contrib/ frenchb/ frenchb. pdf
[6] http:/ / www. math. bme.hu/ latex/
[7] http:/ / www. ktug. or.kr/
[8] http:/ / www. ctan.org/ tex-archive/ macros/ xetex/ latex/ xepersian/
[9] http:/ / so.pwn. pl/ zasady. php
[10] http:/ / dtp. msstudio. com.pl/ typo.html
[11] http:/ / www.thlib.org/ tools/ scripts/ wiki/ latex. html
Rotations
The rotating package
The package rotating gives you the possibility to rotate any object of an arbitrary angle. Once you have loaded it
with the standard command in the preamble:
\usepackage{rotating}
you can use three new environments:
\begin{sideways}
it will rotate the whole argument by 90 degrees counterclockwise. Moreover:
\begin{turn}{30}
it will turn the argument of 30 degrees. You can give any angle as an argument, whether it is positive or negative. It
will leave the necessary space to avoid any overlapping of text.
\begin{rotate}{30}
like turn, but it will not add any extra space.
If you want to make a float sideways so that the caption is also rotated, you can use
\begin{sidewaysfigure}
or
\begin{sidewaystable}
Rotations
94
Note, though, they will be placed on a separate page.
If you would like to rotate a TikZ picture you could use sideways together with minipage.
\begin{figure}[htbp] \begin{sideways} \begin{minipage}{17.5cm}
\input{../path/to/picture} \end{minipage} \end{sideways} \centering
\caption[Caption]{Caption.} \label{pic:picture} \end{figure}
You can also use the \rotatebox command. Let's rotate a tabular inside a table for example:
\begin{table}[p] \centering \rotatebox{90}{ \begin{minipage}{\textheight}
\begin{tabular}{
Options
Default is sidewaysfigures/sidewaystables are oriented depending on page number in two sided documents (takes
two passes).
The rotating package takes the following options.
counterclockwise/anticlockwise
In single sided documents turn sidewaysfigures/sidewaystables counterclockwise.
clockwise
In single sided documents turn sidewaysfigures/sidewaystables clockwise (default).
figuresright
In two sided documents all sidewaysfigures/sidewaystables are same orientation (left of figure, table now
bottom of page). This is the style preferred by the Chicago Manual of Style (broadside).
figuresleft
In two sided documents all sidewaysfigures/sidewaystables are same orientation (left of figure, table now at
top of page).
The rotfloat package
When it is desirable to place the rotated table at the exact location where it appears in the source (.tex) file, rotfloat
package may be used. Then one can use
\begin{sidewaystable}[H]
just like for normal tables. The H option can not be used without this package.
Tables
95
Tables
Tables are a common feature in academic writing, often used to summarise research results. Mastering the art of
table construction in LaTeX is therefore necessary to produce quality papers and with sufficient practice one can
print beautiful tables of any kind.
Keeping in mind that LaTeX is not a spreadsheet, it makes sense to use a dedicated tool to build tables and then to
export these tables into the document. Basic tables are not too taxing, but anything more advanced can take a fair bit
of construction; in these cases, more advanced packages can be very useful. However, first it is important to know
the basics. Once you are comfortable with basic LaTeX tables, you might have a look at more advanced packages or
the export options of your favorite spreadsheet. Thanks to the modular nature of LaTeX, the whole process can be
automated in a fairly comfortable way.
For a long time, LaTeX tables were quite a chaotic topic, with dozens of packages doing similar things, while not
always being compatible with one another. Sometimes you had to make trade-offs. The situation changed recently
(2010) with the release of the tabu package which combines the power of longtable, tabularx and much more. The
tabu environment is far less fragile and restricted than the older alternatives. Nonetheless, before attempting to use
this package for the first time it will be beneficial to understand how the classic environment works, since tabu
works the same way. Note however that the author of tabu will not fix bugs to the current version, and that the next
version introduces new syntax that will likely break existing documents.
[1]
The tabular environment
The tabular environment can be used to typeset tables with optional horizontal and vertical lines. LaTeX determines
the width of the columns automatically.
The first line of the environment has the form:
\begin{tabular}[pos]{table spec}
The table spec argument tells LaTeX the alignment to be used in each column and the vertical lines to insert.
The number of columns does not need to be specified as it is inferred by looking at the number of arguments
provided. It is also possible to add vertical lines between the columns here. The following symbols are available to
describe the table columns (some of them require that the package array has been loaded):
l left-justified column
c centered column
r right-justified column
p{'width'} paragraph column with text vertically aligned at the top
m{'width'} paragraph column with text vertically aligned in the middle (requires array package)
b{'width'} paragraph column with text vertically aligned at the bottom (requires array package)
| vertical line
|| double vertical line
By default, if the text in a column is too wide for the page, LaTeX wont automatically wrap it. Using p{'width'} you
can define a special type of column which will wrap-around the text as in a normal paragraph. You can pass the
width using any unit supported by LaTeX, such as 'pt' and 'cm', or command lengths, such as \textwidth . You
can find a list in chapter Lengths.
Tables
96
The optional parameter pos can be used to specify the vertical position of the table relative to the baseline of the
surrounding text. In most cases, you will not need this option. It becomes relevant only if your table is not in a
paragraph of its own. You can use the following letters:
b bottom
c center (default)
t top
To specify a font format (such as bold, italic, etc.) for an entire column, you can add >{\format} before you
declare the alignment. For example \begin{tabular}{ >{\bfseries}l c >{\itshape}r } will
indicate a three column table with the first one aligned to the left and in bold font, the second one aligned in the
center and with normal font, and the third aligned to the right and in italic. The "array" package needs to be activated
in the preamble for this to work.
In the first line you have pointed out how many columns you want, their alignment and the vertical lines to separate
them. Once in the environment, you have to introduce the text you want, separating between cells and introducing
new lines. The commands you have to use are the following:
&
column separator
\\ start new row (additional space may be specified after \\ using square brackets, such as \\[6pt])
\hline
horizontal line
\newline
start a new line within a cell (in a paragraph column)
\cline{i-j}
partial horizontal line beginning in column i and ending in column j
Note, any white space inserted between these commands is purely down to ones' preferences. I personally add spaces
between to make it easier to read.
Basic examples
This example shows how to create a simple table in LaTeX. It is a three-by-three table, but without any lines.
\begin{tabular}{ l c r } 1 & 2 & 3 \\ 4 & 5 & 6 \\ 7 & 8 & 9 \\
\end{tabular}
Expanding upon that by including some vertical lines:
\begin{tabular}{ l | c || r } 1 & 2 & 3 \\ 4 & 5 & 6 \\ 7 & 8 & 9 \\
\end{tabular}
To add horizontal lines to the very top and bottom edges of the table:
\begin{tabular}{ l | c || r } \hline 1 & 2 & 3 \\ 4 & 5 & 6 \\ 7 & 8 &
9 \\ \hline \end{tabular}
And finally, to add lines between all rows, as well as centering (notice the use of the center environment - of course,
the result of this is not obvious from the preview on this web page):
\begin{center} \begin{tabular}{ l | c || r } \hline 1 & 2 & 3 \\ \hline
4 & 5 & 6 \\ \hline 7 & 8 & 9 \\ \hline \end{tabular} \end{center}
Tables
97
\begin{tabular}{|r|l|} \hline 7C0 & hexadecimal \\
3700 & octal \\ \cline{2-2} 11111000000 & binary \\
\hline \hline 1984 & decimal \\ \hline \end{tabular}
Text wrapping in tables
LaTeX's algorithms for formatting tables have a few shortcomings. One is that it will not automatically wrap text in
cells, even if it overruns the width of the page. For columns that will contain text whose length exceeds the column's
width, it is recommended that you use the p attribute and specify the desired width of the column (although it may
take some trial-and-error to get the result you want). For a more convenient method, have a look at The tabularx
package, or The tabulary package.
Instead of p, use the m attribute to have the lines aligned toward the middle of the box or the b attribute to align
along the bottom of the box.
Here is a simple example. The following code creates two tables with the same code; the only difference is that the
last column of the second one has a defined width of 5 centimeters, while in the first one we didn't specify any width.
Compiling this code:
\documentclass{article} \usepackage[english]{babel} \begin{document} Without
specifying width for last column: \begin{center} \begin{tabular}{| l | l | l |
l |} \hline Day & Min Temp & Max Temp & Summary \\ \hline Monday & 11C & 22C &
A clear day with lots of sunshine. However, the strong breeze will bring down
the temperatures. \\ \hline Tuesday & 9C & 19C & Cloudy with rain, across many
northern regions. Clear spells across most of Scotland and Northern Ireland,
but rain reaching the far northwest. \\ \hline Wednesday & 10C & 21C & Rain
will still linger for the morning. Conditions will improve by early afternoon
and continue throughout the evening. \\ \hline \end{tabular} \end{center} With
width specified: \begin{center} \begin{tabular}{ | l | l | l | p{5cm} |}
\hline Day & Min Temp & Max Temp & Summary \\ \hline Monday & 11C & 22C & A
clear day with lots of sunshine. However, the strong breeze will bring down
the temperatures. \\ \hline Tuesday & 9C & 19C & Cloudy with rain, across many
northern regions. Clear spells across most of Scotland and Northern Ireland,
but rain reaching the far northwest. \\ \hline Wednesday & 10C & 21C & Rain
will still linger for the morning. Conditions will improve by early afternoon
and continue throughout the evening. \\ \hline \end{tabular} \end{center}
\end{document}
You get the following output:
Tables
98
Note that the first table has been cropped, since the output is wider than the page width.
Manually broken paragraphs in table cells
Sometimes it is necessary to not rely on the breaking algorithm when using the p specifier, but rather specify the line
breaks by hand. In this case it is easiest to use a \parbox :
\begin{tabular}{cc} boring cell content & \parbox[t]{5cm}{rather long par\\new
par} \end{tabular}
Space between columns
To tweak the space between columns (LaTeX will by default choose very tight columns), one can alter the column
separation: \setlength{\tabcolsep}{5pt} . The default value is 6pt.
Space between rows
Re-define the \arraystretch command to set the space between rows:
\renewcommand{\arraystretch}{1.5}
Default value is 1.0.
An alternative way to adjust the rule spacing is to add \noalign{\smallskip} before or after the \hline
and \cline{i-j} commands:
\begin{tabular}{ | l | l | r | } \hline\noalign{\smallskip}
\multicolumn{2}{c}{Item} \\ \cline{1-2}\noalign{\smallskip} Animal &
Description & Price (\$) \\ \noalign{\smallskip}\hline\noalign{\smallskip}
Gnat & per gram & 13.65 \\ & each & 0.01 \\ Gnu & stuffed & 92.50 \\ Emu &
stuffed & 33.33 \\ Armadillo & frozen & 8.99 \\ \noalign{\smallskip}\hline
\end{tabular}
Tables
99
You may also specify the skip after a line explicitly using glue after the line terminator
\begin{tabular}{ll} \hline Mineral & Color \\[1cm] Ruby & red \\ Sapphire &
blue \\ \hline \end{tabular}
Other environments inside tables
If you use some LaTeX environments inside table cells, like verbatim or enumerate:
\begin{tabular}{c c} \hline \begin{verbatim} code \end{verbatim} & description
\\ \hline \end{tabular}
you might encounter errors similar to
! LaTeX Error: Something's wrong--perhaps a missing \item.
To solve this problem, change column specifier to "paragraph" (p, m or b).
\begin{tabular}{m{5cm} c}
Defining multiple columns
It is possible to define many identical columns at once using the *{''num''}{''str''} syntax. This is
particularly useful when your table has many columns.
Here is a table with six centered columns flanked by a single column on each side:
\begin{tabular}{l*{6}{c}r} Team & P & W & D & L & F
& A & Pts \\ \hline Manchester United & 6 & 4 & 0 &
2 & 10 & 5 & 12 \\ Celtic & 6 & 3 & 0 & 3 & 8 & 9 &
9 \\ Benfica & 6 & 2 & 1 & 3 & 7 & 8 & 7 \\ FC
Copenhagen & 6 & 2 & 1 & 3 & 5 & 8 & 7 \\
\end{tabular}
Column specification using >{\cmd} and <{\cmd}
The column specification can be altered using the array package. This is done in the argument of the tabular
environment using >{\command} for commands executed right before each column element and
<{\command} for commands to be executed right after each column element. As an example: to get a column in
math mode enter: \begin{tabular}{>{$}c<{$}} . Another example is changing the font:
\begin{tabular}{>{\small}c} to print the column in a small font.
The argument of the > and < specifications must be correctly balanced when it comes to { and } characters. This
means that >{\bfseries} is valid, while >{\textbf} will not work and >{\textbf{} is not valid. If
there is the need to use the text of the table as an argument (for instance, using the \textbf to produce bold text),
one should use the \bgroup and \egroup commands: >{\textbf\bgroup}c<{\egroup} produces the
intended effect. This works only for some basic LaTeX commands. For other commands, such as \underline to
underline text, it is necessary to temporarily store the column text in a box using lrbox . First, you must define
such a box with \newsavebox{\boxname} and then you can define:
>{\begin{lrbox}{\boxname} }% l% <{\end{lrbox}% \underline{\unhbox\boxname} }%
}
This stores the text in a box and afterwards, takes the text out of the box with \unhbox (this destroys the box, if
the box is needed again one should use \unhcopy instead) and passing it to \underline . (For LaTeX2e, you
may want to use \usebox{\boxname} instead of \unhbox\boxname .)
Tables
100
This same trick done with \raisebox instead of \underline can force all lines in a table to have equal height,
instead of the natural varying height that can occur when e.g. math terms or superscripts occur in the text.
Here is an example showing the use of both p{...} and >{\centering} :
\begin{tabular}{>{\centering}p{3.5cm}<{\centering}p{3.5cm} } Geometry &
Algebra \tabularnewline \hline Points & Addition \tabularnewline Spheres &
Multiplication \end{tabular}
Note the use of \tabularnewline instead of \\ to avoid a Misplaced \noalign error.
@-expressions
The column separator can be specified with the @{...} construct.
It typically takes some text as its argument, and when appended to a column, it will automatically insert that text into
each cell in that column before the actual data for that cell. This command kills the inter-column space and replaces
it with whatever is between the curly braces. To add space, use @{\hspace{''width'' }}.
Admittedly, this is not that clear, and so will require a few examples to clarify. Sometimes, it is desirable in scientific
tables to have the numbers aligned on the decimal point. This can be achieved by doing the following:
\begin{tabular}{r@{.}l} 3 & 14159 \\ 16 & 2 \\ 123 & 456 \\
\end{tabular}
The space-suppressing qualities of the @-expression actually make it quite useful for manipulating the horizontal
spacing between columns. Given a basic table, and varying the column descriptions:
\begin{tabular}{ |l|l| } \hline stuff & stuff \\ \hline stuff & stuff \\
\hline \end{tabular}
{|l|l|}
{|@{}l|l@{}|}
{|@{}l@{}|l@{}|}
{|@{}l@{}|@{}l@{}|}
Aligning columns at decimal points using dcolumn
Instead of using @-expressions to build columns of decimals aligned to the decimal point (or equivalent symbol), it
is possible to center a column on the decimal separator using the dcolumn package, which provides a new column
specifier for floating point data. See the dcolumn package documentation
[2]
for more information, but a simple way
to use dcolumn is as follows.
\usepackage{dcolumn} \ldots
\newcolumntype{d}[1]{D{.}{\cdot}{#1} } %the argument for
d specifies the maximum number of decimal places
\begin{tabular}{l r c d{1} }
Left&Right&Center&\mathrm{Decimal}\\ 1&2&3&4\\
11&22&33&44\\ 1.1&2.2&3.3&4.4\\ \end{tabular}
Tables
101
A negative argument provided for the number of decimal places in the new column type allows unlimited decimal
places, but may result in rather wide columns. Rounding is not applied, so the data to be tabulated should be adjusted
to the number of decimal places specified. Note that a decimal aligned column is typeset in math mode, hence the
use of \mathrm for the column heading in the example above. Also, text in a decimal aligned column (for example
the header) will be right-aligned before the decimal separator (assuming there's no decimal separator in the text).
While this may be fine for very short text, or numeric column headings, it looks cumbersome in the example above.
A solution to this is to use the \multicolumn command described below, specifying a single column and its
alignment. For example to center the header Decimal over its column in the above example, the first line of the table
itself would be Left&Right&Center&\multicolumn{1}{c}{Decimal}\\
Bold text and dcolumn
To draw attention to particular entries in a table, it may be nice to use bold text. Ordinarily this is easy, but as
dcolumn needs to see the decimal point it is rather harder to do. In addition, the usual bold characters are wider than
their normal counterparts, meaning that although the decimals may align nicely, the figures (for more than 2--3 digits
on one side of the decimal point) will be visibly misaligned. It is however possible to use normal width bold
characters and define a new bold column type, as shown below.
\usepackage{dcolumn} %here we're setting up a version of
the math fonts with normal x-width
\DeclareMathVersion{nxbold}
\SetSymbolFont{operators}{nxbold}{OT1}{cmr} {b}{n}
\SetSymbolFont{letters} {nxbold}{OML}{cmm} {b}{it}
\SetSymbolFont{symbols} {nxbold}{OMS}{cmsy}{b}{n}
\begin{document} \makeatletter
\newcolumntype{d}{D{.}{.}{-1} } %decimal column as before
%wide bold decimal column
\newcolumntype{B}[3]{>{\boldmath\DC@{#1}{#2}{#3}
}c<{\DC@end} } %normal width bold decimal column
\newcolumntype{Z}[3]{>{\mathversion{nxbold}\DC@{#1}{#2}{#3}
}c<{\DC@end} } \makeatother \begin{tabular}{l l d} Type
&M & \multicolumn{1}{c}{N} \\ Normal & 1 & 22222.222 \\
Bold (standard)&10 & \multicolumn{1}{B{.}{.}{-1}
}{22222.222}\\ Bold (nxbold)&100 &
\multicolumn{1}{Z{.}{.}{-1} }{22222.222}\\ \end{tabular}
\end{document}
Row specification
It might be convenient to apply the same command over every cell of a row, just as for column. Unfortunately the
tabular environment cannot do that by default. We will need tabu instead, which provides the \rowfont option.
\begin{tabu}{XX} \rowfont{\bfseries\itshape\large} Header1 & Header2 \\ \hline
Cell2 & Cell2 \end{tabu}
Spanning
To complete this tutorial, we take a quick look at how to generate slightly more complex tables. Unsurprisingly, the
commands necessary have to be embedded within the table data itself.
Tables
102
Rows spanning multiple columns
The command for this looks like this: \multicolumn{'num_cols'}{'alignment'}{'contents'} .
num_cols is the number of subsequent columns to merge; alignment is either l, c, r, or to have text wrapping specify
a width p{5.0cm} . And contents is simply the actual data you want to be contained within that cell. A simple
example:
\begin{tabular}{ |l|l| } \hline \multicolumn{2}{|c|}{Team
sheet} \\ \hline GK & Paul Robinson \\ LB & Lucus Radebe \\ DC
& Michael Duberry \\ DC & Dominic Matteo \\ RB & Dider Domi \\
MC & David Batty \\ MC & Eirik Bakke \\ MC & Jody Morris \\ FW
& Jamie McMaster \\ ST & Alan Smith \\ ST & Mark Viduka \\
\hline \end{tabular}
Columns spanning multiple rows
The first thing you need to do is add \usepackage{multirow} to the preamble
[3]
. This then provides the
command needed for spanning rows: \multirow{''num_rows''}{''width''}{''contents''} . The
arguments are pretty simple to deduce (* for the width means the content's natural width).
... \usepackage{multirow} ... \begin{tabular}{ |l|l|l|
} \hline \multicolumn{3}{ |c| }{Team sheet} \\ \hline
Goalkeeper & GK & Paul Robinson \\ \hline
\multirow{4}{*}{Defenders} & LB & Lucus Radebe \\ & DC
& Michael Duburry \\ & DC & Dominic Matteo \\ & RB &
Didier Domi \\ \hline \multirow{3}{*}{Midfielders} & MC
& David Batty \\ & MC & Eirik Bakke \\ & MC & Jody
Morris \\ \hline Forward & FW & Jamie McMaster \\
\hline \multirow{2}{*}{Strikers} & ST & Alan Smith \\ &
ST & Mark Viduka \\ \hline \end{tabular}
The main thing to note when using \multirow is that a blank entry must be inserted for each appropriate cell in
each subsequent row to be spanned.
If there is no data for a cell, just don't type anything, but you still need the "&" separating it from the next column's
data. The astute reader will already have deduced that for a table of columns, there must always be
ampersands in each row (unless \multicolumn is also used).
Spanning in both directions simultaneously
Here is a nontrivial example of how to use spanning in both directions simultaneously and have the borders of the
cells drawn correctly:
Tables
103
\usepackage{multirow} \begin{tabular}{cc|c|c|c|c|l}
\cline{3-6} & & \multicolumn{4}{ c| }{Primes} \\
\cline{3-6} & & 2 & 3 & 5 & 7 \\ \cline{1-6}
\multicolumn{1}{ |c }{\multirow{2}{*}{Powers} } &
\multicolumn{1}{ |c| }{504} & 3 & 2 & 0 & 1 & \\
\cline{2-6} \multicolumn{1}{ |c }{} &
\multicolumn{1}{ |c| }{540} & 2 & 3 & 1 & 0 & \\
\cline{1-6} \multicolumn{1}{ |c
}{\multirow{2}{*}{Powers} } & \multicolumn{1}{ |c|
}{gcd} & 2 & 2 & 0 & 0 & min \\ \cline{2-6}
\multicolumn{1}{ |c }{} & \multicolumn{1}{ |c|
}{lcm} & 3 & 3 & 1 & 1 & max \\ \cline{1-6}
\end{tabular}
The command \multicolumn{1}{ is just used to draw vertical borders both on the left and on the right of the
cell. Even when combined with \multirow{2}{*}{...} , it still draws vertical borders that only span the first
row. To compensate for that, we add \multicolumn{1}{ in the following rows spanned by the multirow. Note
that we cannot just use \hline to draw horizontal lines, since we do not want the line to be drawn over the text
that spans several rows. Instead we use the command \cline{2-6} and opt out the first column that contains the
text "Powers".
Here is another example exploiting the same ideas to make the familiar and popular "2x2" or double dichotomy:
\begin{tabular}{ r|c|c| } \multicolumn{1}{r}{} &
\multicolumn{1}{c}{noninteractive} &
\multicolumn{1}{c}{interactive} \\ \cline{2-3}
massively multiple & Library & University \\
\cline{2-3} one-to-one & Book & Tutor \\
\cline{2-3} \end{tabular}
Controlling table size
Resize tables
The graphicx packages features the command \resizebox{width}{height}{object} which can be used
with tabular to specify the height and width of a table. The following example shows how to resize a table to 8cm
width while maintaining the original width/height ratio.
\usepackage{graphicx} % ... \resizebox{8cm}{!} { \begin{tabular}...
\end{tabular} }
Resizing table including the caption
\begin{table}[h] \resizebox{1.4\textwidth}{!}{\begin{minipage}{\textwidth}
\begin{tabular}{r|c|c|} & \multicolumn{1}{c}{noninteractive} &
\multicolumn{1}{c}{interactive} \\ \cline{2-3} massively multiple & Library &
University \\ \cline{2-3} one-to-one & Book & Tutor \\ \cline{2-3}
\end{tabular} \caption[Table caption text]{Table taken from \cite[p.10]{refid}
} \label{table:name} \end{minipage} } \end{table}
Alternatively you can use \scalebox{ratio}{object} in the same way but with ratios rather than fixed
sizes:
\usepackage{graphicx} % ... \scalebox{0.7}{ \begin{tabular}... \end{tabular} }
Tables
104
Changing font size
A table can be globally switched to a different font size by simply adding the desired size command (here:
\footnotesize ) in the table scope, which may be after the \begin{table} statement if you use floats,
otherwise you need to add a group delimiter.
{\footnotesize \begin{tabular}{| r | r || c | c | c |} % ... \end{tabular} }
\begin{table}[h]\footnotesize \caption{Performance at peak F-measure}
\begin{tabular}{| r | r || c | c | c |} % ... \end{tabular} \end{table}
Alternatively, you can change the default font for all the tables in your document by placing the following code in
the preamble:
\let\oldtabular\tabular \renewcommand{\tabular}{\footnotesize\oldtabular}
See Fonts for named font sizes. The table caption font size is not affected. To control the caption font size, see
Caption Styles.
Colors
Alternate row colors in tables
The xcolor package provides the necessary commands to produce tables with alternate row colors, when loaded with
the table option. The command \rowcolors{<''starting row''>}{<''odd color''>}{<''even
color''>} has to be specified right before the tabular environment starts.
\documentclass{article}
\usepackage[table]{xcolor} \begin{document}
\begin{center} \rowcolors{1}{green}{pink}
\begin{tabular}{lll} odd & odd & odd \\ even &
even & even\\ odd & odd & odd \\ even & even &
even\\ \end{tabular} \end{center}
\end{document}
The command \hiderowcolors is available to deactivate highlighting from a specified row until the end of the
table. Highlighting can be reactivated within the table via the \showrowcolors command. If while using these
commands you experience "misplaced \noalign errors" then use the commands at the very beginning or end of a row
in your tabular.
\hiderowcolors odd & odd & odd \\
or
odd & odd & odd \\ \showrowcolors
Tables
105
Colors of individual Cells
As above this uses the xcolor package.
% Include this somewhere in your document \usepackage[table]{xcolor} % Enter
this in the cell you wish to color a light grey. % NB: the word 'gray' here
denotes the grayscale color scheme, not the color grey. '0.9' denotes how dark
the grey is. \cellcolor[gray]{0.9} % The following will color the cell red.
\cellcolor{red}
Width and stretching
We keep providing documentation for tabular* and tabularx although they are completely eclipsed by the much more
powerful and flexible tabu environment. Actually tabu is greatly inspired by those environments, so it may be worth
it to have an idea how they work, particularly for tabularx.
The tabular* environment
This is basically a slight extension on the original tabular version, although it requires an extra argument (before the
column descriptions) to specify the preferred width of the table.
\begin{tabular*}{0.75\textwidth}{ | c | c | c |
r | } \hline label 1 & label 2 & label 3 &
label 4 \\ \hline item 1 & item 2 & item 3 &
item 4 \\ \hline \end{tabular*}
However, that may not look quite as intended. The columns are still at their natural width (just wide enough to fit
their contents) while the rows are as wide as the table width specified. If you do not like this default, you must also
explicitly insert extra column space. LaTeX has rubber lengths, which, unlike others, are not fixed. LaTeX can
dynamically decide how long the lengths should be. So, an example of this is the following.
\begin{tabular*}{0.75\textwidth}{@{\extracolsep{\fill}
} | c | c | c | r | } \hline label 1 & label 2 &
label 3 & label 4 \\ \hline item 1 & item 2 & item 3
& item 4 \\ \hline \end{tabular*}
You will notice the @{...} construct added at the beginning of the column description. Within it is the
\extracolsep command, which requires a width. A fixed width could have been used. However, by using a
rubber length, such as \fill , the columns are automatically spaced evenly.
The tabularx package
This package provides a table environment called tabularx which is similar to the tabular* environment, except that
it has a new column specifier X (in uppercase). The column(s) specified with this specifier will be stretched to make
the table as wide as specified, greatly simplifying the creation of tables.
\usepackage{tabularx} % ...
\begin{tabularx}{\textwidth}{
|X|X|X|X| } \hline label 1 & label
2 & label 3 & label 4 \\ \hline
item 1 & item 2 & item 3 & item 4
\\ \hline \end{tabularx}
The content provided for the boxes is treated as for a p column, except that the width is calculated automatically. If
you use the package array, you may also apply any >{\cmd} or <{\cmd} command to achieve specific behavior
Tables
106
(like \centering , or \raggedright\arraybackslash ) as described previously.
Another option is the use of \newcolumntype in order to get selected columns formatted in a different way. It
defines a new column specifier, e.g. R (in uppercase). In this example, the second and fourth column is adjusted in a
different way (\raggedleft ):
\usepackage{tabularx} % ...
\newcolumntype{R}{>{\raggedleft\arraybackslash}X}%
\begin{tabularx}{\textwidth}{ |l|R|l|R| } \hline
label 1 & label 2 & label 3 & label 4 \\ \hline
item 1 & item 2 & item 3 & item 4 \\ \hline
\end{tabularx}
Tabularx with rows spanning multiple columns using \multicolumn . The two central columns are posing as one
by using the X@{} option. Note that the \multicolumn width (which in this example is 2) should equal the (in
this example 1+1) width of the spanned columns:
<font size="6.24">\usepackage{tabularx} % ... \begin{tabularx}{1\textwidth}{
|>{\setlength\hsize{1\hsize}\centering}X|>{\setlength\hsize{1\hsize}\raggedleft}X@{}
>{\setlength\hsize{1\hsize}\raggedright}X|>{\setlength\hsize{1\hsize}\centering}X|
} \hline Label 1 & \multicolumn{2}{>{\centering\setlength\hsize{2\hsize} }X|}{Label
2} & Label 3\tabularnewline \hline 123 & 123 & 456 & 123 \tabularnewline \hline 123
& 123 & 456 & 123 \tabularnewline \hline \end{tabularx}</font>
In a way analogous to how new commands with arguments can be created with \newcommand, new column types
with arguments can be created with \newcolumntype as follows:
\usepackage{tabularx} \usepackage[table]{xcolor} %Used to color the last
column % ...
\newcolumntype{L}[1]{>{\hsize=#1\hsize\raggedright\arraybackslash}X}%
\newcolumntype{R}[1]{>{\hsize=#1\hsize\raggedleft\arraybackslash}X}%
\newcolumntype{C}[2]{>{\hsize=#1\hsize\columncolor{#2}\centering\arraybackslash}X}%
\begin{tabularx}{\textwidth}{ | L{1} | R{0.5} | R{0.5} | C{2}{gray} | }
\hline label 1 & label 2 & label 3 & label 4 \\ \hline item 1 & item 2 & item
3 & item 4 \\ \hline \end{tabularx}
where since there are 4 columns, the sum of the \hsize's (1 + 0.5 + 0.5 + 2) must be equal to 4. The default value used
by tabularx for \hsize is 1.
The tabulary package
tabulary
[4]
is a modified tabular* allowing width of columns set for equal heights. tabulary allows easy and
convenient writing of well balanced tables.
The problem with tabularx is that it leaves much blank if your cells are almost empty. Besides, it is not easy to have
different column sizes.
tabulary tries to balance the column widths so that each column has at least its natural width, without exceeding the
maximum length.
\usepackage{tabulary} ... \begin{center} \begin{tabulary}{0.7\textwidth}{LCL}
Short sentences & \# & Long sentences \\ \hline This is short. & 173 & This is
much loooooooonger, because there are many more words. \\ This is not shorter.
& 317 & This is still loooooooonger, because there are many more words. \\
\end{tabulary} \end{center}
Tables
107
The first parameter is the maximum width. tabulary will try not to exceed it, but it will not stretch to it if there is not
enough content, contrary to tabularx.
The second parameter is the column disposition. Possible values are those from the tabular environment, plus
L left-justified balanced column
C centered balanced column
R right-justified balanced column
J left-right-justified balanced column
These are all capitals.
The tabu environment
It works pretty much like tabularx.
\begin{tabu} to \linewidth {llX[2]lllXl} % ... \end{tabu}
'to \linewidth ' specifies the target width. The X parameter can have an optional span factor.
Table across several pages
Long tables are natively supported by LaTeX thanks to the longtable environment. Unfortunately this environment
does not support stretching (X columns).
The tabu packages provides the longtabu environment. It has most of the features of tabu, with the additional
capability to span multiple pages.
LaTeX can do well with long tables: you can specify a header that will repeat on every page, a header for the first
page only, and the same for the footer.
\begin{longtabu} to \linewidth {lX[2]lXl} \rowfont\bfseries H1 & H2 & H3 & H4
& H5 \\ \hline \endhead \\ \hline \multicolumn{5}{r}{There is more to come} \\
\endfoot \\ \hline \endlastfoot % Content ...
It uses syntax similar to longtable, so you should have a look at its documentation if you want to know more.
Alternatively you can try one of the following packages supertabular
[5]
or xtab
[6]
, an extended and
somewhat improved version of supertabular.
Partial Vertical Lines
Adding a partial vertical line to an individual cell:
\begin{tabular}{ l c r } \hline 1 & 2 & 3 \\ \hline 4 & 5 &
\multicolumn{1}{r|}{6} \\ \hline 7 & 8 & 9 \\ \hline \end{tabular}
Removing part of a vertical line in a particular cell:
\begin{tabular}{ | l | c | r | } \hline 1 & 2 & 3 \\ \hline 4 & 5 &
\multicolumn{1}{r}{6} \\ \hline 7 & 8 & 9 \\ \hline \end{tabular}
Tables
108
Vertically centered images
Inserting images into a table row will align it at the top of the cell. By using the array package this problem can be
solved. Defining a new columntype will keep the image vertically centered.
\newcolumntype{V}{>{\centering\arraybackslash} m{.4\linewidth} }
Or use a parbox to center the image.
\parbox[c]{1em}{\includegraphics{image.png} }
A raisebox works as well, also allowing to manually fine-tune the alignment with its first parameter.
\raisebox{-.5\height}{\includegraphics{image.png} }
Footnotes in tables
The tabular environment does not handle footnotes properly. The longtabular fixes that.
Instead of using longtabular we recommend tabu which handles footnotes properly, both in normal and long tables.
Professional tables
Many professionally typeset books and journals feature simple tables, which have appropriate spacing above and
below lines, and almost never use vertical rules. Many examples of LaTeX tables (including this Wikibook)
showcase the use of vertical rules (using "|"), and double-rules (using \hline\hline or "||"), which are regarded
as unnecessary and distracting in a professionally published form. The booktabs
[7]
package is useful for easily
providing this professionalism in LaTeX tables, and the documentation
[8]
also provides guidelines on what
constitutes a "good" table.
In brief, the package uses \toprule for the uppermost rule (or line), \midrule for the rules appearing in the
middle of the table (such as under the header), and \bottomrule for the lowermost rule. This ensures that the
rule weight and spacing are acceptable. In addition, \cmidrule can be used for mid-rules that span specified
columns. The following example contrasts the use of booktabs and two equivalent normal LaTeX implementations
(the second example requires \usepackage{array} or \usepackage{dcolumn} , and the third example
requires \usepackage{booktabs} in the preamble).
Normal LaTeX
\begin{tabular}{llr} \hline \multicolumn{2}{c}{Item} \\ \cline{1-2} Animal &
Description & Price (\$) \\ \hline Gnat & per gram & 13.65 \\ & each & 0.01 \\
Gnu & stuffed & 92.50 \\ Emu & stuffed & 33.33 \\ Armadillo & frozen & 8.99 \\
\hline \end{tabular}
Tables
109
Using array
\usepackage{array} %or \usepackage{dcolumn} ... \begin{tabular}{llr}
\firsthline \multicolumn{2}{c}{Item} \\ \cline{1-2} Animal & Description &
Price (\$) \\ \hline Gnat & per gram & 13.65 \\ & each & 0.01 \\ Gnu & stuffed
& 92.50 \\ Emu & stuffed & 33.33 \\ Armadillo & frozen & 8.99 \\ \lasthline
\end{tabular}
Using booktabs
\usepackage{booktabs} ... \begin{tabular}{llr} \toprule
\multicolumn{2}{c}{Item} \\ \cmidrule(r){1-2} Animal & Description & Price
(\$) \\ \midrule Gnat & per gram & 13.65 \\ & each & 0.01 \\ Gnu & stuffed &
92.50 \\ Emu & stuffed & 33.33 \\ Armadillo & frozen & 8.99 \\ \bottomrule
\end{tabular}
Usually the need arises for footnotes under a table (and not at the bottom of the page), with a caption properly spaced
above the table. These are addressed by the ctable
[9]
package. It provides the option of a short caption given to be
inserted in the list of tables, instead of the actual caption (which may be quite long and inappropriate for the list of
tables). The ctable uses the booktabs package.
Sideways tables
Tables can also be put on their side within a document using the rotating or the rotfloat package. See the Rotations
chapter.
Table with legend
To add a legend to a table the caption
[10]
package can be used. With the caption package a \caption*{...}
statement can be added besides the normal \caption{...} . Example:
\begin{table} \begin{tabular}{| r | r || c | c | c |} ... \end{tabular}
\caption{A normal caption} \caption*{ A legend, even a table can be used
\begin{tabular}{l l} item 1 & explanation 1 \\ \end{tabular} } \end{table}
The normal caption is needed for labels and references.
The eqparbox package
On rare occasions, it might be necessary to stretch every row in a table to the natural width of its longest line, for
instance when one has the same text in two languages and wishes to present these next to each other with lines
synching up. A tabular environment helps control where lines should break, but cannot justify the text, which leads
to ragged right edges. The eqparbox package provides the command \eqmakebox which is like \makebox but
instead of a width argument, it takes a tag. During compilation it bookkeeps which \eqmakebox with a certain tag
contains the widest text and can stretch all \eqmakebox es with the same tag to that width. Combined with the
array package, one can define a column specifier that justifies the text in all lines:
Tables
110
\newsavebox{\tstretchbox} \newcolumntype{S}[1]{% >{\begin{lrbox}{\tstretchbox}
}% l% <{\end{lrbox}% \eqmakebox[#1][s]{\unhcopy\tstretchbox} }% }
See the documentation of the eqparbox package for more details.
Floating with table
In WYSIWYG document processors, it is common to put tables in the middle of the text. This is what we have been
doing until now. Professional documents, however, often make it a point to print tables on a dedicated page so that
they do not disrupt the flow. From the point of view of the source code, one has no idea on which page the current
text is going to lie, so it is hardly possible to guess which page may be appropriate for our table. LaTeX can
automate this task by abstracting objects such as tables, pictures, etc., and deciding for us where they might fit best.
This abstraction is called a float. Generally, an object that is floated will appear in the vicinity of its introduction in
the source file, but one can choose to control its position also.
To tell LaTeX we want to use our table as a float, we need to place a tabular environment in a table environment,
which is able to float and add a label and caption.
The table environment initiates a type of float just as the environment figure. In fact, the two bear a lot of similarities
(positioning, captions, etc.). More information about floating environments, captions etc. can be found in Floats,
Figures and Captions.
The environment names may now seem quite confusing. Let's sum it up:
tabular is for the content itself (columns, lines, etc.).
table is for the location of the table on the document, plus caption and label support.
\begin{table}[position specifier] \centering \begin{tabular}{|l|} ... your
table ... \end{tabular} \caption{This table shows some data}
\label{tab:myfirsttable} \end{table}
In the table, we used a label, so now we can refer to it just like any other reference:
\ref{tab:myfirsttable}
The table environment is also useful when you want to have a list of tables at the beginning or end of your document
with the command
\listoftables
The captions show now up in the list of tables, if displayed.
You can set the optional parameter position specifier to define the position of the table, where it should be placed.
The following characters are all possible placements. Using sequences of it define your "wishlist" to LaTeX.
Tables
111
h where the table is declared (here)
t at the top of the page
b at the bottom of the page
p on a dedicated page of floats
! override the default float restrictions. E.g., the maximum size allowed of a b float is normally quite small; if you want a large one, you need this !
parameter as well.
Default is tbp, which means that it is by default placed on the top of the page. If that's not possible, it's placed at the
bottom if possible, or finally with other floating environments on an extra page.
You can force LaTeX to use one given position. E.g. [!h] forces LaTeX to place it exactly where you place it
(Except when it's really impossible, e.g you place a table here and this place would be the last line on a page). Again,
understand it correctly: it urges LaTeX to put the table at a specific place, but it will not be placed there if LaTeX
thinks it will not look great. If you really want to place your table manually, do not use the table environment.
Centering the table horizontally works like everything else, using the \centering command just after opening
the table environment, or by enclosing it with a center environment.
Using spreadsheets
For complex or dynamic tables, you may want to use a spreadsheet. You might save lots of time by building tables
using specialized software and exporting them in LaTeX format. The following plugins and libraries are available for
some popular software:
calc2latex
[11]
: for OpenOffice.org Calc spreadsheets,
excel2latex
[12]
: for Microsoft Office Excel,
matrix2latex
[13]
: for MATLAB,
matrix2latex
[14]
: for Python and MATLAB,
latex-tools
[15]
: a Ruby library,
xtable
[16]
: a library for R,
org-mode
[17]
: for Emacs users, org-mode tables can be used inline in LaTeX documents, see [18] for a tutorial.
Emacs align commands
[19]
: the align commands can clean up a messy LaTeX table.
Online Table generator for LATeX
[20]
: An online tool for creating simple tables within the browser. LaTeX
format is directly generated as you type.
However, copying the generated source code to your document is not convenient at all. For maximum flexibility,
generate the source code to a separate file which you can input from your main document file with the \input
command. If your speadsheet supports command-line, you can generate your complete document (table included) in
one command, using a Makefile for example.
See Modular Documents for more details.
Tables
112
Need more complicated features?
Have a look at one of the following packages:
hhline
[21]
: do whatever you want with horizontal lines
array
[22]
: gives you more freedom on how to define columns
colortbl
[23]
: make your table more colorful
threeparttable
[24]
makes it possible to put footnotes both within the table and its caption
arydshln
[25]
: creates dashed horizontal and vertical lines
ctable
[26]
: allows for footnotes under table and properly spaced caption above (incorporates booktabs
package)
slashbox
[27]
: create 2D tables with the first cell containing a description for both axes. Not available in Tex
Live 2011 or later.
diagbox
[28]
: compatible to slashbox, come with Tex Live 2011 or later
dcolumn
[29]
: decimal point alignment of numeric cells
rccol
[30]
: advanced decimal point alignment of numeric cells with rounding
numprint
[31]
: print numbers, in the current mode (text or math) in order to use the correct font, with separators,
exponent and/or rounded to a given number of digits. tabular(*), array, tabularx, and longtable environments is
supported using all features of numprint
spreadtab
[32]
: spread sheets allowing the use of formulae
siunitx
[33]
: alignment of tabular entries
pgfplotstable
[34]
: Loads, rounds, formats and postprocesses numerical tables.
References
[1] http:/ / tex. stackexchange. com/ questions/ 121841/ is-the-tabu-package-obsolete
[2] http:/ / anorien. csc.warwick. ac.uk/ mirrors/ CTAN/ macros/ latex/ required/ tools/ dcolumn. pdf
[3] Package multirow on CTAN (http:/ / www.ctan. org/ tex-archive/ macros/ latex/ contrib/ multirow/ )
[4] http:/ / www. ctan.org/ pkg/ tabulary
[5] http:/ / www. ctan.org/ pkg/ supertabular
[6] http:/ / www. ctan.org/ pkg/ xtab
[7] http:/ / www. ctan.org/ tex-archive/ macros/ latex/ contrib/ booktabs/
[8] http:/ / mirrors. ctan.org/ macros/ latex/ contrib/ booktabs/ booktabs. pdf
[9] http:/ / www. ctan.org/ tex-archive/ macros/ latex/ contrib/ ctable/
[10] http:/ / www.ctan. org/ tex-archive/ macros/ latex/ contrib/ caption/
[11] http:/ / calc2latex. sourceforge. net/
[12] http:/ / www.ctan. org/ tex-archive/ support/ excel2latex/
[13] http:/ / www.mathworks. com/ matlabcentral/ fileexchange/ 4894-matrix2latex
[14] https:/ / code. google.com/ p/ matrix2latex/
[15] http:/ / rubygems.org/ gems/ latex-tools
[16] http:/ / cran. r-project. org/ web/ packages/ xtable/ index.html
[17] http:/ / orgmode.org/
[18] https:/ / www.gnu. org/ software/ emacs/ manual/ html_node/ org/ A-LaTeX-example. html
[19] http:/ / emacswiki. org/ emacs/ AlignCommands
[20] http:/ / truben. no/ latex/ table/
[21] http:/ / www.ctan. org/ pkg/ hhline
[22] http:/ / www.ctan. org/ pkg/ array
[23] http:/ / www.ctan. org/ pkg/ colortbl
[24] http:/ / ctan.org/ tex-archive/ macros/ latex/ contrib/ threeparttable
[25] http:/ / www.ctan. org/ pkg/ arydshln
[26] http:/ / www.ctan. org/ pkg/ ctable
[27] http:/ / www.ctan. org/ pkg/ slashbox
[28] http:/ / mirror. jmu. edu/ pub/ CTAN/ macros/ latex/ contrib/ diagbox/
[29] http:/ / www.ctan. org/ pkg/ dcolumn
[30] http:/ / www.ctan. org/ pkg/ rccol
Tables
113
[31] http:/ / www.ctan. org/ pkg/ numprint
[32] http:/ / www.ctan. org/ pkg/ spreadtab
[33] http:/ / ctan.org/ tex-archive/ macros/ latex/ contrib/ siunitx
[34] http:/ / www.ctan. org/ tex-archive/ graphics/ pgf/ contrib/ pgfplots
Title Creation
For documents such as basic articles, the output of \maketitle is often adequate, but longer documents (such as
books and reports) often require more involved formatting. We will detail the process here.
There are several situations where you might want to create a title in a custom format, rather than in the format
natively supported by LaTeX. While it is possible to change the output of \maketitle , it can be complicated
even with minor changes to the title. In such cases it is often better to create the title from scratch, and this section
will show you how to accomplish this.
Standard Title Pages
Many document classes will form a title page for you. One must specify what to fill it with using these commands
placed in the top matter:
\title{The Triangulation of Titling Data in Non-Linear Gaussian Fashion via
$\rho$ Series} \date{October 31, 475} \author{John Doe\\ Magic Department,
Richard Miles University \and Richard Row, \LaTeX\ Academy}
Commonly the date is excluded from the title page by using \date{} . It defaults to \today if not in the source
file.
To form a title page, use
\maketitle
This should go after the preceding commands. For most document styles, this will form a separate page, while the
article document style will place the title on the top of the first page. Note that the abstract environment should
precede the \maketitle command in AMS documents.
Footnotes within the title page can be specified with the \thanks command. For example, one may add
\author{John Doe\thanks{Funded by NASA Grant \#42}}
The \thanks command can also be used in the \title .
It is dependent on the document class which commands are used in the title page generated by \maketitle . For
example, the amsart uses commands such as \address , \dedicatory , \email and more in the title page
while other classes may only use \title .
Custom Title Pages
Create the title
Normally, the benefit of using LaTeX instead of traditional word processing programs is that LaTeX frees you to
concentrate on content by handling margins, justification, and other typesetting concerns. On the other hand, if you
want to write your own title format, it is exactly the opposite: you have to take care of everything--this time LaTeX
will do nothing to help you. It can be challenging to create your own title format since LaTeX was not designed to be
graphically interactive in the adjustment of layout. The process is similar to working with raw HTML with the added
Title Creation
114
step that each time you want to see how your changes look, you have to re-compile the source. While this may seem
like a major inconvenience, the benefit is that once the customized title format has been written, it serves as a
template for all other documents that would use the title format you have just made. In other words, once you have a
layout you like, you can use it for any other documents where you would like the same layout without any additional
fiddling with layout.
First step: since you'll be working only on the first page of your document and you'll have to compile very often, you
don't have to compile the whole document each time, you only need to take a look at the first page. That is why we'll
first create a dummy document for preparing the title and then we'll simply include it within the existing big
document we are writing. Call the dummy document test_title.tex and put the following code in it:
\documentclass[pdftex,12pt,a4paper]{report} \usepackage[pdftex]{graphicx}
\newcommand{\HRule}{\rule{\linewidth}{0.5mm}} \begin{document}
\input{./title.tex} \end{document}
It is meant to be compiled with pdflatex to create a PDF as its output. It is a very basic document, but take care
that it has the same settings of the document you are writing, so the output won't change when you include the title in
your document. In this case (see the first line) the font size is set to 12pt and the paper size is an A4. The package
graphicx is included to insert an image in the title. Then a command is defined called \HRule ; it will just insert a
horizontal line whose length is equal to a line of text and whose thickness is 0.5 mm. (Note that you will need to
precede the command \HRule with \noindent , otherwise it will be indented and you will get an overfull
hbox warning equal to the normal indent of a paragraph's first line.) If you want you can change its settings in the
definition. Finally the document starts and it simply includes the title.tex file, that must be placed in the same
directory of our dummy file test_title.tex.
Now create the title.tex and write in it:
\begin{titlepage} \end{titlepage}
all the things you want to put in the title must be inside the titlepage environment. Now if you compile
test_title.tex you will see a preview of your title in the test_title.pdf file. Here is what you need to
know to write your title:
Alignment
if you want to center some text just use \begin{center} ... \end{center} . If you want to align it
differently you can use the environment flushright for right-alignment and flushleft for left-alignment.
Images
the command for including images is the following (the example is for a small logo, but you can introduce any
image of any size): \includegraphics[width=0.15\textwidth]{./logo} . There is no
\begin{figure} as you usually do because you don't want it to be floating, you just want it there where
you placed it. When handling it, remember that it is considered like a big box by the TeX engine.
Text size
If you want to change the size of some text just place it within brackets, {like this}, and you can use the
following commands (in order of size): \Huge , \huge , \LARGE , \Large , \large , \small ,
\footnotesize , \tiny . So for example:
{\large this text is slightly bigger than normal}, this one is not.
\normalsize is used to create text at the default size for the document.
New lines
Title Creation
115
you can force the start of a new line by \\ . If you want to add more vertical space, do so by adding the
desired space in square brackets after the \\ command. For example, \\[1cm] will insert 1 cm of empty
space before the new line (which will not be indented). Using multiple \\ commands will produce
Underfull hbox messages.
Date
you can insert the date of the current day with the command \today . If you do not wish to insert any date,
keep it blank e.g.\date{}
Filling the page
the command \vfill as the last item of your content will add empty space until the page is full. If you put it
within the page, you will ensure that all the following text will be placed at the bottom of the page.
A practical example
All these tips might have made you confused. Then, here is a practical example. Get the test_title.tex
described above and here is an example of a title.tex. On the right you can see the output after you compile
test_title.tex in PDF:
\begin{titlepage} \begin{center} % Upper part of the
page. The '~' is needed because \\ % only works if a
paragraph has started.
\includegraphics[width=0.15\textwidth]{./logo}~\\[1cm]
\textsc{\LARGE University of Beer}\\[1.5cm]
\textsc{\Large Final year project}\\[0.5cm] % Title
\HRule \\[0.4cm] { \huge \bfseries Lager brewing
techniques \\[0.4cm] } \HRule \\[1.5cm] % Author and
supervisor \begin{minipage}{0.4\textwidth}
\begin{flushleft} \large \emph{Author:}\\ John
\textsc{Smith} \end{flushleft} \end{minipage}
\begin{minipage}{0.4\textwidth} \begin{flushright}
\large \emph{Supervisor:} \\ Dr.~Mark \textsc{Brown}
\end{flushright} \end{minipage} \vfill % Bottom of
the page {\large \today} \end{center} \end{titlepage}
The picture is from a file called logo.png that is in the same directory of both title.tex and
test_title.tex. Since I wanted to insert both the author and supervisor names properly aligned I used a trick: I
created two small minipages, one on left and one on the right. Their width is a bit less than half of page width (as
you can see, they are exactly 40% of the text width). Within the minipages I have used different alignments. Using
\vfill I could write the date exactly at the bottom of the page.
As you can see, the code looks "dirtier" than standard LaTeX source because you have to take care of the output as
well. If you start changing font's output it will get more confused, but you can do it: it's only for the title and your
complicated code will be isolated from all the rest within its own file title.tex.
Title Creation
116
Integrating the title page
Assuming that your title page is now contained in a file named title.tex, it must be placed in the same directory
as the main document. In order to integrate it, the input command must be used by placing
\input{./title.tex} at the top of the document. Don't forget to add the commands
\usepackage[pdftex]{graphicx} and \newcommand{\HRule}{\rule{\linewidth}{0.5mm}}
in the preamble section as well.
For example, the top section of your document would look like:
... \usepackage[pdftex]{graphicx}
\newcommand{\HRule}{\rule{\linewidth}{0.5mm}} \begin{document}
\input{./title.tex} \tableofcontents ...
Packages for custom titles
The titling package
[1]
provides control over the typesetting of the \maketitle and \thanks commands. The
titlepages package presents many styles of designs for title pages. Italian users may also want to use the frontespizio
package
[2]
.
Notes and References
[1] Titling package webpage in CTAN (http:/ / www. ctan.org/ tex-archive/ macros/ latex/ contrib/ titling)
[2] Frontespizio package webpage in CTAN (http:/ / www. ctan. org/ tex-archive/ macros/ latex/ contrib/ frontespizio)
Page Layout
LaTeX and the document class will normally take care of page layout issues for you. For submission to an academic
publication, this entire topic will be out of your hands, as the publishers want to control the presentation. However,
for your own documents, there are some obvious settings that you may wish to change: margins, page orientation
and columns, to name but three. The purpose of this tutorial is to show you how to configure your pages.
We will often have to deal with TeX lengths in this chapter. You should have a look at Lengths for comprehensive
details on the topic.
Two-sided documents
Documents can be either one- or two-sided. Articles are by default one-sided, books are two-sided. Two-sided
documents differentiate the left (even) and right (odd) pages, whereas one-sided do not. The most notable effect can
be seen in page margins. If you want to make the article class two-sided, use
\documentclass[twoside]{article} .
Many commands and variables in LaTeX take this concept into account. They are referred to as even and odd. For
one-sided document, only the odd commands and variables will be in effect.
Page Layout
117
Page dimensions
A page in LaTeX is defined by many internal parameters. Each parameter corresponds to the length of an element of
the page, for example, \paperheight is the physical height of the page. Here you can see a diagram showing all
the variables defining the page. All sizes are given in TeX points (pt), there are 72.27pt in an inch or 1pt
0.3515mm.
1. one inch + \hoffset
2. one inch + \voffset
3. \oddsidemargin = 31pt
4. \topmargin = 20pt
5. \headheight = 12pt
6. \headsep = 25pt
7. \textheight = 592pt
8. \textwidth = 390pt
9. \marginparsep = 10pt
10. \marginparwidth = 35pt
11. \footskip = 30pt
\marginparpush = 7pt (not shown)
\hoffset = 0pt
\voffset = 0pt
\paperwidth = 597pt
\paperheight = 845pt
The current details plus the layout shape can be
printed from a LaTeX document itself. Use the
layout package and the command of the same name:
\usepackage{layout} ... \layout{}
To render a frame marking the margins of a
document you are currently working on, add
\usepackage{showframe}
to the document.
Page size
It will not have been immediately obvious - because it doesn't really cause any serious problems - that the default
page size for all standard document classes is US letter. This is shorter by 18 mm (about 3/4 inch), and slightly wider
by 8 mm (about 1/4 inch), compared to A4 (which is the standard in almost all the rest of the world). While this is
not a serious issue (most printers will print the document without any problems), it is possible to specify alternative
sizes as class option. For A4 format:
\documentclass[a4paper]{article}
Page Layout
118
More size options with geometry
One of the most versatile packages for page layout is the geometry package. The immediate advantage of this
package is that it lets you customize the page size even with classes that do not support the options. For instance, to
set the page size, add the following to your preamble:
\usepackage[a4paper]{geometry}
The geometry package has many pre-defined page sizes, like a4paper, built in. Others include:
a0paper, a1paper, ..., a6paper,
b0paper, b1paper, ..., b6paper,
letterpaper,
legalpaper,
executivepaper.
To explicitly change the paper dimensions using the geometry package, the paperwidth and paperheight options can
be used. For example:
\usepackage[paperwidth=5.5in, paperheight=8.5in]{geometry}
Changing size manually
Use the \setlength command to adjust the parameters to the appropriate dimensions. See the Lengths chapter.
In the preamble, \paperwidth and \paperheight in all cases.
After the preamble, \pdfpagewidth and \pdfpageheight if you are using pdftex.
Using the PDF dedicated commands has one immediate advantage: it will let you change the page dimension
anywhere in the document.
Page size issues
If you intend to get a PDF in the end, there are basically three ways:
TeX PDF
pdflatex myfile # TeX PDF
TeX DVI PDF
latex myfile # TeX DVI
dvipdf myfile # DVI PDF
TeX DVI PS PDF
latex myfile # TeX DVI
dvips myfile -o myfile.ps # DVI PS
ps2pdf myfile.ps myfile.pdf # PS PDF
Sadly the PDF output page size may not be completely respectful of your settings. Some of these tools do not have
the same interpretation of the DVI, PS and PDF specifications, and you may end up with a PDF which has not
exactly the right size. Thankfully there is a solution to that: the \special command lets the user pass PostScript
or PDF parameters, which can be used here to set the page size appropriately.
For pdflatex to work fine, using the package geometry usually works.
For the DVI and PS ways, the safest way to always get the right paper size in the end is to add
\documentclass[...,a4paper,...]{...} \special{papersize=210mm,297mm}
Page Layout
119
to the tex file, and to append the appropriate parameters to the processors used during output generation:
dvips -t a4 ...
ps2pdf -sPAPERSIZE=a4 ... # On Windows: ps2pdf -sPAPERSIZE#a4 ...
[1]
If you want US Letter instead, replace 210mm,297mm by 8.5in,11in and a4paper by letter. Also replace a4 by
letter in command-line parameters.
Page size for tablets
Those who want to read on tablets or other handheld digital devices need to create documents without the extra
whitespace. In order to create PDF documents with optimal handheld viewing, not only must the text field and
margins be adjusted, so must the page size. If you are looking for a sensible dimension, consider following the paper
size used by the Supreme Court of the United States, 441pt by 666pt (or 6.125 inches by 9.25 inches), which looks
great on tablets. You could also use the Supreme Court's text field size of 297 pt by 513 pt, but this is too wide for
fonts other than Century Schoolbook, the font required by the Supreme Court.
Margins
Readers used to perusing typical physical literature are probably wondering why there is so much white space
surrounding the text. For example, on A4 paper a document will typically have 44 mm margin widths on the left and
right of the page, leaving about 60% of the page width for text. The reason is improved readability. Studies have
shown
[2][3]
that it's easier to read text when there are 6070 characters per lineand it would seem that 66 is the
optimal number. Therefore, the page margins are set to ensure optimal readability, and excessive margin white space
is tolerated as a consequence. Sometimes, this white space is left in the inner margin with the assumption that the
document will be bound.
If you wish to change the margins of your document, there are many ways to do so:
Simply use the fullpage package for somewhat standardized smaller margins (around an inch):
\usepackage{fullpage}
For an even greater effect give it the cm option (around 1.5cm):
\usepackage[cm]{fullpage}
Use the geometry package. This package allows you to specify the 4 margins without needing to remember the
particular page dimensions commands. You can enter the measures in centimeters and inches as well. Use cm for
centimeters and in for inches after each value (e.g. 1.0in or 2.54cm). Note that by default (i.e. without any
options) this package already reduces the margins, so for a 'standard layout' you may not need to specify anything.
These values are relative to the edge of paper (0in) and go inward it. It may be implemented as follows:
\usepackage[top=2in, bottom=1.5in, left=1in, right=1in]{geometry}
or all in a row
\usepackage[margin=1.5in]{geometry}
You can combine the margin options with the page size options seen in this paragraph.
You should not use the a4wide package for a page with A4 document size with smaller margins. It is obsolete and
buggy. Use geometry package instead like this:
\usepackage[a4paper,margin=1cm,footskip=.5cm]{geometry}
Page Layout
120
Edit individual page dimension variables described above, using the \addtolength and \setlength
commands. See the Lengths chapter. For instance,
\setlength{\textwidth}{6.5in} \addtolength{\voffset}{-5pt}
Odd and even margins
Using the geometry package, the options left and right are used for the inside and outside margins respectively. They
also have aliases inner and outer. Thus, the easiest way to handle different margins for odd and even pages is to give
the twoside option in the document class command and specify the margins as usually.
\documentclass[twoside]{report} \usepackage[inner=4cm,outer=2cm]{geometry}
%left=4cm,right=2cm would be equivalent
This will result in a value of 4cm on all inner margins (left margin for odd number pages and right margin for even
pages) and 2cm margin on outer margins.
Setting the same value for the inner and outer for geometry will remove the difference between the margins. Another
quick way to eliminate the difference in position between even and odd numbered pages would be setting the values
to evensidemargin and oddsidemargin to the half of odd's default:
\setlength{\oddsidemargin}{15.5pt} \setlength{\evensidemargin}{15.5pt}
By default, the value of evensidemargin is larger than oddsidemargin in the two-sided layout, as one could wish to
write notes on the side of the page. The side for the large margin is chosen opposite to the side where pages are
joined together.
See the Lengths.
Top margin above Chapter
The top margin above a chapter can be changed using the titlesec package. Example: [4]
\usepackage{titlesec} \titlespacing*{\chapter}{0pt}{-50pt}{20pt}
\titleformat{\chapter}[display]{\normalfont\huge\bfseries}{\chaptertitlename\
\thechapter}{20pt}{\Huge}
The command \titleformat must be used when the spacing of a chapter is changed. In case of a section this
command can be omitted.
Page orientation
When you talk about changing page orientation, it usually means changing to landscape mode, since portrait is the
default. We shall introduce two slightly different styles of changing orientation.
Change orientation of the whole document
The first is for when you want all of your document to be in landscape from the very beginning. There are various
packages available to achieve this, but the one we prefer is the geometry package. All you need to do is call the
package, with landscape as an option:
\usepackage[landscape]{geometry}
Although, if you intend to use geometry to set your paper size, don't add the \usepackage commands twice,
simply string all the options together, separating with a comma:
\usepackage[a4paper,landscape]{geometry}
Page Layout
121
Using standard LaTeX classes, you can use the same class options:
\documentclass[a4paper,landscape]{article}
Change orientation of specific part
The second method is for when you are writing a document in portrait, but you have some contents, like a large
diagram or table that would be displayed better on a landscape page. However, you still want the consistency of your
headers and footers appearing the same place as the other pages.
The lscape package is for this very purpose. It supplies a landscape environment, and anything inside is basically
rotated. No actual page dimensions are changed. This approach is more applicable to books or reports than to typical
academic publications. Using pdflscape instead of lscape when generating a PDF document will make the page
appear right side up when viewed: the single page that is in landscape format will be rotated, while the rest will be
left in portrait orientation.
Also, to get a table to appear correctly centered on a landscaped page, one must place the tabular environment inside
a table environment, which is itself inside the landscape environment. For instance it should look like this:
\usepackage{pdflscape} % ... \begin{landscape} \begin{table} \centering %
optional, probably makes it look better to have it centered on the page
\begin{tabular}{....} % ... \end{tabular} \end{table} \end{landscape}
Change orientation of floating environment
If you use the above code, you will see that the table is inserted where it is in the code. It will not be floated! To fix
this you need the package rotating. See the Rotations chapter.
Margins, page size and rotation of a specific page
If you need to rotate the page so that the figure fits, the chances are good that you need to scale the margins and the
font size too. Again, the geometry package comes in handy for specifying new margins for a single page only.
\usepackage{geometry} \usepackage{pdflscape} % ... \newgeometry{margin=1cm}
\begin{landscape} \thispagestyle{empty} %% Remove header and footer.
\begin{table} \begin{center} \footnotesize %% Smaller font size.
\begin{tabular}{....} % ... \end{tabular} \end{center} \end{table}
\end{landscape} \restoregeometry
Note that order matters!
Page styles
Page styles in Latex terms refers not to page dimensions, but to the running headers and footers of a document.
These headers typically contain document titles, chapter or section numbers/names, and page numbers.
Standard page styles
The possibilities of changing the headers in plain Latex are actually quite limited. There are two commands
available: \pagestyle{''style''} will apply the specified style to the current and all subsequent pages, and
\thispagestyle{''style''} will only affect the current page. The possible styles are:
Page Layout
122
empty Both header and footer are cleared
plain Header is clear, but the footer contains the page number in the center.
headings Footer is blank, header displays information according to document class (e.g., section name) and page number top right.
myheadings Page number is top right, and it is possible to control the rest of the header.
With myheadings, the commands \markright (in the standard document classes, book, report and article) and
\markboth (only in the book class) are used to control the headings. The following commands placed at the
beginning of an article document will set the header of all pages to contain "John Smith" top left, "On page styles"
centered and the page number top right:
\pagestyle{myheadings} \markright{John Smith\hfill On page styles\hfill}
There are special commands containing details on the running page of the document.
\thepage
number of the current page
\leftmark
current chapter name printed like "CHAPTER 3. THIS IS THE CHAPTER TITLE"
\rightmark
current section name printed like "1.6. THIS IS THE SECTION TITLE"
\chaptername
the name chapter in the current language. If this is English, it will display "Chapter"
\thechapter
current chapter number
\thesection
current section number
Note that \leftmark and \rightmark convert the names to uppercase, whichever was the formatting of the
text. If you want them to print the actual name of the chapter without converting it to uppercase use the following
command:
\renewcommand{\chaptermark}[1]{ \markboth{#1}{} }
\renewcommand{\sectionmark}[1]{ \markright{#1}{} }
Now \leftmark and \rightmark will just print the name of the chapter and section, without number and
without affecting the formatting. Note that these redefinitions must be inserted after the first call of
\pagestyle{fancy} . The standard book formatting of the \chaptermark is:
\renewcommand{\chaptermark}[1]{\markboth{\MakeUppercase{\chaptername\
\thechapter.\ #1}}{}}
Watch out: if you provide long text in two different "parts" only in the footer or only in the header, you might see
overlapping text.
Moreover, with the following commands you can define the thickness of the decorative lines on both the header and
the footer:
\renewcommand{\headrulewidth}{0.5pt} \renewcommand{\footrulewidth}{0pt}
The first line for the header, the second for the footer. Setting it to zero means that there will be no line.
Plain pages issue
An issue to look out for is that the major sectioning commands (\part , \chapter or \maketitle ) specify
a \thispagestyle{plain} . So, if you wish to suppress all styles by inserting a \pagestyle{empty} at
the beginning of your document, then the style command at each section will override your initial rule, for those
pages only. To achieve the intended result one can follow the new section commands with
\thispagestyle{empty} . The \part command, however, cannot be fixed this way, because it sets the page
Page Layout
123
style, but also advances to the next page, so that \thispagestyle{} cannot be applied to that page. Two
solutions:
simply write \usepackage{nopageno} in the preamble. This package will make \pagestyle{plain}
have the same effect as \pagestyle{empty} , effectively suppressing page numbering when it is used.
Use fancyhdr as described below.
The tricky problem when customizing headers and footers is to get things like running section and chapter names in
there. Standard LaTeX accomplishes this with a two-stage approach. In the header and footer definition, you use the
commands \rightmark and \leftmark to represent the current section and chapter heading, respectively. The
values of these two commands are overwritten whenever a chapter or section command is processed. For ultimate
flexibility, the \chapter command and its friends do not redefine \rightmark and \leftmark themselves.
They call yet another command (\chaptermark , \sectionmark , or \subsectionmark ) that is
responsible for redefining \rightmark and \leftmark , except if they are starred -- in such a case,
\markboth{Chapter/Section name}{} must be used inside the sectioning command if header and footer
lines are to be updated.
Again, several packages provide a solution:
an alternative one-stage mechanism is provided by the package titleps);
fancyhdr will handle the process its own way.
Customizing with fancyhdr
To get better control over the headers, one can use the package fancyhdr written by Piet van Oostrum. It provides
several commands that allow you to customize the header and footer lines of your document. For a more complete
guide, the author of the package produced this documentation
[5]
.
To begin, add the following lines to your preamble:
\usepackage{fancyhdr} \setlength{\headheight}{15.2pt} \pagestyle{fancy}
You can now observe a new style in your document.
The \headheight needs to be 13.6pt or more, otherwise you will get a warning and possibly formatting issues.
Both the header and footer comprise three elements each according to its horizontal position (left, centre or right).
The styles supported by fancyhdr:
the four LaTeX styles;
fancy defines a new header for all pages but plain-style pages such as chapters and titlepage;
fancyplain is the same, but for absolutely all pages.
Style customization
The styles can be customized with fancyhdr specific commands. Those two styles may be configured directly,
whereas for LaTeX styles you need to make a call to the \fancypagestyle command.
To set header and footer style, fancyhdr provides three interfaces. They all provide the same features, you just use
them differently. Choose the one you like most.
You can use the following six commands.
\lhead[<even output>]{<odd output>} \chead[<even output>]{<odd output>}
\rhead[<even output>]{<odd output>} \lfoot[<even output>]{<odd output>}
\cfoot[<even output>]{<odd output>} \rfoot[<even output>]{<odd output>}
Hopefully, the behaviour of the above commands is fairly intuitive: if it has head in it, it affects the head etc, and
obviously, l, c and r means left, centre and right respectively.
Page Layout
124
You can also use the command \fancyhead for header and \fancyfoot for footer. They work in the same
way, so we'll explain only the first one. The syntax is:
\fancyhead[selectors]{output you want}
You can use multiple selectors optionally separated by a comma. The selectors are the following:
E even page
O odd page
L left side
C centered
R right side
so CE,RO will refer to the center of the even pages and to the right side of the odd pages.
\fancyhf is a merge of \fancyhead and \fancyfoot , hence the name. There are two additional
selectors H and F to specify the header or the footer, respectively. If you omit the H or the F, it will set the fields
for both.
These commands will only work for fancy and fancyplain. To customize LaTeX default style you need the
\fancyplainstyle command. See below for examples.
For a clean customization, we recommend you start from scratch. To do so you should erase the current pagestyle.
Providing empty values will make the field blank. So
\fancyhf{}
will just delete the current heading/footer configuration, so you can make your own.
Plain pages
There are two ways to change the style of plain pages like chapters and titlepage.
First you can use the fancyplain style. If you do so, you can use the command \fancyplain{...}{...} inside
fancyhdr commands like \lhead{...} , etc.
When LaTeX wants to create a page with an empty style, it will insert the first argument of \fancyplain , in all
the other cases it will use the second argument. For instance:
\pagestyle{fancyplain} \fancyhf{} \lhead{ \fancyplain{}{Author Name} } \rhead{
\fancyplain{}{\today} } \rfoot{ \fancyplain{}{\thepage} }
It has the same behavior of the previous code, but you will get empty header and footer in the title and at the
beginning of chapters.
Alternatively you could redefine the plain style, for example to have a really plain page when you want. The
command to use is \fancypagestyle{plain}{...} and the argument can contain all the commands
explained before. An example is the following:
\pagestyle{fancy} \fancypagestyle{plain}{ % \fancyhf{} % remove everything
\renewcommand{\headrulewidth}{0pt} % remove lines as well
\renewcommand{\footrulewidth}{0pt} }
In that case you can use any style but fancyplain because it would override your redefinition.
Page Layout
125
Examples
For two-sided, it's common to mirror the style of opposite pages, you tend to think in terms of inner and outer. So,
the same example as above for two-sided is:
\lhead[Author Name]{} \rhead[]{Author Name} \lhead[]{\today} \rhead[\today]{}
\lfoot[\thepage]{} \rfoot[]{\thepage}
This is effectively saying author name is top outer, today's date is top inner, and current page number is bottom
outer. Using \fancyhf can make it shorter:
\fancyhf[HLE,HRO]{Author's Name} \fancyhf[HRE,HLO]{\today}
\fancyhf[FLE,FRO]{\thepage}
Here is the complete code of a possible style you could use for a two-sided document:
\usepackage{fancyhdr} \setlength{\headheight}{15pt} \pagestyle{fancy}
\renewcommand{\chaptermark}[1]{ \markboth{#1}{} }
\renewcommand{\sectionmark}[1]{ \markright{#1}{} } \fancyhf{}
\fancyhead[LE,RO]{\thepage} \fancyhead[RE]{\textit{ \nouppercase{\leftmark}} }
\fancyhead[LO]{\textit{ \nouppercase{\rightmark}} } \fancypagestyle{plain}{ %
\fancyhf{} % remove everything \renewcommand{\headrulewidth}{0pt} % remove
lines as well \renewcommand{\footrulewidth}{0pt} }
Using \fancypagestyle one can additionally define multiple styles for one's document that are easy to switch
between. Here's a somewhat complicated example for a two-sided book style:
\fancypagestyle{fancybook}{% \fancyhf{}% % Note the ## here. It's required
because \fancypagestyle is making a macro (\ps@fancybook). % If we just wrote
#1, TeX would think that it's the argument to \ps@fancybook, but %
\ps@fancybook doesn't take any arguments, so TeX would complain with an error
message. % You are not expected to understand this.
\renewcommand*{\sectionmark}[1]{ \markright{\thesection\ ##1} }%
\renewcommand*{\chaptermark}[1]{ \markboth{\chaptername\ \thechapter: ##1}{}
}% % Increase the length of the header such that the folios % (typography
jargon for page numbers) move into the margin \fancyhfoffset[LE]{6mm}%
slightly less than 0.25in \fancyhfoffset[RO]{6mm}% % Put some space and a
vertical bar between the folio and the rest of the header
\fancyhead[LE]{\thepage\hskip3mm\vrule\hskip3mm\leftmark}%
\fancyhead[RO]{\rightmark\hskip3mm\vrule\hskip3mm\thepage}% }
Page n of m
Some people like to put the current page number in context with the whole document. LaTeX only provides access
to the current page number. However, you can use the lastpage package to find the total number of pages, like this:
\usepackage{lastpage} ... \cfoot{\thepage\ of \pageref{LastPage} }
Note the capital letters. Also, add a backslash after \thepage to ensure adequate space between the page number
and 'of'. And recall, when using references, that you have to run LaTeX an extra time to resolve the cross-references.
Page Layout
126
Alternative packages
Other packages for page styles are scrpage2, very similar to fancyhdr, and titleps, which takes a one-stage approach,
without having to use \leftmark or \rightmark .
Page background
The eso-pic package will let you print content in the background of every page or individual pages.
\usepackage{tikz} % for \gradientbox below. \usepackage{eso-pic}
\newcommand{\gradientbox}[3]{% \begin{tikzpicture} \node[left color=#1,right
color=#2] {#3}; \end{tikzpicture}% } \AddToShipoutPicture*{%
\AtPageLowerLeft{% \rotatebox{90}{ \gradientbox{blue!20}{white}{%
\begin{minipage}{\paperheight}% \hspace*{ \stretch{1} }\textcopyright~2013
\makeatletter\@author\makeatother.\hspace*{ \stretch{1} } \end{minipage}% } }%
}% }
The starred-version of the \AddToShipoutPicture command applies to the current page only.
Multi-column pages
Using the twocolumn optional class argument
Using a standard Latex document class, like article, you can simply pass the optional argument twocolumn to the
document class: \documentclass[twocolumn]{article} which will give the desired effect.
While this approach is useful, it has limitations:
Can support up to ten columns.
Implements a multicols environment, therefore, it is possible to mix the number of columns within a document.
Additionally, the environment can be nested inside other environments, such as figure.
multicol outputs balanced columns, whereby the columns on the final page will be of roughly equal length.
Vertical rules between columns can be customised.
Column environments can be easily customised locally or globally.
Using multicol package
The multicol package overcomes some of the shortcomings of twocolumn and provides the multicol
environment. To create a typical two-column layout:
\begin{multicols}{2} lots of text \end{multicols}
Floats are not fully supported by this environment. It can only cope if you use the starred forms of the float
commands (e.g., \begin{figure*} ) which makes the float span all columns. This is not hugely problematic,
since floats of the same width as a column may be too small, and you would probably want to span them anyway.
See this section for a more detailed discussion.
The multicol package has two important parameters which can be set using \setlength :
\columnseprule , sets the width of the vertical rule between columns and defaults to 0pt
\columnsep , sets the horizontal space between columns and the defaults to 10pt, which is quite narrow
To force a break in a column, the command \columnbreak is used.
Page Layout
127
Manual page formatting
There may be instances, especially in very long documents, such as books, that LaTeX will not get all page breaks
looking as good as it could. It may, therefore, be necessary to manually tweak the page formatting. Of course, you
should only do this at the very final stage of producing your document, once all the content is complete. LaTeX
offers the following:
\newpage
Ends the current page and starts a new one.
\pagebreak[number]
Breaks the current page at the point of the command. The optional number argument sets the priority in a
scale from 0 to 4.
\nopagebreak[number]
Stops the page being broken at the point of the command. The optional number argument sets the priority in
a scale from 0 to 4.
\clearpage
Ends the current page and causes any floats encountered in the input, but yet to appear, to be printed.
Widows and orphans
In professional books, it's not desirable to have single lines at the beginning or end of a page. In typesetting such
situations are called 'widows' and 'orphans'. Normally it is possible that widows and orphans appear in LaTeX
documents. You can try to deal with them using manual page formatting, but there's also an automatic solution.
LaTeX has a parameter for 'penalty' for widows and orphans ('club lines' in LaTeX terminology). With the greater
penalty LaTeX will try more to avoid widows and orphans. You can try to increase these penalties by putting
following commands in your document preamble:
\widowpenalty=300 \clubpenalty=300
If this does not help, you can try increasing these values even more, to a maximum of 10000. However, it is not
recommended to set this value too high, as setting it to 10000 forbids LaTeX from doing this altogether, which might
result in strange behavior.
It also helps to have rubber band values for the space between paragraphs:
\setlength{\parskip}{3ex plus 2ex minus 2ex}
Alternatively, you can use the needspace package to reserve some lines and thus to prevent page breaking for
those lines.
\needspace{5\baselineskip} Some text on 5 lines.
Notes and References
This page uses material from Andy Roberts' Getting to grips with LaTeX
[1]
with permission from the author.
[1] How to use Ghostscript (http:/ / ghostscript.com/ doc/ current/ Use. htm#MS_Windows)
[2] http:/ / webtypography. net/ 2.1.2
[3] http:/ / baymard.com/ blog/ line-length-readability
[4] http:/ / www. ctex.org/ documents/ packages/ layout/ titlesec. pdf
[5] http:/ / www. ctan.org/ tex-archive/ macros/ latex/ contrib/ fancyhdr/ fancyhdr. pdf
Importing Graphics
128
Importing Graphics
There are two possibilities to include graphics in your document. Either create them with some special code, a topic
which will be discussed in the Creating Graphics part, (see Introducing Procedural Graphics) or import productions
from third party tools, which is what we will be discussing here.
Strictly speaking, LaTeX cannot manage pictures directly: in order to introduce graphics within documents, LaTeX
just creates a box with the same size as the image you want to include and embeds the picture, without any other
processing. This means you will have to take care that the images you want to include are in the right format to be
included. This is not such a hard task because LaTeX supports the most common picture formats around.
Raster graphics vs. vector graphics
Raster graphics will highly contrast with the quality of the document if they are not in a high resolution, which is the
case with most graphics. The result may be even worse once printed.
Most drawing tools (e.g. for diagrams) can export in vector format. So you should always prefer PDF or EPS to PNG
or JPG.
The graphicx package
As stated before, LaTeX can't manage pictures directly, so we will need some extra help: we have to load the
graphicx package[1] in the preamble of our document:
\usepackage{graphicx}
This package accepts as an argument the external driver to be used to manage pictures; however, the latest version of
this package takes care of everything by itself, changing the driver according to the compiler you are using, so you
don't have to worry about this. Still, just in case you want to understand better how it works, here are the possible
options you can pass to the package:
dvips (default if compiling with latex), if you are compiling with latex to get a DVI and you want to see
your document with a DVI or PS viewer.
dvipdfm, if you are compiling with latex to get a DVI that you want to convert to PDF using dvipdfm, to see
your document with any PDF viewer.
pdftex (default if compiling with pdflatex), if you are compiling with pdftex to get a PDF that you will see
with any PDF viewer.
But, again, you don't need to pass any option to the package because the default settings are fine in most of the cases.
In many respects, importing your images into your document using LaTeX is fairly simple... once you have your
images in the right format that is! Therefore, I fear for many people the biggest effort will be the process of
converting their graphics files. Now we will see which formats we can include and then we will see how to do it.
Importing Graphics
129
Document Options
The graphics and graphicx packages recognize the draft and final options given in the
\documentclass[...]{...} command at the start of the file. (See Document Classes.) Using draft as the
option will suppress the inclusion of the image in the output file and will replace the contents with the name of the
image file that would have been seen. Using final will result in the image being placed in the output file. The default
is final.
Supported image formats
As explained before, the image formats you can use depend on the driver that graphicx is using but, since the driver
is automatically chosen according to the compiler, then the allowed image formats will depend on the compiler you
are using.
Consider the following situation: you have added some pictures to your document in JPG and you have successfully
compiled it in PDF. Now you want to compile it in DVI, you run latex and you get a lot of errors... because you
forgot to provide the EPS versions of the pictures you want to insert.
At the beginning of this book, we had stated that the same LaTeX source can be compiled in both DVI and PDF
without any change. This is true, as long as you don't use particular packages, and graphicx is one of those. In any
case, you can still use both compilers with documents with pictures as well, as long as you always remember to
provide the pictures in two formats (EPS and one of JPG, PNG or PDF).
Compiling with latex
The only format you can include while compiling with latex is Encapsulated PostScript (EPS).
The EPS format was defined by Adobe Systems for making it easy for applications to import postscript-based
graphics into documents. Because an EPS file declares the size of the image, it makes it easy for systems like LaTeX
to arrange the text and the graphics in the best way. EPS is a vector formatthis means that it can have very high
quality if it is created properly, with programs that are able to manage vector graphics. It is also possible to store
bit-map pictures within EPS, but they will need a lot of disk space.
Compiling with pdflatex
If you are compiling with pdflatex to produce a PDF, you have a wider choice. You can insert:
JPG, widely used on Internet, digital cameras, etc. They are the best choice if you want to insert photos.
PNG, a very common format (even if not as much as JPG); it's a lossless format and it's the best choice for
diagrams (if you were not able to generate a vector version) and screenshots.
PDF, it is widely used for documents but can be used to store images as well. It supports both vector and bit-map
images, but it's not recommended for the latter, as JPG or PNG will provide the same result using less disk space.
EPS can be used with the help of the epstopdf package. Depending on your installation,
you may just need to have it installed, there is no need to load it in your document;
if it does not work, you need to load it just after the graphicx package. Additionally, since epstopdf will need to
convert the EPS file into a PDF file and store it, you need to give "writing permissions" to your compiler. This
is done by adding an option to the compiling command, e.g. pdflatex -shell-escape file.tex (if
you use a LaTeX editor, they usually allow to modify the command in the configuration options). Check the
epstopdf documentation for other compilers.
Importing Graphics
130
Including graphics
Now that we have seen which formats we can include and how we could manage those formats, it's time to learn
how to include them in our document. After you have loaded the graphicx package in your preamble, you can
include images with \includegraphics , whose syntax is the following:
\includegraphics[attr1=val1, attr2=val2, ..., attrn=valn]{imagename}
As usual, arguments in square brackets are optional, whereas arguments in curly braces are compulsory.
The argument in the curly braces is the name of the image. Write it without the extension. This way the LaTeX
compiler will look for any supported image format in that directory and will take the best one (EPS if the output is
DVI; JPEG, PNG or PDF if the output is PDF). Images can be saved in multiple formats for different purposes. For
example, a directory can have "diagram.pdf" for high-resolution printing, while "diagram.png" can be used
for previewing on the monitor. You can specify which image file is to be used by pdflatex through the preamble
command:
\DeclareGraphicsExtensions{.pdf,.png,.jpg}
which specifies the files to include in the document (in order of preference), if files with the same basename exist,
but with different extensions.
The variety of possible attributes that can be set is fairly large, so only the most common are covered below:
width=xx Specify the preferred width of the imported image to xx. NB. Only specifying either width or height will scale the image
whilst maintaining the aspect ratio.
height=xx Specify the preferred height of the imported image to xx.
keepaspectratio This can be set to either true or false. When true, it will scale the image according to both height and width, but will not distort the
image, so that neither width nor height are exceeded.
scale=xx Scales the image by the desired scale factor. e.g, 0.5 to reduce by half, or 2 to double.
angle=xx This option can rotate the image by xx degrees (counter-clockwise)
trim=l b r t This option will crop the imported image by l from the left, b from the bottom, r from the right, and t from the top. Where l, b, r
and t are lengths.
clip For the trim option to work, you must set clip=true.
page=x If the image file is a pdf file with multiple pages, this parameter allows you to use a different page than the first.
resolution=x Specify image resolution in dpi
In order to use more than one option at a time, simply separate each with a comma. The order you give the options
matters. E.g you should first rotate your graphic (with angle) and then specify its width.
Included graphics will be inserted just there, where you placed the code, and the compiler will handle them as "big
boxes". As we will see in the floats section, this can disrupt the layout; you'll probably want to place graphics inside
floating objects.
Also note that the trim option does not work with XeLaTex.
Be careful using any options, if you are working with the chemnum-package. The labels defined by
\cmpdref{<label name>} might not behave as expected. Scaling the image for instance may be done by
\scalebox instead.
The star version of the command will work for .eps files only. For a more portable solution, the standard way should
take precedence. The star command will take the crop dimension as extra parameter:
\includegraphics*[100,100][300,300]{mypicture}
Importing Graphics
131
Examples
OK, it's time to see graphicx in action. Here are some examples. Say you had a file 'chick.jpg' you would include it
like:
\includegraphics{chick}
This simply imports the image, without any other processing. However, it is very large (so we won't give a example
of how it would look here!) So, let's scale it down:
\includegraphics[scale=0.5]{chick}
This has now scaled it by half. If you wish to be more specific and give actual lengths of the image dimensions, this
is how to go about it:
\includegraphics[width=2.5cm]{chick}
One can also specify the scale with respect to the width of a line in the local environment (\linewidth ), the
width of the text on a page (\textwidth ) or the height of the text on a page (\textheight ) (pictures not
shown):
\includegraphics[width=\linewidth]{chick}
\includegraphics[width=\textwidth]{chick}
\includegraphics[height=\textheight]{chick}
To rotate (I also scaled the image down):
\includegraphics[scale=0.5, angle=180]{chick}
And finally, an example of how to crop an image should you wish to focus on one particular area of interest:
%trim option's parameter order: left bottom right top
\includegraphics[trim = 10mm 80mm 20mm 5mm, clip,
width=3cm]{chick}
Note the presence of clip, as the trim operation will not work without it.
Trick: You can also use negative trim values to add blank space to your graphics, in cases where you need some
manual alignment.
Importing Graphics
132
Spaces in names
If the image file were called "chick picture.png", then you need to include the full filename when importing the
image:
\includegraphics[scale=0.5]{chick picture.png}
chick picture.png
One option is to not use spaces in file names (if possible), or to simply replace spaces with underscores ("chick
picture.png" to "chick_picture.png")
\includegraphics[scale=0.5]{chick_picture.png}
Borders
It is possible to have LaTeX create a border around your image by using \fbox :
\setlength\fboxsep{0pt} \setlength\fboxrule{0.5pt}
\fbox{\includegraphics{chick}}
You can control the border padding with the \setlength\fboxsep{0pt} command, in this case I set it to 0pt
to avoid any padding, so the border will be placed tightly around the image. You can control the thickness of the
border by adjusting the \setlength\fboxrule{0.5pt} command.
See Boxes for more details on \framebox and \fbox .
Graphics storage
The command \graphicspath tells LaTeX where to look for images, which can be useful if you store images
centrally for use in many different documents. The \graphicspath command takes one argument, which
specifies the additional paths you want to be searched when the \includegraphics command is used. Here are
some examples (trailing / is required):
\graphicspath{ {/var/lib/images/} } \graphicspath{
{images_folder/}{other_folder/}{third_folder/} } \graphicspath{ {./images/} }
\graphicspath{ {c:\mypict~1\camera} } \graphicspath{ {c:/mypict~1/camera/} } %
works well in Win XP
Please see http:/ / www. ctan. org/ tex-archive/ macros/ latex/ required/ graphics/ grfguide. pdf. In the third example
shown there should be a directory named "images" in the same directory as your main tex file, i.e. this is RELATIVE
Importing Graphics
133
addressing.
Using absolute paths, \graphicspath makes your file less portable, while using relative paths (like the third
example), there should not be any problem with portability. The fourth example uses the "safe" (MS-DOS) form of
the Windows MyPictures folder because it's a bad idea to use directory names containing spaces. Again, ensure file
names do not contain spaces or alternatively if you are using PDFLaTeX, you can use the package grffile which will
allow you to use spaces in file names.
Note that you cannot make the graphicx package search directories recursively. Under Linux/Unix, you can achieve
a recursive search using the environment variable TEXINPUTS, e.g., by setting it to
export TEXINPUTS=./images//:./Snapshots//
before running latex/pdflatex or your TeX-IDE. (But this, of course, is not a portable method.)
Images as figures
The figure environment is not exclusively used for images. We will only give a short preview of figures here. More
information on the figure environment and how to use it can be found in Floats, Figures and Captions.
There are many scenarios where you might want to accompany an image with a caption and possibly a
cross-reference. This is done using the figure environment. The following code sample shows the bare minimum
required to use an image as a figure.
\begin{figure}[p] \includegraphics{image.png} \end{figure}
The above code extract is relatively trivial, and doesn't offer much functionality. The following code sample shows
an extended use of the figure environment which is almost universally useful, offering a caption and label, centering
the image and scaling it to 80% of the width of the text.
\begin{figure}[p] \centering \includegraphics[width=0.8\textwidth]{image.png}
\caption{Awesome Image} \label{fig:awesome_image} \end{figure}
Text wrapping around pictures
See Floats, Figures and Captions.
Seamless text integration
The drawback of importing graphics that were generated with a third-party tool is that font and size will not match
with the rest of the document. There are still some workarounds though.
The easiest solution is to use the picture environment and then simply use the "put" command to put a graphics file
inside the picture, along with any other desired LaTeX element. For example:
\setlength{\unitlength}{0.8cm} \begin{picture}(6,5)
\put(3.5,0.4){$\displaystyle s:=\frac{a+b+c}{2}$}
\put(1,1){\includegraphics[ width=2cm,height=2cm]{picture.eps}
} \end{picture}
Note that the border around the picture in the above example was added by using \fbox, so the contents of the
border is the picture as generated by the above code.
Tools like Inkscape or Xfig have a dedicated LaTeX export feature that will let you use correct font and size for text
in vector graphics. See #Third-party graphics tools.
Importing Graphics
134
For a perfect integration of graphics, you might consider procedural graphics capabilities of some LaTeX packages
like TikZ or PSTricks. It lets you draw from within a document source. While the learning curve is steeper, it is
worth it most of the time.
Including full PDF pages
There is a great package for including full pages of PDF files: pdfpages
[2]
. It is capable of inserting entire pages as
is and more pages per one page in any layout (e.g. 2x3).
The package has several options:
\usepackage[ options ]{pdfpages}
Options:
final: Inserts pages. This is the default.
draft: Does not insert pages, but prints a box and the filename instead.
enable-survey: Activates survey functionalities. (Experimental, subject to change.)
The first command is
\includepdf[ key=val ]{ filename }
Options for key=val (A comma separated list of options using the key = value syntax)
pages Selects pages to insert. The argument is a comma separated list, containing page numbers (pages={3,5,6,8}), ranges of page
numbers (pages={4-9}) or any combination. To insert empty pages use {}. For instance pages={3,{},8-11,15}
will insert page 3, an empty page, and pages 8, 9, 10, 11, and 15.
Actually not only links but all kinds of PDF annotations will get lost. Page ranges are specified by the following syntax: m - n.
This selects all pages from m to n. Omitting m defaults to the first page; omitting n defaults to the last page of the document.
Another way to select the last page of the document, is to use the keyword last. (This is only permitted in a page range.) E.g.:
pages=- will insert all pages of the document, and pages=last-1 will insert all pages in reverse order. (Default: pages=1)
angle You can use the angle-option for turning the included page, for exampe for turning a landscape document when the
latex-document is portrait. Example: angle=90
addtolist Adds an entry to the list of figures, the list of tables, or any other list (e.g. from float.sty). This option requires four arguments,
separated by commas: addtolist={ page number , type , heading , label }
page number : Page number of the inserted page.
type: Name of a floating environment. (figure, table, etc.)
heading: Title inserted into LoF, LoT, etc.
label: Name of the label. This label can be referred to with \ref and \pageref.
Like addtotoc, addtolist accepts multiple sets of the above mentioned four arguments, all separated by commas. The proper
recursive definition is: addtolist={ page number , type , heading , label [,
lof-list ] }
pagecommand Declares LaTeX-commands, which are executed on each sheet of paper. (Default:
pagecommand={\thispagestyle{empty}}pagecommand={\label{fig:mylabel}}
You can also inserts pages of several external PDF documents.
\includepdfmerge[ key=val ]{ file-page-list }
Several PDFs can be placed table-like on one page. See more information in its documentation
[3]
.
Importing Graphics
135
Converting graphics
Note
You should also take a look at Export To Other Formats for other possibilities.
epstopdf
You can convert EPS to PDF with the epstopdf utility
[4]
, included in package of the same name. This tool is actually
called by pdflatex to convert EPS files to PDF in the background when the graphicx package is loaded. This
process is completely invisible to the user.
You can batch convert files using the command-line. In Bourne Shell (Unix) this can be done by:
$ for i in *.eps; do epstopdf "$i"; done
In Windows, multiple files can be converted by placing the following line in a batch file (a text file with a .bat
extension) in the same directory as the images:
for %%f in (*.eps) do epstopdf %%f
which can then be run from the command line.
If epstopdf produces whole page with your small graphics somewhere on it, use
$ epstopdf --gsopt=-dEPSCrop foo.eps
or try using ps2pdf utility which should be installed with Ghostscript (required for any TeX distribution).
$ ps2pdf -dEPSCrop foo.eps
to crop final PDF.
eps2eps
When all of the above fails, one can simplify the EPS file before attempting other conversions, by using the eps2eps
[5]
tool (also see next section):
$ eps2eps input.eps input-e2.eps
This will convert all the fonts to pre-drawn images, which is sometimes desirable when submitting manuscripts for
publication. However, on the downside, the fonts are NOT converted to lines, but instead to bitmaps, which reduces
the quality of the fonts.
imgtops
imgtops
[6]
is a lightweight graphics utility for conversions between raster graphics (JPG, PNG, ...) and EPS/PS files.
Inkscape
Inkscape can also convert files from and to several formats, either from the GUI or from the command-line. For
instance, to obtain a PDF from a SVG image you can do:
$ inkscape -z -D --file=input.svg --export-pdf=output.pdf
It is possible to run this from within a LaTeX file, the Template:LaTeX/package package (when running (pdf)latex
with the --shell-escape option) can do this using Inkscape's pdf+tex export option, or a simple macro can be used.
See How to include SVG diagrams in LaTeX? -- Stackexchange
[7]
See Export To Other Formats for more details.
pstoedit
To properly edit an EPS file, you can convert it to an editable format using pstoedit
[8]
. For instance, to get an
Xfig-editable file, do:
$ pstoedit -f fig input.eps output.fig
Importing Graphics
136
And to get an SVG file (editable with any vector graphics tool like Inkscape) you can do:
$ pstoedit -f plot-svg input.eps output.svg
Sometimes pstoedit fails to create the target format (for example when the EPS file contains clipping information).
PDFCreator
Under Windows, PDFCreator
[9]
is an open source software that can create PDF as well as EPS files. It installs a
virtual printer that can be accessed from other software having a "print..." entry in their menu (virtually any
program).
Raster graphics converters
Sam2p
[10]
(convert) or
ImageMagick
[11]
(convert) or
GraphicsMagick
[12]
(gm convert).
These three programs operate much the same way, and can convert between most graphics formats. Sam2p however
is the most recent of the three and seems to offer both the best quality and to result in the smallest files.
PNG alpha channel
Acrobat Reader sometimes has problems with displaying colors correctly if you include graphics in PNG format
with alpha channel. You can solve this problem by dropping the alpha channel. On Linux it can be achieved with
convert from the ImageMagick program:
convert -alpha off input.png output.png
Converting a color EPS to grayscale
Sometimes color EPS figures need to be converted to black-and-white or grayscale to meet publication requirements.
This can be achieved with the eps2eps
[5]
of the Ghostscript
[13]
package and [14] programs:
$ eps2eps input.eps input-e2.eps
$ pscol -0gray input-e2.eps input-gray.eps
Third-party graphics tools
We will not tackle the topic of procedural graphics created from within LaTeX code here (TikZ, PSTricks, MetaPost
and friends). See Introducing Procedural Graphics for that.
You should prefer vector graphics over raster graphics for their quality. Raster graphics should only be used in case
of photos. Diagrams of any sort should be vectors.
As we have seen before, LaTeX handles
EPS and PDF for vector graphics;
PNG and JPG for raster graphics.
If some tools cannot save in those formats, you may want to convert them before importing them.
Importing Graphics
137
Vector graphics
Dia
Dia
[15]
is a cross platform diagramming utility which can export eps images, or generate tex drawn using the tikz
package.
Inkscape
Another program for creating vector graphics is Inkscape
[16]
. It can run natively under Windows, Linux or Mac OS
X (with X11). It works with Scalable Vector Graphics (SVG)
[17]
files, although it can export to many formats that
can be included in LaTeX files, such as EPS and PDF. From version 0.48, there is a combined PDF/EPS/PS+LaTeX
output option, similar to that offered by Xfig. There are instructions
[18]
on how to save your vector images in a PDF
format understood by LaTeX and have LaTeX manage the text styles and sizes in the image automatically.. Today
there is the svg-package which provides an \includesvg command to convert and include svg-graphics directly
in your LaTeX document using Inkscape. You may have a look at this extended example
[19]
too.
An extremely useful plug-in is textext
[20]
, which can import LaTeX objects. This can be used for inserting
mathematical notation or LaTeX fonts into graphics (which may then be imported into LaTeX documents).
Ipe
The Ipe extensible drawing editor is a free vector graphics editor for creating figures in PDF or EPS format. Unlike
Xfig, Ipe represents LaTeX fonts in their correct size on the screen which makes it easier to place text labels at the
right spot. Ipe also has various snapping modes (for example, snapping to points, lines, or intersections) that can be
used for geometric constructions.
lpic
Yet another solution is provided by the lpic packages [21], which allows TeX annotations to imported graphics. See
Labels in the figures.
OpenOffice.org
It is also possible to export vector graphics to EPS format using OpenOffice.org Draw, which is an open source
office suite available for Windows, Linux and Mac.
TpX
Vector editor TpX
[22]
separates geometric objects from text objects. Geometric objects are saved into .PDF file, the
rest is saved in .TpX file to be processed by LaTeX. User just create the graphics in TpX editor and calls the .TpX
file from latex file by command \input{...TpX}.
Xfig
Xfig is a basic program that can produce vector graphics, which can be exported to LaTeX. It can be installed on
Unix platforms.
On Microsoft Windows systems, Xfig can only be installed using Cygwin-X
[23]
; however, this will require a fast
internet connection and about 2 gigabytes of space on your computer. With Cygwin, to run Xfig, you need to first
start the "Start X - Server", then launch "xterm" to bring up a terminal. In this terminal type "xfig" (without the
quotation marks) and press return.
Alternatively, WinFIG
[24]
is an attempt to achieve the functionality of xfig on Windows computers.
There are many ways to use xfig to create graphics for LaTeX documents. One method is to export the drawing as a
LaTeX document. This method, however, suffers from various drawbacks: lines can be drawn only at angles that are
multiples of 30 and 45 degrees, lines with arrows can only be drawn at angles that are multiples of 45 degrees,
several curves are not supported, etc.
Exporting a file as PDF/LaTeX or PS/LaTeX, on the other hand, offers a good deal more flexibility in drawing.
Here's how it's done:
Importing Graphics
138
1. 1. Create the drawing in xfig. Wherever you need LaTeX text, such as a mathematical formula, enter a LaTeX string
in a textbox.
2. 2. Use the Edit tool to open the properties of each of those textboxes, and change the option on the "Special Flag"
field to Special. This tells LaTeX to interpret these textboxes when it opens the figure.
3. Go to File -> Export and export the file as PDF/LaTeX (both parts) or PS/LaTeX (both parts), depending on
whether you are using pdflatex or pslatex to compile your file.
4. In your LaTeX document, where the picture should be, use the following, where "test" is replaced by the name of
the image: \begin{figure}[htbp] \centering \input{test.pdf_t} \caption{Your
figure} \label{figure:example} \end{figure} Observe that this is just like including a picture,
except that rather than using \includegraphics, we use \input. If the export was into PS/LaTeX, the file
extension to include would be .pstex_t instead of .pdf_t.
5. Make sure to include packages graphicx and color in the file, with the \usepackage command right below the
\documentclass command, like this: \usepackage{graphicx} \usepackage{color}
And you're done!
For more details on using xfig with LaTeX, this chapter
[25]
of the xfig User Manual
[26]
may prove helpful.
Other tools
Commercial vector graphics software, such as Adobe Illustrator, CorelDRAW, and FreeHand are commonly used
and can read and write EPS figures. However, these products are limited to Windows and Mac OS X platforms.
Raster graphics
Adobe Photoshop
It can save to EPS.
GIMP
GIMP
[27]
, has a graphical user interface, and it is multi-platform. It can save to EPS and PDF.
Plots and Charts
Generic Mapping Tools (GMT)
Generic Mapping Tools (GMT)
[28]
, maps and a wide range of highly customisable plots.
Gnumeric
Gnumeric
[29]
, spreadsheets has SVG, EPS, PDF export
Gnuplot
Gnuplot
[30]
, producing scientific graphics since 1986. If you want to make mathematical plots, then Gnuplot
[30]
can
save in any format. You can get best results when used along PGF/TikZ.
matplotlib
matplotlib
[31]
, plotting library written in python, with PDF and EPS export. On the other hand there is a PGF export
also. There are some tricks to be able to import formats other than EPS into your DVI document, but they're very
complicated. On the other hand, converting any image to EPS is very simple, so it's not worth considering them.
R
R
[32]
, statistical and scientific figures.
Importing Graphics
139
Editing EPS graphics
As described above, graphics content can be imported into LaTeX from outside programs as EPS files. But
sometimes you want to edit or retouch these graphics files. An EPS file can be edited with any text editor since it is
formatted as ASCII. In a text editor, you can achieve simple operations like replacing strings or moving items
slightly, but anything further becomes cumbersome. Vector graphics editors, like Inkscape, may also be able to
import EPS files for subsequent editing. This approach also for easier editing. However, the importing process may
occassionally modify the original EPS image.
Notes and References
[1] http:/ / ctan. org/ pkg/ graphicx/
[2] http:/ / www. ctan.org/ tex-archive/ macros/ latex/ contrib/ pdfpages
[3] http:/ / www. ctan.org/ tex-archive/ macros/ latex/ contrib/ pdfpages/ pdfpages. pdf
[4] http:/ / www. ctan.org/ tex-archive/ support/ epstopdf/
[5] http:/ / linuxcommand. org/ man_pages/ eps2eps1.html
[6] http:/ / imgtops.sourceforge. net/
[7] http:/ / tex. stackexchange. com/ q/ 2099/ 28808
[8] http:/ / www. pstoedit. net/
[9] http:/ / sourceforge. net/ projects/ pdfcreator/
[10] http:/ / pts. szit. bme. hu/ sam2p/
[11] http:/ / www.imagemagick.org/
[12] http:/ / www.graphicsmagick.org/
[13] http:/ / ghostscript. com/
[14] http:/ / www.pa.op. dlr.de/ ~PatrickJoeckel/ pscol/ index. html
[15] http:/ / live. gnome. org/ Dia
[16] http:/ / www.inkscape.org/
[17] http:/ / www.w3. org/ Graphics/ SVG/
[18] http:/ / mirrors. ctan. org/ info/ svg-inkscape/ InkscapePDFLaTeX. pdf
[19] http:/ / laclaro.wordpress.com/ 2013/ 09/ 09/ updated-includesvg-example/
[20] http:/ / www.elisanet. fi/ ptvirtan/ software/ textext/ index. html
[21] http:/ / www.math. uni-leipzig.de/ ~matveyev/ lpic/
[22] http:/ / tpx. sourceforge. net/
[23] http:/ / www.cygwin.com/
[24] http:/ / www.schmidt-web-berlin. de/ winfig/ index.shtml
[25] http:/ / www-epb.lbl. gov/ xfig/ latex_and_xfig. html
[26] http:/ / www-epb.lbl. gov/ xfig/ contents.html
[27] http:/ / www.gimp.org
[28] http:/ / gmt.soest.hawaii.edu/
[29] http:/ / projects. gnome. org/ gnumeric/
[30] http:/ / www.gnuplot. info
[31] http:/ / matplotlib. sourceforge. net/
[32] http:/ / www.r-project. org/
Floats, Figures and Captions
140
Floats, Figures and Captions
The previous chapter introduced importing graphics. However, just having a picture stuck in between paragraphs
does not look professional. For starters, we want a way of adding captions, and to be able to cross-reference. What
we need is a way of defining figures. It would also be good if LaTeX could apply principles similar to when it
arranges text to look its best to arranging pictures as well. This is where floats come into play.
Floats
Floats are containers for things in a document that cannot be broken over a page. LaTeX by default recognizes
"table" and "figure" floats, but you can define new ones of your own (see Custom floats below). Floats are there to
deal with the problem of the object that won't fit on the present page, and to help when you really don't want the
object here just now.
Floats are not part of the normal stream of text, but separate entities, positioned in a part of the page to themselves
(top, middle, bottom, left, right, or wherever the designer specifies). They always have a caption describing them and
they are always numbered so they can be referred to from elsewhere in the text. LaTeX automatically floats Tables
and Figures, depending on how much space is left on the page at the point that they are processed. If there is not
enough room on the current page, the float is moved to the top of the next page. This can be changed by moving the
Table or Figure definition to an earlier or later point in the text, or by adjusting some of the parameters which control
automatic floating.
Authors sometimes have many floats occurring in rapid succession, which raises the problem of how they are
supposed to fit on the page and still leave room for text. In this case, LaTeX stacks them all up and prints them
together if possible, or leaves them to the end of the chapter in protest. The skill is to space them out within your text
so that they intrude neither on the thread of your argument or discussion, nor on the visual balance of the typeset
pages.
Figures
To create a figure that floats, use the figure environment.
\begin{figure}[placement specifier] ... figure contents ... \end{figure}
The previous section mentioned how floats are used to allow LaTeX to handle figures, while maintaining the best
possible presentation. However, there may be times when you disagree, and a typical example is with its positioning
of figures. The placement specifier parameter exists as a compromise, and its purpose is to give the author a greater
degree of control over where certain floats are placed.
Specifier Permission
h Place the float here, i.e., approximately at the same point it occurs in the source text (however, not exactly at the spot)
t Position at the top of the page.
b Position at the bottom of the page.
p Put on a special page for floats only.
! Override internal parameters LaTeX uses for determining "good" float positions.
H
Places the float at precisely the location in the LaTeX code. Requires the float package,
[1]
e.g., \usepackage{float} . This
is somewhat equivalent to h!.
What you do with these placement permissions is to list which of the options you wish to make available to LaTeX.
These are simply possibilities, and LaTeX will decide when typesetting your document which of your supplied
Floats, Figures and Captions
141
specifiers it thinks is best. Frank Mittelbach describes the algorithm
[2]
:
If a float is encountered, LaTeX attempts to place it immediately according to its rules (detailed later)
if this succeeds, the float is placed and that decision is never changed;
if this does not succeed, then LaTeX places the float into a holding queue to be reconsidered when the next
page is started (but not earlier).
Once a page has finished, LaTeX examines this holding queue and tries to empty it as best as possible. For this it
will first try to generate as many float pages as possible (in the hope of getting floats off the queue). Once this
possibility is exhausted, it will next try to place the remaining floats into top and bottom areas. It looks at all the
remaining floats and either places them or defers them to a later page (i.e., re-adding them to the holding queue
once more).
After that, it starts processing document material for this page. In the process, it may encounter further floats.
If the end of the document has been reached or if a \clearpage is encountered, LaTeX starts a new page, relaxes all
restrictive float conditions, and outputs all floats in the holding queue by placing them on float page(s).
In some special cases LaTeX won't follow these positioning parameters and additional commands will be necessary,
for example, if one needs to specify an alignment other than centered for a float that sits alone in one page
[3]
.
Use \listoffigures to add a list of the figures in the beginning of the document. To change the name used in
the caption from Figure to Example, use \renewcommand{\figurename}{Example} in the figure
contents.
Figures with borders
It's possible to get a thin border around all figures. You have to write the following once at the beginning of the
document:
\usepackage{float} \floatstyle{boxed} \restylefloat{figure}
The border will not include the caption.
Tables
Floating tables are covered in a separate chapter. Let's give a quick reminder here. The tabular environment that was
used to construct the tables is not a float by default. Therefore, for tables you wish to float, wrap the tabular
environment within a table environment, like this:
\begin{table} \begin{tabular}{...} ... table data ... \end{tabular}
\end{table}
You may feel that it is a bit long winded, but such distinctions are necessary, because you may not want all tables to
be treated as a float.
Use \listoftables to add a list of the tables in the beginning of the document.
Keeping floats in their place
The placeins[4] package provides the command \FloatBarrier , which can be used to prevent floats from
being moved over it. This can, e.g., be useful at the beginning of each section. The package even provides an option
to change the definition of \section to automatically include a \FloatBarrier . This can be set by loading
the package with the option [section] (\usepackage[section]{placeins} ). \FloatBarrier
may also be useful to prevent floats intruding on lists created using itemize or enumerate. The flafter package can be
used to force floats to appear after they are defined, and the endfloat[5] package can be used to place all floats at the
end of a document. The float[6] package provides the H option to floating environments, which stops them from
Floats, Figures and Captions
142
floating.
Captions
It is always good practice to add a caption to any figure or table. Fortunately, this is very simple in LaTeX. All you
need to do is use the \caption{''text''} command within the float environment. LaTeX will automatically
keep track of the numbering of figures, so you do not need to include this within the caption text.
The location of the caption is traditionally underneath the float. However, it is up to you to therefore insert the
caption command after the actual contents of the float (but still within the environment). If you place it before, then
the caption will appear above the float. Try out the following example to demonstrate this effect:
\documentclass[a4paper,12pt]{article}
\usepackage[english]{babel} \usepackage{graphicx}
\begin{document} \begin{figure}[h!] \caption{A picture
of a gull.} \centering
\includegraphics[width=0.5\textwidth]{gull}
\end{figure} \begin{figure}[h!] \centering
\reflectbox{%
\includegraphics[width=0.5\textwidth]{gull}} \caption{A
picture of the same gull looking the other way!}
\end{figure} \begin{table}[h!] \begin{center}
\begin{tabular}{<nowiki>|</nowiki> l c r
<nowiki>|</nowiki>} \hline 1 & 2 & 3 \\ 4 & 5 & 6 \\ 7
& 8 & 9 \\ \hline \end{tabular} \end{center} \caption{A
simple table} \end{table} Notice how the tables and
figures have independent counters. \end{document}
Note that the command \reflectbox{...} flips its content horizontally.
Side captions
It is sometimes desirable to have a caption appear on the side of a float, rather than above or below. The sidecap
package can be used to place a caption beside a figure or table. The following example demonstrates this for a figure
by using a SCfigure environment in place of the figure environment.
\documentclass{article}
\usepackage[pdftex]{graphicx} \usepackage{sidecap}
\begin{document} \begin{SCfigure} \centering
\caption{ ... caption text ... }
\includegraphics[width=0.3\textwidth]%
{Giraff_picture}% picture filename \end{SCfigure}
\end{document}
Floats, Figures and Captions
143
Unnumbered captions
In some types of document (such as presentations), it may not be desirable for figure captions to start Figure:. This is
easy to suppress by just placing the caption text in the Figure environment, without enclosing it in a Caption. This
however means that there is no caption available for inclusion in a list of figures.
Lists of figures and tables
Captions can be listed at the beginning of a paper or report in a "List of Tables" or a "List of Figures" section by
using the \listoftables or \listoffigures commands, respectively. The caption used for each figure
will appear in these lists, along with the figure numbers, and page numbers that they appear on.
The \caption command also has an optional parameter, \caption[''short'']{''long''} which is
used for the List of Tables or List of Figures. Typically the short description is for the caption listing, and the long
description will be placed beside the figure or table. This is particularly useful if the caption is long, and only a
"one-liner" is desired in the figure/table listing. Here is an example of this usage:
\documentclass[12pt]{article} \usepackage{graphicx}
\begin{document} \listoffigures
\section{Introduction} \begin{figure}[hb] \centering
\includegraphics[width=4in]{gecko} \caption[Close up
of \textit{Hemidactylus} sp.] {Close up of
\textit{Hemidactylus} sp., which is part the genus of
the gecko family. It is the second most speciose
genus in the family.} \end{figure} \end{document}
Labels and cross-referencing
Labels and cross-references work fairly similarly to the general case - see the Labels and Cross-referencing section
for more information.
If the label picks up the section or list number instead of the figure number, put the label inside the caption to ensure
correct numbering. If you get an error when the label is inside the caption, use \protect in front of the \label
command.
Wrapping text around figures
Although not normally the case in academic writing, an author may prefer that some floats do not break the flow of
text, but instead allow text to wrap around it. (Obviously, this effect only looks decent when the figure in question is
significantly narrower than the text width.)
A word of warning: Wrapping figures in LaTex will require a lot of manual adjustment of your document. There are
several packages available for the task, but none of them works perfectly. Before you make the choice of including
figures with text wrapping in your document, make sure you have considered all the options. For example, you could
use a layout with two columns for your documents and have no text-wrapping at all.
Anyway, we will look at the package wrapfig. Note that wrapfig may not come with the default installation of
LaTeX; you might need to install additional packages.
To use wrapfig, you must first add this to the preamble:
\usepackage{wrapfig}
This then gives you access to:
\begin{wrapfigure}[lineheight]{position}{width}
Floats, Figures and Captions
144
There are overall eight possible positioning targets:
r R right side of the text
l L left side of the text
i I inside edgenear the binding (in a twoside document)
o O outside edgefar from the binding
The uppercase-character allows the figure to float, while the lowercase version means "exactly here".
[7]
The width is, of course, the width of the figure. An example:
\begin{wrapfigure}{r}{0.5\textwidth}
\begin{center}
\includegraphics[width=0.48\textwidth]{gull}
\end{center} \caption{A gull}
\end{wrapfigure}
You can also allow LaTeX to assign a width to the wrap by setting the width to 0pt. \begin{wrapfigure}{l}{0pt}
Note that we have specified a size for both the wrapfigure environment and the image we have included. We did it in
terms of the text width: it is always better to use relative sizes in LaTeX, let LaTeX do the work for you! The "wrap"
is slightly bigger than the picture, so the compiler will not return any strange warning and you will have a small
white frame between the image and the surrounding text. You can change it to get a better result, but if you don't
keep the image smaller than the "wrap", you will see the image over the text.
The wrapfig package can also be used with user-defined floats with float package. See below in the section on
custom floats.
Tip for figures with too much white space
It happens that you'll generate figures with too much (or too little) white space on the top or bottom. In such a case,
you can simply make use of the optional argument [lineheight] . It specifies the height of the figure in number
of lines of text. Also remember that the environment center adds some extra white space at its top and bottom;
consider using the command \centering instead.
Another possibility is adding space within the float using the \vspace{...} command. The argument is the size
of the space you want to add, you can use any unit you want, including pt, mm, in, etc. If you provide a negative
argument, it will add a negative space, thus removing some white space. Using \vspace tends to move the caption
relative to the float while the [lineheight] argument does not. Here is an example using the \vspace
command, the code is exactly the one of the previous case, we just added some negative vertical spaces to shrink
everything up:
Floats, Figures and Captions
145
\begin{wrapfigure}{r}{0.5\textwidth}
\vspace{-20pt} \begin{center}
\includegraphics[width=0.48\textwidth]{gull}
\end{center} \vspace{-20pt} \caption{A
gull} \vspace{-10pt} \end{wrapfigure}
In this case it may look too shrunk, but you can manage spaces the way you like. In general, it is best not to add any
space at all: let LaTeX do the formatting work!
(In this case, the problem is the use of \begin{center} to center the image. The center environment adds extra
space that can be avoided if \centering is used instead.)
You can use intextsep parameter to control additional space above and below the figure:
\setlength\intextsep{0pt}
Alternatively you might use the picins package instead of the wrapfig package which produces a correct version
without the excess white space out of the box without any hand tuning.
There is also an alternative to wrapfig: the package floatflt [8].
To remove the white space from a figure once for all, one should refer to the program pdfcrop, included in most TeX
installations.
Subfloats
A useful extension is the subcaption[9] package which uses subfloats within a single float. The subfigure and subfig
packages are deprecated however they are useful alternatives when used in-conjunction with latex templates (i.e
templates for journals from Springer and IOP, IEEETran and ACM SIG) that are not compatible with subcaption.
These packages gives the author the ability to have subfigures within figures, or subtables within table floats.
Subfloats have their own caption, and an optional global caption. An example will best illustrate the usage of the
subcaption package:
\usepackage{graphicx} \usepackage{caption} \usepackage{subcaption}
\begin{figure} \centering \begin{subfigure}[b]{0.3\textwidth}
\includegraphics[width=\textwidth]{gull} \caption{A gull} \label{fig:gull}
\end{subfigure}% ~ %add desired spacing between images, e. g. ~, \quad,
\qquad, \hfill etc. %(or a blank line to force the subfigure onto a new line)
\begin{subfigure}[b]{0.3\textwidth} \includegraphics[width=\textwidth]{tiger}
\caption{A tiger} \label{fig:tiger} \end{subfigure} ~ %add desired spacing
between images, e. g. ~, \quad, \qquad, \hfill etc. %(or a blank line to force
the subfigure onto a new line) \begin{subfigure}[b]{0.3\textwidth}
\includegraphics[width=\textwidth]{mouse} \caption{A mouse} \label{fig:mouse}
\end{subfigure} \caption{Pictures of animals}\label{fig:animals} \end{figure}
Floats, Figures and Captions
146
You will notice that the figure environment is set up as usual. You may also use a table environment for subtables.
For each subfloat, you need to use:
\begin{table}[<placement specifier>] \begin{subtable}[<placement
specifier>]{<width>} \centering ... table 1 ... \caption{<sub caption>}
\end{subtable} ~ \begin{subtable}[<placement specifier>]{<width>} \centering
... table 2 ... \caption{<sub caption>} \end{subtable} \end{table}
If you intend to cross-reference any of the subfloats, see where the label is inserted; \caption outside the
subfigure-environment will provide the global caption.
subcaption will arrange the figures or tables side-by-side providing they can fit, otherwise, it will automatically shift
subfloats below. This effect can be added manually, by putting the newline command (\\ ) before the figure you
wish to move to a newline.
Horizontal spaces between figures are controlled by one of several commands, which are placed in between
\begin{subfigure} and \end{subfigure} :
A non-breaking space (specified by ~ as in the example above) can be used to insert a space in between the
subfigs.
Math spaces: \qquad , \quad , \; , and \,
Generic space: \hspace{''length''}
Automatically expanding/contracting space: \hfill
Wide figures in two column documents
If you are writing a document using two columns (i.e. you started your document with something like
\documentclass[twocolumn]{article} ), you might have noticed that you can't use floating elements
that are wider than the width of a column (using a LaTeX notation, wider than 0.5\textwidth ), otherwise you
will see the image overlapping with text. If you really have to use such wide elements, the only solution is to use the
"starred" variants of the floating environments, that are {figure*} and {table*} . Those "starred" versions
work like the standard ones, but they will be as wide as the page, so you will get no overlapping.
A bad point of those environments is that they can be placed only at the top of the page or on their own page. If you
try to specify their position using modifiers like b or h they will be ignored. Add
\usepackage{dblfloatfix} to the preamble in order to alleviate this problem with regard to placing these
floats at the bottom of a page, using the optional specifier [b] . Default is [tbp] . However, h still does not
work.
Floats, Figures and Captions
147
To prevent the figures from being placed out-of-order with respect to their "non-starred" counterparts, the package
fixltx2e
[10]
should be used (e.g. \usepackage{fixltx2e} ).
Custom floats
If tables and figures are not adequate for your needs, then you always have the option to create your own! Examples
of such instances could be source code examples, or maps. For a program float example, one might therefore wish to
create a float named program. The package float is your friend for this task. All commands to set up the new float
must be placed in the preamble, and not within the document.
1. Add \usepackage{float} to the preamble of your document
2. Declare your new float using: \newfloat{type}{placement}{ext}[outer counter] , where:
type - the new name you wish to call your float, in this instance, 'program'.
placement - t, b, p, or h (as previously described in Placement), where letters enumerate permitted placements.
ext - the file name extension of an auxiliary file for the list of figures (or whatever). Latex writes the captions
to this file.
outer counter - the presence of this parameter indicates that the counter associated with this new float should
depend on outer counter, for example 'chapter'.
3. The default name that appears at the start of the caption is the type. If you wish to alter this, use
\floatname{type}{floatname}
4. Changing float style can be issued with \floatstyle{style} (Works on all subsequent \newfloat
commands, therefore, must be inserted before \newfloat to be effective).
plain - the normal style for Latex floats, but the caption is always below the content.
plaintop - the normal style for Latex floats, but the caption is always above the content.
boxed - a box is drawn that surrounds the float, and the caption is printed below.
ruled - the caption appears above the float, with rules immediately above and below. Then the float contents,
followed by a final horizontal rule.
Float styles can also be customized as the second example below illustrates.
An example document using a new program float type:
\documentclass{article} \usepackage{float} \floatstyle{ruled}
\newfloat{program}{thp}{lop} \floatname{program}{Program} \begin{document}
\begin{program} \begin{verbatim} class HelloWorldApp { public static void
main(String[] args) { //Display the string System.out.println("Hello World!");
} } \end{verbatim} \caption{The Hello World! program in Java.} \end{program}
\end{document}
The verbatim environment is an environment that is already part of Latex. Although not introduced so far, its name is
fairly intuitive! LaTeX will reproduce everything you give it, including new lines, spaces, etc. It is good for source
code, but if you want to introduce a lot of code you might consider using the listings package, that was made just for
it.
While this is useful, one should be careful when embedding the float within another float. In particular, the error
not in outer par mode
may occur. One solution might be to use the [H] option (not any other) on the inner float, as this option "pins" the
inner float to the outer one.
Newly created floats with \newfloat can also be used in combination with the wrapfig package from above. E.g.
the following code creates a floating text box, which floats in the text on the right side of the page and is complete
Floats, Figures and Captions
148
with caption, numbering, an index file with the extension .lob and a customization of the float's visual layout:
\documentclass{article} % have hyperref package before float in order to get
strange errors with .\theHfloatbox \usepackage[pdftex]{hyperref}
\usepackage{float} % allows use of "@" in control sequence names \makeatletter
% this creates a custom and simpler ruled box style
\newcommand\floatc@simplerule[2]{{\@fs@cfont #1 #2}\par}
\newcommand\fs@simplerule{\def\@fs@cfont{\bfseries}\let\@fs@capt\floatc@simplerule
\def\@fs@pre{\hrule height.8pt depth0pt \kern4pt}%
\def\@fs@post{\kern4pt\hrule height.8pt depth0pt \kern4pt \relax}%
\def\@fs@mid{\kern8pt}% \let\@fs@iftopcapt\iftrue} % this code block defines
the new and custom floatbox float environment \floatstyle{simplerule}
\newfloat{floatbox}{thp}{lob}[section] \floatname{floatbox}{Text Box}
\begin{document} \begin{floatbox}{r}{} \textit{Bootstrapping} is a resampling
technique used for robustly estimating statistical quantities, such as the
model fit $R^2$. It offers some protection against the sampling bias.
\caption{Bootstrapping} \end{floatbox} \end{document}
Caption styles
To change the appearance of captions, use the caption [11] package. For example, to make all caption labels small
and bold:
\usepackage[font=small,labelfont=bf]{caption}
The KOMA script packages [12] have their own caption customizing features with e.g. \captionabove ,
\captionformat and \setcapwidth . However these definitions have limited effect on newly created float
environments with the wrapfig package.
Alternatively, you can redefine the \thefigure command:
\renewcommand{\thefigure}{\arabic{section}.\arabic{figure}}
See this page for more information on counters. Finally, note that the caption2 package has long been deprecated.
Labels in the figures
There is a LaTeX package lpic [13] to put LaTeX on top of included graphics, thus allowing to add TeX annotations
to imported graphics. It defines a convenient interface to put TeX over included graphics, and allows for drawing a
white background under the typeset material to overshadow the graphics. It is a better alternative for labels inside of
graphics; you do not have to change text size when rescaling pictures, and all LaTeX power is available for labels.
A very similar package, with somewhat different syntax, is pinlabel [14]. The link given also points to the packages
psfrag and overpic.
A much more complicated package which can be used in the same way is TikZ. TikZ is a front-end to a drawing
library called pgf (which is used to make beamer for instance). It can be used to label figures by adding text nodes on
top of an image node.
Floats, Figures and Captions
149
Summary
That concludes all the fundamentals of floats. You will hopefully see how much easier it is to let LaTeX do all the
hard work and tweak the page layouts in order to get your figures in the best place. As always, the fact that LaTeX
takes care of all caption and reference numbering is a great time saver.
Notes and references
[1] http:/ / www. ctan.org/ tex-archive/ macros/ latex/ contrib/ float/
[2] Float environment positioning, by Frank Mittelbach (http:/ / tex. stackexchange. com/ a/ 39020)
[3] http:/ / tex. stackexchange. com/ questions/ 28556/ how-to-place-a-float-at-the-top-of-a-floats-only-page
[4] http:/ / www. ctan.org/ pkg/ placeins
[5] http:/ / www. ctan.org/ pkg/ endfloat
[6] http:/ / www. ctan.org/ pkg/ float
[7] http:/ / ftp. univie. ac.at/ packages/ tex/ macros/ latex/ contrib/ wrapfig/ wrapfig-doc. pdf
[8] http:/ / www. ctan.org/ pkg/ floatflt
[9] http:/ / www. ctan.org/ pkg/ subcaption
[10] http:/ / www.tex. ac. uk/ cgi-bin/ texfaq2html?label=2colfltorder
[11] http:/ / www.ctan. org/ pkg/ caption
[12] http:/ / www.komascript. de/
[13] http:/ / www.ctan. org/ pkg/ lpic
[14] http:/ / www.ctan. org/ pkg/ pinlabel
This page uses material from Andy Roberts' Getting to grips with LaTeX (http:/ / www. andy-roberts. net/ writing/
latex) with permission from the author.
Footnotes and Margin Notes
Footnotes
Footnotes are a very useful way of providing extra information to the reader. Usually, it is non-essential information
which can be placed at the bottom of the page. This keeps the main body of text concise.
The footnote facility is easy to use. The command you need is: \footnote{text} . Do not leave a space
between the command and the word where you wish the footnote marker to appear, otherwise LaTeX will process
that space and will leave the output not looking as intended.
Creating a footnote is easy.\footnote{An example
footnote.}
LaTeX will obviously take care of typesetting the footnote at the bottom of the page. Each footnote is numbered
sequentially - a process that, as you should have guessed by now, is automatically done for you.
You can also choose to place the footnote text manually. In this case we use the \footnotemark
-\footnotetext duo:
\footnotemark % ... Somewhere else\footnotetext{This is my footnote!}
The footnote number can also be explicitly specified.
\footnotemark[17] % ... Somewhere else\footnotetext[17]{This is my footnote!}
Footnotes and Margin Notes
150
Customization
It is possible to customize the footnote marking. By default, they are numbered sequentially (Arabic). However,
without going too much into the mechanics of LaTeX at this point, it is possible to change this using the following
command (which needs to be placed at the beginning of the document, or at least before the first footnote command
is issued).
\renewcommand{\thefootnote}{\arabic{footnote}}
Arabic numerals, e.g., 1, 2, 3...
\renewcommand{\thefootnote}{\roman{footnote}}
Roman numerals (lowercase), e.g., i, ii, iii...
\renewcommand{\thefootnote}{\Roman{footnote}}
Roman numerals (uppercase), e.g., I, II, III...
\renewcommand{\thefootnote}{\alph{footnote}}
Alphabetic (lowercase), e.g., a, b, c...
\renewcommand{\thefootnote}{\Alph{footnote}}
Alphabetic (uppercase), e.g., A, B, C...
\renewcommand{\thefootnote}{\fnsymbol{footnote}}
A sequence of nine symbols, try it and see!
To make a footnote without number mark use this declaration:
\let\thefootnote\relax\footnote{There is no number in this footnote}
Nevertheless, in that case, the current footnote counter is still incremented, so for instance you'd get footnote 1,
unnumbered, and 2. A better solution consists in defining the following macro in the preamble, and to use it:
\makeatletter \def\blfootnote{\xdef\@thefnmark{}\@footnotetext} \makeatother
The package footmisc
[1]
offers many possibilities for customizing the appearance of footnotes. It can be used, for
example, to use a different font within footnotes.
Reset counter
every chapter
\makeatletter \@addtoreset{footnote}{section} \makeatother
every page
(This may require running LaTeX twice)
\usepackage{perpage} %the perpage package \MakePerPage{footnote} %the perpage
package command
Common problems and workarounds
Footnotes unfortunately don't work with tables, as it is considered a bad practice. You can overcome this
limitation with several techniques: you can use \footnotemark[123] in the table, and
\footnotetext[123]{HelloWorld!} somewhere on the page. Or, you can add
\usepackage{footnote} and \makesavenoteenv{tabular} to the preamble, and put your table
environment in a \begin{savenotes} environment. Note that the latter does not work with the packages
color or colortbl. See this FAQ page
[2]
for other approaches.
Footnotes also don't work inside minipage environment (In fact, several environments break footnote support. the
\makesavenoteenv{environmentname} command of the footnote package might fix most). The
minipage includes its own footnotes, independent of the document's. The package mpfnmark
[3]
allows greater
flexibility in managing these two sets of footnotes.
If the text within the footnote is a URL (using \url or \href commands) with special characters, it will not
compile. You must either escape the characters with a leading backslash, or use another command.
Footnotes and Margin Notes
151
If the text within the footnote is very long, LaTeX may split the footnote over several pages. You can prevent
LaTeX from doing so by increasing the penalty for such an operation. To do this, insert the following line into the
preamble of your document:
\interfootnotelinepenalty=10000
To make multiple references to the same footnote, you can use the following syntax:
Text that has a footnote\footnote{This is the footnote} looks like this. Later
text referring to same footnote\footnotemark[\value{footnote}] uses the other
command.
If you need hyperref support, use instead:
Text that has a footnote\footnote{This is the
footnote}\addtocounter{footnote}{-1}\addtocounter{Hfootnote}{-1} looks like
this. Later text referring to same footnote\footnotemark uses the other
command.
Note that these approaches will not work if there are other footnotes between the first reference and the subsequent
"duplicate" references. For more general solutions, see here
[4]
and here
[5]
.
If the footnote is intended to be added to the title of a chapter, a section, or similar, two methods can be used:
1. Write \section[title] {title\footnote{I'm a footnote referred to the section}
} where title is the title of the section.
2. Use the footmisc package, with package option stable, and simply add the footnote to the section title.
Margin Notes
A margin note.
Margin Notes are useful during the editorial process, to
exchange comments among authors. To insert a margin
note use \marginpar{margin text} . For
one-sided layout (simplex), the text will be placed in
the right margin, starting from the line where it is
defined. For two-sided layout (duplex), it will be placed
in the outside margin and for two-column layout it will
be placed in the nearest margin.
To swap the default side, use \reversemarginpar
and margin notes will then be placed on the opposite
side, which would be the inside margin for two-sided
layout.
If the text of your marginpar depends on which margin
it is put in (say it includes an arrow pointing at the text
or refers to a direction as in "as seen to the left..."), you can use \marginpar[left text]{right text} to
specify the variants.
To insert a margin note in an area that \marginpar can't handle, such as footnotes or equation environments, use
the package marginnote.
Another option for adding colored margin notes in a fancy way provides the package todonotes by using
\todo{todo note} . It makes use of the package pgf used for designing and drawing with a huge tool database.
Footnotes and Margin Notes
152
The packages mparhack and marginnote can be used if the native \marginpar command does not meet your
needs.
Margin geometry (bottom margin H not shown).
The marginnote and geometry package
can set the widths of the margins and
marginnotes as follows.
In the preamble, insert
\usepackage{marginnote}
and use the geometry package with
custom sizes:
\usepackage[top=Bcm,
bottom=Hcm, outer=Ccm,
inner=Acm, heightrounded,
marginparwidth=Ecm,
marginparsep=Dcm]{geometry}
where A, B, C, D, E, F, G, X are all numbers in cm (of course other units than cm can be used).
In the main text, employ the marginnote package according to:
\marginnote{typeset text here...}[Fcm]
Specifically,
marginparwidth (E) is the width of the margin note,
marginparsep (D) is the separation between the paragraph and the margin note,
F is the downwards vertical offset from the first line the margin note was written (negative values of F shift the
margin note upwards), and
the value G = C (D + E) is the separation between the edge of the margin note and the edge.
The example on the right was typeset by the following:
\documentclass[a4paper,twoside,english]{article} \usepackage{lmodern}
\renewcommand{\sfdefault}{lmss} \usepackage[T1]{fontenc} \makeatletter
\special{papersize=\the\paperwidth,\the\paperheight} \usepackage{lipsum}
\usepackage{marginnote} \usepackage[top=1.5cm, bottom=1.5cm, outer=5cm,
inner=2cm, heightrounded, marginparwidth=2.5cm, marginparsep=2cm]{geometry}
\makeatother \usepackage{babel} \begin{document} \section{Margin notes}
\marginnote{This is a margin note using the geometry package, set at 0cm
vertical offset to the first line it is typeset.}[0cm] \marginnote{This is a
margin note using the geometry package, set at 5cm vertical offset to the
first line it is typeset.}[5cm] \lipsum[1-10] \end{document}
Footnotes and Margin Notes
153
Notes and References
[1] http:/ / www. ctan.org/ pkg/ footmisc
[2] http:/ / www. tex. ac. uk/ cgi-bin/ texfaq2html?label=footintab
[3] http:/ / www. cs. brown. edu/ system/ software/ latex/ doc/ mpfnmark. pdf
[4] http:/ / tex. stackexchange. com/ questions/ 35043
[5] http:/ / tex. stackexchange. com/ questions/ 10102/ multiple-references-to-the-same-footnote-with-hyperref-support-is-there-a-bett
This page uses material from Andy Roberts' Getting to grips with LaTeX (http:/ / www. andy-roberts. net/ writing/
latex) with permission from the author.
Hyperlinks
LaTeX enables typesetting of hyperlinks, useful when the resulting format is PDF, and the hyperlinks can be
followed. It does so using the package hyperref.
Hyperref
The package hyperref
[1]
provides LaTeX the ability to create hyperlinks within the document. It works with pdflatex
and also with standard "latex" used with dvips and ghostscript or dvipdfm to build a PDF file. If you load it, you will
have the possibility to include interactive external links and all your internal references will be turned to hyperlinks.
The compiler pdflatex makes it possible to create PDF files directly from the LaTeX source, and PDF supports more
features than DVI. In particular PDF supports hyperlinks, and the only way to introduce them in LaTeX is using
hyperref. Moreover, PDF can contain other information about a document such as the title, the author, etc., which
can be edited using this same package.
Usage
The basic usage with the standard settings is straightforward. Just load the package in the preamble:
\usepackage{hyperref}
This will automatically turn all your internal references into hyperlinks. It won't affect the way to write your
documents: just keep on using the standard \label -\ref system (discussed in the chapter on Labels and
Cross-referencing); with hyperref those "connections" will become links and you will be able to click on them to be
redirected to the right page. Moreover the table of contents, list of figures/tables and index will be made of
hyperlinks, too. The hyperlinks will not show-up if you are working in draft mode.
Commands
The package provides some useful commands for inserting links pointing outside the document.
\hyperref
Usage:
\hyperref[label_name]{''link text''}
This will have the same effect as \ref{label_name} but will make the text link text a full link, instead. The
two can be combined. If the lemma labelled as mainlemma was number 4.1.1 the following example would result in
We use \hyperref[mainlemma]{lemma \ref*{mainlemma} }.
We use lemma 4.1.1.
with the hyperlink as expected. Note the "*" after \ref for avoiding nested hyperlinks.
Hyperlinks
154
\url
Usage:
\url{<my_url>}
It will show the URL using a mono-spaced font and, if you click on it, your browser will be opened pointing at it.
\href
Usage:
\href{<my_url>}{<description>}
It will show the string description using standard document font but, if you click on it, your browser will be opened
pointing at my_url. Here is an example:
\url{http://www.wikibooks.org} \href{http://www.wikibooks.org}{Wikibooks home}
Both point at the same page, but in the first case the URL will be shown, while in the second case the URL will be
hidden. Note that, if you print your document, the link stored using \href will not be shown anywhere in the
document.
Other possibilities
Apart from linking to websites discussed above, hyperref can be used to provide mailto links, links to local files, and
links to anywhere within the PDF output file.
E-mail address
A possible way to insert email links is by
\href{mailto:my_address@wikibooks.org}{my\_address@wikibooks.org}
It just shows your email address (so people can know it even if the document is printed on paper) but, if the reader
clicks on it, (s)he can easily send you an email. Or, to incorporate the url package's formatting and line breaking
abilities into the displayed text, use
\href{mailto:my_address@wikibooks.org}{\nolinkurl{my_address@wikibooks.org} }
When using this form, note that the \nolinkurl command is fragile and if the hyperlink is inside of a moving
argument, it must be preceeded by a \protect command.
Local file
Files can also be linked using the url or the href commands. You simply have to add the string run: at the beginning
of the link string:
\url{run:/path/to/my/file.ext} \href{run:/path/to/my/file.ext}{text displayed}
Following http:/ / tex. stackexchange. com/ questions/ 46488/ link-to-local-pdf-file the version with url does not
always work, but href does.
It is possible to use relative paths to link documents near the location of your current document; in order to do so, use
the standard Unix-like notation (./ is the current directory, ../ is the previous directory, etc.)
Hyperlinks
155
Hyperlink and Hypertarget
It is also possible to create an anchor anywhere in the document (with or without caption) and to link to it. To create
an anchor, use:
\hypertarget{label}{target caption}
and to link to it, use:
\hyperlink{label}{link caption}
where the target caption and link caption are the text that is displayed at the target location and link location
respectively.
Customization
The standard settings should be fine for most users, but if you want to change something, that is also possible. There
are several variables and two methods to pass those to the package. Options can be passed as an argument of the
package when it is loaded (the standard way packages work), or the \hypersetup command can be used as
follows:
\hypersetup{<option1> [, ...]}
you can pass as many options as you want; separate them with a comma. Options have to be in the form:
variable_name=new_value
exactly the same format has to be used if you pass those options to the package while loading it, like this:
\usepackage[<option1, option2>]{hyperref}
Here is a list of the possible variables you can change (for the complete list, see the official documentation). The
default values are written in an upright font:
Checkout 3.8 Big list at hyperref-manual at tug.org
[2]
variable values comment
bookmarks =true,false show or hide the bookmarks bar when displaying the document
unicode =false,true allows to use characters of non-Latin based languages in Acrobats bookmarks
pdfborder ={RadiusH RadiusV Width
[Dash-Pattern]}
set the style of the border around a link. The first two parameters (RadiusH, RadiusV)
have no effect in most pdf viewers. Width defines the thickness of the border.
Dash-Pattern is a series of numbers separated by space and enclosed by box-brackets.
It is an optional parameter to specify the length of each line & gap in the dash pattern.
For example, {0 0 0.5 [3 3]} is supposed to draw a square box (no rounded corners) of
width 0.5 and a dash pattern with a dash of length 3 followed by a gap of length 3.
There is no uniformity in whether/how different pdf viewers render the dash pattern.
pdftoolbar =true,false show or hide Acrobats toolbar
pdfmenubar =true,false show or hide Acrobats menu
pdffitwindow =true,false resize document window to fit document size
pdfstartview
={FitH},{FitV},etc
[3]
.
fit the width of the page to the window
pdftitle ={text} define the title that gets displayed in the "Document Info" window of Acrobat
pdfauthor ={text} the name of the PDFs author, it works like the one above
pdfsubject ={text} subject of the document, it works like the one above
Hyperlinks
156
pdfcreator ={text} creator of the document, it works like the one above
pdfproducer ={text} producer of the document, it works like the one above
pdfkeywords ={text} list of keywords, separated by brackets, example below
pdfnewwindow (=true,false) define if a new window should get opened when a link leads out of the current
document
pagebackref (=false,true) activate back references inside bibliography. Must be specified as part of the
\usepackage{} statement.
colorlinks (=false,true) surround the links by color frames (false) or colors the text of the links (true).
The color of these links can be configured using the following options (default colors
are shown):
hidelinks hide links (removing color and border)
linkcolor =red color of internal links (sections, pages, etc.)
linktoc =none,section,page,all defines which part of an entry in the table of contents is made into a link
citecolor =green color of citation links (bibliography)
filecolor =cyan color of file links
urlcolor =magenta color of URL links (mail, web)
linkbordercolor ={1 0 0} color of frame around internal links (if colorlinks=false)
citebordercolor ={0 1 0} color of frame around citations
urlbordercolor ={0 1 1} color of frame around URL links
Please note, that explicit RGB specification is only allowed for the border colors (like linkbordercolor etc.), while
the others may only assigned to named colors (which you can define your own, see Colors). In order to speed up
your customization process, here is a list with the variables with their default value. Copy it in your document and
make the changes you want. Next to the variables, there is a short explanations of their meaning:
\hypersetup{ bookmarks=true, % show bookmarks bar? unicode=false, % non-Latin
characters in Acrobats bookmarks pdftoolbar=true, % show Acrobats toolbar?
pdfmenubar=true, % show Acrobats menu? pdffitwindow=false, % window fit to
page when opened pdfstartview={FitH}, % fits the width of the page to the
window pdftitle={My title}, % title pdfauthor={Author}, % author
pdfsubject={Subject}, % subject of the document pdfcreator={Creator}, %
creator of the document pdfproducer={Producer}, % producer of the document
pdfkeywords={keyword1} {key2} {key3}, % list of keywords pdfnewwindow=true, %
links in new window colorlinks=false, % false: boxed links; true: colored
links linkcolor=red, % color of internal links (change box color with
linkbordercolor) citecolor=green, % color of links to bibliography
filecolor=magenta, % color of file links urlcolor=cyan % color of external
links }
If you don't need such a high customization, here are some smaller but useful examples. When creating PDFs
destined for printing, colored links are not a good thing as they end up in gray in the final output, making it difficult
to read. You can use color frames, which are not printed:
\usepackage{hyperref} \hypersetup{colorlinks=false}
or make links black:
\usepackage[hidelinks]{hyperref}
Hyperlinks
157
When you just want to provide information for the Document Info section of the PDF file, as well as enabling back
references inside bibliography:
\usepackage[pdfauthor={Author's name},% pdftitle={Document Title},%
pagebackref=true,% pdftex]{hyperref}
By default, URLs are printed using mono-spaced fonts. If you don't like it and you want them to be printed with the
same style of the rest of the text, you can use this:
\urlstyle{same}
Troubleshooting
Problems with Links and Equations 1
Messages like the following
! pdfTeX warning (ext4): destination with the same identifier (name{
equation.1.7.7.30}) has been already used, duplicate ignored
appear, when you have made something like
\begin{eqnarray}a=b\nonumber\end{eqnarray}
The error disappears, if you use instead this form:
\begin{eqnarray*}a=b\end{eqnarray*}
Beware that the shown line number is often completely different from the erroneous line.
Possible solution: Place the amsmath package before the hyperref package.
Problems with Links and Equations 2
Messages like the following
! Runaway argument?
{\@firstoffive }\fi ), Some text from your document here (\ref {re\ETC.
Latex Error: Paragraph ended before \Hy@setref@link was complete.
appear when you use \label inside an align environment.
Possible solution: Add the following to your preamble:
\AtBeginDocument{\let\textlabel\label}
Problems with Links and Pages
Messages like the following:
! pdfTeX warning (ext4): destination with the same
identifier (name{page.1}) has been already used,
duplicate ignored
appear when a counter gets reinitialized, for example by using the command \mainmatter provided by the book
document class. It resets the page number counter to 1 prior to the first chapter of the book. But as the preface of the
book also has a page number 1 all links to "page 1" would not be unique anymore, hence the notice that "duplicate
has been ignored." The counter measure consists of putting plainpages=false into the hyperref options. This
Hyperlinks
158
unfortunately only helps with the page counter. An even more radical solution is to use the option
hypertexnames=false , but this will cause the page links in the index to stop working.
The best solution is to give each page a unique name by using the \pagenumbering command:
\pagenumbering{alph} % a, b, c, ... ... titlepage, other front matter ...
\pagenumbering{roman} % i, ii, iii, iv, ... ... table of contents, table of
figures, ... \pagenumbering{arabic} % 1, 2, 3, 4, ... ... beginning of the
main matter (chapter 1) ...
Another solution is to use \pagenumbering{alph} before the command \maketitle , which will give the
title page the label page.a. Since the page number is suppressed, it won't make a difference to the output.
By changing the page numbering every time before the counter is reset, each page gets a unique name. In this case,
the pages would be numbered a, b, c, i, ii, iii, iv, v, 1, 2, 3, 4, 5, ...
If you don't want the page numbers to be visible (for example, during the front matter part), use
\pagestyle{empty} ... \pagestyle{plain} . The important point is that although the numbers are not
visible, each page will have a unique name.
Another more flexible approach is to set the counter to something negative:
\setcounter{page}{-100} ... titlepage, other front matter ...
\pagenumbering{roman} % i, ii, iii, iv, ... ... table of contents, table of
figures, ... \pagenumbering{arabic} % 1, 2, 3, 4, ... ... beginning of the
main matter (chapter 1) ...
which will give the first pages a unique negative number.
The problem can also occur with the algorithms package: because each algorithm uses the same line-numbering
scheme, the line identifiers for the second and follow-on algorithms will be duplicates of the first.
The problem occurs with equation identifiers if you use \nonumber on every line of an eqnarray environment. In
this case, use the *'ed form instead, e.g. \begin{eqnarray*} ... \end{eqnarray*} (which is an
unnumbered equation array), and remove the now unnecessary \nonumber commands.
If your url's are too long and running off of the page, try using the breakurl package to split the url over multiple
lines. This is especially important in a multicolumn environment where the line width is greatly shortened.
Problems with bookmarks
The text displayed by bookmarks does not always look like you expect it to look. Because bookmarks are "just text",
much fewer characters are available for bookmarks than for normal LaTeX text. Hyperref will normally notice such
problems and put up a warning:
Package hyperref Warning:
Token not allowed in a PDFDocEncoded string:
You can now work around this problem by providing a text string for the bookmarks, which replaces the offending
text:
\texorpdfstring{''TEX text''}{''Bookmark Text''}
Math expressions are a prime candidate for this kind of problem:
\section{ \texorpdfstring{$E=mc^2$}{E=mc2} }
which turns \section{$E=mc^2$} to E=mc2 in the bookmark area. Color changes also do not travel well into
bookmarks:
Hyperlinks
159
\section{ \textcolor{red}{Red !} }
produces the string "redRed!". The command \textcolor gets ignored but its argument (red) gets printed. If you
use:
\section{ \texorpdfstring{\textcolor{red}{Red !}}{Red\ !} }
the result will be much more legible.
If you write your document in unicode and use the unicode option for the hyperref package you can use unicode
characters in bookmarks. This will give you a much larger selection of characters to pick from when using
\texorpdfstring .
Problems with tables and figures
The links created by hyperref point to the label created within the float environment, which, as previously described,
must always be set after the caption. Since the caption is usually below a figure or table, the figure or table itself will
not be visible upon clicking the link
[4]
. A workaround exists by using the package hypcap [5] with:
\usepackage[all]{hypcap}
Be sure to call this package after loading hyperref.
If you use the wrapfig package
[6]
mentioned in the "Wrapping text around figures" section of the "Floats, Figures
and Captions" chapter, or other similar packages that define their own environments, you will need to manually
include \capstart in those environments, e.g.:
\begin{wrapfigure}{R}{0.5\textwidth} \capstart \begin{center}
\includegraphics[width=0.48\textwidth]{filename} \end{center}
\caption{\label{labelname}a figure} \end{wrapfigure}
Problems with long caption and \listoffigures or long title
There is an issue when using \listoffigures with hyperref for long captions or long titles. This happens when
the captions (or the titles) are longer than the page width (about 7-9 words depending on your settings). To fix this,
you need to use the option breaklinks when first declaring:
\usepackage[breaklinks]{hyperref}
This will then cause the links in the \listoffigures to word wrap properly.
Problems with already existing .toc, .lof and similar files
The format of some of the auxilliary files generated by latex changes when you include the hyperref package. One
can therefore encounter errors like
! Argument of \Hy@setref@link has an extra }.
when the document is typeset with hyperref for the first time and these files already exist. The solution to the
problem is to delete all the files that latex uses to get references right and typeset again.
Hyperlinks
160
Problems with footnotes and special characters
See the relevant section.
Problems with Beamer
Using the command
\hyperref[some_label]{some text}
is broken when pointed at a label. Instead of sending the user to the desired label, upon clicking the user will be sent
to the first frame. A simple work around exists; instead of using
\phantomsection\label{some_label}
to label your frames, use
\hypertarget{some_label}{}
and reference it with
\hyperlink{some_label}{some text}
Problems with draft mode
WARNING! Please note that if you have activated the "draft"-option in your \documentclass declaration the
hyperlinks will not show up in the table of contents!!!
Notes and References
[1] Hyperref package webpage in CTAN (http:/ / www.ctan. org/ tex-archive/ macros/ latex/ contrib/ hyperref)
[2] http:/ / www. tug. org/ applications/ hyperref/ manual. html#x1-120003. 8
[3] Other possible values are defined in the hyperref manual (http:/ / mirror. switch. ch/ ftp/ mirror/ tex/ macros/ latex/
contrib/ hyperref/ doc/ manual. html#TBL-7-40-1)
[4] http:/ / www. ctan.org/ tex-archive/ macros/ latex/ contrib/ hyperref/ README
[5] http:/ / www. ctan.org/ tex-archive/ macros/ latex/ contrib/ oberdiek/ hypcap. pdf
[6] Wrapfig package webpage in CTAN (http:/ / www.ctan. org/ tex-archive/ macros/ latex/ contrib/ wrapfig)
Labels and Cross-referencing
161
Labels and Cross-referencing
Introduction
Another good point of LaTeX is that you can easily reference almost anything that is numbered (sections, figures,
formulas), and LaTeX will take care of numbering, updating it whenever necessary. The commands to be used do
not depend on what you are referencing, and they are:
\label{marker}
you give the object you want to reference a marker, you can see it like a name.
\ref{marker}
you can reference the object you have marked before. This prints the number that was assigned to the object.
\pageref{marker}
It will print the number of the page where the object is.
LaTeX will calculate the right numbering for the objects in the document; the marker you have used to label the
object will not be shown anywhere in the document. Then LaTeX will replace the string "\ref{marker}" with
the right number that was assigned to the object. If you reference a marker that does not exist, the compilation of the
document will be successful but LaTeX will return a warning:
LaTeX Warning: There were undefined references.
and it will replace "\ref{unknown-marker}" with "??" (so it will be easy to find in the document).
As you may have noticed reading how it works, it is a two-step process: first the compiler has to store the labels with
the right number to be used for referencing, then it has to replace the \ref with the right number. That is why,
when you use references, you have to compile your document twice to see the proper output. If you compile it only
once, LaTeX will use the older information it collected in previous compilations (that might be outdated), but the
compiler will inform you printing on the screen at the end of the compilation:
LaTeX Warning: Label(s) may have changed. Rerun to get cross-references
right.
Using the command \pageref{} you can help the reader to find the referenced object by providing also the page
number where it can be found. You could write something like:
See figure~\ref{fig:test} on page~\pageref{fig:test}.
Since you can use exactly the same commands to reference almost anything, you might get a bit confused after you
have introduced a lot of references. It is common practice among LaTeX users to add a few letters to the label to
describe what you are referencing. Some packages, such as fancyref, rely on this meta information. Here is an
example:
Labels and Cross-referencing
162
chap: chapter
sec: section
subsec: subsection
fig: figure
tab: table
eq: equation
lst: code listing
itm: enumerated list item
app: appendix subsection
Following this convention, the label of a figure will look like \label{fig:my_figure}, etc. You are not
obligated to use these prefixes. You can use any string as argument of \label{...}, but these prefixes become
increasingly useful as your document grows in size.
Another suggestion: try to avoid using numbers within labels. You are better off describing what the object is about.
This way, if you change the order of the objects, you will not have to rename all your labels and their references.
If you want to be able to see the markers you are using in the output document as well, you can use the showkeys
package; this can be very useful while developing your document. For more information see the Packages section.
Examples
Here are some practical examples, but you will notice that they are all the same because they all use the same
commands.
Sections
\section{Greetings}
\label{sec:greetings}
Hello!
\section{Referencing}
I greeted in section~\ref{sec:greetings}.
You could place the label anywhere in the section; however, in order to avoid confusion, it is better to place it
immediately after the beginning of the section. Note how the marker starts with sec:, as suggested before. The label
is then referenced in a different section. The tilde (~) indicates a non-breaking space.
Labels and Cross-referencing
163
Pictures
You can reference a picture by inserting it in the figure floating environment.
\begin{figure}
\centering
\includegraphics[width=0.5\textwidth]{gull}
\caption{Close-up of a gull}
\label{fig:gull}
\end{figure}
Figure~\ref{fig:gull} shows a photograph of a gull.
When a label is declared within a float environment, the \ref{...} will return the respective fig/table number,
but it must occur after the caption. When declared outside, it will give the section number. To be completely safe,
the label for any picture or table can go within the \caption{} command, as in
\caption{Close-up of a gull\label{fig:gull}}
See the Floats, Figures and Captions section for more about the figure and related environments.
Fixing wrong labels
The command \label must appear after (or inside) \caption. Otherwise, it will pick up the current section or
list number instead of what you intended.
\begin{figure}
\centering
\includegraphics[width=0.5\textwidth]{gull}
\caption{Close-up of a gull} \label{fig:gull}
\end{figure}
Labels and Cross-referencing
164
Issues with links to tables and figures handled by hyperref
In case you use the package hyperref to create a PDF, the links to tables or figures will point to the caption of the
table or figure, which is always below the table or figure itself
[1]
. Therefore the table or figure will not be visible, if
it is above the pointer and one has to scroll up in order to see it. If you want the link point to the top of the image you
can give the option hypcap to the caption package:
\usepackage[hypcap]{caption}
Formulae
Here is an example showing how to reference formulae:
\begin{equation} \label{eq:solve}
x^2 - 5 x + 6 = 0
\end{equation}
\begin{equation}
x_1 = \frac{5 + \sqrt{25 - 4 \times 6}}{2} = 3
\end{equation}
\begin{equation}
x_2 = \frac{5 - \sqrt{25 - 4 \times 6}}{2} = 2
\end{equation}
and so we have solved equation ~\ref{eq:solve}
As you can see, the label is placed soon after the beginning of the math mode. In order to reference a formula, you
have to use an environment that adds numbers. Most of the times you will be using the equation environment;
that is the best choice for one-line formulae, whether you are using amsmath or not. Note also the eq: prefix in the
label.
Labels and Cross-referencing
165
eqref
The amsmath package adds a new command for referencing formulae; it is \eqref{}. It works exactly like
\ref{}, but it adds parentheses so that, instead of printing a plain number as 5, it will print (5). This can be useful
to help the reader distinguish between formulae and other things, without the need to repeat the word "formula"
before any reference. Its output can be changed as desired; for more information see the amsmath documentation.
tag
The \tag{eqnno} command is used to manually set equation numbers where eqnno is the arbitrary text string
you want to appear in the document. It is normally better to use labels, but sometimes hard-coded equation numbers
might offer a useful work-around. This may for instance be useful if you want to repeat an equation that is used
before, e.g. \tag{\ref{eqn:before}}.
numberwithin
The amsmath package adds the \numberwithin{countera}{counterb} command which replaces the
simple countera by a more sophisticated counterb.countera. For example
\numberwithin{equation}{section} in the preamble will prepend the section number to all equation
numbers.
cases
The cases package adds the \numcases and the \subnumcases commands, which produce multi-case
equations with a separate equation number and a separate equation number plus a letter, respectively, for each case.
The varioref package
The varioref package introduces a new command called \vref{}. This command is used exactly like the basic
\ref, but it has a different output according to the context. If the object to be referenced is in the same page, it
works just like \ref; if the object is far away it will print something like "5 on page 25", i.e. it adds the page
number automatically. If the object is close, it can use more refined sentences like "on the next page" or "on the
facing page" automatically, according to the context and the document class.
This command has to be used very carefully. It outputs more than one word, so it may happen its output falls on two
different pages. In this case, the algorithm can get confused and cause a loop. Let's make an example. You label an
object on page 23 and the \vref output happens to stay between page 23 and 24. If it were on page 23, it would
print like the basic ref, if it were on page 24, it would print "on the previous page", but it is on both, and this may
cause some strange errors at compiling time that are very hard to be fixed. You could think that this happens very
rarely; unfortunately, if you write a long document it is not uncommon to have hundreds of references, so situations
like these are likely to happen. One way to avoid problems during development is to use the standard ref all the
time, and convert it to vref when the document is close to its final version, and then making adjustments to fix
possible problems.
The hyperref package
autoref
The hyperref package introduces another useful command; \autoref{}. This command creates a reference
with additional text corresponding to the target's type, all of which will be a hyperlink. For example, the command
\autoref{sec:intro} would create a hyperlink to the \label{sec:intro} command, wherever it is.
Assuming that this label is pointing to a section, the hyperlink would contain the text "section 3.4", or similar (the
full list of default names can be found here
[2]
). Note that, while there's an \autoref* command that produces an
Labels and Cross-referencing
166
unlinked prefix (useful if the label is on the same page as the reference), no alternative \Autoref command is
defined to produce capitalized versions (useful, for instance, when starting sentences); but since the capitalization of
autoref names was chosen by the package author, you can customize the prefixed text by redefining
\typeautorefname to the prefix you want, as in:
\def\sectionautorefname{Section}
This renaming trick can, of course, be used for other purposes as well.
If you would like a hyperlink reference, but do not want the predefined text that \autoref{} provides, you
can do this with a command such as \hyperref[sec:intro]{Appendix~\ref*{sec:intro}}. Note
that you can disable the creation of hyperlinks in hyperref, and just use these commands for automatic text.
Keep in mind that the \label must be placed inside an environment with a counter, such as a table or a figure.
Otherwise, not only the number will refer to the current section, as mentioned above, but the name will refer to
the previous environment with a counter. For example, if you put a label after closing a figure, the label will still
say "figure n", on which n is the current section number.
nameref
The hyperref package also automatically includes the nameref package, and a similarly named command. It
is similar to \autoref{}, but inserts text corresponding to the section name, for example.
Input:
\section{MyFirstSection} \label{sec:marker}
\section{MySecondSection}
In section~\nameref{sec:marker} we defined...
Output:
In section MyFirstSection we defined...
Anchor manual positioning
When you define a \label outside a figure, a table, or other floating objects, the label points to the current
section. In some cases, this behavior is not what you'd like and you'd prefer the generated link to point to the line
where the \label is defined. This can be achieved with the command \phantomsection as in this example:
%The link location will be placed on the line below.
\phantomsection
\label{the_label}
The cleveref package
The cleveref package introduces the new command \cref{} which includes the type of referenced object
like \autoref{} does. The alternate \labelcref{} command works more like standard \ref{}.
References to pages are handled by the \cpageref{} command.
The \crefrange{}{} and \cpagerefrange{} commands expect a start and end label in either order and
provide a natural language (babel enabled) range. If labels are enumerated as a comma-separated list with the
usual \cref{} command, it will sort them and group into ranges automatically.
The format can be specified in the preamble.
Labels and Cross-referencing
167
Notes and References
[1] http:/ / www. ctan.org/ tex-archive/ macros/ latex/ contrib/ hyperref/ README
[2] http:/ / www. tug. org/ applications/ hyperref/ manual. html#TBL-24
Errors and Warnings
LaTeX describes what it is typesetting while it does it. If it encounters something it doesn't understand or can't do, it
will display a message saying what is wrong. It may also display warnings for less serious conditions.
Don't panic if you see error messages: it is very common to mistype or misspell commands, forget curly braces, type
a forward slash instead of a backslash, or use a special character by mistake. Errors are easily spotted and easily
corrected in your editor, and you can then run LaTeX again to check you have fixed everything. Some of the most
common errors are described in next sections.
Error messages
The format of an error message is always the same. Error messages begin with an exclamation mark at the start of
the line, and give a description of the error, followed by another line starting with the number, which refers to the
line-number in your document file which LaTeX was processing when the error was spotted. Here's an example,
showing that the user mistyped the \tableofcontents command:
! Undefined control sequence.
l.6 \tableofcotnetns
When LaTeX finds an error like this, it displays the error message and pauses. You must type one of the following
letters to continue:
Key Meaning
x Stop immediately and exit the program.
q Carry on quietly as best you can and don't bother me with any more error messages.
e Stop the program but re-position the text in my editor at the point where you found the error (This only works if you're using an editor which
LaTeX can communicate with).
h Try to give me more help.
i (followed by a correction) means input the correction in place of the error and carry on (This is only a temporary fix to get the file processed.
You still have to make that correction in the editor).
r run in non-stop mode. Plow through any errors, unless too many pile up and it fails (100 errors).
Some systems (Emacs is one example) run LaTeX with a "nonstop" switch turned on, so it will always process
through to the end of the file, regardless of errors, or until a limit is reached.
Warnings
Warnings don't begin with an exclamation mark: they are just comments by LaTeX about things you might want to
look into, such as overlong or underrun lines (often caused by unusual hyphenations, for example), pages running
short or long, and other typographical niceties (most of which you can ignore until later). Unlike other systems,
which try to hide unevennesses in the text (usually unsuccessfully) by interfering with the letter spacing, LaTeX
takes the view that the author or editor should be able to contribute. While it is certainly possible to set LaTeX's
parameters so that the spacing is sufficiently sloppy that you will almost never get a warning about badly-fitting lines
or pages, you will almost certainly just be delaying matters until you start to get complaints from your readers or
Errors and Warnings
168
publishers.
Examples
Only a few common error messages are given here: those most likely to be encountered by beginners. If you find
another error message not shown here, and it's not clear what you should do, ask for help.
Most error messages are self-explanatory, but be aware that the place where LaTeX spots and reports an error may
be later in the file than the place where it actually occurred. For example if you forget to close a curly brace which
encloses, say, italics, LaTeX won't report this until something else occurs which can't happen until the curly brace is
encountered (e.g. the end of the document!) Some errors can only be righted by humans who can read and
understand what the document is supposed to mean or look like.
Newcomers should remember to check the list of special characters: a very large number of errors when you are
learning LaTeX are due to accidentally typing a special character when you didn't mean to. This disappears after a
few days as you get used to them.
Too many }'s
! Too many }'s.
l.6 \date December 2004}
The reason LaTeX thinks there are too many }'s here is that the opening curly brace is missing after the \date
control sequence and before the word December, so the closing curly brace is seen as one too many (which it is!). In
fact, there are other things which can follow the \date command apart from a date in curly braces, so LaTeX
cannot possibly guess that you've missed out the opening curly brace until it finds a closing one!
Undefined control sequence
! Undefined control sequence.
l.6 \dtae
{December 2004}
In this example, LaTeX is complaining that it has no such command ("control sequence") as \dtae. Obviously it's
been mistyped, but only a human can detect that fact: all LaTeX knows is that \dtae is not a command it knows
about: it's undefined. Mistypings are the most common source of errors. Some editors allow common commands and
environments to be inserted using drop-down menus or icons, which may be used to avoid these errors.
Not in Mathematics Mode
! Missing $ inserted
A character that can only be used in the mathematics was inserted in normal text. If you intended to use mathematics
mode, then use $...$ or \begin{math}...\end{math} or use the 'quick math mode':
\ensuremath{...}. If you did not intend to use mathematics mode, then perhaps you are trying to use a special
character that needs to be entered in a different way; for example _ will be interpreted as a subscript operator in
mathematics mode, and you need \_ to get an underscore character.
This can also happen if you use the wrong character encoding, for example using utf8 without
"\usepackage[utf8]{inputenc}" or using iso8859-1 without "\usepackage[latin1]{inputenc}", there are several
character encoding formats, make sure to pick the right one.
Errors and Warnings
169
Runaway argument
Runaway argument?
{December 2004 \maketitle
! Paragraph ended before \date was complete.
<to be read again>
\par
l.8
In this error, the closing curly brace has been omitted from the date. It's the opposite of the error of too many }'s, and
it results in \maketitle trying to format the title page while LaTeX is still expecting more text for the date! As
\maketitle creates new paragraphs on the title page, this is detected and LaTeX complains that the previous
paragraph has ended but \date is not yet finished.
Underfull hbox
Underfull \hbox (badness 1394) in paragraph
at lines 28--30
[][]\LY1/brm/b/n/10 Bull, RJ: \LY1/brm/m/n/10
Ac-count-ing in Busi-
[94]
This is a warning that LaTeX cannot stretch the line wide enough to fit, without making the spacing bigger than its
currently permitted maximum. The badness (0-10,000) indicates how severe this is (here you can probably ignore a
badness of 1394). It says what lines of your file it was typesetting when it found this, and the number in square
brackets is the number of the page onto which the offending line was printed. The codes separated by slashes are the
typeface and font style and size used in the line. Ignore them for the moment.
This comes up if you force a linebreak, e.g., \\, and have a return before it. Normally TeX ignores linebreaks,
providing full paragraphs to ragged text. In this case it is necessary to pull the linebreak up one line to the end of the
previous sentence.
Overfull hbox
[101]
Overfull \hbox (9.11617pt too wide) in paragraph
at lines 860--861
[]\LY1/brm/m/n/10 Windows, \LY1/brm/m/it/10 see
\LY1/brm/m/n/10 X Win-
An overfull \hbox means that there is a hyphenation or justification problem: moving the last word on the line to the
next line would make the spaces in the line wider than the current limit; keeping the word on the line would make
the spaces smaller than the current limit, so the word is left on the line, but with the minimum allowed space between
words, and which makes the line go over the edge.
The warning is given so that you can find the line in the code that originates the problem (in this case: 860-861) and
fix it. The line on this example is too long by a shade over 9pt. The chosen hyphenation point which minimizes the
error is shown at the end of the line (Win-). Line numbers and page numbers are given as before. In this case, 9pt is
too much to ignore (over 3mm), and a manual correction needs making (such as a change to the hyphenation), or the
flexibility settings need changing.
If the "overfull" word includes a forward slash, such as "input/output", this should be properly typeset as
"input\slash output". The use of \slash has the same effect as using the "/" character, except that it can
Errors and Warnings
170
form the end of a line (with the following words appearing at the start of the next line). The "/" character is typically
used in units, such as "mm/year" character, which should not be broken over multiple lines.
The warning can also be issued when the \end{document} tag was not included or was deleted.
Missing package
! LaTeX Error: File `paralisy.sty' not found.
Type X to quit or <RETURN> to proceed,
or enter new name. (Default extension: sty)
Enter file name:
When you use the \usepackage command to request LaTeX to use a certain package, it will look for a file with
the specified name and the filetype .sty. In this case the user has mistyped the name of the paralist package, so it's
easy to fix. However, if you get the name right, but the package is not installed on your machine, you will need to
download and install it before continuing. If you don't want to affect the global installation of the machine, you can
simply download from Internet the necessary .sty file and put it in the same folder of the document you are
compiling.
Package babel Warning: No hyphenation patterns were loaded for the language X
Although this is a warning from the Babel package and not from LaTeX, this error is very common and (can) give
some strange hyphenation (word breaking) problems in your document. Wrong hyphenation rules can decrease the
neatness of your document.
Package babel Warning: No hyphenation patterns were loaded for
(babel) the language `Latin'
(babel) I will use the patterns loaded for \language=0 instead.
This can happen after the usage of: (see LaTeX/Internationalization)
\usepackage[latin]{babel}
The solution is not difficult, just install the used language in your LaTeX distribution.
Package babel Error: You haven't loaded the option X yet.
If you previously set the X language, and then decided to switch to Y, you will get this error. This may seem
awkward, as there is obviously no error in your code if you did not change anything. The answer lies in the .aux
file, where babel defined your language. If you try the compilation a second time, it should work. If not, delete the
.aux file, then everything will work as usual.
No error message, but won't compile
One common cause of (pdf)LaTeX getting stuck is forgetting to include \end{document}
Errors and Warnings
171
Software that can check your .tex Code
There are several programs capable of checking LaTeX source, with the aim of finding errors or highlighting bad
practice, and providing more help to (particularly novice) users than the built-in error messages.
nag (www.ctan.org/tex-archive/macros/latex/contrib/nag
[1]
) is a LaTeX package designed to indicate the use of
obsolete commands.
lacheck (www.ctan.org/tex-archive/support/lacheck
[2]
) is a consistency checker intended to spot mistakes in
code. It is available as source code or compiled for Windows and OS/2
chktex (baruch.ev-en.org/proj/chktex/
[3]
) is a LaTeX semantic checker available as source code for Unix-like
systems.
References
[1] http:/ / www. ctan.org/ tex-archive/ macros/ latex/ contrib/ nag
[2] http:/ / www. ctan.org/ tex-archive/ support/ lacheck
[3] http:/ / baruch. ev-en. org/ proj/ chktex/
Lengths
In TeX, a length is
a floating point number followed by a unit, optionally followed by a stretching value;
3.5pt plus 1pt minus 2pt
a floating point factor followed by a macro that expands to a length.
1.7\textwidth
Units
First, we introduce the LaTeX measurement units. All LaTeX units are two-letter abbreviations. You can choose
from a variety of units. Here are the most common ones.
[1]
Abbreviation Definition Value in points (pt)
pt a point is 1/72.27 inch, that means about 0.0138 inch or 0.3515 mm. 1pt is the default length. 1
mm a millimeter 2.84
cm a centimeter 28.4
in inch 72.27
ex roughly the height of an 'x' in the current font undefined, depends on the font used
em roughly the width of an 'M' (uppercase) in the current font undefined, depends on the font used
And here are some less common units.
[2]
Lengths
172
Abbreviation Definition Value in points (pt)
bp a big point is 1/72 inch, that means about 0.0139 inch or 0.3527 mm. 1.00375
pc pica 12
dd didt (1157 didt = 1238 points) 1.07
cc ccero (12 didt) 12.84
sp scaled point (65536sp per point) 0.000015
Box lengths
A box in TeX is characterized by three lengths:
depth
height
width
See Boxes.
Length manipulation
You can change the values of the variables defining the page layout with two commands. With this one you can set a
new value for an existing length variable:
\setlength{\mylength}{length}
with this other one, you can add a value to the existing one:
\addtolength{\mylength}{length}
You can create your own length with the command, and you must create a new length before you attempt to set it:
\newlength{\mylength}
You may also set a length from the size of a text with one of these commands:
\settowidth{\mylength}{some text} \settoheight{\mylength}{some text}
\settodepth{\mylength}{some text}
When using these commands, you may duplicate the text that you want to use as reference if you plan to also display
it. But LaTeX also provides \savebox to avoid this duplication. You may wish to look at the example below to
see how you can use these. See Boxes for more details.
You can also define stretched values. A stretching value is a length preceded by plus or minus to specify to
what extent tex is authorized to change the length. Example:
\setlength{\parskip}{10pt plus 5pt minus 3pt}
It means that tex will try to use a length of 10pt; if it is underfull, it will raise the length up to a maximum of 15pt;
if it is overfull, it will lower the length up to a minimum of 7pt.
Note that it is not mandatory to specify both the plus and the minus values, but if you do, latxpar must be placed
before minus.
To print a length, you can use the \the command:
\the\textwidth
Lengths
173
Plain TeX
To create a new length:
\newdimen\mylength
To set a length:
\mylength=1.5in
To view, it is the same as with LaTeX, using the command \the .
LaTeX default lengths
Common length macros are:
\baselineskip
The normal vertical distance between lines in a paragraph.
\baselinestretch
Multiplies \baselineskip.
\columnsep
The distance between columns.
\columnwidth
The width of the column.
\evensidemargin
The margin for 'even' pages (think of a printed booklet).
\linewidth
The width of a line in the local environment.
\oddsidemargin
The margin for 'odd' pages (think of a printed booklet).
\paperwidth
The width of the page.
\paperheight
The height of the page.
\parindent
The normal paragraph indentation.
\parskip
The extra vertical space between paragraphs.
\tabcolsep
The default separation between columns in a tabular environment.
\textheight
The height of text on the page.
\textwidth
The width of the text on the page.
\topmargin
Lengths
174
The size of the top margin.
\unitlength
Units of length in picture environment.
Fixed-length spaces
To insert a fixed-length space, use:
\hspace{length} \vspace{length}
\hspace stands for horizontal space, \vspace for vertical space.
If such a space should be kept even if it falls at the end or the start of a line, use \hspace* instead.
If the space should be preserved at the top or at the bottom of a page, use the starred version of the command,
\vspace* , instead of \vspace . If you want to add space at the beginning of the document, without anything
else written before, then you may use
{ \vspace*{length} }
It's important you use the \vspace* command instead of \vspace , otherwise LaTeX can silently ignore the
extra space.
TeX features some macros for fixed-length spacing.
\smallskip
Inserts a small space in vertical mode (between two paragraphs).
\medskip
Inserts a medium space in vertical mode (between two paragraphs).
\bigskip
Inserts a big space in vertical mode (between two paragraphs).
The vertical mode is during the process of assembling boxes "vertically", like paragraphs to build a page. The
horizontal mode is during the process of assembling boxes "horizontally", like letters to build a word or words to
build a paragraph.
The fact they are vertical mode commands mean they will be ignored (or fail) in horizontal mode such as in the
middle of a paragraph. The first token next the a double linebreak is still in vertical mode if it does not expand to
characters.
% WRONG! Some words. \bigskip Let's continue. %% CORRECT! Some words. \bigskip
Let's continue.
Rubber/Stretching lengths
The command:
\stretch{factor}
generates a special rubber space where factor is a number, possibly a float. It stretches until all the remaining space
on a line is filled up. If two \hspace{\stretch{factor }} commands are issued on the same line, they grow
according to the stretch factor.
x \hspace{ \stretch{1} } x \hspace{ \stretch{3} } x
x x x
The same way, you can stretch vertically:
Lengths
175
\maketitle \vspace{ \stretch{1} } Some comments. \vspace{ \stretch{1} }
\tableofcontents
You can also use \fill instead of \stretch{1} .
The \stretch command, in connection with \pagebreak , can be used to typeset text on the last line of a
page, or to center text vertically on a page.
There are 'shortcut commands' for stretching with factor 1 (i.e. with \stretch{1} or \fill ): \hfill and
\vfill .
Example:
\maketitle \vfill Some comments. \vfill \tableofcontents
Fill the rest of the line
Several macros allow filling the rest of the line -- or stretching parts of the line -- in different manners.
\hfill will produce empty space.
\dotfill will produce dots.
\hrulefill will produce a rule.
Examples
Resize an image to take exactly half the text width :
\includegraphics[width=0.5\textwidth]{mygraphic}
Make distance between items larger (inside an itemize environment) :
\addtolength{\itemsep}{0.5\baselineskip}
Use of \savebox to resize an image to the height of the text:
% Create the holders we will need for our work \newlength{\mytitleheight}
\newsavebox{\mytitletext} % Create the reference text for measures
\savebox{\mytitletext}{% \Large\bfseries This is our title% }
\settoheight{\mytitleheight}{ \usebox{\mytitletext} } % Now creates the actual
object in our document \framebox[\textwidth][l]{%
\includegraphics[height=\mytitleheight]{my_image}% \hspace{2mm}%
\usebox{\mytitletext}% }
References
[1] http:/ / www. giss. nasa.gov/ tools/ latex/ ltx-86. html
[2] http:/ / www. giss. nasa.gov/ tools/ latex/ ltx-86. html
Counters
176
Counters
Counters are an essential part of LaTeX: they allow you to control the numbering mechanism of everything
(sections, lists, captions, etc.).
Counter manipulation
In LaTeX it is fairly easy to create new counters and even counters that reset automatically when another counter is
increased (think subsection in a section for example). With the command
\newcounter{NameOfTheNewCounter}
you create a new counter that is automatically set to zero. If you want the counter to be reset to zero every time
another counter is increased, use:
\newcounter{NameOfTheNewCounter}[NameOfTheOtherCounter]
To increase the counter, either use
\stepcounter{NameOfTheNewCounter}
or
\refstepcounter{NameOfTheNewCounter} % used for labels and cross referencing
or
\addtocounter{NameOfTheNewCounter}{number}
here the number can also be negative. For automatic resetting you need to use \stepcounter.
To set the counter value explicitly, use
\setcounter{NameOfTheNewCounter}{number}
Counter access
There are several ways to get access to a counter.
\theNameOfTheNewCounter will print the formatted string related to the counter.
\value{NameOfTheNewCounter} will return the counter value which can be used by other counters or for
calculations. It is not a formatted string, so it cannot be used in text.
\arabic{NameOfTheNewCounter} will print the formatted counter using arabic numbers.
Note that \arabic{NameOfTheNewCounter} may be used as a value too, but not the others.
Strangely enough, LaTeX counters are not introduced by a backslash in any case, even with the \the command.
plainTeX equivalents \count and \newcounter\mycounter do abide by the backslash rule.
Counters
177
Counter style
Each counter also has a default format that dictates how it is displayed whenever LaTeX needs to print it. Such
formats are specified using internal LaTeX commands:
Command Example
\arabic
1, 2, 3 ...
\alph
a, b, c ...
\Alph
A, B, C ...
\roman
i, ii, iii ...
\Roman
I, II, III ...
\fnsymbol
Aimed at footnotes; prints a sequence of symbols.
LaTeX default counters
part
chapter
section
subsection
subsubsection
paragraph
subparagraph
page
equation
figure
table
footnote
mpfootnote
For the enumerate environment:
enumi
enumii
enumiii
enumiv
Book with parts, sections, but no chapters
Here follows an example where we want to use parts and sections, but no chapters in the book class :
\renewcommand{\thesection}{\thepart .\arabic{section}} \part{My Part}
\section{My Section} \subsection{My Subsection}
Custom enumerate
See the List Structures chapter.
Custom sectioning
Here is an example for recreating something similar to a section and subsection counter that already exist in LaTeX:
Counters
178
\newcounter{mysection} \newcounter{mysubsection}[mysection]
\addtocounter{mysection}{2} % set them to some other numbers than 0
\addtocounter{mysubsection}{10} % same %
\arabic{mysection}.\arabic{mysubsection} Blah blah \stepcounter{mysection}
\arabic{mysection}.\arabic{mysubsection} Blah blah \stepcounter{mysubsection}
\arabic{mysection}.\arabic{mysubsection} Blah blah
\addtocounter{mysubsection}{25} \arabic{mysection}.\arabic{mysubsection} Blah
blah and more blah blah
Boxes
LaTeX builds up its pages by pushing around boxes. At first, each letter is a little box, which is then glued to other
letters to form words. These are again glued to other words, but with special glue, which is elastic so that a series of
words can be squeezed or stretched as to exactly fill a line on the page.
Admittedly, this is a very simplistic description of what really happens, but the point is that TeX operates with glue
and boxes. Letters are not the only things that can be boxes. One can put virtually everything into a box, including
other boxes. Each box will then be handled by LaTeX as if it were a single letter.
The past chapters have already dealt with some boxes, although they weren't described as such. The tabular
environment and the \includegraphics , for example, both produce a box. This means that one can easily
arrange two tables or images side by side. You just have to make sure that their combined width is not larger than the
\textwidth .
TeX character boxes
TeX characters are stored in boxes like every printed element. Boxes have three dimensional properties:
The height is the length between the baseline and the top of the box.
The depth is the length between the baseline and the bottom of the box.
The width is the width of the box.
makebox and mbox
While \parbox packs up a whole paragraph doing line breaking and everything, there is also a class of boxing
commands that operates only on horizontally aligned material. We already know one of them; its called \mbox . It
simply packs up a series of boxes into another one, and can be used to prevent LaTeX from breaking two words.
(See Hyphenation.) As you can put boxes inside boxes, these horizontal box packers give you ultimate flexibility.
\mbox{text} \makebox[width][pos]{text}
width defines the width of the resulting box as seen from the outside. This means it can be smaller than the material
inside the box. You can even set the width to 0pt so that the text inside the box will be typeset without influencing
the surrounding boxes. Besides the length expressions, you can also use \width , \height , \depth and
\totalheight in the width parameter. They are set from values obtained by measuring the typeset text. The pos
parameter takes a one letter value: center, flushleft, flushright, or spread the text to fill the box.
Boxes
179
\makebox[0pt]{Some text} over this text \makebox[15ex][s]{Censored
text}\hspace{-15ex}\makebox[15ex][s]{X X X X X} Text
\makebox[2\width][r]{running away}
framebox
The command \framebox works exactly the same as \makebox , but it draws a box around the text.
\fbox{text} \framebox[width][pos]{text}
The following example shows you some things you could do with the \makebox and \framebox commands:
\makebox[\textwidth]{c e n t r a l} \par
\makebox[\textwidth][s]{s p r e a d} \par
\framebox[1.1\width]{Guess Im framed now!} \par
\framebox[0.8\width][r]{Bummer, I am too wide} \par
\framebox[1cm][l]{never mind, so am I} Can you read
this?
You can tweak the following frame lengths.
\fboxsep : the distance between the frame and the content.
\fboxrule : the thickness of the rule.
This prints a thick and more distant frame:
\setlength{\fboxsep}{10pt} \setlength{\fboxrule}{5pt} \fbox{A frame.}
This shows the box frame of a letter.
\setlength{\fboxsep}{0pt} \fbox{A}
framed
An alternative to these approaches is the usage of the framed environment (you will need to include the framed
package to use it). This provides an easy way to box a paragraph within a document:
\usepackage{framed} % ... \begin{framed} This is an easy way to box text
within a document! \end{framed}
You can do it manually with a parbox.
raisebox
Now that we control the horizontal, the obvious next step is to go for the vertical. No problem for LaTeX. The
\raisebox{lift}[height][depth]{text}
command lets you define the vertical properties of a box. You can use \width , \height , \depth and
\totalheight in the first three parameters, in order to act upon the size of the box inside the text argument. The
two optional parameters set for the height and depth of the raisebox. For instance you can observe the difference
when embedded in a framebox.
Boxes
180
\raisebox{0pt}[0pt][0pt]{\Large%
\textbf{Aaaa\raisebox{-0.3ex}{a}%
\raisebox{-0.7ex}{aa}% \raisebox{-1.2ex}{r}%
\raisebox{-2.2ex}{g}% \raisebox{-4.5ex}{h} } } he
shouted but not even the next one in line noticed
that something terrible had happened to him.
minipage and parbox
Most standard LaTeX boxes are not long commands, i.e. they do not support breaks nor paragraphs. However you
can pack a paragraph of your choice into a box with either the
\parbox[pos][height][contentpos]{width}{text} command or the
\begin{minipage}[pos][height][contentpos]{width} text \end{minipage} environment.
The pos parameter can take one of the letters center, top or bottom to control the vertical alignment of the box,
relative to the baseline of the surrounding text. The height parameter is the height of the parbox or minipage. The
contentpos parameter is the position of the content and can be one of center, top, bottom or spread. width takes a
length argument specifying the width of the box. The main difference between a minipage and a \parbox is that
you cannot use all commands and environments inside a parbox, while almost anything is possible in a minipage.
\noindent \fbox{\parbox[b][4em][t]{0.33\textwidth}{Some \\ text} }
\fbox{\parbox[c][4em][s]{0.33\textwidth}{Some \vfill text} }
\fbox{\parbox[t][4em][c]{0.33\textwidth}{Some \\ text} }
This should print 3 boxes on the same line. Do not put another linebreak between the \fbox , otherwise you will
put the following \fbox in another paragraph on another line.
Paragraphs in all boxes
You can make use of the long capabilities of minipage and parbox to embed paragraphs in non-long boxes. For
instance:
\fbox{ \parbox{\textwidth}{ Some very long text... } }
This prevents the overfull badness.
You can also use
\pbox{\textwidth}{my text}
from the pbox package which will create a box of minimal size around the text. Note that the \pbox command takes
an optional argument that specifies the vertical position of the text:
\pbox[b]{\textwidth}{my text}
The valid values are b (bottom), t (top), and c (center). If you specify a length in the first (required) argument, the
text will be wrapped:
\pbox[b]{5cm}{This is long text that will be wrapped once it reaches five
centimeters.}
Boxes
181
savebox
A \savebox is a reference to a box filled with contents. You can use it as a way to print or manipulate something
repeatedly.
\newsavebox{\boxname} \savebox{\boxname}{some content} \usebox{\boxname}
The command \newsavebox creates a placeholder for storing a text; the command \savebox stores the
specified text in this placeholder, and does not display anything in the document; and \usebox recalls the content
of the placeholder into the document.
rotatebox
See Rotations.
colorbox and fcolorbox
See Colors. \fcolorbox can also be tweaked with \fboxsep and \fboxrule .
resizebox and scalebox
The graphicx package feature additional boxes.
\resizebox{10ex}{2\baselineskip}{Dunhill style} \scalebox{10}{Giant}
fancybox
the fancybox package provides additional boxes.
\doublebox
\ovalbox
\shadowbox
Rules and Struts
182
Rules and Struts
Rules
The \rule command in normal use produces a simple black box:
\rule[depth]{width}{height}
The depth, width and height parameters are explained in the Boxes chapter.
Here is an example:
\rule{3mm}{.1pt}% \rule[-1mm]{5mm}{1cm}%
\rule{3mm}{.1pt}% \rule[1mm]{1cm}{5mm}%
\rule{3mm}{.1pt}
This is useful for drawing vertical and horizontal lines.
Struts
A special case is a rule with no width but a certain height. In professional typesetting, this is called a strut. It is used
to guarantee that an element on a page has a certain minimal height. You could use it in a tabular environment or in
boxes to make sure a row has a certain minimum height.
In LaTeX a strut is defined as
\rule[-.3\baselineskip]{0pt}{\baselineskip}
Stretched rules
LaTeX provides the \hrulefill command, which work like a stretched horizontal space. See the Lengths
chapter.
Mathematics
183
Mathematics
One of the greatest motivating forces for Donald Knuth when he began developing the original TeX system was to
create something that allowed simple construction of mathematical formulas, while looking professional when
printed. The fact that he succeeded was most probably why TeX (and later on, LaTeX) became so popular within the
scientific community. Typesetting mathematics is one of LaTeX's greatest strengths. It is also a large topic due to the
existence of so much mathematical notation.
If your document requires only a few simple mathematical formulas, plain LaTeX has most of the tools that you will
need. If you are writing a scientific document that contains numerous complicated formulas, the amsmath package
[1]
introduces several new commands that are more powerful and flexible than the ones provided by LaTeX. The
mathtools package fixes some amsmath quirks and adds some useful settings, symbols, and environments to
amsmath.
[2]
To use either package, include:
\usepackage{amsmath}
or
\usepackage{mathtools}
in the preamble of the document. The mathtools package loads the amsmath package and hence there is no need to
\usepackage{amsmath} in the preamble if mathtools is used.
Mathematics environments
LaTeX needs to know beforehand that the subsequent text does indeed contain mathematical elements. This is
because LaTeX typesets maths notation differently from normal text. Therefore, special environments have been
declared for this purpose. They can be distinguished into two categories depending on how they are presented:
text text formulas are displayed inline, that is, within the body of text where it is declared, for example, I can
say that a + a = 2a within this sentence.
displayed displayed formulas are separate from the main text.
As maths require special environments, there are naturally the appropriate environment names you can use in the
standard way. Unlike most other environments, however, there are some handy shorthands to declaring your
formulas. The following table summarizes them:
Type Inline (within text)
formulas
Displayed
equations
Displayed and automatically numbered equations
Environment
math displaymath equation
LaTeX
shorthand
\(...\) \[...\]
TeX shorthand
$...$ $$...$$
Comment
equation* (starred version) suppresses numbering, but requires
amsmath
Suggestion: Using the $$...$$ should be avoided, as it may cause problems, particularly with the AMS-LaTeX
macros. Furthermore, should a problem occur, the error messages may not be helpful.
The equation* and displaymath environments are functionally equivalent.
If you are typing text normally, you are said to be in text mode, but while you are typing within one of those
mathematical environments, you are said to be in math mode, that has some differences compared to the text mode:
Mathematics
184
1. Most spaces and line breaks do not have any significance, as all spaces are either derived logically from the
mathematical expressions, or have to be specified with special commands such as \quad
2. 2. Empty lines are not allowed. Only one paragraph per formula.
3. 3. Each letter is considered to be the name of a variable and will be typeset as such. If you want to typeset normal
text within a formula (normal upright font and normal spacing) then you have to enter the text using dedicated
commands.
Inserting "Displayed" maths inside blocks of text
In order for some operators, such as \lim or \sum to be displayed correctly inside some math environments (read
$......$ ), it might be convenient to write the \displaystyle class inside the environment. Doing so might
cause the line to be taller, but will cause exponents and indices to be displayed correctly for some math operators.
For example, the $\sum$ will print a smaller and $\displaystyle \sum$ will print a bigger one ,
like in equations (This only works with AMSMATH package). It is also possible to force this behaviour for all math
environments by declaring \everymath{\displaystyle} at the very beginning (i.e. before
\begin{document} ), which is useful in longer documents.
Symbols
Mathematics has many symbols! One of the most difficult aspects of learning LaTeX is remembering how to
produce symbols. There is of course a set of symbols that can be accessed directly from the keyboard:
+ - = ! / ( ) [ ] < > | ' :
Beyond those listed above, distinct commands must be issued in order to display the desired symbols. There are a
great deal of examples such as Greek letters, set and relations symbols, arrows, binary operators, etc.
For example:
\forall x \in X, \quad \exists y \leq \epsilon
Fortunately, there's a tool that can greatly simplify the search for the command for a specific symbol. Look for
"Detexify" in the external links section below. Another option would be to look in the "The Comprehensive LaTeX
Symbol List" in the external links section below.
Greek letters
Greek letters are commonly used in mathematics, and they are very easy to type in math mode. You just have to type
the name of the letter after a backslash: if the first letter is lowercase, you will get a lowercase Greek letter, if the
first letter is uppercase (and only the first letter), then you will get an uppercase letter. Note that some uppercase
Greek letters look like Latin ones, so they are not provided by LaTeX (e.g. uppercase Alpha and Beta are just "A"
and "B" respectively). Lowercase epsilon, theta, phi, pi, rho, and sigma are provided in two different versions. The
alternate, or variant, version is created by adding "var" before the name of the letter:
\alpha, A, \beta, B, \gamma, \Gamma, \pi, \Pi, \phi,
\varphi, \Phi
Scroll down to #List of Mathematical Symbols for a complete list of Greek symbols.
Mathematics
185
Operators
An operator is a function that is written as a word: e.g. trigonometric functions (sin, cos, tan), logarithms and
exponentials (log, exp). LaTeX has many of these defined as commands:
\cos (2\theta) = \cos^2 \theta - \sin^2 \theta
For certain operators such as limits, the subscript is placed underneath the operator:
\lim_{x \to \infty} \exp(-x) = 0
For the modular operator there are two commands: \bmod and \pmod :
a \bmod b
x \equiv a \pmod b
To use operators that are not pre-defined, such as argmax, see custom operators
Powers and indices
Powers and indices are equivalent to superscripts and subscripts in normal text mode. The caret (^) character is used
to raise something, and the underscore (_) is for lowering. If more than one expression is raised or lowered, they
should be grouped using curly braces ({ and }).
k_{n+1} = n^2 + k_n^2 - k_{n-1}
For powers with more than one digit, surround the power with {}.
n^{22}
An underscore (_) can be used with a vertical bar ( ) to denote evaluation using subscript notation in mathematics:
f(n) = n^5 + 4n^2 + 2 |_{n=17}
Fractions and Binomials
A fraction is created using the \frac{numerator}{denominator} command. (for those who need their
memories refreshed, that's the top and bottom respectively!). Likewise, the binomial coefficient (aka the Choose
function) may be written using the \binom command:
\frac{n!}{k!(n-k)!} = \binom{n}{k}
It is also possible to use the \choose command without the amsmath package:
\frac{n!}{k!(n-k)!} = {n \choose k}
You can embed fractions within fractions:
\frac{\frac{1}{x}+\frac{1}{y}}{y-z}
Mathematics
186
Note that when appearing inside another fraction, or in inline text , a fraction is noticeably smaller than in
displayed mathematics. The \tfrac and \dfrac commands force the use of the respective styles,
\textstyle and \displaystyle . Similarly, the \tbinom and \dbinom commands typeset the binomial
coefficient.
Another way to write fractions is to use the \over command without the amsmath package:
{n! \over k!(n-k)!} = {n \choose k}
For relatively simple fractions, especially within the text, it may be more aesthetically pleasing to use powers and
indices:
^3/_7
If this looks a little "loose" (overspaced), a tightened version can be defined by inserting some negative space
%running fraction with slash - requires math mode.
\newcommand*\rfrac[2]{{}^{#1}\!/_{#2}} \rfrac{3}{7}
If you use them throughout the document, usage of xfrac package is recommended. This package provides \sfrac
command to create slanted fractions. Usage:
Take $\sfrac{1}{2}$ cup of sugar, \dots
3\times\sfrac{1}{2}=1\sfrac{1}{2} Take ${}^1/_2$
cup of sugar, \dots 3\times{}^1/_2=1{}^1/_2
If fractions are used as an exponent curly braces have to be used around the \sfrac command:
$x^\frac{1}{2}$ % no error
$x^\sfrac{1}{2}$ % error
$x^{\sfrac{1}{2}}$ % no error
$x^\frac{1}{2}$ % no error
Alternatively, the nicefrac package provides the \nicefrac command, whose usage is similar to \sfrac .
Continued fractions
Continued fractions should be written using \cfrac command:
\begin{equation} x = a_0 + \cfrac{1}{a_1 + \cfrac{1}{a_2 +
\cfrac{1}{a_3 + \cfrac{1}{a_4} } } } \end{equation}
Mathematics
187
Multiplication of two numbers
To make multiplication visually similar to a fraction, a nested array can be used, for example multiplication of
numbers written one below the other.
\begin{equation} \frac{ \begin{array}[b]{r} \left( x_1 x_2 \right)\\
\times \left( x'_1 x'_2 \right) \end{array} }{ \left( y_1y_2y_3y_4
\right) } \end{equation}
Roots
The \sqrt command creates a square root surrounding an expression. It accepts an optional argument specified in
square brackets ([ and ]) to change magnitude:
\sqrt{\frac{a}{b}}
\sqrt[n]{1+x+x^2+x^3+\ldots}
Some people prefer writing the square root "closing" it over its content. This method arguably makes it more clear
what is in the scope of the root sign. This habit is not normally used while writing with the computer, but if you still
want to change the output of the square root, LaTeX gives you this possibility. Just add the following code in the
preamble of your document:
% New definition of square root: % it renames
\sqrt as \oldsqrt \let\oldsqrt\sqrt % it
defines the new \sqrt in terms of the old one
\def\sqrt{\mathpalette\DHLhksqrt}
\def\DHLhksqrt#1#2{%
\setbox0=\hbox{$#1\oldsqrt{#2\,}$}\dimen0=\ht0
\advance\dimen0-0.2\ht0 \setbox2=\hbox{\vrule
height\ht0 depth -\dimen0}%
{\box0\lower0.4pt\box2}}
The new style is on left, the old one on right
This TeX code first renames the \sqrt command as \oldsqrt , then redefines \sqrt in terms of the old one,
adding something more. The new square root can be seen in the picture on the left, compared to the old one on the
right. Unfortunately this code won't work if you want to use multiple roots: if you try to write as
\sqrt[b]{a} after you used the code above, you'll just get a wrong output. In other words, you can redefine the
square root this way only if you are not going to use multiple roots in the whole document.
An alternative piece of TeX code that does allow multiple roots is
\LetLtxMacro{\oldsqrt}{\sqrt} % makes all sqrts closed
\renewcommand{\sqrt}[1][\ ]{%
\def\DHLindex{#1}\mathpalette\DHLhksqrt} \def\DHLhksqrt#1#2{%
\setbox0=\hbox{$#1\oldsqrt[\DHLindex]{#2\,}$}\dimen0=\ht0
\advance\dimen0-0.2\ht0 \setbox2=\hbox{\vrule height\ht0 depth
-\dimen0}% {\box0\lower0.71pt\box2}} $\sqrt[a]{b} \quad
\oldsqrt[a]{b}$
However this requires the \usepackage{letltxmacro} package
Mathematics
188
Sums and integrals
The \sum and \int commands insert the sum and integral symbols respectively, with limits specified using the
caret (^) and underscore (_). The typical notation for sums is:
\sum_{i=1}^{10} t_i
The limits for the integrals follow the same notation. It's also important to represent the integration variables with an
upright d, which in math mode is obtained through the \mathrm{} command, and with a small space separating it
from the integrand, which is attained with the \, command.
\int_0^\infty \mathrm{e}^{-x}\,\mathrm{d}x
There are many other "big" commands which operate in a similar manner:
\sum \prod \coprod
\bigoplus \bigotimes \bigodot
\bigcup \bigcap \biguplus
\bigsqcup \bigvee \bigwedge
\int \oint \iint
\iiint \iiiint \idotsint
For more integral symbols, including those not included by default in the Computer Modern font, try the esint
package.
The \substack command allows the use of \\ to write the limits over multiple lines:
\sum_{\substack{ 0<i<m \\ 0<j<n }} P(i,j)
If you want the limits of an integral to be specified above and below the symbol (like the sum), use the \limits
command:
\int\limits_a^b
However if you want this to apply to ALL integrals, it is preferable to specify the intlimits option when loading the
amsmath package:
\usepackage[intlimits]{amsmath}
Subscripts and superscripts in other contexts as well as other parameters to amsmath package related to them are
described in Advanced Mathematics chapter.
For bigger integrals, you may use personal declarations, or the bigints package
[3]
.
Mathematics
189
Brackets, braces and delimiters
How to use braces in multi line equations is described in the Advanced Mathematics chapter.
The use of delimiters such as brackets soon becomes important when dealing with anything but the most trivial
equations. Without them, formulas can become ambiguous. Also, special types of mathematical structures, such as
matrices, typically rely on delimiters to enclose them.
There are a variety of delimiters available for use in LaTeX:
( a ), [ b ], \{ c \}, | d |, \| e \|, \langle f
\rangle, \lfloor g \rfloor, \lceil h \rceil,
\ulcorner i \urcorner
Automatic sizing
Very often mathematical features will differ in size, in which case the delimiters surrounding the expression should
vary accordingly. This can be done automatically using the \left , \right , and \middle commands. Any of
the previous delimiters may be used in combination with these:
\left(\frac{x^2}{y^3}\right)
P\left(A=2\middle|\frac{A^2}{B}>4\right)
Curly braces are defined differently by using \left\{ and \right\} ,
\left\{\frac{x^2}{y^3}\right\}
If a delimiter on only one side of an expression is required, then an invisible delimiter on the other side may be
denoted using a period (.).
\left.\frac{x^3}{3}\right|_0^1
Manual sizing
In certain cases, the sizing produced by the \left and \right commands may not be desirable, or you may
simply want finer control over the delimiter sizes. In this case, the \big , \Big , \bigg and \Bigg modifier
commands may be used:
( \big( \Big( \bigg( \Bigg(
These commands are primarily useful when dealing with nested delimiters. For example, when typesetting
\frac{\mathrm d}{\mathrm d x} \left( k g(x) \right)
we notice that the \left and \right commands produce the same size delimiters as those nested within it. This
can be difficult to read. To fix this, we write
Mathematics
190
\frac{\mathrm d}{\mathrm d x} \big( k g(x) \big)
Manual sizing can also be useful when an equation is too large, trails off the end of the page, and must be separated
into two lines using an align command. \left and \right will give errors if the left and right appear on
different lines.
Typesetting intervals
To denote open and half-open intervals, the notations ]a,b[, (a,b), ]a,b], (a,b], [a,b[ and [a,b) are used. If the square
bracket notation is used, then the interval must be put between curly braces ({ and }) in order to have correct
spacing. Similarly, if a (half-)open interval starts with a negative number, then the number including its
minus-symbol must also be put between curly brackets, so that LaTeX understands that the minus-symbol is the
unary operation. Compare:
x \in ]-1,1[
x \in {]-1,1[}
x \in {]{-1},1[}
Matrices and arrays
A basic matrix may be created using the matrix environment
[]
: in common with other table-like structures, entries are
specified by row, with columns separated using an ampersand (& ) and a new rows separated with a double
backslash (\\ )
\begin{matrix} a & b & c \\ d & e & f \\ g & h & i \end{matrix}
To specify alignment of columns in the table, use starred version
[4]
:
\begin{matrix} -1 & 3 \\ 2 & -4 \end{matrix} = \begin{matrix*}[r]
-1 & 3 \\ 2 & -4 \end{matrix*}
The alignment by default is c but it can be any column type valid in array environment.
However matrices are usually enclosed in delimiters of some kind, and while it is possible to use the \left and
\right commands, there are various other predefined environments which automatically include delimiters:
Mathematics
191
Environment name Surrounding delimiter Notes
pmatrix centers columns by default
pmatrix* allows to specify alignment of columns in optional parameter
bmatrix centers columns by default
bmatrix* allows to specify alignment of columns in optional parameter
Bmatrix centers columns by default
Bmatrix* allows to specify alignment of columns in optional parameter
vmatrix centers columns by default
vmatrix* allows to specify alignment of columns in optional parameter
Vmatrix centers columns by default
Vmatrix* allows to specify alignment of colums in optional parameter
When writing down arbitrary sized matrices, it is common to use horizontal, vertical and diagonal triplets of dots
(known as ellipses) to fill in certain columns and rows. These can be specified using the \cdots , \vdots and
\ddots respectively:
A_{m,n} = \begin{pmatrix} a_{1,1} & a_{1,2} & \cdots &
a_{1,n} \\ a_{2,1} & a_{2,2} & \cdots & a_{2,n} \\
\vdots & \vdots & \ddots & \vdots \\ a_{m,1} & a_{m,2}
& \cdots & a_{m,n} \end{pmatrix}
In some cases you may want to have finer control of the alignment within each column, or want to insert lines
between columns or rows. This can be achieved using the array environment, which is essentially a math-mode
version of the tabular environment, which requires that the columns be pre-specified:
\begin{array}{c|c} 1 & 2 \\ \hline 3 & 4 \end{array}
You may see that the AMS matrix class of environments doesn't leave enough space when used together with
fractions resulting in output similar to this:
To counteract this problem, add additional leading space with the optional parameter to the \\ command:
M = \begin{bmatrix} \frac{5}{6} & \frac{1}{6} & 0 \\[0.3em]
\frac{5}{6} & 0 & \frac{1}{6} \\[0.3em] 0 & \frac{5}{6} &
\frac{1}{6} \end{bmatrix}
If you need "border" or "indexes" on your matrix, plain TeX provides the macro \bordermatrix
M = \bordermatrix{~ & x & y \cr A & 1 & 0 \cr B & 0 & 1 \cr}
Mathematics
192
Matrices in running text
To insert a small matrix, and not increase leading in the line containing it, use smallmatrix environment:
A matrix in text must be set smaller:
$\bigl(\begin{smallmatrix} a&b\\ c&d
\end{smallmatrix} \bigr)$ to not increase leading
in a portion of text.
Adding text to equations
The math environment differs from the text environment in the representation of text. Here is an example of trying to
represent text within the math environment:
50 apples \times 100 apples = lots of apples^2
There are two noticeable problems: there are no spaces between words or numbers, and the letters are italicized and
more spaced out than normal. Both issues are simply artifacts of the maths mode, in that it treats it as a mathematical
expression: spaces are ignored (LaTeX spaces mathematics according to its own rules), and each character is a
separate element (so are not positioned as closely as normal text).
There are a number of ways that text can be added properly. The typical way is to wrap the text with the
\text{...} command (a similar command is \mbox{...} , though this causes problems with subscripts, and
has a less descriptive name). Let's see what happens when the above equation code is adapted:
50 \text{apples} \times 100 \text{apples} =
\text{lots of apples}^2
The text looks better. However, there are no gaps between the numbers and the words. Unfortunately, you are
required to explicitly add these. There are many ways to add spaces between maths elements, but for the sake of
simplicity we may simply insert space characters into the \text commands.
50 \text{ apples} \times 100 \text{ apples} =
\text{lots of apples}^2
Formatted text
Using the \text is fine and gets the basic result. Yet, there is an alternative that offers a little more flexibility. You
may recall the introduction of font formatting commands, such as \textrm , \textit , \textbf , etc. These
commands format the argument accordingly, e.g., \textbf{bold text} gives bold text. These commands are
equally valid within a maths environment to include text. The added benefit here is that you can have better control
over the font formatting, rather than the standard text achieved with \text .
50 \textrm{ apples} \times 100 \textbf{ apples} =
\textit{lots of apples}^2
Mathematics
193
Formatting mathematics symbols
See also: w:Mathematical Alphanumeric Symbols, w:Help:Displaying a formula#Alphabets and typefaces and
w:Wikipedia:LaTeX symbols#Fonts
We can now format text; what about formatting mathematical expressions? There are a set of formatting commands
very similar to the font formatting ones just used, except that they are specifically aimed at text in math mode
(requires amsfonts)
LaTeX command Sample Description Common use
\mathnormal{} (or
simply omit any command)
The default math
font
Most mathematical notation
\mathrm{}
This is the
default or normal
font, unitalicised
Units of measurement, one word functions
\mathit{}
Italicised font The only difference from \mathnormal is that the
numbers are italicized as well.
\mathbf{}
Bold font Vectors
\mathsf{}
Sans-serif
\mathtt{}
Monospace
(fixed-width)
font
\mathfrak{}
Fraktur Almost canonical font for Lie algebras, with superscript
used to denote New Testament papyri, ideals in ring
theory
\mathcal{}
Calligraphy
(uppercase only)
Often used for sheaves/schemes and categories, used to
denote cryptological concepts like an alphabet of
definition ( ), message space ( ), ciphertext
space ( ) and key space ( ); Kleene's ; naming
convention in description logic; Laplace transform (
) and Fourier transform ( )
\mathbb{}
Blackboard bold
(uppercase only)
Used to denote special sets (e.g. real numbers)
\mathscr{} (requires
the mathrsfs package)
Script (uppercase
only)
An alternative font for categories and sheaves.
The maths formatting commands can be wrapped around the entire equation, and not just on the textual elements:
they only format letters, numbers, and uppercase Greek, and the rest of the maths syntax is ignored.
To bold lowercase Greek or other symbols use the \boldsymbol command; this will only work if there exists a
bold version of the symbol in the current font. As a last resort there is the \pmb command (poor mans bold): this
prints multiple versions of the character slightly offset against each other
\boldsymbol{\beta} = (\beta_1,\beta_2,\dotsc,\beta_n)
To change the size of the fonts in math mode, see Changing font size.
Mathematics
194
Accents
So what to do when you run out of symbols and fonts? Well the next step is to use accents:
a' a''
\hat{a} \bar{a}
\grave{a} \acute{a}
\dot{a} \ddot{a}
\not{a} \mathring{a}
\overrightarrow{AB} \overleftarrow{AB}
a''' a''''
\overline{aaa} \check{a}
\breve{a} \vec{a}
\dddot{a} \ddddot{a}
\widehat{AAA} \widetilde{AAA}
\tilde{a} \underline{a}
Color
The package xcolor, described in Colors, allows us to add color to our equations. For example,
k = {\color{red}x} \mathbin{\color{blue}-} 2
The only problem is that this disrupts the default LaTeX formatting around the - operator. To fix this, we enclose it
in a \mathbin environment, since - is a binary operator. This process is described here
[5]
.
Plus and minus signs
Latex deals with the + and signs in two possible ways. The most common is as a binary operator. When two maths
elements appear on either side of the sign, it is assumed to be a binary operator, and as such, allocates some space
either side of the sign. The alternative way is a sign designation. This is when you state whether a mathematical
quantity is either positive or negative. This is common for the latter, as in maths, such elements are assumed to be
positive unless a is prefixed to it. In this instance, you want the sign to appear close to the appropriate element to
show their association. If you put a + or a with nothing before it but you want it to be handled like a binary
operator you can add an invisible character before the operator using {} . This can be useful if you are writing
multiple-line formulas, and a new line could start with a = or a +, for example, then you can fix some strange
alignments adding the invisible character where necessary.
A plus-minus sign is written as:
\pm
Similarly, there exists also a minus-plus sign:
\mp
Mathematics
195
Controlling horizontal spacing
LaTeX is obviously pretty good at typesetting mathsit was one of the chief aims of the core TeX system that
LaTeX extends. However, it can't always be relied upon to accurately interpret formulas in the way you did. It has to
make certain assumptions when there are ambiguous expressions. The result tends to be slightly incorrect horizontal
spacing. In these events, the output is still satisfactory, yet any perfectionists will no doubt wish to fine-tune their
formulas to ensure spacing is correct. These are generally very subtle adjustments.
There are other occasions where LaTeX has done its job correctly, but you just want to add some space, maybe to
add a comment of some kind. For example, in the following equation, it is preferable to ensure there is a decent
amount of space between the maths and the text.
\[ f(n) = \left\{ \begin{array}{l l} n/2 & \quad
\text{if $n$ is even}\\ -(n+1)/2 & \quad \text{if $n$
is odd} \end{array} \right.\]
This code produces errors with Miktex 2.9 and does not yield the results seen on the right. Use \textrm instead of just
\text.
(Note that this particular example can be expressed in more elegant code by the cases construct provided by the
amsmath package described in Advanced Mathematics chapter.)
LaTeX has defined two commands that can be used anywhere in documents (not just maths) to insert some
horizontal space. They are \quad and \qquad
A \quad is a space equal to the current font size. So, if you are using an 11pt font, then the space provided by
\quad will also be 11pt (horizontally, of course.) The \qquad gives twice that amount. As you can see from the
code from the above example, \quad s were used to add some separation between the maths and the text.
OK, so back to the fine tuning as mentioned at the beginning of the document. A good example would be displaying
the simple equation for the indefinite integral of y with respect to x:
If you were to try this, you may write:
\int y \mathrm{d}x
However, this doesn't give the correct result. LaTeX doesn't respect the white-space left in the code to signify that
the y and the dx are independent entities. Instead, it lumps them altogether. A \quad would clearly be overkill in
this situationwhat is needed are some small spaces to be utilized in this type of instance, and that's what LaTeX
provides:
Mathematics
196
Command Description Size
\,
small space 3/18 of a quad
\:
medium space 4/18 of a quad
\;
large space 5/18 of a quad
\!
negative space -3/18 of a quad
NB you can use more than one command in a sequence to achieve a greater space if necessary.
So, to rectify the current problem:
\int y\, \mathrm{d}x
\int y\: \mathrm{d}x
\int y\; \mathrm{d}x
The negative space may seem like an odd thing to use, however, it wouldn't be there if it didn't have some use! Take
the following example:
\left( \begin{array}{c} n \\ r \end{array} \right) =
\frac{n!}{r!(n-r)!}
The matrix-like expression for representing binomial coefficients is too padded. There is too much space between the
brackets and the actual contents within. This can easily be corrected by adding a few negative spaces after the left
bracket and before the right bracket.
\left(\! \begin{array}{c} n \\ r \end{array} \!\right) =
\frac{n!}{r!(n-r)!}
In any case, adding some spaces manually should be avoided whenever possible: it makes the source code more
complex and it's against the basic principles of a What You See is What You Mean approach. The best thing to do is
to define some commands using all the spaces you want and then, when you use your command, you don't have to
add any other space. Later, if you change your mind about the length of the horizontal space, you can easily change
it modifying only the command you defined before. Let us use an example: you want the d of a dx in an integral to
be in roman font and a small space away from the rest. If you want to type an integral like \int x \;
\mathrm{d} x , you can define a command like this:
\newcommand{\dd}{\; \mathrm{d}}
in the preamble of your document. We have chosen \dd just because it reminds the "d" it replaces and it is fast to
type. Doing so, the code for your integral becomes \int x \dd x . Now, whenever you write an integral, you
just have to use the \dd instead of the "d", and all your integrals will have the same style. If you change your mind,
you just have to change the definition in the preamble, and all your integrals will be changed accordingly.
Mathematics
197
Advanced Mathematics: AMS Math package
The AMS (American Mathematical Society) mathematics package is a powerful package that creates a higher layer
of abstraction over mathematical LaTeX language; if you use it it will make your life easier. Some commands
amsmath introduces will make other plain LaTeX commands obsolete: in order to keep consistency in the final
output you'd better use amsmath commands whenever possible. If you do so, you will get an elegant output without
worrying about alignment and other details, keeping your source code readable. If you want to use it, you have to
add this in the preamble:
\usepackage{amsmath}
Introducing text and dots in formulas
amsmath defines also the \dots command, that is a generalization of the existing \ldots . You can use \dots
in both text and math mode and LaTeX will replace it with three dots "" but it will decide according to the context
whether to put it on the bottom (like \ldots ) or centered (like \cdots ).
Dots
LaTeX gives you several commands to insert dots in your formulae. This can be particularly useful if you have to
type big matrices omitting elements. First of all, here are the main dots-related commands LaTeX provides:
Code Output Comment
\dots
generic dots, to be used in text (outside formulae as well). It automatically manages whitespaces before and after
itself according to the context, it's a higher level command.
\ldots
the output is similar to the previous one, but there is no automatic whitespace management; it works at a lower
level.
\cdots
These dots are centered relative to the height of a letter. There is also the binary multiplication operator, \cdot,
mentioned below.
\vdots
vertical dots
\ddots
diagonal dots
\iddots
inverse diagonal dots (requires the mathdots package)
\hdotsfor{n}
to be used in matrices, it creates a row of dots spanning n columns.
Instead of using \ldots and \cdots , you should use the semantically oriented commands. It makes it possible
to adapt your document to different conventions on the fly, in case (for example) you have to submit it to a publisher
who insists on following house tradition in this respect. The default treatment for the various kinds follows American
Mathematical Society conventions.
Code Output Comment
A_1,A_2,\dotsc,
for "dots with commas"
A_1+\dotsb+A_N
for "dots with binary operators/relations"
A_1 \dotsm A_N
for "multiplication dots"
\int_a^b \dotsi
for "dots with integrals"
A_1\dotso A_N
for "other dots" (none of the above)
Mathematics
198
Write an equation with the align environment
How to write an equation with the align environment with the amsmath package is described in Advanced
Mathematics.
List of Mathematical Symbols
All the pre-defined mathematical symbols from the \TeX\ package are listed below. More symbols are available from
extra packages.
Relation Symbols
Symbol Script Symbol Script Symbol Script Symbol Script Symbol Script
< > = \parallel \nparallel
\leq \geq \doteq \asymp \bowtie
\ll \gg \equiv \vdash \dashv
\subset \supset \approx \in \ni
\subseteq \supseteq \cong \smile \frown
\nsubseteq \nsupseteq \simeq \models \notin
\sqsubset \sqsupset \sim \perp \mid
\sqsubseteq \sqsupseteq \propto \prec \succ
\preceq \succeq \neq
Binary Operations
Symbol Script Symbol Script Symbol Script Symbol Script
\pm \cap \diamond \oplus
\mp \cup \bigtriangleup \ominus
\times \uplus \bigtriangledown \otimes
\div \sqcap \triangleleft \oslash
\ast \sqcup \triangleright \odot
\star \vee \bigcirc \circ
\dagger \wedge \bullet \setminus
\ddagger \cdot \wr \amalg
Mathematics
199
Set and/or Logic Notation
Symbol Script Symbol Script
\exists \rightarrow or \to
\nexists \leftarrow or \gets
\forall \mapsto
\neg \implies
\subset \Rightarrow (preferred for implication)
\supset \leftrightarrow
\in \iff
\notin \Leftrightarrow (preferred for equivalence (iff))
\ni \top
\land \bot
\lor and \emptyset and \varnothing
Delimiters
Symbol Script Symbol Script Symbol Script Symbol Script
| \| / \backslash
\{ \} \langle \rangle
\uparrow \Uparrow \lceil \rceil
\downarrow \Downarrow \lfloor \rfloor
Note: To use the Greek Letters in LaTeX that have the same appearance as their Roman equivalent, just use the
Roman form: e.g., A instead of Alpha, B instead of Beta, etc.
Greek Letters
Symbol Script Symbol Script
and A and \alpha and N and \nu
and
B and \beta
and
\Xi and \xi
and \Gamma and \gamma and O and \omicron
and \Delta and \delta , and \Pi, \pi and \varpi
, and E, \epsilon and \varepsilon , and P, \rho and \varrho
and
Z and \zeta , and \Sigma, \sigma and \varsigma
and H and \eta and T and \tau
, and \Theta, \theta and \vartheta and \Upsilon and \upsilon
and I and \iota
, , and
\Phi, \phi and \varphi
, and K, \kappa and \varkappa and X and \chi
and \Lambda and \lambda
and
\Psi and \psi
and M and \mu and \Omega and \omega
Mathematics
200
Other symbols
Symbol Script Symbol Script Symbol Script Symbol Script Symbol Script
\partial \imath \Re \nabla \aleph
\eth \jmath \Im \Box \beth
\hbar \ell \wp \infty \gimel
Trigonometric Functions
Symbol Script Symbol Script Symbol Script Symbol Script
\sin \arcsin \sinh \sec
\cos \arccos \cosh \csc
\tan \arctan \tanh
\cot \arccot \coth
Summary
As you begin to see, typesetting math can be tricky at times. However, because LaTeX provides so much control,
you can get professional quality mathematics typesetting with relatively little effort (once you've had a bit of
practice, of course!). It would be possible to keep going and going with math topics because it seems potentially
limitless. However, with this tutorial, you should be able to get along sufficiently.
Notes
[1] http:/ / www. ams. org/ publications/ authors/ tex/ amslatex
[2] http:/ / www. tex. ac. uk/ ctan/ macros/ latex/ contrib/ mh/ mathtools. pdf
[3] http:/ / hdl. handle. net/ 2268/ 6219
[4] [4] requires the package
[5] http:/ / tex. stackexchange. com/ questions/ 21598/ how-to-color-math-symbols
Further reading
meta:Help:Displaying a formula: Wikimedia uses a subset of LaTeX commands.
External links
LaTeX maths symbols (http:/ / www. artofproblemsolving. com/ Wiki/ index. php/ LaTeX:Symbols)
detexify (http:/ / detexify. kirelabs. org): applet for looking up LaTeX symbols by drawing them
amsmath documentation (ftp:/ / ftp. ams. org/ pub/ tex/ doc/ amsmath/ amsldoc. pdf)
LaTeX - The Student Room (http:/ / www. thestudentroom. co. uk/ wiki/ LaTeX)
The Comprehensive LaTeX Symbol List (http:/ / www. ctan. org/ tex-archive/ info/ symbols/ comprehensive)
MathLex - LaTeX math translator and equation builder (http:/ / mathlex. org/ latex)
Advanced Mathematics
201
Advanced Mathematics
This page outlines some more advanced uses of mathematics markup using LaTeX. In particular it makes heavy use
of the AMS-LaTeX packages supplied by the American Mathematical Society.
Equation numbering
The equation environment automatically numbers your equation:
\begin{equation} f(x)=(x+a)(x+b) \end{equation}
You can also use the \label and \ref (or \eqref from the amsmath package) commands to label and
reference equations, respectively. For equation number 1, \ref results in and \eqref results in :
\begin{equation} \label{eq:someequation} 5^2 - 5 = 20
\end{equation} this references the equation
\ref{eq:someequation}.
\begin{equation} \label{eq:erl} a = bq + r \end{equation}
where \eqref{eq:erl} is true if $a$ and $b$ are integers
with $b \neq c$.
Further information is provided in the labels and cross-referencing chapter.
To have the enumeration follow from your section or subsection heading, you must use the amsmath package or use
AMS class documents. Then enter
\numberwithin{equation}{section}
to the preamble to get enumeration at the section level or
\numberwithin{equation}{subsection}
to have the enumeration go to the subsection level.
\documentclass[12pt]{article} \usepackage{amsmath}
\numberwithin{equation}{subsection} \begin{document}
\section{First Section} \subsection{A subsection}
\begin{equation} L' = {L}{\sqrt{1-\frac{v^2}{c^2}}}
\end{equation} \end{document}
If the style you follow requires putting dots after ordinals (as it is required at least in Polish typography) the
\numberwithin{equation}{subsection} command in the preamble will result in the equation number in
the above example to be rendered in this way: (1.1..1).
To remove the duplicate dot, add the following command immediately after
\numberwithin{equation}{section} :
\renewcommand{\theequation}{\thesection\arabic{equation}}
For a numbering scheme using \numberwithin{equation}{subsection} , use:
\renewcommand{\theequation}{\thesubsection\arabic{equation}}
in the preamble of the document.
Advanced Mathematics
202
Note: Though it may look like the \renewcommand works by itself, it won't reset the equation number with each
new section. It must be used together with manual equation number resetting after each new section beginning or
with the much cleaner \numberwithin .
Subordinate equation numbering
To number subordinate equations in a numbered equation environment, place the part of document containing them
in a subequations environment:
\begin{subequations} Maxwell's equations: \begin{align}
B'&=-\nabla \times E,\\ E'&=\nabla \times B - 4\pi j,
\end{align} \end{subequations}
Referencing subordinate equations can be done using either of two methods: adding a label after the
\begin{subequations} command, which will reference the main equation (1.1 above), or adding a label at the
end of each line, before the \\ command, which will reference the sub-equation (1.1a or 1.1b above). It is possible
to add both labels in case both types of references are needed.
Vertically aligning displayed mathematics
An often encountered problem with displayed environments (displaymath and equation) is the lack of any ability to
span multiple lines. While it is possible to define lines individually, these will not be aligned.
Above and below
The \overset and \underset commands typeset symbols above and below expressions. Without AmsTex the
same result of \overset can be obtained with \stackrel . This can be particularly useful for creating new
binary relations:
\[ A \overset{!}{=} B; A \stackrel{!}{=} B \]
or to show usage of L'Hpital's rule:
\[ \lim_{x\to 0}{\frac{e^x-1}{2x}}
\overset{\left[\frac{0}{0}\right]}{\underset{\mathrm{H}}{=}}
\lim_{x\to 0}{\frac{e^x}{2}}={\frac{1}{2}} \]
It is convenient to define a new operator that will set the equal sign with H and the provided fraction:
\newcommand{\Heq}[1]{\overset{\left[#1\right]}{\underset{\mathrm{H}}{=}}}
which reduces the above example to:
\[ \lim_{x\to 0}{\frac{e^x-1}{2x}} \Heq{\frac{0}{0}} \lim_{x\to
0}{\frac{e^x}{2}}={\frac{1}{2}} \]
If the purpose is to make comments on particular parts of an equation, the \overbrace and \underbrace
commands may be more useful. However, they have a different syntax (and can be aligned with the \vphantom
command):
\[ z = \overbrace{ \underbrace{x}_\text{real} + i
\underbrace{y}_\text{imaginary} }^\text{complex number} \]
Advanced Mathematics
203
Sometimes the comments are longer than the formula being commented on, which can cause spacing problems.
These can be removed using the \mathclap command:
\[ y = a + f(\underbrace{b x}_{ \ge 0 \text{ by
assumption}}) = a + f(\underbrace{b x}_{
\mathclap{\ge 0 \text{ by assumption}}}) \]
Alternatively, to use brackets instead of braces use \underbracket and \overbracket commands
[4]
:
\[ z = \overbracket[3pt]{ \underbracket{x}_{\text{real}} +
\underbracket[0.5pt][7pt]{iy}_{\text{imaginary}}
}^{\text{complex number}} \]
The optional arguments set the rule thickness and bracket height respectively:
\underbracket[rule thickness][bracket height]{argument}_{text below}
The \xleftarrow and \xrightarrow commands produce arrows which extend to the length of the text. Yet
again, the syntax is different: the optional argument (using [ and ]) specifies the subscript, and the mandatory
argument (using { and }) specifies the superscript (which can be left empty by inserting a blank space).
\[ A \xleftarrow{\text{this way}} B \xrightarrow[\text{or that
way}]{ } C \]
For more extensible arrows, you must use mathtools package:
\[ a \xleftrightarrow[under]{over} b\\ % A \xLeftarrow[under]{over} B\\
% B \xRightarrow[under]{over} C\\ % C \xLeftrightarrow[under]{over} D\\
% D \xhookleftarrow[under]{over} E\\ % E \xhookrightarrow[under]{over}
F\\ % F \xmapsto[under]{over} G\\ \]
and for harpoons:
\[ H \xrightharpoondown[under]{over} I\\ % I
\xrightharpoonup[under]{over} J\\ % J \xleftharpoondown[under]{over}
K\\ % K \xleftharpoonup[under]{over} L\\ % L
\xrightleftharpoons[under]{over} M\\ % M
\xleftrightharpoons[under]{over} N \]
Advanced Mathematics
204
align and align*
The align and align* environments, available through the amsmath package, are used for arranging equations of
multiple lines. As with matrices and tables, \\ specifies a line break, and & is used to indicate the point at which
the lines should be aligned.
The align* environment is used like the displaymath or equation* environment:
\begin{align*} f(x) &= (x+a)(x+b) \\ &= x^2 + (a+b)x + ab
\end{align*}
Note that the align environment must not be nested inside an equation (or similar) environment. Instead, align is a
replacement for such environments; the contents inside an align are automatically placed in math mode.
align* suppresses numbering. To force numbering on a specific line, use the \tag{...} command before the
linebreak.
align is similar, but automatically numbers each line like the equation environment. Individual lines may be referred
to by placing a \label{...} before the linebreak. The \nonumber or \notag command can be used to
suppress the number for a given line:
\begin{align} f(x) &= x^4 + 7x^3 + 2x^2 \nonumber \\
&\qquad {} + 10x + 12 \end{align}
Notice that we've added some indenting on the second line. Also, we need to insert the double braces ({}) before the
+ sign, otherwise latex won't create the correct spacing after the + sign. The reason for this is that without the braces,
latex interprets the + sign as a unary operator, instead of the binary operator that it really is.
More complicated alignments are possible. The following example illustrates the alignment rule of align*:
\begin{align*} a & b & c & d & e & f & g & h & i & j
\end{align*}
Braces spanning multiple lines
Additional & 's on a single line will specify multiple "equation columns", each of which is aligned. If you want a
brace to continue across a new line, do the following:
\begin{align} f(x) &= \pi \left\{ x^4 + 7x^3 + 2x^2
\right.\nonumber\\ &\qquad \left. {} + 10x + 12
\right\} \end{align}
In this construction, the sizes of the left and right braces are not automatically equal, in spite of the use of \left\{
and \right\} . This is because each line is typeset as a completely separate equation notice the use of
\right. and \left. so there are no unpaired \left and \right commands within a line (these aren't
needed if the formula is on one line). You can control the size of the braces manually with the \big , \Big ,
\bigg , and \Bigg commands.
Alternatively, the height of the taller equation can be replicated in the other using the \vphantom command:
\begin{align} A &= \left(\int_t XXX \right.\nonumber\\
&\qquad \left.\vphantom{\int_t} YYY \dots \right)
\end{align}
Advanced Mathematics
205
Using aligned braces for piecewise functions
You can also use \left\{ and \right\} to typeset piecewise functions:
\[f(x) = \left\{ \begin{array}{lr} x^2 & : x < 0\\ x^3 & : x
\ge 0 \end{array} \right. \]
The cases environment
The cases environment allows the writing of piecewise functions:
\[ u(x) = \begin{cases} \exp{x} & \text{if } x \geq 0 \\ 1 &
\text{if } x < 0 \end{cases} \]
LaTeX will then take care of defining and or aligning the columns.
Within cases, text style math is used with results such as:
Display style may be used instead, by using the dcases environment from mathtools:
\[ a = \begin{dcases} \int x\, \mathrm{d} x\\ b^2 \end{dcases} \]
Often the second column consists mostly of normal text, to set it in the normal roman font of the document the
dcases* environment may be used:
\[ f(x) = \begin{dcases*} x & when $x$ is even\\ -x &
when $x$ is odd \end{dcases*} \]
Other environments
Although align and align* are the most useful, there are several other environments which may also be of interest:
Environment
name
Description Notes
eqnarray and
eqnarray*
Similar to align and align* Not recommended because spacing is inconsistent
multline and
multline*
First line left aligned, last line right aligned Equation number aligned vertically with first line and
not centered as with other environments
gather and gather* Consecutive equations without alignment
flalign and flalign* Similar to align, but left aligns first equation column, and right
aligns last column
alignat and
alignat*
Takes an argument specifying number of columns. Allows to control
explicitly the horizontal space between equations
You can calculate the number of columns by counting
& characters in a line and adding 1
There are also few environments that don't form a math environment by themselves and can be used as building
blocks for more elaborate structures:
Advanced Mathematics
206
Math environment name Description
gathered Allows to gather few equations to be set under each other and assigned a single equation number
split Similar to align*, but used inside another displayed mathematics environment
aligned Similar to align, to be used inside another mathematics environment.
alignedat Similar to alignat, and just as it, takes an additional argument specifying number of columns of equations to set.
For example:
\begin{equation} \left.\begin{aligned}
B'&=-\partial \times E,\\ E'&=\partial
\times B - 4\pi j, \end{aligned} \right\}
\qquad \text{Maxwell's equations}
\end{equation}
\begin{alignat}{2} \sigma_1 &= x + y &\quad
\sigma_2 &= \frac{x}{y} \\ \sigma_1' &=
\frac{\partial x + y}{\partial x} & \sigma_2' &=
\frac{\partial \frac{x}{y}}{\partial x}
\end{alignat}
\begin{gather*}
a_0=\frac{1}{\pi}\int\limits_{-\pi}^{\pi}f(x)\,\mathrm{d}x\\[6pt]
\begin{split} a_n=\frac{1}{\pi}\int\limits_{-\pi}^{\pi}f(x)\cos
nx\,\mathrm{d}x=\\ =\frac{1}{\pi}\int\limits_{-\pi}^{\pi}x^2\cos
nx\,\mathrm{d}x \end{split}\\[6pt] \begin{split}
b_n=\frac{1}{\pi}\int\limits_{-\pi}^{\pi}f(x)\sin
nx\,\mathrm{d}x=\\ =\frac{1}{\pi}\int\limits_{-\pi}^{\pi}x^2\sin
nx\,\mathrm{d}x \end{split}\\[6pt] \end{gather*}
Indented Equations
In order to indent an equation, you can set fleqn in the document class and then specify a certain value for the
\mathindent variable:
\documentclass[a4paper,fleqn]{report}
\usepackage{amsmath} \setlength{\mathindent}{1cm}
\begin{document} \noindent Euler's formula is given
below: \begin{equation*} e^{ix} = \cos{x} + i
\sin{x}. \end{equation*} \noindent This is a very
important formula. \end{document}
Advanced Mathematics
207
Page breaks in math environments
To suggest LaTeX insert a page break inside an amsmath environment you may use the \displaybreak
command before the line break. Just like with \pagebreak , \displaybreak can take an optional argument
between 0 and 4 denoting the level of desirability of a page break. While 0 means "it is permissible to break here", 4
forces a break. No argument means the same as 4.
Alternatively, you may enable automatic page breaks in math environments with \allowdisplaybreaks . It
too can have an optional argument denoting the priority of page breaks in equations. Similarly, 1 means "allow page
breaks but avoid them" and 4 means "break whenever you want". You can prohibit a page break after a given line
using \\* .
LaTeX will insert a page break into a long equation if it has additional text added using \intertext{} without
any additional commands.
Specific usage may look like this:
\begin{align*} &\vdots\\ &=12+7 \int_0^2 \left(
-\frac{1}{4}\left(e^{-4t_1}+e^{4t_1-8}\right)
\right)\,dt_1\displaybreak[3]\\ &=
12-\frac{7}{4}\int_0^2 \left( e^{-4t_1}+e^{4t_1-8}
\right)\,dt_1\\ &\vdots % \end{align*}
Boxed Equations
For a single equation or alignment building block, with the tag outside the box, use \boxed{} :
\begin{equation} \boxed{x^2+y^2 = z^2}
\end{equation}
If you want the entire line or several equations to be boxed, use a minipage inside an \fbox{} :
\fbox{ \addtolength{\linewidth}{-2\fboxsep}%
\addtolength{\linewidth}{-2\fboxrule}%
\begin{minipage}{\linewidth} \begin{equation}
x^2+y^2=z^2 \end{equation} \end{minipage} }
There is also the mathtools \Aboxed{} which is able to box across alignment marks:
\begin{align*} \Aboxed{ f(x) & = \int h(x)\, dx} \\ & =
g(x) \end{align*}
Advanced Mathematics
208
Custom operators
Although many common operators are available in LaTeX, sometimes you will need to write your own, e.g. to
typeset the argmax operator. The \operatorname and \operatorname* commands
[]
display custom
operators; the * version sets the underscored option underneath like the \lim operator:
\[ \operatorname{arg\,max}_a f(a) = \operatorname*{arg\,max}_b f(b) \]
However, if the operator is frequently used, it is preferable to define a new operator that can be used throughout the
entire document. The \DeclareMathOperator and \DeclareMathOperator* commands are specified in
the header of the document:
\DeclareMathOperator*{\argmax}{arg\,max}
This defines a new command which may be referred to in the body:
\[ \argmax_c f(c) \]
Advanced formatting
Limits
There are defaults for placement of subscripts and superscripts e.g. limits for the lim operator are usually placed
below the symbol:
\begin{equation} \lim_{a\to \infty} \tfrac{1}{a} \end{equation}
To override this behavior, use the \nolimits operator:
\begin{equation} \lim\nolimits_{a\to \infty} \tfrac{1}{a}
\end{equation}
A lim in running text (inside $...$ ) will have its limits placed on the side, so that additional leading won't be
required. To override this behavior, use the \limits command.
Similarly one can put subscripts under a symbol that usually have them on the side:
\begin{equation} \int_a^b x^2 \mathrm{d} x \end{equation}
Limits below and under:
\begin{equation} \int\limits_a^b x^2 \mathrm{d} x \end{equation}
To change the default placement of summation-type symbols to the side for every case, add the nosumlimits option
to the amsmath package. To change the placement for integral symbols, add intlimits to the options. nonamelimits
can be used to change the default for named operators like det, min, lim, etc.
To produce one-sided limits, use \underset as follows:
\begin{equation} \lim_{a \underset{>}{\to} 0} \frac{1}{a} \end{equation}
Advanced Mathematics
209
Subscripts and superscripts
While you can place symbols in subscript or superscript (in summation style symbols) with \nolimits :
\begin{equation} \sum\nolimits' C_n \end{equation}
It's impossible to mix them with typical usage of such symbols:
\begin{equation} \sum_{n=1}\nolimits' C_n \end{equation}
To add both prime and a limit to a symbol, one might use \sideset command:
\begin{equation} \sideset{}{'}\sum_{n=1}C_n \end{equation}
It is very flexible: for example, to put letters in each corner of the symbol use this command:
\begin{equation} \sideset{_a^b}{_c^d}\sum \end{equation}
If you wish to place them on the corners of an arbitrary symbol, you should use \fourIdx from the fouridx
package.
However, a simple grouping can solve the problem:
\begin{equation} {\sum\limits_{n=1} }'C_n \end{equation}
since a math operator can be used with limits or no limits. If you want to change its state, simply group it. You can
make it another math operator if you want, and then you can have limits and then limits again.
Multiline subscripts
To produce multiline subscript use \substack command:
\begin{equation} \prod_{\substack{ 1\le i \le n\\ 1\le j \le m}}
M_{i,j} \end{equation}
Text in aligned math display
To add small interjections in math environments use \intertext command:
\begin{minipage}{3in} \begin{align*} \intertext{If}
A &= \sigma_1+\sigma_2\\ B &= \rho_1+\rho_2\\
\intertext{then} C(x) &= e^{Ax^2+\pi}+B \end{align*}
\end{minipage}
Note that any usage of this command does not change the alignment.
Also, in the above example, the command \shortintertext{} from the mathtools package could have been
used instead of intertext to reduce the amount of vertical whitespace added between the lines.
Advanced Mathematics
210
Changing font size
There may be a time when you would prefer to have some control over the size. For example, using text-mode
maths, by default a simple fraction will look like this: , whereas you may prefer to have it displayed larger, like
when in display mode, but still keeping it in-line, like this: .
A simple approach is to utilize the predefined sizes for maths elements:
Size command Description
\displaystyle
Size for equations in display mode
\textstyle
Size for equations in text mode
\scriptstyle
Size for first sub/superscripts
\scriptscriptstyle
Size for subsequent sub/superscripts
A classic example to see this in use is typesetting continued fractions (though it's better to use the \cfrac
command described in the Mathematics chapter over the method provided below). The following code provides an
example.
\begin{equation} x = a_0 + \frac{1}{a_1 + \frac{1}{a_2 +
\frac{1}{a_3 + a_4}}} \end{equation}
As you can see, as the fractions continue, they get smaller (although they will not get any smaller as in this example,
they have reached the \scriptstyle limit). If you wanted to keep the size consistent, you could declare each
fraction to use the display style instead, e.g.:
\begin{equation} x = a_0 + \frac{1}{\displaystyle a_1 +
\frac{1}{\displaystyle a_2 + \frac{1}{\displaystyle a_3 +
a_4}}} \end{equation}
Another approach is to use the \DeclareMathSizes command to select your preferred sizes. You can only
define sizes for \displaystyle , \textstyle , etc. One potential downside is that this command sets the
global maths sizes, as it can only be used in the document preamble.
However, it's fairly easy to use: \DeclareMathSizes{ds}{ts}{ss}{sss} , where ds is the display size, ts
is the text size, etc. The values you input are assumed to be point (pt) size.
NB the changes only take place if the value in the first argument matches the current document text size. It is
therefore common to see a set of declarations in the preamble, in the event of the main font being changed. E.g.,
\DeclareMathSizes{10}{18}{12}{8} % For size 10 text
\DeclareMathSizes{11}{19}{13}{9} % For size 11 text
\DeclareMathSizes{12}{20}{14}{10} % For size 12 text
Advanced Mathematics
211
Forcing \displaystyle for all math in a document
Put
\everymath{\displaystyle}
before
\begin{document}
to force all math to
\displaystyle
.
Adjusting vertical whitespace around displayed math
There are four parameters which control the vertical whitespace around displayed math:
\abovedisplayskip=12pt \belowdisplayskip=12pt \abovedisplayshortskip=0pt
\belowdisplayshortskip=7pt
Short skips are used if the preceding line ends, horizontally, before the formula. These parameters must be set after
\begin{document}
.
Notes
Theorems
212
Theorems
With "theorem" we can mean any kind of labelled enunciation that we want to look separated from the rest of the
text and with sequential numbers next to it. This approach is commonly used for theorems in mathematics, but can
be used for anything. LaTeX provides a command that will let you easily define any theorem-like enunciation.
Basic theorems
First of all, make sure you have the amsthm package enabled:
\usepackage{amsthm}
The easiest is the following:
\newtheorem{name}{Printed output}
put it in the preamble. The first argument is the name you will use to reference it, the second argument is the output
LaTeX will print whenever you use it. For example:
\newtheorem{mydef}{Definition}
will define the mydef environment; if you use it like this:
\begin{mydef}
Here is a new definition
\end{mydef}
It will look like this:
Definition 3 Here is a new definition
with line breaks separating it from the rest of the text.
Theorem counters
Often the counters are determined by section, for example "Theorem 2.3" refers to the 3rd theorem in the 2nd section
of a document. In this case, specify the theorem as follows:
\newtheorem{name}{Printed output}[numberby]
where numberby is the name of the section level (section/subsection/etc.) at which the numbering is to take place.
By default, each theorem uses its own counter. However it is common for similar types of theorems (e.g. Theorems,
Lemmas and Corollaries) to share a counter. In this case, define subsequent theorems as:
\newtheorem{name}[counter]{Printed output}
where counter is the name of the counter to be used. Usually this will be the name of the master theorem.
The \newtheorem command may have at most one optional argument.
You can also create a theorem environment that is not numbered by using the newtheorem* command
[1]
. For
instance,
\newtheorem*{mydef}{Definition}
defines the mydef environment, which will generate definitions without numbering. This requires amsthm
package.
Theorems
213
Proofs
The proof environment can be used for adding the proof of a theorem. The basic usage is:
\begin{proof}
Here is my proof
\end{proof}
It just adds Proof in italics at the beginning of the text given as argument and a white square (Q.E.D. symbol, also
known as a tombstone) at the end of it. If you are writing in another language than English, just use babel with the
right argument and the word Proof printed in the output will be translated accordingly; anyway, in the source the
name of the environment remains proof.
If you would like to manually name the proof, include the name in square brackets:
\begin{proof}[Proof of important theorem]
Here is my important proof
\end{proof}
If the last line of the proof is displayed math then the Q.E.D. symbol will appear on a subsequent empty line. To put
the Q.E.D. symbol at the end of the last line, use the \qedhere command:
\begin{proof}
Here is my proof:
\[
a^2 + b^2 = c^2 \qedhere
\]
\end{proof}
The method above does not work with the deprecated environment eqnarray*. Use align* instead.
To use a custom Q.E.D. symbol, redefine the \qedsymbol command. To hide the Q.E.D. symbol altogether,
redefine it to be blank:
\renewcommand{\qedsymbol}{}
Theorem styles
It adds the possibility to change the output of the environments defined by \newtheorem using the
\theoremstyle command in the header:
\theoremstyle{stylename}
the argument is the style you want to use. All subsequently defined theorems will use this style. Here is a list of the
possible pre-defined styles:
Theorems
214
stylename Description Appearance
plain Used for theorems, lemmas, propositions, etc. (default) Theorem 1. Theorem text.
definition Used for definitions and examples Definition 2. Definition text.
remark Used for remarks and notes Remark 3. Remark text.
Custom styles
To define your own style, use the \newtheoremstyle command:
\newtheoremstyle{stylename}% name of the style to be used
{spaceabove}% measure of space to leave above the theorem. E.g.: 3pt
{spacebelow}% measure of space to leave below the theorem. E.g.: 3pt
{bodyfont}% name of font to use in the body of the theorem
{indent}% measure of space to indent
{headfont}% name of head font
{headpunctuation}% punctuation between head and body
{headspace}% space after theorem head; " " = normal interword space
{headspec}% Manually specify head
(Any arguments that are left blank will assume their default value). Here is an example headspec:
\thmname{#1}\thmnumber{ #2}:\thmnote{ #3}
which would look something like:
Definition 2: Topology
for the following:
\begin{definition}[Topology]...
(The note argument, which in this case is Topology, is always optional, but will not appear by default unless you
specify it as above in the head spec).
Conflicts
The theorem environment conflicts with other environments, for example wrapfigure. A work around is to redefine
theorem, for example the following way:
% Fix latex
\def\smallskip{\vskip\smallskipamount}
\def\medskip{\vskip\medskipamount}
\def\bigskip{\vskip\bigskipamount}
% Hand made theorem
\newcounter{thm}[section]
\renewcommand{\thethm}{\thesection.\arabic{thm}}
\def\claim#1{\par\medskip\noindent\refstepcounter{thm}\hbox{\bf
\arabic{chapter}.\arabic{section}.\arabic{thm}. #1.}
\it\ %\ignorespaces
}
\def\endclaim{
Theorems
215
\par\medskip}
\newenvironment{thm}{\claim}{\endclaim}
In this case theorem looks like:
\begin{thm}{Claim}\label{lyt-prob}
Let it be.
Then you know.
\end{thm}
Notes
[1] Requires the amsthm package
External links
amsthm documentation (ftp:/ / ftp. ams. org/ pub/ tex/ doc/ amscls/ amsthdoc. pdf)
Chemical Graphics
chemfig
[1]
is a package used to draw 2D chemical structures. It is an alternative to ochem
[2]
. Whereas ochem
requires Perl to draw chemical structures, chemfig uses the tikz
[3]
package to produce its graphics. chemfig is used
by adding the following to the preamble:
\usepackage{chemfig}
Basic Usage
The primary command used in this package is \chemfig{}:
\chemfig{<atom1><bond type>[<angle>,<coeff>,<tikz code>]<atom2>}
<angle> is the bond angle between two atoms (or nodes). There are three types of angles: absolute, relative, and
predefined. Absolute angles give a precise angle (generally, 0 to 360, though they can also be negative), and are
represented with the syntax [:<absolute angle>]. Relative angles require the syntax [::<relative
angle>] and produce an angle relative to the angle of the preceding bond. Finally, predefined angles are whole
numbers from 0 to 7 indicating intervals of 45 degrees. These are produced with the syntax [< predefined
angle>]. The predefined angles and their corresponding absolute angles are represented in the diagram below.
\chemfig{(-[:0,1.5,,,draw=none]\scriptstyle\color{red}0)
(-[1]1)(-[:45,1.5,,,draw=none]\scriptstyle\color{red}45)
(-[2]2)(-[:90,1.5,,,draw=none]\scriptstyle\color{red}90)
(-[3]3)(-[:135,1.5,,,draw=none]\scriptstyle\color{red}135)
(-[4]4)(-[:180,1.5,,,draw=none]\scriptstyle\color{red}180)
(-[5]5)(-[:225,1.5,,,draw=none]\scriptstyle\color{red}225)
(-[6]6)(-[:270,1.5,,,draw=none]\scriptstyle\color{red}270)
(-[7]7)(-[:315,1.5,,,draw=none]\scriptstyle\color{red}315)
-0}
<bond type> describes the bond attaching <atom1> and <atom2>. There are 9 different bond types:
Chemical Graphics
216
\chemfig{A-B}\\ \chemfig{A=B}\\ \chemfig{A~B}\\ \chemfig{A>B}\\
\chemfig{A<B}\\ \chemfig{A>:B}\\ \chemfig{A<:B}\\ \chemfig{A>|B}\\
\chemfig{A<|B}\\
<coeff> represents the factor by which the bond's length will be multiplied.
<tikz code> includes additional options regarding the color or style of the bond.
A methane molecule, for instance, can be produced with the following code:
\chemfig{C(-[:0]H)(-[:90]H)(-[:180]H)(-[:270]H)}
Linear molecules (such as methane) are a weak example of this, but molecules are formed in chemfig by nesting.
Skeletal Diagrams
Skeleton diagrams can be produced as follows:
\chemfig{-[:30]-[:-30]-[:30]}
\chemfig{-[:30]=[:-30]-[:30]}
Rings
Rings follow the syntax <atom>*<n>(code), where "n" indicates the number of sides in the ring and "code"
represents the specific content of each ring (bonds and atoms).
\chemfig{A*6(-B-C-D-E-F-)}
\chemfig{A*5(-B-C-D-E-)}
\chemfig{*6(=-=-=-)}
Chemical Graphics
217
\chemfig{**5(------)}
Lewis Structures
Lewis structures use the syntax \lewis{<n1><n2>...<ni>,<atom>}, where <ni> is a number between 0 and 7
representing the position of the electrons. By default, the electrons are represented by a dash (-). Appending a period
(.) or colon (:) after a number will display single and paired electrons respectively.
\lewis{0.2.4.6.,C}
Lewis structures can also be included within \chemfig{}.
\chemfig{H-[:52.24]\lewis{1:3:,O}-[::-104.48]H}
Ions
For example, consider an acetate ion:
\chemfig{-(-[1]O^{-})=[7]O}
Because the chemfig commands enters the math mode, ion charges can be added as superscripts (one caveat: a
negative ion requires that the minus sign be enclosed in brackets, as in the example).
The charge of an ion can be circled by using \oplus and \ominus:
\chemfig{-(-[1]O^{\ominus})=[7]O}
Alternatively, charges can be placed above ions using \chemabove{}{}:
\chemfig{-\chemabove{N}{\scriptstyle\oplus}(=[1]O)-[7]O^{\ominus}}
Chemical Graphics
218
Resonance Structures and Formal Charges
Resonance structures require a few math commands:
% see "Advanced Mathematics" for use of \left and \right
% add to preamble:
% \usepackage{mathtools} % \Longleftrightarrow
$\left\{\chemfig{O-N(=[:60]O)-[:300]O}\right\}
\Longleftrightarrow
\left\{\chemfig{O=N(-[:60]O)-[:300]O}\right\}
\Longleftrightarrow
\left\{\chemfig{O-N(-[:60]O)=[:300]O}\right\}$
Chemical Reactions
Chemical reactions can be created with the following commands:
\chemrel[<arg1>][<arg2>]{<arrow code>}
\chemsign+ % produces a +
In \chemrel{}, <arg1> and <arg2> represent text placed above and below the arrow, respectively.
There are four types of arrows that can be produced with \chemrel{}:
A\chemrel{->}B\par
A\chemrel{<-}B\par
A\chemrel{<->}B\par
A\chemrel{<>}B
Naming Chemical Graphics
Molecules can be named with the command
\chemname[<dim>]{\chemfig{<code of the molecule>}}{<name>}
<dim> is inserted between the bottom of the molecule and the top of the name defined by <name>. It is 1.5ex by
default.
<name> will be centered relative to the molecule it describes.
\chemname{\chemfig{R-C(-[:-30]OH)=[:30]O}}{Carboxylic acid}
\chemsign{+}
\chemname{\chemfig{ROH}}{Alcohol}
\chemrel{->}
\chemname{\chemfig{R-C(-[:-30]OR)=[:30]O}}{Ester}
\chemsign{+}
\chemname{\chemfig{H_2O}}{Water}
In the reaction above, \chemname{} inserts 1.5ex plus the depth of the carboxylic acid molecule in between each
molecule and their respective names. This is because the graphic for the first molecule in the reaction (carboxylic
acid) extends deeper than the rest of the molecules. A different result is produced by putting the alcohol first:
\chemname{\chemfig{ROH}}{Alcohol}
\chemsign{+}
Chemical Graphics
219
\chemname{\chemfig{R-C(-[:-30]OH)=[:30]O}}{Carboxylic acid}
\chemrel{->}
\chemname{\chemfig{R-C(-[:-30]OR)=[:30]O}}{Ester}
\chemsign{+}
\chemname{\chemfig{H_2O}}{Water}
This is fixed by adding \chemnameinit{<deepest molecule>} before the first instance of
\chemname{} in a reaction and by adding \chemnameinit{} after the reaction:
\chemnameinit{\chemfig{R-C(-[:-30]OH)=[:30]O}}
\chemname{\chemfig{ROH}}{Alcohol}
\chemsign{+}
\chemname{\chemfig{R-C(-[:-30]OH)=[:30]O}}{Carboxylic acid}
\chemrel{->}
\chemname{\chemfig{R-C(-[:-30]OR)=[:30]O}}{Ester}
\chemsign{+}
\chemname{\chemfig{H_2O}}{Water}
\chemnameinit{}
Lastly, adding \\ in <name> will produce a line-break, allowing the name to span multiple lines.
Advanced Graphics
For advanced commands and examples, refer to the chemfig manual
[4]
, where a more thorough and complete
introduction to the package can be found.
mhchem Package
mhchem
[6]
is a package used to typeset chemical formulae and equations. As well as typeset basic 2D chemical
structures. To use this package, add the following to your preamble:
\usepackage[version=3]{mhchem}
Chemical species are included using the \ce command. For example
\ce{3H2O} \\
\ce{1/2H2O} \\
\ce{AgCl2-} \\
\ce{H2_{(aq)}} \\
A few things here are automatically typeset; The 2 in \ce{H2O} is automatically subscripted without requiring
additional commands. The amount of the species precedes the formula. 1/2 and other fractional amounts are
automatically typeset as in \ce{1/2H2O}. The charge in \ce{AgCl2-} is automatically superscripted. If the
charge is neither 1 or -1, a ^ will superscript it, as in \ce{AgCl2-}. The phase is not automatically subscripted
and needs to be enclosed in parenthesis preceded with a _ as in \ce{H2_{(aq)}.
Chemical Graphics
220
XyMTeX package
The following code produces the image for corticosterone below.
\documentclass{letter}
\usepackage{epic,carom}
\pagestyle{empty}
\begin{document}
\begin{picture}(1000,500)
\put(0,0){\steroid[d]{3D==O;{{10}}==\lmoiety{H$_{3}$C};{{13}}==\lmoiety{H$_{3}$C};{{11}}==HO}}
\put(684,606){\sixunitv{}{2D==O;1==OH}{cdef}}
\end{picture}
\end{document}
Corticosterone as rendered by XyMTeX
References
[1] http:/ / www. ctan.org/ tex-archive/ macros/ latex/ contrib/ chemfig/
[2] http:/ / www. 2k-software. de/ ingo/ ochem. html
[3] http:/ / az.ctan. org/ pkg/ pgf
[4] http:/ / mirror. ctan. org/ macros/ latex/ contrib/ chemfig/ chemfig_doc_en. pdf
Algorithms
221
Algorithms
LaTeX has several packages for typesetting algorithms in form of "pseudocode". They provide stylistic
enhancements over a uniform style (i.e., all in typewriter font) so that constructs such as loops or conditionals are
visually separated from other text. For typesetting real code, written in a real programming language, consider the
listings package described in Source Code Listings.
Typesetting using the algorithmic package
The algorithmic package uses a different set of commands than the algorithmicx package. This is not
compatible with revtex4-1. Basic commands are:
\STATE <text>
\IF{<condition>} \STATE{<text>} \ELSE \STATE{<text>} \ENDIF
\FOR{<condition>} \STATE{<text>} \ENDFOR
\FOR{<condition> \TO <condition> } \STATE{<text>} \ENDFOR
\FORALL{<condition>} \STATE{<text>} \ENDFOR
\WHILE{<condition>} \STATE{<text>} \ENDWHILE
\REPEAT \STATE{<text>} \UNTIL{<condition>}
\LOOP \STATE{<text>} \ENDLOOP
\REQUIRE <text>
\ENSURE <text>
\RETURN <text>
\PRINT <text>
\COMMENT{<text>}
\AND, \OR, \XOR, \NOT, \TO, \TRUE, \FALSE
Complete documentation is listed at [1]. Most commands are similar to the algorithmicx equivalents, but with
different capitalization. The package algorithms bundle at the ctan repository
[2]
, dated 2009-08-24,
describes both the algorithmic environment (for typesetting algorithms) and the algorithm floating
wrapper (see below) which is designed to wrap around the algorithmic environment.
The algorithmic package is suggested for IEEE journals
[3]
as it is a part of their default style sheet.
Typesetting using the algorithm2e package
The algorithm2e package (first released 1995, latest updated January 2013 according to the v5.0 manual
[4]
)
allows typesetting algorithms with a lot of customization. Like algorithmic, this package is also not compatible
with Revtex-4.1.
[5]
Unlike algorithmic, algorithm2e provides a relatively huge number of customization options to the
algorithm suiting to the needs of various users. The CTAN-manual
[4]
provides a comprehensible list of examples
and full set of controls.
Typically, the usage between \begin{algorithm} and \end{algorithm} would be
1. Declaring a set of keywords(to typeset as functions/operators), layout controls, caption, title, header text (which
appears before the algorithm's main steps e.g.: Input,Output)
2. Writing the main steps of the algorihtm, with each step ending with a \;
This may be taken in analogy with writing a latex-preamble before we start the actual document.
The package is loaded like
Algorithms
222
\usepackage[]{algorithm2e}
and a simple example, taken from the v4.01 manual, is
\begin{algorithm}[H]
\KwData{this text}
\KwResult{how to write algorithm with \LaTeX2e }
initialization\;
\While{not at end of this document}{
read current\;
\eIf{understand}{
go to next section\;
current section becomes this one\;
}{
go back to the beginning of current section\;
}
}
\caption{How to write algorithms}
\end{algorithm}
which produces
More details are in the manual hosted on the ctan website
[4]
.
Typesetting using the algorithmicx package
The algorithmicx package provides a number of popular constructs for algorithm designs. Put
\usepackage{algpseudocode} in the preamble to use the algorithmic environment to write algorithm
pseudocode (\begin{algorithmic}...\end{algorithmic}). You might want to use the algorithm
environment (\usepackage{algorithm}) to wrap your algorithmic code in an algorithm environment
(\begin{algorithm}...\end{algorithm}) to produce a floating environment with numbered algorithms.
The command \begin{algorithmic} can be given the optional argument of a positive integer, which if given
will cause line numbering to occur at multiples of that integer. E.g. \begin{algorithmic}[5] will enter the
algorithmic environment and number every fifth line.
Below is an example of typesetting a basic algorithm using the algorithmicx package (remember to add the
\usepackage{algpseudocode} statement to your document preamble):
\begin{algorithmic}
\If {$i\geq maxval$}
\State $i\gets 0$
Algorithms
223
\Else
\If {$i+k\leq maxval$}
\State $i\gets i+k$
\EndIf
\EndIf
\end{algorithmic}
The LaTeX source can be written to a format familiar to programmers so that it is easy to read. This will not,
however, affect the final layout in the document.
Basic commands have the following syntax:
Statement (\State causes a new line, can also be used in front of other commands)
\State $x\gets <value>$
Three forms of if-statements:
\If{<condition>} <text> \EndIf
\If{<condition>} <text> \Else <text> \EndIf
\If{<condition>} <text> \ElsIf{<condition>} <text> \Else <text> \EndIf
The third form accepts as many \ElsIf{} clauses as required. Note that it is \ElsIf and not \ElseIf.
Loops:
\For{<condition>} <text> \EndFor
\ForAll{<condition>} <text> \EndFor
\While{<condition>} <text> \EndWhile
\Repeat <text> \Until{<condition>}
\Loop <text> \EndLoop
Pre- and postcondition:
\Require <text>
\Ensure <text>
Functions
\Function{<name>}{<params>} <body> \EndFunction
Algorithms
224
\Return <text>
\Call{<name>}{<params>}
This command will usually be used in conjunction with a \State command as follows:
\Function{Increment}{$a$}
\State $a \gets a+1$
\State \Return $a$
\EndFunction
Comments:
\Comment{<text>}
Note to users who switched from the old algorithmic package: comments may be placed everywhere in the
source; there are no limitations as in the old algorithmic package.
Renaming things: algorithm to procedure, require/ensure to input/output
\floatname{algorithm}{Procedure}
\renewcommand{\algorithmicrequire}{\textbf{Input:}}
\renewcommand{\algorithmicensure}{\textbf{Output:}}
Custom algorithmic blocks
The algorithmicx package allows you to define your own environments.
To define blocks beginning with a starting command and ending with an ending command, use
\algblock[<block>]{<start>}{<end>}
This defines two commands \<start> and \<end> which have no parameters. The text displayed by them is
\textbf{<start>} and \textbf{<end>}.
With \algblockdefx you can give the text to be output by the starting and ending command and the number of
parameters for these commands. In the text the n-th parameter is referenced by #n.
\algblockdefx[<block>]{<start>}{<end>}
[<startparamcount>][<default value>]{<start text>}
[<endparamcount>][<default value>]{<end text>}
Example:
\algblock[Name]{Start}{End}
\algblockdefx[NAME]{START}{END}%
[2][Unknown]{Start #1(#2)}%
{Ending}
\algblockdefx[NAME]{}{OTHEREND}%
[1]{Until (#1)}
\begin{algorithmic}
\Start
\Start
\START[One]{x}
\END
\START{0}
Algorithms
225
\OTHEREND{\texttt{True}}
\End
\Start
\End
\End
\end{algorithmic}
More advanced customization and other constructions are described in the algorithmicx manual: http:/ / mirror.
ctan. org/ macros/ latex/ contrib/ algorithmicx/ algorithmicx. pdf
The algorithm environment
It is often useful for the algorithm produced by algorithmic to be "floated" to the optimal point in the document
to avoid it being split across pages. The algorithm environment provides this and a few other useful features.
Include it by adding the
\usepackage{algorithm} to your document's preamble. It is entered into by
\begin{algorithm}
\caption{<your caption for this algorithm>}
\label{<your label for references later in your document>}
\begin{algorithmic}
<algorithmic environment>
\end{algorithmic}
\end{algorithm}
Algorithm numbering
The default numbering system for the algorithm package is to number algorithms sequentially. This is often not
desirable, particularly in large documents where numbering according to chapter is more appropriate. The numbering
of algorithms can be influenced by providing the name of the document component within which numbering should
be recommenced. The legal values for this option are: part, chapter, section, subsection, subsubsection or nothing
(default). For example:
\usepackage[chapter]{algorithm}
List of algorithms
When you use figures or tables, you can add a list of them close to the table of contents; the algorithm package
provides a similar command. Just put
\listofalgorithms
anywhere in the document, and LaTeX will print a list of the "algorithm" environments in the document with the
corresponding page and the caption.
Algorithms
226
An example from the manual
This is an example taken from the manual (official manual, p.14)
\begin{algorithm} % enter the algorithm
environment
\caption{Calculate $y = x^n$} % give the algorithm a caption
\label{alg1} % and a label for \ref{}
commands later in the document
\begin{algorithmic} % enter the algorithmic
environment
\REQUIRE $n \geq 0 \vee x \neq 0$
\ENSURE $y = x^n$
\STATE $y \Leftarrow 1$
\IF{$n < 0$}
\STATE $X \Leftarrow 1 / x$
\STATE $N \Leftarrow -n$
\ELSE
\STATE $X \Leftarrow x$
\STATE $N \Leftarrow n$
\ENDIF
\WHILE{$N \neq 0$}
\IF{$N$ is even}
\STATE $X \Leftarrow X \times X$
\STATE $N \Leftarrow N / 2$
\ELSE[$N$ is odd]
\STATE $y \Leftarrow y \times X$
\STATE $N \Leftarrow N - 1$
\ENDIF
\ENDWHILE
\end{algorithmic}
\end{algorithm}
More information about all possible commands available at the project page
http:/ / developer. berlios. de/ docman/ ?group_id=3442
The official manual is located at
http:/ / mirrors. ctan. org/ macros/ latex/ contrib/ algorithms/ algorithms. pdf
Typesetting using the program package
The program package provides macros for typesetting algorithms. Each line is set in math mode, so all the
indentation and spacing is done automatically. The notation |variable_name| can be used within normal text,
maths expressions or programs to indicate a variable name. Use \origbar to get a normal | symbol in a
program. The commands \A, \B, \P, \Q, \R, \S, \T and \Z typeset the corresponding bold letter with the next
object as a subscript (eg \S1 typesets {\bf S$_1$} etc). Primes work normally, eg \S.
Below is an example of typesetting a basic algorithm using the program package (remember to add the
\usepackage{program} statement to your document preamble):
Algorithms
227
\begin{program}
\mbox{A fast exponentiation procedure:}
\BEGIN \\ %
\FOR i:=1 \TO 10 \STEP 1 \DO
|expt|(2,i); \\ |newline|() \OD %
\rcomment{This text will be set flush to the right margin}
\WHERE
\PROC |expt|(x,n) \BODY
z:=1;
\DO \IF n=0 \THEN \EXIT \FI;
\DO \IF |odd|(n) \THEN \EXIT \FI;
\COMMENT{This is a comment statement};
n:=n/2; x:=x*x \OD;
\{ n>0 \};
n:=n-1; z:=z*x \OD;
|print|(z) \ENDPROC
\END
\end{program}
The commands \( and \) are redefined to typeset an algorithm in a minipage, so an algorithm can appear as a
single box in a formula. For example, to state that a particular action system is equivalent to a WHILE loop you can
write:
\[
\( \ACTIONS A:
A \EQ \IF \B{} \THEN \S{}; \CALL A
\ELSE \CALL Z \FI \QE
\ENDACTIONS \)
\EQT
\( \WHILE \B{} \DO \S{} \OD \)
\]
Dijkstra conditionals and loops:
Algorithms
228
\begin{program}
\IF x = 1 \AR y:=y+1
\BAR x = 2 \AR y:=y^2
\utdots
\BAR x = n \AR y:=\displaystyle\sum_{i=1}^n y_i \FI
\DO 2 \origbar x \AND x>0 \AR x:= x/2
\BAR \NOT 2 \origbar x \AR x:= \modbar{x+3} \OD
\end{program}
Loops with multiple exits:
\begin{program}
\DO \DO \IF \B1 \THEN \EXIT \FI;
\S1;
\IF \B2 \THEN \EXIT(2) \FI \OD;
\IF \B1 \THEN \EXIT \FI \OD
\end{program}
A Reverse Engineering Example.
Here's the original program:
\begin{program}
\VAR \seq{m := 0, p := 0, |last| := `` ''};
\ACTIONS |prog|:
|prog| \ACTIONEQ %
\seq{|line| := `` '', m := 0, i := 1};
\CALL |inhere| \ENDACTION
l \ACTIONEQ %
i := i+1;
\IF (i=(n+1)) \THEN \CALL |alldone| \FI ;
m := 1;
\IF |item|[i] \neq |last|
\THEN |write|(|line|); |line| := `` ''; m := 0;
\CALL |inhere| \FI ;
\CALL |more| \ENDACTION
|inhere| \ACTIONEQ %
p := |number|[i]; |line| := |item|[i];
|line| := |line| \concat `` '' \concat p;
\CALL |more| \ENDACTION
|more| \ACTIONEQ %
\IF (m=1) \THEN p := |number|[i];
|line| := |line| \concat ``, '' \concat p \FI ;
|last| := |item|[i];
\CALL l \ENDACTION
|alldone| \ACTIONEQ |write|(|line|); \CALL Z \ENDACTION \ENDACTIONS
\END
\end{program}
Algorithms
229
And here's the transformed and corrected version:
\begin{program}
\seq{|line| := `` '', i := 1};
\WHILE i \neq n+1 \DO
|line| := |item|[i] \concat `` '' \concat |number|[i];
i := i+1;
\WHILE i \neq n+1 \AND |item|[i] = |item|[i-1] \DO
|line| := |line| \concat ``, '' \concat |number|[i]);
i := i+1 \OD ;
|write|(|line|) \OD
\end{program}
The package also provides a macro for typesetting a set like this: \set{x \in N | x > 0}.
Lines can be numbered by setting \NumberProgramstrue and numbering turned off with
\NumberProgramsfalse
Package page
[6]
Package documentation
[7]
References
[1] http:/ / mirror. ctan. org/ tex-archive/ macros/ latex/ contrib/ algorithms/ algorithms. pdf
[2] http:/ / mirror. ctan. org/ tex-archive/ macros/ latex/ contrib/ algorithms/
[3] http:/ / ieeexplore. ieee. org/ xpl/ periodicals. jsp
[4] http:/ / mirror. ctan. org/ tex-archive/ macros/ latex/ contrib/ algorithm2e/ doc/ algorithm2e. pdf
[5] http:/ / tex. stackexchange. com/ questions/ 70181/ revtex4-1-and-algorithm2e-indentation-clash
[6] http:/ / www. ctan.org/ pkg/ program
[7] http:/ / mirror. ctan. org/ macros/ latex/ contrib/ program/ program-doc. pdf
The official manual for the algorithms package, Rogrio Brito (2009), http:/ / mirrors. ctan. org/ macros/
latex/ contrib/ algorithms/ algorithms. pdf
Source Code Listings
230
Source Code Listings
Using the listings package
Using the package listings you can add non-formatted text as you would do with \begin{verbatim} but its
main aim is to include the source code of any programming language within your document. If you wish to include
pseudocode or algorithms, you may find Algorithms and Pseudocode useful also.
To use the package, you need:
\usepackage{listings}
The listings package supports highlighting of all the most common languages and it is highly customizable. If you
just want to write code within your document the package provides the lstlisting environment:
\begin{lstlisting} Put your code here. \end{lstlisting}
Another possibility, that is very useful if you created a program on several files and you are still editing it, is to
import the code from the source itself. This way, if you modify the source, you just have to recompile the LaTeX
code and your document will be updated. The command is:
\lstinputlisting{source_filename.py}
in the example there is a Python source, but it doesn't matter: you can include any file but you have to write the full
file name. It will be considered plain text and it will be highlighted according to your settings, that means it doesn't
recognize the programming language by itself. You can specify the language while including the file with the
following command:
\lstinputlisting[language=Python]{source_filename.py}
You can also specify a scope for the file.
\lstinputlisting[language=Python, firstline=37,
lastline=45]{source_filename.py}
This comes in handy if you are sure that the file will not change (at least before the specified lines). You may also
omit the firstline or lastline parameter: it means everything up to or starting from this point.
This is a basic example for some Pascal code:
\documentclass{article} \usepackage{listings} % Include the listings-package
\begin{document} \lstset{language=Pascal} % Set your language (you can change
the language for each code-block optionally) \begin{lstlisting}[frame=single]
% Start your code-block for i:=maxint to 0 do begin { do nothing } end;
Write(Case insensitive ); Write(Pascal keywords.); \end{lstlisting}
\end{document}
Source Code Listings
231
Supported languages
It supports the following programming languages:
ABAP
2,4
IDL
4 PL/I
ACSL inform Plasm
Ada
4
Java
4 POV
Algol
4 JVMIS Prolog
Ant ksh Promela
Assembler
2,4
Lisp
4 Python
Awk
4 Logo R
bash
make
4 Reduce
Basic
2,4
Mathematica
1,4 Rexx
C
4 Matlab RSL
C++
4 Mercury Ruby
Caml
4 MetaPost
S
4
Clean Miranda SAS
Cobol
4 Mizar Scilab
Comal ML sh
csh
Modelica
3 SHELXL
Delphi Modula-2
Simula
4
Eiffel MuPAD SQL
Elan NASTRAN
tcl
4
erlang Oberon-2
TeX
4
Euphoria
OCL
4 VBScript
Fortran
4 Octave Verilog
GCL Oz
VHDL
4
Gnuplot
Pascal
4
VRML
4
Haskell Perl XML
HTML PHP XSLT
For some of them, several dialects are supported. For more information, refer to the documentation that comes with
the package, it should be within your distribution under the name listings-*.dvi.
Notes
1. It supports Mathematica code only if you are typing in plain text format. You can't include *.NB files
\lstinputlisting{...} as you could with any other programming language, but Mathematica can export
in a pretty-formatted LaTeX source.
2. Specification of the dialect is mandatory for these languages (e.g. language={[x86masm]Assembler} ).
Source Code Listings
232
3. Modelica is supported via the dtsyntax package available here
[1]
.
4. For these languages, multiple dialects are supported. C, for example, has ANSI, Handel, Objective and Sharp. See
p. 12 of the listings manual
[2]
for an overview.
Settings
You can modify several parameters that will affect how the code is shown. You can put the following code anywhere
in the document (it doesn't matter whether before or after \begin{document} ), change it according to your
needs. The meaning is explained next to any line.
\usepackage{listings} \usepackage{color} \definecolor{mygreen}{rgb}{0,0.6,0}
\definecolor{mygray}{rgb}{0.5,0.5,0.5} \definecolor{mymauve}{rgb}{0.58,0,0.82}
\lstset{ % backgroundcolor=\color{white}, % choose the background color; you
must add \usepackage{color} or \usepackage{xcolor} basicstyle=\footnotesize, %
the size of the fonts that are used for the code breakatwhitespace=false, %
sets if automatic breaks should only happen at whitespace breaklines=true, %
sets automatic line breaking captionpos=b, % sets the caption-position to
bottom commentstyle=\color{mygreen}, % comment style deletekeywords={...}, %
if you want to delete keywords from the given language escapeinside={\%*}{*)},
% if you want to add LaTeX within your code extendedchars=true, % lets you use
non-ASCII characters; for 8-bits encodings only, does not work with UTF-8
frame=single, % adds a frame around the code keepspaces=true, % keeps spaces
in text, useful for keeping indentation of code (possibly needs
columns=flexible) keywordstyle=\color{blue}, % keyword style language=Octave,
% the language of the code morekeywords={*,...}, % if you want to add more
keywords to the set numbers=left, % where to put the line-numbers; possible
values are (none, left, right) numbersep=5pt, % how far the line-numbers are
from the code numberstyle=\tiny\color{mygray}, % the style that is used for
the line-numbers rulecolor=\color{black}, % if not set, the frame-color may be
changed on line-breaks within not-black text (e.g. comments (green here))
showspaces=false, % show spaces everywhere adding particular underscores; it
overrides 'showstringspaces' showstringspaces=false, % underline spaces within
strings only showtabs=false, % show tabs within strings adding particular
underscores stepnumber=2, % the step between two line-numbers. If it's 1, each
line will be numbered stringstyle=\color{mymauve}, % string literal style
tabsize=2, % sets default tabsize to 2 spaces title=\lstname % show the
filename of files included with \lstinputlisting; also try caption instead of
title }
escapeinside
The escapeinside line needs an explanation. The option escapeinside={A}{B} will define delimiters for
escaping into LaTeX code, i.e. all the code between the string "A" and "B" will be parsed as LaTeX over the current
listings style. In the example above, the comments for Octave start with % , and they are going to be printed in the
document unless they start with %* , in which case they are read as LaTeX (with all LaTeX commands fulfilled)
until they're closed with another *) . If you add the above paragraph, the following can be used to alter the settings
within the code:
\lstset{language=C,caption={Descriptive Caption Text},label=DescriptiveLabel}
There are many more options, check the official documentation.
Source Code Listings
233
Style definition
The package lets you define styles, i.e. profiles specifying a set of settings.
Example
\lstdefinestyle{customc}{ belowcaptionskip=1\baselineskip, breaklines=true,
frame=L, xleftmargin=\parindent, language=C, showstringspaces=false,
basicstyle=\footnotesize\ttfamily,
keywordstyle=\bfseries\color{green!40!black},
commentstyle=\itshape\color{purple!40!black}, identifierstyle=\color{blue},
stringstyle=\color{orange}, } \lstdefinestyle{customasm}{
belowcaptionskip=1\baselineskip, frame=L, xleftmargin=\parindent,
language=[x86masm]Assembler, basicstyle=\footnotesize\ttfamily,
commentstyle=\itshape\color{purple!40!black}, }
\lstset{escapechar=@,style=customc}
In our example, we only set two options globally: the default style and the escape character. Usage:
\begin{lstlisting}
#include <stdio.h>
#define N 10
/* Block
* comment */
int main()
{
int i;
// Line comment.
puts("Hello world!");
for (i = 0; i < N; i++)
{
puts("LaTeX is also great for programmers!");
}
return 0;
}
\end{lstlisting}
\lstinputlisting[caption=Scheduler, style=customc]{hello.c}
The C part will print as
Source Code Listings
234
Automating file inclusion
If you have a bunch of source files you want to include, you may find yourself doing the same thing over and over
again. This is where macros show their real power.
\newcommand{\includecode}[2][c]{\lstinputlisting[caption=#2, escapechar=,
style=custom#1]{#2}} % ... \includecode{sched.c} \includecode[asm]{sched.s} %
... \lstlistoflistings
In this example, we create one command to ease source code inclusion. We set the default style to be customc. All
listings will have their name as caption: we do not have to write the file name twice thanks to the macro. Finally we
list all listings with this command from the listings package.
See Macros for more details.
Encoding issue
By default, listings does not support multi-byte encoding for source code. The extendedchar option only works
for 8-bits encodings such as latin1.
To handle UTF-8, you should tell listings how to interpret the special characters by defining them like so
\lstset{literate= {}{{\'a}}1 {}{{\'e}}1 {}{{\'i}}1 {}{{\'o}}1 {}{{\'u}}1
{}{{\'A}}1 {}{{\'E}}1 {}{{\'I}}1 {}{{\'O}}1 {}{{\'U}}1 {}{{\`a}}1
{}{{\`e}}1 {}{{\`i}}1 {}{{\`o}}1 {}{{\`u}}1 {}{{\`A}}1 {}{{\'E}}1
{}{{\`I}}1 {}{{\`O}}1 {}{{\`U}}1 {}{{\"a}}1 {}{{\"e}}1 {}{{\"i}}1
{}{{\"o}}1 {-}{{\"u}}1 {}{{\"A}}1 {}{{\"E}}1 {}{{\"I}}1 {}{{\"O}}1
{}{{\"U}}1 {}{{\^a}}1 {}{{\^e}}1 {}{{\^i}}1 {}{{\^o}}1 {}{{\^u}}1
{}{{\^A}}1 {}{{\^E}}1 {}{{\^I}}1 {}{{\^O}}1 {}{{\^U}}1 {}{{\oe}}1
{}{{\OE}}1 {}{{\ae}}1 {}{{\AE}}1 {}{{\ss}}1 {}{{\c c}}1 {}{{\c C}}1
{}{{\o}}1 {}{{\r a}}1 {}{{\r A}}1 {}{{\EUR}}1 {}{{\pounds}}1 }
The above table will cover most characters in latin languages. For a more detailed explanation of the usage of the
literate option check section 5.4 in the Listings Documentation
[2]
.
Another possibility is to replace \usepackage{listings} (in the preamble) with
\usepackage{listingsutf8} .
Source Code Listings
235
Nonetheless, commenting source code in a language other than English is sometimes considered bad practice.
English normally allows your source code to be widely understood and maintained.
Customizing captions
You can have fancy captions (or titles) for your listings using the caption package. Here is an example for listings.
\usepackage{caption} \usepackage{listings} \DeclareCaptionFont{white}{
\color{white} } \DeclareCaptionFormat{listing}{ \colorbox[cmyk]{0.43, 0.35,
0.35,0.01 }{ \parbox{\textwidth}{\hspace{15pt}#1#2#3} } }
\captionsetup[lstlisting]{ format=listing, labelfont=white, textfont=white,
singlelinecheck=false, margin=0pt, font={bf,footnotesize} } % ...
\lstinputlisting[caption=My caption]{sourcefile.lang}
References
A lot more detailed information can be found in a PDF by Carsten Heinz and Brooks Moses
[3]
.
Details and documentation about the Listings package can be found at its CTAN website
[4]
.
References
[1] https:/ / code.google.com/ p/ dtsyntax/
[2] ftp:/ / ftp. tex.ac. uk/ tex-archive/ macros/ latex/ contrib/ listings/ listings. pdf
[3] http:/ / mirror. hmc. edu/ ctan/ macros/ latex/ contrib/ listings/ listings. pdf
[4] http:/ / www. ctan.org/ tex-archive/ macros/ latex/ contrib/ listings/
Linguistics
There are a number of LaTeX packages available for writing linguistics papers. Various packages have been created
for enumerated examples, syntactic trees, OT tableaux, feature matrices, IPA fonts, and many other applications.
Some packages such as the tipa package are effectively standard within the field, while others will vary by author
preference.
Some recommended packages
[1]
:
Glosses: gb4e;
IPA symbols: tipa;
OT Tableaux: OTtablx;
Syntactic trees: qtree + tree-dvips (for drawing arrows);
Alternatively, xyling is very powerful but not as user friendly as qtree;
The xy
[2]
package itself has a steep learning curve, but allows a lot of control; for simplest trees use the
xymatrix feature and arrows;
tikz-qtree
[3]
has the same syntax as qtree, but uses PGF/TikZ, which allows more options for drawing arrows,
etc.
Dependency trees and bubble parses:
The TikZ-dependency
[4]
package provides a high-level, convenient interface to draw dependency graphs. It is
based on PGF/TikZ but does not require prior knowledge of TikZ in order to be used productively.
Attribute-Value Matrices (AVMs): avm
[5]
John Frampton's expex: expex
[6]
Linguistics
236
Enumerated examples
There are several commonly used packages for creating the kinds of numbered examples that are used in linguistics
publications.
gb4e
The gb4e package
[7]
is called with:
\usepackage{gb4e}
IMPORTANT: If you use gb4e package, let it be the last \usepackage call in the document's preamble. Otherwise
you may get exceeded parameter stack size error.
Examples for this package are placed within the exe environment, and each example is introduced with the \ex
command.
\begin{exe}
\ex This is an example.
\end{exe}
produces:
Multiple examples can be included within the environment, and each will have its own number.
\begin{exe}
\ex This is the first example.
\ex This is the second example.
\ex This is the third.
\end{exe}
produces:
To create nested lists of examples, the xlist enviroment is used.
\begin{exe}
\ex \begin{xlist}
\ex This is a sub-example.
\ex This is a second sub-example.
\ex \begin{xlist}
\ex This is a sub-sub-example.
\ex This is a second sub-sub-example.
\end{xlist}
\end{xlist}
\end{exe}
produces:
Linguistics
237
For notating acceptability judgments, the \ex command can take an optional argument. When including a judgment
marker, the corresponding sentence must be surrounded by braces.
\begin{exe}
\ex This sentence is grammatical English.
\ex[*] {This sentence English in ungrammatical is.}
\end{exe}
produces:
Referencing examples in text works as it does in normal LaTeX documents. See the labeling and cross-referencing
section for more details.
\begin{exe}
\ex\label{ex1} Godzilla destroyed the city.
\ex\label{ex2} Godzilla roared.
\end{exe}
Sentence (\ref{ex1}) contains two arguments, but (\ref{ex2}) contains
only one.
Further details can be found in the full documentation available here
[8]
.
lingmacros
The lingmacros package
[9]
created by Emma Pease is an alternate method for example numbering. This package
uses two main commands, \enumsentence and \eenumsentence . The former is used for singleton
examples, while the latter command is used for nested examples.
\enumsentence{This is an example.}
\enumsentence{This is the first example.}
\enumsentence{This is the second example.}
\enumsentence{This is the third.}
Multiply nested examples make use of the normal LaTeX list environments.
\eenumsentence{\item This is a sub-example.
\item This is a second sub-example.
\item \begin{enumerate}
\item This is sub-sub-example.
Linguistics
238
\item This is a second sub-sub-example.
\end{enumerate}
}
produces:
Full documentation can be found here
[10]
.
Syntactic trees
Often, linguists will have to illustrate the syntactic structure of a sentence. One device for doing this are syntactic
trees. Unfortunately, trees look very different in different grammar formalisms, and different LaTeX packages are
suited for different formalisms.
Constituent trees
While there are several packages for drawing syntactic trees available for LaTeX, this article focuses on the qtree
and xyling packages.
qtree
Drawing trees with qtree is relatively straightforward. First, the qtree package has to be included in the document's
preamble:
\usepackage{qtree}
A new tree is started using the \Tree command, each (sub-)tree is indicated by brackets [ ]. The root of a (sub-)tree is
always preceded by a ., leaf nodes are simply expressed by their labels.
For example, the following code
\Tree [.S [.NP LaTeX ] [.VP [.V is ] [.NP fun ] ] ]
produces this syntactic tree as output:
Note that the spaces before the closing brackets are mandatory.
Linguistics
239
By default, qtree centers syntactic trees on the page. This behaviour can be turned off by either specifying the
behaviour when loading the package
\usepackage[nocenter]{qtree} % do not center trees
or via the command
\qtreecenterfalse % do not center trees from here on
anywhere in the document. The effect of the latter can be undone by using the command
\qtreecentertrue % center trees from here on
IMPORTANT: If you use gb4e package, let it be the last \usepackage call in the document's preamble. Otherwise
you may get exceeded parameter stack size error.
tikz-qtree
Using the same syntax as qtree, tikz-qtree is another easy-to-use alternative for drawing syntactic trees.
For simple trees, tikz-qtree is completely interchangable with qtree. However, some of qtree's advanced features are
implemented in a different way, or not at all. On the other hand, tikz-qtree provides other features such as controlling
the direction of the tree's growth (top to bottom, left to right etc.) or different styles for edges.
To use the tikz-qtree package for drawing trees, put the following into the document's preamble:
\usepackage{tikz}
\usepackage{tikz-qtree}
The syntax of tikz-qtree and result when drawing a simple tree is the same as for qtree.
\Tree [.S [.NP LaTeX ] [.VP [.V is ] [.NP fun ] ] ]
Note that, other than for qtree, trees are not centered by default. To center them, put them into a centered
environment:
\begin{center}
\Tree [.S [.NP LaTeX ] [.VP [.V is ] [.NP fun ] ] ]
\end{center}
For setting the style of trees, tikz-qtree provides the \tikzset command. For example, to make a tree grow from left to
right instead of from top to bottom, use the following code:
Linguistics
240
\tikzset{grow'=right} % make trees grow from left to right
\tikzset{every tree node/.style={anchor=base west}} % allign nodes of
the tree to the left (west)
\Tree [.S [.NP LaTeX ] [.VP [.V is ] [.NP fun ] ] ]
The above code changes the default orientation for all trees that are defined after \tikzset commands. To only change
the direction of a single tree, it has to be put into a \tikzpicture environment:
\begin{tikzpicture} % all changes only affect trees within this
environment
\tikzset{grow'=right} % make trees grow from left to right
\tikzset{every tree node/.style={anchor=base west}} % allign nodes of
the tree to the left (west)
\Tree [.S [.NP LaTeX ] [.VP [.V is ] [.NP fun ] ] ]
\end{tikzpicture}
Dependency Trees
Dependency trees can take multiple visual forms. Commonly, they quite resemble phrase structure trees.
Alternatively, they can be captured by brackets drawn above running text.
Two-dimensional Dependency Trees
These can be either achieved using the fairly universal drawing package TikZ, like so:
% In the preamble:
\usepackage{tikz}
% In the document:
\begin{tikzpicture}
\node (is-root) {is}
[sibling distance=3cm]
child { node {this} }
child {
node {tree}
[sibling distance=1.5cm]
child { node {an} }
child { node {example} }
child { node {.} }
child[missing]
};
\path (is-root) +(0,-2.5\tikzleveldistance)
node {\textit{This is an example tree.}};
\end{tikzpicture}
Linguistics
241
which gives you the following drawing:
A dependency tree created using TikZ
TikZ has the advantage that it allows for generating PDF directly from the LaTeX source, without need for any
detour of compiling to DVI using latex, and then converting to PDF probably via PS using tools such as dvips
and ps2pdf. Latter is the case of another package based on the package xy, namely xyling.
The code for a similar tree using xyling might look like:
% In the preamble:
\usepackage{xytree}
% In the document:
\Tree{ & \K{is}\B{dl}\B{drr} \\
\K{this} &&& \K{tree}\B{dll}\B{dl}\B{dr} \\
& \K{an} & \K{example} && \K{.} }
\medskip
\textit{This is an example tree.}
which gives you a drawing like this:
A dependency tree created using xyling
Linguistics
242
Dependency Trees as Brackets above Text
One way to typeset dependency brackets above running text is using the package xytree. It gives you fairly good
control of how the brackets are typeset but requires compiling the LaTeX code to DVI (and perhaps converting to
PDF using the tools dvips and ps2pdf later).
An example code:
% In the preamble:
\usepackage{xytree}
% In the document:
\xytext{
\xybarnode{Peter} &~~~&
\xybarnode{and}
\xybarconnect(UL,U){-2}"_{\small conj}"
\xybarconnect(UR,U){2}"^{\small conj}"
&~~~&
\xybarnode{Mary} &~~~&
\xybarnode{bought}
\xybarconnect[8](UL,U){-4}"_{\small subj}"
\xybarconnect[13]{6}"^{\small punct}"
\xybarconnect[8](UR,U){4}"^{\small obj}"
&~~~&
\xybarnode{a} &~~~&
\xybarnode{car}
\xybarconnect(UL,U){-2}"_{\small det}"
&~~~&
\xybarnode{.}
}
results in:
A dependency tree above running text created
using xytree
Dependency Trees using TikZ-dependency
[4]
The package provides high level commands to design and style dependency graphs. To draw a graph, you only need
to create a dependency environment, write the text of the sentence within the deptext environment and use
depedge commands to draw the edges. Global and local optional parameters can be used to style and fine tune the
looks of the graph, as shown in the following example:
% In the preamble:
\usepackage{tikz-dependency}
% In the document:
\begin{dependency}[theme = simple]
Linguistics
243
\begin{deptext}[column sep=1em]
A \& hearing \& is \& scheduled \& on \& the \& issue \& today \&
. \\
\end{deptext}
\deproot{3}{ROOT}
\depedge{2}{1}{ATT}
\depedge[edge start x offset=-6pt]{2}{5}{ATT}
\depedge{3}{2}{SBJ}
\depedge{3}{9}{PU}
\depedge{3}{4}{VC}
\depedge{4}{8}{TMP}
\depedge{5}{7}{PC}
\depedge[arc angle=50]{7}{6}{ATT}
\end{dependency}
This code snippet would produce the following result:
Glosses
Below, it is explained how to make glossed examples with different packages.
With gb4e
To create a glossed example, use the normal exe environment. But after the \ex tag, introduce the example and
its gloss using \gll and the translation after it with \trans tag.
\begin{exe}
\ex
\gll \\
cat.NOM eat.3.SG.PRS sour-cream.ACC\\
\trans `The cat eats sour cream'
\end{exe}
The code will produce the following output:
Linguistics
244
Vertically aligned glosses are separated by spaces, so if it's necessary to include a space in part the gloss, simply
enclose the connected parts inside braces.
\begin{exe}
\ex
\gll Pekka pel\"astyi karhusta.\\
Pekka {became afraid} bear.ELA\\
\trans `Pekka became afraid because of the/a bear.'
\end{exe}
With lingmacros
The lingmacros package uses the \shortex command to introduce glossed examples inside the
\enumsentence and \eenumsentence commands. This command takes four arguments and builds off the
normal tabular environment. Its first argument specifies the number of columns in the gloss. The second and third
arguments give the text and its gloss respectively, and items within each column are divided by the usual & tabular
separator. The fourth argument is the translation.
\enumsentence{\shortex{3}
{Pekka & pel\"astyi & karhu-sta.}
{Pekka & became afraid & bear.ELA}
{`Pekka became afraid because of the/a bear.'}
}
IPA characters
The tipa package is the standard LaTeX package for International Phonetic Alphabet symbols.
\usepackage{tipa}
There are two methods for getting IPA symbols into a document. The first way is to use the IPA environment.
\begin{IPA}
text in IPA format here
\end{IPA}
This method is useful for long stretches of text that need to be in IPA. Alternatively, there is the \textipa
command that will format the text in its argument into IPA. This command is similar to other font typesetting
commands.
\textipa{text in IPA format here}
Linguistics
245
Basic symbols
The IPA format works by translating ASCII characters into corresponding IPA symbols. Lower case letters are
rendered as usual,
\textipa{abcdefghijklmnopqrstuvwxyz}
however capital letters are rendered differently.
\textipa{ABCDEFGHIJKLMNOPQRSTUVWXYZ}
produces:
Punctuation marks that are normally used in LaTeX are also rendered faithfully in the IPA environment.
\textipa{! * + = ? . , / [ ] ( ) ` ' | ||}
produces:
Numerals and @ also have variants in the tipa environment.
\textipa{1234567890 @}
produces:
In addition, there are a number of special macros for representing symbols that don't have other associations, some of
which are listed here. For a complete list see the official TIPA Manual
[11]
.
The \; macro preceding a capital letter produces a small caps version of the letter.
\textipa{\;A \;B \;E \;G \;H \;I \;L \;R \;Y}
produces:
The \: macro produces retroflex symbols.
\textipa{\:d \:l \:n \:r \:s \:t \:z}
gets you:
The \! macro produces implosive symbols and the bilabial click.
\textipa{\!b \!d \!g \!j \!G \!o}
gets you:
Linguistics
246
References
[1] (http:/ / jones. ling. indiana.edu/ ~mdickinson/ 08/ latex/ slides. pdf) LaTeX for Linguists presentation
[2] http:/ / ctan. org/ tex-archive/ macros/ generic/ diagrams/ xypic/ xy
[3] http:/ / ctan. org/ pkg/ tikz-qtree
[4] http:/ / sourceforge. net/ projects/ tikz-dependency/
[5] http:/ / nlp. stanford. edu/ ~manning/ tex/ avm.sty
[6] http:/ / www. math. neu. edu/ ling/ tex/
[7] (http:/ / ctan. mines-albi. fr/ help/ Catalogue/ entries/ gb4e. html/ ) The gb4e package on CTAN
[8] http:/ / ctan. mackichan. com/ macros/ latex/ contrib/ gb4e/ gb4e-doc. pdf
[9] (http:/ / ctan. org/ tex-archive/ macros/ latex209/ contrib/ trees/ tree-dvips) The lingmacros package on CTAN
[10] http:/ / mirrors. ibiblio. org/ pub/ mirrors/ CTAN/ macros/ latex209/ contrib/ trees/ tree-dvips/ lingmacros-manual. pdf
[11] TIPA manual (http:/ / mirrors. ctan.org/ fonts/ tipa/ tipa/ doc/ tipaman. pdf)
External links
LaTeX for Linguists (http:/ / www. essex. ac. uk/ linguistics/ external/ clmt/ latex4ling/ )
The qtree package for drawing syntactic trees. (http:/ / www. ling. upenn. edu/ advice/ latex/ qtree/ )
The gb4e package page on CTAN. (http:/ / www. ctan. org/ tex-archive/ macros/ latex/ contrib/ gb4e/ )
Indexing
Especially useful in printed books, an index is an alphabetical list of words and expressions with the pages of the
book upon which they are to be found. LaTeX supports the creation of indices with its package makeidx, and its
support program makeindex, called on some systems makeidx.
Using makeidx
To enable the indexing feature of LaTeX, the makeidx package must be loaded in the preamble with:
\usepackage{makeidx}
and the special indexing commands must be enabled by putting the
\makeindex
command into the input file preamble. This should be done within the preamble, since it tells LaTeX to create the
files needed for indexing. To tell LaTeX what to index, use
\index{key}
where key is the index entry and does not appear in the final layout. You enter the index commands at the points in
the text that you want to be referenced in the index, likely near the reason for the key. For example, the text
To solve various problems in physics, it can be advantageous to express any
arbitrary piecewise-smooth function as a Fourier Series composed of multiples
of sine and cosine functions.
can be re-written as
To solve various problems in physics, it can be advantageous to express any
arbitrary piecewise-smooth function as a Fourier Series \index{Fourier Series}
composed of multiples of sine and cosine functions.
Indexing
247
to create an entry called 'Fourier Series' with a reference to the target page. Multiple uses of \index with the same key
on different pages will add those target pages to the same index entry.
To show the index within the document, merely use the command
\printindex
It is common to place it at the end of the document. The default index format is two columns.
The showidx package that comes with LaTeX prints out all index entries in the right margin of the text. This is quite
useful for proofreading a document and verifying the index.
Compiling indices
When the input file is processed with LaTeX, each \index command writes an appropriate index entry, together
with the current page number, to a special file. The file has the same name as the LaTeX input file, but a different
extension (.idx). This .idx file can then be processed with the makeindex program. Type in the command
line:
makeindex filename
Note that filename is without extension: the program will look for filename.idx and use that. You can optionally pass
filename.idx directly to the program as an argument. The makeindex program generates a sorted index with the
same base file name, but this time with the extension .ind. If now the LaTeX input file is processed again, this
sorted index gets included into the document at the point where LaTeX finds \printindex .
The index created by latex with the default options may not look as nice or as suitable as you would like it. To
improve the looks of the index makeindex comes with a set of style files, usually located somewhere in the tex
directory structure, usually below the makeindex subdirectory. To tell makeindex to use a specific style file,
run it with the command line option:
makeindex -s <style file> filename
If you use a GUI for compiling latex and index files, you may have to set this in the options. Here are some
configuration tips for typical tools:
MakeIndex settings in WinEdt
Say you want to add an index style file named simpleidx.ist
Texify/PDFTexify: OptionsExecution ModesAccessoriesPDFTeXify, add to the Switches:
--mkidx-option="-s simpleidx.ist"
MakeIndex alone: OptionsExecution ModesAccessoriesMakeIndex, add to command line: -s
simpleidx.ist
Sophisticated indexing
Below are examples of \index entries:
Indexing
248
Example Index Entry Comment
\index{hello}
hello, 1 Plain entry
\index{hello!Peter}
Peter, 3 Subentry under 'hello'
\index{hello!Sam@\textsl{Sam}}
Sam, 2 Subentry formatted and sorted
\index{Sam@\textsl{Sam}}
Sam, 2 Formatted entry
\index{Lin@\textbf{Lin}}
Lin, 7 Same as above
\index{Jenny|textbf}
Jenny, 3 Formatted page number
\index{Joe|textit}
Joe, 5 Same as above
\index{ecole@\'ecole}
cole, 4 Handling of accents
\index{Peter|see {hello}}
Peter, see hello Cross-references
\index{Jen|seealso{Jenny}}
Jen, see also Jenny Same as above
Subentries
If some entry has subsections, these can be marked off with !. For example,
\index{encodings!input!cp850}
would create an index entry with 'cp850' categorized under 'input' (which itself is categorized into 'encodings'). These
are called subsubentries and subentries in makeidx terminology.
Controlling sorting
In order to determine how an index key is sorted, place a value to sort by before the key with the @ as a separator.
This is useful if there is any formatting or math mode, so one example may be
\index{F@$\vec{F}$}
so that the entry in the index will show as ' ' but be sorted as 'F'.
To combine with the above feature for subentries, you should style the appropriate component(s):
\index{bug reports!In re code@\emph{In re} code}
\index{LaTeX@\LaTeX!Typesetting engine}
Changing page number style
To change the formatting of a page number, append a | and the name of some command which does the formatting.
This command should only accept one argument.
For example, if on page 3 of a book you introduce bulldogs and include the command
\index{bulldog}
and on page 10 of the same book you wish to show the main section on bulldogs with a bold page number, use
\index{bulldog|textbf}
This will appear in the index as bulldog, 3, 10
If you use texindy in place of makeindex, the classified entries will be sorted too, such that all the bolded
entries will be placed before all others by default.
Indexing
249
Multiple pages
To perform multi-page indexing, add a |( and |) to the end of the \index command, as in
\index{Quantum Mechanics!History|(} In 1901, Max Planck released his theory of
radiation dependant on quantized energy. While this explained the ultraviolet
catastrophe in the spectrum of blackbody radiation, this had far larger
consequences as the beginnings of quantum mechanics. ... \index{Quantum
Mechanics!History|)}
The entry in the index for the subentry 'History' will be the range of pages between the two \index commands.
Using special characters
In order to place values with !, @, or |, which are otherwise escape characters, in the index, one must quote these
characters in the \index command by putting a double quotation mark (") in front of them, and one can only
place a " in the index by quoting it (i.e., a key for " would be \index{""} ).
This rule does not hold for \", so to put the letter in the index, one may still use \index{a@\"{a}} .
Abbreviation list
You can make a list of abbreviations with the package nomencl [1]. You may also be interested in using the
glossaries package described in the Glossary chapter. Another option is the package acronym [2].
To enable the Nomenclature feature of LaTeX, the nomencl package must be loaded in the preamble with:
\usepackage[options ]{nomencl} \makenomenclature
Issue the \nomenclature[prex]{symbol}{description} command for each symbol you want
to have included in the nomenclature list. The best place for this command is immediately after you introduce the
symbol for the rst time. Put \printnomenclature at the place you want to have your nomenclature list.
Run LaTeX 2 times then
makeindex filename.nlo -s nomencl.ist -o filename.nls
followed by running LaTeX once again.
To add the abbreviation list to the table of content, intoc option can be used when declare the nomencl package, i.e.
\usepackage[intoc]{nomencl}
instead of using the code in Adding Index to Table Of Contents section.
The title of the list can be changed using the following command:
\renewcommand{\nomname}{List of Abbreviations}
Indexing
250
Multiple indices
If you need multiple indices you can use the package multind [3].
This package provides the same commands as makeidx, but now you also have to pass a name as the first argument
to every command.
\usepackage{multind} \makeindex{books} \makeindex{authors} ... \index{books}{A
book to index} \index{authors}{Put this author in the index} ...
\printindex{books}{The Books index} \printindex{authors}{The Authors index}
Adding index to table of contents
By default, Index won't show in Table Of Contents, so you have to add it manually.
To add index as a chapter, use these commands:
\clearpage \addcontentsline{toc}{chapter}{Index} \printindex
If you use the book class, you may want to start it on an odd page by using \cleardoublepage .
International indices
If you want to sort entries that have international characters (such as , , , , etc.) you may find that the sorting "is
not quite right". In most cases the characters are treated as special characters and end up in the same group as @, or
. In most languages that use Latin alphabet it's not correct.
Generating index
Unfortunately, current version of xindy and hyperref are incompatible. When you use textbf or textit modifiers, texindy will print error
message:unknown cross-reference-class `hyperindexformat'! (ignored) and won't add those pages to index.
Work-around for this bug is described on the talk page.
To generate international index file you have to use texindy instead of makeindex.
xindy
[4]
is a much more extensible and robust indexing system than the makeindex system.
For example, one does not need to write:
\index{Lin@\textbf{Lin}}
to get the Lin entry after LAN and before LZA, instead, it's enough to write
\index{\textbf{Lin}}
But what is much more important, it can properly sort index files in many languages, not only English.
Unfortunately, generating indices ready to use by LaTeX using xindy is a bit more complicated than with
makeindex.
First, we need to know in what encoding the .tex project file is saved. In most cases it will be UTF-8 or
ISO-8859-1, though if you live, for example in Poland it may be ISO-8859-2 or CP-1250. Check the parameter to the
inputenc package.
Second, we need to know which language is prominently used in our document. xindy can natively sort indices in
Albanian, Belarusian, Bulgarian, Croatian, Czech, Danish, Dutch, English, Esperanto, Estonian, Finnish, French,
Georgian, German, Greek, Gypsy, Hausa, Hebrew, Hungarian, Icelandic, Italian, Klingon, Kurdish, Latin, Latvian,
Lithuanian, Macedonian, Mongolian, Norwegian, Polish, Portuguese, Romanian, Russian, Serbian Slovak,
Slovenian, Sorbian, Spanish, Swedish, Turkish, Ukrainian and Vietnamese,
Indexing
251
I don't know if other languages have similar problems, but with Polish, if your .tex is saved using UTF-8, the
.ind produced by texindy will be encoded in ISO-8859-2 if you use only -L polish. While it's not a problem for
entries containing polish letters, as LaTeX internally encodes all letters to plain ASCII, it is for accented letters at
beginning of words, they create new index entry groups, if you have, for example an "rednia" entry, you'll get a ""
encoded in ISO-8859-2 .ind file. LaTeX doesn't like if part of the file is in UTF-8 and part is in IS-8859-2. The
obvious solution (adding -C utf8) doesn't work, texindy stops with
ERROR: Could not find file "tex/inputenc/utf8.xdy"
error. The fix this, you have to load the definiton style for the headings using -M switch:
-M lang/polish/utf8
In the end we have to run such command:
texindy -L polish -M lang/polish/utf8 filename.idx
Additional way to fix this problem is use "iconv" to create utf8.xdy from latin2.xdy
iconv -f latin2 -t utf8 latin2.xdy >utf8.xdy
in folder
/usr/share/xindy/tex/inputenc
(You must have root privileges)
xindy in kile
To use texindy instead of makeindex in kile, you have to either redefine the MakeIndex tool in Settings
Configure Kile... Tools Build, or define new tool and redefine other tools to use it (for example by adding it to
QuickBuild).
The xindy definition should look similar to this:
General:
Command: texindy
Options: -L polish -M lang/polish/utf8 -I latex '%S.idx'
Advanced:
Type: Run Outside of Kile
Class: Compile
Source extension: idx
Target extension: ind
Target file: <empty>
Relative dir: <empty>
State: Editor
Menu:
Add tool to Build menu: Compile
Icon: the one you like
Indexing
252
References
[1] http:/ / www. ctan.org/ tex-archive/ macros/ latex/ contrib/ nomencl/
[2] http:/ / www. ctan.org/ pkg/ acronym/
[3] http:/ / www. tex. ac. uk/ cgi-bin/ texfaq2html?label=multind
[4] http:/ / xindy. sourceforge. net/
Glossary
Many technical documents use terms or acronyms unknown to the general population. It is common practice to add a
glossary to make such documents more accessible.
The glossaries package can be used to create glossaries. It supports multiple glossaries, acronyms, and symbols. This
package replaces the glossary package and can be used instead of the nomencl package.
[1]
Users requiring a simpler
solution should consider hand-coding their entries by using the description environment, or the longtabu
environment provided by the tabu package.
Jump start
Place \usepackage{glossaries} and \makeglossaries in your preamble (after
\usepackage{hyperref} if present). Then define any number of \newglossaryentry and
\newacronym glossary and acronym entries in your preamble (recommended) or before first use in your document
proper. Finally add a \printglossaries call to locate the glossaries list within your document structure. Then
pepper your writing with \gls{mylabel} macros (and similar) to simultaneously insert your predefined text and
build the associated glossary. File processing must now include a call to makeglossaries followed by at least
one further invocation of latex or pdflatex.
Using glossaries
To use the glossaries package, you have to load it explicitly:
\usepackage{glossaries}
if you wish to use xindy (recommended) for the indexing phase, as opposed to makeindex (the default), you
need to specify the xindy option:
\usepackage[xindy]{glossaries}
For the glossary to show up in your Table of Contents, you need to specify the toc option:
\usepackage[toc]{glossaries}
See also Custom Name at the bottom of this page.
Finally, place the following command in your document preamble in order to generate the glossary:
\makeglossaries
Any links in resulting glossary will not be "clickable" unless you load the glossaries package after the hyperref
package.
In addition, users who wish to make use of makeglossaries will need to have Perl installed this is not
normally present by default on Microsoft Windows platforms. That said, makeglossaries simply provides a
convenient interface to makeindex and xindy and is not essential.
Glossary
253
Defining glossary entries
To use an entry from a glossary you first need to define it. There are few ways to define an entry depending on what
you define and how it is going to be used.
Note that a defined entry won't be included in the printed glossary unless it is used in the document. This enables you
to create a glossary of general terms and just \include it in all your documents.
Defining terms
To define a term in glossary you use the \newglossaryentry macro:
\newglossaryentry{<label>}{<settings>}
<label> is a unique label used to identify an entry in glossary, <settings> are comma separated key=value pairs
used to define an entry.
For example, to define a computer entry:
\newglossaryentry{computer} { name=computer, description={is a programmable
machine that receives input, stores and manipulates data, and provides output
in a useful format} }
The above example defines an entry that has the same label and entry name. This is not always the case as the next
entry will show:
\newglossaryentry{naiive} { name=na\"{\i}ve, description={is a French loanword
(adjective, form of naf) indicating having or showing a lack of experience,
understanding or sophistication} }
When you define terms, you need to remember that they will be sorted by makeindex or xindy. While xindy
is a bit more LaTeX aware, it does it by omitting latex macros (\"{\i} ) thus incorrectly sorting the above
example as nave. makeindex won't fare much better, because it doesn't understand TeX macros, it will interpret
the word exactly as it was defined, putting it inside symbol class, before words beginning with naa. Therefore it's
needed to extend our example and specify how to sort the word:
\newglossaryentry{naiive} { name=na\"{\i}ve, description={is a French loanword
(adjective, form of naf) indicating having or showing a lack of experience,
understanding or sophistication}, sort=naive }
You can also specify plural forms, if they are not formed by adding s (we will learn how to use them in next
section):
\newglossaryentry{Linux} { name=Linux, description={is a generic term
referring to the family of Unix-like computer operating systems that use the
Linux kernel}, plural=Linuces }
Or, for acronyms:
\newacronym[longplural=Frames per Second]{fpsLabel}{FPS}{Frame per Second}
This will avoid the wrong long plural: Frame per Seconds.
So far, the glossary entries have been defined as key-value lists. Sometimes, a description is more complex than just
a paragraph. For example, you may want to have multiple paragraphs, itemized lists, figures, tables, etc. For such
glossary entries use the command longnewglossaryentry in which the description follows the key-value list.
The computer entry then looks like this:
Glossary
254
\longnewglossaryentry{computer} { name=computer } {is a programmable machine
that receives input, stores and manipulates data, and provides output in a
useful format}
Defining symbols
Defined entries can also be symbols:
\newglossaryentry{pi} { name={\ensuremath{\pi}}, description={ratio of
circumference of circle to its diameter}, sort=pi }
You can also define both a name and a symbol:
\newglossaryentry{real number} { name={real number}, description={include both
rational numbers, such as $42$ and $\frac{-23}{129}$, and irrational numbers,
such as $\pi$ and the square root of two; or, a real number can be given by an
infinite decimal representation, such as $2.4871773339\ldots$ where the digits
continue in some way; or, the real numbers may be thought of as points on an
infinitely long number line}, symbol={\ensuremath{\mathbb{R}}} }
Note that not all glossary styles show defined symbols.
Defining acronyms
To define a new acronym you use the \newacronym macro:
\newacronym{<label>}{<abbrv>}{<full>}
where <label> is the unique label identifying the acronym, <abbrv> is the abbreviated form of the acronym and
<full> is the expanded text. For example:
\newacronym{lvm}{LVM}{Logical Volume Manager}
Defined acronyms can be put in separate list if you use acronym package option:
\usepackage[acronym]{glossaries}
Using defined terms
When you have defined a term, you can use it in a document. There are many different commands used to refer to
glossary terms.
General references
A general reference is used with \gls command. If, for example, you have glossary entries defined as those above,
you might use it in this way:
\Gls{naiive} people don't know about alternative
\gls{computer} operating systems: \glspl{Linux}, BSDs and
GNU/Hurd.
Nave people don't know about
alternative computer opera-
ting systems: Linuces, BSDs and
GNU/Hurd. </pre>
Description of commands used in above example:
\gls{<label>}
Glossary
255
This command prints the term associated with <label> passed as its argument. If the hyperref package was loaded
before glossaries it will also be hyperlinked to the entry in glossary.
\glspl{<label>}
This command prints the plural of the defined term, other than that it behaves in the same way as gls .
\Gls{<label>}
This command prints the singular form of the term with the first character converted to upper case.
\Glspl{<label>}
This command prints the plural form with first letter of the term converted to upper case.
\glslink{<label>}{<alternate text>}
This command creates the link as usual, but typesets the alternate text instead. It can also take several options which
changes its default behavior (see the documentation).
\glssymbol{<label>}
This command prints what ever is defined in \newglossaryentry{<label>}{symbol={Output of glssymbol}, ...}
\glsdesc{<label>}
This command prints what ever is defined in \newglossaryentry{<label>}{description={Output of glsdesc}, ...}
Referring acronyms
Acronyms behave a bit differently than normal glossary terms. On first use the \gls command will display "<full>
(<abbrv>)". On subsequent uses only the abbreviation will be displayed.
To reset the first use of an acronym use:
\glsreset{<label>}
or, if you want to reset the use status of all acronyms:
\glsresetall
If you just want to print the long version of an acronym without the abbreviation "<full>", use :
\acrlong{<label>}
If you just want to print the long version of an acronym with the abbreviation "<full> (<abbrv>)", use :
\acrfull{<label>}
If you just want to print the abbreviation "<abbrv>", use :
\acrshort{<label>}
Glossary
256
Displaying the Glossary
To display the sorted list of terms you need to add:
\printglossaries
at the place you want the glossary and the list of acronyms to appear.
If all entries are to be printed the command
\glsaddall
can be inserted before \printglossaries . You may also want to use
\usepackage[nonumberlist]{glossaries } to suppress the location list within the glossary.
Separate Glossary and List of Acronyms
\printglossaries will display all the glossaries in the order in which they were defined.
[2]
If no custom
glossaries are defined, the default glossary and the list of acronyms will be displayed.
The glossary and the list of acronyms can be displayed separately in different places
[3]
:
\usepackage[acronym]{glossaries} \printglossary[type=\acronymtype] % prints
just the list of acronyms Some text between the list of acronyms and the
glossary. \printglossary % if no option is supplied the default glossary is
printed.
Custom Name
The name of the glossary section can be replaced with a custom name or translated to a different language. Add the
option title to \printglossary to specify the glossary's title. Add the option toctitle to specify a the title used in
the table of content (if not used, title is used as default).
[4]
\printglossary[title=List of Terms,toctitle=Terms and abbreviations]
Remove the point
To omit the dot at the end of each description, use this code:
\usepackage[nopostdot]{glossaries}
Changing Glossary Entry Presentation Using Glossary Styles
A number of pre-built styles are available, and can be changed easily using
% Must be issued before \printglossaries \glossarystyle{<newstyle>}
Commonly used styles include list
My Term Has some long description 7, 9
altlist (inserts newline after term and indents description)
My Term
Has some long description 7, 9
altlistgroup or listgroup (group adds grouping based on the first letters of the terms)
M
My First Term
Glossary
257
Has some long description 7, 9
My Second Term
Has some long description 7, 9
altlisthypergroup or listhypergroup (hyper adds an hyperlinked 'index' at the top of each glossary to jump to a group)
A|B|C|D|F|G|I|M|O|R|S|C|D|G|M|P
A
A First term
Has some long description 7, 9
B
Barely missed first
Has some long description 7, 9
Building your document
Building your document and its glossary requires three steps:
1. build your LaTeX document this will also generate the files needed by makeglossaries
2. invoke makeglossaries a script which selects the correct character encodings and language settings and
which will also run xindy or makeindex if these are specified in your document file
3. build your LaTeX document again to produce a document with glossary entries
Thus:
latex doc
makeglossaries doc
latex doc
where latex is your usual build call (perhaps pdflatex) and doc is the name of your LaTeX master file.
If your entries are interlinked (entries themselves link to other entries with \gls calls), you will need to run steps 1
and 2 twice, that is, in the following order: 1,2,1,2,3.
If you encounter problems, view the doc.log and doc.glg files in a text editor for clues.
Example for use in windows with Texmaker
Compile glossary with xindy - In Windows with Texmaker
In TeX Live xindy is already included, but users of MiKTeX need first do download and install xindy for
Windows.
There are two approaches:
The easy one.
This install program includes the Perl interpreter for makeglossaries, and of course xindy for sorting, and
also adds the binaries to your windows PATH:
Download xindy, and install
[5]
(original source here
[6]
). But note: This installs deprecated versions of them all!
The more difficult one.
See description on TeX.SE
[7]
: How to use Xindy with MiKTeX?
[8]
This way you can update yourself if necessary.
You need to restart Texmaker after installation of xindy, to update PATH references to xindy and Perl binaries.
Glossary
258
Then, in Texmaker, go to User -> User Commands -> Edit User Commands.
Choose command 1
1. Menuitem = makeglossaries
2. Command = makeglossaries %
Now push Alt+Shift+F1and then ->F1
Document preamble
In preample should be included (note, hyperref should be loaded before the glossaries):
\usepackage[nomain,acronym,xindy,toc]{glossaries} % nomain, if you define glossaries in a file, and you use \include{INP-00-glossary}
\makeglossaries
\usepackage[xindy]{imakeidx}
\makeindex
Glossary definitions
Write all your glossaries/acronyms in a file: Ex: INP-00-glossary.tex
\newacronym{ddye}{D$_{\text{dye}}$}{donor dye, ex. Alexa 488}
\newacronym[description={\glslink{r0}{F\"{o}rster
distance}}]{R0}{$R_{0}$}{F\"{o}rster distance}
\newglossaryentry{r0}{name=\glslink{R0}{\ensuremath{R_{0}}},text=F\"{o}rster
distance,description={F\"{o}rster distance, where 50\% ...}, sort=R}
\newglossaryentry{kdeac}{name=\glslink{R0}{\ensuremath{k_{DEAC}}},text=$k_{DEAC}$,
description={is the rate of deactivation from ... and emission)},
sort=k}
Include glossary definitions and print glossary
Include glossary definitions in the preamble (Before "\begin{document}")
\loadglsentries[main]{INP-00-glossary}
% or using \input:
%\input{INP-00-glossary}
\begin{document}
Print glossaries, near end
\appendix
\bibliographystyle{plainnat}
\bibliography{bibtex}
\printindex
\printglossaries
\end{document}
Glossary
259
References
[1] http:/ / www. ctan.org/ pkg/ nomencl
[2] http:/ / mirror. ox. ac.uk/ sites/ ctan. org/ macros/ latex/ contrib/ glossaries/ glossaries-user. html#dx1-35001
[3] http:/ / mirror. ox. ac.uk/ sites/ ctan. org/ macros/ latex/ contrib/ glossaries/ glossaries-user. html#dx1-43001
[4] User Manual for glossaries.sty v4.02 as of 2014.01.13 http:/ / mirror. ox. ac. uk/ sites/ ctan. org/ macros/ latex/ contrib/ glossaries/
glossaries-user. html#sec:printglossary
[5] http:/ / www. fys. ku. dk/ ~tlinnet/ xindy-win.exe
[6] http:/ / permalink. gmane. org/ gmane.comp.text. xindy. general/ 743
[7] http:/ / tex. stackexchange. com
[8] http:/ / tex. stackexchange. com/ q/ 71167/
The glossaries documentation, http:/ / tug. ctan. org/ tex-archive/ macros/ latex/ contrib/ glossaries/
Using LaTeX to Write a PhD Thesis, Nicola L.C. Talbot, (http:/ / theoval. cmp. uea. ac. uk/ ~nlct/ latex/ thesis/
node25. html)
glossaries FAQ, Nicola L. C. Talbot, glossaries FAQ (http:/ / www. dickimaw-books. com/ faqs/ glossariesfaq.
html)
Glossaries, Nomenclature, Lists of Symbols and Acronyms, Nicola L. C. Talbot, link (http:/ / www.
latex-community. org/ know-how/ 263-glossaries-nomenclature-lists-of-symbols-and-acronyms)
Bibliography Management
For any academic/research writing, incorporating references into a document is an important task. Fortunately,
LaTeX has a variety of features that make dealing with references much simpler, including built-in support for citing
references. However, a much more powerful and flexible solution is achieved thanks to an auxiliary tool called
BibTeX
[5]
(which comes bundled as standard with LaTeX). Recently, BibTeX has been succeeded by BibLaTeX, a
tool configurable within LaTeX syntax.
BibTeX provides for the storage of all references in an external, flat-file database. (BibLaTeX uses this same
syntax.) This database can be referenced in any LaTeX document, and citations made to any record that is contained
within the file. This is often more convenient than embedding them at the end of every document written; a
centralized bibliography source can be linked to as many documents as desired (write once, read many!). Of course,
bibliographies can be split over as many files as one wishes, so there can be a file containing sources concerning
topic A (a.bib) and another concerning topic B (b.bib). When writing about topic AB, both of these files can be
linked into the document (perhaps in addition to sources ab.bib specific to topic AB).
Embedded system
If you are writing only one or two documents and aren't planning on writing more on the same subject for a long
time, you might not want to waste time creating a database of references you are never going to use. In this case you
should consider using the basic and simple bibliography support that is embedded within LaTeX.
LaTeX provides an environment called thebibliography that you have to use where you want the
bibliography; that usually means at the very end of your document, just before the \end{document} command.
Here is a practical example:
\begin{thebibliography}{9} \bibitem{lamport94} Leslie Lamport, \emph{\LaTeX: a
document preparation system}. Addison Wesley, Massachusetts, 2nd edition,
1994. \end{thebibliography}
OK, so what is going on here? The first thing to notice is the establishment of the environment.
thebibliography is a keyword that LaTeX recognizes as everything between the begin and end tags as being
data for the bibliography. The mandatory argument, which I supplied after the begin statement, is telling LaTeX how
Bibliography Management
260
wide the item label will be when printed. Note however, that the number itself is not the parameter, but the number
of digits is. Therefore, I am effectively telling LaTeX that I will only need reference labels of one character in length,
which ultimately means no more than nine references in total. If you want more than nine, then input any two-digit
number, such as '56' which allows up to 99 references.
Next is the actual reference entry itself. This is prefixed with the \bibitem{cite_key} command. The cite_key
should be a unique identifier for that particular reference, and is often some sort of mnemonic consisting of any
sequence of letters, numbers and punctuation symbols (although not a comma). I often use the surname of the first
author, followed by the last two digits of the year (hence lamport94). If that author has produced more than one
reference for a given year, then I add letters after, 'a', 'b', etc. But, you should do whatever works for you. Everything
after the key is the reference itself. You need to type it as you want it to be presented. I have put the different parts of
the reference, such as author, title, etc., on different lines for readability. These linebreaks are ignored by LaTeX. I
wanted the title to be in italics, so I used the \emph{} command to achieve this.
Citations
To actually cite a given document is very easy. Go to the point where you want the citation to appear, and use the
following: \cite{cite_key}, where the cite_key is that of the bibitem you wish to cite. When LaTeX processes
the document, the citation will be cross-referenced with the bibitems and replaced with the appropriate number
citation. The advantage here, once again, is that LaTeX looks after the numbering for you. If it were totally manual,
then adding or removing a reference would be a real chore, as you would have to re-number all the citations by hand.
Instead of WYSIWYG editors, typesetting systems like \TeX{} or \LaTeX{}
\cite{lamport94} can be used.
Referring more specific
Sometimes you want to refer to a certain page, figure or theorem in a text book. For that you can use the arguments
to the \cite command:
\cite[p.~215]{citation01}
The argument, "p. 215", will show up inside the same brackets. Note the tilde in [p.~215], which replaces the
end-of-sentence spacing with a non-breakable inter-word space. There are two reasons: end-of-sentence spacing is
too wide, and "p." should not be separated from the page number.
Multiple citations
When a sequence of multiple citations are needed, you should use a single \cite{} command. The citations are
then separated by commas. Note that you must not use spaces between the citations. Here's an example:
\cite{citation01,citation02,citation03}
The result will then be shown as citations inside the same brackets.
No cite
If you only want a reference to appear in the bibliography, but not where it is referenced in the main text, then the
\nocite{} command can be used, for example:
Lamport showed in 1995 something... \nocite{lamport95}.
A special version of the command, \nocite{*}, includes all entries from the database, whether they are
referenced in the document or not.
Bibliography Management
261
Natbib
Natbib commands
Citation command Output
\citet{goossens93} Goossens et al. (1993)
\citep{goossens93} (Goossens et al., 1993)
\citet*{goossens93} Goossens, Mittlebach, and Samarin (1993)
\citep*{goossens93} (Goossens, Mittlebach, and Samarin, 1993)
\citeauthor{goossens93} Goossens et al.
\citeauthor*{goossens93} Goossens, Mittlebach, and Samarin
\citeyear{goossens93} 1993
\citeyearpar{goossens93} (1993)
\citealt{goossens93} Goossens et al. 1993
\citealp{goossens93} Goossens et al., 1993
\citetext{priv.\ comm.} (priv. comm.)
Using the standard LaTeX bibliography support, you will see that each reference is numbered and each citation
corresponds to the numbers. The numeric style of citation is quite common in scientific writing. In other disciplines,
the author-year style, e.g., (Roberts, 2003), such as Harvard is preferred. A discussion about which is best will not
occur here, but a possible way to get such an output is by the natbib package. In fact, it can supersede LaTeX's
own citation commands, as Natbib allows the user to easily switch between Harvard or numeric.
The first job is to add the following to your preamble in order to get LaTeX to use the Natbib package:
\usepackage[options]{natbib}
Also, you need to change the bibliography style file to be used, so edit the appropriate line at the bottom of the file so
that it reads: \bibliographystyle{plainnat}. Once done, it is basically a matter of altering the existing
\cite commands to display the type of citation you want.
Styles compatible with Natbib
Style Source Description
plainnat Provided natbib-compatible version of plain
abbrvnat Provided natbib-compatible version of abbrv
unsrtnat Provided natbib-compatible version of unsrt
apsrev
REVTeX 4 home page
[1]
natbib-compatible style for Physical Review journals
rmpaps
REVTeX 4 home page
[1]
natbib-compatible style for Review of Modern Physics journals
IEEEtranN
TeX Catalogue entry
[2]
natbib-compatible style for IEEE publications
achemso
TeX Catalogue entry
[3]
natbib-compatible style for American Chemical Society journals
rsc
TeX Catalogue entry
[4]
natbib-compatible style for Royal Society of Chemistry journals
Bibliography Management
262
Natbib options
Option Meaning
round : square : curly :
angle
Parentheses () (default), square brackets [], curly braces {} or angle brackets <>
colon : comma multiple citations are separated by semi-colons (default) or commas
authoryear : numbers :
super
author year style citations (default), numeric citations or superscripted numeric citations
sort : sort&compress multiple citations are sorted into the order in which they appear in the references section or also compressing
multiple numeric citations where possible
longnamesfirst the first citation of any reference will use the starred variant (full author list), subsequent citations will use the
abbreviated et al. style
sectionbib for use with the chapterbib package. redefines \thebibliography to issue \section* instead of \chapter*
nonamebreak keeps all the authors names in a citation on one line to fix some hyperref problems - causes overfull hboxes
The main commands simply add a t for 'textual' or p for 'parenthesized', to the basic \cite command. You will
also notice how Natbib by default will compress references with three or more authors to the more concise 1st
surname et al version. By adding an asterisk (*), you can override this default and list all authors associated with that
citation. There are some other specialized commands that Natbib supports, listed in the table here. Keep in mind that
for instance abbrvnat does not support \citet* and will automatically choose between all authors and et al..
The final area that I wish to cover about Natbib is customizing its citation style. There is a command called
\bibpunct that can be used to override the defaults and change certain settings. For example, I have put the
following in the preamble:
\bibpunct{(}{)}{;}{a}{,}{,}
The command requires six mandatory parameters.
1. 1. The symbol for the opening bracket.
2. 2. The symbol for the closing bracket.
3. 3. The symbol that appears between multiple citations.
4. 4. This argument takes a letter:
n - numerical style.
s - numerical superscript style.
any other letter - author-year style.
5. 5. The punctuation to appear between the author and the year (in parenthetical case only).
6. The punctuation used between years, in multiple citations when there is a common author. e.g., (Chomsky 1956,
1957). If you want an extra space, then you need {,~}.
Some of the options controlled by \bibpunct are also accessible by passing options to the natbib package when it
is loaded. These options also allow some other aspect of the bibliography to be controlled, and can be seen in the
table (right).
So as you can see, this package is quite flexible, especially as you can easily switch between different citation styles
by changing a single parameter. Do have a look at the Natbib manual
[5]
, it's a short document and you can learn
even more about how to use it.
Bibliography Management
263
BibTeX
I have previously introduced the idea of embedding references at the end of the document, and then using the
\cite command to cite them within the text. In this tutorial, I want to do a little better than this method, as it's not
as flexible as it could be. I will concentrate on using BibTeX.
A BibTeX database is stored as a .bib file. It is a plain text file, and so can be viewed and edited easily. The structure
of the file is also quite simple. An example of a BibTeX entry:
@article{greenwade93,
author = "George D. Greenwade",
title = "The {C}omprehensive {T}ex {A}rchive {N}etwork ({CTAN})",
year = "1993",
journal = "TUGBoat",
volume = "14",
number = "3",
pages = "342--351"
}
Each entry begins with the declaration of the reference type, in the form of @type. BibTeX knows of practically all
types you can think of, common ones are: book, article, and for papers presented at conferences, there is
inproceedings. In this example, I have referred to an article within a journal.
After the type, you must have a left curly brace '{' to signify the beginning of the reference attributes. The first one
follows immediately after the brace, which is the citation key, or the BibTeX key. This key must be unique for all
entries in your bibliography. It is this identifier that you will use within your document to cross-reference it to this
entry. It is up to you as to how you wish to label each reference, but there is a loose standard in which you use the
author's surname, followed by the year of publication. This is the scheme that I use in this tutorial.
Next, it should be clear that what follows are the relevant fields and data for that particular reference. The field
names on the left are BibTeX keywords. They are followed by an equals sign (=) where the value for that field is
then placed. BibTeX expects you to explicitly label the beginning and end of each value. I personally use quotation
marks ("), however, you also have the option of using curly braces ('{', '}'). But as you will soon see, curly braces
have other roles, within attributes, so I prefer not to use them for this job as they can get more confusing. A notable
exception is when you want to use characters with umlauts (-, , etc), since their notation is in the format \"{o},
and the quotation mark will close the one opening the field, causing an error in the parsing of the reference. Using
\usepackage[utf8]{inputenc} in the preamble to the .tex source file can get round this, as the accented
characters can just be stored in the .bib file without any need for special markup. This allows a consistent format
to be kept throughout the .bib file, avoiding the need to use braces when there are umlauts to consider.
Remember that each attribute must be followed by a comma to delimit one from another. You do not need to add a
comma to the last attribute, since the closing brace will tell BibTeX that there are no more attributes for this entry,
although you won't get an error if you do.
It can take a while to learn what the reference types are, and what fields each type has available (and which ones are
required or optional, etc). So, look at this entry type reference
[6]
and also this field reference
[7]
for descriptions of
all the fields. It may be worth bookmarking or printing these pages so that they are easily at hand when you need
them. Much of the information contained therein is repeated in the following table for your convenience.
Bibliography Management
264
Standard BibTeX entry and field types
article book booklet inbook incollection inproceedings
conference
manual mastersthesis,
phdthesis
misc proceedings tech
report
unpublished
address o o o o o o o o o
annote
author + * o * + + o + o + +
booktitle + +
chapter * o
crossref
edition o o o o
editor * * o o o
howpublished o o
institution +
journal +
key
month o o o o o o o o o o o o
note o o o o o o o o o o o +
number o o o o o o o
organization o o o
pages o * o o
publisher + + + o o
school +
series o o o o o
title + + + + + + + + o + + +
type o o o o
volume o o o o o o
year + + o + + + o + o + + o
+ Required fields, O Optional fields
Authors
BibTeX can be quite clever with names of authors. It can accept names in forename surname or surname, forename.
I personally use the former, but remember that the order you input them (or any data within an entry for that matter)
is customizable and so you can get BibTeX to manipulate the input and then output it however you like. If you use
the forename surname method, then you must be careful with a few special names, where there are compound
surnames, for example "John von Neumann". In this form, BibTeX assumes that the last word is the surname, and
everything before is the forename, plus any middle names. You must therefore manually tell BibTeX to keep the
'von' and 'Neumann' together. This is achieved easily using curly braces. So the final result would be "John {von
Neumann}". This is easily avoided with the surname, forename, since you have a comma to separate the surname
from the forename.
Secondly, there is the issue of how to tell BibTeX when a reference has more than one author. This is very simply
done by putting the keyword and in between every author. As we can see from another example:
Bibliography Management
265
@book{goossens93,
author = "Michel Goossens and Frank Mittelbach and Alexander Samarin",
title = "The LaTeX Companion",
year = "1993",
publisher = "Addison-Wesley",
address = "Reading, Massachusetts"
}
This book has three authors, and each is separated as described. Of course, when BibTeX processes and outputs this,
there will only be an 'and' between the penultimate and last authors, but within the .bib file, it needs the ands so that
it can keep track of the individual authors.
Standard templates
Be careful if you copy the following templates, the % sign is not valid to comment out lines in bibtex files. If you
want to comment out a line, you have to put it outside the entry.
@article
An article from a magazine or a journal.
Required fields: author, title, journal, year.
Optional fields: volume, number, pages, month, note.
@article{Xarticle,
author = "",
title = "",
journal = "",
%volume = "",
%number = "",
%pages = "",
year = "XXXX",
%month = "",
%note = "",
}
@book
A published book
Required fields: author/editor, title, publisher, year.
Optional fields: volume/number, series, address, edition, month, note.
@book{Xbook,
author = "",
title = "",
publisher = "",
%volume = "",
%number = "",
%series = "",
%address = "",
%edition = "",
year = "XXXX",
%month = "",
Bibliography Management
266
%note = "",
}
@booklet
A bound work without a named publisher or sponsor.
Required fields: title.
Optional fields: author, howpublished, address, month, year, note.
@booklet{Xbooklet,
%author = "",
title = "",
%howpublished = "",
%address = "",
year = "XXXX",
%month = "",
%note = "",
}
@conference
Equal to inproceedings
Required fields: author, title, booktitle, year.
Optional fields: editor, volume/number, series, pages, address, month, organization, publisher, note.
@conference{Xconference,
author = "",
title = "",
booktitle = "",
%editor = "",
%volume = "",
%number = "",
%series = "",
%pages = "",
%address = "",
year = "XXXX",
%month = "",
%publisher= "",
%note = "",
}
@inbook
A section of a book without its own title.
Required fields: author/editor, title, chapter and/or pages, publisher, year.
Optional fields: volume/number, series, type, address, edition, month, note.
@inbook{Xinbook,
author = "",
editor = "",
title = "",
chapter = "",
Bibliography Management
267
pages = "",
publisher= "",
%volume = "",
%number = "",
%series = "",
%type = "",
%address= "",
%edition= "",
year = "",
%month = "",
%note = "",
}
@incollection
A section of a book having its own title.
Required fields: author, title, booktitle, publisher, year.
Optional fields: editor, volume/number, series, type, chapter, pages, address, edition, month, note.
@incollection{Xincollection,
author = "",
title = "",
booktitle= "",
publisher= "",
%editor = "",
%volume = "",
%number = "",
%series = "",
%type = "",
%chapter= "",
%pages = "",
%address= "",
%edition= "",
year = "",
%month = "",
%note = "",
}
@inproceedings
An article in a conference proceedings.
Required fields: author, title, booktitle, year.
Optional fields: editor, volume/number, series, pages, address, month, organization, publisher, note.
@inproceedings{Xinproceedings,
author = "",
title = "",
booktitle = "",
%editor = "",
%volume = "",
Bibliography Management
268
%number = "",
%series = "",
%pages = "",
%address = "",
%organization = "",
%publisher = "",
year = "",
%month = "",
%note = "",
}
@manual
Technical manual
Required fields: title.
Optional fields: author, organization, address, edition, month, year, note.
@manual{Xmanual,
title = "",
%author = "",
%organization = "",
%address = "",
%edition = "",
year = "",
%month = "",
%note = "",
}
@mastersthesis
Master's thesis
Required fields: author, title, school, year.
Optional fields: type (eg. "diploma thesis"), address, month, note.
@mastersthesis{Xthesis,
author = "",
title = "",
school = "",
%type = "diploma thesis",
%address = "",
year = "XXXX",
%month = "",
%note = "",
}
@misc
Template useful for other kinds of publication
Required fields: none
Optional fields: author, title, howpublished, month, year, note.
Bibliography Management
269
@misc{Xmisc,
%author = "",
%title = "",
%howpublished = "",
%year = "XXXX",
%month = "",
%note = "",
}
@phdthesis
Ph.D. thesis
Required fields: author, title, year, school.
Optional fields: address, month, keywords, note.
@phdthesis{Xphdthesis,
author = "",
title = "",
school = "",
%address = "",
year = "",
%month = "",
%keywords = "",
%note = "",
}
@proceedings
The proceedings of a conference.
Required fields: title, year.
Optional fields: editor, volume/number, series, address, month, organization, publisher, note.
@proceedings{Xproceedings,
title = "",
%editor = "",
%volume = "",
%number = "",
%series = "",
%address = "",
%organization = "",
%publisher = "",
year = "",
%month = "",
%note = "",
}
@techreport
Technical report from educational, commercial or standardization institution.
Required fields: author, title, institution, year.
Optional fields: type, number, address, month, note.
Bibliography Management
270
@techreport{Xtreport,
author = "",
title = "",
institution = "",
%type = "",
%number = "",
%address = "",
year = "XXXX",
%month = "",
%note = "",
}
@unpublished
An unpublished article, book, thesis, etc.
Required fields: author, title, note.
Optional fields: month, year.
@unpublished{Xunpublished,
author = "",
title = "",
%year = "",
%month = "",
note = "",
}
Not standard templates
@patent
BiBTeX entries can be exported from Google Patents.
(see Cite Patents with Bibtex
[8]
for an alternative)
@collection
@electronic
Preserving case of letters
In the event that BibTeX has been set by the chosen style to not preserve all capitalization within titles, problems can
occur, especially if you are referring to proper nouns, or acronyms. To tell BibTeX to keep them, use the good old
curly braces around the letter in question, (or letters, if it's an acronym) and all will be well! It is even possible that
lower-case letters may need to be preserved - for example if a chemical formula is used in a style that sets a title in
all caps or small caps, or if "pH" is to be used is a style that capitalises all first letters.
title = "The {LaTeX} Companion",
However, avoid putting the whole title in curly braces, as it will look odd if a different capitalization format is used:
title = "{The LaTeX Companion}",
For convenience though, many people simply put double curly braces, which may help when writing scientific
articles for different magazines, conferences with different BibTex styles that do sometimes keep and sometimes not
keep the capital letters:
Bibliography Management
271
title = {{The LaTeX Companion}},
As an alternative, try other BibTex styles or modify the existing. The approach of putting only relevant text in curly
brackets is the most feasible if using a template under the control of a publisher, such as for journal submissions.
Using curly braces around single letters is also to be avoided if possible, as it may mess up the kerning, especially
with biblatex,
[9]
so the first step should generally be to enclose single words in braces.
A few additional examples
Below you will find a few additional examples of bibliography entries. The first one covers the case of multiple
authors in the Surname, Firstname format, and the second one deals with the incollection case.
@article{AbedonHymanThomas2003,
author = "Abedon, S. T. and Hyman, P. and Thomas, C.",
year = "2003",
title = "Experimental examination of bacteriophage latent-period evolution as a response to bacterial availability",
journal = "Applied and Environmental Microbiology",
volume = "69",
pages = "7499--7506"
},
@incollection{Abedon1994,
author = "Abedon, S. T.",
title = "Lysis and the interaction between free phages and infected cells",
pages = "397--405",
booktitle = "Molecular biology of bacteriophage T4",
editor = "Karam, Jim D. Karam and Drake, John W. and Kreuzer, Kenneth N. and Mosig, Gisela
and Hall, Dwight and Eiserling, Frederick A. and Black, Lindsay W. and Kutter, Elizabeth
and Carlson, Karin and Miller, Eric S. and Spicer, Eleanor",
publisher = "ASM Press, Washington DC",
year = "1994"
},
If you have to cite a website you can use @misc, for example:
@misc{website:fermentas-lambda,
author = "Fermentas Inc.",
title = "Phage Lambda: description \& restriction map",
month = "November",
year = "2008",
url = "http://www.fermentas.com/techinfo/nucleicacids/maplambda.htm"
},
The note field comes in handy if you need to add unstructured information, for example that the corresponding issue
of the journal has yet to appear:
@article{blackholes,
author="Rabbert Klein",
title="Black Holes and Their Relation to Hiding Eggs",
journal="Theoretical Easter Physics",
publisher="Eggs Ltd.",
Bibliography Management
272
year="2010",
note="(to appear)"
}
Getting current LaTeX document to use your .bib file
At the end of your LaTeX file (that is, after the content, but before \end{document}), you need to place the
following commands:
\bibliographystyle{plain} \bibliography{sample1,sample2,...,samplen} % Note
the lack of whitespace between the commas and the next bib file.
Bibliography styles are files recognized by BibTeX that tell it how to format the information stored in the .bib file
when processed for output. And so the first command listed above is declaring which style file to use. The style file
in this instance is plain.bst (which comes as standard with BibTeX). You do not need to add the .bst extension
when using this command, as it is assumed. Despite its name, the plain style does a pretty good job (look at the
output of this tutorial to see what I mean).
The second command is the one that actually specifies the .bib file you wish to use. The ones I created for this
tutorial were called sample1.bib, sample2.bib, . . ., samplen.bib, but once again, you don't include the
file extension. At the moment, the .bib file is in the same directory as the LaTeX document too. However, if your
.bib file was elsewhere (which makes sense if you intend to maintain a centralized database of references for all your
research), you need to specify the path as well, e.g \bibliography{/some/where/sample} or
\bibliography{../sample1} (if the .bib file is in the parent directory of the .tex document that calls
it).
Now that LaTeX and BibTeX know where to look for the appropriate files, actually citing the references is fairly
trivial. The \cite{ref_key} is the command you need, making sure that the ref_key corresponds exactly to one
of the entries in the .bib file. If you wish to cite more than one reference at the same time, do the following:
\cite{ref_key1, ref_key2, ..., ref_keyN}.
Why won't LaTeX generate any output?
The addition of BibTeX adds extra complexity for the processing of the source to the desired output. This is largely
hidden to the user, but because of all the complexity of the referencing of citations from your source LaTeX file to
the database entries in another file, you actually need multiple passes to accomplish the task. This means you have to
run LaTeX a number of times. Each pass will perform a particular task until it has managed to resolve all the citation
references. Here's what you need to type (into command line):
1. 1. latex latex_source_code.tex
2. 2. bibtex latex_source_code.aux
3. 3. latex latex_source_code.tex
4. 4. latex latex_source_code.tex
(Extensions are optional, if you put them note that the bibtex command takes the AUX file as input.)
After the first LaTeX run, you will see errors such as:
LaTeX Warning: Citation `lamport94' on page 1 undefined on input line 21.
...
LaTeX Warning: There were undefined references.
The next step is to run bibtex on that same LaTeX source (or more precisely the corresponding AUX file, however
not on the actual .bib file) to then define all the references within that document. You should see output like the
following:
Bibliography Management
273
This is BibTeX, Version 0.99c (Web2C 7.3.1)
The top-level auxiliary file: latex_source_code.aux
The style file: plain.bst
Database file #1: sample.bib
The third step, which is invoking LaTeX for the second time will see more errors like "LaTeX Warning:
Label(s) may have changed. Rerun to get cross-references right.". Don't be alarmed, it's
almost complete. As you can guess, all you have to do is follow its instructions, and run LaTeX for the third time,
and the document will be output as expected, without further problems.
If you want a pdf output instead of a dvi output you can use pdflatex instead of latex as follows:
1. 1. pdflatex latex_source_code.tex
2. 2. bibtex latex_source_code.aux
3. 3. pdflatex latex_source_code.tex
4. 4. pdflatex latex_source_code.tex
(Extensions are optional, if you put them note that the bibtex command takes the AUX file as input.)
Note that if you are editing your source in vim and attempt to use command mode and the current file shortcut (%) to
process the document like this:
1. 1. :! pdflatex %
2. 2. :! bibtex %
You will get an error similar to this:
1. 1. I couldn't open file name 'current_file.tex.aux'
It appears that the file extension is included by default when the current file command (%) is executed. To process
your document from within vim, you must explicitly name the file without the file extension for bibtex to work, as is
shown below:
1. 1. :! pdflatex %
2. :! bibtex %:r (without file extension, it looks for the AUX file as mentioned above)
3. 3. :! pdflatex %
4. 4. :! pdflatex %
However, it is much easier to install the Vim-LaTeX plugin from here
[21]
. This allows you to simply type \ll when
not in insert mode, and all the appropriate commands are automatically executed to compile the document.
Vim-LaTeX even detects how many times it has to run pdflatex, and whether or not it has to run bibtex. This is just
one of the many nice features of Vim-LaTeX, you can read the excellent Beginner's Tutorial
[10]
for more about the
many clever shortcuts Vim-LaTeX provides.
Another option exists if you are running Unix/Linux or any other platform where you have make
[11]
. Then you can
simply create a Makefile and use vim's make command or use make in shell. The Makefile would then look like this:
latex_source_code.pdf: latex_source_code.tex latex_source_code.bib
pdflatex latex_source_code.tex
bibtex latex_source_code.aux
pdflatex latex_source_code.tex
pdflatex latex_source_code.tex
Bibliography Management
274
Bibliography styles
Below you can see three of the styles available with LaTeX:
plain
abbrv
alpha
Here are some more often used styles:
Bibliography Management
275
Style Name Author Name Format Reference Format Sorting
plain Homer Jay Simpson #ID# by author
unsrt Homer Jay Simpson #ID# as referenced
abbrv H. J. Simpson #ID# by author
alpha Homer Jay Simpson Sim95 by author
abstract Homer Jay Simpson Simpson-1995a
acm Simpson, H. J. #ID#
authordate1 Simpson, Homer Jay Simpson, 1995
apa Simpson, H. J. (1995) Simpson1995
named Homer Jay Simpson Simpson 1995
However, keep in mind that you will need to use the natbib package to use most of these.
More examples can be found here:
Overview of Bibtex-Styles
[12]
: Filterable list of styles with preview.
Preview of several often used styles
[6]
Including URLs in bibliography
As you can see, there is no field for URLs. One possibility is to include Internet addresses in howpublished field
of @misc or note field of @techreport, @article, @book:
howpublished = "\url{http://www.example.com}"
Note the usage of \url command to ensure proper appearance of URLs.
Another way is to use special field url and make bibliography style recognise it.
url = "http://www.example.com"
You need to use \usepackage{url} in the first case or \usepackage{hyperref} in the second case.
Styles provided by Natbib (see below) handle this field, other styles can be modified using urlbst
[13]
program.
Modifications of three standard styles (plain, abbrv and alpha) are provided with urlbst.
If you need more help about URLs in bibliography, visit FAQ of UK List of TeX
[14]
.
Customizing bibliography appearance
One of the main advantages of BibTeX, especially for people who write many research papers, is the ability to
customize your bibliography to suit the requirements of a given publication. You will notice how different
publications tend to have their own style of formatting references, to which authors must adhere if they want their
manuscripts published. In fact, established journals and conference organizers often will have created their own
bibliography style (.bst file) for those users of BibTeX, to do all the hard work for you.
It can achieve this because of the nature of the .bib database, where all the information about your references is
stored in a structured format, but nothing about style. This is a common theme in LaTeX in general, where it tries as
much as possible to keep content and presentation separate.
A bibliography style file (.bst) will tell LaTeX how to format each attribute, what order to put them in, what
punctuation to use in between particular attributes etc. Unfortunately, creating such a style by hand is not a trivial
task. Which is why Makebst (also known as custom-bib) is the tool we need.
Bibliography Management
276
Makebst can be used to automatically generate a .bst file based on your needs. It is very simple, and actually asks
you a series of questions about your preferences. Once complete, it will then output the appropriate style file for you
to use.
It should be installed with the LaTeX distribution (otherwise, you can download it
[15]
) and it's very simple to
initiate. At the command line, type:
latex makebst
LaTeX will find the relevant file and the questioning process will begin. You will have to answer quite a few
(although, note that the default answers are pretty sensible), which means it would be impractical to go through an
example in this tutorial. However, it is fairly straight-forward. And if you require further guidance, then there is a
comprehensive manual
[16]
available. I'd recommend experimenting with it and seeing what the results are when
applied to a LaTeX document.
If you are using a custom built .bst file, it is important that LaTeX can find it! So, make sure it's in the same directory
as the LaTeX source file, unless you are using one of the standard style files (such as plain or plainnat, that come
bundled with LaTeX - these will be automatically found in the directories that they are installed. Also, make sure the
name of the .bst file you want to use is reflected in the \bibliographystyle{style} command (but don't
include the .bst extension!).
Localizing bibliography appearance
When writing documents in languages other than English, you may find it desirable to adapt the appearance of your
bibliography to the document language. This concerns words such as editors, and, or in as well as a proper
typographic layout. The babelbib package
[17]
can be used here. For example, to layout the bibliography in
German, add the following to the header:
\usepackage[fixlanguage]{babelbib} \selectbiblanguage{german}
Alternatively, you can layout each bibliography entry according to the language of the cited document:
\usepackage{babelbib}
The language of an entry is specified as an additional field in the BibTeX entry:
@article{mueller08,
% ...
language = {german}
}
For babelbib to take effect, a bibliography style supported by it - one of babplain, babplai3, babalpha,
babunsrt, bababbrv, and bababbr3 - must be used:
\bibliographystyle{babplain} \bibliography{sample}
Bibliography Management
277
Showing unused items
Usually LaTeX only displays the entries which are referred to with \cite . It's possible to make uncited entries
visible:
\nocite{Name89} % Show Bibliography entry of Name89 \nocite{*} % Show all
Bib-entries
Getting bibliographic data
Many online databases provide bibliographic data in BibTeX-Format, making it easy to build your own database.
For example, Google Scholar
[18]
offers the option to return properly formatted output, which can also be turned on
in the settings page.
One should be alert to the fact that bibliographic databases are frequently the product of several generations of
automatic processing, and so the resulting BibTex code is prone to a variety of minor errors, especially in older
entries.
Helpful tools
Literatur-Generator
JabRef
BibDesk
Mendeley
[19]
Mendeley is cost-free academic software for
managing PDFs which can manage a bibliography in Open Office
and read BibTeX.
Zotero
[20]
Zotero is a free and open reference manager working as a
Firefox plugin or standalone application, capable of importing and
exporting bib files.
JabRef
[32]
is a Java program (under the GPL license) which lets
you search many bibliographic databases such as Medline, Citeseer,
IEEEXplore and arXiv and feed and manage your BibTeX local
databases with your selected articles. Based on BiBTeX, JabRef can
export in many other output formats such as html, MS Word or
EndNote. It can be used online without being installed (http:/ /
jabref. sourceforge. net/ jws/ jabref. jnlp)
Referencer
[21]
Referencer is a Gnome application to organise
documents or references, and ultimately generate a BibTeX
bibliography file.
Citavi
[22]
Commercial software (with size-limited free demo
version) which even searches libraries for citations and keeps all
your knowledge in a database. Export of the database to all kinds of
formats is possible. Works together with MS Word and Open Office
Writer. Moreover plug ins for browsers and Acrobat Reader exist to
automatically include references to your project.
cb2Bib
[23]
The cb2Bib is a tool for rapidly extracting unformatted,
or unstandardized bibliographic references from email alerts,
journal Web pages, and PDF files.
KBibTeX
[24]
KBibTeX is a BibTeX editor for KDE to edit
bibliographies used with LaTeX. Features include comfortable input
masks, starting web queries (e. g. Google or PubMed) and exporting
to PDF, PostScript, RTF and XML/HTML. As KBibTeX is using
KDE's KParts technology, KBibTeX can be embedded into Kile or Konqueror.
Bibliography Management
278
KBib
[25]
Another BibTeX editor for KDE. It has similar capabilities, and slightly different UI. Features include
BibTeX reference generation from PDF files, plain text, DOI, arXiv & PubMed IDs. Web queries to Google
Scholar, PubMer, arXiv and a number of other services are also supported.
Bibwiki
[26]
Bibwiki is a Specialpage for MediaWiki to manage BibTeX bibliographies. It offers a straightforward
way to import and export bibliographic records.
BibDesk
[27]
BibDesk is a bibliographic reference manager for Mac OS X. It features a very usable user interface
and provides a number of features like smart folders based on keywords and live tex display.
CiteULike
[28]
CiteULike is a free online service to organise academic papers. It can export citations in BibTeX
format, and can "scrape" BibTeX data from many popular websites.
Bibtex
[29]
Bibtex is a DokuWiki plugin that allows for the inclusion of bibtex formatted citations in DokuWiki
pages and displays them in APA format. Note: This Plugins is vulnerable to an XSS attack -> http:/ / www.
dokuwiki. org/ plugin:bibtex
BibSonomy
[30]
A free social bookmark and publication management system based on BibTeX.
Synapsen
[31]
Hypertextual Card Index / Reference Manager with special support for BiBTeX / biblatex,
written in Java.
Ebib
[32]
a BibTeX database manager for Emacs, well resolved and never more than a few keystrokes away.
Literatur-Generator
[33]
is a German-language online tool for creating a bibliography (Bibtex, Endnote, Din 1505,
...).
Bibtex Editor
[34]
- An online BibTeX entry generator and bibliography management system. Possible to import
and export Bibtex files.
Summary
Although it can take a little time to get to grips with BibTeX, in the long term, it's an efficient way to handle your
references. It's not uncommon to find .bib files on websites that people compile as a list of their own publications, or
a survey of relevant works within a given topic, etc. Or in those huge, online bibliography databases, you often find
BibTeX versions of publications, so it's a quick cut-and-paste into your own .bib file, and then no more hassle!
Having all your references in one place can be a big advantage. And having them in a structured form, that allows
customizable output is another one. There are a variety of free utilities that can load your .bib files, and allow you to
view them in a more efficient manner, as well as sort them and check for errors.
Bibliography in the table of contents
If you are writing a book or report, you'll likely insert your bibliography using something like:
\begin{thebibliography}{99} \bibitem{bib:one_book} some information
\bibitem{bib:one_article} other information \end{thebibliography}
Or, if you are using BibTeX, your references will be saved in a .bib file, and your TeX document will include the
bibliography by these commands:
\bibliographystyle{plain} \bibliography{mybibtexfile}
Both of these examples will create a chapter-like (or section-like) output showing all your references. But even
though the resulting References looks like a chapter or section, it will not be handled quite the same: it will not
appear in the Table of Contents.
Bibliography Management
279
Using tocbibind
The most comfortable way of adding your bibliography to the table of contents is to use the dedicated package
tocbibind that works with many standard document classes. Simply include this code in the preamble of your
document:
\usepackage[nottoc]{tocbibind}
This will include the Bibliography in the Table of Contents without numbering. If you want to have proper
numbering, include the following code in the preamble:
\usepackage[nottoc,numbib]{tocbibind}
The tocbibind package can also handle including the List of Figures, List of Tables and the Table of Contents itself
in the Table of Contents. It has many options for numbering, document structure etc. to fit almost any scenario. See
the tocbibind CTAN page
[35]
for detailed documentation.
Other methods
As unnumbered item
If you want your bibliography to be in the table of contents, just add the following two lines just before the
thebibliography environment:
\clearpage \addcontentsline{toc}{chapter}{Bibliography}
(OR \addcontentsline{toc}{section}{Bibliography} if you're writing an article)
The first line just terminates the current paragraph and page. If you are writing a book, use \cleardoublepage
to match the style used. The second line will add a line in the Table of Contents (first option, toc), it will be like the
ones created by chapters (second option, chapter), and the third argument will be printed on the corresponding line
in the Table of Contents; here Bibliography was chosen because it's the same text the thebibliography environment
will automatically write when you use it, but you are free to write whatever you like. If you are using separate bib
file, add these lines between \bibliographystyle and \bibliography.
If you use hyperref package, you should also use \phantomsection command to enable hyperlinking from the
table of contents to bibliography.
\cleardoublepage \phantomsection \addcontentsline{toc}{chapter}{Bibliography}
This trick is particularly useful when you have to insert the bibliography in the Table of Contents, but it can work for
anything. When LaTeX finds the code above, it will record the info as described and the current page number,
inserting a new line in the Contents page.
As numbered item
If you instead want bibliography to be numbered section or chapter, you'll likely use this way:
\cleardoublepage % This is needed if the book class is used, to place
the anchor in the correct page,
% because the bibliography will start on its own page.
% Use \clearpage instead if the document class uses
the "oneside" argument
\renewcommand*{\refname}{} % This will define heading of bibliography
to be empty, so you can...
\section{Bibliography} % ...place a normal section heading before
the bibliography entries.
\begin{thebibliography}{99}
Bibliography Management
280
...
\end{thebibliography}
Another even easier solution is to use \section inside of the \renewcommand block:
\renewcommand{\refname}{\section{Sources}} % Using "Sources" as the
title of the section
\begin{thebibliography}{99}
...
\end{thebibliography}
You may wish to use \renewcommand*{\refname}{\vspace*{-1em}} followed by
\vspace*{-1em} to counteract the extra space the blank \refname inserts.
Note: Use \bibname instead of \refname if you use the book or report class.
biblatex
As we said before, biblatex is widely considered the `successor' of BibTeX. Intended as a full replacement for
BibTeX, it is more configurable in its output and provides a multitude of new styles (for output) and fields (for the
database) that can be used in a document. For now, refer to its comprehensive documentation on CTAN
[36]
.
Entry and field types in .bib files
The following table shows most field types. Some field types are lists, either lists of person names, others
are literal lists. A date can either be given in parts or full, some keys are necessary, page references are
provided as ranges and certain special fields contain verbatim code. There are many kinds of titles.
Hierarchic entry types
Base type Multi-volume Standalone part thereof Supplemental material therein
@book @mvbook @inbook, @bookinbook @suppbook
@periodical @article @suppperiodical
@collection @mvcollection @incollection @suppcollection
@reference @mvreference @inreference
@proceedings @mvproceedings @inproceedings, @conference
Entry types in .bib files known by biblatex and field types supported,
either required +, alternatively required , optional ^, not supported (empty) or forbidden
;
some types have been shortened: dot . truncates entry and tilde ~ repeats last full entry
article book mv~ in~ ~let collect. mv~ in~ manual misc online patent period. proceed. mv~ in~ report thesis unpub.
author,
authortype
+ + + + + + + + + +
editor,
editortype
^ ^ ^ ^ + + + + + + +
editorX,
editorXtype
^ ^ ^ ^ ^ ^ ^ ^
holder ^
Bibliography Management
281
bookauthor ^
annotator,
commentator
^ ^ ^ ^ ^ ^ ^
translator,
origlanguage
^ ^ ^ ^ ^ ^ ^
afterword,
foreword,
introduction
^ ^ ^ ^ ^ ^
title + + + + + + + + + + + + + + + + + + +
titleaddon,
subtitle
^ ^ ^ ^ ^ ^ ^ ^ ^ ^ ^ ^ ^ ^ ^ ^ ^ ^
maintitle,
mainsubtitle,
maintitleaddon
^ ^ ^ ^ ^ ^
booktitle + + +
booksubtitle,
booktitleaddon
^ ^ ^
journalsubtitle ^
journaltitle +
eventdate,
eventtitle,
eventtitleaddon,
venue
^ ^ ^
date, year
month ^ ^ ^ ^ ^ ^ ^ ^ ^ ^ ^
edition ^ ^ ^ ^ ^ ^
issue,
issuetitle,
issuesubtitle
^ ^
number ^ ^ ^ ^ ^ ^ ^ + ^ ^ ^ ^ ^
series ^ ^ ^ ^ ^ ^ ^ ^ ^ ^ ^ ^
chapter ^ ^ ^ ^ ^ ^ ^ ^ ^ ^
part ^ ^ ^ ^ ^ ^
volume ^ ^ ^ ^ ^ ^ ^ ^
volumes ^ ^ ^ ^ ^ ^ ^ ^ ^
version ^ ^ ^ ^ ^ ^
doi, eprint,
eprintclass,
eprinttype
^ ^ ^ ^ ^ ^ ^ ^ ^ ^ ^ ^ ^ ^ ^ ^ ^ ^
eid ^
isbn ^ ^ ^ ^ ^ ^ ^ ^ ^ ^ ^ ^
isrn ^
issn ^ ^
isan, ismn, iswc
Bibliography Management
282
url ^ ^ ^ ^ ^ ^ ^ ^ ^ ^ + ^ ^ ^ ^ ^ ^ ^ ^
urldate ^ ^ ^ ^ ^ ^ ^ ^ ^ ^ ^ ^ ^ ^ ^ ^ ^ ^ ^
location ^ ^ ^ ^ ^ ^ ^ ^ ^ ^ ^ ^ ^ ^ ^ ^
publisher ^ ^ ^ ^ ^ ^ ^ ^ ^ ^
organization ^ ^ ^ ^ ^ ^
institution + +
type ^ ^ ^ ^ + +
howpublished ^ ^ ^
pages ^ ^ ^ ^ ^ ^ ^ ^ ^ ^ ^
pagetotal ^ ^ ^ ^ ^ ^ ^ ^ ^ ^
Some entry types are hard to distinguish and are treated the same by standard styles:
@article is the same as hypothetic *@inperiodical and therefore encompasses existing
@suppperiodical
@inbook = @bookinbook = @suppbook
@collection = @reference
@mvcollection = @mvreference
@incollection = @suppcollection = @inreference
@online = @electronic = @www
@report = @techreport
@thesis = @mastersthesis = @phdthesis
Some field types are defined, but the documentation does not say which entry types they can be used with. This is
either because they depend on another field being set to be useful or they can always be used in a user-defined
manner, but will never be used in standard styles:
abstract, annotation
entrysubtype
file
label
library
nameaddon
origdate, origlocation, origpublisher
origtitle, reprinttitle, indextitle
pagination, bookpagination
shortauthor, shorteditor, shorthand, shorthandintro, shortjournal, shortseries
shorttitle
The only field that is always mandatory, is title. All entry types also require either date or year and they
specify which of author and editor they expect or whether they can use both. Some field types can optionally
be used with any entry type:
addendum, note
language
pubstate
urldate
All physical (print) entry types share further optional field types:
url, doi
Bibliography Management
283
eprint, eprintclass, eprinttype
Multimedia entry types
@artwork
@audio
@image
@movie
@music
@performance
@video
@software
and legal entry types
@commentary
@jurisdiction
@legislation
@legal
@letter
@review
@standard
are defined, but not yet supported (well).
The entry types @bibnote, @set and @xdata are special.
Multiple bibliographies
Using multibib
This package is for multiple Bibliographies for different sections in your work. For example, you can generate a
bibliography for each chapter. You can find information about the package on CTAN
[37]
Using bibtopic
The bibtopic-Package
[38]
is created to differ the citations on more files, so that you can divide the bibliography into
more parts.
\documentclass[11pt]{article}
\usepackage{bibtopic}
\begin{document}
\bibliographystyle{alpha}
\section{Testing}
Lets cite all the books: \cite{ColBenh:93} and
\cite{Munt:93}; and an article: \cite{RouxSmart:95}.
File books.bib is use for this listing:
\begin{btSect}{books}
\section{References from books}
\btPrintCited
\end{btSect}
Here, the articles.bib is used, and the listing is in plain-format
Bibliography Management
284
instead of the standard alpha.
\begin{btSect}[plain]{articles}
\section{References from articles}
\btPrintCited
\section{Articles not cited}
\btPrintNotCited
\end{btSect}
Just print all entries here with \btPrintAll
\begin{btSect}[plain]{internet}
\section{References from the internet}
\btPrintAll
\end{btSect}
\end{document}
Notes and references
[1] http:/ / authors.aps.org/ revtex4/
[2] http:/ / www. ctan.org/ tex-archive/ help/ Catalogue/ entries/ ieeetran. html
[3] http:/ / www. ctan.org/ tex-archive/ help/ Catalogue/ entries/ achemso. html
[4] http:/ / www. ctan.org/ tex-archive/ help/ Catalogue/ entries/ rsc. html
[5] http:/ / www. ctex.org/ documents/ packages/ bibref/ natbib. pdf
[6] http:/ / newton. ex. ac. uk/ tex/ pack/ bibtex/ btxdoc/ node6. html
[7] http:/ / newton. ex. ac. uk/ tex/ pack/ bibtex/ btxdoc/ node7. html
[8] http:/ / www. see-out. com/ sandramau/ bibpat.html
[9] The biblatex manual (http:/ / mirrors.ctan. org/ macros/ latex/ contrib/ biblatex/ doc/ biblatex. pdf)
[10] http:/ / vim-latex. sourceforge.net/ documentation/ latex-suite-quickstart/
[11] http:/ / en. wikipedia. org/ wiki/ Make_%28software%29
[12] http:/ / nodonn.tipido. net/ bibstyle.php
[13] http:/ / purl. org/ nxg/ dist/ urlbst
[14] http:/ / www.tex. ac. uk/ cgi-bin/ texfaq2html?label=citeURL
[15] http:/ / www.mps. mpg.de/ software/ latex/ localtex/ localltx. html#makebst
[16] http:/ / www.mps. mpg.de/ software/ latex/ localtex/ doc/ merlin. pdf
[17] http:/ / tug. ctan. org/ tex-archive/ biblio/ bibtex/ contrib/ babelbib/
[18] http:/ / scholar. google.com
[19] http:/ / mendeley. com
[20] http:/ / www.zotero.org/
[21] http:/ / icculus.org/ referencer/ index. html
[22] http:/ / www.citavi. ch
[23] http:/ / www.molspaces.com/ cb2bib/
[24] http:/ / www.unix-ag. uni-kl. de/ ~fischer/ kbibtex/
[25] http:/ / users. tpg.com. au/ thachly/ kbib/
[26] http:/ / www.mediawiki. org/ wiki/ Extension:Bibwiki
[27] http:/ / bibdesk. sourceforge.net/
[28] http:/ / www.citeulike.org/
[29] http:/ / stat.genopole. cnrs. fr/ ~cambroise/ doku.php?id=softwares:dokuwikibibtexplugin
[30] http:/ / www.bibsonomy. org/
[31] http:/ / www.verzetteln. de/ synapsen/
[32] http:/ / ebib. sourceforge. net/
[33] http:/ / literatur-generator. de/
[34] http:/ / truben. no/ latex/ bibtex
[35] http:/ / www.ctan. org/ tex-archive/ macros/ latex/ contrib/ tocbibind
[36] http:/ / www.ctan. org/ pkg/ biblatex
[37] http:/ / ctan.org/ pkg/ multibib
[38] http:/ / ctan.org/ pkg/ bibtopic
Bibliography Management
285
This page uses material from Andy Roberts' Getting to grips with LaTeX (http:/ / www. andy-roberts. net/ writing/
latex) with permission from the author.
More Bibliographies
This is a gentle introduction to using some of the bibliography functionality available to LaTeX users beyond the
BibTeX basics. This introduction won't be discussing how to create new styles or packages but rather how to use
some existing ones. It is worth noting that Harvard, for example, is a citation style. It is associated with an
alphabetical reference list secondarily ordered on date, but the only strictly defined element of Harvard style is the
citation in author-date format.
The example data
The database used for my examples contains just the following
@article{Erdos65,
title = {Some very hard sums},
journal={Difficult Maths Today},
author={Paul Erd\H{o}s and Arend Heyting and Luitzen Egbertus
Brouwer},
year={1930},
pages={30}
}
The limits of BibTeX styles
Using cite.sty and BibTeX makes it very easy to produce some bibliography styles. But author-date styles - for
example the often mentioned, never defined "Harvard" - are not so easy. It's true that you can download some .bst
files from CTAN that will handle some variants but using them is not always straightforward. This guide deals with
Natbib a supplementary package that can access .bib files and has sophisticated functionality for producing custom
or default author-year format citations and bibliographies as well as the numerical styles handled by BibTeX.
Natbib
Natbib is a package created by Patrick Daly as a replacement for the cite.sty package when author-date citation
styles are required. Natbib provides three associated bibliography styles:
plainnat
abbrvnat
unsrtnat
which correspond to the three styles available by default in BibTeX where you have a plain numbered style, an
abbreviated numbered style and an unsorted numbered style. Alongside these new styles is an extended set of
citation commands to provide flexible citation formats. These are
\citet[]{}
and
\citep[]{}
each of which has a number of variants.
More Bibliographies
286
The Preamble
All Natbib styles require that you load the package in your document preamble. So, a skeleton LaTeX file with
Natbib might look like this:
\documentclass[]{article}
\usepackage[round]{natbib}
\begin{document}
Document body text with citations.
\bibliographystyle{plainnat}
\bibliography{myrefs}
\end{document}
Options
Options available with Natbib can be specified in the brackets on the \usepackage command. Among them are:
Option Effect
round ()
square []
curly {}
angle <>
semicolon separate citations with ;
colon as semicolon
comma separate with commas
authoryear author-year citations
numbers numeric citations
super superscript citations
sort multiple citations are ordered as in bibliography
sort&compress as sort but number ranges are compressed and hyphenated
compress number ranges are compressed and hyphenated but only where the 'natural' sort produces a continuous range
longnamesfirst first citation is full author list and subsequent citations are abbreviated
sectionbib allows multiple bibliographies in the same document
nonamebreak forces all author names onto one line
merge merges a citation with a previous citation
elide elides any repeated elements in merged references
mcite ignore merge
Clearly some of these options require explanation but that will be achieved via examples below. For now, we just
note that they can be passed through \usepackage[]{} in the preamble of your LaTeX file.
More Bibliographies
287
Citation
Basic Citation Commands
To cite with Natbib, use the commands \citet or \citep in your document. The "plain" versions of these commands
produced abbreviated lists in the case of multiple authors but both have * variants which result in full author listings.
We assume the use of the round option in these examples.
\citet and \citet*
The \citet command is used for textual citations, that is to say that author names appear in the text outside of the
parenthetical reference to the date of publication. This command can take options for chapter, page numbers etc.
Here are examples
\citet{Erdos65} produces Erds et al. (1965)
\citet[chapter 2]{Erdos65} produces Erds et al. (1965, chapter 2)
\citet[pp. 10-12]{Erdos65} produces Erds et al. (1965, pp. 10-12)
\citet[see][chap. 2]{Erdos65} produces Erds et al. (see 1965, chap. 2)
Here are the \citet* versions
\citet*{Erdos65} produces Erds, Heyting and Brouwer (1965)
\citet*[chapter 2]{Erdos65} produces Erds , Heyting and Brouwer (1965, chapter 2)
\citet*[pp. 10-12]{Erdos65} produces Erds , Heyting and Brouwer (1965, pp. 10-12)
\citet*[see][chap. 2]{Erdos65} produces Erds , Heyting and Brouwer (see 1965, chap. 2)
\citep and \citep*
The \citep command is used where the author name is to appear inside the parentheses alongside the date.
\citep{Erdos65} produces (Erds et al. 1965)
\citep[chapter 2]{Erdos65} produces (Erds et al. 1965, chapter 2)
\citep[pp. 10-12]{Erdos65} produces (Erds et al. 1965, pp. 10-12)
\citep[see][chap. 2]{Erdos65} produces (see Erds et al., 1965, chap. 2)
\citep[e.g.][]{Erdos65} produces (e.g. Erds et al., 1965)
Here are the \citep* versions
\citep*{Erdos65} produces (Erds, Heyting and Brouwer 1965)
\citep*[chapter 2]{Erdos65} produces (Erds, Heyting and Brouwer 1965, chapter 2)
\citep*[pp. 10-12]{Erdos65} produces (Erds , Heyting and Brouwer 1965, pp. 10-12)
\citep*[see][chap. 2]{Erdos65} produces (see Erds , Heyting and Brouwer, 1965, chap. 2)
\citep*[e.g.][]{Erdos65} produces (e.g. Erds , Heyting and Brouwer, 1965)
More Bibliographies
288
The Reference List
Having dealt with basic varieties of citation, we turn to the creation of the bibliography or reference list. Inserting a
correct and correctly formatted bibliography when using Natbib is no different than when using plain BibTeX. There
are two essential commands -
\bibliography{mybibliographydatabase}
which LaTeX interprets as an instruction to read a bibliographic database file (eg myrefs.bib) and insert the relevant
data here, and
\bibliographystyle{plainnat}
which specifies how the data are to be presented. Above the three basic Natbib styles were mentioned as analogues
of the partially homonymous styles in BibTeX. Let us imagine documents bearing citations as in the section about
citation above. Here is, approximately, how these citations would appear in plainnat.
What more is there?
This covers the basic functionality provided by the package Natbib. It may not, of course, provide what you are
looking for. If you don't find what you want here then you should probably next investigate harvard.sty which
provides a slighly different set of author-date citation functions. Providing a gentle guide to harvard.sty is my next
rainy day project.
Letters
289
Letters
Sometimes the mundane things are the most painful. However, it doesn't have to be that way because of evolved,
user-friendly templates. Thankfully, LaTeX allows for very quick letter writing, with little hassle.
The letter class
To write letters use the standard document class letter.
You can write multiple letters in one LaTeX file - start each one with \begin{letter}{''recipient''}
and end with \end{letter} . You can leave recipient blank. Each letter consists of four parts.
1. Opening (like \opening{Dear Sir or Madam,} or \opening{Dear Kate,} ).
2. 2. Main body (written as usual in LaTeX).
3. Closing (like \closing{Yours sincerely,} ).
LaTeX will leave some space after closing for your hand-written signature; then it will put your name and
surname, if you have declared them.
4. 4. Additional elements: post scripta, carbon copy and list of enclosures.
If you want your name, address and telephone number to appear in the letter, you have to declare them first
signature, address and telephone.
The output letter will look like this:
A sample letter.
Here is the example's code:
\documentclass{letter} \usepackage{hyperref} \signature{Joe Bloggs}
\address{21 Bridge Street \\ Smallville \\ Dunwich DU3 4WE} \begin{document}
\begin{letter}{Director \\ Doe \& Co \\ 35 Anthony Road \\ Newport \\ Ipswich
IP3 5RT} \opening{Dear Sir or Madam:} I am writing to you on behalf of the
Wikipedia project (http://www.wikipedia.org/), an endeavour to build a
fully-fledged multilingual encyclopaedia in an entirely open manner, to ask
for permission to use your copyrighted material. % The \ldots command produces
dots in a way that will not upset % the typesetting of the document. \ldots
That said, allow me to reiterate that your material will be used to the noble
end of providing a free collection of knowledge for everyone; naturally
enough, only if you agree. If that is the case, could you kindly fill in the
attached form and post it back to me? We shall greatly appreciate it. Thank
Letters
290
you for your time and consideration. I look forward to your reply.
\closing{Yours Faithfully,} \ps P.S. You can find the full text of GFDL
license at \url{http://www.gnu.org/copyleft/fdl.html}. \encl{Copyright
permission form} \end{letter} \end{document}
To move the closing and signature parts to the left, insert the following before \begin{document}:
\longindentation=0pt
The amount of space to the left can be adjusted by increasing the 0pt.
Envelopes
Using the envlab package
The envlab package provides customization to the \makelabels command, allowing the user to print on any of
an assortment of labels or envelope sizes. For example, beginning your LaTeX file the following way produces a
document which includes the letter and a business-size (#10) envelope on the following page.
\documentclass{letter} \usepackage[businessenvelope]{envlab} \makelabels
Refer to the envlab user guide
[1]
for more information about this capable package. Note that the envlab package
has issues displaying characters outside the base ASCII character set, see this bug report
[2]
for more information.
Using the geometry package
Here is a relatively simple envelope which uses the geometry package which is used because it vastly simplifies the
task of rearranging things on the page (and the page itself).
% envelope.tex \documentclass{letter}
\usepackage[left=1in,top=0.15in,papersize={4.125in,9.5in},landscape,twoside=false]{geometry}
\setlength\parskip{0pt} \pagestyle{empty} \begin{document} FROM-NAME
FROM-STREET ADDRESS FROM-CITY, STATE, \ ZIP \vspace{1.0in}\large
\setlength\parindent{3.6in} TO-NAME TO-STREET ADDRESS TO-CITY, STATE, \ ZIP
\end{document}
A sample envelope to be
printed in landscape mode.
Printing
The above will certainly take care of the spacing but the actual printing is between you and your printer. One user
reports that printing envelopes created with envlab is relatively painless. If you use the geometry package, you may
find the following commands useful for printing the envelope.
$ pdflatex envelope.tex
$ pdf2ps envelope.pdf
$ lpr -o landscape envelope.ps
Alternatively, you can use the latex dvi output driver.
Letters
291
In the first line, dvips command converts the .dvi file produced by latex into a .ps (PostScript) file. In the second
line, the PostScript file is sent to the printer.
$ latex envelope.tex && dvips -t unknown -T 9.5in,4.125in envelope.dvi
$ lpr -o landscape envelope.ps
It is reported that pdflatex creates the right page size but not dvips despite what it says in the geometry
manual. It will never work though unless your printer settings are adjusted to the correct page style. These settings
depend on the printer filter you are using and in CUPS might be available on the lpr command line.
Windowed envelopes
An alternative to separately printing addresses on envelopes is to use the letter class from the KOMA package. It
supports additional features like folding marks and the correct address placement for windowed envelopes. Using the
scrlttr2 document class from the KOMA package the example letter code is:
% koma_env.tex \documentclass[a4paper]{scrlttr2} \usepackage{lmodern}
\usepackage[utf8]{inputenc} \usepackage[T1]{fontenc}
\usepackage[english]{babel} \usepackage{url} \setkomavar{fromname}{Joe Bloggs}
\setkomavar{fromaddress}{21 Bridge Street \\ Smallville \\ Dunwich DU3 4WE}
\setkomavar{fromphone}{0123 45679} \begin{document} \begin{letter}{Director \\
Doe \& Co \\ 35 Anthony Road \\ Newport \\ Ipswich IP3 5RT}
\KOMAoptions{fromphone=true,fromfax=false} \setkomavar{subject}{Wikipedia}
\setkomavar{customer}{2342} \opening{Dear Sir or Madam,} I am writing to you
on behalf of the Wikipedia project (\url{http://www.wikipedia.org/}), an
endeavour to build a fully-fledged multilingual encyclopaedia in an entirely
open manner, to ask for permission to use your copyrighted material. \ldots
That said, allow me to reiterate that your material will be used to the noble
end of providing a free collection of knowledge for everyone; naturally
enough, only if you agree. If that is the case, could you kindly fill in the
attached form and post it back to me? We shall greatly appreciate it. Thank
you for your time and consideration. I look forward to your reply.
\closing{Yours Faithfully,} \ps{P.S. You can find the full text of GFDL
license at \url{http://www.gnu.org/copyleft/fdl.html}.} \encl{Copyright
permission form} \end{letter} \end{document}
The output is generated via
$ pdflatex koma_env
Letters
292
A sample letter with folding marks ready
for standardized windowed envelopes.
Folding the print of the resulting file koma_env.pdf according the folding marks it can be placed into standardized
windowed envelopes DIN C6/5, DL, C4, C5 or C6.
In addition to the default, the KOMA-package includes predefined format definitions for different standardized
Swiss and Japanese letter formats.
Reference: letter.cls commands
command description
\name{}
\signature{}
\address{}
\location{}
\telephone{}
\makelabels
\stopbreaks
\startbreaks
\opening{}
\closing{}
\cc{} Start a parbox introduced with \ccname:
\encl{} Start a parbox introduced with \enclname:
\ps Begins a new paragraph, normally at the close of the letter
\stopletter (empty)
\returnaddress (empty)
\startlabels
\mlabel{}{}
\descriptionlabel{}
\ccname "cc"
Letters
293
\enclname "encl"
\pagename "Page"
\headtoname "To"
\date{} Alter the date. See datetime package for alternative formattings.
\today Long form date
environment Description
letter{} See main article
description
verse
quotation
quote
Sources
KOMA-Script - The Guide
[3]
References
[1] http:/ / mirrors. ctan.org/ macros/ latex/ contrib/ envlab/ elguide. pdf
[2] http:/ / bugs. debian.org/ cgi-bin/ bugreport.cgi?bug=547978
[3] http:/ / mirrors. ctan.org/ macros/ latex/ contrib/ koma-script/ doc/ scrguien. pdf
Presentations
LaTeX can be used for creating presentations. There are several packages for the task, including the beamer
package.
The Beamer package
The beamer package is provided with most LaTeX distributions, but is also available from CTAN
[1]
. If you use
MikTeX, all you have to do is to include the beamer package and let LaTeX download all wanted packages
automatically. The documentation
[2]
explains the features in great detail. You can also have a look at the PracTex
article Beamer by example.
[3]
The beamer package also loads many useful packages including hyperref.
Presentations
294
Introductory example
The beamer package is loaded by calling the beamer class:
\documentclass{beamer}
The usual header information may then be specified. Note that if you are compiling with XeTeX then you should use
\documentclass[xetex,mathserif,serif]{beamer}
Inside the usual document environment, multiple frame environments specify the content to be put on each
slide. The frametitle command specifies the title for each slide (see image):
\begin{document}
\begin{frame}
\frametitle{This is the first slide}
%Content goes here
\end{frame}
\begin{frame}
\frametitle{This is the second slide}
\framesubtitle{A bit more information about this}
%More content goes here
\end{frame}
% etc
\end{document}
The usual environments (itemize, enumerate, equation, etc.) may be used.
Inside frames, you can use environments like block, theorem, proof, ... Also, \maketitle is possible to
create the frontpage, if title and author are set.
Trick: Instead of using \begin{frame}...\end{frame} , you can also use \frame{...} .
For the actual talk, if you can compile it with pdflatex then you could use a pdf reader with a fullscreen mode,
such as Okular
[4]
, Evince
[5]
or Adobe Reader. If you want to navigate in your presentation, you can use the almost
Presentations
295
invisible links in the bottom right corner without leaving the fullscreen mode.
Document Structure
Title page and information
You give information about authors, titles and dates in the preamble.
\title[Crisis] % (optional, only for long titles)
{The Economics of Financial Crisis}
\subtitle{Evidence from India}
\author[Author, Anders] % (optional, for multiple authors)
{F.~Author\inst{1} \and S.~Anders\inst{2}}
\institute{Universities Here and There} % (optional)
{
\inst{1}%
Institute of Computer Science\\
University Here
\and
\inst{2}%
Institute of Theoretical Philosophy\\
University There
}
\date{KPT 2004} % (optional)
{Conference on Presentation Techniques, 2004}
\subject{Computer Science}
In the document, you add the title page :
\frame{\titlepage}
Table of Contents
The table of contents, with the current section highlighted, is displayed by:
\begin{frame}
\frametitle{Table of Contents}
\tableofcontents[currentsection]
\end{frame}
This can be done automatically at the beginning of each section using the following code in the preamble:
\AtBeginSection[]
{
\begin{frame}
\frametitle{Table of Contents}
\tableofcontents[currentsection]
\end{frame}
}
Or for subsections:
\AtBeginSubsection[]
{
Presentations
296
\begin{frame}
\frametitle{Table of Contents}
\tableofcontents[currentsection,currentsubsection]
\end{frame}
}
References (Beamer)
Beamer does not officially support BibTeX. Instead bibliography items will need to be partly set "by hand" (see
beameruserguide.pdf 3.20
[6]
). The following example shows a references slide containing two entries:
\begin{frame}[allowframebreaks]
\frametitle<presentation>{Further Reading}
\begin{thebibliography}{10}
\beamertemplatebookbibitems
\bibitem{Autor1990}
A.~Autor.
\newblock {\em Introduction to Giving Presentations}.
\newblock Klein-Verlag, 1990.
\beamertemplatearticlebibitems
\bibitem{Jemand2000}
S.~Jemand.
\newblock On this and that.
\newblock {\em Journal of This and That}, 2(1):50--100, 2000.
\end{thebibliography}
\end{frame}
As the reference list grows, the reference slide will divide into two and so on, through use of the
allowframebreaks option. Individual items can be cited after adding an 'optional' label to the relevant
bibitem stanza. The citation call is simply \cite . Beamer also supports limited customization of the way
references are presented (see the manual). Those who wish to use natbib
[7]
, for example, with Beamer may need to
troubleshoot both their document setup and the relevant BibTeX style file.
Style
Themes
The first solution is to use a built-in theme such as Warsaw, Berlin, etc. The second solution is to specify colors,
inner themes and outer themes.
The Built-in solution
To the preamble you can add the following line:
\usetheme{Warsaw}
to use the "Warsaw" theme. Beamer has several themes, many of which are named after cities (e.g. Frankfurt,
Madrid, Berlin, etc.).
This Theme Matrix
[8]
contains the various theme and color combinations included with beamer. For more
customizing options, have a look to the official documentation included in your distribution of beamer, particularly
the part Change the way it looks.
The full list of themes is:
Presentations
297
Antibes
Bergen
Berkeley
Berlin
Copenhagen
Darmstadt
Dresden
Frankfurt
Goettingen
Hannover
Ilmenau
JuanLesPins
Luebeck
Madrid
Malmoe
Marburg
Montpellier
PaloAlto
Pittsburgh
Rochester
Singapore
Szeged
Warsaw
boxes
default
Color themes, typically with animal names, can be specified with
\usecolortheme{beaver}
The full list of color themes is:
default
albatross
beaver
beetle
crane
dolphin
dove
fly
lily
orchid
rose
seagull
seahorse
whale
wolverine
The do it yourself solution
First you can specify the outertheme. The outertheme defines the head and the footline of each slide.
\useoutertheme{infolines}
Here is a list of all available outer themes:
infolines
miniframes
shadow
sidebar
smoothbars
smoothtree
split
tree
Then you can add the innertheme:
\useinnertheme{rectangles}
Here is a list of all available inner themes:
rectangles
circles
inmargin
rounded
You can define the color of every element:
\setbeamercolor{alerted text}{fg=orange}
\setbeamercolor{background canvas}{bg=white}
\setbeamercolor{block body alerted}{bg=normal text.bg!90!black}
\setbeamercolor{block body}{bg=normal text.bg!90!black}
\setbeamercolor{block body example}{bg=normal text.bg!90!black}
\setbeamercolor{block title alerted}{use={normal text,alerted
text},fg=alerted text.fg!75!normal text.fg,bg=normal text.bg!75!black}
\setbeamercolor{block title}{bg=blue}
\setbeamercolor{block title example}{use={normal text,example
Presentations
298
text},fg=example text.fg!75!normal text.fg,bg=normal text.bg!75!black}
\setbeamercolor{fine separation line}{}
\setbeamercolor{frametitle}{fg=brown}
\setbeamercolor{item projected}{fg=black}
\setbeamercolor{normal text}{bg=black,fg=yellow}
\setbeamercolor{palette sidebar primary}{use=normal text,fg=normal
text.fg}
\setbeamercolor{palette sidebar
quaternary}{use=structure,fg=structure.fg}
\setbeamercolor{palette sidebar
secondary}{use=structure,fg=structure.fg}
\setbeamercolor{palette sidebar tertiary}{use=normal text,fg=normal
text.fg}
\setbeamercolor{section in sidebar}{fg=brown}
\setbeamercolor{section in sidebar shaded}{fg=grey}
\setbeamercolor{separation line}{}
\setbeamercolor{sidebar}{bg=red}
\setbeamercolor{sidebar}{parent=palette primary}
\setbeamercolor{structure}{bg=black, fg=green}
\setbeamercolor{subsection in sidebar}{fg=brown}
\setbeamercolor{subsection in sidebar shaded}{fg=grey}
\setbeamercolor{title}{fg=brown}
\setbeamercolor{titlelike}{fg=brown}
Colors can be defined as usual:
\definecolor{chocolate}{RGB}{33,33,33}
Block styles can also be defined:
\setbeamertemplate{blocks}[rounded][shadow=true]
\setbeamertemplate{background canvas}[vertical
shading][bottom=white,top=structure.fg!25]
\setbeamertemplate{sidebar canvas left}[horizontal
shading][left=white!40!black,right=black]
You can also suppress the navigation bar:
\beamertemplatenavigationsymbolsempty
Fonts
You may also change the fonts for particular elements. If you wanted the title of the presentation as rendered by
\frame{\titlepage} to occur in a serif font instead of the default sanserif, you would use:
\setbeamerfont{title}{family=\rm}
You could take this a step further if you are using OpenType fonts with Xe(La)TeX and specify a serif font with
increased size and oldstyle proportional alternate number glyphs:
\setbeamerfont{title}{family=\rm\addfontfeatures{Scale=1.18,
Numbers={Lining, Proportional}}}
Presentations
299
Math Fonts
The default settings for beamer use a different set of math fonts than one would expect from creating a simple
math article. One quick fix for this is to use at the beginning of the file the option mathserif
\documentclass[mathserif]{beamer}
Others have proposed to use the command
\usefonttheme[onlymath]{serif}
but it is not clear if this works for absolutely every math character.
Frames Options
The plain option. Sometimes you need to include a large figure or a large table and you don't want to have the
bottom and the top of the slides. In that case, use the plain option :
\frame[plain]{
% ...
}
If you want to include lots of text on a slide, use the shrink option.
\frame[shrink]{
% ...
}
The allowframebreaks option will auto-create new frames if there is too much content to be displayed on one.
\frame[allowframebreaks]{
% ...
}
Before using any verbatim environment (like listings), you should pass the option fragile to the frame
environement, as verbatim environments need to be typeset differently. Usually, the form
fragile=singleslide is usable (for details see the manual). Note that the fragile option may not be used
with \frame commands since it expects to encounter a \end{frame} , which should be alone on a single line.
\begin{frame}[fragile]
\frametitle{Source code}
\begin{lstlisting}[caption=First C example]
int main()
{
printf("Hello World!");
return 0;
}
\end{lstlisting}
\end{frame}
Presentations
300
Hyperlink navigation
Internal and external hyperlinks can be used in beamer to assist navigation. Clean looking buttons can also be added.
By default the beamer class adds navigation buttons in the bottom left corner. To remove them one can place
\beamertemplatenavigationsymbolsempty
in the preamble.
Animations
The following is merely an introduction to the possibilities in beamer. Chapter 8 of the beamer manual provides
much more detail, on many more features.
Making items appear on a slide is possible by simply using the \pause statement:
\begin{frame}
\frametitle{Some background}
We start our discussion with some concepts.
\pause
The first concept we introduce originates with Erd\H os.
\end{frame}
Text or figures after \pause will display after one of the following events (which may vary between PDF
viewers): pressing space, return or page down on the keyboard, or using the mouse to scroll down or click the next
slide button. Pause can be used within \itemize etc.
Text animations
For text animations, for example in the itemize environment, it is possible to specify appearance and disappearance
of text by using <a-b> where a and b are the numbers of the events the item is to be displayed for (inclusive). For
example:
\begin{itemize}
\item This one is always shown
\item<1-> The first time (i.e. as soon as the slide loads)
\item<2-> The second time
\item<1-> Also the first time
\only<1-1> {This one is shown at the first time, but it will hide soon (on
the next event after the slide loads).}
\end{itemize}
A simpler approach for revealing one item per click is to use \begin{itemize}[<+->] .
\begin{frame}
\frametitle{`Hidden higher-order concepts?'}
\begin{itemize}[<+->]
\item The truths of arithmetic which are independent of PA in
some
sense themselves `{contain} essentially {\color{blue}{hidden
higher-order}},
or infinitary, concepts'???
\item `Truths in the language of arithmetic which \ldots
\item That suggests stronger version of Isaacson's thesis.
Presentations
301
\end{itemize}
\end{frame}
In all these cases, pressing page up, scrolling up, or clicking the previous slide button in the navigation bar will
backtrack through the sequence.
Handout mode
In beamer class, the default mode is presentation which makes the slides. However, you can work in a different
mode that is called handout by setting this option when calling the class:
\documentclass[12pt,handout]{beamer}
This mode is useful to see each slide only one time with all its stuff on it, making any \itemize[<+->]
environments visible all at once (for instance, printable version). Nevertheless, this makes an issue when working
with the only command, because its purpose is to have only some text or figures at a time and not all of them
together.
If you want to solve this, you can add a statement to specify precisely the behavior when dealing with only
commands in handout mode. Suppose you have a code like this
\only<1>{\includegraphics{pic1.eps}}
\only<2>{\includegraphics{pic2.eps}}
These pictures being completely different, you want them both in the handout, but they cannot be both on the same
slide since they are large. The solution is to add the handout statement to have the following:
\only<1| handout:1>{\includegraphics{pic1.eps}}
\only<2| handout:2>{\includegraphics{pic2.eps}}
This will ensure the handout will make a slide for each picture.
Now imagine you still have your two pictures with the only statements, but the second one show the first one plus
some other graphs and you don't need the first one to appear in the handout. You can thus precise the handout mode
not to include some only commands by:
\only<1| handout:0>{\includegraphics{pic1.eps}}
\only<2>{\includegraphics{pic2.eps}}
The command can also be used to hide frames, e.g.
\begin{frame}<handout:0>
or even, if you have written a frame that you don't want anymore but maybe you will need it later, you can write
\begin{frame}<0| handout:0>
and this will hide your slide in both modes. (The order matters. Don't put handout:0|beamer:0 or it won't work.)
A last word about the handout mode is about the notes. Actually, the full syntax for a frame is
\begin{frame}
...
\end{frame}
\note{...}
\note{...}
...
Presentations
302
and you can write your notes about a frame in the field note (many of them if needed). Using this, you can add an
option to the class calling, either
\documentclass[12pt,handout,notes=only]{beamer}
or
\documentclass[12pt,handout,notes=show]{beamer}
The first one is useful when you make a presentation to have only the notes you need, while the second one could be
given to those who have followed your presentation or those who missed it, for them to have both the slides with
what you said.
Note that the 'handout' option in the \documentclass line suppress all the animations.
Important: the notes=only mode is literally doing only the notes. This means there will be no output file but the
DVI. Thus it requires you to have run the compilation in another mode before. If you use separate files for a better
distinction between the modes, you may need to copy the .aux file from the handout compilation with the slides (w/o
the notes).
Columns and Blocks
There are two handy environments for structuring a slide: "blocks", which divide the slide (horizontally) into headed
sections, and "columns" which divides a slide (vertically) into columns. Blocks and columns can be used inside each
other.
Columns
Example
\begin{frame}{Example of columns 1}
\begin{columns}[c] % the "c" option specifies center vertical
alignment
\column{.5\textwidth} % column designated by a command
Contents of the first column
\column{.5\textwidth}
Contents split \\ into two lines
\end{columns}
\end{frame}
\begin{frame}{Example of columns 2}
\begin{columns}[T] % contents are top vertically aligned
\begin{column}[T]{5cm} % each column can also be its own
environment
Contents of first column \\ split into two lines
\end{column}
\begin{column}[T]{5cm} % alternative top-align that's better for
graphics
\includegraphics[height=3cm]{graphic.png}
\end{column}
\end{columns}
\end{frame}
Presentations
303
Blocks
Enclosing text in the block environment creates a distinct, headed block of text (a blank heading can be used). This
allows to visually distinguish parts of a slide easily. There are three basic types of block. Their formatting depends
on the theme being used.
Simple
\begin{frame}
\begin{block}{This is a Block}
This is important information
\end{block}
\begin{alertblock}{This is an Alert block}
This is an important alert
\end{alertblock}
\begin{exampleblock}{This is an Example block}
This is an example
\end{exampleblock}
\end{frame}
Presentations
304
PDF options
You can specify the default options of your PDF.
[9]
\hypersetup{pdfstartview={Fit}} % fits the presentation to the window
when first displayed
The powerdot package
The powerdot package is available from CTAN
[10]
. The documentation
[11]
explains the features in great detail.
The powerdot package is loaded by calling the powerdot class:
\documentclass{powerdot}
The usual header information may then be specified.
Inside the usual document environment, multiple slide environments specify the content to be put on each
slide.
\begin{document}
\begin{slide}{This is the first slide}
%Content goes here
\end{slide}
\begin{slide}{This is the second slide}
%More content goes here
\end{slide}
% etc
\end{document}
Presentations
305
References
[1] http:/ / www. ctan.org/ tex-archive/ macros/ latex/ contrib/ beamer/
[2] http:/ / www. ctan.org/ tex-archive/ macros/ latex/ contrib/ beamer/ doc/ beameruserguide. pdf
[3] Andrew Mertz and William Slough Beamer by Example
[4] https:/ / en. wikipedia.org/ wiki/ Okular
[5] https:/ / en. wikipedia.org/ wiki/ Evince
[6] http:/ / www. tex. ac. uk/ tex-archive/ macros/ latex/ contrib/ beamer/ doc/ beameruserguide. pdf
[7] http:/ / www. ctan.org/ pkg/ natbib/
[8] http:/ / www. hartwork. org/ beamer-theme-matrix/
[9] Other possible values are defined in the hyperref manual (http:/ / mirror. switch. ch/ ftp/ mirror/ tex/ macros/ latex/ contrib/ hyperref/ doc/
manual. html#TBL-7-40-1)
[10] http:/ / www.ctan. org/ tex-archive/ macros/ latex/ contrib/ powerdot/
[11] http:/ / mirrors. ctan. org/ macros/ latex/ contrib/ powerdot/ doc/ powerdot. pdf
Links
Wikipedia:Beamer (LaTeX)
Beamer user guide (http:/ / www. ctan. org/ tex-archive/ macros/ latex/ contrib/ beamer/ doc/ beameruserguide.
pdf) (pdf) from CTAN
The powerdot class (http:/ / mirrors. ctan. org/ macros/ latex/ contrib/ powerdot/ doc/ powerdot. pdf) (pdf) from
CTAN
A tutorial for creating presentations using beamer (http:/ / www. math-linux. com/ spip. php?article77)
Teacher's Corner
Intro
LaTeX has specific features for teachers. We present the exam class
[1]
which is useful for designing exams and
exercises with solutions. Interested people could also have a look at the probsoln package
[2]
or the mathexm
document class
[3]
.
The exam class
We present the exam class. The exam class is well suited to design exams with solutions. You just have to specify in
the preamble if you want the solutions to be printed or not. You can also count the number of points.
Preamble
In the preamble you can specify the following lines :
\documentclass[a4paper,11pt]{exam} \printanswers % If you want to print
answers % \noprintanswers % If you don't want to print answers \addpoints % if
you want to count the points % \noaddpoints % if you don't want to count the
points % Specifies the way question are displayed:
\qformat{\textbf{Question\thequestion}\quad(\thepoints)\hfill}
\usepackage{color} % defines a new color
\definecolor{SolutionColor}{rgb}{0.8,0.9,1} % light blue \shadedsolutions %
defines the style of the solution environment % \framedsolutions % defines the
style of the solution environment % Defines the title of the solution
environment:
\renewcommand{\solutiontitle}{\noindent\textbf{Solution:}\par\noindent}
Teacher's Corner
306
You can replace the 3 first lines with the following :
\documentclass[a4paper,11pt,answers,addpoints]{exam}
Document
The exam is included in the questions environment.
The command \question introduces a new question.
The number of points is specified in squared brackets.
The solution is given in the solution environment. It appears only if \printanswers or answers as an option of the
\documentclass are specified in the preamble.
Here is an example :
\begin{questions} % Begins the questions environment
\question[2] What is the solution? % Introduces a new question which is
worth 2 points
\begin{solution}
Here is the solution
\end{solution}
\question[5] What is your opinion?
\begin{solution}
This is my opinion
\end{solution}
\end{questions}
It is also possible to add stuff only if answers are printed using the \ifprintanswers command.
\ifprintanswers
Only if answers are printed
\else
Only if answers are not printed
\fi
Introduction
The macro \numquestions gives the total number of questions. The macro \numpoints gives the total number of
points.
\begin{minipage}{.8\textwidth}
This exam includes \numquestions\ questions. The total number of points
is \numpoints.
\end{minipage}
The backslash after \numquestion prevents the macro from gobbling the following whitespace as it normally would.
Teacher's Corner
307
References
[1] examdoc (http:/ / www-math. mit.edu/ ~psh/ exam/ examdoc. pdf) Using the exam document class
[2] Probsoln (http:/ / www. tex. ac. uk/ tex-archive/ macros/ latex/ contrib/ probsoln/ probsoln. pdf) creating problem sheets optionally with
solutions
[3] http:/ / mat140. bham.ac. uk/ ~richard/ programming/ tex/ exams/ msexdoc. pdf
Curriculum Vitae
A curriculum vit or rsum has a universal requirement: its formatting must be flawless. This is a great example of
cases where the power of LaTeX comes to the front. Thanks to its strong typographical stance, LaTeX is definitely a
document processor of choice to write a CV.
Of course you can design you own CV by hand. Otherwise, you may want to use a dedicated class for that task. This
way, writing a CV in LaTeX is as simple as filling the forms, and you are done. LaTeXCV.org
[1]
makes 4 of them
available from a simple web form: no coding or editor required.
A full list of CV packages is available at CTAN
[2]
.
europecv
\documentclass[utf8, a4paper, 10pt, helvetica, narrow, flagWB, booktabs,
totpages, english]{europecv} \usepackage{graphicx} % Required to draw the flag
\usepackage[a4paper, left=3cm, right=2cm, top=2cm, bottom=2cm]{geometry}
\usepackage{babel} % Commands europecv \ecvLogoWidth{12mm} % Size logo
europass %\ecvLeftColumnWidth{4cm} % Size of column and vertical line
(different from standard) %\ecvfootnote{footnote} % Foot notes
\ecvname{\textsc{Surname}, First Name} % Personal picture
\ecvbeforepicture{\raggedleft} \ecvpicture[height=1in]{namefile_pic} % File
picture without extension \ecvafterpicture{\ecvspace{-2.5cm} } % Address
\ecvaddress{Address first line\\& Address second line\\& City, State} %
Telephone \ecvtelephone{+44 (0) 123 4567} %\ecvfax{+39 01234567}
\ecvemail{john@someserver} % Other personal info \ecvnationality{Nationality}
\ecvdateofbirth{01/01/1900} \ecvgender{Male} \begin{document} % Begin europecv
environment \begin{europecv} \ecvpersonalinfo % Print personal info in
preamble \ecvitem{}{} % 1 free line - \ecvitem{}{} adds elements to a section
%\ecvsection{} % \ecvsection{} adds sections \ecvitem{\large\textbf{Desired
employment / Occupational field} }{\Large\textbf{Dream job} } % desired job %
Sections % School \ecvsection{Education and training} \ecvitem{Dates}{From
September 1900 to August 1905}\\ \ecvitem{Title of qualification awarded}{Name
of the\\& degree}\\ \ecvitem{Principal subjects/occupational skills
covered}{Learned skills}\\ \ecvitem{Name and type of organisation providing
education and training}{My University\\& Address\\& City\\& Nation\\& Post
code\\& Tel. +44 (0) 123 45678 23}\\ \ecvitem{Level in national or
international classification}{Level of degree}\\ %\pagebreak{} % Single course
\ecvitem{Dates}{August 2013} \ecvitem{Title of qualification awarded}{Name of
certification} \ecvitem{Principal subjects/occupational skills covered}{Skills
of certification} \ecvitem{Name and type of organisation providing education
and training}{Institution}\\ % Last working experience \ecvsection{Work
Experience} \ecvitem{Dates}{From June 1957 to February 1987}\\
Curriculum Vitae
308
\ecvitem{Occupation or position held}{Name of the job}\\ \ecvitem{Main
activities and responsibilities}{Activities during \\& this job} \ecvitem{Name
and address of employer}{Name of employer\\& Employer address\\& Second
line\\& City\\& Nation\\& Tel. +39 (0) 1234 5678}\\ \ecvitem{Type of business
or sector}{Business}\\ % Volunteer experiences \ecvsection{Volunteer
Experience} \ecvitem{Dates}{From August 2000 to present}\\ \ecvitem{Occupation
or position held}{First Aider}\\ \ecvitem{Main activities and
responsibilities}{Activities} \ecvitem{Name and address of employer}{Name\\&
Address\\& City\\& Post code\\& Nation\\& Tel. +44 (0) 1234 7654}\\
\ecvitem{Type of business or sector}{Business}\\ % Personal competences
\ecvsection{Personal skills and competences} % Lenguages % Mothertongue
\ecvmothertongue[10pt]{Italian}\\ % 10pt leave a one-char line space before
the text % Table for common lenguage evaluation \ecvlanguageheader{(*)}
\ecvlanguage{English}{\ecvCOne}{\ecvCOne}{\ecvCOne}{\ecvCOne}{\ecvCOne} %
second language and levels % Language levels A1 - A2 - B1 - B2 - C1 - C2 from
basic to advanced. % in this package are \ecv + A, B or C and the sub-level in
letters (One or Two)
\ecvlanguage{French}{\ecvBTwo}{\ecvBTwo}{\ecvBTwo}{\ecvBTwo}{\ecvBTwo} % third
\ecvlastlanguage{Russian}{\ecvAOne}{\ecvATwo}{\ecvBOne}{\ecvCTwo}{\ecvBTwo} %
last language \ecvlanguagefooter{(*)}\\ % Social skills \ecvitem{Social skills
and competences}{- First social skill;\\& - Second social skill}\\ % Technical
skills \ecvitem{Technical skills and competences}{- First technical skill;\\&
- Second technical skill}\\ % Computer skills \ecvitem{Computer skills and
competences}{- First skill;\\& - Second}\\ % Other skills \ecvitem{Other
skills and competences}{- First otherskill}\\ % Driving Licence
\ecvitem{Driving licence(s)}{Category and Type}\\ % Annexes
\ecvsection{Annexes} \ecvitem{}{On request:} \ecvitem{}{Birth certificate}
\ecvitem{}{Passport} \ecvitem{}{Driving licence} \ecvitem{}{Criminal record
certificate} \ecvitem{}{University study plan} \ecvitem{}{} % Disclaimer
\ecvsection{Disclaimer} \ecvitem{}{This informations may be used for all
purposes permitted by law and under the Data Protection Act 1998.\\& Autorizzo
l'utilizzo dei dati personali contenuti nel presente curriculum ai sensi del
D.Lgs. 196/2003 e s.m.i. (Codice in materia di protezione dei dati personali)}
\end{europecv} \end{document}
moderncv
From CTAN:
Moderncv provides a documentclass for typesetting modern curriculums vitae, both in a classic and in a casual style.
It is fairly customizable, allowing you to define your own style by changing the colours, the fonts, etc.
The official package provides some well commented templates which may be a good start. You can find those
templates in your distribution (if documentation is installed along packages) or ultimately on CTAN
[3]
.
We will not repeat the templates here, so we will only provide a crash course. You should really have a look at the
templates for more details.
Curriculum Vitae
309
First document
Most commands are self-explanatory.
\documentclass[11pt,a4paper,sans]{moderncv} %% ModernCV themes
\moderncvstyle{casual} \moderncvcolor{blue}
\renewcommand{\familydefault}{\sfdefault} \nopagenumbers{} %% Character
encoding \usepackage[utf8]{inputenc} %% Adjust the page margins
\usepackage[scale=0.75]{geometry} %% Personal data \firstname{John}
\familyname{Doe} \title{Resum title (optional)} \address{street and
number}{postcode city} \mobile{+1~(234)~567~890} \phone{+2~(345)~678~901}
\fax{+3~(456)~789~012} \email{john@doe.org} \homepage{www.johndoe.com}
\extrainfo{additional information} \photo[64pt][0.4pt]{picture} \quote{Some
quote (optional)}
%%------------------------------------------------------------------------------
%% Content
%%------------------------------------------------------------------------------
\begin{document} \makecvtitle \section{Education}
\cventry{year--year}{Degree}{Institution}{City}{ \textit{Grade} }{Description}
% arguments 3 to 6 can be left empty \cvitem{title}{ \emph{Title} }
\cvitemwithcomment{Language 1}{Skill level}{Comment} \cvdoubleitem{category
X}{XXX, YYY, ZZZ}{category Y}{XXX, YYY, ZZZ} \cvlistitem{Item 1}
\cvlistdoubleitem{Item 2}{Item 3} %% ... \bibliography{publications}
\end{document}
Theme previews
Themes
Banking black theme Classic green theme
Curriculum Vitae
310
Multilingual support
It is especially convenient for rsums to have only one document for several output languages, since many parts are
shared among versions (personal data, structure, etc.).
LaTeX with appropriate macros provide a comfortable way to manage it. See Internationalization.
References
[1] http:/ / latexcv. org/
[2] http:/ / www. ctan.org/ topic/ cv
[3] http:/ / www. ctan.org/ tex-archive/ macros/ latex/ contrib/ moderncv/ examples
Introducing Procedural Graphics
In the Importing Graphics chapter, you learned that you can import or link graphics into LaTeX, such as graphics
that you have created in another program or obtained elsewhere. In this chapter, you will learn how to create or
embed graphics directly in a LaTeX document. The graphics is marked up using commands similar to those for
typesetting bold text or creating mathematical formulas, as the following example of embedded graphics shows:
\begin{displaymath} \xymatrix{ \bullet \ar[r] \ar@{.>}[r] &
\bullet } \end{displaymath}
There are several packages supporting the creation of graphics directly in LaTeX, including picture, xy-Pic
and PGF/TikZ, described in the following sections.
Compared to WYSIWIG tools like Xfig or Inkscape, this approach is more time consuming, but leads to much better
results. Furthermore, the ouput is flawlessly integrated to your document (no contrast in size nor fonts).
See the Importing Graphics for more details on graphics importation and some attempts to circumvent to integration
issue.
Overview
The picture environment allows programming pictures directly in LaTeX. On the one hand, there are rather
severe constraints, as the slopes of line segments as well as the radii of circles are restricted to a narrow choice of
values. On the other hand, the picture environment of LaTeX2e brings with it the \qbezier command, "q"
meaning quadratic. Many frequently-used curves such as circles, ellipses, and catenaries can be satisfactorily
approximated by quadratic Bzier curves, although this may require some mathematical toil. If a programming
language like Java is used to generate \qbezier blocks of LaTeX input files, the picture environment becomes
quite powerful.
Although programming pictures directly in LaTeX is severely restricted, and often rather tiresome, there are still
reasons for doing so. The documents thus produced are "small" with respect to bytes, and there are no additional
graphics files to be dragged along.
Packages like epic, eepic or pstricks enhance the original picture environment, and greatly strengthen the
graphical power of LaTeX.
While the former two packages just enhance the picture environment, the pstricks package has its own drawing
environment, pspicture. The power of pstricks stems from the fact that this package makes extensive use of
PostScript possibilities. Unfortunately it has one big shortcoming: it doesn't work together with pdfLaTeX, as such.
To generate a PDF document from TeX source, you have to go from TeX to DVI to PDF, losing hyperlinks,
Introducing Procedural Graphics
311
metadata, and microtypographic features of pdflatex in the process.
In addition, numerous packages have been written for specific purposes. One of them is XY-pic, described at the end
of this chapter. A wide variety of these packages are described in detail in The LaTeX Graphics Companion (not to
be confused with The LaTeX Companion).
Perhaps the most powerful graphical tool related with LaTeX is MetaPost, the twin of Donald E. Knuths
METAFONT. MetaPost has the very powerful and mathematically sophisticated programming language of
METAFONT. Contrary to METAFONT, which generates bitmaps, MetaPost generates encapsulated PostScript files,
which can be imported in LaTeX. For an introduction, see A Users Manual for MetaPost. A very thorough
discussion of LaTeX and TEX strategies for graphics (and fonts) can be found in TEX Unbound.
The last but certainly not least are the PGF/TikZ and Asymptote systems. While the previous systems (picture,
epic, pstricks or metapost) focus on the how to draw, TikZ and Asymptote focus more on the what to draw.
One could say that TikZ and Asymptote are to drawing in LaTeX as LaTeX is to digital typesetting. It's
recommended to use one of these if your LaTeX distribution includes it. TikZ is a pure (La)TeX system, not reliant
on external software, while Asymptote is an external system which integrates seamlessly with (La)TeX. If using
Asymptote, it is very helpful to use latexmk
[1]
to manage the compilation steps.
In many cases, especially for more advanced diagrams, it may be easier to draw the graphics using external vector
graphics software, and then import the file into the document (see ../Importing Graphics). However most software
does not support LaTeX fonts or mathematical notation, which can result in not suitable and inconsistent graphics.
There are several solutions to this problem.
References
[1] http:/ / www. ctan.org/ pkg/ latexmk/
MetaPost
Picture
312
Picture
The picture environment allows programming pictures directly in LaTeX. On the one hand, there are rather severe
constraints, as the slopes of line segments as well as the radii of circles are restricted to a narrow choice of values.
On the other hand, the picture environment of LaTeX2e brings with it the \qbezier command, "q" meaning
quadratic. Many frequently-used curves such as circles, ellipses, and catenaries can be satisfactorily approximated
by quadratic Bzier curves, although this may require some mathematical toil. If a programming language like Java
is used to generate \qbezier blocks of LaTeX input files, the picture environment becomes quite powerful.
Although programming pictures directly in LaTeX is severely restricted, and often rather tiresome, there are still
reasons for doing so. The documents thus produced are "small" with respect to bytes, and there are no additional
graphics files to be dragged along.
Packages like pict2e, epic, eepic or pstricks enhance the original picture environment, and greatly strengthen the
graphical power of LaTeX.
Basic commands
A picture environment is available in any LaTeX distribution, without the need of loading any external package. This
environment is created with one of the two commands
\begin{picture}(x, y) ... \end{picture}
or
\begin{picture}(x, y)(x0, y0) ... \end{picture}
The first pair, , affects the reservation, within the document, of rectangular space for the picture.
The optional second pair, , assigns arbitrary coordinates to the bottom left corner of the reserved rectangle.
The numbers x, y, x0, y0 are numbers (lengths) in the units of \unitlength , which can be reset any time (but
not within a picture environment) with a command such as
\setlength{\unitlength}{1.2cm}
The default value of \unitlength is 1pt.
Most drawing commands have one of the two forms
\put(x, y){object}
or
\multiput(x, y)(dx, dy){n}{object}
Bzier curves are an exception. They are drawn with the command
\qbezier(x1, y1)(x2, y2)(x3, y3)
With the package picture absolute dimension (like 15pt) and expression are allowed, in addition to numbers relative
to \unitlength .
Picture
313
Line segments
Line segments are drawn with the command:
\put(x, y){ \line(x1, y1){length} }
The \line command has two arguments:
1. 1. a direction vector,
2. 2. a "length" (sort of: this argument is the vertical length in the case of a vertical line segment and in all other cases
the horizontal distance of the line, rather than the length of the segment itself).
The components of the direction vector are restricted to the integers (6, 5, ... , 5, 6) and they have to be coprime
(no common divisor except 1). The figure below illustrates all 25 possible slope values in the first quadrant. The
length is relative to \unitlength .
\setlength{\unitlength}{5cm} \begin{picture}(1,1)
\put(0,0){\line(0,1){1}} \put(0,0){\line(1,0){1}}
\put(0,0){\line(1,1){1}} \put(0,0){\line(1,2){.5}}
\put(0,0){\line(1,3){.3333}}
\put(0,0){\line(1,4){.25}}
\put(0,0){\line(1,5){.2}}
\put(0,0){\line(1,6){.1667}}
\put(0,0){\line(2,1){1}}
\put(0,0){\line(2,3){.6667}}
\put(0,0){\line(2,5){.4}} \put(0,0){\line(3,1){1}}
\put(0,0){\line(3,2){1}} \put(0,0){\line(3,4){.75}}
\put(0,0){\line(3,5){.6}} \put(0,0){\line(4,1){1}}
\put(0,0){\line(4,3){1}} \put(0,0){\line(4,5){.8}}
\put(0,0){\line(5,1){1}} \put(0,0){\line(5,2){1}}
\put(0,0){\line(5,3){1}} \put(0,0){\line(5,4){1}}
\put(0,0){\line(5,6){.8333}}
\put(0,0){\line(6,1){1}} \put(0,0){\line(6,5){1}}
\end{picture}
Arrows
Arrows are drawn with the command
\put(x, y){\vector(x1, y1){length}}
For arrows, the components of the direction vector are even more narrowly restricted than for line segments, namely
to the integers (4, 3, ... , 3, 4). Components also have to be coprime (no common divisor except 1). Notice the
effect of the \thicklines command on the two arrows pointing to the upper left.
\setlength{\unitlength}{0.75mm}
\begin{picture}(60,40)
\put(30,20){\vector(1,0){30}}
\put(30,20){\vector(4,1){20}}
\put(30,20){\vector(3,1){25}}
\put(30,20){\vector(2,1){30}}
\put(30,20){\vector(1,2){10}} \thicklines
\put(30,20){\vector(-4,1){30}}
\put(30,20){\vector(-1,4){5}} \thinlines
\put(30,20){\vector(-1,-1){5}}
\put(30,20){\vector(-1,-4){5}} \end{picture}
Picture
314
Circles
The command
\put(x, y){\circle{diameter}}
draws a circle with center (x, y) and diameter (not radius) specified by diameter. The picture environment only
admits diameters up to approximately 14mm, and even below this limit, not all diameters are possible. The
\circle* command produces disks (filled circles). As in the case of line segments, one may have to resort to
additional packages, such as eepic, pstricks, or tikz.
\setlength{\unitlength}{1mm} \begin{picture}(60,
40) \put(20,30){\circle{1}} \put(20,30){\circle{2}}
\put(20,30){\circle{4}} \put(20,30){\circle{8}}
\put(20,30){\circle{16}} \put(20,30){\circle{32}}
\put(40,30){\circle{1}} \put(40,30){\circle{2}}
\put(40,30){\circle{3}} \put(40,30){\circle{4}}
\put(40,30){\circle{5}} \put(40,30){\circle{6}}
\put(40,30){\circle{7}} \put(40,30){\circle{8}}
\put(40,30){\circle{9}} \put(40,30){\circle{10}}
\put(40,30){\circle{11}} \put(40,30){\circle{12}}
\put(40,30){\circle{13}} \put(40,30){\circle{14}}
\put(15,10){\circle*{1}} \put(20,10){\circle*{2}}
\put(25,10){\circle*{3}} \put(30,10){\circle*{4}}
\put(35,10){\circle*{5}} \end{picture}
There is another possibility within the picture environment. If one is not afraid of doing the necessary calculations
(or leaving them to a program), arbitrary circles and ellipses can be patched together from quadratic Bzier curves.
See Graphics in LaTeX2e for examples and Java source files.
Text and formulae
As this example shows, text and formulae can be written in the environment with the \put command in the usual
way:
\setlength{\unitlength}{0.8cm} \begin{picture}(6,5)
\thicklines \put(1,0.5){\line(2,1){3}}
\put(4,2){\line(-2,1){2}}
\put(2,3){\line(-2,-5){1}} \put(0.7,0.3){$A$}
\put(4.05,1.9){$B$} \put(1.7,2.95){$C$}
\put(3.1,2.5){$a$} \put(1.3,1.7){$b$}
\put(2.5,1.05){$c$} %\put(0.3,4){$F=
%\sqrt{s(s-a)(s-b)(s-c)}$}
\put(3.5,0.4){$\displaystyle %s:=\frac{a+b+c}{2}$}
\end{picture}
Picture
315
\multiput and \linethickness
The command
\multiput(x, y)(dx, dy ){n}{object}
has 4 arguments: the starting point, the translation vector from one object to the next, the number of objects, and the
object to be drawn. The \linethickness command applies to horizontal and vertical line segments, but neither
to oblique line segments, nor to circles. It does, however, apply to quadratic Bzier curves!
\setlength{\unitlength}{2mm} \begin{picture}(30,20)
\linethickness{0.075mm} \multiput(0,0)(1,0){26}%
{\line(0,1){20}} \multiput(0,0)(0,1){21}%
{\line(1,0){25}} \linethickness{0.15mm}
\multiput(0,0)(5,0){6}% {\line(0,1){20}}
\multiput(0,0)(0,5){5}% {\line(1,0){25}}
\linethickness{0.3mm} \multiput(5,0)(10,0){2}%
{\line(0,1){20}} \multiput(0,5)(0,10){2}%
{\line(1,0){25}} \end{picture}
Ovals
The command
\put(x, y){\oval(w, h)}
or
\put(x, y){\oval(w, h)[position]}
produces an oval centered at (x, y) and having width w and height h. The optional position arguments b, t, l, r refer to
"top", "bottom", "left", "right", and can be combined, as the example illustrates. Line thickness can be controlled by
two kinds of commands: \linethickness{''length''} on the one hand, \thinlines and
\thicklines on the other. While \linethickness{''length''} applies only to horizontal and vertical
lines (and quadratic Bzier curves), \thinlines and \thicklines apply to oblique line segments as well as
to circles and ovals.
\setlength{\unitlength}{0.75cm}
\begin{picture}(6,4) \linethickness{0.075mm}
\multiput(0,0)(1,0){7}% {\line(0,1){4}}
\multiput(0,0)(0,1){5}% {\line(1,0){6}} \thicklines
\put(2,3){\oval(3,1.8)} \thinlines
\put(3,2){\oval(3,1.8)} \thicklines
\put(2,1){\oval(3,1.8)[tl]}
\put(4,1){\oval(3,1.8)[b]}
\put(4,3){\oval(3,1.8)[r]}
\put(3,1.5){\oval(1.8,0.4)} \end{picture}
Picture
316
Multiple use of predefined picture boxes
A picture box can be declared by the command
\newsavebox{name}
then defined by
\savebox{name}(width,height)[position]{content}
and finally arbitrarily often be drawn by
\put(x, y){\usebox{name}}
The optional position parameter has the effect of defining the "anchor point" of the savebox. In the example it is set
to "bl" which puts the anchor point into the bottom left corner of the savebox. The other position specifiers are top
and right.
The name argument refers to a LaTeX storage bin and therefore is of a command nature (which accounts for the
backslashes in the current example). Boxed pictures can be nested: In this example, \foldera is used within the
definition of \folderb . The \oval command had to be used as the \line command does not work if the
segment length is less than about 3 mm.
\setlength{\unitlength}{0.5mm} \begin{picture}(120,168)
\newsavebox{\foldera} \savebox{\foldera} (40,32)[bl]{%
definition \multiput(0,0)(0,28){2} {\line(1,0){40}}
\multiput(0,0)(40,0){2} {\line(0,1){28}}
\put(1,28){\oval(2,2)[tl]} \put(1,29){\line(1,0){5}}
\put(9,29){\oval(6,6)[tl]} \put(9,32){\line(1,0){8}}
\put(17,29){\oval(6,6)[tr]} \put(20,29){\line(1,0){19}}
\put(39,28){\oval(2,2)[tr]} } \newsavebox{\folderb}
\savebox{\folderb} (40,32)[l]{% definition
\put(0,14){\line(1,0){8}} \put(8,0){\usebox{\foldera}} }
\put(34,26){\line(0,1){102}} \put(14,128){\usebox{\foldera}}
\multiput(34,86)(0,-37){3} {\usebox{\folderb}} \end{picture}
Quadratic Bzier curves
The command
\qbezier(x1, y1)(x, y)(x2, y2)
draws a quadratic bezier curve where , denote the end points, and
denotes the intermediate control point. The respective tangent slopes, and , can be obtained from the
equations
See Graphics in LaTeX2e for a Java program which generates the necessary \qbezier command line.
Picture
317
\setlength{\unitlength}{0.8cm} \begin{picture}(6,4)
\linethickness{0.075mm} \multiput(0,0)(1,0){7}
{\line(0,1){4}} \multiput(0,0)(0,1){5}
{\line(1,0){6}} \thicklines
\put(0.5,0.5){\line(1,5){0.5}}
\put(1,3){\line(4,1){2}}
\qbezier(0.5,0.5)(1,3)(3,3.5) \thinlines
\put(2.5,2){\line(2,-1){3}}
\put(5.5,0.5){\line(-1,5){0.5}} \linethickness{1mm}
\qbezier(2.5,2)(5.5,0.5)(5,3) \thinlines
\qbezier(4,2)(4,3)(3,3) \qbezier(3,3)(2,3)(2,2)
\qbezier(2,2)(2,1)(3,1) \qbezier(3,1)(4,1)(4,2)
\end{picture}
As this example illustrates, splitting up a circle into 4 quadratic Bzier curves is not satisfactory. At least 8 are
needed. The figure again shows the effect of the \linethickness command on horizontal or vertical lines, and
of the \thinlines and the \thicklines commands on oblique line segments. It also shows that both kinds
of commands affect quadratic Bzier curves, each command overriding all previous ones.
Catenary
\setlength{\unitlength}{1cm}
\begin{picture}(4.3,3.6)(-2.5,-0.25)
\put(-2,0){\vector(1,0){4.4}} \put(2.45,-.05){$x$}
\put(0,0){\vector(0,1){3.2}}
\put(0,3.35){\makebox(0,0){$y$}}
\qbezier(0.0,0.0)(1.2384,0.0) (2.0,2.7622)
\qbezier(0.0,0.0)(-1.2384,0.0) (-2.0,2.7622)
\linethickness{.075mm} \multiput(-2,0)(1,0){5}
{\line(0,1){3}} \multiput(-2,0)(0,1){4}
{\line(1,0){4}} \linethickness{.2mm} \put(
.3,.12763){\line(1,0){.4}}
\put(.5,-.07237){\line(0,1){.4}}
\put(-.7,.12763){\line(1,0){.4}}
\put(-.5,-.07237){\line(0,1){.4}}
\put(.8,.54308){\line(1,0){.4}}
\put(1,.34308){\line(0,1){.4}}
\put(-1.2,.54308){\line(1,0){.4}}
\put(-1,.34308){\line(0,1){.4}}
\put(1.3,1.35241){\line(1,0){.4}}
\put(1.5,1.15241){\line(0,1){.4}}
\put(-1.7,1.35241){\line(1,0){.4}}
\put(-1.5,1.15241){\line(0,1){.4}}
\put(-2.5,-0.25){\circle*{0.2}} \end{picture}
In this figure, each symmetric half of the catenary is approximated by a quadratic Bzier curve.
The right half of the curve ends in the point (2, 2.7622), the slope there having the value m = 3.6269. Using again
equation (*), we can calculate the intermediate control points. They turn out to be (1.2384, 0) and (1.2384, 0). The
crosses indicate points of the real catenary. The error is barely noticeable, being less than one percent. This example
points out the use of the optional argument of the \begin{picture} command. The picture is defined in
convenient "mathematical" coordinates, whereas by the command
\begin{picture}(4.3,3.6)(-2.5,-0.25)
its lower left corner (marked by the black disk) is assigned the coordinates (2.5,0.25).
Picture
318
Plotting graphs
\setlength{\unitlength}{0.8cm}
\begin{picture}(6,4)(-3,-2)
\put(-2.5,0){\vector(1,0){5}}
\put(2.7,-0.1){$\chi$}
\put(0,-1.5){\vector(0,1){3}}
\multiput(-2.5,1)(0.4,0){13} {\line(1,0){0.2}}
\multiput(-2.5,-1)(0.4,0){13} {\line(1,0){0.2}}
\put(0.2,1.4) {$\beta=v/c=\tanh\chi$}
\qbezier(0,0)(0.8853,0.8853) (2,0.9640)
\qbezier(0,0)(-0.8853,-0.8853) (-2,-0.9640)
\put(-3,-2){\circle*{0.2}} \end{picture}
The control points of the two Bzier curves were calculated with formulas (*). The positive branch is determined by
, and , . Again, the picture is defined in
mathematically convenient coordinates, and the lower left corner is assigned the mathematical coordinates (3,2)
(black disk).
The picture environment and gnuplot
The powerful scientific plotting package gnuplot has the capability to output directly to a LaTeX picture
environment. It is often far more convenient to plot directly to LaTeX, since this saves having to deal with
potentially troublesome postscript files. Plotting scientific data (or, indeed, mathematical figures) this way gives
much greater control, and of course typesetting ability, than is available from other means (such as postscript). Such
pictures can then be added to a document by an \include{} command.
N.B. gnuplot is a powerful piece of software with a vast array of commands. A full discussion of gnuplot lies beyond
the scope of this note. See [[1]] for a tutorial.
References
[1] http:/ / www. gnuplot. info/ files/ tutorial.pdf
TikZ
319
TikZ
Example of graphics done with Tikz. Note the slightly translucent top
layer.
One possible solution how to draw graphics directly
with TeX commands is PGF/TikZ. TikZ can produce
portable graphics in both PDF and PostScript formats
using either plain (pdf)TEX, (pdf)Latex or ConTEXt. It
comes with very good documentation
[1]
and an
extensive collection of examples: http:/ / www.
texample. net/ tikz/
PGF ("portable graphics format") is the basic layer,
providing a set of basic commands for producing
graphics, and TikZ ("TikZ ist kein Zeichenprogramm")
is the frontend layer with a special syntax, making the
use of PGF easier. TikZ commands are prevalently
similar to Metafont, the option mechanism is similar to
PsTricks syntax.
While the previous systems (picture, epic, pstricks or metapost) focus on the how to draw, TikZ focuses
more on the what to draw. One could say that TikZ is to drawing in LaTeX as LaTeX is to digital typesetting. It's
recommended to use it if your LaTeX distribution includes it.
Other packages building on top of TikZ (e.g., for drawing electrical circuits) can be found here: http:/ / ftp. dante. de/
tex-archive/ help/ Catalogue/ bytopic. html#pgftikzsection
In the following some basics of TikZ are presented.
Loading Package, Libraries - tikzpicture environment
Using TikZ in a LaTeX document requires loading the tikz package:
\usepackage{tikz}
somewhere in the preamble. This will automatically load the pgf package. To load further libraries use
\usetikzlibrary{list of libraries separated by commas}
Examples for libraries are "arrows", "automata", "backgrounds", "calendar", "chains", "matrix",
"mindmap", "patterns", "petri", "shadows", "shapes.geometric", "shapes.misc", "spy",
"trees".
Drawing commands have to be enclosed in an tikzpicture environment
\begin{tikzpicture}[options]
tikz commands
\end{tikzpicture}
or alternatively
\tikz[options]{tikz commands}
One possible option useful for inlined graphics is
baseline=dimension
TikZ
320
Without that option the lower end of the picture is put on the baseline of the surrounding text. Using this option, you
can specify that the picture should be raised or lowered such that the height dimension is on the baseline.
Another option to scale the entire picture is
scale=factor
or different for height and width, e.g:
xscale=2.5, yscale=0.5
Specifying Coordinates
Coordinates are specified in round brackets in an arbitrary TEX dimension either using Cartesian coordinates
(comma separated), e.g. 1cm in the x direction and 2pt in the y direction
(1cm,2pt)
or using polar coordinates (colon separated), e.g. 1cm in 30 degree direction
(30:1cm)
Without specifying a unit (1,2), the standard one is cm (1cm,2cm).
Relative coordinates to the previous given point are given by adding one or two plus signs in front of the coordinate.
With "++" the last point of the path becomes the current position, with "+" the previous point stays the current path
position. Example: 2 standard units to the right of the last point used:
++(2,0)
Syntax for Paths
A path is a series of straight and curved line segments(in a simplified explanation). The instruction has to end with a
semicolon.
\path[<options>]specification;
One instruction can spread over several lines, or several instructions can be put on one line.
Options for path actions are e.g: "draw", "fill", "pattern", "shade" (filling, in which its color changes
smoothly from one to another), "clip" (all subsequent drawings up to the end of the current scope are clipped
against the current path and the size of subsequent paths will not be important for the picture size), "use as
bounding box".
The "\path" command with these options can be combined to: "\draw", "\fill", "\filldraw",
"\pattern", "\shade", "\shadedraw", "\clip", "\useasboundingbox" .
Geometric path options: "rotate=<angle in degree>", "xshift=<length>", "yshift=<length>",
"scaling=<factor>", "xscale=<factor>", "yscale=<factor>".
Color options for drawing paths: "color=<color name>", "draw=<line color>",
"opacity=<factor>". Following colors are predefined: red, green, blue, cyan , magenta, yellow, black, gray,
darkgray, lightgray, brown, lime, olive, orange, pink, purple, teal, violet and white.
TikZ
321
Line width options: "line width=<dimension>", and abbreviations "ultra thin" for 0.1pt, "very
thin" for 0.2pt, "thin" for 0.4pt (the default width), "semithick" for 0.6pt, "thick" for 0.8pt, "very
thick" for 1.2pt, "ultra thick" for 1.6pt.
Line end, line join options: "line cap=<type: round, rect, or butt>", "arrows=<start arrow
kind>-<end arrow kind>", "rounded corners", "rounded corners=<size>", "line
join=<type: round, bevel, or miter>".
Line pattern options: "dash pattern=<dash pattern>" (e.g. "dash pattern=on 2pt off 3pt on
4pt off 4pt"), "dash phase=dash phase", "solid", "dashed", "dotted", "dashdotted",
"densely dotted", "loosely dotted", "double".
Options for filling paths are e.g. "fill=<fill color>", "pattern=<name>", "pattern
color=<color>"
Straight lines are given by coordinates separated by a double minus,
\draw (1,0) -- (0,0) -- (0,1);
The first coordinate represents a move-to operation. This is followed by a series of path extension operations, like
"-- (coordinates)".
The same path with some drawing options:
\draw[red, dashed, very thick, rotate=30] (1,0) -- (0,0) -- (0,1);
A connected path can be closed using the "--cycle" operation:
\draw (1,0) -- (0,0) -- (0,1) -- cycle;
A further move-to operation in an existing path starts a new part of the path, which is not connected to the previous
part of the path. Here: Move to (0,0) straight line to (2,0), move to (0,1) straight line to (2,1):
\draw (0,0) -- (2,0) (0,1) -- (2,1);
Connecting two points via straight lines that are only horizontal and vertical, use for first horizontal then vertial
\draw (0,0) -| (1,1);
or for first vertical then horizontal
\draw (0,0) |- (1,1);
Curved paths using a Bezier curve can be created using the "..controls() ..()" command, with one or two
control points.
\draw (0,0) .. controls (1,1) .. (4,0)
(5,0) .. controls (6,0) and (6,1) .. (5,2);
User-defined paths can be created using the "to" operation. Without an option it corresponds to a straight line,
exactly like the double minus command. Using the "out" and "in" option a curved path can created. E.g.
"[out=135,in=45]" causes the path to leave at an angle of 135 degree at the first coordinate and arrive at an
angle of 45 degree at the second coordinate.
\draw (0,0) to (3,2);
\draw (0,0) to[out=90,in=180] (3,2);
\draw (0,0) to[bend right] (3,2);
TikZ
322
For rectangles a special syntax exist. Use a move-to operation to one corner and after "rectangle" the coordinates
of the diagonal corner. The last one becomes the new current point.
\draw (0,0) rectangle (1,1);
\shade[top color=yellow, bottom color=black] (0,0) rectangle (2,-1);
\filldraw[fill=green!20!white, draw=green!40!black] (0,0) rectangle
(2,1);
The fill color "green!20!white" means 20% green and 80% white mixed together.
Circles and ellipses paths are defined beginning with their center then using the "circle command" either with
one length as radius of a circle or with two lengths as semi-axes of an ellipse.
\draw (0,0) circle [radius=1.5];
\draw (0,0) circle (2cm); % old syntax
\draw (0,0) circle [x radius=1.5cm, y radius=10mm];
\draw (0,0) circle (1.2cm and 8mm); % old syntax
\draw (0,0) circle [x radius=1cm, y radius=5mm, rotate=30];
\draw[rotate=30] (0,0) ellipse (20pt and 10pt); % old syntax
The command "arc" creates a part of a circle or an ellipse:
\draw (0,0) arc (0:270:8mm);
\draw (0,0) arc (0:315:1.75cm and 1cm);
\filldraw[fill=cyan, draw=blue] (0,0) -- (12mm,0mm) arc (0:30:12mm) --
(0,0);
Or in an alternative syntax:
\draw (0,0) arc[radius = 8mm, start angle= 0, end angle= 270]
\draw (0,0) arc[x radius = 1.75cm, y radius = 1cm, start angle= 0, end
angle= 315]
There are many more predefined commands for special paths, like "grid", "parabola", "sin", "cos" (sine or
cosine curve in the interval [0,/2]).
\draw[help lines] (0,0) grid (2,3);
\draw[step=0.5, gray, very thin] (-1.4,-1.4) grid (1.4,1.4);
\draw (0,0) parabola (1,1.5) parabola[bend at end] (2,0);
\draw (0,0) sin (1,1) cos (2,0) sin (3,-1) cos (4,0) sin (5,1);
The option "help lines" denotes "fine gray".
To add arrow tips there are simple options for the drawing command:
\draw [->] (0,0) -- (30:20pt);
\draw [<->] (1,0) arc (180:30:10pt);
\draw [<<->] (2,0) -- ++(0.5,10pt) -- ++(0.5,-10pt) -- ++(0.5,10pt);
A loop can be realized by "\foreach variable in {list of values} commands".
\foreach \x in {0,...,9}
\draw (\x,0) circle (0.4);
PGF also has a math engine which enables you to plot functions:
TikZ
323
\draw [domain=<xmin>:<xmax>] plot (\x, {function});
Many functions are possible, here a selection: factorial(\x), sqrt(\x), pow(\x,y), exp(\x), ln(\x), log10(\x), log2(\x),
abs(\x), mod(\x,y), round(\x), floor(\x), ceil(\x), sin(\x), cos(\x), tan(x), min(\x,y,), max(\x,y). The trigonometric
functions assume that x is in degrees; if x is expressed in radians use e.g. sin(\x r). Two constants can be useful: e,
which is equal to 2.718281828, and pi, which is equal to 3.141592654.
An example with two functions:
\draw [help lines] (-2,0) grid (2,4);
\draw [->] (-2.2,0) -- (2.2,0);
\draw [->] (0,0) -- (0,4.2);
\draw [green, thick, domain=-2:2] plot (\x, {4-\x*\x});
\draw [domain=-2:2, samples=50] plot (\x, {1+cos(pi*\x r});
Nodes
A node is typically a rectangle or circle or another simple shape with some text on it. In the simplest case, a node is
just some text that is placed at some coordinate. Nodes are not part of the path itself, they are added to the picture
after the path has been drawn.
Inside a path operation use the following syntax after a given coordinate:
node[<options>](<name>){<text>}
The "(<name>)" is a name for later reference and it is optional. If you only want to name a certain position without
writing text there are two possibilities:
node[<options>](<name>){}
coordinate[<options>](<name>)
Writing text along a given path using the node command is shown as simple example:
\draw[dotted]
(0,0) node {1st node}
-- (1,1) node {2nd node}
-- (0,2) node {3rd node}
-- cycle;
Possible options for the node command are e.g. "inner sep=<dimension>", "outer sep=<dimension>",
"minimum size=<dimension>", "shape aspect=<aspect ratio>", "text=<color>", "font=",
"align=<left_right_center>".
A node is centered at the current coordinate by default. Often it would be better to have the node to the besides the
actual coordinate: Right ("right" or "anchor=west"), left ("left" or "anchor=east"), above ("above" or
"anchor=south"), below ("below" or "anchor=north"). Combinations are also possible, like
"anchor=north east" or "below left".
\fill[fill=yellow]
(0,0) node {1st node}
-- (1,1) node[circle,inner sep=0pt,draw] {2nd node}
-- (0,2) node[fill=red!20,draw,double,rounded corners] {3rd node};
To place nodes on a line or a curve use the "pos=<fraction>" option, where fraction is a floating point number
between 0 representing the previous coordinate and 1 representing the current coordinate.
TikZ
324
\draw (0,0) -- (3,1)
node[pos=0]{0} node[pos=0.5]{1/2} node[pos=0.9]{9/10};
There exist some abbreviations: "at start" for "pos=0", "very near start" for "pos=0.125", "near
start" for "pos=0.25", "midway" for "pos=0.5", "near end" for "pos=0.75", "very near end" for
"pos=0.875", "at end" for "pos=1".
The "sloped" option causes the node to be rotated to become a tangent to the curve.
Since nodes are often the only path operation on paths, there are special commands for creating paths containing
only a node, the first with text ouput, the second without:
\node[<options>](<name>) at (<coordinate>){<text>};
\coordinate[<options>](<name>) at (<coordinate>);
One can connect nodes using the nodes' labels as coordinates. Having "\path(0,0) node(x) {} (3,1)
node(y) {};" defined, the node at (0,0) got the name "(x)" and the one at (3,1) got a label "(y)".
\path (0,0) node(x) {}
(3,1) node(y) {};
\draw (x) -- (y);
Equivalent to
\coordinate (x) at (0,0);
\coordinate (y) at (3,1);
\draw (x) -- (y);
Multiline text can be included inside a node. A new line is indicated by double backslash "\\", but additionally you
have to specify the alignment using the node option "align=". Here an example:
\filldraw
(0,0) circle (2pt) node[align=left, below] {test 1\\is aligned left}
--
(4,0) circle (2pt) node[align=center, below] {test 2\\is centered}
--
(8,0) circle (2pt) node[align=right, below] {test 3\\is right
aligned};
Path construction operations try to be clever, such that the path starts at the border of the node's shape and not from
the node's center.
\path (0,0) node(x) {Hello World!}
(3,1) node[circle,draw](y) {$\int_1^2 x \mathrm d x$};
\draw[->,blue] (x) -- (y);
\draw[->,red] (x) -| node[near start,below] {label} (y);
\draw[->,orange] (x) .. controls +(up:1cm) and +(left:1cm) ..
node[above,sloped] {label} (y);
Once the node x has been defined, you can use anchors as defined above relative to (x) as "(x.<anchor>)", like
"(x.north)".
TikZ
325
Examples
Example 1
\documentclass{article}
\usepackage{tikz}
\begin{document}
\begin{tikzpicture}
\draw[thick,rounded corners=8pt] (0,0) -- (0,2) -- (1,3.25)
-- (2,2) -- (2,0) -- (0,2) -- (2,2) -- (0,0) -- (2,0);
\end{tikzpicture}
\end{document}
Example 2
\documentclass{article}
\usepackage{tikz}
\begin{document}
\begin{tikzpicture}[scale=3]
\draw[step=.5cm, gray, very thin] (-1.2,-1.2) grid (1.2,1.2);
\filldraw[fill=green!20,draw=green!50!black] (0,0) -- (3mm,0mm) arc
(0:30:3mm) -- cycle;
\draw[->] (-1.25,0) -- (1.25,0) coordinate (x axis);
\draw[->] (0,-1.25) -- (0,1.25) coordinate (y axis);
\draw (0,0) circle (1cm);
\draw[very thick,red] (30:1cm) -- node[left,fill=white] {$\sin
\alpha$} (30:1cm |- x axis);
\draw[very thick,blue] (30:1cm |- x axis) --
node[below=2pt,fill=white] {$\cos \alpha$} (0,0);
\draw (0,0) -- (30:1cm);
\foreach \x/\xtext in {-1, -0.5/-\frac{1}{2}, 1}
\draw (\x cm,1pt) -- (\x cm,-1pt) node[anchor=north,fill=white]
{$\xtext$};
\foreach \y/\ytext in {-1, -0.5/-\frac{1}{2}, 0.5/\frac{1}{2}, 1}
\draw (1pt,\y cm) -- (-1pt,\y cm) node[anchor=east,fill=white]
{$\ytext$};
\end{tikzpicture}
\end{document}
Example 3: A Torus
\documentclass{article}
\usepackage{tikz}
\begin{document}
\begin{tikzpicture}
\draw (-1,0) to[bend left] (1,0);
\draw (-1.2,.1) to[bend right] (1.2,.1);
\draw[rotate=0] (0,0) ellipse (100pt and 50pt);
TikZ
326
\end{tikzpicture}
\end{document}
Example 4: Some functions
\documentclass{article}
\usepackage{tikz}
\begin{document}
\begin{tikzpicture}[domain=0:4]
\draw[very thin,color=gray] (-0.1,-1.1) grid (3.9,3.9);
\draw[->] (-0.2,0) -- (4.2,0) node[right] {$x$};
\draw[->] (0,-1.2) -- (0,4.2) node[above] {$f(x)$};
\draw[color=red] plot (\x,\x) node[right] {$f(x)
=x$};
\draw[color=blue] plot (\x,{sin(\x r)}) node[right] {$f(x) =
\sin x$};
\draw[color=orange] plot (\x,{0.05*exp(\x)}) node[right] {$f(x) =
\frac{1}{20} \mathrm e^x$};
\end{tikzpicture}
\end{document}
References
[1] http:/ / ftp. fau. de/ ctan/ graphics/ pgf/ base/ doc/ pgfmanual. pdf
PSTricks
PSTricks is a set of extensions. The base package is pstricks, other packages may be loaded when required.
The xcolor extension gets loaded along PSTricks, so there is no need to load it manually.
PSTricks has one technical specification: it uses PostScript internally, hence the name. Thus you cannot use the
pdftex or pdflatex compilers, you will need to use dvips to get your proper document. It is still possible to
get PDF from PS files thanks to ps2pdf. There is also the possibility to use the PDFTricks extension, which makes
it feasible to use pdflatex together with PSTricks commands.
However, if you have installed the package xetex-pstricks, you can use pstricks with xetex or
xelatex without modification of source file.
The pspicture environment
PSTricks commands are usually placed in a pspicture environment.
\begin{pspicture}(x1,y1)
% ...
\end{pspicture}
The first argument between parentheses specifies the coordinates of the upper-right corner of the picture. The
bottom-left corner is at (0,0) and is placed at the reference point of the next character in the LaTeX document.
It is also possible to specify the coordinates (x0,y0) of the bottom-left corner:
PSTricks
327
\begin{pspicture}(x0,y0)(x1,y1)
% ...
\end{pspicture}
Thus the size of the picture is (x1-x0)x(y1-y0). The default unit for coordinates is centimeters (cm); this can be
changed with \psset , as in \psset{unit=1bp} . Any TeX dimension is allowed.
Fundamental objects
Lines and polylines
A simple line gets printed with
\psline(x0,y0)(x1,y1)
To get a vector, add an arrow as parameter:
\psline{->}(x0,y0)(x1,y1)
You can add as many points as you want to get a polyline:
\psline(x0,y0)(x1,y1)(x2,y3)(xn,yn)
To get rounded corners, add the following option:
\psline[linearc=0.2,->](0,0)(0.5,0.5)(1,1)
Rectangles
\psframe(x0,y0)(x1,y1)
\psframe*(x0,y0)(x1,y1)
The starred version prints a filled rectangle. Use the following parameter to get rounded corners:
\psframe[framearc=0.2](x0,y0)(x1,y1)
Polygons
Polygons are always closed. The syntax is the same as for \psline :
\pspolygon(x0,y0)(x1,y1)(x2,y3)...(xn,yn)
As for rectangles, the starred version prints a filled polygon. And the linearc=0.2 option will print rounded
corners.
Circles, arc and ellipses
Starred version fills the shape.
For circles, you need to provide center coordinates and radius:
\pscircle(x,y){r}
To restrict the drawing to an arc, append the starting and ending angles in trigonometric notation:
\psarc(x,y){r}{angle1}{angle2}
Finally, ellipses:
PSTricks
328
\psellipse(x,y)(horizontal_axis,vertical_axis)
Curves
\psparabola(x0,y0)(x1,y1)
will print a symetric parabola with vertical asymptote, vertex (x1,y1) and ending at (x0,y0).
Use \psbezier to print a Bzier curve with an arbitrary number of control points. Arcs have at most 4 control
points. Use the showpoints=true option to print the control points and the tangents.
Use \pscurve to print the interpolation of the given points. The \psecurve command omits the first and the
last arcs.
Text
Use
\rput(x,y){text}
to print text. Provide an angle to rotate the text.
\rput{angle}(x,y){text}
You can provide the anchor of the text which will be at the specified coordinate.
\rput[t]{45}(5,5){text}
Available anchors:
B, Bl, Br: baseline center, left and right.
t, tl, tr: top center, left and right.
b, bl, br: bottom center, left and right.
There is also the \uput command with further options:
\uput{distance}[angle](x,y){text}
The distance parameter is the distance from the coordinate.
PSTricks features several frame style for text.
\psframebox{text}: rectangle.
\psdblframebox{text}: double rectangle.
\psshadowbox{text}: shaded rectangle.
\pstcirclebox{text}: circle.
\psovalbox{text}: oval.
\psdiabox{text}: diamond.
\pstribox{text}: triangle.
Example:
\rput(5,5){\psdiabox*[fillcolor=green]{text}}
Using the pst-text extension, it is possible to draw a text path.
\pstextpath{shape}{text}
To print a text following a path without printing the path, you need to use \psset{linestyle=none} .
Example:
PSTricks
329
\usepackage{pst-text}
% ...
\begin{pspicture}(5,5)
\psset{linestyle=none}
\pstextpath{\psline(0,0)(1,1)(2,0)}{triangle text}
\end{pspicture}
Grids
Without any parameter, the \psgrid command will print a grid all over the pspicture, with a spacing of 0.2 (i.e.
2mm). You can specify parameters:
\psgrid(xmax,ymax) : prints a grid from (0,0) to (xmax,ymax).
\psgrid(xmin,ymin)(xmax,ymax) : prints a grid from (xmin,ymin) to (xmax,ymax).
\psgrid(x0,y0)(xmin,ymin)(xmax,ymax) : prints a grid from (xmin,ymin) to (xmax,ymax), one of the
node is at (x0,y0).
griddots=value : the full line of the main graduations is replaced by a dotted line. The value is the number of
dots per graduation.
subgriddots=value : same as griddots but for sub-graduations.
gridcolor=color,subgridcolor=color : color of graduations and sub-graduations.
gridwidth=value,subgridwidth=value : width of the lines.
subgriddiv=value : number of subgraduations between two main graduations.
gridlabels=value : size of the label numbers.
ticksize=value : self-explanatory.
ticksize=valueneg valuepos : same as above, but valueneg specifies the size for negative coordinates,
valuepos for positive coordinates.
ticklinestyle=value : self-explanatory. value may be one of solid, dashed, dotted . This is
useful for huge graduations (i.e.ticksize is high).
Example
\psgrid[griddots=5, subgriddiv=0, gridlabels=0pt](-1,-1)(5,5)
Axis
If you want to add axes, use the pstricks-add extension with the following commands:
\psaxes(xmin,ymin)(xmax,ymax)
\psaxes(x0,y0)(xmin,ymin)(xmax,ymax)
(xmin,ymin) and (xmax,ymax) being the extreme, (x0,y0) being the intersection.
Options
Dx=value and Dy=value defines the spacing between graduations.
comma lets you use the comma as decimal separator.
As for lines, {->} adds arrows on axes.
Example
\usepackage{pstricks-add}
% ...
\begin{pspicture}(-1,-1)(5,5)
\psaxes[comma,Dx=0.5,Dy=0.5]{->}(0,0)(3,3)
PSTricks
330
\end{pspicture}
Generic parameters
All shapes
These are to be added between square brackets.
linewidth=value : if value is without unit, then the default unit is used.
linecolor=color : color is as defined by the xcolorpackage.
linestyle=value : value is one of dashed,dotted .
doubleline=true .
showpoints=true : highlights points.
dotscale=value specifies the size of the points.
dotstyle=value where value is among:
*: disc
o: circle
+,x: cross
square, squarre*: starred version is filled.
diamond, diamond*
triangle, triangle*
etc.
For example
\pscircle[linewidth=0.2,linestyle=dashed,linecolor=blue](0,0){1}
To apply parameters globally:
\psset{linewidth=0.2,linestyle=dashed,linecolor=blue}
\pscircle(0,0){1}
This command also lets you change the default unit for lengths.
unit=value
xunit=value and yunit=value
value is a number with or without unit. This changes the scale of the drawings, but will not change the width of lines.
Open shapes
You can define the extreme of an open shape (line, polyline, arc, etc.) with an optional parameter
{symbol1-symbol2} . There is a decent list of available symbols.
< or >: arrow.
<< or >>: double arrow.
|: bar.
|*: centered bar.
oo: circle.
o: centered circle.
**: disk.
*: centered disk.
|< or >|: arrow plus bar.
cc: rounded extreme.
PSTricks
331
c: centered rounded extreme.
Example:
\psline{|->>}(x0,y0)(x1,y1)
Close shapes
For close shape you may define the fillstyle.
fillstyle=value : pattern. Possible values: crosshatch, crosshatch*, vlines, vlines*,
hlines, hlines*, solid .
fillcolor=color .
hatchcolor=color .
hatchwidth=value .
hatchsep=value .
hatchangle=value .
Example:
\pscircle[hatchcolor=blue,fillstyle=vlines](0,0){1}
Object location
The \rput and \uput commands can be used to move any object.
Example
\begin{pspicture}(5,5)
\psline{->}(0,0)(1,1)
\rput(1,1){\psline{->}(0,0)(1,1)}
\end{pspicture}
or
\begin{pspicture}(5,5)
\psline{->}(0,0)(1,1)
\psline{->}(1,1)(2,2)
\end{pspicture}
You can repeat the operation with \multirput :
\multirput(x0,y0)(xoffset, yoffset){times}{object}
You can use the same options as for \rput :
\multirput[reference]{angle}(x0,y0)(xoffset, yoffset){times}{object}
With no text but with graphics only, you can use the \multips command:
\multips(x0,y0)(xoffset, yoffset){times}{object}
\multips{angle}(x0,y0)(xoffset,yoffset){times}{object}
PSTricks
332
The PDFTricks extension
The original PSTricks package does not work with pdflatex, but thankfully PDFTricks allows us to bypass
this limitation.
Usage
Declare the PDFTricks packages in the preamble.
Place all PSTricks extensions in a psinputs environment; place all PSTricks commands in a pdfpic
environment.
Compile with pdflatex -shell-escape <file>.
The -shell-escape parameter enables shell command calls. It is required for PDFTricks to run.
Example
\documentclass{article}
\usepackage{pdftricks}
\begin{psinputs}
\usepackage{pstricks}
\usepackage{multido}
\end{psinputs}
% ...
\begin{document}
% ...
\begin{pdfpic}
\psset{unit=\linewidth}
\begin{pspicture}(0,0)(10,10)
[...]
\end{pspicture}
\end{pdfpic}
% ...
\end{document}
Another way to use PSTricks with pdflatex is the pst-pdf package.
Xy-pic
333
Xy-pic
xy is a special package for drawing diagrams. To use it, simply add the following line to the preamble of your
document:
\usepackage[all]{xy}
where "all" means you want to load a large standard set of functions from Xy-pic, suitable for developing the kind of
diagrams discussed here.
The primary way to draw Xy-pic diagrams is over a matrix-oriented canvas, where each diagram element is placed in
a matrix slot:
\begin{displaymath} \xymatrix{A & B \\ C & D }
\end{displaymath}
The \xymatrix command must be used in math mode. Here, we specified two lines and two columns. To make
this matrix a diagram we just add directed arrows using the \ar command.
\begin{displaymath} \xymatrix{ A \ar[r] & B \ar[d] \\ D \ar[u]
& C \ar[l] } \end{displaymath}
The arrow command is placed on the origin cell for the arrow. The arguments are the direction the arrow should
point to (up, down, right and left).
\begin{displaymath} \xymatrix{ A \ar[d] \ar[dr] \ar[r] & B \\
D & C } \end{displaymath}
To make diagonals, just use more than one direction. In fact, you can repeat directions to make bigger arrows.
\begin{displaymath} \xymatrix{ A \ar[d] \ar[dr] \ar[drr]
& & \\ B & C & D } \end{displaymath}
We can draw even more interesting diagrams by adding labels to the arrows. To do this, we use the common
superscript and subscript operators.
\begin{displaymath} \xymatrix{ A \ar[r]^f \ar[d]_g & B
\ar[d]^{g'} \\ D \ar[r]_{f'} & C } \end{displaymath}
Xy-pic
334
As shown, you use these operators as in math mode. The only difference is that that superscript means "on top of the
arrow", and subscript means "under the arrow". There is a third operator, the vertical bar: | It causes text to be placed
in the arrow.
\begin{displaymath} \xymatrix{ A \ar[r]|f \ar[d]|g & B
\ar[d]|{g'} \\ D \ar[r]|{f'} & C } \end{displaymath}
To draw an arrow with a hole in it, use \ar[...]|\hole. In some situations, it is important to distinguish
between different types of arrows. This can be done by putting labels on them, or changing their appearance
\shorthandoff{"} \begin{displaymath} \xymatrix{ \bullet\ar@{->}[rr] &&
\bullet\\ \bullet\ar@{.<}[rr] && \bullet\\ \bullet\ar@{~)}[rr] &&
\bullet\\ \bullet\ar@{=(}[rr] && \bullet\\ \bullet\ar@{~/}[rr] &&
\bullet\\ \bullet\ar@{^{(}->}[rr] && \bullet\\ \bullet\ar@2{->}[rr] &&
\bullet\\ \bullet\ar@3{->}[rr] && \bullet\\ \bullet\ar@{=+}[rr] &&
\bullet } \end{displaymath} \shorthandon{"}
Notice the difference between the following two diagrams:
\begin{displaymath} \xymatrix{ \bullet \ar[r] \ar@{.>}[r] &
\bullet } \end{displaymath}
\begin{displaymath} \xymatrix{ \bullet \ar@/^/[r]
\ar@/_/@{.>}[r] & \bullet } \end{displaymath}
The modifiers between the slashes define how the curves are drawn. Xy-pic offers many ways to influence the
drawing of curves; for more information, check the Xy-pic documentation.
If you are interested in a more thorough introduction then consult the Xy-pic Home Page
[1]
, which contains links to
several other tutorials as well as the reference documentation.
References
[1] http:/ / xy-pic. sourceforge. net
Creating 3D graphics
335
Creating 3D graphics
For creating three-dimensional graphics, there is basic functionality in the PGF/TikZ package, although drawing 3D
graphics with PGF/TikZ is very non-flexible, mainly because it lacks functionality for identifying the surfaces that
are covered by other surfaces and should be excluded from the rendered image.
A package that can handle this correctly is the pst-solides3d
[1]
package.
Another way to create 3D graphics is to use Asymptote
References
[1] http:/ / www. ctan.org/ pkg/ pst-solides3d
Macros
Documents produced with the commands you have learned up to this point will look acceptable to a large audience.
While they are not fancy-looking, they obey all the established rules of good typesetting, which will make them easy
to read and pleasant to look at. However, there are situations where LaTeX does not provide a command or
environment that matches your needs, or the output produced by some existing command may not meet your
requirements.
In this chapter, we will try to give some hints on how to teach LaTeX new tricks and how to make it produce output
that looks different from what is provided by default.
LaTeX is a fairly high-level language compared to Plain TeX and thus is more limited. The next chapter will focus
on Plain TeX and will explain advanced techniques for programming.
New commands
To add your own commands, use the
\newcommand{name}[num]{definition}
command. Basically, the command requires two arguments: the name of the command you want to create, and the
definition of the command. Note that the command name can but need not be enclosed in braces, as you like. The
num argument in square brackets is optional and specifies the number of arguments the new command takes (up to 9
are possible). If missing it defaults to 0, i.e. no argument allowed.
The following two examples should help you to get the idea. The first example defines a new command called
\wbal that will print "The Wikibook about LaTeX". Such a command could come in handy if you had to write the
title of this book over and over again.
\newcommand{\wbal}{The Wikibook about \LaTeX} This is
\wbal'' \ldots{} \wbal''
This is The Wikibook about LaTeX
The Wikibook about LaTeX
The next example illustrates how to define a new command that takes one argument. The #1 tag gets replaced by
the argument you specify. If you wanted to use more than one argument, use #2 and so on, these arguments are
added in an extra set of brackets.
Macros
336
\newcommand{\wbalsup}[1] { This is the Wikibook about LaTeX
supported by #1} \newcommand{\wbalTwo}[2] { This is the Wikibook
about LaTeX supported by #1 and #2} % in the document body:
\begin{itemize} \item \wbalsup{Wikimedia} \item \wbalsup{lots of
users!} \item \wbalTwo{John Doe}{Anthea Smith} \end{itemize}
This is the
Wikibook about
LaTeX supported by
Wikimedia
This is the
Wikibook about
LaTeX supported by
lots of users!
This is the
Wikibook about
LaTeX supported by
John Doe and
Anthea Smith
Name your new command \wbalTwo and not \wbal2 as digits cannot be used to name macros invalid
characters will error out at compile-time.
LaTeX will not allow you to create a new command that would overwrite an existing one. But there is a special
command in case you explicitly want this: \renewcommand . It uses the same syntax as the \newcommand
command.
In certain cases you might also want to use the \providecommand command. It works like \newcommand ,
but if the command is already defined, LaTeX will silently ignore the new command.
With LaTex2e, it is also possible to add a default parameter to a command with the following syntax:
\newcommand{name}[num][default]{definition}
If the default parameter of \newcommand is present, then the first of the number of arguments specified by num is
optional with a default value of default; if absent, then all of the arguments are required.
\newcommand{\wbalTwo}[2][Wikimedia]{ This is the Wikibook about
LaTeX supported by {#1} and {#2}!} % in the document body:
\begin{itemize} \item \wbalTwo{John Doe} \item \wbalTwo[lots of
users]{John Doe} \end{itemize}
This is the Wikibook
about LaTeX
supported by
Wikimedia and John
Doe!
This is the Wikibook
about LaTeX
supported by lots of
users and John Doe!
Note
When the command is used with an explicit first parameter it is given enclosed with brackets (here "[lots of
users]").
Here is a common example: if you are writing a book about Mathematics and you have to use vectors, you have to
decide how they will look. There are several different standards, used in many books. If a is a vector, some people
like to add an arrow over it ( ), other people write it underlined (a); another common version is to write it bold (a).
Let us assume you want to write your vectors with an arrow over them; then add the following line in your
mystyle.sty.
\newcommand{\myvec}[1]{\vec{#1}}
and write your vectors inside the new \myvec{...} command. You can call it as you wish, but you'd better
choose a short name because you will probably write it very often. Then, if you change your mind and you want your
vectors to look differently you just have to change the definition of your \myvec{...} . Use this approach
whenever you can: this will save you a lot of time and increase the consistency of your document.
Macros
337
DeclareRobustCommand
Some commands are fragile, that is they fail in some environments. If a macro works in body text but not in (for
example) a figure caption, it's worth trying to replace the \newcommand{\MyCommand}... declaration with
\DeclareRobustCommand{\MyCommand}... in the preamble. This is especially true for macros which,
when expanded, produce text that is written to a .aux file.
New environments
Just as with the \newcommand command, there is a command to create your own environments. The
\newenvironment command uses the following syntax:
\newenvironment{name}[num]{before}{after}
Again \newenvironment can have an optional argument. When the \begin{name} command (which starts
the environment) is encountered, the material specified in the before argument is processed before the text in the
environment gets processed. The material in the after argument gets processed when the \end{name} command
(which ends the environment) is encountered.
The num argument is used the same way as in the \newcommand command. LaTeX makes sure that you do not
define an environment that already exists. If you ever want to change an existing command, you can use the
\renewenvironment command. It uses the same syntax as the \newenvironment command.
The example below illustrates the usage of the \newenvironment command:
\newenvironment{king} {
\rule{1ex}{1ex}\hspace{\stretch{1}} } {
\hspace{\stretch{1}}\rule{1ex}{1ex} } \begin{king}
My humble subjects \ldots \end{king}
Unmatched braces
Often, part of the motive behind creating an environment is to surround its body in a grouping of braces. However,
this requires unmatched braces to appear in both the beginning and end portions of the environment declaration,
which will prevent the document from compiling. To solve this issue, use the TeX synonyms \bgroup and
\egroup instead of typing { and } in this case.
Extra space
When creating a new environment you may easily get bitten by extra spaces creeping in, which can potentially have
fatal effects. For example when you want to create a title environment which suppresses its own indentation as well
as the one on the following paragraph. The \ignorespaces command in the begin block of the environment will
make it ignore any space after executing the begin block. The end block is a bit more tricky as special processing
occurs at the end of an environment. With the \ignorespacesafterend LaTeX will issue an
\ignorespaces after the special end processing has occurred.
\newenvironment{simple}% {\noindent}% {\par\noindent}
\begin{simple} See the space\\to the left. \end{simple}
Same\\here.
See the space
to the left.
Same
here.
Macros
338
\newenvironment{correct}% {\noindent\ignorespaces}% {\par\noindent%
\ignorespacesafterend} \begin{correct} No space\\to the left.
\end{correct} Same\\here.
No space
to the left.
Same
here.
Also, if you're still having problems with extra space being appended at the end of your environment when using the
\input for external source, make sure there is no space between the beginning, sourcing, and end of the
environment, such as:
\begin{correct}\input{somefile.tex}\end{correct}
or
\begin{correct}% \input{somefile.tex}% \end{correct}
Extending the number of arguments
The xkeyval packages will let you define key/value options for commands.
\mycommand[key1=value1, key3=value3]{some text}
The package is quite complete and documentation is exhaustive. We recommend that package developers read it. [1]
Let's provide a simple example
[2]
:
\usepackage{xkeyval} % ... \makeatletter \def\my@emphstyle#1{\csname
my@style@#1\endcsname} %% Predefined styles
\providecommand\my@style@default{\em} \providecommand\my@style@bold{\bfseries}
\define@key{myemph}{code}{% \def\my@emphstyle{#1} }
\define@key{myemph}{style}{% \def\my@emphstyle{\csname my@style@#1\endcsname}
} \newcommand\setemph[1]{% \setkeys{myemph}{#1} } \renewcommand\emph[1]{%
{\my@emphstyle #1} } \makeatother Something \emph{important}
\setemph{style=bold} Something \emph{important} \setemph{code=\Large\sffamily}
Something \emph{important}
Arithmetic
LaTeX can manipulate numbers.
The calc package provides the common infix notation.
\usepackage{calc} % ... \newcounter{mine} \setcounter{mine}{2*17} \themine
For high-precision computations, you can use the fp package.
\usepackage{fp} % Clip \[ \FPmul\result{2}{7} \FPclip\result\result 2*7 =
\result \] % Infix \[ \newcommand\result{11} \sqrt{\sin(2+\result)} \approx
\FPeval\result{round(root(2,sin(result + \FPpi)):2)} \result \] % Postfix \[
\FPupn\result{17 2.5 + 17.5 - 2 1 + * 2 swap /} \FPclip\result\result (17+2.5
- 17.5) * (2+1) / 2 = \result \] % High precision \[ \FPdiv\result{17}{7}
\frac{17}{7} \approx \FPtrunc\result\result{3} \result \]
Macros
339
Conditionals
LaTeX can use conditionals thanks to the ifthen package.
\usepackage{ifthen} % ... \ifthenelse{ \equal{\myvar}{true} }{ This is true.
}{ This is false. }
Loops
The PGF/TikZ extension provides the \foreach command.
\usepackage{tikz} % ... \foreach \i/\q in {wheat/50g, water/1L, yeast/2g}{
\noindent\i\dotfill\q\\ }
Alternatively you can check out the multido package.
Strings
xstring provides a lot of features. From CTAN:
testing a strings contents
extracting substrings
substitution of substrings
string length
position of a substring
number of recurrences of a substring
Examples:
\usepackage{xstring} % ... \newcommand\mystr{Hello World!} The string
``\mystr'' has \StrLen{\mystr}{} characters. Predicate ``\mystr{} contains the
word Hello'' is \IfSubStr{\mystr}{Hello}{true}{false}.
LaTeX Hooks
LaTeX provide two hooks:
\AtBeginDocument will let you specify a set of commands that will be executed when
\begin{document} is met.
\AtEndDocument does the same for \end{document} .
This gives you some more flexiblity for macros. It can be useful to override settings that get executed after the
preamble. These hooks can be called several times. The commands will be executed in the order they were set.
For instance, let's replace the page numbers with oldstylenums:
\usepackage{textcomp} \AtBeginDocument{% % Make the page numbers in text
figures \let\myThePage\thepage \renewcommand{\thepage}{
\oldstylenums{\myThePage} } }
There are also hooks for classes and packages. See Creating Packages.
Macros
340
Command-line LaTeX
If you work on a Unix-like OS, you might be using Makefiles or any kind of script to build your LaTeX projects. In
that connection it might be interesting to produce different versions of the same document by calling LaTeX with
command-line parameters. If you add the following structure to your document:
\usepackage{ifthen} %... % default value. \providecommand\blackandwhite{false}
%... \ifthenelse{ \equal{\blackandwhite}{true} }{ % "black and white" mode; do
something.. }{ % "color" mode; do something different.. }
Now you can call LaTeX like this:
latex '\providecommand{\blackandwhite}{true}\input{test.tex}'
First the command \blackandwhite gets defined and then the actual file is read with input. By setting
\blackandwhite to false the color version of the document would be produced.
Notes and References
[1] http:/ / www. ctan.org/ pkg/ xkeyval
[2] tex.stackexchange.com (http:/ / tex. stackexchange. com/ questions/ 13270/ a-package-template-using-xkeyval)
Plain TeX
While you play with LaTeX macros, you will notice that it is quite limited. You may wonder how all these packages
you are using every day have been implemented with so little. In fact, LaTeX is a set of Plain TeX macros and most
packages use Plain TeX code. Plain TeX is much more low-level, it has much more capabilities at the cost of a steep
learning curve and complex programming.
Up to a few exceptions, you can use the full Plain TeX language within a valid LaTeX document whereas the
opposite is false.
Vocabulary
To avoid confusion it seems necessary to explain some terms.
A group is everything after an opening brace and before the matching closing brace.
A token is a character, a control sequence, or a group.
A control sequence is anything that begins with a \ . It is not printed as is, it is expanded by the TeX engine
according to its type.
A command (or function or macro) is a control sequence that may expand to text, to (re)definition of control
sequences, etc.
A primitive is a command that is hard coded in the TeX engine, i.e. it is not written in Plain TeX.
A register is the TeX way to handle variables. They are limited in numbers (256 for each type of register).
A length is a control sequence that contains a length (a number followed by a unit). See Lengths.
A font is a control sequence that refers to a font file. See Fonts.
A box is an object that is made for printing. Anything that ends on the paper is a box: letters, paragraphs, pages...
See Boxes.
A glue is a certain amount of space that is put between boxes when they are being concatenated.
A counter is a register containing a number. See Counters.
There may be more terms, but we hope that it will do it for now.
Plain TeX
341
Catcodes
In TeX some characters have a special meaning that is not to print the associated glyph. For example, \ is used to
introduce a control sequence, and will not print a backslash by default.
To distinguish between different meanings of the characters, TeX split them into category codes, or catcodes for
short. There are 16 category codes in TeX.
A powerful feature of TeX is its ability to redefine the language itself, since there is a \catcode function that will
let you change the category code of any characters.
However this is may be bad practice and lead to unreadable code, especially if you are not working alone on your
document. Should you redefine any catcode in a class or in a style file, make sure to revert it back at the end of your
file.
If you redefine catcodes in your document, make sure to do it after the preamble to prevent clashes with package
loading.
Code Description Default set
0 Escape character and control sequences
\
1 Beginning of group
{
2 End of group
}
3 Math shift
$
4 Alignment tab
&
5 End of line
^^M (ASCII return)
6 Macro parameter
#
7 Superscript
^ and ^^K
8 Subscript
_ and ^^A
9 Ignored character
^^@ (ASCII null)
10 Space
and ^^I (ASCII horizontal tab)
11 Letter
A...Z and a...z
12 Other character everything not listed in the other catcodes
13 Active character
~ and ^^L (ASCII form feed)
14 Comment character
%
15 Invalid character
^^? (ASCII delete)
Active characters
Active characters resemble macros: they are single characters that will expand before any other command.
\catcode`| = 13 \def|{\TeX} ... This is a stupid example of
|.
This is a stupid example of
TeX.
Note that an active character needs to be directly followed by a definition, otherwise the compilation will fail.
Plain TeX
342
Examples
Texinfo
Texinfo uses a syntax similar to TeX with one major difference: all functions are introduced with a @ instead of a \
. This is not by chance: it actually uses TeX to print the PDF version of the files. What it basically does is inputting
texinfo.tex which redefines the control sequence character. Possible implementation:
\catcode`\@=0 @def@@{@char64} % To write '@' character.
\catcode`\\=13 @def\{{@tt @char92}} The @TeX command was
previously written '\TeX', now it is written '@@TeX'.
The TeX command was
previously written '\TeX' It is
now written '@TeX'.
With this redefinition, the '@' should now introduce every command, while the '\' will actually print a backslash
character.
Itemize
Some may find the LaTeX syntax of list environments a bit cumbersome. Here is a quick way to define a wiki-like
itemize:
\catcode`| = 13 \def|{\item {--}} \def\itemize#1{{\leftskip = 40 pt #1 \par}}
\itemize{ | First item | Second item }
Dollar and math
If you have many 'dollar' symbols to print, you may be better off to change the math shift character.
\catcode`$ = 11 \catcode`| = 3 It costs $100. Let's do the math: |50+50=100|.
Let's highlight it: ||50+50=100||
\makeatletter and \makeatother
If you have done a bit of LaTeX hacking, you must have encountered those two commands, \makeatletter and
\makeatother .
In TeX the '@' characters belongs to catcode 11 letters by default. It means you can use it for macro names. LaTeX
makes use of the catcode to specify a rule: all non-public, internal macros that are not supposed to be accessed by the
end-user contains at least one '@' character in their name. In the document, LaTeX changes the catcode of '@' to 12,
others.
That's why when you need to access LaTeX internals, you must enclose all the commands accessing private
functions with \makeatletter and \makeatother . All they do is just changing the catcode:
\def\makeatletter{\catcode`@ = 11} \def\makeatother{\catcode`@ = 12}
Plain TeX macros
\newcommand and \renewcommand are LaTeX-specific control sequences. They check that no existing
command gets shadowed by the new definition.
In Plain TeX, the primitives for macro definition make no check on possible shadowing. It's up to you to make sure
you are not breaking anything.
The syntax is
\def<macroname> #1<sep1>#2<sep2>{macro content, use of argument #1, blah, #2
...}
You can use (almost) any sequence of character between arguments. For instance let's write a simple macro that will
convert the decimal separator from point to comma. First try:
Plain TeX
343
\def\pointtocomma #1.#2{(#1,#2)} %%... \pointtocomma 123.456
This will print (123,4)56. We added the parentheses just to highlight the issue here. Each parameter is the shortest
possible input sequence that matches the macro definition, separators included. Thus #1 matches all characters up
to the first point, and #2 matches the first token only, i.e. the first character, since there is no separator after it.
Solution: add a second separator. A space may seem convenient:
\def\pointtocomma #1.#2 {(#1,#2)}
As a general rule, everytime you expect several parameters with specific separators, think out the last separator. If
you do not want to play with separators, then Plain TeX macros are used just as LaTeX macros (without default
parameter):
\def\mymacro#1#2#3{{\bf #1}#2{\bf #3}} %% ... \mymacro{word1}{word2
word3}{!!!}
Expanded definitions
TeX has another definition command: \edef , which stands for expanded def. The syntax remains the same:
\edef<macroname> <argumentslist>{<expanded content>}
The content gets expanded (but not executed, i.e. printed) at the point where \edef is used, instead of where the
defined macro is used. Macro expansion is not always obvious...
Example:
\def\intro{Example} \edef\example#1{\intro~---~#1} \def\intro{Exercise}
\example{This is an example}
Here the redefinition of \intro will have no effect on \example .
Global definitions
Definitions are limited to their scope. However it might be convenient sometimes to define a macro inside a group
that remain valid outside the group, and until the end of the document. This is what we call global definitions.
{ \def\LocalTeX{Local\TeX} \global\def\GlobalTeX{Global\TeX} } I can still
access the \GlobalTeX{} macro here.
You can also use the \global command with \edef .
Both commands have a shortcut:
\gdef for \global\def
\xdef for \global\edef
Plain TeX
344
Long definitions
The previous definition commands would not allow you to use them over multiple paragraphs, i.e. text containing
the \par command -- or double line breaks.
You can prefix the definition with the \long command to allow multi-paragraph arguments.
Example:
\long\def\dummy#1{#1} \dummy{First paragraph\par Second paragraph}
Outer definitions
This prefix macro prevent definitions from being used in some context. It is useful to consolidate macros and make
them less error-prone because of bad contexts. Outer macros are meant to be used outside of any context, hence the
name.
For instance the following code will fail:
\outer\def\test{a test} \def\failure{\test}
Outer macros are not allowed to appear in:
macro parameters
skipped conditional
...
let and futurelet
\let<csname><token> is the same as
\expandafter\def\expandafter<csname>\expandafter{<content>} . It defines a new control
sequence name which is equivalent to the specified token. The token is usually another control sequence.
Note that \let will expand the token one time only, contrary to \edef which will expand recursively until no
further expansion is possible.
Example
[1]
:
Using let:\par \def\txt{a} \def\foo{\txt} \let\bar\foo \bar % Prints a
\def\txt{b} \bar % Prints b Using edef:\par \def\txt{a} \def\foo{\txt}
\edef\bar{\foo} \bar % Prints a \def\txt{b} \bar % Prints a
\futurelet<csname><token1><token2>... works a bit differently. token2 is assigned to csname; after
that TeX processes the <token1><token2>... sequence. So \futurelet allows you to assign a token
while using it right after.
Special control sequence name
Some macros may have a name that is not directly writable as is. This is the case of macros whose name is made up
of macro names. Example:
\def\status{full} \def\varempty{This is empty} \def\varfull{This is full}
\csname var\status \endcsname
The last line will print a sentence depending on the \status .
This command actually does the opposite of \string which prints a control sequence name without expanding it:
{\tt \string\TeX}
\TeX
Plain TeX
345
Controlling expansion
\expandafter{token1}{token2} will expand token2 before token1. It is sometimes needed when token2
expansion is desired but cannot happen because of token1.
{\tt \expandafter\string\csname TeX\endcsname}
\TeX
\noexpand is useful to have fine grained control over what gets expanded in an \edef . Example:
\def\intro{Example} \def\separator{~---~}
\edef\example#1{\intro\noexpand\separator#1} \example{no expand makes the
separator dynamic in an {\tt \string\edef}.} \def\intro{For instance}
\def\separator{~:~} \example{the separator changed, but not the first word.}
\the control sequence will let you see the content of various TeX types:
catcodes
chardef
font parameters
internal parameters
lengths
registers
...
Example:
Text dimensions: $ \the\hsize \times \the\vsize $
Registers
Registers are kind of typed variables. They are limited in numbers, ranging from 0 to 255. There are 6 different
types:
Type Description
box one box
count an integer
dimen a length
muskip a glue (in mu unit)
skip a glue
toks a sequence of tokens
TeX uses some registers internally, so you would be better off not using them.
List of reserved registers:
\box255 is used for the contents of a page
\count0-\count9 are used for page numbering
Scratch registers (freely available):
\box0-\box254
\count255
\dimen0-\dimen9
\muskip0-\muskip9
\skip0-\skip9
Plain TeX
346
Assign register using the '=' control character. For box registers, use the \setbox command instead.
\count255=17 \setbox\mybox=\hbox{blah}
You may use one of the following reservation macro to prevent any clash:
\newbox \newcount \newdimen \newmuskip \newskip \newtoks
These macros use the following syntax: \new*<csname> . Example:
\newbox\mybox \setbox\mybox=\hbox{blah}
These commands can not be used inside macros, otherwise every call to the macro would reserve another register.
You can print a register using the \the command. For counters use the \number command instead. For boxes
use the \box command.
\the\hsize \number\count255 \box\mybox
Arithmetic
The arithmetic capabilities of TeX are very limited, although this base suffice to extend it to some interesting
features. The three main functions:
\advance <register> by <number> \multiply <register> by <number> \divide
<register> by <number>
register may be of type count, dimen, muskip or skip. It does not make sense for box nor toks.
Conditionals
The base syntax is
\if* <test><true action>\fi \if* <test><true action>\else<false action>\fi
where \if* is one command among the following.
Control sequence Description
\if
True if two character codes are equal.
\ifcat
True if two category codes are equal.
\ifdim
Dimension relation, either <, > or =.
\ifeof
True if End-Of-File or non-existent file.
\iffalse
Always false.
\ifhbox
True if box register contains a horizontal box.
\ifhmode
True if in horizontal mode.
\ifinner
True if in internal mode.
\ifmmode
True if in math mode.
\ifnum
Number relation, either <, > or =.
\ifodd
True if number is odd.
\iftrue
Always true.
\ifvbox
True if box register contains a vertical box.
\ifvmode
True if in vertical mode.
Plain TeX
347
\ifvoid
True if box register is empty.
\ifx
True if two macros expands to the same, or if two character codes are equal, or if two category codes are equal.
Example:
\ifnum 5>6 This is true \else This is false \fi
This is false
Self defined conditionals
You can create new conditionals (as a kind of boolean variables) with the \newif command. With this self
defined conditionals you can control the output of your code in an elegant way. The best way to illustrate the use of
conditionals is through an example.
Two versions of a document must be generated. One version for group A the other one for the rest of people (i.e. not
belonging to group A):
1. We use \newif to define our conditional (i.e. boolean variable).
\newif\ifgroupA
2. In the following way we set a value (true or false) for our conditional
\groupAtrue % or \groupAfalse
that is:
\<conditionalsname>true \<conditionalsname>false
depending on which value we want to set in our conditional.
3. Now we can use our conditional anywhere after in an if control structure.
\ifgroupA % Here we write the code of the document that is % intended for the
group A \else % Here we write the code that of the document % for the rest of
the people \fi
A full example is:
\newif\ifdirector %I set the conditional to false \directorfalse
\ifdirector I write something for the director. \else I write
something for common people. \fi
I write something
for common people.
Case statement
The syntax is \ifcase <number><case0>\or<case1>\or...\else<defaultcase>\fi . If number
is equal to the case number, its content will be printed. Note that it starts at 0.
\ifcase 2 a\or b\or c\or d\else e\fi
c
\else is used to specify the default case (whenever none of the previous cases have matched).
Plain TeX
348
Loops
The base syntax is
\loop <content> \if*<condition><true action>\repeat
As always, content and true action are arbitrary TeX contents. \if* refers to any of the conditionals. Note that
there is no false action, you cannot put an \else between \if* and \repeat . In some case this will be the
opposite of what you want; you have to change the condition or to define a new conditional using \newif .
Example:
\count255 = 1 \loop \TeX \ifnum\count255 < 10 \advance\count255 by 1 \repeat
The above code will print TeX ten times.
Doing nothing
Sometimes it may be useful to tell TeX that you want to do nothing. There is two commands for that: \relax and
\empty .
Classic example:
\def\myspace{\hskip 25pt\relax} \myspace{} plus 10pt
The \relax prevents undesired behaviour if a plus or a minus is encounter after the command.
The difference between \empty and \relax lies in the expansion: \empty disappears after macro expansion.
TeX characters
char
We can print all characters using the \char {charcode} command. The charcode is actually the byte value.
For example
\char65 = \char `A = \char `\A
Most characters correspond to the ASCII value (e.g. A-Za-z), some replace the non-printable characters from ASCII.
chardef and mathchardef
You can define control sequence to expand to a specific char. The syntax is \chardef<control
sequence>=<charcode> . The following sequences do the same thing.
\chardef\myA=65 \chardef\myA=`A \chardef\myA=`\A
Example:
\mathchardef\alphachar = "010B $\alphachar$
Plain TeX
349
Font encoding map
We can use the above primitive to print the font encoding map.
\count255 = 0 \loop [\number\count255 =\char\number\count255] \ifnum\count255
< 127 \advance\count255 by 1 \repeat
Another version, with different fonts, one entry per line:
\count255 = 0 \loop [\number\count255 = \char\number\count255 \ {\tt
\char\number\count255} {\it \char\number\count255} ] \hfil\break
\ifnum\count255 < 127 \advance\count255 by 1 \repeat
Verbatim lines and spaces
It is rather confusing to discover (La)TeX treats all whitespace as the same type of spacing glue. Plain TeX provides
some commands to preserve the spacing and newlines as you wrote it:
\begingroup \obeylines \obeyspaces Relevant text here \endgroup
which means that you will probably need to combine your own verbatim environment, and your command:
\newenvironment{myverbatim}{\begingroup \obeylines \obeyspaces}{\endgroup}
\newcommand{\mycommand}[n]{do something with #1 .. #n}
and then in your tex file:
\begin{myverbatim} \mycommand{ whichever text it is important you preserve the
spacing and newslines for, like when you want to generate a verbatim block
later on. } \end{myverbatim}
Macros defining macros
This is useful in some case, for example to define language commands as explained in Multilingual versions, where
the end user can write
\en{some english text} \de{some german text}
and make sure it switches to the appropriate Babel language.
Let's define a macros that will define language commands for instance. These commands are simple: if the argument
is the value of the \locale variable, then the corresponding macro prints its content directly. Otherwise, it does
nothing.
Basicly, what we want to do is extremely simple: define a bunch of macros like this:
\newcommand{\de}[1]{#1} \newcommand{\en}[1]{} \newcommand{\fr}[1]{}
In the previous snippet of code, only the \de command in going to output its content, \en and \fr will print
nothing at all. That's what we want. The problem arises when you want to automate the task, or if you have a lot of
languages, and you want to change the language selection. You just have to move the #1 , but that's not convenient
and it makes it impossible to choose the Babel language from command line. Think this out...
What we are going to do is to define the language commands dynamically following the value of the \locale
variable (or any variable of your choice). Hence the use of the \equal command from the ifthen package.
Since it is hardly possible to write it in LaTeX, we will use some Plain TeX.
Plain TeX
350
\def\locale{de} \def\localedef#1{ \ifthenelse{ \equal{\locale}{#1} }{ %% Set
the Babel language. %% Define the command to print the content. }{ %% Define
the command to print nothing. } }
Another problem arises: how to define a command whose name is a variable? In most programming languages that's
not possible at all. What we could be tempted to write is
\def\#1 #1{#1}
It will fail for two reasons.
1. The two last '#1' are supposed to refer to the arguments of the new macro, but they get expanded to the
\localedef macro first argument because they are in the body of that macro.
2. \#1 gets expanded to two tokens: '#' and '1', and the \def command will fail as it requires a valid control
sequence name.
The solution to problem 1 is simple: use '##1', which will expand to '#1' when the macro is executed.
For problem 2, it is a little bit tricky. It is possible to tell tex that a specific token is a control sequence. This is
what the \csname...\endcsname is used for. However
\def\csname#1\endcsname ##1{##1}
will fail because it will redefine \csname to '#1', which is not what we want, then tex will encounter
\endcsname , which will result in an error.
We need to delay the expansion of \def , i.e. to tell tex to expand the \csname stuff first, then to apply \def
on it. There is a command for that: \expandafter{token1}{token2} . It will expand {token2} before
{token1}.
Finally if we want to set language from command line, we must be able to set the \locale variable so that the one
in the source code is the default value that can be overridden by the one in the command line. This can be done with
\provdecommand :
\providecommand\locale{fr}
The final code is
%% Required package. \usepackage{ifthen} %% TeX function that generates the
language commands. \def\localedef#1#2{ \ifthenelse{ \equal{\locale}{#1} }{
\selectlanguage{#2} \expandafter\def\csname#1\endcsname ##1{##1} }{
\expandafter\def\csname#1\endcsname ##1{} } } %% Selected language. Can be
placed anywhere before the language commands. \providecommand\locale{fr} %%
Language commands. \localedef{de}{ngerman} \localedef{en}{english}
\localedef{fr}{frenchb} %% ...
And you can compile with
latex '\providecommand\locale{en}\input{mydocument.tex}'
Plain TeX
351
Notes and References
[1] From tex.stackexchange.com (http:/ / tex.stackexchange. com/ questions/ 8163/ what-is-the-difference-between-let-and-edef): What is the
difference between \let and \edef?
Further reading
The TeXbook (http:/ / www. ctan. org/ pkg/ texbook), Donald Knuth
TeX by Topic (http:/ / www. ctan. org/ pkg/ texbytopic), Victor Eijkhout
TeX for the Impatient (http:/ / www. ctan. org/ pkg/ impatient), Paul W. Abrahams, Karl Berry and Kathryn A.
Hargreaves
Creating Packages
If you define a lot of new environments and commands, the preamble of your document will get quite long. In this
situation, it is a good idea to create a LaTeX package or class containing all your command and environment
definitions. It can be made dynamic enough to fit to all your future documents.
Classes are .cls files, package are stored in .sty files. They are very similar, the main difference being that you
can load only one class per document.
makeatletter and makeatother
By default, LaTeX will allow the use of the '@' characters for control sequences from within package and class files,
but not from within an end-user document. This way it is possible to protect commands, i.e. to make them accessible
from packages only.
However it is possible to override this security with the duo \makeatletter and \makeatother . These
commands only make sense in a regular document, they are not needed in package or class files.
\documentclass{...} %... \begin{document} \makeatletter \@author \makeatother
\end{document}
Creating your own package
Your package can be made available in your document just like any other package: using the \usepackage
command. Writing a package basically consists of copying the contents of your document preamble into a separate
file with a name ending in .sty.
Let's write a first custom.sty file as example:
\NeedsTeXFormat{LaTeX2e}[1994/06/01] \ProvidesPackage{custom}[2013/01/13
Custom Package] \RequirePackage{lmodern} %% 'sans serif' option
\DeclareOption{sans}{ \renewcommand{\familydefault}{\sfdefault} } %% 'roman'
option \DeclareOption{roman}{ \renewcommand{\familydefault}{\rmdefault} } %%
Global indentation option \newif\if@neverindent\@neverindentfalse
\DeclareOption{neverindent}{ \@neverindenttrue } \ExecuteOptions{roman}
\ProcessOptions\relax %% Traditional LaTeX or TeX follows... % ...
\newlength{\pardefault} \setlength{\pardefault}{\parindent}
\newcommand{\neverindent}{ \setlength{\parindent}{0pt} }
\newcommand{\autoindent}{ \setlength{\parindent}{\pardefault} }
\if@neverindent \neverindent \fi % ... \endinput
Creating Packages
352
\NeedsTeXFormat{...} specifies which version of TeX or LaTeX is required at least to run your package.
The optional date may be used to specify the version more precisely.
\ProvidesPackage has to have the same name of the file without the extension. It tells LaTeX the name of
the package and will allow it to issue a sensible error message when you try to include a package twice. The date
is important since it can be used by other package to specify the minimum version requirement they need to use
your package.
Next you may write some TeX or LaTeX code like loading package, but write only the bare minimum needed for
the package options set below.
\RequirePackage is equivalent to \usepackage .
\DeclareOptions are end-user parameters. Each option is declared by one such command.
\ExecuteOptions{...} tells which are the default.
\ProcessOptions\relax terminates the option processing.
Write whatever you want in it using all the LaTeX commands you know. Normally you should define new
commands or import other packages.
\endinput : this must be the last command.
Once your package is ready, we can use it in any document. Import your new package with the known command
\usepackage{mypack} . The file custom.sty and the LaTeX source you are compiling must be in the same
directory.
\documentclass{...} \usepackage[neverindent,sans]{custom} %...
\begin{document} Blah... \end{document}
For a more convenient use, it is possible to place the package within $TEXMFHOME (which is ~/texmf by
default) accoding to the TeX Directory Structure (TDS). That would be
$TEXMFHOME/tex/latex/custom/custom.sty
On Windows '~' is often C:\Users\username.
You may have to run texhash (or equivalent) to make your TeX distribution index the new file, thus making it
available for use for any document. It will allow you to use your package as detailed above, but without it needing to
be in the same directory as your document.
Creating your own class
It is also possible to create your own class file. The process is similar to the creation of your own package, you can
call your own style file in the preamble of any document by the command:
\documentclass{myclass}
The name of the class file is then myclass.cls. Let's write a simple example:
\NeedsTeXFormat{LaTeX2e} \ProvidesClass{myclass}[2011/12/23 My Class] %%
Article options \DeclareOption{10pt}{
\PassOptionsToClass{\CurrentOption}{article} } %% Custom package options
\DeclareOption{sansserif}{ \PassOptionsToPackage{\CurrentOption}{paxcommands}
} \DeclareOption{neverindent}{
\PassOptionsToPackage{\CurrentOption}{paxcommands} } %% Fallback
\DeclareOption*{ \ClassWarning{myclass}{Unknown option '\CurrentOption'} } %%
Execute default options \ExecuteOptions{10pt} %% Process given options
\ProcessOptions\relax %% Load base \LoadClass[a4paper]{article} %% Load
additional packages and commands. \RequirePackage{custom} %% Additional
Creating Packages
353
TeX/LaTeX code... \endinput
\ProvidesClass is the counterpart of \ProvidesPackage .
\PassOptionsToClass and \PassOptionsToPackage are used to automatically invoke the
corresponding options when the class or the package is loaded.
\DeclareOption* : the starred version lets you handle non-implemented options.
\ClassWarning will show the corresponding message in the TeX compiler output.
\LoadClass specifies the unique parent class, if any.
Hooks
There are also hooks for classes and packages.
\AtEndOfPackage
\AtEndOfClass
They behave as the document hooks. See LaTeX Hooks.
Themes
Newcomers to LaTeX often feel disappointed by the lack of visual customization offered by the system. Actually
this is done on purpose: the LaTeX philosophy takes a point at doing the formatting while the writer focuses on the
content.
In this chapter, we will show what we can achieve with some efforts.
Introduction
In the following we will write the theme, a package that will only change the appearance of the document, so that our
document will work with or without the theme.
Note that if it may look eye-candy, this is absolutely not a model of typography. You should not use such theme for
serious publications. This is more a technogical example to exhibit LaTeX capabilities.
Custom theme (TOC) Custom theme Custom theme (red)
Themes
354
Package configuration
Nothing much to say here. This is a direct application of the Creating Packages chapter.
We load the required packages.
needspace is used to prevent page break right after a sectioning command.
tikz is used to draw the fancy material.
We define a color option, you may use as much as you want. Defining colors with specific names makes it very
flexible. We also use an option to toggle the fancy reflection effect which might be a little too much!
\NeedsTeXFormat{LaTeX2e} \ProvidesPackage{theme-fancy}[2013/01/13 v1.0 fancy
theme]
%%%%%%%%%%%%%%%%%%%%%%%%%%%%%%%%%%%%%%%%%%%%%%%%%%%%%%%%%%%%%%%%%%%%%%%%%%%%%%%%
%% Packages \RequirePackage{geometry} \RequirePackage{needspace}
\RequirePackage[svgnames]{xcolor} \RequirePackage{hyperref}
\hypersetup{colorlinks=true} \RequirePackage{fancyhdr} \RequirePackage{tikz}
\usetikzlibrary{ calc, decorations.pathmorphing, fadings, shadows,
shapes.geometric, shapes.misc, }
%%%%%%%%%%%%%%%%%%%%%%%%%%%%%%%%%%%%%%%%%%%%%%%%%%%%%%%%%%%%%%%%%%%%%%%%%%%%%%%%
%% Options %% Toggle reflection. \newif\if@mirrors\@mirrorsfalse
\DeclareOption{mirrors}{ \@mirrorstrue } %% Colors. \newif\if@red\@redfalse
\DeclareOption{red}{ \@redtrue } \ExecuteOptions{} \ProcessOptions\relax
%%%%%%%%%%%%%%%%%%%%%%%%%%%%%%%%%%%%%%%%%%%%%%%%%%%%%%%%%%%%%%%%%%%%%%%%%%%%%%%%
%% Configuration \renewcommand{\familydefault}{\sfdefault}
\setlength{\parskip}{0.5\baselineskip} %% Colors
\colorlet{toctitle}{DarkGray!50!black} \colorlet{titlebg}{MidnightBlue}
\colorlet{titlefg}{LightBlue} \colorlet{titletxt}{MidnightBlue}
\colorlet{sectionfg}{MidnightBlue} \colorlet{subsectionfg}{SteelBlue}
\colorlet{subsubsectionfg}{LightSteelBlue!60!black} \if@red
\colorlet{toctitle}{DarkGray!50!black} \colorlet{titlebg}{DarkRed}
\colorlet{titlefg}{FireBrick!50} \colorlet{titletxt}{DarkRed}
\colorlet{sectionfg}{DarkRed} \colorlet{subsectionfg}{Crimson!50!black}
\colorlet{subsubsectionfg}{LightSteelBlue!60!black} \fi
Header and footer
We use TikZ to draw a filled semicircle.
fancyhdr is used to set header and footer. We take care of using the fancy style and to start from scratch by erasing
the previous header and footer with \fancyhf{} .
%%%%%%%%%%%%%%%%%%%%%%%%%%%%%%%%%%%%%%%%%%%%%%%%%%%%%%%%%%%%%%%%%%%%%%%%%%%%%%%%
%% Header and Footer \tikzstyle{foliostyle}=[fill=Lavender, text=MidnightBlue,
inner sep=5pt, semicircle] \pagestyle{fancy} \fancyhf{} \fancyfoot[C]{ \vskip
3pt \begin{tikzpicture} \node[foliostyle] {\bfseries\thepage};
\end{tikzpicture} } \renewcommand{\headrulewidth}{0.8pt}
\addtolength{\headheight}{\baselineskip}
\renewcommand{\headrule}{\color{LightGray}\hrule} \fancyhead[LE]{
\textcolor{gray}{\slshape \rightmark} } \fancyhead[RO]{
\textcolor{gray}{\slshape \leftmark} }
Themes
355
Table of contents
We redefine commands used by \tableofcontents .
%%%%%%%%%%%%%%%%%%%%%%%%%%%%%%%%%%%%%%%%%%%%%%%%%%%%%%%%%%%%%%%%%%%%%%%%%%%%%%%%
%% Table of contents \newcommand{\sectiontoccolor}{sectionfg}
\newcommand{\subsectiontoccolor}{subsectionfg}
\newcommand{\subsubsectiontoccolor}{subsubsectionfg}
\renewcommand*\l@section{\color{\sectiontoccolor}\def\@linkcolor{\sectiontoccolor}\@dottedtocline{1}{1.5em}{2.3em}}
\renewcommand*\l@subsection{\color{\subsectiontoccolor}\def\@linkcolor{\subsectiontoccolor}\@dottedtocline{1}{2.3em}{3.1em}}
\renewcommand*\l@subsubsection{\color{\subsubsectiontoccolor}\def\@linkcolor{\subsubsectiontoccolor}\@dottedtocline{1}{3.1em}{3.9em}}
\def\contentsline#1#2#3#4{% \ifx\\#4\\% \csname l@#1\endcsname{#2}{#3}% \else
\csname l@#1\endcsname{\hyper@linkstart{link}{#4}{#2}\hyper@linkend}{%
\hyper@linkstart{link}{#4}{#3}\hyper@linkend }% \fi } %% New title format --
'section' is used by default. \newcommand{\tocformat}[1]{{\Huge\bf#1}}
\renewcommand\tableofcontents{% \tocformat{
\textcolor{toctitle}{\contentsname}
\@mkboth{\MakeUppercase\contentsname}{\MakeUppercase\contentsname} }%
\@starttoc{toc}% }
Sectioning
This is definitely the most complex part. It is not that hard since the code is almost the same for \section ,
\subsection and \subsubsection .
We use \needspace to make sure there is no line break right after a sectioning command. We enclose the
command in a group where we set a font size since the space we need is \baselineskip which depends on the
font size.
Starred commands will not set the counters (LaTeX detault behaviour). You can choose to handle starred command
differently by resetting the counters for instance.
We preceed the section printing by a \noindent . We make sure to end the section printing by a \par command
to make sure following text gets printed properly.
For \subsection we make use of the mirrors option to change the appearance accordingly.
To handle the PDF bookmarks properly we need the following lines at the end of the definitions.
\phantomsection \addcontentsline{toc}{section}{\thesection~#1}
Finally, for \section only, we want it to print in the header, so we call the \sectionmark command. Here
we changed the behaviour of the starred command over the original LaTeX version, since we define and use the
\sectionmarkstar command.
%%%%%%%%%%%%%%%%%%%%%%%%%%%%%%%%%%%%%%%%%%%%%%%%%%%%%%%%%%%%%%%%%%%%%%%%%%%%%%%%
%% Section style \renewcommand\section{ \@ifstar \my@sectionstar \my@section }
%% Note: to justify, text width must be set to \textwidth - 2*(inner sep).
\tikzstyle{sectionstyle}=[ inner sep=5pt, text width=\textwidth-10pt, left
color=sectionfg!100!white, right color=sectionfg!50!white, rounded corners,
text=Ivory, rectangle ] \newcommand\my@section[1]{ \stepcounter{section}
{\Large\needspace{\baselineskip}} \noindent \begin{tikzpicture}
Themes
356
\node[sectionstyle] {\bfseries\Large\thesection\quad#1}; \end{tikzpicture}
\par \phantomsection \addcontentsline{toc}{section}{\thesection~#1}
\sectionmark{#1} }
\newcommand{\sectionmarkstar}[1]{\markboth{\MakeUppercase{#1}}{}}
\newcommand\my@sectionstar[1]{ {\Large\needspace{\baselineskip}} \noindent
\begin{tikzpicture} \node[sectionstyle] {\bfseries\Large#1}; \end{tikzpicture}
\par \phantomsection \addcontentsline{toc}{section}{#1} \sectionmarkstar{#1} }
%%%%%%%%%%%%%%%%%%%%%%%%%%%%%%%%%%%%%%%%%%%%%%%%%%%%%%%%%%%%%%%%%%%%%%%%%%%%%%%%
%% Subsection style \renewcommand\subsection{ \@ifstar \my@subsectionstar
\my@subsection } \tikzstyle{subsectionstyle}=[ left
color=subsectionfg!50!white, right color=subsectionfg!100!white, text=Ivory,
ellipse, inner sep=5pt ] \newcommand\my@subsection[1]{
\stepcounter{subsection} {\Large\needspace{\baselineskip}} \noindent
\begin{tikzpicture} \node[subsectionstyle,anchor=west] (number) at (0,0)
{\bfseries\Large\thesubsection}; \if@mirrors \node[above
right,subsectionfg,anchor=south west] at ($(number.east)+(0.1,-0.1)$)
{\large\bfseries#1}; \node[yscale=-1, scope fading=south, opacity=0.4, above,
anchor=south west, subsectionfg] at ($(number.east)+(0.1,0.1)$)
{\large\bfseries#1}; \else \node[above right,subsectionfg,anchor=west] at
($(number.east)+(0.1,0)$) {\large\bfseries#1}; \fi \end{tikzpicture} \par
\phantomsection \addcontentsline{toc}{subsection}{\thesubsection~#1} }
\newcommand\my@subsectionstar[1]{ {\Large\needspace{\baselineskip}} \noindent
\begin{tikzpicture} \node[subsectionstyle,anchor=west] (number) at (0,0)
{\bfseries\Large\phantom{1}}; % \if@mirrors \node[above
right,subsectionfg,anchor=south west] at ($(number.east)+(0.1,-0.1)$)
{\large\bfseries#1}; \node[yscale=-1, scope fading=south, opacity=0.4, above,
anchor=south west, subsectionfg] at ($(number.east)+(0.1,0.1)$)
{\large\bfseries#1}; \else \node[above right,subsectionfg,anchor=west] at
($(number.east)+(0.1,0)$) {\large\bfseries#1}; \fi \end{tikzpicture} \par
\phantomsection \addcontentsline{toc}{subsection}{#1} }
%%%%%%%%%%%%%%%%%%%%%%%%%%%%%%%%%%%%%%%%%%%%%%%%%%%%%%%%%%%%%%%%%%%%%%%%%%%%%%%%
%% Subsubsection style \renewcommand\subsubsection{ \@ifstar
\my@subsubsectionstar \my@subsubsection } \tikzstyle{subsubsectionstyle}=[
left color=subsubsectionfg!50!white, right color=subsubsectionfg!100!white,
text=Ivory, shape=trapezium, inner sep=5pt ] \newcommand\my@subsubsection[1]{
\stepcounter{subsubsection} \noindent \begin{tikzpicture}
\node[subsubsectionstyle] (number) {\bfseries\large\thesubsubsection};
\node[subsubsectionfg, right of=number, anchor=west] {\large\bfseries#1};
\end{tikzpicture} \par \phantomsection
\addcontentsline{toc}{subsubsection}{\thesubsubsection~#1} }
\newcommand\my@subsubsectionstar[1]{ \noindent \begin{tikzpicture}
\node[subsubsectionstyle] (number) {\bfseries\large\vphantom{1}};
\node[subsubsectionfg, right of=number, anchor=west] {\large\bfseries#1};
\end{tikzpicture} \par \phantomsection
\addcontentsline{toc}{subsubsection}{#1} } \endinput
Themes
357
Notes and References
Modular Documents
During this guide we have seen what is possible to do and how this can be achieved, but the question is: I want to
write a proper text with LaTeX, what to do then? Where should I start from? This is a short step-by-step guide about
how to start a document properly, keeping a good high-level structure. This is all about organizing your files using
the modular capabilities of LaTeX. This way it will be very easy to make modifications even when the document is
almost finished. These are all just suggestions, but you might take inspiration from that to create your own
document.
Project structure
Create a clear structure of the whole project this way:
1. create a directory only for the project. We'll refer to that in the following parts as the root directory
2. create two other directories inside the root, one for LaTeX documents, the other one for images. Since you'll have
to write their name quite often, choose short names. A suggestion would be simply tex and img.
3. create your document (we'll call it document.tex, but you can use the name you prefer) and your own package
(for example mystyle.sty); this second file will help you to keep the code cleaner.
If you followed all those steps, these files should be in your root directory, using "/" for each directory:
./document.tex
./mystyle.sty
./tex/
./img/
nothing else.
Getting LaTeX to process multiple files
As your work grows, your LaTeX file can become unwieldy and confusing, especially if you are writing a long
article with substantial, discrete sections, or a full-length book. In such cases it is good practice to split your work
into several files. For example, if you are writing a book, it makes a lot of sense to write each chapter in a separate
.tex file. LaTeX makes this very easy thanks to two commands:
\input{filename}
and
\include{filename}
The differences between these two ways to include files will be explained below. What they have in common is that
they process the contents of filename.tex before continuing with the rest of the base file. When the compiler
processes your base file (the file that contains these statements) and reaches the command \input or \include
, it reads filename.tex and processes its content in accordance with the formatting commands specified in the
base file. This way you can put all the formatting options in your base file and then \input or \include the
files which contain the actual content of your work. This means that the important part of your working process, i.e.
writing, is kept largely separate from formatting choices (which is one of the main reasons why LaTeX is so good for
serious writing!). You will thus be dealing solely with text and very basic commands such as \section , \emph
Modular Documents
358
etc. Your document will be uncluttered and much easier to work with.
The second method of including a file, \include{filename} , differs from the first in some important ways.
You cannot nest \include statements within a file added via \include , whereas \input , on the other
hand, allows you to call files which themselves call other files, ad infinitum (well, nearly!). You can, however,
\include a file which contains one or more \input commands. Please resist the temptation to nest files in this
way simply because the system can do it: you will end up with just another kind of complexity!
Another important difference is that using \include will force a page break (which makes it ideal for a book's
chapters), whereas the \input command does not (which in turn makes it ideal for, say, a long article with
discrete sections, which of course are not normally set on a new page).
In either case the .tex filename extension is optional.
Working on discrete parts of your documents has consequences for how the base file is compiled; these will be dealt
with below.
Using different paths
When the LaTeX compiler finds a reference to an external file in the base file, it will look for it in the same
directory. However, you can in principle refer to any file on your system, using both absolute and relative paths.
An absolute path is a full path- and filename with every element specified. So, filename.tex might have the
full path,
\input{/home/user/texfiles/filename.tex}
If you had created the directory myfiles for your writing project, in your texfiles directory, its full path
would be,
\input{/home/user/texfiles/myfiles/filename.tex}
Obviously, using absolute paths is inefficient if you are referring to a file in the current directory. If, however, you
need to include a file which is always kept at a specific place in your system, you may refer to it with an absolute
path, for example,
\input{/home/user/documents/useful/foo.tex}
In practice, an absolute file path is generally used when one has to refer to a file which is quite some way away in the
file system (or perhaps even on a different server!). One word of warning: do not leave empty spaces in the
filenames, they can cause ambiguous behaviour. Either leave no spaces or use underscores _ instead.
You may, however, need to make your source portable (to another computer or to a different location of your
harddisk), in which case relative paths should be used if you wish to avoid unnecessary rewriting of path names. Or,
a relative path may simply be a more efficient and elegant way of referring to a file. A relative path is one which is
defined in relation to the current directory, in our case the one which contains the base file. LaTeX uses the standard
UNIX notation: with a simple dot . you refer to the current directory, and by two dots .. you refer to the previous
directory, that is the one above the current directory in the file system tree. The slash / is used to separate the
different components of a pathname: directories and filenames. So by ./ you refer to the current directory, by ../ you
refer to the previous directory, by ../../ you refer to a directory which is two steps upwards in the filesystem tree.
Writing
\input{./filename.tex}
will have exactly the same effect as writing
\input{filename.tex}
Modular Documents
359
but if you found it more convenient to put all your files in a sub-directory of your current directory, called
myfiles, you would refer to that file by specifying
\input{./myfiles/filename.tex}
Indeed, in our example of the absolute path above, you could refer to that file relatively, too:
\input{../../documents/useful/foo.tex}
Of course, all commonly used file systems Linux, Mac OS X and Windows also feature the UNIX ./, ../ facility
outlined above. Do note, however, that LaTeX uses forward slashes / even on Microsoft Windows platforms, which
use backslashes \ in pathnames. LaTeX implementations for Windows systems perform this conversion for you,
which ensures that your document will be valid across all installations.
This flexibility, inherent in the way in which LaTeX is integrated with modern file systems, lets you input files in a
way which suits your particular set-up.
When using relative paths within a LaTeX file imported by \input or \include, it is important to note that the paths
are relative to the directory in which the main .tex file resides, not to the directory in which the included (or input)
file is found. This is likely to be an issue if using a folder per chapter, with the figures in each chapter's folder, and
using \include to read the chapter source into a main LaTeX file in a parent folder.
Compiling the base file
When you compile your document, page references and the like will change according to your use of the \input
and \include commands. Normally LaTeX users only run the compiler on parts of the document to check that an
individual chapter is syntactically correct and looks as the writer intended. A full run is generally only performed for
producing a full draft or the final version. In such cases, it is invariably necessary to run LaTeX twice or more to
resolve all the page numbers, references, etc. (especially if you are using bibliographic software such as BiBTeX,
too).
The simplest way to check that one or more of the various components of your work is syntactically robust, is to
comment out the command with a percentage sign, for example:
\documentclass{article}
\begin{document}
%\input{Section_1}
%\input{Section_2}
%\input{Section_3}
\input{Section_4}
%\input{Section_5}
\end{document}
This code will process your base file with the article conventions but only the material in the file
Section_4.tex will be processed. If that was, say, the last thing you needed to check before sending off to that
major journal, you would then simply remove all the percentage signs and rerun LaTeX, repeating the compiling
process as necessary to resolve all references, page numbers and so on.
Modular Documents
360
Using \includeonly
Using this command provides more complex, and hence more useful possibilities. If you include the following
command in your preamble, i.e. before \begin{document},
\includeonly{filename1,filename2,...}
only the files specified between the curly braces will be included. Note that you can have one or more files as the
argument to this command: separate them with a comma, no spaces.
This requires that there are \include commands in the document which specify these files. The filename should
be written without the .tex file extension:
\documentclass{book}
\includeonly{Chapter_1,Chapter_4} % compile just chapters 1 and 4,
space characters not permitted
\begin{document}
\include{Chapter_1} % omit the '.tex' extension
\include{Chapter_2}
\include{Chapter_3}
\include{Chapter_4}
\end{document}
This code would process the base file but only include the content of the author's first and fourth chapters
(Chapter_1.tex and Chapter_4.tex). Importantly, this alternative retains as much of the .aux information
as possible from the previous run, so messes up your cross-references much less than the makeshift suggestion
above.
Separate compilation of child documents
A disadvantage of solely using \input and \include is that only the base document can be compiled.
However, you may decide that you work better on individual sections of text and wish to edit and compile those
separate from the main file. There are a few packages available to address this problem.
Subfiles
The subfiles package
[1]
provides a way to compile sections of a document using the same preamble as the main
document.
In the main document, the package must be loaded as:
\usepackage{subfiles}
Instead of using \input and \include, child documents must be loaded as follows:
\subfile{filename}
The child documents must start with the following statements:
\documentclass[main.tex]{subfiles}
\begin{document}
and end with:
\end{document}
In summary, the base document (main.tex) looks like:
Modular Documents
361
\documentclass{book}
\usepackage{subfiles}
\begin{document}
%% my document content
\subfile{chapter1}
%% more of my document content
\end{document}
and Chapter 1 (chapter1.tex) looks like:
\documentclass[main.tex]{subfiles}
\begin{document}
%% my chapter 1 content
%%
%% more of my chapter 1 content
\end{document}
Some linux distributions don't have subfiles package in their latex distributions, since it was not included until
TeXLive 2012. You can download subfiles.tds.zip
[2]
from CTAN. This package will contain two files
subfiles.cls and subfiles.sty. Move these files to a directory under the name subfiles in the path
/usr/share/texmf/tex/latex. This still won't make the package available; the texhash program must be
executed first. Now you are good to go!
Standalone
The standalone package
[3]
is designed for moving more of the opposite direction than subfiles. It provides a means
for importing the preamble of child documents into the main document, allowing for a flexible way to include text or
images in multiple documents (e.g. an article and a presentation).
In the main document, the package must be loaded as:
\usepackage{standalone}
Child documents are loaded using \input or \include.
The child documents contain, for example, the following statements:
\documentclass{standalone}
% Load any packages needed for this document
\begin{document}
% Your document or picture
\end{document}
In summary, the base document (main.tex) looks like:
\documentclass{book}
\usepackage{standalone}
\begin{document}
%% my document content
\input{chapter1}
%% more of my document content
\end{document}
and Chapter 1 (chapter1.tex) looks like:
Modular Documents
362
\documentclass{standalone}
% Preamble
\begin{document}
%% my chapter 1 content
%%
%% more of my chapter 1 content
\end{document}
Inserting PDF files
If you need to insert an existing, possibly multi-page, PDF file into your LaTeX document, whether or not the
included PDF was compiled with LaTeX or another tool, consider using the pdfpages package
[4]
. In the preamble,
include the package:
\usepackage[final]{pdfpages}
This package also allows you to specify which pages you wish to include: for example, to insert pages 3 to 6 from
some file insertme.pdf, use:
\includepdf[pages=3-6]{insertme.pdf}
To insert the whole of insertme.pdf:
\includepdf[pages=-]{insertme.pdf}
For full functionality, compile the output with pdflatex.
Additional information can be found in the chapter Export To Other Formats.
The file mystyle.sty
Instead of putting all the packages you need at the beginning of your document as you could, the best way is to load
all the packages you need inside another dummy package called mystyle you will create just for your document. The
good point of doing this is that you will just have to add one single \usepackage in your document, keeping your
code much cleaner. Moreover, all the info about your style will be within one file, so when you will start another
document you'll just have to copy that file and include it properly, so you'll have exactly the same style you have
used.
Creating your own style is very simple: create a file called mystyle.sty (you could name it as you wish, but it
has to end with ".sty"). Write at the beginning:
\ProvidesPackage{mystyle}
Then add all the packages you want with the standard command \usepackage{...} as you would do normally,
change the value of all the variables you want, etc. It will work like the code you put here would be copied and
pasted within your document.
While writing, whenever you have to take a decision about formatting, define your own command for it and add it to
your mystyle.sty:let LaTeX work for you. If you do so, it will be very easy to change it if you change your
mind.
This is actually the beginning of the process of writing a package. See LaTeX/Macros for more details.
For a list of several packages you can use, see the List of Packages section.
Modular Documents
363
The main document document.tex
Then create a file called document.tex; this will be the main file, the one you will compile, even if you shouldn't
need to edit it very often because you will be working on other files. It should look like this (it's the sample code for
a report, but you might easily change it to article or whatever else):
\documentclass[12pt,a4paper]{report}
\usepackage{graphicx}
\usepackage{ifpdf}
\ifpdf
% put here packages only for the PDF:
\DeclareGraphicsExtensions{.pdf,.png,.jpg,.mps}
\usepackage{hyperref}
\else
% put here packages only for the DVI:
\fi
% put all the other packages here:
\usepackage{mystyle}
\begin{document}
\input{./tex/title.tex}
%\maketitle
\tableofcontents
\listoffigures
\listoftables
\input{./tex/intro.tex}
\input{./tex/main_part.tex}
\input{./tex/conclusions.tex}
\appendix
\input{./tex/myappendix.tex}
% Bibliography:
\clearpage
\addcontentsline{toc}{chapter}{Bibliography}
\input{./tex/mybibliography.tex}
\end{document}
Here a lot of code expressed in previous sections has been used. At the beginning there is the header discussed in the
Tips & Tricks section, so you will be able to compile in both DVI and PDF. Then you import the only package you
need, that is your mystyle.sty (note that in the code it has to be imported without the extension), then your document
starts. Then it inserts the title: we don't like the output of \maketitle so we created our own, the code for it will
be in a file called title.tex in the folder called tex we created before. How to write it is explained in the Title
Modular Documents
364
Creation section. Then tables of contents, figure and tables are inserted. If you don't want them, just comment out
those lines. Then the main part of the document in inserted. As you can see, there is no text in document.tex:
everything is in other files in the tex directory so that you can easily edit them. We are separating our text from the
structural code, so we are improving the "What You See is What You Mean" nature of LaTeX. Then we can see the
appendix and finally the Bibliography. It is in a separate file and it is manually added to the table of contents using a
tip suggested in the Tips & Tricks.
Once you have created your document.tex you won't need to edit it anymore, unless you want to add other files
in the tex directory, but this is not going to happen very often. Now you can write your document, separating it
into as many files as you want and adding many pictures without getting confused: thanks to the rigid structure you
gave to the project, you will be able to keep track of all your edits clearly.
A suggestion: do not give your files names like "chapter_01.tex" or "figure_03.png", i.e. try to avoid using numbers
in file-names: if the numbering LaTeX gives them automatically, is different from the one you gave (and this will
likely happen) you will get really confused. When naming a file, stop for a second, think about a short name that can
fully explain what is inside the file without being ambiguous, it will let you save a lot of time as soon as the
document gets larger.
External Links
Subfiles package documentation
[5]
Standalone package documentation
[6]
pdfpages package documentation
[7]
References
[1] http:/ / www. ctan.org/ pkg/ subfiles
[2] http:/ / mirrors. ctan.org/ install/ macros/ latex/ contrib/ subfiles. tds. zip
[3] http:/ / www. ctan.org/ pkg/ standalone
[4] http:/ / www. ctan.org/ tex-archive/ macros/ latex/ contrib/ pdfpages/
[5] http:/ / mirrors. ctan.org/ macros/ latex/ contrib/ subfiles/ subfiles. pdf
[6] http:/ / mirrors. ctan.org/ macros/ latex/ contrib/ standalone/ standalone. pdf
[7] http:/ / mirrors. ctan.org/ macros/ latex/ contrib/ pdfpages/ pdfpages. pdf
Collaborative Writing of LaTeX Documents
365
Collaborative Writing of LaTeX Documents
Note: This Wikibook is based on the article Tools for Collaborative Writing of Scientific LaTeX Documents
[1]
by
Arne Henningsen that is published in The PracTeX Journal 2007, number 3 (http:/ / www. tug. org/ pracjourn/ ).
Abstract
Collaborative writing of documents requires a strong synchronisation among authors. This Wikibook describes a
possible way to organise the collaborative preparation of LaTeX documents. The presented solution is primarily
based on the version control system Subversion (http:/ / subversion. apache. org/ ). The Wikibook describes how
Subversion can be used together with several other software tools and LaTeX packages to organise the collaborative
preparation of LaTeX documents.
Other Methods
You can use one of the online solutions listed in the Installation chapter. Most of them have collaboration
features.
Another option for collaboration is dropbox
[2]
. It has 2 GB free storage and versioning system. Works like SVN,
but more automated and therefore especially useful for beginning LaTeX users. However, Dropbox is not a true
versioning control system, and as such it does not allow you to roll the article back to previous versions.
You can use an online collaborative tool built on top of a versioning control system, such as Authorea
[3]
.
Authorea performs most of the actions described in this document, but in the background (it is built on Git). It
allows authors to enter LaTeX or Markdown via a GUI with mathematical notation, figures, d3.js plots, IPython
notebooks, data, and tables. All content is rendered to HTML5. Authorea also features a commenting system and
article-based chat to ease collaboration and review.
As the LaTeX system uses plain text, you can use synchronous collaborative editors like Gobby. In Gobby you
can write your documents in collaboration with anyone in real time. It is strongly recommended that you use utf8
encoding (especially if there are users on multiple operating systems collaborating) and a stable network
(typically wired networks).
TitanPad
[4]
(or other clones
[5]
of EtherPad). To compile use the command:
wget -O filename.tex
"http://titanpad.com/ep/pad/export/xxxx/latest?format=txt" && (latex
filename.tex)
where 'xxxx' should be replaced by the pad number (something like 'z7rSrfrYcH').
With a dedicated Linux box with LaTeX & Dropbox it's possible to use Google docs and some scripting
[6]
to get
automatically generated PDFs on Dropbox from updates on Google Docs.
You can use a distributed version control system such as Mercurial or Git. This is the definitive solution for users
looking for control and advanced features like branch and merge. The learning curve will be steeper than that for
a web-based solution.
Collaborative Writing of LaTeX Documents
366
Introduction
The collaborative preparation of documents requires a considerable amount of coordination among the authors. This
coordination can be organised in many different ways, where the best way depends on the specific circumstances.
In this Wikibook, I describe how the collaborative writing of LaTeX documents is organised at our department
(Division of Agricultural Policy, Department of Agricultural Economics, University of Kiel, Germany). I present our
software tools, and describe how we use them. Thus, this Wikibook provides some ideas and hints that will be useful
for other LaTeX users who prepare documents together with their co-authors.
Interchanging Documents
There are many ways to interchange documents among authors. One possibility is to compose documents by
interchanging e-mail messages. This method has the advantage that common users generally do not have to install
and learn the usage of any extra software, because virtually all authors have an e-mail account. Furthermore, the
author who has modified the document can easily attach the document and explain the changes by e-mail as well.
Unfortunately, there is a problem when two or more authors are working at the same time on the same document. So,
how can authors synchronise these files?
A second possibility is to provide the document on a common file server, which is available in most departments.
The risk of overwriting each others' modifications can be eliminated by locking files that are currently edited.
However, generally the file server can be only accessed from within a department. Hence, authors who are out of the
building cannot use this method to update/commit their changes. In this case, they will have to use another way to
overcome this problem. So, how can authors access these files?
A third possibility is to use a version control system. A comprehensive list of version control systems can be found at
Wikipedia
[7]
. Version control systems keep track of all changes in files in a project. If many authors modify a
document at the same time, the version control system tries to merge all modifications automatically. However, if
multiple authors have modified the same line, the modifications cannot be merged automatically, and the user has to
resolve the conflict by deciding manually which of the changes should be kept. Authors can also comment their
modifications so that the co-authors can easily understand the workflow of this file. As version control systems
generally communicate over the internet (e.g. through TCP/IP connections), they can be used from different
computers with internet connections. A restrictive firewall policy might prevent the version control system from
connecting to the internet. In this case, the network administrator has to be asked to open the appropriate port. The
internet is only used for synchronising the files. Hence, a permanent internet connection is not required. The only
drawback of a version control system could be that it has to be installed and configured.
Moreover, a version control system is useful even if a single user is working on a project. First, the user can track
(and possibly revoke) all previous modifications. Second, this is a convenient way to have a backup of the files on
other computers (e.g. on the version control server). Third, this allows the user to easily switch between different
computers (e.g. office, laptop, home).
The Version Control System Subversion
Subversion (SVN)
[8]
comes as a successor to the popular version control system CVS. SVN operates on a
client-server model in which a central server hosts a project repository that users copy and modify locally. A
repository functions similarly to a library in that it permits users to check out the current project, make changes, and
then check it back in. The server records all changes a user checks in (usually with a message summarizing what
changes the user made) so that other users can easily apply those changes to their own local files.
Each user has a local working copy of a remote repository. For instance, users can update changes from the
repository to their working copy, commit changes from their own working copy to the repository, or (re)view the
differences between working copy and repository.
Collaborative Writing of LaTeX Documents
367
To set up a SVN version control system, the SVN server software has to be installed on a (single) computer with
permanent internet access. (If this computer has no static IP address, one can use a service like DynDNS
[9]
to be
able to access the server with a static hostname.) It can run on many Unix, modern MS Windows, and Mac OS X
platforms.
Users do not have to install the SVN server software, but a SVN "client" software. This is the unique way to access
the repositories on the server. Besides the basic SVN command-line client, there are several Graphical User Interface
Tools (GUIs) and plug-ins for accessing the SVN server (see http:/ / subversion. tigris. org/ links. html).
Additionally, there are very good manuals about SVN freely available on the internet (e.g. http:/ / svnbook. red-bean.
com).
At our department, we run the SVN server on a GNU-Linux system, because most Linux distributions include it. In
this sense, installing, configuring, and maintaining SVN is a very simple task.
Most MS Windows users access the SVN server by the TortoiseSVN
[10]
client, because it provides the most usual
interface for common users. Linux users usually use SVN utilities from the command-line, or eSvn
[11]
--a GUI
frontend--with KDiff3
[12]
for showing complex differences.
Hosting LaTeX files in Subversion
Figure 1: Common texmf tree shown in eSvn's
Repository Browser
On our Subversion server, we have one repository for a common
texmf tree. Its structure complies with the TeX Directory Structure
guidelines (TDS, http:/ / www. tug. org/ tds/ tds. html, see figure 1).
This repository provides LaTeX classes, LaTeX styles, and BibTeX
styles that are not available in the LaTeX distributions of the users, e.g.
because they were bought or developed for the internal use at our
department. All users have a working copy of this repository and have
configured LaTeX to use this as their personal texmf tree. For
instance, teTeX (http:/ / www. tug. org/ tetex/ ) users can edit their
TeX configuration file (e.g. /etc/texmf/web2c/texmf.cnf)
and set the variable TEXMFHOME to the path of the working copy of the common texmf tree (e.g. by
TEXMFHOME = $HOME/texmf); MiKTeX (http:/ / www. miktex. org/ ) users can add the path of the working
copy of the common texmf tree in the 'Roots' tab of the MiKTeX Options.
If a new class or style file has been added (but not if these files have been modified), the users have to update their
'file name data base' (FNDB) before they can use these classes and styles. For instance, teTeX users have to execute
texhash; MiKTeX users have to click on the button 'Refresh FNDB' in the 'General' tab of the MiKTeX Options.
Furthermore, the repository contains manuals explaining the specific LaTeX software solution at our department
(e.g. this document).
The Subversion server hosts a separate repository for each project of our department. Although branching, merging,
and tagging is less important for writing text documents than for writing source code for software, our repository
layouts follow the recommendations of the 'Subversion book' (http:/ / svnbook. red-bean. com). In this sense, each
repository has the three directories /trunk, /branches, and /tags.
The most important directory is /trunk. If a single text document belongs to the project, all files and subdirectories
of this text document are in /trunk. If the project yields two or more different text documents, /trunk contains
a subdirectory for each text document. A slightly different version (a branch) of a text document (e.g. for
presentation at a conference) can be prepared either in an additional subdirectory of /trunk or in a new
subdirectory of /branches. When a text document is submitted to a journal or a conference, we create a tag in the
directory /tags so that it is easy to identify the submitted version of the document at a later date. This feature has
been proven very useful. When creating branches and tags, it is important always to use the Subversion client (and
Collaborative Writing of LaTeX Documents
368
not the tools of the local file system) for these actions, because this saves disk space on the server and it preserves
information about the same history of these documents.
Often the question arises, which files should be put under version control. Generally, all files that are directly
modified by the user and that are necessary for compiling the document should be included in the version control
system. Typically, these are the LaTeX source code (*.tex) files (the main document and possibly some
subdocuments) and all pictures that are inserted in the document (*.eps, *.jpg, *.png, and *.pdf files). All
LaTeX classes (*.cls), LaTeX styles (*.sty), BibTeX data bases (*.bib), and BibTeX styles (*.bst)
generally should be hosted in the repository of the common texmf tree, but they could be included in the
respective repository, if some (external) co-authors do not have access to the common texmf tree. On the other
hand, all files that are automatically created or modified during the compilation process (e.g. *.aut, *.aux,
*.bbl, *.bix, *.blg, *.dvi, *.glo, *.gls, *.idx, *.ilg, *.ind, *.ist, *.lof, *.log, *.lot,
*.nav, *.nlo, *.out, *.pdf, *.ps, *.snm, and *.toc files) or by the (LaTeX or BibTeX) editor (e.g.
*.bak, *.bib~, *.kilepr, *.prj, *.sav, *.tcp, *.tmp, *.tps, and *.tex~ files) generally should be
not under version control, because these files are not necessary for compilation and generally do not include
additional information. Furthermore, these files are regularly modified so that conflicts are very likely.
Subversion really makes the difference
A great feature of a version control system is that all authors can easily trace the workflow of a project by viewing
the differences between arbitrary versions of the files. Authors are primarily interested in 'effective' modifications of
the source code that change the compiled document, but not in 'ineffective' modifications that have no impact on the
compiled document (e.g. the position of line breaks). Software tools for comparing text documents ('diff tools')
generally cannot differentiate between 'effective' and 'ineffective' modifications; they highlight both types of
modifications. This considerably increases the effort to find and review the 'effective' modifications. Therefore,
'ineffective' modifications should be avoided.
In this sense, it is very important not to change the positions of line breaks without cause. Hence, automatic line
wrapping of the users' LaTeX editors should be turned off and line breaks should be added manually. Otherwise, if a
single word in the beginning of a paragraph is added or removed, all line breaks of this paragraph might change so
that most diff tools indicate the entire paragraph as modified, because they compare the files line by line. The diff
tools wdiff (http:/ / www. gnu. org/ software/ wdiff/ ) and dwdiff (http:/ / os. ghalkes. nl/ dwdiff. html) are not
affected by the positions of line breaks, because they compare documents word by word. However, their output is
less clear so that modifications are more difficult to track. Moreover, these tools cannot be used directly with the
Subversion command-line switch --diff-cmd, but a small wrapper script has to be used (http:/ / textsnippets.
com/ posts/ show/ 1033).
A reasonable convention is to add a line break after each sentence and start each new sentence in a new line. Note
that this has an advantage also beyond version control: if you want to find a sentence in your LaTeX code that you
have seen in a compiled (DVI, PS, or PDF) file or on a printout, you can easily identify the first few words of this
sentence and screen for these words on the left border of your editor window.
Furthermore, we split long sentences into several lines so that each line has at most 80 characters, because it is rather
inconvenient to search for (small) differences in long lines. (Note: For instance, the LaTeX editor Kile (http:/ / kile.
sourceforge. net/ ) can assist the user in this task when it is configured to add a vertical line that marks the 80th
column.) We find it very useful to introduce the additional line breaks at logical breaks of the sentence, e.g. before a
relative clause or a new part of the sentence starts. An example LaTeX code that is formatted according to these
guidelines is the source code of the article Tools for Collaborative Writing of Scientific LaTeX Documents by Arne
Henningsen that is published (including the source code) in The PracTeX Journal 2007, Number 3 (http:/ / www.
tug. org/ pracjourn/ 2007-3/ henningsen/ ).
Collaborative Writing of LaTeX Documents
369
If the authors work on different operating systems, their LaTeX editors will probably save the files with different
newline (end-of-line) characters (http:/ / en. wikipedia. org/ wiki/ Newline). To avoid this type of 'ineffective'
modifications, all users can agree on a specific newline character and configure their editor to use this newline
character. Another alternative is to add the subversion property 'svn:eol-style' and set it to 'native'. In this case,
Subversion automatically converts all newline characters of this file to the native newline character of the author's
operating system (http:/ / svnbook. red-bean. com/ en/ 1. 4/ svn. advanced. props. file-portability. html#svn.
advanced. props. special. eol-style).
There is also another important reason for reducing the number of 'ineffective' modifications: if several authors work
on the same file, the probability that the same line is modified by two or more authors at the same time increases
with the number of modified lines. Hence, 'ineffective' modifications unnecessarily increase the risk of conflicts (see
section Interchanging Documents).
Figure 2: Reviewing modifications in KDiff3
Furthermore, version control systems allow a very effective quality
assurance measure: all authors should critically review their own
modifications before they commit them to the repository (see figure 2).
The differences between the user's working copy and the repository
can be easily inspected with a single Subversion command or with one
or two clicks in a graphical Subversion client. Furthermore, authors
should verify that their code can be compiled flawlessly before they
commit their modifications to the repository. Otherwise, the co-authors
have to pay for these mistakes when they want to compile the
document. However, this directive is not only reasonable for version
control systems but also for all other ways to interchange documents among authors.
Subversion has a feature called 'Keyword Substitution' that includes dynamic version information about a file (e.g.
the revision number or the last author) into the contents of the file itself (see e.g. http:/ / svnbook. red-bean. com,
chapter 3). Sometimes, it is useful to include these information not only as a comment in the LaTeX source code, but
also in the (compiled) DVI, PS, or PDF document. This can be achieved with the LaTeX packages svn (http:/ / www.
ctan. org/ tex-archive/ macros/ latex/ contrib/ svn/ ), svninfo (http:/ / www. ctan. org/ tex-archive/ macros/ latex/
contrib/ svninfo/ ), or (preferably) svn-multi (http:/ / www. ctan. org/ tex-archive/ macros/ latex/ contrib/ svn-multi/ ).
The most important directives for collaborative writing of LaTeX documents with version control systems are
summarised in the following box.
Directives for using LaTeX with version control systems
1. 1. Avoid 'ineffective' modifications.
2. 2. Do not change line breaks without good reason.
3. 3. Turn off automatic line wrapping of your LaTeX editor.
4. 4. Start each new sentence in a new line.
5. 5. Split long sentences into several lines so that each line has at most 80 characters.
6. 6. Put only those files under version control that are directly modified by the user.
7. 7. Verify that your code can be compiled flawlessly before committing your modifications to the repository.
8. Use Subversion's diff feature to critically review your modifications before committing them to the repository.
9. 9. Add a meaningful and descriptive comment when committing your modifications to the repository.
10. Use the Subversion client for copying, moving, or renaming files and folders that are under revision control.
If the users are willing to let go of the built-in diff utility of SVN and use diff tools that are local on their
workstations, they can put to use such tools that are more tailored to text documents. The diff tool that comes with
SVN was designed with source code in mind. As such, it is built to be more useful for files of short lines. Other
tools, such as Compare It! allows to conveniently compare text files where each line can span hundreds of
characters (such as when each line represents a paragraph). When using a diff tool that allows convenient views of
Collaborative Writing of LaTeX Documents
370
files with long lines, the users can author the TeX files without a strict line-breaking policy.
Visualizing diffs in LaTeX: latexdiff and changebar
The tools latexdiff
[13]
and changebar
[14]
can visualize differences of two LaTeX files inside a generated document.
This makes it easier to see impact of certain changes or discuss changes with people not custom to LaTeX.
Changebar comes with a script chbar.sh which inserts a bar in the margin indicating parts that have changed.
Latexdiff allows different styles of visualization. The default is that discarded text is marked as red and added text is
marked as blue. It also supports a mode similar to Changebar which adds a bar in the margin. Latexdiff comes with a
script latexrevise which can be used to accept or decline changes. It also has a wrapper script to support
version control systems such as the discussed Subversion.
An example on how to use Latexdiff in the Terminal.
latexdiff old.tex new.tex > diff.tex # Files
old.tex and new.tex are compared and the file visualizing the changes
is written to diff.tex
pdflatex diff.tex # Create a PDF
showing the changes
The program DiffPDF
[15]
can be used to compare two existing PDFs visually. There is also a command line tool
comparepdf
[16]
based on DiffPDF.
Managing collaborative bibliographies
Writing of scientific articles, reports, and books requires the citation of all relevant sources. BibTeX is an excellent
tool for citing references and creating bibliographies (Markey 2005, Fenn 2006). Many different BibTeX styles can
be found on CTAN (http:/ / www. ctan. org) and on the LaTeX Bibliography Styles Database (http:/ / jo. irisson.
free. fr/ bstdatabase/ ). If no suitable BibTeX style can be found, most desired styles can be conveniently assembled
with custombib/makebst (http:/ / www. ctan. org/ tex-archive/ macros/ latex/ contrib/ custom-bib/ ). Furthermore,
BibTeX style files can be created or modified manually; however this action requires knowledge of the (unnamed)
postfix stack language that is used in BibTeX style files (Patashnik 1988).
At our department, we have a common bibliographic data base in the BibTeX format (.bib file). It resides in our
common texmf tree (see section 'Hosting LaTeX files in Subversion') in the subdirectory /bibtex/bib/ (see
figure 1). Hence, all users can specify this bibliography by only using the file name (without the full path) --- no
matter where the user's working copy of the common texmf tree is located.
All users edit our bibliographic data base with the graphical BibTeX editor JabRef (http:/ / jabref. sourceforge. net/ ).
As JabRef is written in Java, it runs on all major operating systems. As different versions of JabRef generally save
files in a slightly different way (e.g. by introducing line breaks at different positions), all users should use the same
(e.g. last stable) version of JabRef. Otherwise, there would be many differences between different versions of .bib
files that solely originate from using different version of JabRef. Hence, it would be hard to find the real differences
between the compared documents. Furthermore, the probability of conflicts would be much higher (see section
'Subversion really makes the difference'). As JabRef saves the BibTeX data base with the native newline character of
the author's operating system, it is recommended to add the Subversion property 'svn:eol-style' and set it to 'native'
(see section 'Subversion really makes the difference').
Collaborative Writing of LaTeX Documents
371
Figure 3: Specify default key pattern in JabRef
JabRef is highly flexible and can be configured in many details. We
make the following changes to the default configuration of JabRef to
simplify our work. First, we specify the default pattern for BibTeX
keys so that JabRef can automatically generate keys in our desired
format. This can be done by selecting Options Preferences
Key pattern and modifying the desired pattern in the field
Default pattern. For instance, we use
[auth:lower][shortyear] to get the last name of the first
author in lower case and the last two digits of the year of the
publication (see figure 3).
Figure 4: Set up general fields in JabRef
Second, we add the BibTeX field location for information about
the location, where the publication is available as hard copy (e.g. a
book or a copy of an article). This field can contain the name of the
user who has the hard copy and where he has it or the name of a library
and the shelf-mark. This field can be added in JabRef by selecting
Options Set up general fields and adding the word
location (using the semicolon (;) as delimiter) somewhere in the
line that starts with General: (see figure 4).
Figure 5: Specify 'Main PDF directory' in JabRef
Third, we put all PDF files of publications in a specific subdirectory in
our file server, where we use the BibTeX key as file name. We inform
JabRef about this subdirectory by selecting Options
Preferences External programs and adding the path of
the this subdirectory in the field Main PDF directory (see figure
5). If a PDF file of a publication is available, the user can push the
Auto button left of JabRef's Pdf field to automatically add the file
name of the PDF file. Now, all users who have access to the file server
can open the PDF file of a publication by simply clicking on JabRef's PDF icon.
If we send the LaTeX source code of a project to a journal, publisher, or somebody else who has no access to our
common texmf tree, we do not include our entire bibliographic data base, but extract the relevant entries with the
Perl script aux2bib (http:/ / www.ctan. org/ tex-archive/ biblio/ bibtex/ utils/ bibtools/ aux2bib).
Conclusion
This wikibook describes a possible way to efficiently organise the collaborative preparation of LaTeX documents.
The presented solution is based on the Subversion version control system and several other software tools and
LaTeX packages. However, there are still a few issues that can be improved.
First, we plan that all users install the same LaTeX distribution. As the TeX Live distribution (http:/ / www. tug. org/
texlive/ ) is available both for Unix and MS Windows operating systems, we might recommend our users to switch
to this LaTeX distribution in the future. (Currently, our users have different LaTeX distributions that provide a
different selection of LaTeX packages and different versions of some packages. We solve this problem by providing
some packages on our common texmf tree.)
Second, we consider to simplify the solution for a common bibliographic data base. Currently it is based on the
version control system Subversion, the graphical BibTeX editor JabRef, and a file server for the PDF files of
publications in the data base. The usage of three different tools for one task is rather challenging for infrequent users
and users that are not familiar with these tools. Furthermore, the file server can be only accessed by local users.
Therefore, we consider to implement an integrated server solution like WIKINDX (http:/ / wikindx. sourceforge. net/
Collaborative Writing of LaTeX Documents
372
), Aigaion (http:/ / www. aigaion. nl/ ), or refBASE (http:/ / refbase. sourceforge. net/ ). Using this solution only
requires a computer with internet access and a web browser, which makes the usage of our data base considerably
easier for infrequent users. Moreover, the stored PDF files are available not only from within the department, but
throughout the world. (Depending on the copy rights of the stored PDF files, the access to the server --- or least the
access to the PDF files --- has to be restricted to members of the department.) Even Non-LaTeX users of our
department might benefit from a server-based solution, because it should be easier to use this bibliographic data base
in (other) word processing software packages, because these servers provide the data not only in BibTeX format, but
also in other formats.
All readers are encouraged to contribute to this wikibook by adding further hints or ideas or by providing further
solutions to the problem of collaborative writing of LaTeX documents.
Acknowledgements
Arne Henningsen thanks Francisco Reinaldo and Graldine Henningsen for comments and suggestions that helped
him to improve and clarify this paper, Karsten Heymann for many hints and advices regarding LaTeX, BibTeX, and
Subversion, and Christian Henning as well as his colleagues for supporting his intention to establish LaTeX and
Subversion at their department.
References
Fenn, J-rgen (2006): Managing citations and your bibliography with BibTeX. The PracTEX Journal, 4. http:/ /
www. tug. org/ pracjourn/ 2006-4/ fenn/ .
Markey, Nicolas (2005): Tame the BeaST. The B to X of BibTeX. http:/ / www. ctan. org/ tex-archive/ info/
bibtex/ tamethebeast/ ttb_en. pdf. Version 1.3.
Oren Patashnik. Designing BibTeX styles. http:/ / www. ctan. org/ tex-archive/ info/ biblio/ bibtex/ contrib/ doc/
btxhak. pdf.
Tools for collaborative paper-writing
[17]
References
[1] http:/ / tug. org/ pracjourn/ 2007-3/ henningsen/
[2] http:/ / www. getdropbox.com
[3] https:/ / authorea. com/
[4] http:/ / titanpad.com
[5] http:/ / etherpad. org/ etherpadsites. html
[6] https:/ / gist. github. com/ 1995648
[7] http:/ / en. wikipedia. org/ wiki/ List_of_revision_control_software
[8] http:/ / subversion. apache. org/
[9] http:/ / www. dyndns. com/
[10] http:/ / tortoisesvn. tigris. org/
[11] http:/ / zoneit. free. fr/ esvn/
[12] http:/ / kdiff3. sourceforge. net/
[13] http:/ / www.ctan. org/ tex-archive/ support/ latexdiff/
[14] http:/ / www.ctan. org/ tex-archive/ macros/ latex/ contrib/ changebar/
[15] http:/ / www.qtrac. eu/ diffpdf. html
[16] http:/ / www.qtrac. eu/ comparepdf.html
[17] http:/ / mathoverflow.net/ questions/ 3044/ tools-for-collaborative-paper-writing
Export To Other Formats
373
Export To Other Formats
Strictly speaking, LaTeX source can be used to directly generate two formats:
DVI using latex, the first one to be supported;
PDF using pdflatex , more recent.
Using other software freely available on Internet, you can easily convert DVI and PDF to other document formats. In
particular, you can obtain the PostScript version using software which is included in your LaTeX distribution. Some
LaTeX IDE will give you the possibility to generate the PostScript version directly (even if it uses internally a DVI
mid-step, e.g. LaTeX DVI PS). It is also possible to create PDF from DVI and vice versa. It doesn't seem
logical to create a file with two steps when you can create it straight away, but some users might need it because, as
you remember from the first chapters, the format you can generate depends upon the formats of the images you want
to include (EPS for DVI, PNG and JPG for PDF). Here you will find sections about different formats with
description about how to get it.
Other formats can be produced, such as RTF (which can be used in Microsoft Word) and HTML. However, these
documents are produced from software that parses and interprets the LaTeX files, and do not implement all the
features available for the primary DVI and PDF outputs. Nonetheless, they do work, and can be crucial tools for
collaboration with colleagues who do not edit documents with LaTeX.
Tools installation
This chapter features a lot of third-party tools; most of them are installed independently of your TeX distribution.
Some tools are Unix-specific (*BSD, GNU/Linux and Mac OS X), but it may be possible to make them work on
Windows. If you have the choice, it is often easier with Unix systems for command line tools.
Some tools may already be installed. For instance, you can check if dvipng is installed and ready to use (Unix only):
which dvipng
You get a directory if it is OK. [[w Most of these tools are installable using your package manager or portage tree
(Unix only).
Preview mode
This section describes how to generate a screenshot of a LaTeX page or of a specific part of the page using the
LaTeX package preview. Screenshots are useful, for example, if you want to include a LaTeX generated formula on
a presentation using you favorite slideware like Powerpoint, Keynote or LibreOffice Impress. First, start by making
sure you have preview. See Installing Extra Packages.
Say you want to take a screenshot of
Write this formula in the preview environment:
\documentclass{article} \usepackage[active]{preview} \begin{document}
\begin{preview} \[ \pi = \sqrt{12}\sum^\infty_{k=0} \frac{ (-3)^{-k} }{ 2k+1 }
\] \end{preview} \end{document}
Note the active option in the package declaration and the preview environment around the equation's code. Without
any of these two, you won't get any output.
Export To Other Formats
374
This package is also very useful to export specific parts to other format, or to produce graphics (e.g. using
PGF/TikZ) and then including them in other documents. You can also automate the previewing of specific
environments:
\usepackage[active,tightpage]{preview} \PreviewEnvironment{lstlisting}
\setlength{\PreviewBorder}{10pt}% % ... \begin{lstlisting} int main() { /* ...
*/ } \end{lstlisting}
This will produce a PDF containing only the listing content, the page layout will depend on the shape of the source
code.
Convert to PDF
Directly
pdflatex my_file
DVI to PDF
dvipdfm my_file.dvi
will create my_file.pdf. Another way is to pass through PS generation:
dvi2ps myfile.dvi
ps2pdf myfile.ps
you will get also a file called my_file.ps that you can delete.
Merging PDF
If you have created different PDF documents and you want to merge them into one single PDF file you can use the
following command-line command. You need to have Ghostscript installed:
Using Windows
gswin32 -dNOPAUSE -sDEVICE=pdfwrite -sOUTPUTFILE=Merged.pdf -dBATCH 1.pdf 2.pdf 3.pdf
Using Linux
gs -dNOPAUSE -sDEVICE=pdfwrite -sOUTPUTFILE=Merged.pdf -dBATCH 1.pdf 2.pdf 3.pdf
Alternatively, PDF-Shuffler
[1]
is a small python-gtk application, which helps the user to merge or split pdf
documents and rotate, crop and rearrange their pages using an interactive and intuitive graphical interface. This
program may be avaliable in your Linux distribution's repository.
Another option to check out is pdftk
[2]
(or PDF toolkit), which is a command-line tool that can manipulate PDFs in
many ways. To merge one or more files, use:
pdftk 1.pdf 2.pdf 3.pdf cat output 123.pdf
Export To Other Formats
375
Using pdfLaTeX
Note: If you are merging external PDF documents into a LaTeX document which is compiled with pdflatex, a
much simpler option is to use the pdfpages package, e.g.:
\usepackage{pdfpages} ... \includepdf[pages=-]{Document1.pdf}
\includepdf[pages=-]{Document2.pdf} ...
Three simple shell scripts using the pdfpages package are provided in the pdfjam bundle
[3]
by D. Firth. They include
options to merge several pdf files (pdfjoin), put several pages in one physical sheet (pdfnup) and rotate pages
(pdf90).
See also Modular Documents
XeTeX
You can also use XeTeX (or, more precisely, XeLaTeX), which works in the same way as pdflatex: it creates a
PDF file directly from LaTeX source. One advantage of XeTeX over standard LaTeX is support for Unicode and
modern typography. See its Wikipedia entry for more details.
Customization of PDF output in XeTeX (setting document title, author, keywords etc.) is done using the
configuration of hyperref package.
Convert to PostScript
from PDF
pdf2ps my_file.pdf
from DVI
dvi2ps my_file.dvi
Convert to RTF
LaTeX can be converted into an RTF file, which in turn can be opened by a word processor such as LibreOffice
Writer or Microsoft Word. This conversion is done through latex2rtf
[4]
, which can run on any computer platform.
The program operates by reading the LaTeX source, and mimicking the behaviour of the LaTeX program.
latex2rtf supports most of the standard implementations of LaTeX, such as standard formatting, some math
typesetting, inclusion of EPS, PNG or JPG graphics, and tables. As well, it has some limited support for packages,
such as varioref, and natbib. However, many other packages are not supported.
latex2rtf is simple to use. The Windows version has a GUI (l2rshell.exe), which is straightforward to use.
The command-line version is offered for all platforms, and can be used on an example mypaper.tex file:
latex mypaper
bibtex mypaper # if you use bibtex
latex2rtf mypaper
Both latex and (if needed) bibtex commands need to be run before latex2rtf, because the .aux and
.bbl files are needed to produce the proper output. The result of this conversion will create myfile.rtf, which
you may open in many word processors such as Microsoft Word or LibreOffice.
Export To Other Formats
376
Convert to HTML
There are many converters to HTML.
HEVEA
[5]
hevea mylatexfile
latex2html
latex2html -html_version 4.0,latin1,unicode -split 1 -nonavigation -noinfo -title "MyDocument" MyDocument.tex
TeX4ht
TeX4ht
[6]
is a very powerful conversion program, but its configuration is not straightforward. Basically a
configuration file has to be prepared, and then the program is called.
bibtex2html
For BibTeX.
bibtex2html mybibtexfile
Convert to image formats
It is sometimes useful to convert LaTeX output to image formats for use in systems that do not support DVI nor PDF
files, such as Wikipedia.
There is two family of graphics:
Vector graphics can be scaled to any size, thus do not suffer from quality loss. SVG is a vector format.
Raster graphics define every pixel explicitly. PNG is a raster format.
So vector graphics are usually preferred. There is still some cases where raster graphics are used:
The target system does not handle vector graphics, only raster graphics are supported.
SVG can not embed fonts. So either the font will be rendered using a local .ttf or .otf font (which will mostly
change the output), or all characters must be turned to vector graphics. This last method makes the SVG big and
slow. If the input LaTeX file contains a lot of text which formatting must be preserved, SVG is not that great.
So SVG is great for drawings and a small amount of text. JPG is a well known raster formats, however it is usually
not as good as PNG for text.
In some cases it may be sufficient to simply copy a region of a PDF (or PS) file using the tools available in a PDF
viewer (for example using LaTeX to typeset a formula for pasting into a presentation). This however will not
generally have sufficient resolution for whole pages or large areas.
Multiple formats
pdftocairo
There is pdftocairo featured in the poppler toolset.
pdftocairo -svg latexdoc.pdf output.svg
pdftocairo also supports various raster graphic formats.
Vector graphics
pdf2svg
Direct conversion from PDF to SVG can be done using the command line tool pdf2svg
[7]
.
pdf2svg file.pdf file.svg
Export To Other Formats
377
ps2svg
Alternatively DVI or PDF can be converted to PS as described before, then the bash script ps2svg.sh
[8]
can be used
(as all the software used by this script is multiplatform, this is also possible in Windows, a step-by-step guide could
be written).
dvisvgm
One can also use dvisvgm
[9]
, an open source utility that converts from DVI to SVG.
dvisvgm -n file.dvi
Inkscape
Inkscape is able to convert to SVG, PDF, EPS, and other vector graphic formats.
inkscape --export-area-drawing --export-ps=OUTPUT INPUT
inkscape --export-area-page --export-plain-svg=OUTPUT INPUT
Raster graphics
GIMP
Open your file with GIMP. It will ask you which page you want to convert, whether you want to use anti-aliasing
(choose strong if you want to get something similar to what you see on the screen). Try different resolutions to fit
your needs, but 100 dpi should be enough. Once you have the image within GIMP, you can post-process it as you
like and save it to any format supported by GIMP, as PNG for example.
dvipng
A method for DVI files is dvipng
[10]
. Usage is the same as dvipdfm.
Run latex as usual to generate the dvi file. Now, we want an X font size formula, where X is measure in pixels.
You need to convert this, to dots per inch (dpi). The formula is: <dpi> = <font_px>*72.27/10. If you want,
for instance, X = 32, then the size in dpi corresponds to 231.26. This value will be passed to dvipng using the flag
-D. To generate the desired png file run the command as follows:
dvipng -T tight -D 231.26 -o foo.png foo.dvi
The flag -T sets the size of the image. The option tight will only include all ink put on the page. The option -o
sends the output to the file name foo.png.
ImageMagick
The convert command from the ImageMagick
[11]
suite can convert both DVI and PDF files to PNG.
convert input.pdf output.png
optipng
You can optimize the resulting image using optipng
[11]
so that it will take up less space.
Export To Other Formats
378
Convert to plain text
If you are thinking of converting to plain text for spell-checking or to count words, there may be an easier way --
read Tips and Tricks first.
Most LaTeX distributions come with detex program, which strips LaTeX commands. It can handle multi-file
projects, so all you need is to give one command:
detex yourfile
(note the omission of .tex extension). This will output result to standard output. If you want the plain text go to a file,
use
detex yourfile > yourfile.txt
If the output from detex does not satisfy you, you can try a newer version available on Google Code
[12]
, or use
HTML conversion first and then copy text from your browser.
If you want to keep the formating, you can use a DVI-to-plain text converter, like catdvi. Example:
catdvi yourfile.dvi | fmt -u
The use of fmt -u (available on most Unices) will remove the justification.
References
[1] http:/ / pdfshuffler. sourceforge. net/
[2] http:/ / www. accesspdf.com/
[3] http:/ / www2.warwick.ac. uk/ fac/ sci/ statistics/ staff/ academic/ firth/ software/ pdfjam
[4] http:/ / latex2rtf. sourceforge. net/
[5] http:/ / hevea. inria. fr
[6] http:/ / www. cse. ohio-state.edu/ ~gurari/ TeX4ht/
[7] http:/ / www. cityinthesky. co.uk/ opensource/ pdf2svg/
[8] http:/ / en. wikipedia. org/ wiki/ Wikipedia:WikiProject_Electronics/ Ps2svg. sh
[9] http:/ / dvisvgm. sourceforge. net/
[10] http:/ / savannah.nongnu.org/ projects/ dvipng/
[11] http:/ / optipng.sourceforge.net/
[12] http:/ / code.google. com/ p/ opendetex/
FAQ
379
FAQ
Margins are too wide
LaTeX's default margins may seem too large. In most cases, this is a preferred default and improves readability.
If you still disagree, you can easily change them with
\usepackage{geometry} % or \usepackage[margins=1.5in]{geometry}
See Page Layout.
Avoid excessive double line breaks in source code
Too many paragraphs of one line or two do not look very good.
Remember the TeX rule:
If two or more consecutive line breaks are found, TeX starts a new paragraph.
If only one linebreak is found, TeX inserts a space if there is no space directly before or after it.
You might be tempted to put blank lines all the time to improve the readability of your source code, but this will
have an impact on formatting. The solution is simple: put a comment at the very beginning of the blank lines. This
will prevent TeX from seeing another line breakall characters up to and including the next line break after a
comment are ignored.
Example:
We are in the first paragraph here. % We are still in the first paragraph.
This time, this is another paragraph.
Simplified special character input
So long as your computing environment supports UTF-8, you can enter special characters directly rather than
entering the TeX commands for diacritics and other extended characters. E.g.,
R\'esum\'e can also be written rsum.
This requires that:
your text editor supports and is set to save your file in UTF-8;
you add the \usepackage[utf8]{inputenc} line in the preamble.
Avoid using latin1. See Special Characters.
Writing the euro symbol directly
Add the following lines in your preamble:
\usepackage[utf8]{inputenc} \usepackage{marvosym}
\DeclareUnicodeCharacter{20AC}{\EUR{}}
LaTeX paragraph headings have title and content on the same line
Some people do not like the way \paragraph{...} writes the title on the same line as the content. This is
actually fairly common in a lot of documents and not as weird as it may seem at first.
There are ways to get around the default behavior, however; see \paragraph line break for more information.
FAQ
380
Fonts are ugly/jagged/bitmaps or PDF search fails or Copy/paste from PDF is
messy
You must be using diacritics (e.g. accents) with OT1 encoding (the default). Switch to T1 encoding:
\usepackage[T1]{fontenc}
If you have ugly jagged fonts after the font encoding change, then you have no Type1 compatible fonts available.
Install Computer Modern Super or Latin Modern (package name may be lm). To use Latin Modern you need to
include the package:
\usepackage{lmodern}
See Fonts for an explanation.
Manual formatting: use of line breaks and page breaks
You should really avoid breaking lines and pages manually. The TeX engine is in charge of that. The big problem
with manual formatting is that it is not dynamic. Even if it looks right the first time, the content is likely to render
really badly if you change anything before the point you manually formatted.
The only place where page breaks are recommended is at the upper level of sectioning in your documents, e.g. parts
or chapters (although when you start a new part or chapter, LaTeX will ordinarily do this for you). When you do
manually insert a page break, you should use \clearpage or \cleardoublepage which print currently
floating figures before starting a new page.
If you absolutely have to insert line or page breaks manually, you should do it after you are sure you have completed
your document otherwise, so that you don't later have to come back and update it.
Always finish commands with {}
TeX has an unintuitive rule that if a control sequence (a command) is not followed by a pair of braces (with a
parameter in between or not), then the following space character(s) are ignored. LaTeX will not print any space, and
the command (say, the TeX or LaTeX logos) are run together with the following word.
To fix this, use a pair of braces after the command, even if there are no parameters. Example:
\LaTeX is great. % BAD ! \LaTeX{} is great. % GOOD !
(Technical explanation: a control sequence name can only be composed of characters with catcode 11, that is A-Z
and a-z by default. TeX knows where the control sequence name start thanks to the backslash, and it knows where it
ends when it encounters the first token which is not of catcode 11. This character is then skipped. Since consecutive
spaces have been concatenated into one single space, no space is taken into account.)
It is possible to define macros that will insert a space dynamically by using the xspace package.
If there is no brace and a space following the command, an extra space will be appended.
If there are braces, no extra space will be printed.
Example:
\usepackage{xspace} \let\latexold\LaTeX
\renewcommand{\LaTeX}{\textrm{\latexold}\xspace} ... \LaTeX is followed by a
space. \LaTeX{} is followed by a space. \LaTeX{}is not followed by a space.
FAQ
381
Avoid bold and underline
Typographically speaking, it is usually poor practice to use bold or underline formats in the middle of a paragraph.
This has become a common habit for users of traditional word processors because these two functions are very easily
accessible (along with italics).
However, bold and underline tend to overweight the text and distract the reader. When you start reading a paragraph
with a bold word in the middle, you often read the emphasized part first, thus spoiling the content and breaking the
order of the ideas. Italics are less obvious and do not have more weight than normal characters, so they are usually a
better choice for emphasizing small amounts of text.
The original and more appropriate use of bold and underline is for special parts, such as headers, the index,
glossaries, and so on. (Actually, underlining is rarely used in professional environments.)
LaTeX has a macro \emph{...} for emphasizing text using italics. It should be preferred to \textit{...}
because {{LaTeX/LaTeX|code=\emph{...}} will correctly print emphasized text inside other italic text in the regular
font.
The proper way to use figures
Users used to WYSIWYG document processors like Microsoft Word or LibreOffice often get frustrated with figures.
The answer is simple: a figure is not a picture!
If you use \includegraphics without enclosing it in a figure environment, it will behave just as in a word
processor, placing the picture right at the spot where it was placed in the source.
Figures are a type of float, which is a virtual object that LaTeX can put in places other than the exact location it was
created, which helps to prevent cluttering your text with pictures and tables.
See Importing Graphics and Floats, Figures and Captions for more details.
Text stops justifying
Most likely you have used \raggedleft , \raggedright or \centering at some point and forgotten to
switch it off. These commands are switchesthey remain active until the end of the scope, or until the end of the
document if there is no scope. See Paragraph Alignment for more information.
Rules of punctuation and spacing
LaTeX does some work for you, but not everything. Especially regarding punctuation, you are pretty free to do what
you want. Punctuation rules are different for each language. In English there is no space before a punctuation mark
and one space after it.
There are a lot of rules, but you can have a quick look at Wikipedia.
Compilation fails after a Babel language change
This is a limitation of Babel. Delete the .aux file (or clean the project), then try compiling again.
Learning LaTeX quickly or correctly
Nowadays it is very common to learn on the web by using a search engine and copying and pasting thintgs here
and there. As with every programming language, this is generally a poor method which will lead to lack of control,
unexpected results, and a lot of frustration. Really learning LaTeX is not that difficult and does not take that long.
Most chapters in this book are dedicated to a specific usage, so the basics are actually covered very quickly.
FAQ
382
If you are getting frustrated with a specific package, make sure you read its official documentation, which is usually
the best source of information. Content found on the web, even in this book, is rarely as accurate as the official
documentation. Inaccurate information might result in causing mistakes without you understanding why.
The time you spend learning is worth it, and it quickly makes up for the time you would lose if you don't learn things
properly and end up stuck all the time.
Non-breaking spaces
This useful feature is unknown to most newcomers, although it is available on most WYSIWYG document
processors. A non-breaking space between two tokens (e.g. words, punctuation marks) prevents processors from
inserting a line break between them. It is very important for consistent reading. LaTeX uses the '~' symbol as a
non-breaking space.
You usually use non-breaking spaces for punctuation marks in some languages, for units and currencies, for initials,
etc.
For example, in French typography, you put a non-breaking space before all two-parts punctuation marks. Example:
Il rpondit~: ~Ce pain cote-t-il 2~~?~
Note that writing French like this might get really painful. Thankfully, Babel with the frenchb option will take care
of the non-breaking spaces for all punctuation marks. In the above example, only the non-breaking space for the euro
symbol must remain.
Smart mathematics
All virtual objects designated by letters, variables or others should use a dedicated formatting. For math and a lot of
other fields, the LaTeX math formatting is perfect. For instance, if you want to refer to an object A, write
Speaking of $A$, let's say...
If you want to refer to several objects in a sentence, it is the same.
Speaking of $A$, $B$ and $C$...
If you refer to a set of objects, you can still use the math notation.
The family $(A, B, C)$ is...
Note that this is different from usual text parentheses.
A sentence. ($A$, $B$, and $C$ are not concerned, but we do not mean the $(A,
B, C)$ family.)
Use vector graphics rather than raster images
Raster (bitmap) graphics scale poorly and often create jagged or low-quality results which clash with the document
quality, particularly when printed.
Using vector (line-oriented) graphics instead, either through LaTeX's native diagramming tools or by exporting
vector formats from your drawing or diagramming tools, will produce much higher quality results. When possible,
you should prefer PDF, EPS, or SVG graphics over PNG or JPG.
FAQ
383
Stretching tables
Trying to stretch tables with the default tabular environment will often lead to unexpected results. The nice tabu
package will do what you want and even much more. Alternatively if you cannot use the tabu package you may try
tabularx or tabulary packages See Tables.
Tables are easier than you think
Even though the Tables chapter is quite long, it is worth reading. In the end, you only need to know a few things
about the environment of your choice.
Some LaTeX editors feature table assistants. Also, many spreadsheet applications have a LaTeX export feature (or
plugin). Again, see Tables for more details.
Relieving cumbersome code (lists and long command names)
LaTeX is sometimes cumbersome to write, especially if you are not using an adequate editor. See Editors for some
interesting choices.
You can define aliases to shorten some commands:
\usepackage{xspace} \newcommand\tss[1]{\textsuperscript{#1}}
\newcommand\tbs[1]{\textbackslash\xspace}
Here the xspace package comes in handy to avoid swallowed spaces.
For lists you may want to try the easylist package. Now writing a list is as simple as
\usepackage[ampersand]{easylist} % ... \begin{easylist} & Item 1 & Item 2 &&
Subitem 1 &&& Subsubitem 1 & Item 3 && Subitem 1 \end{easylist}
Reducing the size of your LaTeX installation
The Installation article explains in detail how to manually install a fully functional TeX environment, including
LaTeX and other features, in under 100 MB.
Tips and Tricks
384
Tips and Tricks
Always writing LaTeX in roman
If you insert the \LaTeX command in an area with a non-default font, it will be formatted accordingly. If you want
to keep LaTeX written in Computer Modern roman shape, you must redefine the function. However, the naive
\renewcommand{\LaTeX}{{\rm \LaTeX}}
will output:
TeX capacity exceeded , sorry [ grouping levels =255].
So you need to create a temporary variable.
Sadly,
\newcommand{\LaTeXtemp}{\LaTeX}
\renewcommand{\LaTeX}{{\rm \LaTeXtemp}}
does not work as well.
We must use the TeX primitive \let instead.
\let\LaTeXtemp\LaTeX
\renewcommand{\LaTeX}{{\rm \LaTeXtemp }}
id est and exempli gratia (i.e. and e.g.)
If you simply use the forms "i.e." or "e.g.", LaTeX will treat the periods as end of sentence periods (i.e. full
stop) since they are followed by a space, and add more space before the next "sentence". To prevent LaTeX from
adding space after the last period, the correct syntax is either "i.e.\ " or "e.g.\ ".
Depending on style (e.g., The Chicago Manual of Style), a comma can be used afterwards, which is interpreted by
LaTeX as part of a sentence, since the period is not followed by any space. In this case, "i.e.," and "e.g.," do
not need any special attention.
If the command \frenchspacing is used in the preamble, the space between sentences is always consistent.
Grouping Figure/Equation Numbering by Section
For long documents the numbering can become cumbersome as the numbers reach into double and triple digits. To
reset the counters at the start of each section and prefix the numbers by the section number, include the following in
the preamble.
\usepackage{amsmath}
\numberwithin{equation}{section}
\numberwithin{figure}{section}
The same can be done with similar counter types and document units such as "subsection".
Tips and Tricks
385
Generic header
As explained in the previous sections, a LaTeX source can be used to generate both a DVI and a PDF file. For very
basic documents the source is the same but, if the documents gets more complicated, it could be necessary to make
some changes in the source so that it will work for a format but it will not for the other. For example, all that is
related to graphics has to be adapted according to the final format. As discussed in the section about floating objects,
even if you should use different pictures according to the final format, you can override this limit putting in the same
folder pictures in different formats (e.g., EPS and PNG) with the same name and link them without writing the
extension. There is a simple way to solve this problem:
\usepackage{ifpdf}
or, if you don't have this package, you can add the following text just after \documentclass[...]{...} :
\newif\ifpdf
\ifx\pdfoutput\undefined
\pdffalse
\else
\ifnum\pdfoutput=1
\pdftrue
\else
\pdffalse
\fi
\fi
this is plain TeX code. The ifpdf package and this code, both define a new if-else you can use to change your code
according to the compiler you are using. After you have used this code, you can use whenever you want in your
document the following syntax:
\ifpdf
% we are running pdflatex
\else
% we are running latex
\fi
place after \ifpdf the code you want to insert if you are compiling with pdflatex, place after \else the code you
want to insert if you are compiling with latex. For example, you can use this syntax to load different packages or
different graphic file formats according to the compiler.
Graphics and Graph editors
Vector image editors with LaTeX support
It is often preferable to use the same font and font size in your images as in the document. Moreover, for scientific
images, you may need mathematical formulae or special characters (such as Greek letters). Both things can be
achieved easily if the image editor allows you to use LaTeX code in your image. Most vector image editors do not
offer this option. There are, however, a few exceptions.
In early days, LaTeX users used Xfig for their drawings. The editor is still used by quite a few people nowadays
because it has special 'export to LaTeX' features. It also gives you some very basic ways of encapsulating LaTeX
text and math in the image (setting the text's 'special flag' to 'special' instead of 'normal'). When exporting, all LaTeX
text will be put in a .tex-file, separately from the rest of the image (which is put in a .ps file).
Tips and Tricks
386
A newer and easier-to-use vector image editor specially tailored to LaTeX use is IPE. It allows any LaTeX
command, including but not limited to mathematical formulae in the image. The program saves its files as editable
.eps or .pdf files, which eliminates the need of exporting your image each time you have edited it.
A very versatile vector image editor is Inkscape. It does not support LaTeX text by itself, but you can use the plugin
Textext
[1]
for that. This allows you to put any block of LaTeX code in your image. Additionally since version 0.48
you can export to vectorgraphics with texts separated in a .tex file. Using this way text is rendered by the latex
compiler itself.
LaTeXDraw is a free and open source graphical PSTricks generator and editor. It allows you to draw basic geometric
objects and save the result in a variety of formats including .jpg, .png, .eps, .bmp as well as .tex. In the last case the
saved file contains PSTricks/LaTeX code only. Owing to that you can include any possible LaTeX code in the
picture, since the file is rendered by your LaTeX environment directly.
Another way to generate vectorgraphics is using the Asymptote language. It is a programming language which
produces vector images in encapsulated postscript format and supports LaTeX syntax in any textlabels.
Graphs with gnuplot
A simple method to include graphs and charts in LaTeX documents is to create it within a common spreadsheet
software (OpenOffice Calc or MS Office Excel etc.) and include it in the document as a cropped screenshot.
However, this produces poor quality rasterized images. Calc also allows you to copy-paste the charts into
OpenOffice Draw and save them as PDF files.
Using Microsoft Excel 2010, charts can be copied directly to Microsoft Expression Design 4, where they can be
saved as PDF files. These PDF files can be included in LaTeX. This method produces high quality vectorized
images.
An excellent method to render graphs is through gnuplot, a free and versatile plotting software, that has a special
output filter directly for exporting files to LaTeX. We assume, that the data is in a CSV file (comma separated text)
in the first and third column. A simple gnuplot script to plot the data can look like this:
gnuplot can plot various numerical data,
functions, error distribution as well as 3D graphs
and surfaces
set format "$%g$"
set title "Graph 3: Dependence of $V_p$ on $R_0$"
set xlabel "Resistance $R_0$ [$\Omega$]"
set ylabel "Voltage $V_p$ [V]"
set border 3
Tips and Tricks
387
set xtics nomirror
set ytics nomirror
set terminal epslatex
set output "graph1.eps"
plot "graph1.csv" using 1:3 #Plot the data
Now gnuplot produces two files: the graph drawing in graph.eps and the text in graph.tex. The second
includes the EPS image, so that we only need to include the file graph.tex in our document:
\input{graph1.tex}
The above steps can be automated by the package gnuplottex. By placing gnuplot commands inside
\begin{gnuplot}\end{gnuplot}, and compiling with latex -shell-escape, the graphs are created and added into your
document.
Failure to access gnuplot from latex for Windows can be solved by making file title only in one word. Don't type my
report.tex for your title file, but do myreport.tex .
When you are using gnuplottex it is also possible to directly pass the terminal settings as an argument to the
environment
\begin{gnuplot}[terminal=epslatex, terminaloptions=color, scale=0.9, linewidth=2 ]
...
\end{gnuplot}
Using gnuplottex can cause fraudulent text-highlighting in some editors when using algebraic functions on imported
data, such as:
(2*($1)):2
Some editors will think of all following text as part of a formula and highlight it as such (because of the '$' that is
interpreted as part of the latex code). This can be avoided by ending with:
#$
\end{gnuplot}
As it uncomments the dollar sign for the gnuplot interpreter, but is not affecting the interpretation of the .tex by the
editor.
When using pdfLaTeX instead of simple LaTeX, we must convert the EPS image to PDF and to substitute the name
in the graph1.tex file. If we are working with a Unix-like shell, it is simply done using:
eps2pdf graph1.eps
sed -i s/".eps"/".pdf"/g graph1.tex
With the included tex file we can work as with an ordinary image.
Instead of calling eps2pdf directly, we can also include the epstopdf package that automates the process. If
we include a graphics now and leave out the file extension, epstopdf will automatically transform the .eps-file to
PDF and insert it in the text.
\includegraphics{graph1}
This way, if we choose to output to PS or DVI, the EPS version is used and if we output to PDF directly, the
converted PDF graphics is used. Please note that usage of epstopdf requires compiling with latex -shell-escape.
Note: Emacs AucTex users might want to check out Gnuplot-mode
[2]
.
Tips and Tricks
388
Generate png screenshots
See Export To Other Formats.
Spell-checking and Word Counting
If you want to spell-check your document, you can use the command-line aspell, hunspell (preferably), or
ispell programs.
ispell yourfile.tex
aspell --mode=tex -c yourfile.tex
hunspell -l -t -i utf-8 yourfile.tex
Both understand LaTeX and will skip LaTeX commands. You can also use a LaTeX editor with built-in spell
checking, such as LyX, Kile, or Emacs. Last another option is to convert LaTeX source to plain text and open
resulting file in a word processor like OpenOffice.org or KOffice.
If you want to count words you can, again, use LyX or convert your LaTeX source to plain text and use, for
example, UNIX wc command:
detex yourfile | wc
An alternative to the detex command is the pdftotext command which extracts an ASCII text file from PDF:
1. pdflatex yourfile.tex
2. pdftotext yourfile.pdf
3. wc yourfile.txt
New even page
In the twoside-mode you have the ability to get a new odd-side page by:
\cleardoublepage
However, LaTeX doesn't give you the ability to get a new even-side page. The following method opens up this;
The following must be put in your document preamble:
\usepackage{ifthen}
\newcommand{\newevenside}{
\ifthenelse{\isodd{\thepage}}{\newpage}{
\newpage
\phantom{placeholder} % doesn't appear on page
\thispagestyle{empty} % if want no header/footer
\newpage
}
}
To active the new even-side page, type the following where you want the new even-side:
\newevenside
If the given page is an odd-side page, the next new page is subsequently an even-side page, and LaTeX will do
nothing more than a regular \newpage. However, if the given page is an even page, LaTeX will make a new (odd)
page, put in a placeholder, and make another new (even) page. A crude but effective method.
Tips and Tricks
389
Sidebar with information
If you want to put a sidebar with information like copyright and author, you might want to use the eso-pic
package. Example:
\usepackage{eso-pic}
...
\AddToShipoutPicture{%
\AtPageLowerLeft{%
\rotatebox{90}{%
\begin{minipage}{\paperheight}
\centering\textcopyright~\today{} Humble me
\end{minipage} %
}
} %
}%
If you want it on one page only, use the starred version of the AddToShipoutPicture command at the page you want
it. (\AddToShipoutPicture*{...})
Hide auxiliary files
If you're using pdflatex you can create a folder in which all the output files will be stored, so your top directory looks
cleaner.
pdflatex -output-directory tmp
Please note that the folder tmp should exist. However if you're using a Unix-based system you can do something like
this:
alias pdflatex='mkdir -p tmp; pdflatex -output-directory tmp'
Or for vim modify your .vimrc:
" use pdflatex
let g:Tex_DefaultTargetFormat='pdf'
let g:Tex_MultipleCompileFormats='pdf,dvi'
let g:Tex_CompileRule_pdf = 'mkdir -p tmp; pdflatex -output-directory
tmp
-interaction=nonstopmode $*; cp tmp/*.pdf .'
References
[1] http:/ / pav. iki. fi/ software/ textext/
[2] http:/ / cars9. uchicago.edu/ ~ravel/ software/ gnuplot-mode. html
Authors
390
Authors
Included books
The following books have been included in this wikibook (or we are working on it!), with permission of the author:
Andy Roberts' Getting to grips with Latex
[1]
.
Not So Short Introduction to LaTex2e
[2]
by Tobias Oetiker, Hubert Partl and Irene Hyna. We have contacted the
authors by email asking for permission: they allowed us to use their material, but they never edited directly this
wikibook. That book is released under the GPL, that is not compatible with the GFDL used here in Wikibooks.
Anyway, we have the permission of the authors to use their work. You can freely copy text from that guide to
here. If you find text on both the original book and here on Wikibooks, then that text is double licensed under
GPL and GFDL. For more information about Tobias Oetiker and Hubert Partl, their websites are http:/ / it.
oetiker. ch/ and http:/ / homepage. boku. ac. at/ partl/ respectively.
LaTeX Primer
[3]
from the Indian TeX Users Group. Their document is released under the GNU Free
Documentation License, the same as Wikibooks, so we can include parts of their document as we wish. In any
case, we have contacted Indian TeX Users Group and they allowed us to do it.
David Wilkins' Getting started with LaTeX
[4]
. The book is not released under any free license, but we have
contacted the author asking him for the permission to use parts of his book on Wikibooks. He agreed: his work is
still protected but you are allowed to copy the parts you want on this Wikibook. If you see text on both the
original work and here, then that part (and only that part) is released under the terms of GFDL, like any other text
here on Wikibooks.
In progress
Peter Flynn's Formatting information, a beginner's guide to typesetting with LaTeX
[5]
. We have contacted him by
email asking for permission to use his work. The original book is released under the GNU Free Documentation
License, the same as Wikibooks. For more information, his personal website is http:/ / silmaril. ie/ cgi-bin/ blog.
Wiki users
Major contributors to the book on Wikibooks are:
Alessio Damato
Jtwdog
Pierre Neidhardt
References
[1] http:/ / www. andy-roberts.net/ misc/ latex/ index. html
[2] http:/ / www. ctan.org/ tex-archive/ info/ lshort/ english/ lshort. pdf
[3] http:/ / sarovar. org/ projects/ ltxprimer/
[4] http:/ / www. maths. tcd. ie/ ~dwilkins/ LaTeXPrimer/
[5] http:/ / www. ctan.org/ tex-archive/ info/ beginlatex/ beginlatex-3. 6. pdf
Links
391
Links
Here are some other online resources available:
Community
The TeX Users Group
[1]
Includes links to free versions of (La)TeX for many kinds of computers.
UK-TUG
[2]
The UK TeX Users' Group
TUGIndia
[3]
The Indian TeX Users Group
[news:comp.text.tex comp.text.tex] Newsgroup for (La)TeX related questions
CTAN
[2]
hundreds of add-on packages and programs
Tutorials/FAQs
Tobias Oetiker's Not So Short Introduction to LaTex2e:
http:/ / www. ctan. org/ tex-archive/ info/ lshort/ english/ lshort. pdf also at
http:/ / web. archive. org/ web/ 20010603070337/ http:/ / people. ee. ethz. ch/ ~oetiker/ lshort/ lshort. pdf
Vel's introduction to LaTeX: What is it, why should you use it, who should use it and how to get started:
http:/ / www. vel. co. nz/ vel. co. nz/ Blog/ Entries/ 2009/ 11/ 4_LaTeX_Document_Preparation_System. html
Peter Flynn's beginner's guide (formatting):
http:/ / www. ctan. org/ tex-archive/ info/ beginlatex/ beginlatex-3. 6. pdf
The AMS Short Math Guide for LaTeX, a concise summary of math formula typesetting features
http:/ / www. ams. org/ tex/ amslatex. html
amsmath users guide (PDF) and related files:
http:/ / www. ctan. org/ tex-archive/ macros/ latex/ required/ amslatex/ math/
LaTeX Primer from the Indian TeX Users Group:
http:/ / sarovar. org/ projects/ ltxprimer/
LaTeX Primer
http:/ / www. maths. tcd. ie/ ~dwilkins/ LaTeXPrimer/
PSTricks--fancy graphics exploiting PDF capabilities
http:/ / sarovar. org/ projects/ pstricks/
PDFScreen--create LaTeX PDF files that have navigation buttons used for presentations:
http:/ / sarovar. org/ projects/ pdfscreen/
David Bausum's list of TeX primitives (these are the fundamental commands used in TeX):
http:/ / www. tug. org/ utilities/ plain/ cseq. html
Leslie Lamport's manual for the commands that are unique to LaTeX (commands not used in plain TeX):
http:/ / www. tex. uniyar. ac. ru/ doc/ latex2e. pdf
The UK TeX FAQ List of questions and answers that are frequently posted at comp.text.tex
http:/ / www. tex. ac. uk/ faq
TeX on Mac OS X: Guide to using TeX and LaTeX on a Mac
http:/ / www. rna. nl/ tex. html
Text Processing using LaTeX
http:/ / www-h. eng. cam. ac. uk/ help/ tpl/ textprocessing/
The (La)TeX encyclopaedia
http:/ / tex. loria. fr/ index. html
Hypertext Help with LaTeX
http:/ / www. giss. nasa. gov/ latex/
Links
392
EpsLatex: a very comprehensive guide to images, figures and graphics
http:/ / www. ctan. org/ tex-archive/ info/ epslatex. pdf
The Comprehensive LaTeX Symbol List (in PDF)
http:/ / www. ctan. org/ tex-archive/ info/ symbols/ comprehensive/ symbols-a4. pdf
Getting to Grips with LaTeX (HTML) Collection of Latex tutorials taking you from the very basics towards more
advanced topics
http:/ / www. andy-roberts. net/ misc/ latex/ index. html
Chapter 8 (about typesetting mathematics) of the LaTeX companion
http:/ / www. macrotex. net/ texbooks/ latexcomp-ch8. pdf
Reference
LaTeX Project Site
[4]
The Comprehensive TeX Archive Network
[1]
Latest (La)TeX-related packages and software
TeX Directory Structure
[5]
, used by many (La)TeX distributions
Natural Math
[6]
converts natural language math formulas to LaTeX representation
Obsolete packages and commands
[7]
Lamport's book LaTeX: A Document Preparation System
Templates
A resource for free high quality LaTeX templates for a variety of applications
[8]
LaTeX template for writing PhD thesis
[9]
, 2007
UCL computer department thesis template
[10]
UT thesis template
[11]
, 2006
A template that supports an easy conversion to *.odt (*.doc), *.pdf and *.html in one run
[12]
, 2009
References
[1] http:/ / www. tug. org/
[2] http:/ / uk.tug. org/
[3] http:/ / www. tug. org.in/
[4] http:/ / www. latex-project. org/
[5] http:/ / www. tug. org/ tds/
[6] http:/ / www. math. missouri. edu/ ~stephen/ naturalmath/
[7] http:/ / www. ctan.org/ tex-archive/ info/ l2tabu/ english/ l2tabuen. pdf
[8] http:/ / www. LaTeXTemplates. com
[9] http:/ / openwetware. org/ wiki/ LaTeX_template_for_PhD_thesis
[10] http:/ / www.cs. ucl. ac.uk/ students/ mphil_phd/ resources_for_research_students/ latex_for_research_thesis
[11] http:/ / www.cs. utexas. edu/ users/ jbednar/ latex/
[12] http:/ / code.google. com/ p/ latex-template
Package Reference
393
Package Reference
This is an incomplete list of useful packages that can be used for a wide range of different kind of documents. Each
package has a short description next to it and, when available, there is a link to a section describing such package in
detail. All of them (unless stated) should be included in your LaTeX distribution as package_name.sty. For more
information, refer to the documentation of the single packages, as described in Installing Extra Packages.
The list is in alphabetical order.
amsmath It contains the advanced math extensions for LaTeX. The complete documentation should be in your LaTeX distribution; the file
is called amsdoc, and can be dvi or pdf. For more information, see the chapter about Mathematics.
amssymb It adds new symbols in to be used in math mode.
amsthm
It introduces the proof environment and the \theoremstyle command. For more information see the Theorems section.
array It extends the possibility of LaTeX to handle tables, fixing some bugs and adding new features. Using it, you can create very
complicated and customized tables. For more information, see the Tables section.
babel It provides the internationalization of LaTeX. It has to be loaded in any document, and you have to give as an option the main
language you are going to use in the document. For more information see the Internationalization section.
bm
Allows use of bold greek letters in math mode using the \bm{...} command. This supersedes the amsbsy package.
booktabs provides extra commands as well as behind-the-scenes optimisation for producing tables. Guidelines are given as to what
constitutes a good table in the package documentation.
boxedminipage It introduces the boxedminipage environment, that works exactly like minipage but adds a frame around it.
caption Allows customization of appearance and placement of captions for figures, tables, etc.
cancel
Provides commands for striking out mathematical expressions. The syntax is \cancel{x} or \cancelto{0}{x}
changepage To easily change the margins of pages. The syntax is
\changepage{textheight}{textwidth}% {evensidemargin}{oddsidemargin}%
{columnsep}{topmargin}% {headheight}{headsep}% {footskip}
All the arguments can be both positive and negative numbers; they will be added (keeping the sign) to the relative variable.
cite Supports compressed, sorted lists of numerical citations, and also deals with various punctuation and other issues of
representation, including comprehensive management of break points.
color It adds support for colored text. For more information, see the relevant section.
easylist Adds support for arbitrarily-deep nested lists (useful for outlines). See List Structures.
esint Adds additional integral symbols, for integrals over squares, clockwise integrals over sets, etc.
eucal Other mathematical symbols.
fancyhdr To change header and footer of any page of the document. It is described in the Page Layout section.
fontenc To choose the font encoding of the output text. You might need it if you are writing documents in a language other than English.
Check in the Fonts section.
geometry For easy management of document margins and the document page size. See Page Layout.
glossaries For creation of glossaries and list of acronyms. For more information, see the relevant chapter.
graphicx allows you to insert graphic files within a document.
hyperref It gives LaTeX the possibility to manage links within the document or to any URL when you compile in PDF. For more
information, see the relevant section.
indentfirst Once loaded, the beginning of any chapter/section is indented by the usual paragraph indentation.
inputenc To choose the encoding of the input text. You might need it if you are writing documents in a language other than English. Check
in the Special Characters section.
Package Reference
394
latexsym Other mathematical symbols.
listings To insert programming code within the document. Many languages are supported and the output can be customized. For more
information, see the Source Code Listings.
mathptmx Sets the default font of the entire document (including math formulae) to Times New Roman, which is a more familiar font, and
useful in saving space when fighting against page limits.
mathrsfs Other mathematical symbols.
mhchem allows you to easily type chemical species and equations. It automatically formats chemical species so you don't have to use
subscript commands. It also Allows you to draw chemical formulas.
microtype It provides an improvement to LaTeX's default typographic extensions, improvements in such areas as character protrusion and
font expansion, interword spacing and additional kerning, and hyphenatable letter-spacing
multicol provides the multicols environment which typesets text into multiple columns.
natbib Gives additional citation options and styles.
paralist provides compactitem environment which typesets list items much more closely than LaTeX's default.
pdfpages This package simplifies the insertion of external multi-page PDF or PS documents.
rotating It lets you rotate any kind of object. It is particularly useful for rotating tables. For more information, see the relevant section.
setspace
Lets you change line spacing, e.g. provides the \doublespacing command for making double spaced documents. For
more information, see the relevant section.
showkeys A useful package related to referencing. If you wish to reference an image or formula, you have to give it a name using
\label{...} and then you can recall it using \ref{...} . When you compile the document these will be replaced only
with numbers, and you can't know which label you had used unless you take a look at the source. If you have loaded the showkeys
package, you will see the label just next or above the relevant number in the compiled version. An example of a reference to a
section is . This way you can easily keep track of the labels you add or use,
simply looking at the preview (both dvi or pdf). Just before the final version, remove it.
showidx It prints out all index entries in the left margin of the text. This is quite useful for proofreading a document and verifying the
index. For more information, see the Indexing section.
subfiles The "root" and "child" document can be compiled at the same time without making changes to the "child" document. For more
information, see the Modular Documents section.
subfig It allows to define multiple floats (figures, tables) within one environment giving individual captions and labels in the form 1a,
1b.
syntonly If you add the following code in your preamble:
\usepackage{syntonly} \syntaxonly
LaTeX skims through your document only checking for proper syntax and usage of the commands, but doesnt produce any (DVI
or PDF) output. As LaTeX runs faster in this mode you may save yourself valuable time. If you want to get the output, you can
simply comment out the second line.
textcomp
Provides extra symbols, e.g. arrows like \textrightarrow , various currencies (\texteuro ,...), things like
\textcelsius and many others.
theorem You can change the style of newly defined theorems. For more information see the Theorems section.
todonotes
Lets you insert notes of stuff to do with the syntax \todo{Add details.} .
siunitx
[33]
Helps you typeset of SI-units correctly. For example \SI{12}{\mega\hertz} . Automatically handles the correct
spacing between the number and the unit. Note that even non-SI-units are set, like dB, rad, ...
ulem It allows to underline text (either with straight or wavy line). Few examples of usage are added to the Fonts chapter.
url
It defines the \url{...} command. URLs often contain special character such as '_' and '&', in order to write them you
should escape them inserting a backslash, but if you write them as an argument of \url{...} , you don't need to escape
any special character and it will take care of proper formatting for you. If you are using hyperref, you don't need to load url
because it already provides the \url{...} command.
Package Reference
395
verbatim It improves the verbatim environment, fixing some bugs. Moreover, it provides the comment environment, that lets you add
multiple-line comments or easily comment out big parts of the code.
wrapfig To insert images surrounded by text. It was discussed in section Floats, Figures and Captions.
xypic It is used to create trees, graphs, (commutative) diagrams, and similar things. See Xy-pic.
Sample LaTeX documents
The easiest way to learn how to use latex is to look at how other people use it. Here is a list of real world latex
sources that are freely available on the internet. The information here is sorted by application area, so that it is
grouped by the scientific communities that use similar notation and LaTeX constructs.
General examples
Tutorial examples, books, and real world uses of LaTeX.
caption.tex, simple.tex, wrapped.tex
small2e.tex
[1]
and sample2e.tex
[2]
. The "official" sample documents...
A short example of how to use LaTeX for scientific reports
[3]
by Stephen J. Eglen.
The not so Short Introduction to LaTeX
[4]
by Tobias Oetiker is distributed with full latex sources.
Semantics of Programming Languages
Articles on programming language research, from syntax to semantics, including source code listings, type rules,
proof trees, and even some category theory. A good place to start is Mitchell Wand's Latex Resources
[5]
, including a
sample file that also demonstrates Didier Remy's mathpartir
[6]
package. The following are latex sources of some
articles, books, or presentations from this field:
Pugs: Bootstrapping Perl 6 with Haskell
[7]
. This paper by Audrey Tang contains nice examples on configuring
the listings package to format source code.
References
[1] ftp:/ / tug. ctan. org/ tex-archive/ macros/ latex/ base/ small2e. tex
[2] ftp:/ / tug. ctan. org/ tex-archive/ macros/ latex/ base/ sample2e. tex
[3] http:/ / www. tug. org/ pracjourn/ 2006-2/ eglen/
[4] http:/ / www. ctan.org/ tex-archive/ info/ lshort/ english/
[5] http:/ / www. ccs. neu. edu/ course/ csg264/ latex/
[6] http:/ / cristal. inria.fr/ ~remy/ latex/
[7] http:/ / svn. openfoundry. org/ pugs/ docs/ talks/ hw2005.tex
Index
396
Index
This is an alphabetical index of the book.
A
Absolute Beginners
Abstract
Accents
Algorithms
Arrays
Authors
B
babel
Basics
beamer package
Bibliography Management
BibTeX
Bold
Bullets
Bullet points
C
Captions
Collaborative Writing of LaTeX Documents
Color
color package
Columns, see Multi-column Pages
Cross-referencing
Customizing LaTeX
D
Dashes
description environment
Diactrical marks
Document Classes
Document Structure
Drawings
Index
397
E
e.g. (exempli gratia)
Ellipsis
em-dash
en-dash
enumerate
Errors and Warnings
Euro currency symbol
Export To Other Formats
F
Figures
Floats
Fonts
Footer, Page
Footnotes
Formatting
G
General Guidelines
Graphics
Creating
Embedding
Importing
graphicx package
H
Header, Page
HTML output
Hyperlinks
hyperref package
hyphen
Hyphenation
I
i.e. (id est)
Images
Importing Graphics
Indexing
Internationalization
Introduction
Italics
itemize
Index
398
L
Labels
Letters
Links
Lists
M
makeidx package
\maketitle
Margin Notes
Creating Graphics
Mathematics
Matrices
Minipage environment example
Multi-column Pages
P
Packages
Creating 1
Page Layout
PDF output
picture
Pictures
PNG output
Presentations
Pseudocode
Q
LaTeX/Paragraph Formatting#Quoting_text
R
References
RTF output
S
Small Capitals
Source Code Listings
Space Between Words
Spell-checking
Superscript and subscript: powers and indices
Superscript and subscript: text mode
SVG output
Index
399
T
Table of contents
Tables
Teletype text
Text Size
Theorems
Tips and Tricks
Title Creation
U
URLs
V
Verbatim Text
W
Word Counting
X
XeTeX
XY-pic package
xy package
Command Glossary
400
Command Glossary
This is a glossary of LaTeX commandsan alphabetical listing of LaTeX commands with the summaries of their
effects. (Brackets "[]" are optional arguments and braces "{}" are required arguments.)
#
/
see slash marks
\@
following period ends sentence
\\[*][extra-space]
new line
\,
thin space, math and text mode
\;
thick space, math mode
\:
medium space, math mode
\!
negative thin space, math mode
\-
hyphenation; tabbing
\=
set tab, see tabbing
\>
tab, see tabbing
\<
back tab, see tabbing
\+
see tabbing
\'
accent or tabbing
\`
accent or tabbing
\|
double vertical lines, math mode
\(
start math environment
\)
end math environment
Command Glossary
401
\[
begin displaymath environment
\]
end displaymath environment
A
\addcontentsline{file}{sec_unit}{entry}
adds an entry to the specified list or table
\addtocontents{file}{text}
adds text (or formatting commands) directly to the file that generates the specified list or table
\addtocounter{counter}{value}
increments the counter
\address{Return address}
\addtolength{len-cmd}{len}
increments a length command, see Length
\addvspace
adds a vertical space of a specified height
\alph
causes the current value of a specified counter to be printed in alphabetic characters
\appendix
changes the way sectional units are numbered so that information after the command is considered part of the
appendix
\arabic
causes the current value of a specified counter to be printed in Arabic numbers
\author
declares the author(s). See Document Structure
B
\backslash
prints a backslash
\baselineskip
a length command (see Lengths), which specifies the minimum space between the bottom of two successive
lines in a paragraph
\baselinestretch
scales the value of \baselineskip
\bf
Boldface typeface
\bibitem
generates a labeled entry for the bibliography
\bigskipamount
Command Glossary
402
\bigskip
equivalent to \vspace{\bigskipamount}
\boldmath
bold font in math mode
\boldsymbol
bold font for symbols
C
\cal
Calligraphic style in math mode
\caption
generate caption for figures and tables
\cdots
Centered dots
\centering
Used to center align LaTeX environments
\chapter
Starts a new chapter. See Document Structure.
\circle
\cite
Used to make citations from the provided bibliography
\cleardoublepage
\clearpage
Ends the current page and causes any floats to be printed. See Page Layout.
\cline
Adds horizontal line in a table that spans only to a range of cells. See \hline and ../Tables/ chapter.
\closing
Inserts a closing phrase (e.g. \closing{yours sincerely}), leaves space for a handwritten signature and inserts a
signature specified by \signature{}. Used in the Letter class.
\color
Specifies color of the text. ../Colors
\copyright
makes sign. See Formatting.
Command Glossary
403
D
\dashbox
\date
\ddots
Inserts a diagonal ellipsis (3 diagonal dots) in math mode
\documentclass[options]{style}
Used to begin a latex document
\dotfill
E
\em
Toggles italics on/off for the text inside curly braces with the command. Such as {\em This is in italics \em but
this isn't \em and this is again}. This command allows nesting.
\emph
Toggles italics on/off for the text in curly braces following the command e.g. \emph{This is in italics
\emph{but this isn't} and this is again}.
\ensuremath (LaTeX2e)
Treats everything inside the curly braces as if it were in a math environment. Useful when creating commands
in the preamble as they will work inside or out of math environments.
\epigraph
Adds an epigraph. Requires epigraph package.
\euro
Prints euro symbol. Requires eurosym package.
F
\fbox
\flushbottom
\fnsymbol
\footnote
Creates a footnote.
\footnotemark
\footnotesize
Sets font size. See Text Formatting.
\footnotetext
\frac
inserts a fraction in mathematics mode. The usage is \frac{numerator}{denominator}.
\frame
\framebox
Like \makebox but creates a frame around the box. See Boxes.
\frenchspacing
Command Glossary
404
Instructs LaTex to abstain from inserting more space after a period (.) than is the case for an ordinary
character. In order to untoggle this functionality resort to the command \nonfrenchspacing.
H
\hfill
Abbreviation for \hspace{\fill}.
\hline
adds a horizontal line in a tabular environment. See also \cline, Tables chapter.
\href
Add a link, or an anchor. See Hyperlinks
\hrulefill
\hspace
Produces horizontal space.
\huge
Sets font size. See Text Formatting.
\Huge
Sets font size. See Text Formatting.
\hyphenation{word list}
Overrides default hyphenation algorithm for specified words. See Hyphenation
I
\include
This command is different from \input in that it's the output that is added instead of the commands from
the other files. For more see LaTex/Basics
\includegraphics
Inserts an image. Requires graphicx package.
\includeonly
\indent
\input
Used to read in LaTex files. For more see LaTex/Basics.
\it
Italicizes the text which is inside curly braces with the command. Such as {\it This is in italics}. \em is
generally preferred since this allows nesting.
\item
Creates an item in a list. Used in list structures.
Command Glossary
405
K
\kill
Prevent a line in the tabbing environment from being printed.
L
\label
Used to create label which can be later referenced with \ref. See Labels and Cross-referencing.
\large
Sets font size. See Text Formatting.
\Large
Sets font size. See Text Formatting.
\LARGE
Sets font size. See Text Formatting.
\LaTeX
Prints LaTeX logo. See Formatting.
\LaTeXe
Prints current LaTeX version logo. See Formatting.
\ldots
Prints sequence of three dots. See Formatting.
\left
\lefteqn
\line
\linebreak
Suggests LaTeX to break line in this place. See Page Layout.
\linethickness
\linewidth
\listoffigures
Inserts a list of the figures in the document. Similar to TOC
\listoftables
Inserts a list of the tables in the document. Similar to TOC
\location
Command Glossary
406
M
\makebox
Defines a box that has a specified width, independent from its content. See Boxes.
\maketitle
Causes the title page to be typeset, using information provided by commands such as \title{} and \author{}.
\markboth \markright
\mathcal
\mathop
\mbox
Write a text in roman font inside a math part
\medskip
\multicolumn
\multiput
N
\newcommand
Defines a new command. See New Commands.
\newcolumntype
Defines a new type of column to be used with tables. See Tables.
\newcounter
\newenvironment
Defines a new environment. See New Environments.
\newfont
\newlength
\newline
Ends current line and starts a new one. See Page Layout.
\newpage
Ends current page and starts a new one. See Page Layout.
\newsavebox
\newtheorem
\nocite
Adds a reference to the bibliography without an inline citation. \nocite{*} causes all entries in a bibtex
database to be added to the bibliography.
\noindent
\nolinebreak
\nonfrenchspacing
Setting the command untoggles the command \frenchspacing and activates LaTeX standards to insert more
space after a period (.) than after an ordinary character.
\normalsize
Sets default font size. See Text Formatting.
Command Glossary
407
\nopagebreak
Suggests LaTeX not to break page in this place. See Page Layout.
\not
O
\onecolumn
\opening
Inserts an opening phrase when using the letter class, for example \opening{Dear Sir}
\oval
\overbrace
Draws a brace over the argument. Can be used in displaystyle with superscript to label formulae. See
Advanced Mathematics.
\overline
Draws a line over the argument.
P
\pagebreak
Suggests LaTeX breaking page in this place. See Page Layout.
\pagenumbering
Defines the type of characters used for the page numbers. Options : arabic, roman, Roman, alph, Alph, gobble
(invisible).
\pageref
Used to reference to number of page where a previously declared \label is located. See Floats, Figures and
Captions.
\pagestyle
See Page Layout.
\par
Starts a new paragraph
\paragraph
Starts a new paragraph. See Document Structure.
\parbox
Defines a box whose contents are created in paragraph mode. See Boxes.
\parindent
Normal paragraph indentation. See Lengths.
\parskip
\part
Starts a new part of a book. See Document Structure.
\protect
\providecommand (LaTeX2e)
See Macros.
Command Glossary
408
\put
R
\raggedbottom
Command used for top justified within other environments.
\raggedleft
Command used for right justified within other environments.
\raggedright
Command used for left justified within other environments.
\raisebox
Creates a box and raises its content. See LaTeX/Boxes.
\ref
Used to reference to number of previously declared \label. See Labels and Cross-referencing.
\renewcommand
\right
\rm
\roman
\rule
Creates a line of specified width and height. See LaTeX/Rules and Struts.
S
\savebox
Makes a box and saves it in a named storage bin.
\sbox
The short form of \savebox with no optional arguments.
\sc
Small caps.
\scriptsize
Sets font size. See Text Formatting.
\section
Starts a new section. See Document Structure.
\setcounter
\setlength
\settowidth
\sf
Sans serif.
\shortstack
\signature
In the Letter class, specifies a signature for later insertion by \closing.
\sl
Command Glossary
409
Slanted.
\slash
See slash marks
\small
Sets font size. See Text Formatting.
\smallskip
\sout
Strikes out text. Requires ulem package. See Text Formatting.
\space
force ordinary space
\sqrt
Creates a root (default square, but magnitude can be given as an optional parameter).
\stackrel
Takes two arguments and stacks the first on top of the second.
\stepcounter
Increase the counter.
\subparagraph
Starts a new subparagraph. See Document Structure.
\subsection
Starts a new subsection. See Document Structure.
\subsubsection
Starts a new sub-subsection. See Document Structure.
T
\tableofcontents
Inserts a table of contents (based on section headings) at the point where the command appears.
\telephone
In the letter class, specifies the sender's telephone number.
\TeX
Prints TeX logo. See Text Formatting.
\textbf{}
Sets bold font style. See Text Formatting.
\textcolor{}{}
Creates colored text. See Entering colored text.
\textit{}
Sets italic font style. See Text Formatting.
\textmd{}
Sets medium weight of a font. See Text Formatting.
\textnormal{}
Sets normal font. See Text Formatting.
Command Glossary
410
\textrm{}
Sets roman font family. See Text Formatting.
\textsc{}
Sets font style to small caps. See Text Formatting.
\textsf{}
Sets sans serif font family. See Text Formatting.
\textsl{}
Sets slanted font style. See Text Formatting.
\texttt{}
Sets typewriter font family. See Text Formatting.
\textup{}
Sets upright shape of a font. See Text Formatting.
\textwidth
\textheight
\thanks
\thispagestyle
\tiny
Sets font size. See Text Formatting.
\title
\today
Writes current day. See Text Formatting.
\tt
\twocolumn
\typeout
\typein
U
\uline
Underlines text. Requires ulem package. See Formatting.
\underbrace
\underline
\unitlength
\usebox
\usecounter
\uwave
Creates wavy underline. Requires ulem package. See Formatting.
Command Glossary
411
V
\value
\vbox{text}
Encloses a paragraph's text to prevent it from running over a page break
\vcenter
\vdots
Creates vertical dots. See Mathematics.
\vector
\verb
Creates inline verbatim text. See Formatting.
\vfill
\vline
\vphantom
\vspace
This page uses material from Dr. Sheldon Green's Hypertext Help with LaTeX
[1]
.
References
[1] http:/ / www. giss. nasa.gov/ tools/ latex/
Article Sources and Contributors
412
Article Sources and Contributors
LaTeX Source: http://en.wikibooks.org/w/index.php?oldid=2680296 Contributors: 3mta3, Abramsky, Adam majewski, Adrignola, Alejo2083, Ambrevar, Arnehe, Ats10802, Aurelian Radoaca,
Avila.gas, Az1568, Blob12, Brother rain 1024, Chaojoker, Condmatstrel, Conrad.Irwin, Dan Polansky, Defender, Derbeth, Dingar, Dirk H-nniger, Dmb, DmitriyZotikov, Doostdar, Edudobay,
Elwikipedista, Fender0107401, Flal, Gggg, Goodgerster, Hagindaz, Henry Tallboys, Henrybissonnette, Igjimh, Ironicaby, Ivan Shmakov, Jameskerry486, Jasper Deng, Jodi.a.schneider, Jomegat,
Jtwdog, Kernigh, Kri, LlamaAl, Mcld, Mike.lifeguard, Mintz l, Mwtoews, Naught101, Neet, Oomgosh, Orderud, PAC, PAC2, Panic2k4, Petter Strandmark, Pi zero, Piksi, Pramodsanghavi,
Prispartlow, QuiteUnusual, Ramac, Robert Horning, Sargas, Ted, Tegel, Tomato86, Tualha, Vesal, Webinn, Whiteknight, Withinfocus, Wknight8111, Xonqnopp, 55 anonymous edits
Introduction Source: http://en.wikibooks.org/w/index.php?oldid=2563945 Contributors: 3mta3, Alejo2083, AllenZh, Ambrevar, Anarchyboy, Avila.gas, Benson Muite, Chazz, Conrad.Irwin,
Dan Polansky, Derbeth, E.lewis1, Elwikipedista, Goodgerster, Graemeg, Gronau, Iamunknown, Igjimh, InverseHypercube, Jraregris, Kernigh, Kri, Latexing, Martinkunev, Mckay, Nbrouard,
Nobelium, Orderud, PAC2, Pdelong, Pi zero, Piksi, Polytropos Technikos, Ppadmapriya, QuiteUnusual, Reddraggone9, Rehoot, Sgenier, Sjlegg, Steelangel, TinyTimZamboni, Tom Morris,
Tomato86, Tualha, Urhixidur, Vadik wiki, Waldir, Whiteknight, Withinfocus, Xania, var Arnfjr Bjarmason, 104 anonymous edits
Installation Source: http://en.wikibooks.org/w/index.php?oldid=2684701 Contributors: 3mta3, Ambrevar, Benregn, Gyro Copter, Hahc21, Jason barrington, Kazkaskazkasako, LlamaAl,
Marcus Cyron, Mfwitten, MichaelBillington, Mwtoews, Nobelium, PAC2, Pi zero, RainCity471, Tomato86, 36 anonymous edits
Installing Extra Packages Source: http://en.wikibooks.org/w/index.php?oldid=2644917 Contributors: Alejo2083, Ambrevar, DarkSheep, Lotus noir, Mabdul, Netheril96, Ollydbg, Pi zero,
Xania, Zylorian, 24 anonymous edits
Basics Source: http://en.wikibooks.org/w/index.php?oldid=2574606 Contributors: 3mta3, ABCD, ATC2, Adrignola, Alejo2083, Ambrevar, Atallcostsky, Bilbo1507, BrettMontgomery,
Chisophugis, Chuckhoffmann, Constantine, CrazyTerabyte, Derbeth, Dilaudid, DragonLord, E.lewis1, Guyrobbie, Guzo, Igjimh, Immae, Janskalicky, Jguk, Jonathan Webley, Jtwdog, Kri,
Krischik, MER-C, Mwtoews, PAC2, Pater Christophorus, Patuck, Pi zero, Qeny, Reddraggone9, Rehoot, Robbiemorrison, Snaxe920, Thenub314, Tomato86, TomyDuby, Tpr, Vadik wiki,
Waldir, Wickedjargon, Withinfocus, 92 anonymous edits
Document Structure Source: http://en.wikibooks.org/w/index.php?oldid=2687896 Contributors: Adrignola, Alejo2083, Ambrevar, Astrophizz, BiT, ConditionalZenith, Derbeth,
Derwaldrandfoerster, Dilaudid, Dirk H-nniger, Echeban, FlashSheridan, Frap, Genethecist, Hosszuka, Igjimh, JECompton, Jan Winnicki, Jomegat, Jtwdog, Keplerspeed, Kovianyo, Kri, LlamaAl,
Lovibond, Lucasreddinger, Mwtoews, Neet, Nkour, Ntypanski, Nux, Orderud, Pi zero, QuiteUnusual, Recent Runes, Reddraggone9, Snaxe920, Spag85, Spelemann, Stephan Schneider,
Thenub314, Tomato86, Tully, Waldir, Wdcf, Wickedjargon, Withinfocus, Xania, 89 anonymous edits
Text Formatting Source: http://en.wikibooks.org/w/index.php?oldid=2692649 Contributors: Adrignola, Ambrevar, Bgeron, ChrisHodgesUK, Derbeth, Dirk H-nniger, Fishix, Igjimh, Lindhea,
Pi zero, Robbiemorrison, RubensMatos, Thenub314, Withinfocus, 20 anonymous edits
Paragraph Formatting Source: http://en.wikibooks.org/w/index.php?oldid=2693191 Contributors: ABCD, Adrianwn, Adrignola, Akim Demaille, Alejo2083, Ambrevar, Andyr, Brammers,
C3l, CD-Stevens, Cdecoro, ChrisHodgesUK, ConditionalZenith, Crasshopper, Derbeth, Dirk H-nniger, Dlituiev, EvanKroske, Ffangs, Fishpi, GPHemsley, Gmacar, Gmh04, Halilsen, Hannes
Rst, Harrikoo, Henrybissonnette, Hjsb, Igjimh, Incognito668, InverseHypercube, Ish ishwar, Jonathan Webley, Jtwdog, Keplerspeed, Kovianyo, LR, Listdata, MartinSpacek, Mcld, Mouselb,
Mwtoews, Neet, Neoriddle, Nixphoeni, PatrickDevlin21, Pi zero, Pstar, QuantumEleven, QuiteUnusual, RealSebix, Recent Runes, Robbiemorrison, Rror, SamuelLB, Smobbl Bobbl, Tazquebec,
Thenub314, ToematoeAdmn, Tomato86, TorfusPolymorphus, Tully, Waldir, Withinfocus, Xonqnopp, Yez, Zrisher, Zzo38, 187 anonymous edits
Colors Source: http://en.wikibooks.org/w/index.php?oldid=2671390 Contributors: Adrignola, Alejo2083, Ambrevar, Benjaminevans82, ChrisHodgesUK, ChristianGruen, Conighion, Dan
Polansky, Daniel Mietchen, Dirk H-nniger, Gms, Henry Tallboys, Honza889, JackPotte, Kazkaskazkasako, Kri, PAC2, Pi zero, Qzxpqbp, SamuelLB, Sanderd17, Scorwin, Tisep, Tomato86,
Tpapastylianou, Velociostrich, Waldir, White gecko, Xania, 54 anonymous edits
Fonts Source: http://en.wikibooks.org/w/index.php?oldid=2684647 Contributors: Abramsky, Ambrevar, BYIST, Ben9243, ChrisHodgesUK, Crissov, Derbeth, Dreaven3, Flamenco108,
InverseHypercube, Ish ishwar, Jacho, Joaospam, Mihai Capot, Pi zero, SamuelLB, Waldir, Wikieditoroftoday, Xania, 29 anonymous edits
List Structures Source: http://en.wikibooks.org/w/index.php?oldid=2694587 Contributors: Ambrevar, Arthurchy, Arunib, Cerniagigante, ChrisHodgesUK, Dirk H-nniger, Henrybissonnette,
Kejia, Lanoxx, Michael M Hackett, OlivierMehani, Panic2k4, SamuelLB, Scientific29, Selfworm, Stefantauner, Vog2, Xania, 33 anonymous edits
Special Characters Source: http://en.wikibooks.org/w/index.php?oldid=2693033 Contributors: Ambrevar, Chbarts, ChrisHodgesUK, Drevicko, Gms, Mwtoews, Olivier.descout, Pi zero,
Robbiemorrison, SamuelLB, Silverpie, Steindani, Waldir, Wikieditoroftoday, Yeshua Saves, Ysangkok, Zvika, Zwiebelleder, Zxx117, 45 anonymous edits
Internationalization Source: http://en.wikibooks.org/w/index.php?oldid=2690785 Contributors: Abalenkm, Adrignola, Alejo2083, Alzahrawi, Ambrevar, BiT, Chaojoker, ChrisHodgesUK,
Derbeth, Drevicko, Eudoxos, Gelbukh, Harrikoo, Hdankowski, Hroobjartr, ILubeMyCucumbers20, Jlrn, Jomegat, Kovianyo, Louabill, Louisix, Mijikenda, Pi zero, Piksi, RTPK, RealSebix,
Saippuakauppias, SamuelLB, Skarakoleva, Tomato86, Waylesange, 70 anonymous edits
Rotations Source: http://en.wikibooks.org/w/index.php?oldid=2473793 Contributors: Alejo2083, Ambrevar, Erp, Pi zero, Ysnikraz, 5 anonymous edits
Tables Source: http://en.wikibooks.org/w/index.php?oldid=2696642 Contributors: Abonnema, Adrignola, Alejo2083, Ambrevar, AndreKR, Arided, Avila.gas, Benjaminevans82, Bianbum,
Bro4, Bumbulski, Byassine52, Canageek, ChrisHodgesUK, Chuaprap, ColeLoki, Collinpark, Crissov, David.s.hollman, Derbeth, Dilaudid, Dirk H-nniger, Dporter, Drewbie, Dubbaluga,
Emreg00, Erylaos, Fmccown, Fredmaranhao, Gallen01, Gelbukh, Gibravo, GorillaWarfare, Grenouille, Helptry, HenrikMidtiby, Hosszuka, Igjimh, Ish ishwar, JV, Jevon, Jonathan Webley,
Jotomicron, Jtwdog, Klusinyan, Kri, Maratonda, Mcld, Mwtoews, Olaf3142, PAC2, Petter Strandmark, Pi zero, PsyberS, Quaristice, Rdg nz, RealSebix, Ricordisamoa, Robbiemorrison, Rogal,
SamuelLB, Sandbergja, Sandrobt, Sargas, SciYann, Selfworm, Skou, Squigish, SteveM82, Thenub314, Tia sng mt tri, Tomxlawson, Topodelapradera, Tweenk, Vesal, Willy james,
Withinfocus, Xonqnopp, Yanuzz, Ysnikraz, 208 anonymous edits
Title Creation Source: http://en.wikibooks.org/w/index.php?oldid=2574542 Contributors: Adrignola, Alejo2083, Ambrevar, Anarchyboy, Cfailde, Derbeth, Dirk H-nniger, Ediahist, Ftravers,
Helder.wiki, Infenwe, JECompton, Jluttine, Jomegat, Jonathan Webley, Mwtoews, Neoriddle, Pi zero, Recent Runes, SamuelLB, Sargas, Spirosdenaxas, Thenub314, Withinfocus, ZimbiX, 37
anonymous edits
Page Layout Source: http://en.wikibooks.org/w/index.php?oldid=2692925 Contributors: Adouglass, Adrignola, Alejo2083, Ambrevar, Anthony Deschamps, Bibi6, Computermacgyver,
Daveturnr, Derbeth, Drewbie, Halilsen, Harp, Herbythyme, Igjimh, Infenwe, Jafeluv, JenVan, Jomegat, Jtwdog, LQST, Mecanismo, Mwtoews, Neet, Ojan, Panic2k4, Pi zero, Rajkiran g,
RealSebix, Sabalka, SamuelLB, Scientific29, Spook, Tisep, Tomato86, Vaffelkake, Waldir, Withinfocus, Xania, 102 anonymous edits
Importing Graphics Source: http://en.wikibooks.org/w/index.php?oldid=2643215 Contributors: 3mta3, Adrignola, Alejo2083, Ambrevar, Bcmpinc, Bsander, Cengique, ChrisHodgesUK,
ConditionalZenith, Crasic, Dan Polansky, Danielstrong52, Derbeth, Dilaudid, Dirk H-nniger, Ffangs, Hankwang, Harrywt, Hippasus, Igjimh, Insaneinside, Jflycn, Jstein, Jtwdog, KlausFoehl, Kri,
MQ978, MarSraM, Martin scharrer, Maschen, Mateo.longo, Mathieu Perrin, Matthias M., Mikhail Ryazanov, Mwtoews, NavarroJ, Nemoniac, Pi zero, Piksi, QuiteUnusual, RealSebix,
Robbiemorrison, SamuelLB, Snoopy67, Spag85, TWiStErRob, Tomato86, Tuka, Waldir, Withinfocus, Wn202, Wysinwygaa, ZeroOne, 142 anonymous edits
Floats, Figures and Captions Source: http://en.wikibooks.org/w/index.php?oldid=2694618 Contributors: Adrignola, Alejo2083, Ambrevar, Anubhab91, Basenga, Borgg, Caesura,
ChrisHodgesUK, DavidMcKenzie, Derbeth, Dilaudid, Gryllida, Hansfn, Hello71, HenrikMidtiby, Hosszuka, Icc97, Igjimh, Janltx, Je ne dtiens pas la vrit universelle, Jer789, Joe Schmedley,
Jtwdog, K.Nevelsteen, Karper, Konteki, Linzhongpeng, Martin von Wittich, Mcld, Mwtoews, Neet, Orderud, Pi zero, Qwertyus, Rafopar, Rhalah, Robbiemorrison, Robert Borkowski, Robin,
SamuelLB, Spag85, Svick, Syockit, Tomato86, Tosha, Tully, Waldir, Wdcf, Whym, Wikieditoroftoday, Withinfocus, Wxm29, Ypey, 138 anonymous edits
Footnotes and Margin Notes Source: http://en.wikibooks.org/w/index.php?oldid=2586539 Contributors: Ambrevar, Guzo, Jmahler1, Maschen, Robbiemorrison, 3 anonymous edits
Hyperlinks Source: http://en.wikibooks.org/w/index.php?oldid=2626832 Contributors: Adrignola, Alejo2083, Ambrevar, Bajrangkhichi96, Belteshazzar, Blacktrumpeter, Bytecrook, Calimo,
ChrisHodgesUK, Courcelles, Dan Polansky, Deltasun, Derbeth, Froskoy, Ghoti, Gwpl, Joeyboi, Jomegat, Juliabackhausen, Jwchong, Kevinfiesta, LaTeX, Lnkbuildingservices4u, MartinSpacek,
Mimo, Modest Genius, Neet, Neoriddle, Niy, Pamputt, PeterAllen, Pi zero, Prawojazdy, Qwertyus, Recent Runes, Roarbakk, Robbiemorrison, SamuelLB, Shahbaz Youssefi, SiriusB, Teles,
Thietkeweb, Tomato86, Urhixidur, Waldir, Wdcf, Xonqnopp, 64 anonymous edits
Labels and Cross-referencing Source: http://en.wikibooks.org/w/index.php?oldid=2673141 Contributors: Adrignola, Alejo2083, Ambrevar, DavidMcKenzie, Derbeth, Dirk H-nniger,
Escalator, Hulten, InverseHypercube, Jomegat, Kovianyo, MartinSpacek, Mcld, NavarroJ, Otec Stochastik, Pi zero, Recent Runes, Robbiemorrison, SamuelLB, Sargas, TomyDuby, Waldir, 74
anonymous edits
Article Sources and Contributors
413
Errors and Warnings Source: http://en.wikibooks.org/w/index.php?oldid=2692728 Contributors: Adrignola, AlanBarrett, Alejo2083, Ambrevar, ChrisHodgesUK, Darklama, Kri, LR,
Mwtoews, Nothing1212, Pi zero, Rogerbrent, SamuelLB, Thenub314, Waldir, Wkdurfee, Xania, 21 anonymous edits
Lengths Source: http://en.wikibooks.org/w/index.php?oldid=2657574 Contributors: Adrignola, Alejo2083, Ambrevar, Dendik, Derbeth, Ediahist, Hokiehead, Igjimh, Kri, Ollydbg, Panic2k4, Pi
zero, Scruss, Strpeter, Waldir, Withinfocus, Xonqnopp, 29 anonymous edits
Counters Source: http://en.wikibooks.org/w/index.php?oldid=2562102 Contributors: Ambrevar, 7 anonymous edits
Boxes Source: http://en.wikibooks.org/w/index.php?oldid=2630479 Contributors: Ambrevar, AthanasiusOfAlex, Goldenburg111, Kri, Kundor, LivingShadow, Selfworm, 8 anonymous edits
Rules and Struts Source: http://en.wikibooks.org/w/index.php?oldid=2496247 Contributors: Ambrevar, Ollydbg, 1 anonymous edits
Mathematics Source: http://en.wikibooks.org/w/index.php?oldid=2695827 Contributors: 3mta3, Adam majewski, Adrignola, Alejo2083, Ambrevar, Ans, Anthony Deschamps, Asmeurer, Atiq
ur Rehman, Avila.gas, Basenga, BiT, Bigwyrm, Bonuama, Briancricks, Cameronc, Chafe66, ChrisHodgesUK, Clebell, Comput2h, Conrad.Irwin, Ccero, DavidMcKenzie, Derbeth, Dilaudid,
Dirk H-nniger, DmitriyZotikov, Dncarley, Elliptic1, Franklin Yu, Fsart, Geminatea, Germanzs, Greenbreen, Gtz, Hagindaz, Hahc21, Hapli, Igjimh, Insaneinside, InverseHypercube, Jluttine,
Jodi.a.schneider, Joe Schmedley, Jomegat, Jonathan Webley, Jtwdog, Juliusross, Justin W Smith, Karcih, Karper, Karthicknainar, Kejia, Keplerspeed, Komputerwiz, Kri, Krishnavedala, Krst,
Kubieziel, Kwetal, Kwpolska, Lucasreddinger, Mandriver, Marra, McSaks, Mcld, Mecanismo, Merciadriluca, Mhue, Ms2ger, Mwtoews, Neet, Netheril96, Nigels, Ntypanski, Pi zero, Pirround,
Prispartlow, QuiteUnusual, Recent Runes, Robbiemorrison, Robin, SamuelLB, Sargas, Strpeter, Swift, Tgwizard, Tom.marcik, Tomato86, TomyDuby, Tork73, Unco, Unlikelyuser, Volvens,
Waldir, Winfree, Withinfocus, Wmheric, Wp4bl0, Xnn, , 264 anonymous edits
Advanced Mathematics Source: http://en.wikibooks.org/w/index.php?oldid=2694612 Contributors: 3mta3, Adrignola, Arthurvogel, Avila.gas, BiT, ChrisHodgesUK, Codairem, Control.valve,
Escalator, Geetha nitc, Goldenburg111, Inductiveload, Jonathan Webley, Kcho, Krst, Leyo, LinuxChristian, MagnusPI, Nixphoeni, Ojan, Paul2520, Pi zero, QuiteUnusual, SamuelLB, Sbeyer,
Silca678, Simonjtyler, Thenub314, Tomato86, TorfusPolymorphus, Volvens, Ynhockey, 58 anonymous edits
Theorems Source: http://en.wikibooks.org/w/index.php?oldid=2612071 Contributors: 3mta3, Ajmath62, Alejo2083, CtrlAltCarrot, Derbeth, Juliabackhausen, Kovianyo, Mhue, Pi zero, Raylu,
SamuelLB, Tomato86, Tosha, 27 anonymous edits
Chemical Graphics Source: http://en.wikibooks.org/w/index.php?oldid=2695051 Contributors: Ambrevar, Banwol, CommonsDelinker, Daviewales, Dirk H-nniger, Wickedjargon, 4
anonymous edits
Algorithms Source: http://en.wikibooks.org/w/index.php?oldid=2676820 Contributors: Adrignola, Alejo2083, Ambrevar, Bhanuvrat, Brevity, Dan Polansky, Debejyo, Derbeth, Fishpi, Gkc,
Glad, Harish victory, JenVan, Jimmaykeepsitreal, Karategeek6, Lavaka, Maartenweyn, Mcld, Mrt doulaty, Nemti, Nsda, Pandora85, Pi zero, Saehrimnir, SamuelLB, Sanderd17, Sargas,
Szellmann, Tauriel-1, Thefrankinator, Tomato86, Webinn, Whym, Writalnaie, ZeroOne, , 90 anonymous edits
Source Code Listings Source: http://en.wikibooks.org/w/index.php?oldid=2694221 Contributors: Alejo2083, Ambrevar, Arthurchy, Bunyk, Drevicko, Evin, Gladiool, Helptry, Hosszuka,
Jomegat, Pi zero, Robbiemorrison, Sonic the goliath, Tau Lambda, Tomato86, Vaucouleur, Wenzeslaus, Yeshua Saves, 49 anonymous edits
Linguistics Source: http://en.wikibooks.org/w/index.php?oldid=2653060 Contributors: Ambrevar, ChrisHodgesUK, Dirk H-nniger, DmitriyZotikov, Ghoti, Hankjones, Joe Schmedley,
Masterpiga, Matej.korvas, Matj Grabovsk, Neatnate, Obelyaev, Olesh, PhilJohnG, SamuelLB, Xania, 12 anonymous edits
Indexing Source: http://en.wikibooks.org/w/index.php?oldid=2649715 Contributors: Adrignola, Alejo2083, Bombcar, Dan Polansky, Derbeth, Dirk H-nniger, Helder.wiki, Itai, Kovianyo, Kri,
Mecanismo, Morelight, Mwtoews, Neet, Neoptolemus, Nsuwan, PaulVanDerWalt, Petter Strandmark, Pi zero, SamuelLB, Sargas, Semperos, Stephan Schneider, Tomato86, Tully, Uluboz,
WardMuylaert, 23 anonymous edits
Glossary Source: http://en.wikibooks.org/w/index.php?oldid=2685427 Contributors: Ambrevar, Berettag, Bro4, Dan Polansky, Dirk H-nniger, Donok11, Ffavela, Gmacar, Hendiadyon,
Jessevanassen, MoMaT, Pmlineditor, QuiteUnusual, RealSebix, Recent Runes, Redirect fixer, Robbiemorrison, SamuelLB, Speravir, Tanzaho, Tlinnet, Tomato86, Tonda, Topodelapradera, 40
anonymous edits
Bibliography Management Source: http://en.wikibooks.org/w/index.php?oldid=2686274 Contributors: Alejo2083, Amamory, Arbitrarily0, Austinmohr, Blaisorblade, Braindrain0000,
Ch605852, ChrisHodgesUK, Crissov, Derbeth, Dirk H-nniger, Drewbie, Eyliu, Gillespie09, Gmacar, Helder.wiki, Igjimh, Jevon, Jluttine, John1923, Jpoosterhuis, Jtwdog, Kazkaskazkasako,
Kevang, Kovianyo, Kri, Kroolik, Lbailey45, Literaturgenerator, Lucasreddinger, MartinSpacek, Mhue, MichaelBueker, MichaelSchoenitzer, Mwtoews, Nbrouard, Nobelium, Norbert.beckers,
Oderbolz, PatrickGalyon, Pi zero, QuiteUnusual, Qwertyus, Rafaelgr, Rbonvall, RealSebix, Robbiemorrison, Rondenaranja, Rossdub, SamuelLB, Sandman10000, Sargas, Silca678, Spag85,
Spelemann, Stephan Schneider, StevenJohnston, Tdomhan, Thenub314, Topodelapradera, TorfusPolymorphus, Vermiculus, Waldir, Withinfocus, Xonqnopp, ZeroOne, 192 anonymous edits
More Bibliographies Source: http://en.wikibooks.org/w/index.php?oldid=2653956 Contributors: Adrignola, Ambrevar, Billy the Goat II, Wootery, 27 anonymous edits
Letters Source: http://en.wikibooks.org/w/index.php?oldid=2668381 Contributors: Ambrevar, ChrisHodgesUK, Derbeth, E.lewis1, Edudobay, Empirical bayesian, Garoth, GavinMcGimpsey,
Gms, Jld, Neoptolemus, Pi zero, QuiteUnusual, SamuelLB, TheAnarcat, Tomato86, Xania, 28 anonymous edits
Presentations Source: http://en.wikibooks.org/w/index.php?oldid=2693198 Contributors: 3mta3, Ambrevar, Avila.gas, ChrisHodgesUK, Dan Polansky, Derbeth, Dr0pi, Dreaven3, Espinozahg,
Eyliu, Flal, Flip, FredrikMeyer, Goldkatze, Grj23, Hapli, Helptry, Ish ishwar, Jayk, Kovianyo, Mezzaluna, Neoriddle, NqpZ, PAC, PAC2, Pi zero, Ramac, Robbiemorrison, SamuelLB,
Sanderd17, Sargas, Stuples, Xania, Xonqnopp, 46 anonymous edits
Teacher's Corner Source: http://en.wikibooks.org/w/index.php?oldid=2465002 Contributors: PAC, PAC2, SamuelLB, Tomato86, 10 anonymous edits
Curriculum Vitae Source: http://en.wikibooks.org/w/index.php?oldid=2696006 Contributors: Ambrevar, CallumPoole, Jianhui67, Jomegat, Mariafenrinha, QuiteUnusual, Reyk, 12 anonymous
edits
Introducing Procedural Graphics Source: http://en.wikibooks.org/w/index.php?oldid=2611771 Contributors: 3mta3, Adrignola, Alejo2083, Ambrevar, Atulya1988, ChrisHodgesUK, Dan
Polansky, Dirk H-nniger, Franzl aus tirol, Jacobrothstein, Jdgilbey, Jflycn, Jomegat, Jonathan Webley, Kenyon, Keplerspeed, Kri, Krisrose, Mwtoews, Niel.Bowerman, Pi zero, Pmillerrhodes,
Rajkiran g, Rnddim, SamuelLB, Simeon, Thefrankinator, Tomato86, Tosha, Unbitwise, Wikieditoroftoday, Wxm29, , 36 anonymous edits
MetaPost Source: http://en.wikibooks.org/w/index.php?oldid=2473798 Contributors: Ambrevar
Picture Source: http://en.wikibooks.org/w/index.php?oldid=2676410 Contributors: Ambrevar, Svick, Tentotwo, Wxm29, 13 anonymous edits
TikZ Source: http://en.wikibooks.org/w/index.php?oldid=2688485 Contributors: Ambrevar, Dlituiev, Franzl aus tirol, JonnyJD, Kri, QuiteUnusual, 9 anonymous edits
PSTricks Source: http://en.wikibooks.org/w/index.php?oldid=2671028 Contributors: Ambrevar, ChrisHodgesUK, Karlberry, Netheril96
Xy-pic Source: http://en.wikibooks.org/w/index.php?oldid=2533083 Contributors: Ambrevar, ChrisHodgesUK, Dirk H-nniger, Kri
Creating 3D graphics Source: http://en.wikibooks.org/w/index.php?oldid=2466226 Contributors: Ambrevar, Kri, Nobelium
Macros Source: http://en.wikibooks.org/w/index.php?oldid=2681811 Contributors: Aadornellesf, Adrignola, Alejo2083, Ambrevar, AsphyxiateDrake, ChrisHodgesUK, Dirk H-nniger,
Funkenstern, Go.pbam., Hosszuka, Hsmyers, Kri, LR, Mwtoews, Pi zero, Risk, Robbiemorrison, SamuelLB, Tully, Waldir, Yeshua Saves, 45 anonymous edits
Plain TeX Source: http://en.wikibooks.org/w/index.php?oldid=2669715 Contributors: Ambrevar, Blaisorblade, Yeshua Saves, 6 anonymous edits
Creating Packages Source: http://en.wikibooks.org/w/index.php?oldid=2566130 Contributors: Ambrevar, 5 anonymous edits
Themes Source: http://en.wikibooks.org/w/index.php?oldid=2504675 Contributors: Ambrevar, 1 anonymous edits
Modular Documents Source: http://en.wikibooks.org/w/index.php?oldid=2628074 Contributors: Adrignola, Alejo2083, Ambrevar, CD-Stevens, ChrisHodgesUK, Derbeth, Ediahist,
Frakturfreund, Liiiii, MaBoehm, Mike.lifeguard, Neet, Neoriddle, Nixphoeni, Pi zero, Robbiemorrison, SamuelLB, Stefan.qn, Vinaisundaram, Wgjbeek, Zyqqh, 22 anonymous edits
Article Sources and Contributors
414
Collaborative Writing of LaTeX Documents Source: http://en.wikibooks.org/w/index.php?oldid=2602612 Contributors: Ambrevar, Arnehe, Bamgooly, ChrisHodgesUK, Derbeth, Dirk
H-nniger, Glosser.ca, Hermine potter, Jason barrington, Jbsnyder, Jmcdon10, Keplerspeed, Kpym, Madskaddie, Pi zero, QuiteUnusual, Robbiemorrison, SamuelLB, Schaber, Tim Parenti, Tosha,
Waldir, Wikieditoroftoday, 47 anonymous edits
Export To Other Formats Source: http://en.wikibooks.org/w/index.php?oldid=2657480 Contributors: Alejo2083, Ambrevar, Bakken, Bpsullivan, ChrisHodgesUK, Derbeth, Jomegat,
Keplerspeed, Migueldvb, Mwtoews, Pi zero, SamuelLB, Stefan.qn, Wenzeslaus, Xin-Xin W., 24 anonymous edits
FAQ Source: http://en.wikibooks.org/w/index.php?oldid=2681798 Contributors: Ambrevar, Dredmorbius, Ghostofkendo, Kayau, Sobjornstad, Xania, 11 anonymous edits
Tips and Tricks Source: http://en.wikibooks.org/w/index.php?oldid=2678029 Contributors: Alejo2083, Ambrevar, Basenga, Brendanarnold, Bumbulski, ChrisHodgesUK, Derbeth, Filip
Dominec, Jamoroch, Jguk, Limpato, Mwtoews, Pi zero, Robbiemorrison, Russell208, SamuelLB, Sargas, Tomato86, Towsonu2003, Vaffelkake, Wikieditoroftoday, Winniehell, Withinfocus, 50
anonymous edits
Authors Source: http://en.wikibooks.org/w/index.php?oldid=2472489 Contributors: Alejo2083, Ambrevar, Derbeth, Pi zero, 1 anonymous edits
Links Source: http://en.wikibooks.org/w/index.php?oldid=2695762 Contributors: Alejo2083, Ambrevar, Derbeth, Dmb, Eselmeister, Jasu, Jonathan Webley, Orderud, Pi zero, RaymondSutanto,
Rotlink, Withinfocus, 9 anonymous edits
Package Reference Source: http://en.wikibooks.org/w/index.php?oldid=2620329 Contributors: Ambrevar, Dan Polansky, Dredmorbius, Wickedjargon
Sample LaTeX documents Source: http://en.wikibooks.org/w/index.php?oldid=2465029 Contributors: Pi zero, Thenub314, Vesal, 2 anonymous edits
Index Source: http://en.wikibooks.org/w/index.php?oldid=2500652 Contributors: Avila.gas, Dan Polansky, Derbeth, Dirk H-nniger, Ffangs, Jonathan Webley, Pi zero, Ramac, TomyDuby, 2
anonymous edits
Command Glossary Source: http://en.wikibooks.org/w/index.php?oldid=2605149 Contributors: Adrignola, ChrisHodgesUK, Dan Polansky, Derbeth, Dirk H-nniger, Dmb, Igjimh, IrfanAli,
Kpym, Naught101, Orderud, Paxinum, Pi zero, Pstar, Robbiemorrison, Robert Horning, Royote, Spelemann, Stoettner, TomyDuby, Tuetschek, Withinfocus, Xeracles, 37 anonymous edits
Image Sources, Licenses and Contributors
415
Image Sources, Licenses and Contributors
Image:LaTeX_cover.svg Source: http://en.wikibooks.org/w/index.php?title=File:LaTeX_cover.svg License: Creative Commons Attribution-Sharealike 3.0 Contributors: Thenub314
File:Gummi 0.6.1 screenshot.png Source: http://en.wikibooks.org/w/index.php?title=File:Gummi_0.6.1_screenshot.png License: unknown Contributors: Gummi team. Original uploader was
Sanderd17 at en.wikipedia
File:LyX1.6.3.png Source: http://en.wikibooks.org/w/index.php?title=File:LyX1.6.3.png License: GNU General Public License Contributors: LyX developer team (see www.lyx.org)
File:TeXworks.png Source: http://en.wikibooks.org/w/index.php?title=File:TeXworks.png License: GNU General Public License Contributors: PAC2
File:Kile 1.9.3.png Source: http://en.wikibooks.org/w/index.php?title=File:Kile_1.9.3.png License: GNU General Public License Contributors: KAMiKAZOW, Wiso
File:Jabref-2.2-screenshot.png Source: http://en.wikibooks.org/w/index.php?title=File:Jabref-2.2-screenshot.png License: GNU Free Documentation License Contributors: Mwtoews,
Patrick87,
File:BibDesk1.3.8.jpg Source: http://en.wikibooks.org/w/index.php?title=File:BibDesk1.3.8.jpg License: Public Domain Contributors: Myself
Image:LaTeX_diagram.svg Source: http://en.wikibooks.org/w/index.php?title=File:LaTeX_diagram.svg License: Creative Commons Attribution-ShareAlike 3.0 Unported Contributors:
Alessio Damato
Image:quote1.png Source: http://en.wikibooks.org/w/index.php?title=File:Quote1.png License: GNU Free Documentation License Contributors: Jtwdog
Image:quote2.png Source: http://en.wikibooks.org/w/index.php?title=File:Quote2.png License: GNU Free Documentation License Contributors: Jtwdog
Image:quote4.png Source: http://en.wikibooks.org/w/index.php?title=File:Quote4.png License: Creative Commons Attribution-Sharealike 3.0 Contributors: Tomato86
Image:Example of German quotation marks.png Source: http://en.wikibooks.org/w/index.php?title=File:Example_of_German_quotation_marks.png License: Creative Commons
Attribution-Sharealike 3.0 Contributors: User:Kscheel
Image:Example of French quotation marks.png Source: http://en.wikibooks.org/w/index.php?title=File:Example_of_French_quotation_marks.png License: Creative Commons
Attribution-Sharealike 3.0 Contributors: User:Kscheel
Image:Latex_quote_3.png Source: http://en.wikibooks.org/w/index.php?title=File:Latex_quote_3.png License: Creative Commons Attribution-Sharealike 3.0 Contributors: Thenub314
Image:Latex_quote_4.png Source: http://en.wikibooks.org/w/index.php?title=File:Latex_quote_4.png License: Creative Commons Attribution-Sharealike 3.0 Contributors: Tomato86
Image:LaTeX sloppypar.png Source: http://en.wikibooks.org/w/index.php?title=File:LaTeX_sloppypar.png License: Public Domain Contributors: Derbeth
Image:Latex example ligatures.png Source: http://en.wikibooks.org/w/index.php?title=File:Latex_example_ligatures.png License: GNU Free Documentation License Contributors: Tobias
Oetiker
Image:Ammonium sulphate mhchem.png Source: http://en.wikibooks.org/w/index.php?title=File:Ammonium_sulphate_mhchem.png License: GNU Free Documentation License
Contributors: Mike.lifeguard, Mwtoews
Image:Latex dashes example.png Source: http://en.wikibooks.org/w/index.php?title=File:Latex_dashes_example.png License: GNU Free Documentation License Contributors: Tobias Oetiker
Image:dashes.png Source: http://en.wikibooks.org/w/index.php?title=File:Dashes.png License: GNU Free Documentation License Contributors: Jtwdog
Image:Latex example text dots.png Source: http://en.wikibooks.org/w/index.php?title=File:Latex_example_text_dots.png License: GNU Free Documentation License Contributors: Tobias
Oetiker
Image:Latex ready-made strings.png Source: http://en.wikibooks.org/w/index.php?title=File:Latex_ready-made_strings.png License: GNU Free Documentation License Contributors: Tobias
Oetiker
Image:verbatim.svg Source: http://en.wikibooks.org/w/index.php?title=File:Verbatim.svg License: Creative Commons Attribution-Sharealike 3.0 Contributors: User:Dirk H-nniger
Image:alltt.svg Source: http://en.wikibooks.org/w/index.php?title=File:Alltt.svg License: Creative Commons Attribution-Sharealike 3.0 Contributors: User:Dirk H-nniger
image:LaTeX_colour_demo_1.png Source: http://en.wikibooks.org/w/index.php?title=File:LaTeX_colour_demo_1.png License: Creative Commons Zero Contributors: ChrisHodgesUK
file:LaTeX font example.png Source: http://en.wikibooks.org/w/index.php?title=File:LaTeX_font_example.png License: Creative Commons Zero Contributors: ChrisHodgesUK
Image:emph.png Source: http://en.wikibooks.org/w/index.php?title=File:Emph.png License: GNU Free Documentation License Contributors: Jtwdog
File:Latex sizes table.png Source: http://en.wikibooks.org/w/index.php?title=File:Latex_sizes_table.png License: GNU Free Documentation License Contributors: Jtwdog at en.wikibooks
Image:itemize.svg Source: http://en.wikibooks.org/w/index.php?title=File:Itemize.svg License: Creative Commons Attribution-Sharealike 3.0 Contributors: User:Dirk H-nniger
Image:enum.svg Source: http://en.wikibooks.org/w/index.php?title=File:Enum.svg License: Creative Commons Attribution-Sharealike 3.0 Contributors: User:Dirk H-nniger
Image:desc.svg Source: http://en.wikibooks.org/w/index.php?title=File:Desc.svg License: unknown Contributors: -
Image:LaTeX desc-newline.svg Source: http://en.wikibooks.org/w/index.php?title=File:LaTeX_desc-newline.svg License: Creative Commons Attribution-Sharealike 3.0 Contributors:
User:Dirk H-nniger
Image:nested.svg Source: http://en.wikibooks.org/w/index.php?title=File:Nested.svg License: Creative Commons Attribution-Sharealike 3.0 Contributors: User:Dirk H-nniger
File:Enumerate.png Source: http://en.wikibooks.org/w/index.php?title=File:Enumerate.png License: Creative Commons Attribution-Sharealike 3.0 Contributors: User:Lanoxx
Image:Latex example paralist.svg Source: http://en.wikibooks.org/w/index.php?title=File:Latex_example_paralist.svg License: Creative Commons Attribution-Sharealike 3.0 Contributors:
User:Dirk H-nniger
File:Latex example enumitem inline list.svg Source: http://en.wikibooks.org/w/index.php?title=File:Latex_example_enumitem_inline_list.svg License: Creative Commons
Attribution-Sharealike 3.0 Contributors: User:Arthurchy
Image:symbols.png Source: http://en.wikibooks.org/w/index.php?title=File:Symbols.png License: GNU Free Documentation License Contributors: Jtwdog
Image:LaTeX-dingbats.png Source: http://en.wikibooks.org/w/index.php?title=File:LaTeX-dingbats.png License: GNU Free Documentation License Contributors: Andrew Roberts
Image:Latex example tabular cline.svg Source: http://en.wikibooks.org/w/index.php?title=File:Latex_example_tabular_cline.svg License: Creative Commons Attribution-Sharealike 3.0
Contributors: User:Dirk H-nniger
Image:Latex example wrapped table.svg Source: http://en.wikibooks.org/w/index.php?title=File:Latex_example_wrapped_table.svg License: Creative Commons Attribution-Sharealike 3.0
Contributors: User:Dirk H-nniger
Image:Latex example defining multiple columns.svg Source: http://en.wikibooks.org/w/index.php?title=File:Latex_example_defining_multiple_columns.svg License: Creative Commons
Attribution-Sharealike 3.0 Contributors: User:Dirk H-nniger
Image:specifier1.svg Source: http://en.wikibooks.org/w/index.php?title=File:Specifier1.svg License: Creative Commons Attribution-Sharealike 3.0 Contributors: User:Dirk H-nniger
Image:specifier2.svg Source: http://en.wikibooks.org/w/index.php?title=File:Specifier2.svg License: Creative Commons Attribution-Sharealike 3.0 Contributors: User:Dirk H-nniger
Image:specifier3.svg Source: http://en.wikibooks.org/w/index.php?title=File:Specifier3.svg License: Creative Commons Attribution-Sharealike 3.0 Contributors: User:Dirk H-nniger
Image:specifier4.svg Source: http://en.wikibooks.org/w/index.php?title=File:Specifier4.svg License: Creative Commons Attribution-Sharealike 3.0 Contributors: User:Dirk H-nniger
File:LaTeX_example_dcolumn.png Source: http://en.wikibooks.org/w/index.php?title=File:LaTeX_example_dcolumn.png License: Creative Commons Zero Contributors: ChrisHodgesUK
file:LaTeX example dcolumn bold.png Source: http://en.wikibooks.org/w/index.php?title=File:LaTeX_example_dcolumn_bold.png License: Creative Commons Zero Contributors:
ChrisHodgesUK
Image:multicolumn.svg Source: http://en.wikibooks.org/w/index.php?title=File:Multicolumn.svg License: Creative Commons Attribution-Sharealike 3.0 Contributors: Dirk H-nniger,
Hindustanilanguage, Magasjukur2, Sarang
Image:multirow.svg Source: http://en.wikibooks.org/w/index.php?title=File:Multirow.svg License: Creative Commons Attribution-Sharealike 3.0 Contributors: User:Dirk H-nniger
Image:multirowandcolumnexample.svg Source: http://en.wikibooks.org/w/index.php?title=File:Multirowandcolumnexample.svg License: Creative Commons Attribution-Sharealike 3.0
Contributors: User:Dirk H-nniger
Image:Latex-tables-double-dichotomy-example.svg Source: http://en.wikibooks.org/w/index.php?title=File:Latex-tables-double-dichotomy-example.svg License: Creative Commons
Attribution-Sharealike 3.0 Contributors: User:Dirk H-nniger
File:LaTeXAlternateRowTable.svg Source: http://en.wikibooks.org/w/index.php?title=File:LaTeXAlternateRowTable.svg License: Creative Commons Attribution-Sharealike 3.0
Contributors: User:Dirk H-nniger
Image Sources, Licenses and Contributors
416
Image:LaTeX TabWidth1.svg Source: http://en.wikibooks.org/w/index.php?title=File:LaTeX_TabWidth1.svg License: Creative Commons Attribution-Sharealike 3.0 Contributors: User:Dirk
H-nniger
Image:LaTeX TabWidth2.svg Source: http://en.wikibooks.org/w/index.php?title=File:LaTeX_TabWidth2.svg License: Creative Commons Attribution-Sharealike 3.0 Contributors: User:Dirk
H-nniger
Image:LaTeX TabXWidth1.svg Source: http://en.wikibooks.org/w/index.php?title=File:LaTeX_TabXWidth1.svg License: Creative Commons Attribution-Sharealike 3.0 Contributors:
User:Dirk H-nniger
Image:LaTeX TabXWidth2.svg Source: http://en.wikibooks.org/w/index.php?title=File:LaTeX_TabXWidth2.svg License: Creative Commons Attribution-Sharealike 3.0 Contributors:
User:Dirk H-nniger
Image:LaTeX tabularx_multi.svg Source: http://en.wikibooks.org/w/index.php?title=File:LaTeX_tabularx_multi.svg License: Creative Commons Attribution-Sharealike 3.0 Contributors:
User:Dirk H-nniger
Image:Partial-vertical-line-add.svg Source: http://en.wikibooks.org/w/index.php?title=File:Partial-vertical-line-add.svg License: Creative Commons Attribution-Sharealike 3.0 Contributors:
User:Dirk H-nniger
Image:Partial-vertical-line-remove.svg Source: http://en.wikibooks.org/w/index.php?title=File:Partial-vertical-line-remove.svg License: Creative Commons Attribution-Sharealike 3.0
Contributors: User:Dirk H-nniger
Image:LaTeX animal table.svg Source: http://en.wikibooks.org/w/index.php?title=File:LaTeX_animal_table.svg License: Creative Commons Attribution-Sharealike 3.0 Contributors:
User:Dirk H-nniger
Image:LaTeX animal table with booktabs.svg Source: http://en.wikibooks.org/w/index.php?title=File:LaTeX_animal_table_with_booktabs.svg License: Creative Commons
Attribution-Sharealike 3.0 Contributors: User:Dirk H-nniger
Image:Latex wikibook test title.svg Source: http://en.wikibooks.org/w/index.php?title=File:Latex_wikibook_test_title.svg License: Creative Commons Attribution-Sharealike 3.0
Contributors: User:Dirk H-nniger
Image:Latex_layout.svg Source: http://en.wikibooks.org/w/index.php?title=File:Latex_layout.svg License: Creative Commons Attribution-Sharealike 2.5 Contributors: Alessio Damato
Image:chick1.png Source: http://en.wikibooks.org/w/index.php?title=File:Chick1.png License: GNU Free Documentation License Contributors: Original uploader was Jtwdog at en.wikibooks
Image:chick2.png Source: http://en.wikibooks.org/w/index.php?title=File:Chick2.png License: GNU Free Documentation License Contributors: Original uploader was Jtwdog at en.wikibooks
Image:chick3.png Source: http://en.wikibooks.org/w/index.php?title=File:Chick3.png License: GNU Free Documentation License Contributors: Original uploader was Jtwdog at en.wikibooks
Image:chick4.png Source: http://en.wikibooks.org/w/index.php?title=File:Chick4.png License: GNU Free Documentation License Contributors: Original uploader was Jtwdog at en.wikibooks
image:Latex_picture_example.png Source: http://en.wikibooks.org/w/index.php?title=File:Latex_picture_example.png License: Creative Commons Zero Contributors: ChrisHodgesUK
Image:Latex caption example.png Source: http://en.wikibooks.org/w/index.php?title=File:Latex_caption_example.png License: Creative Commons Attribution-Sharealike 2.5 Contributors:
Alessio Damato
Image:Latex example sidecap.png Source: http://en.wikibooks.org/w/index.php?title=File:Latex_example_sidecap.png License: Creative Commons Attribution-ShareAlike 3.0 Unported
Contributors: User:Mwtoews
Image:LaTeX figure caption with lof entry.png Source: http://en.wikibooks.org/w/index.php?title=File:LaTeX_figure_caption_with_lof_entry.png License: Creative Commons
Attribution-Sharealike 2.5 Contributors: Mwtoews
Image:Latex example wrapfig.png Source: http://en.wikibooks.org/w/index.php?title=File:Latex_example_wrapfig.png License: Creative Commons Attribution-ShareAlike 3.0 Unported
Contributors: Alessio Damato
Image:Latex example wrapfig vspace.png Source: http://en.wikibooks.org/w/index.php?title=File:Latex_example_wrapfig_vspace.png License: Creative Commons Attribution-ShareAlike 3.0
Unported Contributors: Alessio Damato
Image:Latex example subfig.png Source: http://en.wikibooks.org/w/index.php?title=File:Latex_example_subfig.png License: Creative Commons Attribution-ShareAlike 3.0 Unported
Contributors: Alessio Damato
Image:LaTeX-footnote.png Source: http://en.wikibooks.org/w/index.php?title=File:LaTeX-footnote.png License: GNU Free Documentation License Contributors: Andrew Roberts
Image:LaTeX marginpar.png Source: http://en.wikibooks.org/w/index.php?title=File:LaTeX_marginpar.png License: Creative Commons Attribution-ShareAlike 3.0 Unported Contributors:
Derbeth
File:Marginnote geometry LaTeX packages.png Source: http://en.wikibooks.org/w/index.php?title=File:Marginnote_geometry_LaTeX_packages.png License: Creative Commons Zero
Contributors: User:Maschen
Image:Latex example referencing section.png Source: http://en.wikibooks.org/w/index.php?title=File:Latex_example_referencing_section.png License: Creative Commons
Attribution-ShareAlike 3.0 Unported Contributors: Alessio Damato
Image:Latex example figure referencing.png Source: http://en.wikibooks.org/w/index.php?title=File:Latex_example_figure_referencing.png License: Creative Commons
Attribution-ShareAlike 3.0 Unported Contributors: Alessio Damato 13:31, 12 January 2007 (UTC)
Image:Latex example math referencing.png Source: http://en.wikibooks.org/w/index.php?title=File:Latex_example_math_referencing.png License: Creative Commons
Attribution-ShareAlike 3.0 Unported Contributors: Alessio Damato
File:Texcharbox.svg Source: http://en.wikibooks.org/w/index.php?title=File:Texcharbox.svg License: Creative Commons Zero Contributors: User:Ambrevar
Image:Latex example box test.png Source: http://en.wikibooks.org/w/index.php?title=File:Latex_example_box_test.png License: GNU Free Documentation License Contributors: Alessio
Damato
Image:Latex example box test 2.png Source: http://en.wikibooks.org/w/index.php?title=File:Latex_example_box_test_2.png License: GNU Free Documentation License Contributors: Alessio
Damato
Image:Latex example rule.png Source: http://en.wikibooks.org/w/index.php?title=File:Latex_example_rule.png License: GNU Free Documentation License Contributors: Alessio Damato
Image:LaTeX-xfrac-example.png Source: http://en.wikibooks.org/w/index.php?title=File:LaTeX-xfrac-example.png License: Creative Commons Attribution-Sharealike 3.0 Contributors:
Tomato86
Image:Latex_new_squareroot.png Source: http://en.wikibooks.org/w/index.php?title=File:Latex_new_squareroot.png License: Creative Commons Attribution-Sharealike 2.5 Contributors:
Alessio Damato
Image:LaTeX example sqrt.png Source: http://en.wikibooks.org/w/index.php?title=File:LaTeX_example_sqrt.png License: Creative Commons Zero Contributors: ChrisHodgesUK
Image:Latex_example_middle.png Source: http://en.wikibooks.org/w/index.php?title=File:Latex_example_middle.png License: Creative Commons Zero Contributors: ChrisHodgesUK
Image:bordermatrix.png Source: http://en.wikibooks.org/w/index.php?title=File:Bordermatrix.png License: Public Domain Contributors: Winfree
Image:LaTeX-smallmatrix.png Source: http://en.wikibooks.org/w/index.php?title=File:LaTeX-smallmatrix.png License: Creative Commons Attribution-Sharealike 3.0 Contributors:
Tomato86
File:Mathscr (A-F).png Source: http://en.wikibooks.org/w/index.php?title=File:Mathscr_(A-F).png License: GNU Free Documentation License Contributors: Waldir
File:LaTeX Dotsc.png Source: http://en.wikibooks.org/w/index.php?title=File:LaTeX_Dotsc.png License: Public Domain Contributors: Neet
File:LaTeX Dotsb.png Source: http://en.wikibooks.org/w/index.php?title=File:LaTeX_Dotsb.png License: Public Domain Contributors: Neet
File:LaTeX Dotsm.png Source: http://en.wikibooks.org/w/index.php?title=File:LaTeX_Dotsm.png License: Public Domain Contributors: Neet
File:LaTeX Dotsi.png Source: http://en.wikibooks.org/w/index.php?title=File:LaTeX_Dotsi.png License: Public Domain Contributors: Neet
File:LaTeX Dotso.png Source: http://en.wikibooks.org/w/index.php?title=File:LaTeX_Dotso.png License: Public Domain Contributors: Neet
Image:LaTeX-mathclap-example.png Source: http://en.wikibooks.org/w/index.php?title=File:LaTeX-mathclap-example.png License: Creative Commons Attribution-Sharealike 3.0
Contributors: Tomato86
Image:LaTeX-mathtools-brackets.png Source: http://en.wikibooks.org/w/index.php?title=File:LaTeX-mathtools-brackets.png License: Creative Commons Attribution-Sharealike 3.0
Contributors: Tomato86
Image:LaTeX-mathtools-arrows.png Source: http://en.wikibooks.org/w/index.php?title=File:LaTeX-mathtools-arrows.png License: Creative Commons Attribution-Sharealike 3.0
Contributors: Tomato86
Image Sources, Licenses and Contributors
417
Image:LaTeX-mathtools-harpoons.png Source: http://en.wikibooks.org/w/index.php?title=File:LaTeX-mathtools-harpoons.png License: Creative Commons Attribution-Sharealike 3.0
Contributors: Tomato86
file:LaTeX example split gather.png Source: http://en.wikibooks.org/w/index.php?title=File:LaTeX_example_split_gather.png License: Creative Commons Zero Contributors:
ChrisHodgesUK
File:LaTeX - Indented Equations.png Source: http://en.wikibooks.org/w/index.php?title=File:LaTeX_-_Indented_Equations.png License: Public Domain Contributors: Inductiveload
Image:LaTeX-displaybreak-in-math.png Source: http://en.wikibooks.org/w/index.php?title=File:LaTeX-displaybreak-in-math.png License: Creative Commons Attribution-Sharealike 3.0
Contributors: Tomato86
Image:LaTeX-boxed-equation.png Source: http://en.wikibooks.org/w/index.php?title=File:LaTeX-boxed-equation.png License: Creative Commons Attribution-Sharealike 3.0 Contributors:
Tomato86
Image:LaTeX-boxed-formula-minipage.png Source: http://en.wikibooks.org/w/index.php?title=File:LaTeX-boxed-formula-minipage.png License: Creative Commons Attribution-Sharealike
3.0 Contributors: Tomato86
Image:Latex-Aboxed-example.png Source: http://en.wikibooks.org/w/index.php?title=File:Latex-Aboxed-example.png License: Creative Commons Zero Contributors: ChrisHodgesUK
Image:Latex-intertext.png Source: http://en.wikibooks.org/w/index.php?title=File:Latex-intertext.png License: Creative Commons Attribution-Sharealike 3.0 Contributors: Tomato86
Image:Chemfig_angles.png Source: http://en.wikibooks.org/w/index.php?title=File:Chemfig_angles.png License: Creative Commons Attribution-Sharealike 3.0 Contributors: Pmillerrhodes
Image:Chemfig_bonds.png Source: http://en.wikibooks.org/w/index.php?title=File:Chemfig_bonds.png License: Creative Commons Attribution-Sharealike 3.0 Contributors: Pmillerrhodes
Image:Methane_chemfig.png Source: http://en.wikibooks.org/w/index.php?title=File:Methane_chemfig.png License: Creative Commons Attribution-Sharealike 3.0 Contributors:
Pmillerrhodes
Image:Butane-skeletal.png Source: http://en.wikibooks.org/w/index.php?title=File:Butane-skeletal.png License: Public Domain Contributors: Ben Mills
Image:Skeletondiagram2.png Source: http://en.wikibooks.org/w/index.php?title=File:Skeletondiagram2.png License: Creative Commons Attribution-Sharealike 3.0 Contributors:
Pmillerrhodes
Image:Ring_chemfig.png Source: http://en.wikibooks.org/w/index.php?title=File:Ring_chemfig.png License: Creative Commons Attribution-Sharealike 3.0 Contributors: Pmillerrhodes
Image:Ring2_chemfig.png Source: http://en.wikibooks.org/w/index.php?title=File:Ring2_chemfig.png License: Creative Commons Attribution-Sharealike 3.0 Contributors: Pmillerrhodes
Image:Ring3_chemfig.png Source: http://en.wikibooks.org/w/index.php?title=File:Ring3_chemfig.png License: Creative Commons Attribution-Sharealike 3.0 Contributors: Pmillerrhodes
Image:Ring4_chemfig.png Source: http://en.wikibooks.org/w/index.php?title=File:Ring4_chemfig.png License: Creative Commons Attribution-Sharealike 3.0 Contributors: Pmillerrhodes
Image:Carbon Lewis Structure PNG.png Source: http://en.wikibooks.org/w/index.php?title=File:Carbon_Lewis_Structure_PNG.png License: unknown Contributors: User:Daviewales
Image:H2O Lewis Structure PNG.png Source: http://en.wikibooks.org/w/index.php?title=File:H2O_Lewis_Structure_PNG.png License: unknown Contributors: User:Daviewales
Image:Acetate-ion2.png Source: http://en.wikibooks.org/w/index.php?title=File:Acetate-ion2.png License: Creative Commons Attribution-Sharealike 3.0 Contributors: Pmillerrhodes
Image:Acetate-ion.png Source: http://en.wikibooks.org/w/index.php?title=File:Acetate-ion.png License: Creative Commons Attribution-Sharealike 3.0 Contributors: Pmillerrhodes
Image:Ion-example.png Source: http://en.wikibooks.org/w/index.php?title=File:Ion-example.png License: Creative Commons Attribution-Sharealike 3.0 Contributors: Edgar181, Jahobr,
Pmillerrhodes
File:Corticosterone (1).png Source: http://en.wikibooks.org/w/index.php?title=File:Corticosterone_(1).png License: unknown Contributors: Original uploader was Iorsh at en.wikipedia
File:Latex-algorithm2e-if-else.png Source: http://en.wikibooks.org/w/index.php?title=File:Latex-algorithm2e-if-else.png License: Creative Commons Attribution-Sharealike 3.0 Contributors:
User:Lavaka
File:Latex-algorithmic-if-else.png Source: http://en.wikibooks.org/w/index.php?title=File:Latex-algorithmic-if-else.png License: Public Domain Contributors: Nemti
File:LaTeX_program_package_example01.png Source: http://en.wikibooks.org/w/index.php?title=File:LaTeX_program_package_example01.png License: Creative Commons
Attribution-Sharealike 3.0 Contributors: MyName (Gkc (talk))
File:Latex Pascal Listing.png Source: http://en.wikibooks.org/w/index.php?title=File:Latex_Pascal_Listing.png License: Creative Commons Attribution 3.0 Contributors: Stas1995, Yeshua
Saves
File:Listings Example.svg Source: http://en.wikibooks.org/w/index.php?title=File:Listings_Example.svg License: Creative Commons Attribution-Sharealike 3.0 Contributors: User:Ambrevar
File:Gb4e1.png Source: http://en.wikibooks.org/w/index.php?title=File:Gb4e1.png License: Creative Commons Zero Contributors: jeg
File:Gb4e2.png Source: http://en.wikibooks.org/w/index.php?title=File:Gb4e2.png License: Creative Commons Attribution-Sharealike 3.0 Contributors: Hankjones
File:Gb4e3.png Source: http://en.wikibooks.org/w/index.php?title=File:Gb4e3.png License: Creative Commons Attribution-Sharealike 3.0 Contributors: User:Hankjones
File:Gb4e4.png Source: http://en.wikibooks.org/w/index.php?title=File:Gb4e4.png License: Creative Commons Attribution-Sharealike 3.0 Contributors: User:Hankjones
File:Latex_qtree_simple_tree.png Source: http://en.wikibooks.org/w/index.php?title=File:Latex_qtree_simple_tree.png License: Creative Commons Zero Contributors: Philip John Gorinski
File:Simple sideways tree.png Source: http://en.wikibooks.org/w/index.php?title=File:Simple_sideways_tree.png License: Creative Commons Zero Contributors: User:PhilJohnG
File:Latex-tikz-simple-deptree.png Source: http://en.wikibooks.org/w/index.php?title=File:Latex-tikz-simple-deptree.png License: Public Domain Contributors: Matj Korvas
File:Latex-xyling-simple-deptree.png Source: http://en.wikibooks.org/w/index.php?title=File:Latex-xyling-simple-deptree.png License: Creative Commons Zero Contributors: Matej.korvas
File:Latex-xyling-simple-text-with-deptree.png Source: http://en.wikibooks.org/w/index.php?title=File:Latex-xyling-simple-text-with-deptree.png License: Creative Commons Zero
Contributors: Matej.korvas
File:Latex-dependency-parse-example-with-tikz-dependency.png Source: http://en.wikibooks.org/w/index.php?title=File:Latex-dependency-parse-example-with-tikz-dependency.png
License: Creative Commons Attribution-Share Alike Contributors: Daniele Pighin
File:cat-eats-cream.png Source: http://en.wikibooks.org/w/index.php?title=File:Cat-eats-cream.png License: Creative Commons Attribution-Sharealike 3.0 Contributors: User:Olesh
File:Ipa1.png Source: http://en.wikibooks.org/w/index.php?title=File:Ipa1.png License: Creative Commons Attribution-Sharealike 3.0 Contributors: User:Hankjones
File:Ipa2.png Source: http://en.wikibooks.org/w/index.php?title=File:Ipa2.png License: Creative Commons Attribution-Sharealike 3.0 Contributors: User:Hankjones
File:Ipa7.png Source: http://en.wikibooks.org/w/index.php?title=File:Ipa7.png License: Creative Commons Zero Contributors: ChrisHodgesUK
File:Ipa3.png Source: http://en.wikibooks.org/w/index.php?title=File:Ipa3.png License: Creative Commons Attribution-Sharealike 3.0 Contributors: User:Hankjones
File:Ipa4.png Source: http://en.wikibooks.org/w/index.php?title=File:Ipa4.png License: Creative Commons Attribution-Sharealike 3.0 Contributors: User:Hankjones
File:Ipa5.png Source: http://en.wikibooks.org/w/index.php?title=File:Ipa5.png License: Creative Commons Attribution-Sharealike 3.0 Contributors: User:Hankjones
File:Ipa6.png Source: http://en.wikibooks.org/w/index.php?title=File:Ipa6.png License: Creative Commons Attribution-Sharealike 3.0 Contributors: User:Hankjones
Image:LaTeX bibliography plain.svg Source: http://en.wikibooks.org/w/index.php?title=File:LaTeX_bibliography_plain.svg License: Creative Commons Attribution-Sharealike 3.0
Contributors: User:Dirk H-nniger
Image:LaTeX bibliography abbrv.svg Source: http://en.wikibooks.org/w/index.php?title=File:LaTeX_bibliography_abbrv.svg License: Creative Commons Attribution-Sharealike 3.0
Contributors: User:Dirk H-nniger
Image:LaTeX bibliography alpha.svg Source: http://en.wikibooks.org/w/index.php?title=File:LaTeX_bibliography_alpha.svg License: Creative Commons Attribution-Sharealike 3.0
Contributors: User:Dirk H-nniger
Image:Literatur-Generator.jpg Source: http://en.wikibooks.org/w/index.php?title=File:Literatur-Generator.jpg License: Creative Commons Attribution 3.0 Contributors: Literaturgenerator
Image:Jabref-2.2-screenshot.png Source: http://en.wikibooks.org/w/index.php?title=File:Jabref-2.2-screenshot.png License: GNU Free Documentation License Contributors: Mwtoews,
Patrick87,
Image:BibDesk-1.3.10-screenshot.png Source: http://en.wikibooks.org/w/index.php?title=File:BibDesk-1.3.10-screenshot.png License: Public Domain Contributors: Mij
Image:Plainnatrefs2.png Source: http://en.wikibooks.org/w/index.php?title=File:Plainnatrefs2.png License: Creative Commons Attribution-Sharealike 3.0 Contributors: Jimbotyson
Image:LaTeX-letter.png Source: http://en.wikibooks.org/w/index.php?title=File:LaTeX-letter.png License: GNU Free Documentation License Contributors: Derbeth
Image:Envelope.jpg Source: http://en.wikibooks.org/w/index.php?title=File:Envelope.jpg License: Public Domain Contributors: Jld
Image:Koma_env.png Source: http://en.wikibooks.org/w/index.php?title=File:Koma_env.png License: GNU Free Documentation License Contributors: gms
Image:Frametitle_keyword_example.png Source: http://en.wikibooks.org/w/index.php?title=File:Frametitle_keyword_example.png License: Creative Commons Attribution-Sharealike 3.0
Contributors: Israel Buitron
Image Sources, Licenses and Contributors
418
File:Latex Beamer - Columns Example 2.png Source: http://en.wikibooks.org/w/index.php?title=File:Latex_Beamer_-_Columns_Example_2.png License: Creative Commons
Attribution-Sharealike 3.0 Contributors: User:Flip
File:Blocks beamer example.png Source: http://en.wikibooks.org/w/index.php?title=File:Blocks_beamer_example.png License: Creative Commons Attribution-Sharealike 3.0 Contributors:
User:Neoriddle
File:Moderncv banking black.svg Source: http://en.wikibooks.org/w/index.php?title=File:Moderncv_banking_black.svg License: Creative Commons Zero Contributors: User:Ambrevar
File:Moderncv classic green.svg Source: http://en.wikibooks.org/w/index.php?title=File:Moderncv_classic_green.svg License: Creative Commons Zero Contributors: User:Ambrevar
image:Latex-xymatrix.png Source: http://en.wikibooks.org/w/index.php?title=File:Latex-xymatrix.png License: Creative Commons Zero Contributors: ChrisHodgesUK
Image:Latex_example_line_segments.png Source: http://en.wikibooks.org/w/index.php?title=File:Latex_example_line_segments.png License: GNU Free Documentation License
Contributors: Alessio Damato
Image:Latex_example_arrows.png Source: http://en.wikibooks.org/w/index.php?title=File:Latex_example_arrows.png License: GNU Free Documentation License Contributors: Alessio
Damato
Image:Latex_example_circles.png Source: http://en.wikibooks.org/w/index.php?title=File:Latex_example_circles.png License: GNU Free Documentation License Contributors: Alessio
Damato
Image:Latex_example_text_formulas.png Source: http://en.wikibooks.org/w/index.php?title=File:Latex_example_text_formulas.png License: GNU Free Documentation License
Contributors: Alessio Damato
Image:Latex_example_multiput.png Source: http://en.wikibooks.org/w/index.php?title=File:Latex_example_multiput.png License: GNU Free Documentation License Contributors: Alessio
Damato
Image:Latex_example_ovals.png Source: http://en.wikibooks.org/w/index.php?title=File:Latex_example_ovals.png License: GNU Free Documentation License Contributors: Alessio Damato
Image:Latex_example_multiple_pics.png Source: http://en.wikibooks.org/w/index.php?title=File:Latex_example_multiple_pics.png License: GNU Free Documentation License Contributors:
Alessio Damato
Image:Latex_example_bezier.png Source: http://en.wikibooks.org/w/index.php?title=File:Latex_example_bezier.png License: GNU Free Documentation License Contributors: Alessio
Damato
Image:Latex_example_catenary.png Source: http://en.wikibooks.org/w/index.php?title=File:Latex_example_catenary.png License: GNU Free Documentation License Contributors: Alessio
Damato
Image:Latex_example_rapidity.png Source: http://en.wikibooks.org/w/index.php?title=File:Latex_example_rapidity.png License: GNU Free Documentation License Contributors: Alessio
Damato
File:Neighbourhood definition2.svg Source: http://en.wikibooks.org/w/index.php?title=File:Neighbourhood_definition2.svg License: Creative Commons Attribution-Sharealike 3.0
Contributors: Neighbourhood_definition2.png: Wegmann derivative work: Pablo Castellanos (talk)
Image:Latex_example_xypics_basic.png Source: http://en.wikibooks.org/w/index.php?title=File:Latex_example_xypics_basic.png License: GNU Free Documentation License Contributors:
Alessio Damato
Image:Latex_example_xypics_arrows_1.png Source: http://en.wikibooks.org/w/index.php?title=File:Latex_example_xypics_arrows_1.png License: GNU Free Documentation License
Contributors: Alessio Damato
Image:Latex_example_xypics_arrows_2.png Source: http://en.wikibooks.org/w/index.php?title=File:Latex_example_xypics_arrows_2.png License: GNU Free Documentation License
Contributors: Alessio Damato
Image:Latex_example_xypics_arrows_3.png Source: http://en.wikibooks.org/w/index.php?title=File:Latex_example_xypics_arrows_3.png License: GNU Free Documentation License
Contributors: Alessio Damato
Image:Latex_example_xypics_arrows_labels.png Source: http://en.wikibooks.org/w/index.php?title=File:Latex_example_xypics_arrows_labels.png License: GNU Free Documentation
License Contributors: Alessio Damato
Image:Latex_example_xypics_inarrow_labels.png Source: http://en.wikibooks.org/w/index.php?title=File:Latex_example_xypics_inarrow_labels.png License: GNU Free Documentation
License Contributors: Alessio Damato
Image:Latex_example_xypics_arrow_list.png Source: http://en.wikibooks.org/w/index.php?title=File:Latex_example_xypics_arrow_list.png License: GNU Free Documentation License
Contributors: Alessio Damato
Image:Latex_example_xypics_standard_arrow.png Source: http://en.wikibooks.org/w/index.php?title=File:Latex_example_xypics_standard_arrow.png License: GNU Free Documentation
License Contributors: Alessio Damato
Image:Latex example xypics curved arrow.png Source: http://en.wikibooks.org/w/index.php?title=File:Latex_example_xypics_curved_arrow.png License: GNU Free Documentation License
Contributors: Alessio Damato
Image:Latex example newenvironment.png Source: http://en.wikibooks.org/w/index.php?title=File:Latex_example_newenvironment.png License: GNU Free Documentation License
Contributors: Alessio Damato
File:Latex-theme-toc.svg Source: http://en.wikibooks.org/w/index.php?title=File:Latex-theme-toc.svg License: Creative Commons Zero Contributors: User:Ambrevar
File:Latex-theme-sections.svg Source: http://en.wikibooks.org/w/index.php?title=File:Latex-theme-sections.svg License: Creative Commons Zero Contributors: User:Ambrevar
File:Latex-theme-bloody.svg Source: http://en.wikibooks.org/w/index.php?title=File:Latex-theme-bloody.svg License: Creative Commons Zero Contributors: User:Ambrevar
Image:ESvn-texmf.png Source: http://en.wikibooks.org/w/index.php?title=File:ESvn-texmf.png License: unknown Contributors: Original uploader was Arnehe at en.wikibooks
Image:Kdiff3-modification.png Source: http://en.wikibooks.org/w/index.php?title=File:Kdiff3-modification.png License: unknown Contributors: Original uploader was Arnehe at
en.wikibooks
Image:JabRef-KeyPattern.png Source: http://en.wikibooks.org/w/index.php?title=File:JabRef-KeyPattern.png License: unknown Contributors: Original uploader was Arnehe at en.wikibooks
Image:JabRef-GeneralFields.png Source: http://en.wikibooks.org/w/index.php?title=File:JabRef-GeneralFields.png License: unknown Contributors: Original uploader was Arnehe at
en.wikibooks
Image:JabRef-ExternalPrograms.png Source: http://en.wikibooks.org/w/index.php?title=File:JabRef-ExternalPrograms.png License: unknown Contributors: Original uploader was Arnehe at
en.wikibooks
Image:Soliton_2nd_order.svg Source: http://en.wikibooks.org/w/index.php?title=File:Soliton_2nd_order.svg License: Creative Commons Attribution-ShareAlike 3.0 Unported Contributors:
Alessio Damato
Image:Latex_showkeys_example.png Source: http://en.wikibooks.org/w/index.php?title=File:Latex_showkeys_example.png License: Creative Commons Attribution-ShareAlike 3.0 Unported
Contributors: Alessio Damato
License
419
License
Creative Commons Attribution-Share Alike 3.0
//creativecommons.org/licenses/by-sa/3.0/
S-ar putea să vă placă și
- Modern Tkinter for Busy Python Developers: Quickly Learn to Create Great Looking User Interfaces for Windows, Mac and Linux Using Python's Standard GUI ToolkitDe la EverandModern Tkinter for Busy Python Developers: Quickly Learn to Create Great Looking User Interfaces for Windows, Mac and Linux Using Python's Standard GUI ToolkitEvaluare: 3 din 5 stele3/5 (1)
- Implementing Domain-Specific Languages with Xtext and Xtend - Second EditionDe la EverandImplementing Domain-Specific Languages with Xtext and Xtend - Second EditionEvaluare: 4 din 5 stele4/5 (1)
- Latex WikibookDocument313 paginiLatex Wikibookraul_apÎncă nu există evaluări
- LatexDocument517 paginiLatexSandy TerpopeÎncă nu există evaluări
- LatexDocument200 paginiLatexwkpfckgwÎncă nu există evaluări
- Latex Wikibook: PDF Generated At: Sun, 04 Dec 2011 16:28:40 UtcDocument317 paginiLatex Wikibook: PDF Generated At: Sun, 04 Dec 2011 16:28:40 Utceranu8100% (1)
- Latex Wikibook: PDF Generated At: Mon, 26 Sep 2011 17:12:46 UtcDocument295 paginiLatex Wikibook: PDF Generated At: Mon, 26 Sep 2011 17:12:46 UtcStefano AngioniÎncă nu există evaluări
- LaTeX - Wikibooks (2011)Document295 paginiLaTeX - Wikibooks (2011)cantor2000Încă nu există evaluări
- Latex Commands For Research PaperDocument8 paginiLatex Commands For Research Paperaferauplg100% (1)
- L TexDocument4 paginiL TexpisowoÎncă nu există evaluări
- Latex File For Research PaperDocument4 paginiLatex File For Research Paperugmhvdulg100% (1)
- LaTeX - WikibooksDocument6 paginiLaTeX - WikibooksSanket Mohare JainÎncă nu există evaluări
- Latex Is A Document Preparation System and Document Markup Language. It Is The de Facto StandardDocument1 paginăLatex Is A Document Preparation System and Document Markup Language. It Is The de Facto StandardAditya AgrawalÎncă nu există evaluări
- L Tex: From Beginner To Texpert: 2 2 What Is L Tex? 3 3 How Does L Tex Work? 3 4 Getting L Tex 4Document21 paginiL Tex: From Beginner To Texpert: 2 2 What Is L Tex? 3 3 How Does L Tex Work? 3 4 Getting L Tex 4Toñi DiazÎncă nu există evaluări
- Introduction To LaTeXDocument52 paginiIntroduction To LaTeXJoan de GraciaÎncă nu există evaluări
- LaTeX - Document Structure - Wikibooks, Open Books For An Open WorldDocument12 paginiLaTeX - Document Structure - Wikibooks, Open Books For An Open WorldmamaemtolokoÎncă nu există evaluări
- General Disarray: Latex + VisioDocument13 paginiGeneral Disarray: Latex + VisiolpozohÎncă nu există evaluări
- LaTeX ModuleDocument67 paginiLaTeX ModuleKathiresan GopalÎncă nu există evaluări
- Computer LatexDocument16 paginiComputer LatexiordacheÎncă nu există evaluări
- LatexDocument90 paginiLatexpyramid20047344100% (1)
- GLM 1 MarksheetDocument19 paginiGLM 1 MarksheetKeith Tanyaradzwa MushiningaÎncă nu există evaluări
- Learn LaTeX in 30 Minutes - Overleaf, Online LaTeX EditorDocument30 paginiLearn LaTeX in 30 Minutes - Overleaf, Online LaTeX EditorJoseAdrianPulidoFernandezÎncă nu există evaluări
- The Computer Science of TeX and LaTeX - Victor EijkhoutDocument206 paginiThe Computer Science of TeX and LaTeX - Victor EijkhoutcassiocvÎncă nu există evaluări
- Class Note 3Document9 paginiClass Note 3sadw3q43Încă nu există evaluări
- Research Paper Style LatexDocument7 paginiResearch Paper Style Latexafedoahmf100% (1)
- Creating Beautiful Documents Using LateXDocument3 paginiCreating Beautiful Documents Using LateXsgganesh100% (1)
- LATEX Cookbook - Sample ChapterDocument58 paginiLATEX Cookbook - Sample ChapterPackt PublishingÎncă nu există evaluări
- Latex Tutorial For Research PaperDocument6 paginiLatex Tutorial For Research PaperafedmdetxÎncă nu există evaluări
- Writing A Thesis With LatexDocument7 paginiWriting A Thesis With Latexsow1vosanyv3100% (2)
- Writing Dissertation With LatexDocument6 paginiWriting Dissertation With LatexBestCustomPapersUK100% (1)
- Instructions For Using LaTeX ETDR TemplateDocument9 paginiInstructions For Using LaTeX ETDR Templatewokkh06czÎncă nu există evaluări
- Welcome Tom Act ExDocument16 paginiWelcome Tom Act ExkatarkivosÎncă nu există evaluări
- LATEX FOR DOCUMENTATION (Week 1) - A4Document8 paginiLATEX FOR DOCUMENTATION (Week 1) - A4varunÎncă nu există evaluări
- How To Write A Thesis in Latex PDFDocument4 paginiHow To Write A Thesis in Latex PDFjuliepottsdenton100% (2)
- Introduction 4Document1 paginăIntroduction 4DelicateDogÎncă nu există evaluări
- LatexDocument10 paginiLatexÂakäsh P ŚÎncă nu există evaluări
- Latex Course NotesDocument30 paginiLatex Course NotesAndrzej NovákÎncă nu există evaluări
- Ubc Dissertation LatexDocument4 paginiUbc Dissertation LatexOrderPapersOnlineAurora100% (1)
- Thesis Writing Software LatexDocument4 paginiThesis Writing Software LatexPaperWritersCollegeCanada100% (2)
- Write A Thesis in LatexDocument6 paginiWrite A Thesis in Latexmaggieturnerdesmoines100% (1)
- Introduction To Latix: Computing Fundamental Labno5Document4 paginiIntroduction To Latix: Computing Fundamental Labno5Waqas IbrahimÎncă nu există evaluări
- Latex Thesis - StyleDocument6 paginiLatex Thesis - Styleykramhiig100% (2)
- Latex Tutorial For CMEDocument14 paginiLatex Tutorial For CMEChengineÎncă nu există evaluări
- Thesis Writing With LatexDocument6 paginiThesis Writing With Latexdngw6ed6100% (2)
- PHD Thesis Reference LatexDocument7 paginiPHD Thesis Reference Latexjessicamoorereno100% (2)
- Latex IntroDocument16 paginiLatex IntroZied TrikiÎncă nu există evaluări
- Writing Your Thesis With LatexDocument7 paginiWriting Your Thesis With Latexsandraandersondesmoines100% (1)
- Write Research Paper in LatexDocument5 paginiWrite Research Paper in Latexgvxphmm8100% (1)
- Research Methodology PH798 Assignment #01Document12 paginiResearch Methodology PH798 Assignment #01awaisaÎncă nu există evaluări
- Getting Started With TeXDocument3 paginiGetting Started With TeXAdrian Calin MurzaÎncă nu există evaluări
- Writing Thesis in LatexDocument7 paginiWriting Thesis in LatexMelinda Watson100% (2)
- A Very Short Introduction To LatexDocument16 paginiA Very Short Introduction To LatexAnonymous bKPhSsP7Încă nu există evaluări
- Coding for beginners The basic syntax and structure of codingDe la EverandCoding for beginners The basic syntax and structure of codingÎncă nu există evaluări
- (Tex Ebook) - Advanced LatexDocument23 pagini(Tex Ebook) - Advanced LatexKassala HalngaÎncă nu există evaluări
- YP.-QY: Conversion of TEX Fonts Into Type 1 FormatDocument15 paginiYP.-QY: Conversion of TEX Fonts Into Type 1 FormatSilambu SilambarasanÎncă nu există evaluări
- Chap 9Document24 paginiChap 9Dr-Pritam Singh BakariyaÎncă nu există evaluări
- The Fontawesome Package High Quality Web IconsDocument22 paginiThe Fontawesome Package High Quality Web IconsHum BertoÎncă nu există evaluări
- Scientific Document Using LATEXDocument25 paginiScientific Document Using LATEXBhavesh DigeyÎncă nu există evaluări
- The Principal Operations GNU/Linux AMD64 & IA32, Debian & Fedora, and MoreDocument24 paginiThe Principal Operations GNU/Linux AMD64 & IA32, Debian & Fedora, and MoreThien LeÎncă nu există evaluări
- LATEX2e: An Unofficial Reference Manual: March 2018Document183 paginiLATEX2e: An Unofficial Reference Manual: March 2018RobÎncă nu există evaluări
- The Titlesec and Titletoc PackagesDocument27 paginiThe Titlesec and Titletoc PackagesNicolás WassingerÎncă nu există evaluări
- Manual For The Class: ProsperDocument12 paginiManual For The Class: ProsperJeff PrattÎncă nu există evaluări
- Top of Form Enter YourDocument8 paginiTop of Form Enter YourShiva McaÎncă nu există evaluări
- A Sample Acm Sigkdd Explorations Article in Latex: Ben Trovato G.K.M. Tobin Lars Thørv AldDocument3 paginiA Sample Acm Sigkdd Explorations Article in Latex: Ben Trovato G.K.M. Tobin Lars Thørv AldG RichardÎncă nu există evaluări
- Latex Course NotesDocument30 paginiLatex Course NotesAndrzej NovákÎncă nu există evaluări
- Latex WikiDocument310 paginiLatex WikiDiamond PlanetÎncă nu există evaluări
- And CSS 2nd Edition V413HAVDocument5.349 paginiAnd CSS 2nd Edition V413HAVDimitris VlamakisÎncă nu există evaluări
- Configuring WinEdt PDFTEXify To Include EPS GraphicDocument3 paginiConfiguring WinEdt PDFTEXify To Include EPS GraphicMehdi AlizadehÎncă nu există evaluări
- R IntroDocument216 paginiR IntroVenkatesh KaulgudÎncă nu există evaluări
- Winedt and Tex: Step-By-Step Guide... : Options - ConfigurationsDocument13 paginiWinedt and Tex: Step-By-Step Guide... : Options - ConfigurationsPallab SarkarÎncă nu există evaluări
- Basic Tutorial To L TEX ProgrammingDocument70 paginiBasic Tutorial To L TEX ProgrammingLavanya AnbazhaganÎncă nu există evaluări
- Author Latex File Upload Guide: 7-August-2017Document10 paginiAuthor Latex File Upload Guide: 7-August-2017ivoryhornÎncă nu există evaluări
- An Introduction To: A Package For Geostatistical Data Analysis Using The Software andDocument41 paginiAn Introduction To: A Package For Geostatistical Data Analysis Using The Software andGloria AcostaÎncă nu există evaluări
- Texmaker: Quickstart: ContentsDocument6 paginiTexmaker: Quickstart: ContentsShoaib ShaikÎncă nu există evaluări
- MiktexDocument135 paginiMiktexJunior HUALLPA AIQUIPAÎncă nu există evaluări
- Fontawesome PDFDocument22 paginiFontawesome PDFHiroÎncă nu există evaluări
- Vtu Final Report HowtoDocument18 paginiVtu Final Report HowtohemarajaaÎncă nu există evaluări
- LyX Book Chap 1 To 3Document93 paginiLyX Book Chap 1 To 3bedo39Încă nu există evaluări
- A Guide To PDF For Scholars: Using TheDocument35 paginiA Guide To PDF For Scholars: Using TheDylan PÎncă nu există evaluări
- Installing TeX Live 2015 On PCLinuxOS Via ISO ImageDocument11 paginiInstalling TeX Live 2015 On PCLinuxOS Via ISO ImagekalwistiÎncă nu există evaluări
- LaTeX BasicsDocument10 paginiLaTeX BasicsGetnet Demil Jr.Încă nu există evaluări
- Media 9Document37 paginiMedia 9Alfonzo BarusÎncă nu există evaluări