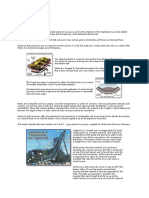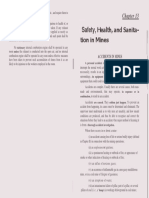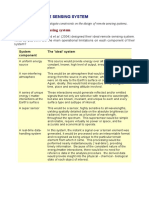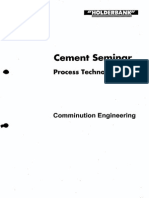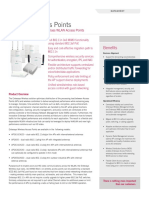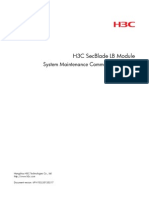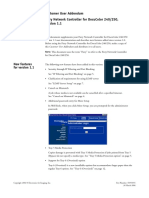Documente Academic
Documente Profesional
Documente Cultură
Configuring DBMail With Win Live Mail
Încărcat de
Vidya Sagar0 evaluări0% au considerat acest document util (0 voturi)
29 vizualizări9 paginiConfiguring DB mail with Windows live mail
Drepturi de autor
© © All Rights Reserved
Formate disponibile
DOCX, PDF, TXT sau citiți online pe Scribd
Partajați acest document
Partajați sau inserați document
Vi se pare util acest document?
Este necorespunzător acest conținut?
Raportați acest documentConfiguring DB mail with Windows live mail
Drepturi de autor:
© All Rights Reserved
Formate disponibile
Descărcați ca DOCX, PDF, TXT sau citiți online pe Scribd
0 evaluări0% au considerat acest document util (0 voturi)
29 vizualizări9 paginiConfiguring DBMail With Win Live Mail
Încărcat de
Vidya SagarConfiguring DB mail with Windows live mail
Drepturi de autor:
© All Rights Reserved
Formate disponibile
Descărcați ca DOCX, PDF, TXT sau citiți online pe Scribd
Sunteți pe pagina 1din 9
How to configure SQL Server Database Mail to send email using
your Windows Live Mail Account or your GMail Account
RATE THIS
Suhas De
12 Jul 2009 3:33 AM
49
Hi Friends,
This post comes as a response to requests from many of our customers, who want to know the step
by step process on how to configure SQL Server Database Mail to send emails using their Windows
Live Mail Account or their Gmail Account.
If you are using SQL Server 2005 or higher, you might have noticed that there is now a Database
Mail (DB Mail) option under Management. This is very different from the SQL Mail that we had
on previous versions (it still exists under Management\Legacy). Using DB Mail, you no longer have to
configure a mailbox on your machine, and you certainly do not need to run the SQL Server or the
SQL Server Agent under the account you want to send emails from. Moreover, you can have multiple
mail profiles and you can decide which account to use under various conditions.
So, here we go on the steps to configure DB Mail:
1. Right-Click on Database Mail and choose Configure Database Mail.
2. This starts the Database Mail Configuration Wizard. Click Next.
3. In the Select Configuration Task screen, choose Set up Database Mail by performing
the following tasks: and click Next.
4. Now, you will be required to enter a Profile Name. This can be any Arbitrary Name that will help you
identify the Profile. You might also want to add a Description. Now, click on Add.
5. Now, you are prompted to create a New Database Mail Account. Enter any Account
Name andDescription. The other parameters are as follows:
o For configuring Windows Live Mail:
Email address: Your Live e-mail ID
Display name: Your name
Reply e-mail: Any reply-to email account
Server name: smtp.live.com
Port number: 25
This server requires a secure connection (SSL): Checked ON
In the next section, choose Basic Authentication and enter the following information:
User name: Your Live e-mail ID
Password: Password for your Live e-mail ID
Confirm password: Password for your Live e-mail ID
The configuration should look like the screenshot below. Now, click OK.
o For configuring Google Mail (Gmail):
Email address: Your Gmail ID
Display name: Your name
Reply e-mail: Any reply-to email account
Server name: smtp.gmail.com
Port number: 587
This server requires a secure connection (SSL): Checked ON
(Settings looked up from Gmail Help)
In the next section, choose Basic Authentication and enter the following information:
User name: Your gmail ID
Password: Password for your gmail ID
Confirm password: Password for your gmail ID
The configuration should look like the screenshot below. Now, click OK.
6. Back on the New Profile screen, click Next. The next Manage Profile Security screen allows you to set
the Public Profiles, the Private Profiles and the Default Profiles for each of the Public and Private
Profiles.
7. Click Next. This will move us to the Configure System Parameters screen. You may want to tweak the
parameters; however, for demonstration purposes, we will keep these as default. Now, click Next.
8. In the Complete the Wizard screen, review the parameters and click Finish. Ensure that all the 5 Actions
succeed and then click Close.
9. Your DB Mail should now be configured successfully and you should be all setup to send emails using
DB Mail. But before we confirm success, we will like to send a test email and confirm receipt. To do that,
right-click on Database Mail and choose Send Test E-Mail
10. Enter a To: email id and click Send Test E-Mail.
11. You should receive the email in a few seconds. If you have received the email, you have been able to
configure DB Mail successfully, and you can now start using DB Mail.
Hope this post will be helpful.
S-ar putea să vă placă și
- Shoe Dog: A Memoir by the Creator of NikeDe la EverandShoe Dog: A Memoir by the Creator of NikeEvaluare: 4.5 din 5 stele4.5/5 (537)
- Excavation Safety Dos and DontsDocument4 paginiExcavation Safety Dos and DontsVidya SagarÎncă nu există evaluări
- The Yellow House: A Memoir (2019 National Book Award Winner)De la EverandThe Yellow House: A Memoir (2019 National Book Award Winner)Evaluare: 4 din 5 stele4/5 (98)
- What Is 5SDocument13 paginiWhat Is 5SVidya SagarÎncă nu există evaluări
- The Subtle Art of Not Giving a F*ck: A Counterintuitive Approach to Living a Good LifeDe la EverandThe Subtle Art of Not Giving a F*ck: A Counterintuitive Approach to Living a Good LifeEvaluare: 4 din 5 stele4/5 (5794)
- Knowledge Session 06-21 - Crèche Facilities & POCSODocument10 paginiKnowledge Session 06-21 - Crèche Facilities & POCSOVidya SagarÎncă nu există evaluări
- Cost Models of Theoretical Mining Operations - CostMine PDFDocument5 paginiCost Models of Theoretical Mining Operations - CostMine PDFVidya Sagar0% (1)
- The Little Book of Hygge: Danish Secrets to Happy LivingDe la EverandThe Little Book of Hygge: Danish Secrets to Happy LivingEvaluare: 3.5 din 5 stele3.5/5 (400)
- Max Charge Per DelayDocument6 paginiMax Charge Per DelayVidya SagarÎncă nu există evaluări
- Grit: The Power of Passion and PerseveranceDe la EverandGrit: The Power of Passion and PerseveranceEvaluare: 4 din 5 stele4/5 (588)
- 5S VWM Assessment - Guidelines 2021-22Document43 pagini5S VWM Assessment - Guidelines 2021-22Vidya SagarÎncă nu există evaluări
- Elon Musk: Tesla, SpaceX, and the Quest for a Fantastic FutureDe la EverandElon Musk: Tesla, SpaceX, and the Quest for a Fantastic FutureEvaluare: 4.5 din 5 stele4.5/5 (474)
- D85ESS-2A: With Steering Clutch/Brake SystemDocument8 paginiD85ESS-2A: With Steering Clutch/Brake SystemVidya SagarÎncă nu există evaluări
- A Heartbreaking Work Of Staggering Genius: A Memoir Based on a True StoryDe la EverandA Heartbreaking Work Of Staggering Genius: A Memoir Based on a True StoryEvaluare: 3.5 din 5 stele3.5/5 (231)
- Accident Costs: To Employer (B) To Employee 1Document1 paginăAccident Costs: To Employer (B) To Employee 1Vidya SagarÎncă nu există evaluări
- Hidden Figures: The American Dream and the Untold Story of the Black Women Mathematicians Who Helped Win the Space RaceDe la EverandHidden Figures: The American Dream and the Untold Story of the Black Women Mathematicians Who Helped Win the Space RaceEvaluare: 4 din 5 stele4/5 (895)
- Portable MagazineDocument1 paginăPortable MagazineVidya SagarÎncă nu există evaluări
- Team of Rivals: The Political Genius of Abraham LincolnDe la EverandTeam of Rivals: The Political Genius of Abraham LincolnEvaluare: 4.5 din 5 stele4.5/5 (234)
- Of The: Prevention"Document1 paginăOf The: Prevention"Vidya SagarÎncă nu există evaluări
- Never Split the Difference: Negotiating As If Your Life Depended On ItDe la EverandNever Split the Difference: Negotiating As If Your Life Depended On ItEvaluare: 4.5 din 5 stele4.5/5 (838)
- Hours Within 48 Hours Accidents.: EveryDocument1 paginăHours Within 48 Hours Accidents.: EveryVidya SagarÎncă nu există evaluări
- The Emperor of All Maladies: A Biography of CancerDe la EverandThe Emperor of All Maladies: A Biography of CancerEvaluare: 4.5 din 5 stele4.5/5 (271)
- Weakness Spotting Is Made in These AreasDocument1 paginăWeakness Spotting Is Made in These AreasVidya SagarÎncă nu există evaluări
- Devil in the Grove: Thurgood Marshall, the Groveland Boys, and the Dawn of a New AmericaDe la EverandDevil in the Grove: Thurgood Marshall, the Groveland Boys, and the Dawn of a New AmericaEvaluare: 4.5 din 5 stele4.5/5 (266)
- Max Charge Per DelayDocument6 paginiMax Charge Per DelayVidya SagarÎncă nu există evaluări
- On Fire: The (Burning) Case for a Green New DealDe la EverandOn Fire: The (Burning) Case for a Green New DealEvaluare: 4 din 5 stele4/5 (74)
- Present at The Place of Accident) - Such Photographs, WhereDocument2 paginiPresent at The Place of Accident) - Such Photographs, WhereVidya SagarÎncă nu există evaluări
- Sandwich ConvDocument11 paginiSandwich ConvVidya SagarÎncă nu există evaluări
- The Unwinding: An Inner History of the New AmericaDe la EverandThe Unwinding: An Inner History of the New AmericaEvaluare: 4 din 5 stele4/5 (45)
- Raising Methods in Metal MinesDocument4 paginiRaising Methods in Metal MinesVidya Sagar83% (6)
- Hardgrove Grindability IndexDocument1 paginăHardgrove Grindability IndexVidya Sagar100% (1)
- Safety,: Health, and Sanita-Tion in MinesDocument1 paginăSafety,: Health, and Sanita-Tion in MinesVidya SagarÎncă nu există evaluări
- The Hard Thing About Hard Things: Building a Business When There Are No Easy AnswersDe la EverandThe Hard Thing About Hard Things: Building a Business When There Are No Easy AnswersEvaluare: 4.5 din 5 stele4.5/5 (345)
- Objective and Scope and Importance of Mineral Beneficiation With Special Reference To IndiaDocument4 paginiObjective and Scope and Importance of Mineral Beneficiation With Special Reference To IndiaVidya Sagar100% (1)
- Mine Legislation Assignment - I (Knowledge Based Test)Document2 paginiMine Legislation Assignment - I (Knowledge Based Test)Vidya SagarÎncă nu există evaluări
- The World Is Flat 3.0: A Brief History of the Twenty-first CenturyDe la EverandThe World Is Flat 3.0: A Brief History of the Twenty-first CenturyEvaluare: 3.5 din 5 stele3.5/5 (2259)
- Crown Pillar StabilityDocument307 paginiCrown Pillar StabilityVidya SagarÎncă nu există evaluări
- Ideal Remote Sensing SystemDocument4 paginiIdeal Remote Sensing SystemVidya SagarÎncă nu există evaluări
- Growth of Bacterial Culture and Growth Curve NptelDocument10 paginiGrowth of Bacterial Culture and Growth Curve NptelVidya SagarÎncă nu există evaluări
- Gate Min 2016Document17 paginiGate Min 2016Vidya SagarÎncă nu există evaluări
- The Gifts of Imperfection: Let Go of Who You Think You're Supposed to Be and Embrace Who You AreDe la EverandThe Gifts of Imperfection: Let Go of Who You Think You're Supposed to Be and Embrace Who You AreEvaluare: 4 din 5 stele4/5 (1090)
- Holderbank-Comminution Engineering PDFDocument23 paginiHolderbank-Comminution Engineering PDFabderrahimnÎncă nu există evaluări
- NetPerf User GuideDocument1 paginăNetPerf User GuideKehinde Oke-SalakoÎncă nu există evaluări
- IP-MPLS Migration For SDH-SONET Networks StraWhitePaperDocument15 paginiIP-MPLS Migration For SDH-SONET Networks StraWhitePaperMuhammad AbdulhaleemÎncă nu există evaluări
- Installing Wordpress Blog Using Apache On EC2 LinuxDocument17 paginiInstalling Wordpress Blog Using Apache On EC2 LinuxUbaid SaadÎncă nu există evaluări
- The Sympathizer: A Novel (Pulitzer Prize for Fiction)De la EverandThe Sympathizer: A Novel (Pulitzer Prize for Fiction)Evaluare: 4.5 din 5 stele4.5/5 (121)
- Showing Results For: Tamil Novels To Read (516) Uploads - ScribdDocument2 paginiShowing Results For: Tamil Novels To Read (516) Uploads - ScribdsindhuÎncă nu există evaluări
- Oracle Exalytics Installation and AdministrationDocument92 paginiOracle Exalytics Installation and AdministrationGarik ManÎncă nu există evaluări
- GDMS Administration GuideDocument124 paginiGDMS Administration GuideMOhamedÎncă nu există evaluări
- Internet Programming Lab ManualDocument26 paginiInternet Programming Lab ManualSriram JanakiramanÎncă nu există evaluări
- Networking and Network Devices ReviewerDocument14 paginiNetworking and Network Devices Reviewerandreajade.cawaya10Încă nu există evaluări
- FX HG July04 2019Document88 paginiFX HG July04 2019Gabriel Omar Juarez ReilobaÎncă nu există evaluări
- Wireless Access Points: BenefitsDocument8 paginiWireless Access Points: BenefitsAndrás TóthÎncă nu există evaluări
- 323-1955-802 Transceivers Reference RevamDocument96 pagini323-1955-802 Transceivers Reference Revamfathul jabbarÎncă nu există evaluări
- Tvar 145Document1 paginăTvar 145Marcos PiazzollaÎncă nu există evaluări
- Az 800Document75 paginiAz 800Visal Dork100% (1)
- Her Body and Other Parties: StoriesDe la EverandHer Body and Other Parties: StoriesEvaluare: 4 din 5 stele4/5 (821)
- Fixes For HellgateDocument7 paginiFixes For HellgateRyan Carlo AlcomendrasÎncă nu există evaluări
- 2.2.1 Packet Tracer - Observe STP Topology ChangesDocument3 pagini2.2.1 Packet Tracer - Observe STP Topology ChangesTRYST CHAMAÎncă nu există evaluări
- Yoosee Camera User ManualDocument10 paginiYoosee Camera User ManualPeter CoyoyÎncă nu există evaluări
- 05-System Maintenance Command Reference-BookDocument143 pagini05-System Maintenance Command Reference-BookreoguanÎncă nu există evaluări
- Grand Crystal Station 2014Document75 paginiGrand Crystal Station 2014dani.indalo81lpÎncă nu există evaluări
- ICT Policies and IssuesDocument10 paginiICT Policies and IssuesAiraf Maverick Yap DoncerasÎncă nu există evaluări
- PDFDocument46 paginiPDFKhoa HoangÎncă nu există evaluări
- Alfa Network Antena Wireless Omni Aoa 2415 DatasheetDocument4 paginiAlfa Network Antena Wireless Omni Aoa 2415 DatasheetCiprian-Bogdan MihalacheÎncă nu există evaluări
- Anonymised Infrastructure Penetration Testing ReportDocument67 paginiAnonymised Infrastructure Penetration Testing ReportRavi GiriÎncă nu există evaluări
- Blockstack: A New Decentralized Internet: Muneeb Ali Ryan Shea Jude Nelson Michael J. FreedmanDocument22 paginiBlockstack: A New Decentralized Internet: Muneeb Ali Ryan Shea Jude Nelson Michael J. FreedmanShruti RastogiÎncă nu există evaluări
- Customer User Addendum Fiery Network Controller For Docucolor 240/250Document24 paginiCustomer User Addendum Fiery Network Controller For Docucolor 240/250Chenna VijayÎncă nu există evaluări
- Support Show Command Ref SSCRGDocument362 paginiSupport Show Command Ref SSCRGjhaanitÎncă nu există evaluări
- 71 150329 Aviator SP Brochure A4 LowDocument6 pagini71 150329 Aviator SP Brochure A4 LowLeonÎncă nu există evaluări
- HP 3PAR StoreServ 7000 Storage Service GuideDocument165 paginiHP 3PAR StoreServ 7000 Storage Service Guidepruthivi dasÎncă nu există evaluări
- IntelliVue Information Center HL7 Programmer S Guide PDFDocument210 paginiIntelliVue Information Center HL7 Programmer S Guide PDFhugutuxÎncă nu există evaluări
- Multimedia - IoT - A Survey - 48 PagesDocument49 paginiMultimedia - IoT - A Survey - 48 PagesThe Digital School OFFICIALÎncă nu există evaluări
- Acer+es1-531+domino BA 14285-1Document102 paginiAcer+es1-531+domino BA 14285-1Vitaly SeriosÎncă nu există evaluări