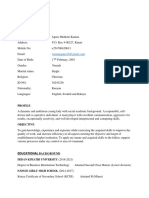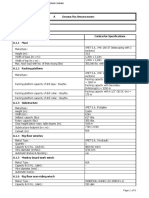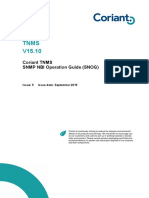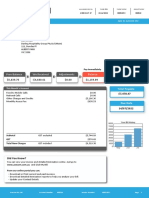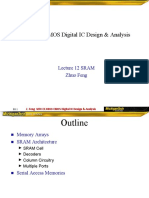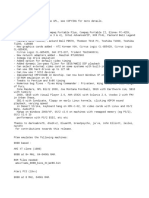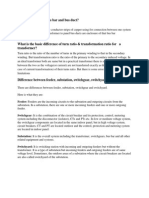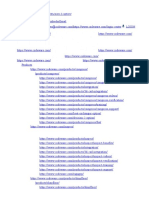Documente Academic
Documente Profesional
Documente Cultură
Raspberry PI Radio
Încărcat de
Joan Radioelf0 evaluări0% au considerat acest document util (0 voturi)
114 vizualizări45 paginiDrepturi de autor
© © All Rights Reserved
Formate disponibile
PDF, TXT sau citiți online pe Scribd
Partajați acest document
Partajați sau inserați document
Vi se pare util acest document?
Este necorespunzător acest conținut?
Raportați acest documentDrepturi de autor:
© All Rights Reserved
Formate disponibile
Descărcați ca PDF, TXT sau citiți online pe Scribd
0 evaluări0% au considerat acest document util (0 voturi)
114 vizualizări45 paginiRaspberry PI Radio
Încărcat de
Joan RadioelfDrepturi de autor:
© All Rights Reserved
Formate disponibile
Descărcați ca PDF, TXT sau citiți online pe Scribd
Sunteți pe pagina 1din 45
Bob Rathbone |Raspberry PI Internet Radio - / 1
Raspberry PI Internet Radio
Constructors Manual
Bob Rathbone Computer Consultancy
www.bobrathbone.com
5
th
of January 2014
Bob Rathbone |Raspberry PI Internet Radio - / 2
Contents
Introduction ............................................................................................................................................ 5
Hardware ................................................................................................................................................ 7
Raspberry PI computer ....................................................................................................................... 7
The HD44780 LCD display ................................................................................................................... 7
Radio variants ..................................................................................................................................... 8
Housing the radio ................................................................................................................................ 8
Wiring ...................................................................................................................................................... 9
Version 2 boards (latest) ................................................................................................................... 10
Version 1 boards (early boards) ........................................................................................................ 10
Rotary encoder wiring ....................................................................................................................... 10
LCD Module Wiring ........................................................................................................................... 11
GPIO Hardware Notes ........................................................................................................................... 12
Parts List ................................................................................................................................................ 13
Construction HD44780 LCD................................................................................................................... 14
Building the LCD and pushbuttons interface board .......................................................................... 14
Construction using an Adafruit LCD plate ............................................................................................. 16
Software installation ............................................................................................................................. 17
Software download ........................................................................................................................... 17
Update the GPIO libraries ................................................................................................................. 17
Install the I2C libraries ...................................................................................................................... 18
Enable Network Time Daemon ......................................................................................................... 19
Source files ............................................................................................................................................ 20
The LCD Class .................................................................................................................................... 20
The Radio Daemon ............................................................................................................................ 20
The Adafruit Radio daemon .............................................................................................................. 20
The Daemon Class ............................................................................................................................. 20
The Radio Class ................................................................................................................................. 21
The Rotary class ................................................................................................................................ 21
The Log class ..................................................................................................................................... 21
The RSS class ..................................................................................................................................... 21
The Translate class ............................................................................................................................ 21
Bob Rathbone |Raspberry PI Internet Radio - / 3
LCD test programs ............................................................................................................................. 21
Switch test programs ........................................................................................................................ 21
Installing and Testing the Music Player Daemon .................................................................................. 22
Install the Music Player Daemon ...................................................................................................... 22
Configure the MPD daemon ............................................................................................................. 22
Test the Music Player Daemon ......................................................................................................... 22
Configuring USB speakers instead of the analogue output .............................................................. 23
Configure the Radio daemon ................................................................................................................ 24
Disable serial interface ...................................................................................................................... 24
Configure radio program log rotation ............................................................................................... 24
Configure the Radio program to start automatically at boot time ................................................... 24
Operation .............................................................................................................................................. 26
Starting the program ......................................................................................................................... 26
Buttons .............................................................................................................................................. 27
Mute function ................................................................................................................................... 28
Playing MP3 and WMA files .............................................................................................................. 28
Organising the music files ................................................................................................................. 28
MPD Logging ..................................................................................................................................... 28
Radio program logging ...................................................................................................................... 28
Configuration files ............................................................................................................................. 29
Displaying an RSS feed ...................................................................................................................... 29
Music Player Clients .......................................................................................................................... 29
Shutting down the radio ................................................................................................................... 29
Understanding PLS files ........................................................................................................................ 30
Installing the Web interface .................................................................................................................. 32
Install Apache .................................................................................................................................... 32
Test the Apache web browser .......................................................................................................... 32
Install the Web Browser server pages .............................................................................................. 32
Start the radio web interface ............................................................................................................ 32
Mounting a network drive .................................................................................................................... 34
Finding the IP address of the network drive ..................................................................................... 34
The CIFS mount command ................................................................................................................ 34
The NFS mount command ................................................................................................................ 35
Display the share directory ............................................................................................................... 35
Bob Rathbone |Raspberry PI Internet Radio - / 4
Un-mounting the /share directory .................................................................................................... 35
Copy the mount command to the configuration .............................................................................. 35
Load the music library ....................................................................................................................... 35
Update the playlists for the new share ............................................................................................. 35
Disabling the share ............................................................................................................................ 36
Further information .......................................................................................................................... 36
Miscellaneous ....................................................................................................................................... 37
Configuring the Adafruit LCD backlight colours ................................................................................ 37
Troubleshooting .................................................................................................................................... 38
LCD screen not working .................................................................................................................... 38
The LCD displays hieroglyphics ......................................................................................................... 38
LCD backlight not working ................................................................................................................ 38
LCD only displays dark blocks on the first line .................................................................................. 38
Music Player Daemon wont start .................................................................................................... 38
The MPD may display a socket error ................................................................................................ 38
PLS files wont load using MPC ......................................................................................................... 38
The MPD daemon complains about the avahi daemon ................................................................... 39
Radio daemon doesnt start or hangs ............................................................................................... 39
Stream decode problems .................................................................................................................. 40
Cannot mount remote network drive ............................................................................................... 40
Button or Rotary encoder problems ................................................................................................. 40
Configuring a wireless adaptor ............................................................................................................. 41
Install the wireless adapter ............................................................................................................... 41
Configure the adaptor ....................................................................................................................... 41
Explanation of the network fields ..................................................................................................... 42
Operating the wireless interface ...................................................................................................... 42
Troubleshooting the wireless adapter .............................................................................................. 43
Licences ................................................................................................................................................. 44
Technical support .................................................................................................................................. 44
Acknowledgements ............................................................................................................................... 44
Glossary ................................................................................................................................................. 45
Bob Rathbone |Raspberry PI Internet Radio - Introduction 5
Introduction
This manual describes how to create an Internet Radio using the Raspberry PI educational computer.
The source and basic construction details are available from the following web site:
http://www.bobrathbone.com/raspberrypi_radio.htm
This manual provides a more detailed overview of construction and software installation than
provided by the web site. It contains instructions for building the radio using either the HDD44780
LCD directly wired to the Raspberry PI GPIO pins or using an Adafruit RGB-backlit LCD plate for
Raspberry PI.
The features of the radio are:
Raspberry PI running standard Music Player Daemon (MPD)
Three different LCDs are supported
o 2 x 16 character LCD with HD44780 controller
o 4 x 20 character LCD with HD44780 controller
o Adafruit LCD plate with 5 push buttons (I2C interface)
Clock display or IP address display (for web interface)
Five push button operation (Menu, Volume Up, Down, Channel Up, Down)
As alternative to the above rotary encoder switches may be used
Artist and track scrolling search function
Plays music from a USB stick or from a Network drive (NAS)
Menu option to display a single RSS news feed
Web interface using snoopy and others
Plays Radio streams or MP3 and WMA tracks
Output either using the analogue adio jack or a USB speaker set.
Controlled by an Object Orientated Python application
Support for European character sets (Limited by LCD capabilities)
Various examples of the Raspberry PI internet radio were built using this design.
This classic style Internet Radio is built into a
wooden case. This is using two four inch speakers
and audio amplifier stripped out from an old pair of
PC speakers. It has five buttons in all. The centre
square button is the menu selection.
For alternative ideas see both the next pages and
the constructors page at
http://www.bobrathbone.com/pi_radio_constructor
s.htm
Bob Rathbone |Raspberry PI Internet Radio - Introduction 6
Example of the Internet Radio with a four line by
twenty character compatible HD4478 LCD display. The
transparent case was an old cream cracker box.
Example of the PI internet radio using an Adafruit
RGB-backlit LCD plate for Raspberry PI from AdaFruit
industries.
Example of a fun radio built using this design and
Lego from Alan Broad (United Kingdom). This really
puts the fun back into computing.
The prototype rotary encoder switch version. This
consists of a Raspberry PI connected to an LCD
display mounted in a temporary cardboard case with
two rotary encoder switches and a centre push
button for the menu. The rotary encoders also have
push buttons (Push the knob in). Only the left one is
used in this design and is the Mute switch. The right
rotary push button isnt used as it is too easy to also
slightly turn the knob when pushing in the knob
which interferes with operation. As a result it was
decided to use a separate menu button. It is using
two small USB speakers from the Trust Corporation.
Bob Rathbone |Raspberry PI Internet Radio - Hardware 7
Hardware
The principle hardware required to build the radio consists of the following components:
A Raspberry PI computer
An HD44780 LCD display or an Adafruit RGB-backlit LCD plate for the Raspberry PI
LCD and switches interface board
Raspberry PI computer
The Raspberry Pi is a credit-card-sized single-board computer developed in the United Kingdom by
the Raspberry Pi Foundation with the intention of promoting the teaching of basic computer science
in schools.
Figure 1 Raspberry PI Computer
More information on the Raspberry PI computer may be found here:
http://en.wikipedia.org/wiki/Raspberry_Pi
If you are new to the Raspberry PI try the following beginners guide. http://elinux.org/RPi_Beginners
The HD44780 LCD display
The HDD44780 LCD interface is an industry
standard interface for a variety of LCD displays.
These can come in various sizes but the two lines by
16 character display is the most popular. The
software for this Internet radio also supports the
four lines by twenty character display. Most of the
162 modules available are compatible with the
Hitachi HD44780 LCD controller so there is a wide
choice of these displays. For pin-out details see LCD
Module Wiring on page 11.
Bob Rathbone |Raspberry PI Internet Radio - Hardware 8
Radio variants
Before starting you need to make a choice which type of radio you are going to build. There are five
possible versions that can be used as shown in the following table.
Table 1 Radio variants
Variant Description Display Type Controls Program
1 Two line LCD with push
buttons
Two line LCD Five push buttons radiod.py
2 Four line LCD with push
buttons
Four line LCD Five push buttons
radio4.py
3 Two line LCD with rotary
encoders
Two line LCD Two rotary
encoders plus one
push button
rradiod.py
4 Four line LCD with
rotary encoders
Four line LCD Two rotary
encoders plus one
push button
rradio4.py
5 Adafruit LCD plate with
push buttons
Two line LCD Five push buttons
ada_radio.py
All of these use a different program at present as shown in the last column of the above table.
Which one to use is a matter of personal choice. The AdaFruit LCD plate is without a doubt the
easiest to construct. The others require more effort but are worth the trouble. It is then a simple
choice of which display (two or four line) and whether to use rotary encoders or push button
switches. The rotary encoder options give the most natural feel for the radio as most conventional
radios use knobs to control the volume and station tuning.
Housing the radio
This manual describes a couple of ways of housing the radio. A few ideas are below:
A custom built case as shown in this manual
Old plastic boxes or food containers
Construct a case using Lego
Use a pair of speaker housings
Install in an old vintage radio (really cool)
Use an old wooden wine box
Use an old video recorder, cd player or desktop set
Take a look at the constructors gallery at http://www.bobrathbone.com/pi_radio_constructors.htm
to get some ideas that other constructors have used.
Bob Rathbone |Raspberry PI Internet Radio - Wiring 9
Wiring
The following table shows the GPIO LCD interface wiring for both the push button and rotary
encoder versions of the radio. If using the Adafruit LCD plate, skip this section (See Construction
using an Adafruit LCD plate on page 16). This wiring works for both revisions 1 and 2 boards of the
Raspberry PI however revision 2 boards require a small code change in the lcd_class.py and radio
daemon code (radiod.py etc). Refer to RPI Low level Peripherals page at elinux.org for more
information on Raspberry PI low level peripheral wiring.
Table 2 Controls and LCD wiring
Pin Description Function LCD
pin
Push
Buttons
Encoder
(Tuner)
Encoder
(Volume)
1 3V3 Push button supply COMMON
2 5V 5V for LCD 2,15
3 GPIO 0
4 Reserved
5 GPIO1
6 GND Zero volts 1,3,5,16 Common Common
7 GPIO 4 Mute volume Knob Switch
8 GPIO 14 Volume down LEFT Output A
9 Reserved
10 GPIO 15 Volume up RIGHT Output B
11 GPIO 17 Channel Up UP Output B
12 GPIO 18 Channel Down DOWN Output A
13 GPIO 27(21) LCD Data 4 11
14 Reserved
15 GPIO 22 LCD Data 5 12
16 GPIO 23 LCD Data 6 13
17 Reserved
18 GPIO 24 LCD Data 7 14
19 GPIO 10
20 Reserved
21 GPIO 9
22 GPIO 25 Menu Switch MENU
23 GPIO 11
24 GPIO 8 LCD E 6
25 Reserved
26 GPIO 7 LCD RS 4
Pin 13 is GPIO27 on Rev 2 boards and GPIO21 on Rev 1 boards
Bob Rathbone |Raspberry PI Internet Radio - Wiring 10
Version 2 boards (latest)
Wire one side of the switches to the 3.3V pin. Wire the other side of each switch to the GPIO pin as
shown in the last column of the above table. This is the normal option. Version 2 boards have
internal pull up/down resistors and dont require external resistors.
Version 1 boards (early boards)
Wire one side of the switches to the 3.3V pin. Wire the other side of each switch to the GPIO pin as
shown in the last column of the above table via a 1K resistor. Also wire this same side of the switch
to the 0V pin via a 10K resistor. See Figure 2 on page 10.
Figure 2 Switch Wiring version 1 boards
Note: The circuit will work without the 1K resistor but is advised for extra protection for the GPIO
input.
Rotary encoder wiring
Rotary encoders have three inputs namely
Ground, Pin A and B as shown in the diagram
on the left. Wire the encoders according
shown in Table 2 on page 9. If the encoder
also has a push button knob then wire one
side to ground and the other to the GPIO pin.
In the case of the mute switch this will be pin
7 (GPIO 4).
Bob Rathbone |Raspberry PI Internet Radio - Wiring 11
LCD Module Wiring
The following shows the wiring for the HD44780 LCD controller. It has 16 pins.
1. Ground (0V)
2. VCC (Usually +5V)
3. Contrast adjustment (0V gives maximum contrast)
4. Register Select (RS).
RS=0: Command, RS=1: Data
5. Read/Write (R/W). Very important this pin must be grounded!
R/W=0 (GND): Write, R/W=1 (+5V): Read
6. Enable
7. Data Bit 0 (Not required in 4-bit operation)
8. Data Bit 1 (Not required in 4-bit operation)
9. Data Bit 2 (Not required in 4-bit operation)
10. Data Bit 3 (Not required in 4-bit operation)
11. Data Bit 4
12. Data Bit 5
13. Data Bit 6
14. Data Bit 7
15. LED Backlight Anode (+5V)
16. LED Backlight Cathode (GND)
Usually the device requires 8 data lines to provide data to Bits 0-7. However the device can be set to
a 4 bit mode which allows you to send data in two chunks (or nibbles) of 4 bits. This is great as it
reduces the number of GPIO connections you require when interfacing with your Raspberry Pi.
Bob Rathbone |Raspberry PI Internet Radio - GPIO Hardware Notes 12
GPIO Hardware Notes
The following shows the pin outs for the GPIO pins. For more information see:
http://elinux.org/RPi_Low-level_peripherals
Raspberry PI GPIO numbering Raspberry GPIO Broadcom numbering
Note: On rev 2 boards GPIO21 is now GPIO27
Bob Rathbone |Raspberry PI Internet Radio - Parts List 13
Parts List
The following table shows the parts list for the Raspberry PI Internet Radio. This list is for the version
using the HD44780 LCD directly connected to the GPIO pins. If using the Adafruit five button LCD
Plate then dont order the parts marked with an asterix (*)
Qty Part Supplier
1 Raspberry Pi Computer Farnell Element 14
1 Clear Raspberry Case RS Components
1 4GByte SD Card Any PC or Photographic supplier
1 Wooden Radio Case A good friend of mine
1 Raspbian Wheezy OS Raspberry Pi foundation downloads
2 Four inch loudspeakers From set of old PC speakers
2 Four inch loudspeaker grills Any electronics shop
1 Stereo Amplifier (3 to 5 watt) From set of old PC speakers
1 Transformer for amplifier From set of old PC speakers
1 LCD HD44780 2 x 16 Display * Farnell Element 14
1 ModMyPi Slice of Pi * Ciseco PLC
4 Round push buttons * Any electronics shop
1 Square push button * ** Any electronics shop
2 Rotary encoders if using this option * ** Tandy or Farnell Element 14
1 26 way ribbon cable Tandy or Farnell Element 14
5 10K resistors * (Version 1 boards only) Tandy or Farnell Element 14
5 1K resistors * (Version 1 boards only) Tandy or Farnell Element 14
1 Four port USB hub Any PC supplier
1 External power supply for USB hub (1200 mA) Any PC supplier
1 26 way PCB mount male connector Any electronics shop
1 Mains cable Hardware shop
1 Double pole mains switch with neon Farnell Element 14
5 Male 2 pin PCB mount connectors Any electronics shop
2 Female 4 pin PCB connectors Any electronics shop
1 Female 2 pin PCB connectors Any electronics shop
1 16 pin male in-line PCB mount connector Any electronics shop
1 Stereo jack plug socket Any electronics shop
1 Wall mount Ethernet socket Any do-it-self shop
Shrink wrap Any electronics shop
Thin wire for PCB wiring Any electronics shop
* These components are not required if using the Adafruit LCD plate.
** If using rotary encoders only one push button is required for the menu.
Bob Rathbone |Raspberry PI Internet Radio - Construction HD44780 LCD 14
Construction HD44780 LCD
The following is for an HD44780 LCD display directly wired to the GPIO pins. If using the Adafruit LCD
plate see section called Construction using an Adafruit LCD plate on page 16.
The following illustration shows the parts for the classic style radio.
The above photo shows the components before assembly. See from back and left to right. A wooden
case, mains cable, Raspberry PI in a transparent plastic case, speaker grills, 5v power supply, 4 inch
speakers, 2 x 16 LCD display, four port USB hub, stereo amplifier, five push button switches, 11.5v
transformer for the stereo amplifier, ribbon cable and the LCD and push buttons interface board.
Not shown is the (optional) USB wireless dongle.
Building the LCD and pushbuttons interface board
The LCD and push button interface was built using
a ModMyPi Slice of PI from Ciseco PLC but a
suitable prototype board will do. The board was
fitted with 1 female 16 pin in-line connector for
LCD and a male 26 pin connector for the 26 way
ribbon cable. If no ribbon cable is to be used then
use a female 26 way connector to plug into the
Raspberry PI GPIO interface
Bob Rathbone |Raspberry PI Internet Radio - Construction HD44780 LCD 15
The component side of the LCD and push button
shows the female connectors for five push button
switches and the five 10K pull down resistors. In
this construction the 1K resistors shown in Figure
2 Switch Wiring on page 7 werent used but do
provide some extra protection for GPIO inputs.
The following picture shows the components mounted in the wooden case.
Shown from top left to bottom right: 5V power supply (from a standard phone charger), four port
USB with a memory stick for music files, LCD and Switch interface board (You can just see one of the
switches connected with a twisted green wire), stereo amplifier (volume control now just a preset)
and 4 inch speakers from a set of old PC speakers, mains input (mains switch behind this), mains
transformer for the amplifier, Raspberry PI in a clear plastic case and finally the headphones socket.
Bob Rathbone |Raspberry PI Internet Radio - Construction using an Adafruit LCD plate 16
Construction using an Adafruit LCD plate
This section is for the radio using an Adafruit RGB-backlit LCD plate for Raspberry PI. The complete
instructions for both ordering and building this product are available from the following web site.
http://www.adafruit.com/products/1110 (See tutorials)
The Adafruit LCD plate is designed to directly
into the GPIO header on the Raspberry PI.
These fit into a female 26 way header. If you
want to connect the Adafruit LCD via a ribbon
cable you will need to mount a 26 way male
header instead of the female header and you
will also need to construct a reversing board
(Shown on the left of the picture on the left).
Because ribbon cable swaps the two rows of
pins over the reversing card is required to swap
the two rows of pins back to their correct
orientation
Back view of the reversing board plugged into
the Adafruit LCD plate.
The GPIO pins used are
1. 3.3 Volts
2. 5.0 volts
3. SDA0
4. -
5. SCL0
6. Ground
Note 1: If you are going to plug the Adafruit LCD plate directly into the GPIO header on the
Raspberry PI then you dont need the above reversing plate. Just follow the construction instructions
on the tutorial on the Adafruit site.
Note 2: The select button on the Adafruit plate is the Menu button for the radio.
Note 3: If you want to use an Adafruit display that allows setting different colours for the backlight
then see section Configuring the Adafruit LCD backlight colours on page 37 for instructions on how
to do this.
Bob Rathbone |Raspberry PI Internet Radio - Software installation 17
Software installation
This procedure assumes that the Raspberry PI is installed with Debian Wheezy and with a working
Internet Connection. There are five steps to carry out to install the software.
Download and un-tar the software from the Bob Rathbone web site
Update the GPIO libraries to at least version 0.5.2 or install I2C library (Adafruit plate)
Install the Music Player Daemon (MPD) and Client (MPC)
Create play lists for the MPD and test
Configure and run the radio software
Software download
The software is contained in a compressed tar file called pi_radio.tar.gz. This can be downloaded
from the following location.
http://www.bobrathbone.com/pi_radio_source.htm
Either download it to the PC and copy it across to the Raspberry PI or use the wget facility if there is
an Internet connection on the Raspberry PI.
Create a directory called /home/pi/radio. Copy the pi_radio.tar.gz to the /home/pi/radio directory
or use wget to download it.
# wget http://www.bobrathbone.com/raspberrypi/source/pi_radio.tar.gz
Un-tar the file with the following command:
# tar -xvf pi_radio.tar.gz
This will unzip the following files and directory:
lcd_class.py, radio4.py, radio_class.py, radio_daemon.py, radiod.py, test_lcd.py, test_ada_lcd.py,
ada_radiopy, i2c_class.py, ada_lcd_class.py, playlists/ python*.deb rss/*
Make sure all of the *.py files in this directory are executable with the following command:
# chmod +x *.py.
Dont try to run the software just yet! It has to be configured first.
Update the GPIO libraries
If using the Adafruit LCD plate you can skip this section.
The last tested version of Debian wheezy (2013-09-25-wheezy-raspian) installs the correct libraries
by default so if using this version or above then you may also skip this section.
Update the GPIO libraries to at least version 0.5.2a (Included in the pi_radio.tar.gz file). You can
check the current version with the command dpkg -l | grep gpio.
# dpkg -i python-rpi.gpio_0.5.2a-1_armhf.deb
# dpkg -i python3-rpi.gpio_0.5.2a-1_armhf.deb
Bob Rathbone |Raspberry PI Internet Radio - Software installation 18
You may delete the above deb files once the latest libraries have been installed. Note: The libraries
are for Debian wheezy only. If using another OS download the correct GPIO libraries.
Install the I2C libraries
If you are using the Adafruit plate it is necessary to install the I2C libraries. If using the LCD directly
wired to the GPIO pins then skip this section.
For a more basic introduction to setting up I2C on your Pi then you may wish to take a look at this
Adafruit tutorial: http://learn.adafruit.com/adafruits-raspberry-pi-lesson-4-gpio-setup/configuring-
i2c
Edit /etc/modules file and add the following lines to the end of the file. Then save and reboot to
enable the hardware I2C driver.
i2c-bcm2708
i2c-dev
Enter the following commands to add SMBus support (which includes I2C) to Python:
sudo apt-get install python-smbus
sudo apt-get install i2c-tools
The i2c-tools isn't strictly required, but it's a useful package since you can use it to scan for any I2C or
SMBus devices connected to the Raspberry. If you know something is connected, but you don't
know it's 7-bit I2C address, this library has a great little tool to help you find it:
sudo i2cdetect -y 0 (if you are using a version 1 Raspberry Pi)
sudo i2cdetect -y 1 (if you are using a version 2 Raspberry Pi)
This will search /dev/i2c-0 or /dev/i2c-1 for all address, and if the Adafruit LCD Plate is correctly
connected, it should show up at 0x20.
Once both of these packages have been installed, you have everything you need to get started
accessing I2C and SMBus devices in Python.
Bob Rathbone |Raspberry PI Internet Radio - Software installation 19
Enable Network Time Daemon
Since the radio displays the time it is necessary to sync the time with a Network Time Protocol (NTP)
server. If you dont do this your clock will not be accurate. As root carry out the following command:
# service ntp start
Test that the time is synchronising OK with the ntpq peers command
# ntpq
ntpq> peers
remote refid st t when poll reach delay offset jitter
==============================================================================
+ns0.solcon.nl 193.79.237.14 2 u 438 512 377 20.337 -1.030 5.302
-mu.monshouwer.e 193.79.237.14 2 u 352 512 377 20.197 -1.858 0.349
*ev001.tilaa.nl 193.190.230.65 2 u 415 512 377 19.891 -0.899 0.379
+ntp.raqxs.nl 212.45.32.36 3 u 388 512 377 20.354 -1.127 0.391
ntpq> quit
However to make the NTP daemon start at boot time it needs to be enabled first. Use the update-
rc.d command to enable it.
# update-rc.d ntp enable 2 3 5
This enables the NTP daemon (ntpd) for run levels 2 3 and 5.
Bob Rathbone |Raspberry PI Internet Radio - Source files 20
Source files
The source consists of several source modules all written in Python using Object Orientated
techniques. The source can be downloaded from
http://www.bobrathbone.com/pi_radio_source.htm
The LCD Class
The LCD lcd_class.py class handles all of the LCD display routines. It contains simple commands to
display and scroll lines of text on the HDD44780 2 x 16 LCD or 4 x 20 characters LCD. It is a useful
standalone class that can be used in other projects. It is based on the routines from Matt Hawkins. If
you are using a revision 1 board you will need to make a small change to the following line:
LCD_D4 = 21 # Rev 1 Board
#LCD_D4 = 27 # Rev 2 Board
If using the Adafruit LCD plate you can skip the above section.
This class can be used for other projects using the HD44780 LCD display.
The Radio Daemon
There are four versions of this program for the HDD44780 LCD (directly wired to the GPIO pins). See
The radiod.py source provides the logic for operating the radio. It reads the push button switches
and configuration files, loads the music files and radio stations. It is used with a 16 character two line
LCD.
The radio4.py source provides the same logic for operating the radio but for a 20 character four line
LCD.
The rradiod.py source is the version used with rotary encoder switches. It is used with a 16 character
two line LCD.
The rradio4.py source is the version used with rotary encoder switches. It is used with a 16 character
four line LCD.
The Adafruit Radio daemon
If you are an Adafruit RGB-backlit LCD plate for Raspberry Pi then the following programs are used:
ada_radio.py The radio daemon for the Adafruit LCD plate.
ada_lcd_class.py The LCD class using an I2C interface (Also interfaces the switches).
i2c_class.py The IC2 class courtesy of Adafruit Industries (renamed).
test_ada_lcd.py Test Adafruit LCD and switches.
The Daemon Class
The radio_daemon.py code allows the radio program to run as a background daemon. It allows
start, stop, restart, version and status commands.
Bob Rathbone |Raspberry PI Internet Radio - Source files 21
The Radio Class
The radio_class.py contains the actual commands that interface to the Music Player Daemon (MPD).
The Rotary class
The rotary_class.py configures and handles the interrupts (events) for the rotary encoders. It is used
by the rradiod.py and rradio4.py programs.
The Log class
The log_class.py routine provides logging of events to /var/log/radio.log file.
The RSS class
The rss_class.py routines allow sequential gets from an RSS feed. These feeds are provided from
news providers such as the BBC. This class gets the RSS feed defined in the /var/lib/radiod/rss file.
The Translate class
The translate_class.py is used to convert special international character sets (particularly from RSS
feeds). It does this by first converting them to escape sequences and then to displayable ascii
characters (These will show up in DEBUG logging). These ascii characters are then passed to the LCD
class where they may are converted again to a valid character in the standard LCD character set.
LCD test programs
The lcd_test.py program provides some simple code to test the LCD. The test_ada_lcd.py program is
used to test the LCD if you are using an Adafruit RGB-backlit LCD plate for the Raspberry PI.
Switch test programs
The test_rotary_class.py program can be used to check the rotary switches.
The test_switches.py program is used to test the push button wiring.
Bob Rathbone |Raspberry PI Internet Radio - Installing and Testing the Music Player
Daemon
22
Installing and Testing the Music Player Daemon
Install the Music Player Daemon
Install the Music Player Daemon (mpd) and its client (mpc)
# apt-get install mpd mpc
Copy an example PLS file provided with the software from the /home/pi/radio/playlists directory
for example the ukblues.pls PLS file to the /var/lib/mpd/playlists directory. Do this either as user
root or using sudo.
$ sudo cp /home/pi/radio/playlists/ukblues.pls /var/lib/mpd/playlists/.
Configure the MPD daemon
The configuration file for the MPD daemon is /etc/mpd.conf. See the mpd man page for further
information. It is only necessary to amend a couple of parameters in this file to prevent annoying
start-up messages. The MPD program will run without modifying the configuration file.
Edit the /etc/mpd.conf file:
Change the bind_to_address parameter from localhost to any.
#bind_to_address "localhost"
bind_to_address "any"
This will prevent IPv6 bind errors on start-up.
Change the zeroconf_enabled parameter to no
#zeroconf_enabled "yes"
zeroconf_enabled "no"
This prevents avahi daemon error messages on start-up.
Save the /etc/mpd.conf file when finished.
Test the Music Player Daemon
Connect a set of speakers or headphones to the Raspberry File and run the following commands to
test the MPD daemon:
# service mpd start
# mpc load ukblues.pls
# mpc play 1
Music should now be heard from Raspberry PI. If not troubleshoot the problem before continuing.
To stop the MPD daemon enter:
Bob Rathbone |Raspberry PI Internet Radio - Installing and Testing the Music Player
Daemon
23
# service mpd stop
If these tests succeed you are ready to run the Radio software.
Configuring USB speakers instead of the analogue output
It is possible to configure the radio program to use USB loudspeakers instead of the analogue output
of the Raspberry PI. USB speakers such as the Logitech SB150 or Trust SP-2750p USB speakers can be
used and can be powered directly from the Rpi.
To enable sound over the USB speaker set edit the /etc/modprobe.d/alsa-base.conf configuration
file. Replace the following line:
options snd-usb-audio index=-2
With the following two lines.
options snd-usb-audio index=0 nrpacks=1
options snd-bcm2835 index=-2
Save the file and reboot the Raspberry PI. The radio should now use the USB speakers (The analogue
output is disabled).
Note: Make sure that the radio is first working with the analogue output before re-configuring the
above file.
Bob Rathbone |Raspberry PI Internet Radio - Configure the Radio daemon 24
Configure the Radio daemon
Disable serial interface
If you are using the Adafruit LCD plate skip this section.
Two of the pins used by this design namely pin 8(GPIO8) and 10 (GPIO 15) are configured for the
serial interface (UART). This must be disabled for reliable operation by removing all references to
ttyAMA0 in the /boot/cmdline.txt and /etc/inittab files
Add a hash character at the beginning of line containing ttyAMA0.
/boot/cmdline.txt
#dwc_otg.lpm_enable=0 console=ttyAMA0,115200 kgdboc=ttyAMA0,115200
console=tty1 root=/dev/mmcblk0p2 rootfstype=ext4 elevator=deadline rootwait
Add the following line to the /boot/cmdline.txt file. This is the same line as above but without any
references to ttyAMA0.
dwc_otg.lpm_enable=0 console=tty1 root=/dev/mmcblk0p2 rootfstype=ext4
elevator=deadline rootwait
In the /etc/inittab file disable the line which re-spawns ttAMA0 by adding a hash character at the
beginning.
#Spawn a getty on Raspberry Pi serial line
#T0:23:respawn:/sbin/getty -L ttyAMA0 115200 vt100
Reboot the Raspberry PI to disable the TTY serial interface.
Configure radio program log rotation
The Radio program logs to a file called /var/log/radio. This can eventually fill the SD card. Create a
file called /etc/logrotate.d/radiod with the following lines:
/var/log/radio.log {
weekly
missingok
rotate 7
compress
notifempty
copytruncate
create 600
}
This will rotate the log files every week so prevent the SD card from eventually filling up.
Configure the Radio program to start automatically at boot time
To automatically start the program at boot time edit the /etc/rc.local file and add the following line
to the end of it. If using the four line LCD then use radio4.py instead of radiod.py.
/home/pi/radio/radiod.py start
Bob Rathbone |Raspberry PI Internet Radio - Configure the Radio daemon 25
The Radio daemon will start automatically at boot time. The above command is for the directly
wired LCD. If using the Adafruit LCD plate use the following command instead to start the radio.
/home/pi/radio/ada_radio.py start
Bob Rathbone |Raspberry PI Internet Radio - Operation 26
Operation
This section assumes that the LCD screen is working correctly, the MPD daemon is installed and
tested and that there is an Internet connection available. If you are using a 4x20 LCD then substitute
radiod.py for radio4.py in all of the following commands. If using the Adafruit LCD plate then
substitute ada_radio.py for all of the following commands.
Starting the program
The program must either be run as root user or using sudo.
The basic operation of the program is:
radiod.py start|stop|restart|status|version
Where start: Start the radio program.
stop: Stop the radio program.
restart: Restart the radio program.
status: Show the status of the radio daemon.
version: Show the version number of the program
If you do not see all of the above options you are running old software and should update to the
latest release.
Change to the /home/pi/radio directory and run the following command:
pi@raspberrypi:~$ cd /home/pi/radio/
pi@raspberrypi:~/radio$ sudo ./radiod.py start
Alternatively run as root. All commands as root user dont need sudo.
# pi@raspberrypi:~$ sudo bash
# cd /home/pi/radio
# ./radiod.py start
To stop the radio
# ./radiod.py stop
For the 4 x 20 character LED run:
# ./radio4.py start
To display the status run:
# ./radiod.py status
radiod running pid 2098
The above pid (Process ID) number will be different each time the program is run.
To see what version of the software you are running:
# ./radiod.py version
Version 1.16
Bob Rathbone |Raspberry PI Internet Radio - Operation 27
Buttons
There are five buttons, four function buttons and one menu button. The Menu button changes the
display mode and the functions of the left and right hand buttons as shown in the following table.
Rotary encoders perform the same functions as the buttons if the radio has been built using rotary
encoders.
Menu button - Changes the display mode and the functions of the buttons.
Table 3 Push Button Operation
Left hand buttons Right hand buttons
LCD Display
Mode
Left
button
Right
button
Left button Right button
Mode = TIME
Line 1: Time
Line 2: Station or
Track
Volume Up
Volume Down
Station/Track
up
Station/Track down
Mode = SEARCH
If source = RADIO
Line 1: Search:
Line2: Radio Station
Volume Up
Volume Down
Scroll up radio
station
Scroll down radio station
Mode = SEARCH
If source = MUSIC
LIBRARY
Line 1: Search
Line2:
MusicTrack/Artist
Scroll up
through
artists
Scroll down
through
artists
Scroll up
through track
Scroll down through track
Mode = SOURCE
Line 1: Input Source:
Line2: Internet Radio
or Music Library
Volume Up
Mute
Volume Down
Mute
Toggle mode
between
Radio and
Music Library
Toggle mode between
Radio and Music Library
Mode = OPTIONS
Line 1: Menu
Selection
Line 2: <option>
Options are
Random, Consume,
Repeat or Reload
Music:
Toggle
selected
mode on or
off
Toggle
selected
mode on or
off
Cycle through
Random,
Consume, and
Repeat
Cycle through Random,
Consume, and
Repeat
Mode = RSS (1)
Line 1: Time
Line 2: RSS feed
Volume Up
Mute
Volume Down
Mute
Station/Track
up
Station/Track down
MODE = IP address
Line 1: IP address
Line 2: Station or
Track
Volume Up
Mute
Volume Down
Mute
Scroll up
through track
or radio
station
Scroll down through track
or radio station
Note 1: If the /var/lib/radiod/rss file is missing or contains an invalid RSS URL then this mode is
skipped.
Bob Rathbone |Raspberry PI Internet Radio - Operation 28
Mute function
Pressing both volume buttons together or in the case of a rotary encoder with a push button this will
mute the radio. Press either the volume up or down switch to un-mute the radio. If you change
channel or use the menu switch the radio will also be un-muted.
Playing MP3 and WMA files
The software also allows you to play music from a USB memory stick. Put your music tracks on a
USB stick (MP3 and WMA files only) and insert it into the USB port of the Raspberry PI. Reboot the
PI. Once the Radio program is running, push the Menu button until "Input source" is displayed. Press
either the left or right button to change the source to "Music Library". Now press the Menu button
again. The music on the USB stick will now be loaded.
Organising the music files
For the search routines to work properly the music must be organised in a certain way. The files must
be placed in the top level directory of USB stick. The search routines use the first directory as the
artiest name and the music files themselves as the track name. For example:
Elvis Presley/The 50 Greatest Hits Disc 1/01 That's All Right.mp3
In the above example the first directory is set up with the artiest name and this will appear in the
search. The subsequent directory The 50 Greatest Hits Disc 1 is not used by the search routines.
The file name That's All Right.mp3 without the mp3 extension becomes the track name in this
example.
MPD Logging
All logging for the MPD daemon is to the /var/log/mpd/mpd.log file by default.
Radio program logging
The Radio program logs to a file called /var/log/radio.log. See example log below
2013-07-02 16:14:49,230 INFO Radio running pid 31168
2013-07-02 16:14:49,268 INFO Radio daemon version 2.0
2013-07-02 16:14:50,168 INFO Linux rathpi1 3.2.27+ #250 PREEMPT Thu Oct 18
19:03:02 BST 2012 armv6l GNU/Linux
2013-07-02 16:14:50,225 INFO GPIO version 0.5.2a
2013-07-02 16:14:53,248 DEBUG radio.loadStations
2013-07-02 16:14:54,619 INFO MPD started
2013-07-02 16:14:55,156 INFO mpd version: 0.16.0
There are five levels of logging namely DEBUG, INFO, WARNING, ERROR and NONE. The log level is
configured in the /var/lib/radiod/loglevel file. The default is INFO. If you want to increase the
logging say to DEBUG carry out the following command as root user (sudo wont work) and restart
the program.
# echo DEBUG > /var/lib/radiod/loglevel
# ./radiod.py restart
To switch off all logging carry out the following:
# echo NONE > /var/lib/radiod/loglevel
# ./radiod.py restart
Bob Rathbone |Raspberry PI Internet Radio - Operation 29
Configuration files
There are some other configuration files in the /var/lib/radiod directory. These are:
current_station The current radio station
current_track The current music track
volume The volume setting
You dont normally need to change these files. They are maintained by the program so that when it
starts up the program uses the last setting, for example, the volume setting.
Displaying an RSS feed
To display an RSS feed it is necessary to create the /var/lib/radiod/rss file with a valid RSS URL. For
example:
http://feeds.bbci.co.uk/news/uk/rss.xml?edition=int
The above is the RSS for the BBC news however any valid RSS feed may be used. If the
/var/lib/radiod/rss is missing or contains an invalid RSS URL then this mode is skipped when
stepping through the menu. The software is provided with a valid BBC RSS feed file in the rss
directory. You can test the feed first by pasting it into your PCs web browser URL and pressing
enter.
Music Player Clients
MPD is designed around a client/server architecture, where the clients and server (MPD is the
server) interact over a network. A large number of graphical and web based clients are available for
MPD and are to numerous to mention here. Please see the following link for further information on
MPD clients.
http://mpd.wikia.com/wiki/Clients
Shutting down the radio
You can simply switch the power off. This doesnt appear to harm the PI at all. However if you want a
more orderly shutdown then press the menu button for at least three seconds. This will stop the
MPD daemon and issue a shutdown request to the Raspberry PI. Wait at least another ten seconds
and then power off the Radio.
Note this function is not currently available in the Rotary encoder version of the radio.
Bob Rathbone |Raspberry PI Internet Radio - Understanding PLS files 30
Understanding PLS files
A good place to start is the following Wikipedia article:
http://en.wikipedia.org/wiki/PLS_(file_format)
A playlist file does not contain any music files itself, but rather points to music files stored
elsewhere The PLS file format is often used to play Internet radio streams, for example, if you want
to play a radio stream from Shoutcast, you can copy the PLS file URL of the station from the site and
play it in a desktop media player like Winamp.
Download or create a PLS file for the radio stations you wish to listen to and copy it to the
/var/lib/mpd/playlists directory. These files must end in the extension .pls for example
mystations.pls (See below).
[playlist]
NumberOfEntries=2
Version=2
File1=http://206.217.213.16:8430
Title1=Blues Radio UK
Length1=-1
File2=http://205.164.62.13:8030
Title2=Absolute Blues Hits
Length2=-1
The PLS file must always start with the [playlist] statement. The NumberOfEntries statement must
match the number of streams you have defined in the PLS file (Two in the above example). Set the
Version number always to 2.
There must be a Filen, Titlen and Lengthn where n is the entry number.
The Filen statement is the pointer to the Radio stream URL. The Titlen statement may be any useful
title you wish. The Lengthn statement is always -1 (Unlimited) for a Radio station. You can create as
many playlist files as you wish. The Radio program will attempt to load all of the PLS files it finds in
/var/lib/mpd/playlists directory.
Please note that a bad PLS file can stop the Radio from working (MPD limitation not the Radio
program). Not all radio streams are supported by MPD.
If you suspect a bad playlist stop the Radio and tail the /var/log/mpd/mpd.log file and restart the
Radio. Below is a typical error:
# tail -f /var/log/mpd/mpd.log
May 01 08:22 : player_thread: played "http://ics2bss.omroep.nl:80/radio2-bb-
aac?q=/npo/aac/radio2-bb.pls&stream=ok"
The reason for the above error is that the above URL points to the PLS file. It is not the PLS file entry
itself. Use wget to get the correct PLS file. Most radio stations provide a URL which points to a URL
file.
For example:
Bob Rathbone |Raspberry PI Internet Radio - Understanding PLS files 31
# cd /tmp/
# wget http://ics2bss.omroep.nl:80/radio2-bb-aac?q=/npo/aac/radio2-
bb.pls&stream=ok
--2013-05-01 09:52:16--
http://network.absoluteradio.co.uk/core/audio/mp3/live.pls?service=vrbb
Resolving network.absoluteradio.co.uk (network.absoluteradio.co.uk)...
31.186.234.209
Connecting to network.absoluteradio.co.uk
(network.absoluteradio.co.uk)|31.186.234.209|:80... connected.
HTTP request sent, awaiting response... 200 OK
Length: 171 [audio/x-scpls]
Saving to: `live.pls?service=vrbb.1'
100%[=======================================================================
=====>] 171 --.-K/s in 0s
2013-05-01 09:52:16 (2.33 MB/s) - `live.pls?service=vrbb.1' saved [171/171]
Now display the file that wget just downloaded:
# cat live.pls\?service\=vrbb
[playlist]
NumberOfEntries=1
File1=http://stream.timlradio.co.uk/ABSOLUTERADIOIRMP3
Title1=Absolute Radio 1215AM, Discover Real Music (High Quality)
Length1=-1
Version=2
root@raspberrypi:/tmp#
Now copy this file to the /var/lib/mpd/playlist directory (with a better name).
# cp /tmp/live.pls\?service\=vrbb /var/lib/mpd/playlists/absolute_radio.pls
Alternatively add the contents to an existing PLS file.
There are a lot of resources on the Internet how to find PLS files so simply search for PLS files
through the search machine of your choice.
Bob Rathbone |Raspberry PI Internet Radio - Installing the Web interface 32
Installing the Web interface
MPD has several web clients. See the following link: http://mpd.wikia.com/wiki/Clients. The one
used in this example is called snoopy is released with version 1.16 onwards of the radio software.
Install Apache
Install Apache the web server. Make sure that the system is up to date with the following command.
# apt-get update
Now install Apache and the PHP libraries for Apache.
# apt-get install apache2 php5 libapache2-mod-php5
Test the Apache web browser
Point your web browser at the IP address of the Raspberry PI. For example: http://192.168.2.11 .
You should see the following display.
Install the Web Browser server pages
It is now necessary to install the web pages for the Radio. Download the radio web pages from
http://www.bobrathbone.com/raspberrypi/source/pi_radio_web.tar.gz
Copy these to the /home/pi/radio directory. Now install the pages with the following commands:
# cd /
# tar -xvf /home/pi/radio/pi_radio_web.tar.gz
This will install the radio pages in the /var/www directory and the CGI scripts in /usr/lib/cgi-bin
directory.
Start the radio web interface
Point your web browser at the IP address of the Raspberry PI. For example: http://192.168.2.11 .
You should see the following display:
Bob Rathbone |Raspberry PI Internet Radio - Installing the Web interface 33
Now click on the Web interface tab. If the radio software is running you will see the following:
Click on any station on the list to select a station. The Radio and Music buttons select the source.
Bob Rathbone |Raspberry PI Internet Radio - Mounting a network drive 34
Mounting a network drive
It is very likely that you may have your music on a shared network drive and want to play the music
through the radio. This is possible from version 1.6 onwards of the radio software. There are two
main types of network drive protocols used by Raspian Wheezy on the Raspberry Pi namely:
CIFS Common Internet File System
NFS Network File System
There is a third type of network file protocol called SMB (Server Message Block Microsoft) but is
replaced by CIFS in the Raspberry PI. Your PC will be using SMB most probably. The steps to mount
the network drive are as follows:
1. Find out the IP address of your network drive.
2. Create and test the mount command using either NFS or CIFS.
3. Copy the mount command to /var/lib/radiod/share file.
4. In the Radio menu select Music Library as the source and press Menu again to load
5. Update the playlists to include the files on the new share (Network drive).
This procedure assumes that you already have your Network Drive configured and working with your
PC and can play music via the PC. In the examples below a Synology Network Drive was used with a
volume called Volume1 with a directory called music. The IP address for the Synology Network
drive used was 192.168.2.6.
First stop the Radio software when creating and testing the mount command.
Dont configure /etc/fstab to do the mount of the network drive. Although this is the usual way of
mounting shares however the radio program needs total control of the mount and un-mount
process.
The general syntax for the mount command is as follows:
mount -t <type> -o option1,option2, <remote IP address and directory>
<mount point>
Where: <type> is either nfs or cifs.
-o option1,option2 are the mount options.
<remote IP address and directory> Is the IP address and music directory path
<mount point> This will always be /share for this program
Finding the IP address of the network drive
Only general guidance can be given here. Nearly all network drives have a web interface. The IP
address was almost certainly provided from DHCP in your home router. The IP address will be the IP
address of the Web Interface. Look at your network drive documentation for further information.
The CIFS mount command
The following example mount command assumes that you have a guest user configured with
password guest. Adapt the command as required.
mount -t cifs -o username=guest,password=guest //192.168.2.6/music /share
Bob Rathbone |Raspberry PI Internet Radio - Mounting a network drive 35
The share directory is created when you first run the Radio program (v1.6 onwards) so there is no
need to create it. If the command was successful you should be able to display the music from the
network drive. Go to section called Display the share directory on page 35.
The NFS mount command
The following NFS mount example assumes the NFS protocol has been configured for the music
directory.
mount -t nfs -o ro,nolock 192.168.2.6:/volume1/music /share
A few things to note here; the NFS mount command uses the volume name (Volume1), The CIFS
mount command doesnt. The second thing is that the IP address and remote directory are
separated by a colon (:). If the command was successful you should be able to display the music
from the network drive.
Display the share directory
If the mount was successful using either CIFS or NFS you should be able to display the /share
directory with ls.
# ls -la /share
total 576
drwxrwxrwx 144 1024 users 4096 Feb 1 12:07 .
drwxr-xr-x 23 root root 4096 May 15 10:48 ..
drwxrwxrwx 3 1024 users 4096 Feb 1 12:05 Adriano Celentano
drwxrwxrwx 3 1024 users 4096 Feb 1 12:07 Afric Simone
drwxrwxrwx 3 1024 users 4096 Feb 1 12:07 Al Martino
drwxrwxrwx 4 1024 users 4096 Feb 1 12:05 America
drwxrwxrwx 3 1024 users 4096 Feb 1 12:06 Aphrodite's Child
Un-mounting the /share directory
To un-mount the share directory use the umount command (not unmount).
# umount /share
Copy the mount command to the configuration
Once the mount command is working copy it to the /var/lib/radiod/share file.
For example for the CIFS mount command.
# echo mount -t cifs -o username=guest,password=guest //192.168.2.6/music
/share > /var/lib/radiod/share
Load the music library
Now run the radio program. The radio stations will be loaded. Cycle through the menu until Input
Source: is displayed. Press the channel up or down buttons to select Music Library. Now press the
Menu button. The program loads whatever playlists it has in its database, and will most likely be
only those from the USB stick if installed. However the playlist for the new share files are not yet in
the MPD database. The playlist needs to be updated in the following section.
Update the playlists for the new share
Select Music Library Now cycle through the menu until Menu Selection: is displayed. Press the
channel up or down buttons until the Update list:No is displayed. Use the Volume buttons to toggle
the display to Update list:Yes. Now press the Menu button. This will cause the MPD database to be
Bob Rathbone |Raspberry PI Internet Radio - Mounting a network drive 36
cleared and updated from all the files loaded in the /var/lib/mpd/music directory including the new
share. This can take some time ( Several minutes) if the Network Drive contains a large amount of
music files. During this process the Radio program will ignore any button depressions and you will
see the first Initialising (Library) and then Updating (Library).
Disabling the share
To disable the share simply put a hash character (#) at the beginning of the line in the
/var/lib/mpd/share file as shown in the example below. Alternatively remove the share file
altogether.
#mount -t cifs -o username=guest,password=guest //192.168.2.6/music /share
Further information
For your information if you display the /var/lib/mpd/music directory you will see two soft links to
the /share and /media directories for the network drive and USB stick respectively.
# ls -la /var/lib/mpd/music/
total 8
drwxr-xr-x 2 root root 4096 May 19 11:17 .
drwxr-xr-x 4 mpd audio 4096 May 16 19:02 ..
lrwxrwxrwx 1 root root 6 May 19 11:17 media -> /media
lrwxrwxrwx 1 root root 6 May 19 11:17 share -> /share
These links are created automatically by the Radio program. If these are missing they can be re-
created with the ln s command.
# cd /var/lib/mpd/music
# ln -s /media
# ln -s /share
This shouldnt normally be necessary as the links are created by the program when it creates the
media and share mount points.
Bob Rathbone |Raspberry PI Internet Radio - Miscellaneous 37
Miscellaneous
Configuring the Adafruit LCD backlight colours
Some Adafruit displays such as the rgb-negative Adafruit LCD allow changing the colour of the
backlight. This isnt configurable at the moment and can only be achieved by modifying the code in
the ada_radio.py program file.
You can change the backlight colour with the lcd.backlight(lcd.color) command where color is RED,
YELLOW, BLUE etc. The colours are defined in the ada_lcd_class.py file.
Modify the test_ada_lcd.py program first as shown below to test the colours you want to use.
while True:
if lcd.buttonPressed(lcd.MENU):
print("Menu button")
lcd.backlight(lcd.RED)
lcd.line2("Menu button")
elif lcd.buttonPressed(lcd.LEFT):
print("Left button")
lcd.backlight(lcd.BLUE)
lcd.line2("Left button")
elif lcd.buttonPressed(lcd.RIGHT):
print("Right button")
lcd.backlight(lcd.GREEN)
lcd.line2("Right button")
elif lcd.buttonPressed(lcd.UP):
print("Up button")
lcd.line2("Up button")
elif lcd.buttonPressed(lcd.DOWN):
print("Down button")
lcd.backlight(lcd.YELLOW)
lcd.line2("Down button")
Now modify the main loop in ada_radio.py" (line 99 onwards) to use the colours. For example if you
want to change the background colour to RED during shutdown then modify the code as shown
below.
# Shutdown command issued
if display_mode == radio.MODE_SHUTDOWN:
lcd.backlight(lcd.RED)
Note: Always use the American spelling color in all commands and not colour.
Bob Rathbone |Raspberry PI Internet Radio - Troubleshooting 38
Troubleshooting
LCD screen not working
Check that the wiring conforms to the wiring list on page 8.
Make sure that pin 3 is grounded (0V) to give maximum contrast.
Run the lcd_test.py program to see if the LCD displays anything. This runs independently of any
other software and can be used stand alone.
The LCD displays hieroglyphics
If you have a revision 1 Raspberry PI board you need to amend the lcd_class.py code as shown in the
section called The LCD Class on page 20. If you are using a revision 2 board do not amend the
lcd_class.py code as it is designed to work with this board.
Check the wiring conforms to the wiring list on page 8. In particular check the data lines to pins 11,
12, 13 and 14 (See LCD Module Wiring on page 11). Retest the LCD using the lcd_test.py program.
LCD backlight not working
Check that pins 15 and 16 of the LCD display have +5V and 0V(GND) respectively. See LCD Module
Wiring on page 11.
LCD only displays dark blocks on the first line
This is normal when the raspberry PI starts up. The display should work with the lcd_test.py
program. If the lcd_test.py program still doesnt display anything then check that the wiring
conforms to the wiring list on page 8.
Music Player Daemon wont start
The MPD daemon logs to the /var/log/mpd/mpd.log file. Examine this file for errors. The MPD
daemon is dependant on good PLS files so check that these are correct as described in the section
called Understanding PLS files on page 30.
The MPD may display a socket error
When starting the MPD daemon the following message is seen:
Starting Music Player Daemon: mpdlisten: bind to '[::1]:6600' failed: Failed
to create socket: Address family not supported by protocol (continuing
anyway, because binding to '127.0.0.1:6600' succeeded)
If this message is seen in the MPD log file this is simply because IP version 6 (IPv6) isnt installed so
the message doesnt affect operation of the MPD.
To prevent it from happening configure the bind_to_address parameter in the /etc/mpd.conf file to
any as explained in the section called Configure the MPD daemon on page 22.
PLS files wont load using MPC
When attempting to load a PLS file (for example ukblues.pls) using the mpc client you see the
following message:
Bob Rathbone |Raspberry PI Internet Radio - Troubleshooting 39
# mpc load ukblues.pls
Loading: ukblues.pls
Error: no such playlist
This is due to permissions on the files by not copying them to /var/lib/mpd/playlists directory using
sudo or as root user. This can be seen by using the ls la command to display the permiisions.
pi@raspberrypi:~$ ls -la /var/lib/mpd/playlists/ukblues.pls
-rw-r----- 1 root root 105 Oct 5 10:44 /var/lib/mpd/playlists/ukblues.pls
The -rw-r----- string means the other users (including pi) cannot read this file. You may need to learn
about file permissions if you dont already know. The problem can be solved by setting the
permissions for other to read:
pi@p raspberrypi:~$ sudo chmod o+r /var/lib/mpd/playlists/*.pls
pi@ raspberrypi:~$ ls -la /var/lib/mpd/playlists/ukblues.pls
-rw-r--r-- 1 root root 105 Oct 5 10:44 /var/lib/mpd/playlists/ukblues.pls
This should solve the problem as the rw-r--r-- string means the other users (including pi) can read
the file.
The MPD daemon complains about the avahi daemon
The following message is seen in the /var/log/mpd/mpd.log file
Apr 10 15:37 : avahi: Failed to create client: Daemon not running.
Change the zeroconf_enabled parameter in the /etc/mpd.conf file to no as explained in the
section called Configure the MPD daemon on page 22. The avahi daemon is used to configure
systems without a network connection but is not enabled by default. It is not required for this
design.
Radio daemon doesnt start or hangs
This is almost certainly a problem with either the MPD daemon or failed internet connection.Check
the network connection and run installation tests on the MPD daemon. Occasionally a bad PLS file
can cause this problem. You can check that your Raspberry PI has an internet connection with the ip
addr command. The example below shows interface eth0 connected as IP 192.168.2.22.
# ip addr
1: lo: <LOOPBACK,UP,LOWER_UP> mtu 16436 qdisc noqueue state UNKNOWN
link/loopback 00:00:00:00:00:00 brd 00:00:00:00:00:00
inet 127.0.0.1/8 scope host lo
2: eth0: <BROADCAST,MULTICAST,UP,LOWER_UP> mtu 1500 qdisc pfifo_fast state
UP qlen 1000
link/ether b8:27:eb:fc:46:15 brd ff:ff:ff:ff:ff:ff
inet 192.168.2.22/24 brd 192.168.2.255 scope global eth0
Also check that the GPIO libraries are at least version 0.5.2a as shown in the section called Update
the GPIO libraries on page 17.
Bob Rathbone |Raspberry PI Internet Radio - Troubleshooting 40
Stream decode problems
The radio may display a message similar to the following:
ERROR: problems decoding http://173.244.194.212:8078
This is due to an invalid URL (In the above example this is http://173.244.194.212:8078) in one of the
PLS files.
Locate the offending URL in the play list file in the /var/lib/mpd/playlists directory. Either correct
the radio stream URL or remove it all together.
Also check that the file URL is not the pointer to the PLS file (See section Understanding PLS files on
page 30.
Cannot mount remote network drive
There are just too many possibilities to cover all of these here. However a few common problems
are covered here:
Error: mount error(115): Operation now in progress
Cause: Most likely an incorrect IP address
Error: NFS mount hangs
Cause: Most likely an incorrect IP address
Error: mount.nfs: access denied by server while mounting <ip address>:/music
Cause: The volume name is missing for example /volume1/music
Error: mount error(16): Device or resource busy
Cause: The share mount directory is in use because a mount has already been done. Run the umount
command.
Error: mount error(2): No such file or directory
Cause: The path specified in the mount doesnt exist
Error:
mount.nfs: rpc.statd is not running but is required for remote locking.
mount.nfs: Either use '-o nolock' to keep locks local, or start statd.
mount.nfs: an incorrect mount option was specified
Cause:
You need to include the o noclock option.
If the error isnt in the above list then search the web for suggestions.
Button or Rotary encoder problems
Use the test_switches.py or test_rotary_class.py to test the push buttons or rotary encoders
respectively.
Bob Rathbone |Raspberry PI Internet Radio - Configuring a wireless adaptor 41
Configuring a wireless adaptor
You will almost certainly want to configure a wireless adaptor for the radio instead of a wired
network connection. Choose a wireless adapter that has been approved for the Raspberry PI. See
the following link for approved Raspberry PI peripherals:
http://elinux.org/RPi_VerifiedPeripherals
Install the wireless adapter
Switch off the Raspberry PI and plug in the adaptor into one of the USB ports. Power the PI back on
and log in. Check to see if your Wireless Adapter has been recognised by running the lsusb
command.
pi@raspberrypi:~$ lsusb
Bus 001 Device 002: ID 0424:9512 Standard Microsystems Corp.
Bus 001 Device 001: ID 1d6b:0002 Linux Foundation 2.0 root hub
Bus 001 Device 003: ID 0424:ec00 Standard Microsystems Corp.
Bus 001 Device 004: ID 148f:5370 Ralink Technology, Corp. RT5370 Wireless
Adapter
The above shows a Ralink (Tenda) wireless adaptor but this will vary depending on the adapter that
has been installed.
Configure the adaptor
The configuration is contained in the /etc/network/interfaces file as shown below
pi@raspberrypi:~$ cat /etc/network/interfaces
auto lo
iface lo inet loopback
iface eth0 inet dhcp
allow-hotplug wlan0
iface wlan0 inet manual
wpa-roam /etc/wpa_supplicant/wpa_supplicant.conf
iface default inet dhcp
You should not need to change this file. The file to be amended is shown on the line beginning with
wpa-roam and is /etc/wpa_supplicant/wpa_supplicant.conf. Edit this file.
It will only contain a couple of lines.
ctrl_interface=DIR=/var/run/wpa_supplicant GROUP=netdev
update_config=1
Add the following after the above lines:
network={
ssid="YOUR_SSID"
scan_ssid=1
psk="YOUR_KEY"
proto=RSN
key_mgmt=WPA-PSK
pairwise=CCMP
auth_alg=OPEN
}
Substitute YOUR_SSID and YOUR_KEY with the actual SSID and key for your wireless router. The
above configuration is for a router using WPA encryption. If your router is using the older WEP
encryption then you will need to adapt the configuration to use WEP. See next section.
Bob Rathbone |Raspberry PI Internet Radio - Configuring a wireless adaptor 42
Explanation of the network fields
Field Description
ssid your wifi (SSID) name
scan_ssid A value of 1 means broadcast and value of 2 means a hidden SSID (Normally enter
a value of 1)
psk Your WIFI password
proto Your choice of RSN or WPA. RSN is WP2 and WPA is WPA1. (most configurations
are RSN)
key_mgmt Either WPA-PSK or WPA-EAP (pre-shared or enterprise respectively)
pairwise Either CCMP or TKIP ( WPA2 or WPA1 respectively)
auth_alg OPEN option is required for WPA and WPA2 (other option, SHARED & LEAP)
The only problem with the above configuration is that the psk key is in plain text and can be read by
anyone who has access to the Raspberry PI. It is possible to increase security by generating a so-
called passphrase with the wpa_passphrase command. For example if your ssid is mywlan and the
WIFI password is abcdef1234 then use the following command to generate the passphrase.
# wpa_passphrase mywlan abcdef1234
network={
ssid="mywlan"
#psk="abcdef1234"
psk=53a566e0ccf03ec40b46e6ef4fc48b836e428fb0fd5e0df95187ba96e60ce7ce
}
Copy and paste the passphrase into the psk parameter into the
/etc/wpa_supplicant/wpa_supplicant.conf file. Do not include any quotes around it.
Operating the wireless interface
If configured correctly the wireless adapter will start up when the Raspberry PI is rebooted.
The adaptor can be started and stopped with the following commands:
root@raspberrypi:/home/pi# ifup wlan0
and
root@raspberrypi:/home/pi# ifdown wlan0
To see what SSIDs are available run the iwlist command as shown in the following example:
root@raspberrypi:/home/pi# iwlist wlan0 scanning | grep ESSID
ESSID:"mywlan"
ESSID:"VGV751926F4B9"
ESSID:"prime"
ESSID:"Sitecom6A212C"
To display the IP address of the Wireless Adapter run the ip addr command:
root@raspberrypi:/home/pi# ip addr
1: lo: <LOOPBACK,UP,LOWER_UP> mtu 16436 qdisc noqueue state UNKNOWN
Bob Rathbone |Raspberry PI Internet Radio - Configuring a wireless adaptor 43
link/loopback 00:00:00:00:00:00 brd 00:00:00:00:00:00
inet 127.0.0.1/8 scope host lo
2: eth0: <BROADCAST,MULTICAST,UP,LOWER_UP> mtu 1500 qdisc pfifo_fast state
UP qlen 1000
link/ether b8:27:eb:fc:46:15 brd ff:ff:ff:ff:ff:ff
inet 192.168.2.11/24 brd 192.168.2.255 scope global eth0
3: wlan0: <BROADCAST,MULTICAST,UP,LOWER_UP> mtu 1500 qdisc mq state UP qlen
1000
link/ether c8:3a:35:c8:64:cd brd ff:ff:ff:ff:ff:ff
inet 192.168.2.13/24 brd 192.168.2.255 scope global wlan0
Troubleshooting the wireless adapter
Problem Starting the wireless adapter gives the following message:
root@raspberrypi:/home/pi# ifup wlan0
wpa_supplicant: /sbin/wpa_supplicant daemon failed to start
run-parts: /etc/network/if-pre-up.d/wpasupplicant exited with return code 1
Failed to connect to wpa_supplicant - wpa_ctrl_open: No such file or
directory
wpa_supplicant: /sbin/wpa_cli daemon failed to start
run-parts: /etc/network/if-up.d/wpasupplicant exited with return code 1
This is due to an incorrect /etc/wpa_supplicant/wpa_supplicant.conf file. The problem is due to an
incorrect configuration. For example a space after the ssid= directive as shown below.
network={
ssid= "homelan"
scan_ssid=1
psk="d762c954df"
proto=RSN
key_mgmt=WPA-PSK
pairwise=CCMP
auth_alg=OPEN
}
Solution: Correct the error and run the ifup wlan0 command.
Problem: The following is seen:
root@raspberrypi:/home/pi# ifup wlan0
ifup: interface wlan0 already configured
Solution: This isnt actually an error. Just run the ifdown wlan0 command and retry the ifup wlan0
command. It should then work.
Bob Rathbone |Raspberry PI Internet Radio - Licences 44
Licences
The software and documentation for this project is released under the GNU General Public Licence.
The GNU General Public License (GNU GPL or GPL) is the most widely used free software license,
which guarantees end users (individuals, organizations, companies) the freedoms to use, study,
share (copy), and modify the software. Software that ensures that these rights are retained is called
free software. The license was originally written by Richard Stallman of the Free Software
Foundation (FSF) for the GNU project.
The GPL grants the recipients of a computer program the rights of the Free Software Definition and
uses copyleft to ensure the freedoms are preserved whenever the work is distributed, even when
the work is changed or added to. The GPL is a copyleft license, which means that derived works can
only be distributed under the same license terms. This is in distinction to permissive free software
licenses, of which the BSD licenses are the standard examples. GPL was the first copyleft license for
general use.
See http://www.gnu.org/licenses/#GPL for further information on the GNU General Public License.
Technical support
Technical support is on a voluntary basis by e-mail only at bob@bobrathbone.com. Before asking for
support, please first consult the troubleshooting section on page 38.
Be sure to provide the following information:
What have you built (Adafruit or normal LCD) and which program you are running.
A clear description of the fault.
Is anything displayed on the LCD.
Switch on DEBUG logging as described on page 28, run the program and include the log file.
Acknowledgements
My thanks to Matt Hawkins for the original LCD screen driver routines. It made the job of writing the
lcd_class.py much easier.
Also to Adafruit Industries for their excellent LCD plate and I2C code. See http://www.adafruit.com.
To contributors such as Alan Broad who supplied photos of the Lego example of the radio plus code
contribution. Also to Mike Whittaker for his contribution on how to drive the USB speaker set.
Bob Rathbone |Raspberry PI Internet Radio - Glossary 45
Glossary
I2C Industry standard serial interface (Philips) using data and clock signals
CGI Common Gate Interface Executable Server Side scripts
CIFS Common Internet File System
DHCP Dynamic Host Configuration Protocol
GPIO General Purpose IO (On the Raspberry PI)
LCD Liquid Crystal Display
MPC Command line client for MPD
NFS Network File System
MPD Music Player Daemon
PID Process ID
PLS MPEG Playlist File (as used by Winamp)
RSS Really Simple Syndication Web feed usually containing news items
SSID An SSID is the public name of a wireless network.
URL Universal Resource Locator ( A link to a Web page for example)
USB Universal Serial Bus
WEP Wired Equivalent Privacy (WEP) is a security algorithm considered less secure than WPA
WPA Wi-Fi Protected Access (WPA) and Wi-Fi Protected Access II (WPA2)
S-ar putea să vă placă și
- Hidden Figures: The American Dream and the Untold Story of the Black Women Mathematicians Who Helped Win the Space RaceDe la EverandHidden Figures: The American Dream and the Untold Story of the Black Women Mathematicians Who Helped Win the Space RaceEvaluare: 4 din 5 stele4/5 (895)
- D1 - ModBus Device Importer - LABDocument11 paginiD1 - ModBus Device Importer - LABGonzo MelaoÎncă nu există evaluări
- The Subtle Art of Not Giving a F*ck: A Counterintuitive Approach to Living a Good LifeDe la EverandThe Subtle Art of Not Giving a F*ck: A Counterintuitive Approach to Living a Good LifeEvaluare: 4 din 5 stele4/5 (5794)
- Agnes CVDocument3 paginiAgnes CVMaziwa ProÎncă nu există evaluări
- Shoe Dog: A Memoir by the Creator of NikeDe la EverandShoe Dog: A Memoir by the Creator of NikeEvaluare: 4.5 din 5 stele4.5/5 (537)
- 2oz Copper PCB Thickness and Its Design GuidelinesDocument14 pagini2oz Copper PCB Thickness and Its Design GuidelinesjackÎncă nu există evaluări
- Grit: The Power of Passion and PerseveranceDe la EverandGrit: The Power of Passion and PerseveranceEvaluare: 4 din 5 stele4/5 (588)
- gddr6 Sgram 8gb BriefDocument22 paginigddr6 Sgram 8gb BriefВладимир ИльиновÎncă nu există evaluări
- The Yellow House: A Memoir (2019 National Book Award Winner)De la EverandThe Yellow House: A Memoir (2019 National Book Award Winner)Evaluare: 4 din 5 stele4/5 (98)
- Rig Specifications 750 HP Rompetrol S ADocument8 paginiRig Specifications 750 HP Rompetrol S Achoukri mekahliaÎncă nu există evaluări
- The Product & UX Design Roadmap 2023Document16 paginiThe Product & UX Design Roadmap 2023shreya kaleÎncă nu există evaluări
- Dec - 2018 - NEO - Siren Output OptionsDocument4 paginiDec - 2018 - NEO - Siren Output OptionsAndre EinsteinÎncă nu există evaluări
- The Little Book of Hygge: Danish Secrets to Happy LivingDe la EverandThe Little Book of Hygge: Danish Secrets to Happy LivingEvaluare: 3.5 din 5 stele3.5/5 (400)
- Ubuntu OpenStack Fundamentals TrainingDocument6 paginiUbuntu OpenStack Fundamentals TrainingAnupriya DayaratneÎncă nu există evaluări
- Never Split the Difference: Negotiating As If Your Life Depended On ItDe la EverandNever Split the Difference: Negotiating As If Your Life Depended On ItEvaluare: 4.5 din 5 stele4.5/5 (838)
- General Tire Supply Chain ProcessDocument3 paginiGeneral Tire Supply Chain ProcessSyed Burhan AhmadÎncă nu există evaluări
- Elon Musk: Tesla, SpaceX, and the Quest for a Fantastic FutureDe la EverandElon Musk: Tesla, SpaceX, and the Quest for a Fantastic FutureEvaluare: 4.5 din 5 stele4.5/5 (474)
- Tnms SNMP Nbi - Operation GuideDocument90 paginiTnms SNMP Nbi - Operation GuideAdrian FlorensaÎncă nu există evaluări
- A Heartbreaking Work Of Staggering Genius: A Memoir Based on a True StoryDe la EverandA Heartbreaking Work Of Staggering Genius: A Memoir Based on a True StoryEvaluare: 3.5 din 5 stele3.5/5 (231)
- Tax Invoice: Pay ImmediatelyDocument5 paginiTax Invoice: Pay ImmediatelySMART DESIGNSÎncă nu există evaluări
- Lean MerchandizingDocument16 paginiLean MerchandizingKartik SinghÎncă nu există evaluări
- The Emperor of All Maladies: A Biography of CancerDe la EverandThe Emperor of All Maladies: A Biography of CancerEvaluare: 4.5 din 5 stele4.5/5 (271)
- WS500 Getting Started PDFDocument23 paginiWS500 Getting Started PDFkhalid100% (1)
- PRODUCTS Final 1Document133 paginiPRODUCTS Final 1Soigne ConsultantsÎncă nu există evaluări
- Devil in the Grove: Thurgood Marshall, the Groveland Boys, and the Dawn of a New AmericaDe la EverandDevil in the Grove: Thurgood Marshall, the Groveland Boys, and the Dawn of a New AmericaEvaluare: 4.5 din 5 stele4.5/5 (266)
- Lecture 12 SRAMDocument37 paginiLecture 12 SRAMSucharitha ReddyÎncă nu există evaluări
- The Hard Thing About Hard Things: Building a Business When There Are No Easy AnswersDe la EverandThe Hard Thing About Hard Things: Building a Business When There Are No Easy AnswersEvaluare: 4.5 din 5 stele4.5/5 (345)
- 45CMV Series Manual en v1.1Document77 pagini45CMV Series Manual en v1.1Kamran CarayevÎncă nu există evaluări
- On Fire: The (Burning) Case for a Green New DealDe la EverandOn Fire: The (Burning) Case for a Green New DealEvaluare: 4 din 5 stele4/5 (74)
- ERP Planning, Design and ImplementationDocument20 paginiERP Planning, Design and ImplementationKshitij LauÎncă nu există evaluări
- The World Is Flat 3.0: A Brief History of the Twenty-first CenturyDe la EverandThe World Is Flat 3.0: A Brief History of the Twenty-first CenturyEvaluare: 3.5 din 5 stele3.5/5 (2259)
- ReadmeDocument26 paginiReadmepaquito sempaiÎncă nu există evaluări
- Team of Rivals: The Political Genius of Abraham LincolnDe la EverandTeam of Rivals: The Political Genius of Abraham LincolnEvaluare: 4.5 din 5 stele4.5/5 (234)
- G930Document1.274 paginiG930tiago de souza silva100% (11)
- The Unwinding: An Inner History of the New AmericaDe la EverandThe Unwinding: An Inner History of the New AmericaEvaluare: 4 din 5 stele4/5 (45)
- Electrical Basic Questions and Answers Reg Power PlantsDocument4 paginiElectrical Basic Questions and Answers Reg Power PlantsRsuneel100% (1)
- The Gifts of Imperfection: Let Go of Who You Think You're Supposed to Be and Embrace Who You AreDe la EverandThe Gifts of Imperfection: Let Go of Who You Think You're Supposed to Be and Embrace Who You AreEvaluare: 4 din 5 stele4/5 (1090)
- User Manual 26829Document51 paginiUser Manual 26829Héctor vercherÎncă nu există evaluări
- Compress and Asme Viii-2Document21 paginiCompress and Asme Viii-2cristinelbÎncă nu există evaluări
- Hec Boq SubconDocument25 paginiHec Boq SubconSHRIYA POWERÎncă nu există evaluări
- Byjusbusinesscanvasmodel 190201155441Document5 paginiByjusbusinesscanvasmodel 190201155441Aarsh SoniÎncă nu există evaluări
- ISAA HoA4 (Unit-5)Document10 paginiISAA HoA4 (Unit-5)052 Deepak NaralaÎncă nu există evaluări
- IBM PowerVM Disk-Tape VirtualizationDocument23 paginiIBM PowerVM Disk-Tape VirtualizationliuylÎncă nu există evaluări
- CUI SSP Template FinalDocument20 paginiCUI SSP Template FinalRajaÎncă nu există evaluări
- A5.28 and A5.18 - ER70S-GDocument10 paginiA5.28 and A5.18 - ER70S-GSurat ButtarasriÎncă nu există evaluări
- UZZ32 Suspension Codes PDFDocument32 paginiUZZ32 Suspension Codes PDFAdel Sta MariaÎncă nu există evaluări
- The Sympathizer: A Novel (Pulitzer Prize for Fiction)De la EverandThe Sympathizer: A Novel (Pulitzer Prize for Fiction)Evaluare: 4.5 din 5 stele4.5/5 (121)
- BEC102 Chapter1SummaryDocument7 paginiBEC102 Chapter1SummaryCarlos Manuel AbalosÎncă nu există evaluări
- Her Body and Other Parties: StoriesDe la EverandHer Body and Other Parties: StoriesEvaluare: 4 din 5 stele4/5 (821)