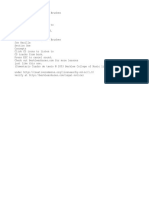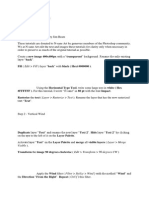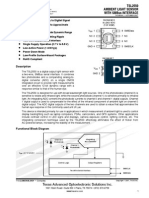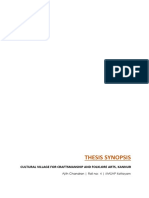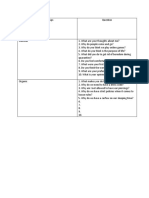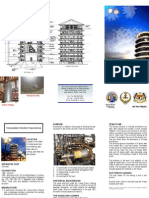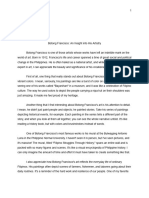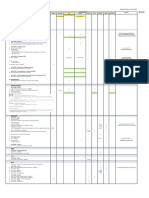Documente Academic
Documente Profesional
Documente Cultură
Photoshop Tutorials
Încărcat de
Marko Ćamilović0 evaluări0% au considerat acest document util (0 voturi)
31 vizualizări70 paginiPhotoshop Tutorials
Drepturi de autor
© © All Rights Reserved
Formate disponibile
DOCX, PDF, TXT sau citiți online pe Scribd
Partajați acest document
Partajați sau inserați document
Vi se pare util acest document?
Este necorespunzător acest conținut?
Raportați acest documentPhotoshop Tutorials
Drepturi de autor:
© All Rights Reserved
Formate disponibile
Descărcați ca DOCX, PDF, TXT sau citiți online pe Scribd
0 evaluări0% au considerat acest document util (0 voturi)
31 vizualizări70 paginiPhotoshop Tutorials
Încărcat de
Marko ĆamilovićPhotoshop Tutorials
Drepturi de autor:
© All Rights Reserved
Formate disponibile
Descărcați ca DOCX, PDF, TXT sau citiți online pe Scribd
Sunteți pe pagina 1din 70
Step 1 - Preparing the Text
Guest Tutorial: Donated by Jim Beam
These tutorials are donated to N-sane Art by generous members of the Photoshop community.
We at N-sane Art edit the text and images these tutorials for clarity only when necessary in
order to preserve as much of the original tutorial as possible.
Create a new image 400x400px with a transparent background. Rename the only existing
layer back.
Fill ( Edit > Fill ) layer "back" with black ( Hext #000000 ).
Using the Horizontal Type Tool, write some large text in white ( Hex
#FFFFFF ). For this tutorial, I wrote N-sane in 80 pt with the font Impact.
Rasterize the text ( Layer > Rasterize > Text ). Rename the layer that has the now rasterized
text Text.
Step 2 - Vertical Wind
Duplicate layer Text and rename the new layer Text 2. Hide layer Text 2 by clicking
on the eye to the left of it on the Layer Palette.
Activate layer Text on the Layer Palette and merge all visible layers ( Layer > Merge
Visible ).
Transform the image 90 degrees clockwise ( Edit > Transform > 90 degrees CW )
Apply the Wind filter ( Filter > Stylize > Wind ) with the method Wind and
the Direction From the Right. Repeat ( Ctrl-f ) this filter.
Now, apply the Wind filter ( Filter > Stylize > Wind ) again except this time, use the
Direction From the Left. Repeat ( Ctrl-f ) this filter.
Step 3 - Horizontal Wind
Transform the image 90 degrees counter-clockwise ( Edit > Transform > 90 degrees CCW
). We are now going to apply the Wind filter again except this time, only once in each
direction.
Apply the Wind filter ( Filter > Stylize > Wind ) with the method Wind and
the Direction From the Right.
Now, apply the Wind filter ( Filter > Stylize > Wind ) again except this time, use the
Direction From the Left.
Apply the Ripple Filter ( Filter > Distort > Ripple ) to make the light wavy.
Open the Hue/Saturation window ( Image > Adjustments > Hue/Saturation )
and press Ok with the default values.
Step 4 - Final Touches
Unhide layer Text 2 and activate it on the Layer Palette.
Select the text on the layer by pressing Ctrl then clicking on the thumbnail of the layer on the
Layer Palette.
Contract ( Select > Contract ) the selection by 2 pixels. Now Fill ( Edit > Fill ) in the
selection with black ( Hex #000000 ).
Step 5 - Extra
N-sane Staff Comment
This is the end of the original tutorial. We have added this following section for those of you
who wish to add more contrast to the text.
First, merge all visible layers ( Layer > Merge Visible ).
Duplicate the only existing layer twice. You should now have three layers.
Change the Blending Mode of the middle layer to "screen".
Change the Blending Mode of the top layer to "overlay".
Your text should have much more contrast now!
3D Text effect
This tutorial shows you how to create a nice 3D text using only photoshop 7..
Ok, lets start a new document, the document size depends on how big/much text you want to
create using this 3D method.
With your new document, lets create your 3D text. Im using Arial Black, size 300px. (Note:
DO NOT use the "Faux Bold" option on this text or the next step will fail).
Now we need to transform the text, in text mode, we cannot transform much of the text, we
can rasterize the text, this will turn the text into bitmap image, the downsize is that when we
transform the text, we will lose its crispiness. Another method we can use is to convert the
text into vector shapes, so lets go ahead and do that. Layer Text Convert to shape.
Now go to Edit transform Perspective. and pull the right handlers at the bottom outward
so it creates a perspective look.
Now you can do futher transforming by going to Edit Transform Skew/Distort, just
transform until you are happy with your text.
Now, while holding down CTRL+ALT, press the UP arrow, as you will notice, this
duplicates the layer, and move it up by 1 pixel. now do this about 35 times, after that, you will
get something like this:
Now, what you need to do is marge ALL the "duplicated" layer together, EXCEPT the top
one.
To do this, make sure you select the 2nd layer to the top and link it to ALL the layers
underneath it together like so...(DO NOT link to the background layer)
Now just go to Layer Merge Linked. This will merge all the bottom layers as one, leaving
you with 1 layer on top, and 1 on the bottom (and of course, the background layer)
Now apply all these layer styles (Layer Layer Styles ... )to the bottom layer:
Gradient Overlay Bevel and Emboss Drop Shadow
Now apply all these layer styles (Layer Layer Styles ... )to the TOP layer:
Inner Shadow Bevel and Emboss Gradient Overlay Pattern Overlay
and maybe add some colors to the background layer...
Here's another one, using a different Pattern Overlay setting to the above
To complete this tutorial, you will need the following stock:
Font
Paper Texture
Concrete Texture
Step 1
Create a new document size 720px * 900px, load the paper texture into Photoshop, hit Ctrl +
A to select the entire texture and copy it, paste it onto our document and resize it to fit:
We will be adding a few image adjustment layers for this texture to darken it a bit. You can
find those commands under Layer > New Adjustment Layer:
Hue Saturation
Levels
Mask on Levels Adjustment layer
Curves
and here is the effect so far:
Step 2
Use the font we downloaded to type some text on the canvas:
Apply the following layer blending effect to the text layer:
Drop Shadow
Inner Shadow
Bevel and Emboss
Gradient Overlay
Stroke
and here is the effect so far:
As you can see, because this bevel effect we added, the text has a nice shinning finish on top:
Step 3
Now we will add some shadow for the text. Firstly Ctrl + Left-click the thumbnail of the text
layer to load its selection:
You will see the marching ants around the text:
Create a new layer under the text layer, fill the selection with black colour ON THIS NEW
LAYER:
Apply the following Gaussian Blur settings to this shadow layer:
After the blur, move this shadow layer a little lower:
and you have a nice shadow under the letter:
Erase the top right of the shadow with a soft eraser as we dont really need it:
Duplicate this shadow layer once and compress it down with Free Transform tool, this will
form some shadow under the text. Adjust the layer opacity to around 50% for better effect:
and here is the effect so far:
Step 4
Now use the previous method described, load the selection of the text layer again:
Click on the Rectangular Marquee Tool, then move your mouse over the selection, you will
see the mouse shape change into something like below:
Click and drag the selection onto the concrete texture:
Copy and paste the selected texture onto the text:
Add the following two adjustment layers as clipping mask on the texture layer:
Black and White
Curves
and here is the effect so far:
Step 5
Were almost done. For some final touches, we can add some adjustment layers on top of all
layers:
Black and White
Mask on Black and White adjustment layer:
Levels
Selective Color
Mask on Selective Color layer:
and I have the following final effect: (click to enlarge, I added some splatter brush to the
image to spice it up a bit.)
Thats it for this tutorial! Hope you enjoy this tutorial and find it useful! Till next time, have a
great day!
Want more? Check out those related po
Preview:
Click to enlarge
Close-up
For Mac users:
ctrl=cmd
Step 1
Create a new document in Photoshop. The size Im using is 19201200 pixels. Fill the
background with a color of your choice.
I want to create a grunge background for the text. There are several ways to create a grunge
background. I generally use a texture set on overlay, with the layer immediately below filled
with a dark color, as you can see in this tutorial.
Today, I will use a pattern. In my last tutorial I explained how to create a custom grunge
pattern from scratch. For the background of this tutorial Im going to use use a dark pattern
from the Tileable subtle grunge patterns set.
Just double click on the background layer to open the layer styles window, click on pattern
overlay and select the pattern you prefer. If you dont like the patterns visible in your library,
click on the arrow near the pattern thumbnail and select another set from one available in the
library. If you want to install a the new set, click on load and select the new set just
downloadeded (.pat file).
Step 2
Create a new layer, set black as the foreground color, grab a large soft brush with hardness
0% and gently paint over the edges of the canvas. This way we focus the attention to the
center, by eliminating the grunge effect from the edges.
Step 3
We need a bold font with keen forms/edges. Download the free font Ash, and write
something. In my case size is 140pt. Remember that layer styles vary in according with text
size, so if you want to obtain my same results, use the same text size.
Step 4
From the layers window, right-click on the text layer and select Blending options. We can
now start playing with layer styles.
The first thing to do is add a gradient overlay going from a dark purple (#700760) to a lighter
one (#b827a2), just to give it some color.
Now select Satin, set its blending mode to overlay to add a glowing effect to the text:
Finally, select inner glow to lighten the edges:
Step 5
I want to create a large stroke effect and apply new styles to the stroke too. If I simply select
stroke from the layer styles window of the text, I only have a few options to edit. The best
solution is to create the stroke shape in a new layer, then play with it.
Duplicate the text layer (ctrl+J), then remove all the styles and reduce fill opacity to 0%.
Add a 7px inner stroke.
Now here is the trick to create a layer with only the stroke. Create a new blank layer, select
both the layer with the stroke effect and the blank one, then press ctrl+E to merge them. Title
this layer Stroke. It contains only the stroke shape.
Step 6
We can play with layer styles again. Double click on the stroke layer and start by adding a
gradient overlay. I chose a default metal gradient from the Photoshop library.
Add a 1px stroke going from black to white and black again. You can see how the stroke
starts to look like metal.
To add depth, add a crisp drop shadow:
Finally, add a thin inner glow to enhance the metal effect:
Step 7
The text effect already looks nice at this stage. In the screenshot below you can see that we
used only few layers to achieve this result:
However, we can add even more details using patterns with layer styles. Theres one small
problem, though. If we open the styles window of the text, for example, and select a pattern,
nothing will happen. This because the gradient overlay is above the pattern so the pattern is
not visible.
We need to create a duplicate of the text layer (Press ctrl+J). Open the blending options of the
new layer and remove all the styles. Make sure fill opacity is 0%. Now you can apply the
pattern you prefer. By switching the color mode from normal to another value, you will
combine the pattern with the text colors. You already know where to find patterns! Just surf
our resources. We release a free item with each pattern set.
In this case, for example, I used one of our Book cover patterns with the blend mode set to
Color burn.
Step 8
Using the same method, you can add even more patterns. In the screenshot below, for
example, you can see how the text looks after applied one of our Tileable grunge patterns.
Step 9
The same grunge pattern can be added to the stroke layer too. The details will match the metal
gradients:
Step 10
The last touch to give depth to the text: duplicate the stroke layer and move it below the
original text layer. Move it 3-4 px down.
Remove all the styles and add a black color overlay:
Add a white drop shadow too:
Step 11
The text is now complete! Create a new layer, grab a large soft white brush and add more
light to the center. Reduce the opacity and change the blending mode to soft light if the effect
is too strong.
Step 12
If you want to modify the color combination a bit, add a gradient map layer by going to
Layer>New Adjustment layer>Gradient map. I added a default Photoshop gradient going
from purple to green to orange. The layer is set to overlay with the opacity around 40%.
Finito! Here is the result:
Related Posts
1.
Create a Sweet Chocolate-Coated Text Effect
2.
Create a realistic folded paper text in Photoshop
3.
How to create a retro-style text effect in Cinema 4D and Photoshop
2500+ premium design resources for only $7!
We do the best to provide high-quality products that you can use in your commercial projects.
You bet!
take a tour sign-up
back to the blog
Sebastiano
Howdy! I'm a self taught graphic designer who loves to create amazing stuff using every kind
of media. I'm currently living in Italy, where my full-time job consists in making of
WeGraphics one of the best resources for designers from all over the world.
10 Comments
(+add yours)
1.
Gerry Button
March 23, 2011 at 9:51 pm
Now thats a sweet tutorial Well written with a great outcome. Good job. I am
wondering now how good this would look for the header of a poster header.
Reply
o
Sebastiano
March 24, 2011 at 2:01 am
Yes Gerry,
Try using different patterns and color combinations and youll certainly obtain
great results
Reply
2.
rajasegar
March 24, 2011 at 10:54 am
Great tutorial and techniques , especially for the stroke effect, thanks a lot for sharing,
here is mine ,
3d text using layer styles
Reply
o
Sebastiano
March 24, 2011 at 6:28 pm
Great result mate ;-)
Reply
3.
jake carvey
March 24, 2011 at 11:27 pm
To keep this whole thing editable, use a Smart Object to hold a duplicate of the text
layer.
* Before applying any styles, duplicate the text layer, and convert it to a Smart Object.
* Inside the new SmartObject, apply the 7px stroke effect to the text layer, and set its
fill to 0%
* Close the SmartObject
* Apply the additional styles to the original text layer and the new Smart Object per
this tutorial (you can skip the step to create the rasterized stroke layer)
You can now resize and edit the text at will (you will need to edit the original text
layer, as well as the text layer inside the Smart Object, but it should all line up nicely)
- jake
Reply
o
rajasegar
March 25, 2011 at 4:17 am
Man, thats one hell of tip, thanks a lot.
Reply
4.
Andrei Marius
March 25, 2011 at 2:16 pm
Nice one.
I keep saying to myself that I need to practice more in Photoshop but I always end up
in Illustrator. Maybe this tutorial will help me to get over my addiction.
Reply
5.
Brad
March 25, 2011 at 4:37 pm
Great tip on creating a fully edible stroke from a layer style. Thanks for sharing.
Reply
6.
Ashish
March 28, 2011 at 8:49 am
gr8 combination of colors and patterns
the final result is really awesome you rock dude!
Reply
7.
Miguel
April 1, 2011 at 8:36 pm
Great tutorial!!!
Always want to know how to edit the stroke. Fantastic trick isolate in a layer.
Thanks
Reply
Leave your comment
Name *
Email (will not be published) *
Website
Message
8585 0
Front-End Design Conf - St. Pete, Florida - 7 awesome presentations with like-minded people for $119.ads via Carbon
categories
Articles
Inspiration
News
Tutorials
Photoshop
Illustrator
Photoshop for beginners
Web design
Wallpaper
popular files
1.
2.
3.
4.
5.
6.
twitter updates
1. Our arsenal of design resources currently contains 60+ awesome Photoshop brushes sets!
Take a look http://tinyurl.com/5ssut3p about 2 hours ago
2. Patterns and textures in web design: awesome examples and resources http://bit.ly/gIppvH 1
day ago
3. Watercolor Textures Vol. 2 http://bit.ly/dQSkGy 1 day ago
In this tutorial, I will show you the steps I took to create the Super Sleek, eye-catching text
effect with Water Drop Texture. This effect is simple but effective, and would be suitable for
any water/rainy/ocean themed designs youre creating.
Along the way, we will be using Photoshop techniques such as make selections, layer
blending effects, image adjustment tools and a bit of masking. This is a beginner level tutorial
and the steps are really easy to follow, have a try!
Here is a preview of the final effect: (click to enlarge)
Alternative Version: (click to enlarge)
Ok lets get started!
To Complete this tutorial, you will need the following stock:
Font
Water Drop Texture By eRiQ
Step 1
Firstly we can prepare some nice background for us to work on. Create a new document sized
1920 * 1080px with white colour background. On the background layer, use the Gradient
Tool (G) to fill it with the followings:
Duplicate this background layer once, hit Ctrl + T and resize the duplicated layer as shown
below:
In between the duplicated layer and the background layer, create a new layer call Light
bottom and grab a big soft round brush with white colour (I chose 1600px, 0% hardness,
55% opacity), do a single-click on this newly-created layer on the position shown below:
Then on top of all previous layers, create a new layer called light top and use the same
brushset for the light bottom layer, do a single-click to the following position as shown
below:
You will have the following effect:
Step 2
Use the font we just downloaded, type some texts onto the document, resize (Ctrl + T) and
position it in the centre of the canvas:
On the text layer, apply the following layer blending options:
Drop Shadow
Outer Glow
Gradient Overlay
And you will have the following effect so far:
Step 3
Load the water drop texture into Photoshop. Go back to our text document and load the
selection of the text layer by using the following method:
1. Move your mouse over the thumbnail image of the text layer in the layer pallette: (You will
notice your mouse cursor change into a hand)
2. Hold down the Ctrl key (the cursor will change into a hand + rectangular marquee) and left-
click the thumbnail image of the text layer. You will see now the text layer is selected:
Once the text layer is selected, grab the Rectangular Marquee Tool (M), move your mouse
over the selection until you see the cursor changes into the following shape:
Left-click and hold, drag the selection over the water drop texture:
Hit Ctrl + Alt + R and bring up the refine edge tool, apply the following settings:
Press Ctrl + C to copy the selected portion from the water drop texture, go back to our text
document and Ctrl + V to paste the texture on top of the text layer:
(Important: please maintain this selection on the water drop image, we will use it again
in the next step)
Name this layer as water drop texture 1 and change its blending mode to Overlay, you
will have the following effect:
Step 4
To add a bit variety for the water drops, simply go back to the water drop texture image, move
the selection to a different portion:
Again we copy and paste the selection back to our text document, name the newly-created
layer as water drop texture 2, change the blending mode to overlay.
You will have the following effect:
Optional: you can add more water drops to the text by repeating the above steps.
Here is what I have after adding another two layers of water drop textures:
Step 5
To make the actual text stand out a bit more, simply duplicate the text layer once and drag the
duplicated layer upon the top. Reduce the opacity of this duplicated text layer to around 70%.
You will have the following effect:
Add a new Levels adjustment layer by going to Layer > New adjustment Layer > Levels and
apply the following settings:
Add the following mask to the Levels adjustment layer:
And you will have the this final effect:
Ok thats it for this tutorial! You can of course add some of your own texture or filter effect
and see what the end results are! Remember to always keep your own creativity!
Here is my final image for this tutorial: (I simply black and white the image and add some of
my own colours) Click to enlarge:
Hope you enjoy this tutorial, drop me a comment if you have any question, I will try my best
to help you out.
S-ar putea să vă placă și
- A Heartbreaking Work Of Staggering Genius: A Memoir Based on a True StoryDe la EverandA Heartbreaking Work Of Staggering Genius: A Memoir Based on a True StoryEvaluare: 3.5 din 5 stele3.5/5 (231)
- The Sympathizer: A Novel (Pulitzer Prize for Fiction)De la EverandThe Sympathizer: A Novel (Pulitzer Prize for Fiction)Evaluare: 4.5 din 5 stele4.5/5 (119)
- Never Split the Difference: Negotiating As If Your Life Depended On ItDe la EverandNever Split the Difference: Negotiating As If Your Life Depended On ItEvaluare: 4.5 din 5 stele4.5/5 (838)
- Devil in the Grove: Thurgood Marshall, the Groveland Boys, and the Dawn of a New AmericaDe la EverandDevil in the Grove: Thurgood Marshall, the Groveland Boys, and the Dawn of a New AmericaEvaluare: 4.5 din 5 stele4.5/5 (265)
- The Little Book of Hygge: Danish Secrets to Happy LivingDe la EverandThe Little Book of Hygge: Danish Secrets to Happy LivingEvaluare: 3.5 din 5 stele3.5/5 (399)
- Grit: The Power of Passion and PerseveranceDe la EverandGrit: The Power of Passion and PerseveranceEvaluare: 4 din 5 stele4/5 (587)
- The World Is Flat 3.0: A Brief History of the Twenty-first CenturyDe la EverandThe World Is Flat 3.0: A Brief History of the Twenty-first CenturyEvaluare: 3.5 din 5 stele3.5/5 (2219)
- The Subtle Art of Not Giving a F*ck: A Counterintuitive Approach to Living a Good LifeDe la EverandThe Subtle Art of Not Giving a F*ck: A Counterintuitive Approach to Living a Good LifeEvaluare: 4 din 5 stele4/5 (5794)
- Team of Rivals: The Political Genius of Abraham LincolnDe la EverandTeam of Rivals: The Political Genius of Abraham LincolnEvaluare: 4.5 din 5 stele4.5/5 (234)
- Shoe Dog: A Memoir by the Creator of NikeDe la EverandShoe Dog: A Memoir by the Creator of NikeEvaluare: 4.5 din 5 stele4.5/5 (537)
- The Emperor of All Maladies: A Biography of CancerDe la EverandThe Emperor of All Maladies: A Biography of CancerEvaluare: 4.5 din 5 stele4.5/5 (271)
- The Gifts of Imperfection: Let Go of Who You Think You're Supposed to Be and Embrace Who You AreDe la EverandThe Gifts of Imperfection: Let Go of Who You Think You're Supposed to Be and Embrace Who You AreEvaluare: 4 din 5 stele4/5 (1090)
- Tabletop Gaming - Best Games of 2019Document198 paginiTabletop Gaming - Best Games of 2019Paulina Barszez100% (1)
- Her Body and Other Parties: StoriesDe la EverandHer Body and Other Parties: StoriesEvaluare: 4 din 5 stele4/5 (821)
- The Hard Thing About Hard Things: Building a Business When There Are No Easy AnswersDe la EverandThe Hard Thing About Hard Things: Building a Business When There Are No Easy AnswersEvaluare: 4.5 din 5 stele4.5/5 (344)
- Hidden Figures: The American Dream and the Untold Story of the Black Women Mathematicians Who Helped Win the Space RaceDe la EverandHidden Figures: The American Dream and the Untold Story of the Black Women Mathematicians Who Helped Win the Space RaceEvaluare: 4 din 5 stele4/5 (894)
- AVE Generosa: Ola Gjeilo Hildegard Von BingenDocument12 paginiAVE Generosa: Ola Gjeilo Hildegard Von BingenDaniel Pradella100% (2)
- Elon Musk: Tesla, SpaceX, and the Quest for a Fantastic FutureDe la EverandElon Musk: Tesla, SpaceX, and the Quest for a Fantastic FutureEvaluare: 4.5 din 5 stele4.5/5 (474)
- The Unwinding: An Inner History of the New AmericaDe la EverandThe Unwinding: An Inner History of the New AmericaEvaluare: 4 din 5 stele4/5 (45)
- The Yellow House: A Memoir (2019 National Book Award Winner)De la EverandThe Yellow House: A Memoir (2019 National Book Award Winner)Evaluare: 4 din 5 stele4/5 (98)
- On Fire: The (Burning) Case for a Green New DealDe la EverandOn Fire: The (Burning) Case for a Green New DealEvaluare: 4 din 5 stele4/5 (73)
- Alfred'S Basic Guitar Method: Opies SoDocument4 paginiAlfred'S Basic Guitar Method: Opies SoAlex LuisÎncă nu există evaluări
- Augusto Ferrer-Dalmau - ArtDocument36 paginiAugusto Ferrer-Dalmau - ArtManuel NeivaÎncă nu există evaluări
- Berklee Brush Patterns For DrumsDocument12 paginiBerklee Brush Patterns For DrumsReinaldo Tobon0% (2)
- Close-Up B1+ Student's Book-3thEditionDocument203 paginiClose-Up B1+ Student's Book-3thEditionIsis Ruiz78% (9)
- October 2010 CatalogDocument32 paginiOctober 2010 CatalogstampendousÎncă nu există evaluări
- NIVO 1 - 5mDocument4 paginiNIVO 1 - 5mMarko ĆamilovićÎncă nu există evaluări
- Create Frozen Liquid EffectsDocument3 paginiCreate Frozen Liquid Effectssyndi_phillipsÎncă nu există evaluări
- Libusb Win32 Bin READMEDocument1 paginăLibusb Win32 Bin READMEMarko ĆamilovićÎncă nu există evaluări
- Libusb Win32 Bin READMEDocument1 paginăLibusb Win32 Bin READMEflamingvictoryÎncă nu există evaluări
- Photoshop TutorialsDocument70 paginiPhotoshop TutorialsMarko ĆamilovićÎncă nu există evaluări
- SUPER DVR PrirucnikDocument124 paginiSUPER DVR PrirucnikMarko ĆamilovićÎncă nu există evaluări
- Technical SpecDocument1 paginăTechnical SpecMarko ĆamilovićÎncă nu există evaluări
- Android device navigation configurationDocument1 paginăAndroid device navigation configurationmamickenÎncă nu există evaluări
- Read Me First !!!Document2 paginiRead Me First !!!João Pedro BotelhoÎncă nu există evaluări
- TSL 2550Document20 paginiTSL 2550Marko Ćamilović100% (1)
- Thesis Synopsis 29-04-21Document13 paginiThesis Synopsis 29-04-21TessaÎncă nu există evaluări
- Manual Display Panel - Timber - Cersanit - enDocument13 paginiManual Display Panel - Timber - Cersanit - enCsibi ErvinÎncă nu există evaluări
- Esther and The King Color by NumberDocument2 paginiEsther and The King Color by Numbermarilyn micosaÎncă nu există evaluări
- Presentation of Business LetterDocument28 paginiPresentation of Business LetterDELA CRUZ Janelle F.Încă nu există evaluări
- Destroy This Mad Brute Vs VogueDocument2 paginiDestroy This Mad Brute Vs VogueMia CasasÎncă nu există evaluări
- FREQUENTLY USED ADVERBSDocument5 paginiFREQUENTLY USED ADVERBSHugo LacerddaÎncă nu există evaluări
- In A Nutshell Question To The Max SIM (JOURNAL 3)Document5 paginiIn A Nutshell Question To The Max SIM (JOURNAL 3)Joshua James MendezÎncă nu există evaluări
- Prime Time 1 US Test 1Document4 paginiPrime Time 1 US Test 1Alejandra JimenezÎncă nu există evaluări
- Critica de La Razon Andina Critique of ADocument11 paginiCritica de La Razon Andina Critique of AAlejandro Barrientos SalinasÎncă nu există evaluări
- Engl Anleitung fc3bcr Mama Lemur 1Document8 paginiEngl Anleitung fc3bcr Mama Lemur 1Itzel LazcanoÎncă nu există evaluări
- Introduction To 20TH Century Music 2Document73 paginiIntroduction To 20TH Century Music 2John Andre MagoÎncă nu există evaluări
- Engage - M1 GRVADocument4 paginiEngage - M1 GRVAIsabela FangoniloÎncă nu există evaluări
- May Day EveDocument12 paginiMay Day Evestephanie45650% (2)
- Pamplet Menara Condong EngDocument2 paginiPamplet Menara Condong EngEr Chun Ren100% (1)
- Botong Francisco - An Insight Into His ArtistryDocument2 paginiBotong Francisco - An Insight Into His Artistryjironramelo112103Încă nu există evaluări
- Digital Vs OffsetDocument9 paginiDigital Vs OffsetJohn Ronald SantosÎncă nu există evaluări
- HRKL NLP 1812C Updated TasksDocument1 paginăHRKL NLP 1812C Updated TasksAnn FuzzleenÎncă nu există evaluări
- Trade Show ColourDocument11 paginiTrade Show ColourkaoliveÎncă nu există evaluări
- Astoria Grand Brochure PlansDocument12 paginiAstoria Grand Brochure PlansindyanexpressÎncă nu există evaluări
- 6 8 Year Old Lesson PlanDocument4 pagini6 8 Year Old Lesson Planapi-234949588Încă nu există evaluări
- Folk ArtDocument7 paginiFolk ArtCha CanceranÎncă nu există evaluări
- Q1 Grade 10 ARTS DLL Week 1Document26 paginiQ1 Grade 10 ARTS DLL Week 1Chen AmbrocioÎncă nu există evaluări
- Red, Gold, and Green: The Colorful, Heraldic Symbolism Within Sir Gawain and The Green KnightDocument6 paginiRed, Gold, and Green: The Colorful, Heraldic Symbolism Within Sir Gawain and The Green KnightJohnÎncă nu există evaluări