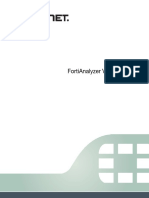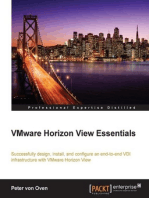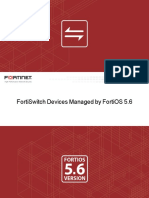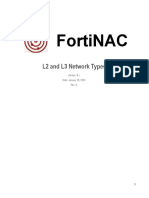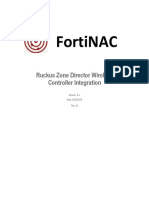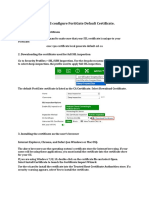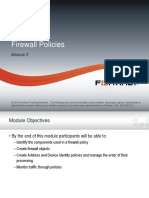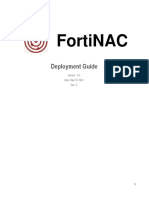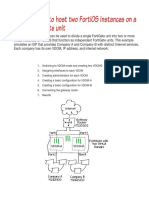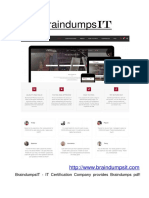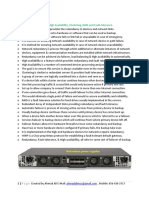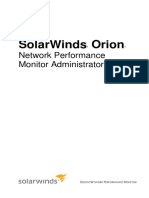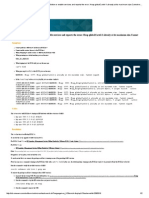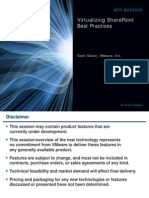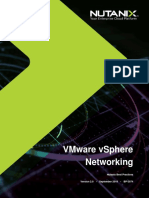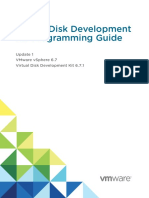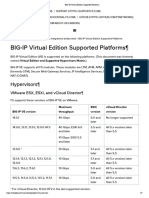Documente Academic
Documente Profesional
Documente Cultură
FortiManager VM VMware Install Guide
Încărcat de
Gonzalo VerdaguerDescriere originală:
Drepturi de autor
Formate disponibile
Partajați acest document
Partajați sau inserați document
Vi se pare util acest document?
Este necorespunzător acest conținut?
Raportați acest documentDrepturi de autor:
Formate disponibile
FortiManager VM VMware Install Guide
Încărcat de
Gonzalo VerdaguerDrepturi de autor:
Formate disponibile
FortiManager VM (VMware)
Install Guide
FortiManager VM (VMware) Install Guide
February 07, 2014
02-506-203395-20140207
Copyright 2014 Fortinet, Inc. All rights reserved. Fortinet, FortiGate, and FortiGuard, are
registered trademarks of Fortinet, Inc., and other Fortinet names herein may also be trademarks
of Fortinet. All other product or company names may be trademarks of their respective owners.
Performance metrics contained herein were attained in internal lab tests under ideal conditions,
and performance may vary. Network variables, different network environments and other
conditions may affect performance results. Nothing herein represents any binding commitment
by Fortinet, and Fortinet disclaims all warranties, whether express or implied, except to the
extent Fortinet enters a binding written contract, signed by Fortinets General Counsel, with a
purchaser that expressly warrants that the identified product will perform according to the
performance metrics herein. For absolute clarity, any such warranty will be limited to
performance in the same ideal conditions as in Fortinets internal lab tests. Fortinet disclaims in
full any guarantees. Fortinet reserves the right to change, modify, transfer, or otherwise revise
this publication without notice, and the most current version of the publication shall be
applicable.
Fortinet Document Library docs.fortinet.com
Fortinet Video Library video.fortinet.com
Fortinet Knowledge Base kb.fortinet.com
Customer Service & Support support.fortinet.com
Training Services training.fortinet.com
FortiGuard fortiguard.com
Document Feedback techdocs@fortinet.com
Page 3
Table of Contents
Change Log....................................................................................................... 4
Introduction....................................................................................................... 5
FortiManager VM Overview............................................................................. 6
Licensing.................................................................................................................. 6
System requirements............................................................................................... 7
Register FortiManager VM with Customer Service & Support ................................ 7
Download the FortiManager VM software ............................................................. 12
FortiManager VM Evaluation license ..................................................................... 14
FortiManager VM Deployment ...................................................................... 15
Deploy the FortiManager VM OVF file ................................................................... 15
Configure FortiManager VM hardware settings..................................................... 20
Power on your FortiManager VM........................................................................... 21
FortiManager VM Initial Configuration ......................................................... 22
FortiManager VM console access ......................................................................... 22
Connect to the FortiManager VM Web-based Manager ....................................... 23
Upload the FortiManager VM license file............................................................... 24
Configure your FortiManager VM .......................................................................... 25
Page 4
Change Log
Date Change Description
2013-05-06 Initial release.
2013-10-23 Updated for FortiManager v5.0 Patch Release 5.
2014-02-06 Minor document update for v5.0 Patch Release 6. FortiManager VM now supports up to 12
virtual disks via the execute lvm CLI command.
2014-02-07 Updated the license code registration procedure to match changes to the Customer Service &
Support portal.
Page 5
Introduction
FortiManager Virtual Security Management Appliances offer the same powerful Network
Security Management features as FortiManager hardware-based appliances, with the addition
of a stackable license model that enables easy growth with your network environment. Fortinet
virtual appliances allow you to deploy a mix of hardware and virtual appliances, operating
together and managed from a common centralized FortiManager platform.
This document includes the following sections:
FortiManager VM Overview
FortiManager VM Deployment
FortiManager VM Initial Configuration
Page 6
FortiManager VM Overview
This section provides an overview of FortiManager VM.
The following topics are included in this section:
Licensing
System requirements
Register FortiManager VM with Customer Service & Support
Download the FortiManager VM software
FortiManager VM Evaluation license
Licensing
Fortinet offers the FortiManager VM in a stackable license model. This model allows you to
expand your VM solution as your environment expands. When configuring your FortiManager
VM, ensure to configure hardware settings as outlined in Table 1 and consider future expansion.
Contact your Fortinet Authorized Reseller for more information
Table 1: FortiManager VM license information
Technical Specification VM-BASE VM-10-UG VM-100-UG VM-1000-UG VM-5000-UG VM-U-UG
Hypervisor Support VMware ESX versions 4.0 and 4.1
VMware ESXi versions 4.0, 4.1, 5.0, 5.1, and 5.5
VM Form Factor VMware ESX/ESXi: Open Virtualization Format (OVF)
HA Support Yes
Virtual CPU Support
(Minimum / Maximum)
1 / Unlimited
Network Interface Support
(Minimum / Maximum)
1 / 4
Memory Support
(Minimum / Maximum)
2GB / Unlimited
The default memory size is 2GB.
Storage Support
(Minimum / Maximum)
80GB / 16TB
GB / Day of logs 1 2 5 10 25 50
Device Quota 100GB 200GB 1TB 4TB 8TB 16TB
Licensed Network Devices 10 +10 +100 +1000 +5000 Unlimited
Administrative Domains 10 +10 +100 +1000 +5000 Unlimited
Admin Web Portals /
Maximum Portal Users
10 +10 +100 +1000 +5000 Unlimited
FortiManager VM Overview Page 7 FortiManager VM (VMware) Install Guide
For more information, see the FortiManager product datasheet available on the Fortinet web
site, http://www.fortinet.com/sites/default/files/productdatasheets/FortiManager-VM.pdf.
After placing an order for FortiManager VM, a license registration code is sent to the email
address used in the order form. Use the license registration code provided to register the
FortiManager VM with Customer Service & Support at https://support.fortinet.com.
Upon registration, you can download the license file. You will need this file to activate your
FortiManager VM. You can configure basic network settings from the CLI to complete the
deployment. Once the license file is uploaded, the CLI and Web-based Manager are fully
functional.
System requirements
Prior to deploying the FortiManager VM virtual appliance, VMware vSphere Hypervisor (ESX
versions 4.0 or 4.1, ESXi versions 4.0, 4.1, 5.0, 5.1, or 5.5) must be installed and configured. The
installation instructions for FortiManager VM assume you are familiar with VMware ESX/ESXi
server and terminology.
Ensure the following prerequisites are met before installing FortiManager VM:
The VMware vSphere ESX/ESXi Hypervisor software must be installed and configured. For
more details, refer to http://www.vmware.com/products/vsphere-hypervisor/overview.html.
The VMware vSphere Client is installed on the management computer.
Register FortiManager VM with Customer Service & Support
To obtain the FortiManager VM license file you must first register your FortiManager VM with
Fortinet Customer Service & Support.
To register your FortiManager VM:
1. Log in to the Fortinet Customer Service & Support portal using an existing support account
or select Create an Account to create a new account.
2. In the toolbar select Asset > Register/Renew.
The Registration Wizard opens.
Upgrade to the latest stable VMware ESX/ESXi update and patch release.
FortiManager VM Overview Page 8 FortiManager VM (VMware) Install Guide
Figure 1: Registration Wizard
3. Enter the license registration code from the FortiManager VM License Certificate that was
emailed to you and select Next. The Registration Info page is displayed.
Figure 2: Registration Info page
4. Enter the support contract number, product description, Fortinet Partner, and IP address.
As a part of the license validation process FortiManager VM compares its IP address with the IP
information in the license file. If a new license has been imported or the FortiManager VMs IP
address has been changed, the FortiManager VM must be rebooted in order for the system to
validate the change and operate with a valid license.
The Customer Service & Support portal currently does not support IPv6 for FortiManager VM
license validation. You must specify an IPv4 address in both the support portal and the port
management interface.
FortiManager VM Overview Page 9 FortiManager VM (VMware) Install Guide
5. Select Next to continue. The Fortinet Product Registration Agreement page is displayed.
Figure 3: Fortinet Product Registration Agreement
6. Select the checkbox to indicate that you have read, understood, and accepted the service
contract, and select Next to continue. The Verification page is displayed.
Figure 4: Verification page
7. The verification page displays the product entitlement. Select the checkbox to indicate that
you accept the terms and select Confirm to submit the request. The Registration Completed
page is displayed.
FortiManager VM Overview Page 10 FortiManager VM (VMware) Install Guide
Figure 5: Registration Completed page
8. In the Registration Completed page you can download the FortiManager VM license file.
Select the License File Download link. You will be prompted to save the license file (.lic) to
your management computer. See Upload the FortiManager VM license file on page 24 for
instructions on uploading the license file to your FortiManager VM via the Web-based
Manager.
To edit the FortiManager VM IP address:
1. In the toolbar select Asset > Manage/View Products.
The View Products page opens.
Figure 6: View Products page
2. Select the FortiManager VM serial number.
The Product Details page opens.
FortiManager VM Overview Page 11 FortiManager VM (VMware) Install Guide
Figure 7: Product Details page
3. Select Edit to change the description, partner information, and IP address of your
FortiManager VM.
The Edit Product Info page opens.
Figure 8: Edit Product Info page
4. Enter the new IP address and select Save.
You can change the IP address five (5) times on a regular FortiManager VM license. There is no
restriction on a full evaluation license.
FortiManager VM Overview Page 12 FortiManager VM (VMware) Install Guide
5. Select the License File Download link. You will be prompted to save the license file (.lic) to
your management computer. See Upload the FortiManager VM license file on page 24 for
instructions on uploading the license file to your FortiManager VM via the Web-based
Manager.
Download the FortiManager VM software
Fortinet provides the FortiManager VM software for both 32-bit and 64-bit environments in two
formats:
FMG_VMxx-v500-build0xxx-FORTINET.out: Download either the 32-bit or 64-bit firmware
image to upgrade your existing FortiManager VM installation.
FMG_VMxx-v500-build0xxx-FORTINET.out.ovf.zip: Download either the 32-bit or 64-bit
package for a new FortiManager VM installation.
The FMG_VMxx-v500-build0xxx-FORTINET.out.ovf.zip file contains the following files:
FortiManager-VMxx.ovf: Open Virtualization Format file for VMware.
fmg.vmdk: Virtual machine disk format file used by the OVF file.
datadrive.vmdk: Virtual machine disk format file used by the OVF file.
FortiManager VM firmware images in the Customer Service & Support portal FTP directory are
organized by firmware version, major release, and patch release. The firmware images in the
directories follow a specific naming convention and each firmware image is specific to the
device model. For example, the FMG_VM32-v500-build0266-FORTINET.out.ovf.zip image
found in the v5.0 Patch Release 4directory is specific to the FortiManager VM 32-bit VMware
environment.
To download the FortiManager VM .ovf.zip package:
1. In the toolbar, select Download > Firmware Images.
The Firmware Images page opens.
You can also download the FortiManager Release Notes, and MIB file in this directory. The
Fortinet Core MIB file is located in the main FortiManager v5.00 directory.
FortiManager VM Overview Page 13 FortiManager VM (VMware) Install Guide
Figure 9: Firmware images page
2. Select FortiManager from the drop-down list and select Download.
3. Browse to the appropriate directory in the FTP site for the version that you would like to
download.
Figure 10:FTP directory example
4. Download the .ovf.zip file and FortiManager Release Notes, and save these files to your
management computer.
5. Select the .ovf.zip file on your management computer and extract the files to a new file
folder. See Create the FortiManager VM virtual machine on page 13 for information on
deploying the OVF file to your VMware environment.
FortiManager VM Overview Page 14 FortiManager VM (VMware) Install Guide
FortiManager VM Evaluation license
FortiManager VM includes a free 15-day trial license that includes all features. No activation is
required for the built-in evaluation license. The trial period begins the first time you start
FortiManager VM. Once the trial expires, functionality is disabled until you upload a license file.
Figure 11:Expired license dialog box
Technical support is not included with the 15-day evaluation.
Contact your Fortinet Reseller to request a full evaluation (60-days) FortiManager VM license.
Page 15
FortiManager VM Deployment
Once you have downloaded the .ovf.zip file and extracted the package contents to a folder
on your management computer, you can deploy the OVF package to your VMware environment.
The following topics are included in this section:
Deploy the FortiManager VM OVF file
Configure FortiManager VM hardware settings
Power on your FortiManager VM
Deploy the FortiManager VM OVF file
To deploy the FortiManager VM OVF template:
1. Launch the VMware vSphere client, enter the IP address or host name of your server, enter
your user name and password and select Login.
The vSphere client home page opens.
Figure 12:vSphere client home page
2. Select File > Deploy OVF Template to launch the OVF Template wizard.
FortiManager VM Deployment Page 16 FortiManager VM (VMware) Install Guide
The OVF Template Source page opens.
Figure 13:Source page
3. Select the source location of the OVF file. Select Browse and locate the file folder on your
management computer. Select the appropriate FortiManager VM OVF file and select Next to
continue.
The OVF Template Details page opens.
Figure 14:Details page
FortiManager VM Deployment Page 17 FortiManager VM (VMware) Install Guide
4. Verify the OVF template details. This page details the product name, download size, size on
disk, and description. Select Next to continue.
The OVF Template End User License Agreement page opens.
Figure 15:End user license agreement page
5. Read the end user license agreement for FortiManager VM. Select Accept and then select
Next to continue.
FortiManager VM Deployment Page 18 FortiManager VM (VMware) Install Guide
The OVF Template Name and Location page opens.
Figure 16:Name and location page
6. Enter a name for this OVF template. The name can contain up to 80 characters and it must
be unique within the inventory folder. Select Next to continue.
The OVF Template Disk Format page opens.
Figure 17:Disk format page
FortiManager VM Deployment Page 19 FortiManager VM (VMware) Install Guide
7. Select one of the following:
Thick Provision Lazy Zeroed: Allocates the disk space statically (no other volumes can
take the space), but does not write zeros to the blocks until the first write takes place
to that block during runtime (which includes a full disk format).
Thick Provision Eager Zeroed: Allocates the disk space statically (no other volumes
can take the space), and writes zeros to all the blocks.
Thin Provision: Allocates the disk space only when a write occurs to a block, but the
total volume size is reported by VMFS to the OS. Other volumes can take the
remaining space. This allows you to float space between your servers, and expand
your storage when your size monitoring indicates there is a problem. Note that once a
Thin Provisioned block is allocated, it remains in the volume regardless if you have
deleted data, etc.
8. Select Next to continue.
The OVF Template Network Mapping page opens.
Figure 18:Network mapping page
9. Map the networks used in this OVF template to networks in your inventory. Network 1 maps
to port1 of the FortiManager VM. You must set the destination network for this entry to
access the device console. Select Next to continue.
If you know your environment will expand in the future, it is recommended to add hard disks
larger than the 200GB FortiManager VM base license requirement and utilize Thin Provision
when setting the OVF Template disk format. This will allow your environment to be expanded as
required while not taking up more space in the SAN than is needed.
FortiManager VM Deployment Page 20 FortiManager VM (VMware) Install Guide
The OVF Template Ready to Complete page opens.
Figure 19:Ready to complete page
10.Review the template configuration. To power on the FortiManager VM select the checkbox
beside Power on after deployment.
11.Select Finish to deploy the OVF template. You will receive a Deployment Completed
Successfully dialog box once the FortiManager VM OVF template wizard has finished.
Configure FortiManager VM hardware settings
Before powering on your FortiManager VM you must configure the virtual memory, virtual CPU,
and virtual disk configuration to match your FortiManager VM license. See Table 1 on page 6 for
FortiManager VM license information.
It is recommended to configure the FortiManager VM hardware settings prior to powering on
the FortiManager VM.
FortiManager VM allows for twelve virtual log disks to be added to a deployed instance. When
adding additional hard disks to your VM server environment use the following CLI command to
extend the LVM logical volume:
execute lvm start
execute lvm extend <arg ..>
FortiManager VM Deployment Page 21 FortiManager VM (VMware) Install Guide
Figure 20:Hardware settings pages
Power on your FortiManager VM
You can now proceed to power on your FortiManager VM. Select the name of the FortiManager
VM you deployed in the inventory list and select Power on the virtual machine in the Getting
Started tab. Optionally, you can select the name of the FortiManager VM you deployed,
right-click and select Power > Power On.
Page 22
FortiManager VM Initial Configuration
Before you can connect to the FortiManager VM Web-based Manager you must configure basic
configuration via the console tab in your vSphere client. Once configured, you can connect to
the FortiManager VM Web-based Manager and upload the FortiManager VM license file that
you downloaded from the Customer Service & Support portal.
The following topics are included in this section:
FortiManager VM console access
Connect to the FortiManager VM Web-based Manager
Upload the FortiManager VM license file
Configure your FortiManager VM
FortiManager VM console access
To enable Web-based Manager access to the FortiManager VM you must configure the port1 IP
address and network mask of the FortiManager VM in the vSphere Client Console tab.
To configure the port1 IP address and netmask:
1. In the Inventory list, select the FortiManager VM that you deployed. In the Getting Started
tab select Power on the virtual machine. Optionally, you can right-click the FortiManager VM
and select Power > Power On.
2. Select the Console tab.
The Console window appears
Figure 21:FortiManager VM console access
FortiManager VM Initial Configuration Page 23 FortiManager VM (VMware) Install Guide
3. At the FortiManager VM login prompt enter the user name admin and password. The default
password is no password.
4. To configure the port1 IP address and netmask, enter the following CLI commands:
config system interface
edit port1
set ip <IP address Netmask>
end
Connect to the FortiManager VM Web-based Manager
Once you have configured the port1 IP address and network mask, launch a web browser and
enter the IP address you configured for port1. At the login page, enter the user name admin and
password and select Login. The default password is no password. The Web-based Manager will
appear with an Evaluation License dialog box, see Figure 22.
Figure 22:Web-based Manager and Evaluation License dialog box
The Customer Service & Support portal currently does not support IPv6 for FortiManager VM
license validation. You must specify an IPv4 address in both the support portal and the port1
management interface.
By default, the Web-based Manager is accessible via HTTPS.
FortiManager VM Initial Configuration Page 24 FortiManager VM (VMware) Install Guide
Upload the FortiManager VM license file
Every Fortinet VM includes a 15-day trial license. During this time the FortiManager VM
operates in evaluation mode. Before using the FortiManager VM you must enter the license file
that you downloaded from the Customer Service & Support portal upon registration.
To upload the FortiManager VM licence file:
1. In the Evaluation License dialog box, select Enter License. Optionally, select Upload License
in the License Information dashboard widget.
The license upload page opens.
Figure 23:License upload page
2. Select Browse and locate the license file (.lic) on your management computer. Select OK to
upload the license file.
You will receive the following message. The FortiManager VM system will reboot and load
the license file.
Figure 24:.Reboot message
3. Refresh the browser to login.
You can also upload the license file via the CLI using the following CLI command:
execute add-vm-license <vm license string>
You can open the FMG-VM.lic license file using Wordpad or Notepad++.
FortiManager VM Initial Configuration Page 25 FortiManager VM (VMware) Install Guide
4. Enter admin in the Name field and select Login. The VM registration status appears as valid
in the License Information widget once the license has been validated.
5. If the IP address in the license file and the IP address configured in the FortiManager VM do
not match, you will receive the following error message dialog box when you log back into
the VM.
Figure 25:VM license file is invalid dialog box
If this occurs, you will need to change the IP address in the Customer Service & Support
portal to match the management IP and re-download the license file. To change the
management IP address. see To edit the FortiManager VM IP address: on page 10.
Configure your FortiManager VM
Once the FortiManager VM license has been validated you can begin to configure your device.
For more information on configuring your FortiManager VM see the FortiManager Administration
Guide at http://docs.fortinet.com.
As a part of the license validation process FortiManager VM compares its IP address with the IP
information in the license file. If a new license has been imported or the FortiManagers IP
address has been changed, the FortiManager VM must be rebooted in order for the system to
validate the change and operate with a valid license.
After an invalid license file is loaded to FortiManager VM, the Web-based Manager will be
locked until a valid license file is uploaded.
In VM environments, it is recommended that you use the VMware Snapshot utility to backup the
VM instance. In the event of an issue with a firmware upgrade or configuration issue, you can
use the Snapshot Manager to revert the VM instance to a previous Snapshot. To create a
Snapshot, right-click the VM instance and select Snapshot > Take Snapshot.
S-ar putea să vă placă și
- FortiAnalyzer VM VMware Install Guide LicenciaDocument27 paginiFortiAnalyzer VM VMware Install Guide LicenciaMarco UrÎncă nu există evaluări
- Fortigate - VM System Guide 40 mr2 PDFDocument20 paginiFortigate - VM System Guide 40 mr2 PDFevaldas9Încă nu există evaluări
- FortiAnalyzer v5.0 Patch Release 6 Upgrade GuideDocument17 paginiFortiAnalyzer v5.0 Patch Release 6 Upgrade GuidebarywhiteÎncă nu există evaluări
- FortiOS 6.4.0 Hardening Your FortiGateDocument28 paginiFortiOS 6.4.0 Hardening Your FortiGaterockitÎncă nu există evaluări
- FortiClient 5.2 CookbookDocument16 paginiFortiClient 5.2 CookbookTrong Oganort GampoulaÎncă nu există evaluări
- Managed Fortiswitch 561Document81 paginiManaged Fortiswitch 561jonatan patiñoÎncă nu există evaluări
- FortiGate - 301Document252 paginiFortiGate - 301MAROUANE AZZAÎncă nu există evaluări
- Fortios Firewall 56Document380 paginiFortios Firewall 56gestradag-1Încă nu există evaluări
- Configuring Firewall Settings For ConfigMgrDocument21 paginiConfiguring Firewall Settings For ConfigMgrjean-phileÎncă nu există evaluări
- Forticlient VPN Compliance AccessDocument83 paginiForticlient VPN Compliance AccessBruno NunesÎncă nu există evaluări
- Fortigate LabsDocument7 paginiFortigate LabsAkash KarandeÎncă nu există evaluări
- FortiAP ConfigurationDocument205 paginiFortiAP ConfigurationedjobulÎncă nu există evaluări
- L2 and L3 Network ExamplesDocument6 paginiL2 and L3 Network ExamplesstiteufÎncă nu există evaluări
- Web SenseDocument5 paginiWeb SenseRoger ChavezÎncă nu există evaluări
- Fortinac: Ruckus Zone Director Wireless Controller IntegrationDocument13 paginiFortinac: Ruckus Zone Director Wireless Controller IntegrationarryÎncă nu există evaluări
- Fortianalyzer Lab Guide: Do Not Reprint © FortinetDocument90 paginiFortianalyzer Lab Guide: Do Not Reprint © FortinetDarko SpunkyÎncă nu există evaluări
- FTNT Icon Library External July 2021Document46 paginiFTNT Icon Library External July 2021JaimeSaabÎncă nu există evaluări
- FortiAnalyzer 05 ReportsDocument59 paginiFortiAnalyzer 05 ReportscrgonzalezfloresÎncă nu există evaluări
- Fortigate Ipsecvpn 56 PDFDocument242 paginiFortigate Ipsecvpn 56 PDFdavidÎncă nu există evaluări
- Eb Network Leaders Guide To SD WAN PDFDocument17 paginiEb Network Leaders Guide To SD WAN PDFAayushÎncă nu există evaluări
- FFT - What's New Fortios v6.2 - Sd-Wan - KK - v1Document51 paginiFFT - What's New Fortios v6.2 - Sd-Wan - KK - v1Alexander Gonçalves de SouzaÎncă nu există evaluări
- Install and Configure FortiGate Default CertificateDocument3 paginiInstall and Configure FortiGate Default CertificatePravin100% (1)
- Fortinet Single Sign On Polling Mode Windows AD NetworkDocument6 paginiFortinet Single Sign On Polling Mode Windows AD NetworkRicky WallaceÎncă nu există evaluări
- FORTIGATE Firewall Policies-2Document42 paginiFORTIGATE Firewall Policies-2Kevin MulluhuaraÎncă nu există evaluări
- Forticlient 7.2.1 Macos Release NotesDocument26 paginiForticlient 7.2.1 Macos Release NotesAlberto HuamaniÎncă nu există evaluări
- FortiClient EMS 7.0.0 Administration GuideDocument261 paginiFortiClient EMS 7.0.0 Administration GuidefidelÎncă nu există evaluări
- FortiGate FGT2 12 Virtual DomainsDocument31 paginiFortiGate FGT2 12 Virtual DomainsVlad Alexandru Ionut100% (1)
- FortiNAC Deployment Guide v94Document82 paginiFortiNAC Deployment Guide v94Sid AzharÎncă nu există evaluări
- NSE 3 FortiADC CompleteCourse v3 WM 2019Q4Document42 paginiNSE 3 FortiADC CompleteCourse v3 WM 2019Q4Luis GarayÎncă nu există evaluări
- Best Practices For Department Server and Enterprise System Checklist InstructionsDocument8 paginiBest Practices For Department Server and Enterprise System Checklist InstructionsGabriel Andres ReggiÎncă nu există evaluări
- How To Setup FortiGate Firewall To Access The InternetDocument7 paginiHow To Setup FortiGate Firewall To Access The InternetArio Dhilla HattaÎncă nu există evaluări
- LAB 5 - Logging and MonitoringDocument20 paginiLAB 5 - Logging and MonitoringNils GarciaÎncă nu există evaluări
- NSE3 FDD Complete UpdateLiteDocument42 paginiNSE3 FDD Complete UpdateLiteBhanuka SenarathnaÎncă nu există evaluări
- VDOM ConfigurationDocument7 paginiVDOM ConfigurationJeanÎncă nu există evaluări
- Braindumpsit: Braindumpsit - It Certification Company Provides Braindumps PDF!Document6 paginiBraindumpsit: Braindumpsit - It Certification Company Provides Braindumps PDF!Juan Alberto Corniel JiménezÎncă nu există evaluări
- Installing The FortiGate UnitDocument17 paginiInstalling The FortiGate Unitmanoj22490Încă nu există evaluări
- Basic Fortigate Firewall Configuration: Content at A GlanceDocument17 paginiBasic Fortigate Firewall Configuration: Content at A GlanceDenisa PriftiÎncă nu există evaluări
- Redundancy:: o Redundancy, Failover, High Availability, Clustering, RAID and Fault-ToleranceDocument19 paginiRedundancy:: o Redundancy, Failover, High Availability, Clustering, RAID and Fault-ToleranceHai DoÎncă nu există evaluări
- FortiSwitch and Security Fabric v2 - Public PDFDocument37 paginiFortiSwitch and Security Fabric v2 - Public PDFDJ JAMÎncă nu există evaluări
- Fcnsa - Fortigate Administration - NSE4 IDocument38 paginiFcnsa - Fortigate Administration - NSE4 IBlas DiazÎncă nu există evaluări
- Fortigate High AvailabilityDocument40 paginiFortigate High AvailabilityBishnu Dutta MishraÎncă nu există evaluări
- Forescout Administrator Training and Certification: The Pathway To SuccessDocument3 paginiForescout Administrator Training and Certification: The Pathway To SuccessIlham PerdanaÎncă nu există evaluări
- FTNT Icon Library External February 2023Document48 paginiFTNT Icon Library External February 2023thootandclawÎncă nu există evaluări
- BroadSoft CertificationProgram Ebook 052017Document19 paginiBroadSoft CertificationProgram Ebook 052017kaz7878Încă nu există evaluări
- Mcafee Endpoint Security 10.5.0 - Threat Prevention Module Product Guide (Mcafee Epolicy Orchestrator) - WindowsDocument57 paginiMcafee Endpoint Security 10.5.0 - Threat Prevention Module Product Guide (Mcafee Epolicy Orchestrator) - Windowswill baÎncă nu există evaluări
- Ad RMSDocument49 paginiAd RMSMandeep SinghÎncă nu există evaluări
- FortiDDoS Admin GuideDocument24 paginiFortiDDoS Admin GuideYamidt HenaoÎncă nu există evaluări
- Bluecoat Reverse ProxyDocument8 paginiBluecoat Reverse ProxykhandeshaÎncă nu există evaluări
- FortiAnalyzer 04 LogsDocument60 paginiFortiAnalyzer 04 LogscrgonzalezfloresÎncă nu există evaluări
- Fortianalyzer: Administration and ManagementDocument48 paginiFortianalyzer: Administration and ManagementcrgonzalezfloresÎncă nu există evaluări
- Fortinac Vmware Install 85Document66 paginiFortinac Vmware Install 85Pradeep KumarÎncă nu există evaluări
- Secure SD-WAN: Abgesichert Sein in Zeiten, in Denen Das Internet Das Neue WAN IstDocument23 paginiSecure SD-WAN: Abgesichert Sein in Zeiten, in Denen Das Internet Das Neue WAN IstJailer Edintongh JimenezÎncă nu există evaluări
- Fortinac Poc: A Guide To Poc SuccessDocument32 paginiFortinac Poc: A Guide To Poc SuccessstiteufÎncă nu există evaluări
- FortiMail 11 Transparent ModeDocument9 paginiFortiMail 11 Transparent ModePyae Sone TunÎncă nu există evaluări
- Call Queues and Auto AttendantsDocument37 paginiCall Queues and Auto AttendantsVishal DebipersadÎncă nu există evaluări
- FortiGate Sec 01 IntroductionDocument50 paginiFortiGate Sec 01 IntroductionMohamed MrÎncă nu există evaluări
- Commvault Simpana A Complete Guide - 2019 EditionDe la EverandCommvault Simpana A Complete Guide - 2019 EditionÎncă nu există evaluări
- Website: Vce To PDF Converter: Facebook: Twitter:: Des-6321.Vceplus - Premium.Exam.60QDocument18 paginiWebsite: Vce To PDF Converter: Facebook: Twitter:: Des-6321.Vceplus - Premium.Exam.60QRomeoÎncă nu există evaluări
- OrionNPMAdministratorGuide PDFDocument468 paginiOrionNPMAdministratorGuide PDFry esgÎncă nu există evaluări
- Best Practices For Vmware Vsphere Backups: Hannes KasparickDocument22 paginiBest Practices For Vmware Vsphere Backups: Hannes KasparickSenthilkumar MuthusamyÎncă nu există evaluări
- Customer Satisfaction For Adapting Profit Maximization in Cloud Server - ReportDocument43 paginiCustomer Satisfaction For Adapting Profit Maximization in Cloud Server - ReportKumara SÎncă nu există evaluări
- VMware KB - ESXi Host Cannot Initiate VMotion or Enable Services and Reports The Error - Heap GlobalCartel-1 Already at Its Maximum SizeDocument2 paginiVMware KB - ESXi Host Cannot Initiate VMotion or Enable Services and Reports The Error - Heap GlobalCartel-1 Already at Its Maximum SizeGino AnticonaÎncă nu există evaluări
- Ds Gigavue Cloud Suite For VmwareDocument8 paginiDs Gigavue Cloud Suite For VmwareMARCELOTRIVELATTOÎncă nu există evaluări
- Cisco Prime 2.2 GuideDocument16 paginiCisco Prime 2.2 Guidemaverick2689Încă nu există evaluări
- ONTAP Tools For VmwareDocument16 paginiONTAP Tools For VmwareSenthilkumar MuthusamyÎncă nu există evaluări
- Architecture Brief: The Brocade Data Center Fabric Reference Architecture For Vmware Vsphere 4Document18 paginiArchitecture Brief: The Brocade Data Center Fabric Reference Architecture For Vmware Vsphere 4xfireloveÎncă nu există evaluări
- Richard Troiano - Resume - 04262016 - CCNA CCENT A+ Net+Document5 paginiRichard Troiano - Resume - 04262016 - CCNA CCENT A+ Net+Richard TroianoÎncă nu există evaluări
- VMWAREDocument77 paginiVMWAREkkzainul100% (1)
- BCA2930-Virtualizing SharePoint Best Practices - Final - US PDFDocument59 paginiBCA2930-Virtualizing SharePoint Best Practices - Final - US PDFkinan_kazuki104Încă nu există evaluări
- Vmware Vsphere Networking: Nutanix Best PracticesDocument37 paginiVmware Vsphere Networking: Nutanix Best PracticesDavid Hernan Lira CarabantesÎncă nu există evaluări
- Vsphere Esxi Vcenter Server 67 Storage Guide PDFDocument357 paginiVsphere Esxi Vcenter Server 67 Storage Guide PDFBharath Darasha Vijay Kumar100% (1)
- Access and Authentication Control: Slide 8-1Document32 paginiAccess and Authentication Control: Slide 8-1andyÎncă nu există evaluări
- Cucm - ova.README 12.0 PDFDocument6 paginiCucm - ova.README 12.0 PDFmandeepmailsÎncă nu există evaluări
- Module 2: Data Center Environment 1Document42 paginiModule 2: Data Center Environment 1Dr.S.P.Balakannan IT Dept, KLUÎncă nu există evaluări
- Vsphere VDDK 671 Programming GuideDocument163 paginiVsphere VDDK 671 Programming GuideX XÎncă nu există evaluări
- Product Lifecycle MatrixDocument27 paginiProduct Lifecycle MatrixJailand MyandeeÎncă nu există evaluări
- Zerto Virtual Replication Vsphere Enterprise GuidelinesDocument11 paginiZerto Virtual Replication Vsphere Enterprise GuidelinessshreddyÎncă nu există evaluări
- Vsphere Networking Vsphere 5.5 ESXi 5.5 Vcenter Server 5.5 En-001074-02Document196 paginiVsphere Networking Vsphere 5.5 ESXi 5.5 Vcenter Server 5.5 En-001074-02RuiÎncă nu există evaluări
- 0 Cloud-Computing - INTRODUCTION AND vIRTUALIZATION-mDocument77 pagini0 Cloud-Computing - INTRODUCTION AND vIRTUALIZATION-mBhaskar UmamaheswaranÎncă nu există evaluări
- Dell EMC AvamarDocument47 paginiDell EMC AvamarMárcio MonteiroÎncă nu există evaluări
- Extreme Networks Extremexos Virtual Machine With Vmware EsxiDocument32 paginiExtreme Networks Extremexos Virtual Machine With Vmware EsxiMutzEldrdereÎncă nu există evaluări
- SL 10327Document115 paginiSL 10327emcviltÎncă nu există evaluări
- xrv9k RNDocument17 paginixrv9k RNMarko Mare VukašinovićÎncă nu există evaluări
- Interview Questions: Vmware L3 Administrator: December 29, 2010Document15 paginiInterview Questions: Vmware L3 Administrator: December 29, 2010dSolarianÎncă nu există evaluări
- Vsphere DCV CTS Lab 01Document30 paginiVsphere DCV CTS Lab 01bugs29Încă nu există evaluări
- BIG-IP Virtual Edition Supported PlatformsDocument7 paginiBIG-IP Virtual Edition Supported PlatformsJhony Alexander DuqueÎncă nu există evaluări
- Vblock 100 Gen2 3 Architecture Overview PDFDocument39 paginiVblock 100 Gen2 3 Architecture Overview PDFShailesh SolankiÎncă nu există evaluări