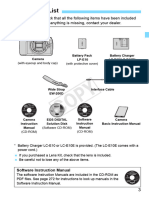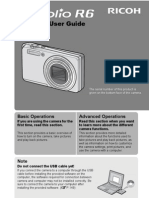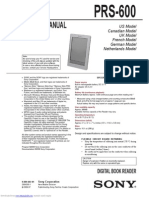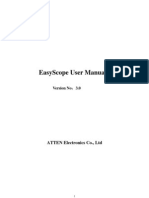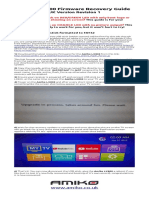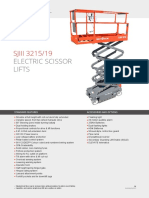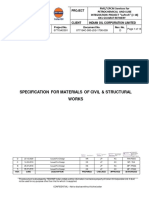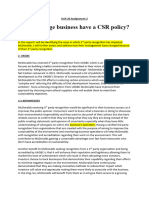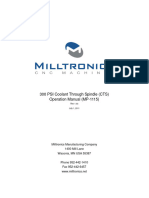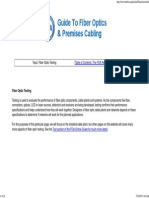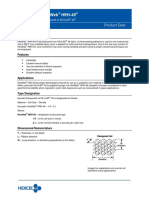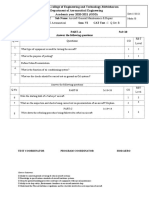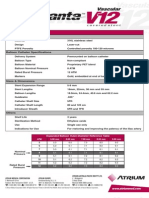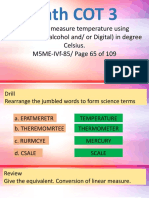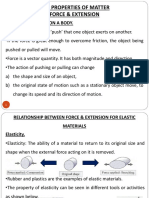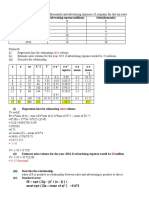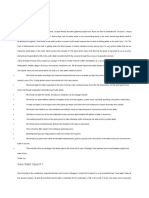Documente Academic
Documente Profesional
Documente Cultură
CANON EOS 1100D Basic Instruction Manual en v1.0
Încărcat de
Anaximandros0 evaluări0% au considerat acest document util (0 voturi)
151 vizualizări84 paginiCanon EOS 1100D
Drepturi de autor
© © All Rights Reserved
Formate disponibile
PDF, TXT sau citiți online pe Scribd
Partajați acest document
Partajați sau inserați document
Vi se pare util acest document?
Este necorespunzător acest conținut?
Raportați acest documentCanon EOS 1100D
Drepturi de autor:
© All Rights Reserved
Formate disponibile
Descărcați ca PDF, TXT sau citiți online pe Scribd
0 evaluări0% au considerat acest document util (0 voturi)
151 vizualizări84 paginiCANON EOS 1100D Basic Instruction Manual en v1.0
Încărcat de
AnaximandrosCanon EOS 1100D
Drepturi de autor:
© All Rights Reserved
Formate disponibile
Descărcați ca PDF, TXT sau citiți online pe Scribd
Sunteți pe pagina 1din 84
Basic Instruction Manual
This basic manual covers only the most basic operations.
For other features and more details, see the Camera
Instruction Manual pdf file in the DVD-ROM.
ENGLISH
2
The EOS 1100D is a high-performance, digital single-lens reflex camera
featuring a fine-detail CMOS sensor with approx. 12.2 effective
megapixels, DIGIC 4, high-precision and high-speed 9-point AF,
approx. 3 fps continuous shooting, Live View shooting, and High-
Definition (HD) movie shooting.
The camera is highly responsive for shooting at anytime, provides many
functions fitted for advanced shooting, and offers many other features.
Refer to This Manual while Using the Camera to Further
Familiarize Yourself with the Camera
With a digital camera, you can immediately view the image you have
captured. While reading this manual, take a few test shots and see how
they come out. You can then better understand the camera.
To avoid botched pictures and accidents, first read the Safety
Warnings (p.79, 80) and Handling Precautions (p.8, 9).
Testing the Camera Before Use and Liability
After shooting, playback and check whether the images have been
properly recorded. If the camera or memory card is faulty and the
images cannot be recorded or downloaded to a computer, Canon
cannot be held liable for any loss or inconvenience caused.
Copyrights
Copyright laws in your country may prohibit the use of your recorded
images of people and certain subjects for anything but private
enjoyment. Also be aware that certain public performances, exhibitions,
etc., may prohibit photography even for private enjoyment.
Introduction
This camera is compatible with SD memory cards, SDHC memory
cards, and SDXC memory cards. This manual will refer to all these
cards as just card.
* The camera does not come with a card for recording images.
Please purchase it separately.
3
This Basic Instruction Manual only explains the cameras basic
operations and functions. For more detailed instructions,
advanced shooting and playback procedures, printing photos,
Custom Functions, and more, see the Camera Instruction Manual
(PDF) on the EOS Camera Instruction Manuals Disk (DVD-ROM).
The EOS 1100Ds instruction manuals consist of the following:
Camera Instruction Manual and Software Instruction Manual
Software
See pages 74 to 76 for an overview of the
software programs and installation procedure
for a personal computer.
Instruction Manuals
DVD-ROM Contents
Camera Instruction
Manual
(PDF file)
Explains all the cameras functions and
operation procedures. Includes also all
the contents in this Basic Instruction
Manual.
Software Instruction
Manuals
(PDF files)
Explains all the cameras Software and
operation procedures.
Includes: EOS Utility, Digital Photo
Professional, ZoomBrowser
EX/ImageBrowser and Picture Style
Editor
See page 77 on how to view the Camera Instruction Manual
(PDF) on the EOS Camera Instruction Manuals Disk (DVD-
ROM).
Camera
Basic
Instruction
Manual
(this booklet)
EOS Camera
Instruction
Manuals Disk
(DVD-ROM)
Windows XXX XXX
EOS Camera Instruction Manuals Disk XXX
Mac OS X XXX XXX
XXXXX
XXXXX
XXXXX
XXXXX
XXXXX
CEL-XXX XXX
CANON INC. 20XX. Made in the EU.
EOS Solution Disk
(Software CD-ROM)
EOS Solution Disk XXX
CEL-XXX XXX
CANON INC. 20XX. Made in the EU.
Windows XXX XXX
Mac OS X XXX XXX
XXXXX
XXXXX
XXXXX
XXXXX
XXXXX
4
Before starting, check that all the following items have been included
with your camera. If anything is missing, contact your dealer.
* Battery Charger LC-E10 or LC-E10E is provided. (The LC-E10E comes with a
power cord.)
If you purchased a Lens Kit, check that the lens is included.
Be careful not to lose any of the above items.
Item Check List
Battery Pack
LP-E10
(with protective cover)
Battery Charger
LC-E10/LC-E10E*
Interface Cable Wide Strap
EW-200D
Camera
(with eyecup and body cap)
EOS Solution Disk
(Software CD-ROM)
EOS Camera
Instruction
Manuals Disk
(DVD-ROM)
Camera
Basic Instruction Manual
(this booklet)
Windows XXX XXX
EOS Camera Instruction Manuals Disk XXX
Mac OS X XXX XXX
XXXXX
XXXXX
XXXXX
XXXXX
XXXXX
CEL-XXX XXX
CANON INC. 20XX. Made in the EU.
EOS Solution Disk XXX
CEL-XXX XXX
CANON INC. 20XX. Made in the EU.
Windows XXX XXX
Mac OS X XXX XXX
XXXXX
XXXXX
XXXXX
XXXXX
XXXXX
5
Icons in this Manual
<6> : Indicates the Main Dial.
<V> <U> : Indicates the <S> cross keys.
<0> : Indicates the setting button.
0, 9, 7, 8 : Indicates that the respective function remains
active for 4 sec., 6 sec., 10 sec., or 16 sec.
respectively after you let go of the button.
* In this manual, the icons and markings indicating the cameras buttons, dials,
and settings correspond to the icons and markings on the camera and on the
LCD monitor.
3: Indicates a function which can be changed by pressing the
<M> button and changing the setting.
(p.**) : Reference page numbers for more information.
( ): Indicates that there is more information in the Camera
Instruction Manual (PDF) on the EOS Camera Instruction
Manuals Disk (DVD-ROM).
: Tip or advice for better shooting.
: Problem-solving advice.
: Warning to prevent shooting problems.
: Supplemental information.
Basic Assumptions
All operations explained in this manual assume that the power switch
has already been set to <1> (p.25).
It is assumed that all the menu settings and Custom Functions are
set to the default.
For explanatory purposes, the instructions show the camera attached
with an EF-S 18-55mm f/3.5-5.6 IS II lens.
Conventions Used in this Manual
6
2
1
Introduction 2
Instruction Manuals ........................................................................................... 3
Item Check List.................................................................................................. 4
Conventions Used in this Manual ...................................................................... 5
Handling Precautions ........................................................................................ 8
Quick Start Guide............................................................................................ 10
Nomenclature.................................................................................................. 12
Getting Started 19
Charging the Battery ....................................................................................... 20
Installing and Removing the Battery and Card................................................ 22
Turning on the Power ...................................................................................... 25
Setting the Date and Time............................................................................... 27
Selecting the Interface Language.................................................................... 28
Attaching and Detaching a Lens ..................................................................... 29
About the Lens Image Stabilizer...................................................................... 31
Basic Operation............................................................................................... 32
3 Menu Operations................................................................................... 34
Formatting the Card......................................................................................... 36
Switching the LCD Monitor Display ................................................................. 38
Feature Guide ................................................................................................. 39
Basic Shooting 41
1 Fully Automatic Shooting........................................................................... 42
1 Full Auto Techniques................................................................................. 44
7 Disabling Flash.......................................................................................... 45
C Creative Auto Shooting ............................................................................. 46
2 Shooting Portraits....................................................................................... 49
3 Shooting Landscapes................................................................................ 50
4 Shooting Close-ups.................................................................................... 51
5 Shooting Moving Subjects......................................................................... 52
6 Shooting Portraits at Night ......................................................................... 53
Q Quick Control ............................................................................................. 54
Contents
7
Contents
6
5
4
3
Shooting with the LCD Monitor (Live View Shooting) 55
A Shooting with the LCD Monitor ..................................................................56
Changing the Autofocus Mode.........................................................................59
MF: Focusing Manually....................................................................................64
Shooting Movies 65
k Shooting Movies ........................................................................................66
Image Playback 69
x Image Playback..........................................................................................70
k Playing Movies...........................................................................................71
Software Start Guide 73
Software Start Guide........................................................................................74
EOS Camera Instruction Manuals ...................................................................77
Safety Warnings...............................................................................................79
8
Camera Care
This camera is a precision instrument. Do not drop it or subject it to physical
shock.
The camera is not waterproof and cannot be used underwater. If you
accidentally drop the camera into water, promptly consult your nearest
Canon Service Center. Wipe off any water droplets with a dry cloth. If the
camera has been exposed to salty air, wipe it with a well-wrung wet cloth.
Never leave the camera near anything having a strong magnetic field such
as a magnet or electric motor. Also avoid using or leaving the camera near
anything emitting strong radio waves such as a large antenna. Strong
magnetic fields can cause camera misoperation or destroy image data.
Do not leave the camera in excessive heat such as in a car in direct sunlight.
High temperatures can cause the camera to malfunction.
The camera contains precision electronic circuitry. Never attempt to
disassemble the camera yourself.
Use a blower to blow away dust on the lens, viewfinder, reflex mirror, and
focusing screen. Do not use cleaners that contain organic solvents to clean
the camera body or lens. For stubborn dirt, take the camera to the nearest
Canon Service Center.
Do not touch the cameras electrical contacts with your fingers. This is to
prevent the contacts from corroding. Corroded contacts can cause camera
misoperation.
If the camera is suddenly brought in from the cold into a warm room,
condensation may form on the camera and internal parts. To prevent
condensation, first put the camera in a sealed plastic bag and let it adjust to
the warmer temperature before taking it out of the bag.
If condensation forms on the camera, do not use the camera. This is to avoid
damaging the camera. If there is condensation, remove the lens, card and
battery from the camera, and wait until the condensation has evaporated
before using the camera.
If the camera will not be used for an extended period, remove the battery
and store the camera in a cool, dry, well-ventilated location. Even while the
camera is in storage, press the shutter button a few times once in a while to
check that the camera is still working.
Avoid storing the camera where there are corrosive chemicals such as a
darkroom or chemical lab.
If the camera has not been used for an extended period, test all its functions
before using it. If you have not used the camera for some time or if there is
an important shoot coming up, have the camera checked by your Canon
dealer or check the camera yourself and make sure it is working properly.
Handling Precautions
9
Handling Precautions
LCD Monitor
Although the LCD monitor is manufactured with very high precision
technology with over 99.99% effective pixels, there might be a few dead
pixels among the remaining 0.01% or less pixels. Dead pixels displaying
only black or red, etc., are not a malfunction. They do not affect the images
recorded.
If the LCD monitor is left on for a prolonged period, screen burn-in may occur
where you see remnants of what was displayed. However, this is only
temporary and will disappear when the camera is left unused for a few days.
In low or high temperatures, the LCD monitor display may seem slow or it
might look black. It will return to normal at room temperature.
Cards
To protect the card and its recorded data, note the following:
Do not drop, bend, or wet the card. Do not subject it to excessive force,
physical shock, or vibration.
Do not touch the cards electronic contacts with your fingers or anything
metallic.
Do not store or use the card near anything having a strong magnetic field
such as a TV set, speakers, or magnet. Also avoid places prone to having
static electricity.
Do not leave the card in direct sunlight or near a heat source.
Store the card in a case.
Do not store the card in hot, dusty, or humid locations.
Lens
After detaching the lens from the camera, attach the lens
caps or put down the lens with the rear end up to avoid
scratching the lens surface and electrical contacts.
Cautions During Prolonged Use
If you use continuous shooting, Live View shooting, or
movie shooting for a prolonged period, the camera may
become hot. Although this is not a malfunction, holding the
hot camera for a long period can cause slight skin burns.
About smudges adhering to the front of the sensor
Besides dust entering the camera from outside, in rare cases lubricant from the
cameras internal parts may adhere to the front of the sensor. If visible spots
remain on the image, having the sensor cleaned by a Canon Service Center is
recommended.
Contacts
10
Quick Start Guide
1
Insert the battery. (p.22)
To charge the battery, see page 20.
2
Insert the card. (p.22)
With the cards label facing toward
the camera back, insert it into the
slot.
3
Attach the lens. (p.29)
Align the lens white or red index
with the cameras index in the
matching color.
4
Set the lens focus mode switch
to <AF>. (p.29)
5
Set the power switch to <1>.
(p.25)
When the LCD monitor displays the
Date/Time setting screen, see page
27.
White index Red index
11
Quick Start Guide
6
Set the Mode Dial to <1> (Full
Auto). (p.42)
All the necessary camera settings
will be set automatically.
7
Focus the subject. (p.33)
Look through the viewfinder and
aim the viewfinder center over the
subject.
Press the shutter button halfway,
and the camera will focus the
subject.
If necessary, the built-in flash will
pop-up automatically.
8
Take the picture. (p.33)
Press the shutter button completely
to take the picture.
9
Review the picture. ( )
The captured image will be
displayed for approx. 2 sec. on the
LCD monitor.
To display the image again, press
the <x> button (p.70).
To shoot while looking at the LCD monitor, see Live View
Shooting (p.55).
To view the images captured so far, see Image Playback (p.70).
12
Nomenclature
Mode Dial (p.16)
Power switch (p.25)
<D> Flash
button
<6> Main Dial
Shutter button
(p.33)
Red-eye
reduction/
Self-timer
lamp
Grip
Mirror
Lens lock pin
Lens mount
Contacts (p.9)
Remote control
terminal
HDMI mini OUT
terminal
Digital terminal
Built-in flash/AF-assist beam
EF Lens mount index (p.29)
EF-S Lens mount index (p.29)
Flash-sync contacts
Hot shoe
<V> Focal plane
mark (p.51)
Strap mount
(p.19)
Microphone
(p.66)
Terminal
cover
Lens release button
(p.30)
Body cap (p.29)
For camera controls without reference page numbers, see the Camera Instruction
Manual (PDF) on the EOS Camera Instruction Manuals Disk (DVD-ROM).
13
Nomenclature
Card slot (p.22)
<S> Cross keys (p.34)
<WZ> ISO speed setting button
<XB> White balance selection button
<Yi/j> Drive mode selection button
<ZE> AF mode selection button
<0> Setting button (p.34)
<M> Menu button (p.34)
Tripod socket
<Q/l>
Quick Control button/
Direct print button (p.54)
LCD monitor
(p.34)
<A> Live View shooting/
Movie shooting button
(p.56/66)
<O/L> Aperture/Exposure
compensation button/
Erase button
Viewfinder eyepiece
Eyecup
Dioptric adjustment knob (p.32)
<A/I> AE lock/
FE lock button/Index/
Reduce button
<S/u>
AF point selection
button/
Magnify button
<B> Display button
(p.38,58,67,70)
Speaker
(p.71)
DC cord
hole
Access lamp (p.24)
Card/Battery
compartment cover (p.22)
Card/Battery compartment
cover release lever (p.22)
<x> Playback button (p.70)
Battery compartment (p.22)
Nomenclature
14
Shooting Settings Display
The display will show only the settings currently applied.
2 White balance correction
B White balance bracketing
White balance
Q Auto
W Daylight
E Shade
R Cloudy
Y Tungsten light
U White fluorescent light
I Flash
O Custom
Battery check (p.26)
zxcn
Drive mode
u Single shooting
i Continuous shooting
j Self-timer:10 sec
l Self-timer:2 sec
q Self-timer:Continuous
Eye-Fi transmission status
(Displayed if an Eye-Fi card is used.)
Metering mode
q Evaluative metering
w Partial metering
e Center-weighted average metering
Quick Control icon
(p.54)
AF mode
X
One-Shot AF
9
AI Focus AF
Z
AI Servo AF
g
Manual Focusing
Picture Style
Shutter speed
Aperture
c Main Dial pointer
Shooting mode
Exposure level
indicator
Exposure
compensation
amount
AEB range
Image-recording quality
73 Large/Fine
83 Large/Normal
74 Medium/Fine
84 Medium/Normal
7a Small 1/Fine
8a Small 1/Normal
b Small 2 (Fine)
c Small 3 (Fine)
1 RAW
1+73 RAW+Large/Fine
Number of possible shots
Self-timer countdown
Number of possible shots
during WB bracketing
Highlight tone priority
Raise built-in flash
y Flash exposure
compensation
0 External flash
exposure compensation
Auto Lighting Optimizer
ISO speed
15
Nomenclature
Viewfinder Information
The display will show only the settings currently applied.
<A> AE lock/
AEB in-progress
<D> Flash-ready
Improper FE lock
warning
<e> High-speed sync
(FP flash)
<d> FE lock/
FEB in-progress
<y> Flash exposure
compensation
Shutter speed
FE lock (FEL)
Busy (buSY)
Built-in flash recycling (D buSY)
Focusing screen
Card full warning (FuLL)
Card error warning (Card)
No card warning (Card)
Aperture
Exposure level indicator
Exposure compensation amount
AEB range
Red-eye reduction lamp-on indicator
<A> Highlight tone priority
ISO speed
<0> Monochrome shooting
Max. burst
<o> Focus
confirmation light
<2>
White balance
correction
<Z>
ISO speed
AF point activation indicator < > AF point activation indicator < >
AF points
Nomenclature
16
Mode Dial
The Mode Dial includes the Basic Zone modes, Creative Zone modes,
and the Movie shooting mode.
Basic Zone
All you do is press the shutter button.
The camera sets everything to suit the
subject.
1: Full Auto (p.42)
7: Flash Off (p.45)
C: Creative Auto (p.46)
Creative Zone ( )
These modes give you more control for
shooting various subjects.
d : Program AE
s : Shutter-priority AE
f : Aperture-priority AE
a : Manual exposure
8: Automatic depth-of-field AE
Image Zone
2: Portrait (p.49)
3: Landscape (p.50)
4: Close-up (p.51)
5: Sports (p.52)
6: Night Portrait (p.53)
k: Movie shooting
(p.65)
17
Nomenclature
Lens
Lens without a distance scale
Focusing ring (p.64)
Hood mount
Filter thread
(front of lens)
Image Stabilizer switch (p.31)
Lens mount index (p.29)
Contacts (p.9)
Focus mode switch (p.29)
Zoom ring (p.30)
Zoom position index (p.30)
Nomenclature
18
Battery Charger LC-E10
Charger for Battery Pack LP-E10 (p.20).
Battery Charger LC-E10E
Charger for Battery Pack LP-E10 (p.20).
Battery pack slot
Power plug
Charge lamp
Full-charge lamp
This power unit is intended to be correctly orientated in a vertical or
floor mount position.
IMPORTANT SAFETY INSTRUCTIONS-SAVE THESE INSTRUCTIONS.
DANGER-TO REDUCE THE RISK OF FIRE OR ELECTRIC SHOCK,
CAREFULLY FOLLOW THESE INSTRUCTIONS.
For connection to a supply not in the U.S.A., use an attachment plug adapter
of the proper configuration for the power outlet.
Power cord
Power cord socket
Battery pack slot
Charge lamp
Full-charge lamp
19
1
Getting Started
This chapter explains preparatory steps before you start
shooting and basic camera operations.
Attaching the Strap
Pass the end of the strap through
the cameras strap mount eyelet
from the bottom. Then pass it
through the straps buckle as shown
in the illustration. Pull the strap to
take up any slack and make sure
the strap will not loosen from the
buckle.
The eyepiece cover is also
attached to the strap ( ).
Eyepiece cover
20
1
Remove the protective cover.
Detach the protective cover provided
with the battery.
2
Attach the battery.
As shown in the illustration, attach the
battery securely to the charger.
To detach the battery, follow the
above procedure in reverse.
3
Recharge the battery.
For LC-E10
As shown by the arrow, flip out the
battery chargers prongs and insert
the prongs into a power outlet.
For LC-E10E
Connect the power cord to the
charger and insert the plug into the
power outlet.
Recharging starts automatically and
the charge lamp turns orange.
When the battery is fully recharged,
the full-charge lamp will turn green.
It takes approx. 2 hours to fully recharge a completely exhausted
battery at 23C / 73F. The time required to recharge the battery
depends on the ambient temperature and the batterys charge
level.
For safety reasons, recharging in low temperatures (6C - 10C /
43F - 50F) will take a longer time (up to 4 hours).
Charging the Battery
LC-E10
LC-E10E
21
Charging the Battery
Upon purchase, the battery is not fully charged.
Recharge the battery before using.
Recharge the battery on the day before or on the day it is to be
used.
Even during storage, a charged battery will gradually drain and lose
its power.
After recharging the battery, detach it and unplug the charger
from the power outlet.
When not using the camera, remove the battery.
If the battery is left in the camera for a prolonged period, a small
amount of power current is released, resulting in excess discharge
and shorter battery life. Store the battery with the protective cover
(provided) attached. Storing the battery after it is fully charged can
lower the batterys performance.
The battery charger can also be used in foreign countries.
The battery charger is compatible with a 100 V AC to 240 V AC 50/
60 Hz power source. If necessary, attach a commercially-available
plug adapter for the respective country or region. Do not attach any
portable voltage transformer to the battery charger. Doing so can
damage the battery charger.
If the battery becomes exhausted quickly even after being fully
charged, the battery has reached the end of its service life.
Purchase a new battery.
Tips for Using the Battery and Charger
After disconnecting the chargers power plug, do not touch the prongs for
at least 3 sec.
Do not charge any battery other than a Battery Pack LP-E10.
The Battery Pack LP-E10 is dedicated to Canon products only. Using it
with an incompatible battery charger or product may result in malfunction
or accidents for which Canon cannot be held liable.
22
Load a fully-charged Battery Pack LP-E10 into the camera. The card
(sold separately) can be an SD, SDHC, or SDXC memory card. The
captured images are recorded onto the card.
Make sure the cards write-protect switch is set upward to
enable writing/erasing.
1
Open the cover.
Slide the lever as shown by the
arrows and open the cover.
2
Insert the battery.
Insert the end with the battery
contacts.
Insert the battery until it locks in
place.
3
Insert the card.
As shown in the illustration, face
the cards label side toward the
camera back.
Insert the card straight in all the way.
4
Close the cover.
Press the cover until it snaps shut.
When you set the power switch to
<1>, the number of possible shots
(p.26) will be displayed on the LCD
monitor.
Installing and Removing the Battery and Card
Installing the Battery/Card
Write-protect switch
23
Installing and Removing the Battery and Card
1
Set the power switch to <2>.
(p.25)
2
Open the cover.
Make sure the access lamp is off,
then open the cover.
If Recording ... is displayed, close
the cover.
3
Remove the battery.
Press the battery release lever as
shown by the arrow and remove the
battery.
To prevent short circuiting of the
battery contacts, be sure to attach the
protective cover (provided, p.20) to
the battery.
4
Remove the card.
Gently push in the card, then let go.
The card will stick out.
Pull the card straight out.
5
Close the cover.
Press the cover until it snaps shut.
Removing the Battery/Card
After opening the card/battery compartment cover, be careful not to push it
back further. Otherwise, the hinge might break.
The number of possible shots depends on the remaining capacity of the
card, image-recording quality, ISO speed, etc.
Setting [1 Release shutter without card] to [Disable] will prevent you
from forgetting to insert a card ( ).
Installing and Removing the Battery and Card
24
When the access lamp is lit or blinking, it indicates that images are
being written to or read by the card, being erased, or data is being
transferred. When the access lamp is lit or blinking, do not open the
card/battery compartment cover and never do any of the following.
Otherwise, the image data may be destroyed or the card or camera
may be damaged.
Removing the card.
Removing the battery.
Shaking or banging the camera around.
If the card already contains recorded images, the image number might
not start from 0001 ( ).
Do not touch the cards contacts with your fingers or metal objects.
If a card-related error message is displayed on the LCD monitor, remove
and reinsert the card. If the error persists, use a different card. If you can
transfer all the images on the card to a computer, transfer all the images
and then format the card with the camera (p.36). The card may then
return to normal.
25
If the date/time setting screen appears when you turn on the power
switch, see page 27 to set the date/time.
<1> : The camera turns on.
<2> : The camera turns off and does
not operate. Set to this
position when not using the
camera.
To save battery power, the camera turns off automatically after about
30 seconds of non-operation. To turn on the camera again, just
press the shutter button halfway (p.33).
You can change the auto power-off time with [5 Auto power off]
( ).
Turning on the Power
3 About Auto Power Off
If you set the power switch to <2> while an image is being recorded to
the card, [Recording ...] will be displayed and the power will turn off after
the card finishes recording the image.
Turning on the Power
26
When the power switch is set to <1>, the battery level will be
indicated in one of four levels:
z: Battery level is OK.
x: Battery level is less than half
full.
c: Battery will be exhausted soon.
(Blinks)
n: Battery must be recharged.
Battery Life
The figures above are based on a fully-charged Battery Pack LP-E10, no Live
View shooting, and CIPA (Camera & Imaging Products Association) testing
standards.
z Checking the Battery Level
Temperature At 23C / 73F At 0C / 32F
No Flash Approx. 800 shots Approx. 750 shots
50% Flash Use Approx. 700 shots Approx. 650 shots
The number of possible shots will decrease with any of the following
operations:
Pressing the shutter button halfway for a prolonged period.
Often activating only the AF without taking a picture.
Using the LCD monitor often.
Using the lens Image Stabilizer.
The lens operation is powered by the cameras battery. Depending on
the lens used, the number of possible shots may be lower.
For the number of possible shots with Live View shooting, see page 57.
27
When you turn on the power for the first time or if the date/time has
been reset, the Date/Time setting screen will appear. Follow steps 3
and 4 to set the date/time. Note that the date/time appended to
recorded images will be based on this date/time setting. Be sure to
set the correct date/time.
1
Display the menu screen.
Press the <M> button to display
the menu screen.
2
Under the [6] tab, select [Date/
Time].
Press the <U> key to select the
[6] tab.
Press the <V> key to select [Date/
Time], then press <0>.
3
Set the date and time.
Press the <U> key to select the
date or time number.
Press <0> so <a> is displayed.
Press the <V> key to set the
number, then press <0>. (Returns
to b.)
4
Exit the setting.
Press the <U> key to select [OK],
then press <0>.
The date/time will be set.
3 Setting the Date and Time
If you store the camera without the battery or if the cameras battery
becomes exhausted, the date/time might be reset. If this happens, set the
date/time again.
The date/time set will start from when you press <0> in step 4.
28
1
Display the menu screen.
Press the <M> button to display
the menu screen.
2
Under the [6] tab, select
[LanguageK].
Press the <U> key to select the
[6] tab.
Press the <V> key to select
[LanguageK] (the fourth item from
the top), then press <0>.
3
Set the desired language.
Press the <S> key to select the
language, then press <0>.
The interface language will change.
3 Selecting the Interface Language
29
1
Remove the caps.
Remove the rear lens cap and the
body cap by turning them as shown
by the arrows.
2
Attach the lens.
Align the lens red or white index with
the cameras index matching the
same color. Turn the lens as shown
by the arrow until it snaps in place.
3
On the lens, set the focus mode
switch to <AF> (autofocus).
If it is set to <MF> (manual focus),
autofocus will not operate.
4
Remove the front lens cap.
Attaching and Detaching a Lens
Attaching a Lens
White index
Red index
Minimizing Dust
When changing lenses, do it in a place with minimal dust.
When storing the camera without a lens attached, be sure to attach the
body cap to the camera.
Remove dust on the body cap before attaching it.
Attaching and Detaching a Lens
30
To zoom, turn the zoom ring on the lens
with your fingers.
If you want to zoom, do it before
focusing. Turning the zoom ring after
achieving focus may throw off the
focus slightly.
While pressing the lens release
button, turn the lens as shown by
the arrows.
Turn the lens until it stops, then
detach it.
Attach the rear lens cap to the
detached lens.
About Zooming
Detaching the Lens
Do not look at the sun directly through any lens. Doing so may cause
loss of vision.
If the front part (focusing ring) of the lens rotates during autofocusing, do
not touch the rotating part.
Image Conversion Factor
Since the image sensor size is
smaller than the 35mm film
format, it will look like the lens
focal length is increased by
approx. 1.6x.
Image sensor size (Approx.)
(22.0 x 14.7mm / 0.87 x 0.58 in.)
35mm image size
(36 x 24 mm / 1.42 x 0.94 in.)
31
When you use the IS lens built-in Image Stabilizer, camera shake is
corrected to obtain a sharper shot. The procedure explained here is
based on the EF-S 18-55mm f/3.5-5.6 IS II lens as an example.
* IS stands for Image Stabilizer.
1
Set the IS switch to <1>.
Set also the cameras power switch to
<1>.
2
Press the shutter button halfway.
The Image Stabilizer will operate.
3
Take the picture.
When the picture looks steady in the
viewfinder, press the shutter button
completely to take the picture.
About the Lens Image Stabilizer
The Image Stabilizer may not be effective if the subject moves at the time
of exposure.
The Image Stabilizer may not be effective for excessive shaking such as
on a rocking boat.
The Image Stabilizer can operate with the focus mode switch set to
either <f> or <g>.
If the camera is mounted on a tripod, you can save battery power by
switching the IS switch to <2>.
The Image Stabilizer is effective even when the camera is mounted on a
monopod.
Some IS lenses enable you to switch the IS mode manually to suit the
shooting conditions. However, the EF-S 18-55mm f/3.5-5.6 IS II switches
the IS mode automatically.
32
Turn the dioptric adjustment
knob.
Turn the knob left or right until the
nine AF points in the viewfinder look
sharp.
To obtain sharp images, hold the camera still to minimize camera
shake.
1. Wrap your right hand around the camera grip firmly.
2. Hold the lens bottom with your left hand.
3. Press the shutter button lightly with your right hands index finger.
4. Press your arms and elbows lightly against the front of your body.
5. To maintain a stable stance, place one foot in front of the other.
6. Press the camera against your face and look through the viewfinder.
Basic Operation
Adjusting the Viewfinder Clarity
Holding the Camera
If the cameras dioptric adjustment still cannot provide a sharp viewfinder
image, using Dioptric Adjustment Lens E (10 types, sold separately) is
recommended.
Vertical shooting Horizontal shooting
To shoot while looking at the LCD monitor, see page 55.
33
Basic Operation
The shutter button has two steps. You can press the shutter button
halfway. Then you can further press the shutter button completely.
Pressing halfway
This activates autofocusing and the
automatic exposure system that sets the
shutter speed and aperture.
The exposure setting (shutter speed and
aperture) is displayed in the viewfinder
(0).
While you press the shutter button
halfway, the LCD monitor will turn off.
Pressing completely
This releases the shutter and takes the
picture.
Preventing Camera Shake
Hand-held camera movement during the moment of exposure is called
camera shake. It can cause blurred pictures. To prevent camera shake,
note the following:
Hold and steady the camera as shown on the previous page.
Press the shutter button halfway to autofocus, then slowly press the
shutter button completely.
Shutter Button
If you press the shutter button completely without pressing it halfway first
or if you press the shutter button halfway and then press it completely
immediately, the camera will take a moment before it takes the picture.
Even during the menu display, image playback, and image recording,
you can instantly go back to shooting-ready by pressing the shutter
button halfway.
34
With menus, you can set various functions such as the image-recording
quality, date/time, etc. While looking at the LCD monitor, use the
<M> button, <S> cross keys, and <0> button on the camera
back to operate the menus.
In the Basic Zone, Movie shooting mode, and Creative Zone, the tabs
and menu options displayed will be different.
3 Menu Operations
Menu Screen
<S> Cross keys LCD monitor
<0> button
<M> button
Tab
Menu items
Menu settings
1 Shooting
5 Set-up
9 My Menu
3 Playback
Basic Zone modes Movie shooting mode
Creative Zone modes
35
3 Menu Operations
1
Display the menu screen.
Press the <M> button to display
the menu screen.
2
Select a tab.
Press the <U> key to select a
menu tab.
3
Select the desired item.
Press the <V> key to select the
item, then press <0>.
4
Select the setting.
Press the <V> or <U> key to
select the desired setting. (Some
settings require you to press either
the <V> or <U> key to select it.)
The current setting is indicated in
blue.
5
Set the desired setting.
Press <0> to set it.
6
Exit the setting.
Press the <M> button to return
to the shooting settings display.
Menu Setting Procedure
In Step 2, you can also turn the <6> dial to select a menu tab.
The explanation of menu functions hereinafter assumes that you have
pressed the <M> button to display the menu screen.
36
If the card is new or was previously formatted by another camera or
computer, format the card with the camera.
When the card is formatted, all images and data in the card will
be erased. Even protected images will be erased, so make
sure there is nothing you need to keep. If necessary, transfer
the images to a computer, etc., before formatting the card.
1
Select [Format].
Under the [5] tab, select [Format],
then press <0>.
2
Format the card.
Select [OK], then press <0>.
The card will be formatted.
When the formatting is completed,
the menu will reappear.
For low-level formatting, press the
<L> button to checkmark [Low level
format] with <X>, then select [OK].
3 Formatting the Card
37
3 Formatting the Card
The card is new.
The card was formatted by a different camera or a computer.
The card is full with images or data.
A card-related error is displayed ( ).
Execute [Format] in the following cases:
About Low-level Formatting
Do low-level formatting if the cards recording or reading speed seems slow
or if you want to totally erase all data in the card.
Since low-level formatting will erase all recordable sectors in the card, the
formatting will take slightly longer than normal formatting.
You can stop the low-level formatting by selecting [Cancel]. Even in this
case, normal formatting will have been completed and you can use the
card as usual.
When the card is formatted or data is erased, only the file management
information is changed. The actual data is not completely erased. Be
aware of this when selling or discarding the card. When discarding the
card, execute low-level formatting or destroy the card physically to
prevent the data from being leaked.
Before using a new Eye-Fi card, the software in the card must be
installed in your computer. Then format the card with the camera.
The card capacity displayed on the card format screen might be smaller
than the capacity indicated on the card.
This device incorporates exFAT technology licensed from Microsoft.
38
The LCD monitor can display the shooting settings screen, menu
screen, captured images, etc.
When you turn on the power switch,
the shooting settings will be
displayed.
When you press the shutter button
halfway, the display will turn off.
And when you let go of the shutter
button, the display will turn on.
You can also turn off the display by
pressing the <B> button. Press
the button again to turn on the
display.
Switching the LCD Monitor Display
Shooting Settings
Appears when you press the
<M> button. Press the
button again to return to the
shooting settings screen.
Appears when you press the
<x> button. Press the button
again to return to the shooting
settings screen.
Menu Functions Captured Image
You can set [6 LCD off/on btn] so that the shooting settings display
does not keep turning off and on ( ).
Even when the menu screen or captured image is displayed, pressing
the shutter button will enable you to shoot immediately.
39
The Feature guide is a simple description of the respective function or
option. It is displayed when you change the shooting mode or use the
Quick Control screen to set a shooting function, Live View shooting,
movie shooting, or playback. When you select a function or option on
the Quick Control screen, the Feature guide description is displayed.
The Feature guide turns off when you further proceed with any
operation.
Shooting mode (Sample)
Quick Control (Sample)
Select [Feature guide].
Under the [6] tab, select [Feature
guide], then press <0>. Select
[Disable], then press <0>.
Feature Guide
3 Disabling the Feature Guide
Shooting function Live View shooting Playback
40
41
2
Basic Shooting
This chapter explains how to use the Basic Zone modes
on the Mode Dial for best results.
With Basic Zone modes, all you do is point and shoot and the
camera sets everything automatically (p.54). Also, to prevent
botched pictures due to mistaken operations, major shooting
settings cannot be changed in fully-automatic modes.
B
a
s
i
c
Z
o
ne
About the Auto Lighting Optimizer
In Basic Zone modes, the Auto Lighting Optimizer ( ) will
adjust the image automatically to obtain the optimum brightness
and contrast. It is also enabled by default in Creative Zone modes.
42
1
Set the Mode Dial to <1>.
2
Aim any AF point over the
subject.
All the AF points will be used to focus,
and generally the closest object will
be focused.
Aiming the center AF point over the
subject will make focusing easier.
3
Focus the subject.
Press the shutter button halfway, and
the lens focusing ring will rotate to
focus.
The dot inside the AF point achieving
focus flashes briefly in red. At the
same time, the beeper will sound and
the focus confirmation light <o> in
the viewfinder will light.
If necessary, the built-in flash will pop-
up automatically.
4
Take the picture.
Press the shutter button completely to
take the picture.
The captured image will be displayed
for approx. 2 sec. on the LCD monitor.
If the built-in flash has popped up,
you can push it back down with your
fingers.
1 Fully Automatic Shooting
AF point
Focus confirmation light
43
1 Fully Automatic Shooting
The focus confirmation light <o> blinks and focus is not achieved.
Aim the AF point over an area having good contrast, then press the
shutter button halfway (p.33). If you are too close to the subject,
move away and try again.
Sometimes multiple AF points flash simultaneously.
This indicates that focus has been achieved at all those AF points. When
the AF point covering the desired subject flashes, take the picture.
The beeper continues to beep softly. (The focus confirmation
light <o> does not light.)
It indicates that the camera is focusing continuously on a moving
subject. (The focus confirmation light <o> does not light.) You can
take sharp pictures of a moving subject.
Pressing the shutter button halfway does not focus the subject.
If the focus mode switch on the lens is set to <MF> (Manual Focus),
set it to <AF> (Auto Focus).
Although it is daylight, the flash popped up.
For a backlit subject, the flash may pop up to help lighten the
subjects dark areas.
In low light, the built-in flash fired a series of flashes.
Pressing the shutter button halfway may trigger the built-in flash to
fire a series of flashes to assist autofocusing. This is called AF-assist
beam. Its effective range is about 4 meters/13.1 feet.
Although flash was used, the picture came out dark.
The subject was too far away. The subject should be within 5
meters/16.4 feet from the camera.
When flash was used, the bottom part of the picture came out
unnaturally dark.
The subject was too close to the camera, and a shadow was created
by the lens barrel. The subject should be at least 1 meter/3.3 feet
away from the camera. If a hood has been attached to the lens,
remove it before taking the flash picture.
FAQ
44
Depending on the scene, position the subject toward the left or right to
create a balanced background and good perspective.
In the <1> (Full Auto) mode, while you press the shutter button
halfway to focus a still subject, the focus will be locked. You can then
recompose the shot and press the shutter button completely to take the
picture. This is called focus lock. Focus lock is also possible in other
Basic Zone modes (except <5> Sports).
In the <1> (Full Auto) mode, if the subject moves (distance to camera
changes) during or after you focus, AI Servo AF will take effect to focus
the subject continuously. As long as you keep aiming the AF point on
the subject while pressing the shutter button halfway, the focusing will
be continuous. When you want to take the picture, press the shutter
button completely.
1 Full Auto Techniques
Recomposing the Shot
Shooting a Moving Subject
45
In places where flash photography is prohibited, use the <7> (Flash
Off) mode. This mode is also effective for capturing the particular
ambience of a scene, such as candlelight scenes.
Prevent camera shake if the numeric display in the viewfinder
blinks.
Under low light when camera shake is prone to occur, the
viewfinders shutter speed display will blink. Hold the camera steady
or use a tripod. When using a zoom lens, use the wide-angle end to
reduce blur caused by camera shake.
Taking portraits without flash.
In low-light conditions, tell the subject to keep still until the picture is
taken. If the person moves during the exposure, he or she might look
blurred in the picture.
7 Disabling Flash
Shooting Tips
46
Unlike the <1> Full Auto mode where the camera sets everything, the
<C> Creative Auto mode enables you to easily change the depth of
field, drive mode, and flash firing.
You can also choose the ambience you want to convey in your images.
The default setting is the same as the <1> (Full Auto) mode.
* CA stands for Creative Auto.
1
Set the Mode Dial to <C>.
2
Press the <Q> button. (7)
The Quick Control screen will appear.
3
Set the desired function.
Press the <V> key to select a
function.
The selected function and Feature
guide (p.39) will be displayed.
For details on setting each function,
see pages 47-48.
4
Take the picture.
Press the shutter button completely to
take the picture.
C Creative Auto Shooting
If you change the shooting mode or turn the power switch to <2>, the
function you have set on this screen will revert to the default setting.
However, the self-timer setting will be retained.
47
C Creative Auto Shooting
Pressing the <Q> button enables you to set the following:
(1) Shoot by ambience selection
You can set the ambience you want to convey in your images. Press
the <U> key or turn the <6> dial to select the desired
ambience. You can also select it from a list by pressing <0>. For
details, see the Camera Instruction Manual (PDF) on the EOS
Camera Instruction Manuals Disk (DVD-ROM).
(2) Blurring/sharpening the background
If you move the index mark toward the left, the background will look
more blurred. If you move it toward the right, the background will
look more in focus. If you want to blur the background, see Shooting
Portraits on page 49. Press the <U> key or turn the <6> dial to
adjust it as desired.
Depending on the lens and shooting conditions, the background
might not look so blurred. This function cannot be set (grayed out) if
<r> has been set or if the built-in flash is raised with <a> set. If
flash is used, this setting will not be applied.
Shutter speed
(1)
(2)
(3)
Battery check
Possible shots
ISO speed
Image-recording quality
Aperture
C Creative Auto Shooting
48
(3) Drive mode/Flash firing
When you press <0>, the drive mode
or flash firing setting screens will appear.
Set as desired, then press <0> to
finalize the setting and return to the
Quick Control screen.
Drive mode: Press the <U> key or turn the <6> dial to set it as
desired.
<u> Single shooting : Shoot one image at a time.
<i> Continuous shooting:
While you hold down the shutter button
completely, shots will be taken continuously.
You can shoot up to about 3 shots per sec.
<j> Self-timer:10 sec: The picture is taken 10 seconds after you
press the shutter button.
<q> Self-timer:Continuous:
Press the <V> key to set the number of
multiple shots (2 to 10) to be taken with the
self-timer. 10 seconds after you press the
shutter button, the set number of multiple
shots will be taken.
Flash firing: Press the <U> key or turn the <6> dial to set it as
desired.
<a> Auto flash: The flash fires automatically when necessary.
<I> Flash on : The flash fires at all times.
<b> Flash off : The flash is disabled.
If the image-recording quality is 1 or 1+73 ( ), the
continuous shooting speed will be max. approx. 2 fps and approx. 0.8 fps
(averaged value) respectively.
When using <b>, see Disabling Flash on page 45.
49
The <2> (Portrait) mode blurs the background to make the human
subject stand out. It also makes skin tones and the hair look softer than
with the <1> (Full Auto) mode.
The further the distance between the subject and background,
the better.
The further the distance between the subject and background, the
more blurred the background will look. The subject will also stand
out better in front of a plain, dark background.
Use a telephoto lens.
If you have a zoom lens, use the telephoto end to fill the frame with
the subject from the waist up. Move in closer if necessary.
Focus the face.
Check that the AF point covering the face flashes in red.
2 Shooting Portraits
Shooting Tips
If you hold down the shutter button, you can shoot continuously to obtain
different poses and facial expressions. (Up to approx. 3 shots per sec. in
JPEG quality.)
If necessary, the built-in flash will pop up automatically.
50
Use the <3> (Landscape) mode for wide scenery, night scenes, or to
have everything in focus from near to far. The greens and blues also
become more vivid and the image sharper than with <1> (Full Auto).
With a zoom lens, use the wide-angle end.
When using the wide-angle end of a zoom lens, objects near and far
will be in focus better than at the telephoto end. It also adds breadth
to landscapes.
Shooting night scenes.
Since the built-in flash will be disabled, this
mode <3> is also good for night scenes.
Use a tripod to prevent camera shake.
If you want to photograph a person against
a night scene, set the Mode Dial to <6>
(Night Portrait) and use a tripod (p.53).
3 Shooting Landscapes
Shooting Tips
51
When you want to photograph flowers or small things up close, use the
<4> (Close-up) mode. To make small things appear much larger, use a
macro lens (sold separately).
Use a simple background.
A simple background makes the flower, etc., stand out better.
Move to the subject as close as possible.
Check the lens for its minimum focusing distance. Some lenses
have indications such as <40.25m/0.8ft>. The lens minimum
focusing distance is measured from the <V> (focal plane) mark on
the top left of the camera to the subject. If you are too close to the
subject, the focus confirmation light <o> will blink.
Under low light, the built-in flash will fire. If you are too close to the
subject and the bottom of the picture looks dark, move away from
the subject.
With a zoom lens, use the telephoto end.
If you have a zoom lens, using the telephoto end will make the
subject look larger.
4 Shooting Close-ups
Shooting Tips
52
To photograph a moving subject, whether it is a child running or a
moving vehicle, use the <5> (Sports) mode.
Use a telephoto lens.
Using a telephoto lens is recommended so you can shoot from afar.
Use the center AF point to focus.
Aim the center AF point over the subject, then press the shutter
button halfway to autofocus. During autofocusing, the beeper will
continue beeping softly. If focus cannot be achieved, the focus
confirmation light <o> will blink.
When you want to take the picture, press the shutter button
completely. If you hold down the shutter button, continuous shooting
(max. approx. 3 shots per sec. in JPEG quality) and autofocusing
will take effect.
5 Shooting Moving Subjects
Shooting Tips
Under low light when camera shake is prone to occur, the viewfinders
shutter speed display on the bottom left will blink. Hold the camera steady
and shoot.
53
To shoot someone at night and obtain a natural-looking exposure in the
background, use the <6> (Night Portrait) mode.
Use a wide-angle lens and a tripod.
When using a zoom lens, use the wide-angle end to obtain a wide
night view. Also, use a tripod to prevent camera shake.
Keep the person within 5 meters/16.4 feet from the camera.
Under low light, the built-in flash will fire automatically to obtain a
good exposure of the person. The maximum effective distance of the
built-in flash is 5 meters/16.4 feet from the camera.
Shoot also with <1> (Full Auto).
Since camera shake is prone to occur with night shots, shooting also
with <1> (Full Auto) is recommended.
6 Shooting Portraits at Night
Shooting Tips
Tell the subject to keep still even after the flash fires.
If you use the self-timer together with flash, the self-timer lamp will light
briefly after the picture is taken.
54
In Basic Zone modes when the shooting
settings screen is displayed, you can
press the <Q> button to display the
Quick Control screen. The table below
indicates the functions that can be set
with the Quick Control screen in each
Basic Zone mode.
1 Set the Mode Dial to a Basic Zone mode.
2 Press the <Q> button. (7)
The Quick Control screen will appear.
3 Set the function.
Press the <V> key to select a function. (Step not necessary in
the 1/7 mode.)
The selected function and Feature guide (p.39) will be displayed.
Press the <U> key or turn the <6> dial to change the setting.
Settable Functions in Basic Zone Modes
o: Set automatically k: User selectable : Not selectable
* Use the <V> key to set the number of continuous shots.
Q Quick Control
Function
1
(p.42)
7
(p.45)
C
(p.46)
2
(p.49)
3
(p.50)
4
(p.51)
5
(p.52)
6
(p.53)
Drive
mode
u: Single shooting k k k k k k
i: Continuous shooting k k k
Self-
timer
j: 10 sec. k k k k k k k k
q: Continuous* k k k k k k k k
Flash firing
Automatic firing o k o o o
Flash on (Fires at all times) k
Flash off o k o o
Shoot by ambience selection ( ) k k k k k k
Shoot by lighting or scene type ( ) k k k k
Blurring/sharpening the background (p.47) k
Example: Portrait mode
55
3
Shooting with the LCD Monitor
(Live View Shooting)
You can shoot while viewing the image on the cameras
LCD monitor. This is called Live View shooting.
Live View shooting is effective for still subjects which do
not move.
If you handhold the camera and shoot while viewing the
LCD monitor, camera shake can cause blurred images.
Using a tripod is recommended.
For other functions, more details, and cautions related
to Live View shooting, see the Camera Instruction
Manual (PDF) on the EOS Camera Instruction Manuals
Disk (DVD-ROM).
About Remote Live View Shooting
With EOS Utility (provided software, p.74) installed in your
computer, you can connect the camera to the computer and shoot
remotely while viewing the computer screen. For details, see the
PDF Software Instruction Manual (p.77) on the EOS Camera
Instruction Manuals Disk (DVD-ROM).
56
1
Display the Live View image.
Press the <A> button.
The Live View image will appear on
the LCD monitor.
The Live View image will closely
reflect the brightness level of the
actual image you capture.
2
Focus the subject.
When you press the shutter button
halfway, the camera will focus with
the current AF mode (p.59-63).
3
Take the picture.
Press the shutter button completely.
The picture will be taken and the
captured image is displayed on the
LCD monitor.
After the image review ends, the
camera will return to Live View
shooting automatically.
Press the <A> button to exit Live
View shooting.
A Shooting with the LCD Monitor
The images field of view is approx. 99% (when the image-recording
quality is set to JPEG 73).
The metering mode will be fixed to evaluative metering for Live View
shooting.
During continuous shooting, the exposure set for the first shot will also
be applied to subsequent shots.
57
A Shooting with the LCD Monitor
Set [Live View shoot.] to [Enable].
In Basic Zone modes, [Live View
shoot.] will be displayed under [2], and
in Creative Zone modes, it will be
displayed under [z].
Battery Life with Live View Shooting [Approx. number of shots]
The figures above are based on a fully-charged Battery Pack LP-E10 and
CIPA (Camera & Imaging Products Association) testing standards.
With a fully-charged Battery Pack LP-E10, continuous Live View shooting is
possible for approx. 2 hr. at 23C / 73F and approx. 1 hr. 40 min. at
0C / 32F.
Enabling Live View Shooting
Temperature
Shooting Conditions
No Flash 50% Flash Use
At 23C / 73F 240 220
At 0C / 32F 230 210
During Live View shooting, do not point the lens toward the sun. The suns
heat can damage the cameras internal components.
When flash is used, there will be two shutter sounds, but only one shot
will be taken.
If the camera is not operated for a prolonged period, the power will turn
off automatically as set with [5 Auto power off] ( ). If [5 Auto
power off] is set to [Off], the Live View function will terminate
automatically after 30 min. (camera power remains on).
With an HDMI cable (sold separately), you can display the Live View
image on a TV ( ).
A Shooting with the LCD Monitor
58
Each time you press the <B> button, the information display will
change.
About the Information Display
Magnifying frame
ISO speed
Exposure level indicator/
AEB range
Aperture
Shutter speed
Picture Style
Battery check
Exposure
simulation
Image-recording
quality
White balance
y Flash exposure
compensation
0 External flash exposure
compensation
e High-speed sync
AF point (Quick mode)
FEB
AEB
Highlight tone
priority
Histogram
Drive mode
AE lock
r Flash-ready
b Flash off
Auto Lighting
Optimizer
AF mode
d: Live mode
c : Face detection Live mode
f: Quick mode
Possible shots
Eye-Fi card
transmission
status
Shooting mode
When <g> is displayed in white, it indicates that the Live View image
brightness is close to what the captured image will look like.
If <g> is blinking, it indicates that the Live View image is not being
displayed at the suitable brightness due to low- or bright-light conditions.
However, the actual image recorded will reflect the exposure setting.
If flash is used or bulb is set, the <g> icon and histogram will be
grayed out (for your reference). The histogram might not be properly
displayed in low- or bright-light conditions.
59
The AF modes available are [Live mode], [u Live mode] (face
detection, p.60), and [Quick mode] (p.62).
If you want to achieve precise focus, set the lens focus mode switch to
<MF>, magnify the image, and focus manually (p.64).
Select the AF mode.
Under the [z] tab, select [AF mode].
Select the desired AF mode, then
press <0>.
While the Live View image is
displayed, you can press the <Q>
button to select the AF mode on the
Quick Control screen ( ).
The image sensor is used to focus. Although AF is possible with the
Live View image displayed, the AF operation will take longer than
with the Quick mode. Also, achieving focus may be more difficult than
with the Quick mode.
1
Display the Live View image.
Press the <A> button.
The Live View image will appear on
the LCD monitor.
The AF point < > will appear.
2
Move the AF point.
Press the <S> key to move the AF
point to where you want to focus (it
cannot go to the edges of the picture).
To return the AF point to the center,
press <0>.
Changing the Autofocus Mode
Selecting the AF Mode
Live Mode: d
AF point
Changing the Autofocus Mode
60
3
Focus the subject.
Aim the AF point over the subject and
press the shutter button halfway.
When focus is achieved, the AF point
will turn green and the beeper will
sound.
If focus is not achieved, the AF point
will turn orange.
4
Take the picture.
Check the focus and exposure, then
press the shutter button completely to
take the picture (p.56).
With the same AF method as the Live mode, human faces are detected
and focused. Have the target person face the camera.
1
Display the Live View image.
Press the <A> button.
The Live View image will appear on
the LCD monitor.
When a face is detected, the <p>
frame will appear over the face to be
focused.
If multiple faces are detected, <q>
will be displayed. Press the <U>
key to move the <q> frame over
the desired target face.
u (Face detection) Live Mode: c
61
Changing the Autofocus Mode
2
Focus the subject.
Press the shutter button halfway and
the camera will focus the face
covered by the <p> frame.
When focus is achieved, the AF point
will turn green and the beeper will
sound.
If focus is not achieved, the AF point
will turn orange.
If a face cannot be detected, the AF
point < > will be displayed and AF
will be executed at the center.
3
Take the picture.
Check the focus and exposure, then
press the shutter button completely to
take the picture (p.56).
If the focus is way off, face detection will not be possible. If the lens
enables manual focusing even while the lens focus mode switch is set to
<f>, turn the focusing ring to attain rough focus. The face will then be
detected and <p> will be displayed.
An object other than a human face might be detected as a face.
Face detection will not work if the face is very small or large in the picture,
too bright or too dark, titled horizontally or diagonally, or partially hidden.
The <p> focusing frame might cover only part of the face.
When you press <0>, the AF mode will switch to the Live mode (p.59).
You can press the <S> key to move the AF point. Press <0> again to
return to the u (face detection) Live mode.
Since AF is not possible with a face detected near the edge of the
picture, the <p> will be grayed out. Then if you press the shutter button
halfway, the center AF point < > will be used to focus.
Changing the Autofocus Mode
62
The dedicated AF sensor is used to focus in One-Shot AF mode
( ), using the same AF method as with viewfinder shooting.
Although you can focus the target area quickly, the Live View image
will be interrupted momentarily during the AF operation.
1
Display the Live View image.
Press the <A> button.
The Live View image will appear on
the LCD monitor.
The small boxes on the screen are
the AF points, and the larger box is
the magnifying frame.
2
Select the AF point.
Press the <Q> button (7) to
display the Quick Control screen.
The settable functions will be
displayed on the left of the screen.
Press the <V> key to make the AF
point selectable.
Turn the <6> dial to select the AF
point.
Quick Mode: f
AF point
Magnifying frame
63
Changing the Autofocus Mode
3
Focus the subject.
Aim the AF points over the subject
and press the shutter button halfway.
The Live View image will turn off, the
reflex mirror will go back down, and
AF will be executed.
When focus is achieved, the AF point
which achieved focus will turn green
and the Live View image will
reappear.
If focus is not achieved, the AF point
will turn orange and blink.
4
Take the picture.
Check the focus and exposure, then
press the shutter button completely to
take the picture (p.56).
You cannot take a picture during autofocusing. Take the picture while the
Live View image is displayed.
64
You can magnify the image and focus precisely manually.
1
Set the lens focus mode switch to
<MF>.
Turn the lens focusing ring to focus
roughly.
2
Move the magnifying frame.
Press the <S> key to move the
magnifying frame to the position
where you want to focus.
To return the magnifying frame to the
center, press <0>.
3
Magnify the image.
Press the <u> button.
The area within the magnifying frame
will be magnified.
Each time you press the <u> button,
the view will change as follows:
4
Focus manually.
While looking at the magnified image,
turn the lens focusing ring to focus.
After achieving focus, press the <u>
button to return to the normal view.
5
Take the picture.
Check the focus and exposure, then
press the shutter button to take the
picture (p.56).
MF: Focusing Manually
Magnifying frame
AE lock
Magnified area position
Magnification
5x 10x Normal view
65
4
Shooting Movies
When you set the Mode Dial to
<k>, you can shoot High-
Definition (HD) movies. The
movie recording format will be
MOV.
For other functions, more details, and cautions related to
movie shooting, see the Camera Instruction Manual (PDF) on
the EOS Camera Instruction Manuals Disk (DVD-ROM).
Cards which can record movies
When shooting movies, use a large-capacity SD card rated SD
Speed Class 6 or higher.
If you use a slow-writing card when shooting movies, the movie
might not be recorded properly. And if you playback a movie on a
card having a slow reading speed, the movie might not playback
properly.
To check the cards read/write speed, refer to the card
manufacturers Web site.
66
When you set the shooting mode to <k>, you can easily shoot High-
Definition (HD) movies with autoexposure. When playing movies,
connecting the camera to a TV set is recommended ( ).
1
Set the Mode Dial to <k>.
The reflex mirror will make a sound,
then the image will appear on the
LCD monitor.
2
Focus the subject.
Before shooting a movie, autofocus
or manual focus (p.59-64).
When you press the shutter button
halfway, the camera will focus with
the current AF mode.
3
Shoot the movie.
Press the <A> button to start
shooting a movie. To stop movie
shooting, press <A> again.
While the movie is being shot, the
o mark will be displayed on the
upper right of the screen.
k Shooting Movies
Recording movie
Microphone
67
k Shooting Movies
Each time you press the <B> button, the information display will
change.
About the Information Display
Movie shooting remaining time/
Elapsed time
Recording
movie
Magnifying frame
AF point (Quick mode)
Movie
autoexposure
ISO speed
Exposure compensation amount
Aperture
AE lock
White balance
Movie recording size
Auto Lighting
Optimizer
LED light
Picture Style
AF mode
d: Live mode
c : Face detection
Live mode
f: Quick mode
Battery check
Frame rate
Movie shooting mode
Eye-Fi card
transmission
status
Shutter speed
If there is no card in the camera, the movie shooting remaining time will
be displayed in red.
When movie shooting starts, the movie shooting remaining time will
change to the elapsed time.
k Shooting Movies
68
Total Movie Recording Time and File Size per Minute
Due to the file system, movie shooting will stop automatically if the
file size of a single movie clip reaches 4GB.
You can immediately resume shooting another movie by pressing
the <A> button. (A new movie file starts being recorded.)
Movie-recording
Size
Total Recording Time (approx.)
File Size
(approx.)
4GB Card 8GB Card 16GB Card
[1280x720] 65 17 min. 34 min. 1 hr. 8 min. 222.6 MB/min.
In the movie shooting mode, you cannot take a still photo even if you
press the shutter button completely.
During movie shooting, do not point the lens toward the sun. The suns
heat can damage the cameras internal components.
A movie file is recorded each time you shoot a movie.
The images field of view is approx. 99%.
The ISO speed, shutter speed, and aperture are set automatically.
When you press the shutter button halfway, the exposure setting
displayed at the screen bottom is for your reference.
The sound will be recorded by the cameras built-in monaural
microphone (p.66).
The sound recording level will be adjusted automatically.
With a fully-charged Battery Pack LP-E10, the total shooting time will be
as follows: At 23C/73F: Approx. 1 hr. 50 min., At 0C/32F: Approx.
1 hr. 30 min.
An increase of the cameras internal temperature may cause movie
shooting to stop before the maximum recording time shown in the table
above ( ).
The maximum recording time of one movie clip is 29 min. 59 sec.
Movie shooting in Full High-Definition (Full HD) or Standard Definition (SD)
quality is not possible.
69
5
Image Playback
This chapter explains the basic ways to playback
images and movies.
For other functions, more details, and cautions related
to playback operations, see the Camera Instruction
Manual (PDF) on the EOS Camera Instruction Manuals
Disk (DVD-ROM).
About images taken with another camera:
The camera might not be able to properly display images captured
with a different camera or edited with a computer or whose file name
was changed.
70
1
Playback the image.
When you press the <x> button, the
last image captured will be displayed.
2
Select an image.
To view images starting with the last
image, press the <Y> key. To view
images starting with the first (oldest)
image, press the <Z> key.
Each time you press the <B>
button, the display format will change.
3
Exit the image playback.
Press the <x> button to exit the
image playback and return to the
shooting settings display.
x Image Playback
With basic information
Histogram
Basic information +
Image quality/Playback number
Shooting information display
To erase an image, press the <L> button, select [Erase] and press <0>.
71
1
Playback the image.
Press the <x> button to display
images.
2
Select a movie.
Press the <U> key to select a
movie.
On the single-image display, the
<1s> icon displayed on the
upper left indicates a movie.
On the index display, the perforation
on the left edge of the image
indicates a movie. As movies
cannot be played on the index
display, press <0> to switch to
the single-image display.
3
On the single-image display,
press <0>.
The movie playback panel will appear
on the bottom.
4
Playback the movie.
Select [7] (Play), then press <0>.
The movie will start playing.
You can pause the movie playback by
pressing <0>.
During movie playback, you can turn
the <6> dial to adjust the built-in
speakers sound volume.
For more details on the playback
procedure, see the next page.
k Playing Movies
Speaker
k Playing Movies
72
Function Playback Description
2 Exit Returns to the single-image display.
7 Play Pressing <0> toggles between play and stop.
8 Slow motion
Adjust the slow motion speed by pressing the <U>
key. The slow-motion speed is indicated on the upper
right.
5 First frame Displays the movies first frame.
3 Previous frame
Each time you press <0>, a single previous frame
is displayed. If you hold down <0>, it will rewind the
movie.
6 Next frame
Each time you press <0>, the movie will play frame-
by-frame. If you hold down <0>, it will fast forward
the movie.
4 Last frame Displays the movies last frame.
X Edit Displays the editing screen ( ).
Playback position
mm ss Playback time (minutes:seconds)
9 Volume
You can adjust the built-in speakers (p.71) sound
volume by turning the <6> dial.
With a fully-charged Battery Pack LP-E10, the continuous playback time
at 23C/73F will be as follows: Approx. 4 hr.
During the single-image display, you can press the <B> button to
change the display format.
If you connect the camera to a TV set ( ) to playback a movie,
adjust the sound volume with the TV set. (Turning the <6> dial will not
adjust the sound volume.)
This camera cannot playback Full High-Definition (Full HD) or High-
Definition (HD) movies (60/50 fps frame rate) taken with another EOS
camera. This camera can only playback High-Definition (HD) and
Standard-Definition (SD) movies having a 30/25 fps frame rate.
73
6
Software Start Guide
This chapter explains how to view the PDF files on the
EOS Camera Instruction Manuals Disk (DVD-ROM).
It also gives an overview of the software on the EOS
Solution Disk CD-ROM and explains how to install them
on a personal computer.
EOS Solution
Disk
(Software)
EOS Camera
Instruction
Manuals Disk
Windows XXX XXX
EOS Camera Instruction Manuals Disk XXX
Mac OS X XXX XXX
XXXXX
XXXXX
XXXXX
XXXXX
XXXXX
CEL-XXX XXX
CANON INC. 20XX. Made in the EU.
EOS Solution Disk XXX
CEL-XXX XXX
CANON INC. 20XX. Made in the EU.
Windows XXX XXX
Mac OS X XXX XXX
XXXXX
XXXXX
XXXXX
XXXXX
XXXXX
74
Software Start Guide
EOS Solution Disk
This disk contains various software for EOS cameras.
Communication Software for the Camera and Computer
You can download images (still images/movies) you have shot with the
camera to your computer.
You can set the various settings of the camera from your computer.
You can shoot photos remotely by connecting the camera with your
computer.
Image Viewing and Editing Software
You can view, edit and print shot images on your computer at high-speed.
You can edit images with originals remaining unchanged.
Can be used by a wide range of users from amateurs to professionals. It
is especially recommended for users who mainly shoot RAW images.
Image Viewing and Editing Software
You can view, edit and print JPEG images on your computer.
You can organize and sort images by shooting date or theme.
You can play and edit movies (MOV files) and extract still images from
movies.
Recommended for novices who are using a digital camera for the first
time and amateur users.
Picture Style File Creating Software
This software is aimed at advanced users who are experienced in editing
images.
You can edit Picture Style to your unique image characteristics and
create/save an original Picture Style file.
a EOS Utility
b Digital Photo Professional
c ZoomBrowser EX (Windows) / ImageBrowser (Macintosh)
d Picture Style Editor
EOS Solution Disk XXX
CEL-XXX XXX
CANON INC. 20XX. Made in the EU.
Windows XXX XXX
Mac OS X XXX XXX
XXXXX
XXXXX
XXXXX
XXXXX
XXXXX
75
Software Start Guide
Compatible OS
1 Check that the camera is not connected to your computer.
2 Insert the EOS Solution Disk (CD).
3 Click [Easy Installation] to start installation.
Follow the windows displayed for the rest of the installation
procedure.
BWhen installation ends, the window for Step 4 appears.
4Click [Restart].
5 Once your computer has restarted, remove the CD.
To download images from the cameras, refer to the EOS Utility
Instruction Manual (PDF electronic manual).
WFT Utility and Original Data Security Tools software for the
accessories (sold separately) will also be installed. If not
necessary, uninstall the software.
Installing the Software
Never connect the camera to your computer before you install the
software. The software will not be installed correctly.
Windows 7 Windows Vista Windows XP
76
Software Start Guide
Compatible OS
1 Check that the camera is not connected to your computer.
2 Insert the EOS Solution Disk (CD).
On your computers desktop, double-click and open the CD-ROM
icon, and then double-click [Canon EOS Digital Installer].
3 Click [Install] to start installation.
Follow the windows displayed for the rest of the installation
procedure.
When installation ends, the window for Step 4 appears.
4Click [Finish].
5 Remove the CD.
To download images from the cameras, refer to the EOS Utility
Instruction Manual (PDF electronic manual).
WFT Utility software for the accessories (sold separately) will
also be installed. If not necessary, uninstall the software.
Installing the Software
MAC OS X 10.4 - 10.6
77
Software Start Guide
[WINDOWS]
EOS Camera Instruction Manuals Disk
Copy the PDF Instruction Manuals contained on the disk to your computer.
1 Insert the EOS Camera Instruction Manuals Disk (DVD) into the
DVD-ROM drive of your computer.
2 Open the disk.
Double-click [My Computer] on the desktop and then double-click
the DVD-ROM drive into which you have inserted the disk.
Select your language and operating system. The index of the
Instruction Manuals is displayed.
[MACINTOSH]
EOS Camera Instruction Manuals Disk
Copy the PDF Instruction Manuals contained on the disk to your Macintosh.
1 Insert the EOS Camera Instruction Manuals Disk (DVD) into the
DVD-ROM drive of your Macintosh.
2 Open the disk.
Double-click on the disk icon.
3 Double-click the START.html file.
Select your language and operating system. The index of the
Instruction Manuals is displayed.
Acrobat Reader (version 6.0 or later) must be installed to view the Instruction Manual
files (PDF format). Install Adobe Reader if it is not already installed on your computer.
To save the PDF manual to your computer, use the Save function of your Adobe
Reader.
Acrobat Reader (version 6.0 or later) must be installed to view the Instruction Manual
files (PDF format). Install Adobe Reader if it is not already installed on your Macintosh.
To save the PDF manual to your computer, use the Save function of your Adobe
Reader.
Windows XXX XXX
EOS Camera Instruction Manuals Disk XXX
Mac OS X XXX XXX
XXXXX
XXXXX
XXXXX
XXXXX
XXXXX
CEL-XXX XXX
CANON INC. 20XX. Made in the EU.
Windows XXX XXX
EOS Camera Instruction Manuals Disk XXX
Mac OS X XXX XXX
XXXXX
XXXXX
XXXXX
XXXXX
XXXXX
CEL-XXX XXX
CANON INC. 20XX. Made in the EU.
78
Trademarks
Adobe is a trademark of Adobe Systems Incorporated.
Windows is a trademark or registered trademark of Microsoft Corporation in the
United States and other countries.
Macintosh and Mac OS are trademarks or registered trademarks of Apple Inc.
in the United States and other countries.
SDXC logo is a trademark of SD-3C, LLC.
HDMI, HDMI logo, and High-Definition Multimedia Interface are a trademark or
registered trademark of HDMI Licensing LLC.
All other corporate and product names and trademarks mentioned in this
manual are the property of their respective owners.
About MPEG-4 Licensing
This product is licensed under AT&T patents for the MPEG-4 standard and may be
used for encoding MPEG-4 compliant video and/or decoding MPEG-4 compliant video
that was encoded only (1) for a personal and non-commercial purpose or (2) by a
video provider licensed under the AT&T patents to provide MPEG-4 compliant video.
No license is granted or implied for any other use for MPEG-4 standard.
* Notice displayed in English as required.
Use of genuine Canon accessories is recommended
This product is designed to achieve excellent performance when used with
genuine Canon accessories. Canon shall not be liable for any damage to this
product and/or accidents such as fire, etc., caused by the malfunction of non-
genuine Canon accessories (e.g., a leakage and/or explosion of a battery
pack). Please note that this warranty does not apply to repairs arising out of the
malfunction of non-genuine Canon accessories, although you may request
such repairs on a chargeable basis.
79
Safety Warnings
Follow these safeguards and use the equipment properly to prevent injury, death,
and material damage.
Preventing Serious Injury or Death
To prevent fire, excessive heat, chemical leakage, and explosions, follow the
safeguards below:
- Do not use any batteries, power sources, and accessories not specified in this
booklet. Do not use any home-made or modified batteries.
- Do not short-circuit, disassemble, or modify the battery pack or back-up battery. Do
not apply heat or apply solder to the battery pack or back-up battery. Do not expose
the battery pack or back-up battery to fire or water. And do not subject the battery
pack or back-up battery to strong physical shock.
- Do not install the battery pack or back-up battery in reversed polarity (+ ). Do not
mix new and old or different types of batteries.
- Do not recharge the battery pack outside the allowable ambient temperature range
of 0C - 40C (32F - 104F). Also, do not exceed the recharging time.
- Do not insert any foreign metallic objects into the electrical contacts of the camera,
accessories, connecting cables, etc.
Keep the back-up battery away from children. If a child swallows the battery, consult a
physician immediately. (Battery chemicals may harm the stomach and intestines.)
When disposing of a battery pack or back-up battery, insulate the electrical contacts
with tape to prevent contact with other metallic objects or batteries. This is to prevent
fire or an explosion.
If excessive heat, smoke, or fumes are emitted during battery pack recharging,
immediately unplug the battery charger from the power outlet to stop the recharging
and prevent a fire.
If the battery pack or back-up battery leaks, changes color, deforms, or emits smoke or
fumes, remove it immediately. Be careful not to get burned in the process.
Prevent any battery leakage from contacting your eyes, skin, and clothing. It can
cause blindness or skin problems. If the battery leakage contacts your eyes, skin, or
clothing, flush the affected area with lots of clean water without rubbing it. See a
physician immediately.
During the recharging, keep the equipment away from the reach of children. The cord
can accidentally choke the child or give an electrical shock.
Do not leave any cords near a heat source. It can deform the cord or melt the
insulation and cause a fire or electrical shock.
Do not fire the flash at someone driving a car. It may cause an accident.
Do not fire the flash near a persons eyes. It may impair the persons vision. When
using flash to photograph an infant, keep at least 1 meter away.
Before storing the camera or accessory when not in use, remove the battery pack and
disconnect the power plug. This is to prevent electrical shock, heat generation, and
fire.
Do not use the equipment where there is flammable gas. This is to prevent an
explosion or fire.
80
If you drop the equipment and the casing breaks open to expose the internal parts, do
not touch the internal parts due to the possibility of electrical shock.
Do not disassemble or modify the equipment. High-voltage internal parts can cause
electrical shock.
Do not look at the sun or an extremely bright light source through the camera or lens.
Doing so may damage your vision.
Keep the camera from the reach of small children. The neck strap can accidentally
choke the child.
Do not store the equipment in dusty or humid places. This is to prevent fire and
electrical shock.
Before using the camera inside an airplane or hospital, check if it is allowed.
Electromagnetic waves emitted by the camera may interfere with the planes
instruments or the hospitals medical equipment.
To prevent fire and electrical shock, follow the safeguards below:
- Always insert the power plug all the way in.
- Do not handle a power plug with wet hands.
- When unplugging a power plug, grasp and pull the plug instead of the cord.
- Do not scratch, cut, or excessively bend the cord or put a heavy object on the cord.
Also do not twist or tie the cords.
- Do not connect too many power plugs to the same power outlet.
- Do not use a cord whose insulation has been damaged.
Occasionally unplug the power plug and use a dry cloth to clean off the dust around
the power outlet. If the surrounding is dusty, humid, or oily, the dust on the power outlet
may become moist and short-circuit the outlet to cause a fire.
Preventing Injury or Equipment Damage
Do not leave equipment inside a car under the hot sun or near a heat source. The
equipment may become hot and cause skin burns.
Do not carry the camera around while it is attached to a tripod. Doing so may cause
injury. Also make sure the tripod is sturdy enough to support the camera and lens.
Do not leave a lens or lens-attached camera under the sun without the lens cap
attached. Otherwise, the lens may concentrate the suns rays and cause a fire.
Do not cover or wrap the battery-recharging apparatus with a cloth. Doing so may trap
heat within and cause the casing to deform or catch fire.
If you drop the camera in water or if water or metal fragments enter inside the camera,
promptly remove the battery pack and back-up battery. This is to prevent fire and
electrical shock.
Do not use or leave the battery pack or back-up battery in a hot environment. Doing so
may cause battery leakage or a shorter battery life. The battery pack or back-up
battery can also become hot and cause skin burns.
Do not use paint thinner, benzene, or other organic solvents to clean the equipment.
Doing so may cause fire or a health hazard.
If the product does not work properly or requires repair, contact
your dealer or your nearest Canon Service Center.
81
European Union (and EEA) only.
These symbols indicate that this product is not to be
disposed of with your household waste, according to
the WEEE Directive (2002/96/EC), the Battery Directive
(2006/66/EC) and/or your national laws implementing
those Directives.
If a chemical symbol is printed beneath the symbol
shown above, in accordance with the Battery Directive,
this indicates that a heavy metal (Hg = Mercury, Cd = Cadmium, Pb = Lead) is
present in this battery or accumulator at a concentration above an applicable
threshold specified in the Battery Directive.
This product should be handed over to a designated collection point, e.g., on an
authorized one-for-one basis when you buy a new similar product or to an
authorized collection site for recycling waste electrical and electronic equipment
(EEE) and batteries and accumulators. Improper handling of this type of waste
could have a possible impact on the environment and human health due to
potentially hazardous substances that are generally associated with EEE.
Your cooperation in the correct disposal of this product will contribute to the
effective usage of natural resources.
For more information about the recycling of this product, please contact your
local city office, waste authority, approved scheme or your household waste
disposal service or visit
www.canon-europe.com/environment.
(EEA: Norway, Iceland and Liechtenstein)
82
IMPORTANT SAFETY INSTRUCTIONS
1. SAVE THESE INSTRUCTIONS This manual contains important safety
and operating instructions for Battery Charger LC-E10 & LC-E10E.
2. Before using the charger, read all instructions and cautionary remarks on
(1) the charger, (2) the battery pack, and (3) the product using the battery
pack.
3. CAUTION To reduce risk of injury, charge only the Battery Pack LP-E10.
Other types of batteries may burst, causing personal injury and other
damage.
4. Do not expose the charger to rain or snow.
5. Use of an attachment not recommended or sold by Canon may result in
fire, electric shock, or personal injury.
6. To reduce risk of damage to electric plug and cord, pull by plug rather than
by cord when disconnecting charger.
7. Make sure cord is located so that it will not be stepped on, tripped over, or
otherwise subjected to damage or stress.
8. Do not operate the charger with damaged cord or plug - replace them
immediately.
9. Do not operate the charger if it has received a sharp blow, been dropped,
or otherwise damaged in any way; take it to a qualified serviceman.
10. Do not disassemble the charger; take it to a qualified serviceman when
service or repair is required. Incorrect reassembly may result in a risk of
electric shock or fire.
11. To reduce risk of electric shock, unplug charger from outlet before
attempting any maintenance or cleaning.
MAINTENANCE INSTRUCTION
Unless otherwise stated in this manual, there are no user serviceable parts
inside. Refer servicing to qualified serviceman.
CAUTION
RISK OF EXPLOSION IF BATTERY IS REPLACED BY AN INCORRECT TYPE.
DISPOSE OF USED BATTERIES ACCORDING TO LOCAL REGULATION.
CANON INC.
30-2 Shimomaruko 3-chome, Ohta-ku, Tokyo 146-8501, Japan
Europe, Africa & Middle East
CANON EUROPA N.V.
PO Box 2262, 1180 EG Amstelveen, The Netherlands
For your local Canon office, please refer to your warranty card or to www.canon-europe.com/Support
The product and associated warranty are provided in European countries by Canon Europa N.V.
This Instruction Manual booklet is current as of January 2011. For information on
the cameras compatibility with any accessories and lenses introduced after this
date, contact any Canon Service Center.
CEL-SR2HA210 CANON INC. 2011 PRINTED IN THE EU
S-ar putea să vă placă și
- EOS 70D Basic Instruction Manual enDocument164 paginiEOS 70D Basic Instruction Manual enVigorTakedaÎncă nu există evaluări
- EOS 700D Instruction Manual ENDocument388 paginiEOS 700D Instruction Manual ENBernardas AliulisÎncă nu există evaluări
- EOS 600D Instruction Manual enDocument328 paginiEOS 600D Instruction Manual enDanh dangÎncă nu există evaluări
- EOS 1200D Basic Instruction Manual ENDocument116 paginiEOS 1200D Basic Instruction Manual ENIgor DimitrovskiÎncă nu există evaluări
- EOS 750D (W) : Europe, Africa & Middle EastDocument212 paginiEOS 750D (W) : Europe, Africa & Middle EastDuy LêÎncă nu există evaluări
- Canon Eos 1200d Instruction Manual 119284Document342 paginiCanon Eos 1200d Instruction Manual 119284dri_bcÎncă nu există evaluări
- Eos6d Im enDocument404 paginiEos6d Im enDemostenÎncă nu există evaluări
- Canon 5D Mark II User GuideDocument252 paginiCanon 5D Mark II User GuideRobbie StanfordÎncă nu există evaluări
- Eosrxsi-Eos450d enDocument196 paginiEosrxsi-Eos450d enCecil ChurmsÎncă nu există evaluări
- Eos6d Camera en 000Document404 paginiEos6d Camera en 000Berkay YahyaÎncă nu există evaluări
- Eosrt3 Eos1100 1 12Document12 paginiEosrt3 Eos1100 1 12hi.idrisi.sardiniaÎncă nu există evaluări
- Canon 1DX Instruction Manual PDFDocument436 paginiCanon 1DX Instruction Manual PDFJustin CarrierÎncă nu există evaluări
- Canon WebCam Utility Instructions Win Official11Document14 paginiCanon WebCam Utility Instructions Win Official11Fajar ZeeÎncă nu există evaluări
- Eosrt3-Eos14 - 5-C-EnDocument3 paginiEosrt3-Eos14 - 5-C-EnRegistroregistroglobÎncă nu există evaluări
- Manual Canon Fs100Document105 paginiManual Canon Fs100sahumadanÎncă nu există evaluări
- Canon Eos 400d Eos Kiss Digital X Rebel Xti SMDocument212 paginiCanon Eos 400d Eos Kiss Digital X Rebel Xti SMreticheÎncă nu există evaluări
- COP Y: Item Check ListDocument3 paginiCOP Y: Item Check Listpankajydv236081Încă nu există evaluări
- Instruction Manual: Digital Video CamcorderDocument118 paginiInstruction Manual: Digital Video CamcorderadifoteaÎncă nu există evaluări
- Eod 30DDocument200 paginiEod 30DNagenthara PoobathyÎncă nu există evaluări
- Step by Step Install EpsonDocument35 paginiStep by Step Install EpsonSAiT TEREKLiÎncă nu există evaluări
- Canon 7DDocument292 paginiCanon 7Dbaidowi16Încă nu există evaluări
- English: Instruction ManualDocument168 paginiEnglish: Instruction ManualTran KongÎncă nu există evaluări
- Manual PDFDocument5 paginiManual PDFMatias CarballoÎncă nu există evaluări
- CANON INC. 30-2, Shimomaruko 3-Chome, Ohta-Ku, Tokyo 146-8501, JapanDocument196 paginiCANON INC. 30-2, Shimomaruko 3-Chome, Ohta-Ku, Tokyo 146-8501, JapanDarbelis MárquezÎncă nu există evaluări
- Epson Tds Usersmanual Revb EaiDocument15 paginiEpson Tds Usersmanual Revb EaiericÎncă nu există evaluări
- User Manual: USB Dvi External Video AdapterDocument25 paginiUser Manual: USB Dvi External Video AdapterMarco CisnerosÎncă nu există evaluări
- Ricoh Caplio R6 ManualDocument195 paginiRicoh Caplio R6 Manualsu5552Încă nu există evaluări
- Canon Mark IIDocument228 paginiCanon Mark IIDepy PolÎncă nu există evaluări
- DCM300Document27 paginiDCM300Evren TaylanÎncă nu există evaluări
- Camera User Guide: Basic Operations Advanced OperationsDocument195 paginiCamera User Guide: Basic Operations Advanced Operationskasi_somasundaramÎncă nu există evaluări
- Not Found Eos 450dDocument196 paginiNot Found Eos 450dElena RosaÎncă nu există evaluări
- Computer Applications Guide: Digital Video Camera RecorderDocument48 paginiComputer Applications Guide: Digital Video Camera RecorderaxneyÎncă nu există evaluări
- Manual Basico Eos Rebel t6Document484 paginiManual Basico Eos Rebel t6Augusto AlexÎncă nu există evaluări
- Dcarrier InstallationDocument32 paginiDcarrier InstallationCarlos León BolañosÎncă nu există evaluări
- FIS - Manual-MicroscopioDocument3 paginiFIS - Manual-Microscopiomnolasco2009Încă nu există evaluări
- Canon Rebel T2i ManualDocument260 paginiCanon Rebel T2i ManualUser ListÎncă nu există evaluări
- Httpsgdlp01.c Wss - Comgds9030001784901eosm2 Im en PDFDocument364 paginiHttpsgdlp01.c Wss - Comgds9030001784901eosm2 Im en PDFlomoholic2000Încă nu există evaluări
- CAMERA SONY Bvpe30 - SeriesDocument36 paginiCAMERA SONY Bvpe30 - SeriesNol Per SeÎncă nu există evaluări
- Docu31797 - VNXe3100 Hardware Information GuideDocument52 paginiDocu31797 - VNXe3100 Hardware Information GuidebetoplapaÎncă nu există evaluări
- JVC Install Lyt1197-001aDocument16 paginiJVC Install Lyt1197-001achristiantechÎncă nu există evaluări
- VSCO Film Manual PDFDocument24 paginiVSCO Film Manual PDFgoutham278Încă nu există evaluări
- Videomate U880 Usb 2.0 TV Tuner Box Start Up Guide: Compro Technology, IncDocument16 paginiVideomate U880 Usb 2.0 TV Tuner Box Start Up Guide: Compro Technology, Incsemen1963Încă nu există evaluări
- Canon T2i ManualDocument260 paginiCanon T2i ManualXu JunÎncă nu există evaluări
- Emachines G725/G525 Series: Quick GuideDocument11 paginiEmachines G725/G525 Series: Quick GuideSelma JarčevićÎncă nu există evaluări
- Eos Rebelt5 1200d Bim en PDFDocument116 paginiEos Rebelt5 1200d Bim en PDFabdulnasir09Încă nu există evaluări
- Nikon Scan 4 Reference ManualDocument139 paginiNikon Scan 4 Reference ManualJuan Sanchez GutierraÎncă nu există evaluări
- Service Manual: Digital Book ReaderDocument14 paginiService Manual: Digital Book ReadernobbyjesusÎncă nu există evaluări
- Epson Throw Distance Simulator ManualDocument14 paginiEpson Throw Distance Simulator Manualvaloczi.norbertÎncă nu există evaluări
- Panasonic - Operating InstructionsDocument267 paginiPanasonic - Operating InstructionsFrinki DinkiÎncă nu există evaluări
- Release NotesDocument5 paginiRelease NotesSubrat TripathiÎncă nu există evaluări
- EasyScope User Manual3.0 ADS1000Document42 paginiEasyScope User Manual3.0 ADS1000Guilherme AiresÎncă nu există evaluări
- Amiko LX800 Firmware Recovery Guide: UK Version Revision 1Document1 paginăAmiko LX800 Firmware Recovery Guide: UK Version Revision 1LeoÎncă nu există evaluări
- Review - Panasonic AG-HPX370Document56 paginiReview - Panasonic AG-HPX370arthur_8Încă nu există evaluări
- 760d ManualDocument228 pagini760d ManualravensoulÎncă nu există evaluări
- Emachines Hardware GuideDocument11 paginiEmachines Hardware GuideSetang BesarÎncă nu există evaluări
- Eos Rebelt5 1200d Bim5 en EsDocument228 paginiEos Rebelt5 1200d Bim5 en EsTereDelaCerdaPaolinelliÎncă nu există evaluări
- Instructions - EOSHD C-LOG and Film ProfilesDocument9 paginiInstructions - EOSHD C-LOG and Film ProfilesMichel RautmannÎncă nu există evaluări
- Magic Lantern Guides®: Canon EOS Rebel XS EOS 1000DDe la EverandMagic Lantern Guides®: Canon EOS Rebel XS EOS 1000DÎncă nu există evaluări
- Canon EOS 6D: The Guide to Understanding and Using Your CameraDe la EverandCanon EOS 6D: The Guide to Understanding and Using Your CameraÎncă nu există evaluări
- Bhil Tribal Mobilisation in AlirajpurDocument14 paginiBhil Tribal Mobilisation in Alirajpurrahul banerjeeÎncă nu există evaluări
- Contemporary Philippine Arts From The Regions: Quarter 2 - Module 9 Different Contemporary Art Techniques and PerformanceDocument25 paginiContemporary Philippine Arts From The Regions: Quarter 2 - Module 9 Different Contemporary Art Techniques and PerformanceGrace06 Labin100% (7)
- Cargo ManagementDocument45 paginiCargo ManagementShubham Chaurasia75% (8)
- The Light Fantastic by Sarah CombsDocument34 paginiThe Light Fantastic by Sarah CombsCandlewick PressÎncă nu există evaluări
- Ficha Tecnica-Skyjack SJ3219 8mtDocument2 paginiFicha Tecnica-Skyjack SJ3219 8mtLESLY MILENA MORENO CORALÎncă nu există evaluări
- SP Essay 1Document14 paginiSP Essay 1api-511870420Încă nu există evaluări
- Material Specification - 077154C-000-JSS-1700-009 - DDocument13 paginiMaterial Specification - 077154C-000-JSS-1700-009 - DStructures ProductionÎncă nu există evaluări
- Murata High Voltage CeramicDocument38 paginiMurata High Voltage CeramictycristinaÎncă nu există evaluări
- Assignment 2 Unit 20 Fully Completed - ReviewedDocument5 paginiAssignment 2 Unit 20 Fully Completed - Reviewedchris.orisawayiÎncă nu există evaluări
- Liver: Anatomy & FunctionsDocument18 paginiLiver: Anatomy & FunctionsDR NARENDRAÎncă nu există evaluări
- 300 PSI CTS (MP-1115) Operation Manual Rev1.3Document18 pagini300 PSI CTS (MP-1115) Operation Manual Rev1.3Juan Manuel VizosoÎncă nu există evaluări
- The FOA Reference For Fiber Optics - Fiber Optic TestingDocument19 paginiThe FOA Reference For Fiber Optics - Fiber Optic TestingvsalaiselvamÎncă nu există evaluări
- FYP ProposalDocument11 paginiFYP ProposalArslan SamÎncă nu există evaluări
- FemDocument4 paginiFemAditya SharmaÎncă nu există evaluări
- Physical and Morphological Characterisation of Typha Australis FibresDocument12 paginiPhysical and Morphological Characterisation of Typha Australis FibresIJAR JOURNALÎncă nu există evaluări
- 2022 Audi e Tron 22Document318 pagini2022 Audi e Tron 22Alejandro Alberto Robalino MendezÎncă nu există evaluări
- Honeycomb Kevlar 49 (Hexcel)Document3 paginiHoneycomb Kevlar 49 (Hexcel)Julia GarciaÎncă nu există evaluări
- Chapter 7 - Muscular SystemDocument29 paginiChapter 7 - Muscular SystemlÎncă nu există evaluări
- D 6000Document6 paginiD 6000os_ja@hotmail.comÎncă nu există evaluări
- Updated Factory Profile of Aleya Apparels LTDDocument25 paginiUpdated Factory Profile of Aleya Apparels LTDJahangir Hosen0% (1)
- 12/1/2014 Powder MetallurgyDocument29 pagini12/1/2014 Powder Metallurgysofyan sam0% (2)
- C.Abdul Hakeem College of Engineering and Technology, Melvisharam Department of Aeronautical Engineering Academic Year 2020-2021 (ODD)Document1 paginăC.Abdul Hakeem College of Engineering and Technology, Melvisharam Department of Aeronautical Engineering Academic Year 2020-2021 (ODD)shabeerÎncă nu există evaluări
- Inverse of One-To-One FunctionDocument4 paginiInverse of One-To-One FunctionKathFaye EdaÎncă nu există evaluări
- Advanta V12 Data SheetDocument2 paginiAdvanta V12 Data SheetJuliana MiyagiÎncă nu există evaluări
- Math COT 3Document18 paginiMath COT 3Icy Mae SenadosÎncă nu există evaluări
- 4 Force & ExtensionDocument13 pagini4 Force & ExtensionSelwah Hj AkipÎncă nu există evaluări
- Improve On-Time DeliveriesDocument24 paginiImprove On-Time DeliveriesUdayÎncă nu există evaluări
- 14p-220 Mud PumpDocument2 pagini14p-220 Mud PumpMurali Sambandan50% (2)
- Sales 20: Years Advertising Expense (Millions) X Sales (Thousands) yDocument8 paginiSales 20: Years Advertising Expense (Millions) X Sales (Thousands) ybangÎncă nu există evaluări
- Save Water SpeechDocument4 paginiSave Water SpeechHari Prakash Shukla0% (1)