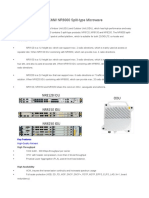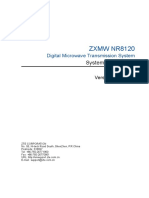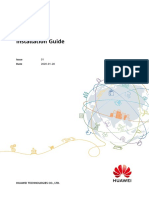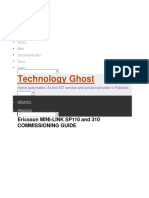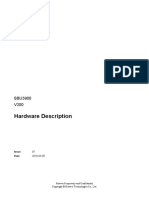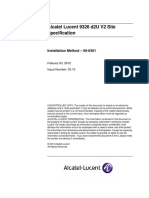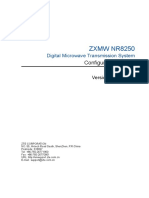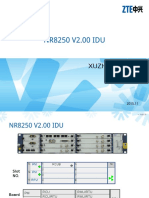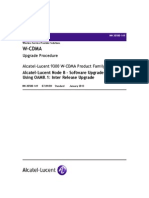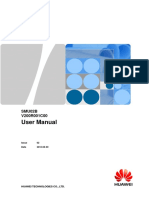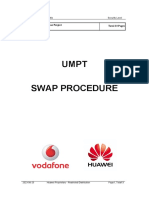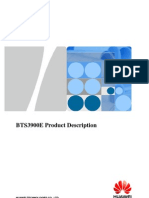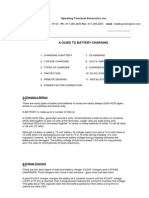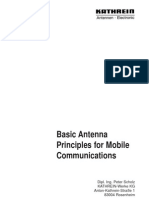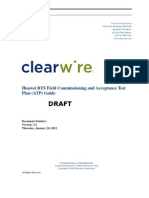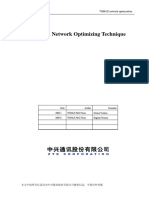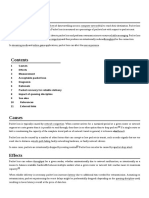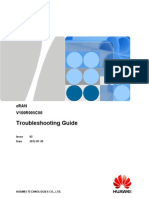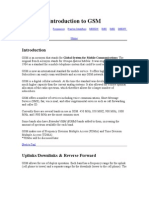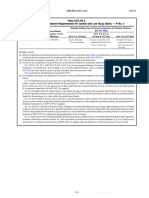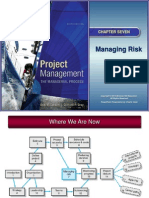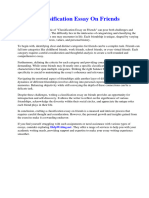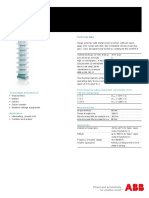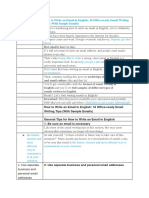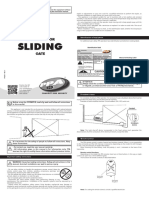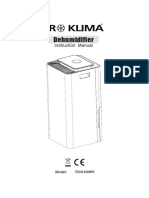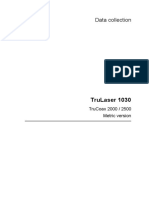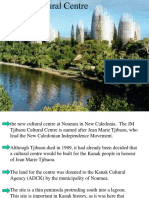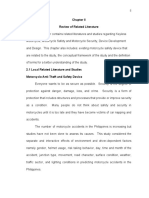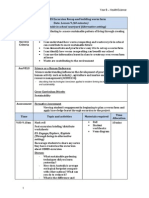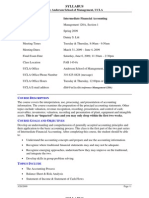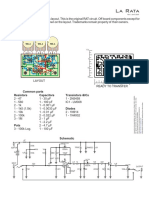Documente Academic
Documente Profesional
Documente Cultură
6.ZXSDR B8200 (V4.1) Commissioning Guide 109p
Încărcat de
Ramiz RzaogluTitlu original
Drepturi de autor
Formate disponibile
Partajați acest document
Partajați sau inserați document
Vi se pare util acest document?
Este necorespunzător acest conținut?
Raportați acest documentDrepturi de autor:
Formate disponibile
6.ZXSDR B8200 (V4.1) Commissioning Guide 109p
Încărcat de
Ramiz RzaogluDrepturi de autor:
Formate disponibile
ZXSDR B8200 (V4.
1) Project
Commissioning Guide
ZXSDR B8200 (V4.1) Project Commissioning Guide
ZTE Confidential Proprietary 201 ZTE CORPORATION. All rights reserved.
TABLE OF CONTENTS
1 B8200 System NE Connection Relationship .................................................. 1
2 B8200 System Commissioning Work Flow Chart ......................................... 1
3 Cautions for Commissioning .......................................................................... 2
4 Preparations for Commissioning ................................................................... 3
4.1 Preparations at BS ............................................................................................. 3
4.1.1 Tools for BS Equipment ..................................................................................... 3
4.1.2 Software for BS Equipment ................................................................................ 4
4.1.3 Installation Quality Inspection for BS Equipment ............................................... 5
4.1.4 Double Check before Powering on BS Equipment............................................. 5
4.2 Preparations at OMC ......................................................................................... 6
4.2.1 OMC Hardware Preparation ............................................................................... 6
4.2.2 OMC Software Preparation ................................................................................ 6
4.3 Transmission Preparation .................................................................................. 6
4.4 Other Preparations ............................................................................................. 7
5 Commissioning Process ................................................................................. 7
5.1 OMC Configuration Data Backup ....................................................................... 7
5.2 Data Configuration at OMC ................................................................................ 9
5.2.1 Data Configuration Work Flow ........................................................................... 9
5.2.2 Prepare Data for Configuration ........................................................................ 10
5.2.3 Configure Network Overall Data ...................................................................... 11
5.2.4 Configure District .............................................................................................. 16
5.2.5 Configure WBTS SDR B8200 .......................................................................... 17
5.2.6 Physical Configuration ..................................................................................... 18
5.2.7 Radio Configuration ......................................................................................... 31
5.2.8 Configure WBTS Status ................................................................................... 43
5.3 BS Equipment Power-on & Power-off .............................................................. 44
5.3.1 Power-on .......................................................................................................... 44
5.3.2 Power-off .......................................................................................................... 45
5.3.3 Post-power-on Check ....................................................................................... 45
5.4 Synchronize and Save Data between OMC and BS ........................................ 45
5.4.1 Synchronize Data ............................................................................................. 45
5.4.2 Save Data ........................................................................................................ 47
5.5 BS Software Version Downloading .................................................................. 49
5.5.1 Version Management ....................................................................................... 49
5.5.2 Add Version ...................................................................................................... 50
5.5.3 Deliver Version ................................................................................................. 52
5.5.4 Activate Version ............................................................................................... 55
5.6 Validate Version ............................................................................................... 57
5.7 Query Version Query ....................................................................................... 58
5.8 Link Test with Pinging ...................................................................................... 60
5.8.1 Test premix ................................................................................................... 60
ZXSDR B8200 (V4.1) Project Commissioning Guide
ZTE Confidential Proprietary 201 ZTE CORPORATION. All rights reserved.
6
5.8.2 Acceptance Criteria .......................................................................................... 60
5.8.3 Test Steps ........................................................................................................ 60
5.9 BS Information Record ..................................................................................... 61
5.9.1 BBU Board Configuration Record .................................................................... 61
5.9.2 RRU Board Configuration Record .................................................................... 62
5.9.3 BS Software Version Record ........................................................................... 62
6 Add NE ............................................................................................................ 64
6.1 Export NE Data ................................................................................................ 64
6.2 Add a New NE .................................................................................................. 66
6.3 Add New NEs by Batch .................................................................................... 72
6.4 Import NE Data ................................................................................................ 79
6.5 Import NE Data by Batch ................................................................................. 82
6.6 Example of Importing NEs by Batch ................................................................ 88
7 MPIM IP Planning ........................................................................................... 98
8 XBP IP Planning ............................................................................................. 99
9 BSID Configuration Principle at BTS side ................................................... 99
10 5M / 7M / 10M / 10/3M Networking Configuration ...................................... 100
10.1 Premix: ........................................................................................................... 100
10.2 Configuration Summary ................................................................................. 100
10.3 Configuration Steps ........................................................................................ 100
Appendix : Abbreviations .............................................................................................. 106
ZXSDR B8200 (V4.1) Project Commissioning Guide
ZTE Confidential Proprietary 2012 ZTE CORPORATION. All rights reserved.
1
1 B8200 System NE Connecti on
Rel ati onshi p
The connection relationship among NE and NE boards within B8200 system is shown in
Figure 1-1
Figure 1-1 Connection Relationships among NE and NE boards within B8200 System
2 B8200 System Commi ssi oni ng Work
Fl ow Chart
Figure 2-1 Network Commissioning Work Flow Chart
ZXSDR B8200 (V4.1) Project Commissioning Guide
ZTE Confidential Proprietary 2012 ZTE CORPORATION. All rights reserved.
2
3 Cauti ons for Commi ssi oni ng
During commissioning, pay attention to the following instructions:
1. Wear antistatic wrist strip when plugging, unplugging or checking the module.
2. In handling a module, strictly follow the related specifications. Handle the modul es
with care and for those modules that are not used at the moment or that need to be
stored, pack them with antistatic bags and keep them in proper places.
ZXSDR B8200 (V4.1) Project Commissioning Guide
ZTE Confidential Proprietary 2012 ZTE CORPORATION. All rights reserved.
3
3. The co mmissioning pe rsonnel shoul d compl etely prep are related tech nical
documents.
4. Do not delete the OMC folder and the file s in it; otherwi se, the modification of the
installation and future upgrade will be affected. The OMC folder is in the directory of
C:\Documents and Settings\All Users\.
4 Preparati ons for Commi ssi oni ng
4.1 Preparat i ons at BS
4.1.1 Tools for BS Equipment
Before powering on the BS equipment, prepare necessary tools, such as network cable,
screwdrivers and multimeter. The special cables that may be used in commissioning are
illustrated in Figure 4-1
Figure 4-1 Special Cables for Network Commissioning
ZXSDR B8200 (V4.1) Project Commissioning Guide
ZTE Confidential Proprietary 2012 ZTE CORPORATION. All rights reserved.
4
4.1.2 Software for BS Equipment
Before powering on the BS equipment, check and confirm the correct software versions
for BBU and RRU boards are available. The software types for each board of B8200 and
RRU are listed in Table4-1. Check the version of each type of software.
Table 4-1 BSS Software Type & Version Confirmation
Equipment
Type
Board Type Software Type Version Number Remarks
B8200
CC CPU
EPLD
BOOT
XBP CPU
EPLD
BOOT
MMC
MMCBOOT
SA DSP
EPLD
FPGA
BOOT
MMC
MMCBOOT
SE MCU
EPLD
FPGA
BOOT
MMC
MMCBOOT
PM
MMC
MMCBOOT
RRU
WCTR/WPTR
CPU
BOOT
EPLD
WDPA CPU
BOOT
Note:
* It is quite important to ensure software versions of the above BSS boards to be
consistent with OMC software version. Copy software with special cables in case
ZXSDR B8200 (V4.1) Project Commissioning Guide
ZTE Confidential Proprietary 2012 ZTE CORPORATION. All rights reserved.
5
Equipment
Type
Board Type Software Type Version Number Remarks
it is necessary.
* Add other board types in case this table hasnt include all board types in a real
case.
4.1.3 Installation Quality Inspection for BS Equipment
To guarantee a smooth commissio ning proc ess and a prope r op erating e nvironment
conditions for BS equipment, before po wering on BS equipme nt, it is requi red to check
the equip ment installation quality, incl uding whether cable connection quali ty meets
requirements, whethe r e quipment groundi ng me ets the sp ecifications, wheth er
equipment power supply meets the specifications, etc. Only after installatio n quality is
successfully accepted, can the equipment be commissioning be started.
Check the Installation quality according to the in spection items depicted in Engineering
Installation Inspection & Acceptance Report: Such as:
1. Check wh ether BS eq uipment in stallation env ironment meets requirements.
E.g. Indoor installation environment inspections include inspections on equipment
power supply conditio n, grou nding condition, ai r co nditioning and lig hting
conditions;
2. Check whether BS equipment installat ion complies with related safety regulation s
as a whole;
3. Check whether cables are correctly connected;
4. Check whether cables are laid in accordance with related specifications;
5. Check whether cabinets are properly installed;
6. Check whether antenna feeder system is correctly installed;
7. In case of indoo r install ation, che ck to see if material remai nders have been
removed from the equipment room and if the cabinet is clean.
8.
4.1.4 Double Check before Powering on BS Equipment
1. Measure the resistance of BBU cabinet;
2. Measure the DC voltage of BBU/RRU, maki ng sure they are within the allowed
range (i.e. -40 V ~ -57 V).
ZXSDR B8200 (V4.1) Project Commissioning Guide
ZTE Confidential Proprietary 2012 ZTE CORPORATION. All rights reserved.
6
3. Check the conne ctions of power cable and gro unding cable of RRU cabinet ,
making sure they are correct.
4. Check the power plug of RRU cabinet to see if it is disconnected.
Note:
The internal cables and modules of BBU cabinet have been assembled before the
cabinet leaves the factory. Therefore, it is not required to check them again.
4.2 Preparat i ons at OMC
4.2.1 OMC Hardware Preparation
Check OMC server computers and client computers to see if the y work well a nd meet
related requirements.
4.2.2 OMC Software Preparation
Check OMC software as follows:
1. Main Software
Before power-on, prepare main software (the software for OMC servers, OMC Clients) of
correct version
2. Suppo rtive Software
Check software a s the d atabase, co mputer operating syste m and antiviru s soft ware
provided alo ng with th e equipment a nd ma ke sure the versio n gen uineness of all
software.
4.3 Transmi ssi on Preparat i on
Before p ower-on, ch eck t ransmission equipment h ardware a nd make sure they are
available for use.
(After commissioning, transmission system should also pass on-off-power test to ensure
the transmission connection quality. In this case, an Ethernet analyzer is used to do the
test at both e nds of the transmi ssion system. If the Ethernet a nalyzer i s not a vailable,
ping the two ends of the transmission to see if there is any delay or jitter.)
ZXSDR B8200 (V4.1) Project Commissioning Guide
ZTE Confidential Proprietary 2012 ZTE CORPORATION. All rights reserved.
7
4.4 Ot her Preparat i ons
Site Information
Learn the site location, commissioning-related persons and their contact information.
5 Commi ssi oni ng Process
5.1 OMC Conf i gurat i on Data Backup
OMC default/existing configuration data should be backed up before new configuration.
The steps for backing up configuration data go as follows:
1. Log on OMC Client interface.
2. Select Views --> Configuration Management from the men u to open t he
Configuration Management window. See Figure 5-1
Figure 5-1 Open Configuration Management Window
3. Click Configuration Management menu in the Configuration Management
window, select Data Backup and Restore from the pop-up menu. See Figure 5-2
Figure 5-2 Configuration Management Window
ZXSDR B8200 (V4.1) Project Commissioning Guide
ZTE Confidential Proprietary 2012 ZTE CORPORATION. All rights reserved.
8
4. Data Back and Restore Menu pops up. See Figure 5-3
Figure 5-3 Data Backup and Restore Interface
ZXSDR B8200 (V4.1) Project Commissioning Guide
ZTE Confidential Proprietary 2012 ZTE CORPORATION. All rights reserved.
9
5. In the Data Backup and Restore i nterface (Figure 5-4), click Backup button. The
Backup dial og box (Figu re 5-5) will a ppear, where you input the backu p data file
name and click OK.
Figure 5-4 Backup Dialog Box
6. Upon completion of config uration data backup, a messag e (Figure 2-6) p ops up,
prompting you the path of the backup data file.
Figure 5-5 Backup Completion Prompt
7. Finally, click OK to finish the backup configuration.
5.2 Data Conf i gurat i on at OMC
5.2.1 Data Configuration Work Flow
Figure 5-6 Data Configuration Work Flow Chart
ZXSDR B8200 (V4.1) Project Commissioning Guide
ZTE Confidential Proprietary 2012 ZTE CORPORATION. All rights reserved.
10
5.2.2 Prepare Data for Configuration
OMC data configuration is based on proje ct su rvey and project network pl anning.
Configuration data to be prepared are listed in three categories as follows:
1. Overall network configuration data
AGW basic information
Downlink frequency(provided by network planning engineers)
Paging Group (provided by network planning engineers)
OMM IP
2. District configuration data
ZXSDR B8200 (V4.1) Project Commissioning Guide
ZTE Confidential Proprietary 2012 ZTE CORPORATION. All rights reserved.
11
3. WBTS Physical configuration data
WBTS physical parameter
AGW static route
BBU and RRU board basic information
Note: It sho uld be known t hat the AGW static route should be configured before B8200
XBP board IP address.
4. Radio configuration data
Cell information, carrier inf ormation ,segment information, segment AGW Information ,
TRX board link information
5. BTS status configuration data
6. Other configuration data for commercialized project
Preambl e Index
FA_Index
UL Permbase
BSID Segment ID
Central Frequency
Foreign BS (provided by network planning engineers)
5.2.3 Configure Network Overall Data
5.2.3.1 Configure AGW Basic Information
Configuration premix: Enter OMC Vi ew---> Configuration Ma nagement--->Open the
configuration tree
Configuration steps:
1. Log on OMC Client.
2. Select Views --> Configuration Management from the menu bar to open the
Configuration Management interface.
3. Click O MM_WiMAX n ode in the left configuration tree to open the
ZXSDR B8200 (V4.1) Project Commissioning Guide
ZTE Confidential Proprietary 2012 ZTE CORPORATION. All rights reserved.
12
configuration View
4. Select the AWG tab page, as shown in Figure 5-7.
Figure 5-7 Network Overall Configuration-Add AGW-Start
5. Click Data Process or cli ck ,--->Select Edit Mode as sho wn in Figure
5-8.
Figure 5-8 Network Overall Configuration-Add AGW - Process
6. Double Click a existing AGW record to pop out Add AGW interface--->Add a
new AG W Alias an d a new A GW IP addre ss with othe r para meters
intact--->click OK t o co mplete co nfiguration of AGW ba sic informatio n, a s
shown in Figure 5-9.
Figure 5-9 Network Overall configuration-Add AGW -Completed
ZXSDR B8200 (V4.1) Project Commissioning Guide
ZTE Confidential Proprietary 2012 ZTE CORPORATION. All rights reserved.
13
5.2.3.2 Configure OMM IP
Configuration premix: Enter OMC Vi ew---> Configuration Ma nagement--->Open the
configuration tree
Configuration steps:
1. Log on OMC Client.
2. Select Views --> Configuration Management from the me nu ba r to open th e
Configuration Management interface.
3. Click OMM_WiMAX node in the left configuration tree to open the configuration View
4. Select the OMM IP tab page, as shown in Figure 5-10.
Figure 5-10 Network Overall Configuration-Add OMM IP -Start
ZXSDR B8200 (V4.1) Project Commissioning Guide
ZTE Confidential Proprietary 2012 ZTE CORPORATION. All rights reserved.
14
5. Click Data Process or click ,--->Select Edit Mode.
6. Double Click a existing OMM IP record to pop out Add OMM IP interface--->fill in
Index and OMM IP--->click OK to complete configuration of OMM IP, as shown in
Figure 5-11.( the OMM IP should already exists and should be the same as the IP
of the server computer. )
Figure 5-11 Network Overall Configuration-Add OMM IP - Completion
5.2.3.3 Configure DL Frequency
Configuration premix: Enter OMC Vi ew---> Configuration Ma nagement--->Open the
configuration tree
Configuration steps:
1. Log on OMC Client.
2. Select Views --> Configuration Management from the menu bar to open the
Configuration Management interface.
3. Click O MM_WiMAX n ode in the left configura tion tree to open the
configuration View
ZXSDR B8200 (V4.1) Project Commissioning Guide
ZTE Confidential Proprietary 2012 ZTE CORPORATION. All rights reserved.
15
4. Select the Downlink Frequency tab page, as shown in Figure 5-12.
Figure 5-12 Network Overall Configuration-Add Downlink Frequency -Start
5. Click Data Process or click ,--->Select Edit Mode
6. Double Cli ck an existing OMM IP record to pop o ut Downlin k Freque ncy
interface--->fill in the downlink frequency parameter get from network plan ning
engineers. See Figure5-13.
Figure 5-13 Network Overall Configuration-OMM IP Configuration- Completion
5.2.3.4 Configure Operator ID
Configuration premix: Enter OMC Vi ew---> Configuration Ma nagement--->Open the
configuration tree
Configuration steps:
ZXSDR B8200 (V4.1) Project Commissioning Guide
ZTE Confidential Proprietary 2012 ZTE CORPORATION. All rights reserved.
16
1. Log on OMC Client.
2. Select Views --> Configuration Management from the menu bar to open the
Configuration Management interface.
3. Click O MM_WiMAX n ode in the left configura tion tree to open the
configuration View
4. Select the NSP tab page, as shown in Figure 5-14.
Figure 5-14 Network Overall Configuration-OMM IP Configuration- Completion
5.2.4 Configure District
Configuration Steps:
1. Log on to OMC Client.
2. Select Views --> Configuration Management from the menu bar to open the
Configuration Management interface.Unfold the configuration tree in the left of
the Config uration Man agement interf ace. Rig ht cli ck on O MM_WiMAX nod e
and select Add District from the pop-up menu, as shown in Figure 5-15
Figure 5-15 Select Add District Option
ZXSDR B8200 (V4.1) Project Commissioning Guide
ZTE Confidential Proprietary 2012 ZTE CORPORATION. All rights reserved.
17
3. In the Add Di strict interface that displa ys, sel ect District (starting f rom 1), and
input the ali as. Cli ck OK button to fini sh the operations, as shown in Figure
5-16.
Figure 5-16 Add District Interface
5.2.5 Configure WBTS SDR B8200
Configuration Premix: The Dist rict node should have been crea ted in the co nfiguration
tree of the Configuration Management interface:
Configuration steps:
1. Log on the network management client.
2. Select Views --> Configuration Management fro m the menu b ar to open t he
Configuration Management interface.
3. Unfold the configuration tree in the left of the Configuration Management interface.
Right click o n the Di strict node and select Add S DR from the pop-up m enu, a s
shown below.
Figure 5-17 Select Add SDR Option
ZXSDR B8200 (V4.1) Project Commissioning Guide
ZTE Confidential Proprietary 2012 ZTE CORPORATION. All rights reserved.
18
4. In the Add BTS(SDR B8200) interface that displays, select system ID (starting from
2001), and i nput sy stem alias. Then click OK button to finish th e operations, as
shown in Figure 5-.
Figure 5-18 Add BTS(SDR B8200) Interface
5.2.6 Physical Configuration
5.2.6.1 Configure BBU Rack
Configuration premix: District an d SDR no des sho uld h ave bee n crea ted in the
configuration tree of the Configuration Management interface:
ZXSDR B8200 (V4.1) Project Commissioning Guide
ZTE Confidential Proprietary 2012 ZTE CORPORATION. All rights reserved.
19
Configuration steps:
1. Log on to OMC Client.
2. Select Views --> Configuration Management f rom the men u b ar to o pen the
Configuration Management interface.
3. Unfold the configuration tree in the le ft of the Configuration Management interface
and select the Physical Configuration node under B8200.
4. Right click on the Physical Configuration node and select Add BBUB Rack from the
pop-up menu, as shown below.
Figure 5-19 Select Add BBUB Rack Option
5. In the Add BBUB Rack interface that displays, select BBUB Rack in t he Rack
Type field and click OK button to finish the operations, as shown in Figure 5-.
Figure 5-20 Add 8200 W100 Rack Interface
ZXSDR B8200 (V4.1) Project Commissioning Guide
ZTE Confidential Proprietary 2012 ZTE CORPORATION. All rights reserved.
20
5.2.6.2 Configure BBU Board
Configuration Premix: The BBU rack has already been configured.
Configuration steps:
1. Log on the OMC Client.
2. Select Views --> Configuration Management from the menu ba r to open the
Configuration Management interface.
3. Unfold th e configuration t ree in th e l eft of the Configuration Management
interface to find the BBU Ra ck node and cli ck it. Then the BBU Ra ck di agram
will be displayed in the right of the interface.
4. Right click on a blank slot in the BBU Rack diagram and select a correct board
type from the pop-u p menu to configur e a board in the corresponding sl ot, as
shown below.
Figure 5-21 Add Board Option
Figure 5-22 Add Board
ZXSDR B8200 (V4.1) Project Commissioning Guide
ZTE Confidential Proprietary 2012 ZTE CORPORATION. All rights reserved.
21
Note:
1. In adding XBP boards, the system first adds a g roup of the boa rds by default.
Then the XBP parameter configuration in terface pops up, enabl ing the proper
parameters to be set.
2. The CCA is a controlli ng board, so it must be conf igured in active/standby
mode.
3. The boards can be added in any order.
5.2.6.3 Configure Physical Parameter
Configuration steps:
1. Log on to OMC Client.
2. Select Views --> Configuration Management from the menu bar to open the
Configuration Management interface.
3. Unfold the configuration tree in t he left of the Configuratio n Manag ement
interface to find the Physi cal Configuration node and click it. Then the Physical
Configuration interface will be displ ayed in the right of the in terface, as shown
below.
4. Set each parameter in the physical parameter tab p age and then click the
button in the tool bar to save the modifications.
Figure 5-23 Physical Configuration Interface-physical parameter
ZXSDR B8200 (V4.1) Project Commissioning Guide
ZTE Confidential Proprietary 2012 ZTE CORPORATION. All rights reserved.
22
5.2.6.4 Configure AGW Static Route
Configuration premix: physical parameter tab page has already been configured.
Configuration Steps:
1. Log on to OMC Client.
2. Select Views --> Configuration Management from the menu bar to open the
Configuration Management interface.
3. Unfold the co nfiguration tree in the left of the Config uration Man agement
interface to find the Physical Configuration node and click it. Then the Physical
Configuration interface will be displayed in the right of the interface, as shown
in Figure 5-23
4. Select Static Route tab page, as shown in Figure 5-24
Figure 5-24 Physical Configuration Interface- Select Static Route Tab Page
5. Right cli ck the yellow bar unde r Static Route tab pa ge to move out Add Static
Route dialogue box, set each parameter in the dialogue box, and pre ss OK to
confirm the setting, as shown in Figure 5-25
Figure 5-25 Physical Configuration Interface-Add Static Route dialogue box
ZXSDR B8200 (V4.1) Project Commissioning Guide
ZTE Confidential Proprietary 2012 ZTE CORPORATION. All rights reserved.
23
6. Parameter configuration in Add Static Route dialogue box is completed, as shown
in Figure 5-26. (Several static routes can be added at once.)
Figure 5-26 Physical Configuration Interface-Add Static Route is Completed
5.2.6.5 Configure CCA Board External IP
Configuration premix: CCA board has already been added.
Configuration steps:
1. Log on OMC Client.
2. Select Views --> Configuration Management f rom the men u b ar to o pen the
Configuration Management interface.
ZXSDR B8200 (V4.1) Project Commissioning Guide
ZTE Confidential Proprietary 2012 ZTE CORPORATION. All rights reserved.
24
3. Unfold the configuration tree in the le ft of the Configuration Management interface
to find the BBU Rack no de and cli ck it. Then the BBU Rack diagram will be
displayed in the right of the interface.
4. Right cli ck o n CCA boa rd in the BB U Ra ck dia gram and sel ect Config ure BT S
External IP from the pop-up menu, as shown below.
Figure 5-27 B8200 Physical Configuration -CCA Board External IP
5. After the Configure BTS External IP interface displays, set external IP, IP mask and
next hop and click OK button to close the interface.
Figure 5-28 B8200 Physical Configuration-CCA Board External IP
Note:
ZXSDR B8200 (V4.1) Project Commissioning Guide
ZTE Confidential Proprietary 2012 ZTE CORPORATION. All rights reserved.
25
1. IP address of CCA must be the IP address shown in NetNumen for B8200 and it
must be unique in the network managed by NetNumen.
2. Next hop must be in the same segment with CCA external IP but they must not be
the same.
3. Only one piece of CCA board needs IP configuration. The rest of the CCA boards
will automatically adopt the configured IP.
5.2.6.6 Configure XBP Board Parameters
Configuration premix: XBP board has already been added. (Note t hat BBU and RRU are
connected via XBP board. One XBP board can be connected with several RRUs.
Configuration steps:
1. Log on to OMC Client.
2. Select Views --> Configuration Management from the menu bar to open the
Configuration Management interface.
3. Unfold the configuration tree in t he left of the Configuratio n Manag ement
interface to find the BBU Rack node and click it. Then the BBU Rack diagram
will be displayed in the right of the interface.
4. Right click on XBO board i n the BBU Rack diagram and select Configure XBP
Parameters from the pop-up menu, as shown below.
Figure 5-29 BBU Basic Information Configuration-XBP parameters
5. After the Con figure WBPM Parameters interface di splays, set the parameters
and click OK button to close the interface.
Figure 5-30 BBU Basic Information Configuration-XBP parameters
ZXSDR B8200 (V4.1) Project Commissioning Guide
ZTE Confidential Proprietary 2012 ZTE CORPORATION. All rights reserved.
26
5.2.6.7 Configure XBP Board R6 IP
Configuration steps:
1. Log on to OMC Client.
2. Select Views --> Configuration Management f rom the men u b ar to o pen the
Configuration Management interface.
3. Unfold the configuration tree in the le ft of the Configuration Management interface
to find the BBU Rack no de and cli ck it. Then the BBU Rack diagram will be
displayed in the right of the interface.
4. Right click on XBO board in the BBU Rack diagram and select Configure XBP R6 IP
from the pop-up menu, as shown in Figure 5-31
Figure 5-31 Physical Configuration Interface- XBP R6 IP
ZXSDR B8200 (V4.1) Project Commissioning Guide
ZTE Confidential Proprietary 2012 ZTE CORPORATION. All rights reserved.
27
5. After the Co nfigure MPXM External IP interface di splays, set the parameters and
click OK button to close the interface.
Figure 5-32 Physical Configuration Interface- XBP R6 IP
Note:
1. Next hop must be in the same segment with XBP R6 IP and Next hop must be
different from XBP R6 External IP.
2. Next hop depends on AGW IP address and AGW Static Route.
3. XBP Next hop here should not be modified.
5.2.6.8 Configure RRU Rack
Configuration premix:
1. District node has been created.
2. B8200 node has been created in the configuration tree;
Configuration steps:
1. Log on OMC Client.
2. Select Views --> Configuration Management from the menu bar to open the
Configuration Management interface.
3. Unfold the configuration tree in t he left of the Configuratio n Manag ement
interface and select the Physical Configuration node under B8200.
4. Right click on the Physical Configuration node and sel ect Add RRU Rack from
ZXSDR B8200 (V4.1) Project Commissioning Guide
ZTE Confidential Proprietary 2012 ZTE CORPORATION. All rights reserved.
28
the pop-up menu, as shown in Figure 5-33.
Figure 5-33 Add RRU Rack Option
5. In the Add RRU Rack interface that displays (Figure 5-34), set such parameters
as WBPM unit, WBPM po rt and subsystem and click OK b utton to finish the
operations.
Figure 5-34 Add RRU Rack Interface
ZXSDR B8200 (V4.1) Project Commissioning Guide
ZTE Confidential Proprietary 2012 ZTE CORPORATION. All rights reserved.
29
5.2.6.9 Configure RRU Board
Configuration premix: RRU rack has been configured.
Configuration steps:
1. Log on to OMC Client.
2. Select Views --> Configuration Management from the menu bar to open the
Configuration Management interface.
3. Unfold the configuration tree in t he left of the Configuratio n Manag ement
interface to find the RRU Ra ck node and click it. Then the RRU Ra ck diagram
will be displayed in the right of the interface.
4. Right cli ck on a blank slot in the RRU Rack diag ram and sel ect Add WTRX
Board from the pop-up menu to configure a board in the corresponding slot, as
shown in Figure 5-35 and Figure 5-36
Figure 5-35 Add RRU Board
Figure 5-36 Add RRU Board
ZXSDR B8200 (V4.1) Project Commissioning Guide
ZTE Confidential Proprietary 2012 ZTE CORPORATION. All rights reserved.
30
Note: In adding WTRX board, the Configure TRX Parameters interface will display,
where you can set the parameters.
5.2.6.10 Configure TRX Board Parameters
Configuration premix: RRU rack and TRX board have already been configured. ( Note that
there are two ways to con figure TRX parameters: when the WT RX board is added and
after the board is added. Here the second one is discussed.)
Configuration steps:
1. Log on to OMC Client.
2. Select Views --> Configuration Management from the menu bar to open the
Configuration Management interface.
3. Unfold the configuration tree in t he left of the Configuratio n Manag ement
interface to find the RRU Ra ck node and click it. Then the RRU Ra ck diagram
will be displayed in the right of the interface.
4. Right click on WPTR board in the RRU Rack diagram and select Configure TRX
Parameters from the pop-up menu, as shown in Figure 5-37
Figure 5-37 Configure TRX Parameters Option
ZXSDR B8200 (V4.1) Project Commissioning Guide
ZTE Confidential Proprietary 2012 ZTE CORPORATION. All rights reserved.
31
5. After the Co nfigure TRX Parameters i nterface (Figure 5-38) di splays, set the
parameters and click OK button to close the interface.
Figure 5-38 Configure TRX Parameters Interface
Note: If 2 * 4 RFs have to be configured, the antenna mode should be set as 2T4R, which means 2
transmitters and 4 receivers.
5.2.7 Radio Configuration
5.2.7.1 Configure Cell
Configuration premix: SDR B8200 exists in the system.
ZXSDR B8200 (V4.1) Project Commissioning Guide
ZTE Confidential Proprietary 2012 ZTE CORPORATION. All rights reserved.
32
Configuration steps:
1. Log on to OMC Client.
2. Select Views --> Configuration Management from the menu bar to open the
Configuration Management interface.
3. Unfold the configuration tree in t he left of the Configuratio n Manag ement
interface to find the Radio Configuration node under B8200.
4. Right cli ck on Radio Configuration node and sel ect Add Cell fro m the pop-u p
menu, as shown in Figure 5-39 and Figure 5-40.
Figure 5-39 Radi o Configuration Node
Figure 5-40 Radio Configuration-Add Cell Option
ZXSDR B8200 (V4.1) Project Commissioning Guide
ZTE Confidential Proprietary 2012 ZTE CORPORATION. All rights reserved.
33
5. The Cell node will be added under the Radio Configuration node. At the same
time, the Cell interface will display in the right, as shown in Figure 5-41. Set the
parameters in the Cell interface and click button to save the modifications.
Figure 5-41 Cell Interface
5.2.7.2 Configure Carrier
Configuration premix: At least one cell has been configured.
Configuration steps:
ZXSDR B8200 (V4.1) Project Commissioning Guide
ZTE Confidential Proprietary 2012 ZTE CORPORATION. All rights reserved.
34
1. Log on to OMC Client.
2. Select Views --> Configuration Management from the menu bar to open the
Configuration Management interface.
3. Unfold the configuration tree in t he left of the Configuratio n Manag ement
interface to find the Cell node under B8200, as shown in Figure 5-42
Figure 5-42 Cell Node
4. Right cli ck on Cell nod e and sel ect Add Carrier from the pop-up menu. Th e
Carrier node will be added in the configuration tree. At the same time, the
Carrier interface will display in the right, as shown in Figure 5-43.
Figure 5-43 Carrie r Interface
ZXSDR B8200 (V4.1) Project Commissioning Guide
ZTE Confidential Proprietary 2012 ZTE CORPORATION. All rights reserved.
35
5. Set the parameters in the Carri er interf ace and click button to save the
modifications.
5.2.7.3 Configure Segment
Configuration premix: Carrier exists in the system
Configuration steps:
1. Log on to OMC Client.
2. Select Views --> Configuration Management from the menu bar to open the
Configuration Management interface.
3. Unfold the configuration tree in t he left of the Configuratio n Manag ement
interface to find the Carrier node under B8200.
4. Right click on Carrier node and select Add Segment from the pop-up menu. The
Segment node will be added in the configuration tree, as shown in Figure 5-44.
At the same time, the Segment interface will displ ay in the right, as shown in
5-45.
Figure 5-44 Carrie r Node
ZXSDR B8200 (V4.1) Project Commissioning Guide
ZTE Confidential Proprietary 2012 ZTE CORPORATION. All rights reserved.
36
Figure 5-45 Segment Interface
5. Set the parameters in the Segment interface and click button to save the
modifications. Note that p arameters in each tab pa ge should be compl etely
configured, otherwise, a Warning prompt box shown in Figure 5-46 will pop up.
Figure 5-46 Warning Prompt Box
5.2.7.4 Configure AGW in Segment
Configuration premix: Segment exists in the system.
Configuration steps:
ZXSDR B8200 (V4.1) Project Commissioning Guide
ZTE Confidential Proprietary 2012 ZTE CORPORATION. All rights reserved.
37
1. Log on to OMC Client.
2. Select Views --> Configuration Management f rom the men u b ar to o pen the
Configuration Management interface.
3. Unfold the configuration tree in the le ft of the Configuration Management interface
to find Segment node.
4. Click AGW tab page in Segment interface on the right as shown in Figure 5-47.
Figure 5-47 AGW tab page in Segment interface
5. Right click the blank yellow bar under AGW tab page, and select Add in the pop-up
menu, as shown in Figure 5-48.
Figure 5-48 Add Segment AGW
ZXSDR B8200 (V4.1) Project Commissioning Guide
ZTE Confidential Proprietary 2012 ZTE CORPORATION. All rights reserved.
38
6. Select the target AGW and configu re related parameters in the pop-u p menu, as
shown in Figure
Figure 5-49 Configure Segment AGW
5.2.7.5 Configure Port Link between XBP Board (BBU board) and TRX
Board(RRU board)
Configuration premix: TRX board parameters have already been configured.
Configuration steps:
1. Log on to OMC Client.
2. Select Views --> Configuration Management from the menu bar to open the
Configuration Management interface.
3. Unfold the configuration tree in t he left of the Configuratio n Manag ement
interface to find the BBU Rack node and click it. Then the BBU Rack diagram
will be displayed in the right of the interface.
4. Right click on XBP board i n the BBU Rack diagram and select Configure Port
Link from the pop-up menu, as shown in Figure 5-50.
Figure 5-50 Select XBP Port Link
ZXSDR B8200 (V4.1) Project Commissioning Guide
ZTE Confidential Proprietary 2012 ZTE CORPORATION. All rights reserved.
39
5. The Configure Port Link interface will display, as shown in.5-51
Figure 5-51 Select Target Port Link Between XBP Board and TRX Board
6. Right click on a target BBU-RRU port link record and select Set Port Link from
the pop-u p menu; or sel ect a reco rd and then double cli ck it, the interface
shown in Figure 5-52 will display.
ZXSDR B8200 (V4.1) Project Commissioning Guide
ZTE Confidential Proprietary 2012 ZTE CORPORATION. All rights reserved.
40
Figure 5-52 Set Port Link between XBP Board and TRX Board
7. Select the RRU to be connected and click OK button to exit the interface. Then
the status o f target port link in Co nfigure Po rt Link interfa ce be comes
Connected.
Note: RRUs can be cascaded. That is to say, one WBPM port can be connected to
up to 4 RRUs, with these RRUs being connected in a cascaded way. The port
whose connection has been configured will turn green.
5.2.7.6 Configure Port Link between TRX Board (RRU Board) and Segment
Configuration premix:
1. TRX parameters have been configured.
2. Segment has been configured.
3. Port link between XBP and TRX has been configured.
ZXSDR B8200 (V4.1) Project Commissioning Guide
ZTE Confidential Proprietary 2012 ZTE CORPORATION. All rights reserved.
41
Configuration steps:
The steps for configuring connection between TRX and Segment are as follows:
1. Log on to OMC Client.
2. Select Views --> Configuration Management from the menu bar to open the
Configuration Management interface.
3. Unfold the configuration tree in t he left of the Configuratio n Manag ement
interface to find the RRU Ra ck node and click it. Then the RRU Ra ck diagram
will be displayed in the right of the interface.
4. Right cli ck on WPTR boa rd in t he RRU Ra ck diagram and sele ct Configure
Connection between TRX and Segme nt from the pop-up me nu, as shown i n
Figure 5-53.
Figure 5-53 Select Configure Connection between TRX and Segment Option
5. The Configure Connection between TRX and Segment interface will display, as
shown in Figure 5-54
Figure 5-54 Configure Connection between TRX and Segment
ZXSDR B8200 (V4.1) Project Commissioning Guide
ZTE Confidential Proprietary 2012 ZTE CORPORATION. All rights reserved.
42
6. Select a re cord in the boxes of Available T RX and Availa ble Segme nt
respectively and then click Connect button. The connection will then be shown
in the box under Connection which have been configured, as shown in Figure
5-55.
Figure 5-55 Conn ection between TRX and Segment Has Been Done
ZXSDR B8200 (V4.1) Project Commissioning Guide
ZTE Confidential Proprietary 2012 ZTE CORPORATION. All rights reserved.
43
5.2.8 Configure WBTS Status
Configuration premix: both physical and radio configuration have been compelted.
Configuration steps:
1. Log on to OMC Client.
2. Select Views --> Configuration Management from the menu bar to open the
Configuration Management interface.
3. Unfold the configuration tree in t he left of the Configuratio n Manag ement
interface to find the District node and click it. NE Status tab page will display in
the right.
4. Click the NE Status tab page, and select a BTS whose status is to be modified,
as shown in Figure 5-56.
Figure 5-56 NE Status Tab Page
5. Then ri ght cli ck on the re cord and select Modify BTS Status from the pop-up
menu to enter the Modify NE Status inte rface, as sho wn in Fig ure . In this
interface, modify the BTS status into Commi ssioned but not commercial or
Commercial and click OK button.
ZXSDR B8200 (V4.1) Project Commissioning Guide
ZTE Confidential Proprietary 2012 ZTE CORPORATION. All rights reserved.
44
Figure 5-57 Modify NE Status
6. Finally, perform data synchronization and finish OMC configuration.
Note: BTS status must be modified from Not commissioned into Commissioned
but not commercial or Commercial. Otherwise, data synchronization and
saving operations cannot proceed.
5.3 BS Equi pment Power-on & Power-of f
5.3.1 Power-on
Caution: The equipment should not be powered on before the double check is made.
Steps of Power-on:
1. Switch on the external power supply.
2. Connect the power cable of BBU cabinet to the external power supply.
ZXSDR B8200 (V4.1) Project Commissioning Guide
ZTE Confidential Proprietary 2012 ZTE CORPORATION. All rights reserved.
45
5.3.2 Power-off
Steps of power-off:
1. Disconnect the power cable of BBU cabinet to the external power supply.
2. Switch off the external power supply.
5.3.3 Post-power-on Check
After equipment is powered on, check their power supply status by observing the power
light indicator.( green light is continuously on)
In case of any problem, power off the equipment right away and check the faults.
5.4 Synchroni ze and Save Data bet ween OMC and
BS
5.4.1 Synchronize Data
Synchronization premix:
1. The data have been completely and corrected configured.
2. The link between the OMC and WBTS is through.
3. The BTS status is Commissioned but not commercial or Commercial.
Note: data synchronization operation starts from software version validation in the each
version table, followed by synchronize of all data. B8200 system can provide
services normally after data synchronization.
Synchronization steps:
1. Log on to OMC Client.
2. Select Views --> Configuration Management from the menu bar to open the
Configuration Management interface.
Unfold the configuration tree in the left of the Configuration Management
interface to find the OMM_WiMAX node. Then right click on the node and
select Data Synchronization from the pop-up menu, as shown below. The Data
Synchronization interface will then display, as shown below.
ZXSDR B8200 (V4.1) Project Commissioning Guide
ZTE Confidential Proprietary 2012 ZTE CORPORATION. All rights reserved.
46
Figure 5-58 Select Data Synchronization Option
Figure 5-59 Synchronize Data
In the left tree of this interface, select a proper network element and click the
button in the tool bar. At the moment, a Confirm dialog box will pop up, as shown in
3. Figure 5-. Note that data synchronization can not proceed if no network element
is selected.
Figure 5-60 Confirm Dialog Box
ZXSDR B8200 (V4.1) Project Commissioning Guide
ZTE Confidential Proprietary 2012 ZTE CORPORATION. All rights reserved.
47
4. Click OK in the Confirm dialog box to begin data synchronization.
Note:
If the link between the OMC and the selected network element is not through, or
the data is virtually configured, timeout or link failure will be prompted, indication
the data synchronization fails.
On the contrary, if the link between the OMC and the selected network element
is through, or the data is not virtually configured, data synchronization and
delivery can be successfully done.
If data synchronization takes quite a long time, you can click the button
in the tool bar to stop the operation and check the link status. After the link is
found normal, execute data synchronization again.
The progress of data synchronization is displayed in the lower part of the
Data Synchronization interface, as shown in
5. Figure 5-14.
Figure 5-14 Data Synchronization Result
5.4.2 Save Data
Data saving premix:
1. The data synchronization has been completed.
2. The link between the OMC and WBTS is through.
Data saving steps:
1. Log on to OMC Client.
ZXSDR B8200 (V4.1) Project Commissioning Guide
ZTE Confidential Proprietary 2012 ZTE CORPORATION. All rights reserved.
48
2. Select Views --> Configuration Management from the menu bar to open the
Configuration Management interface.
3. Unfold the configuration tree in t he left of the Configuratio n Manag ement
interface to find the OMM_WiMAX node. Then right click on the node and select
Save Cont rol from the p op-up menu, as shown i n Figure 5-15 . The Save
Control interface will then display, as shown in Figure 5-16.
Figure 5-15 Select Save Control Option
Figure 5-16 Save Control
4. In the left tree of the Save Control in terface, select a prop er network element
and select Save master data in command box or click the button in
the tool ba r. At the mome nt, a Conf irm dialog b ox will pop up, as shown in
Figure 5-17.
ZXSDR B8200 (V4.1) Project Commissioning Guide
ZTE Confidential Proprietary 2012 ZTE CORPORATION. All rights reserved.
49
Note:
Data control can not be performed if no network element is selected.
Figure 5-17 Confirm Dialog Box
5. Click OK in the Confirm dialog box to begin data saving.
6. The progress of data savi ng is di splayed in the lo wer part of the Data Control
interface, as shown in Figure 5-18.
Figure 5-18 Save Control Result
5.5 BS Soft ware Versi on Downl oadi ng
5.5.1 Version Management
BBU softwa re versio ns a re downl oaded in the following o rder: add version --> deliver
version --> activate version --> validate version. Before versions are updated, it is required
to query current versions after BBU is powered on and compare them with the latest ones.
ZXSDR B8200 (V4.1) Project Commissioning Guide
ZTE Confidential Proprietary 2012 ZTE CORPORATION. All rights reserved.
50
If there is nay change, update the current versions with latest ones. Software versions are
saved in OMM server Software types of B8200 boards are listed below.
Table 5-1 B8200 Version Types
BOOT CPU DSP FPGA MCU BOOT
CCA
FCE
MMC
PM
PSA
SA
TRWA_B
TRWC_B
TRWC_D
WDPA
WDPAW
WPTR
XBP
CCA
5.5.2 Add Version
This function is to add the versions in the directory rundata\zxcomc\cbwa\version into
the version library.
1. Log on to OMC Client.
2. Select View --> System Tools --> Version Management in the menu bar to
open the Version Management interface.
3. Select Version Function --> Add Version from th e menu bar to display the
Add Version interface, as shown below.
Figure 5-19 Add Version Interface
ZXSDR B8200 (V4.1) Project Commissioning Guide
ZTE Confidential Proprietary 2012 ZTE CORPORATION. All rights reserved.
51
4. Select Add Version --> File into Library from the menu bar (or click the or
button in the tool bar) to pop up the Select Versi on File interface or Version
Package interface, as shown in Figure 5-20 and Figure 5-21
5.
Figure 5-20 Select Target Versions to be Added
Figure 5-21 Select Package for Added Versions
6. Select a version file o r a version package, and cli ck OK b utton to add this
version file or version package into the version library, which will be displayed in
ZXSDR B8200 (V4.1) Project Commissioning Guide
ZTE Confidential Proprietary 2012 ZTE CORPORATION. All rights reserved.
52
the Add Version interface, as shown in Figure 5-69 and Figure 5-70.
Figure 5-22 Added Version File
Figure 5-23 Added Version Packages
5.5.3 Deliver Version
Version delivery premix: versions have been added.
Version delivery steps:
1. Log on to OMC Client.
2. Select View --> System Tools --> Version Management in the menu bar to
open the Version Management interface.
3. Select Version Function --> Deliver Version from the menu bar to display the
ZXSDR B8200 (V4.1) Project Commissioning Guide
ZTE Confidential Proprietary 2012 ZTE CORPORATION. All rights reserved.
53
Deliver Version interface, as shown in Figure 5-24.
Figure 5-24 Deliver Version
4. Select Deliver Version --> Select Downloaded Version File or Select
Downloaded Version Package from t he menu b ar (or cli ck the or
button in the tool bar) to pop up the Deliver Versi on File or Deliver Versi on
Package interface, as shown in Figure 5-25.
5. In the boxes under NE, Execution mode and Version File, select one or several
records respectively and click Confirm button, as shown in Figure 5-72.
Figure 5-25 Select Version Package to be Delivered
ZXSDR B8200 (V4.1) Project Commissioning Guide
ZTE Confidential Proprietary 2012 ZTE CORPORATION. All rights reserved.
54
6. The sele cted record s will then be di splayed in th e list of Deli ver Version
interface, as shown below.
7. Select one or several records and right click on them, and then select Download
Version from the pop-up menu. The d ownloading result will be sho wn in the
Details column, as shown below.
Figure 5-26 List of Selected Version Files
ZXSDR B8200 (V4.1) Project Commissioning Guide
ZTE Confidential Proprietary 2012 ZTE CORPORATION. All rights reserved.
55
5.5.4 Activate Version
Version activation premix: The system has the saved version information.
Version activation steps:
1. Log on to OMC Client.
2. Select View --> System Tools --> Version Management in the menu bar to
open the Version Management interface.
3. Select Version Function --> Query Version from the menu bar to display the
Query Version interface, as shown in Figure 5-74.
Figure 5-27 Query Version
4. Select Query Version --> Query BTS Saved Version from the menu bar (or
click the button in the to ol bar) to po p up the Query BS Save d Versi on
interface, as shown below.
Figure 5-28 Query BS Saved Version
ZXSDR B8200 (V4.1) Project Commissioning Guide
ZTE Confidential Proprietary 2012 ZTE CORPORATION. All rights reserved.
56
5. Check the consistency between version file records or version package records
in the boxes and a standard version check list. If the records are consistent with
the standard version check list, right cli ck the valid records and select Activate
Version by Package, as shown in Figure 5-76.
Figure 5-29 Query and Activate BS Saved Version
6. Right click on a record in the Saved Version Info tab page and select Common
ZXSDR B8200 (V4.1) Project Commissioning Guide
ZTE Confidential Proprietary 2012 ZTE CORPORATION. All rights reserved.
57
Activation from the pop-up menu. The activation result will be shown in the Task
Status column in the Running Version tab page, as shown in Figure 5-77.
Figure 5-30 Version Activation Result
5.6 Val i dat e Versi on
Version execution premix:
1. The board versions have been activated.
Note: reset operation should be performed after board versions are activated so that
the activated versions become valid. There are several forms of reset. Here we take forced
reset for example.
Version Validation steps:
1. Log on to OMC Client.
2. Selec t View --> Fault Management --> Alarm Management in the menu bar to
open the Alarm Management interface.
3. Unfold the alarm tree in the left of the Alarm Mana gement interf ace to find a
rack node and click it. The corresp onding rack diagram will then di splay in the
right. In the rack dia gram, right click on a boa rd that sup ports forced reset
operation, and select Forced Reset from the pop-up menu. A confirm dialog box
shown in Figure 5-78 will then pop up.
ZXSDR B8200 (V4.1) Project Commissioning Guide
ZTE Confidential Proprietary 2012 ZTE CORPORATION. All rights reserved.
58
Figure 5-31 Confirm Dialog Box
4. Click OK button to close the dialog box. Then you can observe the board to see
if the reset operation is successful. If yes, it means the version becomes valid.
5.7 Query Versi on Query
Version query premix:
1. The system has running versions and saved versions.
Note: Version query enables the user to easily know the versions of a board. Here, we take
example for running version query.
Version query steps:
1. Log on to OMC Client.
2. Select View --> System Tools --> Version Management in the menu bar to open
the Version Management interface.
3. Select Version Function --> Query Version from the menu b ar to display the
Query Version interface, as shown in Figure 5-79.
Figure 5-32 Query Version
ZXSDR B8200 (V4.1) Project Commissioning Guide
ZTE Confidential Proprietary 2012 ZTE CORPORATION. All rights reserved.
59
4. Select Query Version --> Query Running Version from the menu bar (or click the
button in the tool bar) to pop up the Query Running Version interface, as shown
in Figure 5-80.
Figure 5-80 Query Running Version
5. The running version information can then be found in the Running Version Info tab
page of the Query Version interface, as shown in Figure 5-81.
Figure 5-33 Running Version Query Result
ZXSDR B8200 (V4.1) Project Commissioning Guide
ZTE Confidential Proprietary 2012 ZTE CORPORATION. All rights reserved.
60
5.8 Li nk Test wi t h Pi ngi ng
5.8.1 Test premix
1. The performance test environment is available.
2. At least one terminal has connected with the system.
5.8.2 Acceptance Criteria
1. In case the signal quality meets the requirements, the packet loss rate of pinged
packets (400 and 1500) is no more than 1%.
2. The packets delay at an even interval during pinging.
5.8.3 Test Steps
1. Get test environment and configuration information: Let the test terminal to
access the system, obse rve and record the uplink/ downlink CINR and RSSI
lines, uplink/downlink modulation/encoding schemes as well as backup system
configuration data.
2. Obtain Ping test result: First, modify and the Ping scri pt based on expected
ZXSDR B8200 (V4.1) Project Commissioning Guide
ZTE Confidential Proprietary 2012 ZTE CORPORATION. All rights reserved.
61
test times, zo nes, length and paralleli sm of Ping packets; then run the script.
Upon completion of runni ng, click any key to colle ct the test re sults and save
the result file.
3. Repeat tests: Change test para meters a ccording to test requ irements and
repeat the above test.
After commissioning, it is required to back up the configuration data and
generate an SQL file.
5.9 BS Inf ormat i on Record
5.9.1 BBU Board Configuration Record
During BBU commissioning and configuration, basic equipment information (Figure
5-82 illustrates board configuration of a BBU) has to be recorded in a table such as
Table 5-2.
Figure 5-82 BBU Board Configuration
Table 5-2 BBU Board Configuration Information Record
Rack No. Qty Board Name Board Function
C
C
A
Central Controllin g
and Clock function
S
E
Environmental
Monitoring function
X
B
P
Baseband P rocessing
function
ZXSDR B8200 (V4.1) Project Commissioning Guide
ZTE Confidential Proprietary 2012 ZTE CORPORATION. All rights reserved.
62
S
A
Alarm function
5.9.2 RRU Board Configuration Record
During BBU commissioning and configuration, basic equipment information
illustrates board configuration of a RRU) has to be recorded in a table below.
Figure 5-83 RRU Board Configuration
Table 5-3 RRU Board Configuration Information Record
Rack No. Qty Board Board Description
Central Controlling
function
5.9.3 BS Software Version Record
The purpose of collecting versions of BTS modules is to facilitate BTS maintenance.
The steps for collecting BTS versions are as follows:
1. Select Version Query --> Query Running Version in the menu bar to pop up
the Query Running Version interface.
2. Select a reco rd in the Systems and Boards boxes respectively and then click
OK button.
The running version of the selected board can be seen in the Running Version
Info tab page of the Query Running Version interface, as shown in
Figure 5-8.
Figure 5-84 Query Result of Running Versions
ZXSDR B8200 (V4.1) Project Commissioning Guide
ZTE Confidential Proprietary 2012 ZTE CORPORATION. All rights reserved.
63
3. Export the queried board information into Excel file and save the file.
ZXSDR B8200 (V4.1) Project Commissioning Guide
ZTE Confidential Proprietary 2012 ZTE CORPORATION. All rights reserved.
64
6 Add NE
6.1 Export NE Data
NE export steps:
1. Choose Vie wConfiguration Mana gement to ent er Configu ration Man agement
interface.
2. Right click OMM WiMAX i n the left nav igation tree a nd choose Export NE Data
from the pop-up menu to enter NE Data Export main interface, as shown in Figure
6-1.
Figure 6-1 NE Data Export Main Interface
3. Select nodes: You can check the box before a node in the navigation tree to select
the node; click Select All button to select all nodes in the configuration tree; or click
Deselect All to deselect all nodes.
ZXSDR B8200 (V4.1) Project Commissioning Guide
ZTE Confidential Proprietary 2012 ZTE CORPORATION. All rights reserved.
65
4. Click Browse button to pop up an Open dialog box, where you can set the ex port
file name and its path, as shown in Figure 6-2.
Figure 6-2 Setting File Name and Path
Note:
In the File Name text box, a default name is displayed, which is named
by this rule:
Node Number_Date_Time.zip.
The default path for the export file in the OMC client is as follows:
$NetNumen installation directory$\ums\ums-clnt\cdma\cmdata\btsdata\.
The file name should not include such characters as\, /, :, *, ?, ", <, > and |.
5. Upon setting, click OK button to return to the NE Data Export main interface.
6. In the NE Data Export main interface, click Export to start the export. You can
check the status during the export process. Figure 6-3 i s the in terface when the
export is successfully done and the export file has been saved in the path you set. If
the export fails, an error message will display accordingly.
ZXSDR B8200 (V4.1) Project Commissioning Guide
ZTE Confidential Proprietary 2012 ZTE CORPORATION. All rights reserved.
66
Figure 6-3 Data Being Exported
6.2 Add a New NE
Steps:
1. Choose Vie wConfiguration Mana gement to ent er Configu ration Man agement
interface
2. Right click OMM WiMAX in the left na vigation tree and ch oose Add Batch NEs
from the pop-up menu to enter Add Batch NEs interface.
ZXSDR B8200 (V4.1) Project Commissioning Guide
ZTE Confidential Proprietary 2012 ZTE CORPORATION. All rights reserved.
67
Figure 6-4 Add Batch NEs Interface
3. In the Edit tab, click Open File button to pop up an Open dialog box, where you can
select the file to be imported, as shown in Figure 6-5. The file to be imported can be
the decompressed file that has been exported already, or the file saved and edited
via interface.
ZXSDR B8200 (V4.1) Project Commissioning Guide
ZTE Confidential Proprietary 2012 ZTE CORPORATION. All rights reserved.
68
Figure 6-5 Select File to be Exported
Note:
The default import path is the same as t he export one, i.e. $ NetNumen in stallation
directory$\ums\ums-clnt\cdma\cmdata\btsdata\..
Before importing the file you select, make sure the file has been decompressed and only in
this way can you find the file in Open dialogue box.
4. Once you select the export file, click OK to return to the Add Batch NEs, where you
can see a record in the table. Right click the record and choose Modify NE from the
pop-up menu, as shown in Figure 6-6.
Figure 6-6 Selecting Modify NE Option
ZXSDR B8200 (V4.1) Project Commissioning Guide
ZTE Confidential Proprietary 2012 ZTE CORPORATION. All rights reserved.
69
5. Modify NE interface displays, as shown in Figure 6-7 .
Figure 6-7 Modify NE Data
ZXSDR B8200 (V4.1) Project Commissioning Guide
ZTE Confidential Proprietary 2012 ZTE CORPORATION. All rights reserved.
70
6. Modify the parameters as necessary and click OK to save the modifications.
ZXSDR B8200 (V4.1) Project Commissioning Guide
ZTE Confidential Proprietary 2012 ZTE CORPORATION. All rights reserved.
71
Figure 6-8 Save Modifications
ZXSDR B8200 (V4.1) Project Commissioning Guide
ZTE Confidential Proprietary 2012 ZTE CORPORATION. All rights reserved.
72
6.3 Add New NEs by Bat ch
Steps:
1. Choose View Configuration Manag ement men u to enter Configuration
Management interface.
2. Right click OMM_WiMAX in the left navigation tree to choose Add Batch NEs from
the pop-up menu to enter Add Batch NEs interface.
ZXSDR B8200 (V4.1) Project Commissioning Guide
ZTE Confidential Proprietary 2012 ZTE CORPORATION. All rights reserved.
73
Figure 6-9 Add Batch NEs Interface
3. In the Edit tab, click Open File butt on to pop up a n Open di alogue box, where you
can select the template file to be imported. The template file to b e imported can be
the decompressed export file or the configuration data edited in the Edit tab of Add
Batch NEs interface, shown as the figure below.
ZXSDR B8200 (V4.1) Project Commissioning Guide
ZTE Confidential Proprietary 2012 ZTE CORPORATION. All rights reserved.
74
Figure 6-10 Select the File to be Imported
Note
The default import path is the same as the export one, i.e. $NetNumen installation directory
$\ums\ums-clnt\cdma\cmdata\btsdata\.
Before importing the file you select, make sure it has been decompressed as .xml file and
only in this way can you see the file in the Open dialogue box.
4. Once you select the export file, click OK to return to t he Add Batch NEs interface,
where you can see a record in the table. Right click the record and choose Add NE
from the pop-up menu, as shown below.
ZXSDR B8200 (V4.1) Project Commissioning Guide
ZTE Confidential Proprietary 2012 ZTE CORPORATION. All rights reserved.
75
Figure 6-11 Add Batch NEs interface
5. The Add NE interface displays.
ZXSDR B8200 (V4.1) Project Commissioning Guide
ZTE Confidential Proprietary 2012 ZTE CORPORATION. All rights reserved.
76
Figure 6-12 Add NE interface
ZXSDR B8200 (V4.1) Project Commissioning Guide
ZTE Confidential Proprietary 2012 ZTE CORPORATION. All rights reserved.
77
6. Click OK to save the added NE data and return to Add Batch NEs interface, where
you can see a new record in the table below.
Figure 6-13 Save the Add NE
ZXSDR B8200 (V4.1) Project Commissioning Guide
ZTE Confidential Proprietary 2012 ZTE CORPORATION. All rights reserved.
78
7. Click Save As button and an Open dialogue box pops up. In the box, you can set
the file name and type.
Figure 6-14 Setting File Name and Type
Note: Before clicking Save As, please delete the template file record.
8. After the correct file name and type is typed or selected, click OK to save the data.
A Message box will pop up, prompting you Save file successfully.
ZXSDR B8200 (V4.1) Project Commissioning Guide
ZTE Confidential Proprietary 2012 ZTE CORPORATION. All rights reserved.
79
Figure 6-15 Data File Being Saved
6.4 Import NE Data
Steps:
1. After the conf iguration data are edited, or if you open a data file in the Edit tab of
Add Batch NEs interface, click Import Data button to directly import NE data.
ZXSDR B8200 (V4.1) Project Commissioning Guide
ZTE Confidential Proprietary 2012 ZTE CORPORATION. All rights reserved.
80
Figure 6-16 NE Data Import Fail
2. In importing data, the system first checks the data. If an error is found, a Warning
message will pop up. Click OK in the Warning message box, you will see the error
message, shown as below.
ZXSDR B8200 (V4.1) Project Commissioning Guide
ZTE Confidential Proprietary 2012 ZTE CORPORATION. All rights reserved.
81
Figure 6-17 Erro r Message
3. Make ne cessary modifi cations according to the Error message and click Apply
button. The interface will pop up as below after data are successfully imported.
ZXSDR B8200 (V4.1) Project Commissioning Guide
ZTE Confidential Proprietary 2012 ZTE CORPORATION. All rights reserved.
82
Figure 6-18 Data Being Imported
6.5 Import NE Data by Bat ch
1. Choose Vie wConfiguration Mana gement to ent er Configu ration Man agement
interface.
2. Right click OMM_WiMAX in the left na vigation tree and ch oose Add Batch NEs
from the pop-up menu to enter Add Batch NEs interface.
3. Click Import File button and an Open dialogue box will pop up, select the files tobe
imported, as shown below.
ZXSDR B8200 (V4.1) Project Commissioning Guide
ZTE Confidential Proprietary 2012 ZTE CORPORATION. All rights reserved.
83
Figure 6-19 Select Import Files
4. Then click OK. The selected files displ ay in the Import file tab of Add Batch NEs
interface.
ZXSDR B8200 (V4.1) Project Commissioning Guide
ZTE Confidential Proprietary 2012 ZTE CORPORATION. All rights reserved.
84
Figure 6-20 Import Files Being Selected
5. Click Import button to start the import. The system start data imp ort, as shown in
Figure 6-21. If there i s an error, the fo llowing interface shown in Figure 6-22 will
pop up. If there is no error, Figure 6-23 will show up.
ZXSDR B8200 (V4.1) Project Commissioning Guide
ZTE Confidential Proprietary 2012 ZTE CORPORATION. All rights reserved.
85
Figure 6-21 Data Import Process
ZXSDR B8200 (V4.1) Project Commissioning Guide
ZTE Confidential Proprietary 2012 ZTE CORPORATION. All rights reserved.
86
Figure 6-22 NE Data Error
ZXSDR B8200 (V4.1) Project Commissioning Guide
ZTE Confidential Proprietary 2012 ZTE CORPORATION. All rights reserved.
87
Figure 6-23 Successful Data Import
ZXSDR B8200 (V4.1) Project Commissioning Guide
ZTE Confidential Proprietary 2012 ZTE CORPORATION. All rights reserved.
88
Figure 6-24 Data Import Fail
6.6 Exampl e of Import i ng NEs by Bat ch
In the following section, we will take the ex ample of single-carrier 3-sector BT Ss at 10
MHz to explain how to add BTSs in a batch way.
1. First, select one NE (here BTS [2048]), preferably one with optimized data.
ZXSDR B8200 (V4.1) Project Commissioning Guide
ZTE Confidential Proprietary 2012 ZTE CORPORATION. All rights reserved.
89
2. Export the data of the BTS to create a template file.
ZXSDR B8200 (V4.1) Project Commissioning Guide
ZTE Confidential Proprietary 2012 ZTE CORPORATION. All rights reserved.
90
3. Import the template file in the Add Batch NEs interface.
ZXSDR B8200 (V4.1) Project Commissioning Guide
ZTE Confidential Proprietary 2012 ZTE CORPORATION. All rights reserved.
91
4. Add new BTS (ID 2049) via the Add Batch NEs interface.
Note:
Although District field is modifiable, a new NE cannot be generated with a new distri ct ID.
As a result, make sure the new NE and the BTS involved in the template are in the sam e
district To use a new district, add the district ID in Configuration Management first and then
modify it in the Add NE interface.
The seven v alues in the blue ellipses in t he above figure should be uniq ue in the entire
network; otherwise, a new NE fails to add.
You can add 1 to the settings in the template as the settings for the new NE, as shown in
the figure below.
ZXSDR B8200 (V4.1) Project Commissioning Guide
ZTE Confidential Proprietary 2012 ZTE CORPORATION. All rights reserved.
92
ZXSDR B8200 (V4.1) Project Commissioning Guide
ZTE Confidential Proprietary 2012 ZTE CORPORATION. All rights reserved.
93
5. Save settings.
Note:
Do not save the settings of the BTS with ID 2048 as this BTS already exists and it cannot
be added.
ZXSDR B8200 (V4.1) Project Commissioning Guide
ZTE Confidential Proprietary 2012 ZTE CORPORATION. All rights reserved.
94
6. After the save operation is done, import new BTS, i.e. 2049.
ZXSDR B8200 (V4.1) Project Commissioning Guide
ZTE Confidential Proprietary 2012 ZTE CORPORATION. All rights reserved.
95
7. In the Add Batch NEs interface, click Import to execute data import.
ZXSDR B8200 (V4.1) Project Commissioning Guide
ZTE Confidential Proprietary 2012 ZTE CORPORATION. All rights reserved.
96
8. The figure below is the interface showing the data of B8200 2005 are successfully
imported.
ZXSDR B8200 (V4.1) Project Commissioning Guide
ZTE Confidential Proprietary 2012 ZTE CORPORATION. All rights reserved.
97
9. After the import finishes, wait for dozens of seconds and click Refresh button in the
toolbar. Th e new B82 00 2005 will appea r in the left navigations tre e o f
Configuration Management interface.
ZXSDR B8200 (V4.1) Project Commissioning Guide
ZTE Confidential Proprietary 2012 ZTE CORPORATION. All rights reserved.
98
Note:
In the newly-added NE, connection relationships except AGW have been copied from the
template. Hence, before the new NE i s put into commercialization, you have to add AGW
routing and signaling plane IP and change the status of NE to be commercial.
Besides, such parameters as the central fr equency, bandwidth, FA index, Preamble ID of
the new NE have to be modified as required.
7 MPIM IP Pl anni ng
CCA board IP address is the IP address of B8200 displayed in OMC NetNumen software.
There must be only one unique CCA board IP address for the whole network syste m
(even if there are ma ny OMC servers). CCA Next Hop mu st be i n the sa me Segment
with CCA IP, and the two must be totally different with each other.
It is only necessary to configure IP address for one CCA board of B8200. The other CCA
board will be automatically synchronized to have the configured IP address. Thus, CCA
board IP need be configured within one site for only one time.
CCA b oard MAC ad dress do esnt ne ed config uration a s it is u niversally uni que a nd
pre-configured in the equipment.
ZXSDR B8200 (V4.1) Project Commissioning Guide
ZTE Confidential Proprietary 2012 ZTE CORPORATION. All rights reserved.
99
8 XBP IP Pl anni ng
For the IP address of XBP, it is required to negotiate with persons at the core network. In
any case, MPXP IP should be unique within the whole network system. The configuration
time of XBP IP address depends on how many XBP boards there are.
XBP board Next Hop i s the IP address of t he port connected with AGW (or the IP
address of the router in a trip le-layer networking system); XBP Next Hop must be in the
same Segment with XBP IP, and the two must be totally different with each other; XBP
Next Hop depends on AGW IP address and AGW Static Route; XBP Next Hop cannot be
randomly configured. It can only be chosen from the pre-defined parameter.
CCA b oard MAC ad dress do esnt ne ed config uration a s it is u niversally uni que a nd
pre-configured in the equipment.
9 BSID Confi gurati on Pri nci pl e at BTS
si de
At BTS side, the BSID should be configured on the following principle:
The hexadecimal number: 00+XXX(serial number of the BTS)+X(Segment ID).
Examples:
1. For No. 39 BTS, its BSIDs configured at the BTS side should be as follows:
Segment 0: 00+039(serial number of the BTS)+0(Segment ID)= 000390
Segment 1: 00+039(serial number of the BTS)+1(Segment ID)= 000391
Segment 2: 00+039(serial number of the BTS)+2(Segment ID)= 000392
2. For No. 168 BTS, its BSIDs configured at the BTS side should be as follows:
Segment 0: 00+168(serial number of the BTS)+0(Segment ID)= 001680
Segment 1: 00+168(serial number of the BTS)+1(Segment ID)= 001681
Segment 2: 00+168(serial number of the BTS)+2(Segment ID)= 001682
ZXSDR B8200 (V4.1) Project Commissioning Guide
ZTE Confidential Proprietary 2012 ZTE CORPORATION. All rights reserved.
100
10 5M / 7M / 10M / 10/3M Networki ng
Confi gurati on
10.1 Premi x:
In case of 5M, 7M or 10M networking, each sector occupies all subcarriers.
In case of 3/10M networking, each sector occupies some of subcarriers (which are
evenly shared by 3 sectors).
10.2 Conf i gurat i on Summary
The following configurations have to be made before networking.
1. Physical Configuration:
WBPM parameter
WPTR parameter
2. Radi o Parameters:
Carrier: Ch annel phy sical band width, FFT si ze, downli nk symbol
number/uplink symbol number and Tx/Rx gap
Segment: DL PUSC used Subchannel bitmap, UL al located subchannels
bitmap
10.3 Conf i gurat i on St eps
1. Config ure WPTR parameters
For the parameters of BBU WPTR board, select correct bandwidth and antenna
mode (2R2T or 2R4T), as shown in the figures below.
ZXSDR B8200 (V4.1) Project Commissioning Guide
ZTE Confidential Proprietary 2012 ZTE CORPORATION. All rights reserved.
101
Figure 10-1 Config ure WPTR Parameters Option
Table 10-1 WPRT board parameter configuration reference table- bandwidth,Antenna
Mode
Networking Mode Bandwidth Antenna Mode
5M 5M 2R2T or 2R4T or4R8T
7M 7M 2R2T or 2R4T
10M 10M 2R2T or 2R4T or4R8T
10/3M 10M 2R2T or 2R4T or4R8T
Note: In addition, for 10/3M networking mode, it is required to configure 3 segments
under a carrier node, as shown in Figure 9-2.
ZXSDR B8200 (V4.1) Project Commissioning Guide
ZTE Confidential Proprietary 2012 ZTE CORPORATION. All rights reserved.
102
Figure 10-2 Radi o configuration in 10/3M networking mode
2. In the Carri er page, config ure channel bandwidth, FFT size, do wnlink symbol
number/uplink symbol number and Tx/Rx gap, as shown below.
Figure 10-3 Configuration In Carrier Page
ZXSDR B8200 (V4.1) Project Commissioning Guide
ZTE Confidential Proprietary 2012 ZTE CORPORATION. All rights reserved.
103
Table 10-2 WPRT board parameter configuration reference table- channel bandwidth,
FFT size, downlink symbol number/uplink symbol number and Tx/Rx gap
Networking
Mode
Channel
Bandwidth
FFT Size
Downlink
Symbol
number/uplink
Symbol number
Tx/Rx
Gap
5M 40-5MHz 2-512 31:15 or 29:18 298
7M 80-10MHz 1-10 24 21:12 376
10M 80-10MHz 1-10 24 31:15 595
10/3M 80-10MHz 1-10 24 31:15 595
3. In Segment page, co nfigure DL PUS C use d Sub channel bitm ap and UL
allocated subchannels bit map, as shown below. Except of 1 0/3M networking
mode, the Segment DL PUSC and UL PUSC in other networking modes will be
automatically configured without need of manual configuration.
Figure 10-4 Configurations in Segment Page
ZXSDR B8200 (V4.1) Project Commissioning Guide
ZTE Confidential Proprietary 2012 ZTE CORPORATION. All rights reserved.
104
Table 10-3 Segment Configuration Reference Table
Note:
In Segment configuration under 10/3M networking mode, UL P USC number is small.
Thus FFB UL max.slot number shoul d be modified a bit smaller from 10(default) to 3 or
4(e.g.).
Figure 10-5 Warning about UL maximum slot number for
Bit0~Bit5 stands for 1,2,4,8,16,32.
Figure 10-6 DL PUSC subchannel bitmap
Networkin
g Mode
DL PUSC
Subchannel
bitmap
UL subchannels
bitmap (Byte1~3)
UL subchannels
bitmap (Byte4~6)
UL subchannels
bitmap (Byte7~9)
5M 21 255,2 55,1 0,0,0 0,0,0
7M 63 255,2 55,255 255,7,0 0,0,0
10M 63 255,2 55,255 255,7,0 0,0,0
10/3M
Seg0: 3
Seg1: 12
Seg2: 48
Sge0: 255,15,0
Seg1: 0,240,255
Seg2: 0,0,0
Seg0:0,0,0
Seg1:0,0,0
Seg2:255,7,0
Seg0:0,0,0
Seg1:0,0,0
Seg2:0,0,0
ZXSDR B8200 (V4.1) Project Commissioning Guide
ZTE Confidential Proprietary 2012 ZTE CORPORATION. All rights reserved.
105
ZXSDR B8200 (V4.1) Project Commissioning Guide
ZTE Confidential Proprietary 2012 ZTE CORPORATION. All rights reserved.
106
Appendix : Abbreviations
WiMAX: Worldwide Interoperability for Microwave Access
OFDM: Orthogonal-Frequency Division Multiplexing
OFDMA: Orthogonal-Frequency Division Multiplexing Access
AMC: Adaptive Modulation and Coding
MIMO: Multiple-Input Multiple-Output
MDHO: Macro Diversity Handover
FBSS: Fast BS Switching
MBB: Make Before Break
BBM: Break Before Make
HARQ: Hybrid Auto Repeat Request
CC: Chase Combining
IR: Incremental Redundancy
CS: Convergence Sublayer
MAC: CPS MAC Common Part Sublayer
PS: Privacy Sublayer
PAPR: Peak to Average Power Ratio
PDU: Protocol Data Unit
AAS: Adaptive Antenna System
BBU: BaseBand Unit
RRU: Remote Radio Unit
ASN: Access Service Network
AGW: Access Service Network GateWay
UGS: Unsolicited Grant Service
rtPS: real-time Polling Service
ertPS: Extend real-time Polling Service
nrtPS: non-real-time Polling Service
BE: Best Effort
SM: sleep mode
IM: idle mode
S-ar putea să vă placă și
- Making Telecoms Work: From Technical Innovation to Commercial SuccessDe la EverandMaking Telecoms Work: From Technical Innovation to Commercial SuccessÎncă nu există evaluări
- M - DER - ZXMW NR9150 (R5.4) Product Description - V4.10 - 20220223Document184 paginiM - DER - ZXMW NR9150 (R5.4) Product Description - V4.10 - 20220223Ruben RocamoÎncă nu există evaluări
- SDR Commissioning ZteDocument44 paginiSDR Commissioning ZteOmer Jarral75% (4)
- 1.MW Product&EMS TrainingDocument61 pagini1.MW Product&EMS TrainingAdouaneNassimÎncă nu există evaluări
- SJ-20200606171511-001-ZXMW NR8250 (V3.05.02) System Description - 980966Document119 paginiSJ-20200606171511-001-ZXMW NR8250 (V3.05.02) System Description - 980966مهدي مهديÎncă nu există evaluări
- ZXMW NR8120A&8120D (V2.04.02) Configuration GuideDocument66 paginiZXMW NR8120A&8120D (V2.04.02) Configuration GuideSafril Wahyu Pamungkas50% (2)
- Manual 6120sDocument116 paginiManual 6120skank riyan100% (1)
- ZXMW NR8000 SplitDocument2 paginiZXMW NR8000 SplitМөнхзаяа ЛхайжавÎncă nu există evaluări
- AGS-20 - Configuration and Commissioning Guideline - Draft PDFDocument65 paginiAGS-20 - Configuration and Commissioning Guideline - Draft PDFvydaicaÎncă nu există evaluări
- SJ 20130319141920 002 ZXMW nr8120 v20301 System Descriptionpdf PDFDocument80 paginiSJ 20130319141920 002 ZXMW nr8120 v20301 System Descriptionpdf PDFjose damianÎncă nu există evaluări
- 3.1 Site Hardware Installation - 20180306 ZTEDocument54 pagini3.1 Site Hardware Installation - 20180306 ZTEFNU YustinusÎncă nu există evaluări
- 19-Inch Rack Installation Guide (01) (PDF) - enDocument164 pagini19-Inch Rack Installation Guide (01) (PDF) - enюрий ермошенкоÎncă nu există evaluări
- Manual Instrucciones Power-One Forza 48-25600 PDFDocument112 paginiManual Instrucciones Power-One Forza 48-25600 PDFPaul Rasmussen100% (1)
- SP110Document9 paginiSP110fahadÎncă nu există evaluări
- ZTE - CBTS I2 Installation ManualDocument194 paginiZTE - CBTS I2 Installation ManualConstatineDoe100% (1)
- BBU3900 Hardware DescriptionDocument81 paginiBBU3900 Hardware DescriptionJuanzbar Huaman SialerÎncă nu există evaluări
- 9500 MPR R6 1 0 Release NoticeDocument76 pagini9500 MPR R6 1 0 Release NoticeddÎncă nu există evaluări
- Introduction of ZTE MW Hardware Installation GuideDocument34 paginiIntroduction of ZTE MW Hardware Installation GuideEarl75% (4)
- SJ-20151105160120-004-ZXMW NR8250 (V2.04.02) Hardware Installation GuideDocument186 paginiSJ-20151105160120-004-ZXMW NR8250 (V2.04.02) Hardware Installation GuideIng Abraham J Tiberio LÎncă nu există evaluări
- BBU3900 Description PDFDocument20 paginiBBU3900 Description PDFbinoÎncă nu există evaluări
- RTN 380 V100 Quick Installation Guide 01 PDFDocument32 paginiRTN 380 V100 Quick Installation Guide 01 PDFVanek505Încă nu există evaluări
- ZXSDR BTS& Node B Maintenance Guide v1.0Document93 paginiZXSDR BTS& Node B Maintenance Guide v1.0danesh_ieee100% (1)
- Backup Configuration Alfoplus80hd Ags-20 Alfoplus2 - r1Document9 paginiBackup Configuration Alfoplus80hd Ags-20 Alfoplus2 - r1mahdimecarniÎncă nu există evaluări
- RTN 980 V100R007C10 Product Description 02Document257 paginiRTN 980 V100R007C10 Product Description 02Hugo Mauricio Sánchez CÎncă nu există evaluări
- UM1M830BNA Rev M NCU Controller (6150) PDFDocument268 paginiUM1M830BNA Rev M NCU Controller (6150) PDFanon_760637530Încă nu există evaluări
- SJ-20201130103457-003-ZXMW (V3.05.03) Maintenance Guide - 1013679Document68 paginiSJ-20201130103457-003-ZXMW (V3.05.03) Maintenance Guide - 1013679مهدي مهديÎncă nu există evaluări
- ZXMW NR8250 8120 V2 03 02 Commissioning Guide 1 PDFDocument54 paginiZXMW NR8250 8120 V2 03 02 Commissioning Guide 1 PDFpandiÎncă nu există evaluări
- 9326 Node-B Site Preparation - InstallationDocument63 pagini9326 Node-B Site Preparation - InstallationcuongÎncă nu există evaluări
- DUW INTEGRATION@telecomiDocument85 paginiDUW INTEGRATION@telecomiSaif AbdullahÎncă nu există evaluări
- ZTE Alarm DescriptionDocument5 paginiZTE Alarm DescriptionPoobalan Murugeya100% (1)
- Password U2000Document1 paginăPassword U2000Luis Ajno ChoqueÎncă nu există evaluări
- ZTE Microwave ZXMW NR8250 V1 00 020 Digital Microwave Transmission System Configuration Guide PDFDocument83 paginiZTE Microwave ZXMW NR8250 V1 00 020 Digital Microwave Transmission System Configuration Guide PDFMohammed Alhaj67% (6)
- CN - 1 - NR8250 V2.00 IduDocument9 paginiCN - 1 - NR8250 V2.00 IduOmingo Kingi100% (1)
- RTN 900 V100R019C00 Configuration Guide 01 PDFDocument1.883 paginiRTN 900 V100R019C00 Configuration Guide 01 PDFAriel Pavez CifuentesÎncă nu există evaluări
- .1 - V1 - Alcatel-Lucent 9311, 9312, 9322, 9326, 9332 Node B - Software Upgrade Procedure Using OAM 8.1 - Inter Release UpgradeDocument65 pagini.1 - V1 - Alcatel-Lucent 9311, 9312, 9322, 9326, 9332 Node B - Software Upgrade Procedure Using OAM 8.1 - Inter Release UpgradeAmrit Aulakh100% (1)
- BTS3900 Monitoring SystemDocument16 paginiBTS3900 Monitoring SystemkikirnÎncă nu există evaluări
- Smu02b User Manual v200r001c00 02 PDFDocument209 paginiSmu02b User Manual v200r001c00 02 PDFHUyÎncă nu există evaluări
- Microwave BC en Nr8120 Idu ConfigsDocument16 paginiMicrowave BC en Nr8120 Idu ConfigsOmingo KingiÎncă nu există evaluări
- ZXSDR OMMB (V12.12.30) Version Management Operation Guide PDFDocument25 paginiZXSDR OMMB (V12.12.30) Version Management Operation Guide PDFfkkgđkjkÎncă nu există evaluări
- sjzl20071471-ZXMSG 9000 Media Gateway Command Manual Index - V1.0.01.R02 - 159598 PDFDocument81 paginisjzl20071471-ZXMSG 9000 Media Gateway Command Manual Index - V1.0.01.R02 - 159598 PDFمنصورالمغربي100% (1)
- ZTE ZXSDR B8200 Product DescriptionDocument31 paginiZTE ZXSDR B8200 Product DescriptionMarius TrancaÎncă nu există evaluări
- ZXRAN V9200 Product Description PDFDocument37 paginiZXRAN V9200 Product Description PDFa2227 jgl100% (3)
- BSC6910 Configuration Principle (Global) (V100R017C10 07) (PDF) - EN PDFDocument111 paginiBSC6910 Configuration Principle (Global) (V100R017C10 07) (PDF) - EN PDFMayra GarrettÎncă nu există evaluări
- 5900 Series Base Station Hardware Description (Draft A) (PDF) - enDocument128 pagini5900 Series Base Station Hardware Description (Draft A) (PDF) - enEugeneZarubinÎncă nu există evaluări
- UMPT Swap Procedure v1.2Document13 paginiUMPT Swap Procedure v1.2Jaime SaidÎncă nu există evaluări
- ZXMW NR8250 V2.00 Key Technology-QoSDocument27 paginiZXMW NR8250 V2.00 Key Technology-QoSمستر بكريÎncă nu există evaluări
- ZTE RRU Case CadingDocument5 paginiZTE RRU Case Cadingtonygrt12100% (1)
- ZXCTNPTN TroubleshootingDocument123 paginiZXCTNPTN TroubleshootingLinarteHjsaavedraÎncă nu există evaluări
- 3900 Series Base Station LMT User Guide (V100R009C00 11) (PDF) - enDocument263 pagini3900 Series Base Station LMT User Guide (V100R009C00 11) (PDF) - enmirs67% (3)
- Flexi Multiradio BTS Commissioning and Integration - PPT NEWDocument24 paginiFlexi Multiradio BTS Commissioning and Integration - PPT NEWMD Sahid78% (9)
- Manual de Configuración y Comisionamiento OptiX RTNDocument38 paginiManual de Configuración y Comisionamiento OptiX RTNmiguelÎncă nu există evaluări
- BTS3900E - Product DescriptionDocument19 paginiBTS3900E - Product Descriptionekoyudip1100% (3)
- Backhauling / Fronthauling for Future Wireless SystemsDe la EverandBackhauling / Fronthauling for Future Wireless SystemsKazi Mohammed Saidul HuqÎncă nu există evaluări
- GDC Technology LTD SX-2000 Server Installation ManualDocument42 paginiGDC Technology LTD SX-2000 Server Installation Manualeeyyee GsÎncă nu există evaluări
- Beijer BoX2 Image Manual MAEN205C PDFDocument26 paginiBeijer BoX2 Image Manual MAEN205C PDFrmbalcobiaÎncă nu există evaluări
- SJ-20130408140048-019-ZXUR 9000 GSM (V6.50.103) Software Version Management Operation Guide - 519349Document37 paginiSJ-20130408140048-019-ZXUR 9000 GSM (V6.50.103) Software Version Management Operation Guide - 519349fahadmalik89Încă nu există evaluări
- CX9000 / CX9010: Hardware DocumentationDocument60 paginiCX9000 / CX9010: Hardware DocumentationAbdel MUNDENÎncă nu există evaluări
- LTE UE Categories Category Class Definitions PDFDocument6 paginiLTE UE Categories Category Class Definitions PDFRamiz RzaogluÎncă nu există evaluări
- Tlte FDD TTDDocument5 paginiTlte FDD TTDpapuÎncă nu există evaluări
- Optimized Antenna PatternsDocument3 paginiOptimized Antenna Patternsvenetinto75Încă nu există evaluări
- Excel VLOOKUP Function - The Ultimate GuideDocument34 paginiExcel VLOOKUP Function - The Ultimate GuideÁlex CadavidÎncă nu există evaluări
- MB3500 65 17DDT2 PDFDocument1 paginăMB3500 65 17DDT2 PDFRamiz3zÎncă nu există evaluări
- InstructionsDocument3 paginiInstructionsokey obiÎncă nu există evaluări
- The Excel VLOOKUP Sample File Shown in The Additional Excel Resources SectionDocument11 paginiThe Excel VLOOKUP Sample File Shown in The Additional Excel Resources SectionRamiz RzaogluÎncă nu există evaluări
- APC UXBP48 Battery Pack PDFDocument4 paginiAPC UXBP48 Battery Pack PDFagsallesÎncă nu există evaluări
- 3-WiMAX Key TechnologiesDocument34 pagini3-WiMAX Key TechnologiesJhon GrándezÎncă nu există evaluări
- 20090409-014-ZXMBW BSS (V3.32) Mobile Broadband Wireless Base Station System Operation Manual PDFDocument151 pagini20090409-014-ZXMBW BSS (V3.32) Mobile Broadband Wireless Base Station System Operation Manual PDFRamiz RzaogluÎncă nu există evaluări
- A Guide To Battery ChargingDocument7 paginiA Guide To Battery Chargingsenkum812002Încă nu există evaluări
- Antenna TheoryDocument46 paginiAntenna TheoryDeepak PandeyÎncă nu există evaluări
- BaiCells Atom R9 Indoor 3.5GHz 5dbi CPE User Manual PDFDocument25 paginiBaiCells Atom R9 Indoor 3.5GHz 5dbi CPE User Manual PDFRamiz RzaogluÎncă nu există evaluări
- 0 WiMAX Overview Training Manual PDFDocument31 pagini0 WiMAX Overview Training Manual PDFRamiz RzaogluÎncă nu există evaluări
- Huawei BTS Field Commissioning GuideDocument78 paginiHuawei BTS Field Commissioning GuideKumar Yuv100% (6)
- WiMAX Bisic TheoriesDocument59 paginiWiMAX Bisic TheoriesVic Paulo ZarateÎncă nu există evaluări
- WiMAX Simulation PDFDocument48 paginiWiMAX Simulation PDFRamiz RzaogluÎncă nu există evaluări
- WiMAX - NetWork Optimization PDFDocument181 paginiWiMAX - NetWork Optimization PDFRamiz RzaogluÎncă nu există evaluări
- Guide To Optimizing LTE Service DropsDocument52 paginiGuide To Optimizing LTE Service DropsCharles WeberÎncă nu există evaluări
- Atoll - LTE Radio Planning ToolDocument30 paginiAtoll - LTE Radio Planning ToolJustin MA50% (2)
- Packet Loss PDFDocument4 paginiPacket Loss PDFRamiz RzaogluÎncă nu există evaluări
- HUAWEI DBS3900 Dual-Mode Base Station Hardware Structure and Pinciple-20090223-IsSUE1.0-BDocument79 paginiHUAWEI DBS3900 Dual-Mode Base Station Hardware Structure and Pinciple-20090223-IsSUE1.0-BUdo Elisha UcheÎncă nu există evaluări
- Lte Enodeb Installation and Maintenance TestsDocument44 paginiLte Enodeb Installation and Maintenance TestsMohammed Babar AhmedÎncă nu există evaluări
- Reducing HandoverDocument5 paginiReducing HandoverArif PashaÎncă nu există evaluări
- GSM Quick RefDocument2 paginiGSM Quick Reframesh1munnarÎncă nu există evaluări
- Huawei DBS3900 Commissioning MOP - V1 - 2 20090515Document30 paginiHuawei DBS3900 Commissioning MOP - V1 - 2 20090515yetunde77100% (5)
- Huawei eRAN Troubleshooting GuideDocument156 paginiHuawei eRAN Troubleshooting GuideKerim Agdaci88% (8)
- GSM For DummiesDocument82 paginiGSM For DummiesVivek MehrotraÎncă nu există evaluări
- Huawei BTS Field Commissioning GuideDocument78 paginiHuawei BTS Field Commissioning GuideKumar Yuv100% (6)
- HUAWEI DBS3900 Dual-Mode Base Station Hardware Structure and Pinciple-20090223-IsSUE1.0-BDocument79 paginiHUAWEI DBS3900 Dual-Mode Base Station Hardware Structure and Pinciple-20090223-IsSUE1.0-BUdo Elisha UcheÎncă nu există evaluări
- HCF Spec 190 1.0 PDFDocument31 paginiHCF Spec 190 1.0 PDFvikulovÎncă nu există evaluări
- Table UCS-56-2 Postweld Heat Treatment Requirements For Carbon and Low Alloy Steels - P-No. 3Document7 paginiTable UCS-56-2 Postweld Heat Treatment Requirements For Carbon and Low Alloy Steels - P-No. 3MechanicalÎncă nu există evaluări
- 9591-102-102-PVM-U-009-02A Nox CalculationsDocument16 pagini9591-102-102-PVM-U-009-02A Nox CalculationsVijay PalÎncă nu există evaluări
- Tema Tubesheet Calculation SheetDocument1 paginăTema Tubesheet Calculation SheetSanjeev KachharaÎncă nu există evaluări
- Managing Risk: Chapter SevenDocument39 paginiManaging Risk: Chapter SevenGrinaldo VasquezÎncă nu există evaluări
- Classification Essay On FriendsDocument8 paginiClassification Essay On Friendstycheknbf100% (2)
- ABB Surge Arrester MWK - Data Sheet 1HC0075865 E01 ABDocument5 paginiABB Surge Arrester MWK - Data Sheet 1HC0075865 E01 ABsriniÎncă nu există evaluări
- Marina Bay SandsDocument5 paginiMarina Bay SandsTauqeer A. BalochÎncă nu există evaluări
- 7810-8110-Ca-1540-651-001 - HP FG KodDocument68 pagini7810-8110-Ca-1540-651-001 - HP FG Kodgopal krishnan0% (1)
- How Write A Better EmailDocument77 paginiHow Write A Better EmailgnpatelÎncă nu există evaluări
- Mech Bicycle RimsDocument8 paginiMech Bicycle Rimsharish rajputÎncă nu există evaluări
- Manual Do Usuario de Automatizadores Deslizantes CE2017 InglesDocument2 paginiManual Do Usuario de Automatizadores Deslizantes CE2017 InglesTasso ParteliÎncă nu există evaluări
- Mempower Busduct - PG - EN - 6 - 2012 PDFDocument38 paginiMempower Busduct - PG - EN - 6 - 2012 PDFAbelRamadhanÎncă nu există evaluări
- ProKlima Entfeuchter ManualDocument336 paginiProKlima Entfeuchter ManualJonÎncă nu există evaluări
- Der 484Document84 paginiDer 484Rohit SainiÎncă nu există evaluări
- Manual Do Consumo de Gases DC - TruLaser - 1030 - 2011-08-09 - METRIC - VERSIONDocument65 paginiManual Do Consumo de Gases DC - TruLaser - 1030 - 2011-08-09 - METRIC - VERSIONveraÎncă nu există evaluări
- Tjibau Cultural CentreDocument21 paginiTjibau Cultural CentrepoojaÎncă nu există evaluări
- Pre-Disciplinary and Post-Disciplinary Perspectives: Bob Jessop & Ngai-Ling SumDocument13 paginiPre-Disciplinary and Post-Disciplinary Perspectives: Bob Jessop & Ngai-Ling SumMc_RivÎncă nu există evaluări
- Chapter-2 Keyless MotorcycleDocument27 paginiChapter-2 Keyless MotorcyclePatrick Jimenez100% (3)
- Lesson Plan 2Document3 paginiLesson Plan 2api-260894328Încă nu există evaluări
- BTICINO Catalog Matix PDFDocument80 paginiBTICINO Catalog Matix PDFsokolobanÎncă nu există evaluări
- Bteq Fexp Fload MloadDocument59 paginiBteq Fexp Fload MloadShijuJohnÎncă nu există evaluări
- RanapDocument4 paginiRanapJane GoodwinÎncă nu există evaluări
- Understanding and Applying Innovation Strategies in The Public SectorDocument21 paginiUnderstanding and Applying Innovation Strategies in The Public SectorEda Paje AdornadoÎncă nu există evaluări
- Tabla 1-1 (W Shapes)Document17 paginiTabla 1-1 (W Shapes)Leonardo ZambranoÎncă nu există evaluări
- Syllabus For Management 120A Intermediate Accounting - Spring 2009Document6 paginiSyllabus For Management 120A Intermediate Accounting - Spring 2009John KimÎncă nu există evaluări
- Lecture-4: Data Communication and Computer NetworksDocument24 paginiLecture-4: Data Communication and Computer NetworksSaifuddin Mohammed TarekÎncă nu există evaluări
- Report On SURFACE CONSTRUCTION OF THE REICHSTAGDocument19 paginiReport On SURFACE CONSTRUCTION OF THE REICHSTAGkylikeschoco100% (3)
- On Phase ChangesDocument28 paginiOn Phase Changesapi-313517608Încă nu există evaluări
- Proco Rat Distortion DIY SchemDocument1 paginăProco Rat Distortion DIY SchemFer VazquezÎncă nu există evaluări